Page 1

QuickScan®L
QD 2300 Bar Code Scanner
Product Reference Guide
Page 2
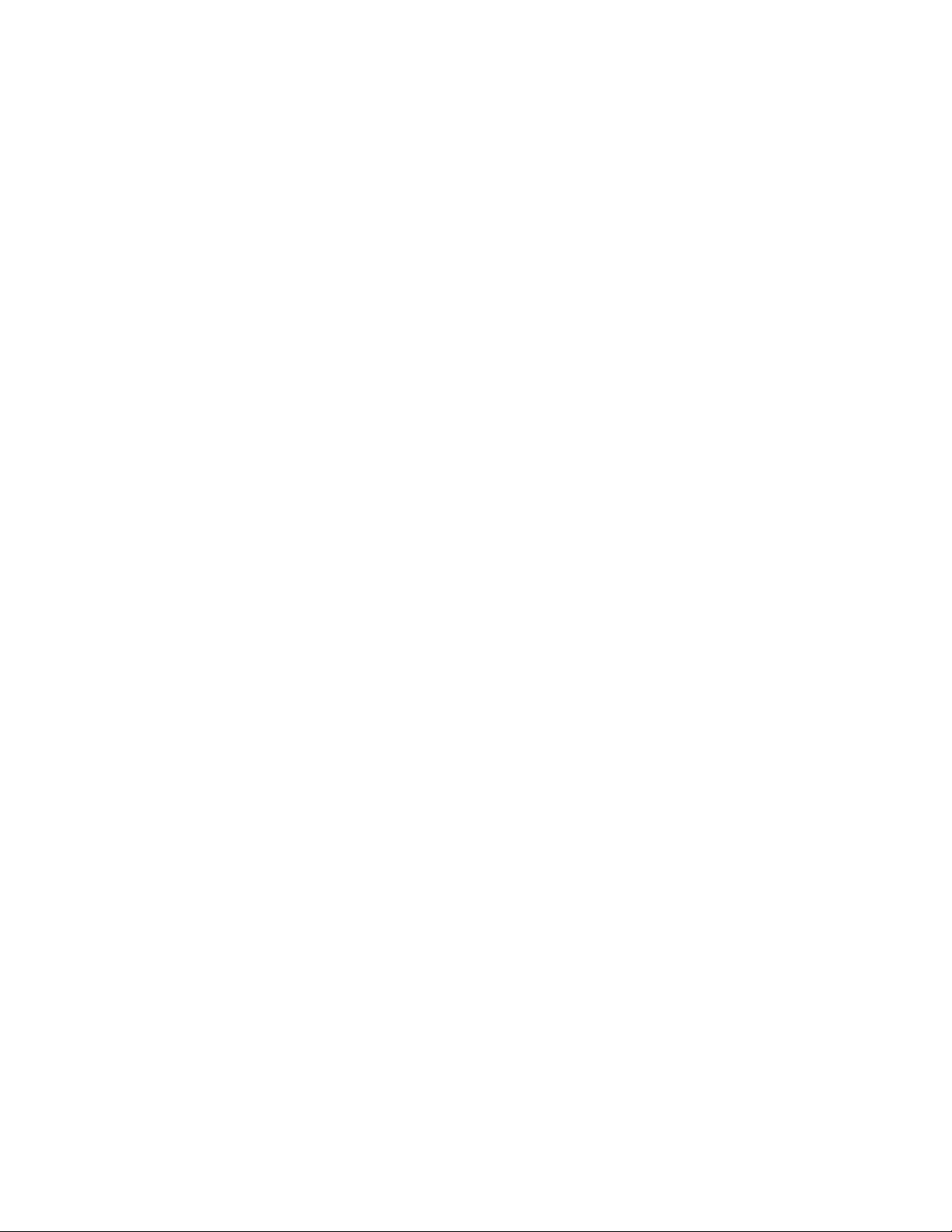
Datalogic Scanning, Inc.
959 Terry Street
Eugene, Oregon 97402
Telephone: (541) 683-5700
Fax: (541) 345-7140
An Unpublished Work - All rights reserved. No part of the contents of this documentation or the procedures described
therein may be reproduced or transmitted in any form or by any means without prior written permission of Datalogic
Scanning, Inc. or its subsidiaries or affiliates ("Datalogic" or “Datalogic Scanning”). Owners of Datalogic products are
hereby granted a non-exclusive, revocable license to reproduce and transmit this documentation for the purchaser's
own internal business purposes. Purchaser shall not remove or alter any proprietary notices, including copyright
notices, contained in this documentation and shall ensure that all notices appear on any reproductions of the documentation.
Should future revisions of this manual be published, you can acquire printed versions by contacting your Datalogic representative. Electronic versions may either be downloadable from the Datalogic website (www.scanning.datalogic.com)
or provided on appropriate media. If you visit our website and would like to make comments or suggestions about this
or other Datalogic publications, please let us know via the "Contact Datalogic" page.
Disclaimer
Datalogic has taken reasonable measures to provide information in this manual that is complete and accurate, however, Datalogic reserves the right to change any specification at any time without prior notice.
Datalogic is a registered trademark of Datalogic S.p.A. in many countries and the Datalogic logo is a trademark of Datalogic S.p.A. All other brand and product names referred to herein may be trademarks of their respective owners.
Page 3
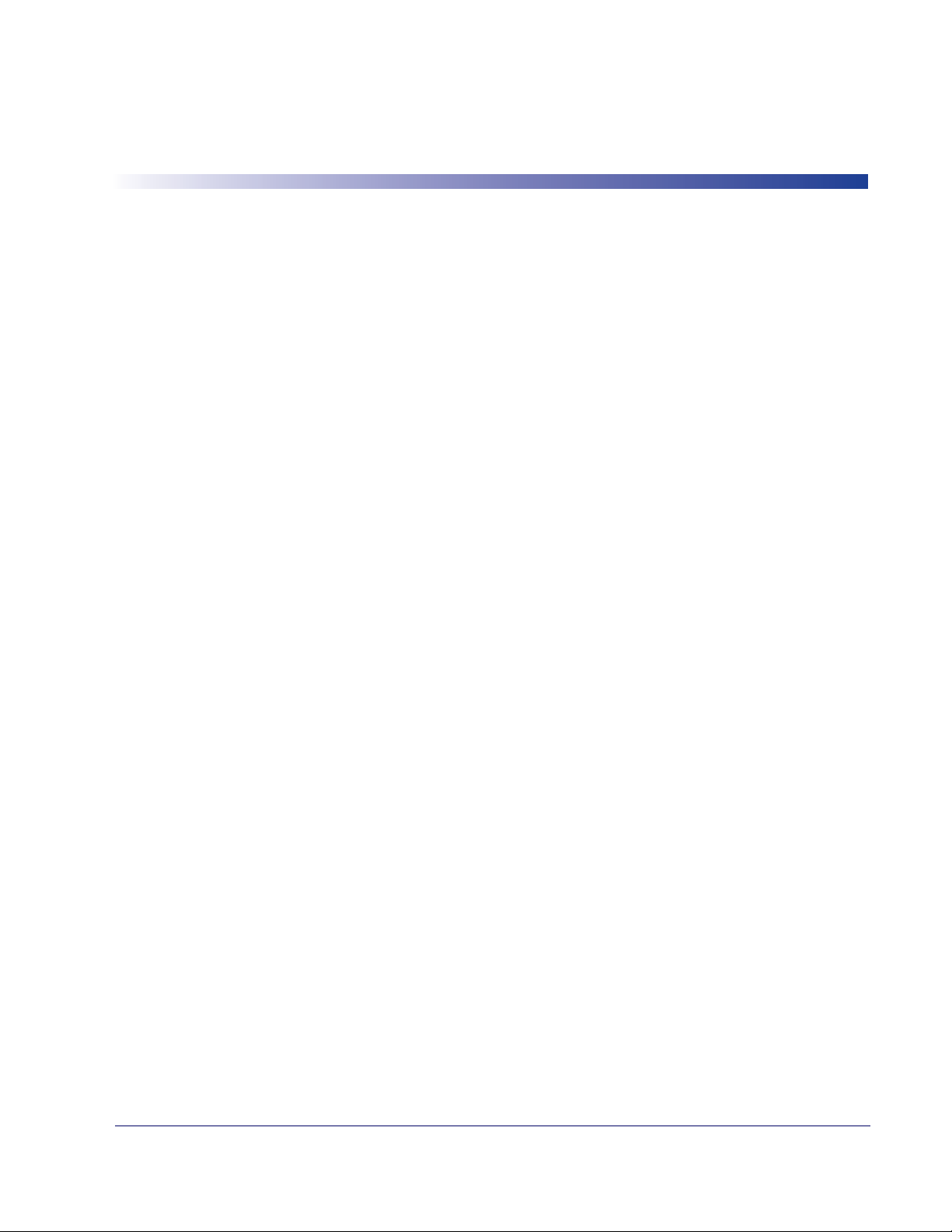
Table of Contents
Chapter 1. Introduction.............................................................................................................. 1
About this Guide .................................................................................................................... 1
Manual Overview ................................................................................................................... 1
Manual Conventions ............................................................................................................... 2
References ............................................................................................................................ 3
Technical Support .................................................................................................................. 3
Datalogic Website Support ................................................................................................. 3
Reseller Technical Support ................................................................................................. 3
Telephone Technical Support .............................................................................................. 3
Chapter 2. Getting Started ......................................................................................................... 5
About the Scanner ................................................................................................................. 5
Unpacking ............................................................................................................................. 5
Setting Up the Scanner ........................................................................................................... 6
Installing the Interface Cable ............................................................................................. 6
Removing the Interface Cable ............................................................................................ 7
Connecting Power (if required) ........................................................................................... 7
Configuring the Scanner .................................................................................................... 7
Chapter 3. Operation.................................................................................................................. 9
Nomenclature ........................................................................................................................ 9
LED and Beeper Indications ....................................................................................................10
Scan Mode ...........................................................................................................................11
Scanning .............................................................................................................................12
Aiming .................................................................................................................................12
Depth of Field .......................................................................................................................14
Maintenance .........................................................................................................................14
Chapter 4. Problem Isolation ................................................................................................... 15
Problem Isolation ..................................................................................................................15
Chapter 5. General Features..................................................................................................... 19
User Preferences ...................................................................................................................19
Scanning Sequence Examples .................................................................................................19
Errors While Scanning ...........................................................................................................19
User General Feature Defaults ................................................................................................20
Default Parameters ...............................................................................................................21
Restore Defaults ..............................................................................................................21
Beeper Tone .........................................................................................................................22
Beeper Volume .....................................................................................................................22
Power Mode .........................................................................................................................23
Scan Mode ...........................................................................................................................23
Stand Mode Timeout Period ..............................................................................................24
Scan Line Width ....................................................................................................................25
Laser On Time ......................................................................................................................25
Beep After Good Read ...........................................................................................................26
Transmit Label ID .................................................................................................................26
Prefix/Suffix Values ...............................................................................................................27
Global Prefix/Suffix ...............................................................................................................28
FN1 Substitution Values .........................................................................................................30
Transmit “No Read” Message ..................................................................................................30
Product Reference Guide
i
Page 4
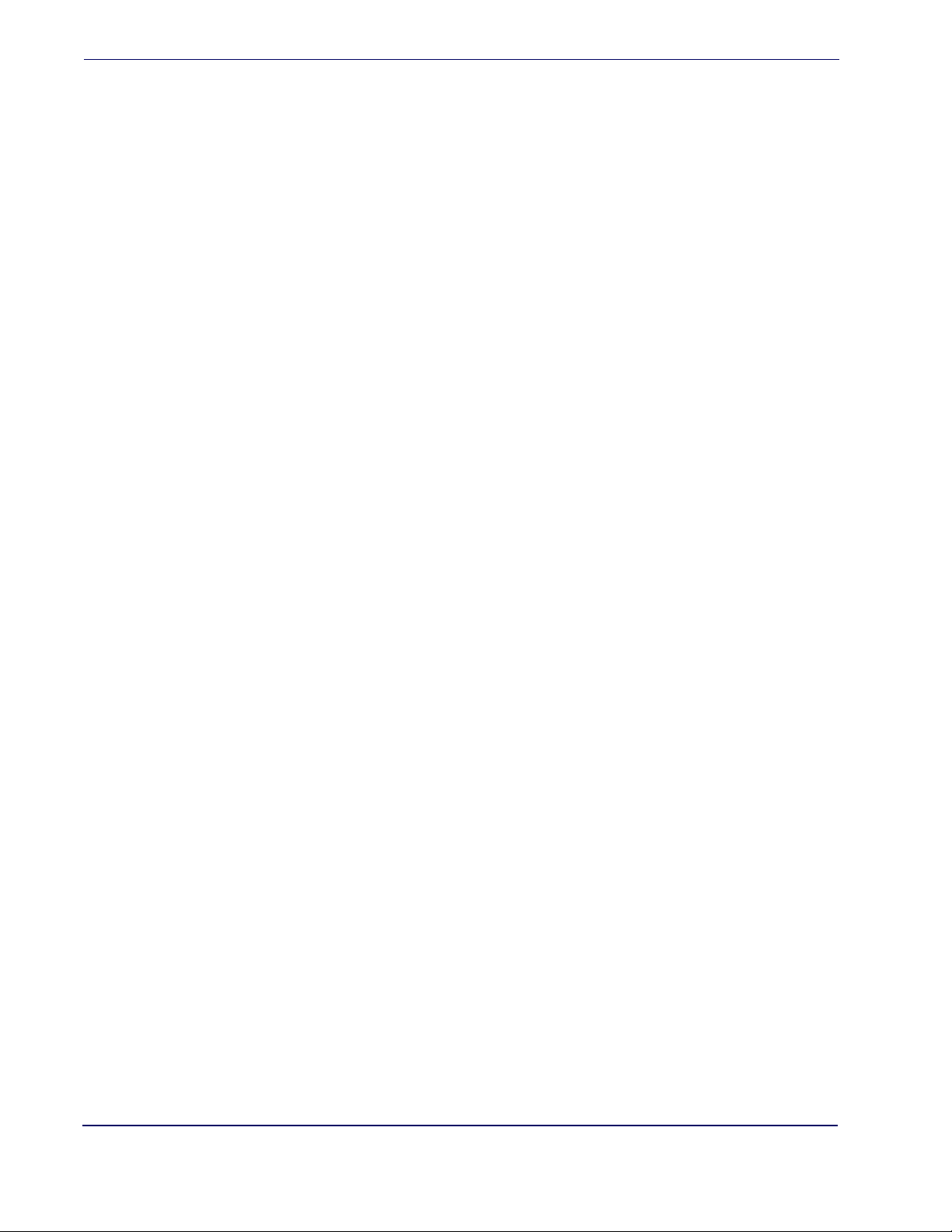
Chapter 6. RS-232 ................................................................................................................... 31
Introduction ......................................................................................................................... 31
Connecting an RS-232 Interface ............................................................................................. 32
RS-232 Parameter Defaults .................................................................................................... 33
RS-232 Host Parameters ....................................................................................................... 33
RS-232 Host Types ......................................................................................................... 36
Baud Rate ......................................................................................................................37
Parity ............................................................................................................................ 38
Stop Bit Select ................................................................................................................39
Data Bits (ASCII Format) ................................................................................................. 39
Check Receive Errors ....................................................................................................... 40
Hardware Handshaking .................................................................................................... 41
Software Handshaking ..................................................................................................... 43
Host Serial Response Time-out ......................................................................................... 45
RTS Line State ................................................................................................................ 46
Beep on <BEL> .............................................................................................................. 46
Intercharacter Delay ........................................................................................................ 47
Nixdorf Beep/LED Options ................................................................................................ 48
Ignore Unknown Characters ............................................................................................. 48
ASCII Character Set for RS-232 .............................................................................................. 49
Chapter 7. Keyboard Wedge Interface ..................................................................................... 55
Connecting a Keyboard Wedge Interface .................................................................................. 55
Keyboard Wedge Parameter Defaults ...................................................................................... 56
Keyboard Wedge Host Parameters .......................................................................................... 57
Keyboard Wedge Host Types ............................................................................................ 57
Keyboard Wedge Country Types (Country Codes) ................................................................ 58
Ignore Unknown Characters ............................................................................................. 59
Keystroke Delay ............................................................................................................. 60
Intra-Keystroke Delay ..................................................................................................... 60
Alternate Numeric Keypad Emulation ................................................................................. 61
Caps Lock On ................................................................................................................. 61
Caps Lock Override ......................................................................................................... 62
Convert Wedge Data ....................................................................................................... 62
Function Key Mapping ...................................................................................................... 63
FN1 Substitution ............................................................................................................. 63
Send Make and Break ...................................................................................................... 63
Keyboard Maps ............................................................................................................... 64
ASCII Character Set for Keyboard Wedge ................................................................................ 64
Chapter 8. USB Interface ......................................................................................................... 75
Connecting a USB Interface ................................................................................................... 75
USB Parameter Defaults ........................................................................................................ 76
USB Host Parameters ............................................................................................................77
USB Device Type ............................................................................................................ 77
USB Country Keyboard Types (Country Codes) ................................................................... 78
USB Keystroke Delay ....................................................................................................... 80
USB CAPS Lock Override .................................................................................................. 80
USB Ignore Unknown Characters ....................................................................................... 81
Emulate Keypad .............................................................................................................. 81
USB Keyboard FN 1 Substitution ....................................................................................... 82
Function Key Mapping ...................................................................................................... 82
Simulated Caps Lock ....................................................................................................... 83
Convert Case .................................................................................................................. 83
ASCII Character Set for USB .................................................................................................. 84
Chapter 9. Symbologies ........................................................................................................... 95
Introduction ......................................................................................................................... 95
Scanning Sequence Examples ................................................................................................ 95
ii QuickScan® L
Page 5
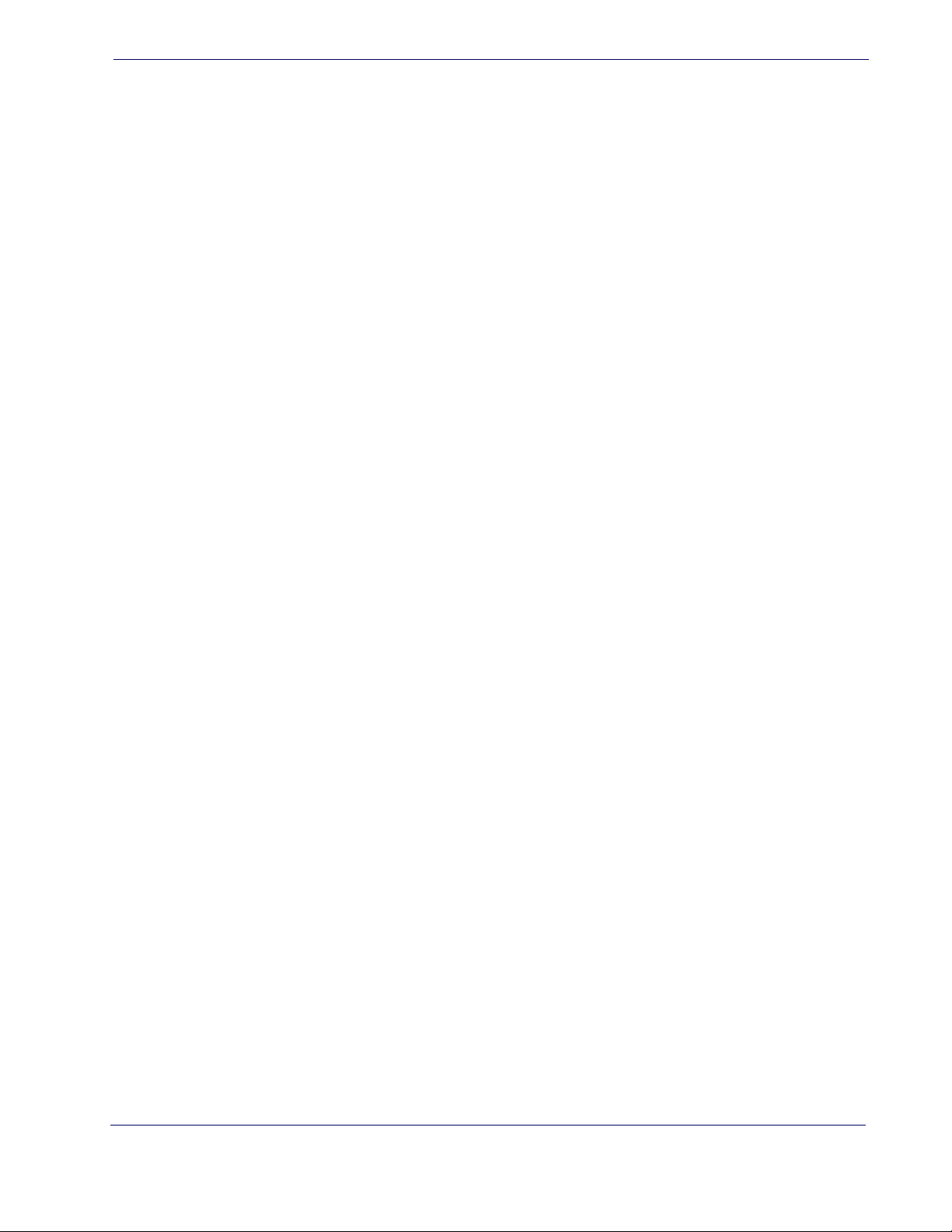
Errors While Scanning ...........................................................................................................95
Symbology Parameter Defaults ...............................................................................................96
UPC/EAN ..............................................................................................................................99
Enable/Disable UPC-A/UPC-E ............................................................................................99
Enable/Disable UPC-E1 ...................................................................................................100
Enable/Disable EAN-13/EAN-8 ......................................................................................... 101
Enable/Disable Bookland EAN .......................................................................................... 101
Decode UPC/EAN/JAN Supplementals ............................................................................... 102
UPC/EAN/JAN Supplemental Redundancy .......................................................................... 104
Transmit UPC-A Check Digit ............................................................................................ 104
Transmit UPC-E Check Digit ............................................................................................ 105
Transmit UPC-E1 Check Digit ..........................................................................................105
UPC-A Preamble ............................................................................................................ 106
UPC-E Preamble ............................................................................................................ 107
UPC-E1 Preamble ..........................................................................................................108
Convert UPC-E to UPC-A .................................................................................................109
Convert UPC-E1 to UPC-A ...............................................................................................109
EAN-8/JAN-8 Extend ...................................................................................................... 110
UCC Coupon Extended Code ............................................................................................ 110
Code 128 ........................................................................................................................... 111
Enable/Disable Code 128 ................................................................................................ 111
Enable/Disable UCC/EAN-128 .......................................................................................... 111
Enable/Disable ISBT 128 ................................................................................................ 112
Code 39 ............................................................................................................................. 112
Enable/Disable Code 39 .................................................................................................. 112
Enable/Disable Trioptic Code 39 ......................................................................................113
Convert Code 39 to Code 32 ...........................................................................................113
Code 32 Prefix ..............................................................................................................114
Set Lengths for Code 39 ................................................................................................. 114
Code 39 Check Digit Verification ...................................................................................... 116
Transmit Code 39 Check Digit .........................................................................................116
Code 39 Full ASCII Conversion ........................................................................................ 117
Code 39 Buffering (Scan & Store) .................................................................................... 118
Code 93 ............................................................................................................................. 120
Enable/Disable Code 93 .................................................................................................. 120
Set Lengths for Code 93 ................................................................................................. 121
Code 11 ............................................................................................................................. 122
Set Lengths for Code 11 ................................................................................................. 123
Code 11 Check Digit Verification ...................................................................................... 125
Transmit Code 11 Check Digits ........................................................................................ 126
Interleaved 2 of 5 (ITF) .......................................................................................................126
Enable/Disable Interleaved 2 of 5 .................................................................................... 126
Set Lengths for Interleaved 2 of 5 ....................................................................................127
I 2 of 5 Check Digit Verification ....................................................................................... 129
Transmit I 2 of 5 Check Digit ..........................................................................................129
Convert I 2 of 5 to EAN-13 .............................................................................................130
Discrete 2 of 5 (DTF) ........................................................................................................... 130
Enable/Disable Discrete 2 of 5 .........................................................................................130
Set Lengths for Discrete 2 of 5 ........................................................................................131
Chinese 2 of 5 ....................................................................................................................132
Enable/Disable Chinese 2 of 5 ......................................................................................... 132
Codabar (NW - 7) ..............................................................................................................
Enable/Disable Codabar .................................................................................................. 133
Set Lengths for Codabar ................................................................................................. 133
CLSI Editing ..................................................................................................................135
NOTIS Editing ............................................................................................................... 136
MSI ...................................................................................................................................136
Enable/Disable MSI ........................................................................................................ 136
Set Lengths for MSI .......................................................................................................137
MSI Check Digits ........................................................................................................... 138
.133
Product Reference Guide
iii
Page 6
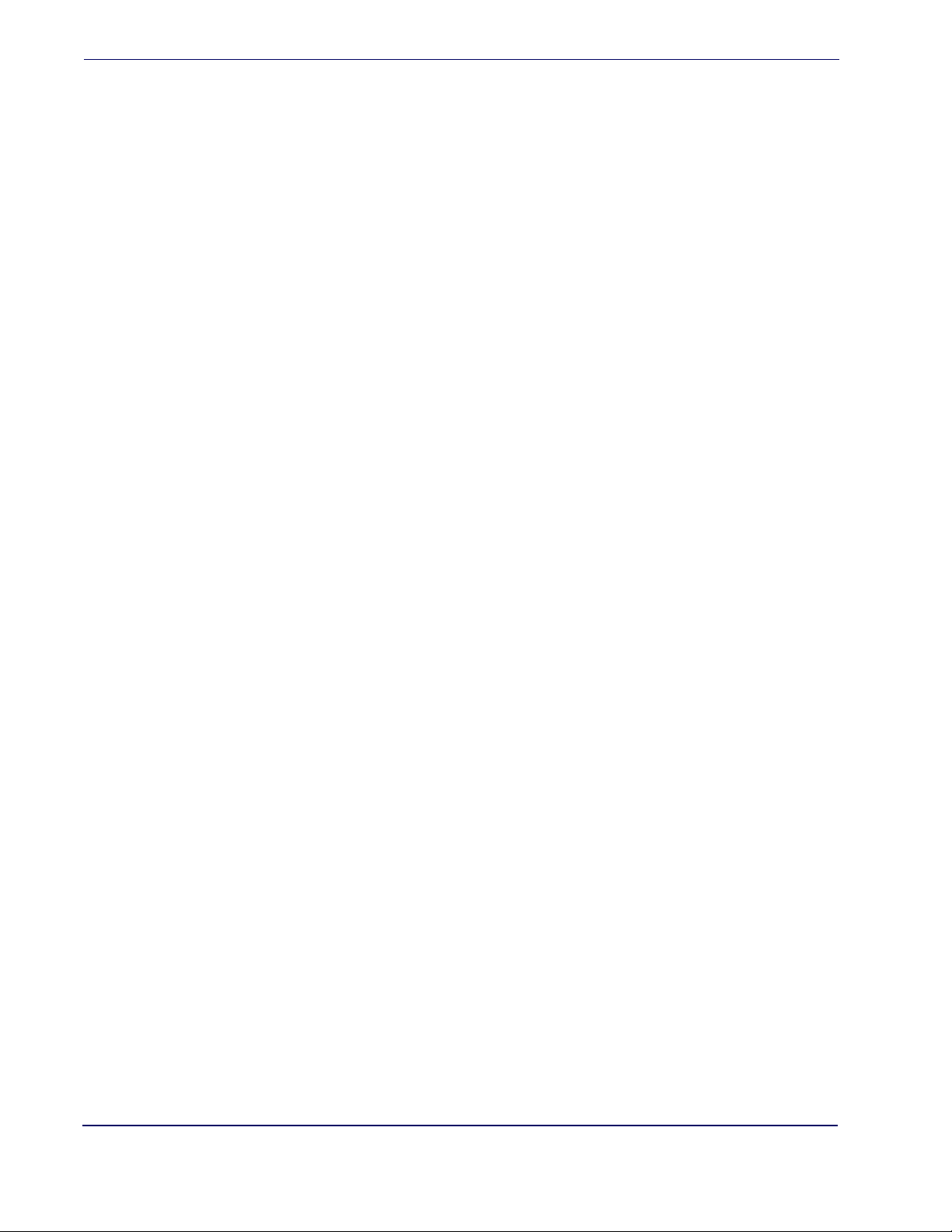
Transmit MSI Check Digit(s) ........................................................................................... 139
MSI Check Digit Algorithm .............................................................................................. 139
GS1 DataBar (RSS) ............................................................................................................ 140
Convert DataBar to UPC/EAN .......................................................................................... 141
Symbology - Specific Security Levels ..................................................................................... 142
Redundancy Level ......................................................................................................... 142
Security Level ............................................................................................................... 144
Symbology - Intercharacter Gap ........................................................................................... 146
Appendix A. Technical Specifications ..................................................................................... 147
Standard Cable Pinouts ....................................................................................................... 149
Appendix B. Standard Defaults .............................................................................................. 151
Appendix C. Programming Reference..................................................................................... 157
Datalogic Label ID Identifiers ............................................................................................... 157
AIM Label ID Identifiers .......................................................................................................157
Appendix D. Sample Bar Codes .............................................................................................. 161
UPC/EAN ........................................................................................................................... 161
UPC-A, 100% ............................................................................................................... 161
EAN-13, 100% ............................................................................................................. 161
Code 128 .......................................................................................................................... 161
Code 39 ............................................................................................................................ 162
Code 93 ............................................................................................................................ 162
Code 11 ............................................................................................................................ 162
Interleaved 2 of 5 ............................................................................................................... 162
Discrete 2 of 5 (DTF) ..........................................................................................................163
Chinese 2 of 5 .................................................................................................................... 163
Codabar ............................................................................................................................ 163
MSI .................................................................................................................................. 163
DataBar (RSS) ................................................................................................................... 164
DataBar Omnidirectional ................................................................................................ 164
Appendix E. Keypad ............................................................................................................... 165
Cancel .............................................................................................................................. 166
Appendix F. ASCII Character Sets.......................................................................................... 167
Appendix G. RS-232 Host Commands..................................................................................... 179
Index ..................................................................................................................... 181
iv QuickScan® L
Page 7
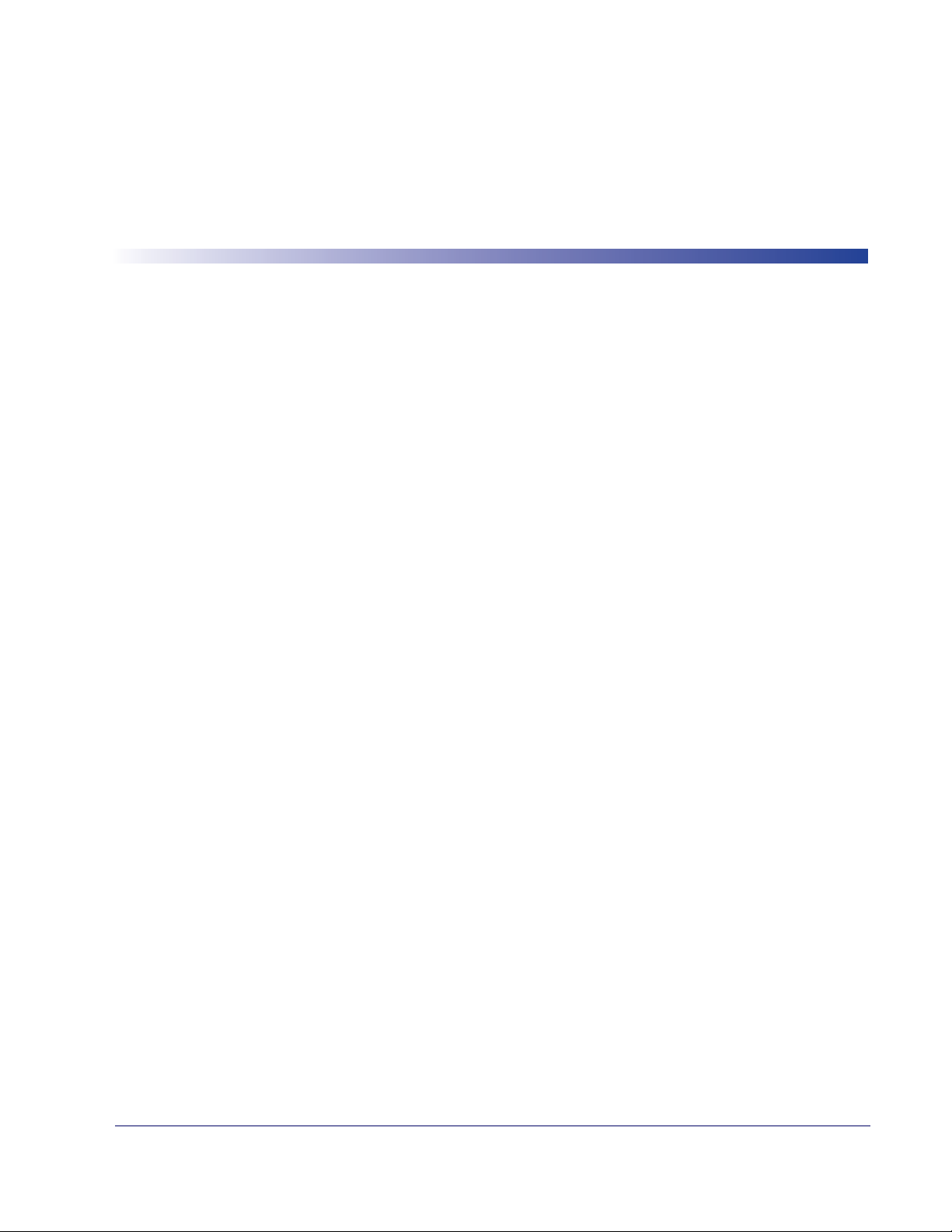
About this Guide
This manual presents advanced user information which includes connection, programming, maintenance, technical specifications, and other useful references. For additional
user information, see the Quick Reference Guide (QRG). Copies of other publications
for this product are downloadable free of charge from the website listed on the back cover
of this manual.
On leaving the factory, units are generally programmed for the most common terminal
and communications settings. If you need to change these settings, custom programming can be accomplished by scanning the bar codes in this guide.
Manual Overview
Chapter 1, Introduction provides a product overview, unpacking instructions, and cable
connection information.
Chapter 2, Getting Started presents information about unpacking and setting up the
scanner.
Chapter 3, Operation describes parts of the scanner, beeper and LED definitions, and
how to use the scanner in Trigger Single and Stand modes.
Chapter 4, Problem Isolation outlines troubleshooting procedures addressing various
problems.
Chapter 5, General Features includes programming bar codes for selecting common
features for the scanner and general use bar codes to customize how the data is transmitted to the host device.
Chapter 6, RS-232 supplies information about setting up the scanner for RS-232 oper-
ation.
Chapter 7, Keyboard Wedge Interface discusses how to set up the scanner for Keyboard
Wedge operation.
Chapter 8, USB Interface explains how to set up the scanner for USB operation.
Chapter 9, Symbologies defines options for all symbologies and provides the program-
ming bar codes necessary for configuring these features.
Appendix A, Technical Specifications lists physical and performance characteristics, as
well as environmental and regulatory specifications. It also provides standard cable pinouts.
Appendix B, Standard Defaults references common factory default settings for scanner
features and options.
Chapter 1
Introduction
Product Reference Guide 1
Page 8
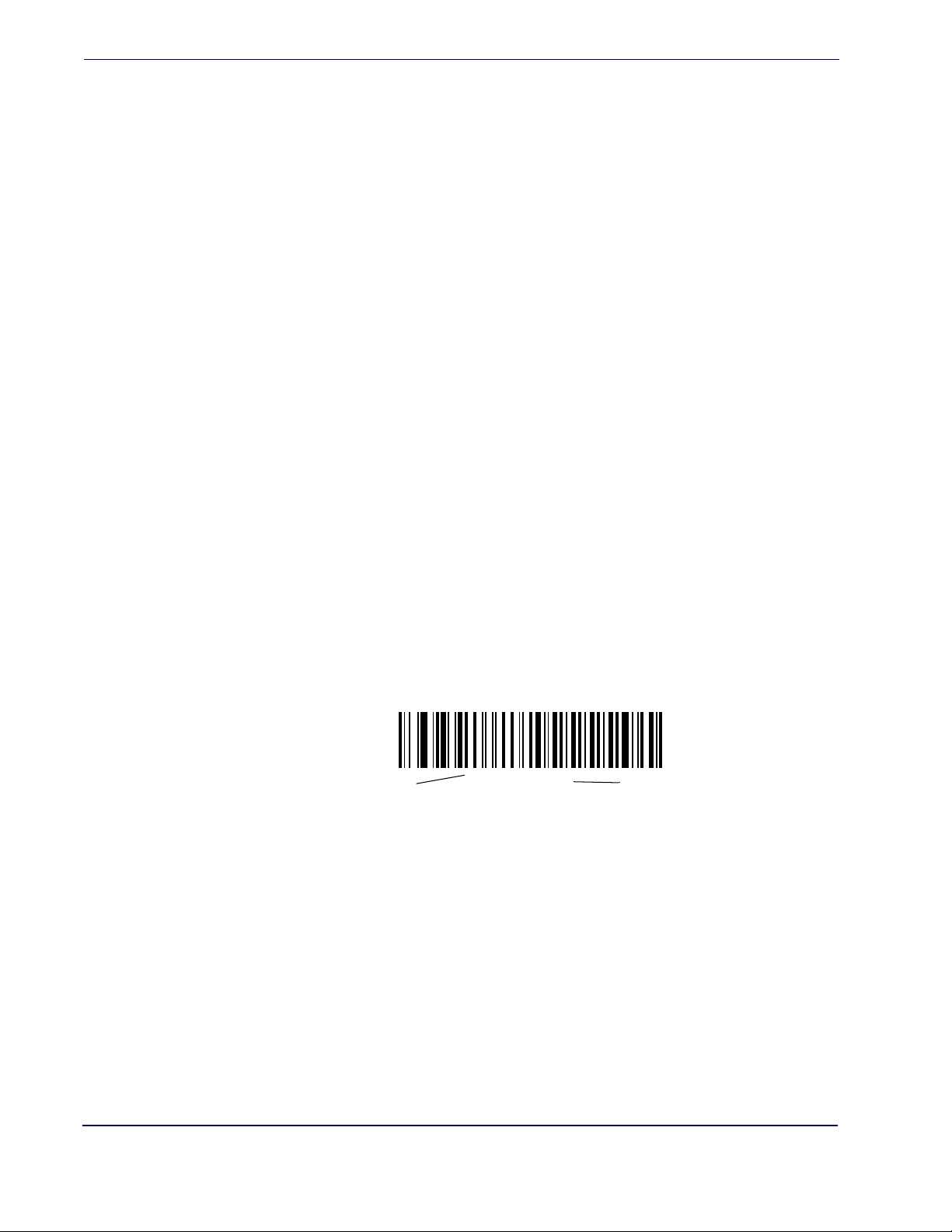
Introduction
Appendix C, Programming Reference is a listing of AIM code identifiers, ASCII char-
acter conversions and keyboard maps.
Appendix D, Sample Bar Codes offers sample bar codes of several common symbolo-
gies.
Appendix E, Keypad includes numeric bar codes to be scanned for certain parameter set-
tings.
Appendix F, ASCII Character Sets provides ASCII character value tables.
Appendix G, RS-232 Host Commands lists host commands the scanner will respond to
when in RS-232 interface mode.
Manual Conventions
The following conventions are used in this document:
Italics are used to highlight the following:
• Chapters and sections in this and related documents
• Dialog box, window and screen names
• Drop-down list and list box names.
Bold text is used to highlight the following:
• Key names on a keypad.
Bullets (•) indicate:
• Action items
• Lists of alternatives
• Lists of required steps that are not necessarily sequential
Sequential lists (e.g., those that describe step-by-step procedures) appear as numbered
lists.
Throughout the programming bar code menus, asterisks (*) are used to denote default
parameter settings.
* Indicates
*Baud Rate 9600
Feature/Option
2 QuickScan® L
Page 9
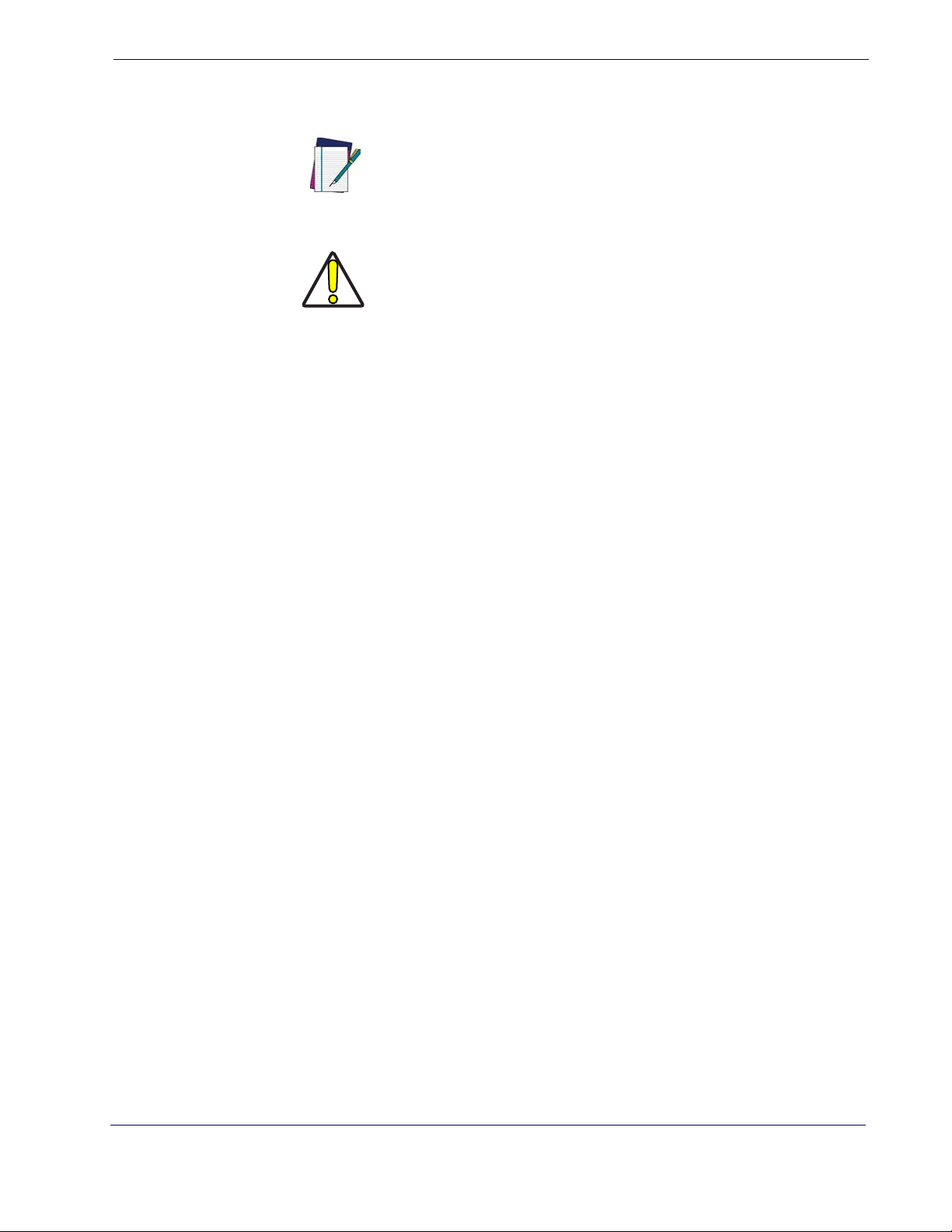
The symbols listed below are used in this manual to notify the reader of key issues or
procedures that must be observed when using the scanner:
References
Current versions of the Product Reference Guide (PRG), Quick Reference Guide
(QRG), and any other manuals and instruction sheets for this product can be downloaded from the website listed on the back cover of this manual. Alternatively, printed copies
or product support CDs can be purchased through your Datalogic reseller.
References
Notes contain information necessary for properly diagnosing, repairing and operating the scanner.
NOTE
The CAUTION symbol advises you of actions that could damage
equipment or property.
CAUTION
Technical Support
Datalogic Website Support
The Datalogic website (www.scanning.datalogic.com) is the complete source for technical
support and information for Datalogic products. The site offers product support, product registration, warranty information, product manuals, product tech notes, software
updates, demos, and instructions for returning products for repair.
Reseller Technical Support
An excellent source for technical assistance and information is an authorized Datalogic
reseller. A reseller is acquainted with specific types of businesses, application software,
and computer systems and can provide individualized assistance.
Telephone Technical Support
If you do not have internet or email access, you may contact Datalogic technical support
at (541) 349-8283 or check the back cover of your manual for more contact information.
Product Reference Guide 3
Page 10
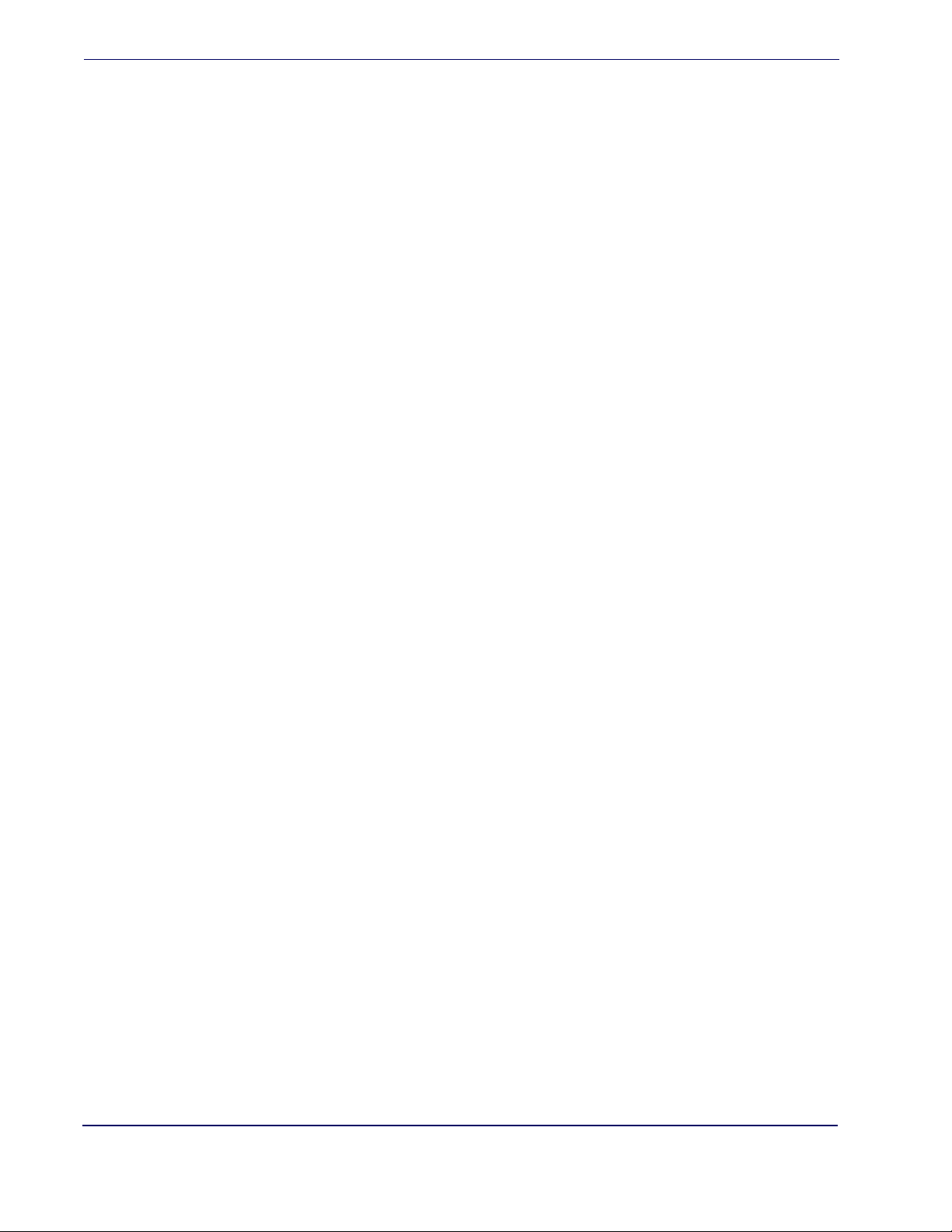
Introduction
NOTES
4 QuickScan® L
Page 11
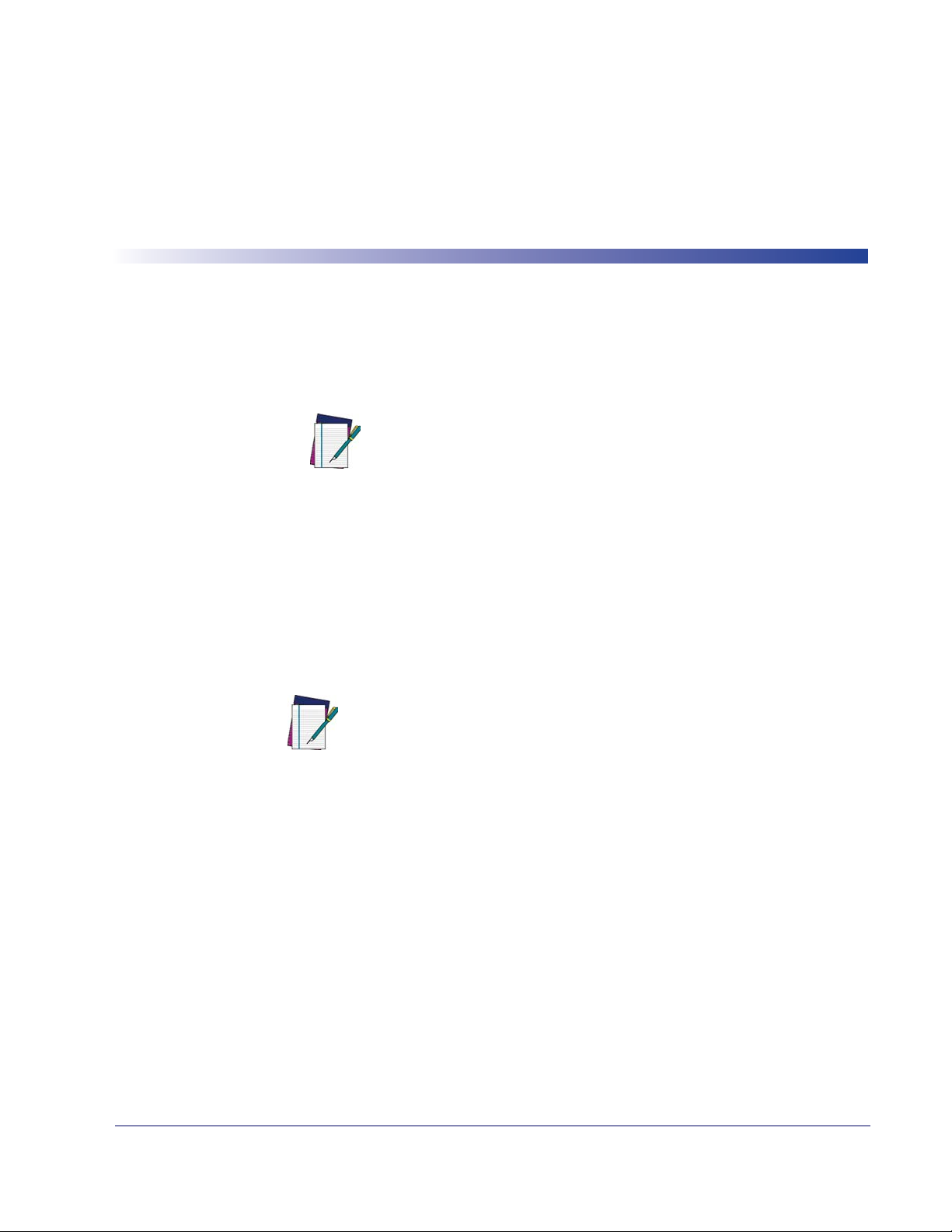
About the Scanner
The scanner combines excellent scanning performance and advanced ergonomics to provide the
best value in a lightweight laser scanner. Whether used in Trigger Single or Stand mode, the
scanner ensures comfort and ease of use for extended periods of time.
NOTE
This scanner supports the following interfaces:
• Keyboard Wedge connection to a host. The host interprets scanned data as keystrokes.
This interface supports the following international keyboards (for Windows® environment): North America, German, French, French Canadian, Spanish, Italian, Swedish, UK
English, Portuguese-Brazilian, and Japanese.
Chapter 2
Getting Started
This scanner does not support PDF417 bar codes and its variants.
Unpacking
Verify that the scanner and any accessories are what were ordered and that they are undamaged.
If any damage occurred in transit, contact Technical Support on page 3.
KEEP THE PACKAGING. Should the unit ever require service, it should be returned in its
original shipping container.
• Standard RS-232 connection to a host. Scan bar code menus to set up proper communication of the scanner with the host.
The scanner uses TTL RS-232 signal levels, which will interface with most
system architectures.
NOTE
• USB connection to a host. The scanner autodetects a USB host and defaults to the HID
keyboard interface type. Select other USB interface types by scanning programming bar
code menus.This interface supports the following international keyboards (for Windows® environment): North America, German, French, French Canadian, Spanish, Italian, Swedish, UK English, Portuguese-Brazilian, and Japanese.
Product Reference Guide 5
Page 12
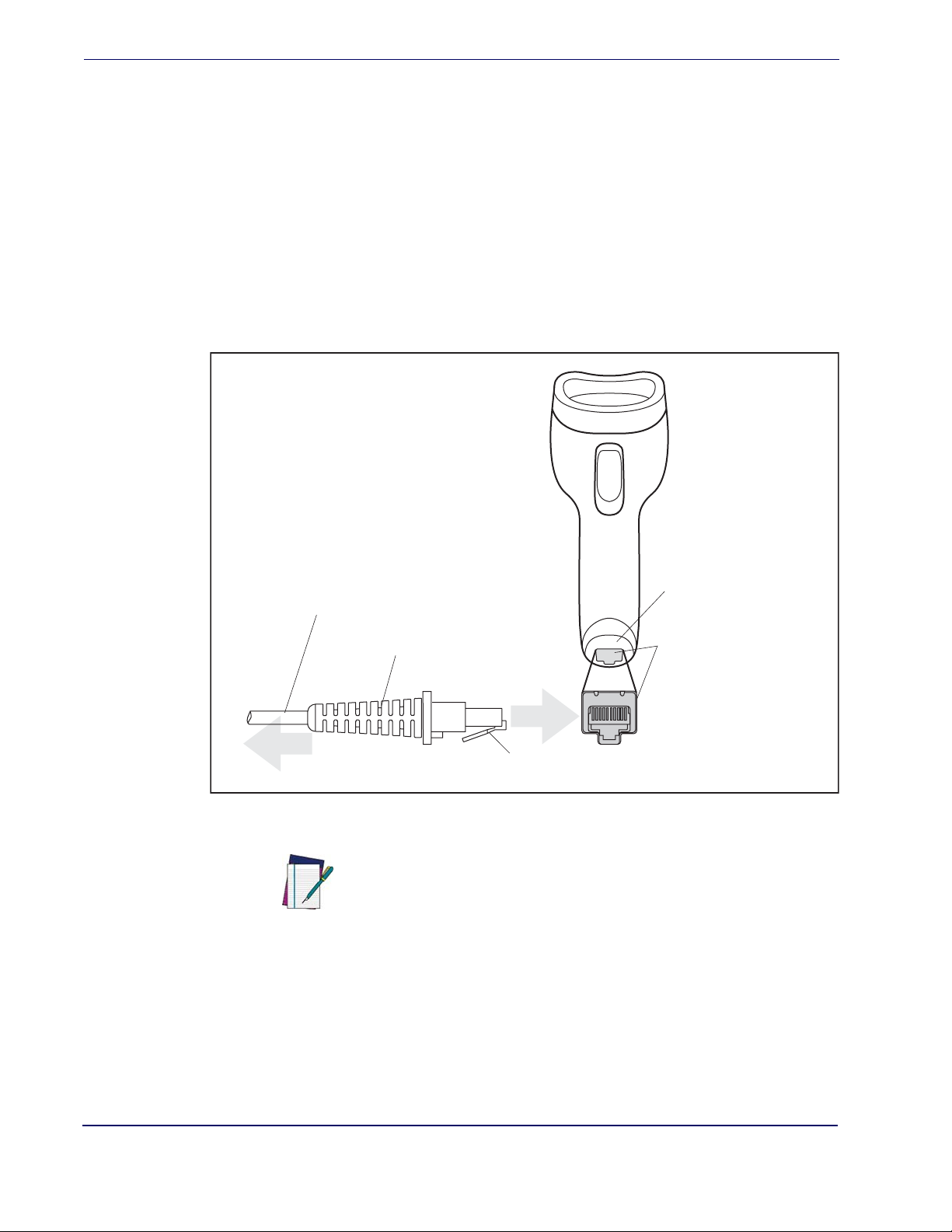
Getting Started
Setting Up the Scanner
Installing the Interface Cable
To connect the interface cable:
1. Insert the interface cable’s modular connector clip into the cable interface port on the bot-
tom of the scanner handle. (See Figure 1).
2. Gently tug the cable to ensure the connector is properly secured.
3. Connect the other end of the interface cable to the host. (See the specific host chapter for
information on host connections.)
Figure 1. Connecting the Interface Cable
Cable
To Host
NOTE
Bottom of Scanner
Cable Strain Relief
Interface Cable Port
Cable Clip (Latch)
Specific cables are required for connection to different hosts. The
connectors illustrated in each host chapter are examples only. Actual
connectors may vary from those illustrated, but the steps to connect
the scanner remain the same.
6 QuickScan® L
Page 13
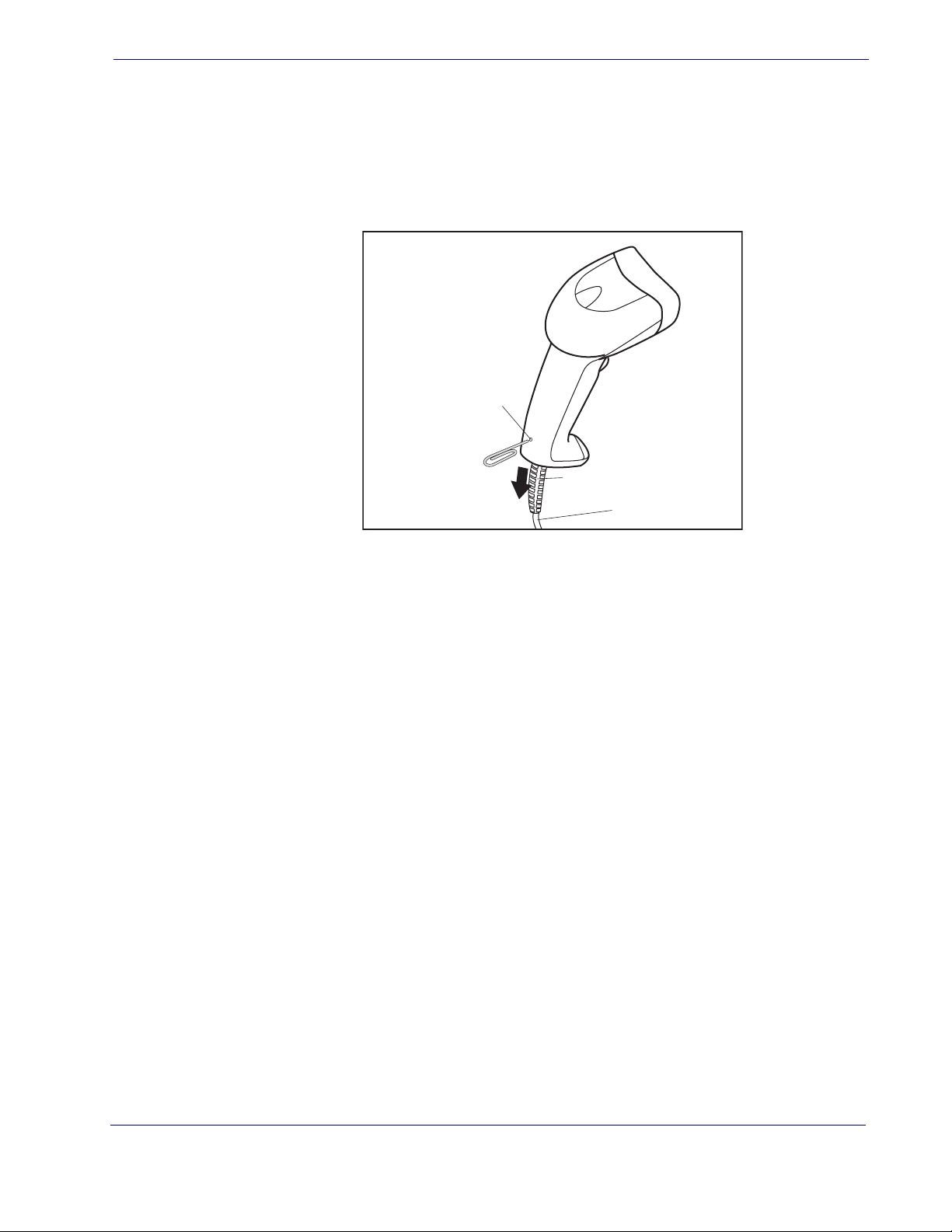
Removing the Interface Cable
To remove the Interface Cable:
1. Unlatch the installed cable modular connector by depressing the connector clip with the
end of a paper clip as shown in Figure 2.
Figure 2. Releasing the Cable Latch
Insert a paperclip
into this hole to
release the
cable latch
Setting Up the Scanner
Strain Relief
2. Carefully slide out the cable.
3. Follow the steps in the previous section, Installing the Interface Cable, to connect a
new cable.
Connecting Power (if required)
If the host does not provide power to the scanner, an external power connection to the scanner is
required. To connect power:
1. Connect the interface cable to the bottom of the scanner, as previously described in the
section, Installing the Interface Cable.
2. Connect the other end of the interface cable to the host (refer to the host manual to locate
the correct port).
3. Plug the power supply into the power jack on the interface cable. Plug the other end of the
power supply into an AC outlet.
Configuring the Scanner
To configure the scanner, use the bar codes included in this manual.
Cable
See Chapter 5, General Features and Chapter 9, Symbologies for information about
programming the scanner using bar code menus. Also see each host-specific chapter to set up a
connection to a specific host type.
Product Reference Guide 7
Page 14
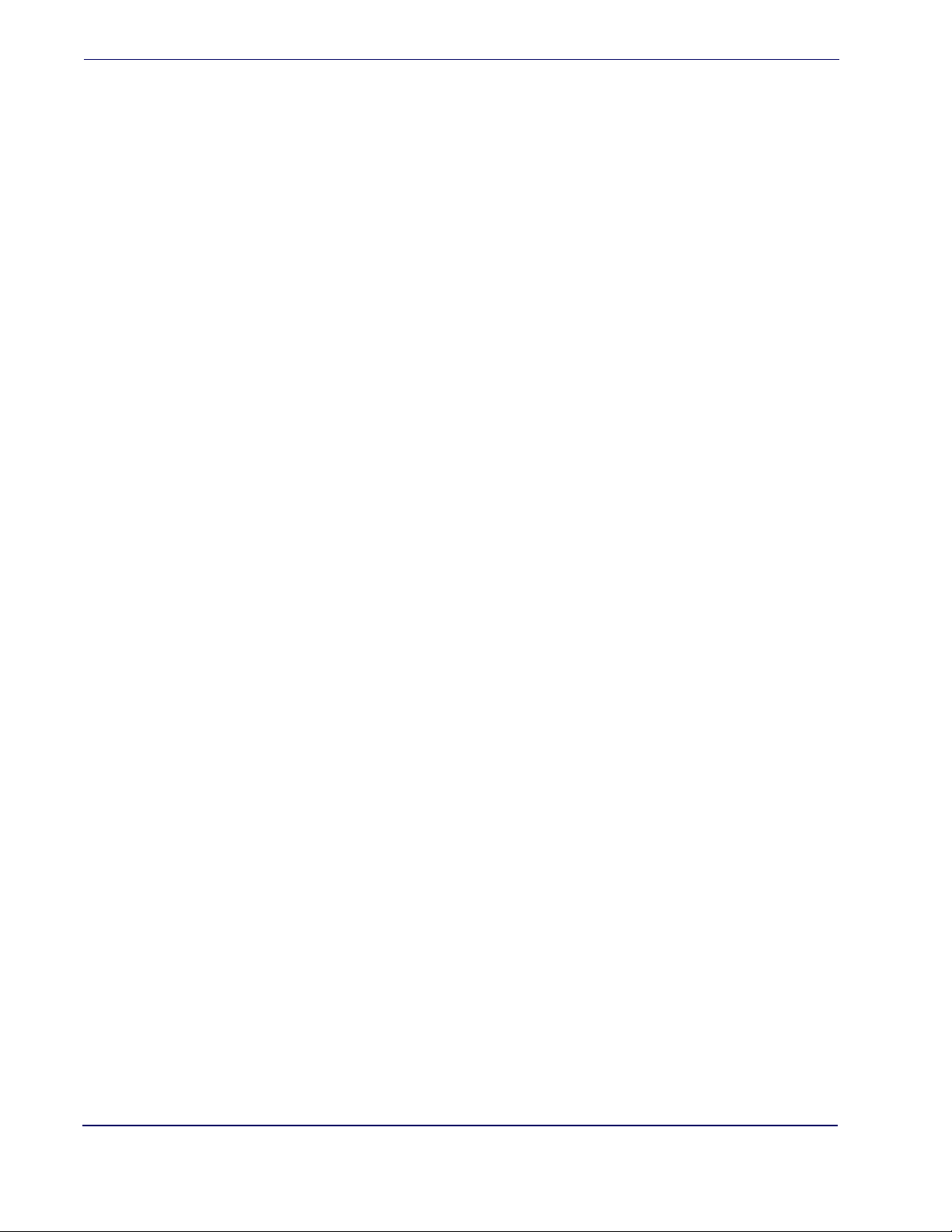
Getting Started
NOTES
8 QuickScan® L
Page 15
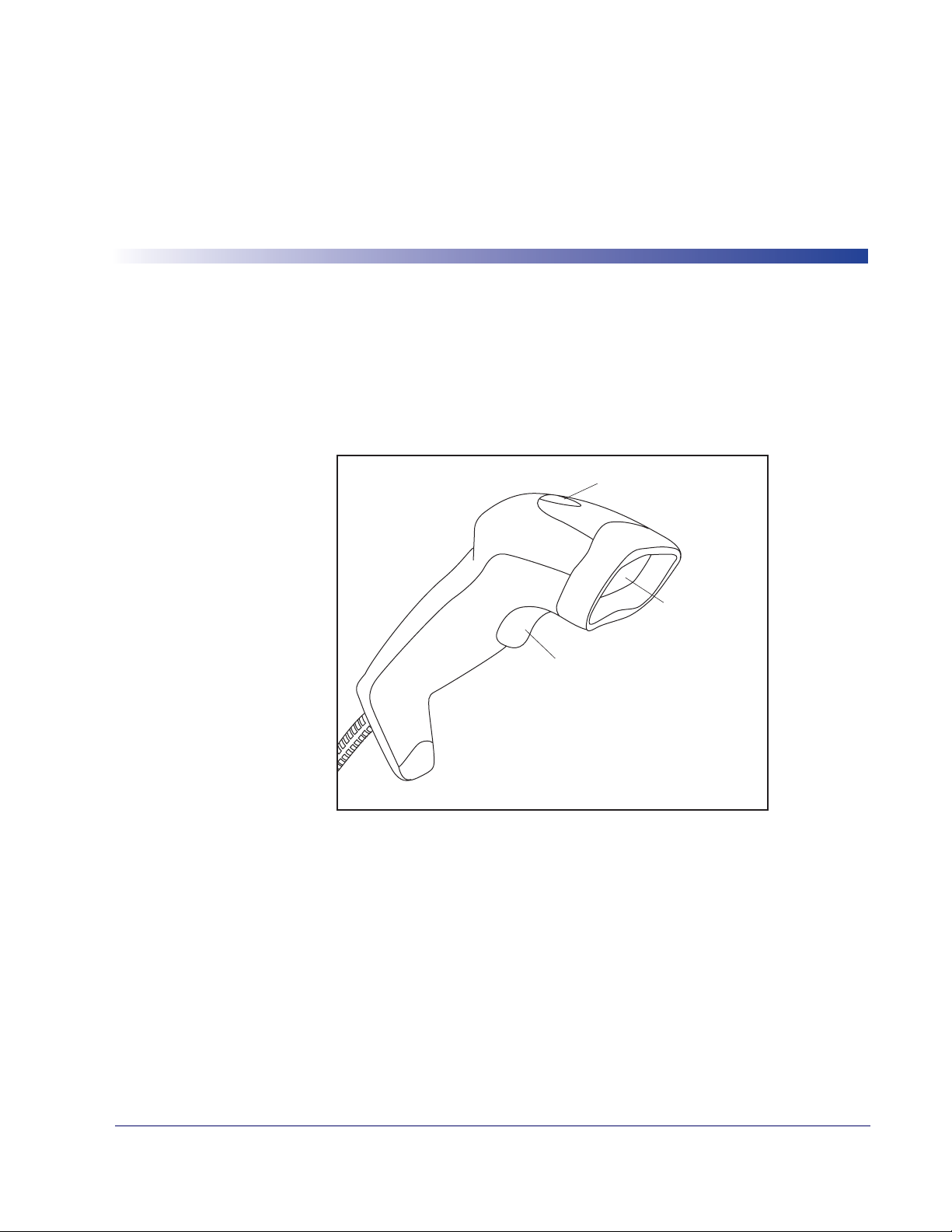
This chapter provides beeper and LED definitions, techniques involved in scanning bar codes,
general instructions and tips about scanning, and decode zone diagrams.
Nomenclature
Nomenclature for physical features on the scanner is shown in Figure 3.
Figure 3. Nomenclature
Chapter 3
Operation
LED
Trigger
Scan
Window
Product Reference Guide 9
Page 16
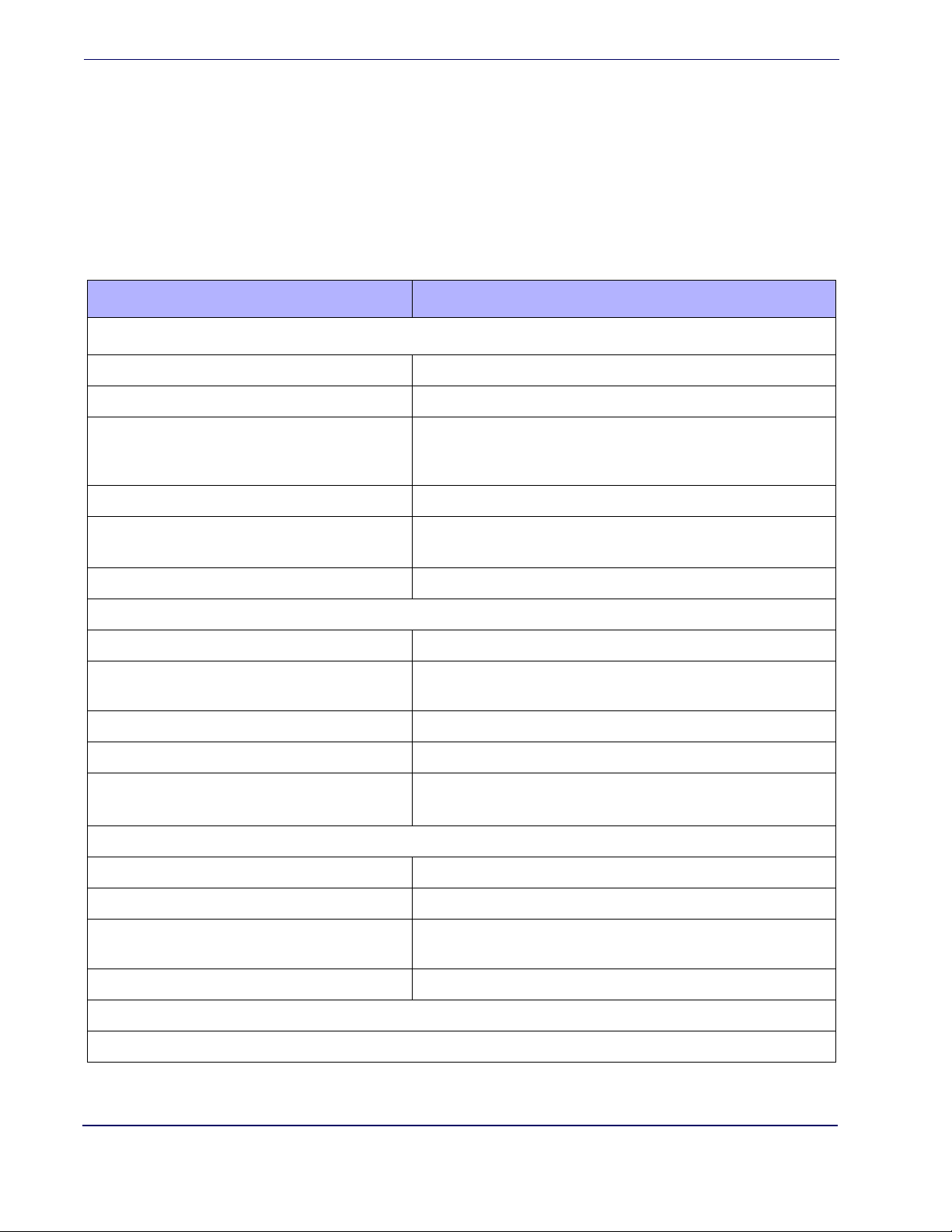
Operation
LED and Beeper Indications
The scanner’s beeper sounds and its two-color LED illuminates to indicate various functions or
errors on the scanner. The tables below list these indications. One exception to the behaviors
listed in the tables is that the scanner’s functions are programmable, and may or may not be
turned on. For example, certain indications, such as the power-up beep can be disabled using
programming bar code labels.
Table 1. Beeper Functions
Beeper Sequence Indication
Standard Use
Low/medium/high beeps Power up.
Short high beeps A bar code label was decoded (if decode beeper is enabled).
A transmission error was detected in a scanned bar code. The data is
4 long low beeps
ignored. This occurs if a unit is not properly configured. Check option
setting.
5 low beeps Conversion or format error.
Low/high/low beeps
High/high/high/low beeps RS-232 receive error.
Parameter Menu Scanning
Short high beeps Correct entry scanned or correct menu sequence performed.
Low/high beeps
High/low beeps Keyboard parameter selected. Enter value using bar code keypad.
High/low/high/low beeps Successful program exit with change in the parameter setting.
Low/high/low/high beeps
Code 39 Buffering
High/low beeps New Code 39 data was entered into the buffer.
3 Beeps - long high beeps Code 39 buffer is full.
Low/high/low beeps
Advanced Data Formatting (ADF) transmit error. (For information about
ADF programming, refer to
Input error, incorrect bar code or “Cancel” scanned, wrong entry, incorrect bar code programming sequence; remain in Programming Mode.
Out of host parameter storage space. Scan
page 21
The Code 39 buffer was erased or there was an attempt to clear or
transmit an empty buffer.
.
Technical Support.)
Default Parameters on
Low/high beeps A successful transmission of buffered data.
Host Specific
USB Only
10 QuickScan® L
Page 17
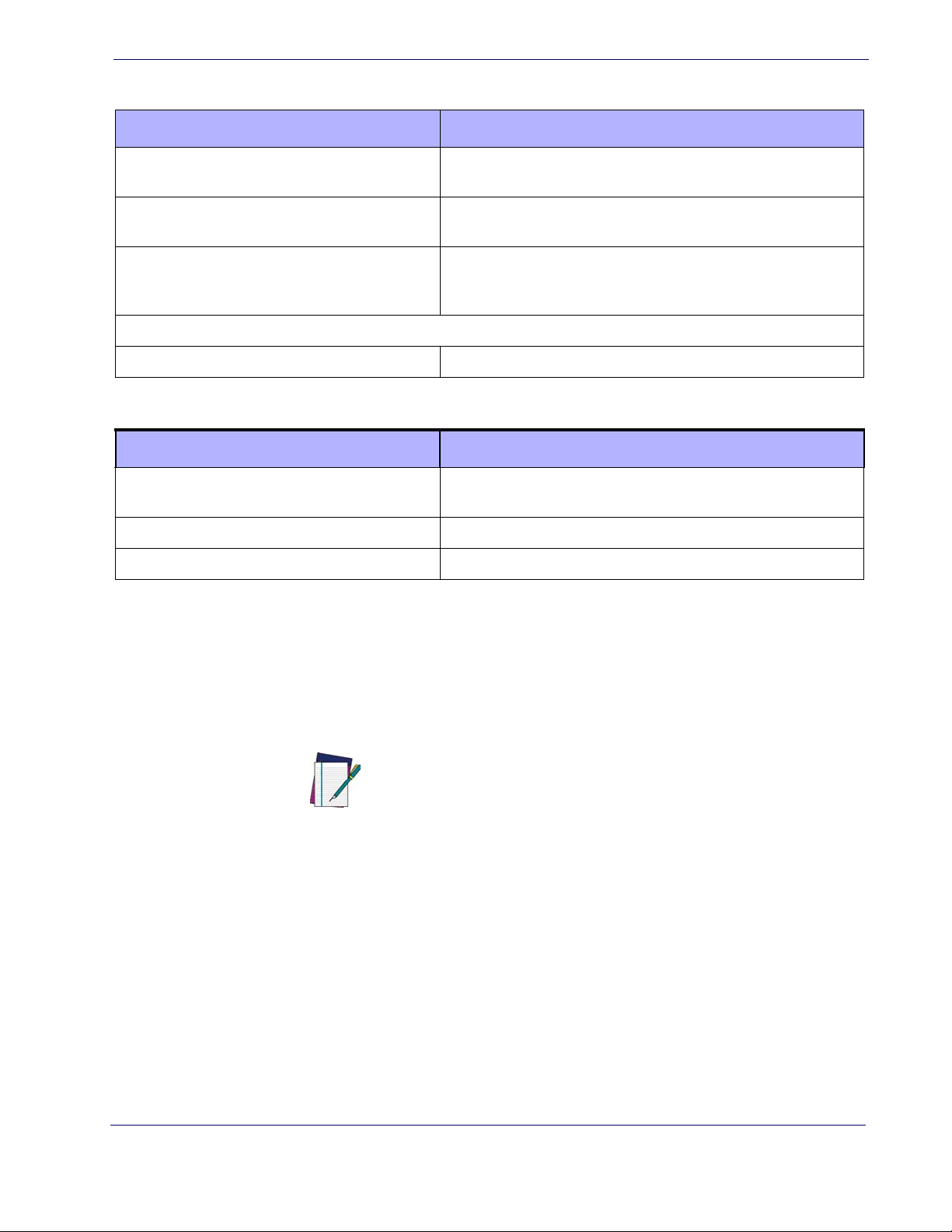
Table 1. Beeper Functions
Beeper Sequence Indication
Scan Mode
4 short high beeps
Scanner gives a power-up beep after scanning a USB
Device Type.
This power-up beep occurs more than once.
RS-232 Only
1 short high beep A <BEL> character is received and Beep on <BEL> is enabled.
Table 2. LED Indications
LED Sequence Indication
Off
Green A bar code was successfully decoded.
Red A data transmission error or scanner malfunction occurred.
Scanner has not completed initialization. Wait several seconds and scan
again.
Communication with the bus must be established before the scanner
can operate at the highest power level.
The USB bus may put the scanner in a state where power to the scanner
is cycled on and off more than once. This is normal and usually happens
when the host cold boots.
No power is applied to the scanner, or the scanner is on and ready to
scan.
Scan Mode
The scanner can be configured to be active in one of two Scan Modes:
Trigger Single Mode —
Stand Mode —
To toggle between these modes, see Scan Mode on page 23.
the trigger button must be pressed to scan a bar code.
the scanner continuously reads regardless of whether the trigger is pressed
When the scanner is not used for an extended period of time in Stand
Mode, it enters Sleep Mode. To wake the scanner, press the trigger
button.
NOTE
Product Reference Guide 11
Page 18
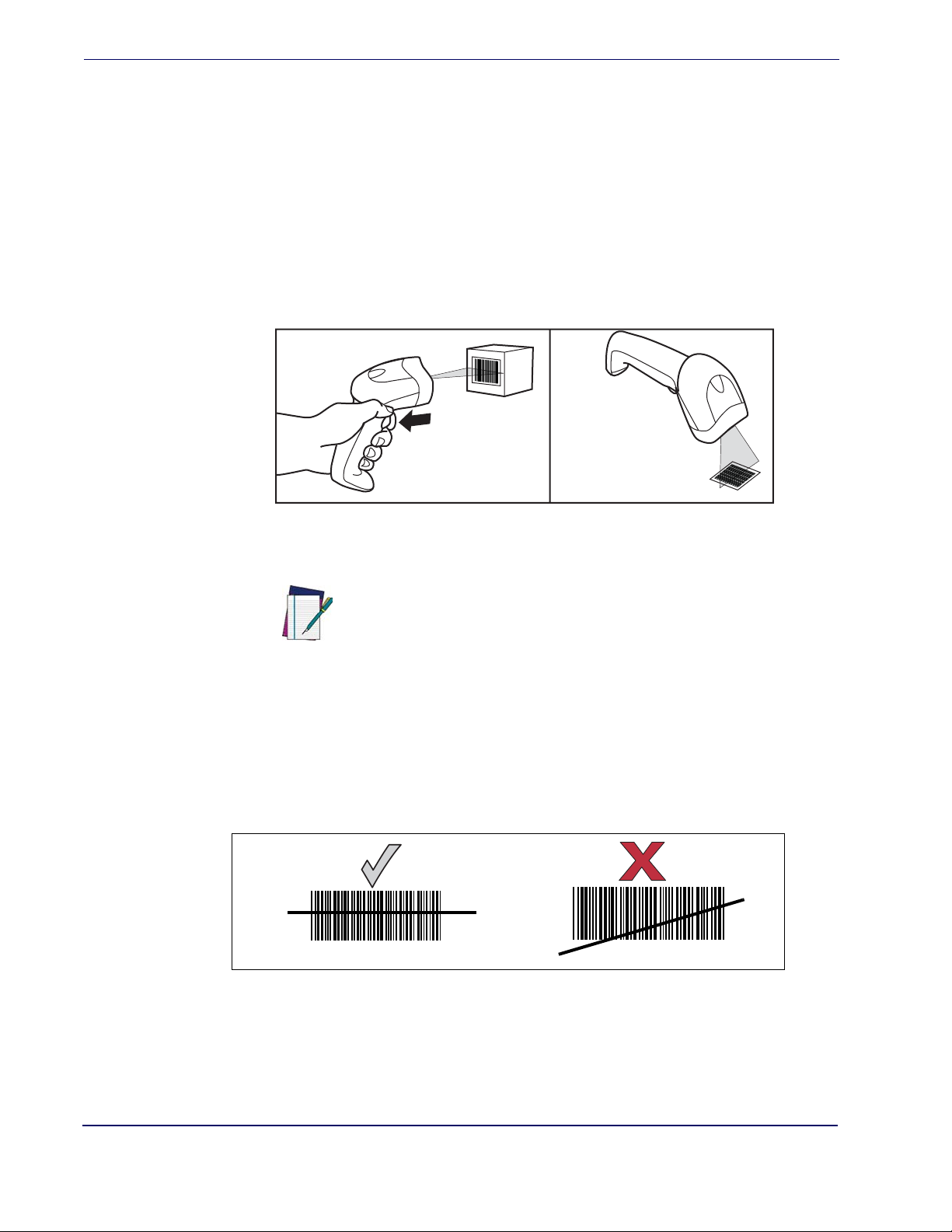
Operation
Scanning
To scan a bar code:
1. Install and program the scanner (See “Setting Up the Scanner” on page 6.). For
assistance, contact Technical Support.
2. Ensure all connections are secure. (See the host chapter for the scanner.)
3. Aim the scanner at the bar code.
4. If the scanner is in Trigger Single Mode, press the trigger button. (In Stand Mode, no trigger button press is required. The scanner laser is in constant ON mode.)
Figure 4. Scanning With/Without the Trigger
Aiming
Trigger Single Mode
Push Trigger to
initiate scan.
5. Upon successful decode, the scanner beeps and the LED flashes green. (For more information about beeper and LED definitions, see Ta bl e 1 and Tab le 2 .)
The width of the scan line is dependent upon the current setting for
the programmable feature, Scan Line Width. “Full” (the default setting) or “Medium” scan line widths are available.
NOTE
For a typical, full-sized UPC label, the scanner should be held between 1” and 7” from the bar
code. Ensure that the scan line crosses the entire bar code as shown in Figure 5.
Figure 5. Correct and Incorrect Aiming
Stand Mode
Trigger push
not required.
012345
The scan line is smaller when the scanner is closer to the bar code and grows when the scanner is
drawn away from the bar code. For best results, hold the scanner closer to bar codes with very
small bars or elements (mil size) and pull the scanner further away from labels having larger bars
or elements (mil size).
012345
12 QuickScan® L
Page 19
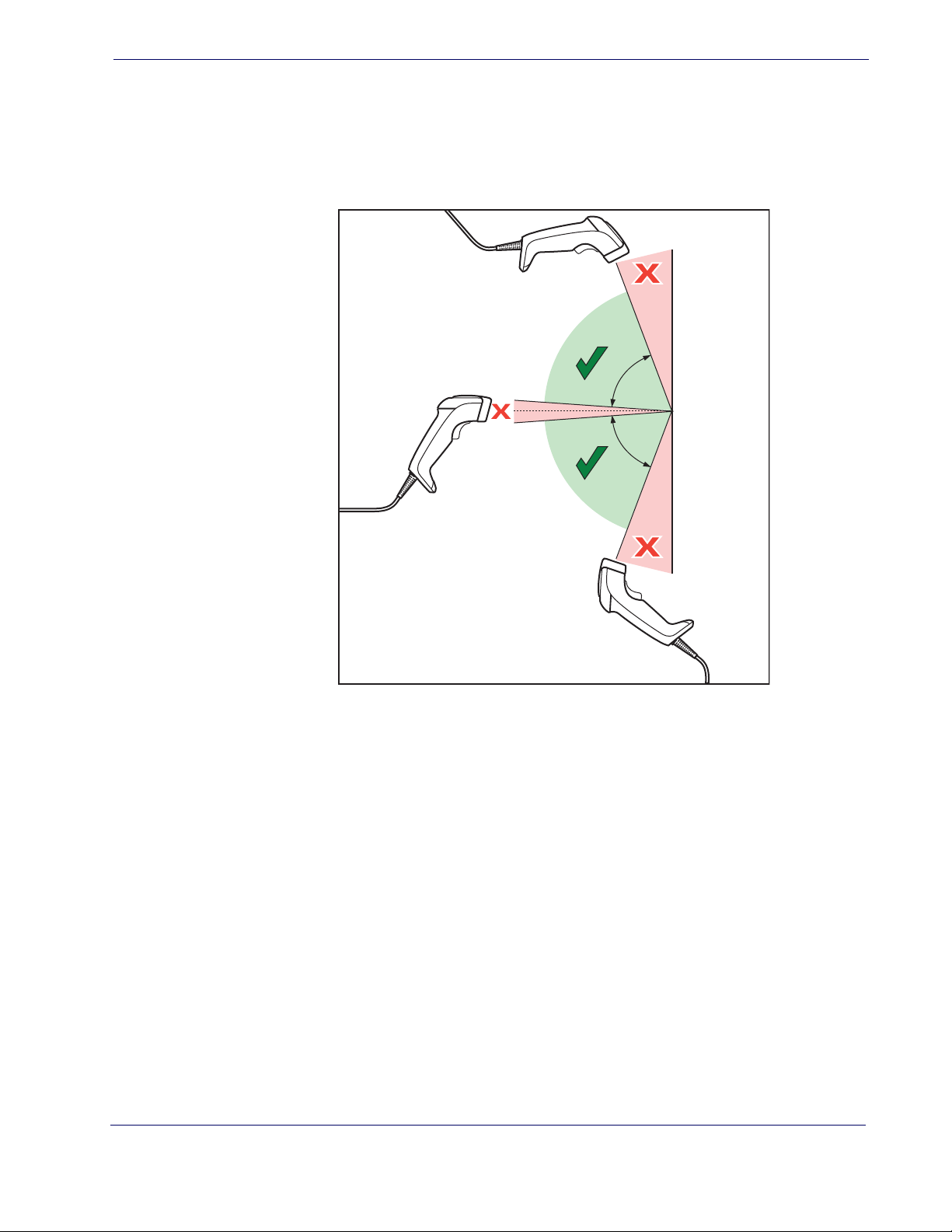
Aiming
Do not hold the scanner perpendicular to the bar code when scanning. Laser light reflecting
directly back into the scanner from the bar code can result in specular reflection, which can in
turn cause difficulties with decoding. Tilt the scanner to avoid the dead zone (indicated by an
‘X’ in Figure 6) up to 65 degrees upwards or downwards.
Figure 6. Aiming to Avoid the Dead Zone
65°
65°
Product Reference Guide 13
Page 20
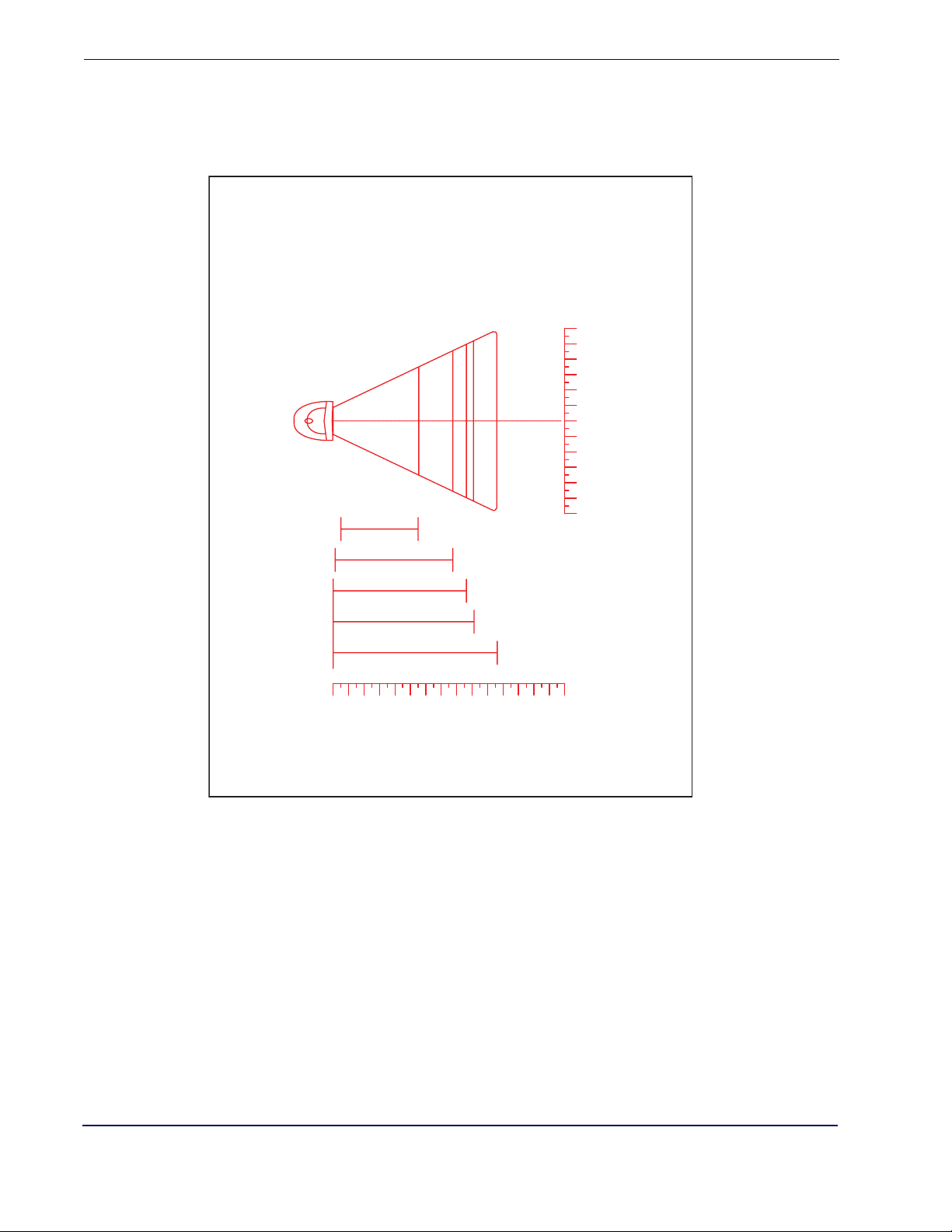
Operation
Depth of Field
Figure 7 shows the zone in which bar codes are read by the scanner.
Figure 7. Depth of Field Chart
NOTE: Typical performance at 73° F (23°C) on
high quality bar codes in normal room light.
0.4" 5.5"
0.1" 7.8"
5 mil
7.5 mil
10 mil
100% UPC
13 mil
20 mil
*
8.6"
9.1"
10.6"
in. cm
6
15.24
0
15.24
6
W
I
D
T
H
O
0
F
F
I
E
L
D
in.
cm
* Minimum distance determined by bar code length and scan angle
5
12.7
DEPTH OF FIELD
10015
25.40 38.1
Maintenance
Periodic cleaning of the scan window is the only maintenance required. A dirty window may
affect scanning ability.
• Do not allow any abrasive material to touch the scanner.
• Remove any dirt particles with a soft, lint-free cloth lightly dampened with water.
• Gently wipe the window using a lens tissue moistened with ammonia/water.
• Do not spray water or other cleaning liquids directly onto the scanner or window.
• If the scan window becomes scratched, broken or contaminated with heavy dust, replace
with a new window, which is available as an orderable accessory.
14 QuickScan® L
Page 21
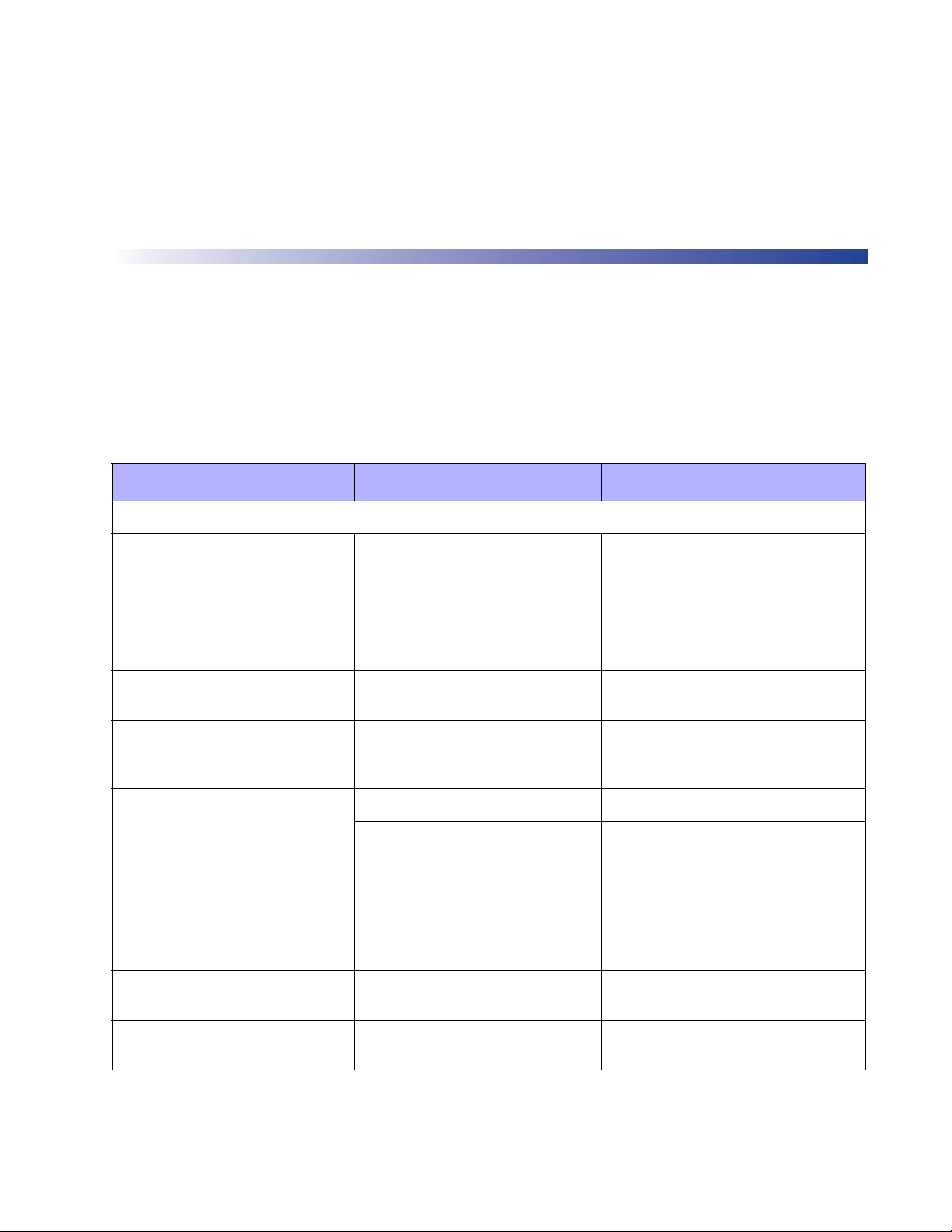
This chapter provides troubleshooting information, technical specifications, and signal descriptions (pinouts).
Problem Isolation
Ta bl e 3 provides problem/remedy information for use in troubleshooting scanner functions.
Table 3. Troubleshooting
Problem Possible Causes Possible Solutions
Chapter 4
Problem Isolation
Beeper Indications (Also see
Scanner emits frequent beeps. (USB
host interface only.)
Scanner emits low/high/low beeps.
Scanner emits low/high beeps.
Scanner emits low/high/low beeps.
Scanner emits low/high/low/high beeps.
Scanner emits high/low beeps. The scanner is buffering Code 39 data. Normal.
Scanner emits high/high/high/low
beeps.
LED and Beeper Indications on page 10)
The USB bus may put the scanner in a
state where power to the scanner is
cycled on and off more than once.
ADF transmit error. Refer to the Advanced Data Formatting Pro-
Invalid ADF rule is detected.
Input error, incorrect bar code or Cancel
bar code was scanned.
The Code 39 buffer was erased or there
was an attempt to clear or transmit an
empty buffer.
Out of host parameter storage space.
Out of memory for ADF rules.
RS-232 receive error.
This is normal and usually happens when
the host cold boots.
grammer’s Guide for information about ADF
programming.
Scan the correct numeric bar codes within
range for the parameter programmed.
Normal when scanning the Code 39 Buffering Clear Buffer bar code or upon attempt
to transmit an empty Code 39 buffer.
Scan
Default Parameters on page 21.
Reduce the number of ADF rules or the
number of steps in the ADF rules.
Normal during host reset. Otherwise, set the
scanner's RS-232 parity to match the host
setting.
Scanner emits four long low beeps.
Scanner emits four short high beeps
(USB only).
A transmission error was detected in a
scanned bar code. The data is ignored.
Scanner has not completed initialization. Wait several seconds and scan again.
This occurs if a unit is not properly configured. Verify programmed options.
Product Reference Guide 15
Page 22
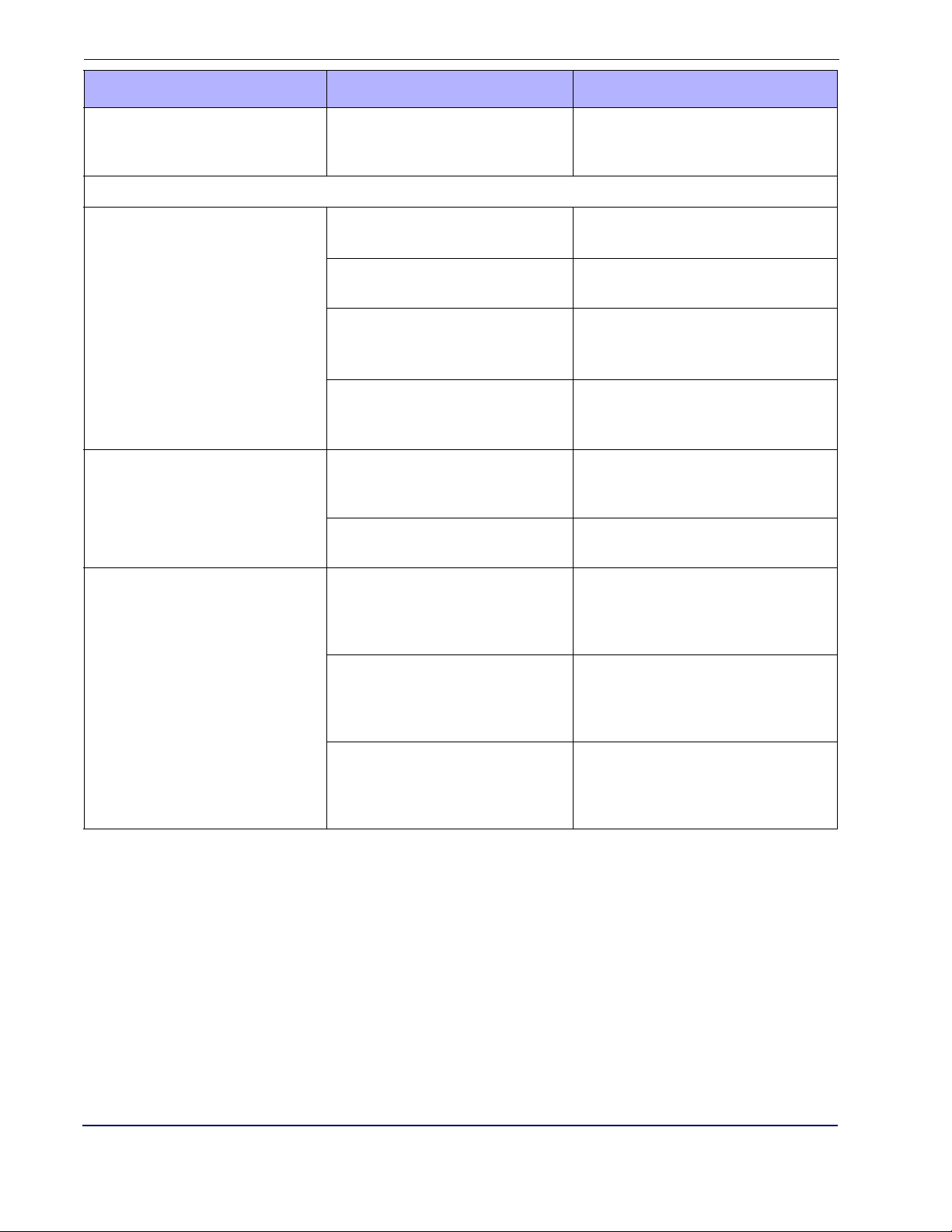
Problem Isolation
Problem Possible Causes Possible Solutions
Scanner emits a short low/high/low/high
beep sequence while it is being programmed.
Decoding Bar Codes
Scanner emits laser light, but does not
decode the bar code.
Scanner decodes bar code, but does not
transmit the data to the host.
Out of ADF parameter storage space.
Scanner is not programmed for the correct bar code type.
Bar code is unreadable.
Distance between scanner and bar code
is incorrect.
The scan line is not crossing every bar
and space of the bar code.
Scanner is not programmed for the correct host type.
Interface cable is loose.
Erase all rules and re-program with shorter
rules.
Program the scanner to read that type of bar
code. See
Scan other samples of the same bar code
type to determine if the bar code is defaced.
Move the scanner closer to or further from
the bar code. See
14
Move the bar code until the scan line is
within the acceptable aiming pattern. See
Chapter 9, Symbologies.
Depth of Field on page
.
Figure 5.
Scan the appropriate host type programming bar code. See the chapter corresponding to the host type.
Check for loose cable connection and reconnect cable.
Scanner emits five long low beeps after
a bar code is decoded.
Conversion or format error was detected.
The scanner’s conversion parameters
are not properly configured.
Conversion or format error was detected.
An ADF rule was set up with characters
that can't be sent for the host selected.
Conversion or format error was detected.
A bar code was scanned with characters
that can't be sent for that host.
Ensure the scanner’s conversion parameters are properly configured.
Change the ADF rule, or change to a host
that can support the ADF rule.
Change the bar code, or change to a host
that can support the bar code.
16 QuickScan® L
Page 23
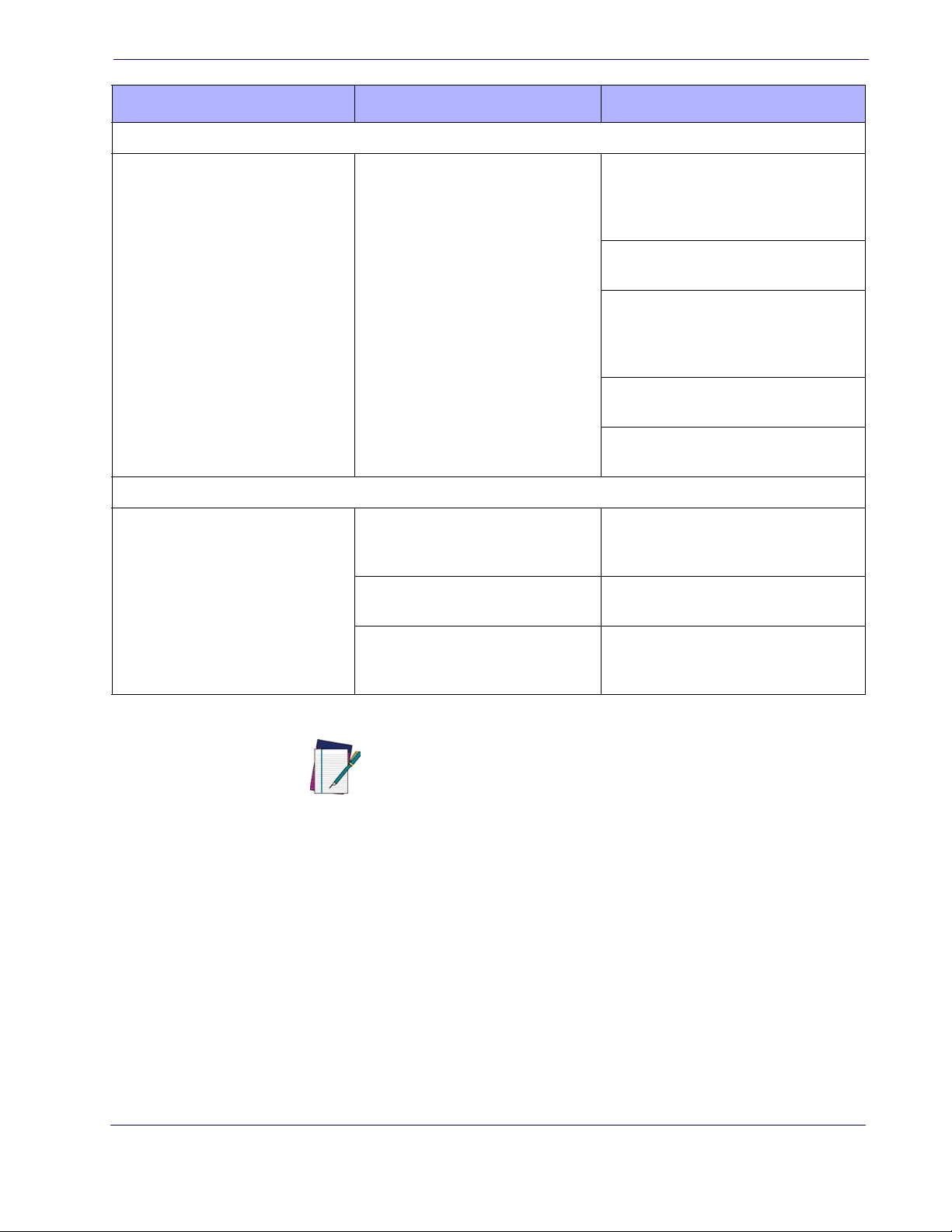
Host Error
Problem Isolation
Problem Possible Causes Possible Solutions
Ensure the proper host is selected.
Scan the appropriate host type programming bar code.
For RS-232, set the scanner's communication parameters to match the host's settings.
Host displays scanned data incorrectly.
Tri gg er
Nothing happens when the trigger button is pressed.
Scanner is not programmed to work with
the host.
No power to the scanner.
Interface/power cables are loose.
Incorrect host interface cable is used.
For a USB HID keyboard or Keyboard
Wedge configuration, program the system
for the correct keyboard type and language,
and turn off the CAPS LOCK key.
Program the proper editing options (e.g.,
ADF, UPC-E to UPC-A Conversion).
Check the scanner’s host type parameters
or editing options.
Verify that system power is sufficient. If the
scanner requires a power supply, reconnect
using an approved power supply.
Check for loose cable connections and reconnect cables.
Verify that the correct host interface cable is
used. If not, connect the correct host interface cable.
If the problem persists after performing these checks, contact your
NOTE
distributor or
Technical Support.
Product Reference Guide 17
Page 24
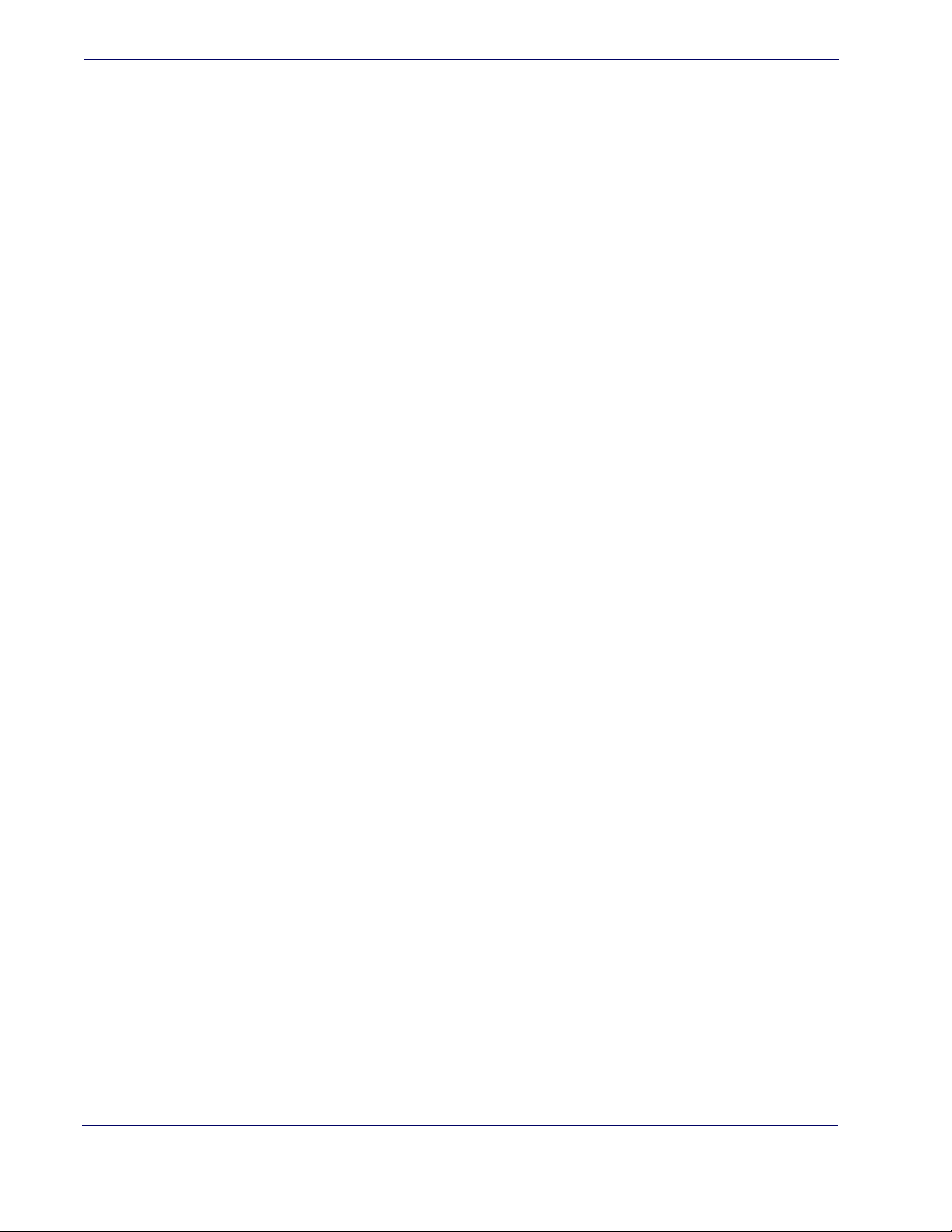
Problem Isolation
NOTES
18 QuickScan® L
Page 25
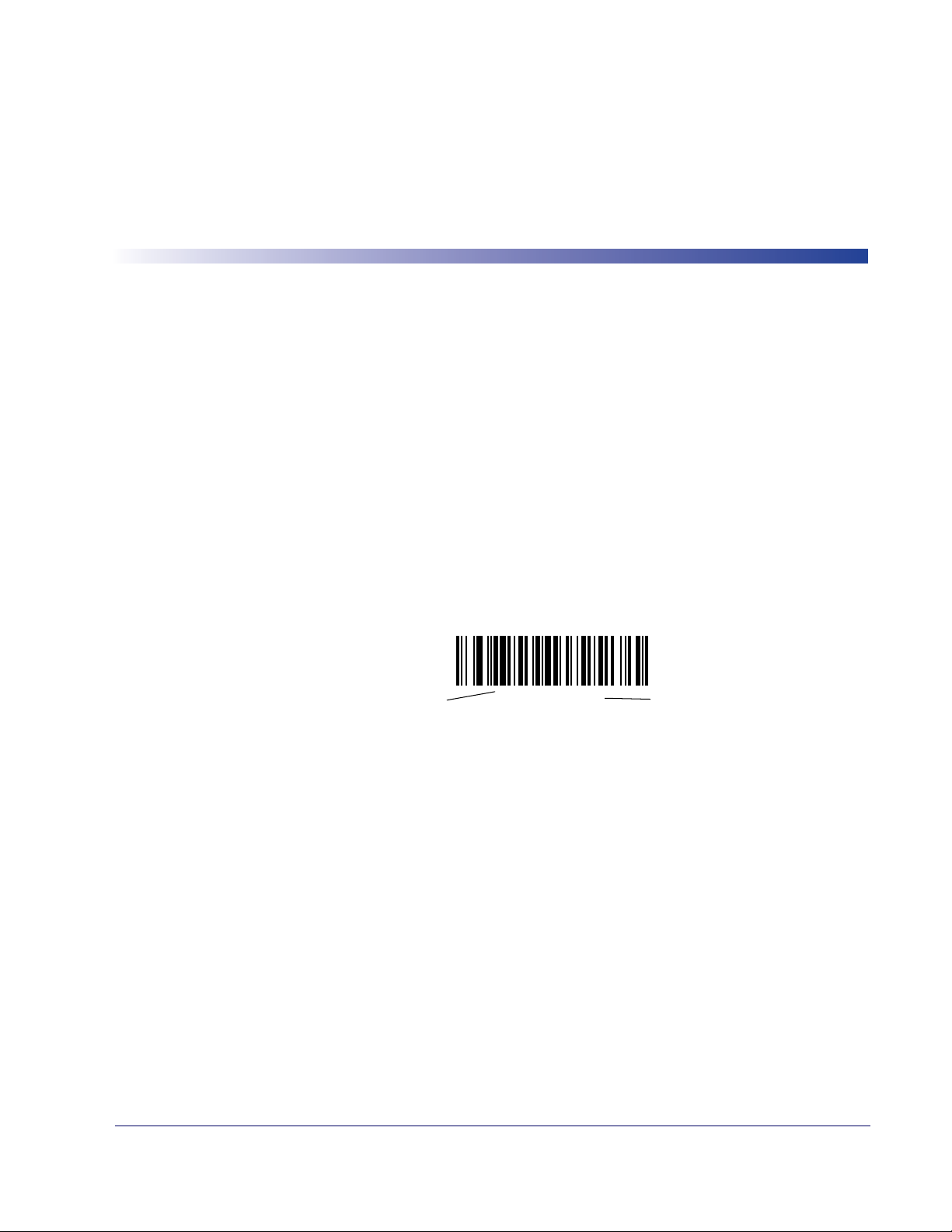
User Preferences
User preferences for the general features listed in this chapter can be selected using the
programming bar codes that accompany each feature description. To set feature values,
scan a single programming bar code or a short bar code sequence as instructed for each
feature. The settings are stored in non-volatile memory and are preserved even when the
scanner is powered down.
Typically, a scanner ships with the settings shown in User General Feature Defaults
on page 20 (also see Appendix B, Standard Defaults for all host defaults). If the de-
fault values suit requirements, programming may not be necessary.
If not using a USB cable, select a host type (see each host chapter for specific host information) after the power-up beeps sound. This is only necessary upon the first power-up
when connecting to a new host.
To return all features to their default values, reference the topic, Return to Factory Defaults. Throughout the programming bar code menus, default values are indicated with
asterisks (*).
Chapter 5
General Features
* Indicates Default
*High Frequency
Feature/Option
Scanning Sequence Examples
In most cases, scanning one bar code sets the parameter value. For example, to set the
beeper tone to high, scan the High Frequency (beeper tone) bar code on page 19. The
scanner issues a fast warble beep and the LED turns green, signifying a successful parameter entry.
Other parameters, such as Serial Response Time-Out or Data Transmission Formats, require the scanning of a sequence of bar codes. See these parameter descriptions for this
procedure.
Errors While Scanning
Unless otherwise specified, when an error is made during a scanning sequence, just rescan the correct feature bar code(s).
Product Reference Guide 19
Page 26
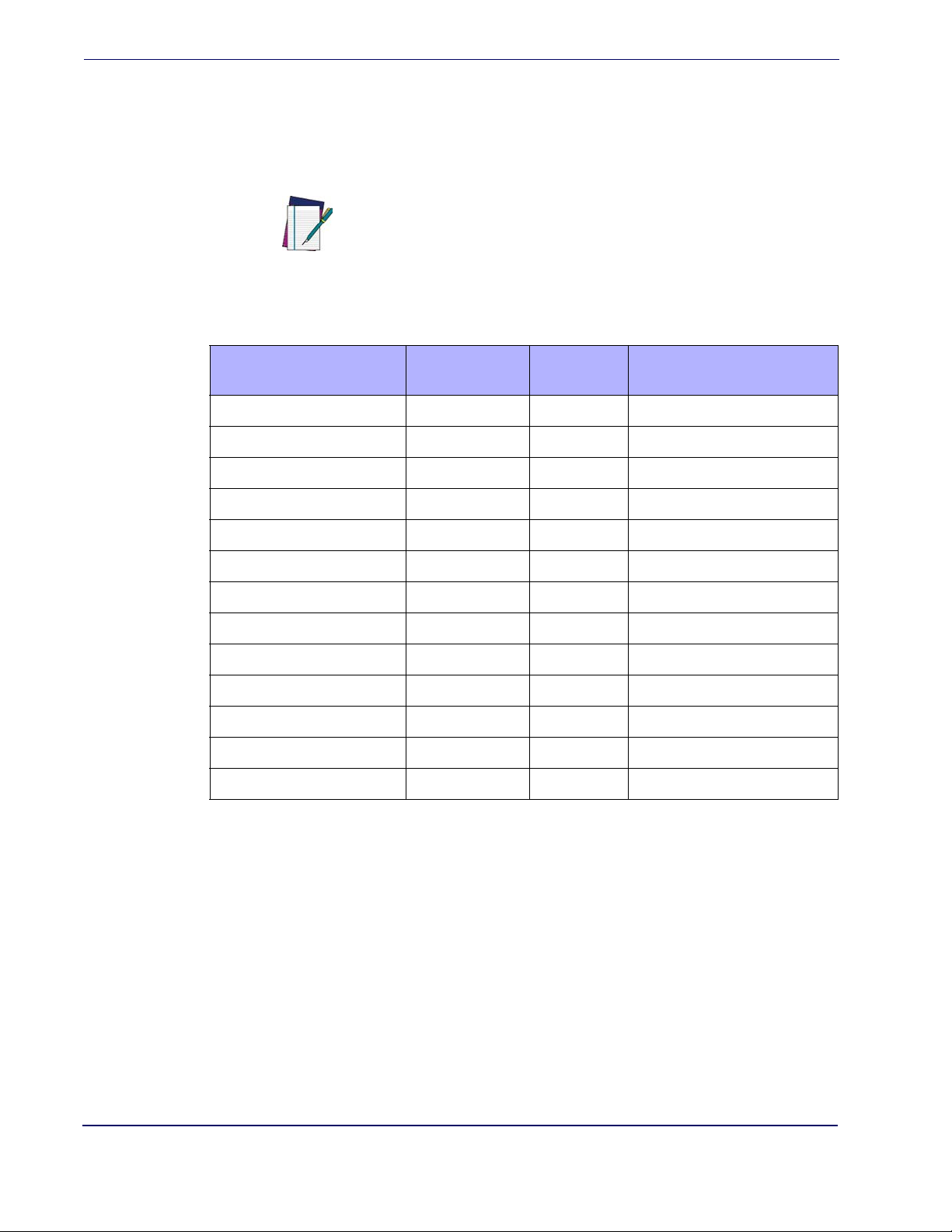
General Features
User General Feature Defaults
Table 4 lists the factory defaults for the general features described in this chapter, plus
provides a place for you to log any special requirements or user-preferred settings at your
installation. To change any option, scan the appropriate programming bar code(s) provided in this chapter.
See Appendix B, Standard Defaults for a listing of all programmable
features.
NOTE
Table 4. General Feature Defaults
General Feature
Beeper Tone Medium 22
Beeper Volume High 22
Power Mode Continuous On 23
Scanning Mode Trigger Single 23
Scan Line Width Full Width 25
Laser On Time 3.0 Sec 25
Beep After Good Decode Enable 26
Transmit Label ID Character None 26
Prefix Value 7013 <CR><LF> 27
Suffix Value 7013 <CR><LF> 27
Scan Data Transmission Format Data as is 26
FN1 Substitution Values Set 30
Transmit “No Read” Message Disable 30
Standard Factory
Default
Page Number Record Your Setting
20 QuickScan® L
Page 27
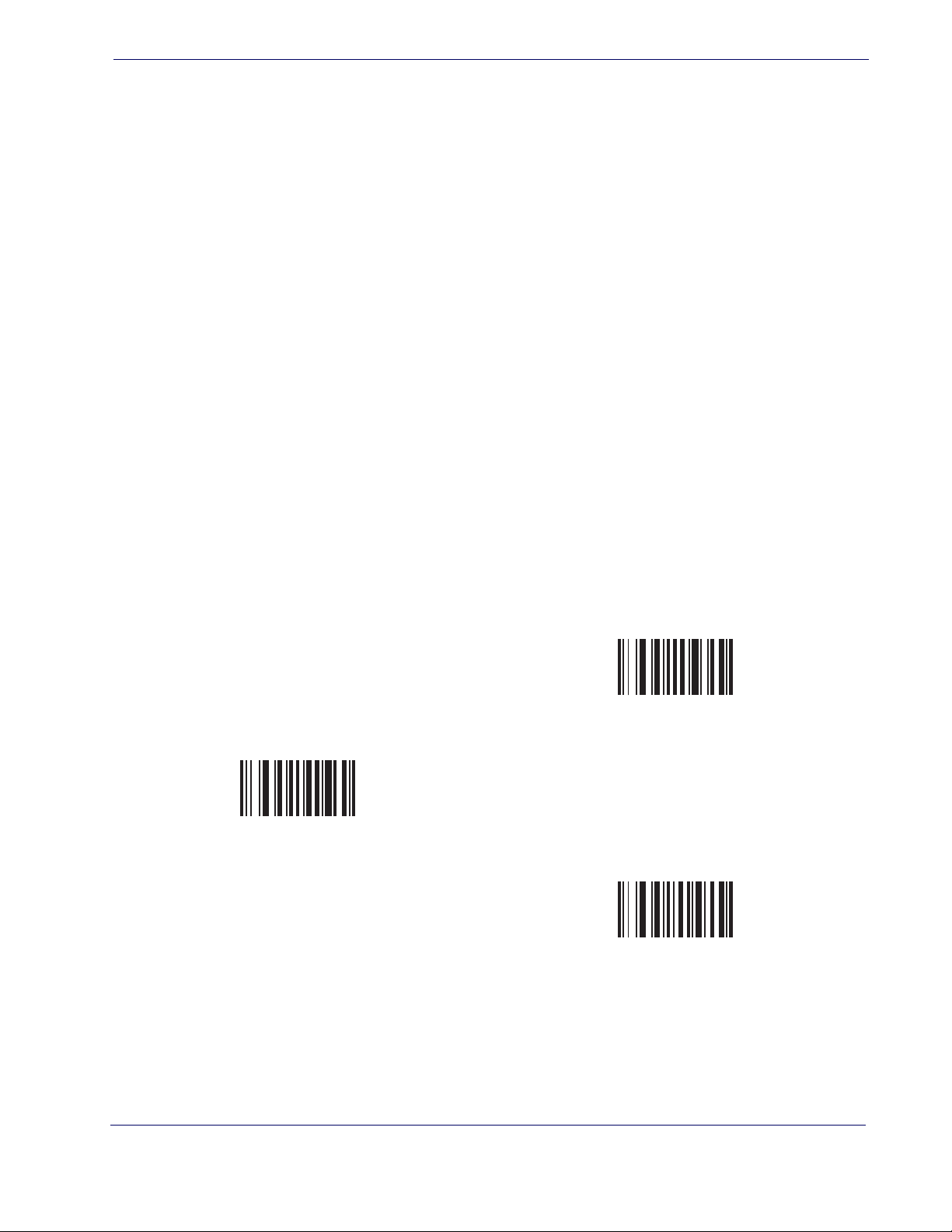
Default Parameters
The scanner can be reset using one of two default settings: factory defaults or custom defaults. Scan the appropriate bar code(s) below to reset the scanner to its default settings
and/or set the scanner’s current settings as the custom default.
Default Parameters
Set Factory Defaults —
custom default values and return the scanner to factory default values. (For factory default values, see Appendix B, Standard Defaults.)
Write to Custom Defaults —
unique default values for all parameters. After changing all parameters to the desired default values, scan the Write to Custom Defaults bar code below to configure custom defaults.
Restore Defaults
Resets all default parameters as follows:
• If custom default values were configured (see Write to Custom Defaults above), the cus-
tom default values are set for all parameters each time the Restore Defaults bar code below
is scanned.
• If no custom default values were configured, the factory default values are set for all
parameters each time the Restore Defaults bar code below is scanned. (For factory default
values, see
Scan the Set Factory Defaults bar code below to eliminate all
Custom default parameters can be configured to set
Appendix B, Standard Defaults.)
Set Factory Defaults
Write to Custom Defaults
*Restore Defaults
Product Reference Guide 21
Page 28
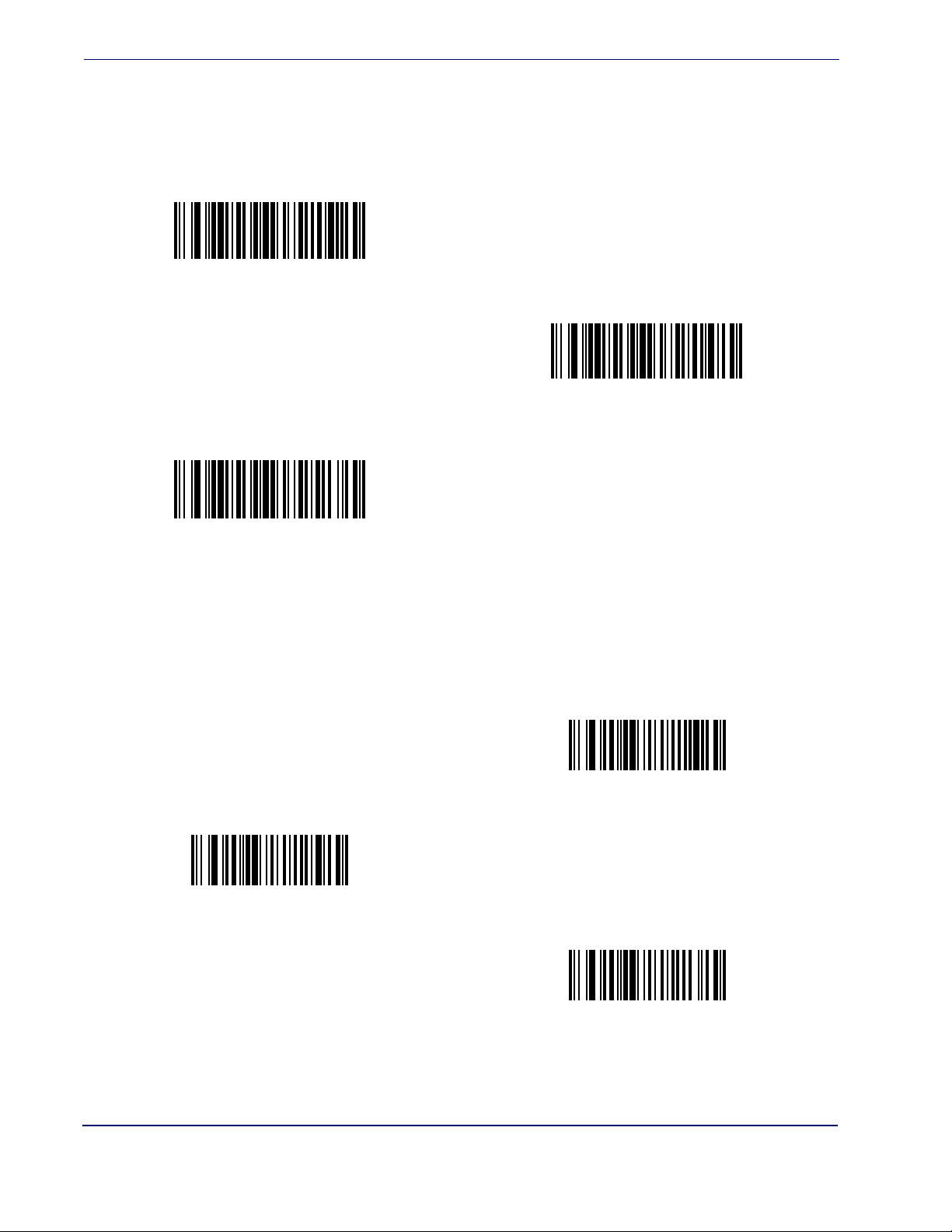
General Features
Beeper Tone
To select a decode beep frequency (tone), scan the Low Frequency, Medium Frequency,
or High Frequency bar code.
Low Frequency
*Medium Frequency
(Optimum Settings)
High Frequency
Beeper Volume
To select a beeper volume, scan the Low Volume, Medium Volume, or High Volume
bar code.
Medium Volume
Low Volume
*High Volume
22 QuickScan® L
Page 29
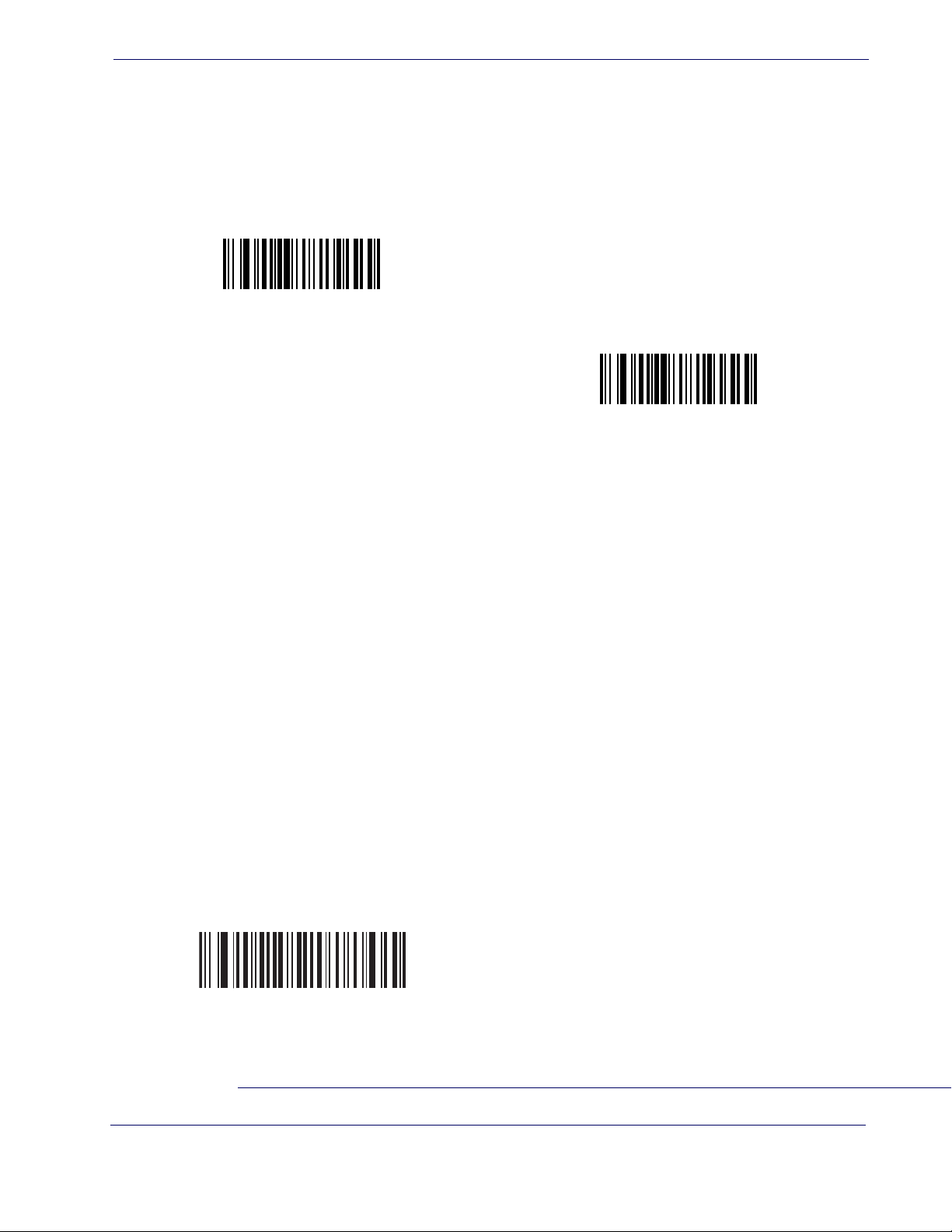
Power Mode
This parameter determines whether or not power remains on after a decode attempt.
When in reduced power mode, the scanner enters low power consumption mode after
each decode. When in continuous power mode, power remains on after each decode.
*Continuous On
Scan Mode
This parameter determines whether the scanner is in Trigger Single Mode or Stand Mode.
In Trigger Single Mode, the scanner trigger button must be pressed to decode each
scanned bar code. In Stand Mode, the scanner laser is in constant ON state and no trigger
button press is required to scan a bar code.
Power Mode
Reduced Power Mode
Depending upon which mode the scanner currently is in, scan the “Toggle Scan Mode”
to switch from Trigger Single to Stand Mode, or from Stand Mode to Trigger Single Mode.
The standard default setting for this feature is Trigger Single Mode.
While in the Stand Mode of operation, if the scanner has not been used for several minutes it will shift to low power operation, signalled by a narrowing of the scanning beam.
When in low power mode, the scanner will respond to a barcode and come back to normal Stand Mode operation upon seeing/reading the label.
If the scanner has been idle for an extended configurable period1, it will timeout, then
enter sleep mode with the scanning beam turned off. To wake the scanner from sleep
mode, press the trigger button.
*Toggle Scan Mode
1. See the following topic Stand Mode Timeout Period.
Product Reference Guide 23
Page 30
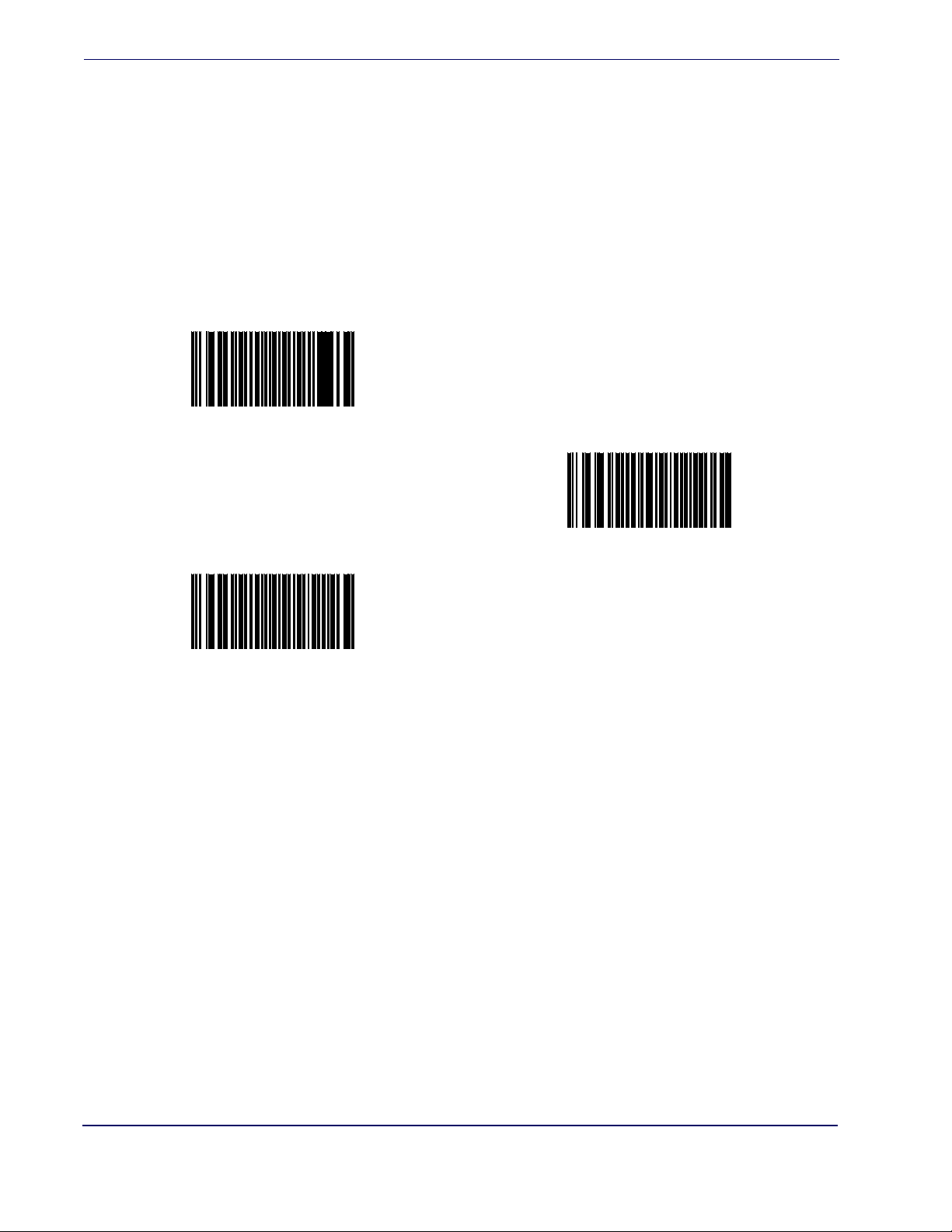
General Features
Stand Mode Timeout Period
The Timeout Period for the transition from low power to sleep mode can be set to one
of the following durations:
•1 Hour
•5 Hours (default)
• Infinite Timeout — With this setting, there is no timeout, thus the scanner will never go
into sleep mode or beam shut-off but will remain in low power mode until a label is read.
Stand Mode Timeout Period = 1 Hour
Stand Mode Timeout Period = Infinite Timeout
*Stand Mode Timeout Period = 5 Hours
24 QuickScan® L
Page 31

Scan Line Width
Scan a bar code below to set the scan line width. A full scan line width is the default. The
medium scan line width is useful for scanning menus or pick-lists.
NOTE
*Full Width
Scan Line Width
This feature applies to scanners in Trigger Single Mode only.
Laser On Time
This parameter sets the maximum time that decode processing continues during a scan
attempt. It is programmable in 0.1 second increments from 0.5 to 9.9 seconds. The default Laser On Time is 3.0 seconds.
To set a Laser On Time, scan the bar code below. Next, scan the two numeric bar codes
from Appendix E, Keypad, that correspond to the desired On Time. Single digit num-
bers must be padded with a leading zero. For example, to set an On Time of 0.5 seconds,
scan the bar code below, then scan the “0” and “5” bar codes. If an error is made, or the
selection needs to be changed, scan Cancel on page 166.
Medium Width
This feature applies to scanners in Trigger Single Mode only.
NOTE
Laser On Time
Product Reference Guide 25
Page 32
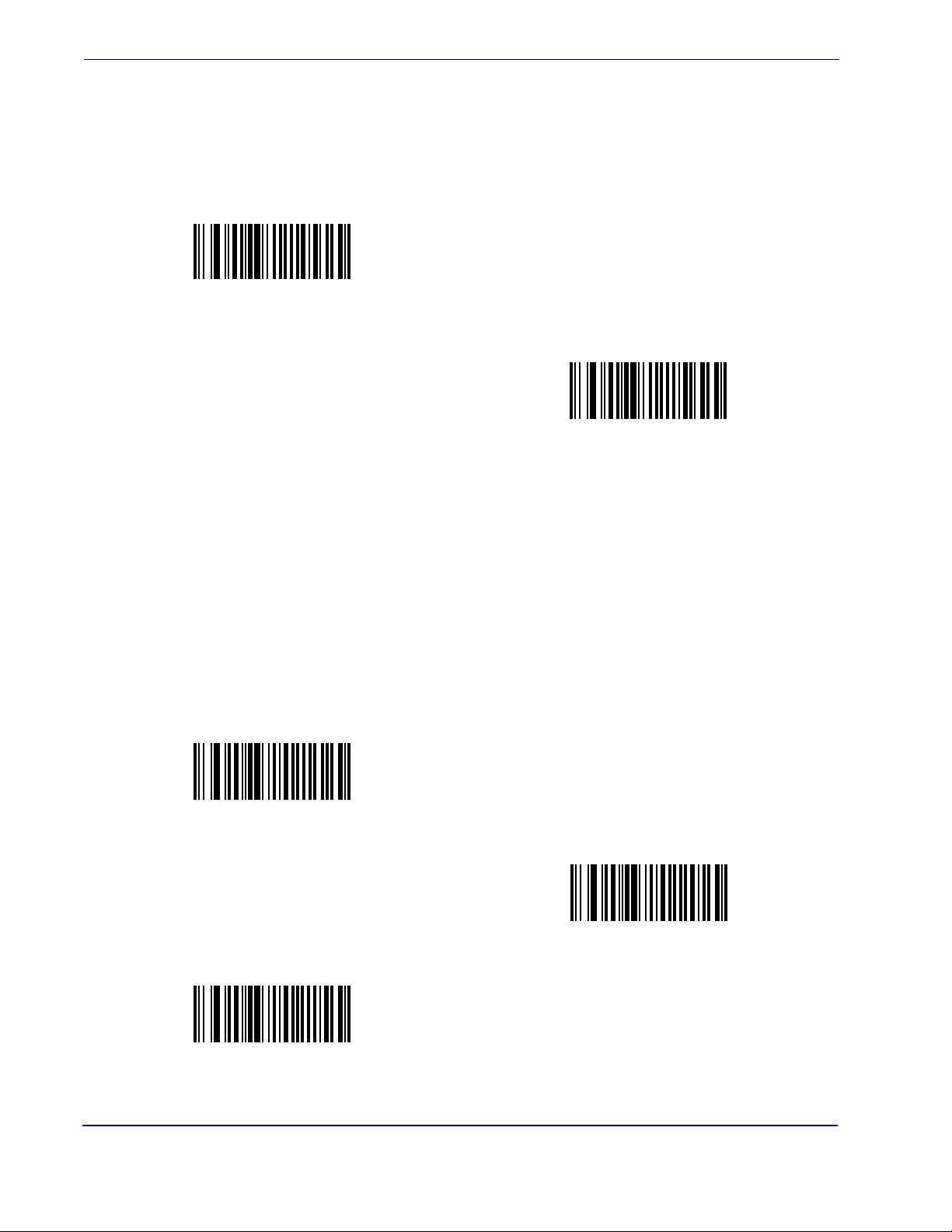
General Features
Beep After Good Read
Scan a bar code below to select whether or not the scanner should beep after a good read.
If Do Not Beep After Good Read is selected, the beeper still operates during parameter
menu scanning and indicates error conditions.
*Beep After Good Read
(Enable)
Do Not Beep After Good Read
(Disable)
Transmit Label ID
Label ID characters identify the code (symbology) type of a scanned bar code. This may
be useful when the scanner is decoding more than one code type. In addition to any single character prefix already selected, the Label ID character is inserted between the prefix
and the decoded bar code.
Select no Label ID character, a Datalogic Label ID, or an AIM Label ID. For a listing of
Label ID Characters, see Datalogic Label ID Identifiers on page 157 and AIM La-
bel ID Identifiers on page 157.
Datalogic Label ID
AIM Label ID
*No Label ID
26 QuickScan® L
Page 33
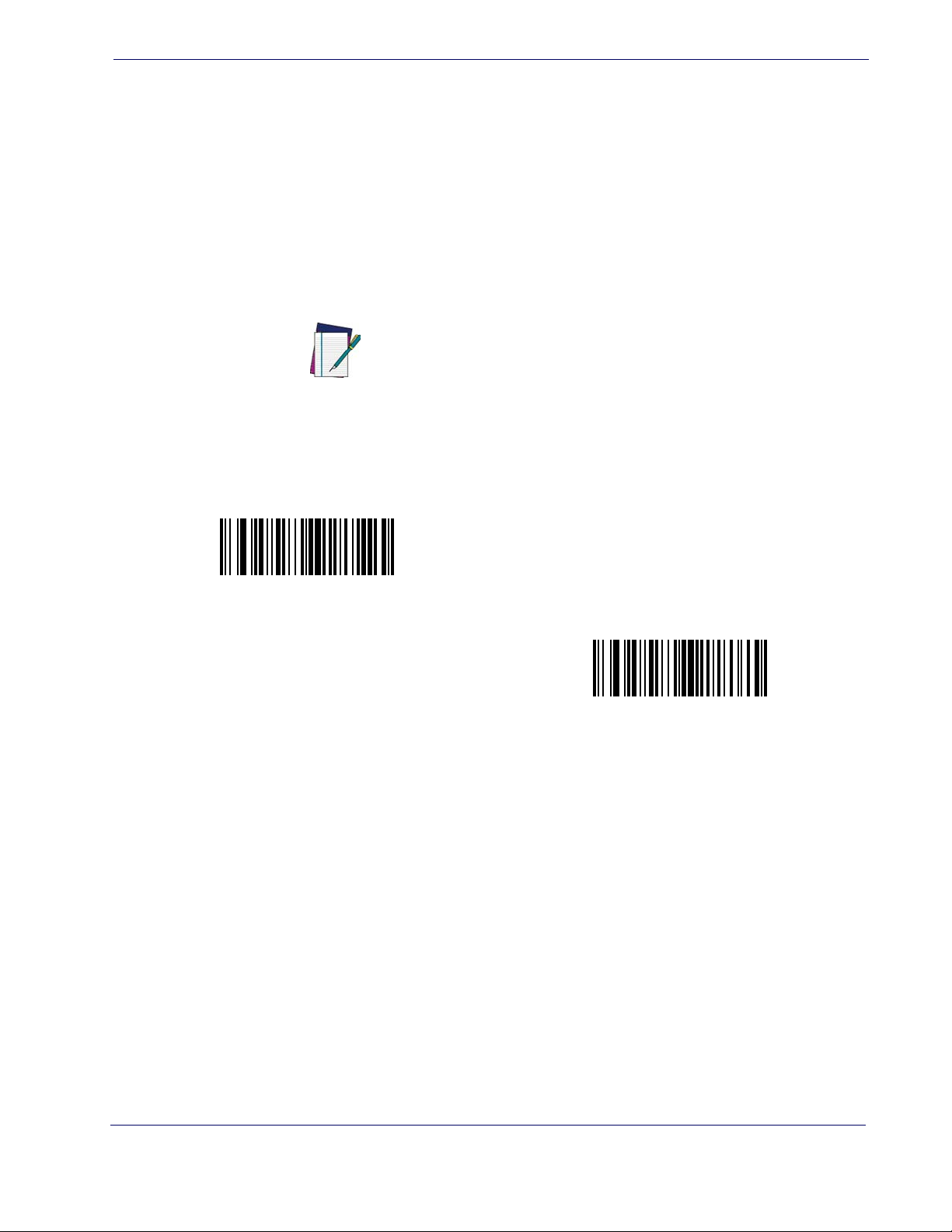
Prefix/Suffix Values
A prefix and/or suffix can be appended to scan data for use in data editing as described
in the feature description, Global Prefix/Suffix on page 28.
To set a value for a prefix or suffix:
1. Change the scan data format using the instructions in the feature description, Global
Prefix/Suffix on page 28.
2. Scan the appropriate prefix/suffix bar code below.
3. Scan a four-digit number (i.e., four bar codes from Appendix E, Keypad) that corre-
sponds to that value.
NOTE
4. To correct an error or change a selection, scan Data Format Cancel on page 29.
Prefix/Suffix Values
When using host commands to set the prefix or suffix, set the key
category parameter to 1, then set the 3-digit decimal value corresponding to the desired keystroke as listed in Table 34 on page 167
(results in a four-digit ASCII code).
Set Prefix
Set Suffix
Product Reference Guide 27
Page 34
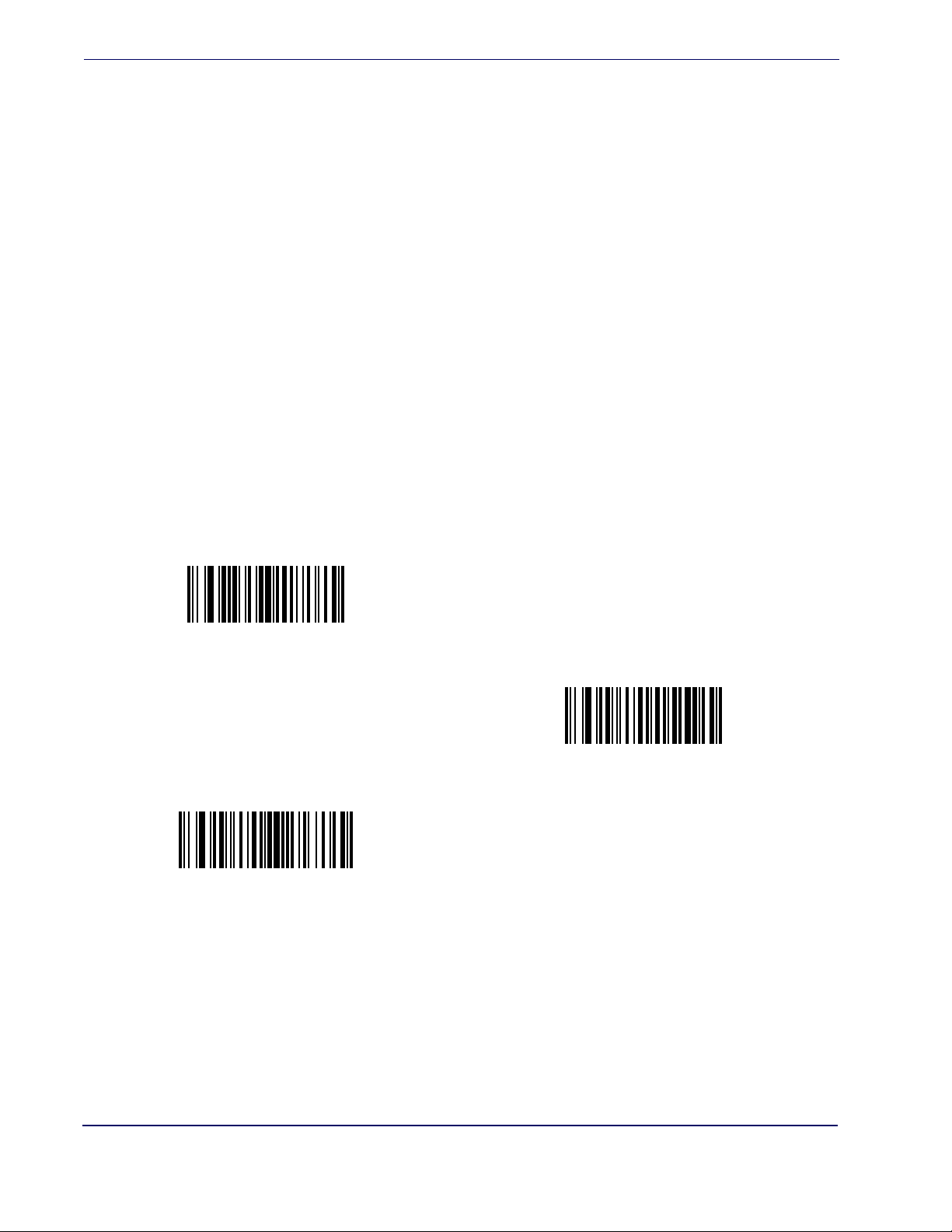
General Features
Global Prefix/Suffix
ASCII characters may be added as a prefix (in a position before the bar code data) and/
or as a suffix (in a position following the bar code data). Scan the bar code below labeled
“Scan Options”, then one of the following four bar codes corresponding to the position(s) you wish to specify:
• Data As Is
• <DATA> <SUFFIX>
• <PREFIX> <DATA>
• <PREFIX> <DATA> <SUFFIX>.
Scan the “Enter” bar code to complete the change. To set values for the prefix and/or
suffix, See Prefix/Suffix Values on page 27. Scan the bar code “Data Format Cancel” if you wish to cancel the change.
If a carriage return/enter is required after each scanned bar code, scan the following bar
codes in order:
1. “Scan Options”
2. <DATA> <SUFFIX>
3. “Enter”
Scan Options
<DATA> <SUFFIX>
*Data As Is
28 QuickScan® L
Page 35
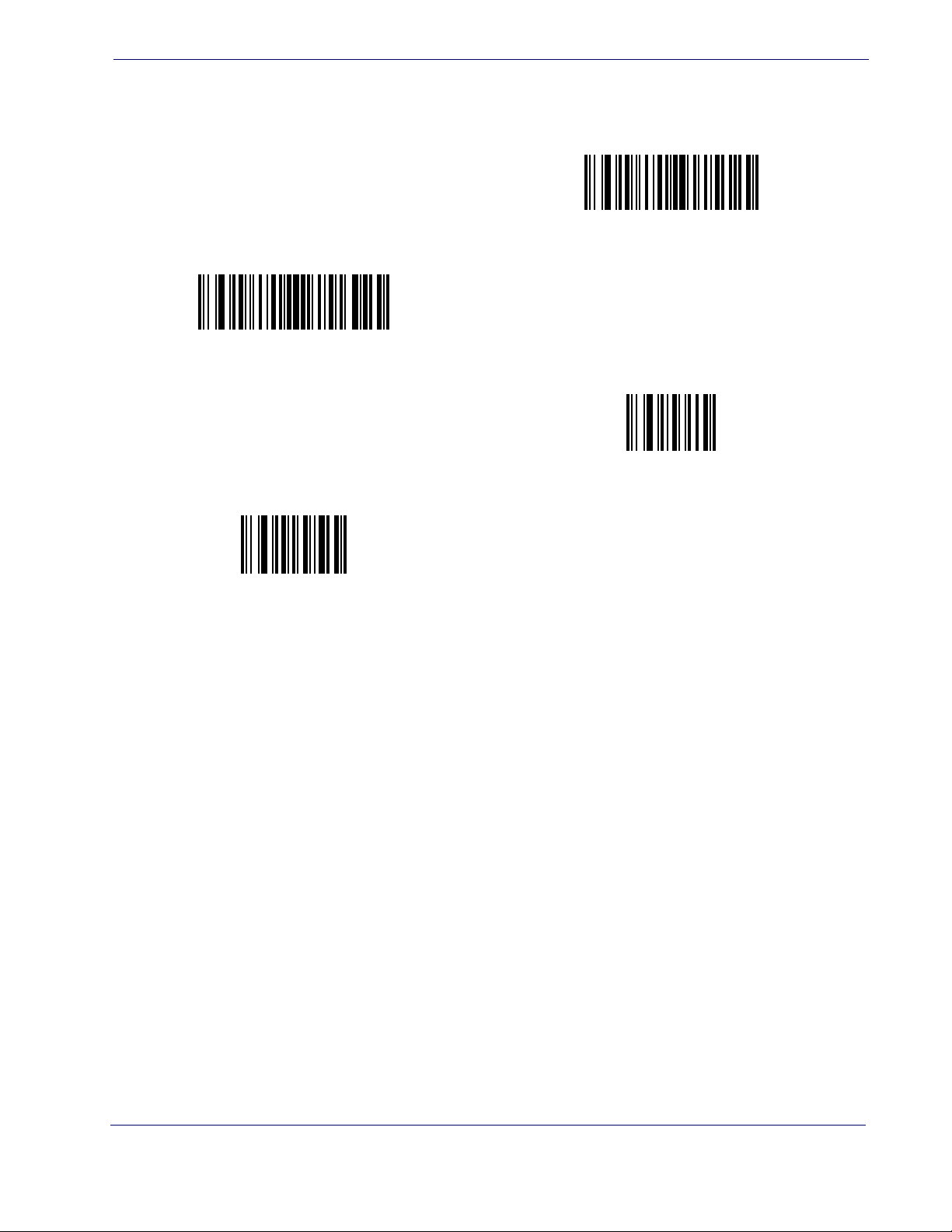
Global Prefix/Suffix — continued
<PREFIX> <DATA> <SUFFIX>
Global Prefix/Suffix
<PREFIX> <DATA>
Enter
Data Format Cancel
Product Reference Guide 29
Page 36
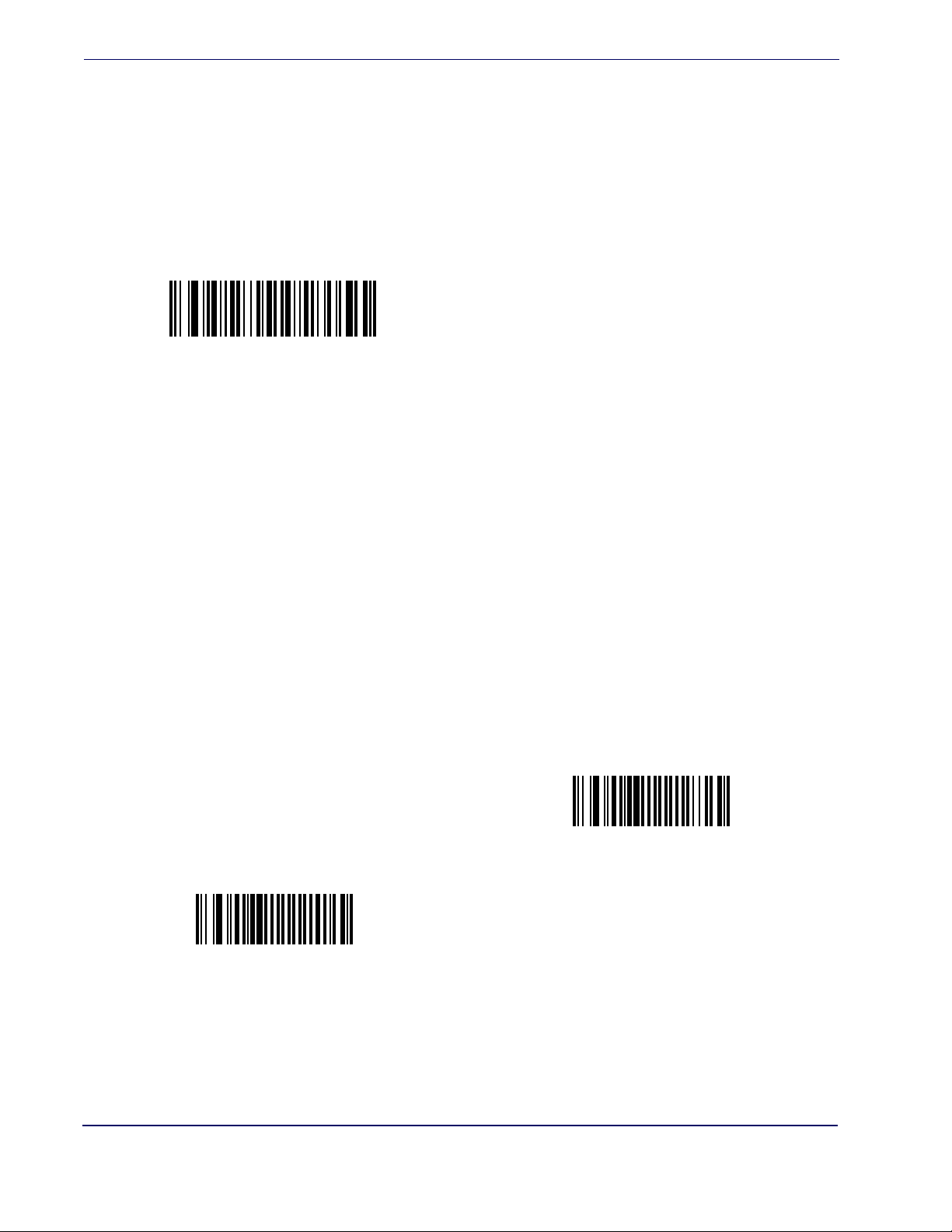
General Features
FN1 Substitution Values
The Wedge and USB HID Keyboard hosts support an FN1 substitution feature. When
enabled, any FN1 character (0x1b) in an EAN128 bar code is substituted with a value.
This value defaults to 7013 (Enter Key).
To select an FN1 substitution value via bar code menus:
1. Scan the bar code below.
*Set FN1 Substitution Value
2. Look up the keystroke desired for FN1 Substitution inAppendix F, ASCII Character
Sets for the currently installed host interface.
3. Enter the 4-digit substitution value by scanning each digit in Appendix E, Keypad.
To correct an error or change the selection, scan Cancel.
To enable FN1 substitution for keyboard wedge, scan the Enable FN1 Substitution
on page 63.
To enable FN1 Substitution for USB HID keyboard, scan the Enable FN1 Substitu-
tion on page 82.
Transmit “No Read” Message
Scan a bar code below to select whether or not to transmit a No Read message. When
enabled, the characters NR are transmitted when a bar code is not decoded. When disabled, if a bar code does not decode, nothing is sent to the host.
*Disable No Read
Enable No Read
30 QuickScan® L
Page 37
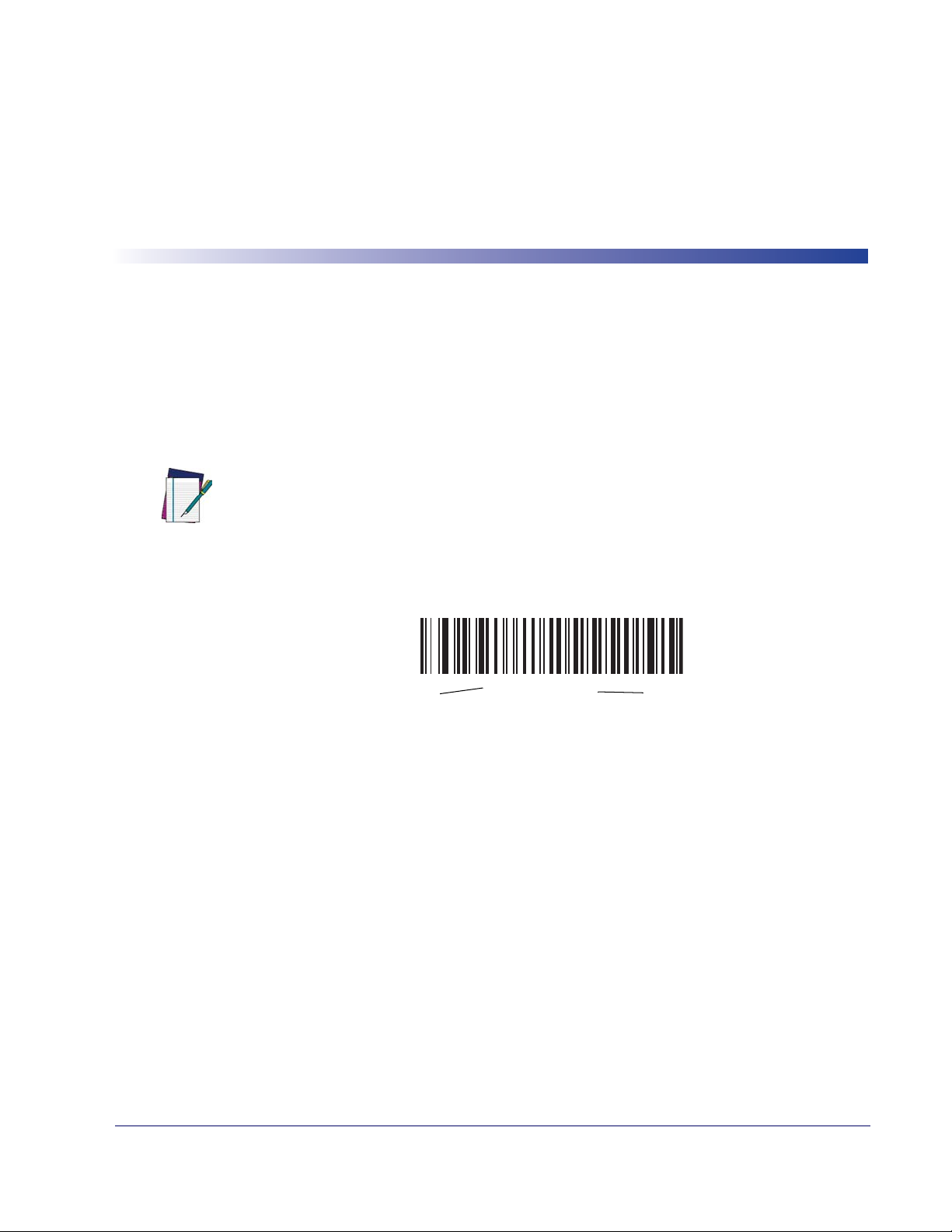
Introduction
This chapter describes how to set up the scanner with an RS-232 host. The RS-232 interface is used to connect the scanner to point-of-sale devices, host computers, or other
devices with an available RS-232 port (e.g., com port).
If the host is not listed in Table 6, refer to the documentation for the host device to set
communication parameters to match the host.
The scanner uses TTL RS-232 signal levels, which will interface with most
system architectures.
NOTE
Throughout the programming bar code menus, default values are indicated with asterisks
(*).
Chapter 6
RS-232
* Indicates Default
*Baud Rate 57,600
Feature/Option
Product Reference Guide 31
Page 38
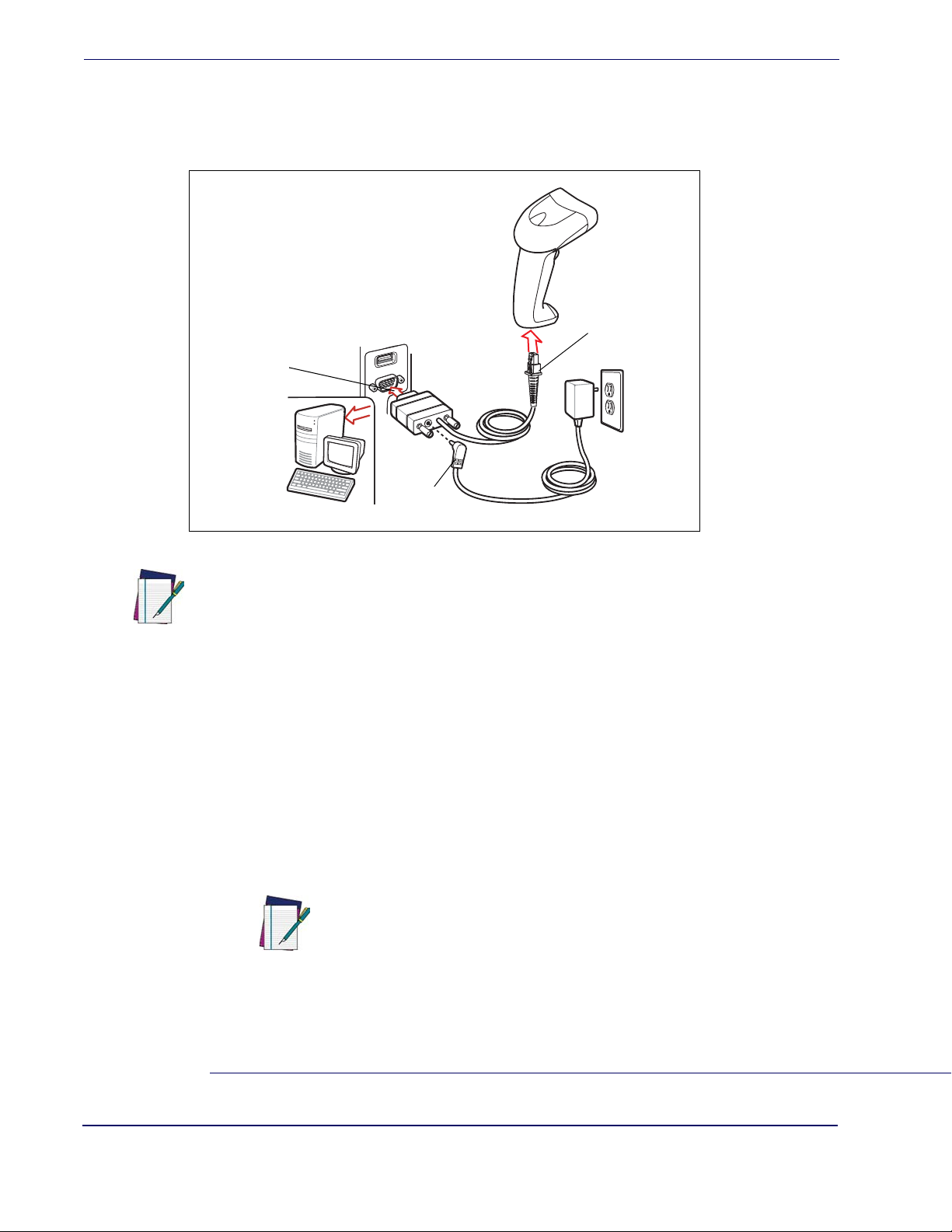
RS-232
Connecting an RS-232 Interface
This connection is made directly from the scanner to the host computer.
Figure 8. RS-232 Direct Connection
Serial Port
Connector
to Host
Power
Supply Cable
Interface Cable
NOTE
Interface cables vary depending on configuration. The connectors illustrated
in
Figure 8 are examples only. The connectors may be different than those
illustrated, but the steps to connect the scanner remain the same.
1. Attach the modular connector of the RS-232 interface cable to the cable interface port on
the scanner (see Installing the Interface Cable on page 6).
2. Connect the other end of the RS-232 interface cable to the serial port on the host.
1
3. Connect the power supply
to the serial connector end of the RS-232 interface cable. Plug
the power supply into an appropriate outlet.
4. Select the RS-232 host type by scanning the appropriate bar code from RS-232 Host
Types on page 36.
5. To modify any other parameter options, scan the appropriate bar codes in this chapter.
Refer to
commands the scanner will respond to when in RS-232 interface mode.
NOTE
RS-232 Host Commands on page 179 for a listing of host
1. Use only aDatalogic power supply approved for this product.
32 QuickScan® L
Page 39

RS-232 Parameter Defaults
Table 5 lists the defaults for RS-232 host parameters. If any option needs to be changed,
scan the appropriate bar code(s) provided in the Parameter Descriptions section beginning on page 33.
See
Appendix B, Standard Defaults for all user preferences, hosts, symbolo-
gies, and miscellaneous default parameters.
NOTE
Table 5. RS-232 Defaults
Parameter Default Page Number
RS-232 Host Parameters
RS-232 Parameter Defaults
RS-232 Host Types Standard
Baud Rate 9600
Parity Type None
Stop Bit Select 1 Stop Bit
Data Bits (ASCII Format) 8-Bit
Check Receive Errors Enable
Hardware Handshaking None
Software Handshaking None
Host Serial Response Time-out 2 Sec
RTS Line State Low RTS
Beep on <BEL> Disable
Intercharacter Delay 0 msec
Nixdorf Beep/LED Options Normal Operation
Ignore Unknown Characters Send Bar Code
36
37
38
39
39
40
42
44
45
46
46
47
48
48
RS-232 Host Parameters
Various RS-232 hosts are set up with their own parameter default settings (Table 6). Selecting the ICL, Fujitsu, Wincor-Nixdorf Mode A, Wincor-Nixdorf Mode B, Olivetti,
Omron, or terminal sets the defaults listed in Table 6.
Selecting the ICL, Fujitsu, Wincor-Nixdorf Mode A, Wincor-Nixdorf Mode B, OPOS
terminal enables the transmission of code ID characters listed in Table 7 on page 34.
These code ID characters are not programmable and are separate from the Transmit
Code ID feature. The Transmit Code ID feature should not be enabled for these terminals.
Product Reference Guide 33
Page 40
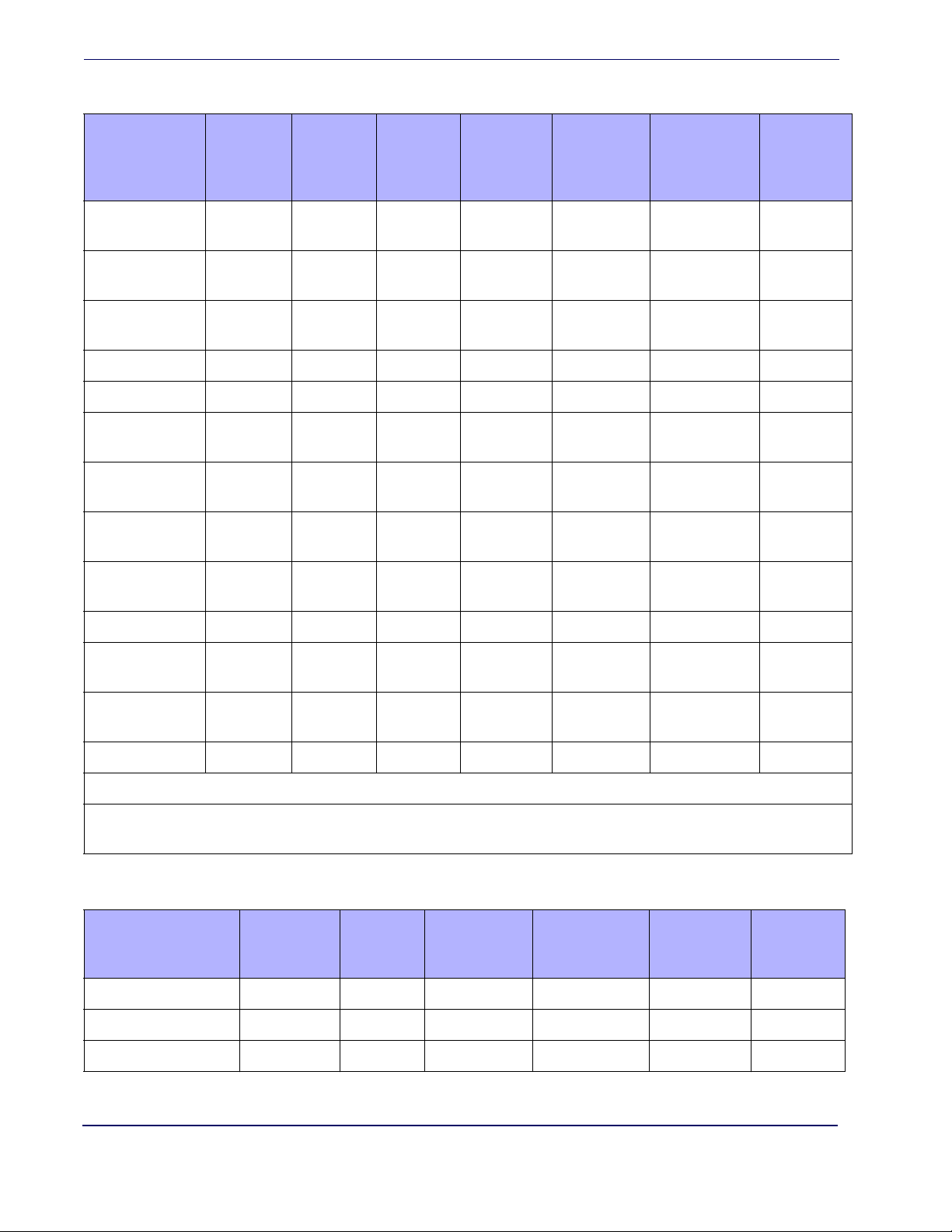
RS-232
Table 6. Terminal Specific RS-232
Parameter
Transmit
Code ID
Data Transmission Format
Suffix
Baud Rate 9600 9600 9600 9600 9600 9600 9600
Parity None Even None Odd Odd Even None
Hardware Handshaking
Software Handshaking
Serial Response
Time-out
Stop Bit
Select
Standard
(Default)
N o Ye s Ye s Ye s Ye s Ye s Ye s
Data as is Data/Suffix Data/Suffix Data/Suffix Data/Suffix
CR/LF
(7013)
None
None None None None None Ack/Nak None
2 Sec. 9.9 Sec. 2 Sec. 9.9 Sec. 9.9 Sec. 9.9 Sec. 9.9 Sec.
One One One One One One One
ICL Fujitsu
CR (1013) CR (1013) CR (1013) CR (1013) ETX (1002) CR (1013)
RTS/CTS
Option 3
None
Wincor-
Nixdorf
Mode A
RTS/CTS
Option 3
WincorNixdorf
Mode B/
OPOS
RTS/CTS
Option 3
Olivetti Omron
Prefix/Data/Suf-
fix
None None
Data/Suffix
ASCII Format 8-Bit 8-Bit 8-Bit 8-Bit 8-Bit 7-Bit 8-Bit
Beep On
<BEL>
RTS Line
State
Prefix None None None None None STX (1003) None
*In the Nixdorf Mode B, if CTS is Low, scanning is disabled. When CTS is High, the user can scan bar codes.
**If Nixdorf Mode B is scanned without the scanner connected to the proper host, it may appear unable to scan. If this happens, scan a
different RS-232 host type within 5 seconds of cycling power to the scanner.
Table 7. Terminal Specific Code ID Characters
UPC-A A A A A A A
UPC-E E E C C C E
EAN-8/JAN-8 FF FF B B B FF
Disable Disable Disable Disable Disable Disable Disable
Low High Low Low
Wincor-
ICL Fujitsu
Nixdorf
Mode A
Low = No data
to send
Wincor-
Nixdorf
Mode B/OPOS
Low High
Olivetti Omron
34 QuickScan® L
Page 41

Table 7. Terminal Specific Code ID Characters
RS-232 Host Parameters
Wincor-
ICL Fujitsu
EAN-13/JAN-13 F F A A A F
Code 39 C <len> None M M M <len> C <len>
Codabar N <len> None N N N <len> N <len>
Code 128 L <len> None K K K <len> L <len>
I 2 of 5 I <len> None I I I <len> I <len>
Code 93 None None L L L <len> None
D 2 of 5 H <len> None H H H <len> H <len>
UCC/EAN 128 L <len> None P P P <len> L <len>
MSI None None O O O <len> None
Bookland EAN F F A A A F
Trioptic None None None None None None
Code 11 None None None None None None
IATA H<len> None H H None None
Nixdorf
Mode A
Wincor-
Nixdorf
Mode B/OPOS
Olivetti Omron
Code 32 None None None None None None
Product Reference Guide 35
Page 42

RS-232
RS-232 Host Types
To select an RS-232 host interface, scan one of the following bar codes.
*Standard RS-232
RS-232 Wincor-Nixdorf Mode A
ICL RS-232
RS-232 Olivetti ORS4500
RS-232 OPOS
RS-232 Wincor-Nixdorf Mode B
RS-232 Omron
RS-232 Fujitsu
36 QuickScan® L
Page 43

Baud Rate
RS-232 Host Parameters
Baud rate is the number of bits of data transmitted per second. Set the scanner's baud
rate to match the baud rate setting of the host device. Otherwise, data may not reach the
host device or may reach it in distorted form.
Baud Rate 600
Baud Rate 1200
Baud Rate 2400
*Baud Rate 9600
Baud Rate 4800
Baud Rate 19,200
Baud Rate 38,400
Product Reference Guide 37
Page 44

RS-232
Parity
A parity check bit is the most significant bit of each ASCII coded character. Select the
parity type according to host device requirements.
• Select Odd parity and the parity bit value is set to 0 or 1, based on data, to ensure that an
odd number of 1 bits are contained in the coded character.
• Select Even parity and the parity bit value is set to 0 or 1, based on data, to ensure that an
even number of 1 bits are contained in the coded character.
• Select Mark parity and the parity bit is always 1.
• Select Space parity and the parity bit is always 0.
• Select None when no parity bit is required.
Odd
Mark
*None
Even
Space
38 QuickScan® L
Page 45

Stop Bit Select
The stop bit(s) at the end of each transmitted character marks the end of transmission of
one character and prepares the receiving device for the next character in the serial data
stream. The number of stop bits selected (one or two) depends on the number the receiving terminal is programmed to accommodate. Set the number of stop bits to match host
device requirements.
*1 Stop Bit
RS-232 Host Parameters
2 Stop Bits
Data Bits (ASCII Format)
This parameter allows the scanner to interface with devices requiring a 7-bit or 8-bit
ASCII protocol.
7-Bit
*8-Bit
Product Reference Guide 39
Page 46

RS-232
Check Receive Errors
Select whether or not the parity, framing, and overrun of received characters are checked.
The parity value of received characters is verified against the parity parameter selected
above.
*Check For Received Errors
(Enable)
Do Not Check For Received Errors
(Disable)
40 QuickScan® L
Page 47

Hardware Handshaking
The data interface consists of an RS-232 port designed to operate either with or without
the hardware handshaking lines, Request to Send (RTS), and Clear to Send (CTS).
If Standard RTS/CTS handshaking is not selected, scan data is transmitted as it becomes
available. If Standard RTS/CTS handshaking is selected, scan data is transmitted according to the following sequence:
• The scanner reads the CTS line for activity. If CTS is asserted, the scanner waits up to
Host Serial Response Time-out for the host to de-assert the CTS line. If, after Host Serial
Response Time-out, the CTS line is still asserted, the scanner sounds a transmit error, and
any scanned data is lost.
• When the CTS line is de-asserted, the scanner asserts the RTS line and waits up to Host
Serial Response Time-out for the host to assert CTS. When the host asserts CTS, data is
transmitted. If, after Host Serial Response Time-out, the CTS line is not asserted, the
scanner sounds a transmit error, and discards the data.
• When data transmission is complete, the scanner de-asserts RTS 10 msec after sending the
last character.
• The host should respond by negating CTS. The scanner checks for a de-asserted CTS
upon the next transmission of data.
During the transmission of data, the CTS line should be asserted. If CTS is de-asserted
for more than 50 ms between characters, the transmission is aborted, the scanner sounds
a transmission error, and the data is discarded.
If the above communication sequence fails, the scanner issues an error indication. In this
case, the data is lost and must be rescanned.
RS-232 Host Parameters
NOTE
If Hardware Handshaking and Software Handshaking are both enabled, Hardware
Handshaking takes precedence.
The DTR signal is jumpered to the active state.
• None: Scan the bar code below if no Hardware Handshaking is desired.
• Standard RTS/CTS: Scan the bar code below to select Standard RTS/CTS Hardware
Handshaking.
• RTS/CTS Option 1: When RTS/CTS Option 1 is selected, the scanner asserts RTS
before transmitting and ignores the state of CTS. The scanner de-asserts RTS when the
transmission is complete.
• RTS/CTS Option 2: When Option 2 is selected, RTS is always high or low (user-pro-
grammed logic level). However, the scanner waits for CTS to be asserted before transmitting data. If CTS is not asserted within Host Serial Response Time-out, the scanner issues
an error indication and discards the data.
Product Reference Guide 41
Page 48

RS-232
Hardware Handshaking — cont.
• RTS/CTS Option 3: When Option 3 is selected, the scanner asserts RTS prior to any data
transmission, regardless of the state of CTS. The scanner waits up to Host Serial Response
Time-out for CTS to be asserted. If CTS is not asserted during this time, the scanner
issues an error indication and discards the data. The scanner de-asserts RTS when transmission is complete.
*None
Standard RTS/CTS
RTS/CTS Option 1
RTS/CTS Option 3
RTS/CTS Option 2
42 QuickScan® L
Page 49
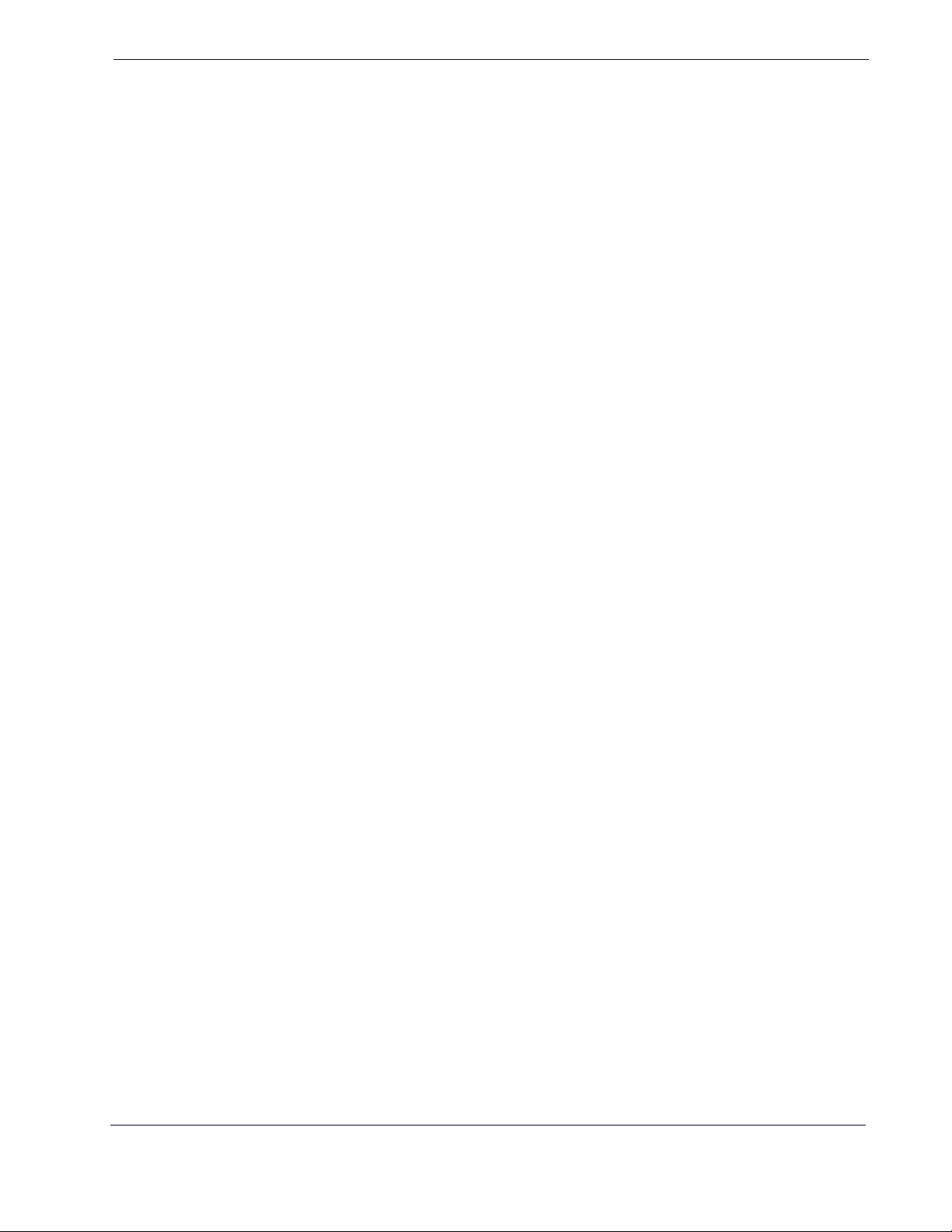
Software Handshaking
This parameter offers control of the data transmission process in addition to, or instead
of, that offered by hardware handshaking. There are five options.
If Software Handshaking and Hardware Handshaking are both enabled, Hardware
Handshaking takes precedence.
• None: When this option is selected, data is transmitted immediately. No response is
expected from host.
• ACK/NAK: When this option is selected, after transmitting data, the scanner expects
either an ACK or NAK response from the host. When a NAK is received, the scanner
transmits the same data again and waits for either an ACK or NAK. After three unsuccessful attempts to send data when NAKs are received, the scanner issues an error indication
and discards the data.
The scanner waits up to the programmable Host Serial Response Time-out to receive an
ACK or NAK. If the scanner does not get a response in this time, it issues an error indication and discards the data. There are no retries when a time-out occurs.
• ENQ: When this option is selected, the scanner waits for an ENQ character from the host
before transmitting data. If an ENQ is not received within the Host Serial Response
Time-out, the scanner issues an error indication and discards the data. The host must
transmit an ENQ character at least every Host Serial Response Time-out to prevent transmission errors.
RS-232 Host Parameters
• ACK/NAK with ENQ: This combines the two previous options. For re-transmissions of
data, due to a NAK from the host, an additional ENQ is not required.
• XON/XOFF: An XOFF character turns the scanner transmission off until the scanner
receives an XON character. There are two situations for XON/XOFF:
- XOFF is received before the scanner has data to send. When the scanner has data to
send, it waits up to Host Serial Response Time-out for an XON character before transmission. If the XON is not received within this time, the scanner issues an error indication and discards the data.
- XOFF is received during a transmission. Data transmission then stops after sending the
current byte. When the scanner receives an XON character, it sends the rest of the data
message. The scanner waits up to 30 seconds for the XON.
Product Reference Guide 43
Page 50
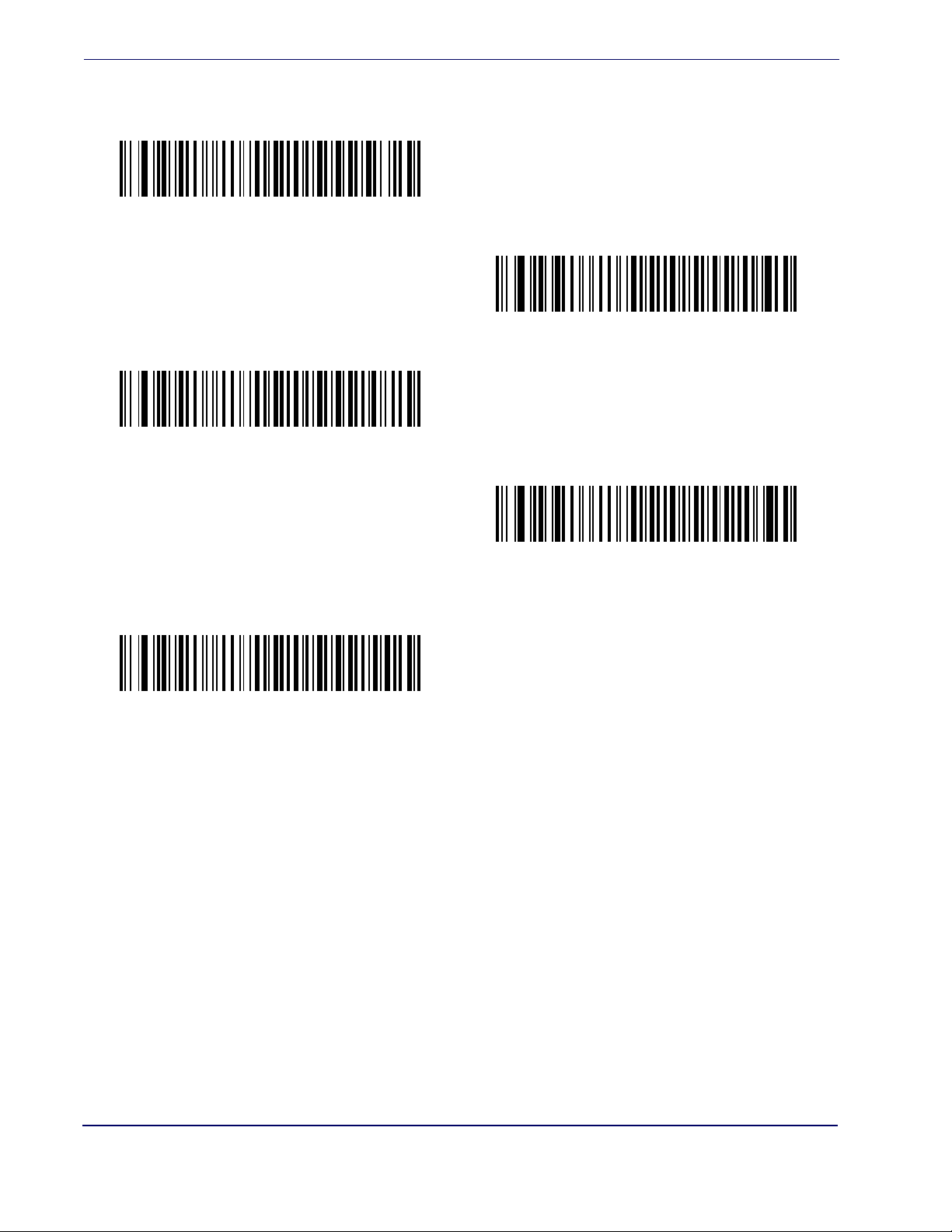
RS-232
Software Handshaking — cont.
*None
ENQ
ACK/NAK
XON/XOFF
ACK/NAK with ENQ
44 QuickScan® L
Page 51
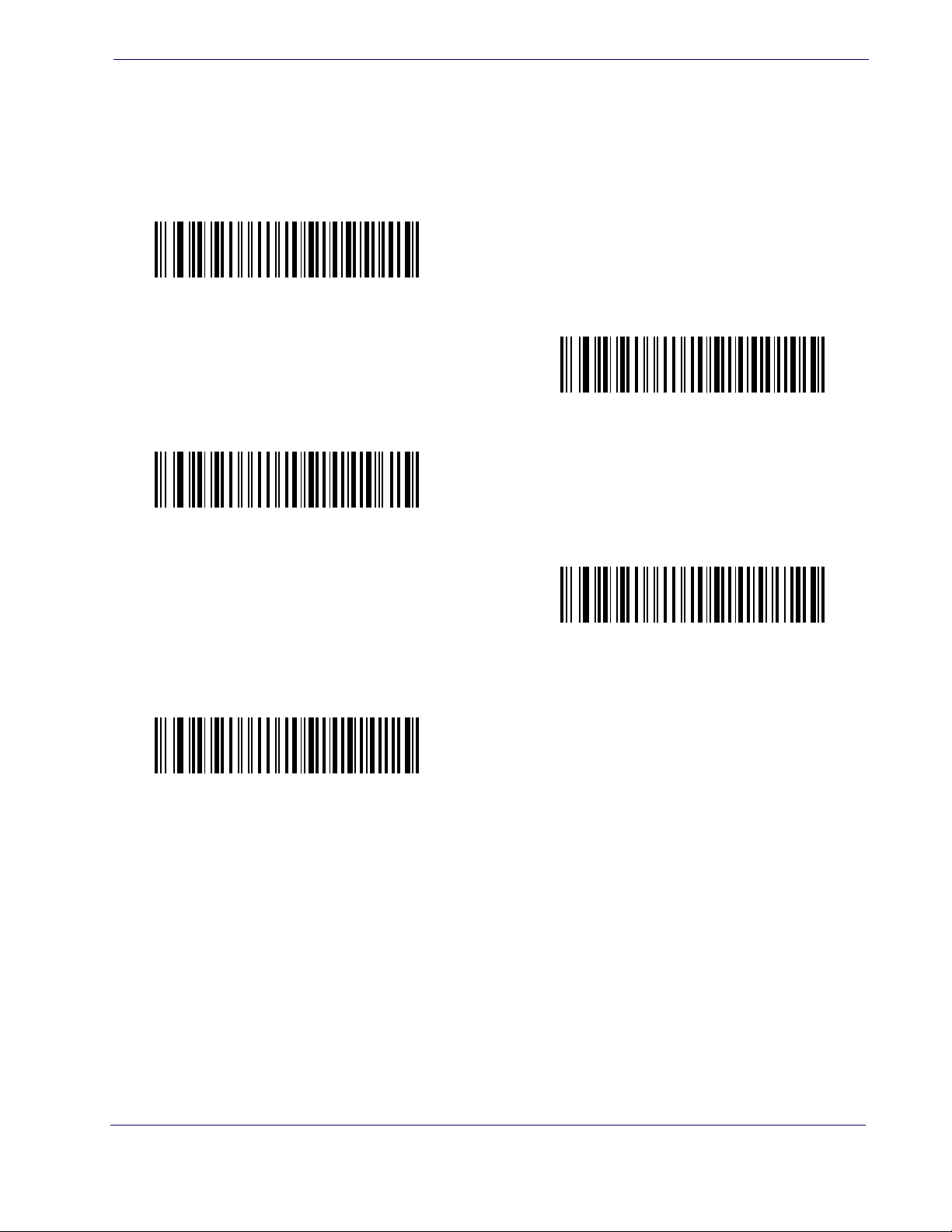
Host Serial Response Time-out
This parameter specifies how long the scanner waits for an ACK, NAK, ENQ, XON, or
CTS before determining that a transmission error occurred.
*Minimum: 2 Sec
RS-232 Host Parameters
Low: 2.5 Sec
Medium: 5 Sec
Maximum: 9.9 Sec
High: 7.5 Sec
Product Reference Guide 45
Page 52
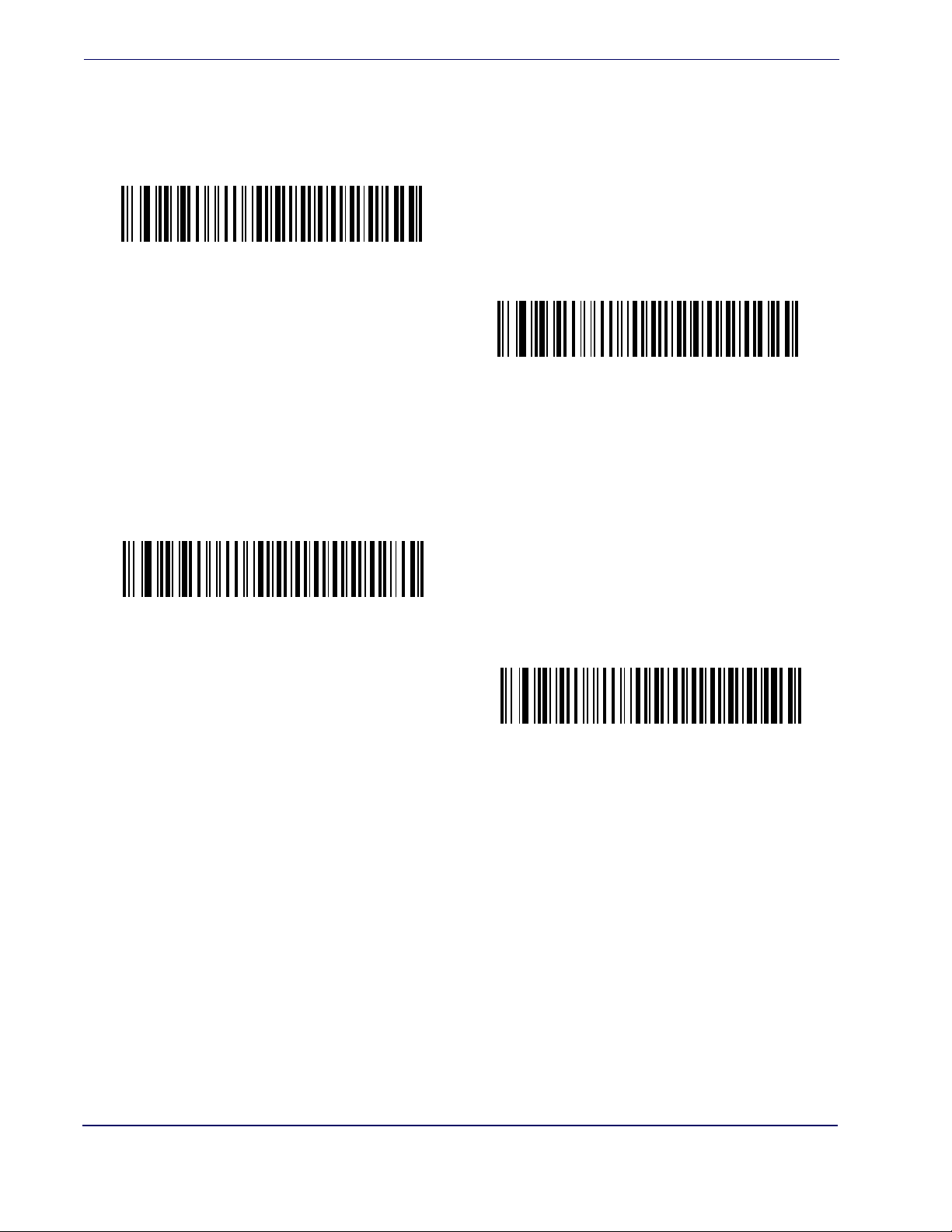
RS-232
RTS Line State
This parameter sets the idle state of the Serial Host RTS line. Scan a bar code below to
select Low RTS or
*Host: Low RTS
Beep on <BEL>
When this parameter is enabled, the scanner issues a beep when a <BEL> character is detected on the RS-232 serial line. <BEL> is issued to gain a user's attention to an illegal
entry or other important event.
High RTS line state.
Host: High RTS
Beep On <BEL> Character
(Enable)
*Do Not Beep On <BEL> Character
(Disable)
46 QuickScan® L
Page 53
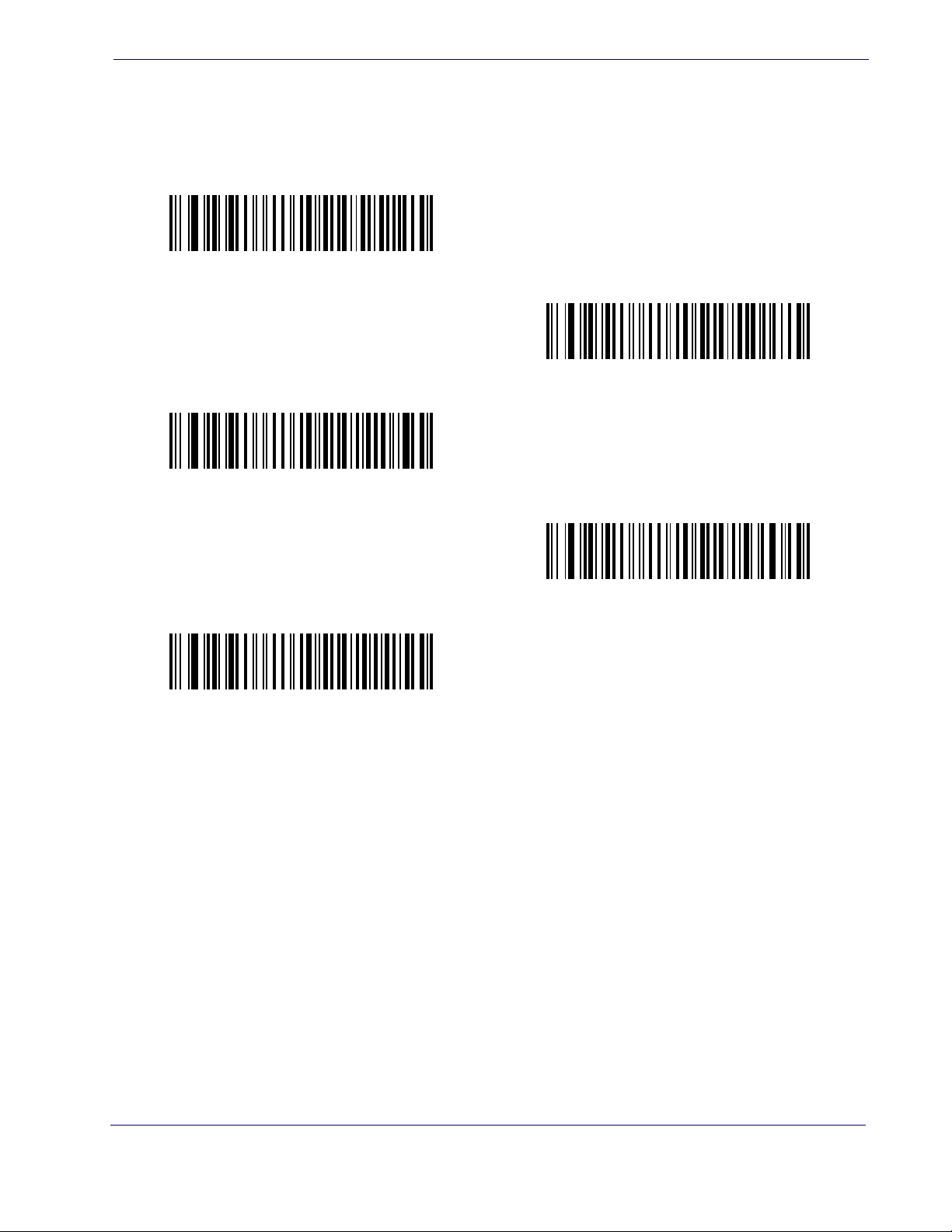
Intercharacter Delay
This parameter specifies the intercharacter delay inserted between character transmissions.
*Minimum: 0 msec
Medium: 50 msec
RS-232 Host Parameters
Low: 25 msec
Maximum: 99 msec
High: 75 msec
Product Reference Guide 47
Page 54
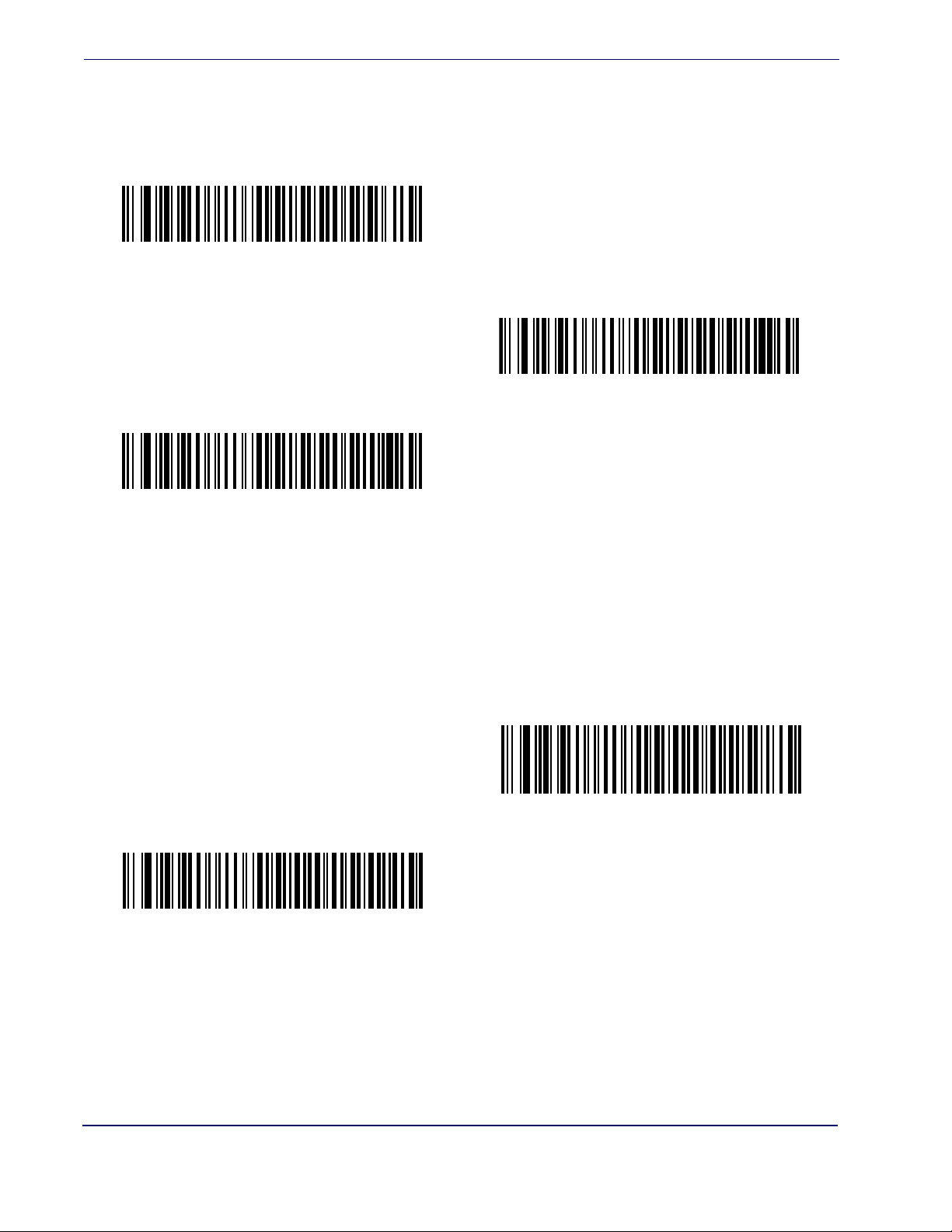
RS-232
Nixdorf Beep/LED Options
When Nixdorf Mode B is selected, this indicates when the scanner should beep and turn
on its LED after a decode.
*Normal Operation
(Beep/LED immediately after decode)
Beep/LED After Transmission
Beep/LED After CTS Pulse
Ignore Unknown Characters
Unknown characters are characters the host does not recognize. When Send Bar Codes
with Unknown Characters is selected, all bar code data is sent except for unknown characters, and no error beeps sound on the scanner. When Do Not Send Bar Codes With
Unknown Characters is selected, bar code data is sent up to the first unknown character
and then an error beep sounds on the scanner.
Do Not Send Bar Codes with Unknown Characters
*Send Bar Code with Unknown Characters
48 QuickScan® L
Page 55

ASCII Character Set for RS-232
The values in Table 8 can be assigned as prefixes or suffixes for ASCII character data
transmission.
Table 8. ASCII Character Set for RS-232
ASCII Character Set for RS-232
ASCII Value
1000 %U NUL
1001 $A SOH
1002 $B STX
1003 $C ETX
1004 $D EOT
1005 $E ENQ
1006 $F ACK
1007 $G BELL
1008 $H BCKSPC
1009 $I HORIZ TAB
1010 $J LF/NW LN
1011 $K VT
1012 $L FF
Code 39 Encode Character
Full ASCII
ASCII Character
1013 $M CR/ENTER
1014 $N SO
1015 $O SI
1016 $P DLE
1017 $Q DC1/XON
1018 $R DC2
1019 $S DC3/XOFF
1020 $T DC4
1021 $U NAK
1022 $V SYN
1023 $W ETB
1024 $X CAN
1025 $Y EM
1026 $Z SUB
Product Reference Guide 49
Page 56
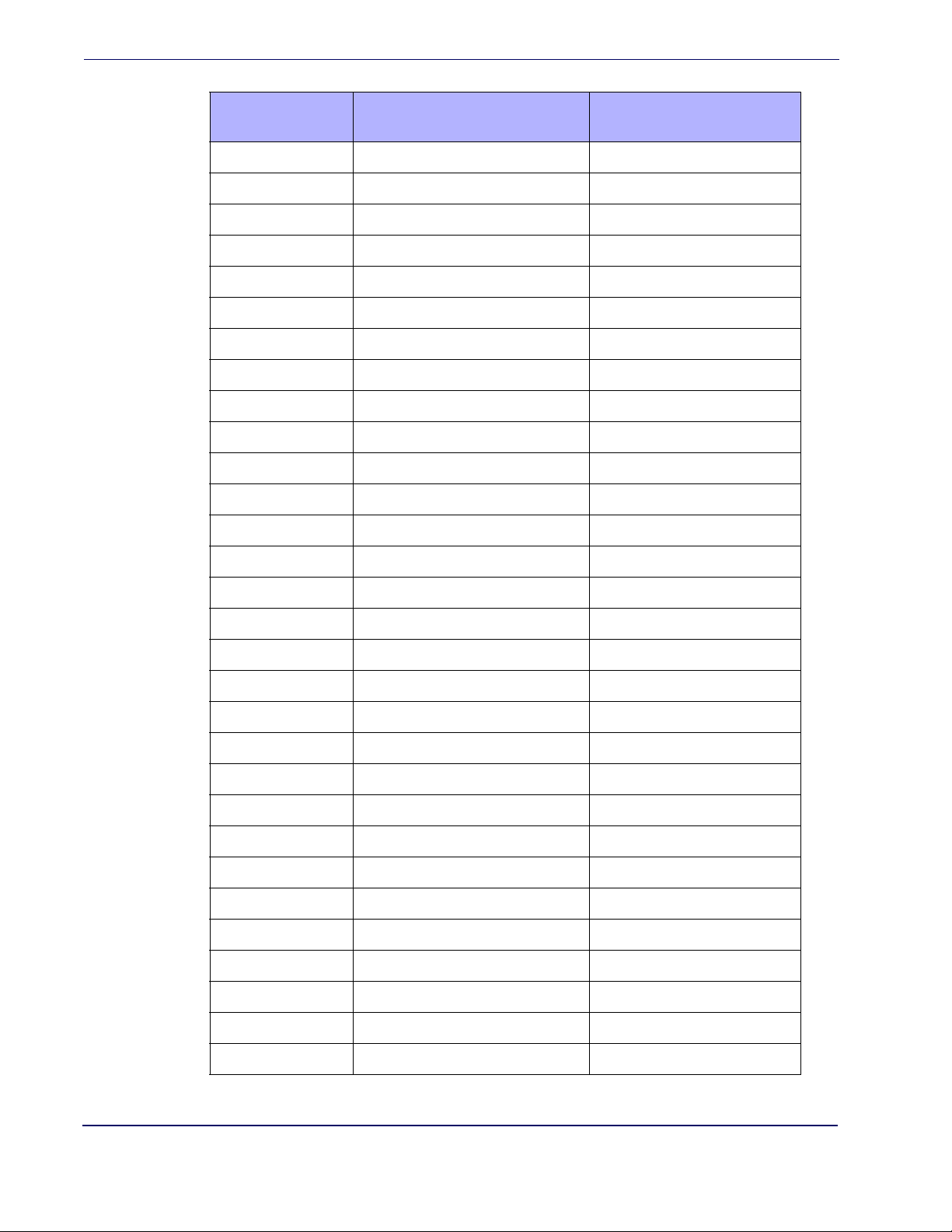
RS-232
Table 8. ASCII Character Set for RS-232 (Continued)
ASCII Value
1027 %A ESC
1028 %B FS
1029 %C GS
1030 %D RS
1031 %E US
1032 Space Space
1033 /A !
1034 /B "
1035 /C #
1036 /D $
1037 /E %
1038 /F &
1039 /G ‘
Code 39 Encode Character
Full ASCII
ASCII Character
1040 /H (
1041 /I )
1042 /J *
1043 /K +
1044 /L ,
1045 - -
1046 . .
1047 /O /
1048 0 0
1049 1 1
1050 2 2
1051 3 3
1052 4 4
1053 5 5
1054 6 6
1057 7 7
1056 8 8
50 QuickScan® L
Page 57
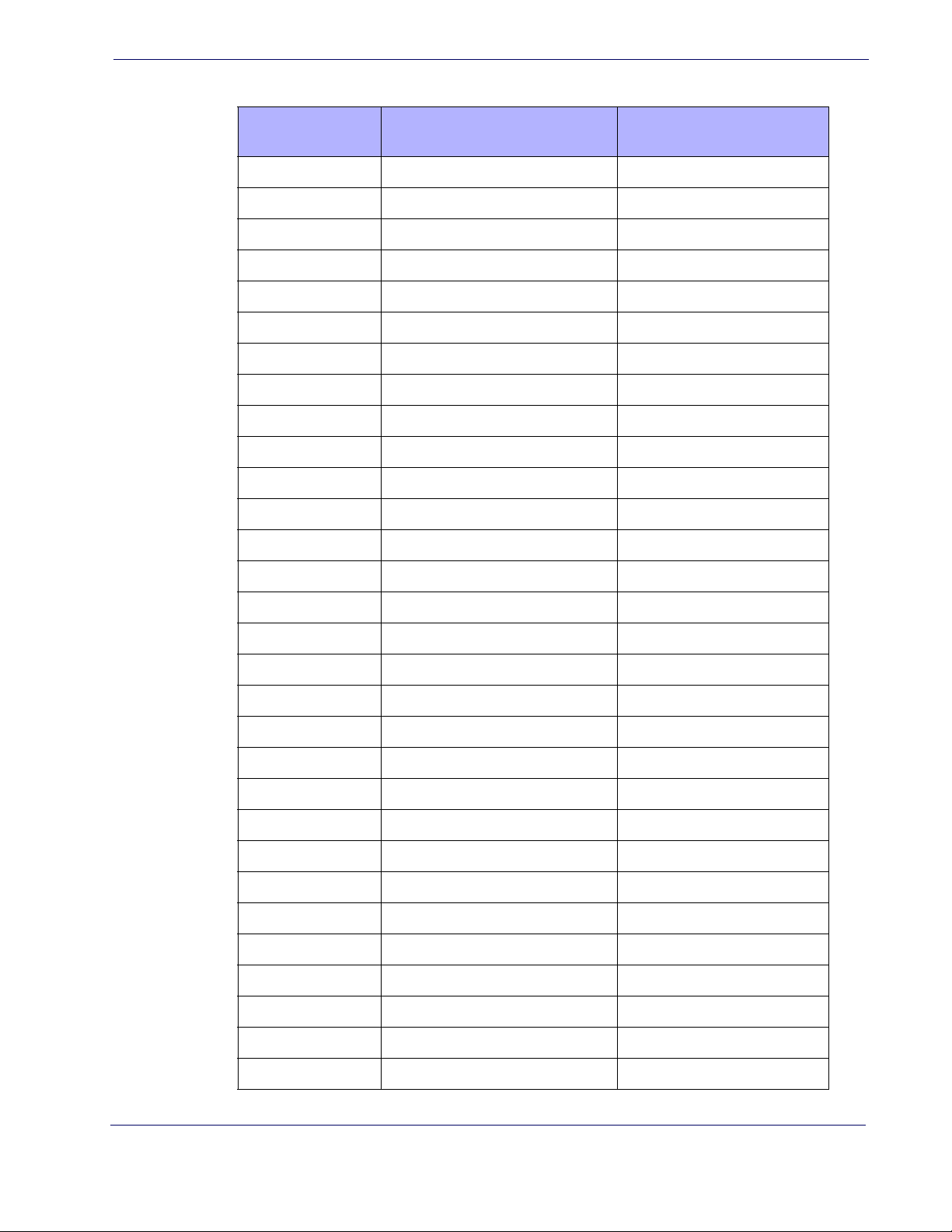
ASCII Character Set for RS-232
Table 8. ASCII Character Set for RS-232 (Continued)
ASCII Value
1057 9 9
1058 /Z :
1059 %F ;
1060 %G <
1061 %H =
1062 %I >
1063 %J ?
1064 %V @
1065 A A
1066 B B
1067 C C
1068 D D
1069 E E
Code 39 Encode Character
Full ASCII
ASCII Character
1070 F F
1071 G G
1072 H H
1073 I I
1074 J J
1075 K K
1076 L L
1077 M M
1078 N N
1079 O O
1080 P P
1081 Q Q
1082 R R
1083 S S
1084 T T
1085 U U
1086 V V
Product Reference Guide 51
Page 58

RS-232
Table 8. ASCII Character Set for RS-232 (Continued)
ASCII Value
1087 W W
1088 X X
1089 Y Y
1090 Z Z
1091 %K [
1092 %L \
1093 %M ]
1094 %N ^
1095 %O _
1096 %W `
1097 +A a
1098 +B b
1099 +C c
Code 39 Encode Character
Full ASCII
ASCII Character
1100 +D d
1101 +E e
1102 +F f
1103 +G g
1104 +H h
1105 +I i
1106 +J j
1107 +K k
1108 +L l
1109 +M m
1110 +N n
1111 +O o
1112 +P p
1113 +Q q
1114 +R r
1115 +S s
1116 +T t
52 QuickScan® L
Page 59

ASCII Character Set for RS-232
Table 8. ASCII Character Set for RS-232 (Continued)
ASCII Value
1117 +U u
1118 +V v
1119 +W w
1120 +X x
1121 +Y y
1122 +Z z
1123 %P {
1124 %Q |
1125 %R }
1126 %S ~
1127 Undefined
7013 ENTER
Code 39 Encode Character
Full ASCII
ASCII Character
Product Reference Guide 53
Page 60

RS-232
NOTES
54 QuickScan® L
Page 61

Chapter 7
Keyboard Wedge Interface
This chapter describes how to set up a Keyboard Wedge interface with the scanner. With
this interface, the scanner is connected between the keyboard and host computer, and
translates bar code data into keystrokes. The host computer accepts the keystrokes as if
they originated from the keyboard. This mode adds bar code reading functionality to a
system designed for manual keyboard input. Keyboard keystrokes are simply passed
through.
Throughout the programming bar code menus, default values are indicated with asterisks
(*).
* Indicates Default
*North American
Connecting a Keyboard Wedge Interface
Figure 9. Keyboard Wedge Connection with Y-cable
Male DIN Connector
Feature/Option
Keyboard
Connector
Product Reference Guide 55
Female DIN
Connector
Page 62

Keyboard Wedge Interface
To connect the Keyboard Wedge interface Y-cable:
Interface cables vary depending on configuration. The connectors illustrated
in Figure 1 are examples only. The connectors may be different than those
illustrated, but the steps to connect the scanner remain the same.
NOTE
1. Turn off the host and unplug the keyboard connector.
2. Attach the modular connector of the Y-cable to the cable interface port on the scanner.
(See Installing the Interface Cable on page 6.)
3. Connect the round male DIN host connector of the Y-cable to the keyboard port on the
host device.
4. Connect the round female DIN keyboard connector of the Y-cable to the keyboard connector.
5. If needed, attach the optional power supply to the connector in the middle of the Y-cable.
6. Ensure that all connections are secure.
7. Turn on the host system.
8. Select the Keyboard Wedge host type by scanning the appropriate bar code from Key-
board Wedge Host Parameters on page 57.
9. To modify any other parameter options, scan the appropriate bar codes in this chapter.
Keyboard Wedge Parameter Defaults
See
Appendix B, Standard Defaults for all user preferences, hosts, symbolo-
gies, and miscellaneous default parameters.
NOTE
Table 9 lists the defaults for Keyboard Wedge host parameters. To change any option,
scan the appropriate bar code(s) in the Keyboard Wedge Host Parameters section beginning on page 57.
Table 9. Keyboard Wedge Defaults
Parameter Default Page Number
Keyboard Wedge Host Parameters
Keyboard Wedge Host Type
Country Types (Country Codes) North American
IBM PC/AT& IBM PC Compatibles
1
57
58
Ignore Unknown Characters Send
Keystroke Delay No Delay
Intra-Keystroke Delay Disable
59
60
60
56 QuickScan® L
Page 63

Table 9. Keyboard Wedge Defaults (Continued)
Parameter Default Page Number
Keyboard Wedge Host Parameters
Alternate Numeric Keypad Emulation Disable
Caps Lock On Disable
Caps Lock Override Disable
Convert Wedge Data No Convert
Function Key Mapping Disable
FN1 Substitution Disable
Send and Make Break Send
1
User selection is required to configure this interface and this is the most common selection.
Keyboard Wedge Host Parameters
Keyboard Wedge Host Types
Select the Keyboard Wedge host by scanning one of the bar codes below.
User selection is required to configure this interface and this is the most
common selection.
61
61
62
62
63
63
63
NOTE
IBM PC/AT & IBM PC Compatibles
NCR 7052
1
IBM AT Notebook
IBM PS/2 (Model 30)
Product Reference Guide 57
Page 64
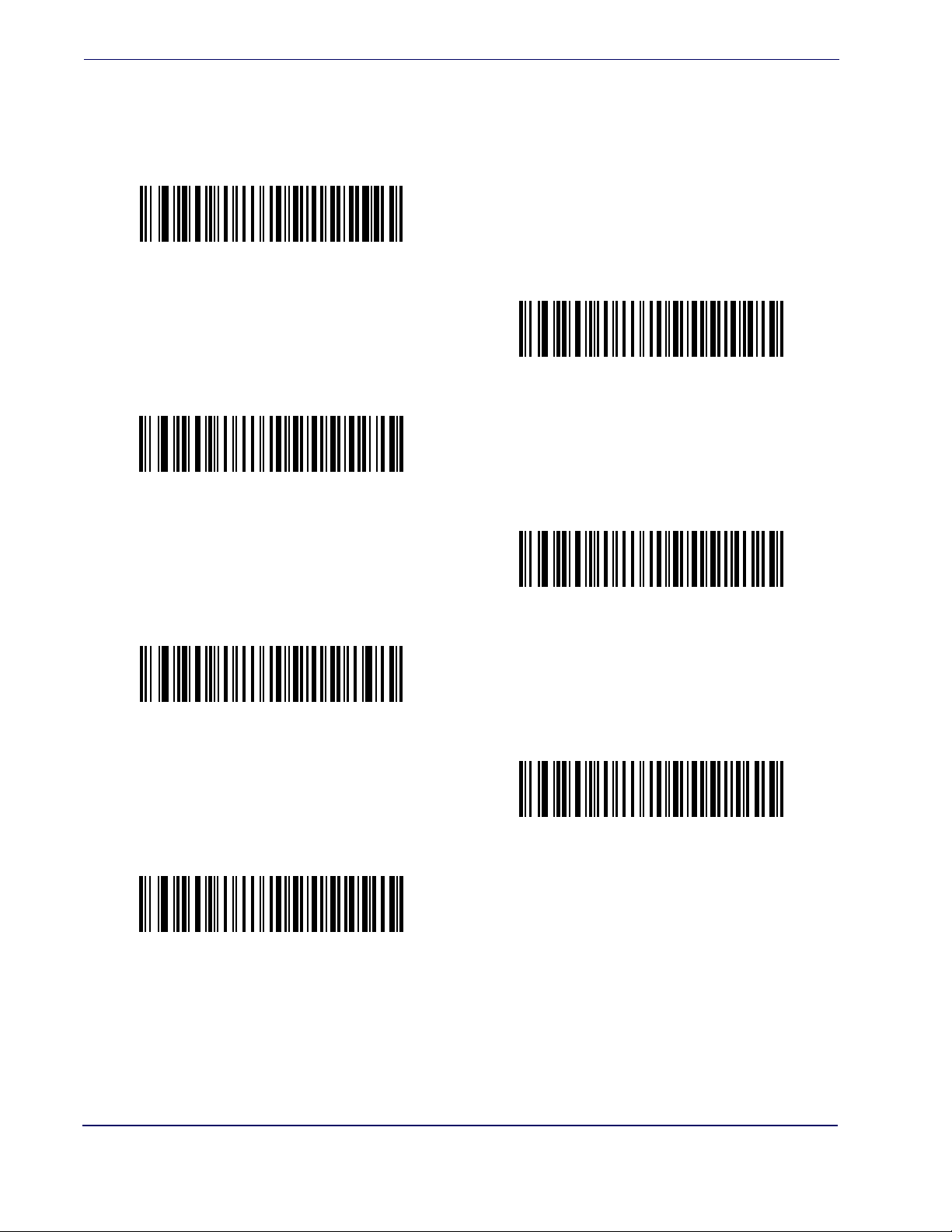
Keyboard Wedge Interface
Keyboard Wedge Country Types (Country Codes)
Scan the bar code corresponding to the keyboard type. If the keyboard type is not listed,
see
Alternate Numeric Keypad Emulation on page 61.
*North American
German Windows
French Windows
French Canadian Windows XP/2000
Italian Windows
French Canadian Windows 95/98
Spanish Windows
58 QuickScan® L
Page 65
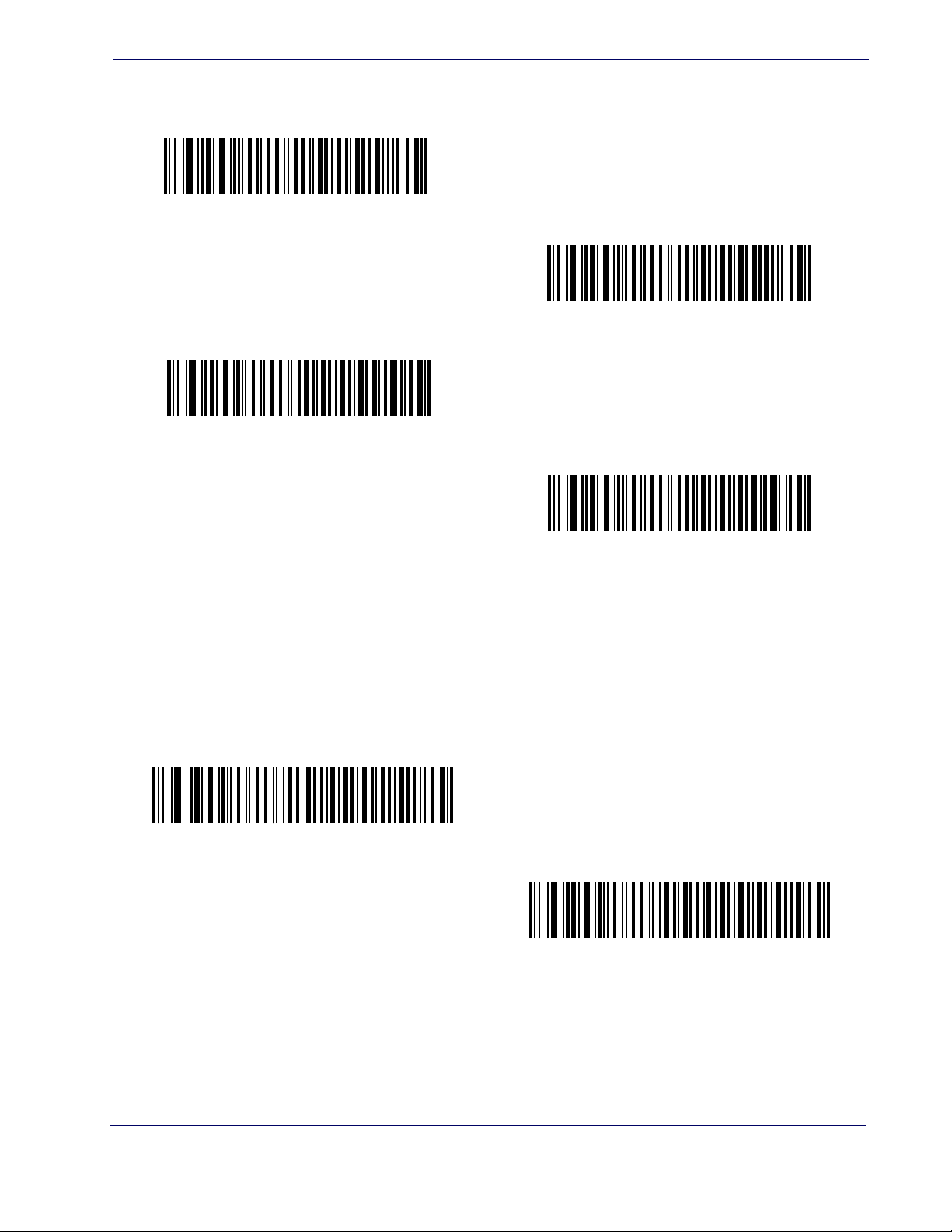
Keyboard Wedge Host Parameters
Keyboard Wedge Country Types (continued)
Swedish Windows
UK English Windows
Japanese Windows
Ignore Unknown Characters
Unknown characters are characters the host does not recognize. When Send Bar Codes
With Unknown Characters is selected, all bar code data is sent except for unknown characters, and no error beeps sound on the scanner. When Do Not Send Bar Codes With
Unknown Characters is selected, bar code data is sent up to the first unknown character,
then the scanner issues an error beep.
*Send Bar Codes with Unknown Characters
Portuguese-Brazilian Windows
Do Not Send Bar Codes with Unknown Characters
Product Reference Guide 59
Page 66
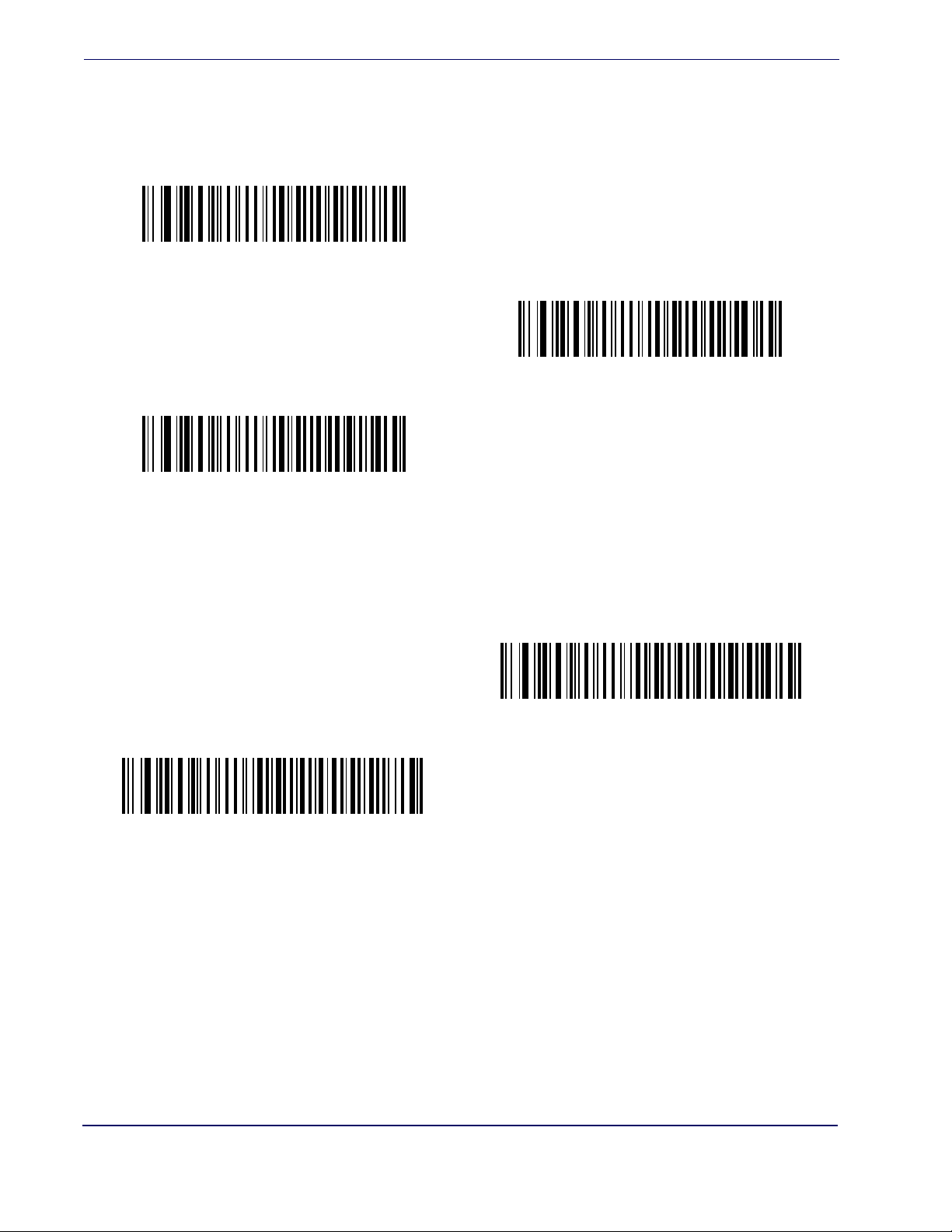
Keyboard Wedge Interface
Keystroke Delay
This is the delay in milliseconds between emulated keystrokes. Scan a bar code below to
increase the delay when hosts require a slower transmission of data.
*No Delay
Long Delay (40 msec)
Medium Delay (20 msec)
Intra-Keystroke Delay
When enabled, an additional delay is inserted between each emulated key depression and
release. This sets the Keystroke Delay parameter to a minimum of 5 msec as well.
*Disable Intra-Keystroke Delay
Enable Intra-Keystroke Delay
60 QuickScan® L
Page 67
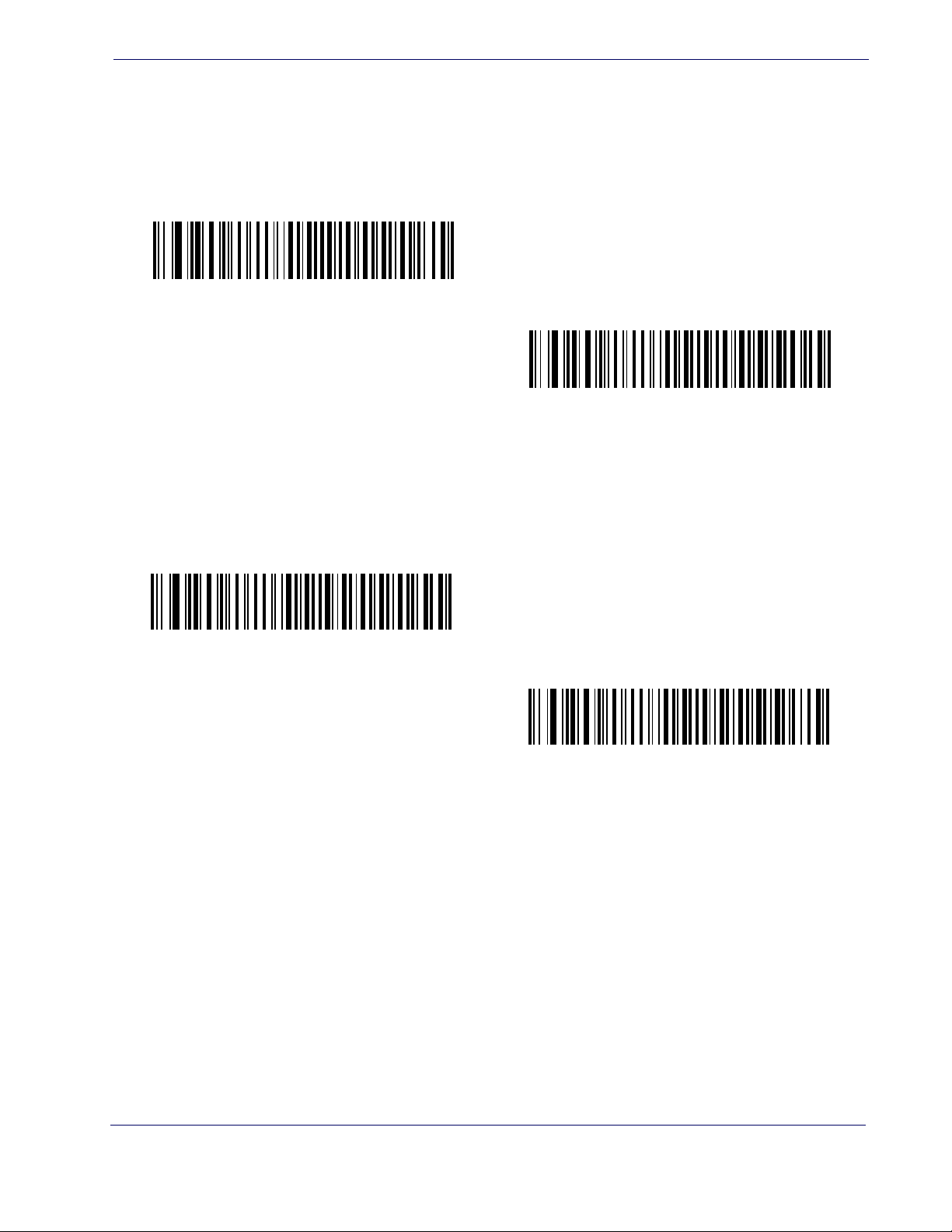
Alternate Numeric Keypad Emulation
This allows emulation of most other country keyboard types not listed in Keyboard
Wedge Country Types (Country Codes) on page 58
environment.
Enable Alternate Numeric Keypad
Caps Lock On
When enabled, the scanner emulates keystrokes as if the Caps Lock key is always pressed.
Note that if both Caps Lock On and Caps Lock Override are enabled, Caps Lock Override takes precedence
Keyboard Wedge Host Parameters
in a Microsoft® operating system
*Disable Alternate Numeric Keypad
Enable Caps Lock On
*Disable Caps Lock On
Product Reference Guide 61
Page 68
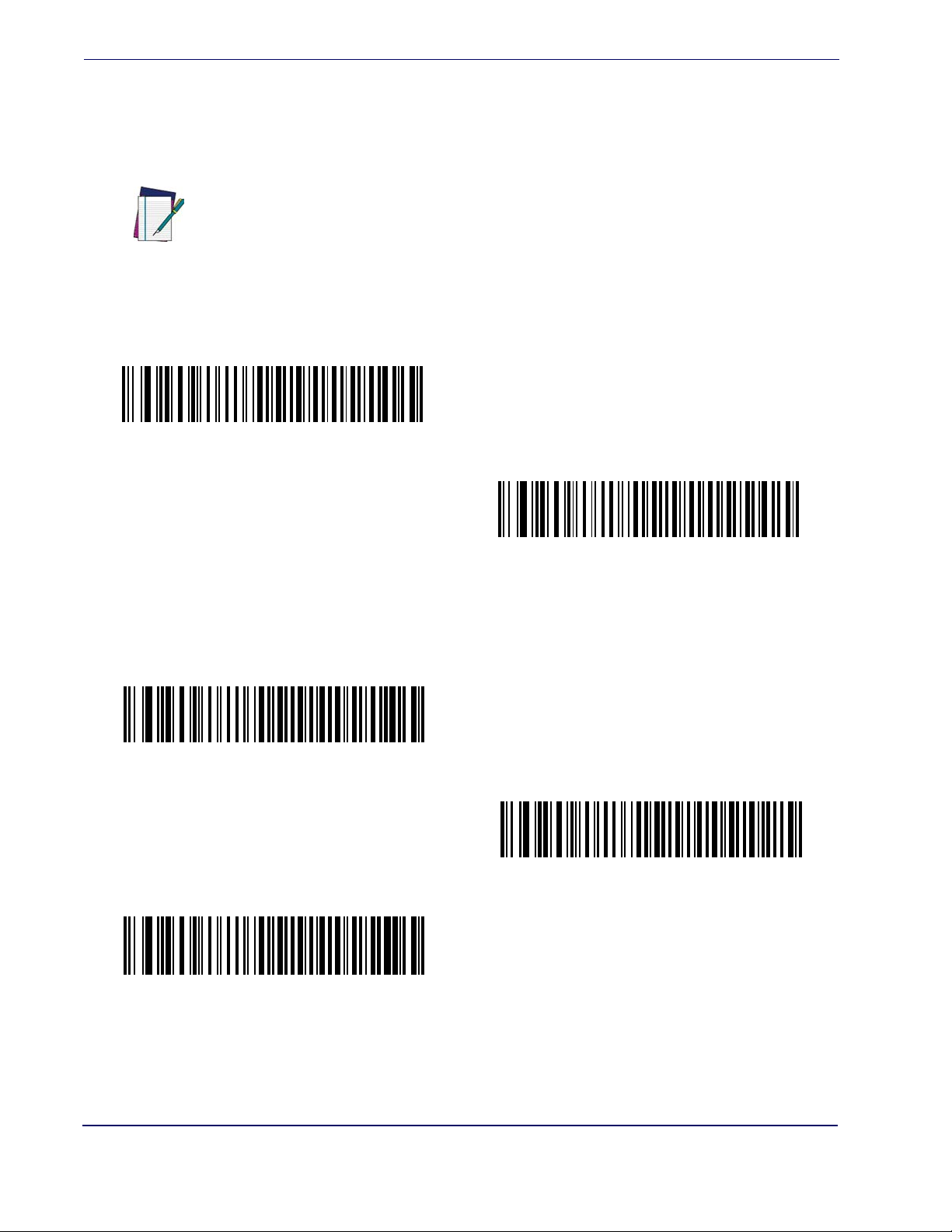
Keyboard Wedge Interface
Caps Lock Override
When enabled, on AT or AT Notebook hosts, the keyboard ignores the state of the Caps
Lock key. Therefore, an ‘A’ in the bar code is sent as an ‘A’ no matter what the state of
the keyboard’s Caps Lock key.
If both Caps Lock On and Caps Lock Override are enabled, Caps Lock Override takes precedence.
NOTE
Enable Caps Lock Override
Convert Wedge Data
When enabled, the scanner will convert all bar code data to the selected case.
Convert to Upper Case
*No Convert
*Disable Caps Lock Override
Convert to Lower Case
62 QuickScan® L
Page 69
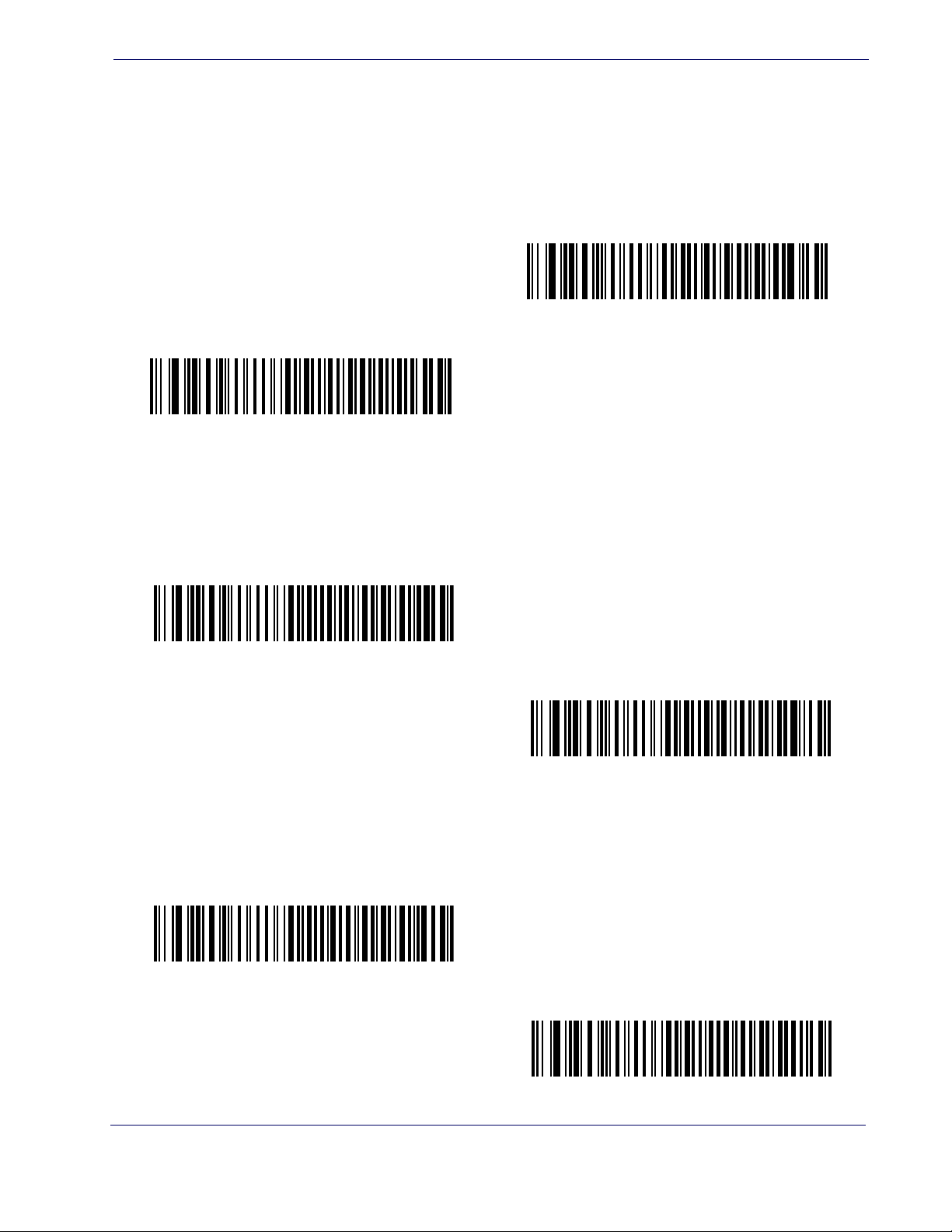
Function Key Mapping
ASCII values under 32 are normally sent as control key sequences (see Table 10 on page
). When this parameter is enabled, the keys in bold are sent in place of the standard
64
key mapping. Table entries that do not have a bold entry remain the same whether or
not this parameter is enabled.
*Disable Function Key Mapping
FN1 Substitution
When enabled, the scanner replaces FN1 characters in an EAN128 bar code with a keystroke chosen by the user (see FN1 Substitution Values on page 30).
Keyboard Wedge Host Parameters
Enable Function Key Mapping
Enable FN1 Substitution
Send Make and Break
When enabled, the scan codes for releasing a key are not sent.
*Send Make and Break Scan Codes
*Disable FN1 Substitution
Send Make Scan Code Only
Product Reference Guide 63
Page 70
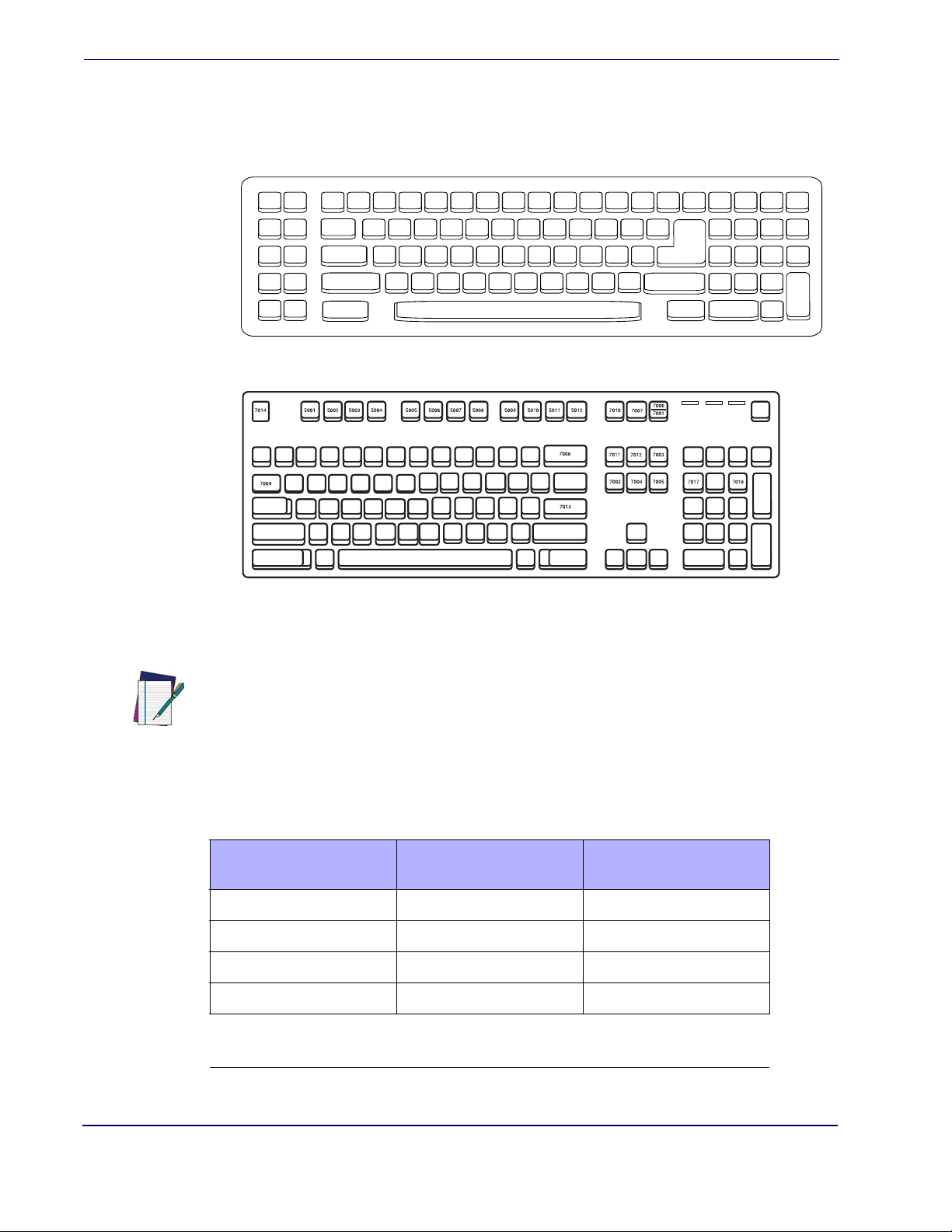
Keyboard Wedge Interface
Keyboard Maps
The following keyboard maps are provided for prefix/suffix keystroke parameters. To
program the prefix/suffix values, see the bar codes on
Figure 10. IBM PC/AT
page 27 through page 29.
5001
5002
5004
5006
5008
5010
7009
5003
5005
5007
5009
Figure 11. IBM PS/2
ASCII Character Set for Keyboard Wedge
7008
7013
7014
7012
7004
7011
7003
7002
NOTE
Code 39 Full ASCII interprets the bar code special character ($ + % /) preceding a Code 39 character and assigns an ASCII character value to the pair. For
example, when Code 39 Full ASCII is enabled and a +B is scanned, it is interpreted as b, %J as ?, and %V as @. Scanning ABC%I outputs the keystroke
equivalent of ABC >.
Table 10. Keyboard Wedge ASCII Character Set
ASCII Value
Code 39 Encode Character
Full ASCII
Keystroke
1001 $A CTRL A
1002 $B CTRL B
1003 $C CTRL C
1004 $D CTRL D
1
The keystroke in bold is sent only if the “Function Key Mapping” is enabled. Otherwise, the
unbolded keystroke is sent.
64 QuickScan® L
Page 71
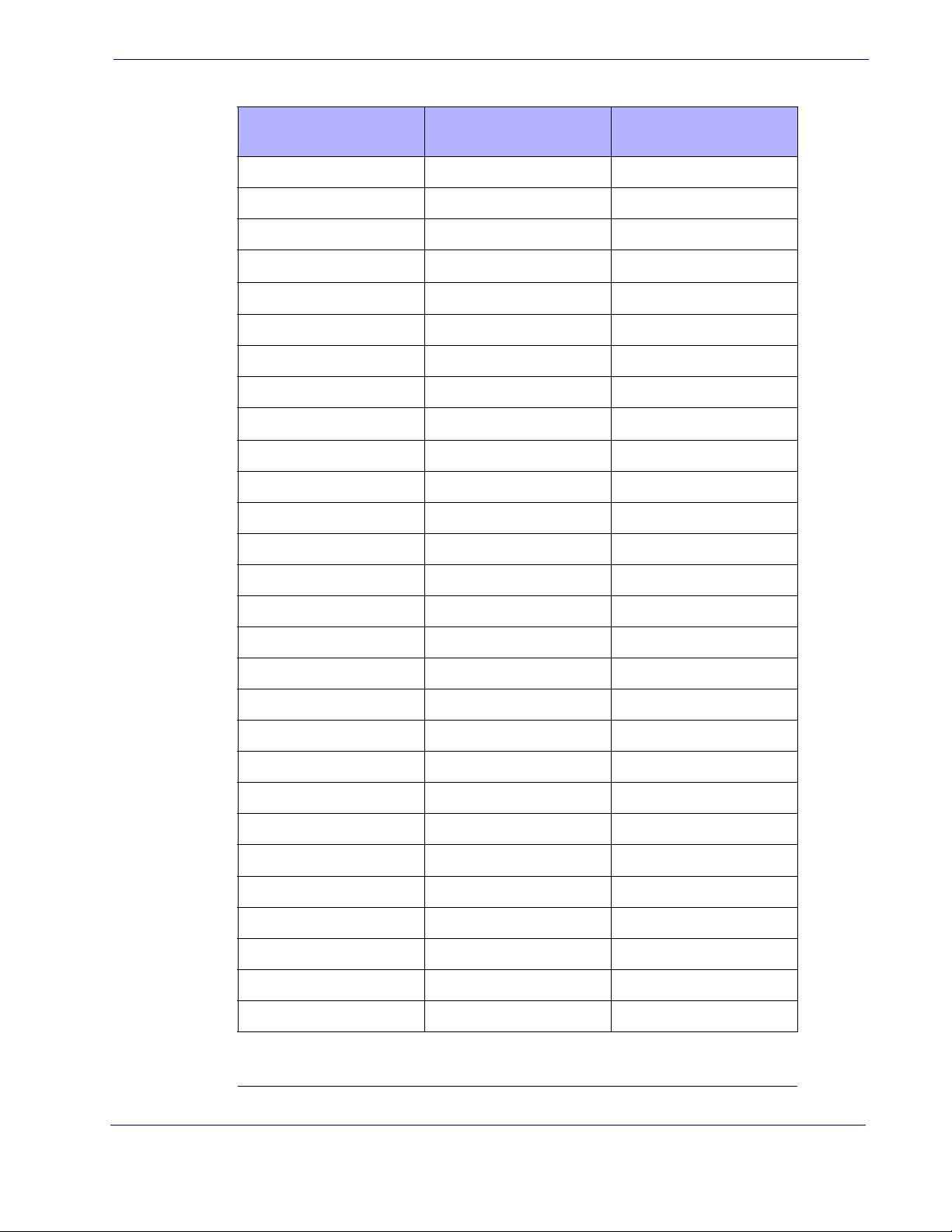
ASCII Character Set for Keyboard Wedge
Table 10. Keyboard Wedge ASCII Character Set (Continued)
ASCII Value
Code 39 Encode Character
Full ASCII
1005 $E CTRL E
1006 $F CTRL F
1007 $G CTRL G
1008 $H
1009 $I
CTRL H/BACKSPACE
CTRL I/HORIZONTAL TAB
1010 $J CTRL J
1011 $K CTRL K
1012 $L CTRL L
1013 $M
CTRL M/ENTER
1014 $N CTRL N
1015 $O CTRL O
1016 $P CTRL P
1017 $Q CTRL Q
Keystroke
1
1
1
1018 $R CTRL R
1019 $S CTRL S
1020 $T CTRL T
1021 $U CTRL U
1022 $V CTRL V
1023 $W CTRL W
1024 $X CTRL X
1025 $Y CTRL Y
1026 $Z CTRL Z
1027 %A
CTRL [ /ESC
1028 %B CTRL \
1029 %C CTRL ]
1030 %D CTRL 6
1031 %E CTRL -
1032 Space Space
1
1
The keystroke in bold is sent only if the “Function Key Mapping” is enabled. Otherwise, the
unbolded keystroke is sent.
Product Reference Guide 65
Page 72
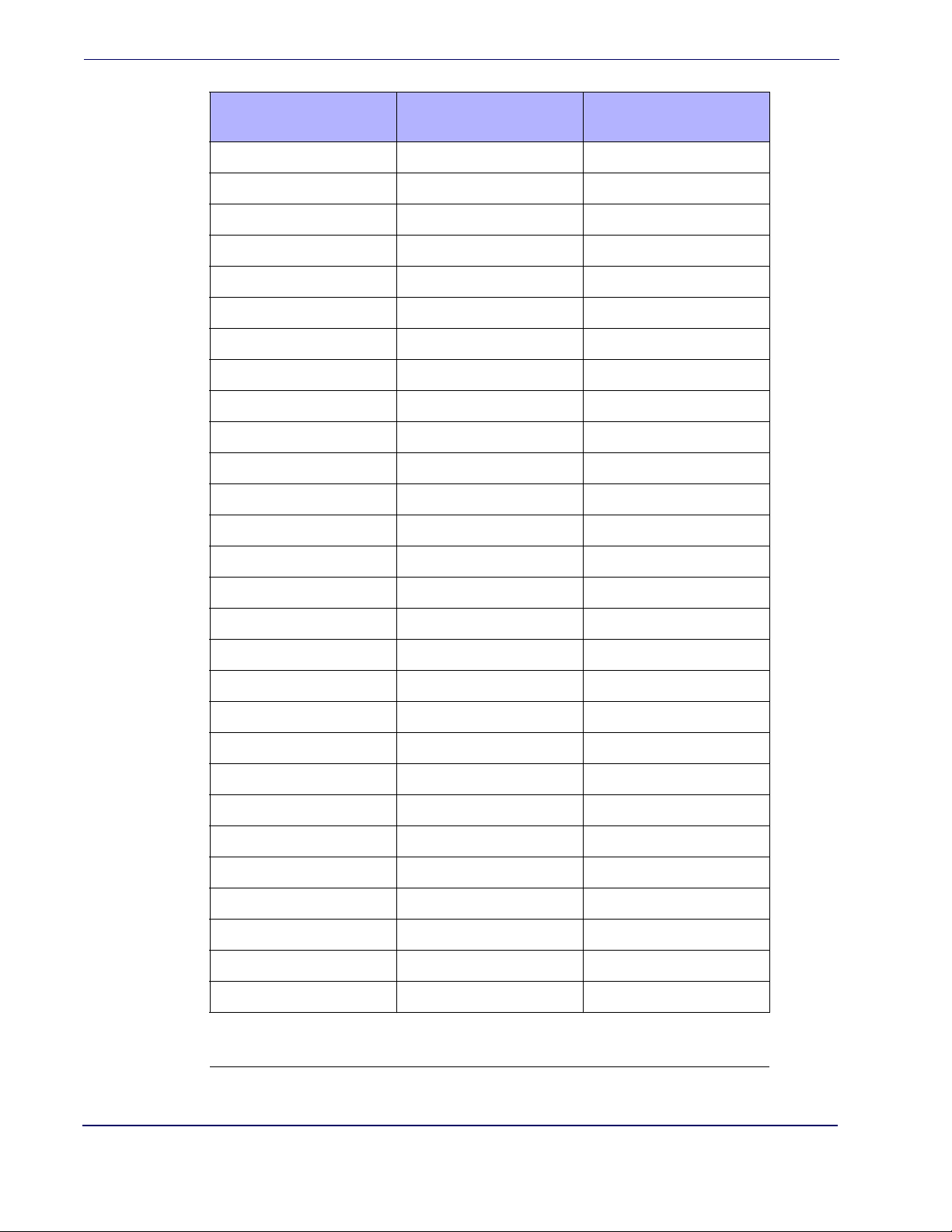
Keyboard Wedge Interface
Table 10. Keyboard Wedge ASCII Character Set (Continued)
ASCII Value
Code 39 Encode Character
Full ASCII
1033 /A !
1034 /B “
1035 /C #
1036 /D $
1037 /E %
1038 /F &
1039 /G ‘
1040 /H (
1041 /I )
1042 /J *
1043 /K +
1044 /L ,
1045 - -
Keystroke
1046 . .
1047 /O /
1048 0 0
1049 1 1
1050 2 2
1051 3 3
1052 4 4
1053 5 5
1054 6 6
1055 7 7
1056 8 8
1057 9 9
1058 /Z :
1059 %F ;
1060 %G <
1
The keystroke in bold is sent only if the “Function Key Mapping” is enabled. Otherwise, the
unbolded keystroke is sent.
66 QuickScan® L
Page 73
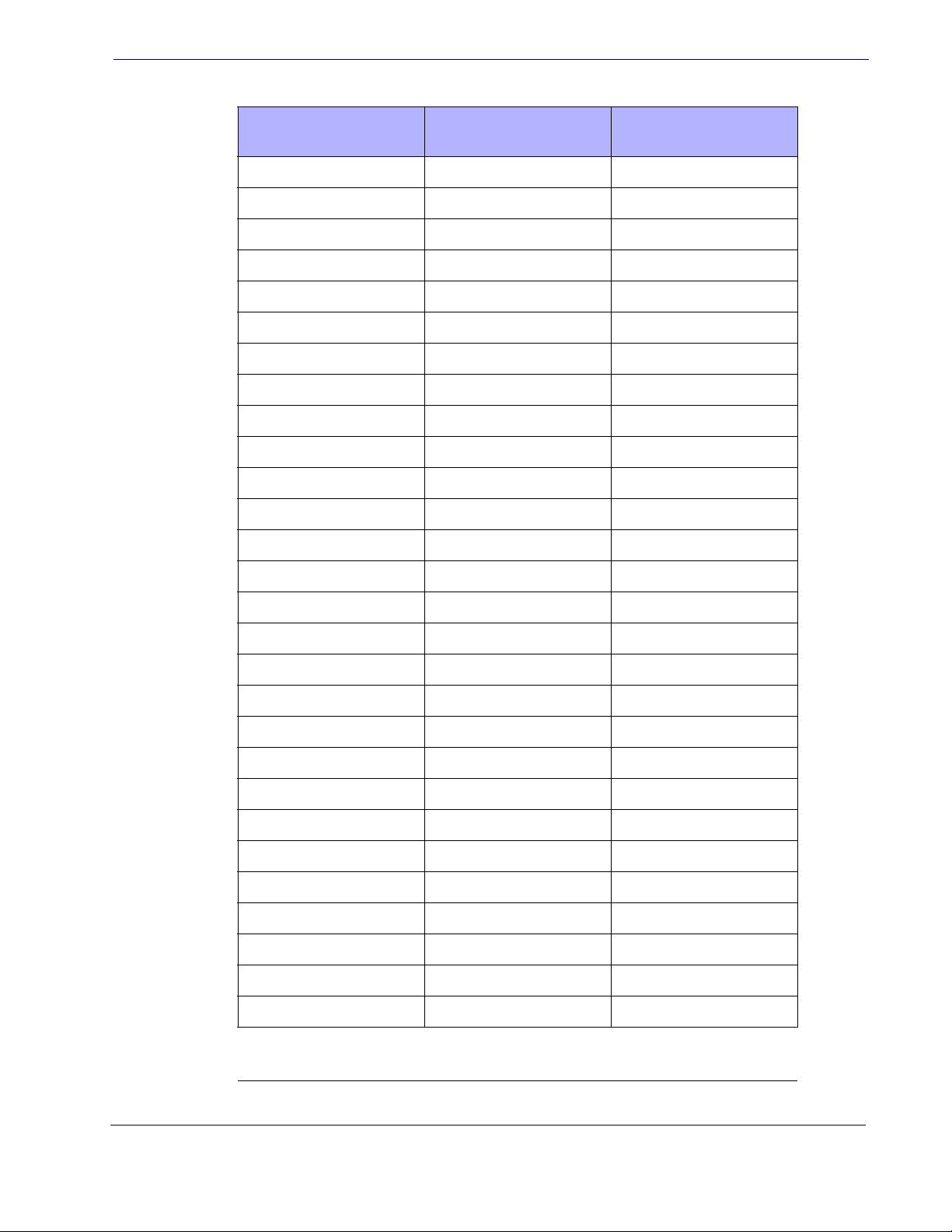
ASCII Character Set for Keyboard Wedge
Table 10. Keyboard Wedge ASCII Character Set (Continued)
ASCII Value
Code 39 Encode Character
Full ASCII
1061 %H =
1062 %I >
1063 %J ?
1064 %V @
1065 A A
1066 B B
1067 C C
1068 D D
1069 E E
1070 F F
1071 G G
1072 H H
1073 I I
Keystroke
1074 J J
1075 K K
1076 L L
1077 M M
1078 N N
1079 O O
1080 P P
1081 Q Q
1082 R R
1083 S S
1084 T T
1085 U U
1086 V V
1087 W W
1088 X X
1
The keystroke in bold is sent only if the “Function Key Mapping” is enabled. Otherwise, the
unbolded keystroke is sent.
Product Reference Guide 67
Page 74

Keyboard Wedge Interface
Table 10. Keyboard Wedge ASCII Character Set (Continued)
ASCII Value
Code 39 Encode Character
Full ASCII
1089 Y Y
1090 Z Z
1091 %K [
1092 %L \
1093 %M ]
1094 %N ^
1095 %O _
1096 %W ‘
1097 +A a
1098 +B b
1099 +C c
1100 +D d
1101 +E e
Keystroke
1102 +F f
1103 +G g
1104 +H h
1105 +I i
1106 +J j
1107 +K k
1108 +L l
1109 +M m
1110 +N n
1111 +O o
1112 +P p
1113 +Q q
1114 +R r
1115 +S s
1116 +T t
1
The keystroke in bold is sent only if the “Function Key Mapping” is enabled. Otherwise, the
unbolded keystroke is sent.
68 QuickScan® L
Page 75

ASCII Character Set for Keyboard Wedge
Table 10. Keyboard Wedge ASCII Character Set (Continued)
ASCII Value
Code 39 Encode Character
Full ASCII
Keystroke
1117 +U u
1118 +V v
1119 +W w
1120 +X x
1121 +Y y
1122 +Z z
1123 %P {
1124 %Q |
1125 %R }
1126 %S ~
1
The keystroke in bold is sent only if the “Function Key Mapping” is enabled. Otherwise, the
unbolded keystroke is sent.
Table 11. Keyboard Wedge ALT Key Character Set
ALT Keys Keystroke
2065 ALT A
2066 ALT B
2067 ALT C
2068 ALT D
2069 ALT E
2070 ALT F
2071 ALT G
2072 ALT H
2073 ALT I
2074 ALT J
2075 ALT K
2076 ALT L
2077 ALT M
2078 ALT N
2079 ALT O
2080 ALT P
Product Reference Guide 69
Page 76

Keyboard Wedge Interface
Table 11. Keyboard Wedge ALT Key Character Set (Continued)
Table 12. Keyboard Wedge GIU Key Character Set
ALT Keys Keystroke
2081 ALT Q
2082 ALT R
2083 ALT S
2084 ALT T
2085 ALT U
2086 ALT V
2087 ALT W
2088 ALT X
2089 ALT Y
2090 ALT Z
GUI Keys Keystrokes
3000 Right Control Key
3048 GUI 0
3049 GUI 1
3050 GUI 2
3051 GUI 3
3052 GUI 4
3053 GUI 5
3054 GUI 6
3055 GUI 7
3056 GUI 8
3057 GUI 9
3065 GUI A
3066 GUI B
3067 GUI C
3068 GUI D
3069 GUI E
3070 GUI F
3071 GUI G
3072 GUI H
70 QuickScan® L
Page 77

ASCII Character Set for Keyboard Wedge
Table 12. Keyboard Wedge GIU Key Character Set (Continued)
GUI Keys Keystrokes
3073 GUI I
3074 GUI J
3075 GUI K
3076 GUI L
3077 GUI M
3078 GUI N
3079 GUI O
3080 GUI P
3081 GUI Q
3082 GUI R
3083 GUI S
3084 GUI T
3085 GUI U
3086 GUI V
3087 GUI W
3088 GUI X
3089 GUI Y
3090 GUI Z
Table 13. Keyboard Wedge F Key Character Set
F Keys Keystroke
5001 F1
5002 F2
5003 F3
5004 F4
5005 F5
5006 F6
5007 F7
5008 F8
5009 F9
Product Reference Guide 71
Page 78

Keyboard Wedge Interface
Table 13. Keyboard Wedge F Key Character Set (Continued)
F Keys Keystroke
5010 F10
5011 F11
5012 F12
5013 F13
5014 F14
5015 F15
5016 F16
5017 F17
5018 F18
5019 F19
5020 F20
5021 F21
5022 F22
5023 F23
5024 F24
Table 14. Keyboard Wedge Numeric Keypad Character Set
Numeric Keypad Keystroke
6042 *
6043 +
6044 undefined
6045 -
6046 .
6047 /
6048 0
6049 1
6050 2
6051 3
6052 4
6053 5
72 QuickScan® L
Page 79

ASCII Character Set for Keyboard Wedge
Table 14. Keyboard Wedge Numeric Keypad Character Set (Continued)
Numeric Keypad Keystroke
6054 6
6055 7
6056 8
6057 9
6058 Enter
6059 Num Lock
Table 15. Keyboard Wedge Extended Keypad Character Set
Extended Keypad Keystroke
7001 Break
7002 Delete
7003 Pg Up
7004 End
7005 Pg Dn
7006 Pause
7007 Scroll Lock
7008 Backspace
7009 Tab
7010 Print Screen
7011 Insert
7012 Home
7013 Enter
7014 Escape
7015 Up Arrow
7016 Dn Arrow
7017 Left Arrow
7018 Right Arrow
Product Reference Guide 73
Page 80
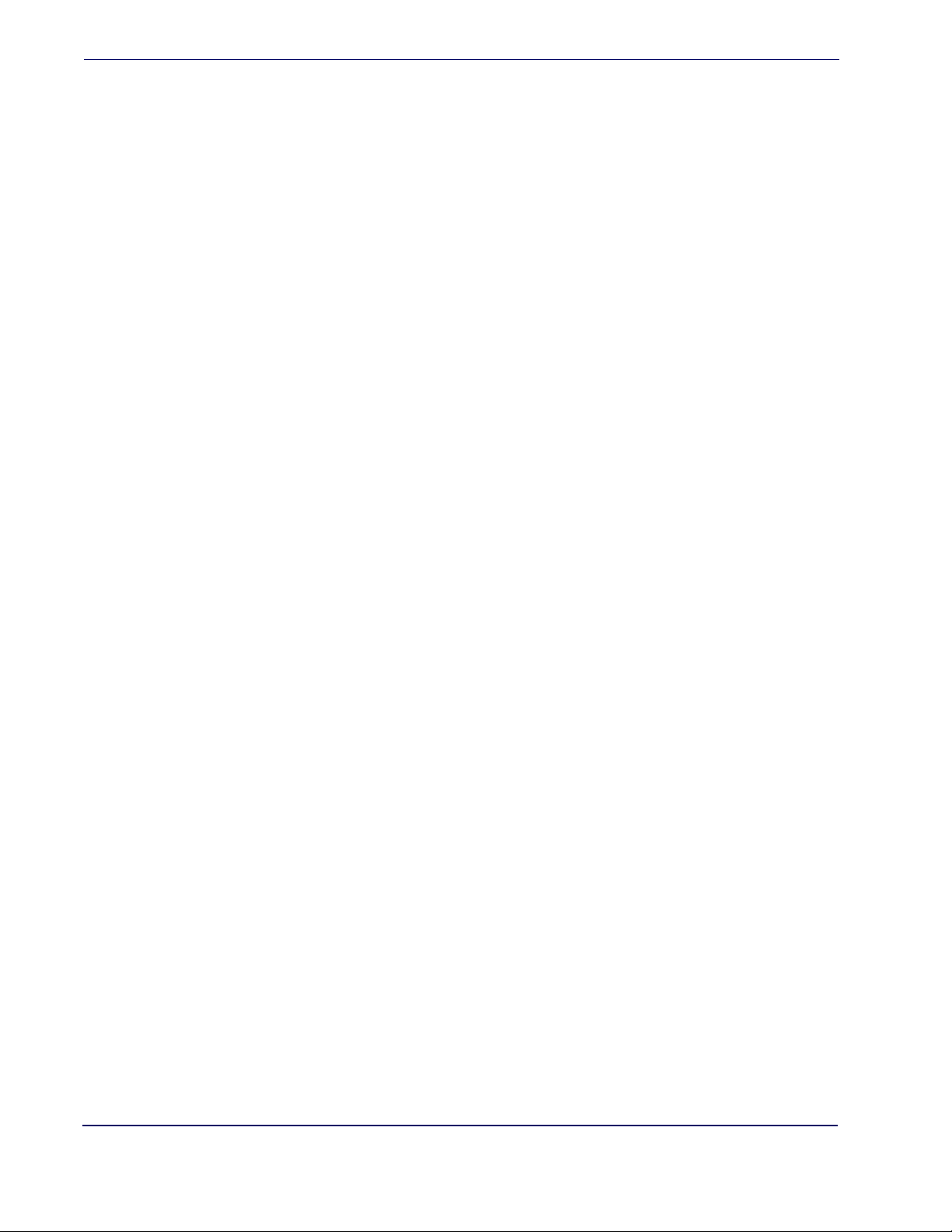
Keyboard Wedge Interface
NOTES
74 QuickScan® L
Page 81

Chapter 8
USB Interface
This chapter covers the connection and setup of the scanner to a USB host. The scanner
attaches directly to a USB host, or a powered USB hub, and is powered by it. No additional power supply is required.
Throughout the programming bar code menus, default values are indicated with asterisks
(*).
* Indicates Default
*North American Standard USB Keyboard
Connecting a USB Interface
Figure 12. USB Connection
USB Series A
Connector
Feature/Option
Interface cable
The scanner connects with USB capable hosts including:
• Desktop PCs and Notebooks
• Apple™ iMac, G4, iBooks (North America only)
• IBM SurePOS terminals
Product Reference Guide 75
Page 82
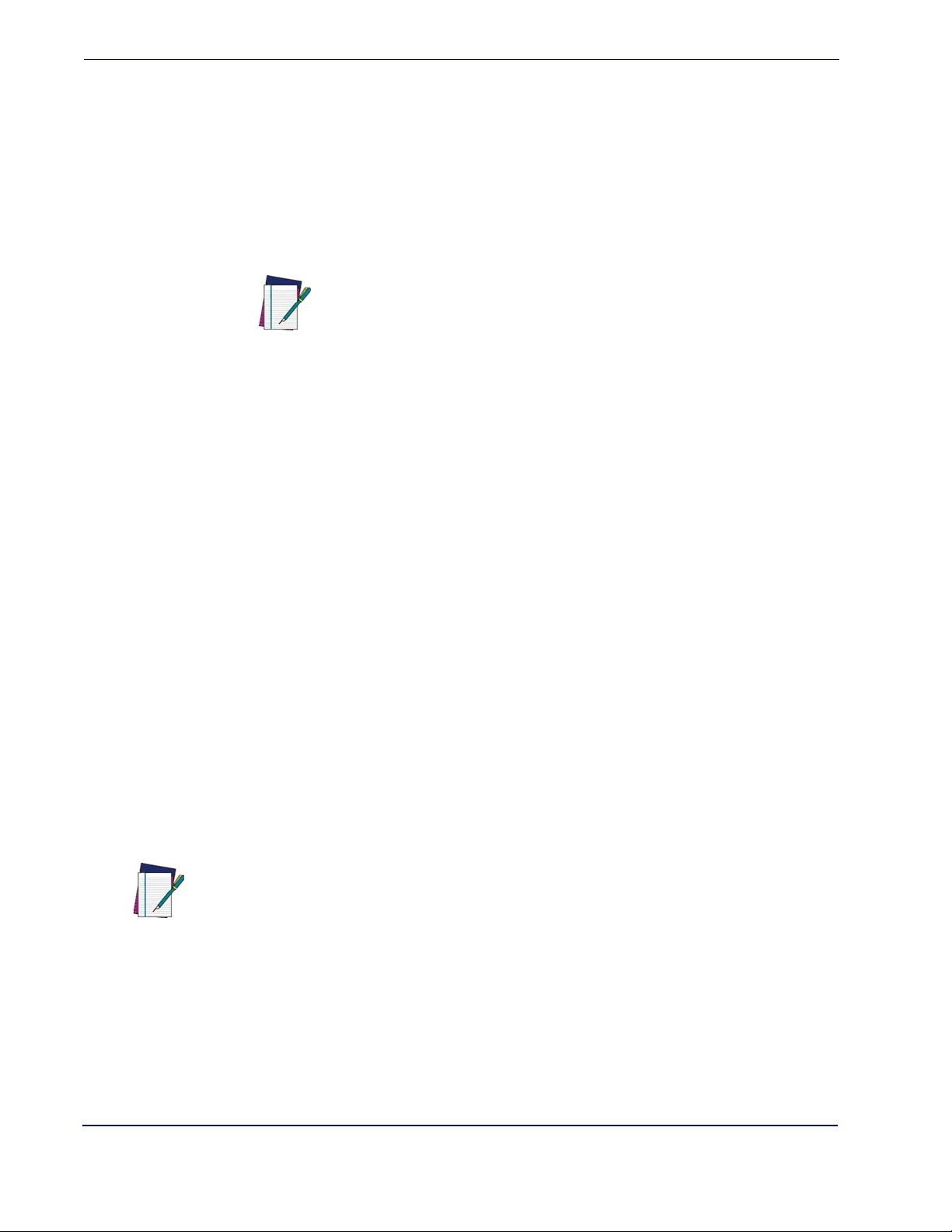
USB Interface
• Sun, IBM, and other network computers that support more than one keyboard.
The following operating systems support the scanner through USB:
• Windows 98, 2000, ME, XP
• MacOS 8.5 and above
• IBM 4690 OS.
The scanner will also interface with other USB hosts which support USB Human Interface Devices (HID). For more information on USB technology, hosts, and peripheral devices, visit the website listed on the back cover of this manual.
Interface cables vary depending on configuration. The connectors illustrated
in
Figure 12 are examples only. The connectors may be different than those
illustrated, but the steps to connect the scanner remain the same.
NOTE
To set up the scanner:
1. Attach the modular connector of the USB interface cable to the cable interface port on the
scanner (see Installing the Interface Cable on page 6).
2. Plug the series A connector in the USB host or hub, or plug the Plus Power connector in
an available port of the IBM SurePOS terminal.
3. Select the USB device type by scanning the appropriate bar code from USB Device
Type on page 77.
4. On first installation when using Windows, the software prompts to select or install the
Human Interface Device driver. To install this driver, provided by Windows, click Next
through all the choices and click Finished on the last choice. The scanner powers up during this installation.
5. To modify any other parameter options, scan the appropriate bar codes in this chapter.
6. If problems occur with the system, see Tab l e 3 .
USB Parameter Defaults
Table 16 lists the defaults for USB host parameters. If any option needs to be changed,
scan the appropriate bar code(s) provided in the Parameter Descriptions section beginning on page 77.
See
Appendix B, Standard Defaults for all user preferences, hosts, symbolo-
gies, and miscellaneous default parameters.
NOTE
76 QuickScan® L
Page 83
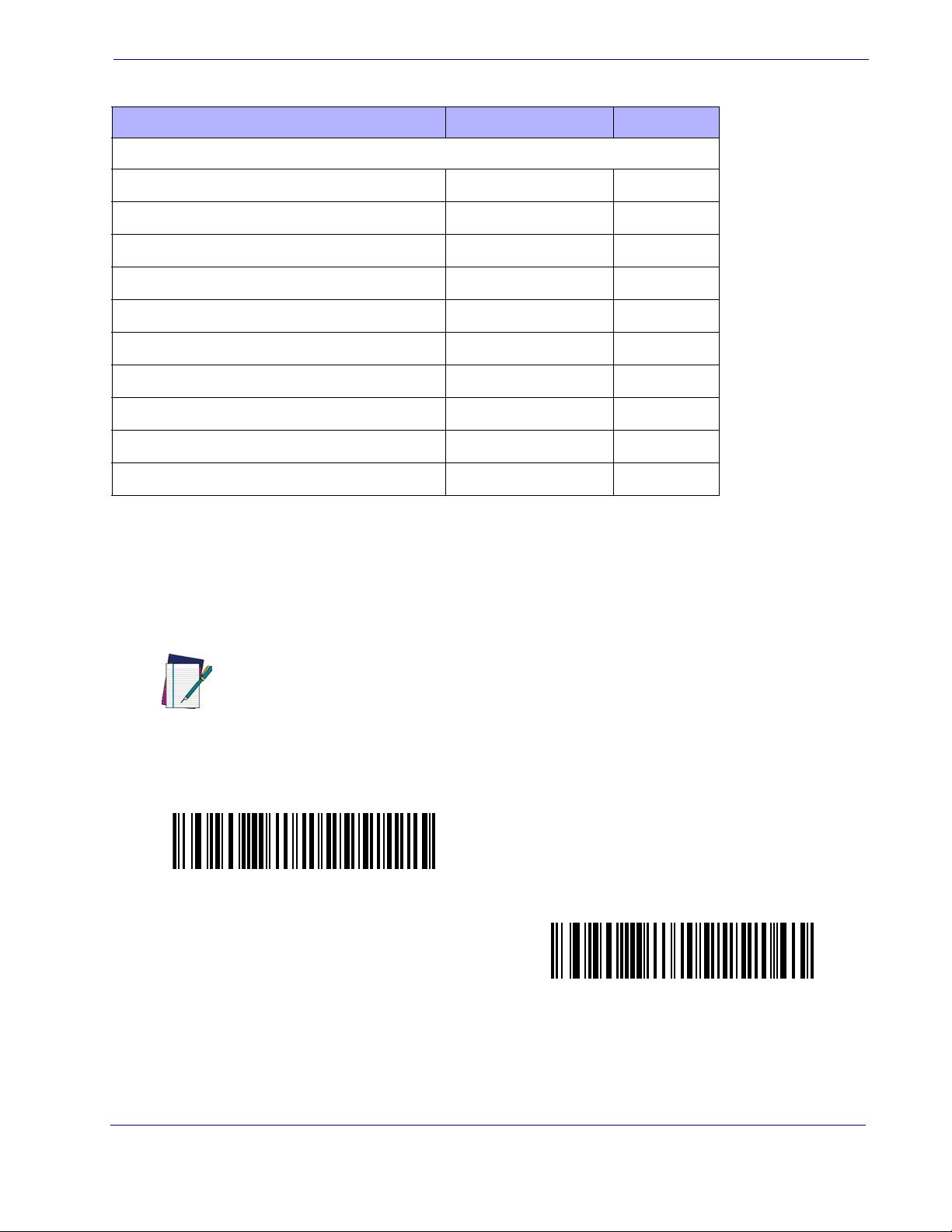
Table 16. USB Defaults
Parameter Default Page Number
USB Host Parameters
USB Host Parameters
USB Device Type HID Keyboard Emulation
USB Country Keyboard Types (Country Codes) North American
USB Keystroke Delay No Delay
USB CAPS Lock Override Disable
USB Ignore Unknown Characters Send
Emulate Keypad Disable
USB FN1 Substitution Disable
Function Key Mapping Disable
Simulated Caps Lock Disable
Convert Case No Case Conversion
USB Host Parameters
USB Device Type
Select the desired USB device type.
77
78
80
80
81
81
82
82
83
83
NOTE
When changing USB Device Types, the scanner automatically restarts. The
scanner issues the standard startup beep sequences.
*USB Keyboard
USB OEM Table Top
Product Reference Guide 77
Page 84
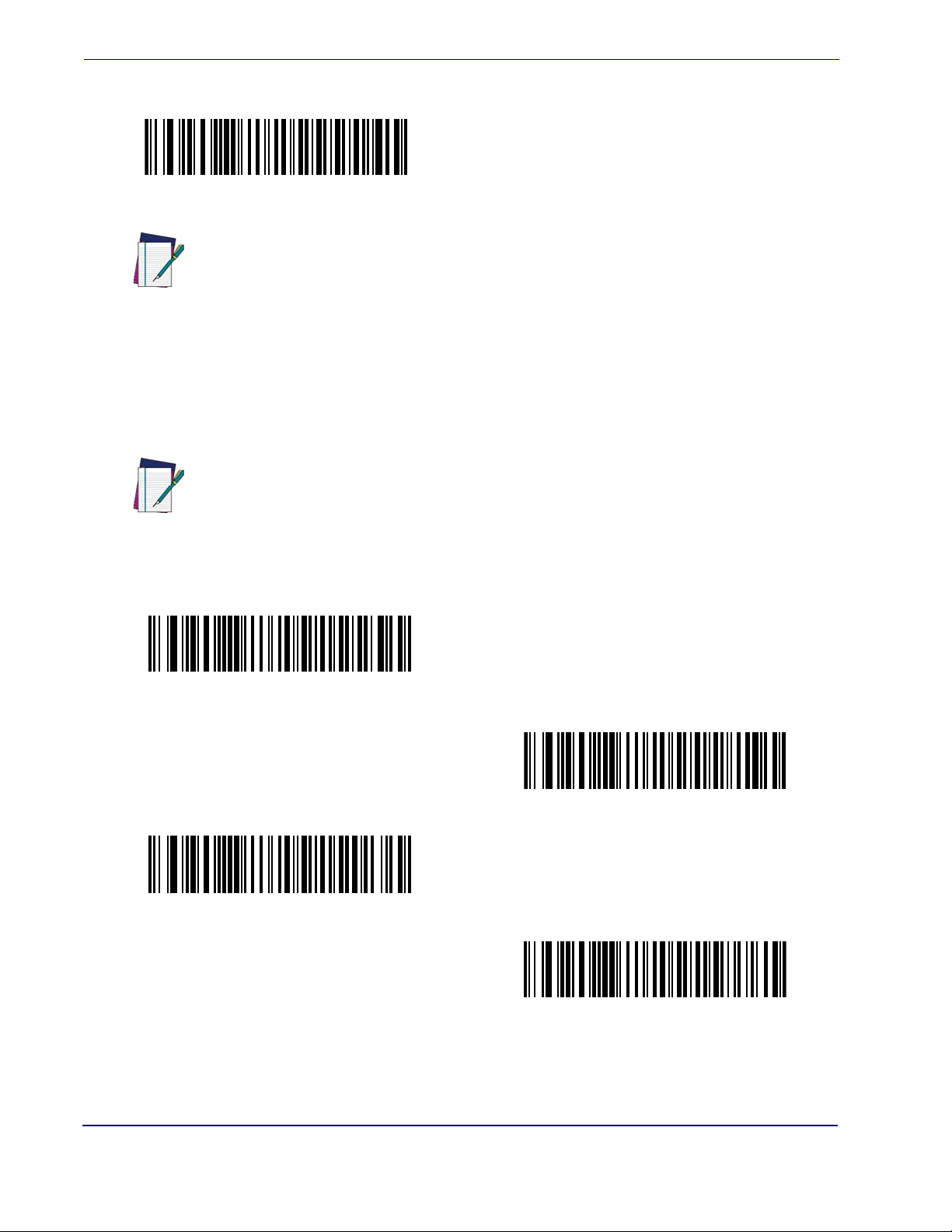
USB Interface
USB Device Type — continued
USB OEM Handheld
For USB OPOS operation, use host type OEM USB and an appropriate driver
supplied by Datalogic.
NOTE
USB Country Keyboard Types (Country Codes)
Scan the bar code corresponding to the keyboard type. This setting applies only to the
USB HID Keyboard Emulation device.
When changing USB country keyboard types the scanner automatically
resets. The scanner issues the standard startup beep sequences.
NOTE
*North American Standard USB Keyboard
French Windows
German Windows
French Canadian Windows 95/98
78 QuickScan® L
Page 85
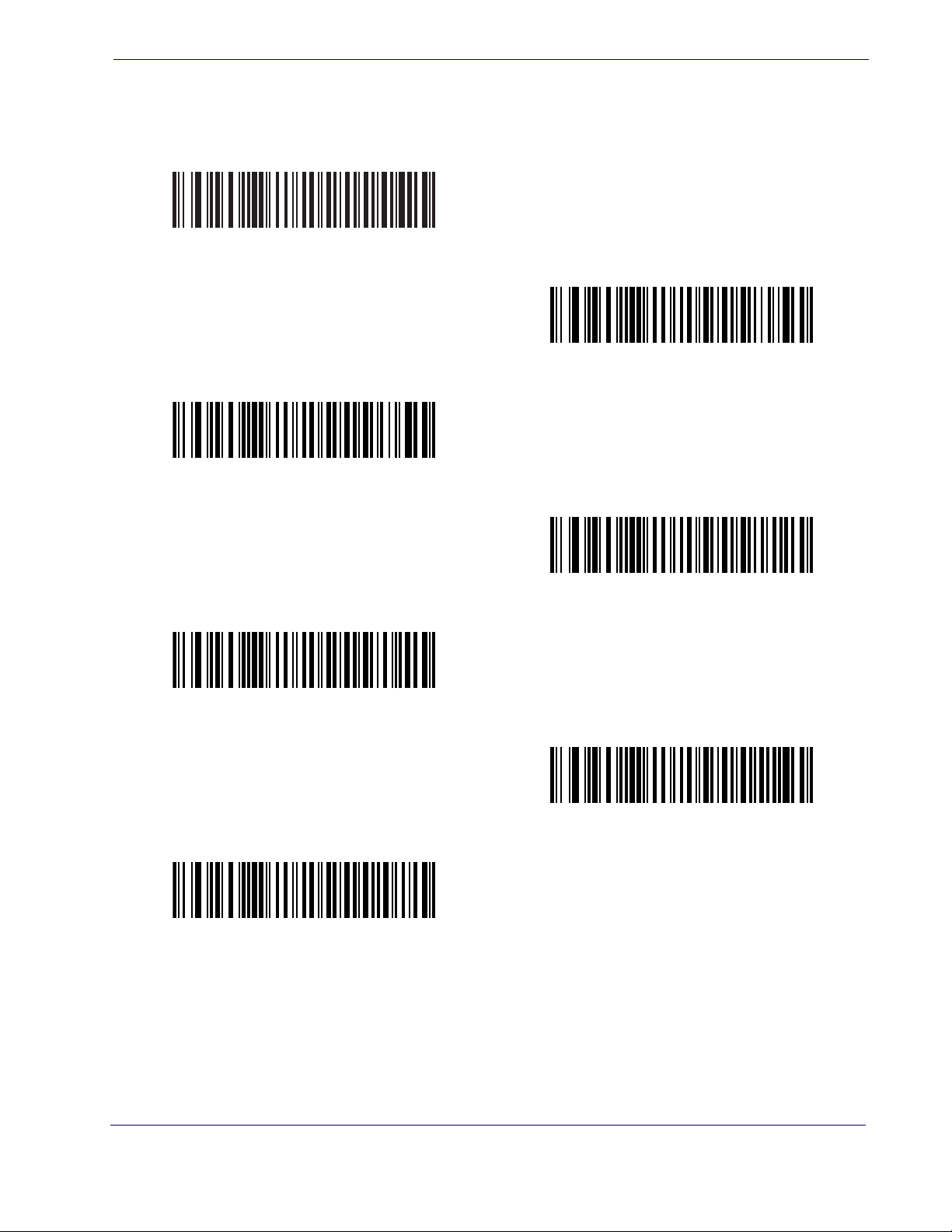
USB Host Parameters
USB Country Keyboard Types (Country Codes continued)
French Canadian Windows 2000/XP
Spanish Windows
Italian Windows
UK English Windows
Portuguese-Brazilian Windows
Swedish Windows
Japanese Windows (ASCII)
Product Reference Guide 79
Page 86
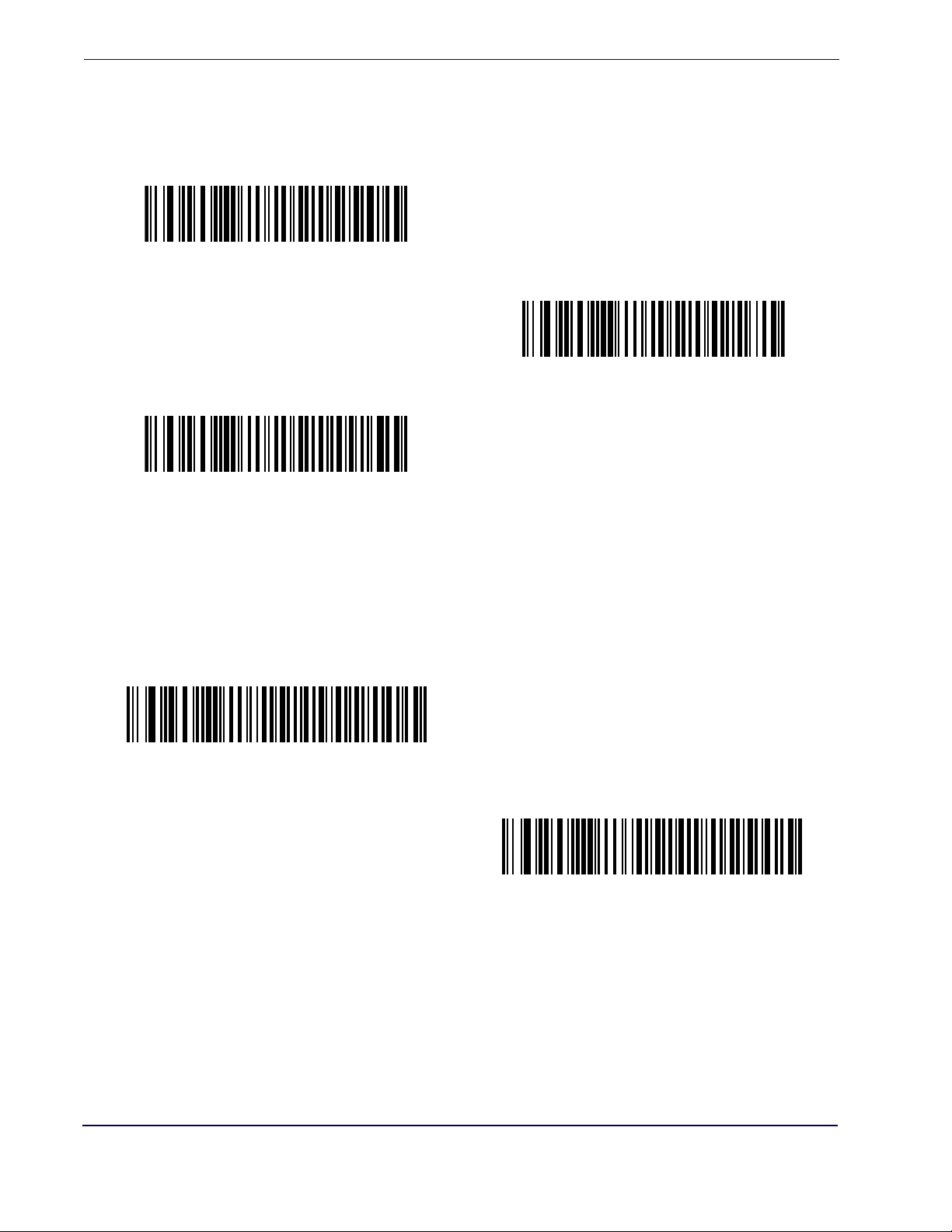
USB Interface
USB Keystroke Delay
This parameter sets the delay, in milliseconds, between emulated keystrokes. Scan a bar
code below to increase the delay when hosts require a slower transmission of data.
*No Delay
Long Delay (40 msec)
Medium Delay (20 msec)
USB CAPS Lock Override
This option applies only to the HID Keyboard Emulation device. When enabled, the
case of the data is preserved regardless of the state of the caps lock key. This setting is
always enabled for the “Japanese, Windows (ASCII)” keyboard type and cannot be disabled.
Override Caps Lock Key
(Enable)
*Do Not Override Caps Lock Key
(Disable)
80 QuickScan® L
Page 87
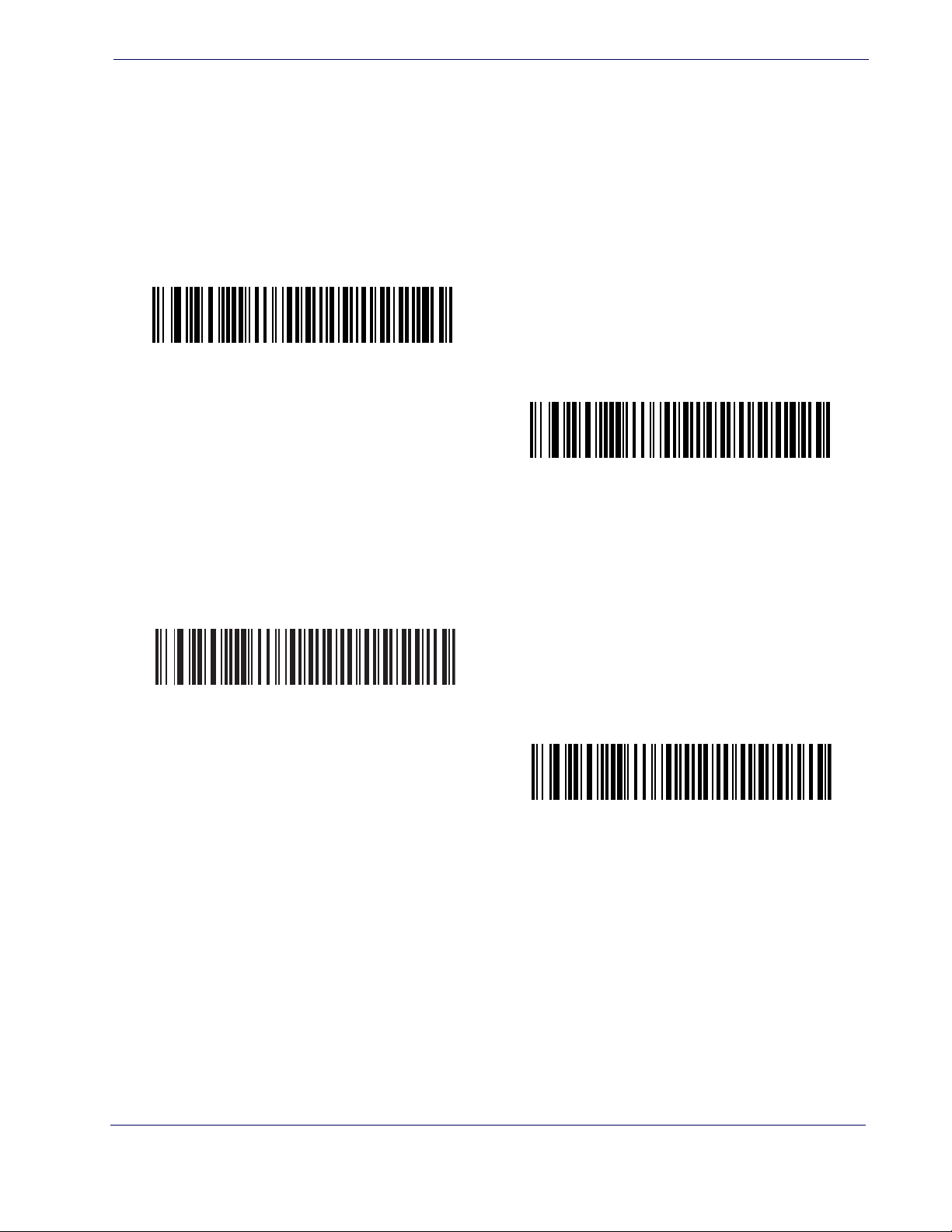
USB Ignore Unknown Characters
This option applies only to the HID Keyboard Emulation device and IBM device. Unknown characters are characters the host does not recognize. When Send Bar Codes With
Unknown Characters is selected, all bar code data is sent except for unknown characters,
and no error beeps sound. When Do Not Send Bar Codes With Unknown Characters is
selected, bar code data is sent up to the first unknown character, then the scanner issues
an error beep.
*Send Bar Codes with Unknown Characters
USB Host Parameters
Do Not Send Bar Codes with Unknown Characters
Emulate Keypad
When enabled, all characters are sent as ASCII sequences over the numeric keypad. For
example ASCII A would be sent as “ALT make” 0 6 5 “ALT Break.”
*Disable Keypad Emulation
Enable Keypad Emulation
Product Reference Guide 81
Page 88
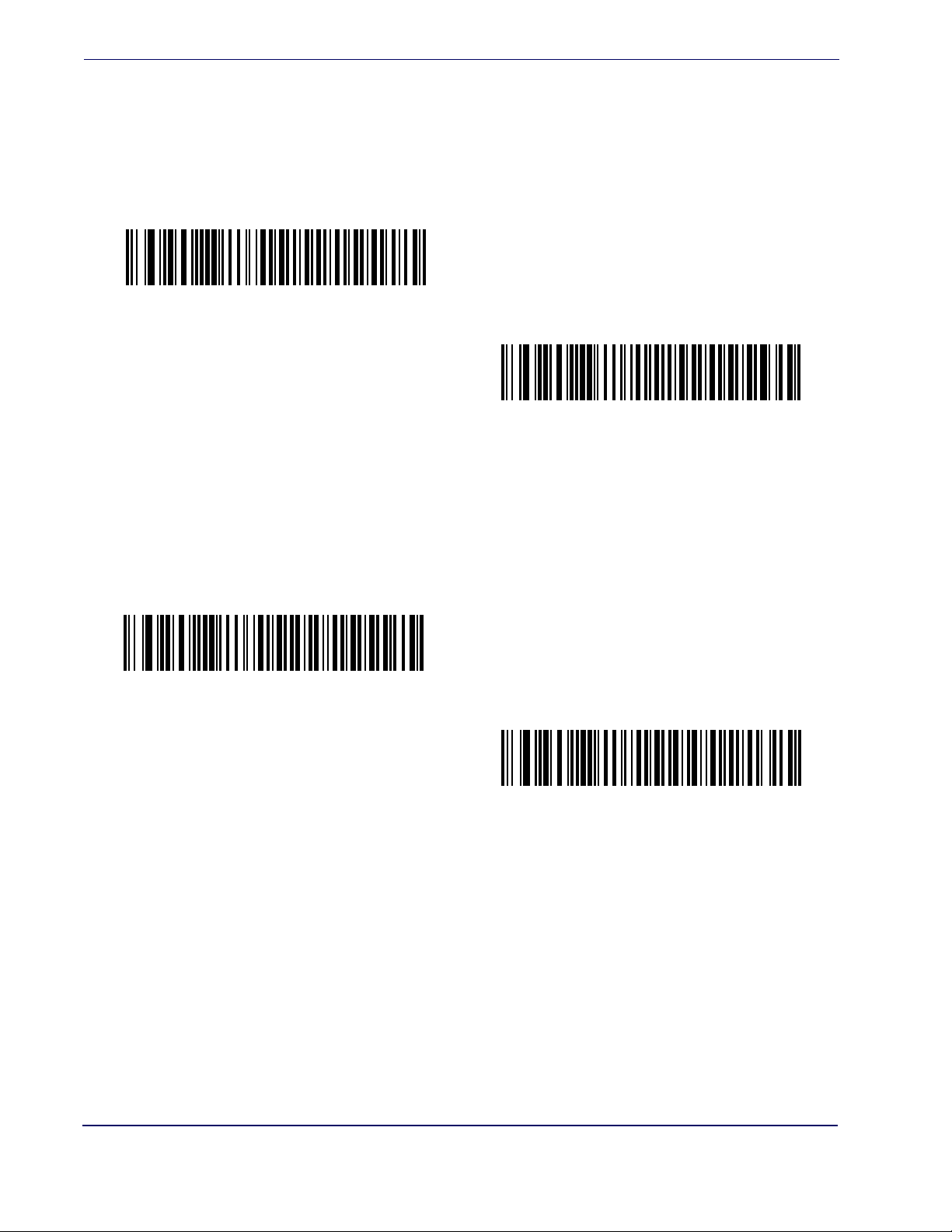
USB Interface
USB Keyboard FN 1 Substitution
This option applies only to the USB HID Keyboard Emulation device. When enabled,
this allows replacement of any FN 1 characters in an EAN 128 bar code with a Key Category and value chosen by the user (see
Key Category and Key Value).
Enable FN1 Substitution
Function Key Mapping
ASCII values under 32 are normally sent as a control-key sequences (see Table 17 on
page 84
dard key mapping. Table entries that do not have a bold entry remain the same whether
or not this parameter is enabled.
). When this parameter is enabled, the keys in bold are sent in place of the stan-
FN1 Substitution Values on page 30 to set the
*Disable FN1 Substitution
*Disable Function Key Mapping
Enable Function Key Mapping
82 QuickScan® L
Page 89
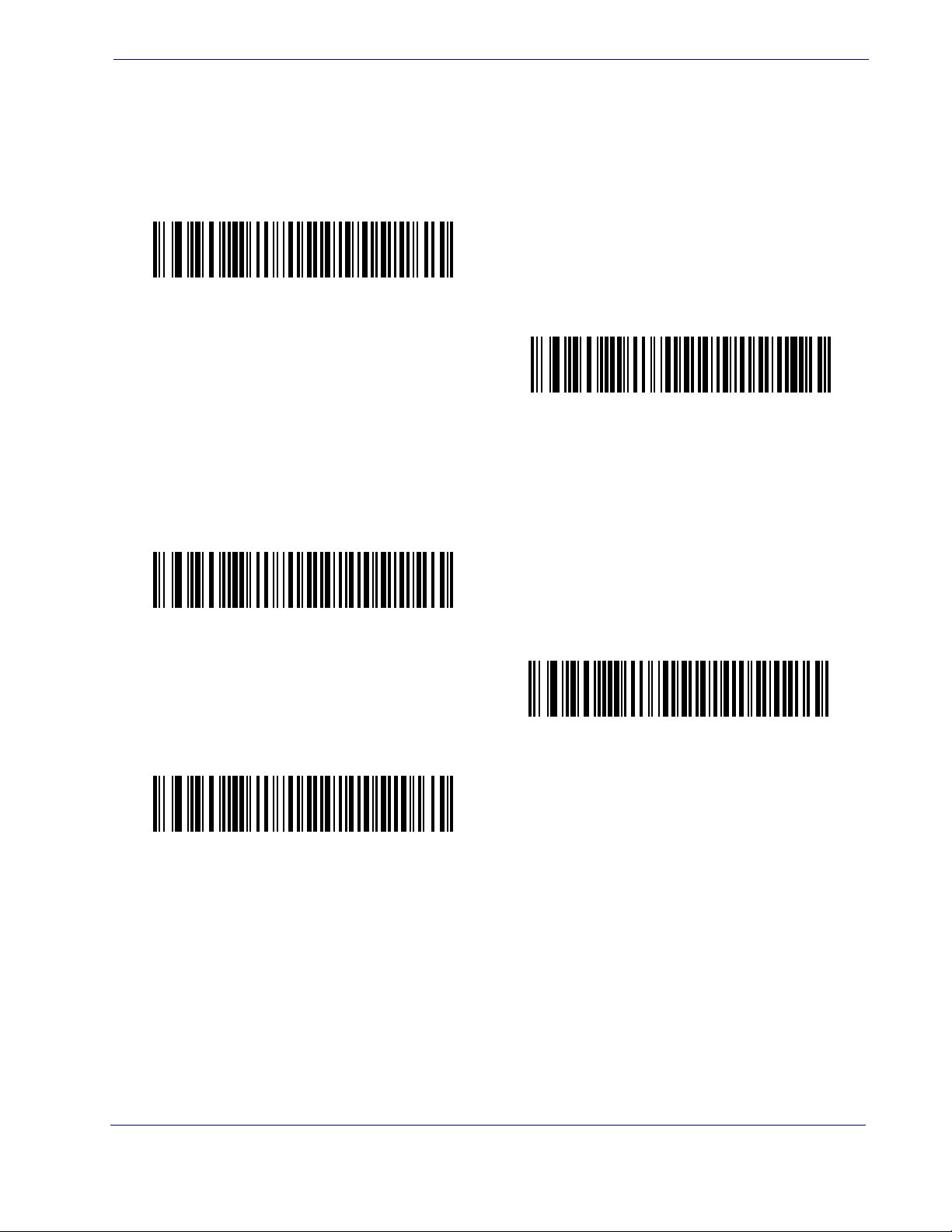
Simulated Caps Lock
When enabled, the scanner will invert upper and lower case characters on the scanner bar
code as if the Caps Lock state is enabled on the keyboard. This inversion is done regardless of the current state of the keyboard’s Caps Lock state.
*Disable Simulated Caps Lock
Convert Case
When enabled, the scanner will convert all bar code data to the selected case.
USB Host Parameters
Enable Simulated Caps Lock
*No Case Conversion
Convert All to Lower Case
Convert All to Upper Case
Product Reference Guide 83
Page 90

USB Interface
ASCII Character Set for USB
Table 17. ASCII Character Set for USB
ASCII Value
Code 39 Encode Character
Full ASCII
1000 %U CTRL 2
1001 $A CTRL A
1002 $B CTRL B
1003 $C CTRL C
1004 $D CTRL D
1005 $E CTRL E
1006 $F CTRL F
1007 $G CTRL G
1008 $H
1009 $I
CTRL H/BACKSPACE
CTRL I/HORIZONTAL TAB
1010 $J CTRL J
1011 $K CTRL K
1012 $L CTRL L
Keystroke
1
1
1013 $M
CTRL M/ENTER
1014 $N CTRL N
1015 $O CTRL O
1016 $P CTRL P
1017 $Q CTRL Q
1018 $R CTRL R
1019 $S CTRL S
1020 $T CTRL T
1021 $U CTRL U
1022 $V CTRL V
1023 $W CTRL W
1024 $X CTRL X
1025 $Y CTRL Y
1
The keystroke in bold is sent only if the “Function Key Mapping” is enabled. Otherwise, the
unbolded keystroke is sent.
1
84 QuickScan® L
Page 91
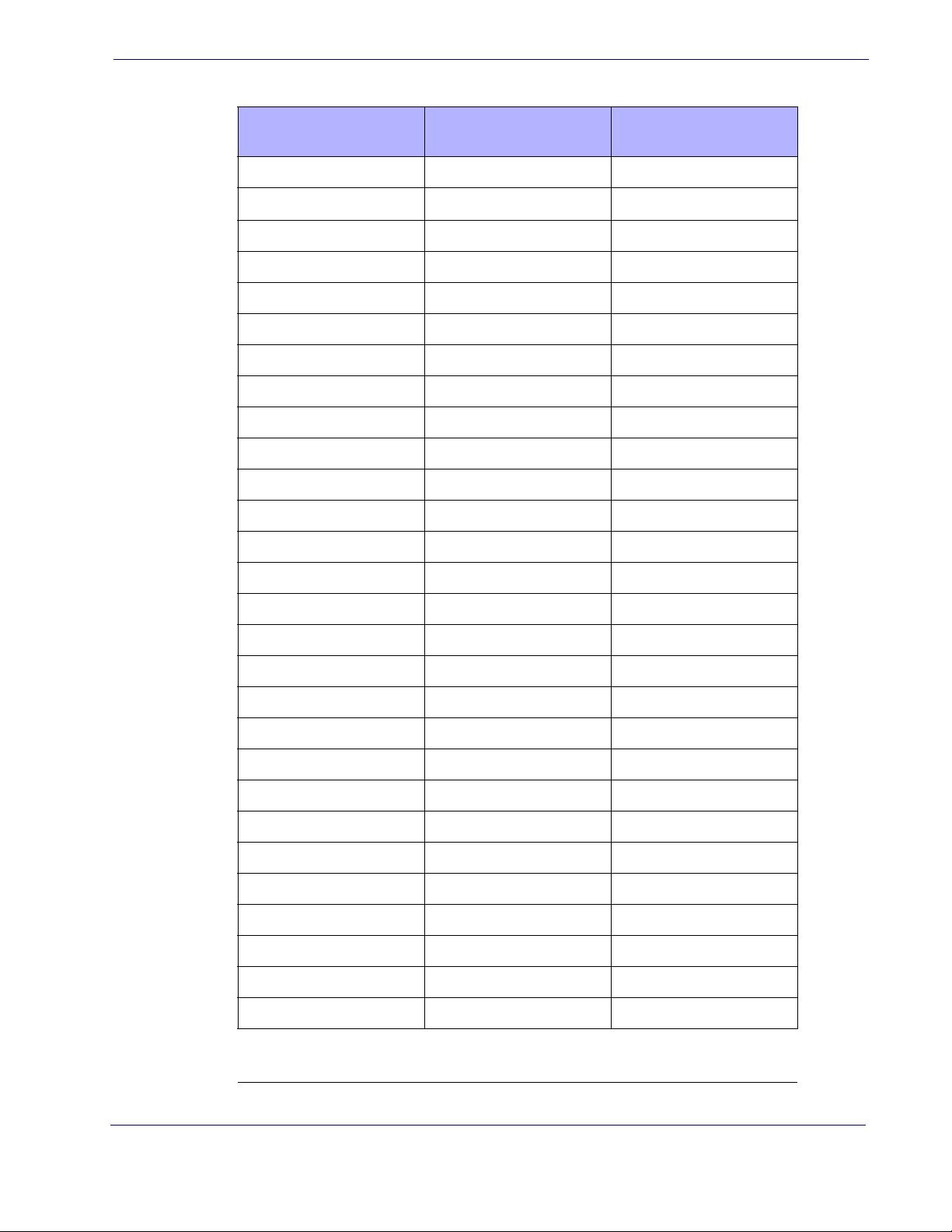
Table 17. ASCII Character Set for USB (Continued)
ASCII Character Set for USB
ASCII Value
Code 39 Encode Character
Full ASCII
1026 $Z CTRL Z
1027 %A
CTRL [/ESC
1028 %B CTRL \
1029 %C CTRL ]
1030 %D CTRL 6
1031 %E CTRL -
1032 Space Space
1033 /A !
1034 /B “
1035 /C #
1036 /D $
1037 /E %
1038 /F &
Keystroke
1
1039 /G ‘
1040 /H (
1041 /I )
1042 /J *
1043 /K +
1044 /L ,
1045 - -
1046 . .
1047 /O /
1048 0 0
1049 1 1
1050 2 2
1051 3 3
1052 4 4
1053 5 5
1
The keystroke in bold is sent only if the “Function Key Mapping” is enabled. Otherwise, the
unbolded keystroke is sent.
Product Reference Guide 85
Page 92

USB Interface
Table 17. ASCII Character Set for USB (Continued)
ASCII Value
Code 39 Encode Character
Full ASCII
1054 6 6
1055 7 7
1056 8 8
1057 9 9
1058 /Z :
1059 %F ;
1060 %G <
1061 %H =
1062 %I >
1063 %J ?
1064 %V @
1065 A A
1066 B B
Keystroke
1067 C C
1068 D D
1069 E E
1070 F F
1071 G G
1072 H H
1073 I I
1074 J J
1075 K K
1076 L L
1077 M M
1078 N N
1079 O O
1080 P P
1081 Q Q
1
The keystroke in bold is sent only if the “Function Key Mapping” is enabled. Otherwise, the
unbolded keystroke is sent.
86 QuickScan® L
Page 93

Table 17. ASCII Character Set for USB (Continued)
ASCII Character Set for USB
ASCII Value
Code 39 Encode Character
Full ASCII
1082 R R
1083 S S
1084 T T
1085 U U
1086 V V
1087 W W
1088 X X
1089 Y Y
1090 Z Z
1091 %K [
1092 %L \
1093 %M ]
1094 %N ^
Keystroke
1095 %O _
1096 %W `
1097 +A a
1098 +B b
1099 +C c
1100 +D d
1101 +E e
1102 +F f
1103 +G g
1104 +H h
1105 +I i
1106 +J j
1107 +K k
1108 +L l
1109 +M m
1
The keystroke in bold is sent only if the “Function Key Mapping” is enabled. Otherwise, the
unbolded keystroke is sent.
Product Reference Guide 87
Page 94

USB Interface
Table 17. ASCII Character Set for USB (Continued)
ASCII Value
Code 39 Encode Character
Full ASCII
1110 +N n
1111 +O o
1112 +P p
1113 +Q q
1114 +R r
1115 +S s
1116 +T t
1117 +U u
1118 +V v
1119 +W w
1120 +X x
1121 +Y y
1122 +Z z
Keystroke
1123 %P {
1124 %Q |
1125 %R }
1126 %S ~
1
The keystroke in bold is sent only if the “Function Key Mapping” is enabled. Otherwise, the
unbolded keystroke is sent.
Table 18. USB ALT Key Character Set
ALT Keys Keystroke
2064 ALT 2
2065 ALT A
2066 ALT B
2067 ALT C
2068 ALT D
2069 ALT E
2070 ALT F
88 QuickScan® L
Page 95

Table 18. USB ALT Key Character Set (Continued)
ALT Keys Keystroke
2071 ALT G
2072 ALT H
2073 ALT I
2074 ALT J
2075 ALT K
2076 ALT L
2077 ALT M
2078 ALT N
2079 ALT O
2080 ALT P
2081 ALT Q
2082 ALT R
ASCII Character Set for USB
2083 ALT S
2084 ALT T
2085 ALT U
2086 ALT V
2087 ALT W
2088 ALT X
2089 ALT Y
2090 ALT Z
Table 19. USB GUI Key Character Set
GUI Key Keystroke
3000 Right Control Key
3048 GUI 0
3049 GUI 1
3050 GUI 2
3051 GUI 3
3052 GUI 4
Note:
GUI Shift Keys - The Apple™ iMac keyboard has an apple key on either side of the space bar. Windows-based
systems have a GUI key to the left of the left ALT key, and to the right of the right ALT key.
Product Reference Guide 89
Page 96
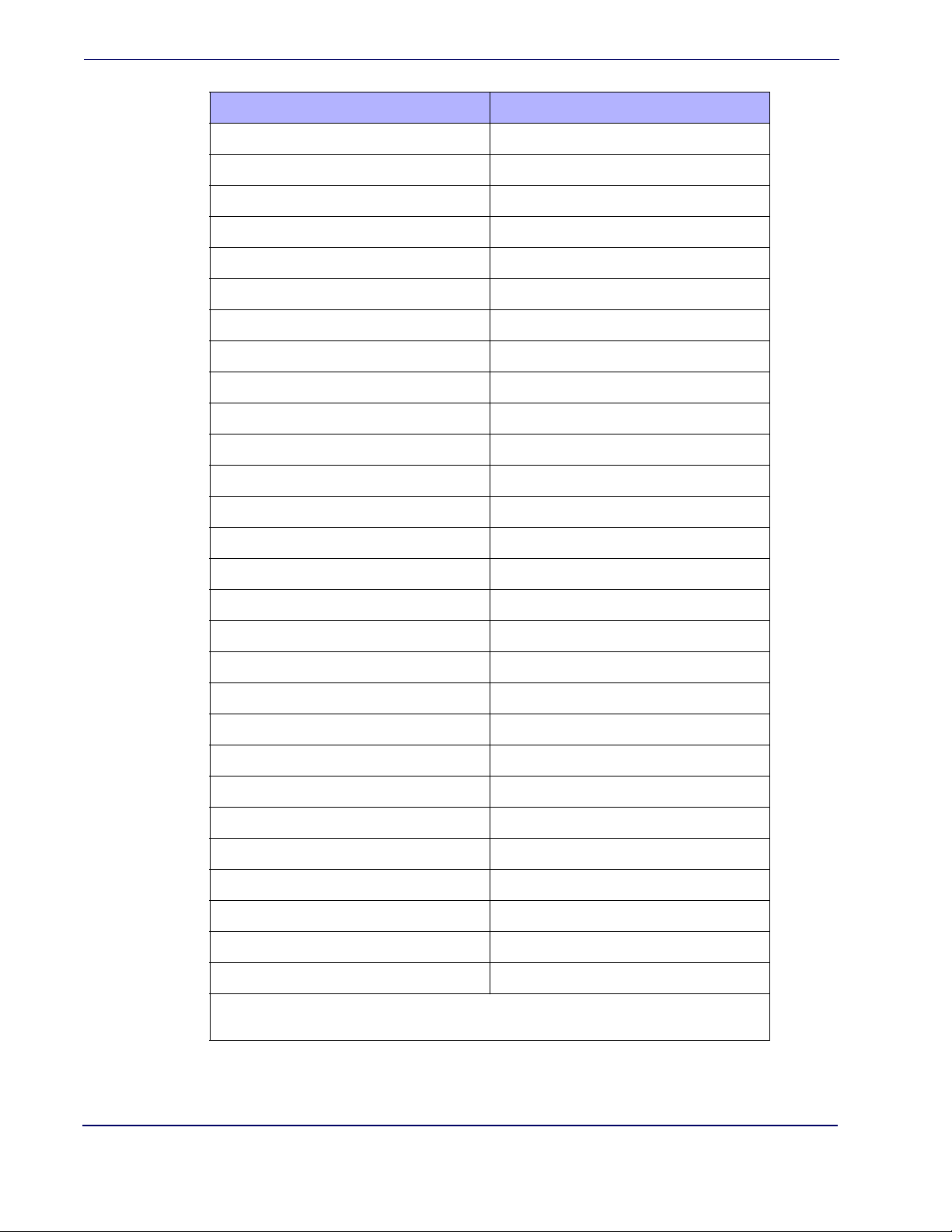
USB Interface
Table 19. USB GUI Key Character Set (Continued)
GUI Key Keystroke
3053 GUI 5
3054 GUI 6
3055 GUI 7
3056 GUI 8
3057 GUI 9
3065 GUI A
3066 GUI B
3067 GUI C
3068 GUI D
3069 GUI E
3070 GUI F
3071 GUI G
3072 GUI H
3073 GUI I
3074 GUI J
3075 GUI K
3076 GUI L
3077 GUI M
3078 GUI N
3079 GUI O
3080 GUI P
3081 GUI Q
3082 GUI R
3083 GUI S
3084 GUI T
3085 GUI U
3086 GUI V
3087 GUI W
GUI Shift Keys - The Apple™ iMac keyboard has an apple key on either side of the space bar. Windows-based
Note:
systems have a GUI key to the left of the left ALT key, and to the right of the right ALT key.
90 QuickScan® L
Page 97
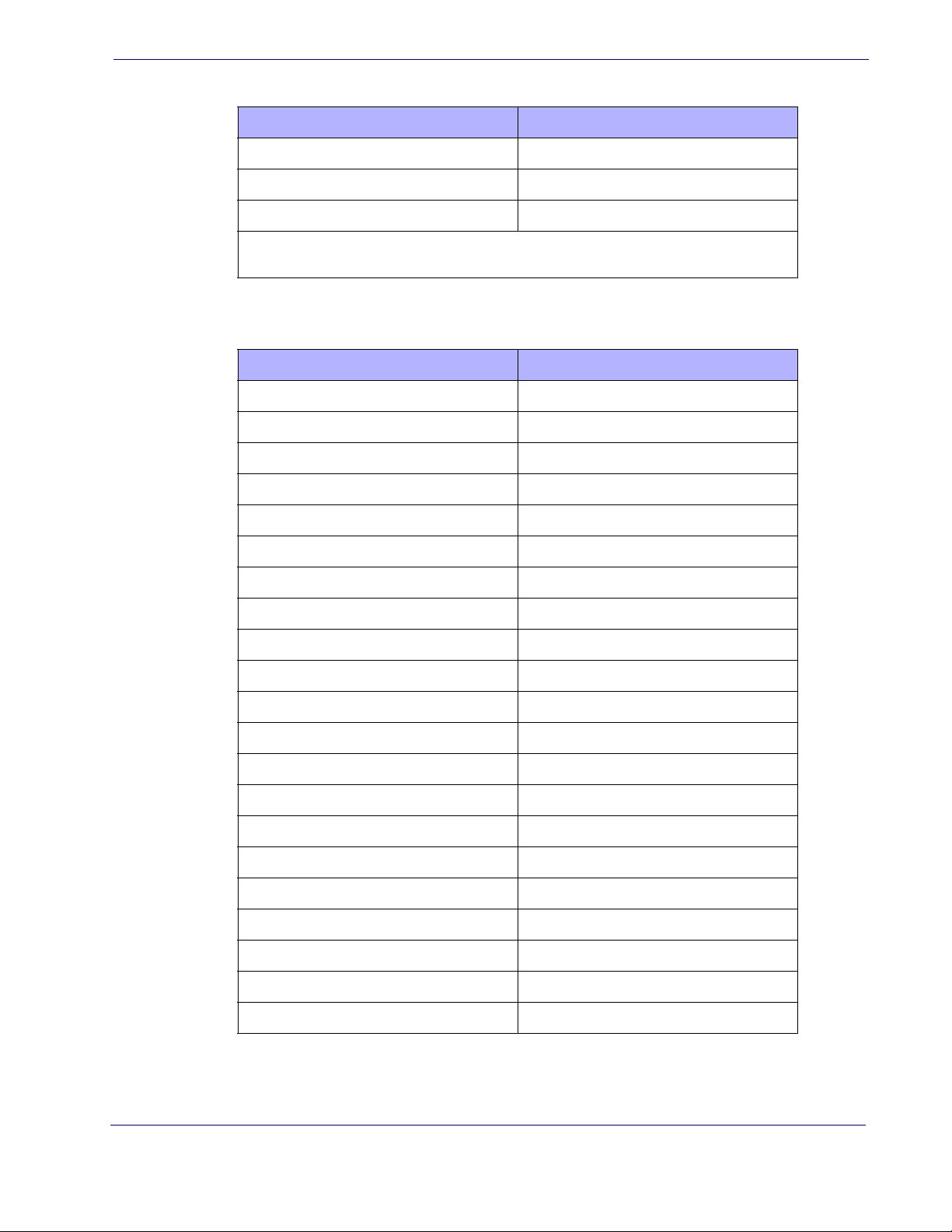
ASCII Character Set for USB
Table 19. USB GUI Key Character Set (Continued)
GUI Key Keystroke
3088 GUI X
3089 GUI Y
3090 GUI Z
GUI Shift Keys - The Apple™ iMac keyboard has an apple key on either side of the space bar. Windows-based
Note:
systems have a GUI key to the left of the left ALT key, and to the right of the right ALT key.
Table 20. USB F Key Character Set
F Keys Keystroke
5001 F1
5002 F2
5003 F3
5004 F4
5005 F5
5006 F6
5007 F7
5008 F8
5009 F9
5010 F10
5011 F11
5012 F12
5013 F13
5014 F14
5015 F15
5016 F16
5017 F17
5018 F18
5019 F19
5020 F20
5021 F21
Product Reference Guide 91
Page 98
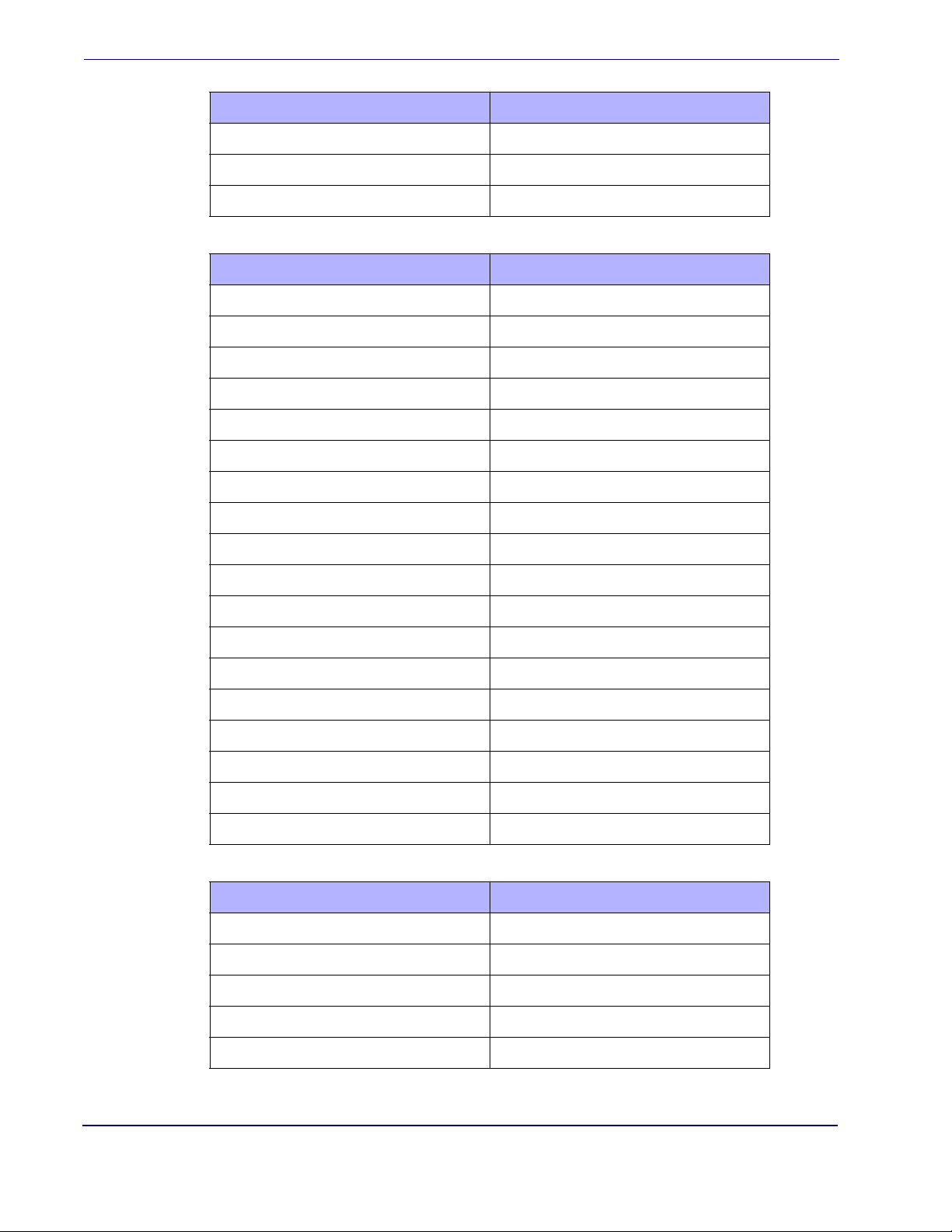
USB Interface
Table 20. USB F Key Character Set (Continued)
F Keys Keystroke
5022 F22
5023 F23
5024 F24
Table 21. USB Numeric Keypad Character Set
Numeric Keypad Keystroke
6042 *
6043 +
6044 undefined
6045 -
6046 .
6047 /
6048 0
6049 1
6050 2
6051 3
6052 4
6053 5
6054 6
6055 7
6056 8
6057 9
6058 Enter
6059 Num Lock
Table 22. USB Extended Keypad Character Set
Extended Keypad Keystroke
7001 Break
7002 Delete
7003 PgUp
7004 End
7005 Pg Dn
92 QuickScan® L
Page 99
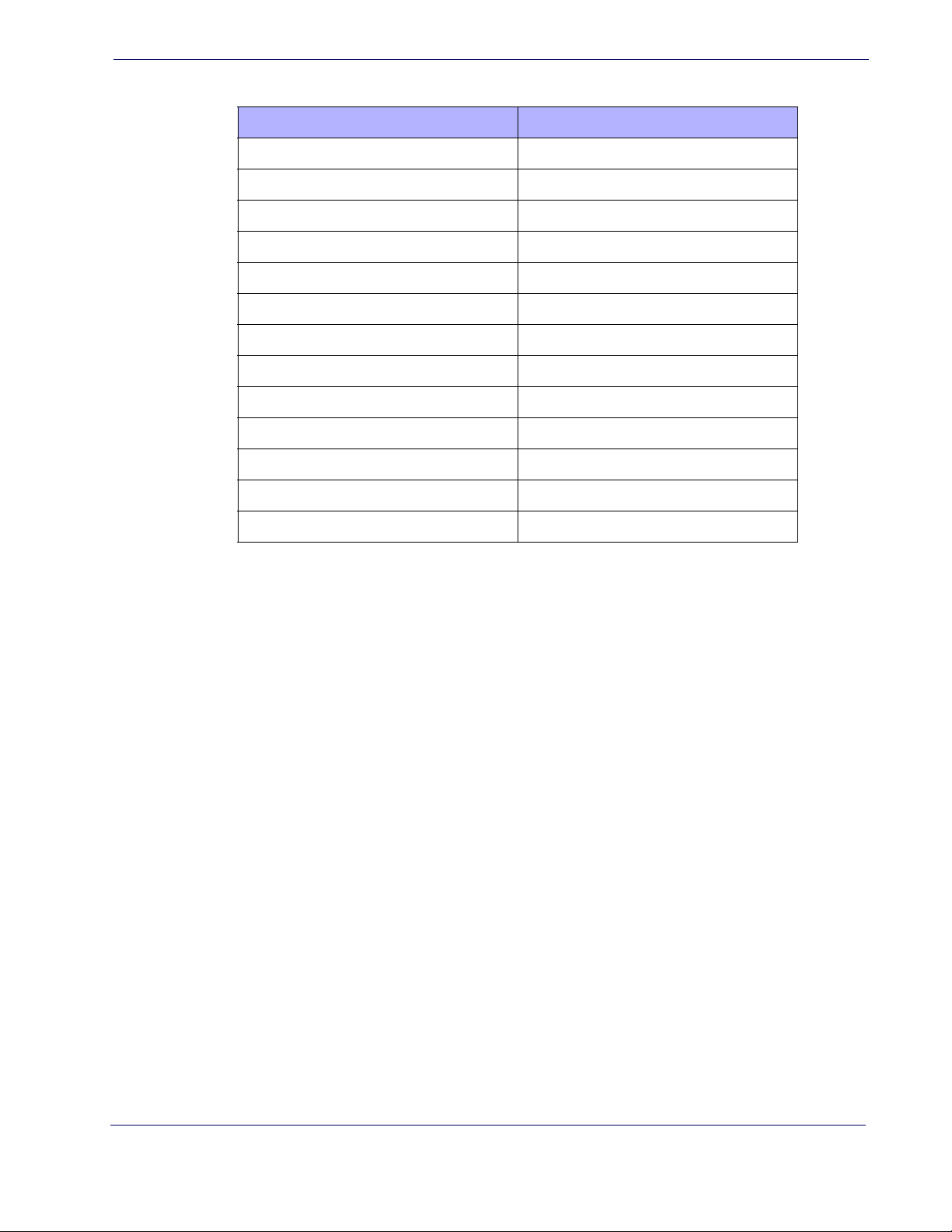
ASCII Character Set for USB
Table 22. USB Extended Keypad Character Set (Continued)
Extended Keypad Keystroke
7006 Pause
7007 Scroll Lock
7008 Backspace
7009 Tab
7010 Print Screen
7011 Insert
7012 Home
7013 Enter
7014 Escape
7015 Up Arrow
7016 Down Arrow
7017 Left Arrow
7018 Right Arrow
Product Reference Guide 93
Page 100
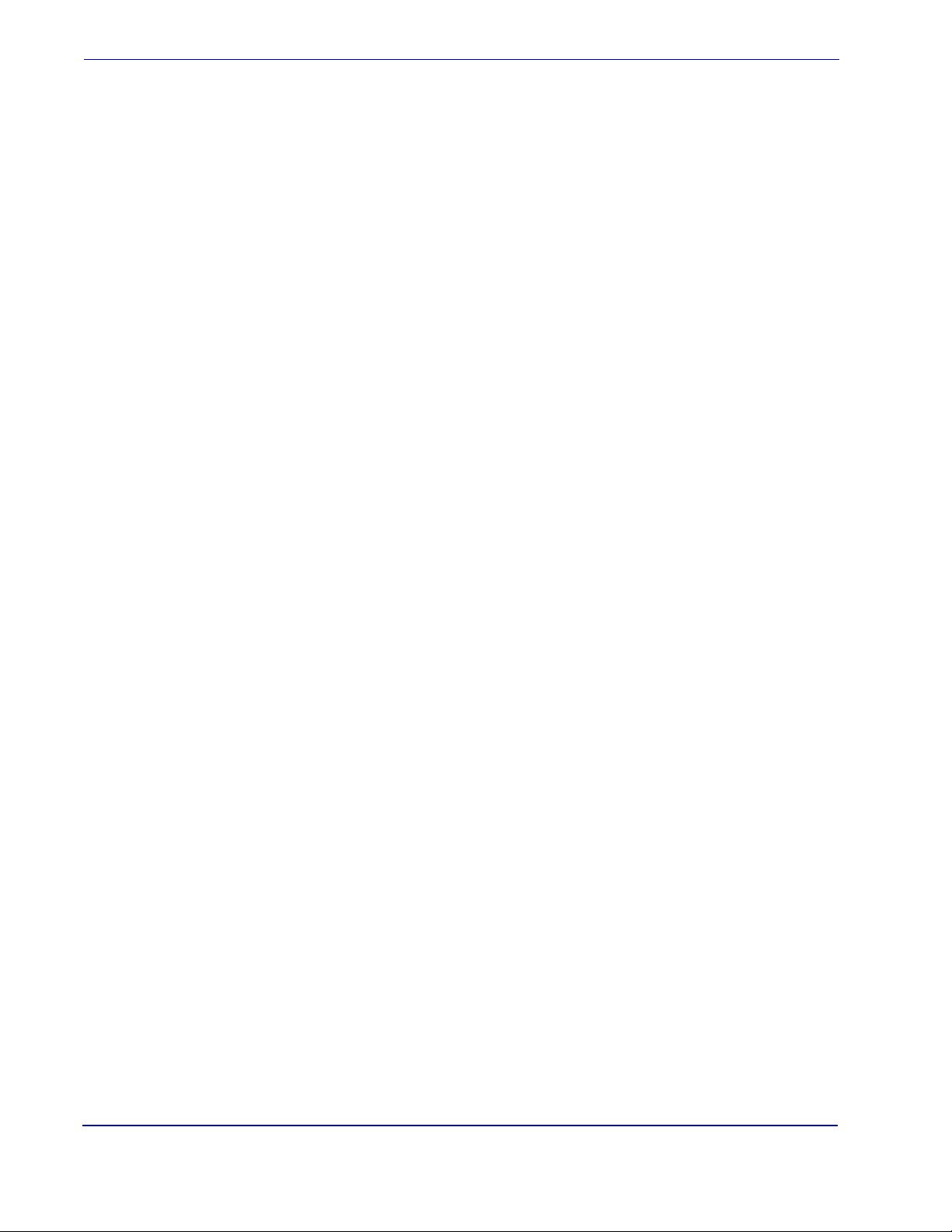
USB Interface
NOTES
94 QuickScan® L
 Loading...
Loading...