Page 1

SP35 Printer Guide
553772-001
May 2003
Page 2
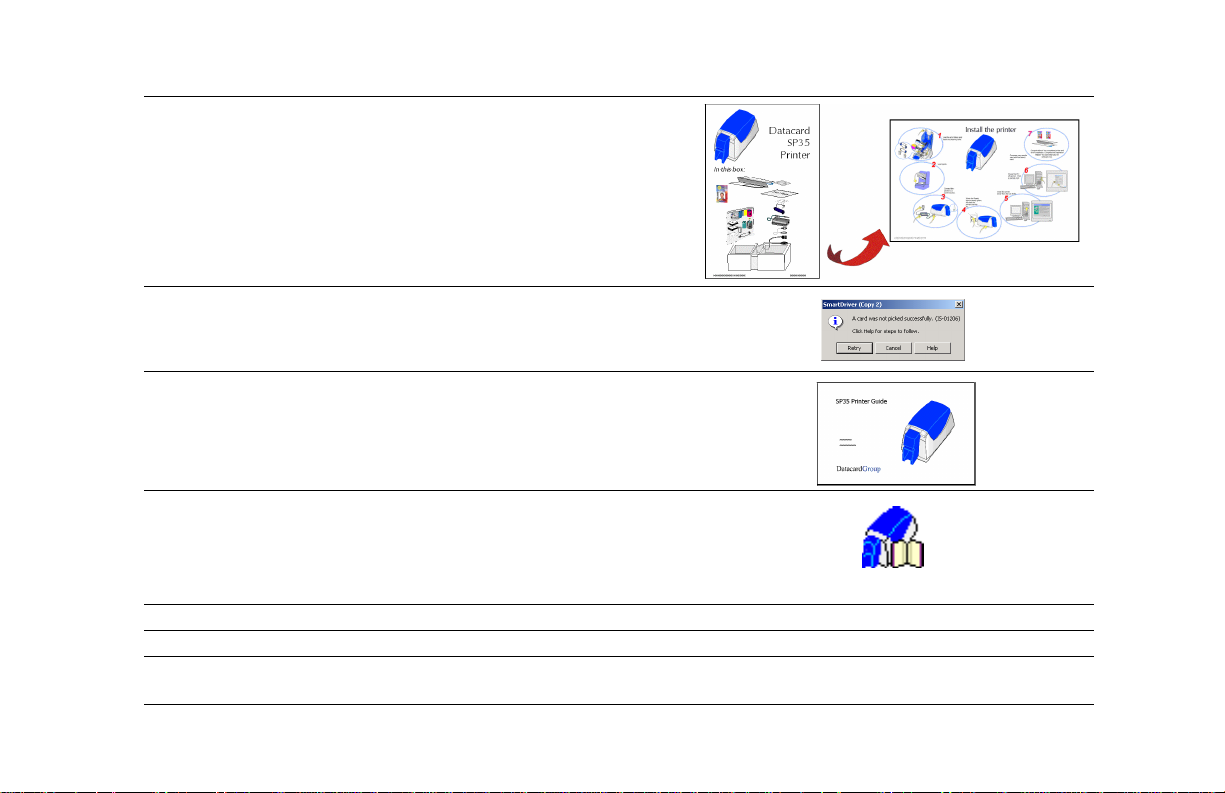
Information resources for the SP35 Printer
Installation To install the printer:
To install one printer to a PC using a USB cable,
see the Installation Map, shipped at the top of the
printer carton.
For detailed installation information or for special
situations (such as network installat i on ), se e
e-Guide/SP Series/SP_Info_Central.chm on the
driver CD-ROM.
Message Help If you see a message, click Help on the message
Really!
box.
Printer Guide This Printer Guide contains operating information
for the printer and driver.
Help topics are short and to the point.
SP35 Info
Central
FAQs
Dealer
Customer Care
For in-depth information about using the printer or
driver, click the SP35 Info Central icon on the
desktop. (Insert the CD-ROM and choose User
Information to install Info Central if the icon is not on
the desktop.)
Service and Support FAQs at www.datacard.com provide answers to questions about the SP35 printer.
For help with questions not addressed by other SP35 information, contact your dealer.
Contact the Datacard Customer Care Center at 1.800.328.3996 (U.S. & Canada) or 1.952.988.2316
(worldwide).
Page 3
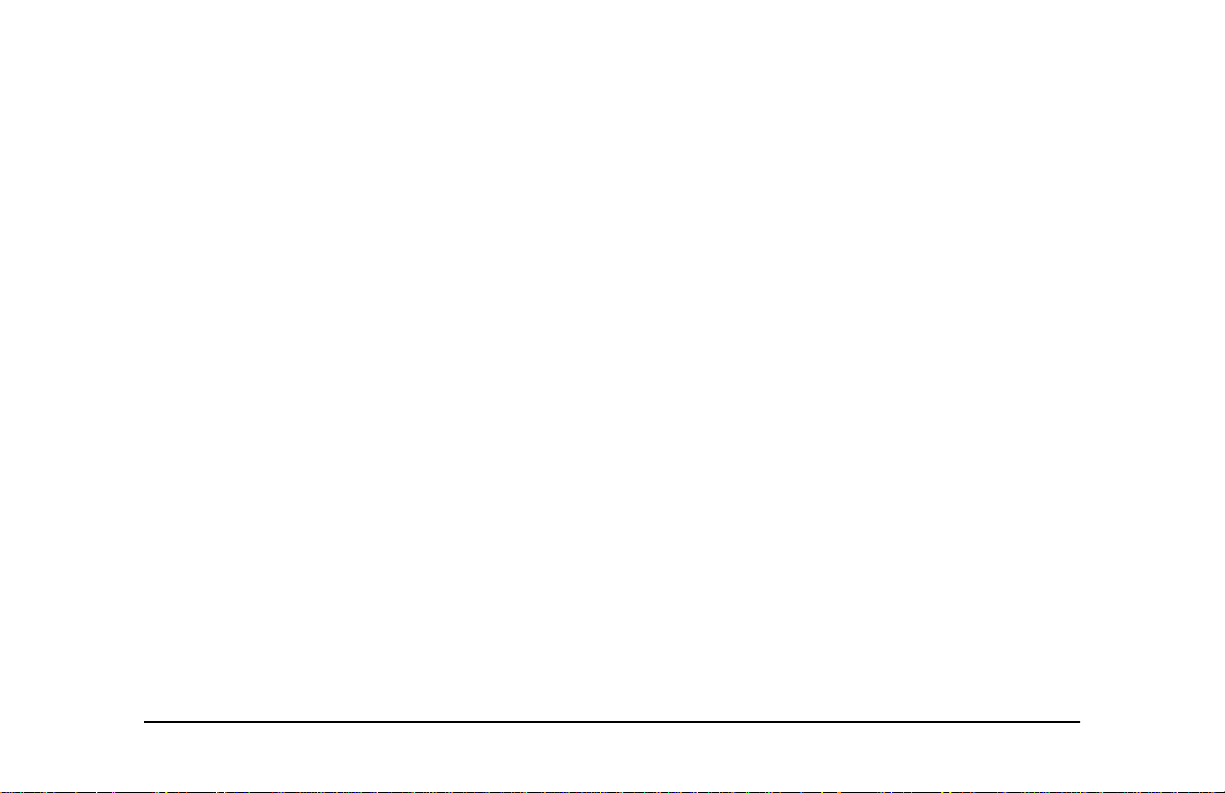
Contents
About the printer . . . . . . . . . . . . . . . . . . . . .1
Loading cards . . . . . . . . . . . . . . . . . . . . . . . 5
Loading print ribbon . . . . . . . . . . . . . . . . . . . 7
Check the PC connection . . . . . . . . . . . . . . . . 9
Status light . . . . . . . . . . . . . . . . . . . . . . . . 11
Opening Properties or Printing Preferences . . 13
Open the Printer Toolbox . . . . . . . . . . . . . . 15
Cleaning the printer . . . . . . . . . . . . . . . . . . 17
Printer supplies . . . . . . . . . . . . . . . . . . . . . 19
Getting the most out of your printer . . . . . . . 21
Troubleshooting . . . . . . . . . . . . . . . . . . . . . 23
Site requirements . . . . . . . . . . . . . . . . . . . . 25
Legal Notices (FCC) . . . . . . . . . . . . . . . . . . 26
539251-001 Rev. E Page iii
Page 4
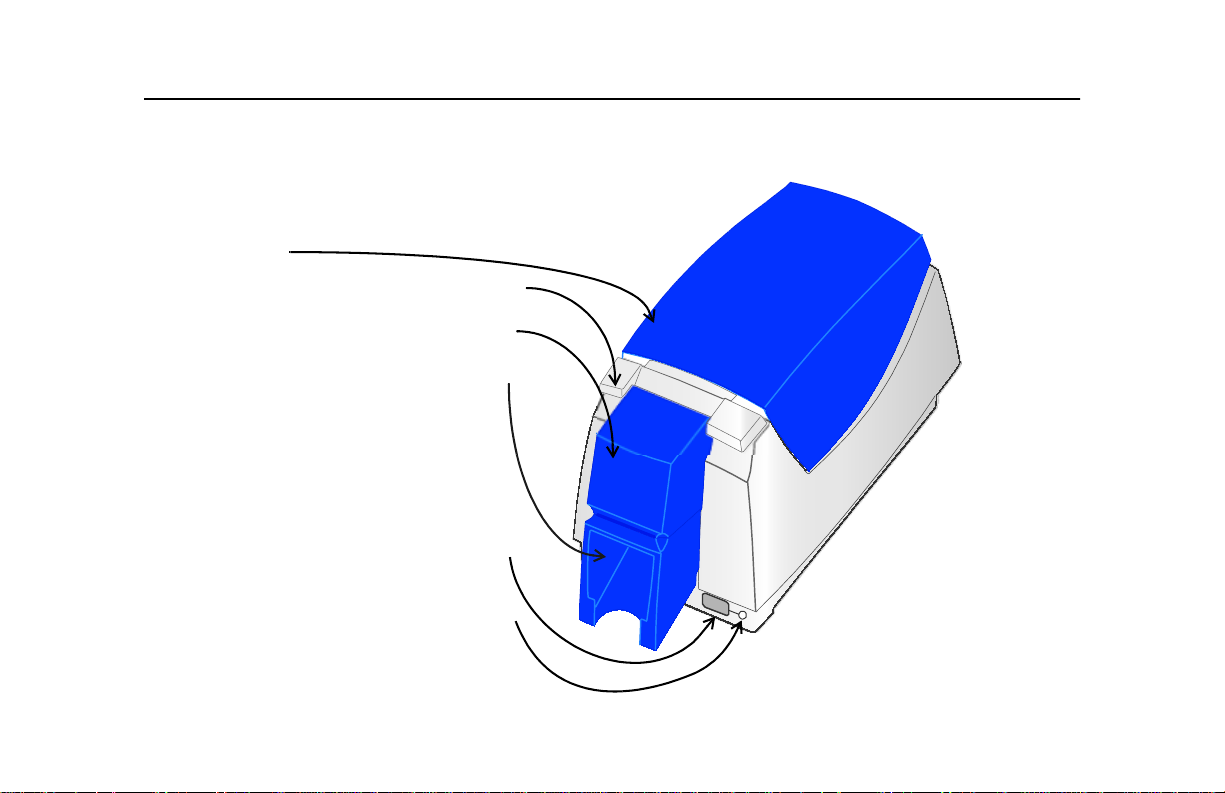
About the printer
The outside of the printer
Printer Cover.
Latch: Lift the latch to open the printer cover.
Card Tray: Lift the cover to load blank cards.
Card output tray: Remove completed cards.
Ready button: Push to pause or unpause the
printer
The status light helps you understand printer
operation. See “Status light” on page 11 for
details.
Page 1
Page 5
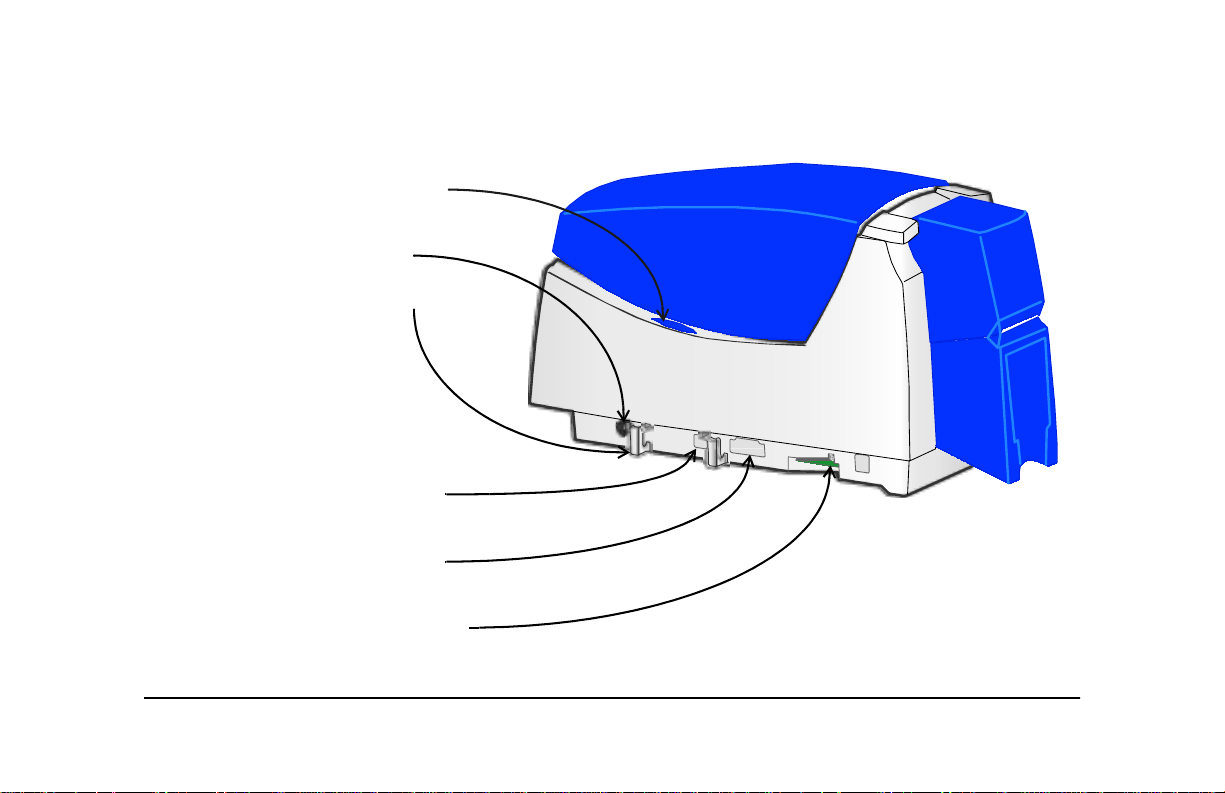
Ports are located on the left side of the
printer.
Manual Advance Knob: Use to release a
card in the printer or to turn rollers.
Power Receptacle: Plug in the power
supply to power on the printer.
Cable Guides: Hold the data cable
securely.
Optional Smart Card USB Port: See
“Features and options” on page 4.
Optional Smart Card Serial Port: See
“Features and options” on page 4.
USB Data Port: Connect the data cable to
the printer. ALL printers use this port.
Page 2
Page 6
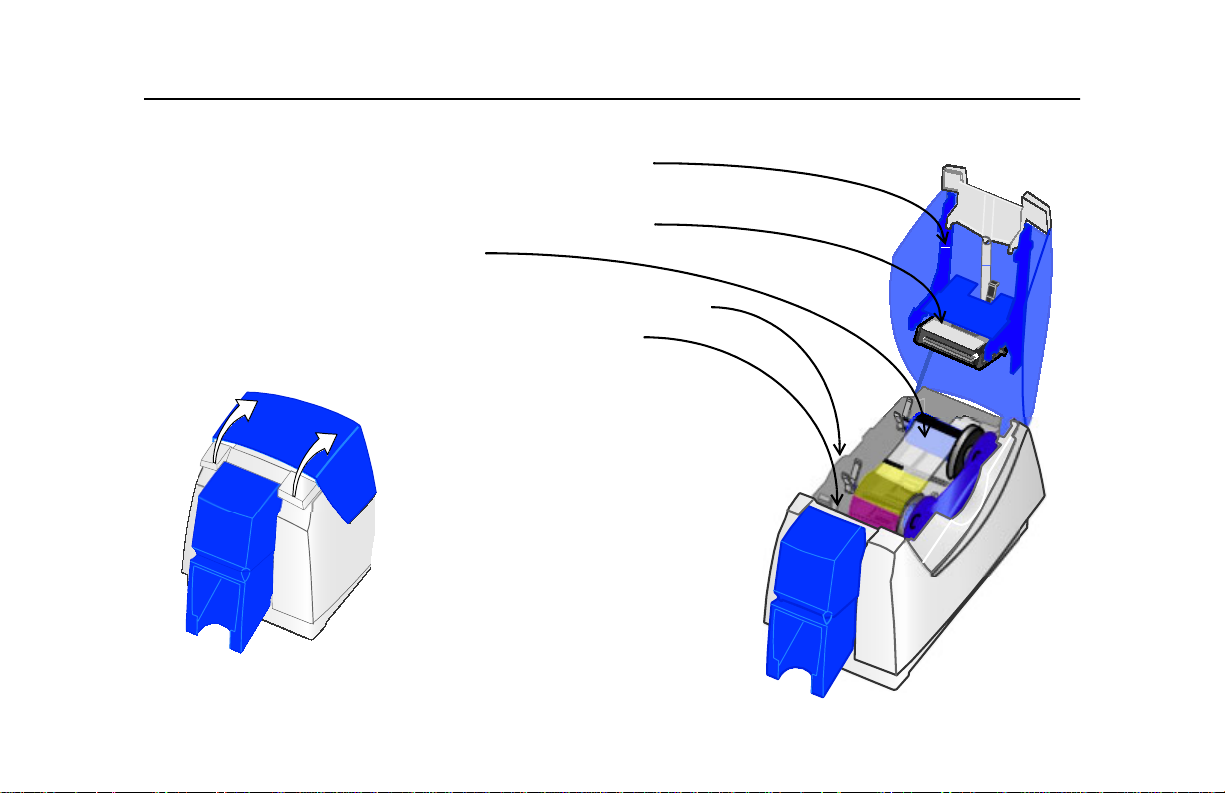
The inside of the printer
Cover Arm: Holds the cover and printhead cartridge in place.
Printhead Cartridge: Applies the image to the card. The label
includes ”YMC” for color or “K” for monochrome printheads.
Print ribbon cartridge with print ribbon.
Printer Label: Includes the serial number and model information
(located on the left side of the printer and not visible in this drawing).
Cleaning roller (not visible in this drawing): Removes dust
and debris from cards.
Page 3
Tip:
Lift the latch to open the printer and see inside.
Page 7
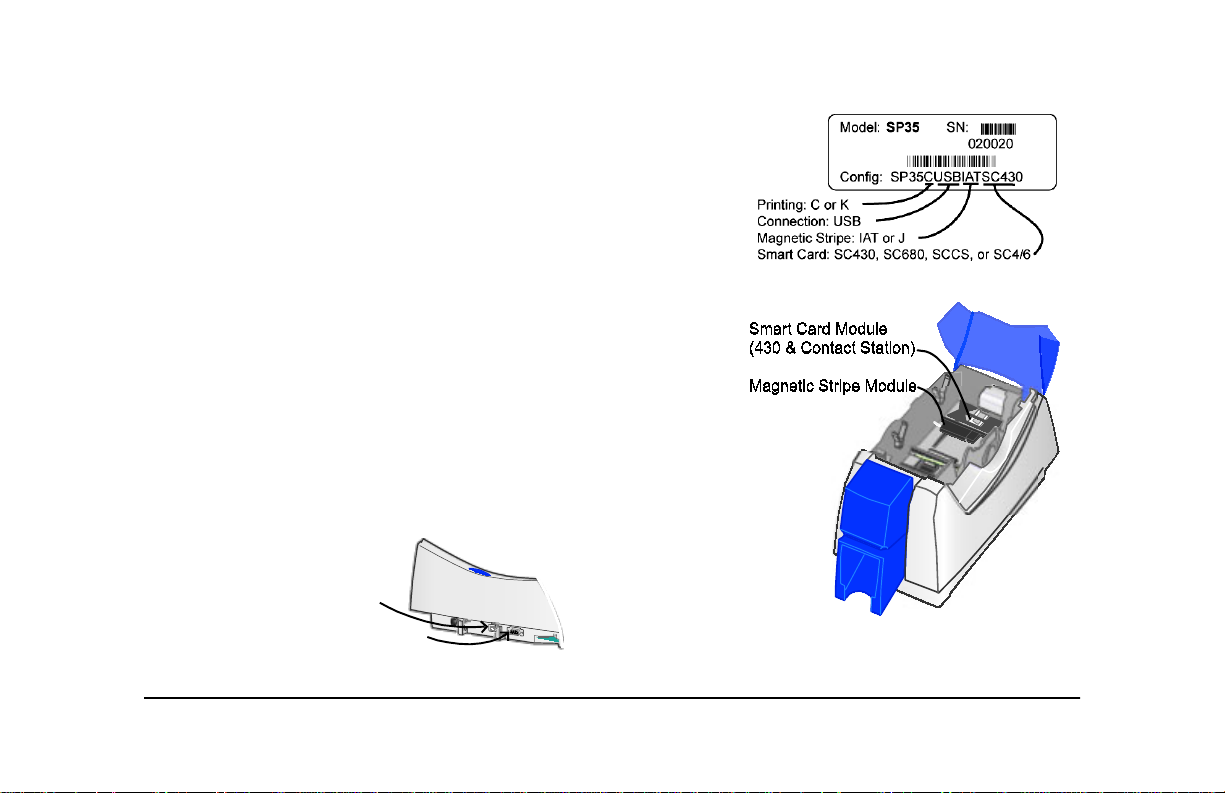
Features and options
Features and options are identified on the printer label.
• Printers with “K” printing can print one color (monochrome). “C”
printing is full-color printing.
• All SP35 printers use a USB connection.
•A magnetic stripe module can be a three-track (IAT) or single-
track (NTT or J) module. The optional magnetic stripe module is
visible inside the printer.
• An optional sm ar t ca r d module can be one of the following:
• Contact coupler (SC430 on the label): Visible inside the printer.
Includes a USB port on the printer.
• Contactless (RF) coupler (SC680): Includes a serial port.
• Contact station (SCCS): Visible inside the printer. Includes a
serial port.
• Combination smart card coupler (SC4/6): 430 and 680 couplers.
Visible inside the printer. Includes USB and serial ports.
USB Smart Card (430) Port
Serial Smart Card (680 & CS) Port
Page 4
Page 8
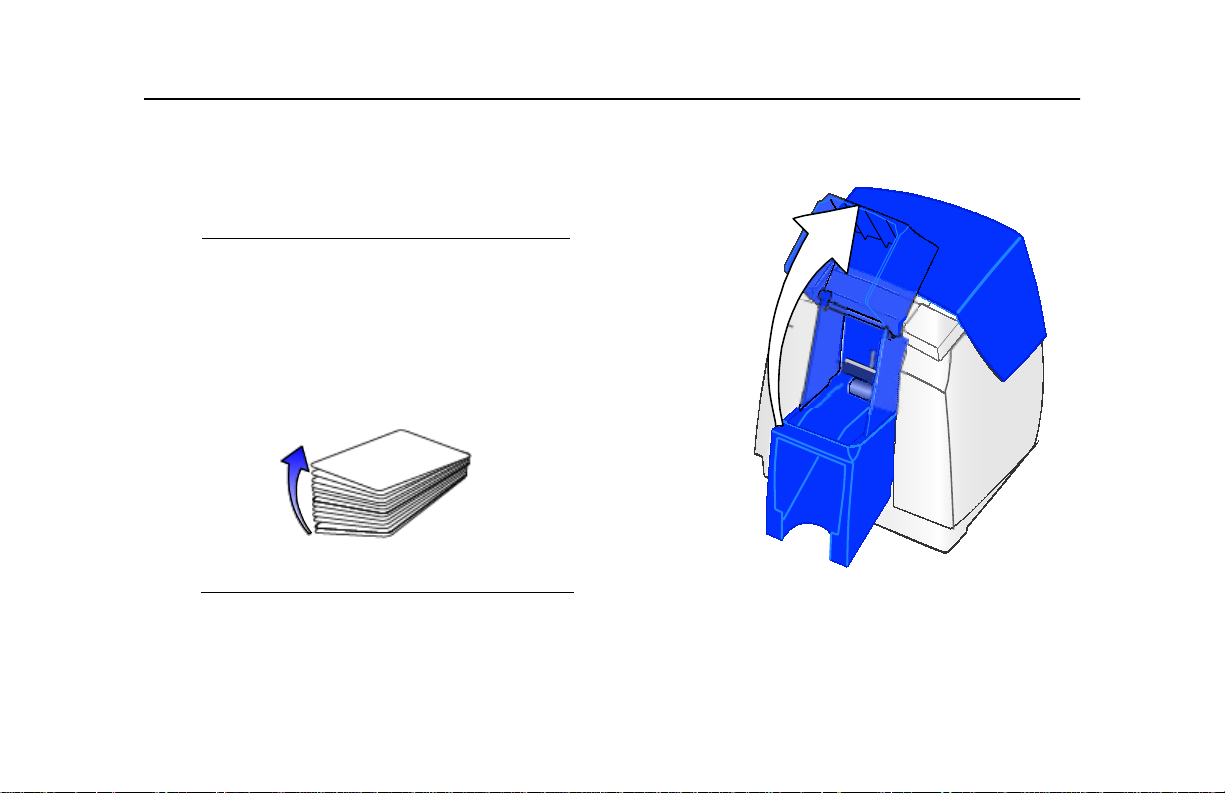
Loading cards
1
Lift the card tray door until it rests open.
2
Remove cards from the original package.
Tips: Handling cards
Do not touch the surface of cards before printing
them. (Oils on hands will reduce printing quality.)
Handle cards by the edges or wear gloves.
Cards can stick together: Slide or fan cards to
separate the edges.
Orient all unprinted cards the same way.
Page 5
Page 9
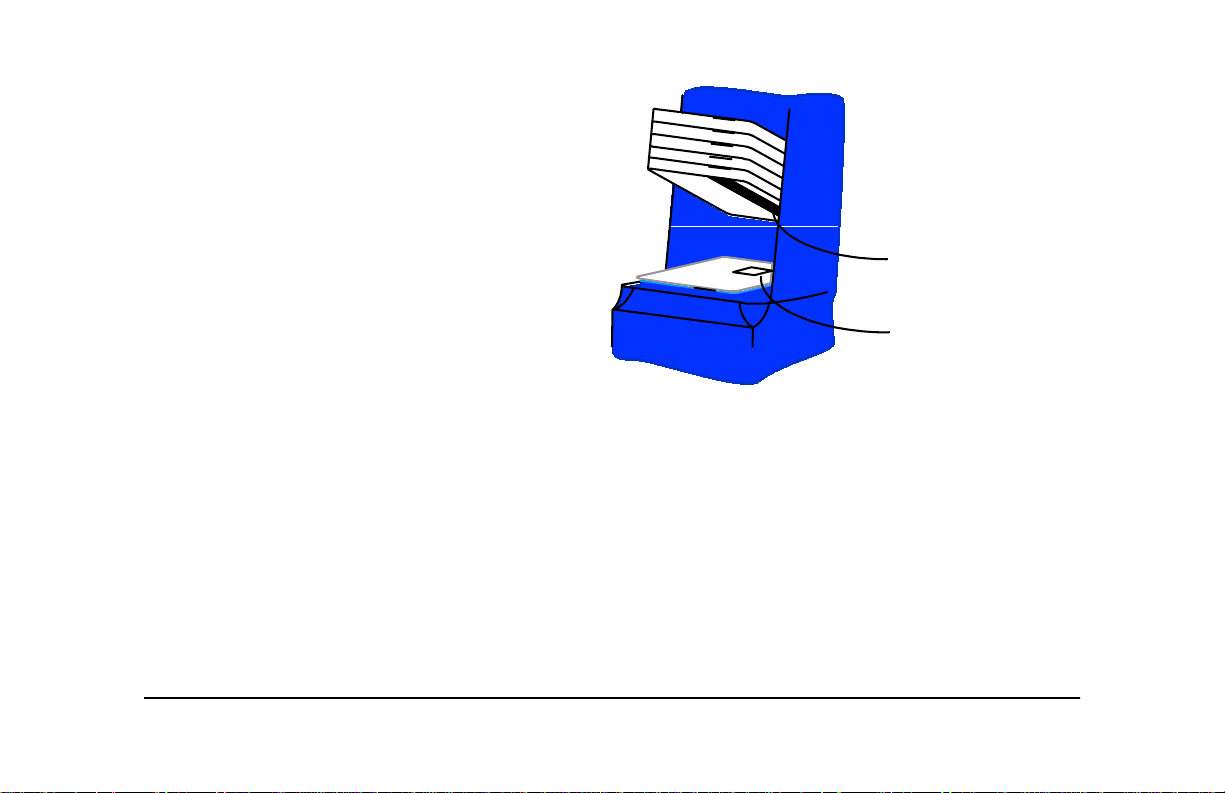
3
Place the cards in the card tray.
The diagram shows the typical locations for the
magnetic stripe and smart card chip.
4
Close the card tray door. Push the door closed
to align cards.
See SP35 Info Central for information about cards to
use in the printer.
Magnetic stripe
Smart card chip
Page 6
Page 10

Loading print ribbon
1
Open the printer.
2
Remove the ribbon cartridge with the used ribbon.
3
Remove both used ribbon spools from the cartridge.
Tips: Handling print ribbon
Keep unused ribbon in the original package.
Don’t place ribbon on a dusty or dirty surface–dirt
could damage the printhead.
4
Run a cleaning card and replace the cleaning sleeve
at the same time that you load a new print ribbon.
See “Cleaning the printer” on page 17 for the steps
to follow.
5
Load the new roll of print ribbon on the cartridge.
• Put the full spool of ribbon on the supply spindle
of the ribbon cartridge. Push until the spool
clicks onto the spindle.
• Put the empty take-up spool on the spindle with
the solid black gear. Push until the spool clicks
onto the spindle.
Page 7
Page 11

6
Replace the loaded ribbon cartridge in the printer.
• Make sure both spindles rest in the black
supports on the left side of the printer.
• Make sure the ribbon cartridge handle rests in
the supports on the right side of the printer.
• Make sure to install the full, new spool toward
the card tray of the printer.
7
Close the printer cover. Press down firmly to latch it.
Page 8
Page 12

Check the PC connection
The printer and PC are connected when the printer is
set up. Before beginning card processing, make sure the
connection is complete.
The USB data cable should be connected to a USB port on
the PC and to the USB data port on the printer.
The printer can be connected in these other ways:
Through a direct network connection, where the printer
is connected to a network (using a print server) and the
PC is connected to the same network.
As a shared printer, where the printer is connected
to another PC on the network and the user’s PC is
connected to the network.
SP35 Info Central
See
connecting the printer.
for more information about
PC
USB Data Cable
Page 9
Printer
Page 13

Power on the printer
Plug in the printer to power it on.
The printer does not have a power switch.
1
Make sure the power supply cord connects to
the printer power receptacle (1).
2
Connect the power cord to the power supply (2).
3
Connect the power cord to the power outlet (3).
4
The printer powers on and initializes.
Tips for printer power
Wait while the printer initializes.
The printer Status Light displays steady green
when the printer is ready to print cards. See
“Status light” for details.
Follow the guidelines for your location to power
the printer on and off.
Page 10
Page 14

Status light
The front of the printer has a light that provides information about the current state of the printer.
At startup, the status light displays steady amber for several seconds, the red-amber-green sequence, and
blinking green for several seconds. When the printer is ready to print, the status light is steady green.
Status Light Description Meaning
Red-Amber-Green The printer is starting. The light displays colors while
the printer initializes.
Steady Green The printer is ready and waiting to print cards.
Blinking Green The printer is busy, such as when printing cards or
initializing.
Steady Amber The printer is paused (without an error) or is initializing.
Page 11
Page 15

Status Light Description Meaning
Blinking Amber The printer has an error. Check the following:
• See the PC for a message.
• If you used the Power-on/Ready sequence to
• If you changed the printer name, power the PC
Steady Red The printer has a problem that requires service or the
printer had a power-on problem. Power the printer off
and on before calling for service.
Off The printer power is off.
print a test card, check the printer for problems.
off and on.
Page 12
Page 16

Opening Properties or Printing Preferences
Begin with the printer connected to the PC and
powered on so values are saved correctly.
1
Choose Start from the Windows task bar.
2
Choose Settings and then Printers (and Faxes).
The Printers (and Faxes) window opens.
3
Click once on the SmartDriver printer icon to
select it.
• T he driver must be installed for the printer icon
to be present.
• SmartDriver is the default name of the printer.
The name of your printer might be different.
4
From the menu bar, choose File and then one of
the following:
• For Windows Me or 98, choose Properties.
• For Windows 2000 or XP, choose Printing
Preferences, and then click the Advanced
button.
Properties dialog box for Windows 98 SE and
Windows Me
Page 13
Page 17

5
The dialog box opens.
6
View settings or change settings.
• Make sure that driver settings match printer
features and supplies used.
• The Print Ribbon Type setting depends on
the printer and cannot be changed.
• If you change the card design, review and
update all settings for the new card design.
• Use the default settings of “Spool printing
so program finishes printing faster.” and
“Enable bi-directional support.”
7
Choose OK to save and close or choose
Cancel to close without saving changes.
See SP35 Info Central for detailed setup
information, including information about settings for
card features.
Printing Preferences dialog box for Windows
2000 and Windows XP
Page 14
Page 18

Open the Printer Toolbox
The Printer Toolbox icon is located in the lower right
corner of the Windows desktop. The icon shows the
status of communication between the printer and
driver. See SP35 Info Central for details about the
icon.
By default, the Printer T oolbox dialog box is displayed.
If it is not, do one of the following to display it:
• Double-click the icon.
• Open the Properties or Printing Preferences
dialog, and click Printer Toolbox.
Use the Printer Toolbox to:
• Run a cleaning card
• Use color settings
• Print a sample card or magnetic stripe card
• View the status of communication between printer
and driver
• Suspend communication when not printing a card
• Start or quit advanced setup to change the
position of printing or printing intensity
Page 15
Page 19

The Printer Toolbox displays:
• The current state of communication between the
driver and printer.
• Message text, if there are any messages.
• The current port mode, which can be USB, Shared
Mode, or Directly Networked.
• The printer type.
• The driver and printer firmware version numbers.
Communication automatically resumes when you print a
card, or when you open the Properties or Printing
Preferences dialog box.
Buttons on the Printer To olbox are grayed out when a
card is ready to print or is printing, when there is a
message, or when the printer is powered off. Fix the
problem or wait until printing is done before printing a
sample card, running a cleaning card, or using advanced
setup.
See SP35 Info Central for more information about the
Printer Toolbox.
Page 16
Page 20

Cleaning the printer
Run a cleaning card and change the cleaning sleeve
when changing the print ribbon.
1
Open the printer cover and remove the ribbon
cartridge.
2
Remove the replaceable cleaning roller.
3
Open the card tray door (1).
4
Remove unprinted cards from the card tray (2).
5
Open the Printer Toolbox (if needed, see page 15).
Make sure that all cards are printed so the Clean
Printer button is enabled.
6
Click the Clean Printer button. A prompt to insert the
cleaning card appears.
7
Open the cleaning card package and remove the
cleaning card.
8
Place the cleaning card in the card tray (3).
9
Click OK on the message box. The printer moves the
card through the printer several times and then ejects
the card.
Page 17
Clean Printer
button
Page 21

10
Slide the used cleaning sleeve off the spindle.
11
Place a new cleaning sleeve on the spindle (1).
12
Remove the protective cover from the sleeve (2).
13
Insert the replaceable cleaning roller (with a new cleaning
sleeve) into the printer (3).
14
Replace the ribbon cartridge, close the printer cover, and
resume printing.
15
Discard the used cleaning card and used sleeve.
Cleaning tips
Use the cleaning card as soon as you open the package.
The cleaning solution on the card evaporates after a few
minutes.
Some card features, such as signature panels and magnetic
stripes, can require more frequent cleaning of the printer.
Clean printer rollers regularly, such as every time you
change the ribbon. See
If you use StickICards™, clean the card tracks after every
100 cards. Use the cleaning pen to reach most areas of the
card track. Use isopropanol and a swab (not included in the
cleaning kit) to reach hidden areas of the card track.
SP35 Info Central
for details.
Page 18
Page 22

Printer supplies
Ribbon kits and cleaning supplies are available for the printer.
Ribbon kits contain a roll of print ribbon, a cleaning card, and a replaceable
cleaning sleeve. Datacard recommends that you run a cleaning card and
replace the cleaning sleeve each time you change the print ribbon.
Color print ribbon
Color print ribbon is available as part of the YMCKT Color Ribbon Kit, part
number 552854-504. A roll of ribbon prints up to 500 images.
YMCKT has color (Y-yellow, M=magenta, C=cyan/blue) panels, a K (black)
panel, and a T (topcoat) panel. Datacard color print ribbon for SP series
printers uses Advanced Imaging Technology™.
Monochrome and Topcoat ribbon
Ribbon with alternating Monochrome (K) and Topcoat (T) panels is available
as part of the KT Color Ribbon Kit, part number 552854-509. A roll of ribbon
prints up to 1000 images.
Monochrome print ribbon
Several colors of monchrome (single-color) print ribbon are available for the
SP35 printer. A roll of ribbon prints up to 1500 images (if ribbon-saver is not
used).
Page 19
Page 23

Available colors include:
Color Part number
Black 552954-501
Dark Blue 552954-502
White 552954-503
Red 552954-504
Silver 552954-507
Scratch-off 552954-513
Cleaning supplies
Datacard recommends that you order additional cleaning supplies to have on hand to
address unusual situations.
A package of 5 replaceable cleaning sleeves is available. The part number is 549716-002.
A package of 10 cleaning cards is available. The part number is 552141-002.
See the Supplies section of SP35 Info Central for complete information about supplies and
replacement parts for the SP35 printer.
Page 20
Page 24

Getting the most out of your printer
To get the best quality cards and to maintain printer
performance, follow these tips for success:
• Use the best quality cards available with a smooth,
glossy PVC surface and print them only once. Make
sure options, such as a mylar signature panel or a
magnetic stripe, are high quality.
• Match the card design and the supplies you use to
obtain the results you want.
– Edge to edge printing requires high-quality cards
and can require fine-tuning the printer and the card
design.
– Avoid placing an image or important data on the
other side of the card from a magnetic stripe, smart
card chip, or signature panel.
– Locate bar codes at least 0.25 inches from other
printing and from the edge of the card. Make sure
the color used to print the bar code works in your
bar code readers.
– Do not print closer than 0.1 inch from a signature
panel, magnetic stripe, or smart card chip.
Page 21
Page 25

– Do not apply topcoat over a magnetic stripe,
signature panel, or smart card chip.
• Follow instructions carefully when replacing supplies,
correcting problems, cleaning the printer, and replacing
parts.
• Use the correct cables and connect them correctly.
• Keep supplies on hand and store them safely.
• Keep the printer clean and keep the area around the
printer clean.
See SP35 Info Central for detailed information about:
• Setting up the printer for the card design
• Making cards
• Troubleshooting
• Supplies
Page 22
Page 26

Troubleshooting
What is the problem? Try this:
Page 23
1
A message appeared on the PC.
2
The printed cards do not look the
way that I want them to.
3
Cards jam often.
4
The ribbon has broken.
• Click the Help button on the message box. The help topic
describes possible causes and the solution for each cause.
Follow the information in help to fix the problem.
• Y ou might have moved the ribbon while the printer was powered
off. The next card will print correctly.
• SP35 Info Central contains detailed information about solving
card appearance problems.
• The brand of cards might be dirty, heavily powdered, or bowed
(curved). Consider buying a different brand of cards or clean the
printer more often to use the cards.
• The printer rollers might be dirty. See SP35 Info Central for
steps to clean the printer rollers.
• Trim the end of the broken ribbon evenly. If ribbon on the takeup spool is not wound firmly or is uneven, remove it. Tap e the
end of the ribbon onto the same take-up spool, making the
edges of the ribbon and spool even.
• If the ribbon breaks repeatedly, settings might not be correct for
the card design and ribbon. See Setup in SP35 Info Central..
Page 27

What is the problem? Try this:
5
The printer does not respond when
I print a card or when I click
“Resume” on the Printer Toolbox.
6
The printer cover will not close.
• Make sure the printer is plugged in. See “Power on the printer”
on page 10.
• Make sure the printer is connected to the PC. See “Check the
PC connection” on page 9.
• If the Status Light on the printer is blinking amber (orange),
press the Ready button for 5-7 seconds.
• Power off the printer and power it on to see if communication
resumes.
• See SP35 Info Central for more detailed communication
troubleshooting information.
• Push firmly on the front edge of the blue cover to latch it.
• Make sure no extra items are inside the printer.
• Make sure the print ribbon cartridge is installed correctly. See
“Loading print ribbon” on page 7.
• If you installed or bumped the printhead cartridge, make sure it
is installed correctly. See SP35 Info Central.
Page 24
Page 28

Site requirements
Operating environment
• Relative humidity: 20% to 80% non-condensing
• Temperature: 60° F to 95° F (15° C to 35° C)
Electrical requirements
• The power supply is rated at 100-240 VAC, 50-60 Hz,
1.0 amp. (The power supply adjusts to any power within
this range.)
• Single phase, 3-wire, grounded receptacle only.
Physical requirements
• The printer weighs less than 9 pounds (4 kg). The
weight depends on the options installed.
• Printer dimensions are 16.5 inches (419 mm) long, 7.8
inches (198 mm) wide, and 9 inches (229 mm) high.
• The clearance required 1 inch (2.5 cm) at the back, 2
inches (5 cm) on the left side, and 10.5 inches (26.7
cm) above the printer to open the cover.
Do not use the printer in a dirty environment. Do not use
the printer in a closed compartment. Do not block air flow
around the printer.
Page 25
Page 29

Legal Notices (FCC)
Please note and heed the WARNING and CAUTION labels that have been placed on the equipment for your
safety. Please do not attempt to operate or repair this equipment without adequate training.
Liability statement
This Datacard® product has been built to the high standards of DataCard Corporation. See SP35 Info Central for
the statement of liability.
Regulatory compliance
This Datacard product conforms to FCC and regulatory requirements as specified in North America and Europe.
See SP35 Info Central for detailed regulatory compliance information.
Trademark acknowledgments
Trademark, service mark, and copyright acknowledgments are listed in SP35 Info Cent ral.
Proprietary Notice
All drawings and information herein are the property of DataCard Corporation.
© 2002-2003 DataCard Corporation. All rights reserved. Printed in the United States of America.
Page 30

11111 Bren Road West
Minnetonka, MN 55343-9015
952.933.1223
952.933.7971 FAX
www.datacard.com
Datacard is a registered trademark of DataCard Corporation.
May 2003 553772-001
Dealer information:
 Loading...
Loading...