Page 1

11111 Bren Road West
Minnetonka, MN 55343-9015
952.933.1223
952.933.7971 FAX
Datacard is a registered trademark of DataCard Corporation.
July 2005 558871-201 Rev. A
Dealer information:
CP60 Printer Guide
558871-201 Rev. E
July 2005
Page 2
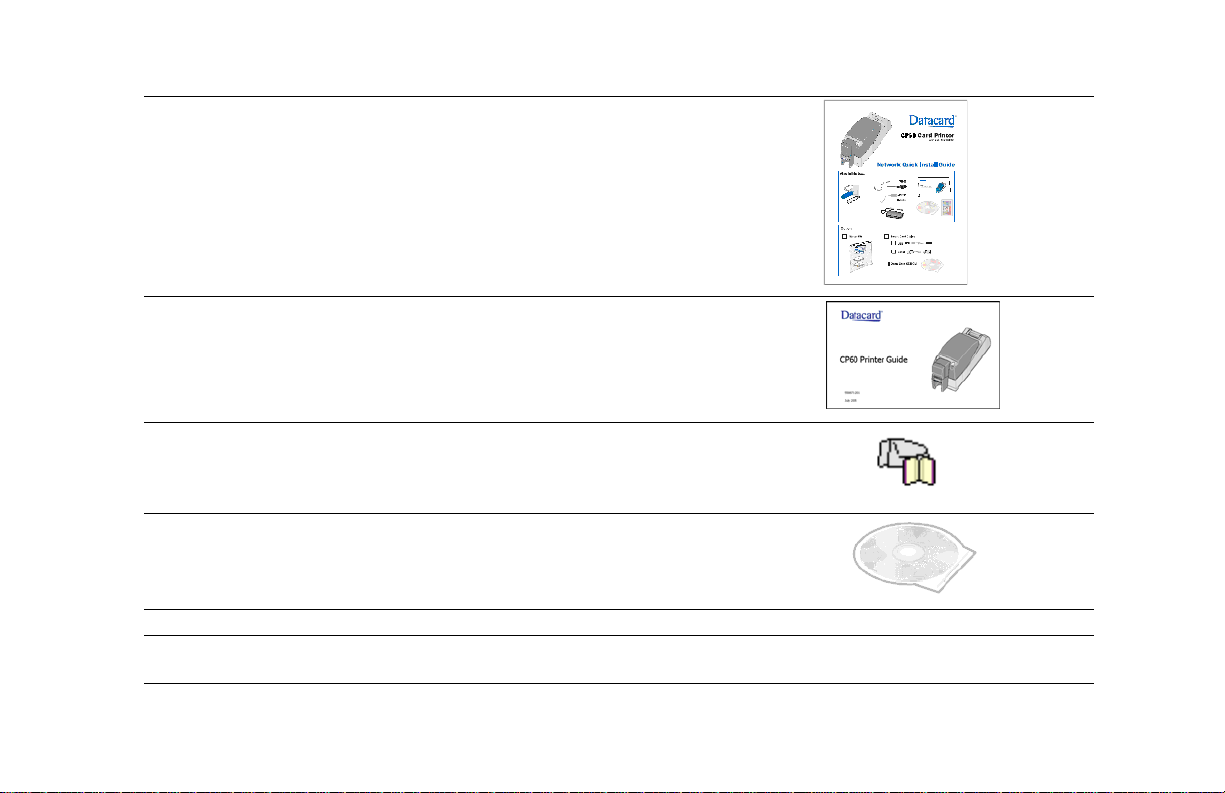
Information resources for the CP60 Card Printer
CP60 Quick
Install Guide
The Quick Install Guide, packe d at the t op of the p rinter
carton, shows you the steps to install the printer.
For detailed installation information, see e-Guide/
InfoCent.chm on the driver CD-ROM.
CP60 Printer
Guide
Info Central For in-depth information about using the printer, install
Data
Formatting
Guide
Dealer
Customer Care
The Printer Guide (this document) contains operating
information for the printer. It also tells you how install
the printer.
Info Central on a Windows PC, then click the icon on
the desktop. (Insert the Card Printer CD-ROM and
choose User Information to install Info Central.)
Describes how to set up the printer and your data
stream to use the Open Card data format.
Find the Guide on the Open Card CD-ROM, shipped
only with the Open Card option.
For help with questions not addressed by other CP Series printer information, contact your dealer.
Contact the Datacard Customer Care Center at 1.800.328.3996 (U.S. & Canada) or 1.952.988.2316
(worldwide).
Page 3
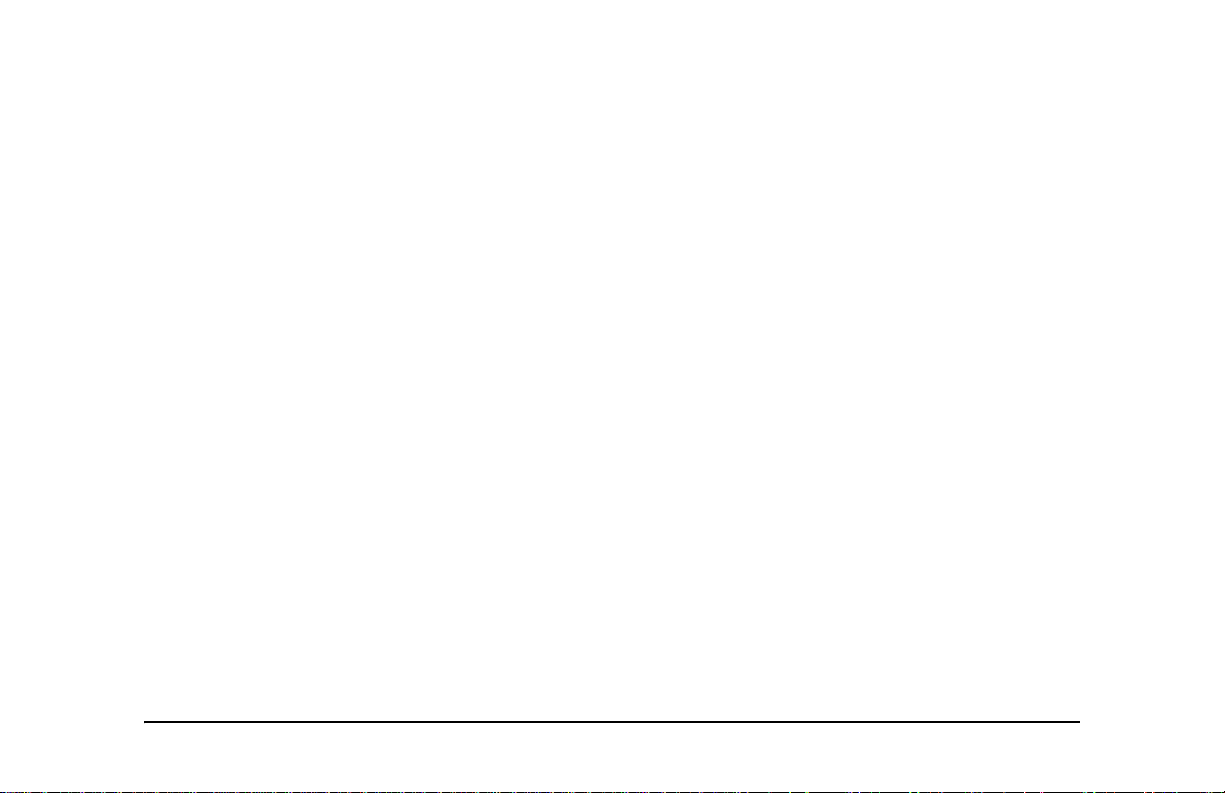
About the printer. . . . . . . . . . . . . . . . . . . . . . . . . . . 1
The outside of the printer . . . . . . . . . . . . . . . . 1
The inside of the printer. . . . . . . . . . . . . . . . . . 3
Features and options. . . . . . . . . . . . . . . . . . . . 3
Loading cards. . . . . . . . . . . . . . . . . . . . . . . . . . . . . 5
Loading print ribbon . . . . . . . . . . . . . . . . . . . . . . . . 7
Power on the printer. . . . . . . . . . . . . . . . . . . . . . . . 9
The LCD panel . . . . . . . . . . . . . . . . . . . . . . . . . . . 10
Make a printer test card . . . . . . . . . . . . . . . . . . . . 13
Data formats for the CP60 Card Printer . . . . . . . . 15
CP Driver data. . . . . . . . . . . . . . . . . . . . . . . . 16
Open Card data format . . . . . . . . . . . . . . . . . 17
Data formats summary . . . . . . . . . . . . . . . . . 19
Printer Installation. . . . . . . . . . . . . . . . . . . . . . . . . 21
Site requirements . . . . . . . . . . . . . . . . . . . . . 22
Useful tools. . . . . . . . . . . . . . . . . . . . . . . . . . . . . . 23
Network installation . . . . . . . . . . . . . . . . . . . . . . . 25
Prepare the printer for installation . . . . . . . . . 26
Connect the printer to the network . . . . . . . . 27
Set up the network printer . . . . . . . . . . . . . . .30
Set the Data Format. . . . . . . . . . . . . . . . . . . .34
Set up for your card design . . . . . . . . . . . . . .35
SNMP Support . . . . . . . . . . . . . . . . . . . . . . . .36
Print a card . . . . . . . . . . . . . . . . . . . . . . . . . . . . . .37
From the CP Driver . . . . . . . . . . . . . . . . . . . .37
Using the Open Card data format . . . . . . . . .38
Cleaning the printer. . . . . . . . . . . . . . . . . . . . . . . .39
Cleaning the printer rollers. . . . . . . . . . . . . . .41
Getting the most out of your printer. . . . . . . . . . . .43
Printer LCD settings . . . . . . . . . . . . . . . . . . . . . . .45
LCD menu system . . . . . . . . . . . . . . . . . . . . .46
View status settings . . . . . . . . . . . . . . . . . . . .47
View the Serial Number . . . . . . . . . . . . .47
View the Firmware Revision . . . . . . . . . .48
View Card Counts. . . . . . . . . . . . . . . . . .49
View the Data Format . . . . . . . . . . . . . . .50
View the Network Address Mode,
IP Addresses, and MAC Address . .51
Change settings . . . . . . . . . . . . . . . . . . . . . . .53
539398-201 Page iii
Page 4
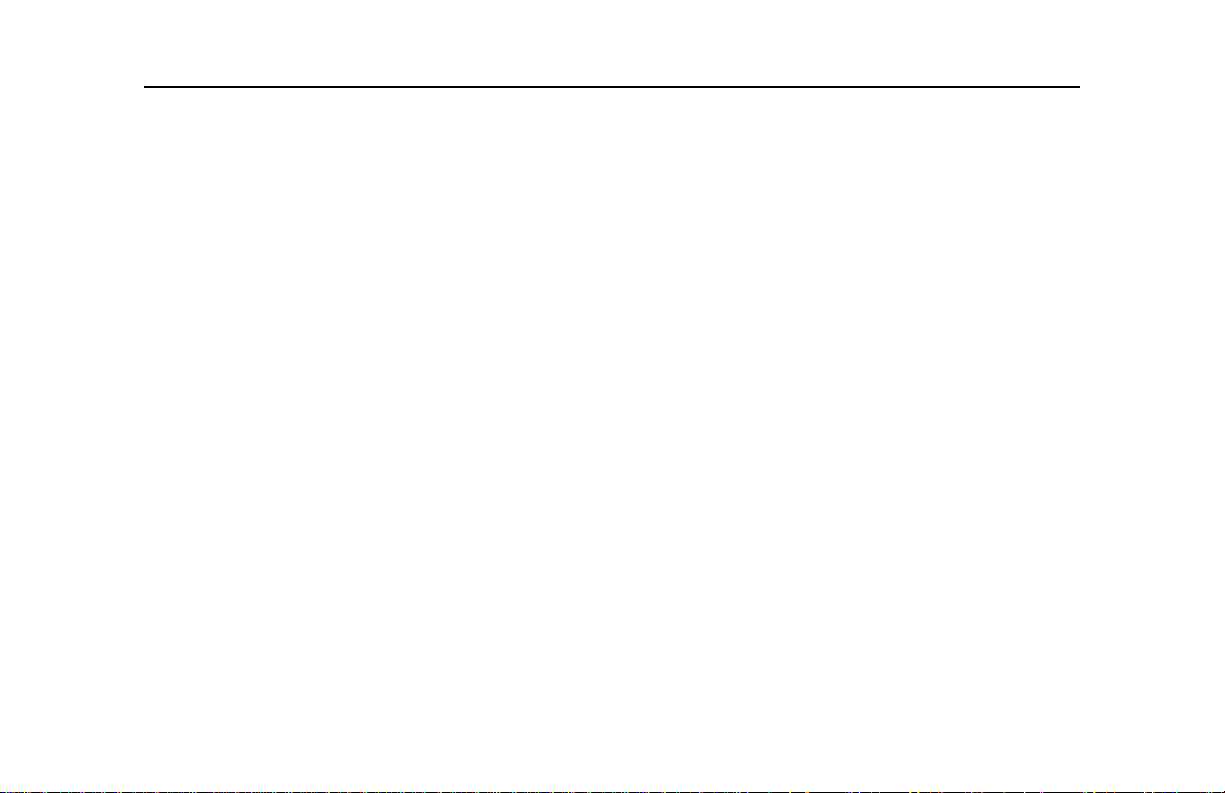
Page iv
Set LCD Backlighting. . . . . . . . . . . . . . . 53
Set the Data Format. . . . . . . . . . . . . . . . 54
Set the Address Mode . . . . . . . . . . . . . . 55
Set the IP Address, Subnet Mask,
and Gateway Address. . . . . . . . . . . 57
Set the K Power. . . . . . . . . . . . . . . . . . . 59
Troubleshooting. . . . . . . . . . . . . . . . . . . . . . . 61
Printer supplies . . . . . . . . . . . . . . . . . . . . . . . 63
Color print ribbon . . . . . . . . . . . . . . . . . . 63
Monochrome and Topcoat ribbon . . . . . 63
Monochrome print ribbon . . . . . . . . . . . . 63
Cleaning supplies. . . . . . . . . . . . . . . . . . 64
Printer messages . . . . . . . . . . . . . . . . . . . . . . . . . 65
DM-00760 Duplex Error . . . . . . . . . . . . . 66
DM-00762 Duplex Jam . . . . . . . . . . . . . 67
DM-00765 No Duplex. . . . . . . . . . . . . . . 68
DM-00767 Duplex Jam . . . . . . . . . . . . . 69
IS-01206 No Card Picked . . . . . . . . . . . 70
SY-01305 Data Error . . . . . . . . . . . . . . . 71
SY-01306 Data Error . . . . . . . . . . . . . . . 72
SY-01310 Flash Error . . . . . . . . . . . . . . 73
SY-01312 Flash error . . . . . . . . . . . . . . 74
SY-01314 Flash Error . . . . . . . . . . . . . . 75
SY-01317 Memory Error . . . . . . . . . . . . 76
SY-01325 Data Error. . . . . . . . . . . . . . . 77
SY-01327 Data Error. . . . . . . . . . . . . . . 79
SY-01331 Comm Error . . . . . . . . . . . . . 80
SY-01332 Hardware Error. . . . . . . . . . . 81
MS-01401, MS-01402, MS-01403
Mag Stripe Data . . . . . . . . . . . . . . . 82
MS-01404, MS-01405, MS-01406
Mag Stripe Error. . . . . . . . . . . . . . . 83
MS-01407, MS-01408, or MS-01409
Mag Stripe Error. . . . . . . . . . . . . . . 84
MS-01410, MS-01411, or MS-01412
Mag Stripe Error. . . . . . . . . . . . . . . 85
MS-01413, MS-01414, or MS-01415
Mag Stripe Error. . . . . . . . . . . . . . . 86
MS-01417, MS-01418, MS-01419,
MS-01420, MS-01421 Card Jam . . 87
MS-01424 Mag Stripe Error. . . . . . . . . . 89
Page 5
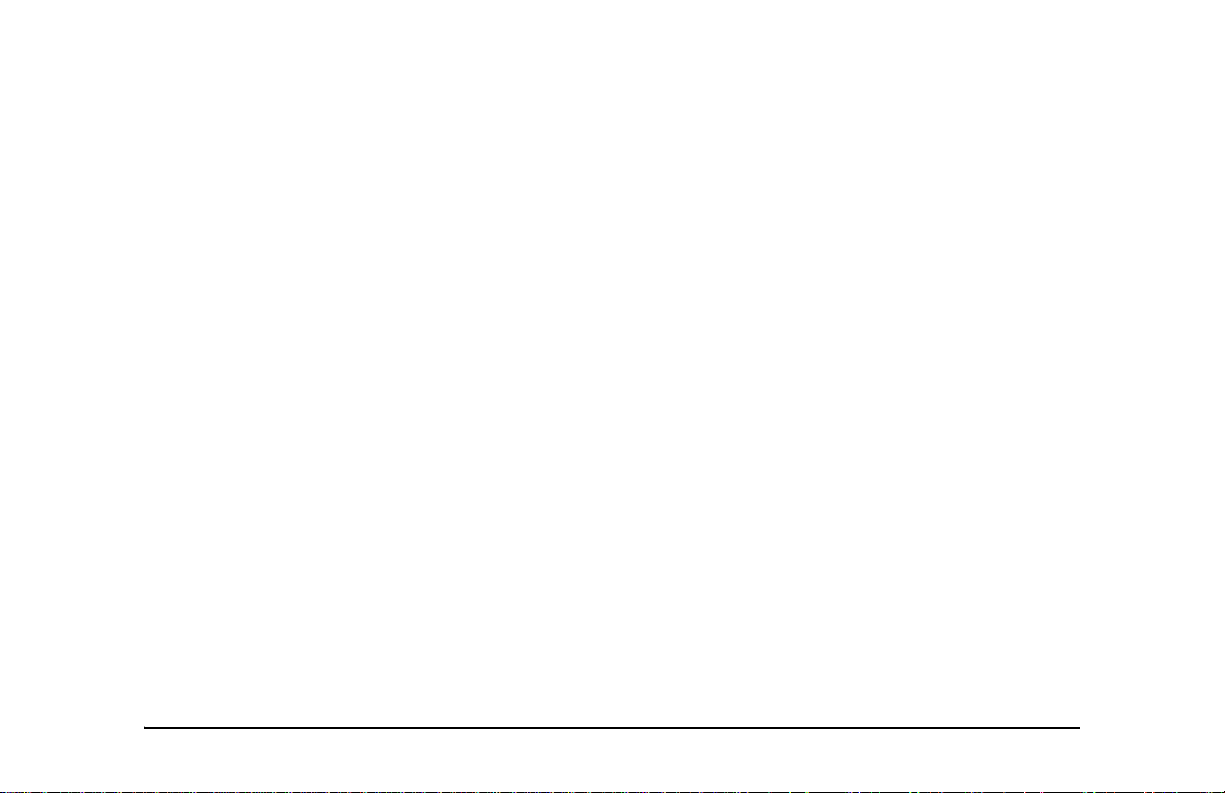
MS-01425 Mag Stripe Error. . . . . . . . . . 91
MS-01426 EEPROM Error. . . . . . . . . . . 92
MS-01427 or MS-01428 Mag
Stripe Error . . . . . . . . . . . . . . . . . . . 93
MS-01429 Mag Stripe Data . . . . . . . . . . 94
MS-01430 Mag Stripe Error. . . . . . . . . . 95
MS-01435 No Mag Stripe. . . . . . . . . . . . 96
PR-01703 Printhead Error . . . . . . . . . . . 97
PR-01705, PR-01706 Card Jam . . . . . . 99
PR-01710 EEPROM Error . . . . . . . . . . 101
PR-01715, PR-01716 Cover Open . . . 102
PR-01718 Printhead Temp . . . . . . . . . 103
PR-01719 Printhead Error . . . . . . . . . . 104
PR-01720 Ribbon Error . . . . . . . . . . . . 10 5
PR-01721 EEPROM Error. . . . . . . . . . 106
PR-01723 Hardware Error. . . . . . . . . . 107
PR-01724 Ribbon Break . . . . . . . . . . . 109
PR-01726 Ribbon Out . . . . . . . . . . . . . 111
PR-01730 Printhead Error. . . . . . . . . . 112
PR-01737 Ribbon Low. . . . . . . . . . . . . 113
PR-01738 Ribbon Error. . . . . . . . . . . . 114
SC-01804 No Smart Card . . . . . . . . . . 115
Safety and compliance (FCC). . . . . . . . . . . 124
Regulatory compliance . . . . . . . . . . . . 124
Liability statement . . . . . . . . . . . . . . . . 126
Safety. . . . . . . . . . . . . . . . . . . . . . . . . . 127
Acknowledgments . . . . . . . . . . . . . . . . 128
Page v
Page 6
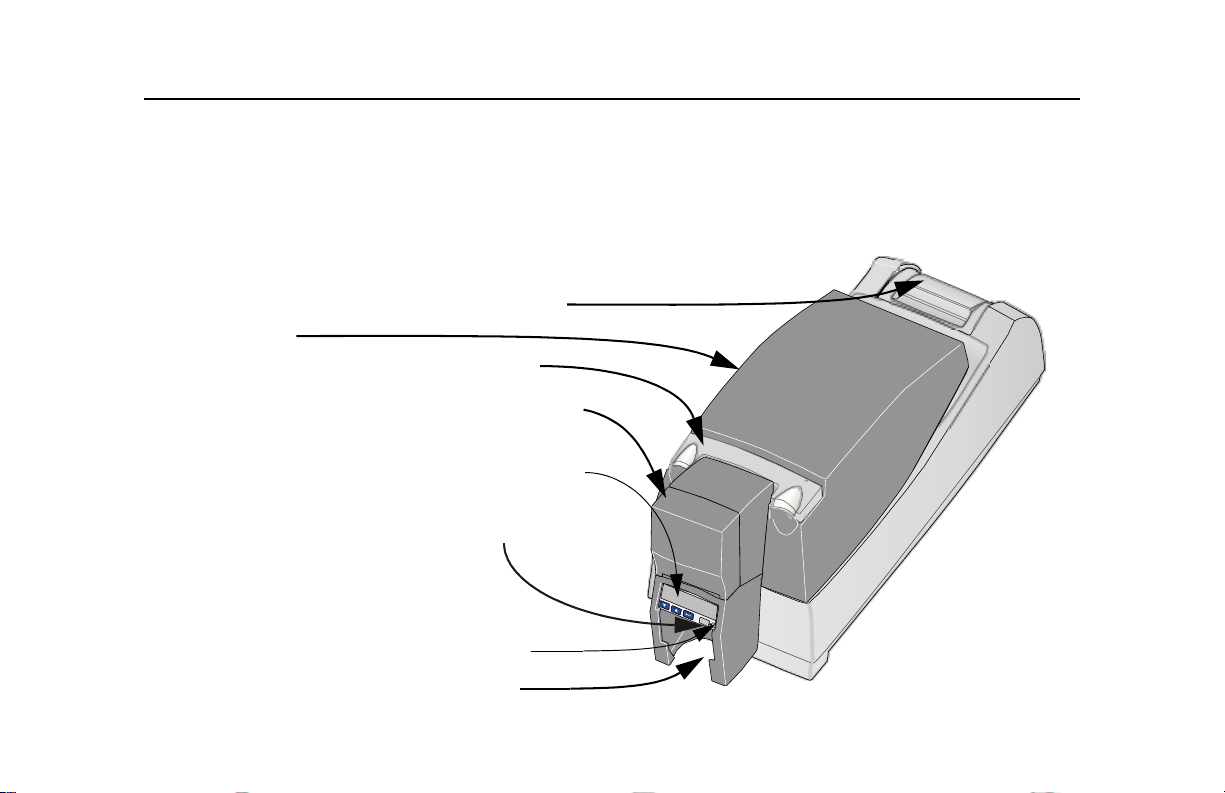
About the printer
This guide applies to CP60 Card Printer. The informatio n also applies to the SP60 Card Printer. The printers
include the Built-in Ethernet feature and can include the Open Card option.
The outside of the printer
Duplex Module: Optional module at the back of the
printer that turns the card to print the other side.
Printer Cover.
Latch: Lift the latch to open the printer cover.
Input Hopper: Open the cover to load blank cards.
LCD Panel: Shows the printer status and any
messages. Use the LCD panel to change network
settings.
Ready Key: Push to pause or resume the
printer.
The Status Light helps you understand printer operation.
"The LCD panel" on page 10 for details.
See
Page 1
Output Hopper: Remove completed cards.
Page 7
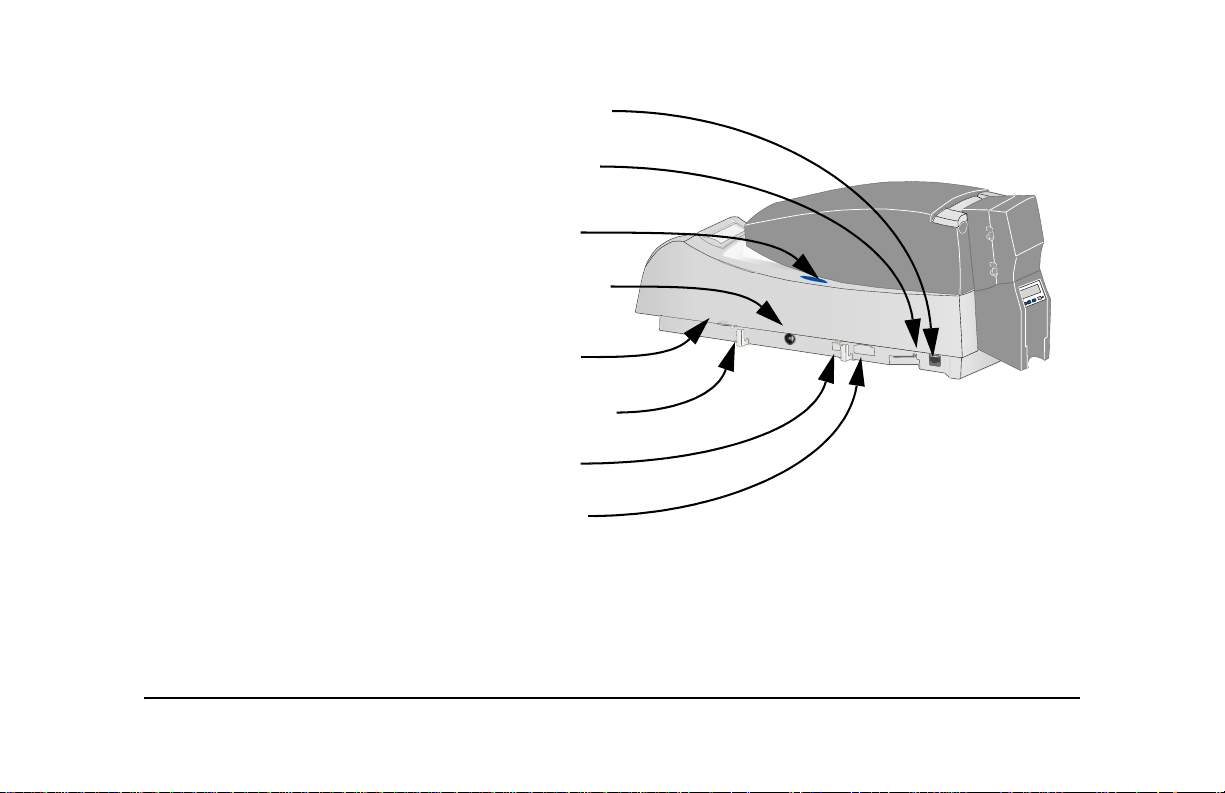
Ports are located on the left side of the printer.
Network Port: Use the Ethernet port to connect a printer
with the Built-in Ethernet feature.
USB Data Port: Connect the data cable to the printer.
ALL printers have this port.
Manual Advance Knob: Use to move a card in the
printer or to turn rollers.
Power Receptacle: Plug in the power supply to power
on the printer.
Security Lock Receptacle: Connect the optional
security lock to the opening under the ledge of the
printer (not visible in this drawing).
Cable Guides: Place the data cable in the guides. (You
can also place the power cable in the guide.)
Optional Smart Card USB Port: See "Features and
options" on page 3.
Optional Smart Card Serial Port: See "Features and
options" on page 3.
Page 2
Page 8
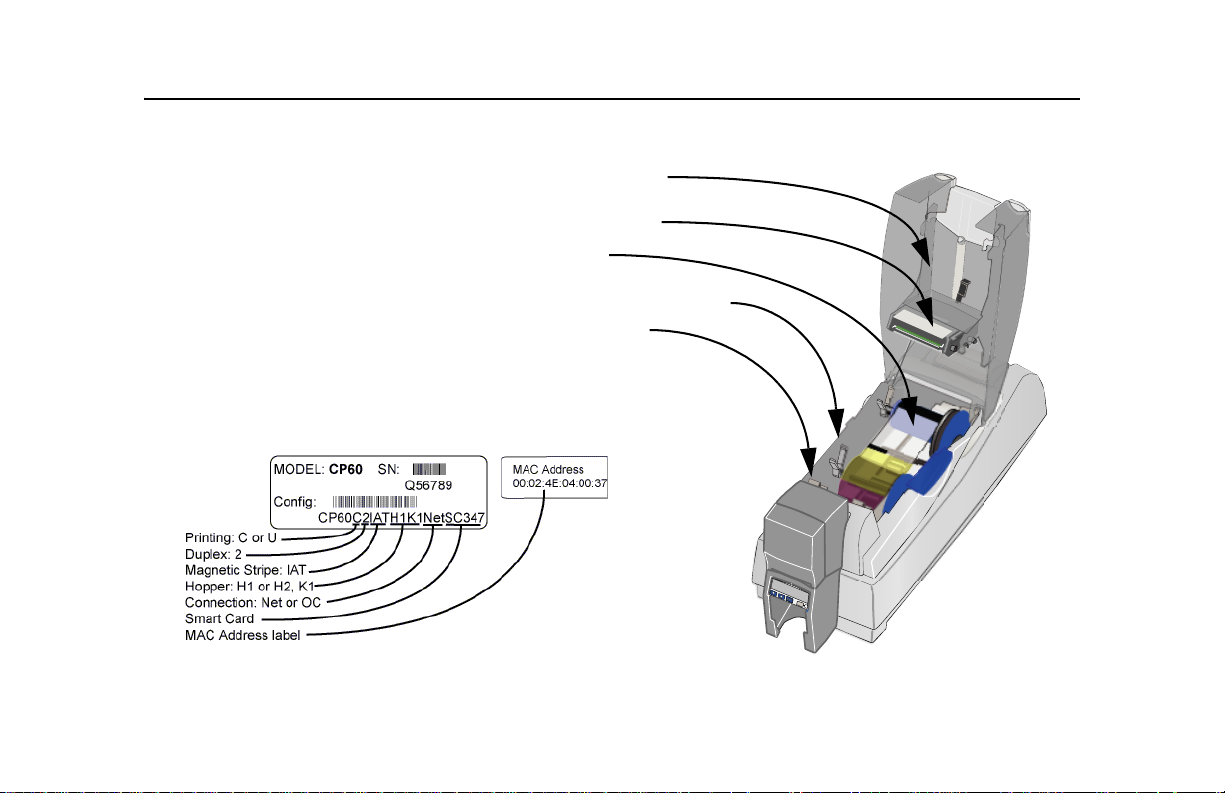
The inside of the printer
Cover Arm: Holds the cover and printhead cartridge in place.
Printhead Cartridge: Applies the image to the card. The label
includes”YMC” for color or “K” for monochrome printheads.
Print Ribbon Cartridge (shown with color print ribbon).
Printer Label: Includes the serial number and model information
(located on the left side of the printer and not visible in this drawing).
Cleaning Roller (not visible in this drawing): Removes dust
and debris from cards.
Features and options
Features and options are identified on the printer label:.
Page 3
• Printers have a MAC address label.
Page 9
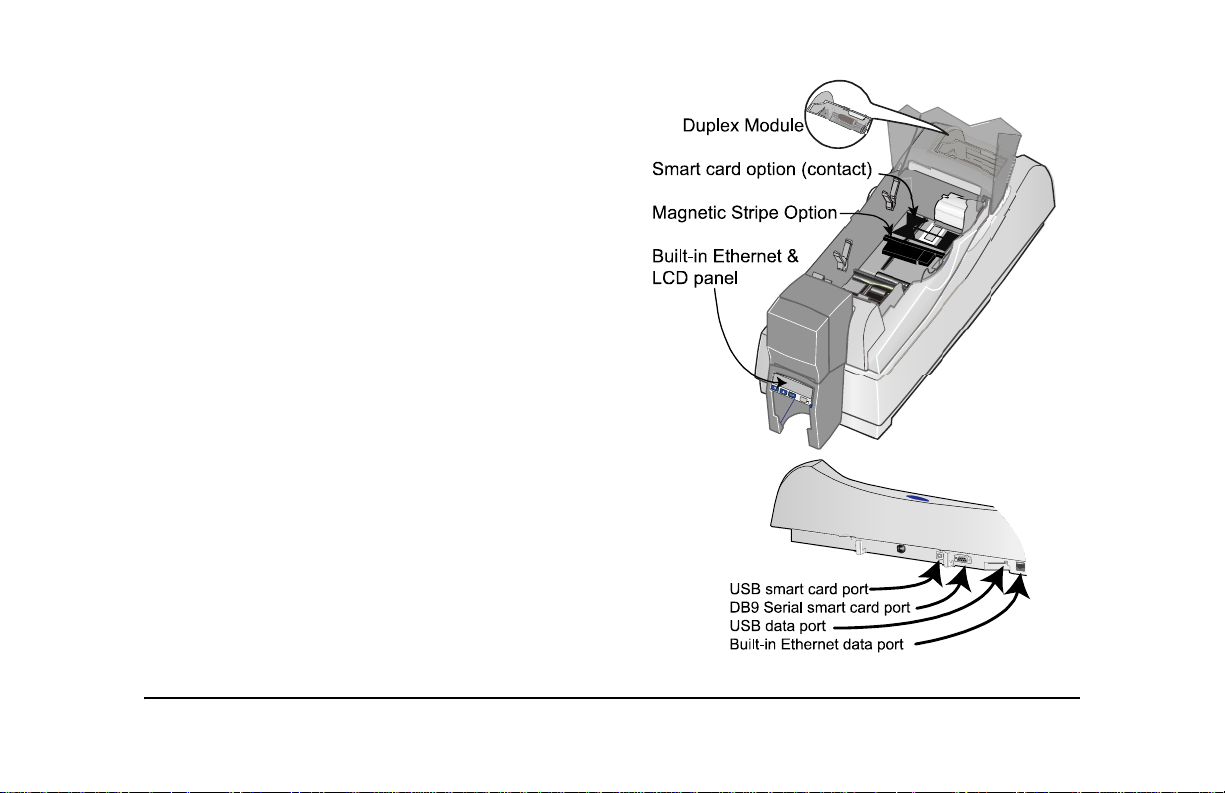
• Printers with “U” printing can print one color
(monochrome) only. “C” printing is full-color or
monochrome (with specific ribbons).
• All CP60 printers have a USB data connection. They
also have one of the following:
— Built-in Ethernet (Net) connection
— Open Card (OC) data format and Built-in Ethernet
• Printers can include a duplex (2) module.
•A magnetic stripe module can be a three-track (IAT)
module.
• Printers can have a 100-card (H1) or 200-card (H2)
input hopper. The input hopper can have a lock (K1).
• An optional smart card module can have:
— Combination smart card reader (SC347) with
contact and contactless reader. Visible inside the printer;
includes a USB port on the printer.
— Contactless iCLASS® (SC205) or HID® (SC202) reader;
includes a USB port.
— Contact station (SC400): Visible inside the printer; includes
a serial port.
Page 4
Page 10

Loading cards
1 Open the input hopper cover.
2 Remove cards from the original package.
Tips: Handling cards
• Cards can stick together: Slide or fan cards to separate the
edges.
• Do not touch the surface of cards before printing them. (Oils
on hands will reduce printing quality.)
• Handle cards by the edges or wear gloves.
• Orient all cards the same way.
Page 5
Page 11
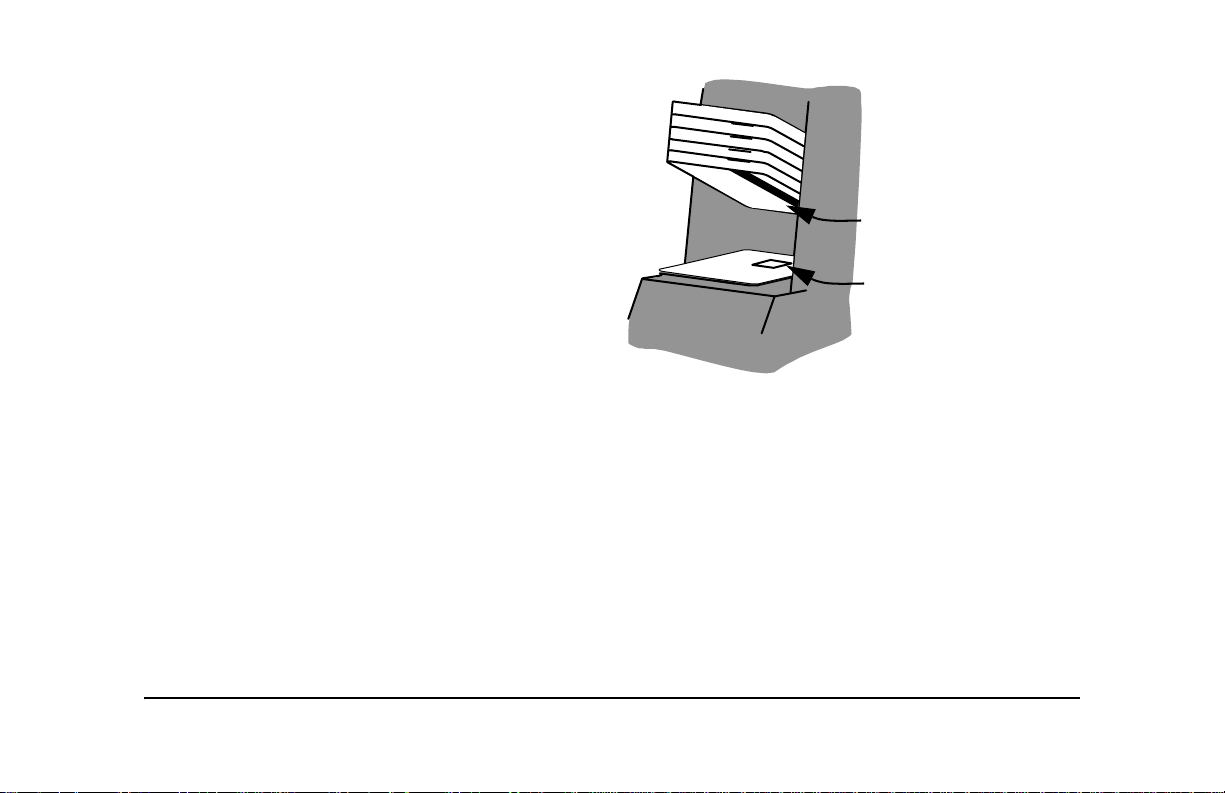
3 Place the cards in the input hopper.
The diagram shows the typical locations for the
magnetic stripe and smart card chip.
4 Push the input hopper cover closed until it
latches.
See Info Central for current information about cards to use in the printer.
Magnetic stripe
Smart card chip
Page 6
Page 12
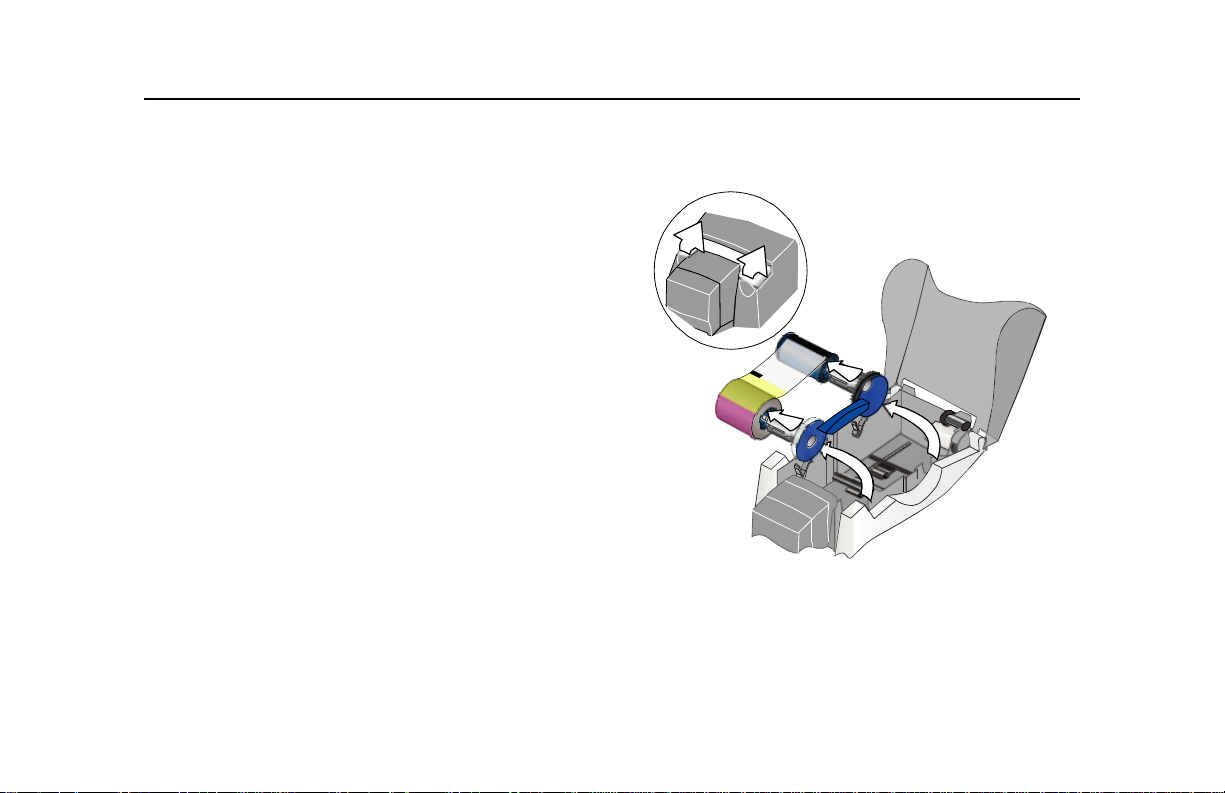
Loading print ribbon
1 Open the printer cover.
2 Remove the ribbon cartridge.
3 Remove both used ribbon spools from the cartridge (if
present).
Tips: Handling print ribbon
• Keep unused ribbon in the original package.
• Don’t place ribbon on a dusty or dirty surface–dirt
could damage the printhead.
4 Run a cleaning card and replace the cleaning sleeve
at the same time that you load a new print ribbon. See
"Cleaning the printer" on page 39 for the steps to
follow.
Page 7
Page 13
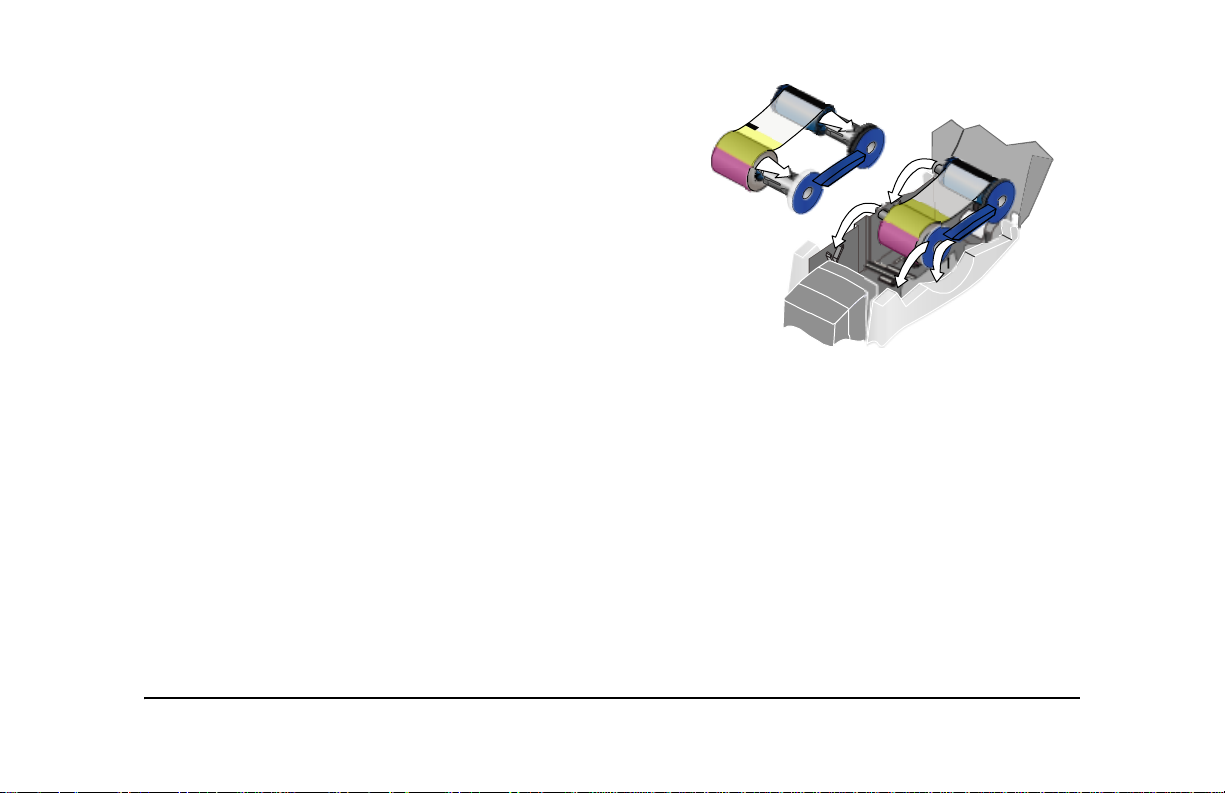
5 Load the new roll of print ribbon on the cartridge.
— Put the full spool of ribbon on the supply spindle of the
ribbon cartridge. Push until the spool clicks onto the
spindle.
— Put the empty take-up spool on the spindle with the solid
black gear. Push until the spool clicks onto the spindle.
6 Replace the loaded ribbon cartridge in the printer.
— Make sure both spindles rest in the black supports on the
left side of the printer.
— Make sure the ribbon ca rtridge handle rests in the
supports on the right side of the printer.
— Make sure to install the full, new spool toward the input
hopper of the printer.
Close the printer cover. Press down firmly to latch it.
Page 8
Page 14
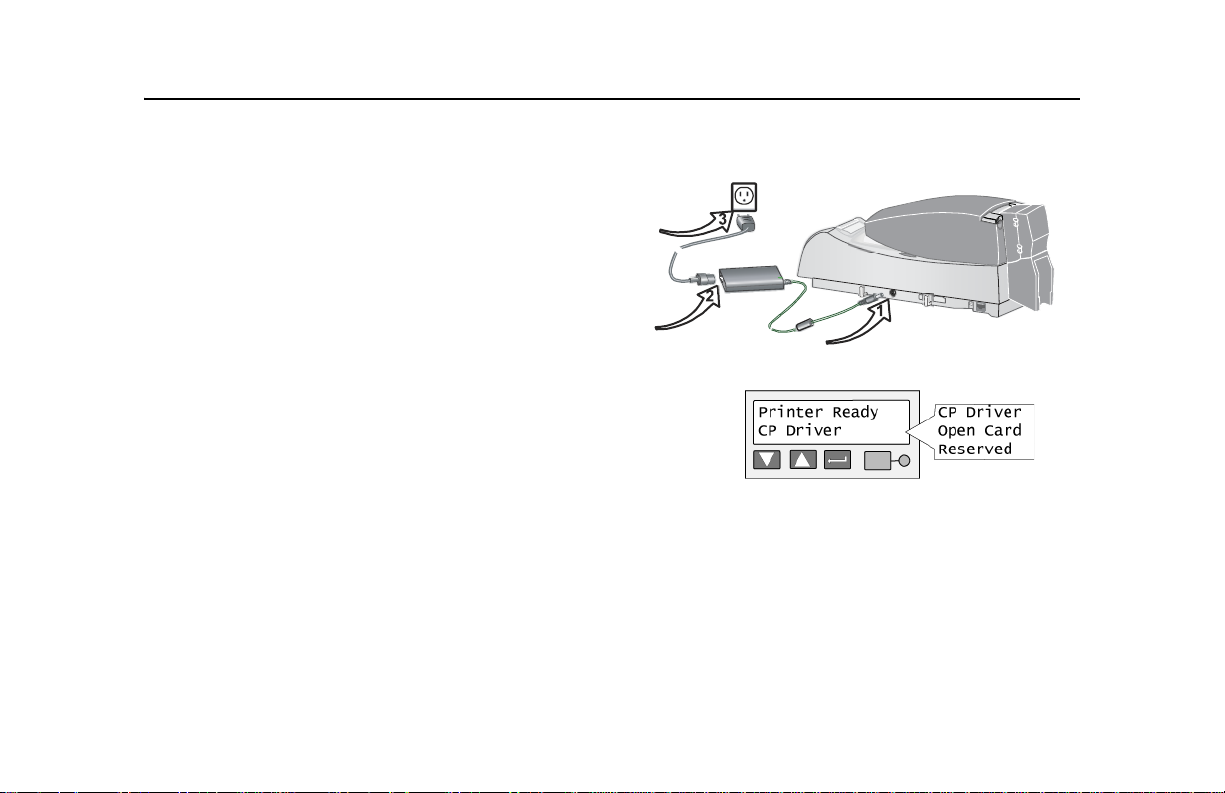
Power on the printer
Plug in the printer to power it on. The printer does not
have a power switch.
1 Make sure the power supply cord connects to the
printer power receptacle (1).
2 Connect the power cord to the power supply (2).
3 Connect the power cord to the power outlet (3).
4 The printer powers on and the Status Light is amber.
5 When the printer is ready to print cards, the Status Light displays
steady green.
The printer must be connected to a computer (locally or through a
network) to print cards. See
Tips for printer power
• Wait while the printer initializes.
• Follow the guidelines for your organization about when to power
the printer on and off.
"Printer Installation" on page 21.
Page 9
Page 15
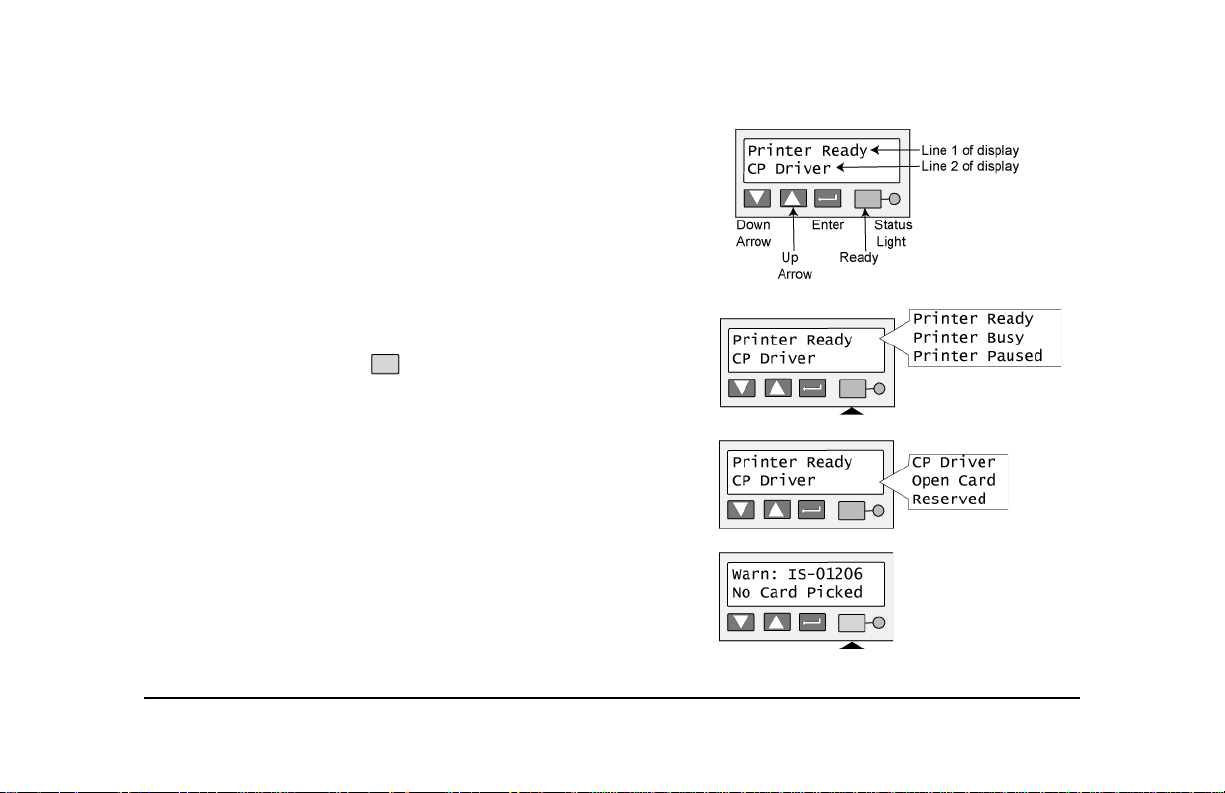
The LCD panel
The CP60 Card Printer with built-in Ethernet includes an LCD panel.
The LCD panel has a 2-line display, four keys, and the Status light.
This section describes what you need to know when printing cards.
See
"Printer LCD settings" on page 45 for detailed information about
viewing and changing network settings.
The LCD panel provides the following:
• Current State (line 1): Shows whether the printer is ready to
print, is busy, or is paused.
— Press the Ready key to pause or resume the printer
(undo pause).
• Data format (line 2): The type of data the printer is ready to
accept.
• Printer messages: The display shows the message number
and a short description of the problem.
— Fix the problem and then press the Ready key to clear the
message. Repeat if another message is displayed.
Page 10
Page 16
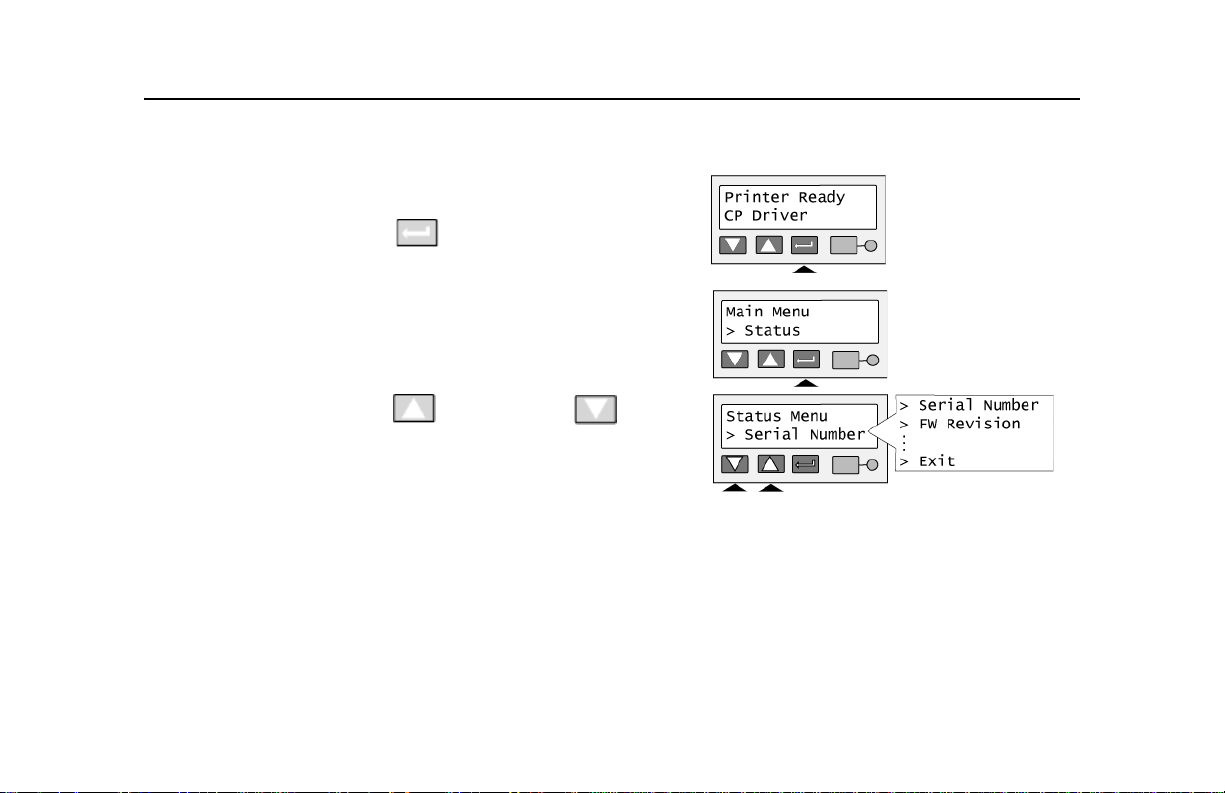
— See "Printer messages" on page 65 for details about messages.
• Status: Information about the printer, including printer card
counts and network settings. To view status details:
— Press the Enter key to move to the Main Menu.
— Press the Enter key again to enter the Status Menu.
— Press the Up Arrow or Down Arrow key to
scroll through the Status Menu choices.
— Press the Enter key to view the data.
Page 11
Page 17
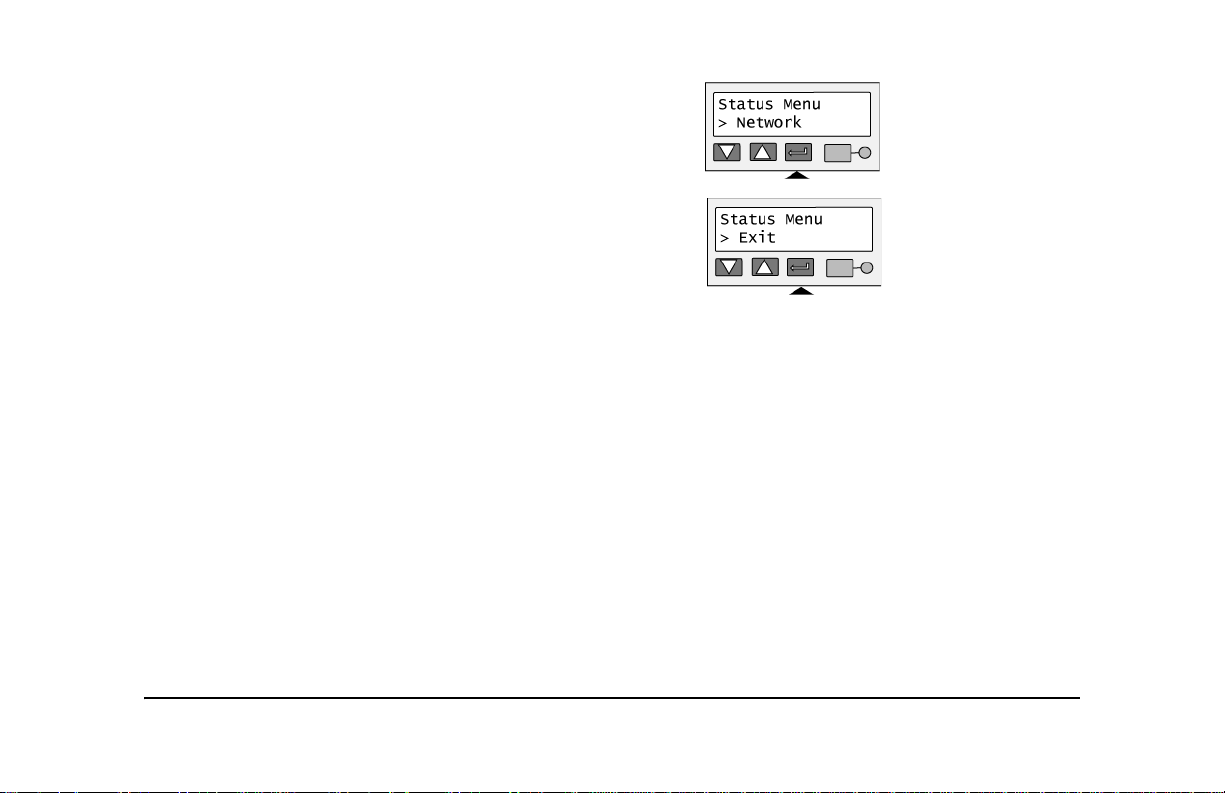
— Press the Enter key again to return to the menu.
— Scroll to “Exit” and press the Enter key to leave a choice.
Repeat as needed to leave the menus.
See "Printer LCD settings" on page 45 for details about viewing
and changing settings.
Page 12
Page 18
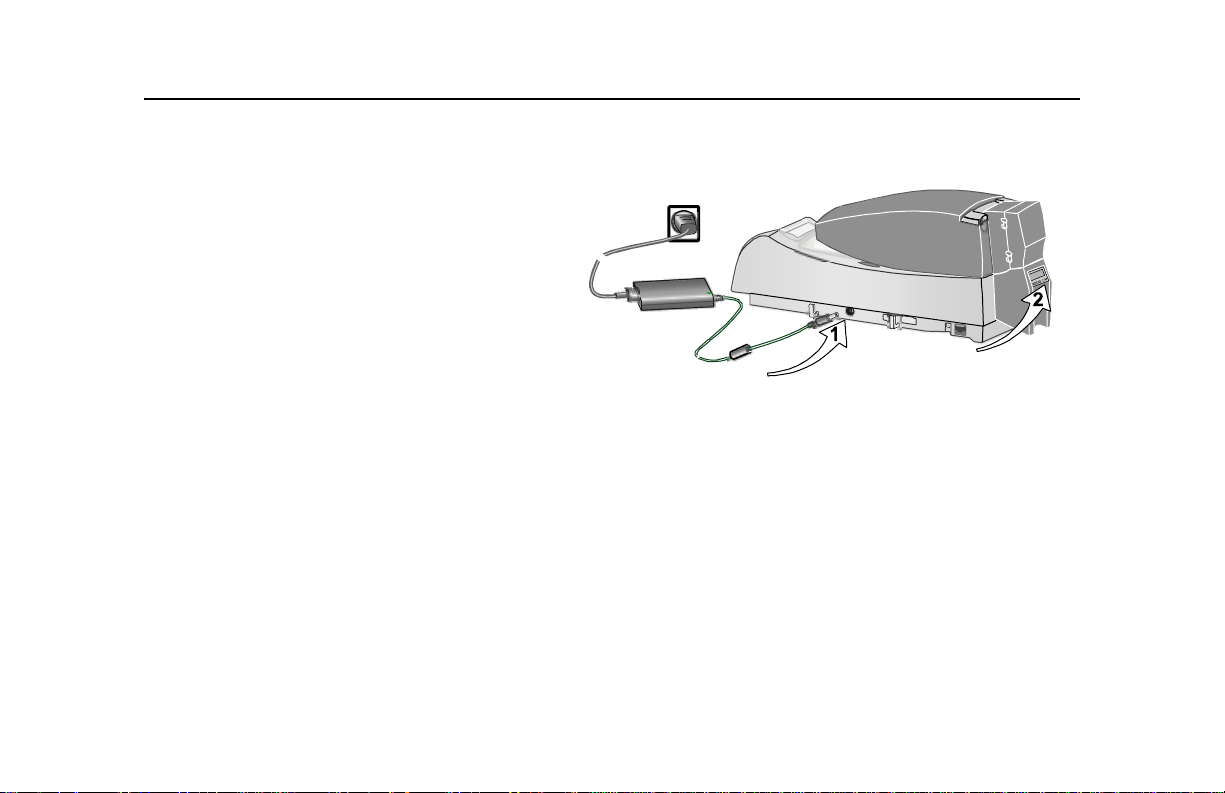
Make a printer test card
1 Power off the printer.
2 Confirm that cards and print ribbon are
loaded in the printer.
— If the printer has a magnetic stripe
module, the card for a printer test card
must have a magnetic stripe.
— If it is a three-track module, be sure to use
blank cards with the correct coercivity (the
default is high coercivity cards, which are
shipped in the Starter Kit.)
— If the printer has been installed previously and has used a
custom magnetic stripe format, you might need to set the printer
to use the default encoding format for the module. See Info
Central for information on Magnetic stripe setup.
3 Power on the printer (1). Within 5 seconds, press and hold the
Ready key (2), as shown in the illustration. Hold the Ready key
firmly until the printer sounds three tones and displays “Printer Test
Card” on the LCD panel, usually about
4 Release the Ready key and observe the printer. You hear the
internal components initialize and the printer starts processing the
card.
15 to 30 seconds.
Page 13
Page 19
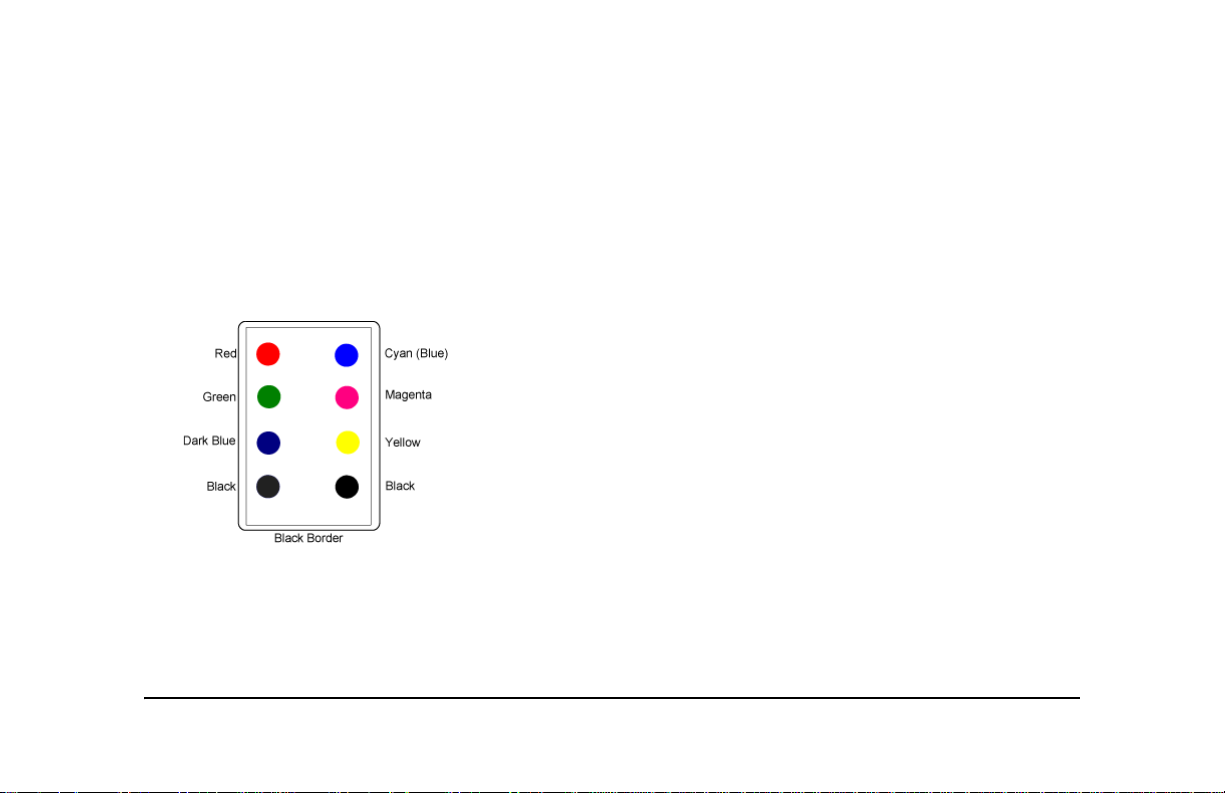
5 After it is printed, remove the card from the output hopper.
Tips for success
• Allow 30 to 60 seconds for the printer to begin printing the test card.
• The status light will flash green while the printer is processing the data.
• If the status light is steady amber and the printer beeps, the printer is paused. Press the Ready key once to
un-pause the printer.
• If the printer test card did not print successfully, try the procedure again, making sure you follow the
instructions. If the test card does not print, or if the printer does not initialize, contact your service provider.
• The test card has the pattern shown. (The pattern will be monochrome dots, not colored dots, if the printer
uses a monochrome ribbon.)
Page 14
Page 20
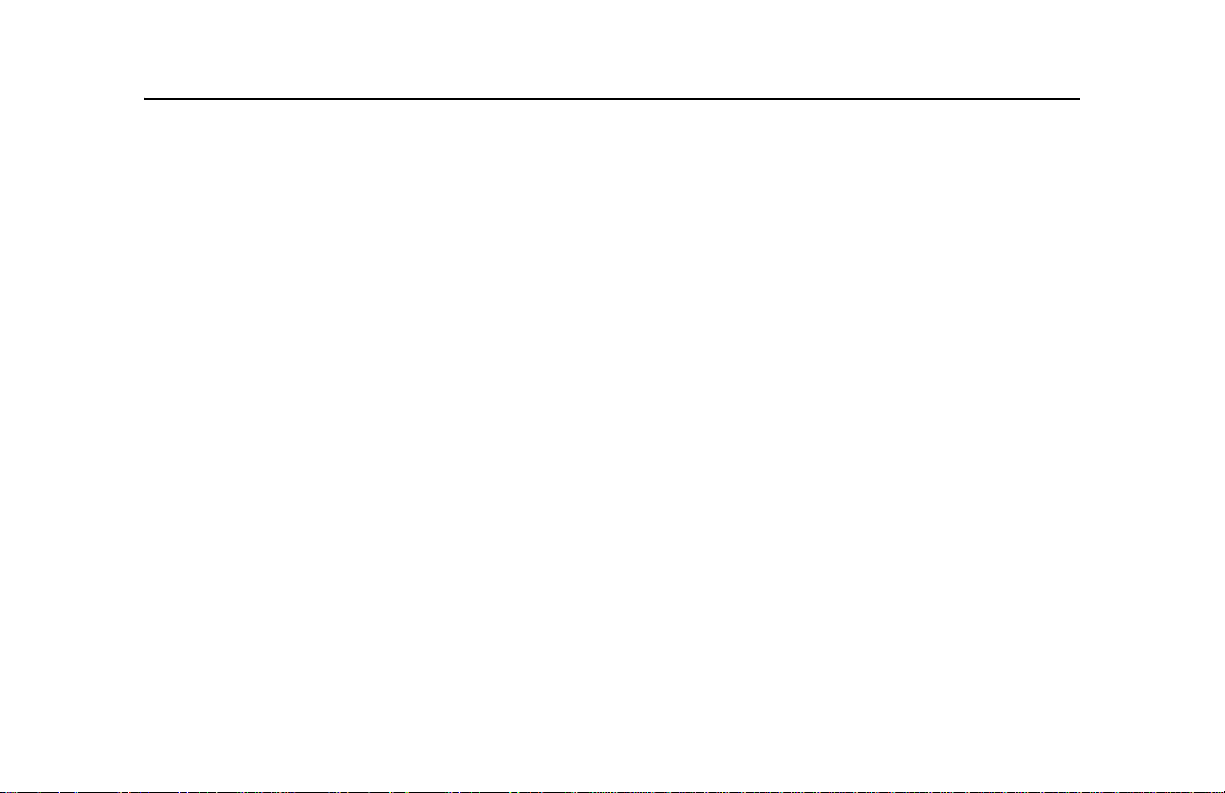
Data formats for the CP60 Card Printer
All CP60 printers are shipped with the CP Driver CD-ROM, and can print cards sent by the CP Driver (when the
Data Format is set to CP Driver). The printer can also be purchased with the Open Card option. Printers with the
Open Card option can also print cards using the Open Card data format (when the Data Format is set to Open
Card). This section describes the requirements and functionality of each format.
Page 15
Page 21
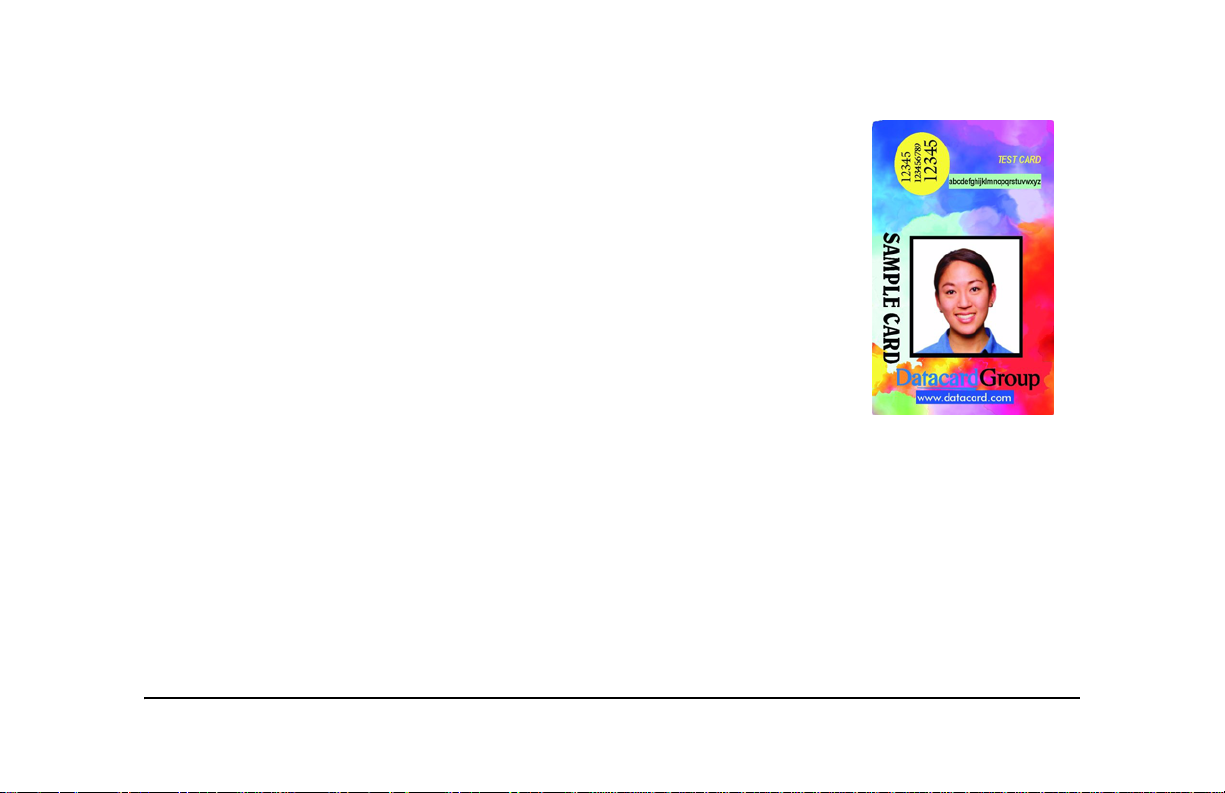
CP Driver data
The printer can be used with the CP Driver installed on a PC. The CP Driver receives
data from your Windows application and formats it for the printer. The printer can print
one or both sides of the card (duplex printing), print in landscape or portrait
orientation, and print in full color or one color.
The driver formats (renders) the data for each card. It can accept text, photos,
backgrounds, logos and other elements such as bar codes if they are supported by
the Windows application. With the corresponding options, the printer can encode a
magnetic stripe on the front or back of the card and read or program a smart card.
The sample card on this page is printed when you use the “Print Sample Card” button
of the Printer Toolbox, which is part of the CP Driver. It shows typical features of a
card printed using the CP Driver and the printer (with a full-color ribbon).
When you print from the CP Driver, any errors on the printer cause a message to be
displayed on the PC, in addition to being displayed on the printer LCD panel. For best
results, use buttons on the message box to clear the message from the printer and driver. (This also clears the
message from the LCD panel.) Using the driver provides you with adva nced features including retrying the card.
Page 16
Page 22

Open Card data format
The Open Card data format uses ASCII data. Any host computer that can generate an ASCII (text) data stream
and send it to the printer using TCP/IP (or TCP/IP with LPD/LPR) can send card data using the Open Card data
format. Organizations that use operating systems other than Windows can print cards without inserting a PC
between the host computer and the printer (provided that the systems can generate an ASCII data stream).
The Open Card feature provides two methods for specifying the format of the data; supported Open Card
commands and Card Layout menus in the printer. For organizations that currently send data tagged with Open
Card commands to a printer or embosser, the printer can produce printed cards from the same data stream. Or,
you can use the Card Layout menus to define card designs that reside in the printer and format the data.
The Open Card feature supports printing text, printing bar codes, printing logos, and encoding magnetic stripe
data on a card. For text, you can choose from several fonts and sizes that are printer-resident. For bar codes, you
can also choose from several bar code fonts (for different types of bar codes) and sizes. For graphics, you can
download up to four black-and-white logo files to the printer and choose where to place the files on the card. The
printer does not provide the ability to download a different graphic for each card. Each text or graphic field can be
rotated independently. In addition, the entire card design can be rotated to change the relationship of printing to
the magnetic stripe.
For magnetic stripe data, you can define encoding formats in the printer (using Printer Diagnostics) and then
send up to three tracks of data (with a magnetic stripe option). For some features, you must use a PC running the
CP Driver and Printer Diagnostics to configure the printer. After configuring, you can use the host computer to
send Open Card data and print cards.
Page 17
The Open Card format supports printing with one color on one side of the card in landscape mode. If you use a
full-color ribbon in a full-color printer when you send Open Card data, the printer will use only the K panel in the
Page 23
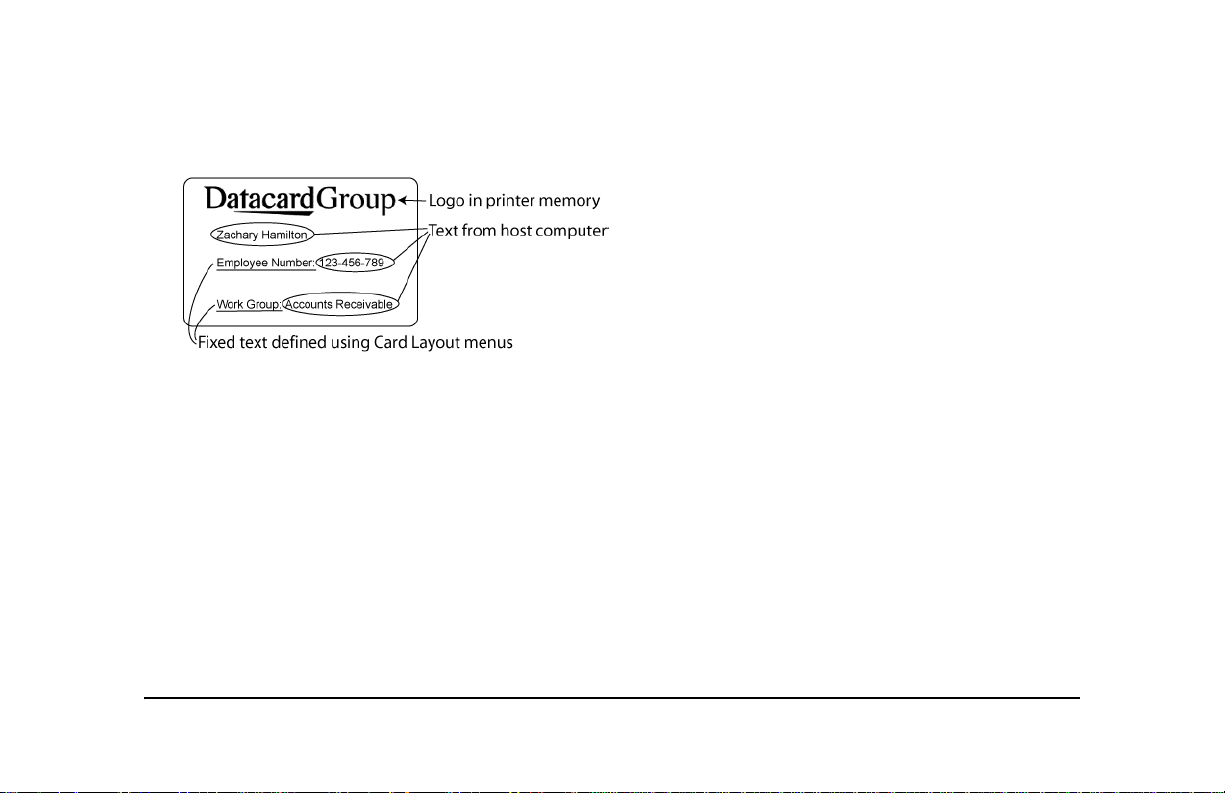
ribbon and ignore the color and topcoat panels. The magnetic stripe (if it is encoded) must be located on the side
of the card opposite the printing.
The following card shows some of the features available using the Open Card forma t.
When you use the Open Card format, messages are displayed on the printer LCD panel. This guide provides
information for fixing problems. Use the Ready key on the LCD panel to clear the message from the printer.
The Open Card features are typically used with an Ethernet connection and a network. You can also use the
Open Card data format through the printer USB port when using a print server. See the Data Formatting Guide
for details on using the Open Card format.
See "Network installation" on page 25 for details on installing and setting up the printer for the data format you
choose.
Page 18
Page 24
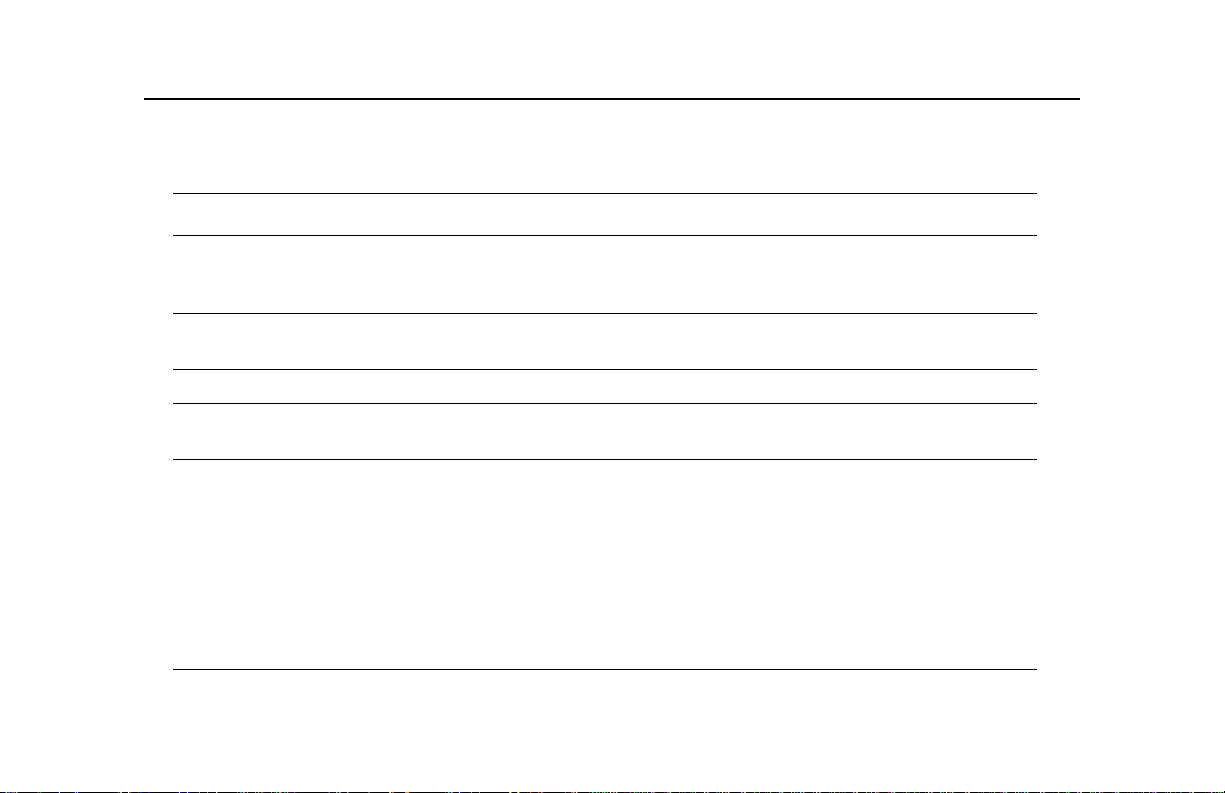
Data formats summary
The following table summarizes the requirements and features for each data format.
Open Card CP Driver
Page 19
Source of data Any host computer that produces
an ASCII data stream and uses
TCP/IP (RAW or LPD/LPR)
Data formatted by Open Card commands or Card
Layout menus
Type of connection Ethernet port Ethernet or USB ports
Printer Messages Displayed on LCD panel Displayed in Windows message
Configuration tools • Network configuration utility
and LCD panel
• Telnet to use Card Layout
menus (optional)
• Text editor or batch process
to insert Open Card
commands in data (optional)
• Printer Diagnostics (on PC
with CP Driver))
Windows application (with the
CP Driver running on a Windows
PC)
CP Driver running on a Windows
PC
boxes and on LCD panel
• Network configuration utility
and LCD panel
• Printer Toolbox
• Printer Properties and
Printing Preferences
• Printer Diagnostics (on PC)
Page 25

Features:
• Print on both sides
• Portrait or landscape
orientation
• Rotate card 180 degrees
• Rotate fields
• Full-color or monochome
printing
• Unique graphics on each
card
• Different design for each card
• Magnetic stripe encoding
• Smart Card programming
Example:
Open Card CP Driver
•No
• Landscape only
•Yes
•Yes
• Monochrome only
• Up to 4 downloaded logos on
a card
•No
•Yes
•No
•Yes
•Both
•Yes
• Yes (using an application)
• Yes (with full-color printing
feature)
•Yes
•Yes
•Yes
•Yes
Page 20
Page 26
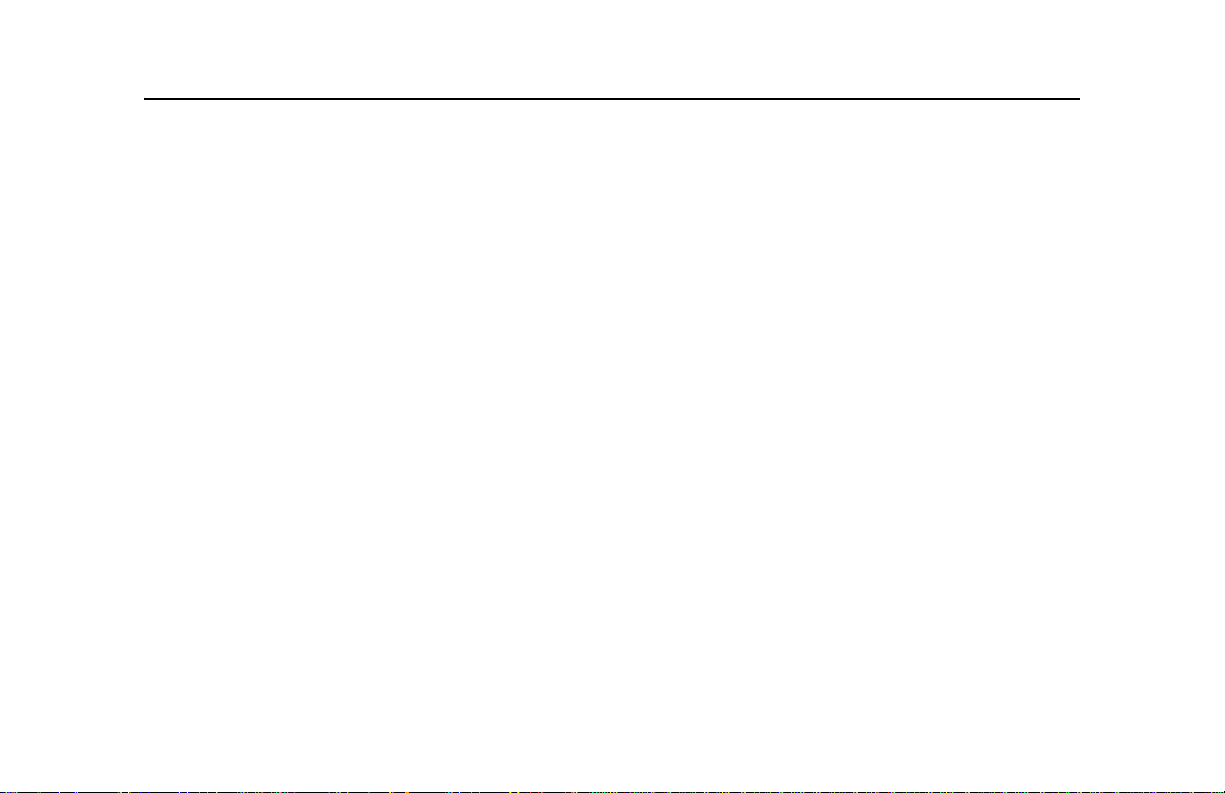
Printer Installation
This section describes the following:
• Site requirements
• Useful tools for network installation and setup
• Preparing the printer for installation
• Connecting the printer to the network
• Setting up the printer on the network
• Setting up the printer for your card design
• SNMP (Simple Network Management Protocol) support
Page 21
Page 27
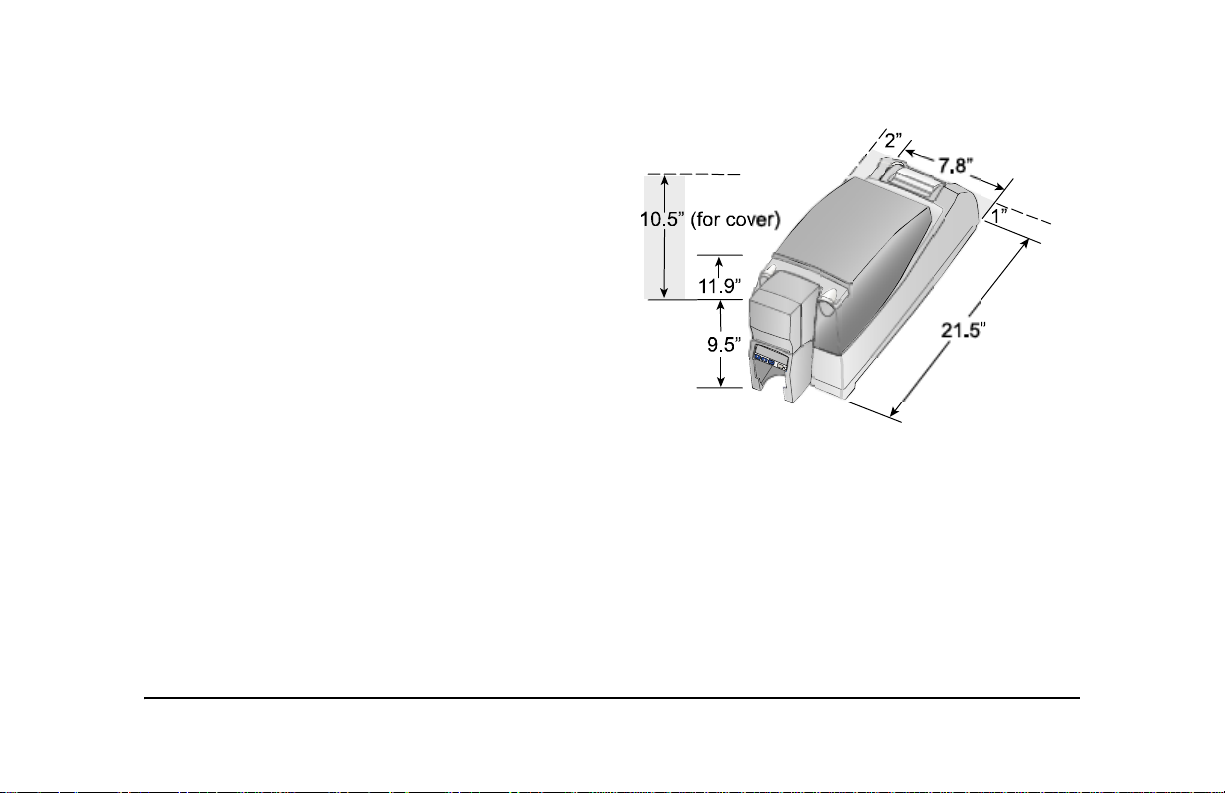
Site requirements
Operating environment
• Relative humidity: 20% to 80% non-condensing
• Temperature: 60° F to 95° F (15° C to 35° C)
Electrical requirements
• The power supply is rated at 100-240 VAC, 50-60
Hz, 1.8 amp. (It adjusts to any power within this
range.)
• Single phase, 3-wire, grounded receptacle only.
Physical requirements
• The printer weighs less than 11.5 pounds (5.3 kg).
The weight depends on the supplies and options
installed.
• Printer dimensions are 21.5 inches (546 mm) long, and 7.8 inches (198 mm) wide. The 100-card input hopper
is 9.5 inches (241 mm) high and the 200-card hopper is 11.9 inches (302 mm) high.
• The clearances required are 1 inch (25 mm) at the back, 2 inches (51 mm) on the left side, and 10.5 inches
(267 mm) above the printer latch to open the cover.
Page 22
Page 28
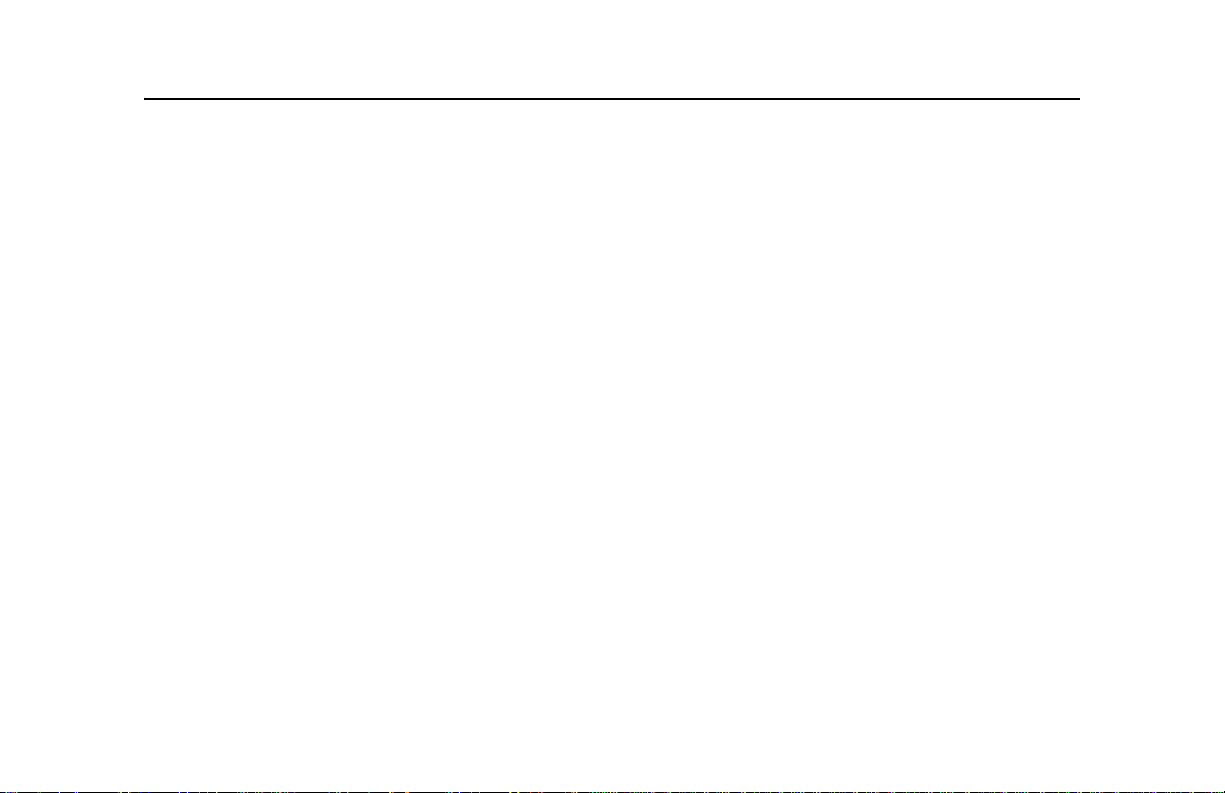
Useful tools
When you set up a CP60 Card Printer with Built-in Ethernet feature, you might use several tools. These tools are
part of the network operating system and a computer operating system; they are not provided with the printer.
• Network configuration utility
When the printer is set up on the network where cards are produced, network support personnel use one or
more utilities to view and monitor the network. The CP60 printer was tested with HP® Web Jetadmin® on
Windows XP (service pack 2).
• Command prompt
If you are not using the CP Driver, you can use a command prompt to type commands and use utilities to set
up the printer. You might also find a command prompt helpful for network testing.
•Ping
Ping is a network utility that obtains a response from a device connected to the network. It is a quick way to
query an IP address to verify that it is functioning on the network. The printer responds to Ping.
If the printer includes the Open Card option and you plan to send Open Card data, you might use several
additional tools, including the following:
•Telnet
Most operating systems include a telnet utility. The CP60 printer with the Open Card option provides Card
Layout menus through a telnet interface.
Page 23
Page 29
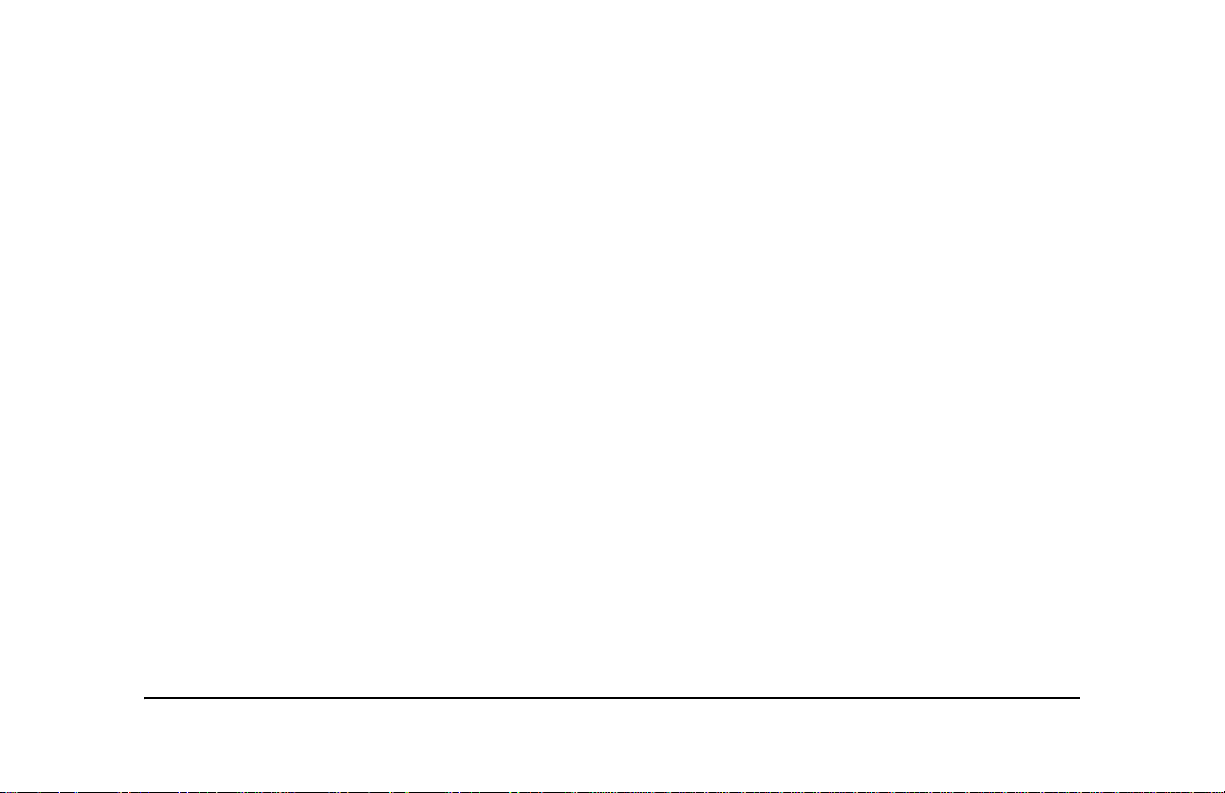
• tiff2opencard
The Open Card CD-ROM includes the tiff2opencard utility, which you use to prepare logos (graphics) before
sending then to the printer.
• file2prn
The Open Card CD-ROM includes the file2prn utility, which you use to send files, including logo files or
sample card files, to the printer.
See the Data Formatting Guide for more information about them.
Page 24
Page 30
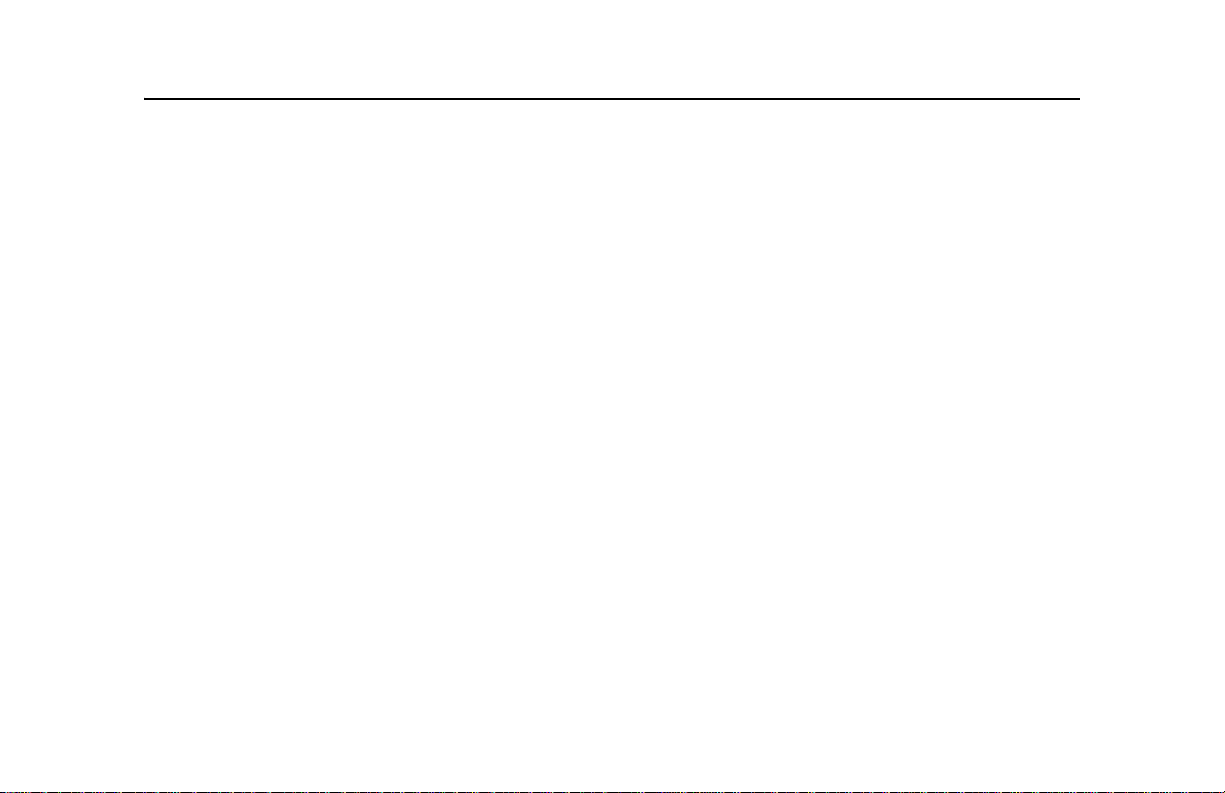
Network installation
A networked printer is connected to a network without a computer (PC) between the printer and network.
Depending on printer options and your needs, the printer can be connected to a print server and then to the
network. A PC can connect to several networked printers at a time, and several PCs can connect to one
printer. To connect a printer to a network, you need the following:
• An Ethernet network that uses the TCP/IP protocol and can run at 10 megabits per second (also called
10base-T), or a faster network (such as 100 megabits per second) that automatically switches to the printer
speed of 10 megabits per second
• A CP60 Card Printer with the Built-In Ethernet feature.
•An Ethernet cable to connect the printer or print server to the network. An Ethernet cable is not supplied with
the printer.
• Network configuration utility. Network support personnel use utilities to set up and monitor the network and
devices on the network.
• PC connected to and communicating with the network.
— From the PC, you will set up the printer on the network and verify that the printer is connected to and
communicating with the network. The printer was tested with PCs running the Windows XP operating
systems and the CP Driver. CP60 printers with the Open Card option were also tested with a PC running
the Knoppix Linux Boot CD-ROM (version 3.3).
— When setting up the printer using an operating system with permissions, such as Windows XP, 2000, or
NT, make sure you are logged in as the Administrator. If networking is set up on the PC, log into the
network.
.
Page 25
Page 31

— When using the printer from an operating system with permissions, such as Windows XP, 2000, or NT,
users must have the same permissions as for a locally attached printer.
Y ou can connect a CP60 Card Printer using a print server if you choose. See "Connect the printer to the network"
on page 27 for details about supported print servers, additional equipment that might be needed, an d how to
install the printer using a print server.
Prepare the printer for installation
Make sure you have done the following to prepare the printer:
1 Load print ribbon. See "Loading print ribbon" on page 7.
2 Load cards. See "Loading cards" on page 5.
3 Power on the printer. See "Power on the printer" on page 9.
— If the printer was previously installed on a network, it might take a few moments for the printer to initialize.
— If you power on the printer, if the Address Mode is DHCP (dynamic host configuration protocol), and if the
printer is not connected to a network, the IP Address will be blank. You can change the Address Mode to
Static IP, or you can connect it to a DHCP network after power on and wait a moment while the printer
obtains an IP Address.
4
View the LCD panel to make sure that the printer has powered on correctly. See
5 Make a printer test card. See "Make a printer test card" on page 13.
6 Work with network support personnel to understand whether the network uses DHCP or static IP addressing.
If it uses static IP addressing, obtain the IP address, subnet mask, and gateway address from network
support personnel. (You can also use the default IP address in the printer.) DHCP is the printer default.
When you have successfully completed these steps, continue with installing the printer on a network.
"The LCD panel" on page 10
.
Page 26
Page 32

Connect the printer to the network
To connect the printer to the network, use one of the following methods:
• Connect the printer using the Ethernet port (requires a CP60 Card Printer with the Built-in Ethernet feature).
• Connect the printer using the USB port and a wired print server. The HP Jetdirect® 175x has been tested in
this usage.
• Connect the printer using the USB port and a wireless print server. The HP Jetdirect 380x has been tested in
this usage.
On operating systems with permissions, such as Windows XP, 2000, or NT, make sure you are logged in as the
Administrator during setup. If networking is set up on the PC, log into the network.
Use the Ethernet port
1 Attach the Ethernet cable to the Ethernet port on the printer and to
the port for the network.
2 Continue with "Set up the network printer" on page 30.
Page 27
Page 33

Use the USB port and a wired print server
1 Connect the print server to the printer using a USB
cable.
2 Connect the print server to the network using an
Ethernet cable. See the setup information provided with
the print server.
3 Follow the instructions provided with the print server to
set it up on the network, and then see "Set the Data
Format" on page 34.
Tips for Success
• Be sure to record the print server name or IP address,
which you need to send print jobs from a PC. Work with
your network support personnel if needed to obtain the
print server name and IP address.
• You do not need to perform the steps in "Set up the
network printer" on page 30. Instead, set up the print
server on the network (step 3 above).
Page 28
Page 34

Use the USB port and a wireless print server
1 Install the wireless network adapter,
including the driver files, to a nearby
PC. Follow the instructions provided
with the adapter to install it.
2 Change settings in the utility for the
wireless network adapter (if needed)
to match the default settings for the
wireless print server. Find the settings
in the print server information.
3 Power on the wireless print server. Do
not connect the print server to the
printer at this time.
4 Insert the wireless print server CD-ROM in the PC with the wireless
network adapter. Follow the instructions provided with the print server to
set it up on the network, and then see
Tips for Success
• Network support personnel can provide the network settings to use.
• Be sure to record the print server name or IP address, which you need to
send print jobs from a PC.
You do not need to perform the steps in "Set up the network printer" on page
30. Instead, set up the print server on the network (step 4 above).
"Set the Data Format" on page 34.
Page 29
Page 35

Set up the network printer
Set the CP60 Card Printer with the Built-in Ethernet feature for the type of network addressing you plan to use.
Do not perform these steps if you use a print server to connect the printer to the network. First, view the current
mode of addressing:
1 Press the Enter key to enter the menu system.
2 Make sure “Status” appears on the second line and press the
Enter key.
3 Press the Up or Down Arrow key to scroll to “Network,” and
then press the Enter key.
4 Press the Up or Down Arrow key if needed to scroll to “Address
Mode,” and then press the Enter key.
5 The display shows the address mode, which can be DHCP
(default) or Static IP.
— If the address mode setting is the one you want to use, use
the Network Status submenus to retrieve the IP address,
subnet mask, gateway address, and, if needed, the MAC
address values from the printer:
Page 30
Page 36

— Press the Enter key to leave the current value.
— Press the Up or Down Arrow key to scroll to a value
and press Enter to view the value.
— Exit to the Main Menu and continue with "Set the Data
Format" on page 34.
— If you need to change the address mode, continue with
these steps.
6 Exit from the Network Status menu and from the St atus Menu
to return to the Main Menu. Press the Up or Down Arrow key
to scroll to “Configuration,” and then press the Enter key.
7 Press the Up or Down Arrow key to scroll to “DHCP/Static IP”
and then press the Enter key.
8 Press the Up or Down Arrow key to choose the address mode
you want and then press the Enter key.
— If you choose DHCP, the display shows “Apply/Restart” on
line 2. If you are not connected to a DHCP network, the IP
address will be blank until you connect the printer to the
network. Continue with step 9.
Page 31
Page 37

— If you choose Static IP, the second line of the LCD panel
shows “IP Address.”
— Work with your network personnel to obtain the IP
address, subnet mask, and gateway address. Enter
these as described next.
— Press the Enter key to choose “IP Address.” The printer
shows the current IP address and a cursor appears
under the first byte of the address. (The address byte
shows 3 digits when it can be changed and the cursor
appears under the right-most digit.)
— Press the Up or Down Arrow key to change the address.
(Press and hold the Up or Down Arrow key to change
the value quickly.)
— When the first byte is correct, press the Enter key to
move to the second byte.
— Repeat for the third and fourth byte of the IP address.
When you press the Enter key after the fourth byte of the
address, “Subnet Mask” appears on the second line of
the LCD panel.
Page 32
Page 38

— Press the Enter key. The current value appears with the
cursor under the first byte. Use the same process as for the
IP address to set the subnet mask. When you press the
Enter key after the fourth byte, “Gateway Addr” appears.
— Press the Enter key. The current value appears with the
cursor under the first byte. Use the same process as for the
IP address to set the gateway address. When you press the
Enter key after the fourth byte of the gateway address,
“Apply/Restart” appears.
9 Press the Enter key to apply the value(s) and restart the printer.
The Status light shows amber (yellow) and then blinks green.
Internal printer components move and the LCD panel changes
to show “Printer Ready” on the first line.
Page 33
Page 39

Set the Data Format
This section applies only to the CP60 printer with the Built-in Ethernet and Open Card features. Before you send
any data to the printer, set the data format so the printer can receive the data you send.
1 Press the Enter key to enter the menu system.
2 Press the Up or Down Arrow key to scroll to “Configuration”
and press the Enter key.
3 Press the Up or Down Arrow key to scroll to “Data Format”
and press the Enter key.
4 Press the Up or Down Arrow key to display the data format
you want on the second line of the display and press the
Enter key.
5 The “Apply/Restart” prompt appears on the second line of the
display. Press the Enter key to confirm the dat a format choice
and restart the printer.
6 Y ou can choose Exit to leave without changing the data format.
Press the Enter key repeatedly to leave the menu system.
Page 34
Page 40

Set up for your card design
The steps to set up for your card design depend on the Data Format you use.
Set up for CP Driver
1 Install the CP Driver. Choose “Direct Network” when installing the printer.
2 Install Info Central.
3 Open Info Central. In the contents list, locate the “Network Installation” topic in the “Installation” book. Scroll
down to the steps for your type of connections—wired or wireless—to complete driver installation.
4 In Info Central, locate the “Setting up for your card design” book. Follow the guidance provided to complete
driver and printer setup.
Set up for the Open Card data format
The Open Card option is required to use the Open Card data format. See "Features and options" on page 3 to
determine whether you have the Open Card option.
1 Prepare the data by using Open Card commands. (At a minimum, use the Start and End Data commands.)
2 Use the Card Layout menus available through the printer Telnet interface to set up a card design.
3 See the Data Formatting Guide for more information.
Page 35
Page 41

SNMP Support
The CP60 Card Printer with the Built-in Ethernet feature supports the following SNMP (simple network
management protocol) features:
• The printer has an SNMP agent which supports the printer MIB (management information block) and MIB-II.
The agent supports SNMPv1 and SNMPv2c.
• If you connect the printer to the network using a print server, the print server can p r ovide SNMP data about
itself (if supported). You cannot obtain SNMP data about the printer through a print server. SNMP data about
the printer is only available through the printer Ethernet port; if you require SNMP data about the printer and
use a print server to send data, you must also connect the printer Ethernet port to the network to provide the
SNMP data.
• The MIB-II is described in RFC (request for comment) 1213 and includes RFC 2233, the Interfaces Group
MIB using SMI v2.
• The printer MIB is described in RFC 1759 (which requires inclusion of part of the Host Resources MIB, RFC
1514).
• For more information about SNMP standards, see the RFC pages of the Internet Engineering Task Force
Web site at
http://www.ietf.org/rfc.html.
Page 36
Page 42

Print a card
First, make sure the printer is installed and ready (see "Printer Installation" on page 21). Then, see "Data formats
for the CP60 Card Printer" on page 15 for features of each format.
From the CP Driver
The CP60 printer can receive card data from the CP Driver running on a Windows PC.
1 Using the LCD panel, select “CP Driver” as the data format. See "Set the Data
Format" on page 54 for the steps to follow.
2 In the application, select the CP Driver as the current printer. (Your printer might
have a different name .)
3 Choose the printer settings that correspond to the cards.
4 Set the paper size to CR80 Card 2.13" x 3.38." Set margins to match the driver.
5 Capture, format, and save the card data.
— Format the text to print us ing TrueType fonts.
— Text formatted as Black will print using the K (solid black) ribbon panel.
— Other colors are printed using th e color panels (if you use a full-color print ribbon).
6 When the card data is ready, choose Print to send the card to the printer.
The card shown is the sample card printed from the Printer Toolbox. It shows the features available when printing
from the CP Driver using a full-color ribbon. (The card has less printing if using a monochrome ribbon.) See Info
Central for detailed information about set up and printing using the CP Driver.
Page 37
Page 43

Using the Open Card data format
A printer with the Open Card feature can receive card data from any host computer that sends an ASCII (text)
data stream using TCP/IP. Usually, you use an application on a host computer to collect and prepare the data
and then send it.
1 Using the LCD panel, select “Open Card” as the data format. See "Set the
Data Format" on page 54 for the steps to follow.
— The Open Card value does not appear in the list if the printer does not
have the Open Card option.
2 Define the card design or format. This step is part of setup, done before
the operator prints cards. Do one of the following:
— Use an application that sends Open Card commands and data to the
printer.
— Set up a card design using the Card Layout menus, and then use an
application that sends data to the printer.
3 Capture and save the data.
4 Choose Print to send the card to the printer.
See the Data Formatting Guide for details about Open Card commands and menus.
The card shown is a sample Open Card design. It shows features available when printing Open Card data.
Page 38
Page 44

Cleaning the printer
Page 39
Run a cleaning card and change the cleaning sleeve when
changing the print ribbon. Make sure that all cards sent to the
printer have completed printing before cleaning.
1 Open the printer cover (1).
2 Remove the replaceable cleaning roller and the ribbon
cartridge (2).
3 Open the input hopper cover (3).
4 Remove unprinted cards from the input hopper (4).
5 Open the cleaning card package and remove the cleaning
card.
6 Insert the cleaning card into the input hopper (5), just past the
roller.
7 On the LCD panel, press the Enter key to view the Main
Menu.
8 Press the Up Arrow or Down Arrow key to display
“Diagnostics” and then press the Enter key.
1
1
1
1
2
2
2
3
5
4
Page 45

9 Make sure “> Cleaning Card” is displayed on the second line of
the LCD panel and press the Enter key.
The printer moves the card through the printer several times
and ejects the card. Wait a few minutes to allow the rollers to
dry for best printer operation and print quality.
10 Slide the used cleaning sleeve off the spindle.
11 Discard the used cleaning card and used sleeve.
12 Place a new cleaning sleeve on the spindle (1).
13 Remove the protective cover from the sleeve (2).
14 Insert the replaceable cleaning roller (with a new cleaning sleeve) into
the printer (3).
15 Replace the ribbon cartridge, close the printer cover, load cards, and
resume printing.
Cleaning tips
• Use the cleaning card as soon as you open the package. The cleaning
solution on the card evaporates after a few minutes.
• Some card features, such as signature panels and magnetic stripes, can
require more frequent cleaning of the printer.
• If you use StickiCard™ adhesive-backed cards, use a cleaning card
more often, such as after printing every 100 cards. The printer might also
need additional cleaning. See
“Cleaning the printer rollers” on page 41.
1
2
3
Page 40
Page 46

Cleaning the printer rollers
The printer rollers move the card during printing or cleaning
operations. Clean the rollers when problems occur such as:
• Repeated card jams
• Cards are not being picked, repeatedly
• Colors are not aligned on the printed card
Use the cleaning pen to clean printer rollers.
1 Clean the pick roller:
a Open the input hopper and remove all cards from the input
hopper.
b Remove the cap from the cleaning pen. Hold the end of the
cleaning pen against the pick roller.
c Use the LCD panel to run a cleaning card. See "Cleaning
the printer" on page 39. Do not insert a cleaning card! The
printer moves the rollers when it attempts to pick the card.
d Slowly move the pen over the surface of the pick roller.
e Lightly wipe any dirt from the end of the cleaning pen onto a
clean cloth or paper. Move the cleaning pen to another area
of the roller.
f Repeat steps c through e until no more dirt appears on the
pen.
Page 41
Page 47

2 Clean the permanent cleaning rollers (at location 1),
transport area rollers (at locations 2, 3, 4, 5), and duplex
rollers (at location 6) following the same procedure
used for the pick rollers.
— Wait a few minutes to allow the rollers to dry for
best printer operation and print quality.
3 Replace the print ribbon cartridge and replaceable
cleaning roller. Close the printer cover.
4 Replace cards in the input hopper.
5 Print a card to verify the quality of printing.
6
2
2
3
3
4
4
5
1
Page 42
Page 48

Getting the most out of your printer
To get the best quality cards and to maintain printer performance, follow these tips for success:
• Use the best quality cards available with a smooth, glossy PVC surface and print them only
once. Make sure options, such as a signature panel or a magnetic stripe, are high quality.
• Match the card design and the supplies you use to obtain the results you want.
— Edge to edge printing requires high-quality cards and can require fine-tuning the printer
(using the CP Driver) and the card design (using ID software).
— Locate bar codes at least 0.25 inches from other printing and from the edge of the card.
Make sure the color used to print the bar code works in your bar code readers.
— Do not print closer than 0.1 inch from a signature panel, magnetic stripe, or smart card
chip. Obtain information from your card manufacturer about card features and placing
design elements on the card.
— Do not apply topcoat over a magnetic stripe, signature panel, or smart card chip.
— Avoid placing an image or important data on the other side of the card from a magnetic
stripe, smart card chip, or signature panel.
• Follow instructions carefully when replacing supplies, correcting problems, cleaning the
printer, and replacing parts.
Page 43
Page 49

• Use cables that meet specifications and connect them correctly.
• Keep cards and Datacard®-certified supplies on hand and store them safely.
• Keep the printer clean and keep the area around the printer clean.
If you use the CP Driver and a PC to print cards, see Info Central for detailed information about:
• Setting up the printer for the card design
• Making cards
If you use the Open Card data format, see the Data Formatting Guide for detailed information
about:
• Card Layout menus in the printer, used to create a card design
• Open Card commands supported by the printer
• Tools to use when using the Open Card data format
For either data format, see Info Central for information about:
• Changing printer settings
• Troubleshooting
• Supplies and parts, and specifications for them
The Data Formatting Guide is available on the Open Card CD-ROM shipped with the Open Card
(SM)
option. It is also available to service providers on the PartnerPage.com
Web site.
Page 44
Page 50

Printer LCD settings
Using the LCD panel, you can:
• View settings and data
• Change settings
• Run a cleaning card
Tips for success
• You can access menus where you can view or change settings when the printer displays “Printer Ready” on
line 1 of the display.
• If you are using the menus and stop pressing keys, the printer will return to the “Printer Ready” display after 2
minutes of inactivity. Any changes not applied will be lost.
• To leave a selection without changing the value, press the Up or Down Arrow key to scroll to Exit and then
press the Enter key.
• If you have the CP Driver installed and communicating with the printer, suspend communication using the
Printer Toolbox before changing values. If you change the data format, unexpected cards might be printed. If
you change IP addresses, communication with the printer can end unexpectedly .
Page 45
Page 51

LCD menu system
The menu system has three major branches. Use the Status menu to view settings and data about the printer.
Use the Configuration menu to change settings. Use the Diagnostics menu to run a cleaning card.
Page 46
Page 52

View status settings
Begin when the LCD panel shows “Printer Ready” on line 1 of the display. To view Status information:
1 Press the Enter key to enter the menu system.
2 Make sure “Status” appears on line 2 and press the Enter key. You are now in the
Status Menu.
View the Serial Number
1 With “Status Menu” displayed on line 1, press the Up or Down Arrow key if needed
to display “Serial Number” on line 2.
2 Press the Enter key. The display shows the serial number.
3 Press the Enter key to return to the Status menu.
4 Press the Up Arrow or Down Arrow keys to scroll to “Exit” on line 2.
5 To print cards, press the Enter key repeatedly (with “Exit” displayed on line 2) to
return to the “Printer Ready” display.
Page 47
Page 53

View the Firmware Revision
Use the firmware revision display at the request of your service provider, or to decide whether to use the firmware
update utility to update printer firmware.
1 With “Status Menu” displayed on line 1, press the Up or Down Arrow key if needed
to display “FW Revision” on line 2.
2 Press the Enter key. The display shows the firmware revision.
3 Press the Enter key to return to the Status menu.
4 Press the Up Arrow or Down Arrow keys to scroll to “Exit” on line 2.
5 To print cards, press the Enter key repeatedly (with “Exit” displayed on line 2) to
return to the “Printer Ready” display.
Page 48
Page 54

View Card Counts
1 With “Status Menu” displayed on line 1, press the Up or Down Arrow key to display
“Card Counters” on line 2
2 Press the Enter key. “Card Count” appears on line 2.
3 Press the Enter key to view the total number of cards pri nt e d on this pri n te r.
4 Press the Enter key to return to Card Counters. “Cycle Count” appears on line 2.
5 Press the Enter key to view the cycle count or press the Up or Down Arrow key to
display “Exit” on line 2.
6 To print cards, press the Enter key repeatedly to return to the “Printer Ready”
display.
A cycle is one pass of the printhead. With monochrome (K) ribbon, one cycle prints the
front of the card. A second cycle might print the back of the card. With full-color YMCKT
ribbon, each color panel uses one print cycle; the front of the card uses five print cycles.
Page 49
Page 55

View the Data Format
1 With “Status Menu” displayed on line 1, press the Up or Down Arrow key to display
“Network” on line 2.
2 Press the Enter key. “Address Mode” appears on line 2.
3 Press the Up or Down Arrow key to display “Data Format” on line 2.
4 Press the Enter key. The data format appears on line 2. Possible values are CP
Driver, Open Card, and Reserved.
5 Press the Enter key to return to the Network Status menu.
6 Press the Up or Down Arrow key to display “Exit” on line 2.
7 To print cards, press the Enter key repeatedly to return to the “Printer Ready”
display.
Page 50
Page 56

View the Network Address Mode, IP Addresses, and MAC Address
1 With “Status Menu” displayed on line 1, press the Up or Down Arrow key to display
“Network” on line 2.
2 Press the Enter key. “Address Mode” appears on line 2. Press the Enter key to
view the address mode. The possible values are DHCP or Static IP.
3 Press the Enter key to return to the Status menu. “Data Format” is displayed on line
2.
4 Press the Up or Down Arrow key to display “IP Address” on line 2.
5 Press the Enter key to display the IP address. If the address mode is DHCP and the
printer is not connected to an active DHCP network, the IP address is blank.
6 Press the Enter key to return to the Status menu. “Subnet Mask” is displayed on
line 2.
Page 51
Page 57

7 Press the Enter key to display the subnet mask.
8 Press the Enter key to return to the Status menu. “Gateway Addr” is displayed on
line 2.
9 Press the Enter key to display the gateway address.
10 Press the Enter key to return to the Status menu. “MAC Address” is displayed on
line 2.
11 Press the Enter key. The MAC address, which is set in the factory, is displayed on
line 2.
If the MAC address needs to be changed, contact your Datacard® service provider.
12 Press Enter to return to the Status menu. “Exit” is displayed on line 2.
13 To print cards, press the Enter key repeatedly to return to the “Printer Ready”
display.
Page 52
Page 58

Change settings
Begin when the LCD panel shows “Printer Ready” on line 1 of the display. To change settings:
1 Press the Enter key to enter the menu system.
2 Press the Up or Down Arrow key to scroll to “Configuration” on line 2.
3 Press the Enter key. You are now in the Configuration menu.
Set LCD Backlighting
1 With “Configuration” displayed on line 1, press the Up or Down Arrow key if needed
to display “LCD Backlight” on line 2.
Page 53
Page 59

2 Press the Enter key to display the current value.
3 Press the Up or Down Arrow key to change the backlighting. The display changes
to show the effect of the new value.
4 When the backlighting reaches the level you want, press the Enter key. The display
remains at the new backlighting level and you return to the Configuration menu.
5 Press the Up or Down Arrow key if needed to scroll to “Exit” on line 2.
6 To print cards, press the Enter key repeatedly to return to the “Printer Ready”
display.
Set the Data Format
Tips for success
• When you choose a data format, the printer might not operate properly if data in another format is sent.
• If you have the CP Driver installed and connected to the printer, suspend communication using the Printer
Toolbox before changing values. If you change the data format, unexpected cards might be printed.
1 With “Configuration” displayed on line 1, press the Up or Down Arrow key if needed
to display “Data Format” on line 2.
2 Press the Enter key. The current data format value is displayed on line 2.
Page 54
Page 60

3 Press the Up or Down Arrow key to display the data format you want. Possible
values are CP Driver, Open Card (requires the Open Card option), and Reserved.
The Reserved value is not supported.
4 Press the Enter key. “Apply/Restart” appears on line 2.
5 Press the Enter key to apply the value(s) and restart the printer.
6 If you did not choose a different data format, the display shows “DHCP/Static IP” on
line 2. Press the Up or Down Arrow key to scroll to “Exit” on line 2 to leave without
making changes.
When the printer restarts, the Ready light shows amber (yellow) and then blinks green.
Internal printer components move and the LCD panel changes to show “Printer Ready” on the first line.
Set the Address Mode
Tips for success
• When you choose an address mode, you determine how the network ad dress of the printer is assigned. The
possible values are DHCP and Static IP. DHCP stands for “Dynamic Host Configuration Protocol” and means
that the network assigns the IP address (and other values) to the printer. Static IP means that the IP address
is entered following the procedure in
Use the address mode requested by your network personnel.
• If you have the CP Driver installed and connected to the printer from any PC, suspend communication using
the Printer Toolbox. If you change IP addresses, communication with the printer can end unexpectedly.
"Set the IP Address, Subnet Mask, and Gateway Address" on page 57.
Page 55
Page 61

1 With “Configuration” displayed on line 1, press the Up or Down Arrow key if needed
to display “DHCP/Static IP” on line 2.
2 Press the Enter key. The current address mode value is displayed on lin e 2.
3 Press the Up or Down Arrow key to display the address mode you want. Possible
values are DHCP and Static IP.
4 Press the Enter key.
5 The next step depends on which address mode you have chosen:
— If you have chosen DHCP, “Apply/Restart” appears on line 2. Press the Enter
key to restart the printer. After the printer restarts, see
Address Mode, IP Addresses, and MAC Address" on page 51 to retrieve the IP
address and other data.
— If you have chosen Static IP, “IP Address” appears on line 2. See "Set the IP Address, Subnet Mask, and
Gateway Address" on page 57 for the steps to follow.
— You must set the IP address, subnet mask, and gateway IP address for the printer. The printer will
restart after you enter thes e val u e s.
— If you have used the DHCP/Static IP menu selection but did not actually change the address mode, “K
Power” appears on line 2. Press the Up or Down Arrow key to display “Exit” on line 2. Press the Enter key
repeatedly to return to the “Printer Ready” display.
"View the Network
Page 56
Page 62

Set the IP Address, Subnet Mask, and Gateway Address
Tips for Success
• The printer address mode must be “Static IP” to set these values. (If the address mode is DHCP, “IP
Addresses” does not appear in the menu.)
• The menu system moves from one value to the next because these values are related and a change in the IP
address usually leads to a change in the subnet mask (and sometimes in the gateway address).
• If you need to change just one value, you can scroll to the value you need to change in step 2 below.
1 With “Configuration” displayed on line 1, press the Up or Down Arrow key if needed
to display “IP Addresses” on line 2.
2 Press the Enter key to choose the “IP Addresses” list. “IP Address” is displayed on
line 2.
3 Press the Enter key. The printer shows the current IP address and a cursor
appears under the first byte of the address. (The address byte shows 3 digits when
it can be changed and the cursor appears under the right-most digit.)
Page 57
Page 63

4 Press the Up or Down Arrow key to change the IP address. (Press and hold the Up
or Down Arrow key to change the value quickly.)
5 When the first byte is correct, press the Enter key to move to the second byte.
6 Repeat for the third and fourth byte of the IP address. When you press the Enter
key after the fourth byte of the address, “Subnet Mask” appears on the second line
of the LCD panel.
7 Press the Enter key. The current value appears with the cursor under the first byte.
Set the subnet mask (using the same process as the IP address). When you press
the Enter key after the fourth byte, “Gateway Addr” appears.
8 Press the Enter key. The current value appears with the cursor under the first byte.
Set the gateway address (use the same process as the IP address). When you
press the Enter key after the fourth byte of the gateway address, “Apply/Restart”
appears.
9 Press the Enter key to apply the value(s) and restart the printer. Or, press the Up
or Down Arrow key to scroll to “Exit” on line 2 to leave without making changes.
The Ready light shows amber (yellow) and then blinks green. Internal printer
components move and the LCD panel changes to show “Printer Ready” on the first
line.
Page 58
Page 64

Set the K Power
Tips for Success
• Set the K Power value to change the darkness—or intensity—of printing with monochrome ribbon (or the
monochrome–K–panel of full-color ribbon). K power affects the thickness of letters and barcodes; higher
intensity prints thicker letters or barcodes.
• A value of “0” for K Power means no change to the factory setting for K power.
• Make small changes in K power and then print a card to view the result. If needed, return to these steps to
make additional changes.
• If you print barcodes, make sure the new setting results in barcodes that can be read by readers at your site.
1 With “Configuration” displayed on line 1, press the Up or Down Arrow key if
needed to display “K Power” on line 2.
2 Press the Enter key to display the current value.
3 Press the Up or Down Arrow key to change the K Power setting. (Press and hold
the Up or Down Arrow key to change the value quickly.) If you press the down
arrow key so the value is less than zero (0), a minus (-) sign appears. A plus (+)
sign indicates a value greater than zero (0).
4 When the K Power reaches the level you want, press the Enter key to return to the
Configuration menu.
5 Press the Up or Down Arrow key if needed to scroll to “Exit” on line 2.
6 To print cards, press the Enter key repeatedly to return to the “Printer Ready” display.
Page 59
Page 65

Turn the page for the next section.
Page 60
Page 66

Troubleshooting
What is the problem? Try this:
1 A message appears on the PC or
LCD panel.
2 The printed cards do not look the
way that was intended.
3 Cards jam often. • The brand of cards might be heavily powdered, dirty, or bowed
4 The ribbon has broken. • Trim the end of the broken ribbon evenly. If ribbon on the take-up
Page 61
• Click the Help button on the message box to see possible causes
and the solution for each cause. See the “Related Topics” to fix
the problem.
• If you moved the ribbon while the printer was powered off, print
another card. If the problem persists, see Info Central for detailed
information about solving card appearance problems.
(curved). Consider buying a different brand of cards or clean the
printer more often to use the cards.
• The printer rollers might be dirty. See "Cleaning the printer
rollers" on page 41 for steps to clean the printer rollers.
spool is not wound firmly or is uneven, remove it. Tape the end of
the ribbon onto the same take-up spool, making the edges of the
ribbon and spool even.
• If the ribbon breaks repeatedly, settings might not be correct for
the card design and ribbon. See Setup in Info Central.
Page 67

What is the problem? Try this:
5 The printer does not respond when
printing a card or when clicking
“Resume” on the Printer Toolbox.
6 The printer cover will not close. • Make sure no extra items are inside the printer.
• Make sure the printer is plugged in. See "Power on the printer" on
page 9.
• Make sure the printer is connected to the computer. "Connect the
printer to the network" on page 27.
• If the Status Light on the printer is blinking amber (yellow), press
the Ready .
• Power off the printer and power it on to see if communication
resumes.
• See Info Central for more detailed communication
troubleshooting information.
• Make sure the print ribbon cartridge is installed correctly. See
"Loading print ribbon" on page 7.
• If you installed or bumped the printhead cartridge, make sure it is
installed correctly. See Production in Info Central.
• Push down firmly on the front edge of the cover to latch it.
Page 62
Page 68

Printer supplies
Datacard®-certified ribbon kits and cleaning supplies are available for the printer. Ribbon kits contain a roll of
print ribbon, a cleaning card, and a replaceable cleaning sleeve. For best results, run a cleaning card and replace
the cleaning sleeve each time you change the print ribbon.
Color print ribbon
Color print ribbon for the CP60 printer is available as follows:
• YMCKT Color Ribbon Kit, part number 552854-304, prints up to 250 images
• YMCKT Color Ribbon Kit, part number 552854-604, prints up to 500 images (also for use on SP60 printers)
• YMCKT-KT Color Ribbon Kit, part number 552854-606, prints up to 300 images (for duplex printing on CP60
and SP60 printers)
Color print ribbons are designed for full-color card printing. The ribbons use the following color panels: Y=yellow,
M=magenta, C=cyan/blue, K=black, and T=topcoat (clear). Datacard color print ribbon for CP Series printers
uses Advanced Imaging Technology™ for high quality printing.
Monochrome and Topcoat ribbon
Ribbon with alternating Black (K) and Topcoat (T) panels is available as part of the KT Ribbon Kit, part number
552854-509, which prints up to 1000 images.
Monochrome print ribbon
Several colors of monochrome (single-color) print ribbon are available for the CP60 printer. A roll of ribbon prints
1500 or more images. The Ribbon Saver feature is enabled by Datacard
Saver increases the number of cards printed with each roll of ribbon.
®
-certified monochrome ribbons. Ribbon
Page 63
Page 69

Available monochrome colors include:
Color Part number Color Part Number
Black 552954-501 Gold 552954-508
Dark Blue 552954-502 Scratch-off 552954-513
White 552954-503 Black HQ 552954-701
Red 552954-504 Metallic Silver 552954-607
Green 552954-506 Metallic Gold 552954-608
Silver 552954-507 Metallic Holo Fleck 552954-609
Cleaning supplies
In addition to the cleaning supplies included in the ribbon kit, it is recommended that you order additional cleaning
supplies to have on hand to address unusual situations.
• A package of 5 replaceable cleaning sleeves is available. The part number is 549716-002.
• A package of 10 cleaning cards is available. The part number is 552141-002.
See Info Central for complete information about supplies and replacement parts for CP60 printers.
Page 64
Page 70

Printer messages
The CP60 Card Printer with the Built-in Ethernet displays messages on the LCD panel.
If the Data Format is set to CP Driver, messages (that match up with printer messages) also appear on the PC in
message boxes. Y ou might see messages on the LCD panel that do not appear on the PC, because the LCD
displays all printer messages while the CP Driver shows the most important message if a group of messages
occurs at the same time. In addition, the CP Driver can display messages that begin in the driver (not the printer)
and those messages do not appear on the LCD panel.
When a message appears on the LCD panel, do the following:
1 Find the message number in this section. Messages are listed in numerical order.
2 Use the cause and solution information to fix the problem.
3 Make sure cards are loaded and the ribbon is in the printer. Close the printer
cover (if it was opened).
4 Resume printing:
— Click a button on the message box on the PC, which might allow you to retry
the card.
— Press the Ready key on the LCD panel to clear the message and cancel printing of the card.
5 If another message is displayed, repeat steps 1 through 4. If not, the printer returns to the ready or busy state.
Page 65
Page 71

DM-00760 Duplex Error
The duplex mechanism did not reach the correct
position.
Possible Cause 1: A card or object is jammed in or near the duplex unit.
Solution 1: Open the duplex module cover at the back of the printer (1).
Release any cards or objects stuck in the module (2). Make sure that the
duplex mechanism can move freely in the direction shown (3).
Possible Cause 2: The rollers in the duplex mechanism are dirty.
Solution 2: Run a printer cleaning card, and then clean the printer rollers
including the duplex module rollers.
If you cannot fix the problem, contact your service representative for
assistance.
Related Topics:
"Cleaning the printer" on page 39
1
3
2
Page 66
Page 72

DM-00762 Duplex Jam
The card is stuck in the duplex module.
Possible Cause 1: A card is jammed in or near the duplex unit.
Solution 1: Open the of the printer (1). Release any cards stuck in the
module (2). Make sure that the duplex mechanism can move freely in the
direction shown (3).
Possible Cause 2: The rollers in the duplex mechanism are dirty.
Page 67
Solution 2: Run a printer cleaning card, and then clean the printer rollers
including the duplex module rollers.
If you cannot fix the problem, contact your service representative for
assistance.
Related Topics:
"Cleaning the printer" on page 39
1
3
2
Page 73

DM-00765 No Duplex
The duplex module is not installed or detected.
Possible Cause 1: The driver was set to use automatic duplex and a duplex
module is not installed in the printer.
Solution 1: Send a one-sided card to the printer or set the driver for manual
duplex.
Possible Cause 2: The connection between the duplex module and the rest
of the printer is damaged.
Solution 2: Check the printer to see whether a duplex module is included in
the printer. If it is, power the print off and on; the printer might detect the
module when the printer powers up.
If a duplex module is part of the printer and you receive this message,
contact your service provider for assistance.
Related Topics:
"Features and options" on page 3
Page 68
Page 74

DM-00767 Duplex Jam
The card is lost in the duplex module.
Possible Cause 1: A card is jammed in or near the duplex module.
Solution 1a: Open the of the printer (1). Release any cards stuck in the
module (2). Make sure that the duplex mechanism can move freely in the
direction shown (3).
Solution 1b: If the card is stuck between the upper and lower duplex units,
remove the card from the printer. You might see a “PR 01706” message
after removing the card. Clear the message to continue.
Page 69
Possible Cause 2: The rollers in the duplex mechanism are dirty.
Solution 2: Run a printer cleaning card, and then clean the printer rollers
including the duplex module rollers.
If you cannot fix the problem, contact your service provider for assistance.
Related Topics:
"Cleaning the printer" on page 39
1
3
2
Page 75

IS-01206 No Card Picked
A card was not picked successfully.
Possible Cause 1: The input hopper is empty.
Solution 1: Fan the edges of the cards so the printer picks one card at a
time and then load cards in the input hopper. Push the input hopper cover
closed until it latches.
Possible Cause 2: One or two cards are jammed going into the printer.
Solution 2 a: Release the stuck card(s). Fan the cards in the input hopper
again to separate them.
Solution 2 b: Cleaning liquid is making cards slip on the pick roller. Wait one
or two minutes with the input hopper open to allow the pick roller to dry.
If the problem occurs again, run a cleaning card, change the cleaning
sleeve, and then clean the rollers in the printer.
Related Topics:
"Cleaning the printer" on page 39
"Cleaning the printer rollers" on page 41
2
Page 70
Page 76

SY -01305 Data Error
The setting sent to the printer does not match printer
features.
Possible Cause 1: A setting was sent to the printer for a module that is not
installed or enabled.
Solution 1: Check the printer to see whether options are installed. If the
option is not present in the printer, do not send data for the option.
Possible Cause 2: The printer data format is CP Driver and the printer was
moved from one PC to another PC.
Solution 2: Open the Properties (98 or Me), Printing Preferences (2000 and
XP), or Document Default Properties (NT) dialog box and make sure that
settings match the printer that is currently connected. Click OK to make all
settings take effect.
Related Topics:
"Features and options" on page 3
Page 71
Page 77

SY -01306 Data Error
The setting value you selected is not valid.
Possible Cause 1: The value sent to the printer does not apply to the
printer attached.
Solution 1: Use approved programs, such as the printer’s Properties or
Printing Preferences dialog box, to send values to the printer.
Possible Cause 2: You are using Printer Diagnostics, you have attached
another printer, and have not selected the new printer in Printer Diagnostics.
Solution 2: Wait while the driver updates all printer information. Choose the
new printer in Printer Diagnostics. Wait a moment while Printer Diagnostics
updates to reflect the new printer.
Page 72
Page 78

SY-01310 Flash Error
EEPROM flash data error.
Possible Cause 1: A transmission problem occurred.
Solution 1: Send the file or data again. You can repeat this action several
times.
Possible Cause 2: Data being sent to the printer is corrupted or incorrect.
Solution 2: Obtain the correct update file (or a new update file) and repeat
the process. Be sure to select the correct update file if you are using Printer
Diagnostics or the file2prn utility.
If you cannot fix the problem, contact your service provider for assistance.
Page 73
Page 79

SY-01312 Flash error
EEPROM flash size error.
Possible cause: A logo was downloaded to the printer (using the
file2prn utility) and the logo requires more memory than is available in
the printer.
Solution: Press the Ready key on the LCD panel to clear the logo from
the printer and make the printer ready. Up to 4 logos can be stored in the
printer. Each logo must be smaller than 64K. See the Data Formatting
Guide to delete logos if needed.
Page 74
Page 80

SY-01314 Flash Error
Warning! EEPROM flash write error.
Possible Cause 1: A transmission problem occurred.
Solution 1: Click Retry on the message box to send the file or data again.
You can repeat this action several times.
Possible Cause 2: The printer EEPROM does not accept the data or
setting.
Solution 2: Power off the printer. Wait one minute, and then power on the
printer. Repeat the action again.
Possible Cause 3: The printer EEPROM does not accept the flash file.
Solution 3: Send the file or repeat the action again. Warning: Do NOT
power off the printer DURING a firmware download.
If you cannot fix the problem, contact your service provider for assistance.
Page 75
Page 81

SY -01317 Memory Error
Memory error.
Possible Cause 1: The printer memory does not accept the data.
Solution 1: Power off the printer. Wait one minute, and then power on the
printer. Send the file or repeat the action again.
Page 76
Page 82

SY -01325 Data Error
The options, ribbon, or supply materials installed do
not match settings or card data.
Possible Cause 1: The printer has an unidentified ribbon installed and a
full-color card was sent to the printer.
Page 77
Solution 1: The printer can print only one color if it cannot identify the
ribbon. To print full-color cards, install a Datacard
ribbon.
Possible Cause 2: A different type of print ribbon (such as from YMCKT to
KT) was installed when the "PR-01726" message was displayed.
Solution 2a: To print all cards in progress, install a ribbon that is the same
type as the previous ribbon.
Solution 2b: To use the newly installed ribbon, cancel the current card and
all cards in progress. Send the cards to print again. The printer driver will
prepare the card data for the new ribbon type.
Possible Cause 3: You have made a choice, especially in Printer
Diagnostics, that the printer does not support.
Solution 3: Use Printer Diagnostics only with the guidance of your service
provider.
®
CP60 full-color print
Page 83

Tips for success
• You might have moved the print ribbon while the printer power was off.
The next card will print correctly. The printer is designed to allow you to
fix problems while the printer power is on.
• If you changed the type of ribbon in the printer, wait several seconds
after closing the printer cover before you send the next card.
• Make sure the application supports the format of the graphic (logo or
photo). Also make sure that the graphic is not corrupted.
If you cannot fix the problem, contact your service provider for assistance.
Related Topics
"Features and options" on page 3
Page 78
Page 84

SY -01327 Data Error
The request sent to the printer is not supported.
Possible Cause 1: The printer features (such as magnetic stripe) have
changed. The driver Printer Toolbox, Properties, or Printing Preferences
dialog box has not changed to remove settings that are not supported by the
printer and you have chosen and applied a setting that the printer does not
support.
Solution 1: Close the driver Properties or Printing Preferences dialog box
and open it again to display the settings for the printer. On the Printer
T oolbox, wait until “The printer type is CP40.”, “The printer type is CP60.”, or
“The printer type is CP80.” appears before using buttons or settings in the
Printer Toolbox, Printer Diagnostics, or the Properties or Printing
Preferences dialog boxes.
Possible Cause 2: For a directly networked printer, the message “A printer
has been identified. (DR 00921)” was displayed on the PC and the OK or
Close button was used. After that, you used the Printer Toolbox, Printer
Diagnostics, or the Properties or Printing Preferences dialog box before
settings were updated for this printer.
Solution 2: Do not close the message box. Follow the instruction to wait
until the message box closes on its own. If you are using Printer
Diagnostics, close it and wait until the message box closes on its own.
Page 79
Page 85

SY-01331 Comm Error
Data transmission error.
Possible Cause 1: The system has a temporary communication problem.
Solution 1: Print the card data again.
Possible Cause 2: The host computer and printer have a communication
problem.
Solution 2: Troubleshoot a communication problem. See Info Central for
troubleshooting information.
Page 80
Page 86

SY-01332 Hardware Error
General printer fault.
Possible Cause 1: The printhead cable is not attached to the printhead
cartridge.
Solution 1: Power off the printer. Make sure the printhead cable is fully
seated in the printhead cartridge. Close the printer and power it on.
Possible Cause 2: The printer identified a problem while it was running a
diagnostic test.
Solution 2: Power the printer off and on.
If you cannot fix the problem, contact your service provider for assistance.
Page 81
Page 87

MS-01401, MS-01402, MS-01403 Mag Stripe Data
Data sent does not match requirements for track 1.
Possible Cause 1: Data sent includes more characters than allowed by the
magnetic stripe format selected for the track.
Solution 1: Cancel the current print job. Determine the magnetic stripe
format for the track. Change the data to be encoded, make sure the
application is set to the same format as the track, and resend the print job.
Possible Cause 2: Data sent includes characters not allowed by the
magnetic stripe format selected for the track.
Solution 2: Cancel the current print job. Determine the magnetic stripe
format for the track. Change the data to be encoded, make sure the
application is set to the same format as the track, and resend the print job.
If you cannot fix the problem, contact your service provider for assistance.
Page 82
Page 88

MS-01404, MS-01405, MS-01406 Mag Stripe Error
Parity error reading data on track 1, 2 or 3.
What is Parity?
• Parity is special data used when encoding a magnetic stripe. It is not the
data you enter.
Possible Cause 1: The card has dirt or damage on the magnetic stripe.
Solution 1: Send the card to print again. If the message appears a second
time, run a printer cleaning card.
Possible Cause 2: The magnetic stripe on the card is Low Coercivity
material and the High Coercivity setting is selected.
Solution 2: To use the cards you have, choose the Low Coercivity setting.
To encode with High Coercivity, obtain High Coercivity cards. Make sure the
cards work with your magnetic stripe reader.
If you cannot fix the problem, contact your service provider for assistance.
Related Topics:
"Cleaning the printer" on page 39
"Cleaning the printer rollers" on page 41
Page 83
Page 89

MS-01407, MS-01408, or MS-01409 Mag Stripe Error
LRC error reading data on track 1, 2, or 3.
What is LRC?
• LRC is special data used when encoding a magnetic stripe. It is not the
data you enter.
Possible Cause 1: The card has dirt or damage on the magnetic stripe.
Solution 1: If the message appears a second time, run a printer cleaning
card.
Possible Cause 2: The magnetic stripe on the card is Low Coercivity
material and the High Coercivity setting is selected.
Solution 2: To use the cards you have, select the Low Coercivity setting. To
encode with High Coercivity, obtain High Coercivity cards. Make sure the
cards work with your magnetic stripe reader.
If you cannot fix the problem, contact your service provider for assistance.
Related Topics:
"Cleaning the printer" on page 39
"Cleaning the printer rollers" on page 41
Page 84
Page 90

MS-01410, MS-0141 1, or MS-01412 Mag Stripe Error
Start Sentinel error reading data on track 1, 2, or 3.
What is a Start Sentinel?
• A Start Sentinel is special data used when encoding a magnetic stripe. It
is not the data you enter.
Possible Cause 1: The card has dirt or damage on the magnetic stripe.
Solution 1: Send the card to print again. If the message appears a second
time, run a printer cleaning card.
Possible Cause 2: The magnetic stripe on the card is Low Coercivity
material and the High Coercivity setting is selected.
Solution 2: To use the cards you have, select the Low Coercivity setting (in
Diagnostics). To encode with High Coercivity, obtain High Coercivity cards.
Make sure the cards work with your magnetic stripe reader.
If you cannot fix the problem, contact your service provider for assistance.
Related Topics:
"Cleaning the printer" on page 39
"Cleaning the printer rollers" on page 41
Page 85
Page 91

MS-01413, MS-01414, or MS-01415 Mag Stripe Error
End Sentinel error reading data on track 1, 2, or 3.
What is an End Sentinel?
• An End Sentinel is special data used when encoding a magnetic stripe. It
is not the data you enter.
Possible Cause 1: The card has dirt or damage on the magnetic stripe.
Solution 1: Send the card to print again. If the message appears a second
time, run a printer cleaning card.
Possible Cause 2: The magnetic stripe on the card is Low Coercivity
material and the High Coercivity setting is selected.
Solution 2: To use the cards you have, select the Low Coercivity setting (in
Diagnostics). To encode with High Coercivity, obtain High Coercivity cards.
Make sure the cards work with your magnetic stripe reader.
If you cannot fix the problem, contact your service provider for assistance.
Related Topics:
"Cleaning the printer" on page 39
"Cleaning the printer rollers" on page 41
Page 86
Page 92

MS-01417, MS-01418, MS-01419, MS-01420, MS-01421 Card Jam
A card was stuck when attempting to read or write magnetic stripe data on the card.
Possible Cause 1: The card is stuck in or near the magnetic stripe module.
Solution 1a: Remove the stuck card. Send the card to print again.
Solution 1b: Make sure cards are free of dirt or oil.
Solution 1c: If the message appears again, run a cleaning card, change the
cleaning sleeve, and then clean the rollers in the printer.
If you cannot fix the problem, contact your service provider for assistance.
Related Topics:
"Cleaning the printer" on page 39
"Cleaning the printer rollers" on page 41
Page 87
Page 93

Turn the page to see information about the next message.
Page 88
Page 94

MS-01424 Mag Stripe Error
Unable to read any data from the card.
Possible Cause 1: The cards in the input hopper do not have a magnetic
stripe.
Solution 1: Load magnetic stripe cards in the input hopper.
Possible Cause 2: The magnetic stripe cards in the input hopper are not
oriented correctly.
Solution 2: Load magnetic stripe cards correctly in the input hopper.
Possible Cause 3: The magnetic stripe on the card is High Coercivity
material and the printer is set to Low Coercivity.
Solution 3: To use the cards you have, set the printer to use High Coercivity
(using Printer Diagnostics). To encode with Low Coercivity, obtain Low
Coercivity cards. Make sure the cards work with your magnetic stripe reader.
Tips for success:
• If the magnetic stripe card does not have stripe material to match the
tracks sent, this message can appear. For example, this message
appears if you use a two-track card and send three tracks of magnetic
stripe data.
Page 89
Magnetic stripe
Smar t Car d c hip
Page 95

• This message can appear if the automatic start sentinel adjustment
(autoSSA) command does not complete successfully. See the
information displayed by Printer Diagnostics to address the problem.
If you cannot fix the problem, contact your service provider for assistance.
Page 90
Page 96

MS-01425 Mag Stripe Error
Unexpected magnetic stripe coercivity value.
Possible Cause: The magnetic stripe module received an unexpected
value that it cannot use.
Solution: Power the printer off and on to restore the default values.
(Disconnect the power cord from the printer power supply and then connect
it again.)
Page 91
Page 97

MS-01426 EEPROM Error
Magnetic stripe module settings EEPROM read or write
error.
Possible Cause: The magnetic stripe module had a temporary failure.
Solution: Power the printer off and on. (Disconnect the power cord from the
printer power supply and then connect it again.) If the printer resumes and
operates, the problem was temporary.
If you cannot fix the problem, contact your service provider for assistance.
Page 92
Page 98

MS-01427 or MS-01428 Mag Stripe Error
Configuration information passed through by the
printer driver was not accepted by the magnetic stripe
module.
Possible Cause: An application sent configuration information to the
magnetic stripe module that could not be used.
Solution: Change the information sent by the application if possible.
If you cannot change the configuration information, contact your service
provider for assistance. If you are developing an application, see the
Software Developer’s Manual.
Page 93
Page 99

MS-01429 Mag Stripe Data
Data sent to a track does not match the requirements
for that track.
Possible Cause 1: Data sent uses a different encoding format than the one
set for the track.
Solution 1: Determine the magnetic stripe formats for the tracks you use.
Change the encoding format(s) in the application so it is set to the same
format as the track(s), make sure the data characters are allowed for the
track(s), and resend the print job.
Possible Cause 2: Data sent uses an encoding format that is not supported
by the magnetic stripe module.
Solution 2: Determine the magnetic stripe formats for the tracks you use.
Change the encoding format(s) in the application so it is set to the same
format as the track(s), make sure the data characters are allowed for the
track(s), and resend the print job.
The magnetic stripe module and cards must be capable of accepting and
encoding each track of data the application sends.
If you cannot fix the problem, contact your service provider for assistance.
Page 94
Page 100

MS-01430 Mag Stripe Error
Control information passed through by the printer
driver was not accepted by the magnetic stripe module.
Possible Cause: An application sent control information to the magnetic
stripe module that could not be used.
Solution: Change the information sent by the application if possible.
If you cannot change the control information, contact your service provider
for assistance. If you are developing an application, see the Software
Developer’s Manual.
Page 95
 Loading...
Loading...