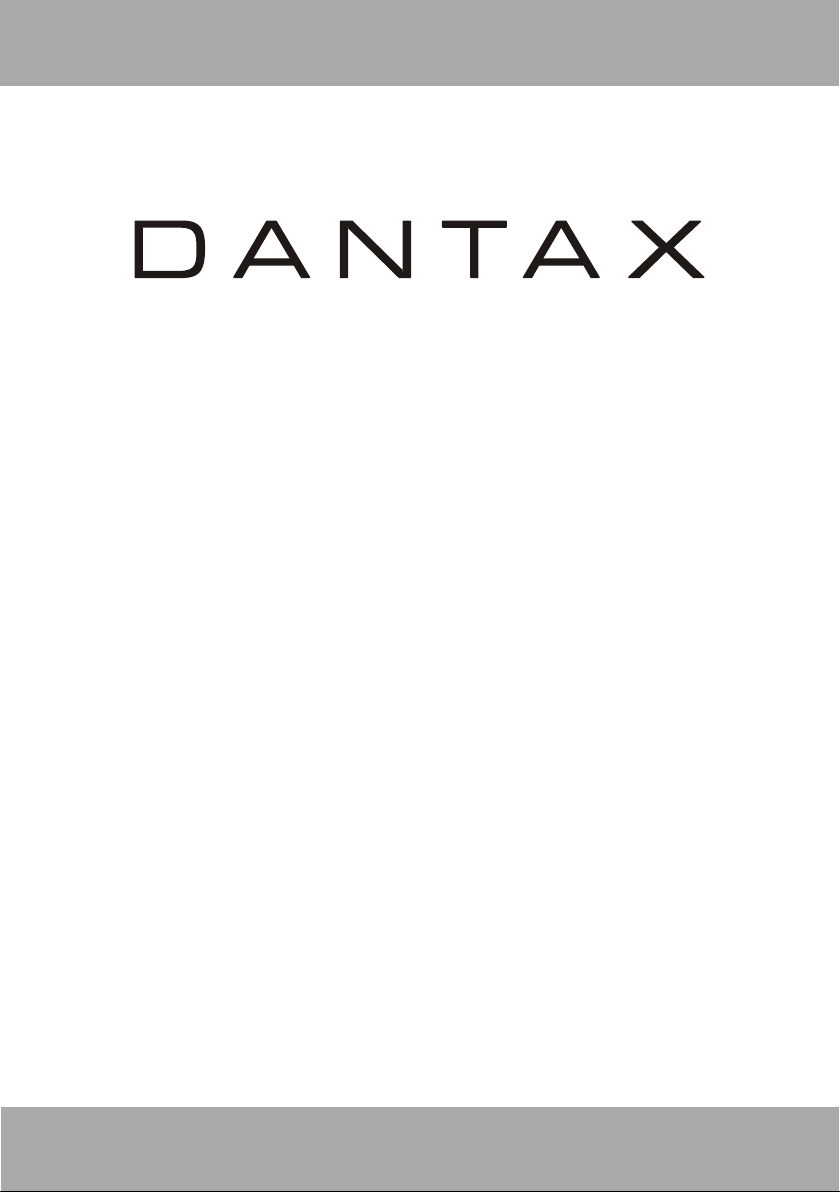
OPERATING INSTRUCTIONS
BETJENINGSVEJLEDNING
BRUKSANVISNING FÖR
BRUKSANVISNING
KÄYTTÖOHJE
32LCD V9
COLOUR TELEVISION WITH REMOTE CONTROL
FARVE - TV MED FJERNETJENING
FÄRG TV MED FJÄRRKONTROLL
FARGE TV MED FJERNKONTROLL
VÄRI - TV KAUKOSÄÄDÖLLÄ
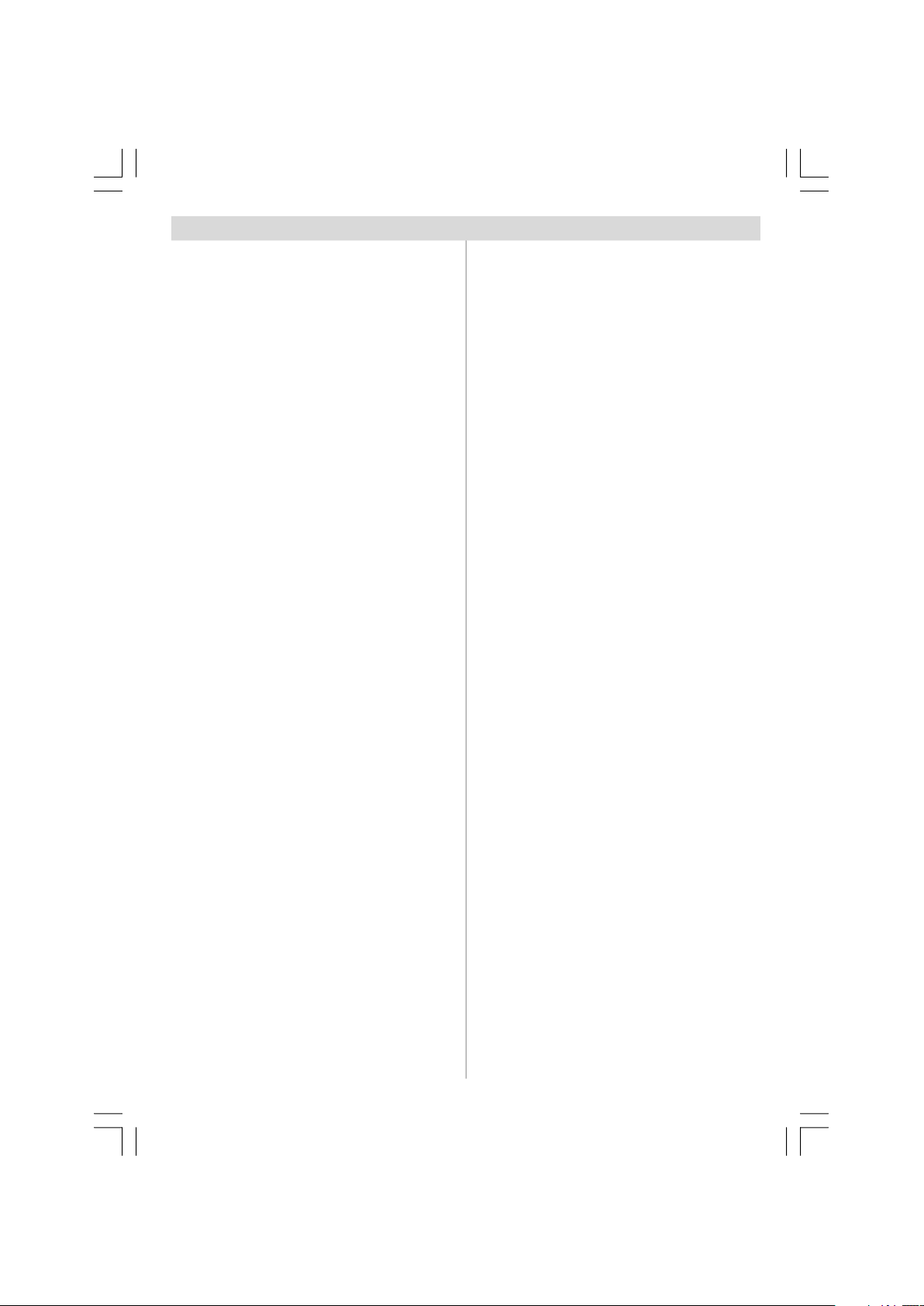
Contents
Features ............................................................... 3
Accessories ......................................................... 3
Introduction ........................................................... 4
Preparation ........................................................... 4
Safety Precautions ............................................... 4
Power Source .................................................. 4
Power Cord ...................................................... 4
Moisture and Water .......................................... 4
Cleaning ............................................................ 4
Ventilation ......................................................... 5
Heat and Flames ............................................... 5
Lightning ........................................................... 5
Replacement Parts ............................................ 5
Servicing ........................................................... 5
Waste Disposal ................................................. 5
Information for Users in European Union
Countries .......................................................... 5
Disconnecting the Device ................................. 6
Headphone Volume ........................................... 6
Installation ......................................................... 6
LCD Screen ...................................................... 6
Warning ............................................................ 6
Overview of the Remote Control .......................... 7
LCD TV and Operating Buttons ............................ 8
Viewing the Connections ..................................... 9
Power Connection .............................................. 11
Aerial Connection ............................................... 11
Connecting the LCD TV to a PC .......................... 12
Connecting to a DVD Player ............................... 13
Using Other Connectors ..................................... 14
Connecting Other Equipment via Scart ............... 15
Inserting Batteries in the Remote Control Handset . 16
Operating Range for the Remote Control ............ 16
Switching the TV On/Off .................................... 17
To Switch the TV On ...................................... 17
To Switch the TV Off ...................................... 17
Input Selection .................................................... 17
Basic Operations ................................................ 18
Operation with the Buttons on the TV ............ 18
Volume Setting ............................................ 18
Programme Selection .................................. 18
Viewing Main Menu ..................................... 18
AV Mode ..................................................... 18
Operation with the Remote Control ................. 18
Volume Setting ............................................ 18
Programme Selection (Previous or Next
Programme)................................................. 18
Programme Selection (Direct Access) ........ 18
Navigating the Menu System .............................. 19
Menu System...................................................... 19
Picture Menu ................................................... 19
Mode ........................................................... 19
Contrast/Brightness/Sharpness/Colour/Hue 19
Colour Temp ................................................ 19
Noise Reduction .......................................... 20
Game Mode (optional) ................................. 20
Film Mode .................................................... 20
3D Comb ......................................................... 20
Picture Zoom ............................................... 20
Reset .......................................................... 20
Store ........................................................... 20
Sound Menu.................................................... 20
Volume ........................................................ 20
Equalizer ..................................................... 20
Balance ....................................................... 21
Headphone.................................................. 21
Volume .................................................. 21
Balance ................................................. 21
Sound Mode ................................................ 21
AVL ............................................................. 21
Effect .......................................................... 21
Dynamic Bass ............................................. 21
Subwoofer .................................................. 21
3D Panorama ............................................... 22
Store ........................................................... 22
Feature Menu.................................................. 22
PIP ............................................................... 22
PIP ON-OFF ........................................... 22
PIP Picture ............................................. 22
PIP Position............................................ 22
PIP Source ............................................ 22
PIP SWAP .............................................. 22
PAP ............................................................. 22
PAP ON-OFF ......................................... 23
PAP Picture ........................................... 23
PAP Source ........................................... 23
PAP SWAP ............................................ 23
Sleep Timer ................................................. 23
Child Lock ................................................... 23
Language .................................................... 23
EXT-2 Out .................................................... 23
PC Audio In...................................................... 23
Blue Background ......................................... 23
Menu Background ....................................... 24
Menu Timeout .............................................. 24
Teletext Language ....................................... 24
Default Zoom............................................... 24
HDMI Full Mode ............................................ 24
Install Menu ..................................................... 24
Program Table ............................................. 24
Name .................................................... 24
Insert .................................................... 25
Delete.................................................... 25
APS (Auto Programming System) ......... 25
Country .............................................. 25
Program ...................................................... 25
Band ........................................................... 25
Channel ....................................................... 25
Colour System............................................. 25
Sound System ............................................. 26
01-ENG-32761W-1055 UK-32 INCH-17MB12-(1 HDMI-3D PAN-BASIC PIP-WO SVHS)-50133726.p6504.09.2008, 08:271
English - 1 -
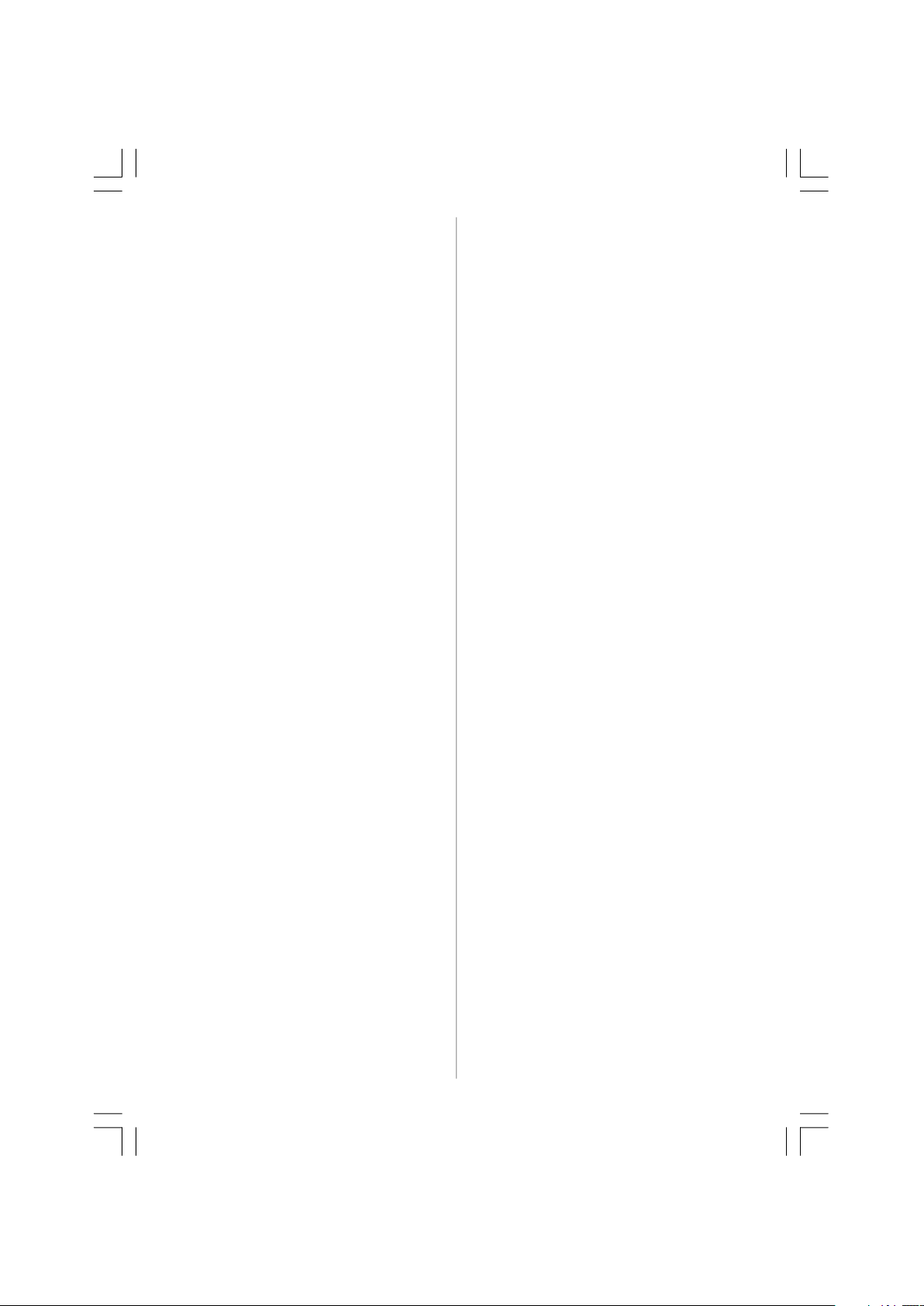
Fine Tune .................................................... 26
Search ........................................................ 26
Store ........................................................... 26
Install Menu in AV Modes ............................ 26
Colour System ...................................... 26
VCR ...................................................... 26
Store Program ............................................. 26
Source Menu .................................................. 26
PC Mode Menu System ....................................... 27
Sound Menu.................................................... 27
Feature Menu.................................................. 27
PC Picture Menu .............................................. 27
PC Position Menu ............................................ 27
Autoposition ................................................ 27
H (Horizontal) Position ................................. 27
V (Vertical) Position .................................... 27
Phase .......................................................... 27
Dot Clock ..................................................... 28
Displaying TV Information ................................... 28
Mute Function ..................................................... 28
PIP (Picture-in-Picture) and PAP (Picture-and-
Picture) Modes ................................................... 28
Picture Mode Selection ....................................... 28
Freezing Picture ................................................. 28
Zoom Modes....................................................... 28
Auto ............................................................ 29
16:9 ............................................................. 29
4:3 ............................................................... 29
Panoramic ................................................... 29
14:9 Zoom ................................................... 29
Cinema ........................................................ 29
Subtitle ........................................................ 29
Teletext ............................................................... 29
Tips .................................................................... 30
Screen Care ................................................... 30
Image Persistence .......................................... 30
No Power........................................................ 30
Poor Picture .................................................... 30
No Picture ....................................................... 31
Sound ............................................................. 31
Remote Control ............................................... 31
Input Sources ................................................. 31
Appendix A: PC Input Typical Display Modes ...... 32
Appendix B: AV and HDMI Signal Compatibility ... 33
Appendix C: Pin Specifications ........................... 34
Specifications ..................................................... 35
01-ENG-32761W-1055 UK-32 INCH-17MB12-(1 HDMI-3D PAN-BASIC PIP-WO SVHS)-50133726.p6504.09.2008, 08:272
English - 2 -
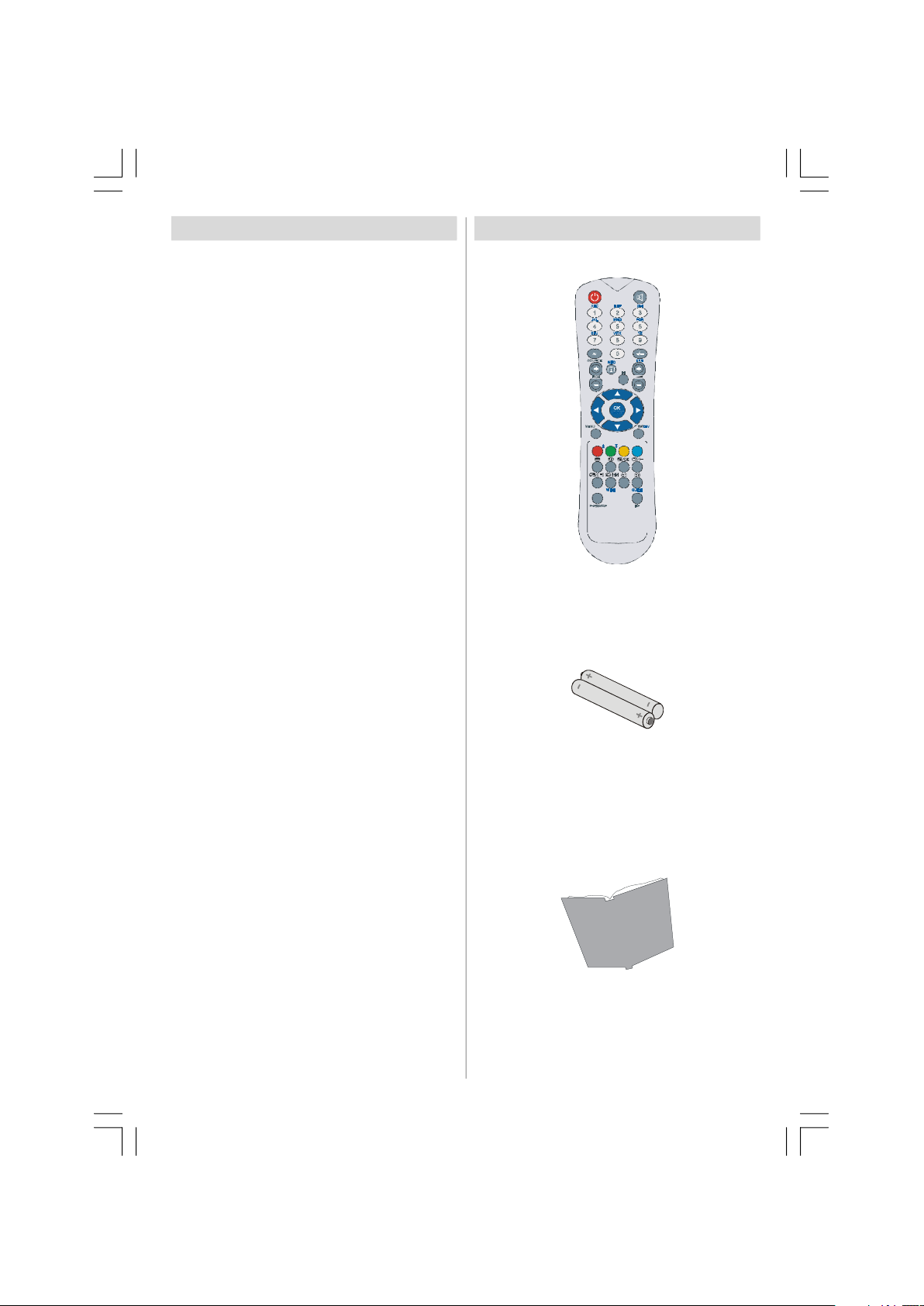
Features
GHI
MNO
PQR
VWX
YZ
3
6
9
0
EXIT
-/--
INFO
I-II
TV/DTV
P/CH
OK
GUIDE
PP
P<P/SWAP
• Remote controlled colour LCD TV.
• It has an HDMI connector for digital video
and audio. This connection is also designed
to accept high definition signals.
• 100 programmes from VHF, UHF bands or
cable channels can be preset.
• It can tune cable channels.
• OSD menu system.
• It has two scart sockets for external devices
(such as video, video games, audio set, etc.).
• Stereo sound system. (3D Panorama)
• Teletext, fastext, TOP text.
• Headphone connection.
• Automatic programming system.
• Forward or backward automatic tuning.
• Sleep timer.
• Child lock.
• Automatic sound mute when no transmission.
• NTSC playback.
• PIP / PAP / PAT functions.
• AVL (Automatic Volume Limiting).
• When no valid signal is detected, after 5
minutes the TV switches itself automatically
to standby mode.
• PLL (Frequency Search).
• PC input.
• Plug&Play for Windows 98, ME, 2000, XP, Vista.
• Audio line out.
• Game Mode (optional)
Accessories
Remote Controller
ABC DEF
1 2
JKL
4 5
STU
7 8
AV
SOURCE
MENU
WIDE
Batteries
2 X AAA
Instruction Book
English - 3 -
01-ENG-32761W-1055 UK-32 INCH-17MB12-(1 HDMI-3D PAN-BASIC PIP-WO SVHS)-50133726.p6504.09.2008, 08:273
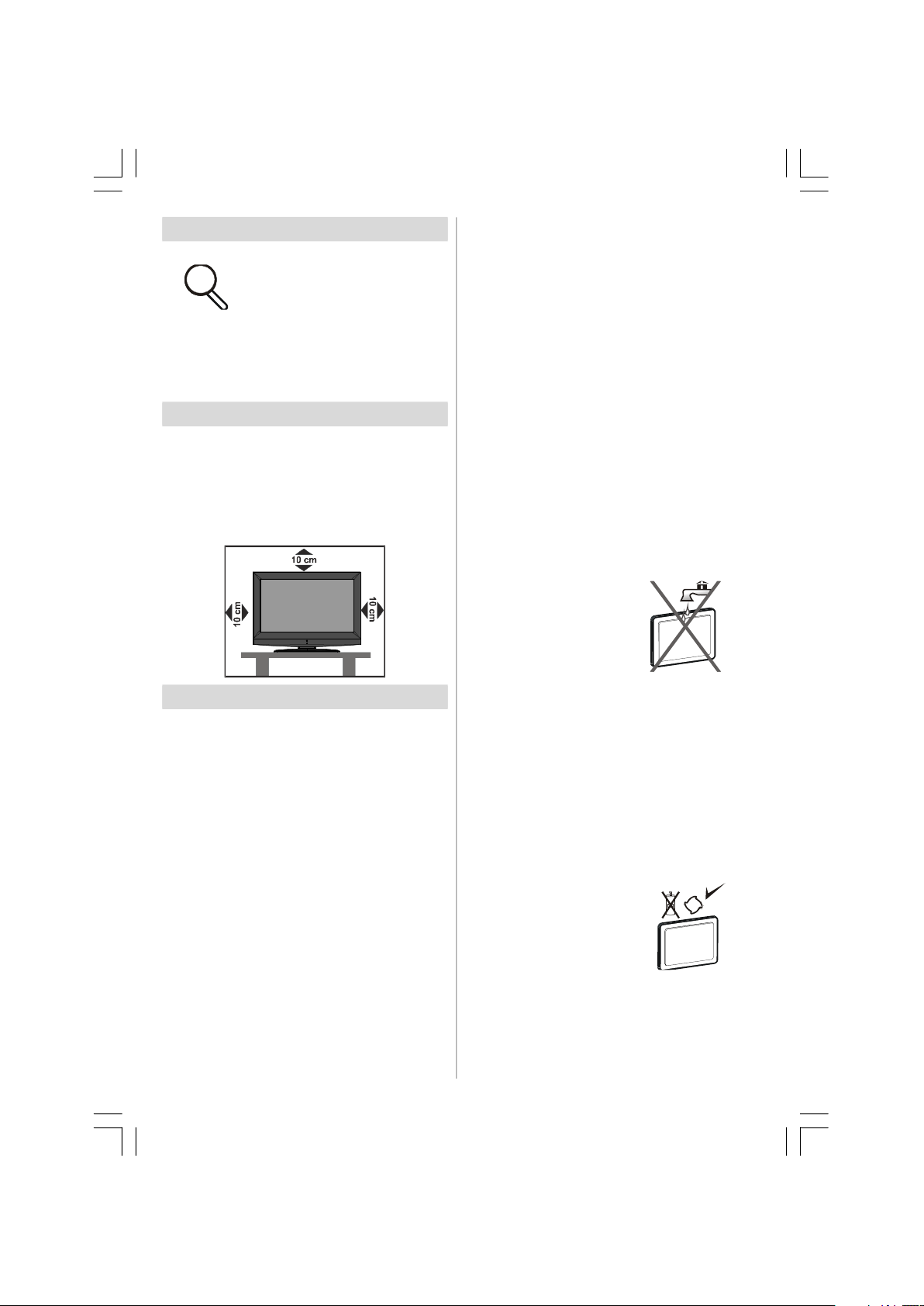
Introduction
Thank you for choosing this
product. This manual will guide
you for the proper operation of
your TV. Before operating the TV,
please read this manual thoroughly.
Please do keep this manual in a safe place
for future references.
Preparation
For ventilation, leave a free space of at least
10 cm all around the set. To prevent any fault
and unsafe situations, please do not place
any objects on top of the set.
Use this device in moderate climates.
Safety Precautions
Please read the following recommended
safety precautions carefully for your safety.
Power Source
The TV set should be operated only from a
220-240 V AC, 50 Hz outlet. Ensure that you
select the correct voltage setting for your
convenience.
Power Cord
Do not place the set, a piece of furniture, etc.
on the power cord (mains lead) or pinch the
cord. Handle the power cord by the plug. Do
not unplug the appliance by pulling from the
power cord and never touch the power cord
with wet hands as this could cause a short
circuit or electric shock. Never make a knot in
the cord or tie it with other cords. The power
cords should be placed in such a way that
they are not likely to be stepped on. A damaged
power cord can cause fire or give you an
electric shock. When it is damaged and needs
to be replaced, it should be done by qualified
personnel.
Moisture and Water
Do not use this device in
a hum i d and da m p
place (avoid the
bathroom, the sink in the
kitchen, and near the
washing machine). Do
not expose this device to
rain or water, as this may be dangerous and
do not place objects filled with liquids, such
as flower vases, on top. Avoid from dripping
or splashing.
If any solid object or liquid falls into the cabinet,
unplug the TV and have it checked by qualified
personnel before operating it any further.
Cleaning
Before cleaning, unplug
the TV set from the wall
outlet. Do not use liquid or
aerosol cleaners. Use soft
and dry cloth.
01-ENG-32761W-1055 UK-32 INCH-17MB12-(1 HDMI-3D PAN-BASIC PIP-WO SVHS)-50133726.p6504.09.2008, 08:274
English - 4 -
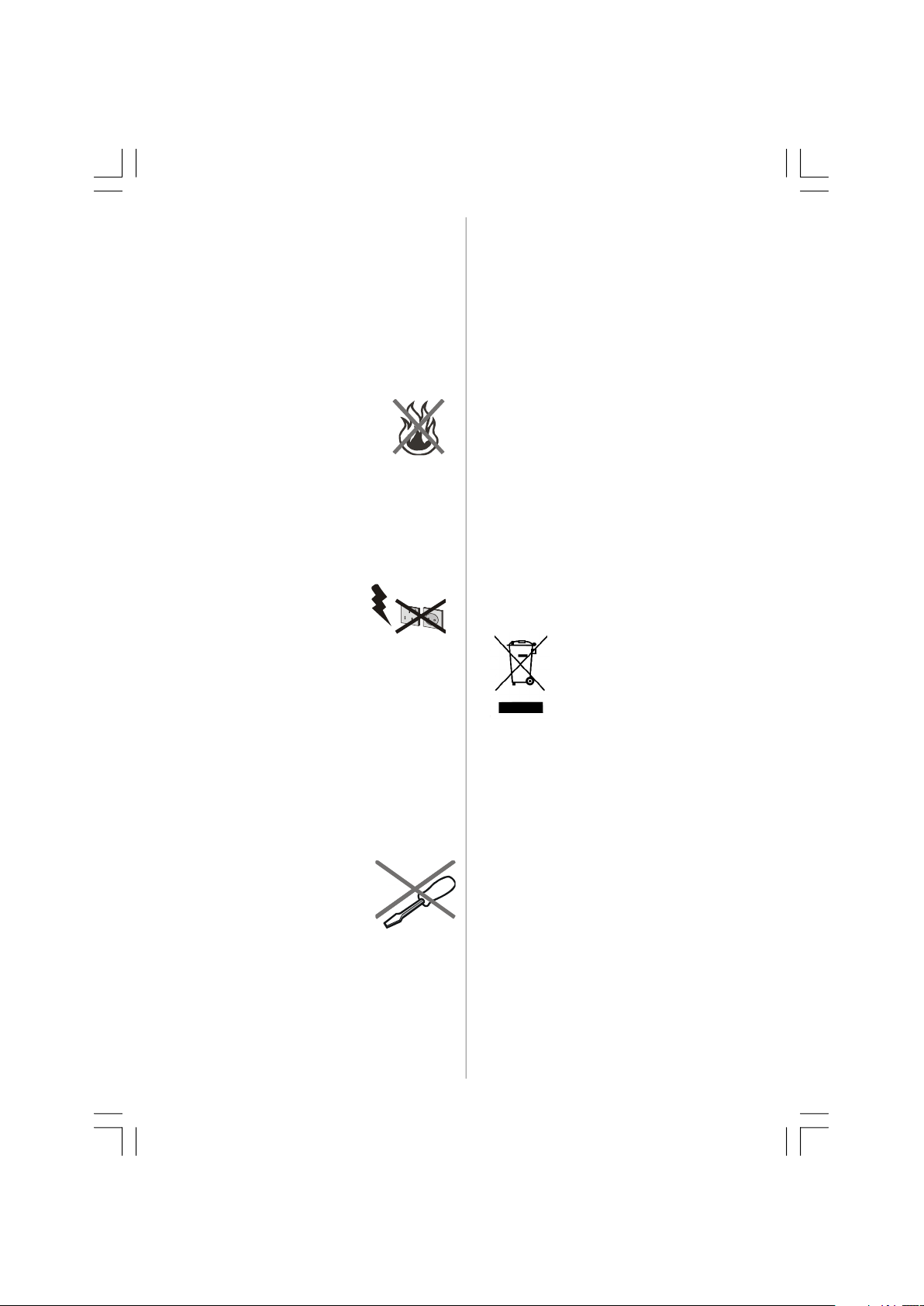
Ventilation
The slots and openings on the TV set are
intended for ventilation and to ensure reliable
operation. To prevent overheating, these
openings must not be blocked or covered in
anyway.
Heat and Flames
The set should not be placed
near to op en flames and
sources of intense heat such as
an electric heater. Ensure that
no open flame sources, such as
lighted candles, are placed on top of the TV.
Batteries should not be exposed to excessive
heat such as sunshine, fire or the like.
Lightning
In case of storm and lightning
or when go i n g on holid a y,
disconnect the power cord from
the wall outlet.
Replacement Parts
When replacement parts are required, make
sure that the service technician has used
replacement parts, which are specified by the
manufacturer or have the same specifications
as the or i g i n a l one. Unauthorize d
substitutions may result in fire, electrical shock
or other hazards.
Servicing
Please refer all servicing to
qu alifie d personnel. Do not
remove the cover yourself as
this may result in an electric
shock.
Waste Disposal
Instructions for waste disposal:
• Packaging and packaging aids are recyclable
and should principally be recycled.
Packaging materials, such as foil bag, must
be kept away from children.
• Batteries, including those which are heavy
metal-free, should not be disposed of with
household waste. Please dispose of used
battery in an environment friendly manner.
Find out about the legal regulations which
apply in your area.
• Cold cathode fluorescent lamp in LCD
PANEL contains a small amount of mercury;
please follow the local laws or regulations
for disposal.
Information for Users in European
Union Countries
This symbol on the product or
on its packaging means that
your electrical and electronic
device should be disposed at
the end of its service li f e
separ a t e l y from your
household wastes. There are
separate collection systems for recycling in
EU.
For more information, please contact the local
authority or the dealer where you purchased
the product.
01-ENG-32761W-1055 UK-32 INCH-17MB12-(1 HDMI-3D PAN-BASIC PIP-WO SVHS)-50133726.p6504.09.2008, 08:275
English - 5 -
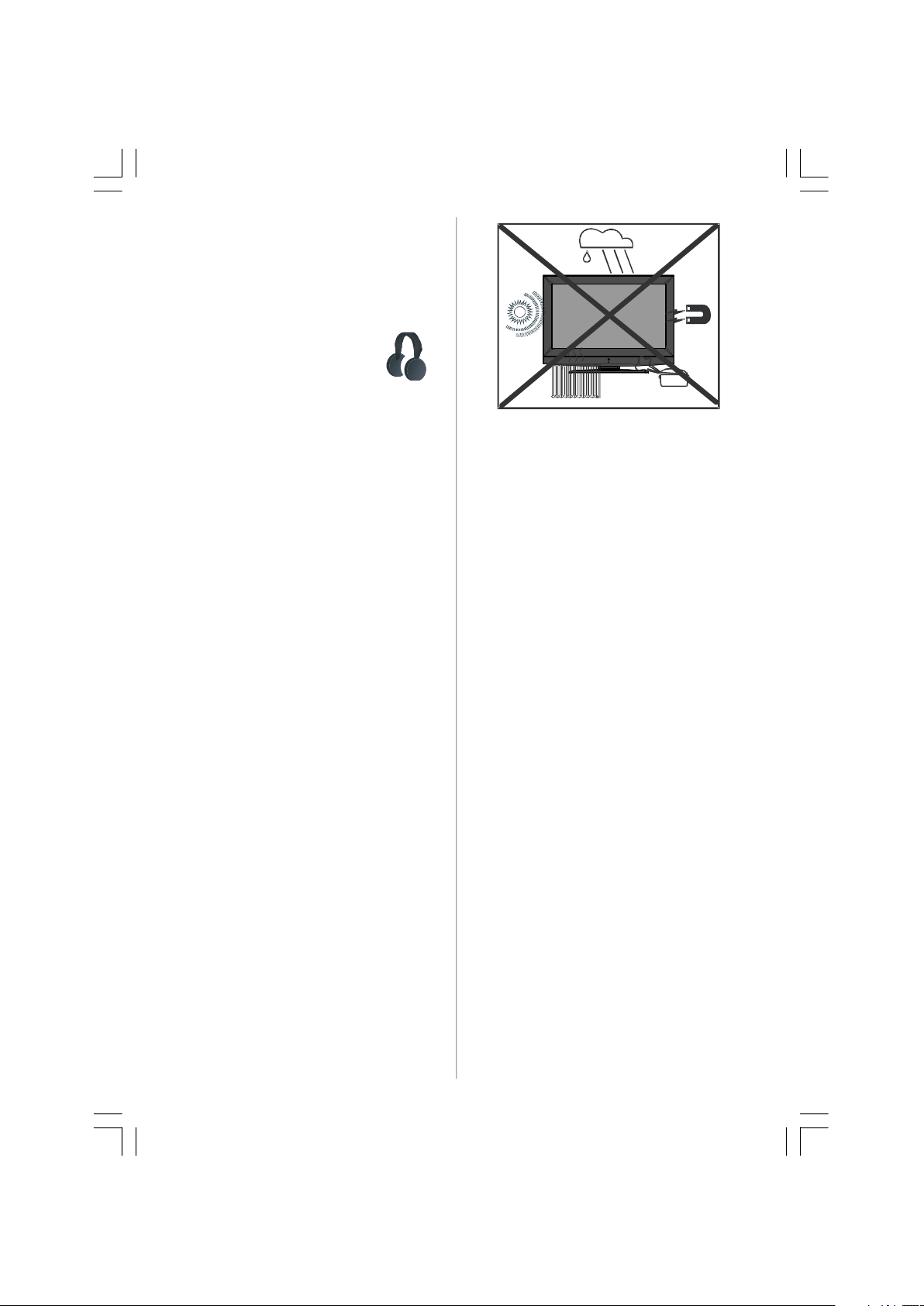
Disconnecting the Device
The mains plug is used to disconnect TV set
from the mains and therefore it must remain
readily operable.
Headphone Volume
Excessive sound pressure from
ear p h o nes an d headp h o nes
can cause hearing loss.
Installation
To prevent injury, this device must be securely
attached to the wall in accordance with the
installation instructions when mounted to the
wall (if the option is available).
LCD Screen
The LCD panel is a very high technology
produ c t with about a m i l l i o n t h i n f i l m
transistors, giving you fine picture details.
Occasionally, a few non-active pixels may
appear on the screen as a fixed blue, green
or red point. Please note that this does not
affect the performance of your product.
Warning
Do not leave your TV in standby or operating
mode when you leave your house.
01-ENG-32761W-1055 UK-32 INCH-17MB12-(1 HDMI-3D PAN-BASIC PIP-WO SVHS)-50133726.p6504.09.2008, 08:276
English - 6 -
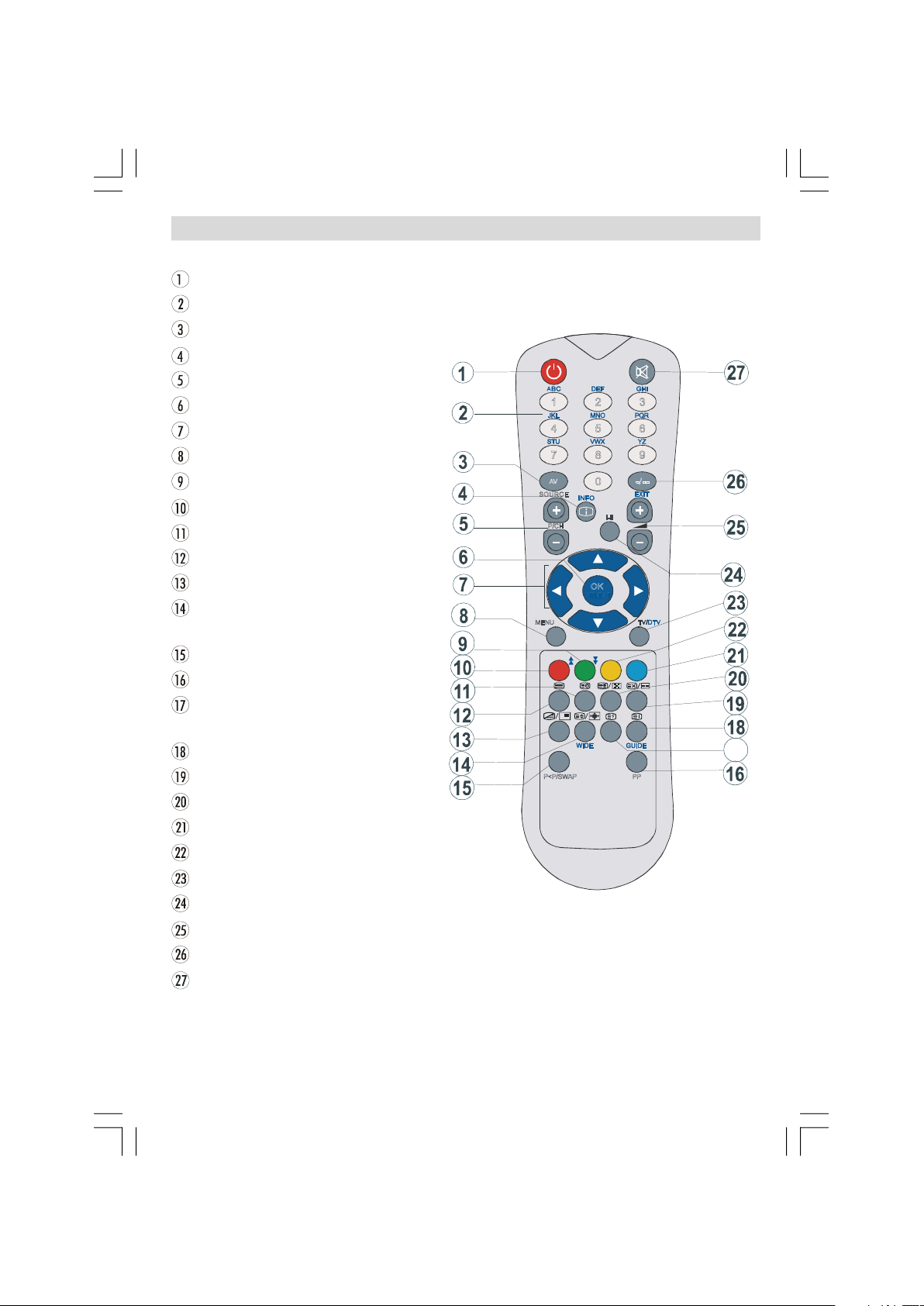
Overview of the Remote Control
YZ
3
6
9
0
EXIT
-/--
INFO
I-II
TV/DTV
P/CH
OK
GUIDE
PP
P<P/SWAP
17
Stand By
Direct programme
External Source
Info (program table)
Programme Up / Programme Down
Okay (store) / Select
Cursor buttons
Menu
Green / Picture
Red / Sound
Time
Teletext
Mix (in TXT mode) / PIP mode
Expand (in TXT mode) /
Image Size
Previous Programme
Personal preferences
Reveal (in TXT mode) /
Switch from TV to PC
Index page
Update (in TXT mode) / PAP mode
Hold (in TXT mode) / PIP position
Blue / Install
Yellow / Feature
TV / Quit Menu
Mono/Stereo - Dual I-II
Volume + / Volume -
No Function
Mute
ABC DEF GHI
1 2
JKL MNO PQR
STU VWX
SOURCE
MENU
4
7 8
AV
WIDE
5
English - 7 -
01-ENG-32761W-1055 UK-32 INCH-17MB12-(1 HDMI-3D PAN-BASIC PIP-WO SVHS)-50133726.p6504.09.2008, 08:277
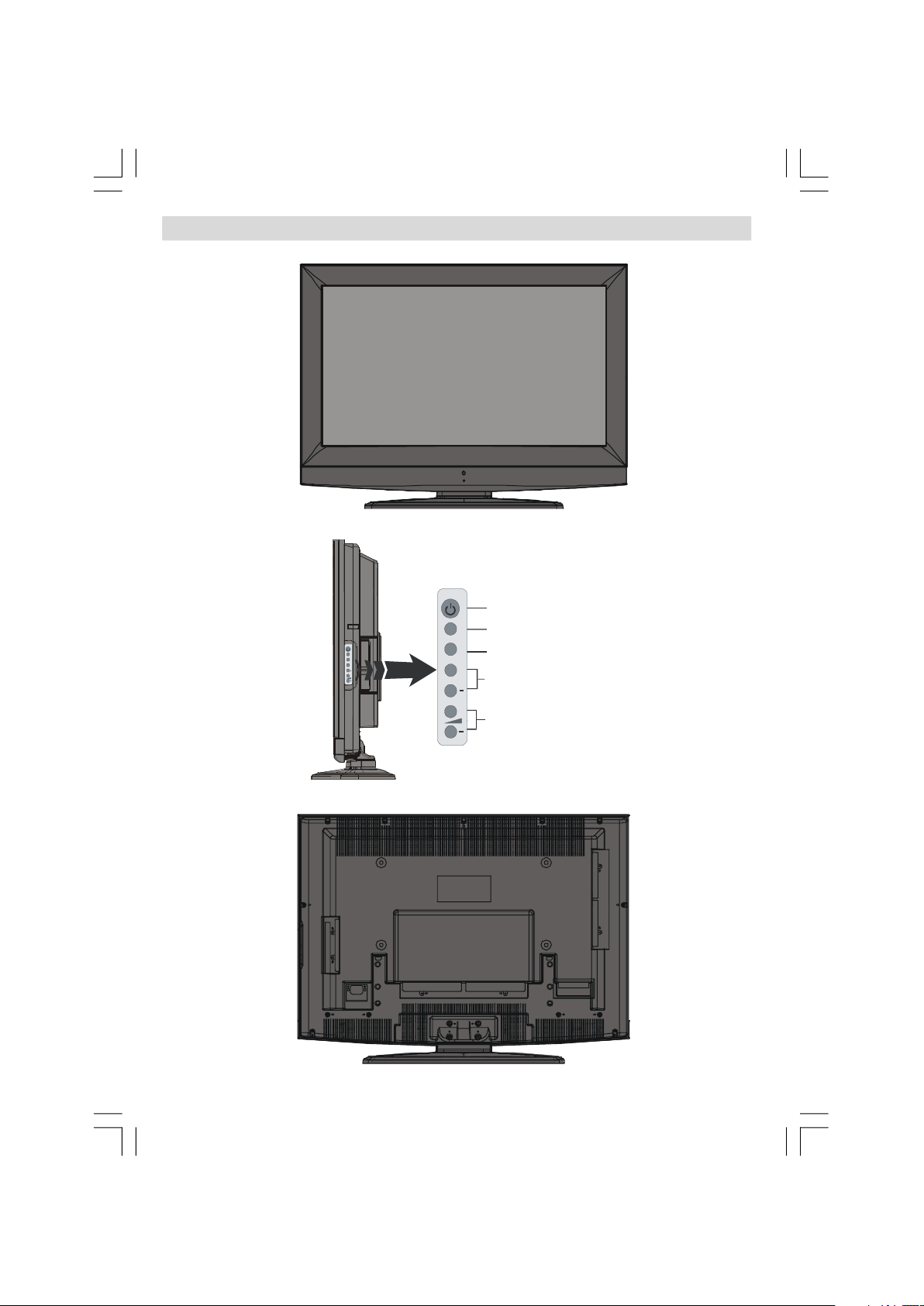
LCD TV and Operating Buttons
Programme Up/
Programme Down buttons
TV/AV
MENU
+
P/CH
+
TV/AV
MENU
P/CH
Standby
button
TV/AV
button
MENU
button
+
01-ENG-32761W-1055 UK-32 INCH-17MB12-(1 HDMI-3D PAN-BASIC PIP-WO SVHS)-50133726.p6504.09.2008, 08:278
+
English - 8 -
Volume Up/
Volume Down buttons
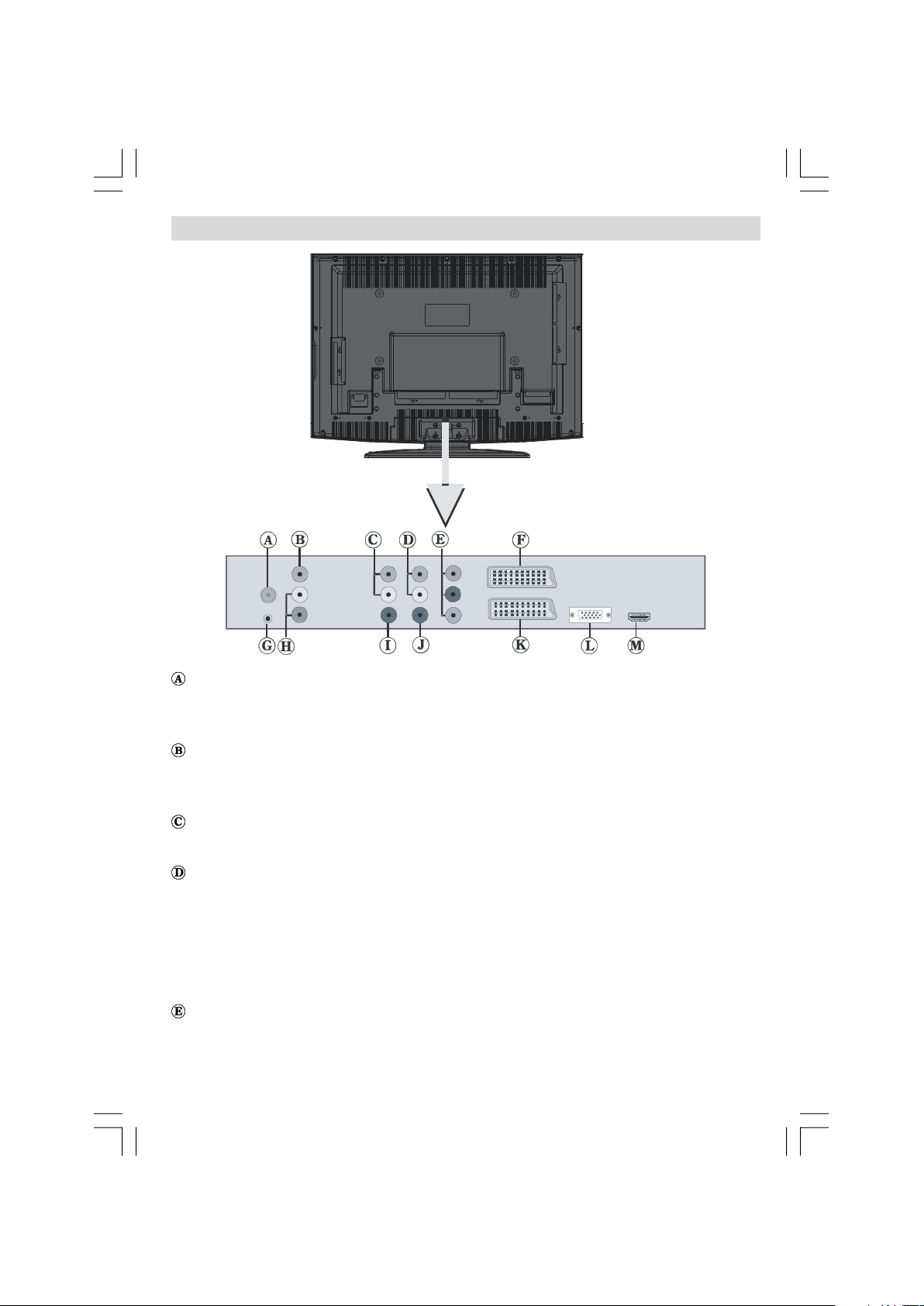
Viewing the Connections
RF Input connects to an antenna or a cable.
Note that if you use a decoder or a media recorder, you should connect the aerial cable through
the device to the television with an appropriate antenna cable, as shown in the illustration below.
Video Input is used for connecting video signals of external devices.
Connect the video cable between the VIDEO IN socket on the TV and the VIDEO OUT jack on
your device.
Audio Line Outs output audio signals to an external device such as an optional sound system.
To connect the external speakers to your TV, use AUDIO LINE OUTS of the TV with an audio cable.
PC/YPbPr Audio Inputs are used for connecting audio signals of a PC or a device that
connects to the TV via YPbPr.
Connect the PC audio cable between the AUDIO INPUTS on the TV and audio output of your
PC to enable PC audio.
Connect the audio cable between AUDIO INPUTS on the TV and audio outputs of your device
to enable component audio.
Component Video Inputs (YPbPr) are used for connecting component video.
You can connect the component video and audio sockets with a device that has component
output. Connect the component video cables between the
COMPONENT VIDEO INPUTS on
01-ENG-32761W-1055 UK-32 INCH-17MB12-(1 HDMI-3D PAN-BASIC PIP-WO SVHS)-50133726.p6504.09.2008, 08:279
English - 9 -
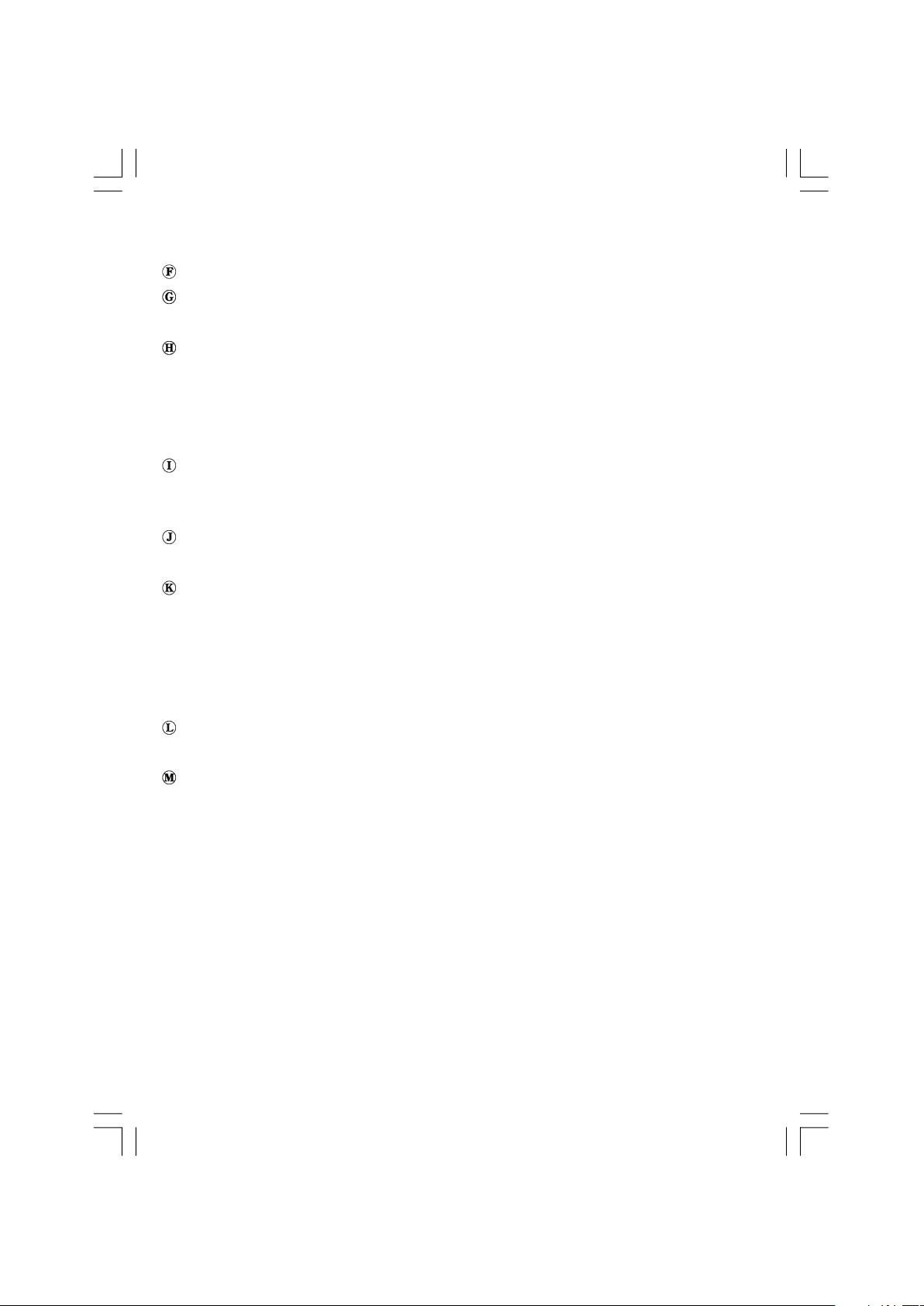
on the TV and the component video outputs of your device. While connecting, be sure that the
letters on your TV, “
Y”, “Pb”, “Pr” correspond with your device’s connectors.
SCART 2 inputs or outputs for external devices.
Headphone jack is used for connecting an external headphone to the system.
Connect to the HEADPHONE jack to listen to the TV from headphones (optional).
Audio Inputs are used for connecting audio signals of external devices.
Connect the audio cable between the AUDIO INPUTS on the TV and the AUDIO OUTPUT
jacks on your device.
Note: If you connect a device to the TV via the VIDEO INPUT, you should also connect your
device with an audio cable to the AUDIO INPUTS of the TV to enable audio.
Subwoofer Out is for connecting an external, active subwoofer to the set to give a much
deeper bass effect.
Use an appropriate RCA cable to connect the set to a subwoofer unit.
S/PDIF Out outputs digital audio signals of the currently watched source.
Use an RCA cable to transfer audio signals to a device that has S/PDIF input.
SCART 1 inputs or outputs for external devices.
Connect the
SCART cable between SCART sockets on TV and SCART socket on your external
device (such as a decoder, a VCR or a DVD player).
Note: If an external device is connected via the SCART sockets, the TV will automatically
switch to AV mode. If both sockets are employed at the same time,
SCART 1 will override
SCART 2 unless manually selected.
PC Input is for connecting a personal computer to the TV set.
Connect the PC cable between the
PC INPUT on the TV and the PC output on your PC.
HDMI Input are for connecting a device that has an HDMI socket.
Your LCD Television is capable of displaying High Definition pictures from devices such as a
High Definition Satellite Receiver or DVD Player. These devices must be connected via the
HDMI socket or Component Socket. These socket can accept either 720p or 1080i signals. No
sound connection is needed for an HDMI to HDMI connection.
Note(optional) : When it is desired to watch HDMI-1 and HDMI-2 source with a DVI to HDMI
cable, in order to enable audio, there are two options that can be used:
- When you want to connect DVI and HDMI 1, the audio signal line must be connected to audio
input in the component terminal (YPbPr).
- When you want to connect DVI and HDMI 2, the audio signal line must be connected to PC
audio input.
-If there is an optional third HDMI(side) socket on your TV, no sound input will be available
through.
01-ENG-32761W-1055 UK-32 INCH-17MB12-(1 HDMI-3D PAN-BASIC PIP-WO SVHS)-50133726.p6504.09.2008, 08:2710
English - 10 -
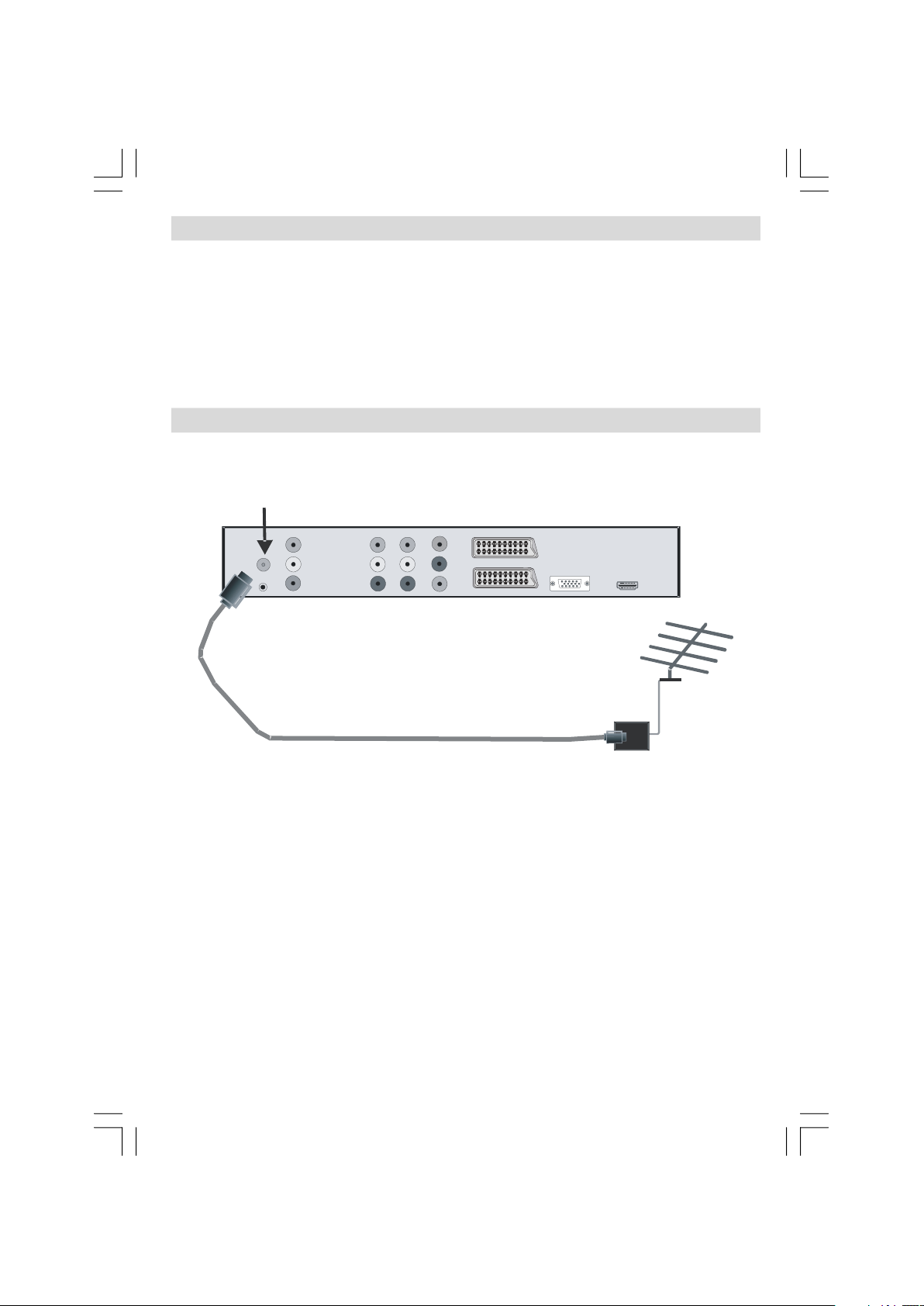
Power Connection
Aerial Input
IMPORTANT: The TV set is designed to operate on 220-240V AC, 50 Hz.
• After unpacking, allow the TV set to reach the ambient room temperature before you
connect the set to the mains.
• Plug the power cable to the mains socket outlet.
Aerial Connection
• Connect the aerial or cable TV plug to the AERIAL INPUT socket located at the rear of the TV.
English - 11 -
01-ENG-32761W-1055 UK-32 INCH-17MB12-(1 HDMI-3D PAN-BASIC PIP-WO SVHS)-50133726.p6504.09.2008, 08:2711
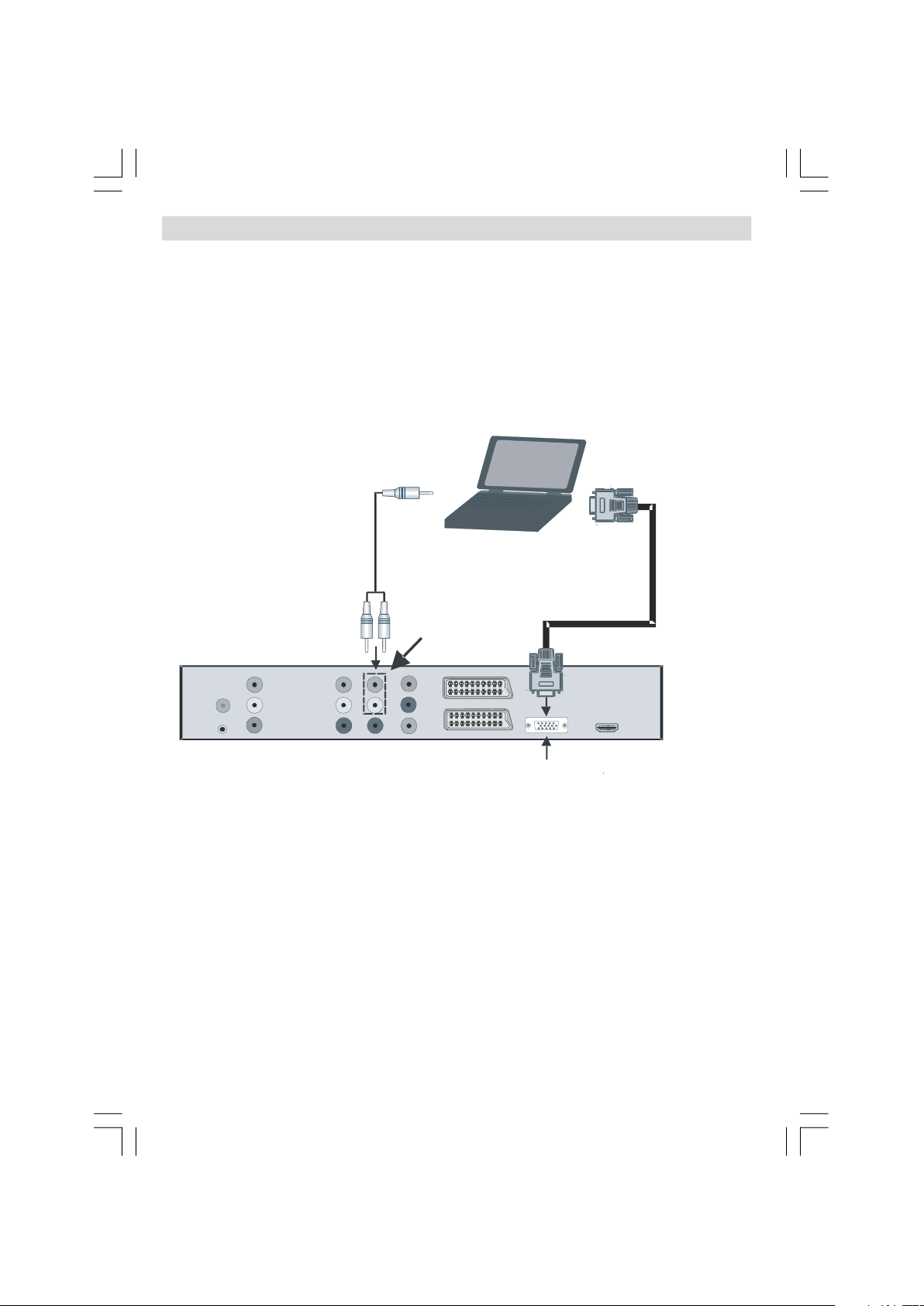
Connecting the LCD TV to a PC
PC Input
For displaying your computer’s screen image on your LCD TV, you can connect your computer
to the TV set.
• Power off both computer and display before making any connections.
• Use 15-pin D-sub display cable to connect a PC to the LCD TV.
• When the connection is made, switch to PC source. See “
• Set the resolution that suits your viewing requirements. Resolution information can be found
in the appendix parts.
PC audio cable
(not supplied)
to AUDIO INPUTS
on the TV
Audio
Inputs
Input selection” section.
PC RGB cable
(not supplied)
to PC input
English - 12 -
01-ENG-32761W-1055 UK-32 INCH-17MB12-(1 HDMI-3D PAN-BASIC PIP-WO SVHS)-50133726.p6504.09.2008, 08:2712
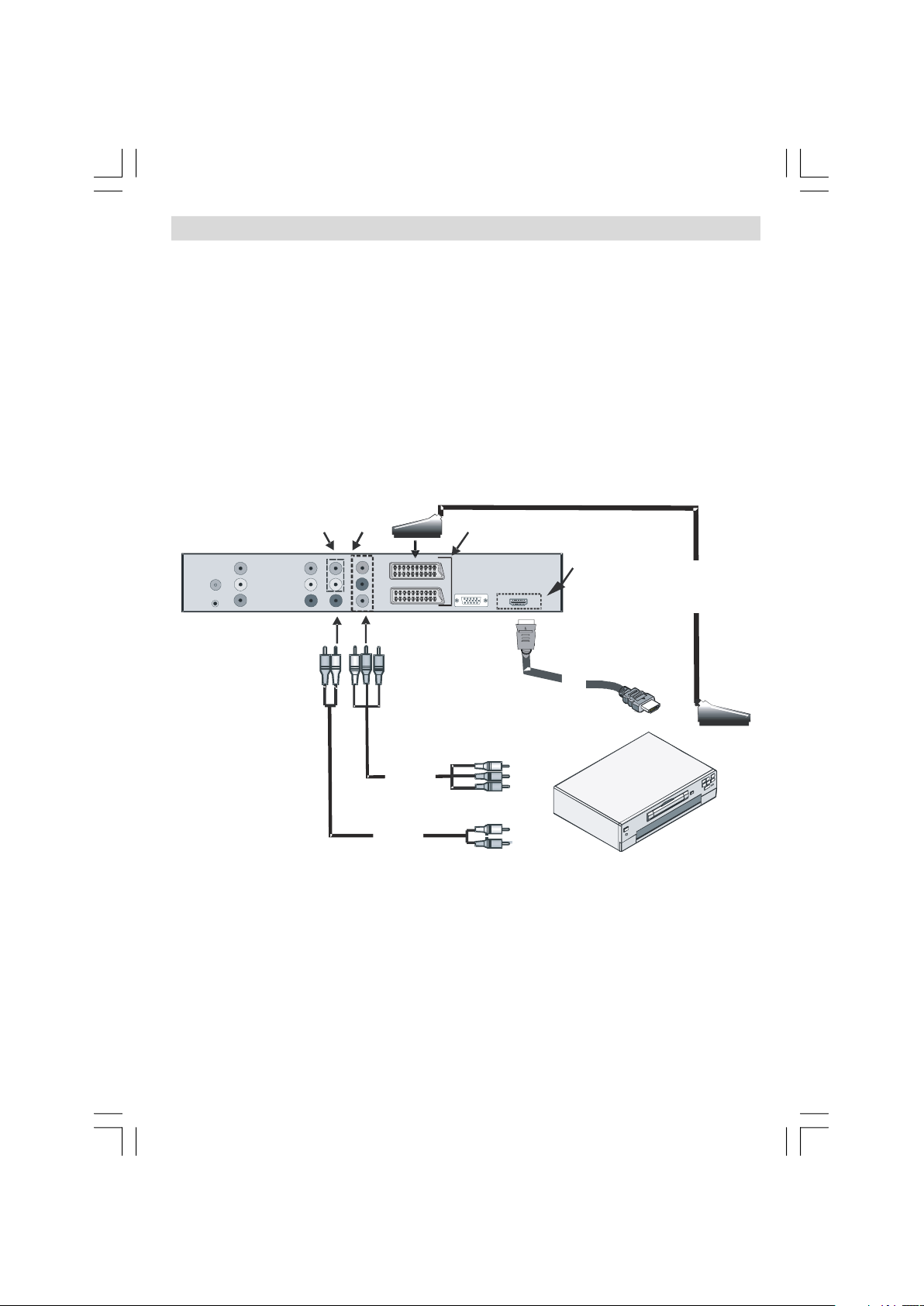
Connecting to a DVD Player
SCART
cable
HDMI
cable
Component
Scart socket s
If you want to connect a DVD player to your LCD TV, you can use connectors of the TV set. DVD
players may have different connectors. Please refer to your DVD player’s instruction book for
additional information. Power off both the TV and the device before making any connections.
Note: Cables shown in the illustration are not supplied.
• If your DVD player has an HDMI socket, you can connect via HDMI. When you connect to DVD
player as illustrated below, switch to HDMI source. See, “
• Most DVD players are connected through
COMPONENT SOCKETS. Use a component video
cable to connect video input. For enabling audio, use a component audio cable as illustrated
below. When the connection is made, switch to YPbPr source. See, “Input selection” section.
• You may also connect through the
SCART 1 or SCART 2. Use a SCART cable as shown
below.
Componen t
audio
inputs
Componen t
video
inputs
Input Selection” section.
HDMI
inputs
Component
video
cable
audio
cable
Note: These three methods of connection perform the same function but in different levels of
quality. It is not necessary to connect by all three methods.
English - 13 -
01-ENG-32761W-1055 UK-32 INCH-17MB12-(1 HDMI-3D PAN-BASIC PIP-WO SVHS)-50133726.p6504.09.2008, 08:2713
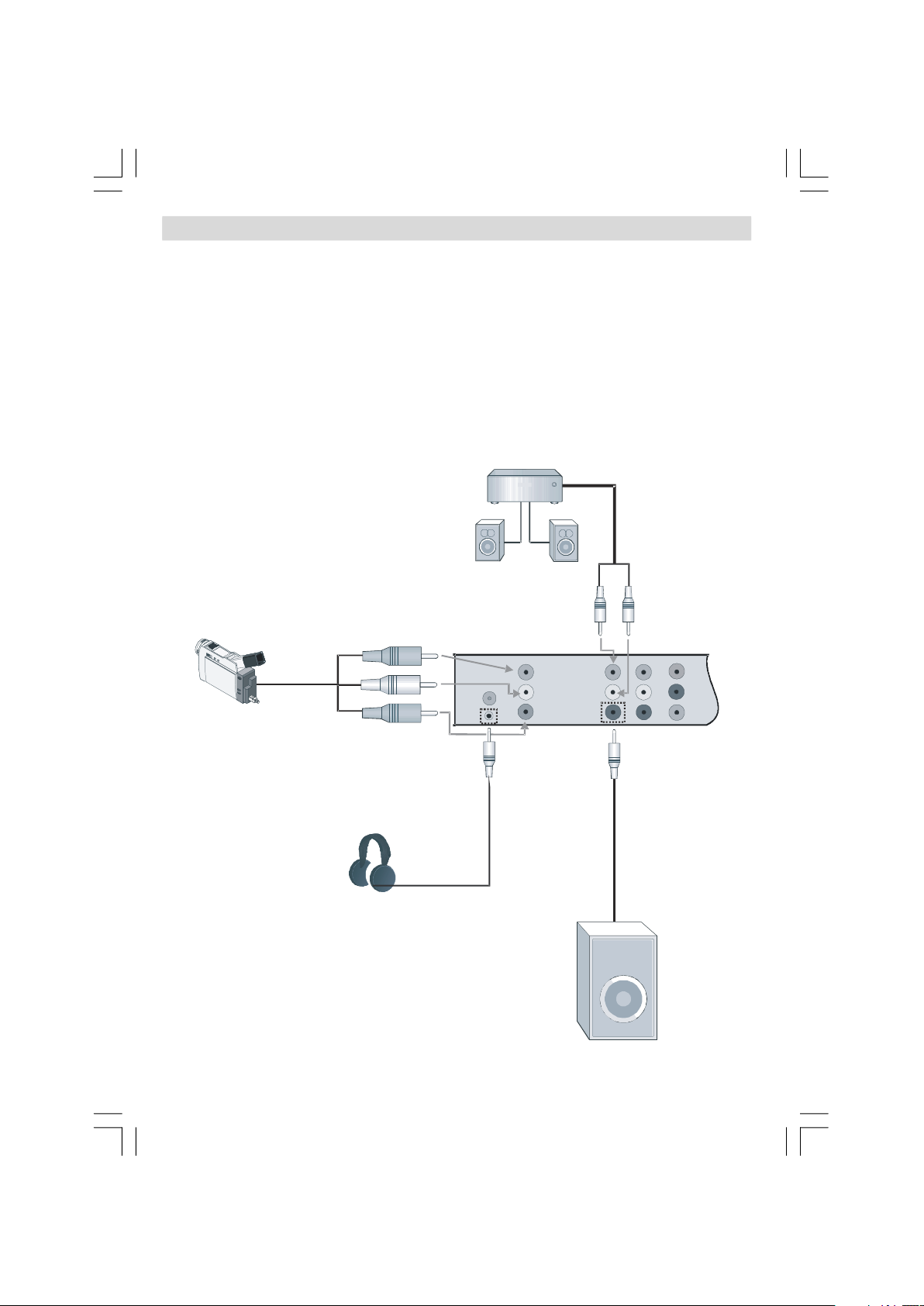
Using Other Connectors
Headphones
Subwoofer
External speakers
You can connect a range of optional equipment to your LCD TV. Possible connections are
shown below.
•
For connecting a camcorder, connect to the VIDEO IN socket and the AUDIO SOCKETS. For
selecting the related source, see the section “
• To connect external speakers, use an audio cable. Do not reverse the
AUDIO RIGHT jacks. Turn on the LCD TV and external speaker set after all connections are
made. Refer to your speaker set’s manual for further queries.
• To listen the sound from headphones, connect to the
• For connecting a subwoofer, connect to the
Note that cables shown in the illustration are not supplied.
Input selection” in the following parts.
AUDIO LEFT and
HEADPHONE jack of theTV.
SUBWOOFER OUT.
Camcorder
01-ENG-32761W-1055 UK-32 INCH-17MB12-(1 HDMI-3D PAN-BASIC PIP-WO SVHS)-50133726.p6504.09.2008, 08:2714
English - 14 -
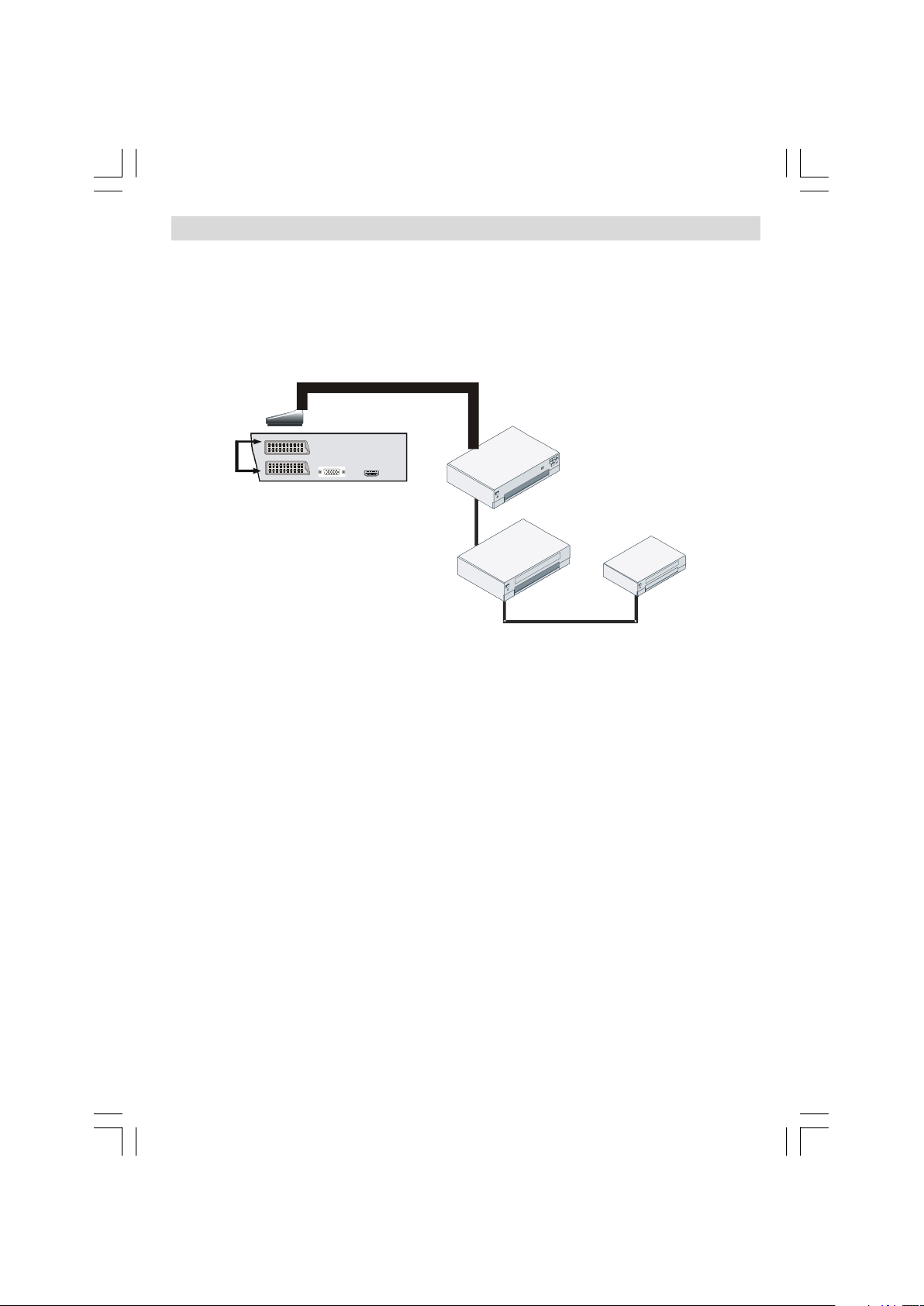
Connecting Other Equipment via Scart
VCR
DVD Recorder
Decoder
Most devices support SCART connection. You can connect a; DVD recorder, a VCR or a decoder
to your LCD TV by using the
supplied.
Power off both the TV and the devices before making any connections.
For more information, refer to your device’s own instruction book.
SCART
sockets
SCART sockets. Note that cables shown in the illustration are not
English - 15 -
01-ENG-32761W-1055 UK-32 INCH-17MB12-(1 HDMI-3D PAN-BASIC PIP-WO SVHS)-50133726.p6504.09.2008, 08:2715
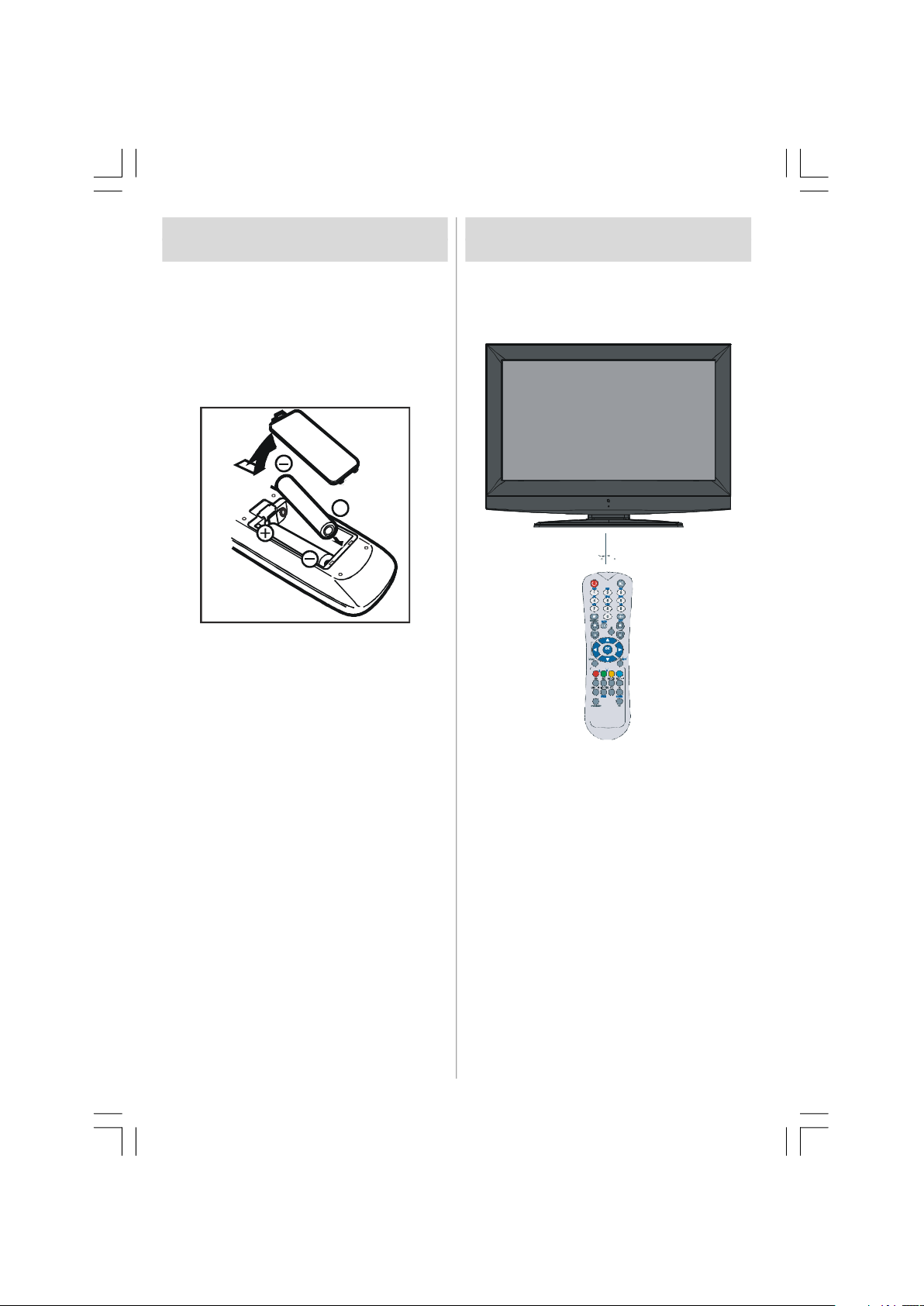
Inserting Batteries in the
30
30
ABC
DEF
GHI
JKL
MNO
PQR
STU
VWX
YZ
3
6
9
0
EXIT
-/--
INFO
I-II
TV/DTV
P/CH
OK
GUIDE
PP
P<P/SWAP
Remote Control Handset
• Remove the battery cover located on the back
of the handset by gently pulling backwards
from the indicated part.
• Insert two
batteries inside. Place the batteries in the
right directions and replace the battery cover.
AAA/R03 or equivalent type
Operating Range for the
Remote Control
• Point the top of the remote control toward
the LCD TV's remote sensor LED while
pressing a button.
1 2
4 5
7 8
AV
SOURCE
Note: Remove the battery from remote control
handset when it is not to be used for a
long period. Otherwise it can be
dama g e d d u e t o a n y l e a k a g e o f
batteries.
English - 16 -
MENU
WIDE
Remote range is approximately 7m/23ft.
01-ENG-32761W-1055 UK-32 INCH-17MB12-(1 HDMI-3D PAN-BASIC PIP-WO SVHS)-50133726.p6504.09.2008, 08:2716
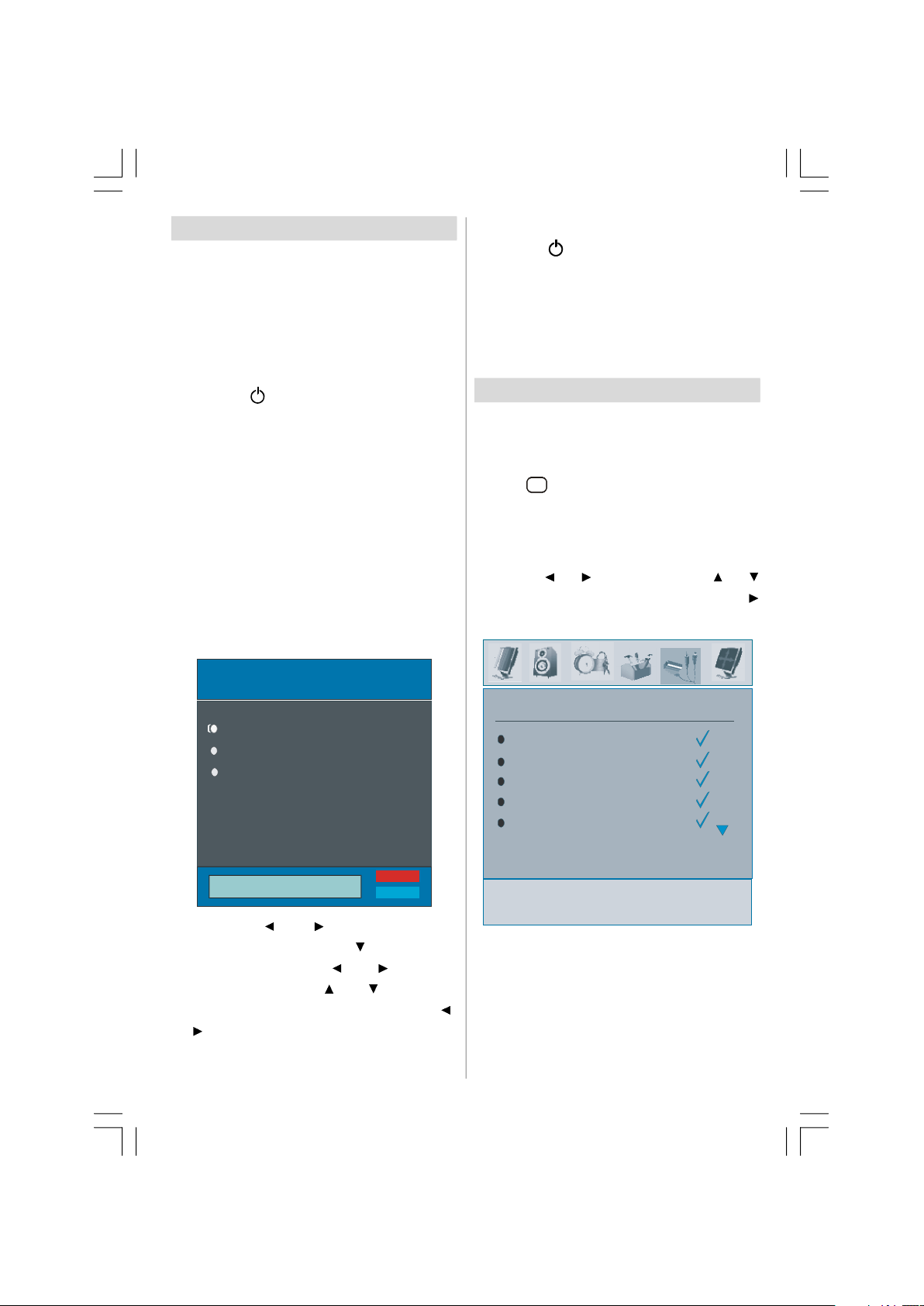
Switching the TV On/Off
UKOkCancel
PLEASE CHECK ANTENNA CABLE
To Switch the TV On
• Connect the power cord to the 220-240V AC,
50 Hz.
• Press STANDBY button. Then the standby
LED lights up.
• To switch on the TV from standby mode either:
• Press the
button on the remote control.
• Press the
The TV will then switch on.
No te: If y o u switch o n your T V via
PROGRAMME UP/DOWN buttons on the
remo te control or on the TV set, the
programme that you were watching last
will be reselected.
By either method the TV will switch on. When
the TV is operated for the first time, the
following screen appears:
button, P+ / P- or a numeric
-P/CH or P/CH+ button on the TV.
To Switch the TV Off
• Press the button on the remote control or
STANDBY button on the TV, so the TV will
switch to standby mode.
• To power down the TV completely, unplug
the power cord from the mains socket.
Input Selection
Once you have connected external systems
to your TV, you can switch to different input
sources.
• Press
directly changing sources.
or,
• Select “
by using
button to highlight an input and press
button to select.
AV
button on your remote control for
Source” option from the main menu
or button. Use then or
Auto Program
Country
Language
TXT Language
AUTO. PROGRAMMING SYSTEM
By pressing “ ” or “ ” button, adjust the
Country item and press “ ” to highlight
“Language” item. Use “ ” or “ ” button to
“Language”. Use “ ” or “ ” buttons to
set
select
“TXT Language” and set it by using ”
” buttons. Press “OK” button to continue.
or “
01-ENG-32761W-1055 UK-32 INCH-17MB12-(1 HDMI-3D PAN-BASIC PIP-WO SVHS)-50133726.p6504.09.2008, 08:2717
SOURCE
TV
EXT-1
EXT-2
EXT-2 S
BAV
English - 17 -
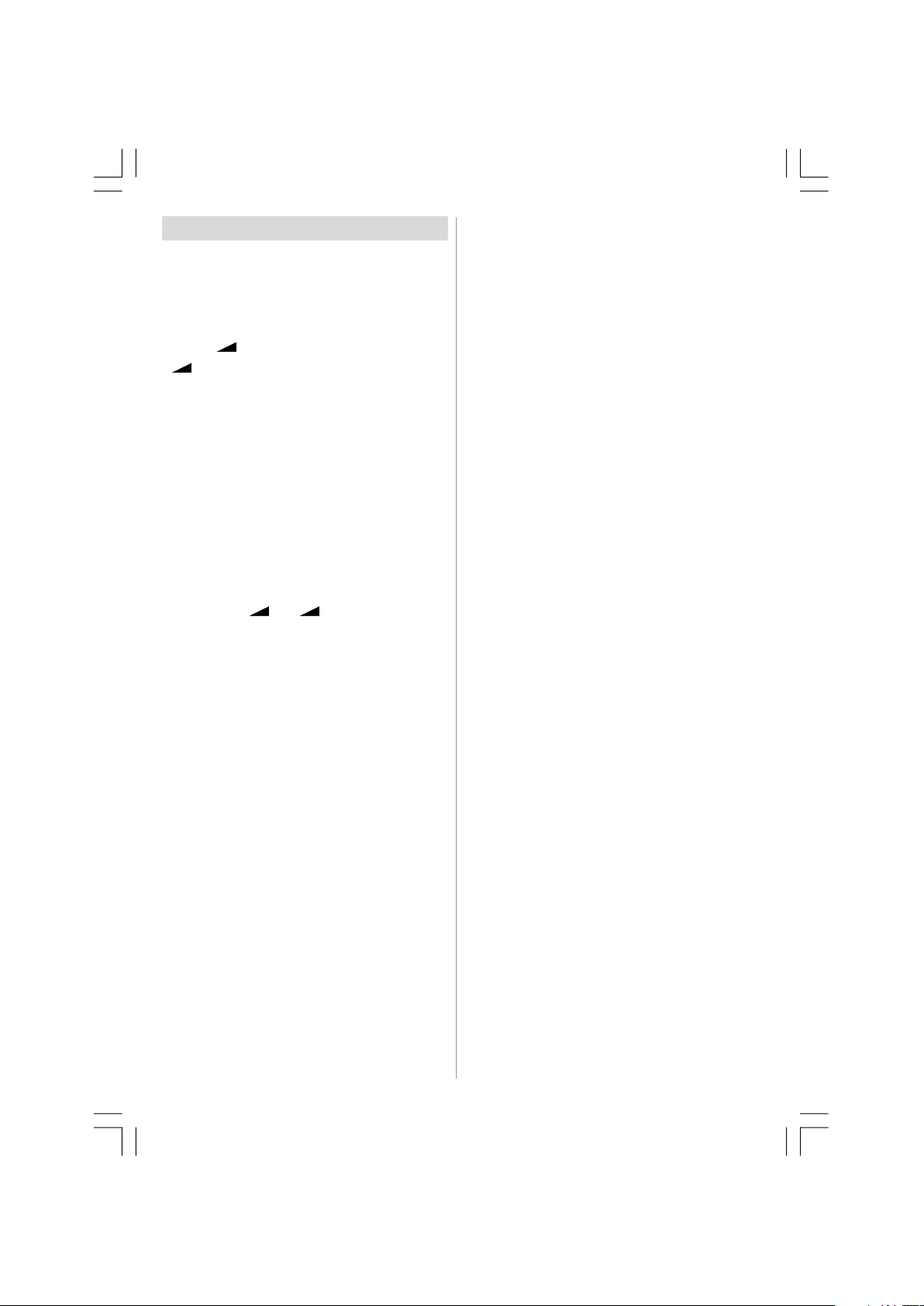
Basic Operations
You can operate your TV using both the
remote control and onset buttons.
Operation with the Buttons on the TV
Volume Setting
• Press - button to decrease volume or
+ button to increase volume, so a volume
level scale (slider) will be displayed on the
screen.
Programme Selection
• Press P/CH + button to select the next
programme or
previous programme.
Viewing Main Menu
• Press the MENU button to enter main menu.
In the Main menu select sub-menu using
CH -
or P/CH + buttons and enter the sub-
menu using
the usage of the menus, refer to the menu
system sections.
AV Mode
• Press the TV/AV button at the control panel
on the TV to switch your TV to AV modes.
Operation with the Remote Control
• The remote control of your TV is designed to
control all the functions of the model you
selected. The functions will be described in
accordance with the menu system of your
TV.
• Functions of the menu system are described
in the following sections.
P/CH - button to select the
P/
- or + buttons. To learn
Programme Selection (Previous or
Next Programme)
• Press P - button to select the previous
programme.
• Pre s s P + button to select the next
programme.
Programme Selection (Direct Access)
•Press numeric buttons on the remote control
to select programmes between 0 and 9. The
TV will switch to the selected programme.
To select programmes between 10 - 999 (for
IDTV) or 10-99 (for analogue), press the
numeric buttons consecutively (e.g. for
programme 27, first press 2 and then 7).
When the pressing time is due for the second
numeric button, only the first digit programme
will be displayed. The limit of the delay time
is 3 seconds.
• Press directly the programme number to
reselect single digit programmes.
Volume Setting
Press V + button to increase the volume.
V - button to decrease the volume. A
Press
volume level scale (slider) will be displayed
on the screen.
English - 18 -
01-ENG-32761W-1055 UK-32 INCH-17MB12-(1 HDMI-3D PAN-BASIC PIP-WO SVHS)-50133726.p6504.09.2008, 08:2718
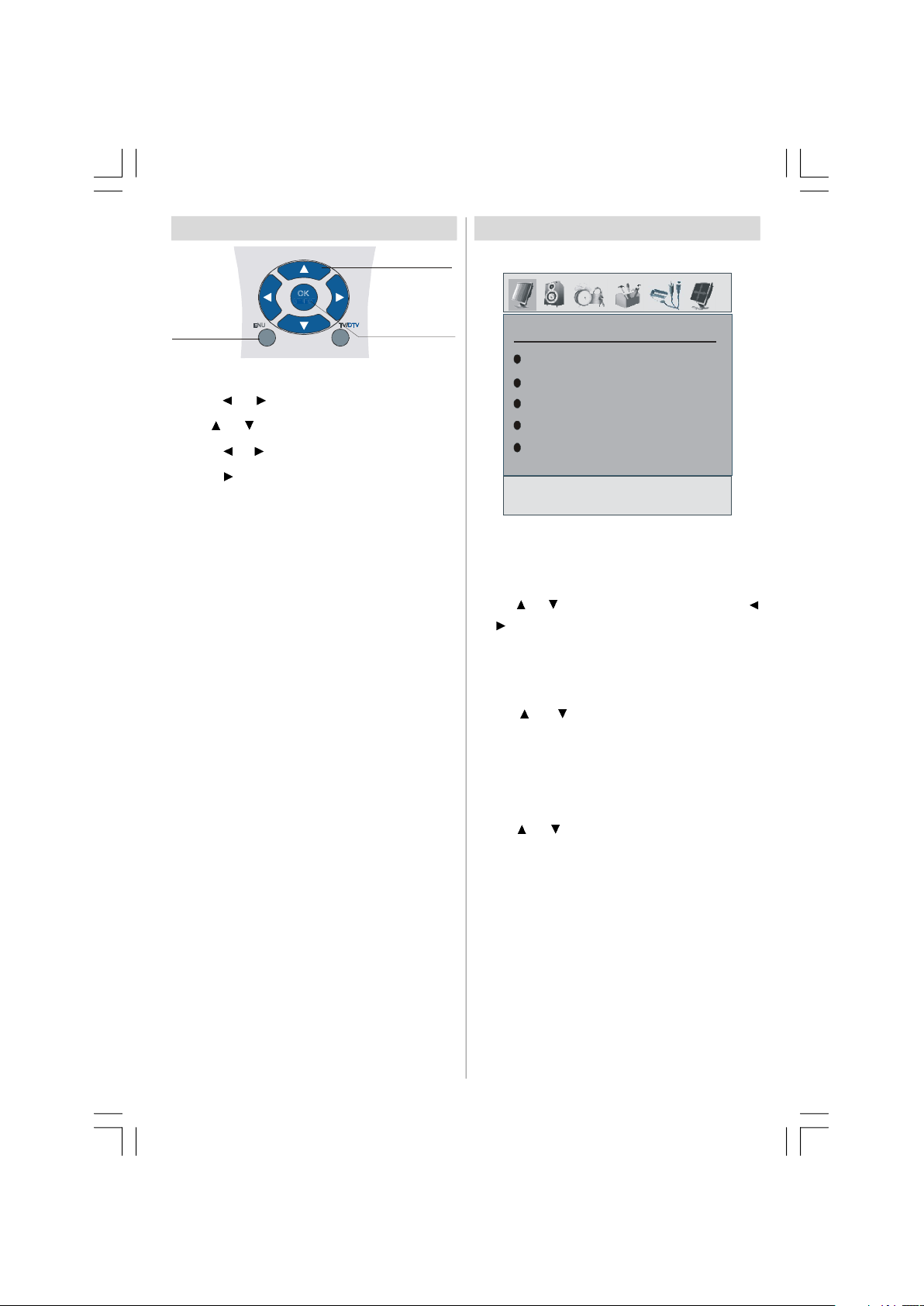
Navigating the Menu System
To Confirm Choices
PICTURE
Contrast
Brightness
For Navigation
OK
Menu System
Picture Menu
For Displaying
Menu Options
MENU TV/DTV
• Press MENU to display the main menu.
• Press or button to select an icon.
• Use or button to highlight.
• Press or buttons to change the settings.
• Press
• Press
for more options.
OK to store.
• To exit the menu or return from sub-menu
screen, press
MENU.
Note: These explanations are valid for the
navigation of the analogue TV menu
system. To sele ct opt ions that are
explained in the following parts, refer to
“Navigating the Analogue TV Menu
System”.
Mode
Sharpness
Colour
Mode
For your viewing requirements, you can set
the related
Press
mode option.
or button to select Mode. Press
or button to choose from one of these
options:
Cinema, Dynamic and Natural.
Contrast/Brightness/Sharpness/Colour/
Hue
Press or button to select the desired
option. Press
/ button to set the level.
Note: Hue option can only be visible when
the TV receives an NTSC signal.
Colour Temp
Press or button to select Colour Temp.
Press
options:
Note:
• Setting
• Setting Warm option gives white colours a
• For normal colours, select Normal option.
/ to choose from one of these
Cool, Normal and Warm.
Cool option gives white colours a
slight blue stress.
slight red stress.
English - 19 -
01-ENG-32761W-1055 UK-32 INCH-17MB12-(1 HDMI-3D PAN-BASIC PIP-WO SVHS)-50133726.p6504.09.2008, 08:2719
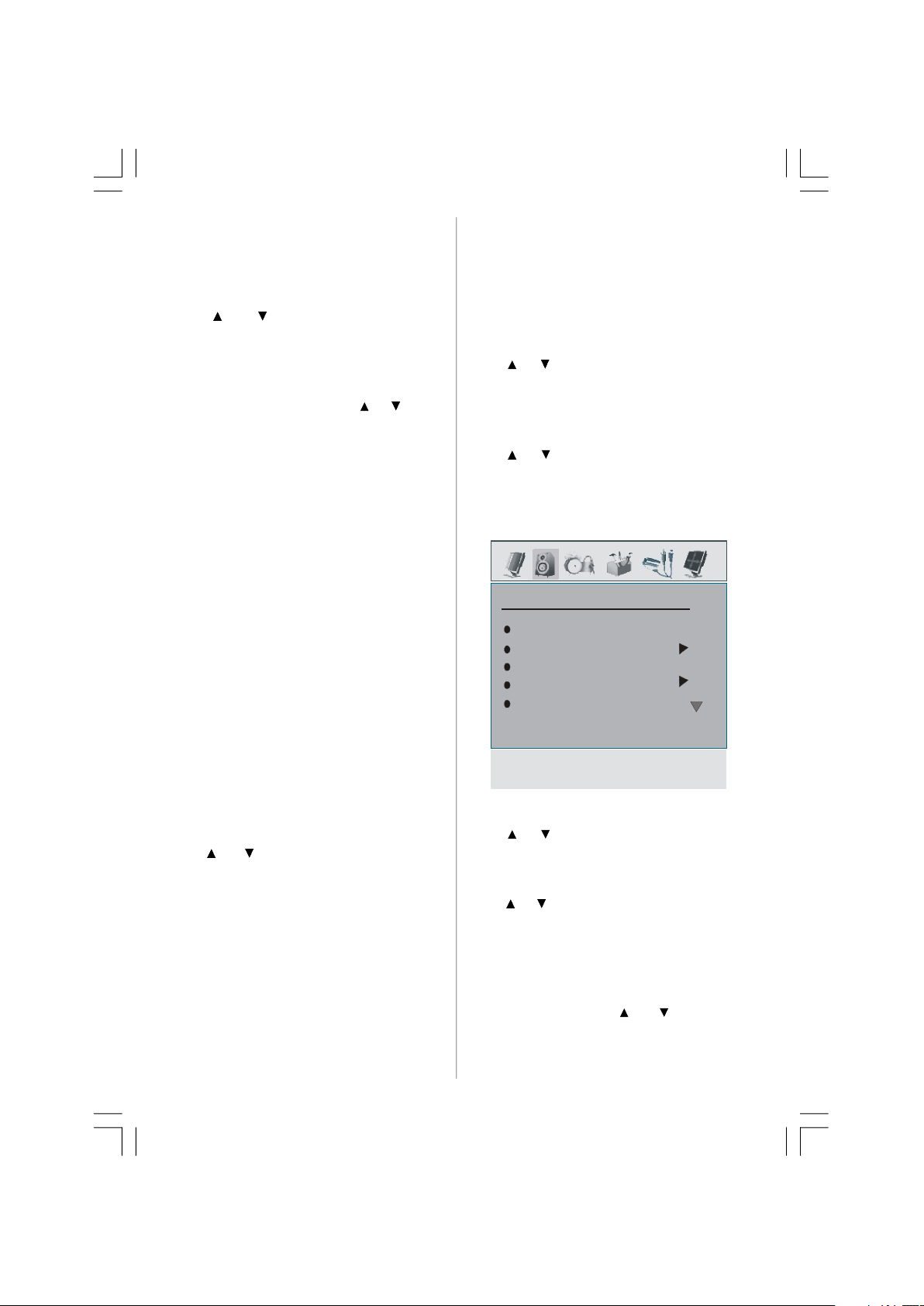
Noise Reduction
/
Sound Mode
If the broadcast signal is weak and the picture
is noisy, use
Noise Reduction setting to
reduce the noise amount.
Pres s or but t o n to s e l ect Noise
Reduction
these options:
. Press / to choose from one of
Low, Medium, High or Off.
Game Mode (optional)
Select Game Mode by pressing or button.
/ button to set Game Mode as On or
Use
Off. When Game Mode is set to On, specific
game mode settings, which are optimized for
better video quality, will be loaded.
Also; Picture Mode, Contrast, Brightness,
Sharpness, Colour and Colour Temp settings
will be invisible and disabled while Game
Mode is on.
Note:
-Picture mode selection button on the remote
control will have no function while Game Mode
is on.
-If the TV is switched to PIP/PAP mode, Game
Mode setting will be disabled and be removed
from the Picture menu.
Film Mode
Films are recorded at a different number of
frames per second to normal te levis ion
programmes.
Press
Press
or button to select Film Mode.
/ button to set this feature On or Off.
Turn this feature on when you are watching
films to see the fast motion scenes clearly.
3D Comb
3D Comb is used to improve colour transitions
and colour quality of pictures.
Select
3D Comb by pressing / button.
Press
Note: 3D Comb feature is not functional in NATU-
/ button to set this feature On or Off.
RAL picture mode.
English - 20 -
Picture Zoom
Select Picture Zoom by pressing / button.
Use
/ buttons, to change picture zoom to
Auto, 16:9, 4:3, Panoramic, 14:9 Zoom,
Cinema, Subtitle
or Zoom.
Reset
Press or button to select Reset. Press
or OK button to reset the picture modes to
factory default settings.
Store
Press or button to select Store. Press
or OK button to store the settings. “Stored”
will be displayed on the screen.
Sound Menu
SOUND
Volume
Equali zer
Balanc e
Headph one
Volume
Press or button to select Volume. Press
/ button to change the level of the Volume.
Equalizer
Press or button to select Equalizer. Press
/ or OK button to enter equalizer menu.
In equalizer menu the sound mode can be
changed to Pop, Rock, Jazz, Flat, Classic or
User by pressing / button. Select the
desired frequency by
increase or decrease the frequency gain by
pressing / button.
or button and
01-ENG-32761W-1055 UK-32 INCH-17MB12-(1 HDMI-3D PAN-BASIC PIP-WO SVHS)-50133726.p6504.09.2008, 08:2720
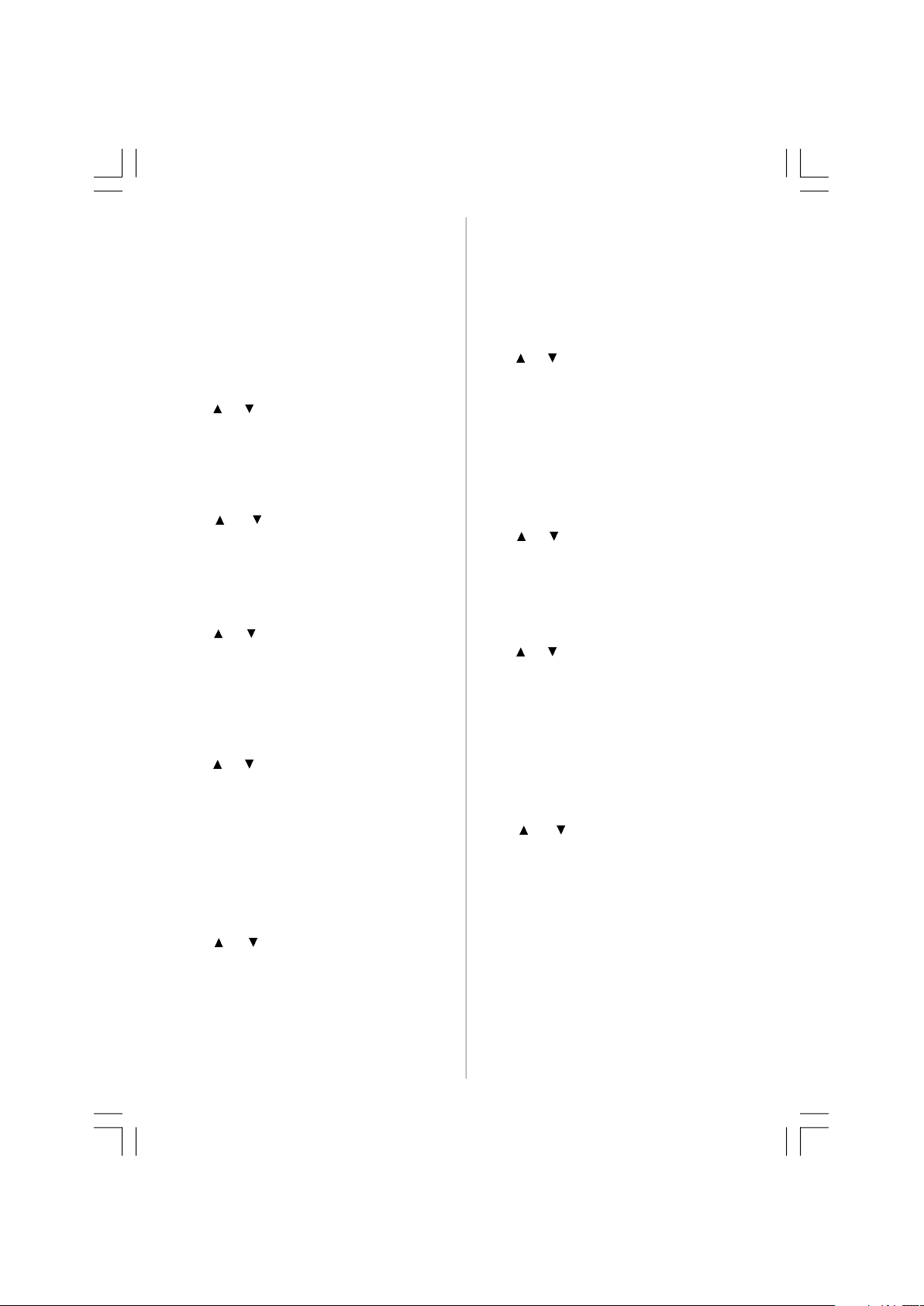
Press the M button to return to the previous
/
menu.
Note : Equalize r menu se t tings can be
changed only when the
is in User.
Equalizer Mode
Balance
This setting is used for emphasizing left or
right speaker balance.
Press or button to select Balance. Press
/ button to change the level of the balance.
Balance level can be adjusted between
and + 32.
-32
Headphone
Press or button to select Headphone.
Press
Headphone sub-menu options are described
below:
Volume
Press or button to select Volume. Press
Press
volume level. Headphone volume level can
be adjusted between 0 and 63.
Balance
Press or button to select Balance. Press
Balance level can be adjusted between -32
and +32.
Press the
menu.
button to view the headphone menu.
button to increase headphone volume level.
butt on to decre ase headph one
button to increase balance to the right. Press
button to decrease balance to the left.
M button to return to the previous
Sound Mode
Press or button to select Sound Mode.
Using
Stereo, Dual I or Dual II mode, only if the
selected channel supports that mode.
/ button, you can select Mono,
AVL
Automatic Volume Limiting (AVL) function adjusts
the sound to obtain fixed output level between
programmes (For instance, volume level of
advertisement s tend to be louder than
programmes).
Press
button to set the AVL as On or Off.
or button to select AVLVL. Press /
Effect
If you are watching a mono broadcast, set
Effect on to obtain a better sound effect which
will be more stereo-like. If the current sound
system is stereo, switching this effect on will
give a more spatial effect.
Press or button to select Effect. Press
button to set Effect as On or Off.
Dynamic Bass
Dynamic Bass is used to increase bass effect
of the TV set.
Press
Use
High or Off. It is not recommended to select
High while listening at high volume levels.
or button to select Dynamic Bass.
/ button set Dynamic bass to Low,
Subwoofer
It is possible to connect an external, active
subwoofer to the TV set to give a much deeper
bass effect.
Press
Subwoofer can be set to
Dynamic Bass is not available if
is set to On.
Set
external subwoofer to the set.
or button to select Subwoofer.
On or Off.
Subwoofer
Subwoofer to On when you connect an
English - 21 -
01-ENG-32761W-1055 UK-32 INCH-17MB12-(1 HDMI-3D PAN-BASIC PIP-WO SVHS)-50133726.p6504.09.2008, 08:2721
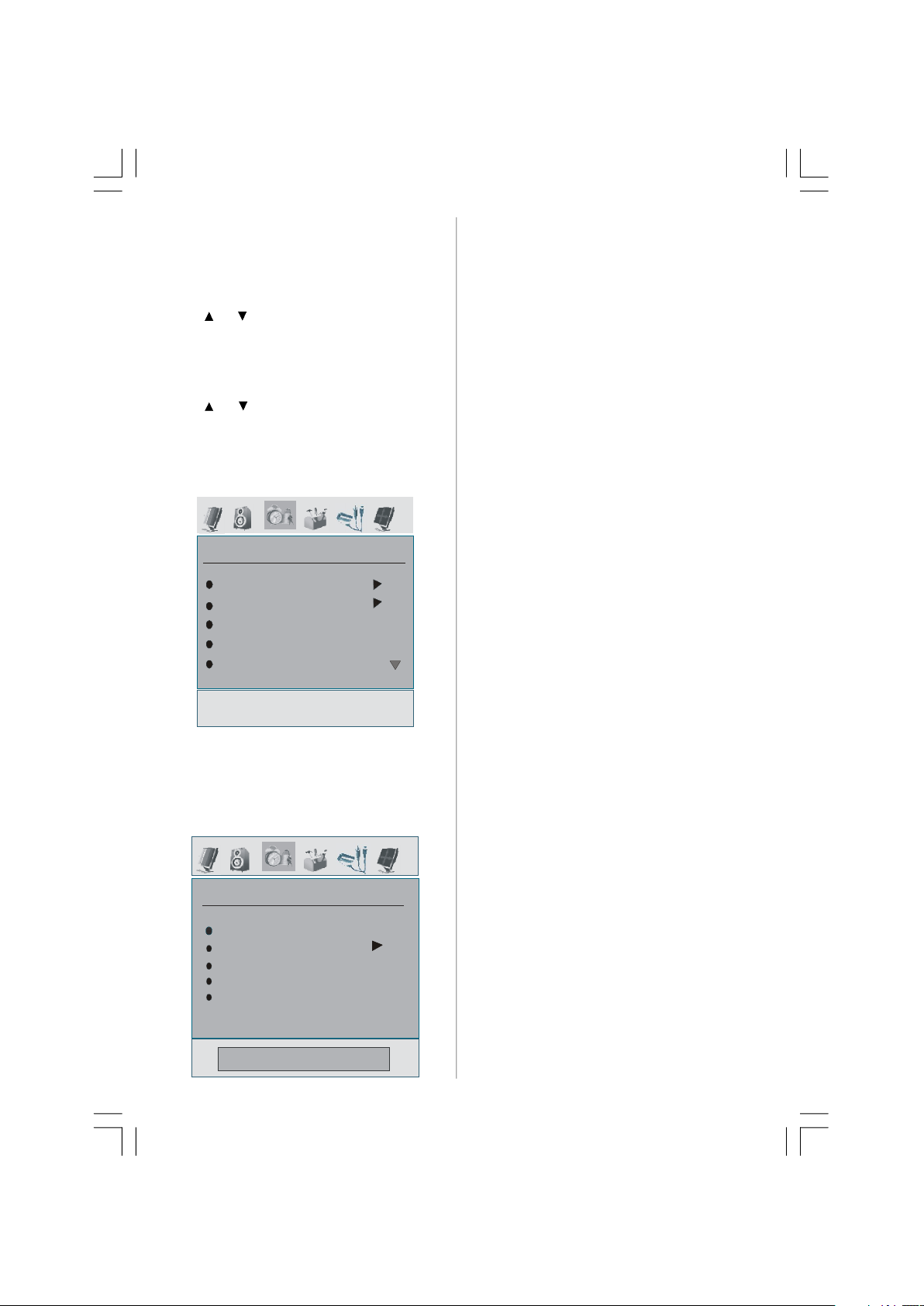
3D Panorama
FEATURE
Off
This feature is used to create the impression
that sound is coming from around the room
instead of from the speakers of the TV set.
Press
Use
or button to select 3D Panorama.
/ button to set 3D Panorama as On or
Off.
Store
Press or button to select Store.
Press
Stored” will be displayed on the screen.
“
or OK button to store the settings.
Feature Menu
PIP
PAP
Sleep Timer
Child Lock
Language
PIP
In the Feature menu, highlight PIP item by
pressing
enter
/ buttons. Press button to
PIP submenu:
PIP
( PIP ON-OFF
PIP Picture
PIP Position
PIP Source
PIP SWAP
PIP ON-OFF
You can activate or deactivate PIP mode by
pressing
/ button.
PIP Picture
Press button to enter PIP Picture submenu.
Adjus t m e n t s of Contrast, Brightness,
Sharpness, Colour, Reset and Store items in
this part are identical with
Picture menu in
the analogue TV menu System. Refer to
Picture menu explanations in the previous
parts.
PIP Position
This setting is used for moving the sub picture.
Select
PIP Position item by using /
button. Use / button to adjust PIP position.
PIP Position info will be displaye d at the
bottom of the menu OSD. You can directly
change PIP position by pressing /
buttons.
Positions available are: Bottom Right, Bottom
Center, Bottom Left, Top Left, Top Center and
Top Right.
PIP Source
PIP Source setting enables you to select the
source of the sub picture.
Select PIP Source item by using
/ button to set PIP source.
Use
Note: When main picture source is TV, EXT-1, EXT-
2 or BAV, PIP window can only be set to HDMI,
YPbPr, PC source or vice versa.
/ button.
PIP SWAP
Select PIP SWAP item by using / button.
Use
/ button to set. This function enables
to swap between the main and the PIP picture.
PAP
In the Feature menu, highlight PAP item by
pressing
enter
/ buttons. Press button to
PAP submenu:
English - 22 -
01-ENG-32761W-1055 UK-32 INCH-17MB12-(1 HDMI-3D PAN-BASIC PIP-WO SVHS)-50133726.p6504.09.2008, 08:2722
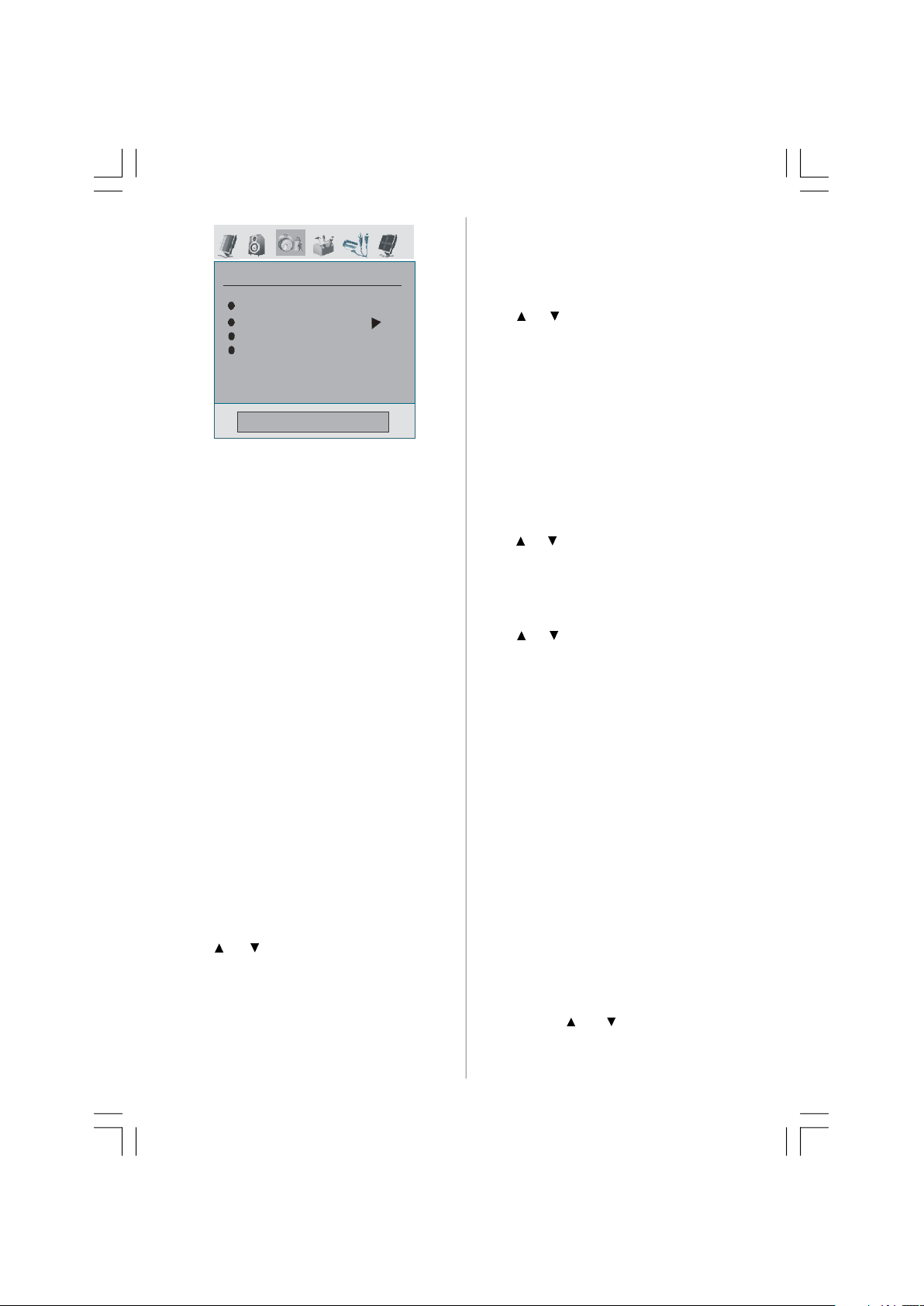
PAP
Off
PAP Picture
( PAP ON-OFF
PAP Source
PAP SWAP
PAP ON-OFF
You can activate or deactivate PAP mode by
pressing
/ button.
PAP Picture
Press button to enter PAP Picture submenu.
Adjus t m e n t s of Contrast, Brightness,
Sharpness, Colour, Reset and Store items in
this part are identical with
the Menu System. Refer to
Picture menu in
Picture menu
explanations in the previous parts.
PAP Source
Select PAP Source item by using /
button. Use / button to set PAP source.
Note: When main picture source is TV, EXT-1, EXT-
2 or BAV, PIP window can only be set to
HDMI, YPbPr, PC source or vice versa.
PAP SWAP
Select PAP SWAP item by using /
button. Use / button. This function enables
to swap between the main and the PAP picture.
Note: See Appendix C for all PIP/PAT modes.
Sleep Timer
Press or button to select Sleep Timer.
Use
/ button to set the Sleep Timer.
The timer can be programmed between
and 120 minutes in steps of 10 minutes.
Off
English - 23 -
Sleep Timer is activated, at the end of the
If
selected time, the TV goes automatically to
standby mode.
Child Lock
Press or button to select Child Lock.
Use
/ button to set the Child Lock On or
Off. When On is selected, the TV can only be
controlled by the remote control handset. In
this case the control panel buttons (except for
the
STANDBY button) will not work.
Hence, if one of those buttons is pressed,
“Child Lock On” will be displayed on the
screen when the menu screen is not visible.
Language
Press or button to select Language. Use
/ button to select the Language.
EXT-2 Out
Use this setting to define Ext-2 signal output.
Press
or button to select Ext-2 Out. Use
/ button to set Ext-2 Out to TV, EXT1, BAV,V,
YPbPr Audio
or PC Audio.
Note:
• For copying from a DVD or VCR device, you
should set desired option for
you plug your device to
EXT-2 output. If
EXT-1, you will copy
the picture that comes from the tuner.
PC Audio In
Select PC Audio In by pressing / button.
Using
Audio In to
/ button, you can change the PC
TV, EXT-1, EXT-2, BAV, YPbPr Audio
or PC Audio.
Blue Background
If the signal is weak or absent, the TV will
automatically change to a blue screen. To
enable this, set Blue Background to On.
By pressing
Background.
Background
or button, select Blue
Press / button to set Blue
as On or Off.
01-ENG-32761W-1055 UK-32 INCH-17MB12-(1 HDMI-3D PAN-BASIC PIP-WO SVHS)-50133726.p6504.09.2008, 08:2723
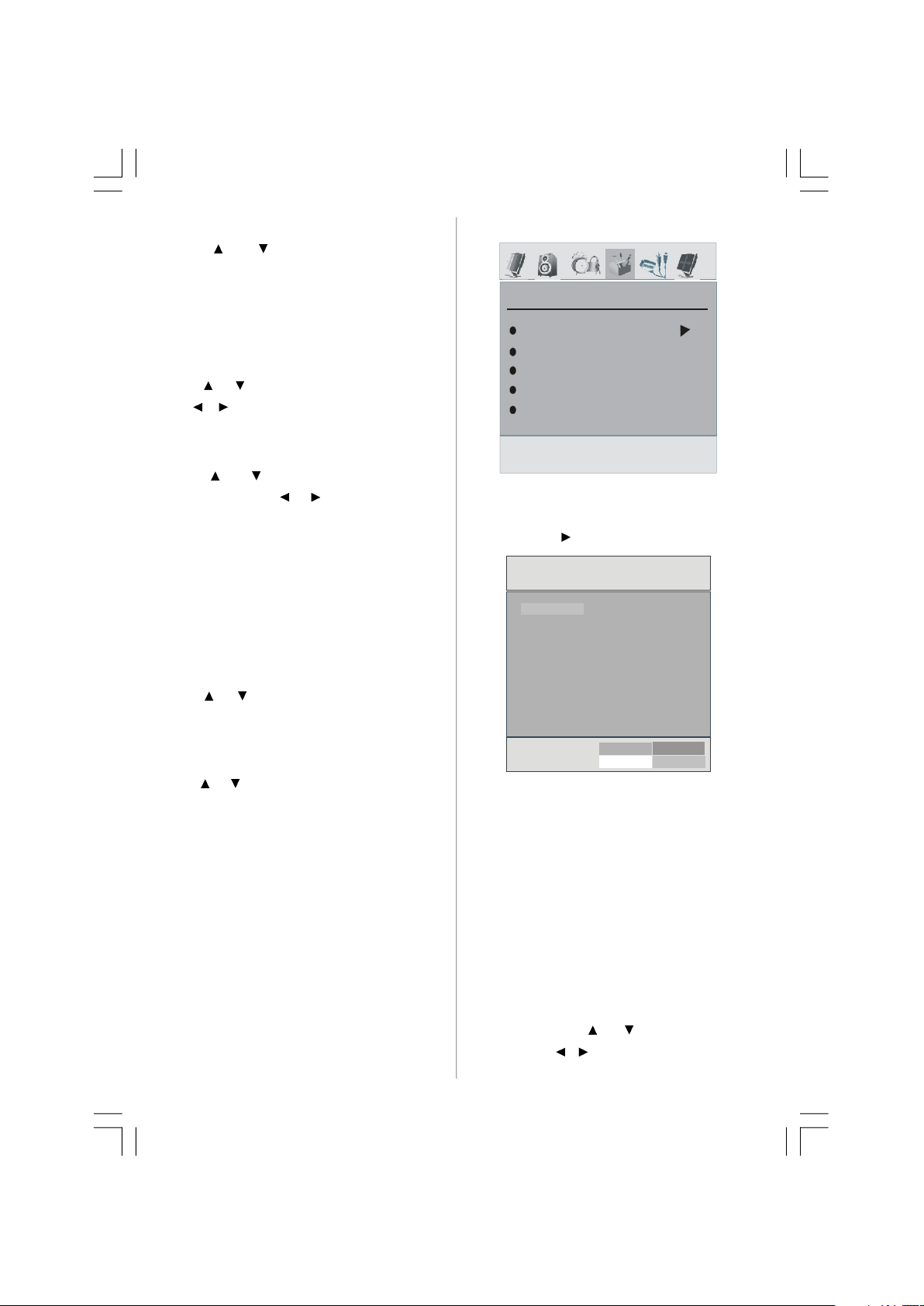
Menu Background
INSTALL
P04 BBC 1
P06 BBC 2
APS
Program Table
Pres s or b u tton to select Menu
Background.
level by pressing
You can set menu background
/ button.
Menu Timeout
To set a specific display timeout for menu
screens, set a value for this option.
Press or button to select Menu Timeout.
Use
/ button to change menu timeout to
15 sec, 30 sec or 60 sec.
Teletext Language
Press or button to select Teletext
Language
. Use / button to change
Teletext Language to West, East, Turk/Gre,
Cyrillic or Arabic.
Default Zoom
While zoom mode is set as AUTO, the TV will
set the zoom mode in accordance with the
signal of the broadcast. If there is no W SS or
aspect ratio information, the TV will then use
this setting to adopt.
Press
You can set
4:3
or button to select Default Zoom.
Default Zoom to Panoramic, 16:9,
or 14:9 Zoom by pressing / button.
HDMI Full Mode
Press or button to select HDMI Full mode.
Use
/ button to set the HDMI Full mode On or Off.
This feature will be visible while in HDMI modes
in 1080i or 720P. Feature will be invisible while
in other resolution and Pip/Pap modes. If an
overflow happens in the picture, you can set
HDMI Full mode as on to watch more properly.
Install Menu
Program Table
Program
Band
Channel
Colour System
Program Table
Select Program Table by pressing /
button. Press “ ” to display Program Table:
P01 BBC 1
P02 C 04
P03 C 05
P05 CH 4
P07 C 04
P08 C 07
P09 C 12
P10 C 15
By moving the cursor in four directions you
can reach 20 programmes in the same page.
You can scroll the pages up or down by
pressing the navigation buttons to see all the
programmes in TV mode (except for the AV
modes ). B y c u r s o r a c t i o n, programme
selection is done automatically.
Name
To change the name of a programme, select
the programme and press the
The first letter of the selected name will be
highlighted. Press
that letter and
/ button to select the other
P11 S 18
P12 S 29
P13 S 31
P14 S 33
P15 S 34
P16 S 35
P17 S 36
P18 S 37
P19 S 40
P20 C 21
Name
Delete
Insert
RED button.
or button to change
English - 24 -
01-ENG-32761W-1055 UK-32 INCH-17MB12-(1 HDMI-3D PAN-BASIC PIP-WO SVHS)-50133726.p6504.09.2008, 08:2724
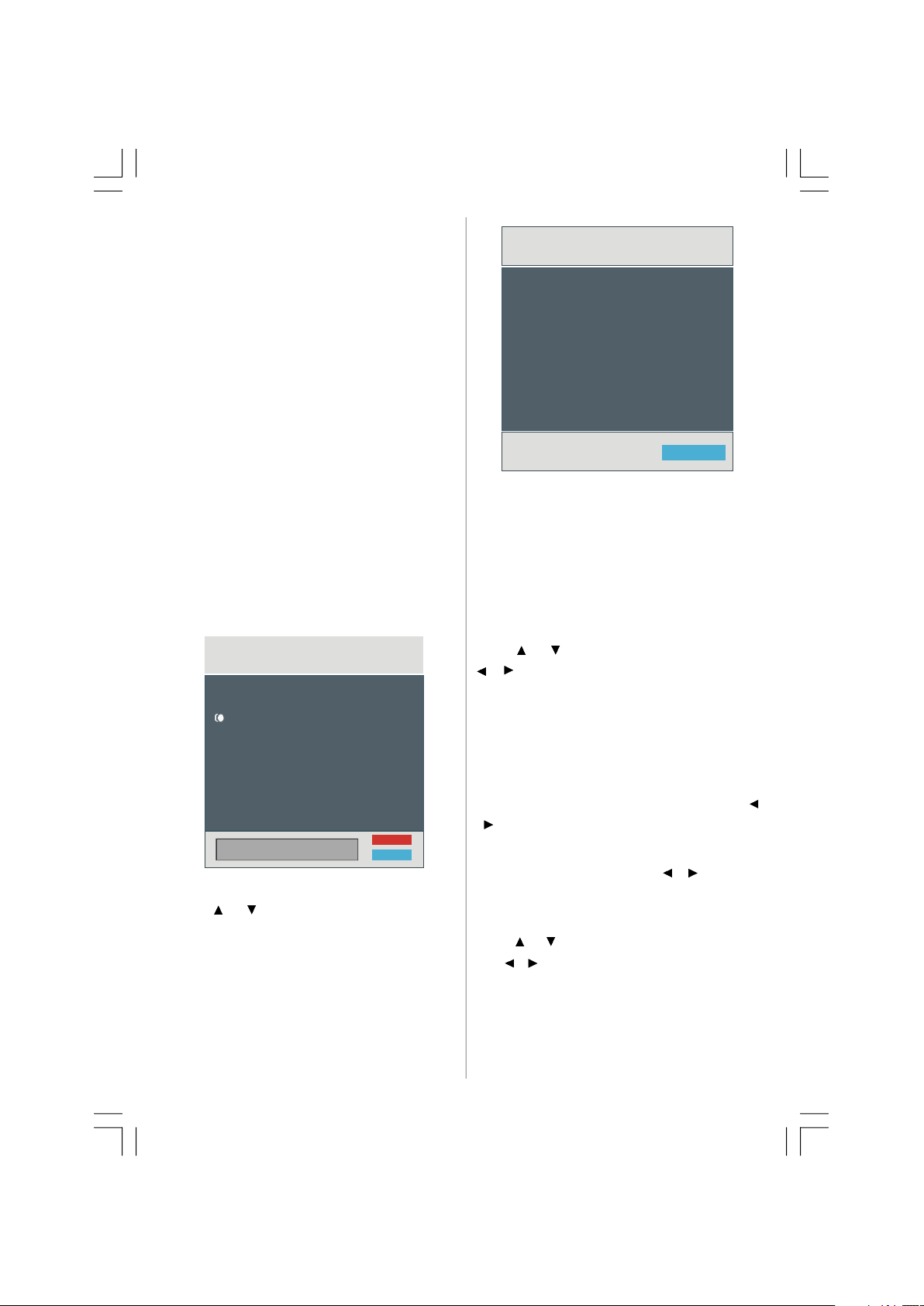
letters. By pressing the RED button, you can
All Prestored Programs
UKOkCancel
Auto Program
P 03 - C 04
Cancel
APS is running...
store the name.
Insert
Select the programme which you want to insert
by navigation buttons. Press the
GREEN
bu tton. By navigation buttons move the
selec t e d programm e to the deci d e d
programme space and press the GREEN
button again.
Delete
To delete a programme, press the YELLOW
button. Pressing the YELLOW button again
erases the selected programme from the
progr a m m e list, and the followi n g
programmes shift one line up.
APS (Auto Programming System)
When you press the BLUE button for starting
automatic tuning,
Auto Programming System
menu will appear on the screen:
Country
WARNING!
will be deleted
Country
Press or button to select your country. If
you want to exit from A.P.S. function, press the
BLUE button.
When you press
OK or RED button for starting
automatic tuning, all stored programmes will
be erased and the TV will search for available
channels. During the search, the following
OSD will be displayed:
UK
63.75 MHz
6%
63.75 MHz
Whenever you press the BLUE button, APS
function stops and
Program Table appears
on the screen.
If you wait until the end of APS, Program Table
will be displayed with the programmes found
and located.
Program
Press or button to select Program. Use
/ button to select the program number..
You can also enter a number usi ng the
numeric buttons on the remote control. There
are 100 programme storage between 0 and
99.
Band
Band can be selected either C or S. Press
/ button to select Band.
Channel
Channel can be changed by / button or
numeric buttons.
Colour System
Press or button to select Colour System.
Use
/ button to change the colour system
PAL, SECAM or AUTO.
to
If sound system is set to I
SECAM will not be available for the colour
system settings.
(the UK setting),
English - 25 -
01-ENG-32761W-1055 UK-32 INCH-17MB12-(1 HDMI-3D PAN-BASIC PIP-WO SVHS)-50133726.p6504.09.2008, 08:2725
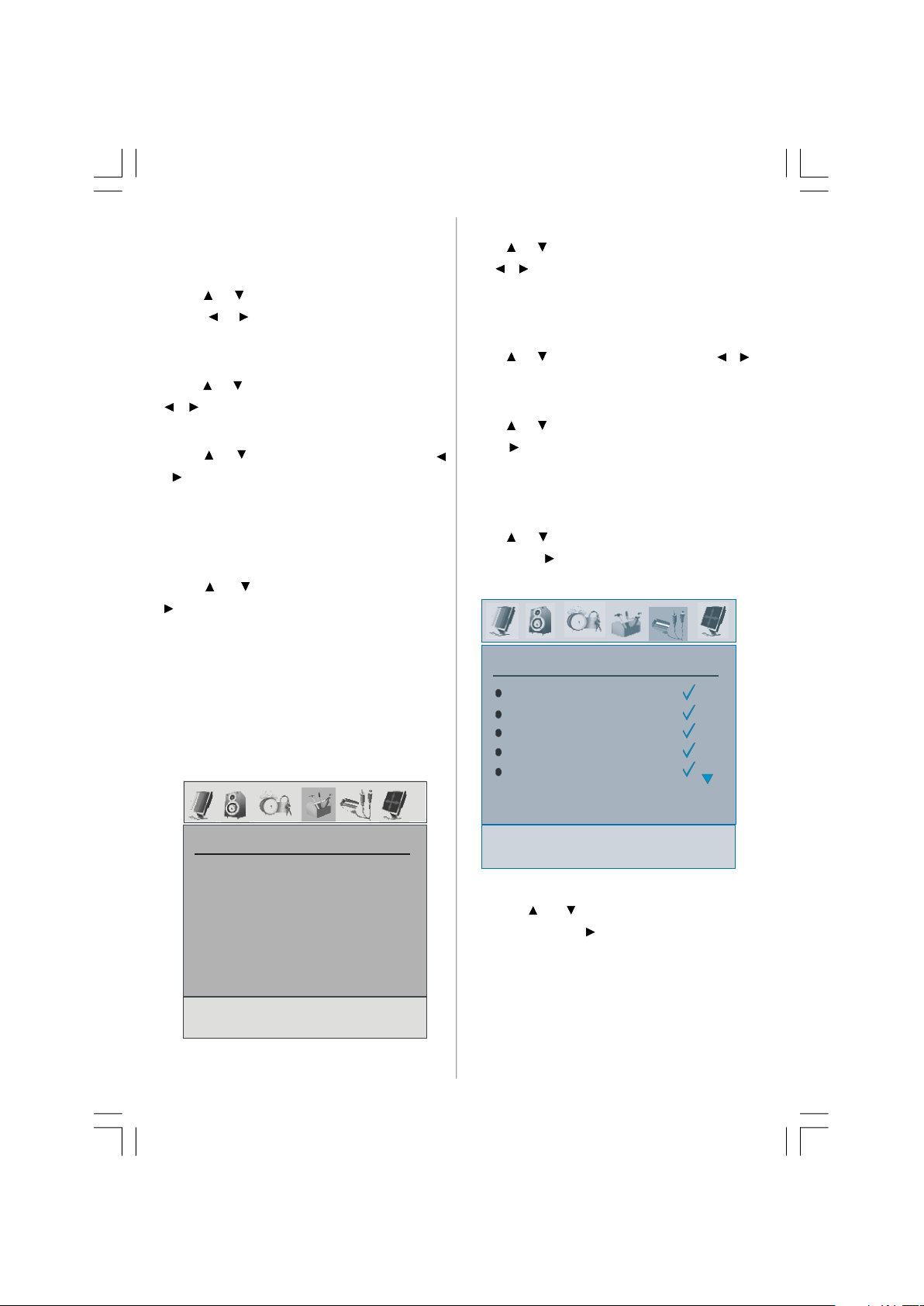
Note:In AV modes, you can choose NTSC
INSTALL
Colour System
3.58, NTSC 4.43 or PAL60 as well.
Sound System
Press or button to select Sound System.
Press
system to
/ button to change the sound
BG,DK, L or L’.
Fine Tune
Press or button to select Fine Tune. Press
/ button to adjust the tuning.
Search
Press or button to select Search. Use
/ button to start programme searching. You
can also enter the desired frequency using the
nu meric button s wh i l e Sear c h ite m is
highlighted.
Store
Press or button to select Store. Press
or OK button to store the settings. “Program
Stored
” will be displayed on the screen.
Install Menu in AV Modes
The following screen appears in the install
menu when the TV is in AV modes. Note that
limited options will be available. Switch to TV
mode for viewing complete version of the
Install menu.
Colour System
Press or button to select Colour System.
Use
/ button to change the colour system
PAL, SECAM, PAL 60, NTSC 4,43, NTSC 3,58
to
or AUTO.
VCR
Press or button to select VCR. Use /
button to set the VCR as On or Off.
Store Program
Press or button to select Store Program.
Press
Program Stored” will be displayed on the
“
or OK button to store the settings.
screen.
Source Menu
Press or button and select the sixth icon.
Then press
appears on the screen:
SOURCE
TV
EXT-1
EXT-2
EXT-2 S
BAV
or OK button. Source menu
VCR
Store
01-ENG-32761W-1055 UK-32 INCH-17MB12-(1 HDMI-3D PAN-BASIC PIP-WO SVHS)-50133726.p6504.09.2008, 08:2726
In source me n u , hig h l i g h t a so u rce by
pressing
mode by pressing
are;
YPbPr
Note: Once you have connected optional
English - 26 -
or button and switch to that
button. Source options
TV, EXT-1, EXT-2, EXT-2 S, BAV, HDMI,
or PC.
equipment systems to your TV, you
should select the required input to view
pictures from that source.
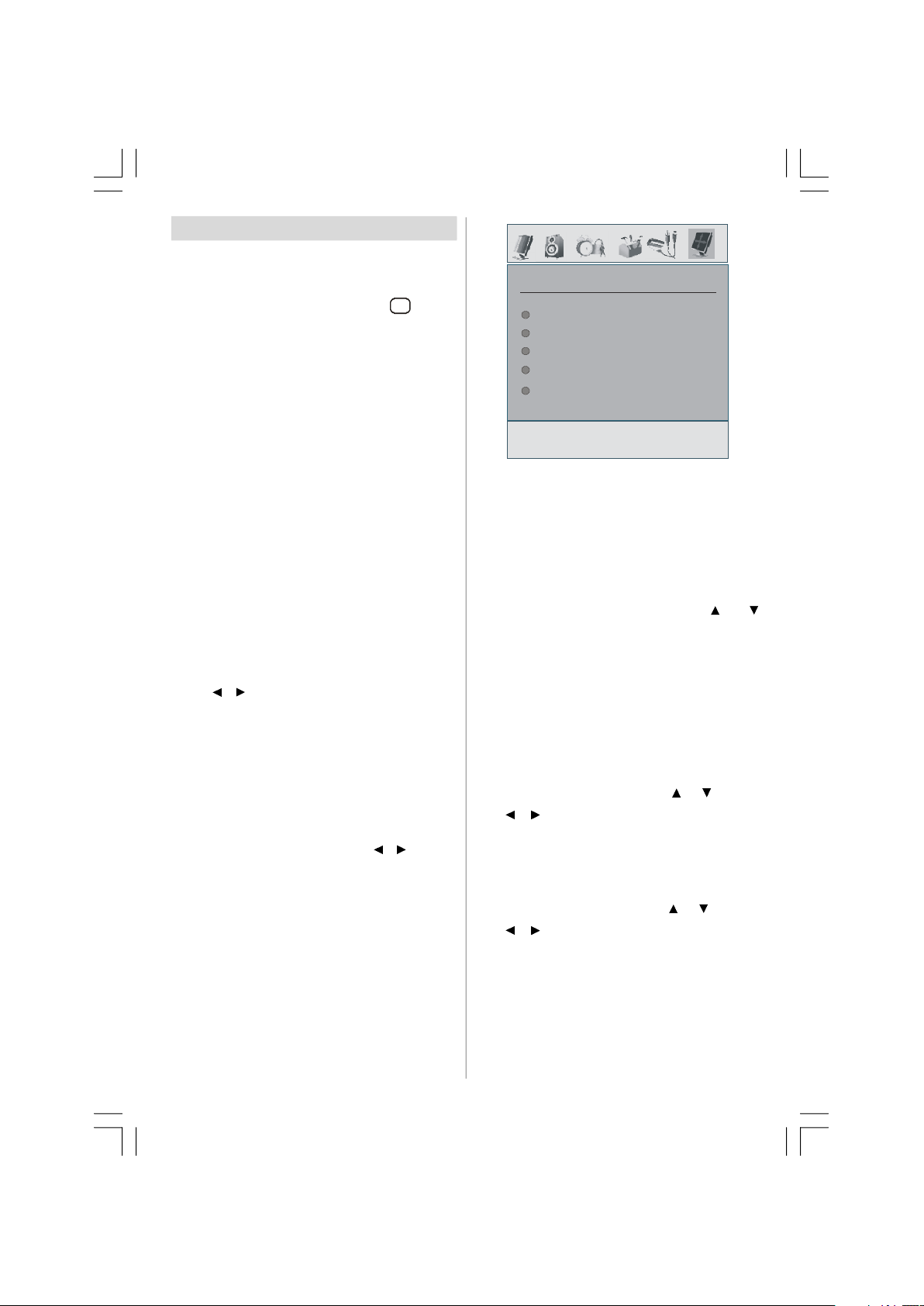
PC Mode Menu System
See “Connecting the LCD TV to a PC” section
for connecting a PC to the TV set.
For switching to
on your remote control and select
You can also use
PC mode.
Note that PC mode menu sett i n g s are
available only while the TV is in PC source.
Sound Menu
The items in this menu are described at
“Sound Menu” section explained in “Analogue
TV Menu System”.
Feature Menu
Feature menu settings are identical to the
settings explained in “
in “Analogue TV Menu System”.
PC Picture Menu
For ad j u s ting PC picture items, do the
following:
Press / button to select the first icon. PC
Picture menu appears on the screen.
Brightness, Contrast and Colour Temperature
settings in this menu are identical to settings
defined in TV picture menu under “Analogue
TV Menu System”.
PC Position Menu
Select the sixth icon by pressing / button.
PC Position menu appears on the screen:
PC source, press AVbutton
PC input.
“Source” menu to switch to
Feature Menu” section
English - 27 -
PC POSITION
Autoposition
H Position
V Position
Phase
Dot Clock
Autoposition
If you shift the picture horizontally or vertically
to an unwanted position, use this item to put
the picture into correct place automatically.
This setting therefore automatically optimizes
the display.
Select Autoposition item by using
or
buttons. Press OK button.
Warning: Please ensure auto adjustment is
performed with a full screen image
to ensure best results.
H (Horizontal) Position
This item shifts the image horizontally to right
hand side or left hand side of the screen.
Select H Position item by using or button.
/ button to adjust the value.
Use
V (Vertical) Position
This item shifts the image vertically towards
the top or bottom of the screen.
Select
V Position item by using or button.
/ button to adjust the value.
Use
Phase
Depen d i n g on the re s o l u t ion and scan
frequency that you input to the TV set, you may
see a hazy or noisy picture on the screen. In
such a case you can use this item to get a
clear picture by trial and error method.
01-ENG-32761W-1055 UK-32 INCH-17MB12-(1 HDMI-3D PAN-BASIC PIP-WO SVHS)-50133726.p6504.09.2008, 08:2727
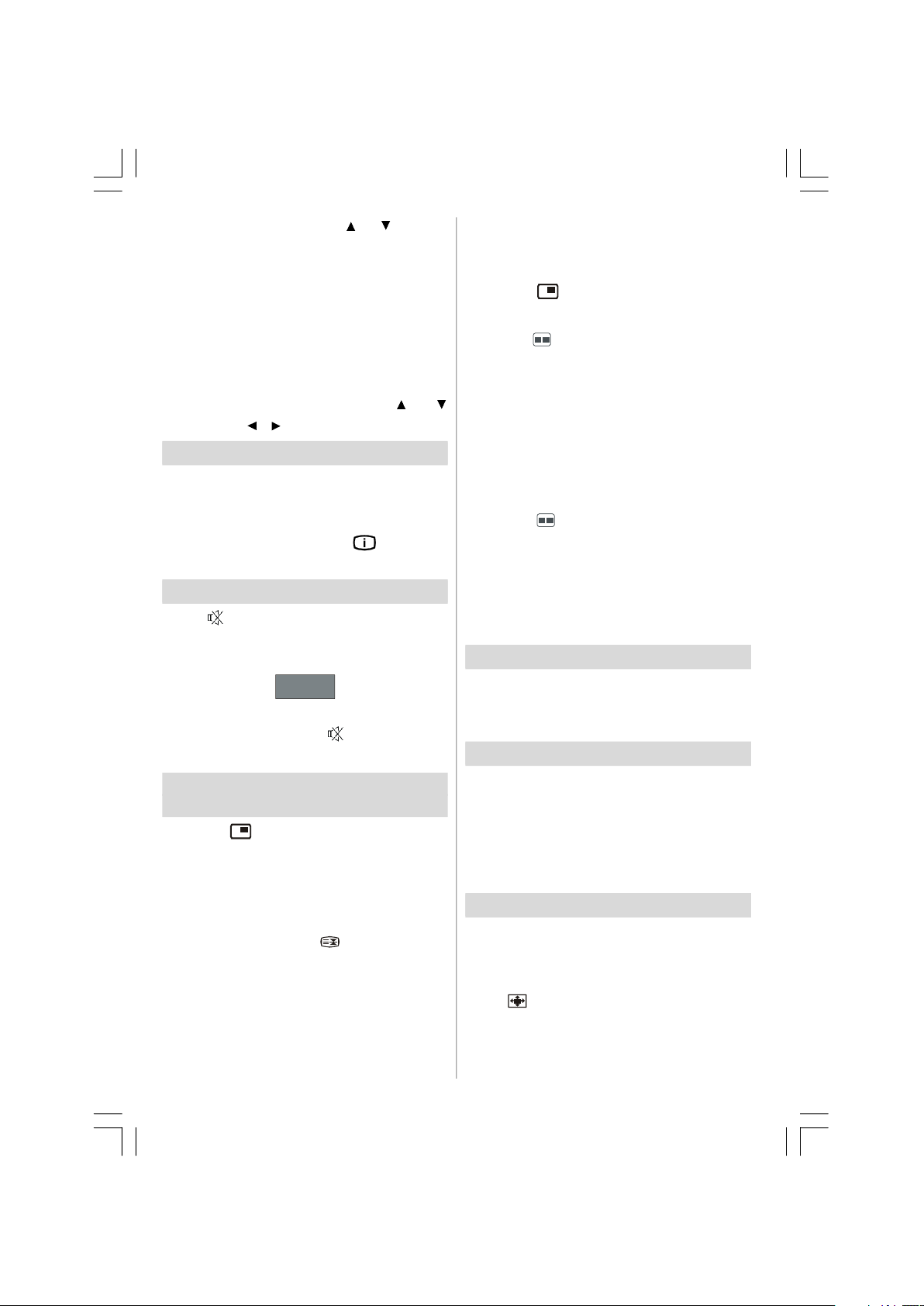
Select Phase item by using or buttons.
/ button to adjust the value.
Use
Dot Clock
Dot C l o c k a djus tm ents c o r rect the
interference that appear as vertical banding
in dot in t e n s i ve present a tions like
spreadsheets or paragraphs or text in smaller
fonts.
Select
buttons. Use / button to adjust the value.
Dot Clock item by using or
Displaying TV Information
Programme Number, Programme Name,
Sound Indicator
is displayed on the screen when a new
pro g ramme is en t e red or button is
pressed.
and Zoom Mode information
Mute Function
Press button to disable sound. Mute
indicator will be displayed in the upper side
of the screen.
Mute
To cancel mute, there are two alternatives; the
first one is pressing the
second one is increasing the volume level.
button and the
PIP (Picture-in-Picture) and PAP
(Picture-and-Picture) Modes
Press the button to switch to PIP mode.
At PIP Mode, a small picture (PIP picture) is
displayed on the main picture. There are 1
size and 4 positions (upper left, upper right,
bottom left and bottom right) available for the
PIP window. You can use
the PIP position. Aspect Ratio of the PIP
window is fixed and 4:3.
When PIP Mode is entered, the default active
window is the PIP window and the active
window is indicated by a red frame around it.
Th e acti ve wi ndow can be ch a n g e d by
button to change
English - 28 -
pressing
belongs to active window. The place of the
status OSDs are same for both windows.
Press the
mode.
Press the button to switch to PAP mode.
At PAP Mode, two pictures with equal sizes
are displayed on the screen. Aspect Ratios of
the windows are fixed.
When you switch to PAP Mode, main window
in PIP Mode will be displayed on the right side
of the screen. The active window can be
changed by pressing
Press the
mode.
Note: When main picture source is TV, EXT-1,
/ button. The status info OSD
button again to exit the PIP
/ button.
button again to exit the PAP
EXT-2, or BAV; PAP or PIP window can
only be set to HDMI, YPBPR, PC source
or vice versa.
Picture Mode Selection
By pressing PP button, you can change
Picture Mode settings in accordance with
your viewing requirements.
Freezing Picture
You can freeze the picture on the screen by
pressing the
Press the
again to quit freeze mode.
Note: This feature will be unavailable to be used
OK button on the remote control.
OK button to freeze picture. Press
while watching PC, YPBPr and HDMI sources.
Zoom Modes
You can change the aspect ratio (image size)
of the TV for viewing the picture in different
zoom modes.
Press
zoom mode.
Available zoom modes are listed below.
/WIDE button to directly change the
01-ENG-32761W-1055 UK-32 INCH-17MB12-(1 HDMI-3D PAN-BASIC PIP-WO SVHS)-50133726.p6504.09.2008, 08:2728
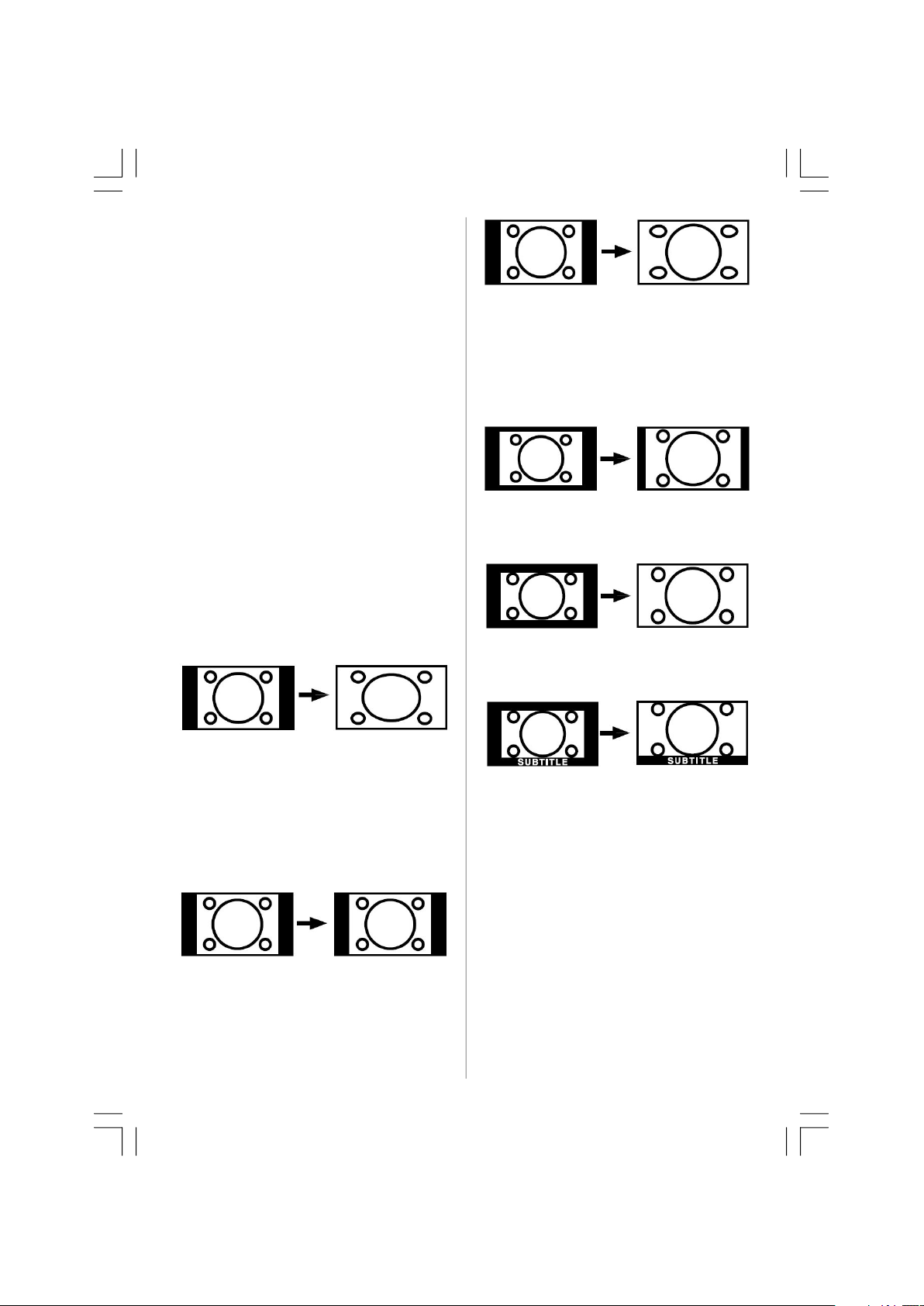
Note:
• In YPbPr and HDMI modes, while in 720p-
1080i resolutions, only
• In
PC mode, only 4:3 and 16:9 modes are
available.
16:9 mode is available.
Auto
When a WSS (Wide Screen Signalling)
signal, which shows the aspect ratio of the
picture, is included in the broadcast signal or
the signal from an external device, the TV
au tomatically chang es the
according to the
• When the
correctly due to poor
when you want to change the
change to another
WSS signal.
AUTO mode does not function
WSS signal quality or
ZOOM mode manually.
ZOOM mod e
ZOOM mode,
16:9
This uniformly stretches the left and right sides
of a normal picture (4:3 aspect ratio) to fill the
wide TV screen.
The top and bottom of the picture are slightly
cut off.
14:9 Zoom
This zooms up the wide picture (14:9 aspect
ratio) to the upper and lower limits of the
screen.
Cinema
This zooms up the wide picture (16:9 aspect
ratio) to the full screen.
Subtitle
This zooms up the wide picture (16:9 aspect
ratio) with subtitles to the full screen.
• For 16:9 aspect ratio pictures that have been
squeezed into a normal picture (4:3 aspect
ratio), use the 16:9 mode to restore the
picture to its original shape.
4:3
Use to view a normal picture (4:3 aspect ratio)
as this is its original size.
Panoramic
This stretches the left and right sides of a
normal picture (4:3 aspect ratio) to fill the
screen, without making the picture appear
unnatural.
01-ENG-32761W-1055 UK-32 INCH-17MB12-(1 HDMI-3D PAN-BASIC PIP-WO SVHS)-50133726.p6504.09.2008, 08:2729
English - 29 -
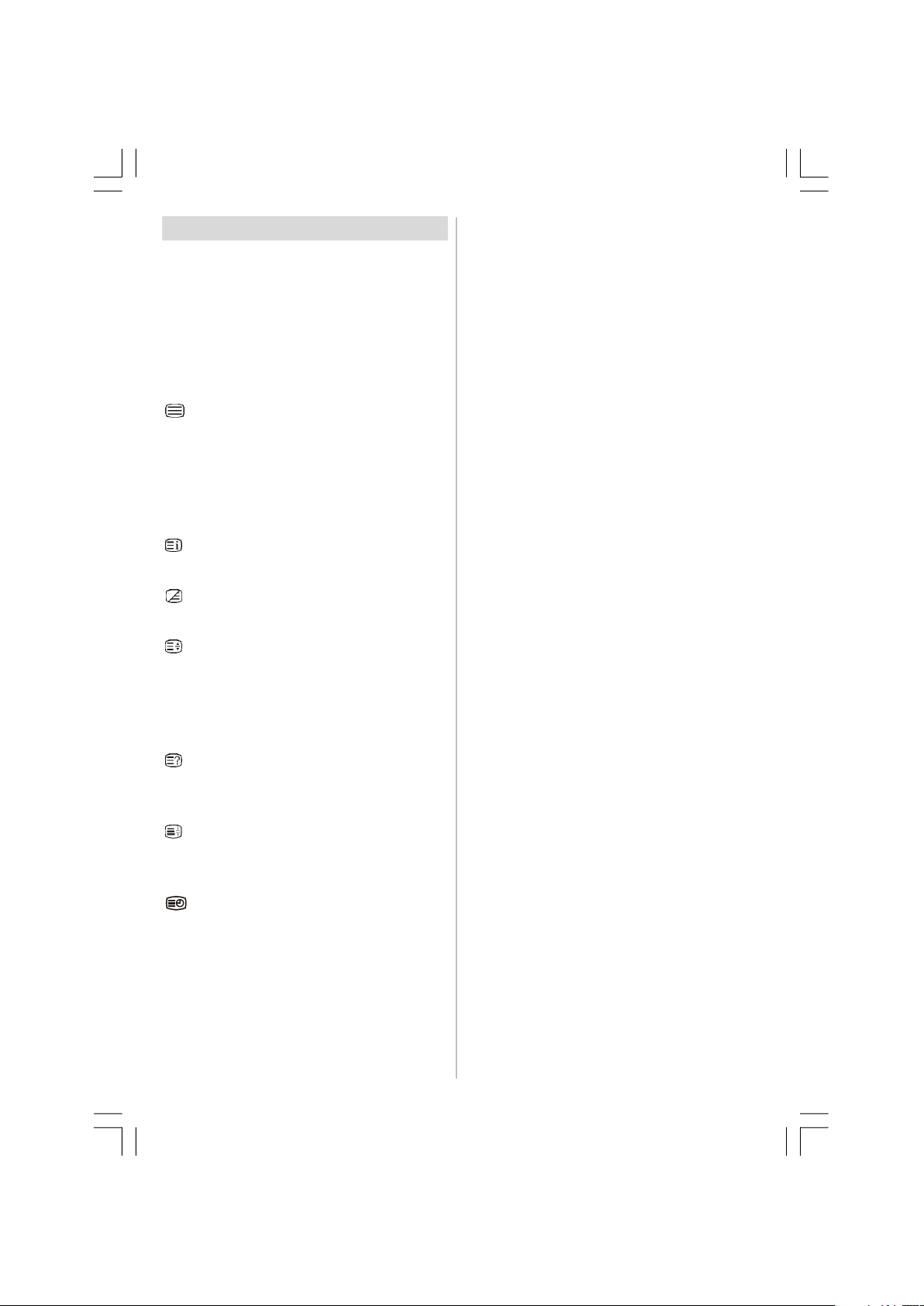
Teletext
Teletext system transmits information such as
news, sports and weather on your TV. Note
that is the signal degrades, for example in
poor/adverse weather conditions, some text
errors may occur or the teletext mode may be
aborted.
Teletext function buttons are listed below:
Teletext On-Off / PAT Mode
Activates teletext mode when pressed once.
Pressing this button again will split the screen
into two windows, one displaying the teletext
and the other displaying the current channel.
Pressing again will quit the teletext mode.
Index
Selects the teletext index page.
Mix
Places the teletext screen over the programme.
Expand
Press once to enlarge top half of the page,
press again to enlarge the bottom half of the
page. Press again to revert back to normal
size.
Reveal
Shows hidden information (e.g. solutions of
games).
Hold
Holds a text page when convenient. Press again to
resume.
Subcode Pages / Time
Selects subcode pages if available when the
teletext is activated. When the teletext is not
activated, displays time info if the programme
has teletext transmission.
P+ / P- and numbers (0-9)
Press to select a page.
Note: Most TV stations use code 100 for their
index pages.
Coloured Buttons
(RED/GREEN/YELLOW/BLUE)
Your TV supports both FASTEXT and TOP text
systems. When these systems are available,
the pages are divided into groups or topics.
When FASTEXT system is available, sections
in a teletext page will become colour-coded
and can be selected by pressing the coloured
butt o n s . Press a coloured button that
corresponds to with your needs.
The coloured writings will appear, showing
you which coloured buttons to use when
transmission is present. Pressing P - or
text
P + co mmands will requ est the next or
previous page respectively.
TOP
01-ENG-32761W-1055 UK-32 INCH-17MB12-(1 HDMI-3D PAN-BASIC PIP-WO SVHS)-50133726.p6504.09.2008, 08:2730
English - 30 -

Tips
Screen Care
Clean the screen with a slightly damp, soft
cloth. Do not use abrasive solvents as they
may damage the coating layer of the TV
screen.
For your safety, unplug the mains plug when
cleaning the set. When moving the TV, hold it
properly from the bottom part.
Image Persistence
Please note that ghosting may occur while
displaying a persistent image. LCD TVs’
image persistence may disappear after a short
time. Try turning off the TV for a while.
To avoid this, do not leave the screen in still
picture for extended periods.
No Power
If your TV system has no power, please check
the main power cable and connection to the
mains socket outlet.
Poor Picture
Have you selected the correct TV system? Is
your TV set or house aerial located too close
to a non-earthed audio equipment or neon
lights, etc.?
Mountains or high buildings can cause double
pictures or ghost images. Sometimes you can
improve the picture quality by changing the
direction of the aerial.
Is the picture or teletext unrecognisable?
Check if you have entered the corr e c t
frequency. Please retune the channels.
The picture quality may degrade when two
peripherals are connected to the TV at the
same time. In such a case, disconnect one of
the peripherals.
No Picture
Is the aerial connected properly? Are the plugs
connected tightly to the aerial socket? Is the
aerial cable damaged? Are suitable plugs
used to connect the aerial? If you are in doubt,
consult your dealer.
No Picture means that your TV is not receiving
a transmission. Have you selected the correct
button on the remote control? Try once more.
Also make sure the correct input source has
been selected.
Sound
You can not hear any sound. Did you perhaps
interrupt the sound, pressing the
Sound is com i n g from only on e of th e
speakers. Is the balance set to one extreme?
Sound menu.
See
button?
Remote Control
Your TV no longer responds to the remote
control. Perhaps the batteries are exhausted.
If so you can still use the local buttons at the
bottom of the TV.
Input Sources
If you cannot select an input source, it is
possible that no device is connected.
Check the AV cables and connections if you
have tried to connect a device.
01-ENG-32761W-1055 UK-32 INCH-17MB12-(1 HDMI-3D PAN-BASIC PIP-WO SVHS)-50133726.p6504.09.2008, 08:2731
English - 31 -

Appendix A: PC Input Typical Display Modes
Resolution
Frequency
The display has a maximum PC resolution of 1360 x 768, frequency range of 56-75 Hz.
The following table is an illustration of some of the typical video display modes.
Your TV may not support different resolutions. Supported resolution modes are listed below.
If you switch your PC to an unsupported mode, a warning OSD will appear on the screen.
Mode
Horizontal Vertical Hor.(kHz) Ver.(Hz)
1
2
3
4
5
6
7
8
9
10
11
12
13
640 480 31.5 60
640 480 37.9 72
640 480 37.5 75
800 600 35.2 56
800 600 37.9 60
800 600 48.1 72
800 600 46.9 75
1024 768 48.4 60
1024 768 56.5 70
1024 768 60 75
1280 1024 64 60
1280 768 47.8 60
1360 768 47.7 60
English - 32 -
01-ENG-32761W-1055 UK-32 INCH-17MB12-(1 HDMI-3D PAN-BASIC PIP-WO SVHS)-50133726.p6504.09.2008, 08:2732

Appendix B: AV and HDMI Signal Compatibility
may be an inconsistency with standards from the source equipment (DVD, Set-top box, etc…).
Source Available
Supported Signals
PAL 50/60
EXT-1
(SCART 1)
NTSC 60
RGB 50
RGB 60
PAL 50/60
NTSC 60
EXT-2
(SCART-2)
RGB 50
RGB 60
S-VHS 50
S-VHS 60
BAV
PAL 50/60
NTSC 60
480I 60Hz
480P 60Hz
576I 50Hz
YPbPr
576P 50Hz
720P 50Hz
720P 60Hz
1080I 50Hz
1080I 60Hz
480I 60Hz
480P 60Hz
576I 60Hz
576P 60Hz
720P 60Hz
HDMI
720P 50Hz
1080I 50Hz
1080I 50Hz
1080P 50Hz
1080P 60Hz
1080P 24 HZ
O
O
O
O
O
O
X
X
O
O
O
O
O
O
O
O
O
O
O
O
O
O
O
O
O
O
O
O
X
X
X
(X: Not Available, O: Available)
: In some cases a signal on the LCD TV may not be displayed properly. The problem
Note
If you do expereince such a problem please contact your dealer and also the manufacturer
of the source equipment.
English - 33 -
01-ENG-32761W-1055 UK-32 INCH-17MB12-(1 HDMI-3D PAN-BASIC PIP-WO SVHS)-50133726.p6504.09.2008, 08:2733

Appendix C: Pin Specifications
Signal Input
PC RGB Terminal (D-sub 15-pin connector)
Pin Input signal
1 R
2 G or sync on green
3 B
4 No connection
5 No connection
6 R.GND
7 G.GND
8 B.GND
9 No connection
10 GND
11 No connection
12 [SDA]
13 H.sync or H/V composite sync
14 V.sync. [V.CLK]
15 [SCL]
HDMI connector pin specifications
• When different kinds of input signals are
simultaneously input to the monitor via a graphics
board or the like, the monitor will automatically select
the signals in the following priority order:
Sync signal type Priority
H/V separate sync. 1
H/V composite sync. 2
sync.on Green * 3
• Even in the case of the recommended
signals shown on the following page,
there may be instances when correct
display is not possible. In this case, use
H/V separate sync, H/V composite sync.
Pin Input signal Pin Input signal
1 TMDS Data2+ 11 TMDS Clock Shield
2 TMDS Data2 Shield 12 TMDS Clock3 TMDS Data 2- 13 CEC
4 TMDS Data 1+ 14 Reserved (N.C. on device)
5 TMDS Data1 Shield 15 SCL
6 TMDS Data1- 16 SDA
7 TMDS Data0+ 17 DDC/CED Ground
8 TMDS Data0 Shield 18 +5V Power
9 TMDS Data0- 19 Hot Plug Detect
10 TMDS Clock+
SCART connector pin specifications
Pin Input signal Pi n Input signal
1 AUDIO OUT (RIGHT) 12 Not used
2 AUDIO IN (RIGHT) 13 RGB-R GND
3 AUDIO OUT (LEFT/MONO) 14 GND
4 AUDIO GND 15 RGB-R / S.VHS CHROMINANCE IN
5 RGB-B GND 16 BLANKING SIGNAL
6 AUDIO IN (LEFT/MONO) 17 COMPOS ITE VIDEO GND
7 RGB-B IN 18 BLANKING SIGNAL GND
8 AUDIO / RGB SWITCH / 16:9 19 COMPOSITE VIDEO OUT
9 RGB-G GND 20 COMPOS ITE VIDEO / S.VHS LUMINANCE IN
10 Not used 21 GND / SHIELD (CHASSIS)
11 RGB-G IN
English - 34 -
01-ENG-32761W-1055 UK-32 INCH-17MB12-(1 HDMI-3D PAN-BASIC PIP-WO SVHS)-50133726.p6504.09.2008, 08:2734

Specifications
DIMENSIONS (mm)
Without stand
TV BROADCASTING
PAL/SECAM B/G D/K K' I/I' L/L'
RECEIVING CHANNELS
VHF (BAND I/III)
UHF (BAND U)
HYPERBAND
CABLE TV (S1-S20/ S21-S41)
AUDIO
3D Panorama
AUDIO OUTPUT POWER (W
2 x 8 W
POWER CONSUMPTION (W)
180 W
<1 W (Standby)
) (10% THD)
RMS.
NUMBER OF PRESET CHANNELS
100
CHANNEL INDICATOR
On Screen Display
RF AERIAL INPUT
75 Ohm (unbalanced)
OPERATING VOLTAGE
220-240V AC, 50 Hz
PANEL
16:9 display, 32” Screen Size
DIMENSIONS (mm)
P L H
210
120
804
804
602
560
Weight (kg)
16,1
14,5
With stand
English - 35 -
01-ENG-32761W-1055 UK-32 INCH-17MB12-(1 HDMI-3D PAN-BASIC PIP-WO SVHS)-50133726.p6504.09.2008, 08:2735

Indholdsfortegnelse
Funktioner........................................................... 38
Tilbehør............................................................... 38
Indledning ........................................................... 39
Klargøring ........................................................... 39
Sikkerhedsforanstaltninger ................................. 39
Strømkilde........................................................ 39
Strømkabel ...................................................... 39
Fugt og vand ................................................... 39
Rengøring ....................................................... 39
Ventilation ....................................................... 40
Varme og åben ild ........................................... 40
Lynnedslag ..................................................... 40
Reservedele ................................................... 40
Service ........................................................... 40
Bortskaffelse af affald ................................... 40
Information for brugere i EU-lande .................. 40
Afbrydelse af enheden .................................. 41
Lydstyrke i hovedtelefoner ............................. 41
Installation ....................................................... 41
LCD skærm ..................................................... 41
Advarsel ......................................................... 41
Oversigt over fjernbetjening ............................... 42
LCD TV og betjeningsknapper ............................ 43
Oversigt over forbindelser ................................. 44
Strømtilslutning.................................................... 46
Antennestik ........................................................ 46
Tilslutning til LCV-TV fra PC ................................ 47
Tilslutning af dvd-afspiller ................................... 48
Brug af andre tilslutninger .................................. 49
Tilslutning af andet udstyr via scart ................... 50
Sådan sættes batterier i fjernbetjeningen ........... 51
Betjeningsafstand for fjernbetjening .................. 51
Tænd og sluk for TV’et ....................................... 52
Sådan tændes TV’et ....................................... 52
Sådan slukkes TV’et ....................................... 52
Indgangsvalg ...................................................... 52
Standardfunktioner ............................................. 53
Betjening med knapperne på TV’et ................. 53
Lydstyrke .................................................... 53
Programvalg ................................................ 53
Visning af hovedmenu ................................ 53
AV-funktion ................................................. 53
Brug af fjernbetjeningen ................................. 53
Lydstyrke .................................................... 53
Kanalvalg (foregående eller næste kanal) .. 53
Programvalg (direkte adgang) ..................... 53
Navigering i menusystemet ................................. 54
Menusystem ....................................................... 54
Billedmenu ....................................................... 54
Tilstand ....................................................... 54
Kontrast/Lysstyrke/Skarphed/Farve/Tone .. 54
Farvetemperatur ......................................... 54
Støjreduktion................................................ 55
Spil indstilling (valgfri).................................. 55
Filmtilstand .................................................. 55
3D Comb ......................................................... 55
Billedzoom ................................................... 55
Tilbagestilling ............................................... 55
Gem ............................................................ 55
Lydmenu ......................................................... 55
Lydstyrke .................................................... 56
Equalizer ..................................................... 56
Balance ....................................................... 56
Hovedtelefoner ........................................... 56
Lydstyrke .............................................. 56
Balance ................................................. 56
Lydtilstand .................................................. 56
AVL ............................................................. 56
Effekt .......................................................... 56
Dynamisk bas.............................................. 57
Subwoofer .................................................. 57
3D Panorama............................................... 57
Gem ............................................................ 57
Funktionsmenu................................................ 57
PIP ............................................................... 57
PIP TIL/FRA ........................................... 57
PIP billede .............................................. 57
PIP position............................................ 58
PIP kilde ................................................. 58
PIP skift ................................................. 58
PAP ............................................................. 58
PAP TIL/FRA.......................................... 58
PAP billede ............................................ 58
PAP kilde ............................................... 58
PAP skift ................................................ 58
Sove-timer .................................................. 58
Børnesikring ................................................ 58
Sprog .......................................................... 59
EXT-2-Out ................................................... 59
PC Audio Ind.................................................... 59
Blå Baggrund .............................................. 59
Menubaggrund ............................................ 59
Menu Timeout .............................................. 59
Tekst-TV Sprog ........................................... 59
Standard-zoom............................................ 59
HDMI fuld tilstand......................................... 59
Menuinstallation .............................................. 60
Programoversigt .......................................... 60
Navn ..................................................... 60
Indføj: .................................................... 60
Slet ....................................................... 60
APS (Automatisk
programmeringssystem) ....................... 60
Land.....................................................60
Program ...................................................... 61
Bånd ........................................................... 61
Kanal ........................................................... 61
Farvesystem ............................................... 61
Lydsystem .................................................. 61
Finindstilling ................................................. 61
02-DAN-32761W-1055 UK-32 INCH-17MB12-(1 HDMI-3D PAN-BASIC PIP-WO SVHS)-50133726.p6504.09.2008, 08:2836
Dansk - 36 -

Søg ............................................................. 61
Gem ............................................................ 61
Installationsmenu i AV-tilstande ................... 61
Farvesystem ......................................... 62
VIDEOMASKINE .................................... 62
Gem program .............................................. 62
Kildemenu (Source Menu)............................... 62
System til PC Funktionsmenu .............................. 62
Lydmenu ......................................................... 62
Funktionsmenu................................................ 62
PC-billedmenu ................................................. 62
PC-positionsmenu ........................................... 62
Autoposition ................................................ 63
H (Horisontal) position ................................. 63
V (Vertikal) position ..................................... 63
Fase ............................................................ 63
Pixeltakt ....................................................... 63
Fremvisning af TV-information............................ 63
Tavsfunktion ....................................................... 63
Billede-i-Billede (PIP), Billede-og-Billede (PAP) .... 63
Indstillinger for billedformat ................................. 64
Frys billede ......................................................... 64
Zoom-tilstande .................................................... 64
Auto ............................................................ 64
16:9 ............................................................. 64
4:3 ............................................................... 64
Panorama (Panoramic) ................................ 65
14:9 Zoom ................................................... 65
Biograf (Cinema) ......................................... 65
Undertekst ................................................... 65
Tekst-TV ............................................................. 65
Tip ...................................................................... 66
Vedligehold af skærmen ................................. 66
Ingen strøm ..................................................... 66
Dårligt billede ................................................... 66
Kilder til input ................................................... 66
Appendiks A: Typiske skærmtilstande for pc-
indgang............................................................... 67
Appendiks B: Signalkompatibilitet for AV og HDMI .... 68
Appendiks C: Pin-specifikationer ........................ 69
Specifikationer .................................................... 70
02-DAN-32761W-1055 UK-32 INCH-17MB12-(1 HDMI-3D PAN-BASIC PIP-WO SVHS)-50133726.p6504.09.2008, 08:2837
Dansk - 37 -

Funktioner
GHI
MNO
PQR
VWX
YZ
3
6
9
0
EXIT
-/--
INFO
I-II
TV/DTV
P/CH
OK
GUIDE
PP
P<P/SWAP
• Fjernbetjent farve-LCD TV.
• Det har to HDMI-forbindelser for digital video
og lyd. Denne forbindelse er også designet,
så den kan modtage højopløsningssignaler.
• Forudindstilling af 100 programmer fra VHFog UHF-båndet samt af kabelkanaler.
• Det kan tune kabelkanaler.
• OSD menu system (3D Panorama).
• To Scart-stik til eksterne enheder (såsom
video, videospil, lydanlæg osv.)
• Stereo lydsystem.
• Tekst-tv, Fasttekst, TOP tekst
• Tilslutning af hovedtelefoner
• Automatisk programmeringssystem.
• Automatisk fremad- eller bagudindstilling.
• Sove-timer.
• Børnesikring
Tilbehør
ABC DEF
1 2
JKL
4 5
STU
7 8
AV
SOURCE
MENU
WIDE
Fjernbetjening
• Automatisk tavs, når der ikke er nogen
udsendelse.
• NTSC-afspilning.
• PIP / PAP / PAT funktioner.
• AVL (automatisk lydstyrkegrænse).
• Når der ikke er noget aktivt signal, slår TV’et
automatisk over på standby efter 5 minutter.
• PLL (frekvenssøgning)
• PC indgang
• Plug&Play for Windows 98, ME, 2000, XP,
Vista
• Audio-LineOut
• Spil indstilling (valgfri)
Dansk - 38 -
02-DAN-32761W-1055 UK-32 INCH-17MB12-(1 HDMI-3D PAN-BASIC PIP-WO SVHS)-50133726.p6504.09.2008, 08:2838
Batterier
2 stk AAA
Brugervejledning

Indledning
Tak for valget af dette produkt.
Denne b r u gervejledning vil
hjælpe dig til den rette brug af
TV ’ e t. Læs venligst
vejledningen, før TV’et tages i brug.
Opbevar venligst denne vejledning på et
sikkert sted til fremtidigt brug.
Klargøring
Af hensyn til ventilationen skal der være
mindst 10 cm fri plads rundt om TV’et. For at
undgå fejl og usikre situationer, må der ikke
anbringes ting ovenpå TV’et.
Brug dette apparat i et moderat klima.
Sikkerhedsforanstaltninger
For din egen sikkerhed skal du læse de
følge n d e sik k e r h edsforanstaltnin g e r
omhyggeligt.
Strømkilde
Apparatet må kun anvendes med strøm fra
en 220-240 V~50 Hz-stikkontakt. Sørg for at
vælge den korrekte spændingsindstilling.
Dansk - 39 -
Strømkabel
Anbring ikke møbler osv ovenpå strømkablet
og klem det ikke. Tag kun fat i stikket på
ledningen. Træk ikke stikket ud af kontakten
ve d at træ k k e i kablet og berør aldrig
strømkablet med våde hænder, da dette kan
forårsage kortslutning og give elektrisk stød.
Slå aldrig knude på ledningen, og bind den
aldri g sammen med andre ledninger.
Ledningerne skal anbringes på en måde, så
de r ikke træd es på dem. Et beskadiget
strømkabel kan forårsage brand eller give
elektrisk stød. Hvis kablet bliver beskadiget
og skal udskiftes, skal dette gøres af
kvalificerede fagfolk.
Fugt og vand
Det t e udsty r må ikke
bruges på fugtige steder
(undgå bade vær else t,
køkkenvasken og nær
vaskemaskinen). Udsæt
ikke dette udstyr for regn
eller vand, da dette kan være farligt, og placer
ikke ting fyldt m ed væske, s å s o m
blomstervaser, oven på apparatet. Undgå dryp
og stænk.
Hvis der kommer fre mmedl egemer eller
væske ind i kabinettet, skal apparatet tages
ud af s t i k k o n t a k t en og u n d e r s ø g es af
kvalificerede fagfolk, før det tages i brug igen.
Rengøring
Før rengør i n g skal
appar a t e t t a g e s u d a f
stikkontakten. Anvend ikke
f l y d e n d e
rengø r i n g s midler eller
rengør i n g s m i d ler på
spraydåse. Brug en blød
og tør klud.
02-DAN-32761W-1055 UK-32 INCH-17MB12-(1 HDMI-3D PAN-BASIC PIP-WO SVHS)-50133726.p6504.09.2008, 08:2839

Ventilation
Sprækker og åbninger på TV’et er beregnet til
ventilation og skal sikre pålidelig drift. For at
undgå overophedning, må disse åbninger
ikke på nogen måde blokeres eller tildækkes.
Varme og åben ild
Apparatet bør ikke placeres i nærheden af
åben ild eller kraftige
varmekilder såsom et elektrisk
varmeapparat. Sørg for, at der
ikke befinder s ig åben ild,
såsom tændte stearinlys, oven
på apparatet. Batterier må ikke udsættes for
stærk varme som direkte solskin, ild og
lignende.
Lynnedslag
I tilfælde af lyn- eller tordenvejr,
eller når du skal på ferie, skal
strøm k a b l e t fjernes fra
stikkontakten.
Reservedele
Hvi s de r sk a l bru ges reservede l e, sk a l
serviceteknikeren benytte reservedele, der er
specificeret af producenten eller har samme
specifikationer som de originale. Uautoriseret
udskiftning kan resultere i brand, elektrisk
stød eller andre farer.
Service
Overlad service til kvalificerede
fagfolk. Fjern ikke selv dækslet,
da dette kan resultere i elektrisk
stød.
Bortskaffelse af affald
Instruktioner for bortskaffelse:
• Indpakning og indpakningsmidler er
gena nvendelige o g bør principielt
genbruges.
plastikposer skal holdes væk fra børn.
• Batterier, herunder dem uden tungmetaller,
bør ikk e bortskaffes sammen m ed
husholdningsaffald. Bortskaf brugte batterier
på miljørigtig måde. Find ud af, hvilke love
og regler, der gælder i dit område.
• Den flourescerende lampe med koldkatode
i LCD-PANELET indeholder en lille mængde
kviksølv. Følg venligst lokale anvisninger og
regler for bortskaffelse.
Information for brugere i EU-lande
Dette s ym bol på produktet eller på
henblik på genbrug.
For yderligere information skal du kontakte
de lokale myndigheder eller forhandleren,
hvor produktet blev købt.
Indpakningsmaterialer såsom
indpakningen betyder, at dit
elekt r i s k e o g elektroniske
udstyr bør bortskaffes separat
fra det normale
husholdningsaffald, når det er
opslidt. I EU er der særlige
indsa m lingss y s t e m e r med
02-DAN-32761W-1055 UK-32 INCH-17MB12-(1 HDMI-3D PAN-BASIC PIP-WO SVHS)-50133726.p6504.09.2008, 08:2840
Dansk - 40 -

Afbrydelse af enheden
Strømstikket bruges til at afbryde TV’et fra
strømnettet og skal derfor hele tiden være
tilgængeligt og brugbart.
Lydstyrke i hovedtelefoner
For kraftig lyd fr a øre- og
hovedtelefoner kan medføre tab
af hørelse.
Installation
Fo r at undgå skade, skal denne en hed
fæstn e s sikkert til vægge n i
ove r e n s s t emmelse med
insta l l a t i o n s a n visningerne (hvis denne
mulighed er tilgængelig).
LCD skærm
LCD-skærmen er et højteknologisk produkt
med omkring en million tyndfilmstransistorer,
der giver skarpe billeddetaljer. En gang
imell e m vil få ik k e -ak tive pixe l ses på
skærmen som faste blå, grønne eller røde
punkter. Bemærk venligst, at dette ikke
påvirker produktets ydelse.
Advarsel
Lad ikke TV’et stå på standby eller være tændt,
når du forlader huset.
02-DAN-32761W-1055 UK-32 INCH-17MB12-(1 HDMI-3D PAN-BASIC PIP-WO SVHS)-50133726.p6504.09.2008, 08:2841
Dansk - 41 -

Oversigt over fjernbetjening
YZ
3
6
9
0
EXIT
-/--
INFO
I-II
TV/DTV
P/CH
OK
GUIDE
PP
P<P/SWAP
17
Standby
Direkte program
Ekstern kilde
Info (programoversigt)
Program Op / Program Ned
OK (gem) / vælg / frys billede
Knapper til markør
Menu
Grøn knap = Billede
Rød knap = Lyd
Tid
Tekst-TV
Mix (i Tekst-tv tilstand) / PIP til/fra
Billedstørrelse / Udvid
Foregående program
Personlige indstillinger
Afslør / Skift fra TV til PC
Indeksside
Opdater (i Tekst-tv tilstand) /
PAP tilstand
Hold (i Tekst-tv tilstand) /
PIP position
Blå / Installer
GUL / Funktion
TV / Quit Menu
Mono/Stereo / Dual I-II
Lydstyrke op / ned
Ingen funktion
Lydløs
ABC DEF GHI
1 2
JKL MNO PQR
4
STU VWX
7 8
AV
SOURCE
MENU
5
WIDE
Dansk - 42 -
02-DAN-32761W-1055 UK-32 INCH-17MB12-(1 HDMI-3D PAN-BASIC PIP-WO SVHS)-50133726.p6504.09.2008, 08:2842

LCD TV og betjeningsknapper
+
P/CH+TV/AV
Lyd op/ned-
STANDBY-knap
Program op/ned-
TV/AV
MENU
+
P/CH
+
MENU
TV/AV-knap
MENU knap
knapper
02-DAN-32761W-1055 UK-32 INCH-17MB12-(1 HDMI-3D PAN-BASIC PIP-WO SVHS)-50133726.p6504.09.2008, 08:2843
knapper
Dansk - 43 -

Oversigt over forbindelser
RF Input (RF Indgang) tilslutter en antenne eller et kabel.
Bemærk, at man skal tilslutte antennekablet gennem dekoder eller medieoptager, hvis
sådanne benyttes, med et passende antennekabel til TV’et som vist på nedenstående
illustration.
Video Input (Video Indgang) benyttes til at forbinde eksterne enheders video-signaler..
Forbind video-kabel mellem stikket VIDEO IN (VIDEO IND) på TV’et og VIDEO OUT (VIDEO
på enheden.
UD)
Audio Line Out (Lydudgange) giver lydsignaler til eksterne enheder som f.eks. lydsystemer..
Benyt AUDIO LINE OUT (LYDUDGANG) på TV’et til at forbinde eksterne højttalere via et
lydkabel.
PC/YPbPr Audio Input benyttes til tilslutning af lydsignaler fra PC eller apparat der tilsluttes
til TV via YPbPr.
Tilslut audiokabel mellem AUDIO INPUTS på tv og audio output på din pc for at aktivere pc lyd.
Component Audio Inputs (YPbPr) benyttes til tilslutning af komponentlyd.
Man kan forbinde komponentvideo- og lydstikkene til enheder med komponentudgange.
Forbind videokabler mellem COMPONENT VIDEO INPUTS (Komponent Video Indgange)
Dansk - 44 -
02-DAN-32761W-1055 UK-32 INCH-17MB12-(1 HDMI-3D PAN-BASIC PIP-WO SVHS)-50133726.p6504.09.2008, 08:2844

på TV’et og udgange til komponentvideo på enheden. Vær opmærksom på, at bogstaverne
“Y”, “Pb”, “Pr” på TV’et korresponderer til enhedens stik.
SCART 2 ind- og udgange for eksterne enheder..
Stik til HEADPHONE (HOVEDTELEFONER) benyttes til at forbinde eksterne hovedtelefoner til
systemet.
Forbind til HOVEDTELEFON-stikket for at lytte til fjernsynets lyd ved hjælp af hovedtelefoner (ekstra).
Audio Input (Audio Indgange) benyttes til etablering af lydsignaler fra eksterne enheder..
Forbind lydkabel mellem AUDIO INPUTS (AUDIO INDGANGE) på TV og AUDIO OUTOUT
(LYDUDGANGE)
på enheden.
Bemærk: Hvis du tilslutter apparat til tv via VIDEO INPUT bør dette også tilsluttes til AUDIO
INPUT for at aktivere lydsiden.
Via Subwoofer Out (subwoofer-udgang) er det muligt at tilslutte en ekstern aktiv subwoofer
til apparatet, hvilket giver en meget dybere baseffekt.
Benyt et passende RCA-kabel for at forbinde sættet til en subwoofer-enhed.
S/PDIF Out leverer digitale audiosignaler fra den aktuelle kilde.
Brug et RCA kabel til overførsel af lydsignaler til en enhed med S/PDIF indgang.
SCART 1 ind- og udgange for eksterne enheder..
Forbind
SCART-kabel mellem SCART-stik på TV og SCART-stik på ekstern enhed (som
eksempelvis dekoder, video- eller dvd-afspiller).
Bemærk: Hvis en ekstern enhed er tilsluttet gennem SCART-stikket, vil TV’et automatisk
skifte til AV-tilstand. Hvis begge stik anvendes samtidig vil SCART 1 have præference,
medmindre andet er indstillet.
PC Input (PC Indgang) er til at tilslutte en pc’er til TV-apparatet.
Forbind pc-kablet mellem
PC INPUT (PC INDGANG) på TV’et og PC output (pc-udgang) på din pc.
HDMI Inputs (HDMI indgange) er til tilslutning af enhed med HDMI stik.
Dit LCD fje rnsyn kan vise højdefinitionsbilleder fra enheder som en højdefinitions
satel litmodtager eller dvd -afspiller. Disse apparater skal forbindes via HDMI- eller
komponentstikket. Disse stik kan modtage enten 720p eller 1080i signaler. Ingen lydtilslutning
er nødvendig for en forbindelse HDMI-til-HDMI.
Bemærk (ekstra): Hvis du ønsker at se en HDMI-1 og HDMI-2 kilde med et DVI til HDMI kabel
for at aktivere lyd, er der to muligheder:
- Hvis du ønsker at forbinde DVI og HDMI 1, skal lydsignallinjen forbindes til komponentterminalens lydindgang (YpbPr).
- Hvis du ønsker at forbinde DVI og HDMI 2, skal lydsignallinjen forbindes til pc’ens lydindgang.
- Hvis der er et ekstra, tredje HDMI (side) stik på TV’et, vil ingen lydindgang være til rådighed
derigennem.
Dansk - 45 -
02-DAN-32761W-1055 UK-32 INCH-17MB12-(1 HDMI-3D PAN-BASIC PIP-WO SVHS)-50133726.p6504.09.2008, 08:2845

Strømtilslutning
VIGTIGT: TV-apparatet er konstrueret til at køre på 220-240V AC, 50Hz.
• Efter udpakning skal du lade TV-apparatet få samme temperatur som omgivelserne, før
du tilslutter det til strømforsyningen.
• Anbring strømkablet i stikkontakten.
Antennestik
• Forbind antennekablet eller stikket til kabel-TV til stikket AERIAL INPUT (ANTENNE-INDGANG)
på bagsiden af TV’et.
Antenne-indgang
02-DAN-32761W-1055 UK-32 INCH-17MB12-(1 HDMI-3D PAN-BASIC PIP-WO SVHS)-50133726.p6504.09.2008, 08:2846
Dansk - 46 -

Tilslutning til LCV-TV fra PC
PC-indgang
(medfølger ikke)
For at se computerens skærmbillede på fjernsynet, kan man tilslutte computeren til TVapparatet.
• Sluk for computeren og TV’et, inden du foretager nogen tilslutninger.
• Brug et 15-pin D-sub skærmkabel til at forbinde en pc’er til LCD TV’et.
• Ved tilslutning skiftes til PC kilde. Se sektionen “
• Indstil opløsningen, så den passer til dine forhold. Information om opløsninger kan findes i
tillægget.
PC audio kabel
(medfølger ikke)
til AUDIO
INPUTS på TV
Audio-
indgang
Input selection” (Valg af indgange).
PC RGB kabel
til PC indgang
Dansk - 47 -
02-DAN-32761W-1055 UK-32 INCH-17MB12-(1 HDMI-3D PAN-BASIC PIP-WO SVHS)-50133726.p6504.09.2008, 08:2847

Tilslutning af dvd-afspiller
Scart
kabel
Hvis man ønsker at forbinde en dvd-afspiller til LCD TV’et, kan man benytte stikkene på TVapparatet. DVD-afspillere kan have forskellige former for stik. Se venligst dvd-afspillerens
brugervejledning for yderligere oplysninger. Sluk for både computer og TV, inden du foretager
nogen form for tilslutninger.
Bemærk: Kabler vist på illustrationen medfølger ikke.
• Hvis din dvd-afspiller har et HDMI-stik, kan du forbinde via HDMI. Når man tilslutter en dvdafspiller som vist nedenfor, skal man skifte til HDMI-kilde. Se sektionen “
(Valg af indgange).
Input selection”
• De fleste dvd-afspillere forbindes gennem
KOMPONENT-STIKKENE. Benyt et komponent
videokabel til at forbinde videoindgang. For at etablere lyd, skal man benytte et komponentlydkabel som vist nedenfor. Ved tilslutning skiftes til
YPbPr kilde. Se sektionen “Input selection”
(Valg af indgange).
• Man kan også forbinde via
Komponent
SCART 1 eller SCART 2. Benyt SCART-kabel som vist nedenfor.
Komponen t
videoind
lydind
gange
Gange
Komponent-
video
Kabel
Komponent-
lyd
kabel
Scartstik
HDMI
kabel
HDMI
Indgange
Bemærk: Disse tre tilslutningsmåder tjener samme funktion, men på forskelligt kvalitetsniveau.
Der er ikke nødvendigt at tilslutte på alle tre måder.
Dansk - 48 -
02-DAN-32761W-1055 UK-32 INCH-17MB12-(1 HDMI-3D PAN-BASIC PIP-WO SVHS)-50133726.p6504.09.2008, 08:2848

Brug af andre tilslutninger
Subwoofer
Eksterne højttalere
Man kan tilslutte en række af forskelligt udstyr til dit LCD TV. Mulige tilslutninger ses nedenfor.
Bemærk, at kabler vist på illustrationen ikke medfølger.
•
For tilslutning af videokamera skal man forbinde stikkene VIDEO IN (VIDEO-INDGANG) og
AUDIO SOCKETS (LYDSTIK). For valg af tilknyttet kilde henvises til sektionen “Input selection”
(Valg af indgang) i nedenstående.
• For tilslutning af eksterne højttalere skal man benytte et lydkabel. Man må ikke bytte om på
stikkene
højttalerne efter, at alle tilslutninger er foretaget. Der henvises til højttalernes brugsvejledning
for yderligere spørgsmål.
• For at lytte til lyd gennem hovedtelefoner, skal man forbinde til stikket HEADPHONE
(HOVEDTELEFONER)
• For at tilslutte en subwoofer skal man forbinde til stikket
UDGANG)
AUDIO LEFT (LYD VENSTRE) og AUDIO RIGHT (LYD HØJRE). Tænd for LCD TV’et og
.
SUBWOOFER OUT (SUBWOOFER-
.
Videokamera
02-DAN-32761W-1055 UK-32 INCH-17MB12-(1 HDMI-3D PAN-BASIC PIP-WO SVHS)-50133726.p6504.09.2008, 08:2849
Hovedtelefoner
Dansk - 49 -

Tilslutning af andet udstyr via scart
DVD-optager
Dekoder
De fleste enheder understøtter SCART-forbindelser. Man kan forbinde dvd-optagere,
videomaskiner samt dekodere til LCD TV’et gennem
på illustrationen ikke medfølger.
Sluk for både TV og enheder, inden du foretager nogen form for tilslutninger.
For yderligere oplysninger henvises til enhedens brugervejledning.
Scartstik
SCART-stikkene. Bemærk, at kabler vist
VIDEOMASKINE
Dansk - 50 -
02-DAN-32761W-1055 UK-32 INCH-17MB12-(1 HDMI-3D PAN-BASIC PIP-WO SVHS)-50133726.p6504.09.2008, 08:2850

Sådan sættes batterier i
30
30
ABC
DEF
GHI
JKL
MNO
PQR
STU
VWX
YZ
3
6
9
0
EXIT
-/--
INFO
I-II
TV/DTV
P/CH
OK
GUIDE
PP
P<P/SWAP
fjernbetjeningen
Betjeningsafstand for
fjernbetjening
• Fjern batteridækslet, der er placeret på
bagsiden af fjernbetjeningen ved forsigtigt
at trække nedad fra den viste del.
• ndsæt to AAA/R03 eller batterier af lignende
type i den. Placer batterierne i den rigtige
retning og sæt batteridækslet på igen.
Bem æ r k: F j e r n ba t terierne f ra
fjernbetjeningen, når den ikke skal
bruges i længere tid. Ellers kan den
blive skadet af lækager fra batterierne.
• Ret fjernbetjeningen mod LCD TV’ets LEDsensor, mens du trykker på en knap.
1 2
4 5
7 8
AV
SOURCE
MENU
WIDE
02-DAN-32761W-1055 UK-32 INCH-17MB12-(1 HDMI-3D PAN-BASIC PIP-WO SVHS)-50133726.p6504.09.2008, 08:2851
Afstand for fjernbetjening er ca. 7m .
Dansk - 51 -

Tænd og sluk for TV’et
Danmark
KONTROLLER ANTENNEKABEL
Sådan tændes TV’et
• Sæt strømkablet til strømkilden på 220-240V
50 Hz. vekselstrøm.
• Tryk på
standby-funktionen lyser.
• For at tænde for TV’et i standby-tilstand, skal
man enten:
• Trykke på knappen
på fjernbetjeningen.
• Trykke på knappen
apparatet. TV’et tænder.
Bemærk: Hvis man tænder fjernsynet med
Trykke på en talknap på fjernbetjeningen for
at vælge en kanal eller trykke på knapperne „P/CH“ eller „P/CH+“ på TV’et eller tryk på
knapperne Ch+ eller Ch- på fjernbetjeningen
for at vælge den sidst anvendte kanal, før TV’et
blev slukket.
STANDBY . LED-lam p erne for
, P+ / P- eller en taltast
-P/CH eller P/CH+ på TV-
knapperne PROGRAMME UP/DOWN
(PRO GRAM OP / N ED) på
fjernbetjeningen eller på TV-apparatet,
vil sidst sete TV-kanal blive valgt igen.
Autoprogrammering
Land
Sprog
TXT Sprog
” eller “ ” knappen for at vælge “TXT
“
sprog”
Tryk
og bekræft valget med ” eller “ ”
“OK” for at fortsætte:
Sådan slukkes TV’et
• Tryk på knappen på fjernbetjeningen eller
på
STANDBY på TV’et, hvorefter TV’et skifter
til standby-tilstand.
• For at slukke helt for TV’et, skal du fjerne
strømkablet fra stikkontakten.
Indgangsvalg
Når de eksterne systemer er tilsluttet TV’et,
kan man s kif t e mellem de f o r s k e l l i g e
signalkilder.
AV
• Tryk
valg af kilde.
eller
• Vælg
eller knap. Brug eller knap til at
markere en indgang og tryk
valget.
SOURCE
knap på fjernbetjening for direkte
Kilde fra hovedmenu ved brug af
for at bekræfte
TV
EXT-1
EXT-2
EXT-2 S
BAV
AUTO. PROGR.-SYSTEM
Ok
Afbryd
Ved at trykke på “ ” eller “ ” kan du ændre
Land. Tryk “ ” for at fremhæve “Sprog”. Vælg
“Sprog” ved at trykke på “ ” eller “ ” Brug
Dansk - 52 -
02-DAN-32761W-1055 UK-32 INCH-17MB12-(1 HDMI-3D PAN-BASIC PIP-WO SVHS)-50133726.p6504.09.2008, 08:2852

Standardfunktioner
Du kan betjene dit TV både ved hjælp af
fjernbetjeningen og ved hjælp af knapperne
på TV’et.
Betjening med knapperne på TV’et
Lydstyrke
• Tryk på knappen + for at hæve lyden. En
lydstyrkebjælke ses på
Programvalg
• Tryk på P/CH + for at vælge det næste
pr ogram eller
foregående program.
P/CH - for at vælge de t
Visning af hovedmenu
• Tryk på MENU knappen for at gå ind i
Hovedmenuen (Main Menu). I Hovedmenuen
(Main Menu) kan du vælge undermenu ved
hjælp af knapperne „
og du kan gå ind i undermenuen ved hjælp
-“ eller „ +“ knappen. Oplysninger
af „
om brug af menuerne findes i afsnittet
„Menusystem“ (Menu System).
AV-funktion
• Tryk på TV/AV knappen på kontrolpanelet på
TV’et for at skifte til TV’ets AV-funktioner.
Brug af fjernbetjeningen
• TV’ets fjernbetjening er designet til at styre
alle f u n k t ioner på d en valgte m odel.
Funktionerne vil blive beskrevet i henhold til
TV’ets menusystem.
- skærmen.
P/CH -“ eller „P/CH +“,
Kanalvalg (foregående eller næste
kanal)
• Tryk på „P -“ for at vælge det foregående
program.
• Tryk på „
P +” for at vælge det næste program.
Programvalg (direkte adgang)
• Tryk på talknapperne på fjernbetjeningen for
at vælge programmerne fra 0 til 9. TV’et vil
skifte til det valgte program. For at vælge
programmerne 10-999 (for IDTV) eller 1099 (for analog) s k a l d u trykke p å
talknapperne i rækkefølge for det program,
du vil vælge (f.eks. for program 27 tastes
først 2 og derefter 7). Når tiden for at trykke
på den anden t a s t o v e r s krides, vil
programmet på den først valgte kanal blive
vist. Den længste tid mellem to tryk er tre
sekunder.
• Tryk programnummeret direkte, når du
genvælger enkelt-ciffer-programmer.
• Funktionerne i menusystemet beskrives i
de følgende afsnit.
Lydstyrke
Tryk på V+ for a hæve lyden. Tryk på V- for at
sænke lyden. Der ses en lydstyrkebjælke
(glidebjælke) nederst på skærmen.
02-DAN-32761W-1055 UK-32 INCH-17MB12-(1 HDMI-3D PAN-BASIC PIP-WO SVHS)-50133726.p6504.09.2008, 08:2853
Dansk - 53 -

Navigering i menusystemet
For at bekræfte valg
BILLEDE
For at navigere
OK
Menusystem
Billedmenu
For at se
menufunktioner
MENU TV/DTV
• Tryk på MENU for at se menuen.
• Tryk på knapperne eller for at vælge et
ikon.
• Brug knappen eller til at markere.
• Brug knapperne eller for at skifte
indstillinger.
• Tryk på for at få flere valgmuligheder..
• Tryk
OK for at gemme.
• Tryk på MENU for at forlade menuen eller for
at returnere fra en undermenu.
Bemærk: Disse forklaringer er gyldige for
navigation af hele menusystemet. Se i
”N a vigation i det analoge TV
me n u s y s t e m” (”Navigating the
Analogue TV Menu System”) for at
vælge funktioner, der er forklaret i de
følgende afsnit.
Kontrast
Lyshed
Skarphed
Farve
Tilstand
Alt efter, hvordan du ønsker at se skærmen,
kan du indstille de tilhørende muligheder for
mode (funktion).
Tryk på eller for at vælge Tilstand. Tryk
på eller knappen for at vælge en af disse
muligheder: Biograf (Cinema), Dynamisk
(Dynamic)
og Naturlig (Natural).
Kontrast/Lysstyrke/Skarphed/Farve/
Tone
Tryk på knapperne eller for at fremhæve
det ønskede valg. Indstil niveauet ved at trykke
/ knappen.
på
02-DAN-32761W-1055 UK-32 INCH-17MB12-(1 HDMI-3D PAN-BASIC PIP-WO SVHS)-50133726.p6504.09.2008, 08:2854
Bemærk: Farveskift er kun synlig når tv
Farvetemperatur
Tryk på eller for at vælge
Farvetemperatur (Colour Temp). Tryk på /
knappen for at vælge en af disse
muligheder:
(Warm).
Bemærk:
• Indstillingen Kølig (Cool) giver hvide farver
en anelse blåt skær.
Dansk - 54 -
modtager et NTSC signal.
Kølig (Cool), Normal og Varm

• Indstillingen Varm (Warm) giver hvide farver
en anelse rødt skær.
• F or n o r male farver skal man vælge
muligheden Normal (Normal).
Støjreduktion
Hvis signalet er for svagt og der er støj på
billedet, benyttes
Støjreduktion indstillingen
til reduktion af støj.
Tryk på
Tryk på
muligheder:
eller for at vælge Støjreduktion.
/ knappen for at vælge en af disse
Lav (Low), Medium, Høj (High)
eller Fra (Off).
Spil indstilling (valgfri)
Vælg Spil tilstand ved tryk på eller . Tryk
/ knapperne for at sætte Spil-tilstand
på
på Til (On) og Fra (Off). Når Spille-mode er
tændt, vil bestemte indstillinger for Spillemode blive indlæst for at optimere
videokvaliteten.
Deru d o ver, man vil ik k e kunne se
indstillingerne for Billed-mode, Kontrast,
Skarphed, Farve og Farvetone, mens Spillemode er tændt.
Bemærk:
Knapp e n ti l v a l g a f Bille d - m o de p å
fjernb etjeninge n har ingen funkti on, når
Spille-mode er tændt.
Hvis tv’et indstilles til PIP/PAP-mode, vil
indstillingen Spille-mode blive deaktiveret og
fjernet fra Billedmenuen.
Filmtilstand
Film optages med et andet antal billeder per
sekund end almindelige TV-programmer.
Tryk på
aktiverer eller deaktiverer denne funktion. Når du
ser film, skal du aktivere denne funktion for tydeligt
at kunne se scener i hurtig bevægelse.
eller for at vælge Filmstand. /
3D Comb
3D Comb bruges til at forbedre billedernes
farveovergange og -kvalitet.
Vælg
3D Comb ved tryk på / knap. /
aktiverer eller deaktiverer denne funktion.
Be mærk: Funkt i o nen 3D Comb er ikke
til g æ n g e l ig I bille d tilstand NATURA L
(NATURLIG).
Billedzoom
Vælg Billedzoom (Picture Zoom) ved at trykke
/ knap.
på
Brug
/ knapperne for at skifte billedzoom
Auto, 16:9, 4:3, Panorama (Panaromic),
til
14:9 Zoom, Biograf (Cinema), Undertekst
(Subtitle) eller Zoom.
Tilbagestilling
Tryk på eller for at væl ge Nulsti l.
Ti l b a g e s t i l billedtil s ta n d e n til
fa b riksinds tillingen med
/ og ”OK”-
knappen.
Gem
Tryk på eller for at vælge Gem. Tryk på
eller knappen OK for at gemme justeringerne.
„Gemt“ (Stored) vil blive vist på skærmen.
Lydmenu
LYD
Volumen
Equalizer
Balance
Hovedtlf.
Lydmode
Dansk - 55 -
02-DAN-32761W-1055 UK-32 INCH-17MB12-(1 HDMI-3D PAN-BASIC PIP-WO SVHS)-50133726.p6504.09.2008, 08:2855

Lydstyrke
Tryk på eller for at vælge Volume. Tryk på
/ knappen for at ændre lydstyrken.
Equalizer
Tryk på eller for at vælge Equalizer. Brug
/ eller OK-knappen for at gå ind i
equalizermenuen (Equalizer Menu).
I equalizermenuen (Equalizer Menu) kan
lydtilstand (Sound Mode) ændres til
Jazz, Flad, Klassisk eller Brugerdefineret
ved at bruge / knappen. Vælg den ønskede
frekvens med
mindsk frekvensforstærkningen med / knappen.
Tryk på ”M” knappen for at vende tilbage til
den forrige menu.
Bemærk: Indstillingerne i equalizermenuen
kan kun ændres når
Equalizertilstanden (Equalizer Mode)
er på Personlig (User).
eller -knappen og øg eller
Pop, Rock,
Balance
Denne indstilling benyttes til at justere balance
mellem venstre og højre højttaler.
Tryk på eller for at vælge Balance
(Balance). Tryk på / knappen for at ændre
balancen. Balanceniveauet kan indstilles til
mellem
-32 og +32.
Hovedtelefoner
Tryk på eller for at vælge Hovedtelefon.
Tr yk på kna p p e n
hovedtelefonmenu.
Hove d telefon-undermenu er beskrevet
herunder:
Lydstyrke
Tryk på eller for at vælge Volume. Tryk på
knappen fo r at hæ v e h o vedtelefon
lydniveauet (hp volume level). Tryk på
for a t se
knapp e n for at mi n d s k e hovedtelefon
lyd n i veauet (h p volume level).
Høretelefonernes lydstyrke kan justere s
mellem 0 og 63.
Balance
Tryk på eller for at vælge Balance
(Balance)
balancen mod højre. Tryk på
minds ke balancen mod ve n s t re.
Balanceniveauet kan indstilles til mellem
og +32.
Tryk på ”M” knappen for at vende tilbage til
den forrige menu.
. Tryk på knappen for at øge
knappen for at
-32
Lydtilstand
Tryk på knapperne eller for at vælge
Lydtilstand (Sound Mode). Du kan kun vælge
tilstandene Mono, Stereo, Dual I eller Dual II
med / knappen, hvis den valgte kanal
understøtter denne indstilling.
AVL
Funkt i o n e n for AVL – A u t o m atisk
Volumenbegrænsning (Automatic Volume
Limiting) justerer lyden for at opnå et fast
udgan g s n i v e au mellem programmer
(eksempelvis er reklamer ofte højere end
programmer).
Tryk på
aktiverer eller deaktiverer denne funktion.
eller for at vælge AVLVL. /
Effekt
Hvis du ser en udsendelse i mono, kan man
indstille
lydeffekt, der er mere stereo-agtig. Hvis det
aktuelle lydsystem er stereo, giver denne
effekt yden mere rumklang.
Tryk på eller for at vælge Effekt (Effect).
/ aktiverer eller deaktiverer denne funktion.
Effekt (Effect) for at få en bedre
Dansk - 56 -
02-DAN-32761W-1055 UK-32 INCH-17MB12-(1 HDMI-3D PAN-BASIC PIP-WO SVHS)-50133726.p6504.09.2008, 08:2856

Dynamisk bas
Búrnesikring
Bld.-I-Billed Pos.
Dynamisk Bas (Dynamic Bass) bruges til at
øge baseffekten i tv’et.
Funktionsmenu
Tryk på
Ved at bruge
eller for at vælge Dynamisk Bas.
/ knappen kan man sætte
den Dynamiske Bas (Dynamic Bass) til Lav
(Low), Høj (High)
eller Fra (Off). Det anbefales
ikke at sætte den til Høj (High), hvis der bruges
høje lydstyrker.
Subwoofer
Det er muligt at tilslutte en ekstern aktiv
subwoofer til sættet, hvilket giver en meget
dybere baseffekt.
Tryk på
Subwoofer kan indstilles til Fra (
eller for at vælge Subwoofer.
Off) og Til
(On).
Dyn a m i s k bas (Dynamic Bass) er ikke
tilgængelig, når Subwoofer er slået til
(On).
Aktiver Subwooferen (On), når De tilslutter en
ekstern subwoofer til TV’et.
Set
Subwoofer to On when you connect an
external subwoofer to the set.
3D Panorama
Denne indstilling til at skabe det indtryk, at
lyden kommer fra rundt om i rummet i stedet
for højttalersættet.
Tryk på eller for at vælge 3D Panorama.
Tryk på / knapperne for at sætte 3D
Panorama-tilstand på Til (On) og Fra (Off).
Gem
Tryk på eller for at vælge Gem.
Tryk på
justeringerne. „Gemt“ (Stored) vil blive vist på
skærmen.
eller knappen OK for at gemme
Dansk - 57 -
FUNKTION
PIP
PAP
Hvile
Sprog
PIP
I Fun k t ion- (Feature) men u e n skal du
fremhæve
for at gå ind i PIP undermenu:
PIP TIL/FRA
Du kan aktivere og deaktivere PIP tilstand ved
at trykke på / .
PIP billede
Tryk på for at gå ind i PIP billede (PIP Picture)
under m e n u e n : Indstilling af kontr a s t
(Contrast), lysstyrke (Brightness), skarphed
(Sharpness), farve (Colour), nulstil (Reset) og
gem (Store) er her magen til
menuen i menusystemet. Se ovenstående
Billedmenu (Picture Menu) for forklaringer.
PIP ved at trykke på / . Tryk på
PIP
PIP ON-OFF
PIP-Billede
PIP Kilde
PIP Swap
Billed- (Picture)
02-DAN-32761W-1055 UK-32 INCH-17MB12-(1 HDMI-3D PAN-BASIC PIP-WO SVHS)-50133726.p6504.09.2008, 08:2857

PIP position
/
De nne indstil l ing anven d es for at flyt t e
underbilledet.
Vælg
PIP kilde (PIP Source) ved hjælp af /
. Indstil PIP position ved hjælp af / . PIP
positionsinfo (PIP Position info) ses nederst
på OS D -menuen. Man kan ændre PIP
positionen direkte ved tryk på
/ knapper
De tilgængelige positioner er: Højre bund,
Center bund, Venstre bund, Venstre top,
Center top, Højre top.
PIP kilde
PIP kilde indstilling tillader dig at vælge kilde
for underbillede.Vælg
ved hjælp af
PIP kilde (PIP Source)
/ . Indstil PIP kilde ved hjælp
af / .
Bemærk: Når den primære billedkilde er TV, EXT-
1, EXT-2 eller BAV, kan PAP vinduet kun indstilles til HDMI, YPBPR,PC-kilde eller omvendt.
PIP skift
Vælg PIP skift ved hjælp af / . Brug /
til valg. Med denne funktion kan der skiftes
mellem hoved- og PIP-billedet.
PAP
I Fun k t ion- (Feature) men u e n skal du
fremhæve
knappen for at gå ind i PAP undermenu (PAP
Submenu):
PAP ved at trykke på / . Tryk på
PAP
PAP ON -OFF
PAP-Bi lled e
PAP So urce
PAP-Sw ap
PAP TIL/FRA
Du kan aktivere og deaktivere PAP tilstand ved
at trykke på / .
PAP billede
Tryk på for at gå ind i PAP billede (PAP
Picture
) undermenuen. Indstilling af kontrast
(Contrast), lysstyrke (Brightness), skarphed
(Sharpness), farve (Colour), nulstil (Reset) og
gem (Store) er her magen til
Billedmenuen
(Pic t u re Menu) i menusys t e m e t. Se
ovenstående
Billedmenu (Picture Menu) for
forklaringer.
PAP kilde
Vælg PAP kilde (PAP Source) ved hjælp af
/ . Indstil PAP kilde ved hjælp af / .
Bemærk: Når den primære billedkilde er TV,
EXT-1, EXT-2 eller BAV,
kun indstilles til
kan PAP vinduet
HDMI, YPBPR,PC-
kilde eller omvendt.
PAP skift
Vælg PAP skift (PAP Swap) med / . Brug
. Med denne funktion kan der skiftes mellem
hoved- og PAP-billedet.
Bemærk: Se Appendix C for alle PIP- og PATfunktioner.
Sove-timer
Tryk på eller for at vælge Sover-timer
(Sleep Timer). Indstil Sovetimer (Sleep
Timer) ved at trykke på /
Timeren kan indstilles mellem Slukket og
120 minutter med 10 minutters intervaller.
Hvis
sove-timer (Sleep Timer) er aktiveret, går
TV’et automatisk i standby, når det angivne
antal minutter er gået.
Børnesikring
Tryk på eller for at vælge Børnesikring
(Child Lock)
.
Dansk - 58 -
02-DAN-32761W-1055 UK-32 INCH-17MB12-(1 HDMI-3D PAN-BASIC PIP-WO SVHS)-50133726.p6504.09.2008, 08:2858

Brug / til at sætte Børnesikring på Aktiveret
(On) eller på Slukket (Off). Når der vælges
Aktiveret, kan TV’et kun be tjenes med
fjern b e t j e ningen. I de t tilfælde vi l
kontrolpanelets knapper, med undtagelse af
STANDBY-knappen, ikke virke.
Hvis der trykkes på en af disse knapper, vil
der således blive vist
(Ch i l d Lock On)
menuskærmen ikke vises.
„Børnesikring tændt“
p å skærmen, når
Sprog
Tr yk på el ler for at væ l g e Spro g
(Language)
. Tryk på / for at vælge sprog.
EXT-2-Out
Benyt d e n n e in d s t i l l i n g t i l at de f i n e re
signaloutput for Ext-2.
Tryk
eller knap for valg af EXT-2 Out. Benyt
/ knap for valg af Ext-2 Out til TV, EXT1,
BAV, YPbPr Audio, PC Audio eller Skærm.
Bemærk:
• For opiering fra DVD eller videomaskine bør
de ønskede indstillinger foretages i EXT-2
output. Hvis du tilslutter dit apparat til EXT-1
vil du kopiere signalet fra tuneren.
PC Audio Ind
Vælg PC audio ved tryk på / knap.
Brug
/ knap for skift af PC audio til TV, EXT--
1, EXT-2, BAV, YpbPr audio eller PC audio.
Blå Baggrund
Hvis signalet er svagt eller mangler vil tv
automatisk skifte til blå skærm For at aktivere
dette stilles
Vælg
knappen. / aktiverer eller deaktiverer Blå
Baggrund
Blå Baggrund til Aktiveret.
Blå baggrund ved at trykke på eller
Menubaggrund
Tryk på eller for at vælge Menubaggrund
(Men u Backgroun d ) . Du kan vælge
baggrundsniveau på knappen
/ .
Menu Timeout
For indstilling af d i s p l a y timeout for
menuskærme vælges en værdi for dette.
Tryk på
Tryk på
timeout til 15 sek, 30 sek eller 60 sek.
eller for at vælge Menu Timeout.
/ knappen for at ændre menu
Tekst-TV Sprog
Tryk på eller for at vælge Tekst-tv Sprog
(TXT Language)
ændre tekst-TV sproget til West, East, Cyrillic,
Turk/Gre eller Arabic.
. Brug / knappen til at
Standard-zoom
Med zoom indstillet på AUTO indstilles denne
efter det transmitterede signal. Hvis der ikke
transmitteres et signal vil tv benytte denne
indstilling.
Tryk på
Du kan indstille
Zoom)
14:9 Zoom ved at bruge / knappen.
eller for at vælge Standard Zoom.
Standard Zoom (Default
til Panorama, (Panoramic), 4:3 eller
HDMI fuld tilstand
Tryk på - eller -knappen for at vælge ’HDMI
fuld tilstand’.
Brug / knappen til at slå ’HDMI fuld tilstand’
til og fra.
Denne funktion ses i HDMI tilstandene 1080i
eller 720P. Funktionen er usynlig i andre
opløsnings- og Pip/Pap tilstande.
Hvis der er overløb i billedet, kan du bruge
’HDMI fuld tilstand’ til at opnå et bedre billede.
Dansk - 59 -
02-DAN-32761W-1055 UK-32 INCH-17MB12-(1 HDMI-3D PAN-BASIC PIP-WO SVHS)-50133726.p6504.09.2008, 08:2859

Menuinstallation
Frekvensband
P02 C 04
P03 C 05
P04 BBC 1
P06 BBC 2
APS
Programbord
Alle forlagrede progr.
DkOkAfbryd
INSTALLERING
Programbord
Program
Kanal
Tv System
Programoversigt
Vælg programoversigt ved tryk på / knap. Tryk
på for at vise Programoversigten (Program Table).
Indføj:
Vælg programmet, du ønsker at indføje, med
navigationsknapperne. Tryk på den GRØNNE
knap. Med navigationsknapperne skal du flytte
det valgte program til den valgte programplads
og igen trykke på den
GRØNNE knap.
Slet
Slet et program ved at trykke på den GULE knap.
Ved at trykke på den
GULE knap igen slettes det
valgte program fra programlisten, og
programmerne nedenunder rykker en tand opad.
APS (Automatisk programmeringssystem)
Når du trykker på den BLÅ knap tilknyttet APS,
vi l m e n uen for Au t omatisk
programmeringsystem (Auto Programming
System Menu)
vises på skærmen.
P01 BBC 1
P05 CH 4
P07 C 04
P08 C 07
P09 C 12
P10 C 15
P11 S 18
P12 S 29
P13 S 31
P14 S 33
P15 S 34
P16 S 35
P17 S 36
P18 S 37
P19 S 40
P20 C 21
Navn
Afbryd
IndfØj
Ved at flytte markøren i fire retninger, kan man
nå 20 programmer på samme side. De kan
bladre op eller ned igennem siderne ved tryk
på navi g ationsknappe rne for at se al l e
programmerne i tv-indstilling (undtaget AVindst i l l i n g e n ). Ved hjælp a f markøren
foretages programvalget automatisk.
Navn
For at ændre navnet på et program skal du
vælge programmet og trykke på den RØDE knap.
Det første bogstav af det valgte navn vil blive
fremhævet. Tryk på eller for at ændre bogstavet
og på / for at vælge de andre bogstaver. Gem
navnet ved at trykke på den
RØDE knap.
Dansk - 60 -
Autoprogrammering
Land
ADVARSEL!
vil blive slettet
Land
Tryk på eller knappen for at vælge dit
land. Tryk på den
BLÅ knap for at forlade A.P.S.-
funktionen.
Når du trykker på
OK eller RØD knap for start
af automatisk stationssøgning slettes alle
lagrede programmer og tv vil søge efter
tilgængelige kanaler. Under søgningen vil
følgende OSD blive vist:
02-DAN-32761W-1055 UK-32 INCH-17MB12-(1 HDMI-3D PAN-BASIC PIP-WO SVHS)-50133726.p6504.09.2008, 08:2860

Afbryd
APS kører...
DK
P 03 - C 04
Når som helst man trykker på den BLÅ knap
stopper APS-funktionen, og Programoversigten
(Program Table) vises på skærmen.
Hvi s du ve nter til AP S er f æ r d i g , vil
Programoversigten (Program Table) med de
fundne kanaler ses på skærmen.
63.75 MHz
6%
63.75 MHz
Program
Tryk på eller for at vælge Program. Tryk
/ for at vælge programnummeret. Man
på
kan o g s å indtaste et n u m m e r med
talknapperne på fjernbetjeningen. Der er
plads til 100 programmer mellem 0 og 99.
Bånd
Bånd kan vælges som enten C eller S. Tryk
på / for at vælge Bånd (Band).
Kanal
Kanal (Channel) kan ændres med /
knappen eller med talknapperne.
Farvesystem
Tryk på eller for at vælge Farvesystem
(Colour System)
. Brug
vi l S E C A M ikke være tilgængelig for
farveindstillinger.
Bemærk: Med EXT-funktionen kan du også
vælge NTSC 3.58, NTSC 4.43 og PAL60.
Lydsystem
Tryk på eller for at vælge Lydsystem
(Sound System)
at ændre lydsystemet til
. Tryk på / knappen for
BG, DK, I, L, eller L’.
Finindstilling
Tryk på eller for at vælge Finjustering.
Brug
/ til at indstille tuningen.
Søg
Tryk på eller for at vælge Søgning. Start
programsøgning ved at trykke på / . Du
kan også indta ste ønsk et frekvens med
nummertasterne mens søgning er markeret.
Gem
Tryk på eller for at vælge Gem. Tryk på
eller knappen OK for at gemme justeringerne.
”Program Lagret” (Program Stored) vil blive
vist på skærmen.
Installationsmenu i AV-tilstande
Følgende skærm vises i installationsmenuen
når tv er i AV tilstand. Bemærk at ikke alle
funktioner er tilgængelige. Skift til tv tilstand
for at se den fulde
INSTALLERING
Tv System
VCR
Gem
Installation menu.
Tryk på
/ for at indstille farvesystemet til
PAL, SECAM eller AUTO.
Hvis lydsystem er sat til I (Engelsk indstilling)
02-DAN-32761W-1055 UK-32 INCH-17MB12-(1 HDMI-3D PAN-BASIC PIP-WO SVHS)-50133726.p6504.09.2008, 08:2861
Dansk - 61 -

Farvesystem
BAV
Tryk på eller for at vælge Farvesystem
(Co l o ur System). Du kan ændre
fa rvesys temet (Col o ur System) ti l
PAL,
SECAM, PAL 60, NTSC 4,43, NTSC 3,58 eller
ved at trykke på / knappen.
AUTO
VIDEOMASKINE
Tryk på eller for at vælge Videomaskine
. Tryk på / knapperne for at sætte
(VCR)
VCR-tilstand på Til (On) og Fra (Off).
Gem program
Tryk på eller for at vælge Gem. Tryk på
eller knappen OK for at gemme justeringerne.
”Program Lagret” (Program Stored) vil blive
vist på skærmen.
Kildemenu (Source Menu)
Tryk på knapperne eller for at vælge et
ikon. Tryk på og OK. Kildemenuen (Source
Menu) ses på skærmen.
KILDE
TV
EXT-1
EXT-2
EXT-2 S
I kildem enuen (Source Menu) ka n ma n
markere en kilde med eller knappen og
skifte til den indstilling med eller ”OK”
knappen. Søgemulighederne er;
EXT-2, EXT-2 S, BAV,HDMI, YPBPR eller PC.
Bemærk: Efter tilslutning af udstyr til tv skal
du vælge den aktuelle indgangstype
for at se billedet fra udstyret.
TV, EXT-1,
Dansk - 62 -
System til PC Funktionsmenu
Se sektionen Tilslutning af LCD-TV til PC
(Connecting the LCD TV to a PC) for at tilslutte
en PC til TV-apparatet.
For at skifte til
tasten
AV
ind g a n g. Du kan og s å beny tte ”K ilde”
menuen for at skifte til PC tilstand.
Bemærk, at menuindstillinger til PC-tilstand
kun er tilgængelige, mens TV’et er sat til PCkilde.
Lydmenu
De forskelli g e dele af denne menu er
beskrevet i sektionen ”
Menu) og forklaret i „Menusystem” (Menu
System).
Funktionsmenu
Indstillingerne i Funktionsmenuen (Feature
Me n u) er identiske me d indstillinge r n e
forklaret i ”Funktionsmenuen” (Feature
Menu)
i sektionen ”Analog Menusystem”
(Menu System).
PC-billedmenu
For justering af PC billede gøres følgende:
Vælg det andet ikon ved at trykke på / .
PC-billedmenuen (PC Picture Menu) ses på
skærmen.
Juste r i n ger af lysstyrke (B rightness),
kontrast (Contrast) og farvetemperatur
(Co l o ur Temperatu r e ) i denne menu er
identiske med justeringer defineret i menuen
tv-billede i „Analogue TV Menu System“
(Menusystem for Analog TV).
PC-positionsmenu
Vælg det sjette ikon med / knap. PCbilledmenuen (PC POSITION menu) vises
på skærmen.
PC-kilde skal man trykke på
på fjernbetjeningen og vælge PC-
Lydmenu” (Sound
02-DAN-32761W-1055 UK-32 INCH-17MB12-(1 HDMI-3D PAN-BASIC PIP-WO SVHS)-50133726.p6504.09.2008, 08:2862

PC POSITION
Autoposition
H Position
V Position
Phase
Dot Clock
Autoposition
Hvis billedet forskydes vandret eller lodret til
en uønsket position, kan denne funktion
bruges til automatisk at anbringe billedet på
korrekt plads. Denne indstilling optimerer
visningen automatisk.
Vælg Autoposition med eller -knapperne.
Tryk på
Advarsel: Venligst check at autojustering
OK knappen.
udføres med fuldskærmsbillede for
bedste resultat.
H (Horisontal) position
Dette punkt ryk ker billedet vandret mod
skærmens højre eller venstre side.
Vælg
H-position med eller knap. Indstil
værdien ved hjælp af
/ -knappen.
V (Vertikal) position
Denne funktion rykker billedet lodret mod
skærmens top eller bund.
Vælg V-position med eller knap. Indstil
værdien ved hjælp af / -knappen.
Fase
Afhæng i g t af opløsningen o g
scanningsfrekvensen, der indlæses i TV’et,
kan der forekomme slørede eller støjende
billeder på skærmen. I så tilfælde kan du
bruge denne funktion til at få et klart billede
ved at prøve dig frem.
Fase med eller knap. Indstil værdien
Vælg
ved hjælp af
/ -knappen.
Pixeltakt
Pixelklokke-justeringer korrigerer interferens,
der ses som lodrette bånd i pixel-intensive
præsentationer som regneark eller sætninger
eller tekst i lille skriftstørrelse.
Pixelklokke med eller knap.
Vælg
Indstil værdien ved hjælp af
/ -knappen.
Fremvisning af TV-information
Pro g ramnummer, programnavn ,
lydindikator og zoom vises på skærmen, når
et nyt program indtastes eller der trykkes på
-knappen.
Tavsfunktion
Tryk på knappen for at fjerne lyden. Indikator
for at fjerne lyden ses på skærmens øvre del.
Mute
For at afbryde lydløs er der to muligheder; den
første er at trykke på
er at øge lydniveauet.
knappen, den anden
Billede-i-Billede (PIP),
Billede-og-Billede (PAP)
Tryk på for at skifte til PIP-tilstand.
I PIP-tilstanden ses et lille billede (PIPbillede) i hovedbilledet. Der er 1 størrelse og
4 postioner (øverst til vensre, øverst til højre,
ne derst til venstre og neder st til højr e)
tilgængelige for PIP-vinduet. Du kan ændre
PIP-positionen ved hjælp af „
Billedformatet på PIP-vinduet er låst i 4:3.
Når PIP tilstan den åbnes, er det aktive
standardvindue PIP-vinduet, og det aktive
vindue er omgivet af en rød ramme. Det aktive
“-knappen.
Dansk - 63 -
02-DAN-32761W-1055 UK-32 INCH-17MB12-(1 HDMI-3D PAN-BASIC PIP-WO SVHS)-50133726.p6504.09.2008, 08:2863

vindue kan ændres ved at trykke på / . OSD
statusinformationen hører til det aktive vindue.
OSD-status placeres samme sted for begge
vinduer.
Tryk på knappen igen for at forlade PIPfunktion.
Tryk på knappen for at skifte til PAPfunktion.
I PAP-funktion ses to billeder med samme
størrelse på skærmen. Vinduernes formater
er faste.
Når d u s k i fter til PAP-funktion, s e s
hovedvinduet i PIP-funktion i højre side af
skærmen. Det aktive vindue kan ændres ved
at trykke på / .
Tryk på knappen igen for at forlade PAPfunktion.
Bemærk: Når den primære billedkilde er TV,
EXT-1, EXT-2 eller BAV kan PAP eller
PIP vinduet kun indstilles til HDMI,PCkilde eller omvendt.
Bemærk:
• I YPbPr og HDMI tilstande, mens i 720p-
1080i opløsninger, er kun
tilgængelig.
PC-tilstand er kun 4:3 og 16:9 tilstande
• I
tilgængelige.
Auto
16:9-tilsta nd
Auto
Når WSS (Wide Screen Signalling)-signal,
der viser billedfor m a t e t , er indehold t i
udsendelsessignalet eller signalet er fra en
ek stern enhed, skifter TV’et au tomat isk
ZOOM-indstilling alt efter WSS-signalet.
• Hvis
AUTO-indstilling ikke fungerer korrekt
på grund af dårlig
hvis du ønsker at ændre
du manuelt skifte til en anden ZOOM-tilstand.
WSS-signalkvalitet, eller
ZOOM-tilstand, kan
16:9
Dette strækker sig lige meget ud over højre
og venstre side af et normalt billede (4:3
billedformat) og fylder hele den brede TVskærm.
Indstillinger for billedformat
Ved tryk på P P knap kan d u v æ l g e
billedtilstand indstillinger jævnfør behovene.,
Frys billede
Du kan fastholde billedet på skærmen ved at
trykke på ”OK”. Tryk OK igen for at fryse billedet.
Tryk igen for at forlade frysningen.
Bemærk: Denne funktion er utilgængelig, når du
ser PC, YPBPr og HDMI kilder.
Zoom-tilstande
Man kan ændre TV’ets billedformat for at se
billedet i forskellige zoom-tilstande.
Tryk på
tilstanden.
Tilgængelige zoom-tilstande (zoom modes)
er som nedenfor:
02-DAN-32761W-1055 UK-32 INCH-17MB12-(1 HDMI-3D PAN-BASIC PIP-WO SVHS)-50133726.p6504.09.2008, 08:2864
/WIDE for direkte at ændre zoom-
Dansk - 64 -
• Med 16:9 format billeder, der er blevet presset
ind i et normalt billede (4:3 billedformat), skal
du bruge tilstanden 16:9 til at genskabe
billedets oprindelige form.
4:3
Bruges til at se et almindeligt billede (4:3
billedformat), da dette er dets oprindelige
form.

Panorama (Panoramic)
Dette strækker sig lige meget ud over højre
og venstre side af et normalt billede (4:3
billedformat) for at fylde skærmen, uden at
billedet ser unormalt ud.
Toppen og bunden af billedet beskæres en
smule.
14:9 Zoom
Dette zoomer et bredt bil l e d e (14:9
billedformat) op til skærmens øverste og
nederste grænser.
Biograf (Cinema)
Dette zoomer et bredt bil l e d e (16:9
billedformat) op til fuld skærm.
Funkt i o n s k napperne til T e k s t-TV er
beskrevet nedenfor.
Tekst-TV Til-Fra / PAT-tilstand
Aktiverer Tekst-TV, når der trykkes en gang.
Tryk på denne knap, vil dele skærmen i to
vinduer: Et, der viser Tekst-TV og et, der viser
den aktive kanal. Tryk igen vil afslutte TekstTV.
Index
Vælger den ønskede Tekst-TV indeks-side.
Mix
Placerer Tekst-TV ovenpå programmet.
Udvid
Tryk én gang for at forstørre den øverste
halvdel af siden. Tryk igen for at forstørre den
nederste halvdel af siden. Tryk igen for at
vende tilbage til normal størrelse.
Afslør
Viser skjult information (f.eks. løsninger på
spil).
Undertekst
Dette zoomer et bredt billede (16:9
billedformat) med undertekster op til fuld
skærm.
Tekst-TV
Sys t e m e r med Tekst-TV ( Teletext )
transmitterer information som nyheder, sport
og vejr til dit TV. Bemærk at signal forringes
under dårligt vejr og der kan opstå tekstfejl
eller udfald af tekst-tv.
02-DAN-32761W-1055 UK-32 INCH-17MB12-(1 HDMI-3D PAN-BASIC PIP-WO SVHS)-50133726.p6504.09.2008, 08:2865
Hold
Fasth o l d e r en t e k s t s i d e , nå r dette e r
nødvendigt. Tryk igen for at fortsætte.
Underkode Sider/Tid
Vælge r s i der med underkoder, hvis
tilgængeligt når Tekst-TV er aktiveret. Når
Tekst-TV ikke er aktiver e t , vi s e s
tidsinformation, hvis programmet har TekstTV transmission.
P+ / P- og numrene (0-9)
Tryk for at vælge en side.
Bemærk: De fleste TV-stationer benytter kode
100 til deres indeks-side.
Farvede knapper
(RØD/GRØN/GUL/BLÅ)
Dansk - 65 -

Dit TV understøtter både FASTEXT og TOP text
systemer. Når disse systemer er tilgængelige,
vil siderne deles ind i grupper eller emner.
Når FASTEXT systemet er tilgængeligt, vil
sektioner på Tekst-TV siden blive farvekodet
og kan vælges ved hjæ lp af de farvede
knapper. Tryk på en farvet knap, der svarer til
dit formål.
Når
TOP text er tilgængeligt, vil farvet tekst
komme frem og vise, hvilke farvede knapper,
der skal benyttes. Tryk på kommandoerne
eller P +
eller forrige side.
vil anmode om henholdsvis næste
P -
Tip
Vedligehold af skærmen
Gør skærmen ren med en let fugtig, blød klud.
Brug ikke slibende rengøringsmidler, da de
kan skade TV-skærmens belægning.
Af sikkerhedsmæssige hensyn skal man tage
stikket ud af stikkontakten under rengøring.
Når fjernsynet flyttes, skal det holdes korrekt
under bunden.
Billedpersistens
Bemærk, at spøgelsesbilleder kan opstå på
grund af persistente billeder. Billedpersistens
på LCD TV kan forsvinde efter kort tid. Prøv at
slukke for fjernsynet for lidt tid.
For at undgå billedpersistens skal man ikke
benytte still-billeder i længere perioder.
Ingen strøm
Hvis TV-apparatet ikke har strøm, skal man
under s ø g e strømkab e l og -stik samt
stikkontakten.
Dårligt billede
Har du valgt det rigtige TV-system? Er TV’et
eller stueantennen anbragt for tæt på ikkejordforbundet lydudstyr eller neonlys osv.?
Bjerge eller høje bygninger kan forårsage
dobbe ltbilleder eller spø gelsesbilleder. I
nogle tilfælde kan du forbedre billedkvaliteten
ved at ændre antennens retning.
Er billede eller Tekst-TV uigenkendeligt? Tjek,
om du har indstillet på den rigtige frekvens.
Venligst finindstil kanalerne.
Billedkvaliteten kan forringes, hvis to perifere
enheder er tilsluttet TV’et samtidigt. I så fald
skal du frakoble den ene perifere enhed.
Ikke noget billede
Er antenneledningen korrekt tilsluttet? Sidder
stikk ene korre k t i antennestikket? Er
antenneledningen beskadiget? Er der brugt
de rigtige stik til tilslutning af antennen? Hvis
du er i tvivl, skal du kontakte din forhandler.
Intet billede betyder, at tv’et ikke modtager en
udsendelse. Har du trykket på den rigtige knap
på fjernbetjeningen? Prøv igen.
Check også valg af korrekt indgangskilde.
Lyd
Der er ingen lyd. Har du afbrudt lyden ved at
trykke på -knappen?
Der er kun lyd i den ene højttaler. Er balancen
indstillet helt til den ene side? Se menuen
Lyd (Sound).
Fjernbetjening
TV’et reagerer ikke på fjernbetjeningen. Måske er
batterierne brugt op. I så tilfælde kan du stadig
bruge knapperne foran på TV’et.
Kilder til input
Hvis man ikke kan vælge en signalkilde, kan det
være fordi, at ingen enheder er blevet tilsluttet.
Undersøg AV-kabler og forbindelser, hvis du har
forsøgt at forbinde en enhed.
02-DAN-32761W-1055 UK-32 INCH-17MB12-(1 HDMI-3D PAN-BASIC PIP-WO SVHS)-50133726.p6504.09.2008, 08:2866
Dansk - 66 -

Appendiks A: Typiske skærmtilstande for pc-indgang
Opløsning
Frekvens
Skærmen har en maksimumsopløsning på 1360 x 768 og et frekvensområde på 56-75 Hz.
Den følgende tabel illustrerer nogle a de typiske video-displaytilstande.
Det kan være, at dit TV ikke understøtter forskellige opløsninger. Understøttede opløsninger
ses nedenfor.
Hvis man skifter sin PC til et ikke-understøttet format, vil en advarselsbesked (OSD) komme
frem på skærmen.
Tilstand
Horisontal Vertikal Hor.(kHz) Ver.(Hz)
1
2
3
4
5
6
7
8
9
10
11
12
13
640 480 31.5 60
640 480 37.9 72
640 480 37.5 75
800 600 35.2 56
800 600 37.9 60
800 600 48.1 72
800 600 46.9 75
1024 768 48.4 60
1024 768 56.5 70
1024 768 60 75
1280 1024 64 60
1280 768 47.8 60
1360 768 47.7 60
Dansk - 67 -
02-DAN-32761W-1055 UK-32 INCH-17MB12-(1 HDMI-3D PAN-BASIC PIP-WO SVHS)-50133726.p6504.09.2008, 08:2867

Appendiks B: Signalkompatibilitet for AV og HDMI
Kilde
EXT-1
(SCART 1)
EXT-2
(SCART-2)
BAV
YPbPr
HDMI
Understøttede signaler
PAL 50/60
NTSC 60
RGB 50
RGB 60
PAL 50/60
NTSC 60
RGB 50
RGB 60
S-VHS 50
S-VHS 60
PAL 50/60
NTSC 60
480I 60Hz
480P 60Hz
576I 50Hz
576P 50Hz
720P 50Hz
720P 60Hz
1080I 50Hz
1080I 60Hz
480I 60Hz
480P 60Hz
576I 60Hz
576P 60Hz
720P 60Hz
720P 50Hz
1080I 50Hz
1080I 50Hz
1080P 50Hz
1080P 60Hz
1080P 24 HZ
Tilgængelig
O
O
O
O
O
O
X
X
O
O
O
O
O
O
O
O
O
O
O
O
O
O
O
O
O
O
O
O
X
X
X
(X: Ikke tilgængelig, O: Tilgængelig)
Bemærk: I visse tilfælde kan et signal ikke vises ordentligt på LCD-TV’et. Problemet
kan være inkonsistens med standarder fra kildeudstyr (DVD, antennebox etc.).
Hvis man oplever sådanne problemer, bør man kontakte forhandleren samt
producenten af kildeudstyret.
Dansk - 68 -
02-DAN-32761W-1055 UK-32 INCH-17MB12-(1 HDMI-3D PAN-BASIC PIP-WO SVHS)-50133726.p6504.09.2008, 08:2868

Appendiks C: Pin-specifikationer
Indgangssignal
PC RGB Terminal (D-sub 15-pin konnektor)
Pin Indgangssignal
1 R
2 G eller sync på grøn
3 B
4 Ingen forbindelse
5 Ingen forbindelse
6 R.GND
7 G.GND
8 B.GND
9 Ingen forbindelse
10 GND
11 Ingen forbindelse
12 [SDA]
13 H.sync eller H/V k omponentsync
14 V.sync. [V.CLK]
15 [SCL]
Specifikationer for HDMI konnektorstik
• Når forskellige former for input-signaler
simultant føres ind i monitoren via et
grafikkort eller lignende, vil monitoren
automatisk vælge signalerne i følgende
prioriteringsrækkefølge.
Sync signaltype Prioritet
H/V separat sync. 1
H/V komposit sync. 2
sync.på grøn * 3
• Selv i tilfælde af anbefalede signaler vist
på følgende side, kan der være tilfælde,
hvor det ikke er muligt at vise korrekt
skærm. Hvis det er tilfældet, skal man
benytte H/V separat sync., H/V komposit
sync.
Pin Indgangssigna l Pin Indga ngssignal
1 TMDS Data2+ 11 TMDS Clock Shield
2 TMDS Data2 Shield 12 TMDS Clock3 TMDS Data 2- 13 CEC
4 TMDS Data 1+ 14 Reserveret (N.C. på enhed)
5 TMDS Data1 Shield 15 SCL
6 TMDS Data1- 16 SDA
7 TMDS Data0+ 17 DDC/CED Ground
8 TMDS Data0 Shield 18 +5V Spænding
9 TMDS Data0- 19 Sensor for varmt stik
10 TMDS Clock+
Specifikationer for SCART konnektorstik
Pin I ndgangssignal Pin Indgangssignal
1 AUDIO UD (HØJRE) 12 Ikke brugt
2 AUDIO IND (HØJRE) 13 RGB -R GND
3 AUDIO UD (VENSTRE/MONO) 14 GND
4 AUDIO GND 15 RGB-R / S. VHS KROMINANS IND
5 RGB-R GND 16 AFBLÆNDET SIGNAL
6 AUDIO IND (VENSTRE/MONO) 17 KOMPOSIT VIDEO GND
7 RGB-B IND 18 AFBLÆNDET SIGNAL GND
8 AUDIO / RGB SWITCH / 16:9 19 KOMPOSIT VIDEO UD
9 RGB-G GND 20 KOMPOSIT VIDEO / S. VHS LUMINANS IND
10 Ikke brugt 21 GND / SHIELD (RAMME)
11 RGB-G IN
Dansk - 69 -
02-DAN-32761W-1055 UK-32 INCH-17MB12-(1 HDMI-3D PAN-BASIC PIP-WO SVHS)-50133726.p6504.09.2008, 08:2869

Specifikationer
uden holder
TV-UDSENDELSE
PAL/SECAM B/G D/K K’ I/I’ L/L’
MODTAGEKANALER
VHF (BÅND I/III)
UHF (BÅND U)
HYPERBÅND
KABEL-TV (S01-S20 / S21-S41)
AUDIO
3D Panorama
LYDUDGANGSEFFEKT (W
2 x 8W
STRØMFORBRUG (W)
180 W
< 1 W (Standby)
PANEL
) (10% THD)
RMS.
ANTAL FORUDINDSTILLEDE KANALER
100
KANALINDIKATOR
OSD (Skærmmenu)
RF ANTENNEINDGANG
75 ohm (ubalanceret)
DRIFTSSPÆNDING
220-240V vekselstrøm 50 Hz.
16:9 visning, 32” skærmstørrelse
DIMENSIONER (mm)
DIMENSIONER (mm)
D L H
210
120
804
804
602
560
Vægt (kg)
16,1
14,5
Med holder
Dansk - 70 -
02-DAN-32761W-1055 UK-32 INCH-17MB12-(1 HDMI-3D PAN-BASIC PIP-WO SVHS)-50133726.p6504.09.2008, 08:2870

Innehåll
Egenskaper ........................................................ 73
Tillbehör .............................................................. 73
Inledning ............................................................. 74
Förberedelser ..................................................... 74
Säkerhetsföreskrifter ......................................... 74
Strömkälla........................................................ 74
Nätsladd ......................................................... 74
Fukt och vatten ............................................... 74
Rengöring ....................................................... 74
Ventilation ....................................................... 75
Värme och öppen eld ..................................... 75
Åska ............................................................... 75
Reservdelar .................................................... 75
Service ........................................................... 75
Avfall .............................................................. 75
Information för användare inom EU................. 75
Koppla bort enheten ....................................... 76
Volym i hörlurar ............................................... 76
Installation ....................................................... 76
ZLCD-skärm .................................................... 76
Varning! .......................................................... 76
Översikt över fjärrkontrollen ............................... 77
Tv:ns funktionsknappar ...................................... 78
Anslutningar ....................................................... 79
Strömanslutning .................................................. 81
Antennanslutning ............................................... 81
Ansluta tv:n till en dator ...................................... 82
Ansluta en DVD-spelare ..................................... 83
Använda andra kontakter ................................... 84
Ansluta annan utrustning via Scart .................... 85
Sätta in batterier i fjärrkontrollen ......................... 86
Fjärkontrollens räckvidd...................................... 86
Slå på och slå av tv:n ......................................... 87
Slå på tv:n ....................................................... 87
Slå av tv:n....................................................... 87
Val av ingång (Input Selection) ........................... 87
Grundläggande funktioner .................................. 88
Använda tv:ns knappar .................................. 88
Volyminställning........................................... 88
Programval .................................................. 88
Öppna huvudmenyn (Main Menu) ............... 88
AV-läge ....................................................... 88
Använda fjärrkontrollen .................................. 88
Volyminställning........................................... 88
Programval (föregående eller nästa
program) ..................................................... 88
Programval (direkt åtkomst) ........................ 88
Navigering i menysystemet ................................. 89
Menysystem ....................................................... 89
Bildmenyn (Picture Menu) ............................... 89
Läge (Mode) ................................................ 89
Kontrast/Ljus/Skärpa/Färg/Färgton (Contrast/
Brightness/Sharpness/Colour/Hue) ............ 89
Färgtemperatur (Colour Temp) .................... 89
Brusreducering (Noise Reduction) .............. 90
Spelläge (Game Mode; valfritt) .................... 90
Filmläge (Film Mode) .................................... 90
3D-komb (3D Comb)........................................ 90
Bildzoom (Picture Zoom) ............................. 90
Återställning (Reset) ................................... 90
Lagra (Store) ............................................... 90
Ljudmenyn (Sound Menu) ............................... 90
Volym (Volume) ........................................... 91
Ljudutjämnare (Equalizer) ........................... 91
Balans (Balance) ........................................ 91
Hörlurar (Headphone) ................................. 91
Volym (Volume) ..................................... 91
Balans (Balance) .................................. 91
Ljudläge (Sound Mode) ............................... 91
AVL ............................................................. 91
Effekt (Effect) ............................................. 91
Dynamisk bas (Dynamic Bass) ................... 91
Subwoofer .................................................. 92
3D-panorama (3D Panorama)...................... 92
Lagra (Store) ............................................... 92
Egenskaper-menyn (Feature Menu) ............... 92
PIP ............................................................... 92
PIP PÅ/AV (ON-OFF) ............................. 92
PIP-bild (PIP Picture) .............................. 92
PIP-position ........................................... 92
PIP-källa (PIP Source) ............................ 93
Växla PIP (PIP Swap) ............................ 93
PAP ............................................................. 93
PAP PÅ-AV (ON-OFF) ........................... 93
PAP-bild (PAP Picture) ........................... 93
PAP-källa (PAP Source)......................... 93
Växla PAP (PAP Swap)......................... 93
Insomningstimer (Sleep Timer) .................... 93
Barnlås (Child Lock) .................................... 93
Språk (Language) ....................................... 93
Ext-2-utgång (Ext-2 Out) ............................. 94
PC-ljudingång (PC Audio In) ............................. 94
Blå bakgrund (Blue Background) ................ 94
Menybakgrund (Menu Background) ............ 94
Meny-timeout (Menu Timeout) ..................... 94
Text-tv-språk (Teletext Language) .............. 94
Standardzoom (Default Zoom) .................... 94
HDMI Fullt läge ............................................. 94
Installationsmenyn (Install Menu) ................... 94
Programlista (Program Table) ...................... 95
Namn .................................................... 95
Infoga .................................................... 95
Radera .................................................. 95
APS (automatiskt programsystem) ....... 95
Land (Country).....................................95
Program ...................................................... 96
Band ........................................................... 96
Kanal (Channel) .......................................... 96
Färgsystem (Colour System) ...................... 96
Ljudsystem (Sound System) ....................... 96
Fininställning (Fine Tune) ............................ 96
Sökning (Search) ........................................ 96
03-SWE-32761W -1055 UK-32 INCH-17MB12-(1 HDMI-3D PAN-BASIC PIP-WO SVHS)-50133726.p6504.09.2008, 08:2971
Svenska - 71 -

Lagra (Store)............................................... 96
Installationsmenyn i AV-läge ........................ 96
Färgsystem (Colour System) ................ 96
Videobandspelare (VCR) ...................... 96
Lagra program (Store Program) .................. 97
Källmenyn (Source Menu) ............................... 97
Menysystem för datorläge.................................. 97
Ljudmenyn (Sound Menu) ............................... 97
Egenskaper-menyn (Feature Menu) ............... 97
PC-bildmeny (PC Picture Menu)....................... 97
PC-positionsmenyn (PC Position Menu) .......... 97
Autoposition ................................................ 97
H-position (horisontell) ................................ 98
V-position (vertikal) ..................................... 98
Fas (Phase) ................................................ 98
Pixelfrekvens (Dot Clock) ............................ 98
Visa tv-information ............................................. 98
Tyst-funktion (Mute) ........................................... 98
”Bild i bild” (PIP) och ”Bild och bild” (PAP) ............ 98
Val av bildläge .................................................... 99
Frysa bild ............................................................ 99
Zoomlägen.......................................................... 99
Auto ............................................................ 99
16:9 ............................................................. 99
4:3 ............................................................... 99
Panoramisk (Panoramic) ............................. 99
14:9 Zoom ................................................... 99
Cinema ........................................................ 99
Textning (Subtitle) ....................................... 99
Text-tv .............................................................. 100
Tips .................................................................. 101
Skärmvård .................................................... 101
Ingen ström ................................................... 101
Dålig bild........................................................ 101
In-källor ......................................................... 101
Bilaga A: Vanliga visningslägen via PC-ingång..... 102
Bilaga B: Signalkompatibilitet för AV och HDMI ..... 103
Bilaga C: Stiftspecifikationer ............................. 104
Specifikationer .................................................. 105
03-SWE-32761W -1055 UK-32 INCH-17MB12-(1 HDMI-3D PAN-BASIC PIP-WO SVHS)-50133726.p6504.09.2008, 08:2972
Svenska - 72 -
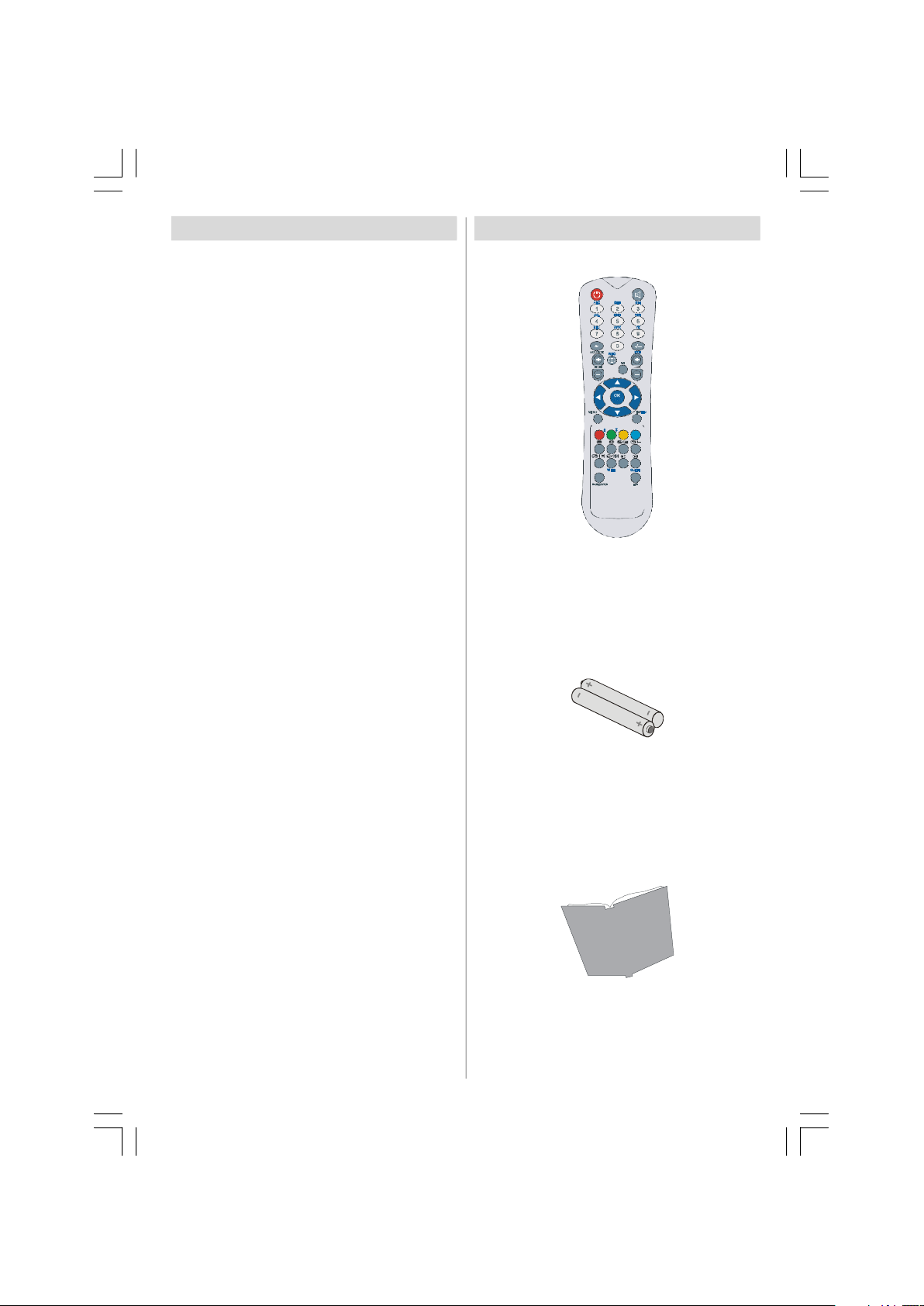
Egenskaper
GHI
MNO
PQR
VWX
YZ
3
6
9
0
EXIT
-/--
INFO
I-II
TV/DTV
P/CH
OK
GUIDE
PP
P<P/SWAP
• Färg-LCD-tv med fjärrkontroll.
• Den har en HDMI anslutning för Digital Video
ovh ljud. Denna anslutnin g k an även
acceptera hög definition-signaler.
• 100 program från VHF- och UHF-banden
eller via kabel kan förinställas.
• kabelkanaler kan finjusteras.
• OSD-menysystem.
Tillbehör
ABC DEF
1 2
JKL
4 5
STU
7 8
AV
SOURCE
MENU
• Har två Scart-uttag för anslutning av extern
utrustning (DVD, TV-spel, ljudsystem osv.)
• Stereoljud (3D Panorama).
• Text-tv, Fastext, TOP-text.
• Anslutning for hörlurar.
• Automatiskt programsystem (APS).
• Automatisk fininställning framåt eller bakåt.
• Insomningstimer.
• Barnlås.
• Automatisk ljudavstängning när ingen kanal
tas emot.
• NTSC-uppspelning.
• PIP/PAP/PAT-funktioner.
• AVL – (automa t isk volym begräns ning;
Automatic Volume Limiting)
• När det inte finns någon mottagning övergår
tv:n automatiskt till viloläge efter 5 minuter.
• PLL (frekvensökning).
WIDE
Fjärrkontroll
Batterier
2 stycken AAA-batterier
• PC-ingång för anslutning av dator.
• Plug & Play för Windows 98, ME, 2000, XP
och Vista.
• Ljudlinjeutgång.
• Spelläge (Game Mode; valfritt).
03-SWE-32761W -1055 UK-32 INCH-17MB12-(1 HDMI-3D PAN-BASIC PIP-WO SVHS)-50133726.p6504.09.2008, 08:2973
Instruktionsbok
Svenska - 73 -

Inledning
Tack för att du har valt denna
produ k t . Instruktionsbo k en
innehåller anvisningar om hur
du ska använda tv:n. Innan du
använder tv:n bör du därför läsa
instruktionerna noga.
Spara instruktionsboken så att du kan gå
tillbaka till den i framtiden.
Förberedelser
God ventilation kräver att du lämnar minst 10
cm avstånd runt tv:n. För att förhindra fel eller
säkerhetsrisker bör du inte placera föremål
direkt på apparaten.
Anvä n d de n n a appara t endas t i
rumstemperatur.
Säkerhetsföreskrifter
Läs följande säkerhetsföreskrifter noga.
Strömkälla
Denna tv får endast användas vid anslutning
till eluttag med växelström 220-240 V och 50
Hz. Kontrollera att d u v a l t rätt
spänningsinställning.
Nätsladd
Placera inte enheten, en möbel osv. direkt på
sladden (strömkabeln) och se till att den inte
på annat vis kläms. Håll i sladdens kontakt.
Dra ald rig ur kontakte n genom att dra i
sladden och rör aldrig sladden med våta
händer, då detta kan orsaka kortslutning eller
elektriska stötar. Slå aldrig knut på sladden
eller knyt samman den med andra sladdar.
El-sladdarna bör dras på så sätt att de inte
riskerar att bli trampade på. En skadad sladd
kan orsaka brand eller elektriska stötar. När
sladden är skadad och därför måste bytas,
ska bytet utföras av en elektriker.
Fukt och vatten
Använd inte apparaten i
våt eller fuktig omgivning
(undv i k badr u m ,
köksvask, tvättmaskin
och liknande). Utsätt inte
apparaten för regn eller
vatten, eftersom detta
kan vara farligt, och ställ inga föremål fyllda
med någon form av vätska, som blomvaser
ovanpå. Undvik droppar och stänk.
Om något fast föremål eller vätska skulle falla
ned i apparaten, stänger du av apparaten och
ser till att den kontrolleras av kva lificerad
personal innan du använder den igen.
Rengöring
Före rengöring bör du
koppla ur tv:n f r å n
vägguttaget. Använd inga
flytande rengöringsmedel
eller aerosoler. Använd en
mjuk och torr trasa.
03-SWE-32761W -1055 UK-32 INCH-17MB12-(1 HDMI-3D PAN-BASIC PIP-WO SVHS)-50133726.p6504.09.2008, 08:2974
Svenska - 74 -

Ventilation
Spring o rna och öppningarn a på tv :n är
avsedda för ventilation och för att säkerställa
en säker an vändning . Fö r att förhindra
överhettning får dessa öppningar inte på
något sätt blockeras eller täckas över.
Värme och öppen eld
Apparaten bör inte placeras i
närheten av öppna lågor eller
intensiva värmekällor som ett
element. Se till att inga ljus- eller
värmekällor med öppna lågor,
t.ex. stearinljus, står på tv:n. Batterier får inte
utsättas för extrem värme från solljus, eld eller
liknande.
Åska
För att undvika skador under
åskvä d e r eller när du är
bortr e s t , ska du dra ur
nätsladden från vägguttaget
Reservdelar
När reservdelar behövs, ska du kontrollera
att serviceteknikern har använt de reservdelar
som specificeras av tillverkaren eller har
samma specifikationer som originaldelarna.
Icke auktoriserade utbyten av delar kan
resultera i brand, stötar eller annan fara.
Service
Överlåt alla servicearbeten åt
kvalificerad personal. Ta inte
bort höljet själv, då detta kan
förorsaka en elektrisk stöt.
Avfall
Anvisningar för avfallshantering:
• Förpackningsmaterialet är återvinningsbart
och bör återvinnas. Förpackningsmaterial
som plastpåsar måste förvaras oåtkomligt
för barn.
• Batterier, även sådana som inte innehåller
tungmetaller, ska inte kastas tillsammans
med hu s hålls a v f a llet. Var god kasta
förbrukade batterier på ett miljövänligt sätt.
Undersök vilka bestämmelser som gäller i
ditt område.
• Den fluorescerande lampan med kall katod
i LCD-skärmen innehåller en liten mängd
kvicksilver. Var god följ anvisningarna och
bestämmelserna för sopsortering.
Information för användare inom EU
Denna symbol på apparaten
elle r på dess förpackning
bety d e r att e l ektrisk och
elekt r o n i s k utrustning ska
kassera s av s k i l t från
hush å l l s av fall e f t e r dess
anvä n d n i n g stid. I n o m EU
används olika återvinningssystem.
Kontakta de lokala myndigheterna eller din
återförsäljare för ytterligare information.
03-SWE-32761W -1055 UK-32 INCH-17MB12-(1 HDMI-3D PAN-BASIC PIP-WO SVHS)-50133726.p6504.09.2008, 08:2975
Svenska - 75 -

Koppla bort enheten
För a tt k o ppla b o rt t v:n helt a n vänds
nätkontakten, och den ska därför alltid vara
lätt åtkomlig.
Volym i hörlurar
Överdrivet l j u dtryck f r å n
hörlurarna kan skada hörseln.
Installation
För att förhindra skador måste apparaten vara
säkert fäst till väggen enligt installationsanvisningarna (om detta tillval finns tillgängligt).
LCD-skärm
LCD-skärmen är en högteknologisk produkt
som med cirka en miljon transistorer i en tunn
film ger extremt god detaljupplösning. Ibland
kan några inaktiva pixlar uppstå på skärmen
och visas en fast blå, grön eller röd punkt.
Observera att detta inte påverkar produktens
prestanda.
Varning!
Lämna inte tv:n i viloläge eller påslagen när
du lämnar bostaden.
03-SWE-32761W -1055 UK-32 INCH-17MB12-(1 HDMI-3D PAN-BASIC PIP-WO SVHS)-50133726.p6504.09.2008, 08:2976
Svenska - 76 -

Översikt över fjärrkontrollen
YZ
3
6
9
0
EXIT
-/--
INFO
I-II
TV/DTV
P/CH
OK
GUIDE
PP
P<P/SWAP
17
Standby
Direkt programval
Extern källa
Info (programtabell)
Program upp/Program ned
OK (lagra)/Välj/Frys bild
Pilknappar
Meny
Grön knapp = Bild
Röd knapp = Ljud
Tid
Text-tv
Mix (text-tv)/PIP på/av
Bildstorlek/Förstora
Föregående program
Personliga inställningar
Visa / PC
Indexsida
Uppdatera (text-tv)/PAP-läge
Håll (text-tv)/PIP-position
Blå/Installationsmenyn (Install Menu)
Gul/Egenskaper-menyn
TV/Quit meny
Mono-stereo /Dual I-II
Volym upp/Volym ned
Ingen funktion
Tyst läge (Mute)
ABC DEF GHI
1 2
JKL MNO PQR
STU VWX
AV
SOURCE
MENU
4
7 8
WIDE
5
Svenska - 77 -
03-SWE-32761W -1055 UK-32 INCH-17MB12-(1 HDMI-3D PAN-BASIC PIP-WO SVHS)-50133726.p6504.09.2008, 08:2977

Tv:ns funktionsknappar
+
P/CH+TV/AV
Volym upp/ned-
Standby-knapp:
upp/ned-knappar
TV/AV
MENU
+
P/CH
+
MENU
TV/AV-knapp
MENY-knapp
Program
03-SWE-32761W -1055 UK-32 INCH-17MB12-(1 HDMI-3D PAN-BASIC PIP-WO SVHS)-50133726.p6504.09.2008, 08:2978
knappar
Svenska - 78 -

Anslutningar
RF IN ansluts med antenn eller kabel.
Observera att om du använder en dekoder eller DVD-spelare/VCR, ska du ansluta
antennkabeln via denna enhet till tv:n med lämplig antennkabel enligt bilden nedan.
Videoingången (VIDEO IN) används för att ta emot videosignaler från externa enheter..
Anslut VIDEO OUT-uttaget på den andra enheten med videokabel till VIDEO IN-uttaget på tv:n.
Audio Line Outs (ljudlinjeutgångar) skickar ljudsignaler till en extern ljudenhet, t.ex. ett
extra ljudsystem.
För att använda externa högtalare till din tv ansluter du dem till AUDIO LINE OUTS
(ljudlinjeutgångarna) på tv:n med en ljudkabel.
PC/YpbPr-ljudingångar används för att ta emot ljudsignaler från en dator eller en enhet
som ansluts till tv:n via YPbPr.
Anslut datorns ljudkabel till tv:ns AUDIO INPUTS (LJUDINGÅNGAR) för att ta emot ljud från datorn.
Anslut den andra enhetens ljudkabel till tv:ns
komponentljud.
Komponentvideoingångar (YPbPr) används för att ansluta med komponentvideo.
Med komponentvideo/ljud-ingångarna kan du ansluta enheter med komponentutgång.
Anslut komponentvideokabeln mellan tv:ns KOMPONENTVIDEOINGÅNGAR och
AUDIO INPUTS (LJUDINGÅNGAR) för att aktivera
Svenska - 79 -
03-SWE-32761W -1055 UK-32 INCH-17MB12-(1 HDMI-3D PAN-BASIC PIP-WO SVHS)-50133726.p6504.09.2008, 08:2979

komponentvideoutgångarna på den andra enheten. När du ansluter måste du kontrollera att
bokstäverna på din tv (”Y”, ”Pb”, ”Pr”) stämmer överens med kontakterna på den externa enheten.
SCART 2 in- eller utgångar för externa enheter..
Hörlurs-uttaget används för att koppla hörlurar till systemet.
Koppla hörlurar till uttaget för att lyssna på ljudet från tv:n via hörlurar (tillval).
LJUDINGÅNGARNA (AUDIO IN) används för att ta emot ljudsignaler från externa enheter..
Anslut ljudkabeln från AUDIO OUT-uttaget på den andra enheten till AUDIO IN-uttaget på tv:n
Obs! Om du ansluter en enhet via VIDEO IN, bör du dessutom använda AUDIO IN (alltså
ljudingångarna) för att föra över ljudet.
Subwoofer Out används för att ansluta en extern, aktiv subwoofer-högtalare för att få en
djupare baseffekt.
Använd en lämplig RCA-kabel för att ansluta till subwoofern.
S/PDIF Out skickar ut digitala ljudsignaler från den för tillfället använda källan.
Använd en RCA-kabel för att överföra ljudsignaler till en enhet som har S/PDIF In.
SCART 1 in- eller utgångar för externa enheter..
Koppla
SCART-kabeln mellan SCART-uttaget på tv:n och SCART-uttaget på den externa enheten
(t.ex. dekoder, videospelare eller DVD-spelare).
Obs! Om en extern apparat anslutits via ett SCART-uttag växlar tv:n automatiskt till AV-läget.
Om båda uttagen används samtidigt ges
SCART 1 företräde framför SCART 2 om inget
annat väljs manuellt.
PC-ingång (datoringång) för anslutning av en dator till tv:n.
Anslut datorn med en datorkabel (för bildskärm).
HDMI-ingångar för anslutning av enheter som har HDMI-kontakt.
Din tv kan visa HD-bilder från t.ex. satellitmottagare eller DVD-spelare som stöder HD. Dessa
apparater måste vara anslutna via HDMI-uttaget eller komponentuttaget. De kan ta emot
antingen 720p- eller 1080i-signaler. Ingen separat ljudanslutning behövs för HDMI-till-HDMIanslutningar.
Notera(tillval) : När du vill titta på HDMI-1 och HDMI-2 med en DVI till HDMI-kabel, kan
följande två alternativ användas för att aktivera ljud:
- När du vill ansluta DVI och HDMI 1, måste ljudsignalen anslutas till ljudingången i
komponentterminalen (YPbPr).
- När du vill ansluta DVI och HDMI 2, måste ljudsignalen anslutas till PC-ljudingången.
-Om en alternativ tredje HDMI(sida)-kontakt finns på din TV, kommer ingen insignal för ljudet
finnas tillgänglig igenom.
Svenska - 80 -
03-SWE-32761W -1055 UK-32 INCH-17MB12-(1 HDMI-3D PAN-BASIC PIP-WO SVHS)-50133726.p6504.09.2008, 08:2980

Strömanslutning
Antenningång
VIKTIGT! Tv:n är avsedd för drift med 220-240 V växelström, 50 Hz.
• Efter uppackning bör du Iåta tv:n stå ett tag, tills den anpassats till rumstemperaturen,
innan du ansluter den till nätuttaget.
• Anslut strömkabeln till elnätet.
Antennanslutning
• Anslut antenn- eller kabeltv-kabeln till ANTENNINGÅNGEN (AERIAL INPUT) på tv:ns baksida.
Svenska - 81 -
03-SWE-32761W -1055 UK-32 INCH-17MB12-(1 HDMI-3D PAN-BASIC PIP-WO SVHS)-50133726.p6504.09.2008, 08:2981

Ansluta tv:n till en dator
PC-ingång
(medföljer ej)
Du kan ansluta en dator för att visa datorns bild på tv:n.
• Stäng av både datorn och skärmen innan anslutningen utförs.
• Använd en 15-stifts D-sub-skärmsladd för att ansluta datorn till tv:n.
• När anslutningen är klar växlar du till datorn som källa för tv:n. Se avsnittet ”
(Input Selection).
• Ställ in upplösningen. Information om upplösning finns som en bilaga.
PC-ljudkabel
(medföljer ej) till
LJUDINGÅNGAR
på tv:n.
Ljudingångar
Val av ingång”
PC-RGB-
kabel
till PC-ingång
Svenska - 82 -
03-SWE-32761W -1055 UK-32 INCH-17MB12-(1 HDMI-3D PAN-BASIC PIP-WO SVHS)-50133726.p6504.09.2008, 08:2982

Ansluta en DVD-spelare
SCART-
När du vill ansluta en DVD-spelare till din tv kan du använda kontakterna på tv:n. DVD-spelare
kan ha olika kontakter. Sök i DVD-spelarens instruktionsbok efter ytterligare information. Slå
av både tv:n och enheten innan du gör anslutningarna.
Obs! Kablarna i bilden medföljer inte.
• Om DVD-spelaren stödjer HDMI kan du ansluta den via HDMI. När du ansluter till spelaren
enligt bilden nedan ska du växla till HDMI-källa. Se avsnittet ”Val av ingång” (Input selection).
• De flesta DVD-spelare ansluts med
KOMPONENTKONTAKTER. Använd en
komponentvideokabel för att ansluta till video-ingången. För att aktivera ljud använder du
en komponentljudkabel enligt bilden nedan. När anslutningen är klar växlar du till
källan. Se avsnittet ”
Val av ingång” (Input selection).
YPbPr-
• Du kan även ansluta via SCART 1 eller SCART 2. Använd en SCART-kabel enligt bilden
nedan.
Komp onent
ingångar
ljud
Kompon ent
video
ingång ar
Komp onent
video
kabel
Scartko ntakter
HDMI-
kabel
HDMI-
ingångar
kabel
Komp onent
ljud
kabel
Obs! Dessa tre metoder för anslutning ger samma effekt med olika kvalitetsnivåer. Det är inte
nödvändigt att ansluta med alla tre metoder.
Svenska - 83 -
03-SWE-32761W -1055 UK-32 INCH-17MB12-(1 HDMI-3D PAN-BASIC PIP-WO SVHS)-50133726.p6504.09.2008, 08:2983

Använda andra kontakter
Subwoofer
Externa högtalare
Du kan ansluta en rad olika utrustningar till din tv. Möjliga anslutningar visas nedan. Observera
att kablarna
•
För anslutning av videokamera använder du VIDEO IN- och LJUDKONTAKTERNA. För att välja
rätt källa kanske du behöver läsa under ”
• För att ansluta externa högtalare använder du en ljudkabel. Se till att du kopplar
VÄNSTER och HÖGER till HÖGER. Slå på din tv och de externa högtalarna efter det att alla
anslutningar är klara. Se instruktionsboken till högtalarna om du har fler frågor.
• För att lyssna på ljud med hörlurarna ansluter du dem till hörlursuttaget (HEADPHONE) på
din tv.
• Om du vill använda en subwoofer-högtalare ansluter du den via
inte medföljer.
Val av ingång” (Input selection) längre fram.
VÄNSTER till
SUBWOOFER-utgången.
Videokamera
Hörlurar
03-SWE-32761W -1055 UK-32 INCH-17MB12-(1 HDMI-3D PAN-BASIC PIP-WO SVHS)-50133726.p6504.09.2008, 08:2984
Svenska - 84 -

Ansluta annan utrustning via Scart
Videobandspelare
De flesta enheter stöjder SCART-anslutning. Med SCART-kontakterna kan du ansluta t.ex.
DVD-spelare, videospelare eller digitalbox.
Slå av både tv:n och enheterna innan du ansluter dem.
Se instruktionerna till enheten för ytterligare information.
Observera att kablarna inte medföljer.
SCART
-uttag
DVD-spelare
(VCR)
Digitalbox
Svenska - 85 -
03-SWE-32761W -1055 UK-32 INCH-17MB12-(1 HDMI-3D PAN-BASIC PIP-WO SVHS)-50133726.p6504.09.2008, 08:2985

Sätta in batterier i
30
30
ABC
DEF
GHI
JKL
MNO
PQR
STU
VWX
YZ
3
6
9
0
EXIT
-/--
INFO
I-II
TV/DTV
P/CH
OK
GUIDE
PP
P<P/SWAP
fjärrkontrollen
•Ta bort batterilocket på fjärrkontrollens
baksida genom att försiktigt dra det bakåt.
• Sätt i två stycken AAA/R03-batterier eller
motsvarande.
• Sätt i batterierna åt rätt håll och sätt sedan
tillbaka batterilocket.
Fjärkontrollens räckvidd
• Rikta fjärrkontrollens övre del mot tv:ns
fjärrkontrollsindikator samtidigt som du
trycker på en av knapparna.
Obs! Ta bort batteriet ur fjärrkontrollen om
denna inte ska användas under en
längre tid. Annars kan den skadas av
eventuellt batteriläckage.
1 2
4 5
7 8
AV
SOURCE
MENU
WIDE
Fjärrkontrollens räckvidd är ca 7 meter.
Svenska - 86 -
03-SWE-32761W -1055 UK-32 INCH-17MB12-(1 HDMI-3D PAN-BASIC PIP-WO SVHS)-50133726.p6504.09.2008, 08:2986

Slå på och slå av tv:n
Sverige
KONTR. ANTENNKABELN
AUTO. PROGRAMM. SYSTEM
Slå på tv:n
• Anslut strömsladden till ett uttag med 220-
240V AC 50 Hz.
• Tryck på knappen STANDBY. Lampan för
viloläget tänds.
• För att slå på tv:n från standby-läget kan du
antingen:
• Trycka på -knappen, P/CH+ / P/CH- eller
en sifferknapp på fjärrkontrollen.
• Trycka på knappen
Din tv slås på.
Obs! Om du slår på din tv med knapparna
PROGRAM UPP/NED på fjärrkontrollen
eller på tv:n, startar tv:n med den kanal
som du senast tittade på.
För båda sätten slås TV: n på. När TV: n slås
på första gången, kommer följande ruta fram:
-P/CH eller P/CH+ på tv:n.
Slå av tv:n
• Tryck på -knappen på fjärrkontrollen eller
STANDBY-knappen på tv:n, så att tv:n växlar
till viloläge.
• Fö r att stänga av tv:n helt drar du ut
nätsladden.
Val av ingång (Input Selection)
När du har anslutit externa enheter till din tv
kan du byta mellan olika signalkällor.
AV
• Tryck på
källa direkt.
- eller -
”Källa” (Source) på huvudmenyn med
• Välj
eller -knappen. Använd sedan eller
-knappen för att markera en källa och tryck
för att välja.
på
på fjärrkontrollen för att byta
Autoprogram
Land
Språk
Text-TV Språk
Ok
Ångra
Säll in rubriken Land genom att trycka på “ ”
eller “
markera rubriken
“
“
”
Textspråk” och ställ in med hjälp av “ ” eller
“
fortsätta.
” knappen och tryck på “ ” för att
Språk. Tryck på “ ” eller
” knappen för att ställa in “Språk”. Använd
” eller “ ” kn a p p a rna för att välja
” knapparna. Tryck på “OK” knappen för att
Svenska - 87 -
SOURCE
TV
EXT-1
EXT-2
EXT-2 S
BAV
03-SWE-32761W -1055 UK-32 INCH-17MB12-(1 HDMI-3D PAN-BASIC PIP-WO SVHS)-50133726.p6504.09.2008, 08:2987

Grundläggande funktioner
Tv:n kan styras både med fjärrkontrollen
och med knapparna på själva tv:n.
Använda tv:ns knappar
Volyminställning
• Tryck på - för att minska volymen och
+ för att höja volymen så att volymskalan visas
på skärmen.
Programval
• Tryck på P/CH + för att välja nästa program
P/CH - för att välja föregående program.
och
Öppna huvudmenyn (Main Menu)
• Tryck på MENY-knappen för att komma till
huvudmenyn (Main Menu). Välj undermenyn
i huvudmenyn (Main Menu) med hjälp av
CH - eller P/CH + och öppna undermenyn
med hjälp av knapparna - och +. Du
ka n läsa mer om menyerna i avsnit tet
”Menysystem”.
AV-läge
• Tr yck på ” T V / AV”-knappen på tv:ns
kontrollpanel för att byta från tv- till AV-läge.
Använda fjärrkontrollen
• Fjärrkontrollen kan användas för att styra
samtliga funktioner för den modell du valt.
Funkt ionerna beskrivs här utifrån tv:ns
menysystem.
P/
Programval (föregående eller nästa
program)
• Tryck på P - för att välja föregående program.
• Tryck på
P + för att välja nästa program.
Programval (direkt åtkomst)
• För att välja program mellan 0 och 9,
använder du fjärrkontrollens sifferknappar.
Tv:n växlar till det valda programmet. Tryck
därefter i följd numret för det program du vill
välja mellan 10-999 (för IDTV) eller 10-99
(för analog) (t.ex. för program 27 trycker du 2
och sedan 7). När tiden har gått ut för den
andra siff rans knapptryckning, kommer
programmet att visas efter den första siffra
som angavs. Tidsintervallet är på tre
sekunder.
• Tryck direkt på programnumret för att välja
om ett program med ett ensiffrigt nummer.
• Menysystemets funktioner beskrivs i följande
avsnitt.
Volyminställning
Tryck på V+ för att höja volymen. Tryck på V -
för att sänka volymen. En volymskala visas
på skärmen.
Svenska - 88 -
03-SWE-32761W -1055 UK-32 INCH-17MB12-(1 HDMI-3D PAN-BASIC PIP-WO SVHS)-50133726.p6504.09.2008, 08:2988

Navigering i menysystemet
För navigering
För att bekräfta val
Kontrast
OK
Menysystem
Bildmenyn (Picture Menu)
För att visa
menyalternativ
MENU TV/DTV
• Tryck på MENU för att visa menyn.
• Tryck på eller -knappen för att välja en
symbol/ikon.
• Använd eller -knappen för att välja.
• Tryck på
eller -knapparna för att ändra
inställningar.
• Tryck på för fler alternativ..
• Tryck på
OK för att lagra ditt val.
• Tryck på MENU för att avsluta menyn eller
återgå från undermenyns fönster.
Obs! Dessa förklaringar gäller för navigering
i hela menysystemet. För att kunna välja
alternativ som förklaras i följande delar,
kanske du senare behöver gå tillbaka
till det här avsnittet.
BILD
Mode
Ljushet
Skärpa
Färg
Läge (Mode)
För att bilden ska bli så bra som möjligt kan
du ange
Tryck på
läge.
eller -knappen för att välja Läge
(Mode). Tryck på eller -knappen för att
välja ett av alternativen:
Cinema, Dynamisk
(Dynamic ) och Naturlig (Natural).
Kontrast/Ljus/Skärpa/Färg/Färgton
(Contrast/Brightness/Sharpness/
Colour/Hue)
Tryck på eller -knappen för att välja önskat
alternativ. Tryck på
/ -knappen för att ställa
in nivån.
Obs! Färgton (Hue) visas bara om tv:n tar
emot en NTSC-signal.
Färgtemperatur (Colour Temp)
Tryck på eller -knappen för att välja
Färgtemperatur. • Tryck på / för att välja ett
av alternativen:
Normal, Warm).
Sval, Normal och Varm (Cool,
03-SWE-32761W -1055 UK-32 INCH-17MB12-(1 HDMI-3D PAN-BASIC PIP-WO SVHS)-50133726.p6504.09.2008, 08:2989
Obs!
• Alternativet Sval ger vita färger en lätt
blåtonad nyans.
• Alternativet
rödtonad nyans.
Svenska - 89 -
Varm ger vita färger en lätt

• För normala färger väljer du alternativet
Normal.
Brusreducering (Noise Reduction)
Om signalen är svag och bilden brusig kan
du använda inställningen
(Noise Reduction)
.
Brusreducering
Tryck på eller -knappen för att välja
Brusreducering (Noise Reduction). Tryck på
/ för att välja ett av alternativen: Låg, Medel,
eller Av (Low, Medium, High, Off).
Hög
Spelläge (Game Mode; valfritt)
• Välj Spelläge (Game Mode) genom att trycka
eller -knappen. Tryck på / -knappen
på
för att aktivera eller avaktivera
Spelläget. När
sp elläget är aktivera t kommer specif ika
inställningar för spelläget, som ger en bättre
bildkvalitet, att laddas.
Dessutom är inställningarna för Bildläge,
Kon t rast, Ljusstyrka , Skär p a, Fä rg oc h
Färgtemperatur osynliga och avaktiverade när
Spelläget är aktiverat.
Obs!
- Valknappen för bildläge på fjärrkontrollen
kommer inte att fungera när Spelläget är
aktiverat.
-Om t v : n ä r i PIP / PA P-läge kommer
inställningen för Spelläget att avaktiveras och
tas bort från Bildmenyn.
Filmläge (Film Mode)
Filmerna spelas in med olika antal bilder per
sekund för vanliga tv-program.
Tryck på
Filmläge. Tryck på / -knappen för att aktivera
eller avaktivera läget. Aktivera denna funktion
när du ser på film och vill se snabba scener
tydligare.
eller -knappen för att välja
3D-komb (3D Comb)
3D-komb används för att förbättra bildens
färgomvandling och kvalitet.
Välj
3D-komb genom att trycka / -
knappen. Tryck på
/ -knappen för att aktivera
eller avaktivera denna funktion.
Obs! 3D-komb-funktionen kan inte användas i
bildläget NATURLIG (NATURAL).
Bildzoom (Picture Zoom)
Välj Bildzoom (Picture Zoom) genom att trycka
/ -knappen.
på
Använd
/ -knappen för att byta bildzoom till
Auto, 16:9, 4:3, Panaromisk (Panoramic),
14:9 Zoom, Cinema, Undertext (Subtitle)
eller
Zoom.
Återställning (Reset)
Tryck på eller -knappen för att välja
Återställ (Reset). Tryck på / eller OKknappen för att åters tälla bildlägena till
fabriksinställningarna.
Lagra (Store)
Tryck på eller -knappen för att välja Lagra
(Store). Tryck på eller OK-knappen för att
lagra inställningarna. ”Stored” (Lagrad) visas
på skärmen.
Ljudmenyn (Sound Menu)
LJUD
Volym
Ljudutjämnare
Balans
Hörlurar
Ljudläge
Svenska - 90 -
03-SWE-32761W -1055 UK-32 INCH-17MB12-(1 HDMI-3D PAN-BASIC PIP-WO SVHS)-50133726.p6504.09.2008, 08:2990

Volym (Volume)
Tryck på eller -knappen för att välja Volym.
Tryck på / -knappen för att ändra volymen.
Ljudutjämnare (Equalizer)
Tryck på eller -knappen för att välja
Ljudutjämnare (Equalizer). Tryck på / eller
OK för att gå till menyn för ljudutjämnaren.
I menyn kan ljudläget ändras till
Rock, Jazz, Normal (Flat)
(Classic)
önskad frekvens med
öka eller minsk a frekvensen med
knappen.
Tr yck på
föregående meny.
Obs! Inställningarna här kan bara ändras när
med hjälp av / -knappen. Välj
eller -knappen och
M-knap p e n f ö r a t t återgå till
Ljudutjämnar-läget är Personliga
inställningar (User).
User, Pop,
och Klassisk
/ -
Balans (Balance)
Denna inställning används för att justera
balansen mellan vänster och höger högtalare.
Välj Balans med eller -knappen. Tryck på
/ -knap p e n f ö r att ändr a balansen.
Balansnivån kan ställas in mellan
+32.
-32 och
Hörlurar (Headphone)
Tryck på eller -knappen för att välja
Hörlurar (Headphone). Tryck på -knappen
för att visa menyn för hörlurar.
Alternativen på undermenyn för hörlurar
beskrivs nedan:
Volym (Volume)
Tryck på eller -knappen för att välja Volym.
Tryck på -knappen för att höja volymen i
hörlurarna. Tryck på
volymen i hörlurarna. Volymen för hörlurar kan
ställas in på mellan 0 och 63.
-knappen för att sänka
Svenska - 91 -
Balans (Balance)
Välj Balans med eller -knappen. Tryck på
-knappen för att öka balansen till höger. Tryck
på
-knappen för att minska balansen till
vänster. Balansnivån kan ställas in från -32
till +32.
Tr yck på M-knappen för att återgå ti l l
föregående meny.
Ljudläge (Sound Mode)
Tryck på eller -knappen för att välja
Ljudläge (Sound Mode). Du kan välja mellan
Mono, Stereo, Dual I och Dual II med
lägena
/ -knappen, endast om den valda kanalen
stödjer läget.
AVL
Funkt i o n e n AVL (automatisk
vo l ym b e gränsning; Automat i c Volume
Limiting) justerar ljudet för att uppnå en stadig
och jämn nivå mellan programmen (t.ex.
tenderar ljudnivån på reklaminslag att vara
högre än själva programmen).
Tryck på
Tryck på / -knappen för att aktivera eller
avaktivera AVL.
eller -knappen för att välja AVLVL.
Effekt (Effect)
Om du ser en sändning i mono, aktiverar du
Effekt (Effect) för att få ett bättre ljud som är
mer likt stereo. Om aktuellt ljudsystem är
stereo, och du aktiverar denna effekt, ger den
ljudet en känsla av ”ökad rymd”.
Tryck på
Tryck på / -knappen för att aktivera eller
avaktivera Effekt.
eller -knappen för att välja Effekt.
Dynamisk bas (Dynamic Bass)
Dynamisk bas (Dynamic Bass) används för
att öka tv:ns baseffekt.
Tryck på
Dynamisk bas. Genom att trycka på / -
eller -knappen för att välja
03-SWE-32761W -1055 UK-32 INCH-17MB12-(1 HDMI-3D PAN-BASIC PIP-WO SVHS)-50133726.p6504.09.2008, 08:2991

knappen ställer du in Dynamisk bas (Dynamic
PIP
PAP
PIP Läge
PIP Bild
Bass) på Låg, Hög eller Av (Low, High, Off).
Det är inte rekommenderat att välja
Hög (High)
om du lyssnar på hög volym.
Subwoofer
En extern, aktiv subwoofer kan anslutas för
att skapa en djupare baseffekt.
Tryck på eller -knappen för att välja Subwoofer.
Subwoofern kan ställas in på On eller Off.
PIP
Markera PIP på menyn Egenskaper (Feature)
genom att trycka på
-knappen för att öppna PIP-undermenyn:
på
PIP
PIP ON-OFF
/ -knapparna. Tryck
Dynamisk bas (Dynamic Bass) är inte tillgängligt
om Subwoofern är aktiverad (alltså On).
Aktivera Subwoofer-läget (On) om du ansluter
en extern subwoofer till apparaten.
3D-panorama (3D Panorama)
Denna funktion används om man vill skapa
ett intryck av att ljudet kommer från hela
rummet istället för bara från tv:ns högtalare.
Tryck på eller -knappen för att välja 3D-
panorama
. Tryck på / -knappen för att
aktivera eller avaktivera läget.
Lagra (Store)
Tryck på eller -knappen för att välja Lagra.
Tryck på eller OK-knappen för att lagra
inställningarna. ”
Stored” (Lagrad) visas på skärmen.
Egenskaper-menyn (Feature Menu)
EGENSKAPER
PIP-Källa
PIP P rogram
PIP PÅ/AV (ON-OFF)
Du kan aktivera eller avaktivera PIP-läget
genom att trycka på
/ -knappen.
PIP-bild (PIP Picture)
Tryck på -knappen för att öppna undermenyn
PIP-bild (PIP Picture). Alternativen Kontrast
(Co n t r a s t ), Ljus (Brightness), Skärpa
(Sharpness), Färg (Colour), Återställning
(Reset) och Lagra (Store) är desamma här
som för
Bild-menyn (Picture menu). Se
förklaringarna till Bild-menyn (Picture Menu) i
föregående avsnitt.
PIP-position
Den här inställningen används för att flytta den
underliggande bilden.
Barnspärr
Språk
03-SWE-32761W -1055 UK-32 INCH-17MB12-(1 HDMI-3D PAN-BASIC PIP-WO SVHS)-50133726.p6504.09.2008, 08:2992
Välj
PIP-position med hjälp av / -knappen.
Använd
Information om PIP-positionen visas längst ned
i menyn. Du kan ändra PIP-positionen direkt
genom att trycka på
De tillgängliga positionerna är: Längst ner till
höger, Längst ner i mitten, Längst ner till
vänster, Högst upp till vänster, Högst upp i
Svenska - 92 -
/ -knappen för att ställa in PIP-position.
/ -knapparna.

mitten och Högst upp till höger (Bottom Right,
PAP ON-OFF
Bottom Center, Bottom Left, Top Left, Top
Center and Top Right).
PIP-källa (PIP Source)
Med denna inställning kan du ange källa för
den underliggande bilden.
Välj PIP-källa (PIP Source) med hjälp av
-knappen. Tryck på / -knappen för att
ställa in PIP-källa.
Obs! När huvudbildens källa är TV, EXT-1, EXT-2
eller BAV, kan PIP-fönstret endast ställas in
på källlan HDMI, YPBPR, PC eller vice versa.
Växla PIP (PIP Swap)
Välj alternativet med hjälp av / -knappen.
Välj med
/ -knappen.
Denna funktion gör det möjligt att växla mellan
huvudbilden och PIP-bilden.
PAP
Markera PAP i menyn Egenskaper (Feature)
genom att trycka på
på
-knappen för att öppna PAP-undermenyn:
PAP
PAP Bild
PAP-Källa
PAP Swap
PAP PÅ-AV (ON-OFF)
Du kan aktivera eller avaktivera PAP-läget
genom att trycka på / -knappen.
PAP-bild (PAP Picture)
Tryck på -knappen för att öppna undermenyn
PAP-bild (PAP Picture). Alternativen Kontrast
(Contrast), Ljus (Brightness), Skärpa
(Sharpness), Färg (Colour), Återställning (Reset)
/ -knapparna. Tryck
Svenska - 93 -
och Lagra (Store) är desamma här som för Bildmenyn (Picture Menu). Se förklaringarna till Bildmenyn (Picture menu) i föregående avsnitt.
PAP-källa (PAP Source)
Välj källa med hjälp av / -knappen. Tryck
på / -knappen för att ange PAP-källa.
Obs! När huvudbildens källa är TV, EXT-1,
/
EXT-2 eller BAV, kan PIP-fönstret
endast ställas in på källlan HDMI,
YPBPR , PC eller vice versa.
Växla PAP (PAP Swap)
Välj Växla PAP (PAP Swap) med hjälp av /
-knappen. Tryck på / -knappen . Denna
funktion gör det möjligt att växla mellan
huvudbilden och PAP-bilden.
Obs! Se bilaga C för alla PIP/PAT-lägen.
Insomningstimer (Sleep Timer)
Välj Insomningstimer (Sleep Timer) genom
att trycka på
eller -knappen. Tryck på /
-knappen för att ställa in Insomningstimer.
Timern kan programmeras mellan
och 120 minuter i 10 minuter långa intervaller.
Om
Insomningstimer är aktiverad kommer
tv:n automatiskt att växla till viloläge när den
angivna tiden gått ut.
Barnlås (Child Lock)
Tryck på eller -knappen för att välja Barnlås.
Tryck på
/ -knappen för att slå på eller av barnlåset.
När låset är aktiverat kan tv:n endast hanteras via
fjärrkontrollen. I detta läge fungerar inte knapparna
på frontpanelen (förutom Standby-knappen).
Om någon av knapparna trycks ned, kommer
ett meddelande om att barnlåset är på att visas
i stället för menyfönstret.
Språk (Language)
Välj Språk genom att trycka på eller knappen. Välj sedan Språk med / -knappen.
Av (Off)
03-SWE-32761W -1055 UK-32 INCH-17MB12-(1 HDMI-3D PAN-BASIC PIP-WO SVHS)-50133726.p6504.09.2008, 08:2993

Ext-2-utgång (Ext-2 Out)
Programtablå
Använd denna inställning för att definiera
utsignal för Ext-2.
Tryck på
. Använd / -knappen för att välja något av
Ut
eller -knappen för att välja Ext-2
alternativen TV, EXT1, BAV, YPbPr, PC-ljud
(PC Audio)
eller Skärm (Screen).
Obs!
• Om du vill kunna kopiera från en DVD- eller
videospelare, bör du ange alternativ för
. Om du i stället ansluter via EXT-1, kommer
Ut
EXT-2
du att kopiera bilden från tv-mottagaren.
PC-ljudingång (PC Audio In)
Välj PC-ljudingång genom att trycka / knappen.
Med / –k n a p p e n kan du byta P Cljudingång till TV, EXT-1, EXT-2, BAV, YPbPr-
eller PC-ljud.
ljud
Blå bakgrund (Blue Background)
Om signalen är svag, eller om det inte finns
någon signal alls, visas en blå bakgrund på
tv:n. Du aktiverar funktionen genom att slå på
Blå bakgrund (Blue Background).
Tryck på eller -knappen för att välja Blå
bakgrund. Tryck på / -knappen för att
aktivera eller avaktivera Blå bakgrund.
Menybakgrund (Menu Background)
Tryck på eller -knappen för att välja
Menybakgrund (Menu Background). Du kan
ange nivå genom att trycka på / -knappen.
Meny-timeout (Menu Timeout)
Med denna inställning anger du hur länge
menyerna visas på skärmen.
Tryck på
timeout
15, 30 eller 60 sekunder.
eller -knappen för att välja Meny-
. Tryck på / -knappen för att välja
Text-tv-språk (Teletext Language)
Välj Text-tv-språ k (Teletext Language)
genom att trycka på eller -knappen. Tryck
på
/ -knappen för att ange West, East,
Cyrillic, Turk/Gre
eller Arabic.
Standardzoom (Default Zoom)
När zoom läget AUTO är valt, vä l j s
zoominställning automatiskt beroende på
aktuell sändning. Om det inte finns någon
annan inställning, används denna för att ställa
in zoomläge.
Tryck på
eller -knappen för att välja
Standardzoom. Med / -knappen kan du
ange standardzo o m l ä g et
Panora m i s k
(Panoramic), 16:9, 4:3 óch 14:9 Zoom.
HDMI Fullt läge
Tryck på - eller -knappen för att välja HDMI
Fullt läge.
Tryck på -/ -knappen för att aktivera (På)
eller avaktivera (Av) funktionen HDMI Fullt läge.
Denna funktion kommer endast att finnas
tillgänglig i HDMI-lägena 1080i eller 720P.
Funktionen kommer inte att finnas tillgänglig
vid andra upplösningar och i Pip-/Pap-lägena.
Om ett överflöde inträffar i bilden kan du ställa
in HDMI Fullt läge för att få en bättre bild.
Installationsmenyn (Install Menu)
INSTALLERA
Program
Band
Kanal
Färgsystem
Svenska - 94 -
03-SWE-32761W -1055 UK-32 INCH-17MB12-(1 HDMI-3D PAN-BASIC PIP-WO SVHS)-50133726.p6504.09.2008, 08:2994

Programlista (Program Table)
P02 C 04
P03 C 05
P04 BBC 1
P06 BBC 2
APS
Programtablå
Sverige
Ångra
Välj Programlista genom att trycka på / knappen. Tryck på ” ” för att visa Programlistan:
P01 BBC 1
P05 CH 4
P07 C 04
P08 C 07
P09 C 12
P10 C 15
P11 S 18
P12 S 29
P13 S 31
P14 S 33
P15 S 34
P16 S 35
P17 S 36
P18 S 37
P19 S 40
P20 C 21
till för att radera programmet från listan, så att
programmen under flyttar en rad uppåt.
APS (automatiskt programsystem)
När du trycker på den BLÅ knappen för APS,
vi s as menyn f ö r
det a u t o m a tiska
programsystemet APS (Auto Programming
System) på skärmen.
Autoprogrammering
Land
Namn
Radera
Sätt i
Med hjälp av navigerings knapparna kan
markören flyttas i fyra riktningar, och du kan nå
20 program på en och samma sida. Genom
att bläddra uppåt eller nedåt med hjälp av
navigeringsknapparna kan du välja samtliga
program i TV-läget (förutom AV-lägena). Via
markören kan programval göras automatiskt.
Namn
För att ändra namnet på ett program, markerar
du det och trycker på den RÖDA knappen.
Det valda namnets första bokstav markeras
då. Tryck på eller -knappen för att byta
bokstav och / -knappen för att välja de
andra bokstäverna. Genom att trycka på den
RÖDA knappen lagrar du namnet.
Infoga
Välj programmet som du vill infoga med hjälp
av navigeringsknapparna. Tryck på den
GRÖNA
knappen. Flytta det valda programmet med
navigeringsknapparna till den plats du valt
och tryck på den GRÖNA knappen igen.
Radera
För att radera ett program trycker du på den GULA
knappen. Tryck på den GULA knappen en gång
VARNING!
Alla förinst. program
kommer att raderas
Ok
Ångra
Land (Country)
Tryck på eller -knappen för att välja land.
Om du vill avbryta APS-funktionen, trycker du
BLÅ knappen.
på den
När du trycker på
OK-knappen eller den RÖDA
kna p p e n för APS, raderas alla lagrade
program och tv:n söker efter tillgängliga
kanaler. Följande meddelande visas:
APS körs...
Sverige
P 03 - C 04
När du trycker på den BLÅ knappen, avslutas
63.75 MHz
6%
63.75 MHz
Svenska - 95 -
03-SWE-32761W -1055 UK-32 INCH-17MB12-(1 HDMI-3D PAN-BASIC PIP-WO SVHS)-50133726.p6504.09.2008, 08:2995

sökning e n och programlistan visas på
skärmen.
Om du väntar tills sökningen är klar, visas en
lista med samtliga hittade program.
Program
Tryck på eller -knappen för att välja
Program. Tryck på / -knappen för att välja
programnummer. Numret kan även anges
med nummerknapparna på fjärrkontrollen.
100 program kan lagras mellan 0 och 99.
Band
Band kan ställas in på C eller S. Tryck på /
-knappen för att välja Band.
Kanal (Channel)
Du kan ändra kanal genom att använda /
-knappen eller sifferknapparna.
Färgsystem (Colour System)
Tryck på eller -knappen för att välja
Färgsystem (Colour System). Använd
/ -knappen för att byta färgsystem till PAL,
SECAM eller AUTO.
Om ljudsystemet är I , är SECAM inte
tillgängligt.
Obs! I AV-läge kan du också välja NTSC 3.58,
NTSC 4.43 och PAL60.
Ljudsystem (Sound System)
Tryck på eller -knappen för att välja
Ljudsystem (Sound System). Tryck på /
-knappen för att byta ljudsystem till BG, DK,
L eller L’.
Fininställning (Fine Tune)
Tryck på eller -knappen för att välja
Fininställning (Fine Tune). Tryck på / knappen för att göra inställningen.
Svenska - 96 -
Sökning (Search)
Tryck på eller -knappen för att välja
Sökning (Search). Tryck på / -knappen
för att starta programsökningen. Du kan också
ange frekvens med sifferknapparna medan
sökfunktionen är aktiverad.
Lagra (Store)
Tryck på eller -knappen för att välja Lagra
(Store)
. Tryck på eller OK-knappen för att
lagra inställningarna. ”
Program Sto red”
(”Programmet lagrat”) visas på skärmen.
Installationsmenyn i AV-läge
Följande visas på Installationsmenyn när tv:n
är i ett AV-läge: Observera att alternativen är
begränsade. Växla till tv-läget om du vill
kunna använda samtliga
INSTALLERA
Färgsystem
VCR
Lagra
Färgsystem (Colour System)
Tryck på eller -knappen för att välja
Färgsystem (Colour System). Tryck på /
-knappen för att ändra färgsystem till PAL,
SECAM, PAL 60, NTSC 4,43, NTSC 3,58 eller
AUTO.
Videobandspelare (VCR)
Tryck på eller -knappen för att välja
Videobandspelare (VCR). Tryck på / knappen för att aktivera eller avaktivera
läget.
alternativ på menyn.
Video-
03-SWE-32761W -1055 UK-32 INCH-17MB12-(1 HDMI-3D PAN-BASIC PIP-WO SVHS)-50133726.p6504.09.2008, 08:2996

Lagra program (Store Program)
KäLLA
PC POSITION
Autoposition
Tryck på eller -knappen för att lagra
program (Store Program). Tryck på eller
OK -knappen för att lagra inställningarna.
”Programmet lagrat” (”Program Stored”) visas
på skärmen.
Källmenyn (Source Menu)
Tryck på eller för att välja det sjätte
alternativet. Tryck på
eller OK-knappen.
Källmenyn visas på skärmen.
TV
EXT-1
EXT-2
EXT-2 S
BAV
Markera en källa i källmenyn med eller knappen och byt till detta läge med
knappen. Källorna är:
2 S, BAV, HDMI, YPbPr
TV, EXT-1, EXT-2, EXT-
och PC.
Obs! När du har anslutit en extern enhet till
tv:n, måste du ange den som källa för
att kunna se bilder från den.
Menysystem för datorläge
I avsnittet ”Ansluta tv:n till en dator” finns
information om hur du ansluter en dator.
För att byta till en dator som källa trycker du
AV
på fjärrkontrollen och väljer PC som
på
källa. Du kan också använda Källmenyn
(Source) och växla till datorn.
Svenska - 97 -
Obser v e r a att menyi n s t ä l l n i ngarna f ö r
datorläge bara är tillgängliga när tv:n är i det
läget.
Ljudmenyn (Sound Menu)
Alternativen i denna meny beskrivs under
rubriken ”Ljudmenyn” i avsnittet ”Menysystem”.
Egenskaper-menyn (Feature Menu)
Inställningarna för Egenskaper-menyn är
samma som beskrivs under ”Egenskapermenyn” i avsnittet ”Menysystem”.
PC-bildmeny (PC Picture Menu)
Gör så här för att justera bilden från datorn:
Välj
den andra symbolen genom att trycka på
/ -knappen. PC-bildmenyn (PC Picture
Menu) visas på skärmen.
Inställningarna av
Ljusstyrka (Brightness),
Kontrast (Contrast) och Färgtemperatur
(Colour Temperature) i denna me ny är
desamma som för tv:ns Bildmeny.
PC-positionsmenyn (PC Position Menu)
Välj sjätte ikonen genom att trycka på / kn appen. PC-pos itionsmenyn vis a s på
skärmen.
-
Horisontal Position
Vertikal Position
Fas
Pixelfrekvens
Autoposition
Om du ändrar bilden horisontellt eller vertikalt
ti l l fel position ka n du återställ a bi lden
03-SWE-32761W -1055 UK-32 INCH-17MB12-(1 HDMI-3D PAN-BASIC PIP-WO SVHS)-50133726.p6504.09.2008, 08:2997

autom a t i s k t med denna f u n k tion.
/
In s tällning e n förbättrar alltså visn i ngen
automatiskt.
• Välj med eller -knapparna. Tryck på OK.
Varning! Du får bäst resultat om du använder
detta alternativ i helskärmsläge.
H-position (horisontell)
Detta alternativ flyttar bilden horisontellt
antingen till höger eller vänster på skärmen.
H-position med eller -knappen. Tryck
Välj
på
/ -knappen för att anpassa värdet.
V-position (vertikal)
Denna funktion flyttar bilden vertikalt uppåt
eller nedåt på skärmen.
Välj V-position med eller -knappen. Tryck
på / -knappen för att anpassa värdet.
Fas (Phase)
Beroende på upplösningen och
sökningsfrekvensen på tv:n kan bilden på skärmen
vara otydlig eller ha brus. I dessa fall kan denna
funktion användas för att förtydliga bilden.
Fas med eller -knapparna. Tryck på
Välj
-knappen för att anpassa värdet.
Pixelfrekvens (Dot Clock)
Pixelfrekvensinställningarna korri g e r a r
störningar som uppstår i form av vertikala
band i pixel-intensiva presentationer som
kalkylprogram eller text med små tecken.
Välj Pixelfrekvens (Dot Clock) med eller -
knapparna. Tryck på / -knappen för att
anpassa värdet.
Visa tv-information
Infor m a t i o n om P r ogramnummer,
Programnamn, Ljudindikator och Zoom-läge
visas på skärmen när ett nytt program anges
eller
-knappen trycks in.
Svenska - 98 -
Tyst-funktion (Mute)
Tryck på för att stänga av ljudet. Symbolen
för ”tyst läge” visas på skärmens övre sida.
Mute
För att ångra ljudavstängningen finns två
alternativ: det första är att trycka på
knappen och det andra är att ändra volymen.
”Bild i bild” (PIP) och ”Bild och
bild” (PAP)
Tryck på - knappen för att växla till PIP-läge.
I PIP-läge visas en liten bild (PIP-bild) i
huv u d bilden. Det finns 1 sto r l e k oc h 4
positioner tillgängliga för PIP-fönstret (högst
upp till vänster, högst upp till höger, längst
ned till vänster och längst ned till höger).
An vänd
position. PIP-fönstrets format är inställt på 4:3.
När du byter till PIP-läge, blir det förinställda
aktiva fönstret PIP-fönstret och det aktiva
fönstret markeras med en röd ram. Du kan
byta aktivt fönster genom att trycka på
knappen. Statusinformationen på skärmen
gäller alltid det aktiva fönstret. Statusfönstrets
position är densamma för båda fönstren.
Tryck på
Tryck på -knappen för att byta till PAP-läge.
I PAP-läge visas två lika stora bilder på
skärmen. Fönstrens format är förbestämt.
När du växlar till PAP-läge visas huvudfönstret
i PIP-läge till höger på skärmen. Du kan byta
aktivt fönster genom att trycka på / -knappen.
Tryck på
läget.
Obs! När huvudbildens källa är TV, EXT-1,
EXT-2 eller BAV, kan PIP-fönstret endast
ställas in på källlan HDMI, YPbPr, PC eller
vice versa.
-k nappen för att ändra PIP-
/ -
-knappen för att lämna PIP-läget.
-knappen igen för att lämna PAP-
-
03-SWE-32761W -1055 UK-32 INCH-17MB12-(1 HDMI-3D PAN-BASIC PIP-WO SVHS)-50133726.p6504.09.2008, 08:2998

Val av bildläge
Genom att trycka på knappen PP kan du byta
inställningar av
dina behov.
Bildläge (Picture Mode) efter
Frysa bild
Du kan frysa bilden i rutan med OK-knappen
på fjärrkontrollen. Tryck på
bilden. Tryck på
Obs! Denna funktion är inte tillgänglig när du använder
en PC-, YPBPr- eller HDMI-källa.
OK igen för att avbryta.
OK för att frysa
Zoomlägen
Du kan ändra visningsläge för tv-bilden om
du vill se den i olika zoomformat.
Tryck på
zoomläge direkt.
Tillgängliga zoomlägen visas nedan:
Obs!
• I YPbPr- och HDMI-lägena är 16:9-läget bara
tillgängligt vid 720 x 1080-upplösning.
• I PC-läge är endast lägena 4:3 och 16:9
tillgängliga. Auto
Auto
När en WSS-signal (Wide Screen Signalling)
som informerar om bildens format finns med
i sändningssignalen eller signalen från en
extern enhet, byter tv:n automatiskt zoomläget
i enlighet med
• När
AUTO-läget inte fungerar på grund av
WSS-signal, eller när du vill ändra läge,
svag
kan du byta läge manuellt.
16:9
Detta sträcker ut vänster och höger sida av
normalbilden (bildformat 4:3) till att täcka
bredbilds-TV.
/W IDE-knappen för att ändra
WSS-signalen.
• För bildformat 16:9 som har komprimerats
till normal bild (bildformat 4:3), använder du
läge t
16 :9 fö r att åters t ä l l a bilden till
originalstorlek.
4:3
Används för att visa normal bild (bildformat
4:3) då detta är originalformat.
Panoramisk (Panoramic)
Detta läge sträcker ut vänster och höger sida
av normalbilden (bildformat 4:3) till att täcka
bredbilds-TV, utan att bilden verkar onormal.
En liten del av den övre och nedre delen av
bilden klipps bort.
14:9 Zoom
Zoomar upp bredbild (bildformat 14:9) till övre
och nedre delen av skärmen.
Cinema
Zoomar upp bredbilden (bildformat 16:9) till
fullskärm.
Textning (Subtitle)
Zoomar upp bredbilden (bildformat 16:9) med
textning till fullskärm.
03-SWE-32761W -1055 UK-32 INCH-17MB12-(1 HDMI-3D PAN-BASIC PIP-WO SVHS)-50133726.p6504.09.2008, 08:2999
Svenska - 99 -
 Loading...
Loading...