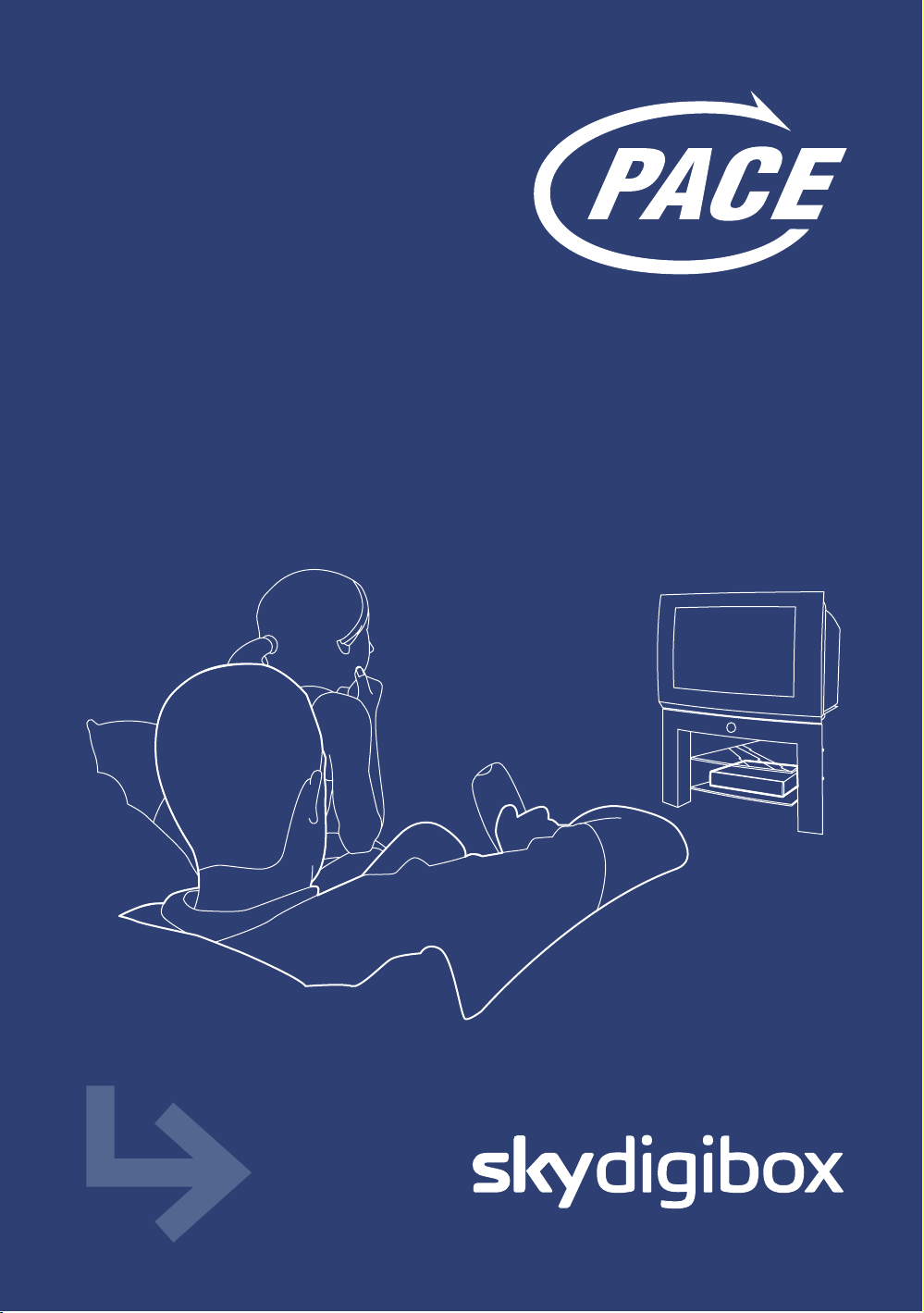
®
Using your Sky digibox
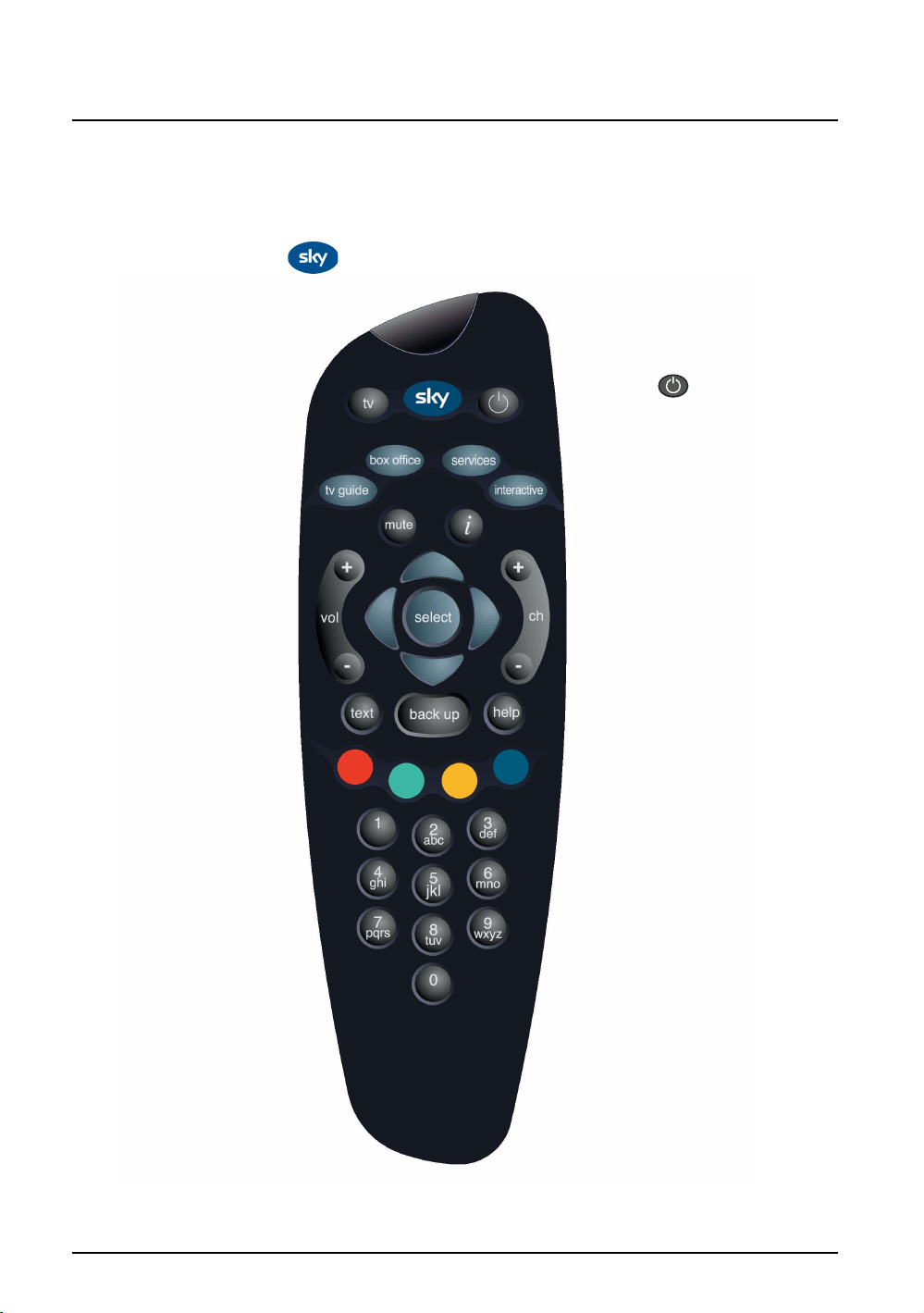
Your Sky remote control
Sets your remote control to control your digibox
tv
Sets your remote control to
control your TV
box office
Shows the Box Office screen
tv guide
Shows the TV Guide screen
mute
Tur ns the TV sound off/on
vol
Changes the TV volume
text
Switches to text mode
colour buttons
Use to select the corresponding
colour option shown on-screen
number buttons
For selecting channel numbers
or on-screen options
on/off
Tur ns your digibox (or TV) on and off
services
Shows the customer Services screen
interactive
Shows the Interactive services screen
i
Shows information about the
programme you have highlighted
ch
Changes the channel
arrow buttons
Move the highlight around the screens
to highlight the option you want
select
Chooses the option you have
highlighted or confirms your choice
back up
Shows the previous screen
help
For help on using Sky Guide
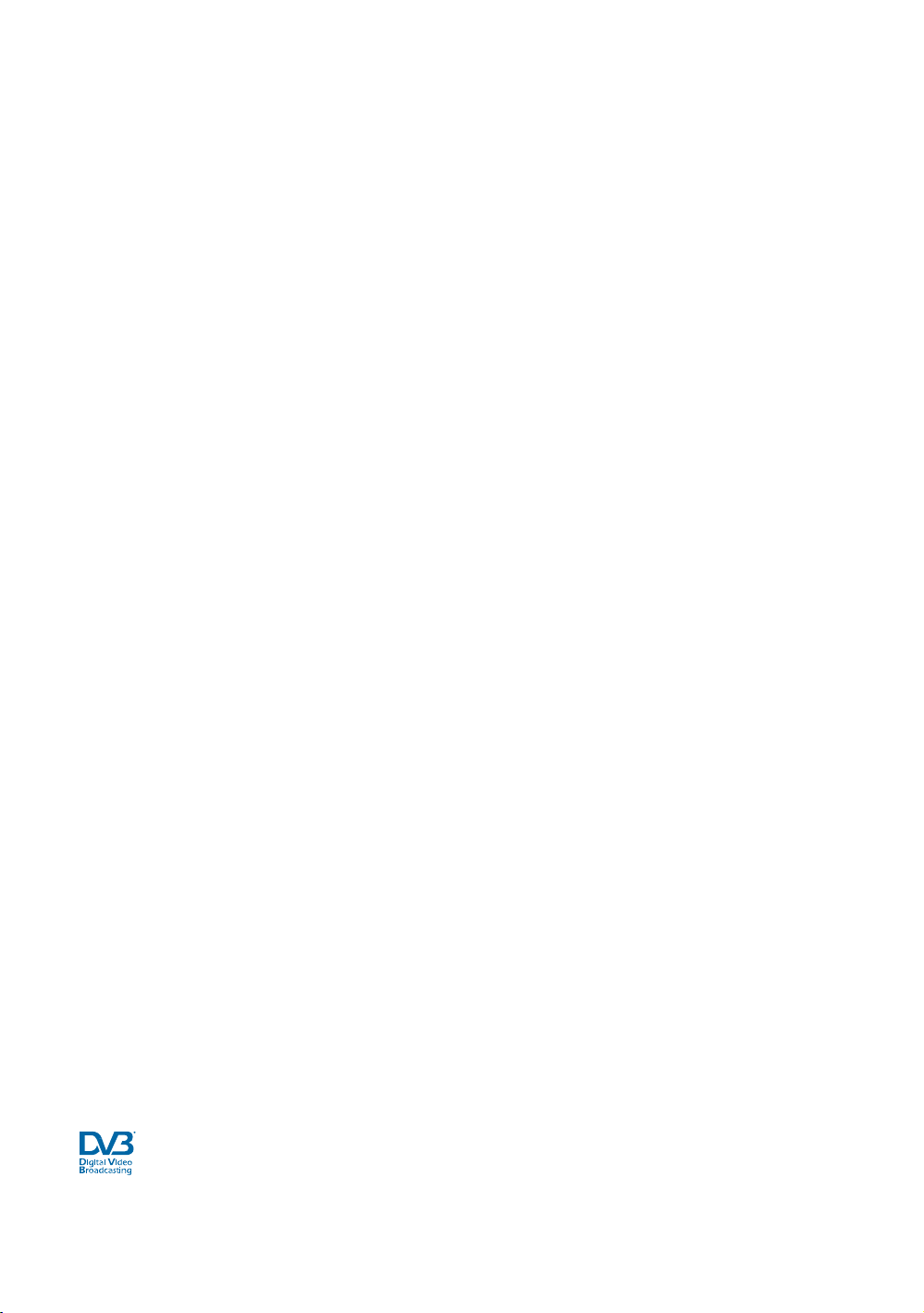
Version 5.2 September 2003
Sky digibox and Sky Guide are trademarks of British Sky Broadcasting Ltd.
This product incorporates copyright protection technology that is protected by U.S.
patents and other intellectual property rights. Use of this copyright protection
technology must be authorised by Macrovision, and is intended for home and other
limited pay per view uses only, unless otherwise authorised by Macrovision. Reverse
engineering or disassembly is prohibited.
No responsibility can be accepted for any failure of your Sky digibox to receive, process
or act on information transmitted to it, or any change in the performance of your Sky
digibox as a result of the transmission of this information.
Declaration of Conformity No. 2830
Tr ade Mark of the DVB Digital Video Broadcasting Project (1991 to 1996)
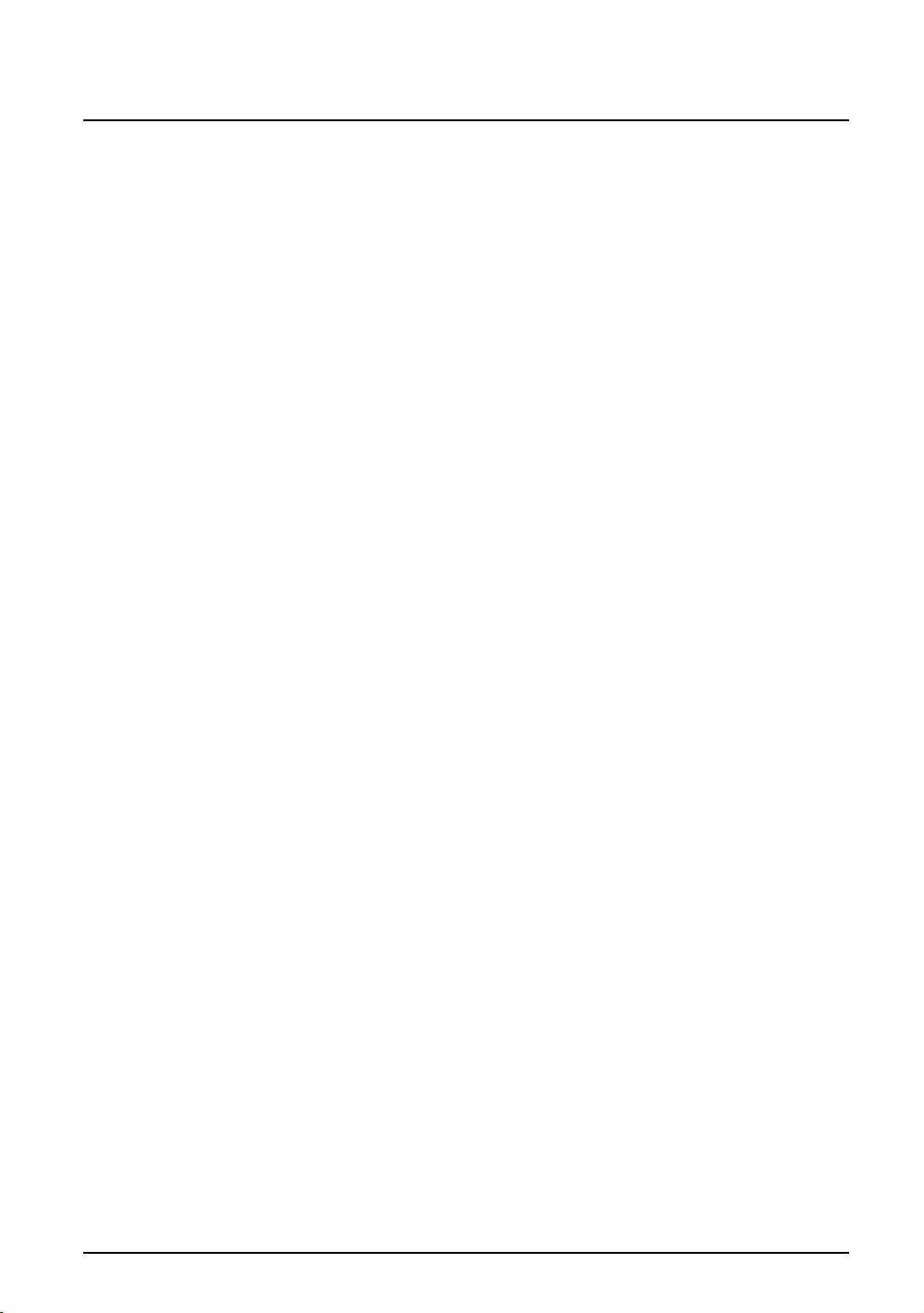
Contents
Welcome to digital satellite TV! . . . . . . . . . . . . . . . . . . . . . . . 1
For your safety . . . . . . . . . . . . . . . . . . . . . . . . . . . . . . . . . . . . 3
Getting started . . . . . . . . . . . . . . . . . . . . . . . . . . . . . . . . . . . . 4
Your Sky remote control . . . . . . . . . . . . . . . . . . . . . . . . . . . . . . . . 4
Tu r ning your Sky digibox on and off . . . . . . . . . . . . . . . . . . . . . . . 5
Changing channel. . . . . . . . . . . . . . . . . . . . . . . . . . . . . . . . . . . . . . . 6
Changing the volume . . . . . . . . . . . . . . . . . . . . . . . . . . . . . . . . . . . 8
Using digital text . . . . . . . . . . . . . . . . . . . . . . . . . . . . . . . . . . . . . . . 8
Using teletext. . . . . . . . . . . . . . . . . . . . . . . . . . . . . . . . . . . . . . . . . . 8
Using your Sky Guide . . . . . . . . . . . . . . . . . . . . . . . . . . . . . . . 9
What is Sky Guide? . . . . . . . . . . . . . . . . . . . . . . . . . . . . . . . . . . . . . 9
Your Sky Guide and your Sky remote control . . . . . . . . . . . . . . 10
TV Guide . . . . . . . . . . . . . . . . . . . . . . . . . . . . . . . . . . . . . . . . . . . . 11
Box Office . . . . . . . . . . . . . . . . . . . . . . . . . . . . . . . . . . . . . . . . . . . 20
Services. . . . . . . . . . . . . . . . . . . . . . . . . . . . . . . . . . . . . . . . . . . . . . 23
Parental Control and your PIN . . . . . . . . . . . . . . . . . . . . . . . . . . 24
System setup . . . . . . . . . . . . . . . . . . . . . . . . . . . . . . . . . . . . . . . . . 29
Message Alert . . . . . . . . . . . . . . . . . . . . . . . . . . . . . . . . . . . . . . . . 31
Adding Channels . . . . . . . . . . . . . . . . . . . . . . . . . . . . . . . . . . . . . . 33
Interactive . . . . . . . . . . . . . . . . . . . . . . . . . . . . . . . . . . . . . . . . . . . . 38
Extra information. . . . . . . . . . . . . . . . . . . . . . . . . . . . . . . . . 39
Recording a satellite programme. . . . . . . . . . . . . . . . . . . . . . . . . 39
Setting your remote control to operate your TV . . . . . . . . . . . 40
Replacing the batteries in your remote control. . . . . . . . . . . . . 42
Looking after your Sky Viewing Card . . . . . . . . . . . . . . . . . . . . . 44
Connecting your Sky digibox . . . . . . . . . . . . . . . . . . . . . . . . 45
Further help . . . . . . . . . . . . . . . . . . . . . . . . . . . . . . . . . . . . . 47
Solving problems . . . . . . . . . . . . . . . . . . . . . . . . . . . . . . . . . 48
Specification. . . . . . . . . . . . . . . . . . . . . . . . . . . . . . . . . . . . . 52
Remote control setup codes. . . . . . . . . . . . . . . . . . . . . . . . . 54
Electrical information . . . . . . . . . . . . . . . . . . . . . . . . . . . . . 55
Index. . . . . . . . . . . . . . . . . . . . . . . . . . . . . . . . . . . . . . . . . . . 56
➥
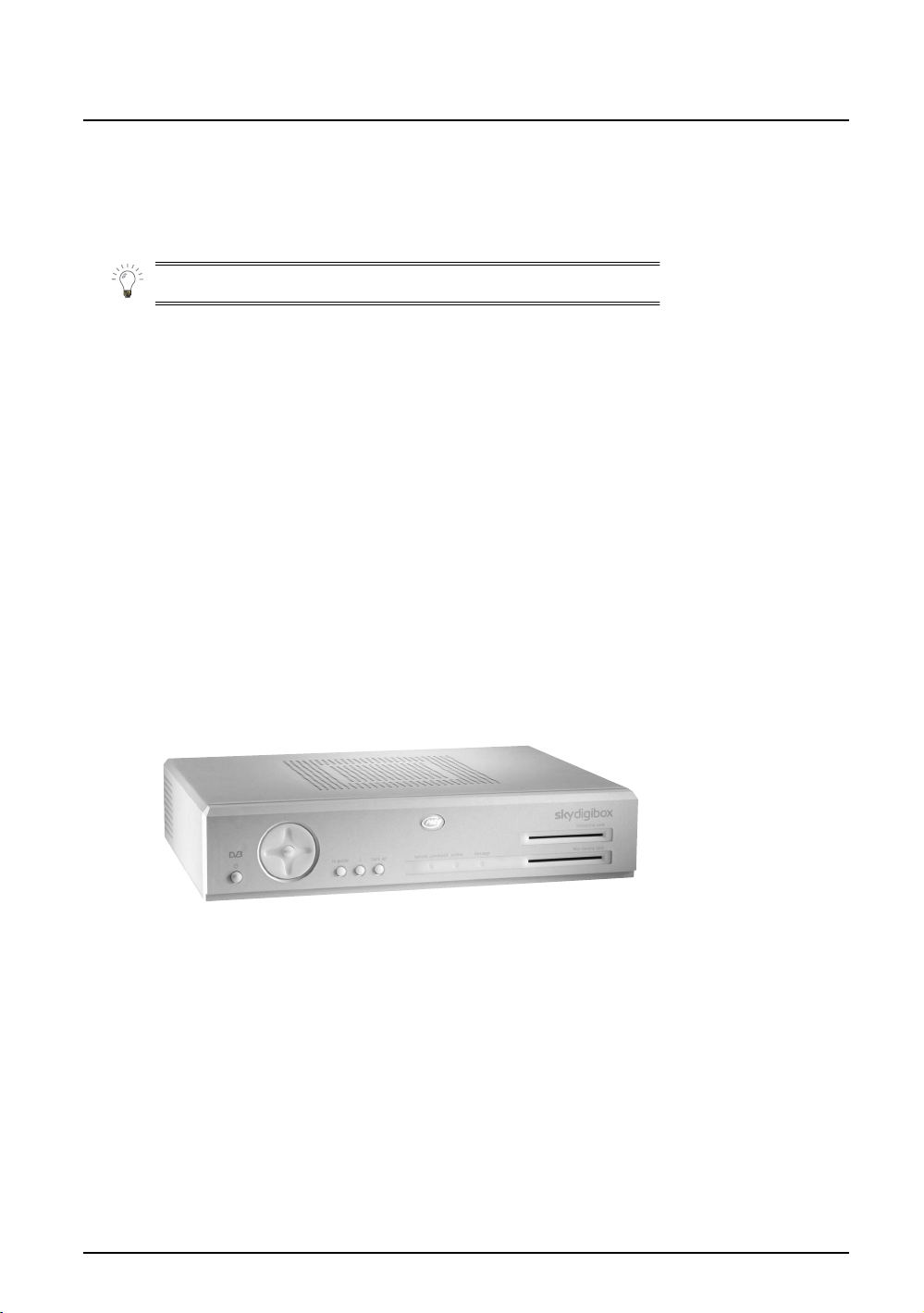
❖
❖
❖
Welcome to digital satellite TV!
About this booklet
This information booklet contains all you need to know to use your
new Sky digibox.
Look out for this symbol. It indicates useful and important tips.
What is digital satellite TV?
Digital satellite TV is the latest stage in the evolution of TV, giving you
not only digital quality pictures and stereo sound, but also the
opportunity to receive many more channels and services.
Your Sky digibox
Your Sky digibox receives the digital information via the satellite,
decodes it and sends it through to your TV. As well as watching
satellite TV, you can control your viewing preferences through the onscreen Sky Guide.
Your Sky digibox comes with the Sky remote control. This controls
both your TV and your Sky digibox. For more information see the Your
Sky remote control section on page 4.
1
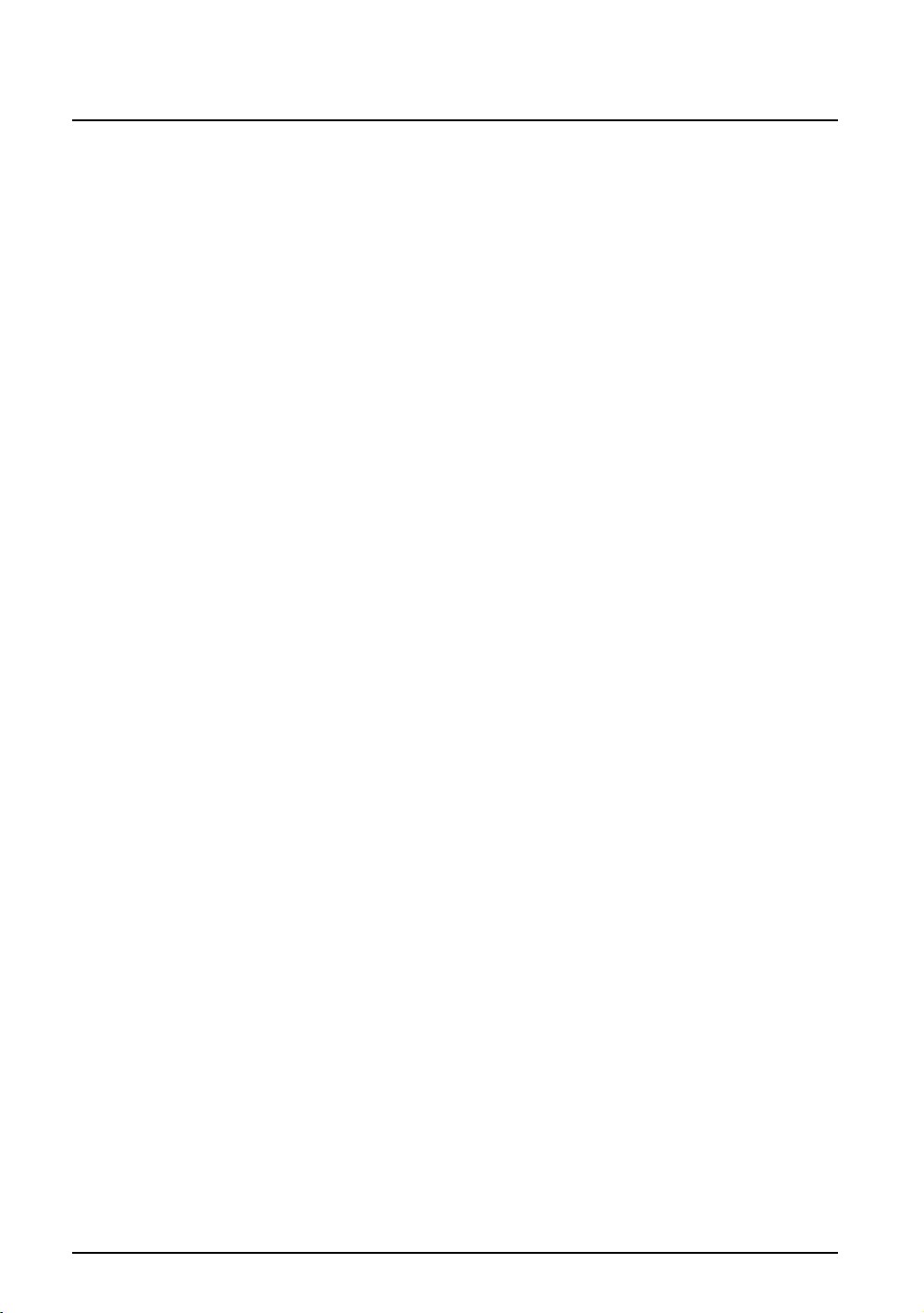
❖
❖
What is Sky Guide?
Sky Guide is a helpful and easy to use on-screen guide to your digital
satellite services. It is designed for people who want to get the most
out of watching television.
All Sky Guide features are controlled using your Sky remote control.
Sky Guide allows you to:
◆
see on-screen TV programme listings for the next seven days
◆
select the programmes you want to watch for the next seven
days and set reminders for them
◆
see TV listings while you are watching a programme
◆
set up and see your favourite channels
◆
order Box Office movies, spor ts and events
◆
use an ever increasing range of interactive services
◆
set parental control restrictions and programme purchase price
limits
◆
modify your Sky digibox settings.
Each of these features is described in detail in this booklet; refer to the
Using your Sky Guide section on page 9.
Sky keeps you up-to-date
As digital television develops and as more features become available,
Sky may occasionally update the Sky Guide software by loading it into
your Sky digibox directly from the satellite. You will find this
information on the Sky Customer Channel 999, and Sky Welcome 998.
Connecting to the mains supply
Your Sky digibox operates with 230 Volts AC, 50 Hz mains supplies.
Do not connect it to a DC power supply.
The supplied mains lead has a 2-way connector at one end and a mains
plug at the other. Inser t the 2-way connector into your Sky digibox
before you insert the plug into the mains supply.
The only way to disconnect your Sky digibox from the mains is to
remove the mains lead. Your Sky digibox must therefore be installed
near to the mains socket-outlet, which should be easily accessible.
For information about the mains plug and its fuse, see page 55.
If you are in any doubt about the mains lead, its plug or its connection,
consult a competent electrician.
2
Using your Sky digibox
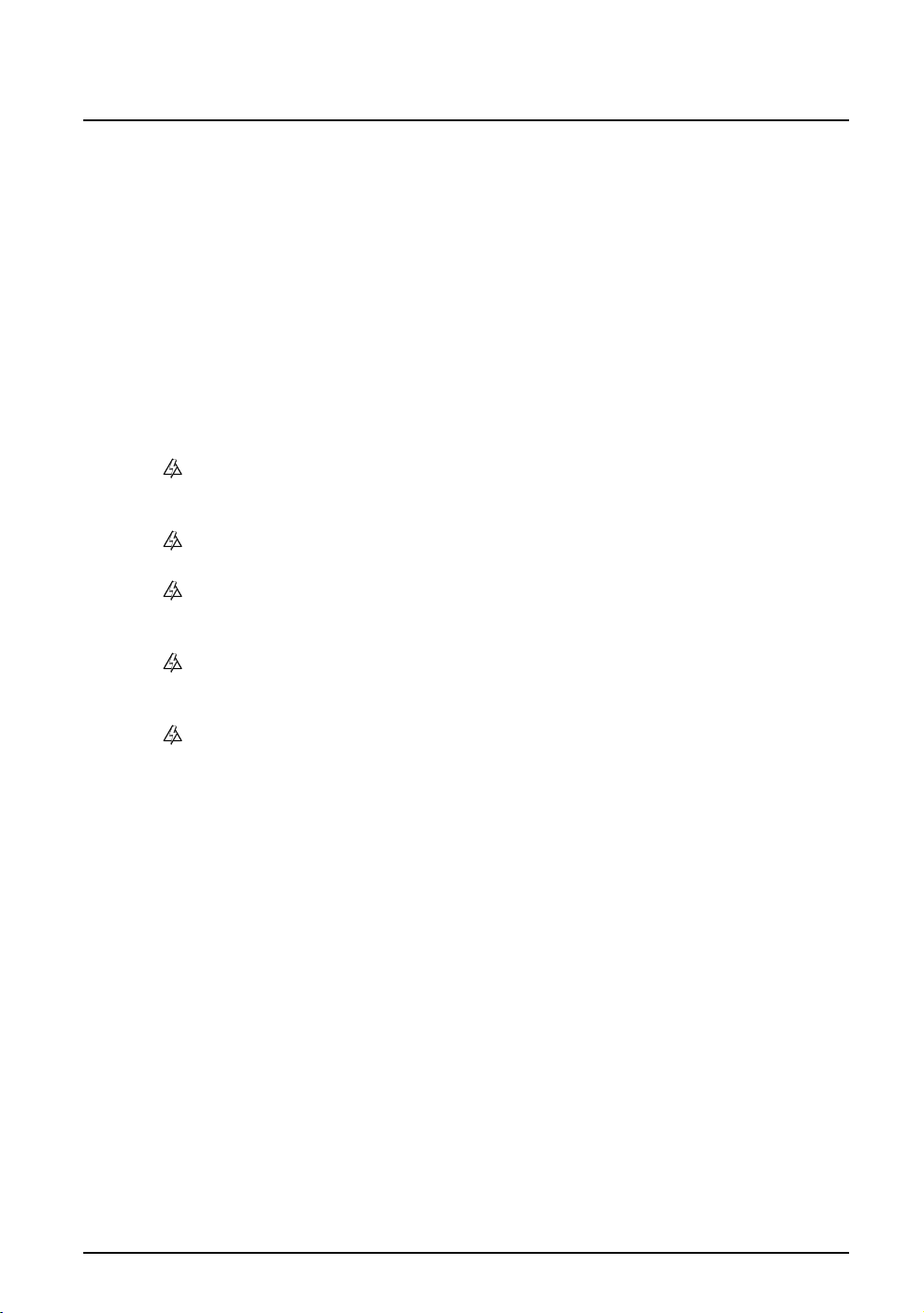
❖
✘
✘
✘
For your safety
Using equipment safely
Your Sky digibox has been manufactured to meet international safety
standards, but you must take care if you want to obtain the best results
and operate it safely. We recommend that you have your digital
satellite system installed by a qualified satellite-TV installer.
It is important that you read this booklet completely, especially the
safety instructions below. If you have any doubts about the installation,
operation or safety of your Sky digibox, please consult your dealer.
WARNING!
Remember that contact with 230 V AC mains can be lethal
or can cause a severe electric shock. To avoid this risk:
Never remove the top cover from your Sky digibox.
There are no user-serviceable parts inside it, but there
are some high-voltage live parts.
Make sure that all electrical connections are properly
made.
Do not connect any of your equipment (Sky digibox,
TV, video recorder etc.) to the mains supply until you
have properly connected all the other leads.
Disconnect your Sky digibox from the mains supply
before you disconnect any other equipment from its
rear panel.
Never push anything into the holes, slots or other
openings of the Sky digibox case (except the Sky
Viewing and Interactive Cards into their respective
slots).
✘
✘
✘
CAUTION!
In order to ensure a free flow of air around the Sky digibox,
allow at least 10cm of space above the digibox. Never stand it
on soft furnishings or carpets. Do not cover any ventilation slots.
Make sure that there is at least 10cm between your TV and your
digibox.
Do not place your digibox in a cabinet with more than one
other piece of audio/video equipment, for example, VCR or
DVD.
Do not use or store your Sky digibox in hot, cold, damp or dusty
places.
Do not put anything on your Sky digibox which might drip or
spill into it. Never stand objects filled with liquids, such as vases,
on top of your Sky digibox.
Never place naked flame sources, such as lighted candles, on top
of your Sky digibox.
3
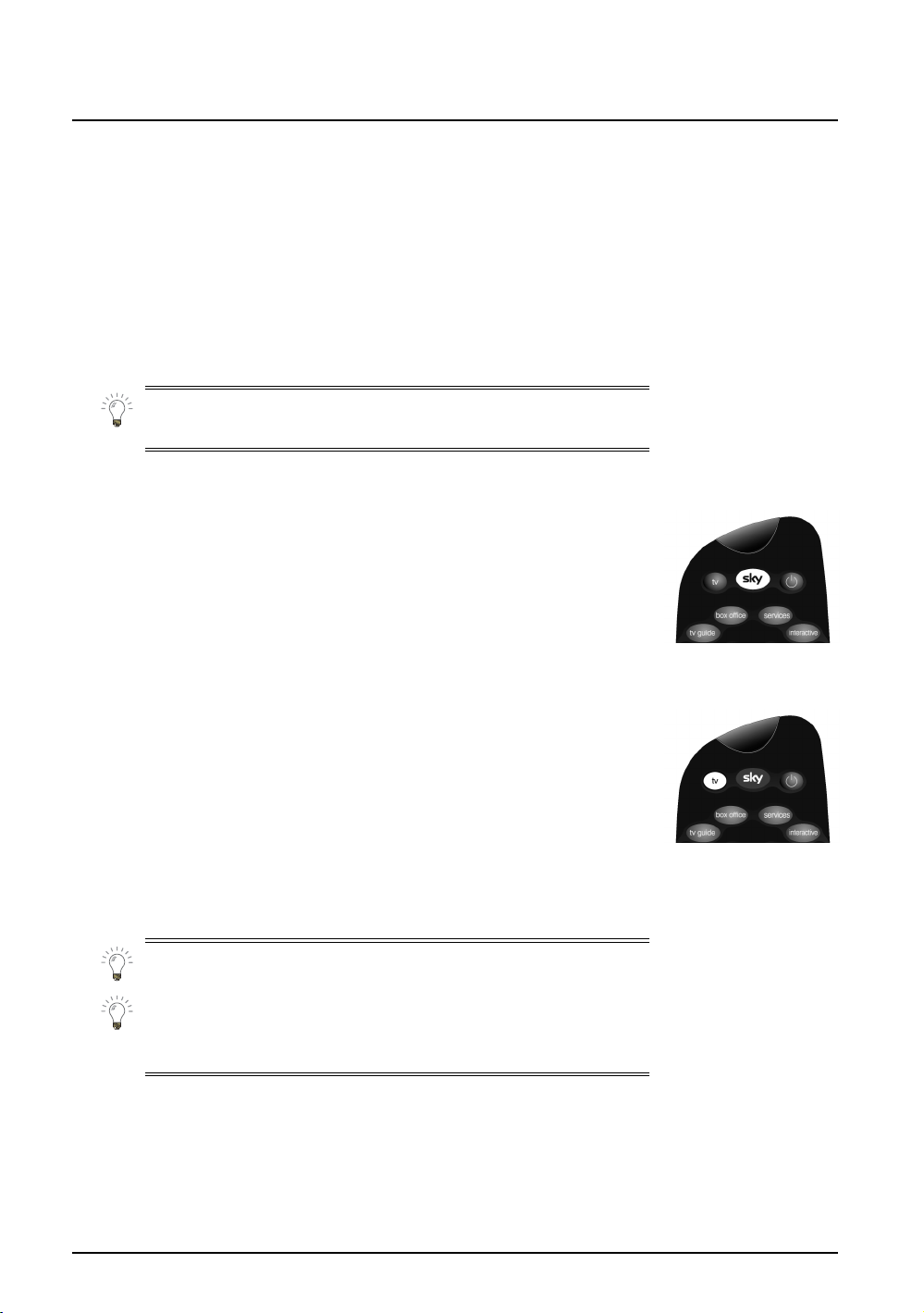
Getting started
This section gives you the information you need to start watching
digital satellite TV.
For more detailed information about your Sky digibox, use the
Contents or Index to find the relevant section of this booklet.
Before starting, make sure your Sky Viewing Card is inserted the right
way up in the slot marked Sky Viewing Card on the front of your Sky
digibox. If you do not have a Sky Viewing Card, call your broadcaster’s
helpdesk. For your broadcaster’s helpdesk number, select the
Telephone Numbers option from the Services screen.
So that you can watch all the channels and services you want, you must
leave your Sky Viewing Card in your Sky digibox at all times.
Your Sky remote control
❖
Your Sky remote control can operate your TV as well as your Sky
digibox.
To use your Sky remote control to operate your Sky digibox, press
Sky .
To use your Sky remote control to operate your TV, press tv .
For details of the functions of the Sky remote control keys, refer to the
fold-out section of this guide.
Your Sky remote control will always operate your Sky digibox.
If your Sky remote control does not also operate your TV, refer to the
Setting your remote control to operate your TV section on page 40.
4
Using your Sky digibox
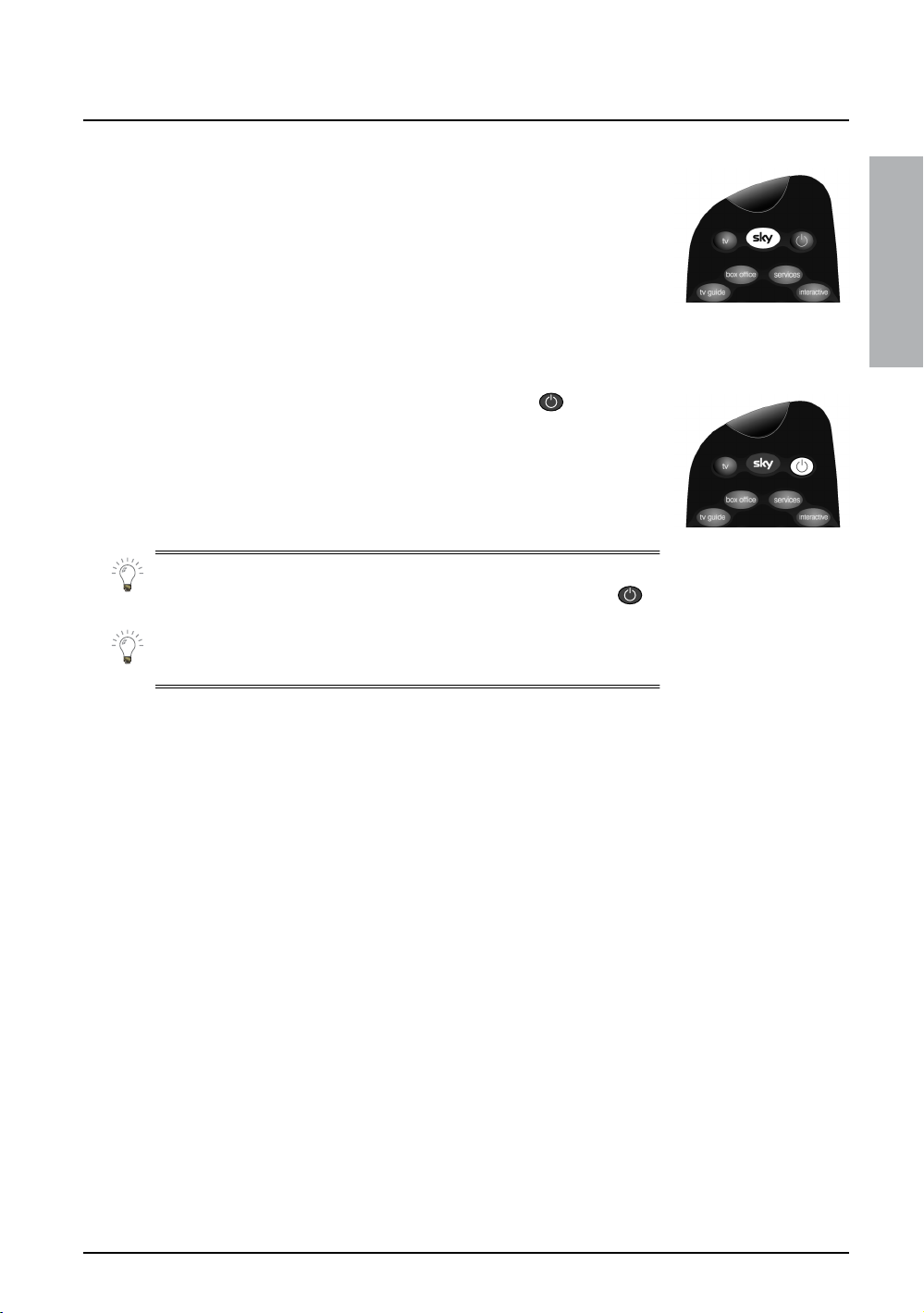
❖
Turning your Sky digibox on and off
To turn your Sky digibox on, press Sky on your Sky remote control.
Make sure the standby light (S ) on the front of your Sky digibox is
green – this shows your Sky digibox is on.
To turn your Sky digibox off, press the standby key ( ) on your
remote control.
The standby light (S ) shows red when your Sky digibox is off, but still
plugged into the mains. It is not necessary to unplug your Sky digibox
when it is not in use.
Your Sky remote control can also turn your TV on or off – press tv
then a channel number to turn your TV on, or tv then standby ( )
to turn it off.
When you are not using your Sky digibox you should turn it off, as
described above, to save household energy.
GETTING STARTED
5
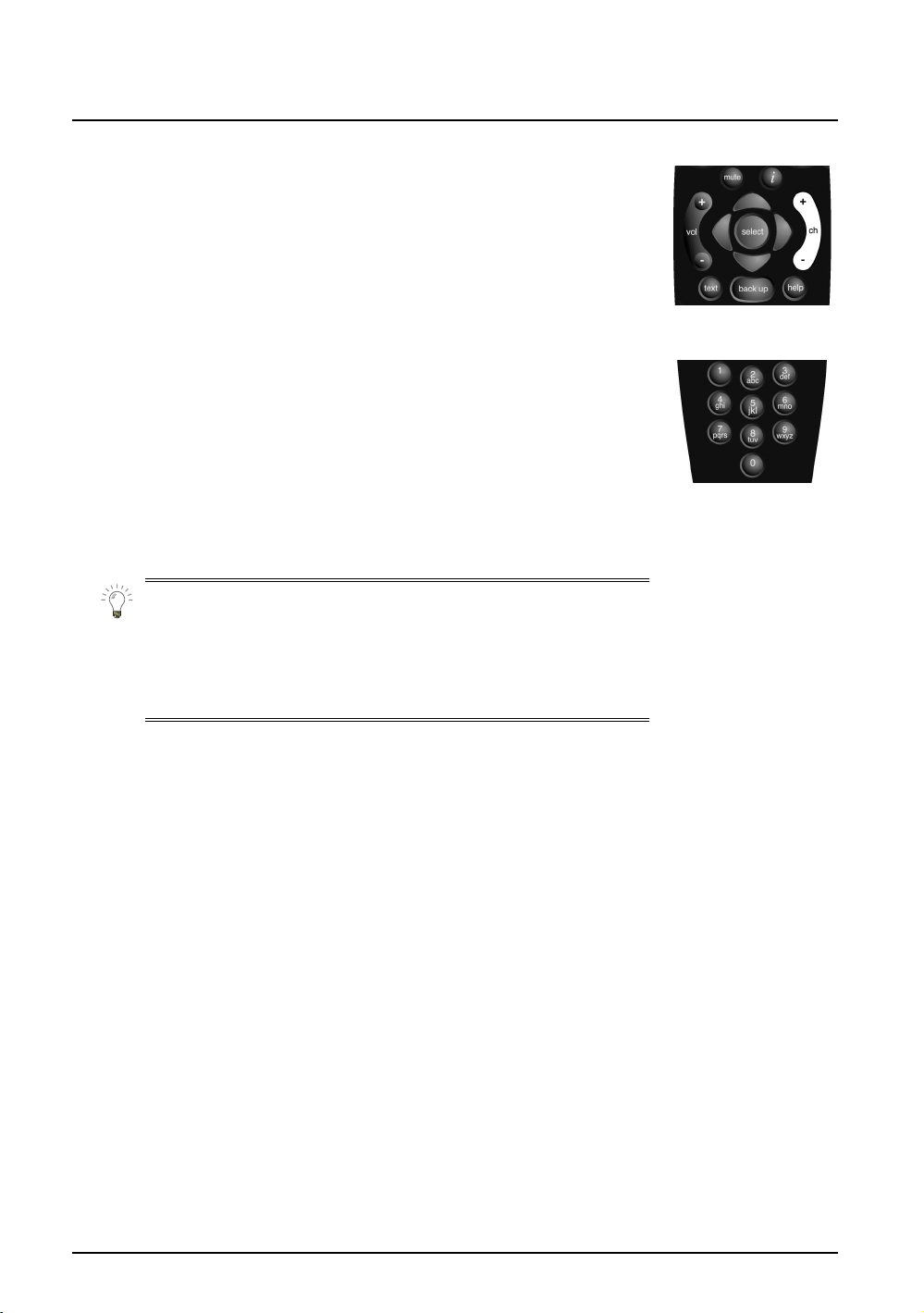
Changing channel
Using the ch key
Press ch + or – on your Sky remote control to change channel up or
down, one at a time.
Using the channel number
If you know the channel number, you can use the number keys to
choose the channel you want to watch. Channel numbers are always
three digits, for example 106.
❖
Each time you change channel, the Search & Scan banner appears onscreen.
The banner will disappear automatically after a few seconds, or you
can press back up to remove it immediately.
For a description of the Search & Scan banner, see page 7.
6
Using your Sky digibox
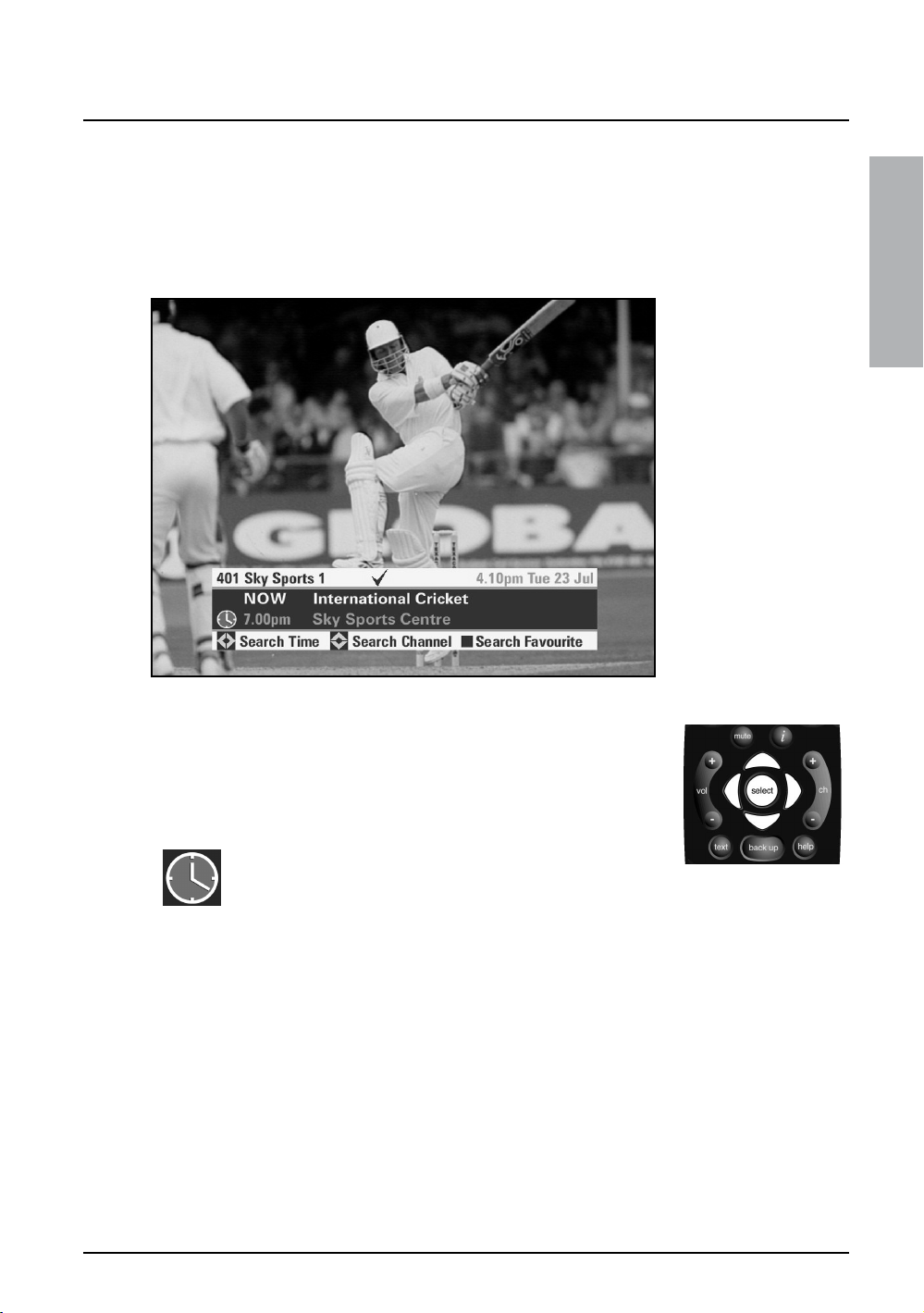
❖
Using the Search & Scan banner
When you are watching a satellite channel and want to find out what
else is on, either now or later, without interrupting the programme you
are watching, press select to display the Search & Scan banner.
GETTING STARTED
Use the left and right arrows to see what programmes are on at
different times on the current channel.
Use the up and down arrows to see what is on other channels.
If you see a programme you want to watch, press select . If the
programme is on now, your Sky digibox tunes to it.
If the programme is on later, Sky Guide will set a reminder.
The Reminder icon will appear to the left of a programme
name you have selected for future viewing. To cancel a
reminder, press select when the Reminder icon is in the
top half of the banner.
If the channel shown in the Search & Scan banner is set as one of your
Favourite Channels, this is indicated by a tick ( ✓ ).
To see what is on your Favourite Channels, press the ‘Search Favourite’
(blue) key. Each time you press the ‘Search Favourite’ (blue) key,
programme information for another of your Favourite Channels is
shown in the banner. If you see a programme you want to watch on
one of your Favourite Channels, press select . If the programme is on
now, your Sky digibox tunes to it.
For more details on Favourite Channels, refer to the Favourite Channels
section on page 35.
7
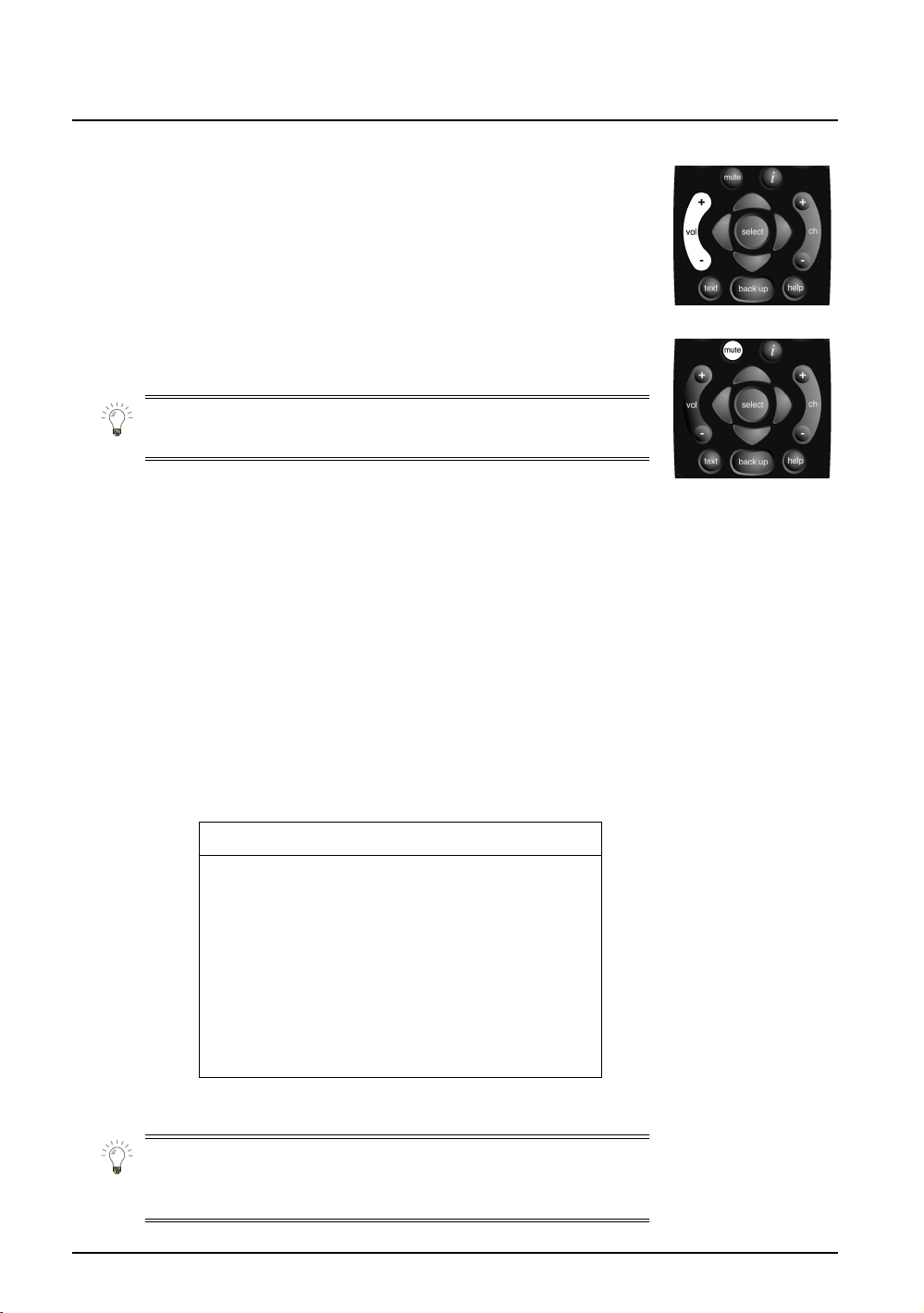
Changing the volume
Press vol + or – on your Sky remote control to increase or decrease
the volume of your TV.
Press mute to turn the TV sound off. To turn the TV sound back on,
press mute again.
If the remote control does not mute or control the volume on your
TV, refer to Setting your remote control to operate your TV on page 40.
❖
❖
❖
Using digital text
If you are watching a channel which has a digital text screen, press text
to enter the digital text service. Press Sky at any time to return to TV
viewing.
Using teletext
If your television has teletext features, press tv and then text on your
Sky remote control to use teletext services.
Use the number keys to choose the page you require. The table
below shows what Sky remote control keys to use for teletext
functions.
Key Function
text Enters text mode
(also exits text mode on some TVs)
back up Exits text mode
0–9 Text page number entry
i Text reveal
select Text hold
colours Fastext functions
To return to satellite services, press back up, then press Sky.
To use teletext via your Sky remote control, your remote control must
be set to work with your TV. For further information, refer to the
Setting your remote control to operate your TV section on page 40.
8
Using your Sky digibox
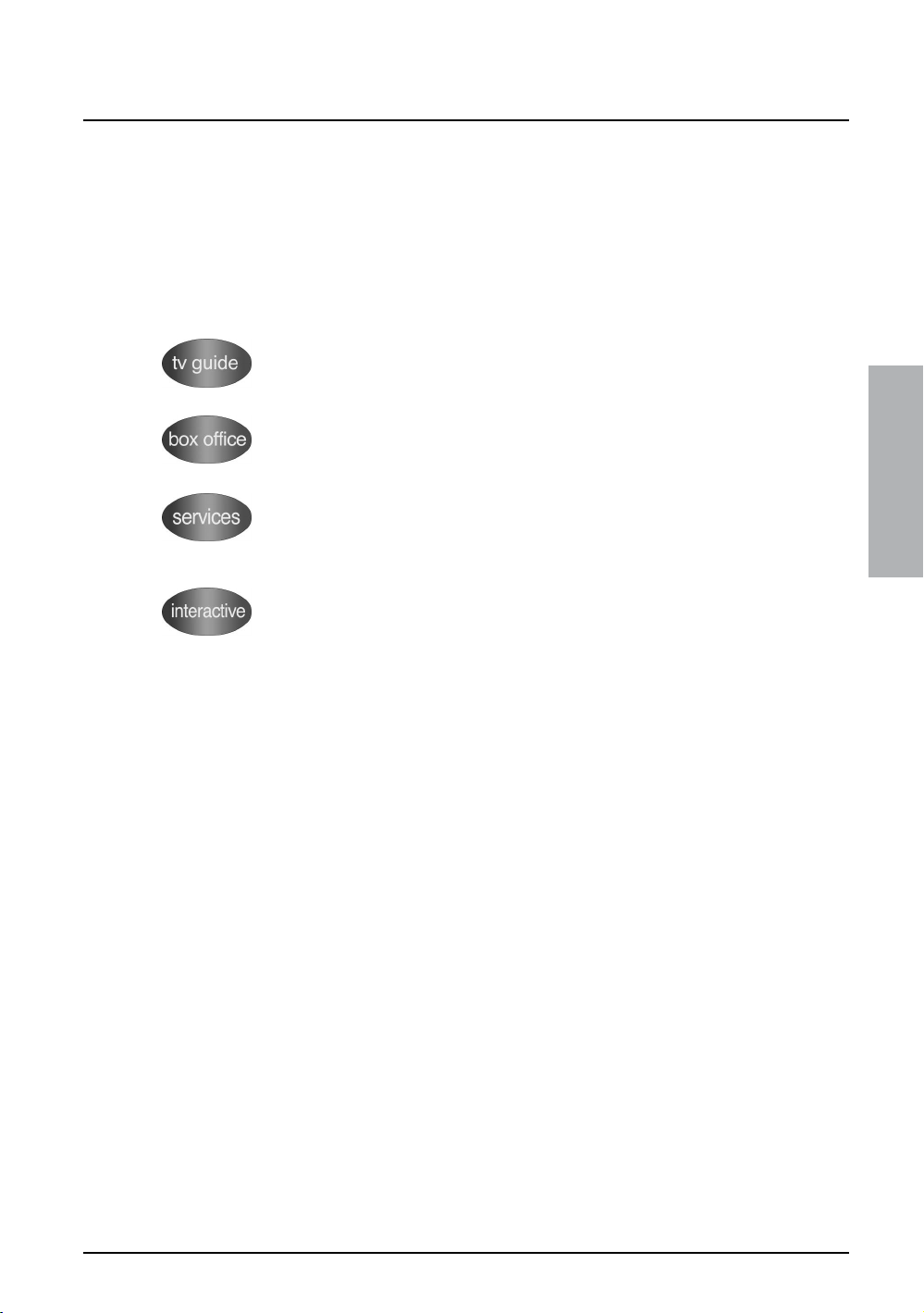
Using your Sky Guide
❖ What is Sky Guide?
Sky Guide is a helpful and easy to use on-screen guide to your digital
satellite services.
All Sky Guide features can be controlled using your Sky remote
control. There are four major elements; each of these has a separate
key on your remote control. The four elements are:
TV Guide shows on-screen listings for channels
and programmes
Box Office allows you to order specific movies and
events that you choose to purchase
Services allows you to set Parental Controls,
Subtitles and your Favourite Channels;
you can also access useful customer
information
Interactive gives access to a range of Interactive
services.
USING YOUR SKY GUIDE
9
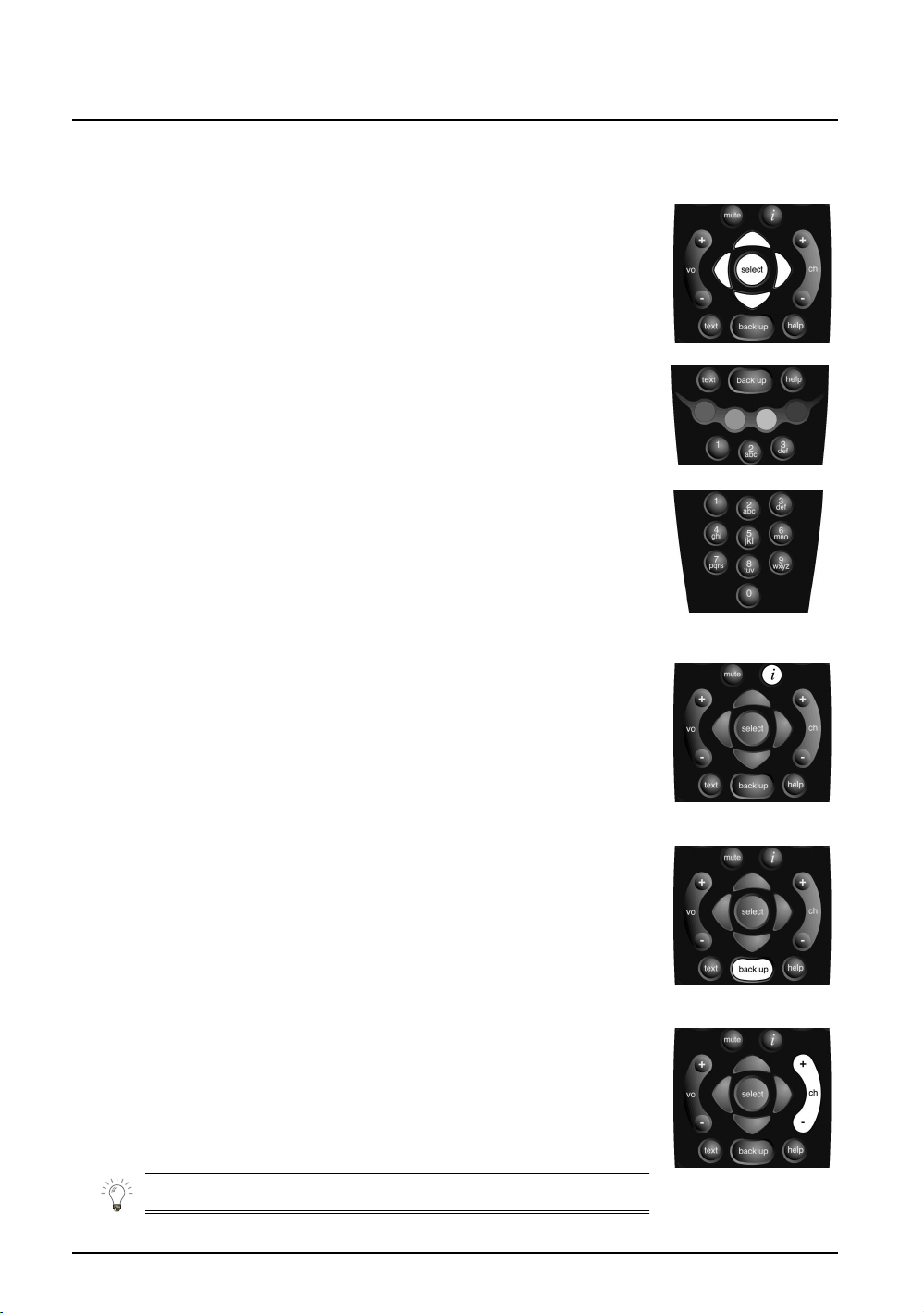
❖ Your Sky Guide and your Sky remote
control
Your Sky Guide and Sky remote control are designed to work
together. Whatever par t of Sky Guide is on your screen, use the
arrows to move the highlight around, then press select to choose the
option you want.
You can use the colour option keys on many Sky Guide screens. The
function of the colour option keys is shown on the screen. Press the
key of the same colour to choose that option or function.
You can also use the number keys as shortcuts. Whenever a list of
numbered options is shown, press the appropriate number key to
choose an option quickly. The number keys also have letters marked
on them. Press the key once to jump to the first letter shown. Press
it again for the next letter.
To see information about the programme you are watching, press the
i key.
If you are using TV Guide or Box Office, you can use this key to see
information about the highlighted programme.
10
If you go to a screen you don’t want, press back up to return to the
previous Sky Guide screen.
In addition to changing channels, you can also use the channel keys to
page up (+) and page down (–) through full screen listings.
Press Sky to return to the channel you were watching.
Using your Sky digibox
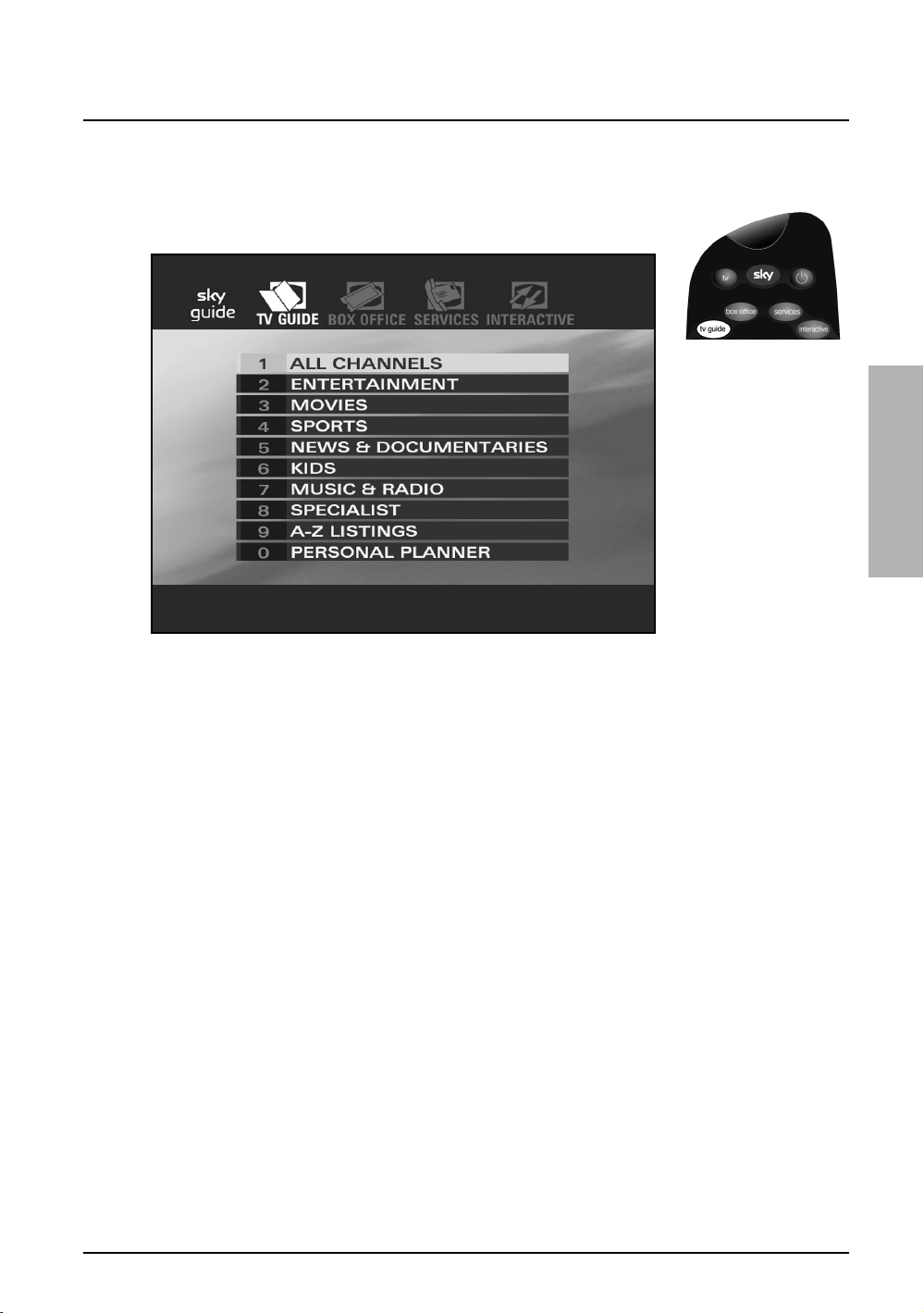
❖ TV Guide
Press tv guide on your remote control to see the TV Guide screen.
Here you can choose to see:
◆ All Channels – listing of all TV programmes scheduled for the
next seven days, listed by channel number.
USING YOUR SKY GUIDE
◆ Entertainment, Movies, Sports, News &
Documentaries, Kids, Music & Radio and Specialist –
TV programmes scheduled for the next seven days, listed by
channel type.
◆ A–Z Listings – an alphabetical listing of all programmes
showing for the next 24 hours.
◆ Personal Planner – listing of the programmes you have
selected for future viewing.
11
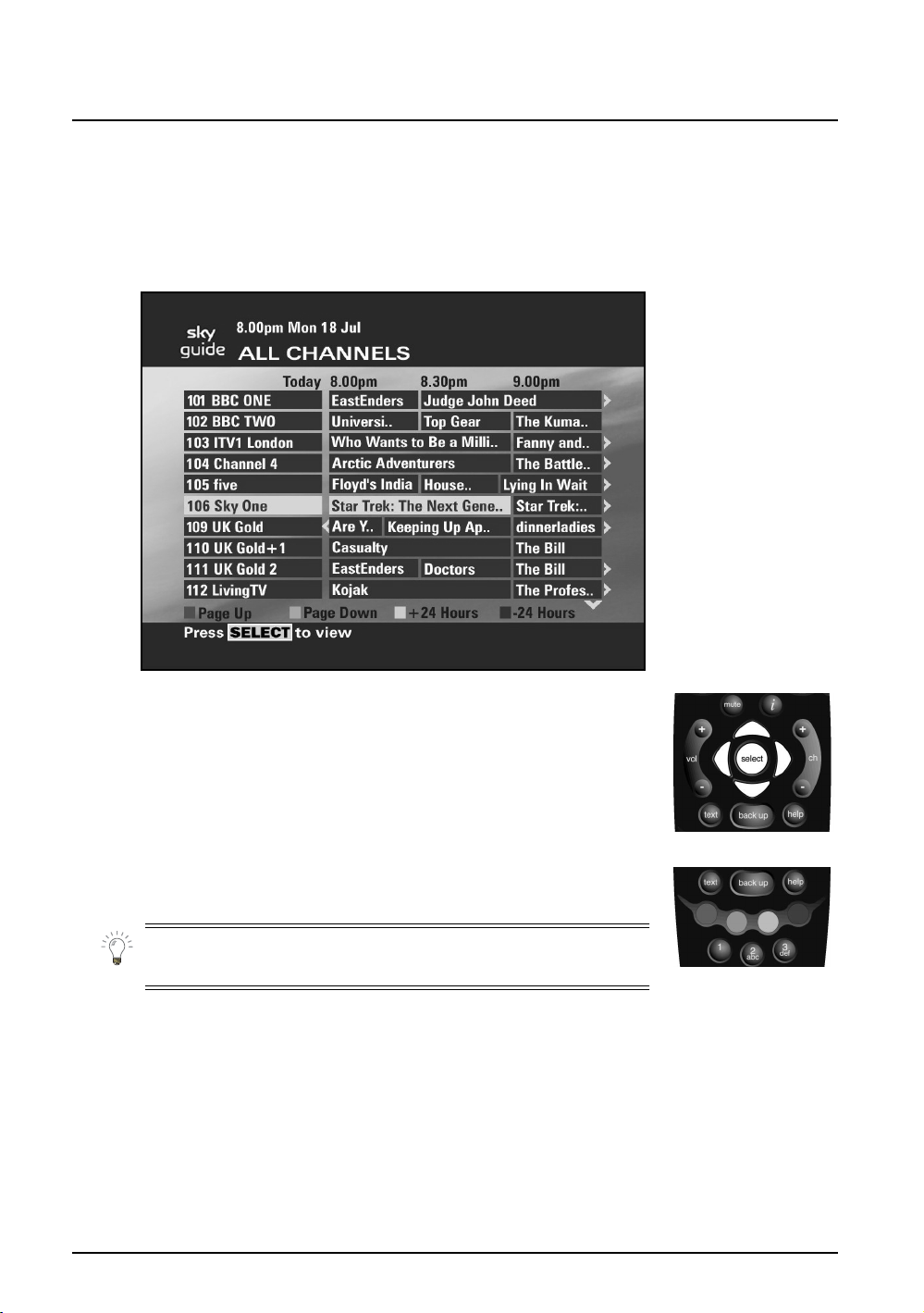
Finding a programme
To find a programme from the full listings, press tv guide on your
remote control, highlight ‘All Channels’, then press select. The All
Channels listing screen is shown.
Use the up and down arrows to move the highlight through the
channels. Use the right and left arrows to see programmes being
shown at different times.
Times are shown at the top of the programme listing.
You can also use the ‘Page Up’ (red) and ‘Page Down’ (green) keys or
the ch + or – keys to see the preceding or next section of the channel
listing.
Use the ‘+24 Hours’ (yellow) key to move forwards 24 hours at a time.
To move backwards 24 hours at a time, use the ‘–24 Hours’ (blue) key.
12
The TV Guide listing screens show the programme listings for the next
seven days.
Choosing a programme to watch
When you see a programme you want to watch, use the arrows to
highlight it, then press select. If the programme is on now, your Sky
digibox tunes to it. If the programme is on later, Sky Guide will set a
reminder.
If you choose a programme that you need to order to watch, you will
see the Box Office screen showing the programme details and
purchase price. For further information about ordering Box Office
programmes, refer to the Box Office section on page 20.
Using your Sky digibox
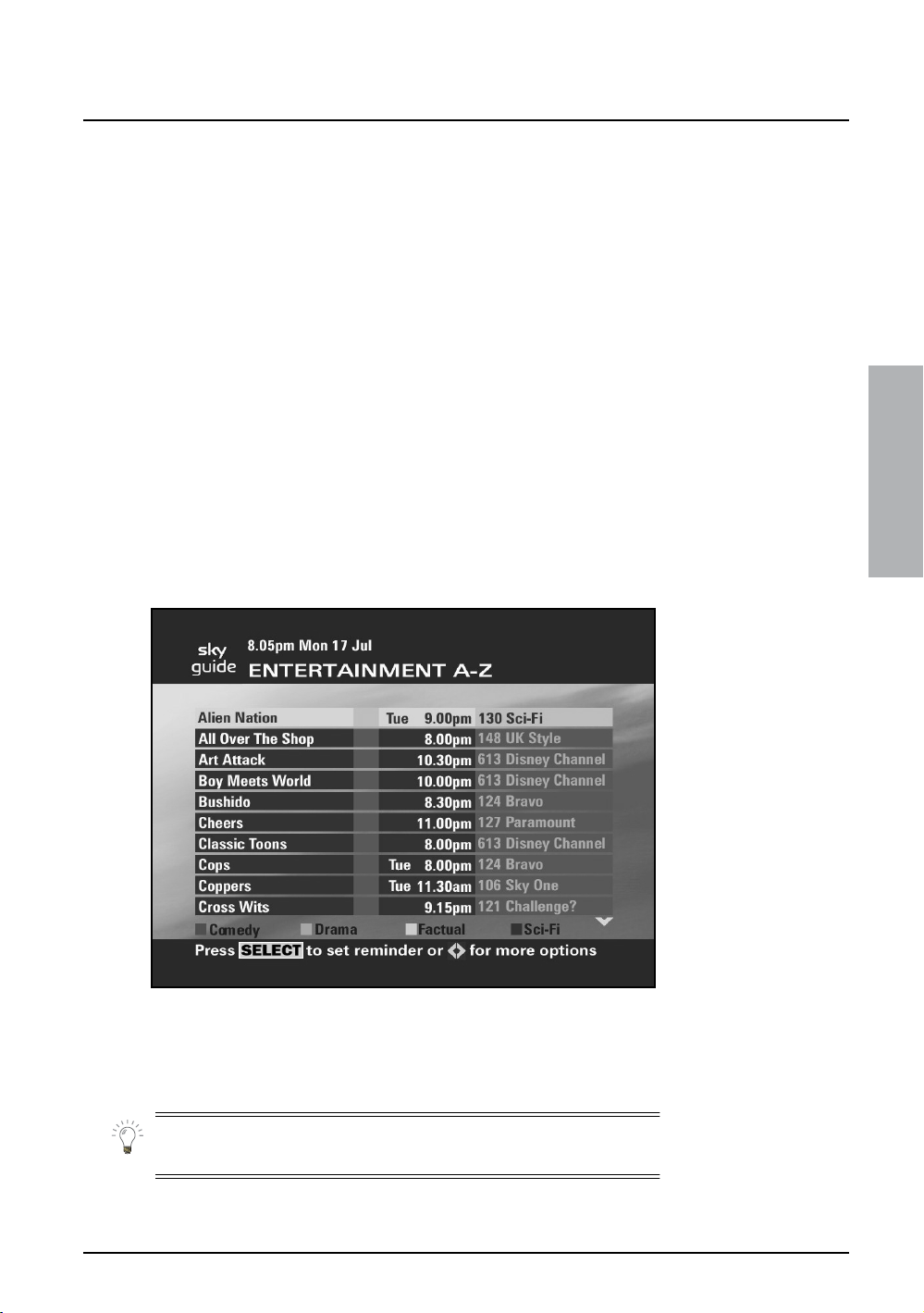
If you choose a programme that is on a channel to which you do not
currently subscribe, you will be given information on how to include
this channel in your subscription.
A–Z Listings
If you’re looking for a par ticular programme, a quick way to find it is to
use the A–Z listings. This lists all of the day’s programmes in
alphabetical order. So, you can easily find when and where that
programme is on.
To find a programme from the full listings, press tv guide on your
remote control, highlight ‘A–Z Listings’, then press select.
Choose the type of programme you are looking for, for example,
entertainment, and press select. The A–Z Listings screen for that
type of programme is shown.
You can use the number keys on your remote control to jump through
the list of programmes. The number keys also have letters marked on
them. Press the key once to jump to the first letter shown. Press it
again for the next letter.
USING YOUR SKY GUIDE
You can choose to see programmes of more specific types by pressing
the colour option keys. The types of programmes you can list are
shown on the bottom of the listings screen. Use the left and right
arrows to see what other specific types are available.
To move quickly through the A–Z listing, you can use the channel keys
to page up (+) and page down (–) through the listings.
13
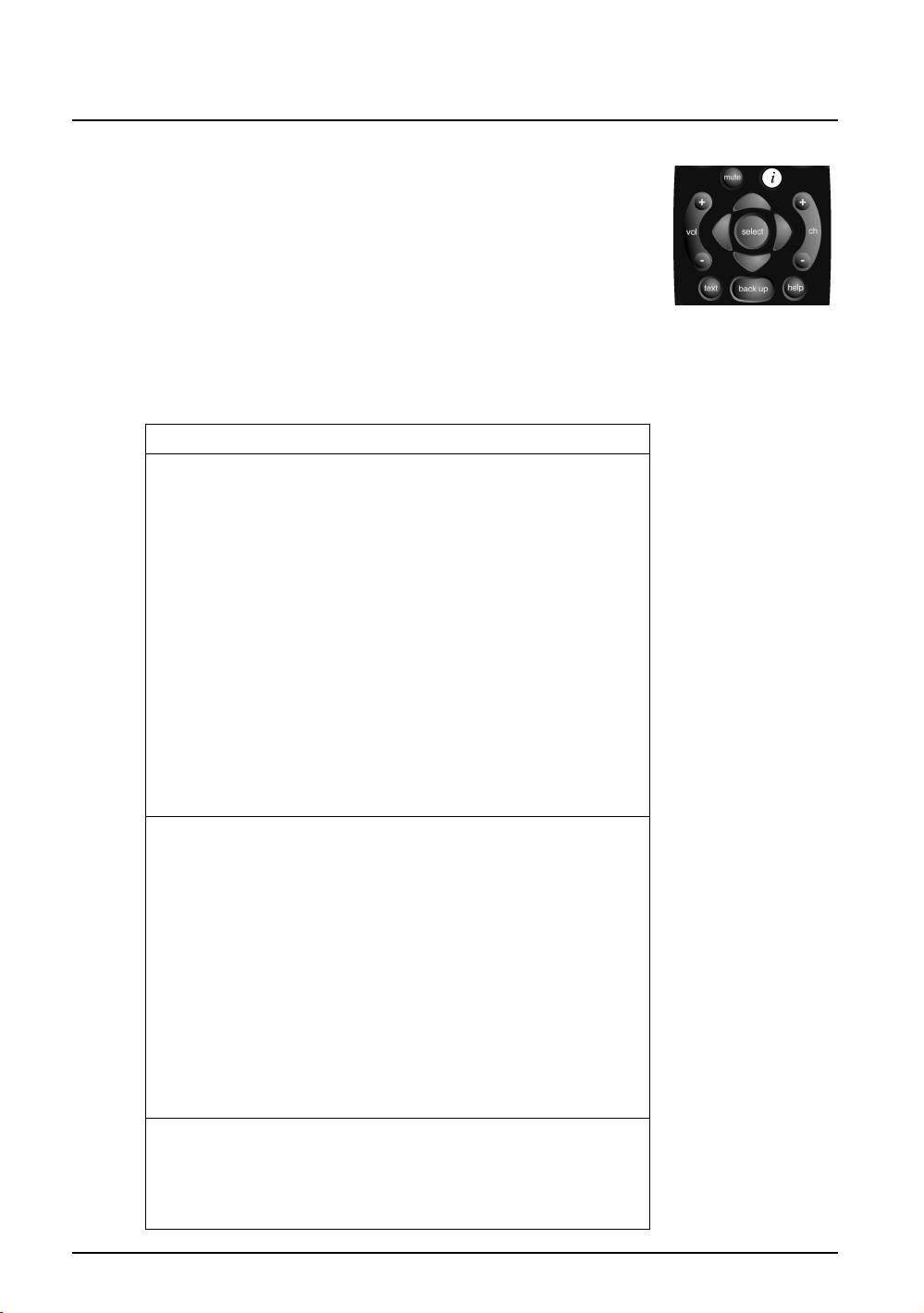
Displaying more information
If you would like more information about a particular programme, use
the arrows to highlight it, then press the i key on your Sky remote
control. The programme information banner appears on your screen
giving you a short synopsis of the programme.
Press back up to remove the programme information and show the
previous screen.
The information banner may also include letter codes giving more
information about the programme. These letter codes have the
following meanings:
Letter code: Means this:
C Copy-protected. If you try to record this
DD or DS Dolby Digital 5.1 or Dolby Surround. If your TV has
L Letterbox format. The programme is being shown
N Narrative. The programme is broadcast with a
T Subtitles. Language and/or subtitles for the hard of
W Widescreen. The programme is being shown in
Rating codes
U Universal, suitable for all audiences, including
PG Parental guidance is recommended. Some
12 Suitable for viewers aged 12 years or over. More
15 Suitable for viewers aged 15 years or over. May
18 Suitable only for adult viewers aged 18 and over.
Content codes
s Sex or nudity.
l Strong language.
v Violent scenes.
m Material which is intended for a mature audience.
programme it may not play back correctly.
Dolby capabilities, you will hear enhanced sound on
this programme.
in letterbox format; i.e. in a wide ‘cinema-style’
picture with black borders across the top and
bottom of the picture.
descriptive audio soundtrack for partially-sighted
customers.
hearing are available for the programme.
widescreen format.
younger children.
discretion may need to be applied as to the
suitability of the film for younger or impressionable
children.
mature themes or language make the film unsuitable
viewing for young children.
contain stronger language, violence, or themes
unsuitable for younger viewers.
14
Using your Sky digibox
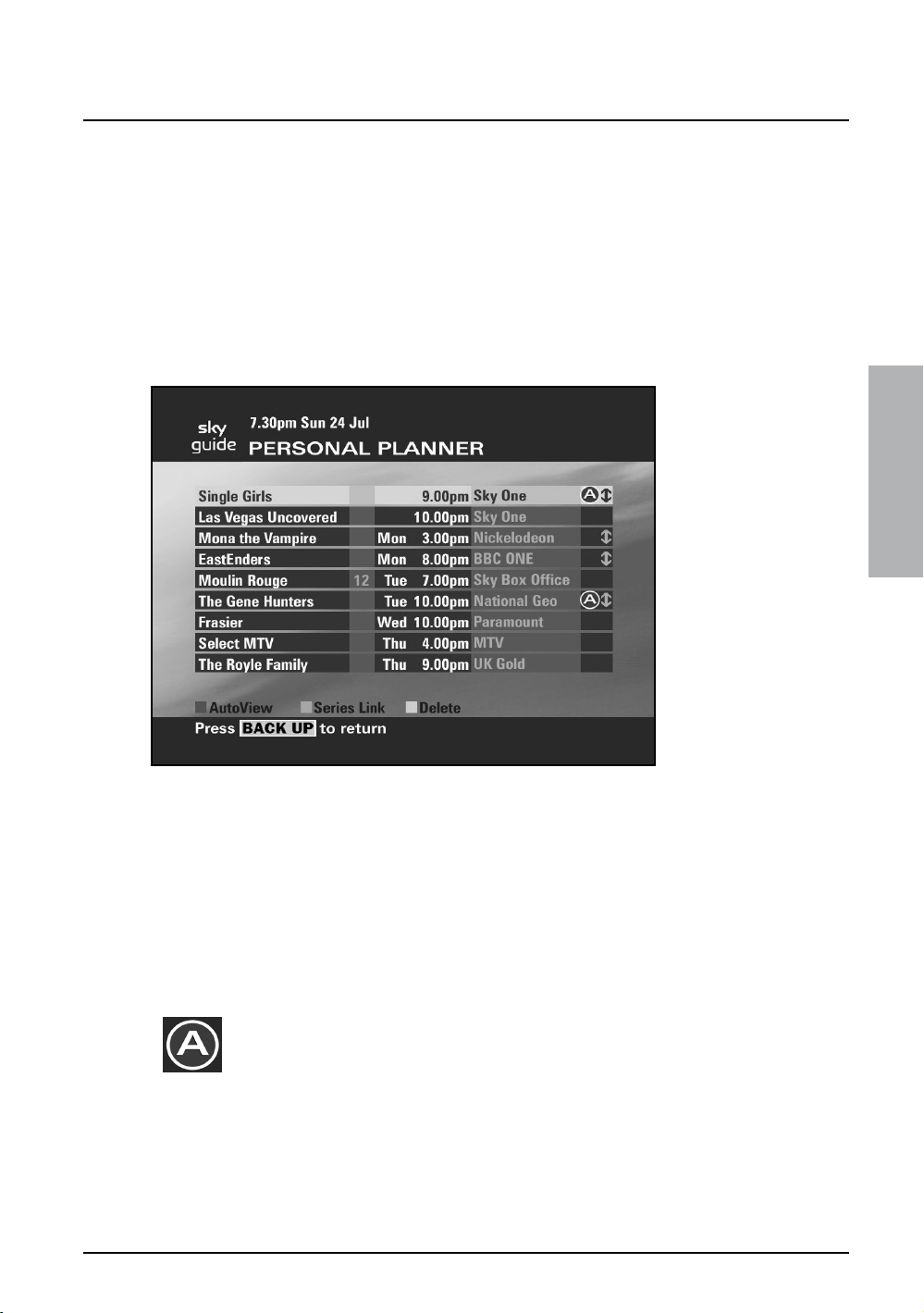
Using your Personal Planner
Your Personal Planner lists the programmes you have selected for
future viewing, and shows you a reminder just before a selected
programme starts. Whenever you select a future programme to
watch from the Search & Scan banner, TV Guide or Box Office, Sky
Guide automatically adds it to your Personal Planner.
To view your Personal Planner, press tv guide, highlight ‘Personal
Planner’, then press select.
USING YOUR SKY GUIDE
Planner information
In addition to the selected programme name and its broadcast
channel, the Personal Planner screen gives status information on each
programme. This information includes:
◆ Rating code (for rated programmes)
◆ Date and time of transmission for future programmes.
In the right hand column of the screen, your Personal Planner may
display either of the following indicators:
‘AutoView’ icon, indicating that the corresponding
programme has been selected for AutoView.
Pressing the ‘AutoView’ (red) key on a highlighted programme enables
the Sky digibox to automatically tune to the appropriate channel when
that programme starts. For more information on the AutoView
feature see page 19.
15
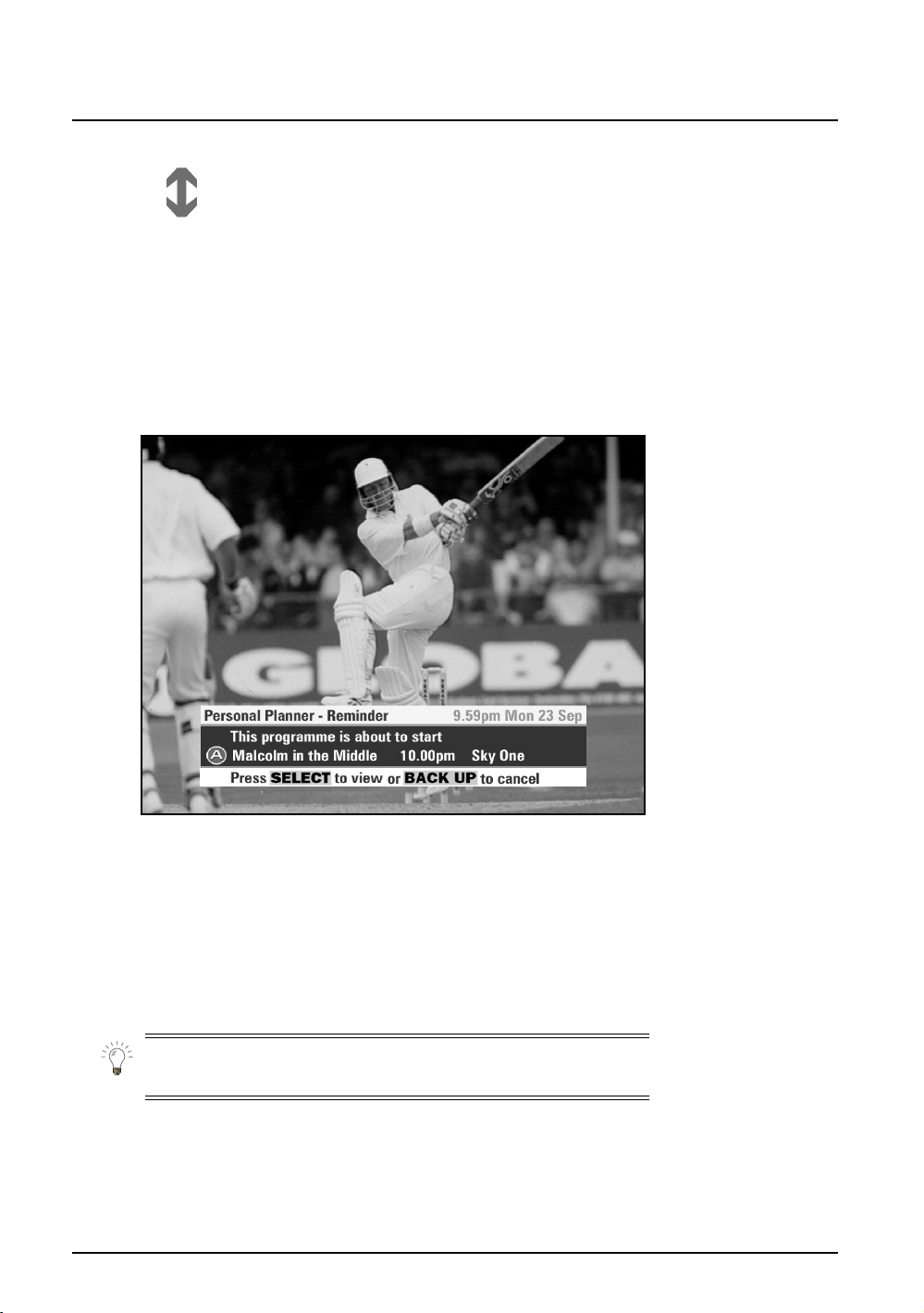
‘Series Link’ icon, indicating that a series link for the
programme has been enabled.
Pressing the ‘Series Link’ (green) key enables the next programme in a
series to be inserted into your Personal Planner. For more information
on the Series Link feature see page 19.
Using reminders
When a programme listed in your Personal Planner is about to start,
your Sky digibox shows you a reminder banner on the lower part of
your screen one minute before the programme starts.
16
When you see the reminder, press select to tune to that programme
or press back up to ignore it and keep watching the programme
you’re currently watching.
If the broadcasters change their programming schedules then your
Per sonal Planner will update accordingly. However if a broadcaster
changes a scheduled programme by more than six hours the
programme will be deleted from your Personal Planner and you will
need to re-select the programme.
You will only see the reminder if you are watching programmes
through your Sky digibox.
Using your Sky digibox
 Loading...
Loading...