Page 1

CyberLink YouCam Quick Start Guide
Welcome
Welcome to the CyberLink YouCam Quick
Start Guide. This document contains all the
information you need to get the latest
version of CyberLink YouCam up and
running on your computer.
Installation
If CyberLink YouCam did not come preinstalled on your computer, or you need to
reinstall the program, follow these simple
steps to install the program on your PC.
Before Installing
Before you install CyberLink YouCam, here
are a few recommendations to ensure that
the installation goes smoothly.
• Make sure you have installed the
instant messaging software you want
to use with the program before you
install CyberLink YouCam. This helps
ensure the program properly installs
the video communication service that
is necessary to enable the video
effects during video webcam calls. If
you install any instant messaging
software after, see "Launching in IM
Mode" on page 3 for help on enabling
it for CyberLink YouCam.
• Close all other applications, including
anti-virus software.
• Completely shut down your instant
messaging software before
proceeding with the installation.
• If you previously installed a demo
version of CyberLink YouCam, it is
recommended that you uninstall it
before proceeding with the
installation of the full version.
Note: if need to re-install CyberLink YouCam
and it came pre-installed on your computer,
please contact the computer manufacturer
for more detailed installation instructions.
YouCam Installation
To install CyberLink YouCam on your
computer, do this:
1. Double-click on the CyberLink
YouCam executable file to start the
setup program.
2. If a previous version of CyberLink
YouCam is already installed, you are
asked to uninstall. Click Ye s to
uninstall. After the uninstall is
complete, proceed to the next step.
3. Follow the instructions to enter the
Serial Number and change the
installation path if required.
4. Setup will start the installation
process. Click the Finish button once
the installation is complete.
Using YouCam
Once CyberLink YouCam is installed on your
computer, double-click on the desktop
shortcut to launch the program in Stand
Alone mode.
CyberLink YouCam Modes
CyberLink YouCam has four different modes,
stand alone mode, IM mode, split mode
and mirror mode. Some features are only
available in certain modes.
1
Page 2
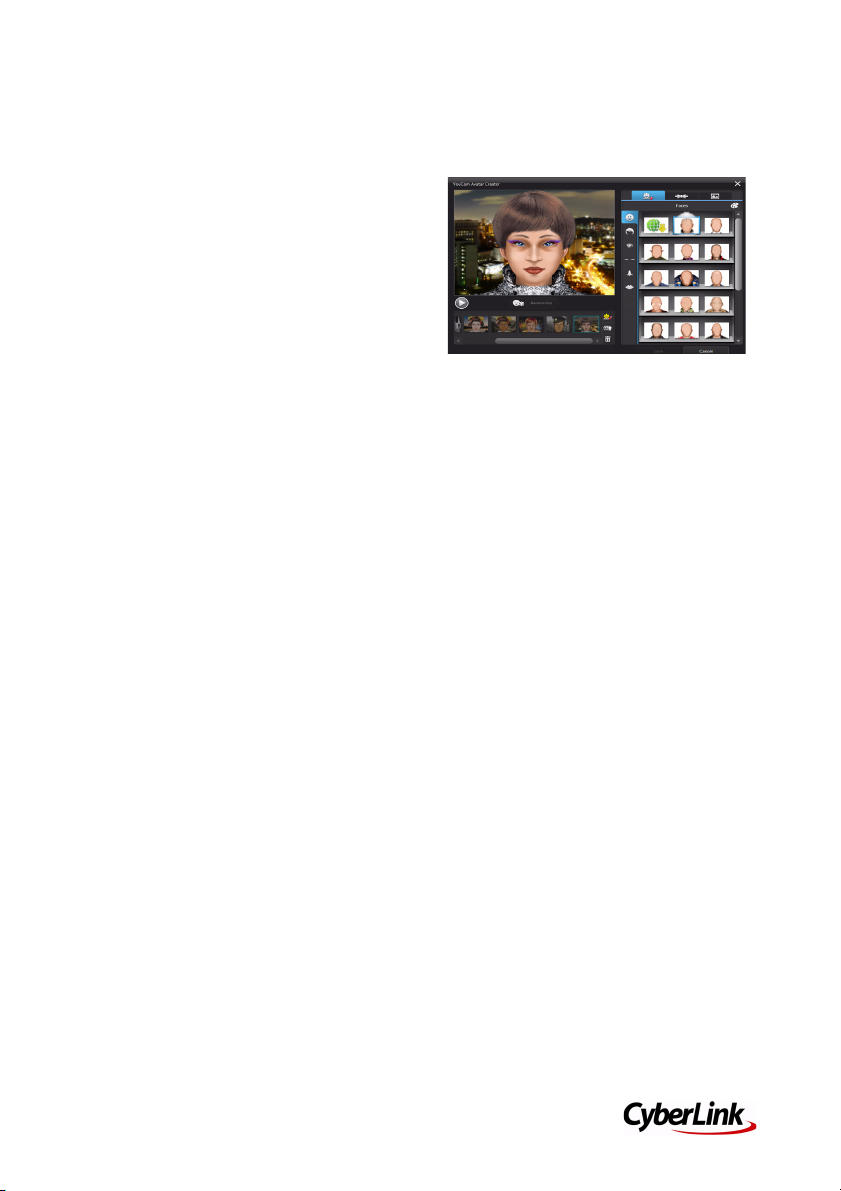
CyberLink YouCam Quick Start Guide
• Stand alone mode: when CyberLink
YouCam is launched manually from
the start menu, desktop shortcut, or
the icon in the system tray, it opens in
stand alone mode.
• IM mode: when you start a webcam
video call with a friend on your instant
messaging software (Windows Live
Messenger, Skype, Yahoo Messenger,
etc.), CyberLink YouCam launches in
the smaller IM (instant messaging)
mode.
• Split mode: you can share your
webcam with more than one webcam
application.
• Mirror mode: Mirror mode is
designed to act just like a mirror if ever
you need one.
Once CyberLink YouCam is launched, you
can begin applying effects, recording videos,
taking photo snapshots, creating avatars,
and much more.
Note: some features of CyberLink YouCam
are only available in specific modes.
Helpful Hints
Some of the features in CyberLink YouCam,
such as avatars, Face Login and Face-out, use
face tracking technology.
For best results when using any face tracking
technology in the program:
• there should be adequate distance
between your face and the webcam.
• a well-lit environment is required for
the face tracking effect to work
properly.
• once avatars are turned on, hold your
head still for about 5 seconds so the
software can properly calibrate and
recognize your facial features.
• for best results when using avatars,
ensure the video size is between
320x240 and 640x480.
• To detect your face more precisely
when using the Face Login feature,
you can use the “Capture More”
function. CyberLink YouCam can
capture up to 40 different images of
your face. The more images you
capture, the more accurate the face
detection is when using Face Login
feature.
• Face login is designed as a convenient
tool to help you log into Windows and
web sits quickly. It should not be used
to protect your computer and
personal information from unwanted
access.
Augmented reality is available in CyberLink
YouCam, adding animated effects that
appear with you in your webcam video.
For best results when using augmented
reality:
• hold the pattern an adequate distance
from the webcam.
• once augmented reality effect is
turned on, hold your the pattern still
for about 5 seconds so the software
can properly detect it.
• a well-lit environment is required for
the augmented reality effect to work
properly.
2
Page 3

CyberLink YouCam Quick Start Guide
• to see the augmented reality effect
correctly, hold the pattern so the "CL"
pattern is right-side-up and readable
in the webcam image.
• rotate the pattern to see all sides of
the augmented reality effect.
HD Video Support
CyberLink YouCam supports high-definition
(1280x720) video capture if your webcam
supports it.
First, make sure to check that:
• your system meets the minimum
system requirements.
• the resolution of your webcam
supports HD video streaming.
• the latest webcam driver is installed.
Trouble-Shooting
The following outlines the steps required to
ensure CyberLink YouCam launches
correctly in the available modes.
Note: if after following these steps you still
cannot get video and/or audio from your
webcam, it is recommended that you
contact the webcam manufacturer, as there
may be an issue with the hardware.
Launching in IM Mode
If there is no webcam video or audio when
you start a webcam video call, ensure that
CyberLink YouCam is properly configured
with the instant messaging software you are
using.
Windows Live Messenger
To enable CyberLink YouCam in webcam
video calls with Windows Live Messenger, do
this:
1. In the Windows Live Messenger menu,
select Tool > Audio and video setup.
2. Click the Next button until you get to
the Set Up Audio and Video - Webcam
window.
3. In the drop-down menu, ensure that
CyberLink Webcam Splitter is
selected.
Launching in Stand Alone and Mirror Mode
If there is no webcam video or audio when
CyberLink YouCam is launched:
• ensure that your webcam is properly
plugged into your computer. If your
webcam is built into your computer
(i.e. in a notebook computer), ensure
that it is not disabled. Contact your
webcam manufacturer for assistance
on enabling built-in webcams.
• ensure that no other program is
currently open and using the webcam.
4. Click Finish to save your changes.
Skype
To enable CyberLink YouCam in webcam
video calls with Skype, do this:
1. In the Skype menu, select Tools >
Options.
2. Click on the Video settings tab.
3
Page 4

CyberLink YouCam Quick Start Guide
3. In the Select webcam drop down
menu, ensure that CyberLink
Webcam Splitter is selected.
4. Click Save to save your changes.
Yahoo Messenger
To enable CyberLink YouCam in webcam
video calls with Yahoo Messenger, do this:
1. In the Yahoo Messenger menu, select
Messenger > Preferences.
2. Click on the Video & Voice tab.
3. In the Camera drop down menu,
ensure that CyberLink Webcam
Splitter is selected.
4. Click OK to save your changes.
AOL Instant Messenger
To enable CyberLink YouCam in webcam
video calls with AOL Instant Messenger, do
this:
1. In AOL Instant Messenger, select
Menu > Settings.
2. Click on the Enhanced IM tab.
3. In the Camera drop down menu,
ensure that CyberLink Webcam
Splitter is selected.
4. Click Save to save your changes.
Additional Technical Support
Solutions to your problems are available 24
hours a day at no cost on the CyberLink web
sites.
Note: you must first register as a member
before using CyberLink web support.
CyberLink provides a wide range of web
support options, including FAQs, tutorials
and a members forum at the following URLs:
FAQ s/U ser G ui de:
http://www.cyberlink.com/prog/support/cs/
index.do
Tuto rials:
http://directorzone.cyberlink.com/tutorial/
ycm/
Members Forum:
http://forum.cyberlink.com/forum/forums/
list/ENU.page
4
 Loading...
Loading...