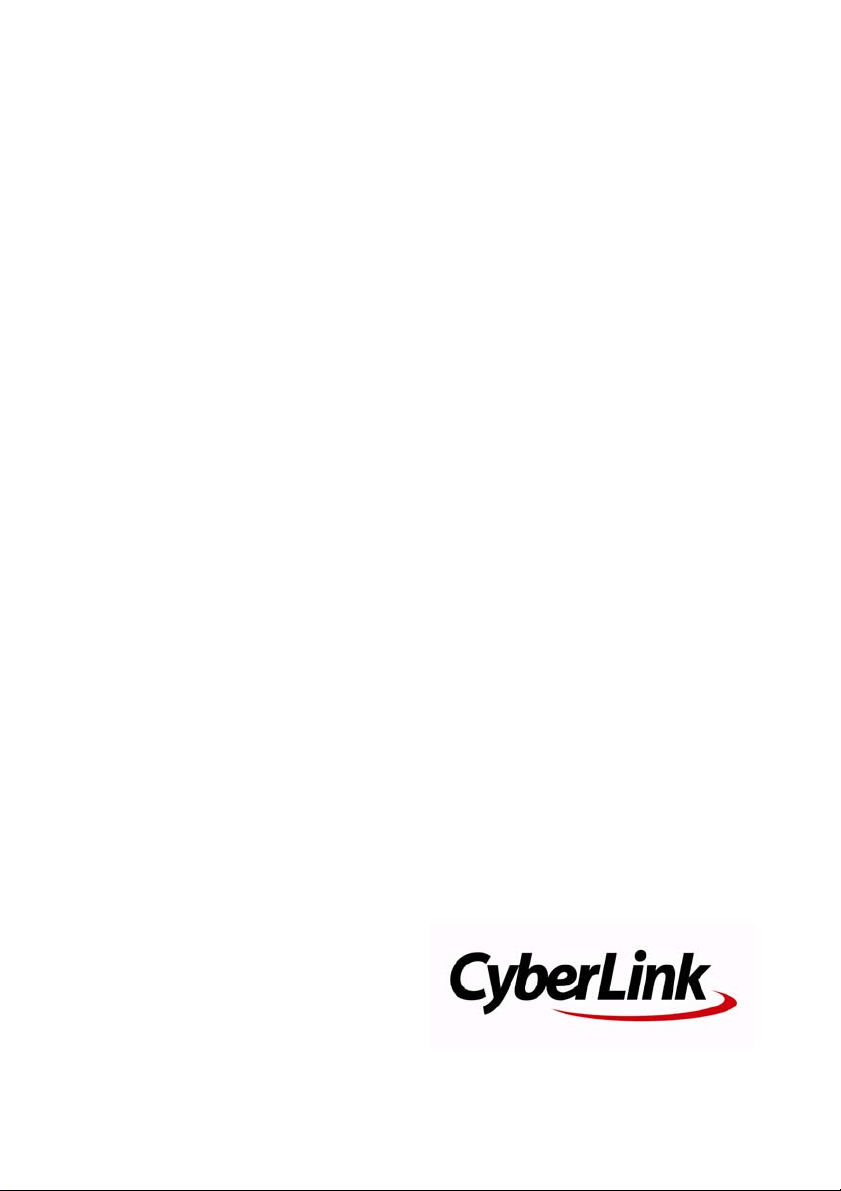
CyberLink
YouCam 4
User’s Guide

Copyright and Disclaimer
All rights reserved. No part of this publication may be reproduced, stored in a
retrieval system, or transmitted in any form or by any means electronic,
mechanical, photocopying, recording, or otherwise without the prior written
permission of CyberLink Corporation.
To the extent allowed by law, YouCam IS PROVIDED “AS IS”, WITHOUT
WARRANTY OF ANY KIND, EITHER EXPRESS OR IMPLIED, INCLUDING WITHOUT
LIMITATION ANY WARRANTY FOR INFORMATION, SERVICES, OR PRODUCTS
PROVIDED THROUGH OR IN CONNECTION WITH YouCam AND ANY IMPLIED
WARRANTIES OF MERCHANTABILITY, FITNESS FOR A PARTICULAR PURPOSE,
EXPECTATION OF PRIVACY, OR NON-INFRINGEMENT.
BY USING THIS SOFTWARE, YOU AGREE THAT CYBERLINK WILL NOT BE LIABLE
FOR ANY DIRECT, INDIRECT, OR CONSEQUENTIAL LOSS ARISING FROM THE
USE OF THIS SOFTWARE OR MATERIALS CONTAINED EITHER IN THIS PACKAGE.
The terms and conditions here under shall be governed and construed in
accordance with the laws of Taiwan.
YouCam is a registered trademark along with other company and product
names mentioned in this publication, used for identification purposes and
remain the exclusive property of their respective owners.
International Headquarters
Mailing Address
Web Site
Telephone
Fax
Copyright © 2010 CyberLink Corporation. All rights reserved.
CyberLink Corporation
15F, #100, Minchiuan Road, Shindian City
Taipei 231, Taiwan
http://www.cyberlink.com
886-2-8667-1298
886-2-8667-1300

Contents
Welcome................................................. 1
Introduction .............................................................................................................. 1
Latest Features ................................................................................................... 2
Enabling CyberLink YouCam ......................................................................... 3
Launching CyberLink YouCam ..................................................................... 3
DirectorZone ....................................................................................................... 5
YouCam Versions ............................................................................................... 5
System Requirements ........................................................................................... 6
Using YouCam ........................................ 7
Viewing Webcam Video ....................................................................................... 8
Zooming In on the Video Image .................................................................. 8
Enhancing the Video Image .......................................................................... 8
Previewing at Full Screen ............................................................................... 9
Using Webcam Effects ..........................................................................................9
Sorting Effects ...................................................................................................11
Adding and Applying Effects ......................................................................11
Using Avatars ....................................................................................................11
Downloading and Importing Effects ........................................................12
Augmented Reality ..............................................................................................12
Setting Up Augmented Reality ..................................................................12
Using Augmented Reality ............................................................................13
Drawing on the Webcam Image .....................................................................14
Taking Photo Snapshots .....................................................................................14
Taking Snapshots ............................................................................................14
Using the Burst Feature .................................................................................15
i

CyberLink YouCam
Recording Video ....................................................................................................15
Capturing a Webcam Video .........................................................................15
Desktop Capture ..............................................................................................16
Video Surveillance ................................................................................................17
Motion Detection Recording ......................................................................17
Continuous Recording ...................................................................................18
Time-lapse Recording ....................................................................................18
Auto E-mailing Surveillance Videos ..........................................................19
Using the Avatar Creator ....................................................................................20
Creating New Avatars ....................................................................................20
Uploading Avatars to DirectorZone .........................................................22
Captured Content .................................................................................................23
E-mailing Photos and Videos ......................................................................23
Uploading Video to YouTube .....................................................................24
Uploading Photos to Facebook .................................................................25
Uploading Video to Facebook ....................................................................26
Printing Photos ................................................................................................27
Sharing Files ............................................................................................................27
CyberLink YouCam Settings .............................................................................28
Capture Settings ..............................................................................................28
Snapshot Settings ...........................................................................................29
User Preferences ..............................................................................................29
Timestamp Settings ........................................................................................30
Technical Support................................. 31
Before Contacting Technical Support ...........................................................31
Web Support ..........................................................................................................32
Index ................................................... 33
ii

Chapter 1:
Welcome
Welcome to the CyberLink family of software programs. CyberLink YouCam is a
creative little program that provides you with some fun and interesting effects, as
well as some useful add-ons for your webcam.
This chapter introduces the features of CyberLink YouCam, and also outlines the
minimum system requirements for using the program.
Note: this document is for reference and informational use only. Its content and the
corresponding program are subject to change without notice. Please go to http://
www.cyberlink.com for additional information and product support.
Introduction
CyberLink YouCam uses a virtual driver to easily work with most webcam devices
and messaging software, allowing you to perform the following functions:
• create your own custom avatars in the Avatar Creator*.
• use augmented reality* to make your webcam video come to life.
• enhance webcam video image using CyberLink TrueTheater Enhancement*, or
remove unwanted noise from your video using the denoise feature.
• add effects* to your webcam video, including adding emotion effects, avatars,
frames, filters, particles, and distortions.
• add gadget effects*, such as hats and masks to your webcam image.
• place your webcam image in various fun scenes*.
• use face tracking for the avatar* and zoom features.
• take a series of quick webcam photos using the Burst feature.
• record a webcam video or use video surveillance to create a custom video,
including with the use of time-lapse.
• take a desktop capture* of your mouse movements on your computer desktop.
• upload a webcam video directly to YouTube®.
• upload photos and videos to Facebook®.
• e-mail webcam photos and videos directly from CyberLink YouCam to your
friends.
• print off your favorite webcam photos.
• share and view PowerPoint files and images during webcam sessions.
1

CyberLink YouCam
• apply CyberLink YouCam webcam effects to more than one webcam
application at the same time.
Note: * this feature is not available in some versions of CyberLink YouCam.
Latest Features
This section outlines the new features in the latest version of CyberLink YouCam.
Avatar Creator*
• Create your own custom avatars in the Avatar Creator, and then use them in
your webcam chats and recorded videos.
Augmented Reality*
• Bring animated effects to life in your webcam video with augmented reality.
Split Mode
• Apply webcam effects to other open webcam applications using split mode.
Face Tracking
• Face tracking technology that enhance avatars* and enable auto-zoom,
gadgets, and smart particle effects that pile on your head and shoulders.
Smart Particle Effects*
• Smart particles, such as falling leaves, that pile on your head and shoulders as
they fall through the webcam image.
Moveable Distortions*
• Move the area of video distortion with the click of a mouse or the touch of a
finger.
User Interface
• Use touch screen gestures with touch-enabled devices to scroll through and
resize media, and more.
Recording
• Capture high definition video and photo snapshots.
Sharing
• Upload videos and photos captured with CyberLink YouCam, directly to your
Facebook page.
• Share* created avatars with other users on DirectorZone, or download* ones
created by other users.
2
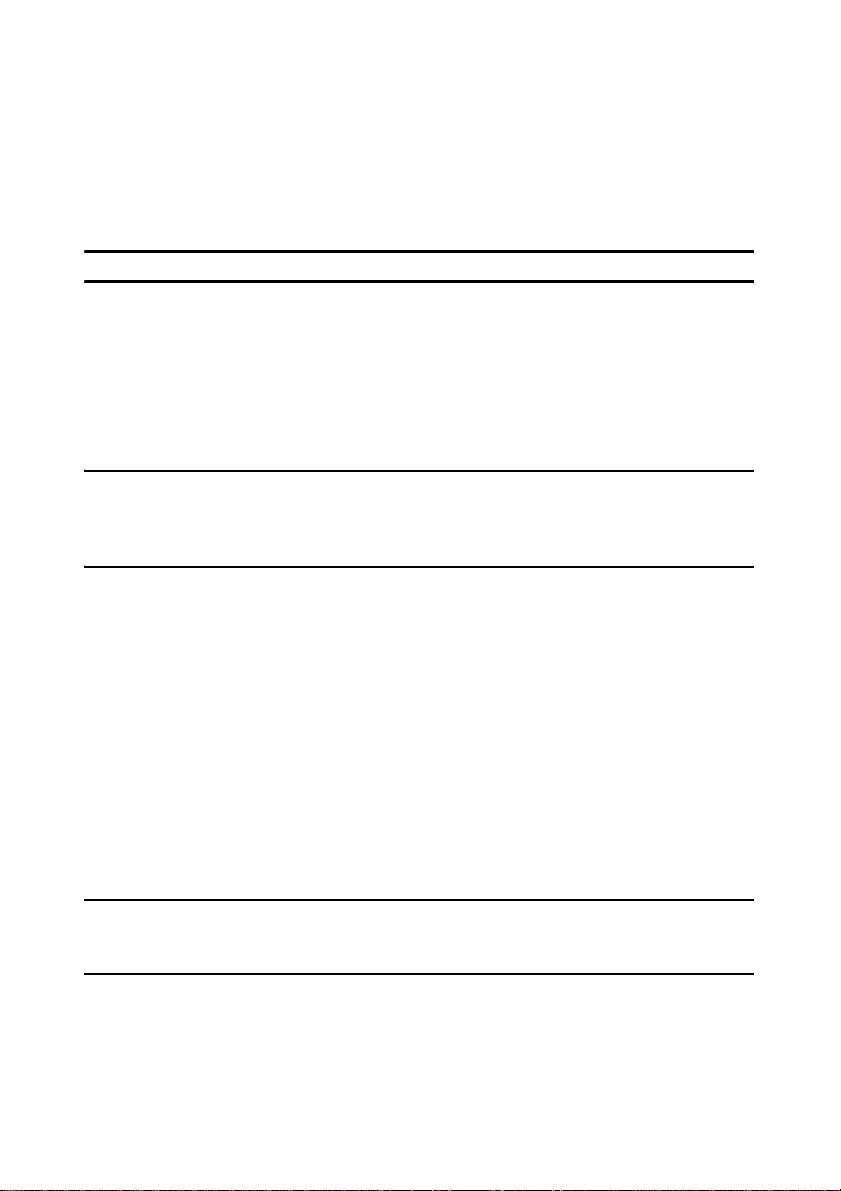
Chapter 1: Welcome
Video Image and Preview
• Enhance your webcam video image using TrueTheater video enhancement*
technology from CyberLink.
• View webcam video at full screen.
Note: * this feature is not available in some versions of CyberLink YouCam.
Enabling CyberLink YouCam
You must first enable CyberLink YouCam before you can use it with your instant
messaging software. The following example demonstrates how to enable
CyberLink YouCam for Windows Live Messenger.
Note: depending on the type of instant messaging software you are using, the
procedure to enable CyberLink YouCam will differ. Consult the help for the instant
messaging software you are using and see the section on selecting a webcam or
something similar.
1. In the Windows Live Messenger main window, select Too l s - Audio and video
setup.
2. In the Webcam window of the Audio and Video Setup wizard, select Cybe rLink
Webcam Splitter from the drop-down menu.
3. Select the Finish button to save your changes and enable CyberLink YouCam.
Launching CyberLink YouCam
CyberLink YouCam is launched in one of the following two ways:
• automatically when you begin a webcam video call with an instant messaging
software.
• manually from the start menu, desktop shortcut, or the icon in the system tray.
Note: you don’t need to start a webcam session to begin taking photo snapshots,
capture live webcam video, or to take a desktop capture. Just simply launch CyberLink
YouCam manually in the stand alone mode.
3

CyberLink YouCam
CyberLink YouCam Modes
CyberLink YouCam has four different modes, stand alone mode, IM mode, split
mode and mirror mode. Some features are only available in certain modes.
• Stand alone mode: when CyberLink YouCam is launched manually from the
start menu, desktop shortcut, or the icon in the system tray, it opens in stand
alone mode. In stand alone mode you can record and upload videos to
YouTube/Facebook, and e-mail and print photos. The video surveillance
feature is only available in this mode.
• IM mode: when you start a webcam video call with a friend on your instant
messaging software (Windows Live Messenger, Skype, Yahoo Messenger, etc.),
CyberLink YouCam launches in the smaller IM (instant messaging) mode.
Shared document viewing is only available in IM mode.
• Split mode: you can share your webcam with more than one webcam
application. To do this, ensure your webcam application capture devices are
using the CyberLink Webcam Splitter (see "Enabling CyberLink YouCam" on
page 3 for more information). Next, ensure the CyberLink YouCam system tray
icon is available, right-click on it, and then select your Capture Device from the
list. Next, set your Capture Resolution and then select Launch Effects Room
to open the effects room. When you select effects (see "Adding and Applying
Effects" on page 11 for more info) they display in any open webcam
applications.
• Mirror mode: you can access this mode via the start menu and the system tray
icon. Mirror mode is designed to act just like a mirror if ever you need one.
Once launched, you can change the video’s resolution, change the mirror’s
frame, or zoom in on a specific portion of the mirror.
Note: to ensure the best mirror image is available, it is recommended that you set the
resolution to the maximum available. Mirror mode works best with webcams that
support high-definition (1280×720) output.
YouCam User Interface
When using both stand alone or IM mode, you can resize the CyberLink YouCam
user interface to suit your requirements.
Simply click and drag in the bottom right corner to resize any CyberLink
YouCam window to fit your preference.
4

Chapter 1: Welcome
You can also click on the CyberLink YouCam title bar, in both the main window or
the effects room window, to drag them to other locations on your desktop.
DirectorZone
DirectorZone* is a free web service that lets you search for, download, and import
additional effects into CyberLink YouCam. You can also upload custom avatars you
create to DirectorZone, or share the details of the effects you used in captured
videos uploaded to YouTube.
Note: * this feature is not available in some versions of CyberLink YouCam.
To sign in to DirectorZone, click the DirectorZone link on the top of the CyberLink
YouCam window in stand alone mode. Go to http://directorzone.cyberlink.com to
view more information on the features and benefits of the DirectorZone web site.
YouCam Versions
The features that are available to you in CyberLink YouCam is completely
dependent on the version you have installed on your computer. Check the readme
for detailed version information.
Note: to find out the exact version of CyberLink YouCam you are using, click the
button on the title bar and then select About.
5
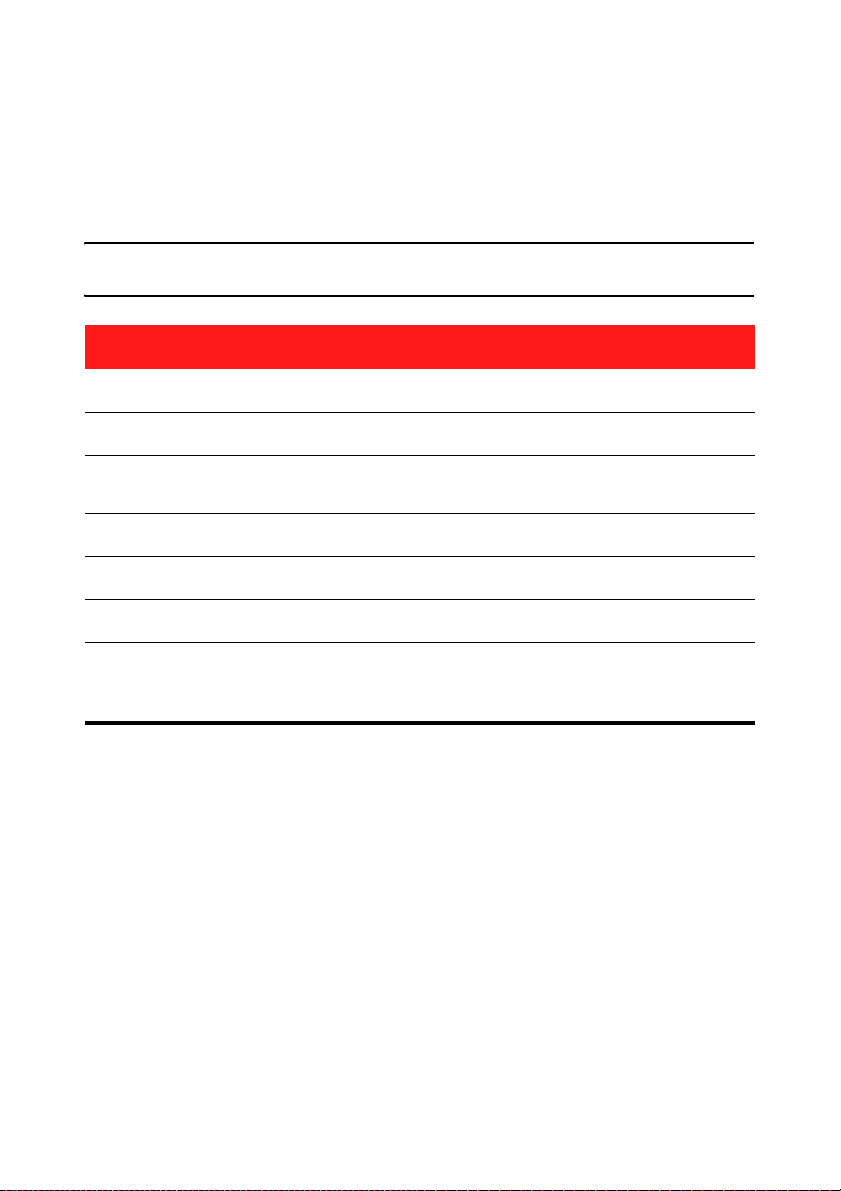
CyberLink YouCam
System Requirements
The system requirements listed below are recommended as minimums for
running CyberLink YouCam.
Note: to ensure you can enjoy all the features in CyberLink YouCam, make sure your
computer meets or exceeds the minimum system requirements.
Minimum System Requirements
OS
Memory
CPU
HDD Space
VGA Card
Device
Other
Software
• Windows 7 / Vista / XP (with DirectX 9 or above)
• 512 MB (1 GB recommended)
• Intel Pentium D 3.0 GHz
• AMD Athlon 64 3200+ or above
•1 GB required
• Intel 945 (Independent graphics card recommended)
•Webcam (built-in or external USB)
• Instant messaging software with video communication
functions, such as Windows Live Messenger, Skype, Yahoo
Messenger, AOL Instant Messenger.
6

Chapter 2:
A C
I
J
K
L
M
P
QU R
D E F H
N
O
G
SV
B
T
Using YouCam
This chapter provides a complete overview of CyberLink YouCam and all of its
features. It also outlines all of the available settings used to configure the program.
When the program opens in stand alone mode, it displays as follows:
A - Sign in to DirectorZone, B - View at Full Screen, C - Effects Room, D - Augmented Reality, E - Freehand
Drawing, F - Video Surveillance, G - Effects Room, H - Avatar Creator, I - Avatars, J - Filters and Particles, K Emotions, L - Scenes, M - Gadgets, N -Distortions, O - Frames, P - Clear Effect, Q - Desktop Capture, R Captured Content, S - Capture Video, T - Snapshot/Burst, U - Enhance Video, V - Zoom In
7

CyberLink YouCam
Viewing Webcam Video
When you launch CyberLink YouCam from the start menu, desktop shortcut, or
from the icon in the system tray, it displays your webcam video in stand alone
mode.
Note: if you are using a touch enabled device, touch and slide the webcam image to
flip it horizontally or vertically.
Zooming In on the Video Image
Select the button if you want to zoom in on the webcam video image. In the
Face Detection & Zoom window you can do the following:
• Select Auto face detection to detect your face and auto zoom in slightly. Using
this feature enables CyberLink YouCam to track and follow your face as it
moves around the webcam image.
• Use the Manual zoom slider to manually zoom (up to 4x zoom) in on a specific
part of your webcam video. Drag the boxed area to the area of the video you
want the camera to focus on.
Enhancing the Video Image
Before you begin capturing photo snapshots and start recording webcam videos,
select the button on the YouCam tool bar to enhance the video image, as
follows:
• Auto lighting: select this option to have CyberLink YouCam auto adjust the
lighting of your webcam video image.
• TrueTheater enhancement*: select this option to enhance the video image
using TrueTheater technology from CyberLink. Use the slider to adjust the level
of enhancement to your preference.
• Noise reduction: use the slider to reduce the video noise or static on your
webcam video. Use the slider to adjust the level of reduction to achieve a
clearer video image.
• Brightness: use the slider to adjust the brightness/darkness of the webcam
video image.
8
 Loading...
Loading...