Cyberlink YouCam - 4.0 Guía de Utilización [es]

CyberLink
YouCam 4
Guía del usuario
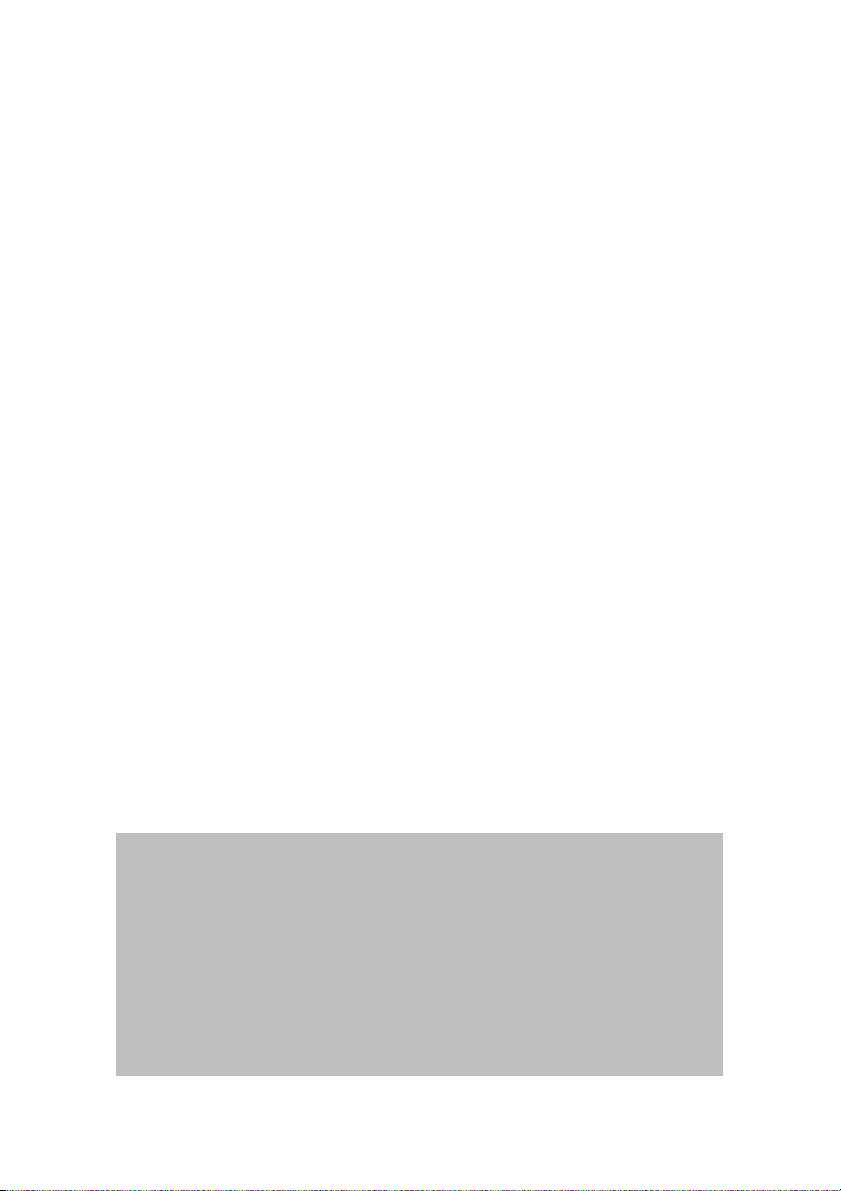
Copyright y Declinación de
responsabilidad
Todos los derechos reservados. Ninguna parte de esta publicación podrá ser
reproducida, almacenada en un sistema de recuperación ni transmitida de
ninguna forma ni por ningún medio electrónico, mecánico, de fotocopias,
grabación o cualquier otro sin la autorización previa por escrito de CyberLink
Corporation.
Todos los infractores serán perseguidos hasta sus últimas consecuencias
legales, YouCam SE SUMINISTRA "TAL CUAL", SIN GARANTÍA DE NINGÚN
TIPO, YA SEA EXPLÍCITA O IMPLÍCITA, INCLUYENDO, SIN LIMITARSE A,
CUALQUIER GARANTÍA DE INFORMACIÓN, DE SERVICIOS O DE PRODUCTOS
SUMINISTRADOS MEDIANTE O RELACIONADOS CON YouCam Y CUALQUIER
GARANTÍA DE COMERCIALIZACIÓN, ADECUACIÓN PARA UN PROPÓSITO
DETERMINADO, EXPECTATIVA DE PRIVACIDAD O NO INFRACCIÓN.
MEDIANTE LA UTILIZACIÓN DE ESTE PROGRAMA, ACEPTA QUE CYBERLINK
NO SERÁ RESPONSABLE DE NINGUNA PÉRDIDA DIRECTA, INDIRECTA O
CONSECUENTE DE LA UTILIZACIÓN DE ESTE PROGRAMA O DE LOS
MATERIALES CONTENIDOS EN ESTE PAQUETE.
Los términos y condiciones que aquí se contemplan se regirán e
interpretarán de acuerdo con las leyes de Taiwán.
YouCam es una marca comercial registrada junto con los demás nombres de
compañías y productos mencionados en esta publicación y se utilizan con
fines de identificación, siendo propiedades exclusivos de sus respectivos
propietarios.
Sedes Internacionales
Dirección de correo
Sitio Web
Teléfono
Fax
Copyright © 2010 CyberLink Corporation. All rights reserved.
CyberLink Corporation
15F, #100, Minchiuan Road, Shindian City
Taipei 231, Taiwan
http://www.cyberlink.com
886-2-8667-1298
886-2-8667-1300
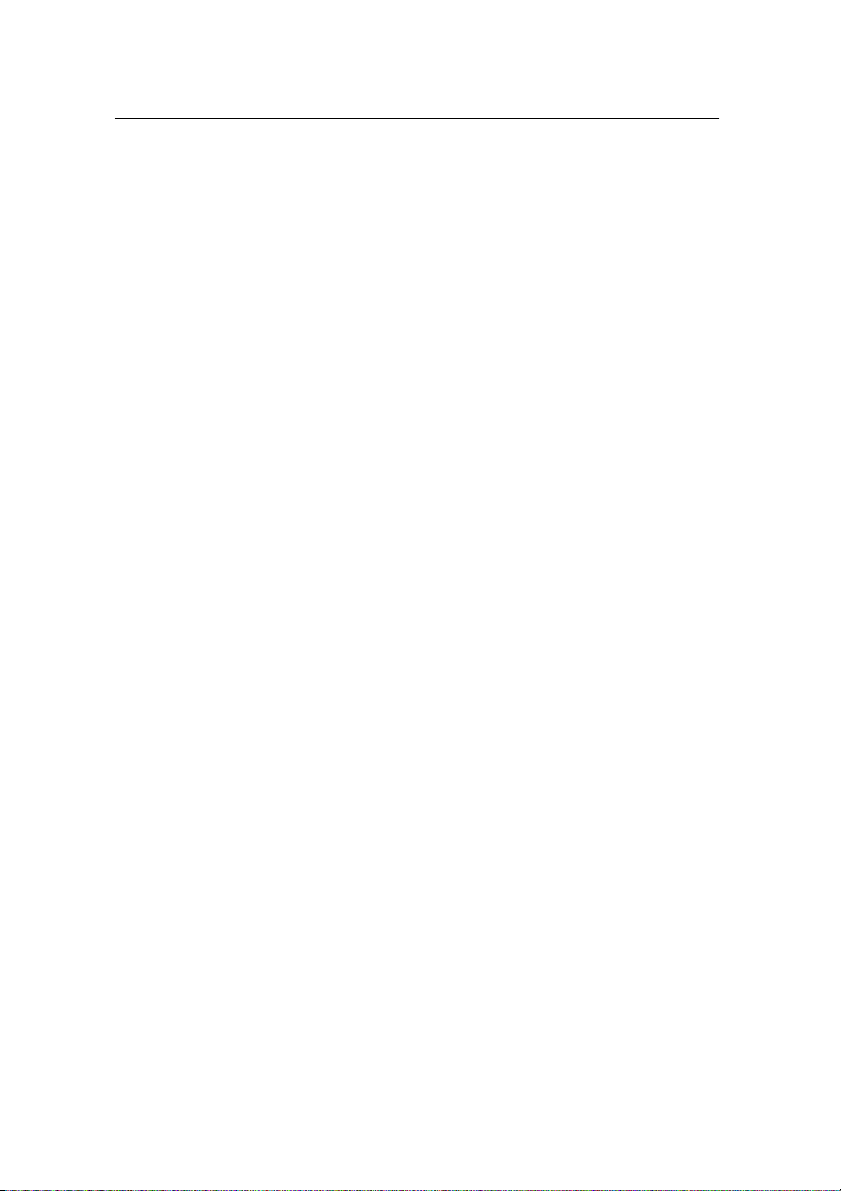
CONTENIDO
3CONTENIDO
Bienvenido
Uso de YouCam
5
5Introducción
7Funciones más recientes
9Activación de CyberLink YouCam
9Inicio de CyberLink YouCam
12DirectorZone
12Versiones de YouCam
12Requisitos del sistema
14
15Visualización de vídeo de webcam
15Acercamiento de la imagen de vídeo
15Mejora de la imagen de vídeo
16Vista previa en pantalla completa
17Uso de efectos de webcam
19Ordenación de efectos
19Adición y aplicación de efectos
20Uso de avatares
21Descarga e importación de efectos
22Realidad aumentada
22Configuración de la realidad aumentada
23Uso de realidad aumentada
24Dibujo en la imagen de la webcam
26Tomar fotos instantáneas
26Toma de instantáneas
26Uso de la función Ráfaga
27Grabación de vídeo
27Captura de un vídeo de webcam
3

4
28Captura de escritorio
29Vigilancia por vídeo
30Grabación con detección de movimiento
31Grabación continua
32Grabación por lapsos de tiempo
33Envío automático por correo electrónico de vídeos de vigilancia
35Uso del Creador de avatar
36Creación de nuevos avatares
38Carga de avatares en DirectorZone
39Contenido capturado
40Envío de fotos y vídeos por correo electrónico
41Carga de vídeo en YouTube
43Carga de fotos en Facebook
44Carga de vídeo en Facebook
45Impresión de fotos
46Compartir archivos
47Configuración de CyberLink YouCam
48Configuración de captura
49Configuración de instantánea
50Preferencias del usuario
52Configuración de marca de hora
Asistencia técnica
53
53Antes de contactar con la asistencia técnica
54Asistencia Web

Bienvenido 5
Nota: este documento es únicamente para referencia y uso
informativo. Su contenido y el correspondiente programa
pueden variar sin previo aviso. Visite http://www.cyberlink.com
para obtener más información y asistencia del producto.
Bienvenido
Bienvenido a la familia CyberLink de programas de software.
CyberLink YouCam es un pequeño programa de creatividad que le
ofrece efectos interesantes y divertidos, así como algunos
complementos útiles para su webcam.
En este capítulo se presentan las funciones de C yberLink YouC am;
también se describen los requisitos mínimos del sistema necesarios
para usar el programa.
Introducción
CyberLink YouCam utiliza un controlador virtual para trabajar
fácilmente con la mayoría de los dispositivos webcam y del software
de mensajería, permitiéndole realizar las siguientes funciones:
cree sus propios avatares personalizados en el C reador
de avatar*.
use realidad aumentada* para dar vida a su vídeo de
webcam.
mejore la imagen de vídeo de webcam usando Mejora
TrueTheater* de C yberLink, o elimine el ruido que no
desee del vídeo usando la función de anulación de
ruido.
añada efectos* a su vídeo de webcam, incluidos
efectos de emoción, avatares, marcos, filtros,

CyberLink YouCam Ayuda6
partículas y distorsiones.
añada efectos* de accesorios, como sombreros y
máscaras, a su imagen de webcam.
coloque su imagen de webcam en diversos escenarios
divertidos*.
use seguimiento de cara para las funciones avatar* y
zoom.
tome una serie de rápidas fotos con la webcam
mediante la función Ráfaga.
grabe un vídeo de webcam o use vigilancia por vídeo
para crear un vídeo personalizado, incluido el uso de
lapso de tiempo.
tome una captura* de escritorio de sus movimientos
con el ratón en el escritorio del ordenador.
cargue un vídeo de webcam directamente en
YouTube®.
cargue fotos y vídeos en Facebook®.
envíe por correo electrónico fotos y vídeos de la
webcam directamente desde C yberLink YouC am a sus
amigos.
imprima sus fotos de webcam favoritas.
comparta y visualice archivos e imágenes de
PowerPoint durante las sesiones de webcam.

Bienvenido 7
Nota: * esta función no está disponible en algunas versiones de
CyberLink YouCam.
aplique los efectos de webcam de C yberLink YouC am a
más de una aplicación de webcam al mismo tiempo.
Funciones más recientes
Esta sección describe las nuevas funciones de la última versión de
CyberLink YouCam.
Creador de avatar*
Cree sus propios avatares personalizados en el
Creador de avatar y úselos en sus chats por webcam y
vídeos grabados.
Realidad aumentada*
Dé vida a los efectos animados en su vídeo de webcam
con la realidad aumentada.
Modo Dividir
Aplique efectos de webcam a otras aplicaciones de
webcam abiertas mediante el modo dividir.
Seguimiento de cara
Tecnología de seguimiento de caras que mejora
avatares* y habilita el zoom automático, los gadgets y
los efectos de partículas inteligentes que se apilan en la
cabeza y hombros.

CyberLink YouCam Ayuda8
Efectos de partículas inteligentes*
Partículas inteligentes, como hojas que caen, que se
apilan sobre su cabeza y hombros según van cayendo
en la imagen de la webcam.
Distorsiones móviles*
Mueva el área de la distorsión de vídeo haciendo clic
con el ratón o tocando con un dedo.
Interfaz de usuario
Utilice gestos de tocar pantalla con dispositivos con
capacidad para toque para desplazarse por el
contenido multimedia y redimensionarlo, entre otras
opciones.
Grabación
Capture vídeo y fotos de alta definición.
Compartir
Cargue vídeos y fotos capturados con CyberLink
YouC am, directamente a su página de Facebook.
Comparta* los avatares creados con otros usuarios en
DirectorZone o descargue* los creados por otros
usuarios.
Imagen de vídeo y vista previa
Mejore su imagen de vídeo de webcam usando la
tecnología de mejora de vídeo TrueTheater*, de
CyberLink.
Vea vídeo de webcam a pantalla completa.

Bienvenido 9
Nota: * esta función no está disponible en algunas versiones de
CyberLink YouCam.
Nota: en función del tipo de programa de mensajería
instantánea que esté usando, el procedimiento para activar
CyberLink YouCam podrá ser diferente. Consulte la ayuda del
software de mensajería instantánea que utilice y vea la sección
sobre la selección de webcam o similar.
Activación de CyberLink YouCam
Debe activar C yberLink YouC am para poder utilizarlo con su
programa de mensajería instantánea. En el siguiente ejemplo se
muestra el modo de activar C yberLink YouC am para Windows Live
Messenger.
1. En la ventana principal de Windows Live Messenger, seleccione
Herramientas - Configuración de audio y vídeo.
2. En la ventana Webcam del Asistente de configuración de audio
y vídeo, seleccione CyberLink Web Splitter en el menú
desplegable.
3. Seleccione el botón Finalizar para guardar los cambios y
activar C yberLink YouC am.
Inicio de CyberLink YouCam
CyberLink YouCam se inicia de dos formas:
automáticamente al iniciar una sesión de webcam con
un programa de mensajería instantánea.
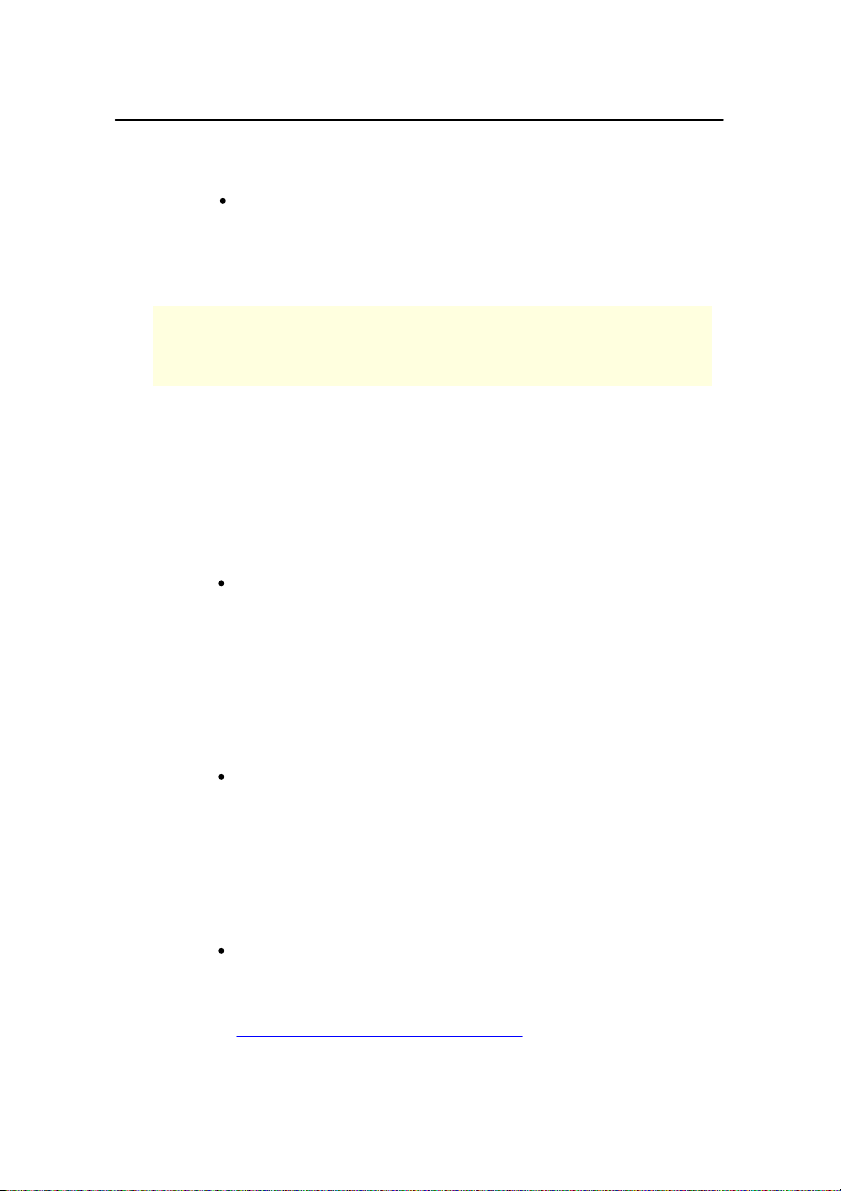
CyberLink YouCam Ayuda10
Nota: no es necesario iniciar una sesión de webcam para
comenzar a tomar fotos, a capturar vídeo en directo desde la
webcam o a tomar una captura de escritorio. Sólo tiene que
iniciar CyberLink YouCam manualmente en modo autónomo.
manualmente desde el menú Inicio, desde un acceso
directo de escritorio o desde el icono de la bandeja del
sistema.
Modos de CyberLink YouCam
CyberLink YouCam tiene cuatro modos diferentes, modo autónomo
, modo MI, modo dividir y modo espejo. Algunas funciones
únicamente se encuentran disponibles en determinados modos.
Modo autónomo: cuando CyberLink YouCam se inicia
manualmente desde el menú Inicio, desde el acceso
directo de escritorio o desde el icono en la bandeja del
sistema, se abrirá en modo autónomo. En el modo
autónomo, puede grabar y cargar vídeos en YouTube/
Facebook y enviar por correo electrónico e imprimir
fotos. La función Vigilancia por vídeo sólo está
disponible en este modo.
Modo MI: cuando empiece una llamada de vídeo con
cámara web con un amigo en su software de
mensajería instantánea (Windows Live Messenger,
Skype, Yahoo Messenger, etc.), CyberLink YouCam se
inicia en el modo MI (mensajería instantánea) más
pequeño. La visualización de documentos compartidos
únicamente está disponible en el modo MI.
Modo dividir: ahora puede compartir su webcam con
más de una aplicación de webcam. Para ello, asegúrese
de que sus dispositivos de captura de la aplicación de
webcam utilizan el CyberLink Web Splitter (consulte
Activación de CyberLink YouCam para obtener más
información). A continuación, asegúrese de que esté

Bienvenido 11
Nota: para garantizar la mejor imagen especular posible, se
recomienda configurar la resolución en la máxima disponible. El
modo de espejo funciona mejor con webcams que admitan la
salida de alta definición (1280×720).
disponible el icono de CyberLink YouCam en la bandeja
del sistema, haga clic en él con el botón secundario y
seleccione su Dispositivo de captura de la lista. A
continuación, defina su Resolución de captura y
seleccione a continuación Iniciar Sala de efectos
para abrir la sala de efectos. C uando seleccione efectos
(consulte Adición y aplicación de efectos para obtener
más información), se mostrarán en las aplicaciones de
webcam que estén abiertas.
Modo espejo: puede acceder a este modo a través
del menú de inicio y el icono de la bandeja del sistema.
El modo espejo está diseñado para actuar como un
espejo en caso de que necesite uno. Una vez iniciado,
puede cambiar la resolución del vídeo, cambiar el
marco del espejo o acercar una parte determinada del
espejo.
Interfaz de usuario de YouCam
Al usar los modos autónomo o MI, puede cambiar de tamaño la
interfaz de usuario de C yberLink YouC am para ajustarla a sus
necesidades.
Sólo tiene que hacer clic y arrastrar en el vértice inferior
derecho para cambiar de tamaño la ventana de CyberLink YouCam
para ajustarse a sus preferencias.
También puede hacer clic en la barra de título de C yberLink YouC am,
tanto en la ventana principal como en la ventana de la sala de
efectos, para arrastrarlas a otras posiciones del escritorio.

CyberLink YouCam Ayuda12
Nota: * esta función no está disponible en algunas versiones de
CyberLink YouCam.
Nota: para averiguar la versión exacta de la CyberLink YouCam
que está usando, haga clic en el botón de la barra de título
y, a continuación, seleccione Acerca de.
DirectorZone
DirectorZone* ese un servicio web gratuito con el que podrá buscar,
descargar e importar efectos adicionales en C yberLink YouC am.
También puede cargar avatares personalizados que cree en
DirectorZone, o compartir los detalles de los efectos que ha usado en
los vídeos capturados que ha cargado en YouTube.
Para iniciar sesión en DirectorZone, haga clic en el vínculo
DirectorZone ituado en la parte superior de la ventana de
CyberLink YouCam en modo autónomo. Vaya a http://directorzone.
cyberlink.com para ver más información sobre las funciones y
ventajas del sitio web de DirectorZone.
Versiones de YouCam
Las funciones que tiene disponible en CyberLink YouCam dependen
totalmente de la versión que tenga instalada en el equipo. C onsulte el
léame para obtener información detallada de la versión.
Requisitos del sistema
Los requisitos del sistema que se indican a continuación son los
mínimos recomendados para ejecutar C yberLink YouC am.

Bienvenido 13
Nota: para garantizar que puede disfrutar de todas las funciones
de C yberLink YouC am, asegúrese de que su equipo cumple o
supera los requisitos mínimos del sistema.
Requisitos mínimos del sistema
SO
Windows 7/Vista/XP (con DirectX 9
o superior)
Memoria
512 MB (se recomienda 1 GB)
CPU
Intel Pentium D a 3,0 GHz
AMD Athlon 64 3200+ o superior
Espacio en
disco duro
Se requiere 1 GB
Tarjeta VGA
Intel 945 (se recomienda una
tarjeta gráfica independiente)
Dispositivo
Webcam (integrada o USB
externa)
Otro software
Software de mensajería
instantánea con funciones de
comunicación por vídeo, como
Windows Live Messenger, Skype,
Yahoo Messenger o AOL Instant
Messenger.
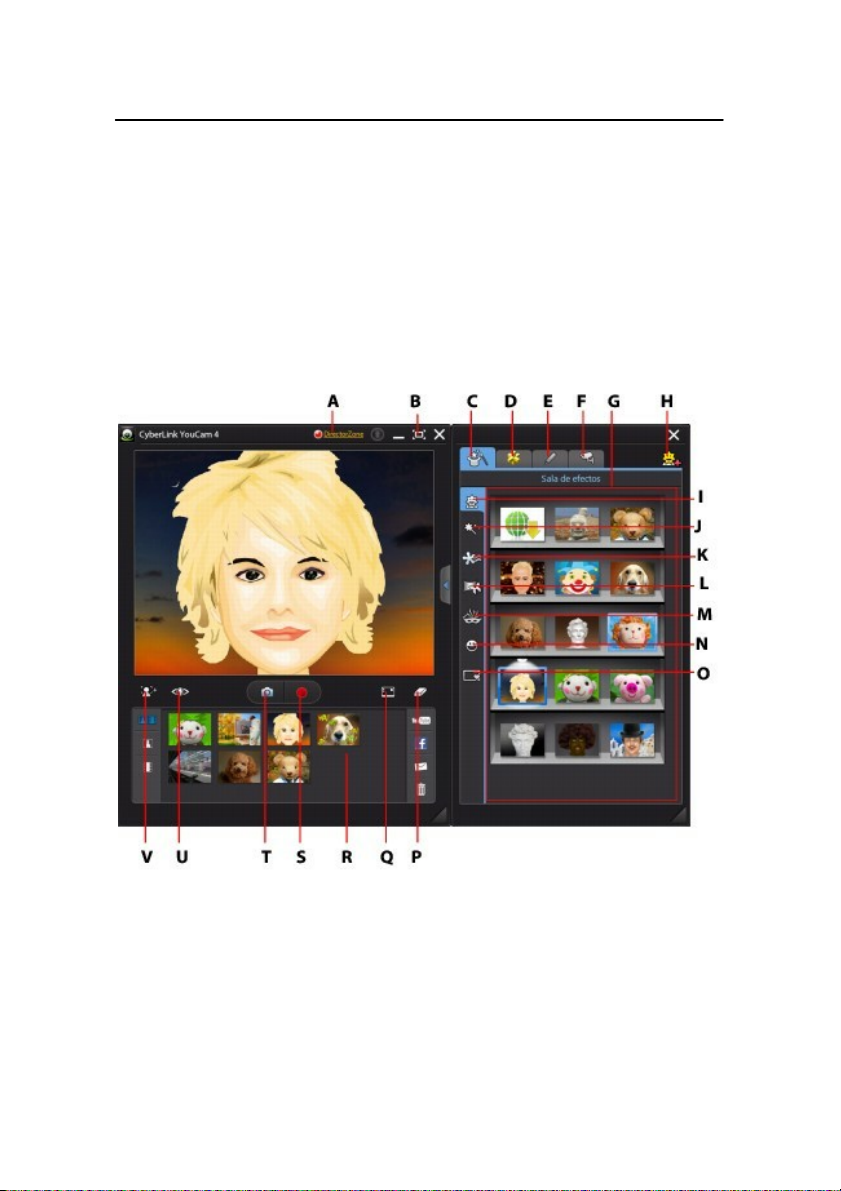
CyberLink YouCam Ayuda14
Uso de YouCam
En este capítulo se ofrece una completa visión general de CyberLink
YouC am y de todas sus funciones. También se describen todas las
opciones que se utilizan para configurar el programa.
Cuando se abre el programa en modo autónomo, muestra lo
siguiente:
A - Iniciar sesión en DirectorZone, B - Ver en pantalla completa, C Sala de efectos, D - Realidad aumentada, E - Dibujo a mano alzada, F
- Vigilancia por vídeo, G - Sala de efectos, H - Creador de avatar, I Avatares, J - Filtros y partículas, K - Emociones, L - Emociones, M Accesorios, N - Distorsiones, O - Marcos, P - Borrar efecto, Q Captura de escritorio, R - Contenido capturado, S - Capturar vídeo, T
- Instantánea/Ráfaga, U - Mejorar vídeo, V - Acercar

Uso de YouCam 15
Nota: si utiliza un dispositivo con capacidad para toque, toque y
deslice la imagen de la webcam para voltearla horizontal o
verticalmente.
Visualización de vídeo de webcam
Cuando se inicia CyberLink YouCam desde el menú Inicio, desde el
acceso directo de escritorio o desde el icono en la bandeja del
sistema, muestra el vídeo de webcam en modo autónomo.
Acercamiento de la imagen de vídeo
Seleccione el botón si desea acercarse en la imagen de vídeo
de la webcam. En la ventana Detección de cara y Zoom, puede hacer
lo siguiente:
Seleccione Detección automática de cara para
detectar la cara y acercarse ligeramente. El uso de
esta función permite a CyberLink YouCam seguir la
cara mientras se mueve en la imagen de la webcam.
Utilice el control deslizante Zoom manual para
acercarse manualmente (hasta zoom 4x) en una parte
específica del vídeo de la webcam. Arrastre el área
enmarcado al área de vídeo en el que desee que se
centre la cámara.
Mejora de la imagen de vídeo
Para poder comenzar a capturar fotos y vídeos con la webcam,
seleccione el botón de la barra de herramientas de YouCam
para mejorar la imagen de vídeo, como sigue:

CyberLink YouCam Ayuda16
Nota: * esta función no está disponible en algunas versiones de
CyberLink YouCam.
Iluminación automática: seleccione esta opción para
que C yberLink YouC am ajuste automáticamente la
iluminación de la imagen de vídeo de la webcam.
Mejora TrueTheater*: seleccione esta opción para
mejorar la imagen de vídeo usando la tecnología
TrueTheater de C yberLink. Utilice el control deslizante
para ajustar el nivel de mejora que prefiera.
Reducción de ruidos: utilice el control deslizante para
reducir el ruido en el vídeo de la webcam. Utilice el
control deslizante para ajustar el nivel de reducción y
conseguir una imagen de vídeo más nítida.
Brillo: utilice el control deslizante para ajustar el brillo
de la imagen de vídeo de la webcam.
Contraste: utilice el control deslizante para ajustar la
diferencia de proporciones entre claros y oscuros en la
imagen de vídeo de la webcam.
Exposición: utilice el control deslizante para ajustar la
cantidad de luz que se captura en la imagen de vídeo
de la webcam. El ajuste de esta función pude ajustar
drásticamente el brillo general del vídeo de la webcam.
Seleccione el botón Avanzado para ajustar la configuración
específica de su dispositivo webcam. C onsulte el manual del usuario
de la webcam para obtener una descripción detallada sobre la
configuración de estos controles. Seleccione el botón
Predeterminado para devolver la configuración a su valor original.
Vista previa en pantalla completa

Uso de YouCam 17
Nota: los movimientos del ratón y la barra de herramientas de
YouC am no se muestran en las fotos o en los vídeos grabados.
Nota: * esta función no está disponible en algunas versiones de
CyberLink YouCam.
Al visualizar el vídeo de webcam en modo autónomo, seleccione
para obtener una vista previa del vídeo a pantalla completa. Utilice
los controles de la barra de herramientas de YouCam en la parte
inferior de la ventana para aplicar efectos, acceder a las distintas
salas, configurar las opciones, tomar instantáneas de fotos, grabar
vídeo, etc.
Seleccione para mostrar/ocultar la barra de herramientas de
YouC am, que proporciona acceso a todos los efectos y controles
disponibles. Seleccione o pulse la tecla Esc del teclado para salir
del modo de pantalla completa.
Uso de efectos de webcam
CyberLink YouCam dispone de numerosos efectos* que se pueden
aplicar a la imagen en directo de la webcam. Una vez aplicados, el
usuario que esté viendo su webcam verá el efecto al instante. Estos
efectos también se aplicarán a las fotos que capture o al vídeo de
webcam que grabe en ese momento.
CyberLink YouCam dispone de los tipos de efectos siguientes:
Avatares: efectos de personajes animados que
utilizan seguimiento de rasgos faciales para imitar sus
movimientos de cara y las acciones que realice. Puede
usar un avatar si no le apetece mostrar su rostro a la
cámara o si desea grabar un vídeo con diferentes
personajes. C onsulte Uso de avatares para obtener
 Loading...
Loading...