Page 1
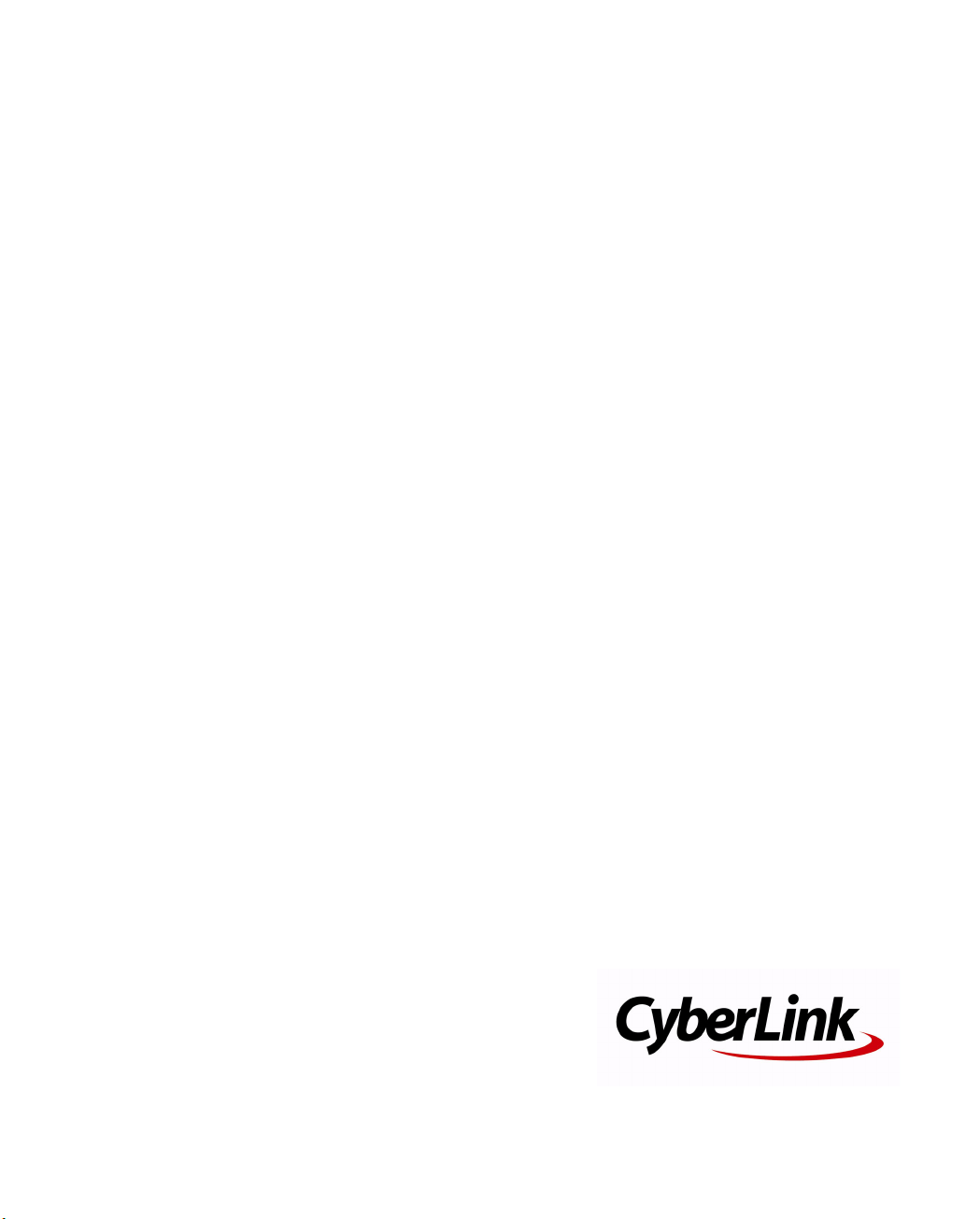
CyberLink
StreamAuthor 4
User's Guide
Page 2

Copyright and Disclaimer
CyberLink reserves all rights to this publication. No part of this publication may be reproduced,
duplicated, saved or transmitted without written approval from CyberLink. To the fullest extent
permissible pursuant to applicable law, the CyberLink Skill Assessment System (CSAS) is provided "AS
IS" and without warranties of any kind, either express or implied, including but not limited to, any
material, services, or implied warranties of merchantability and fitness for a particular purpose
provided by or related to CyberLink Skill Assessment System (CSAS). By using this software, you
acknowledge your assent that CyberLink is exempted from any liabilities to any direct or indirect losses
resulting from using this software or attached material. The provisions listed in this Agreement are
governed by the laws of the Republic of China. The CyberLink Skill Assessment System (CSAS) is a
registered trade mark, and the company and product names therein that are provided for
identification belong to each of their respective owners.
International Headquarters
Mailing Address
Web Site
Telephone
Fax
Copyright © 2007 CyberLink Corporation. All rights reserved.
CyberLink Corporation
15F, #100, Minchiuan Road, Shindian City
Taipei 231, Taiwan
www.cyberlink.com
886-2-8667-1298
886-2-8667-1300
Page 3
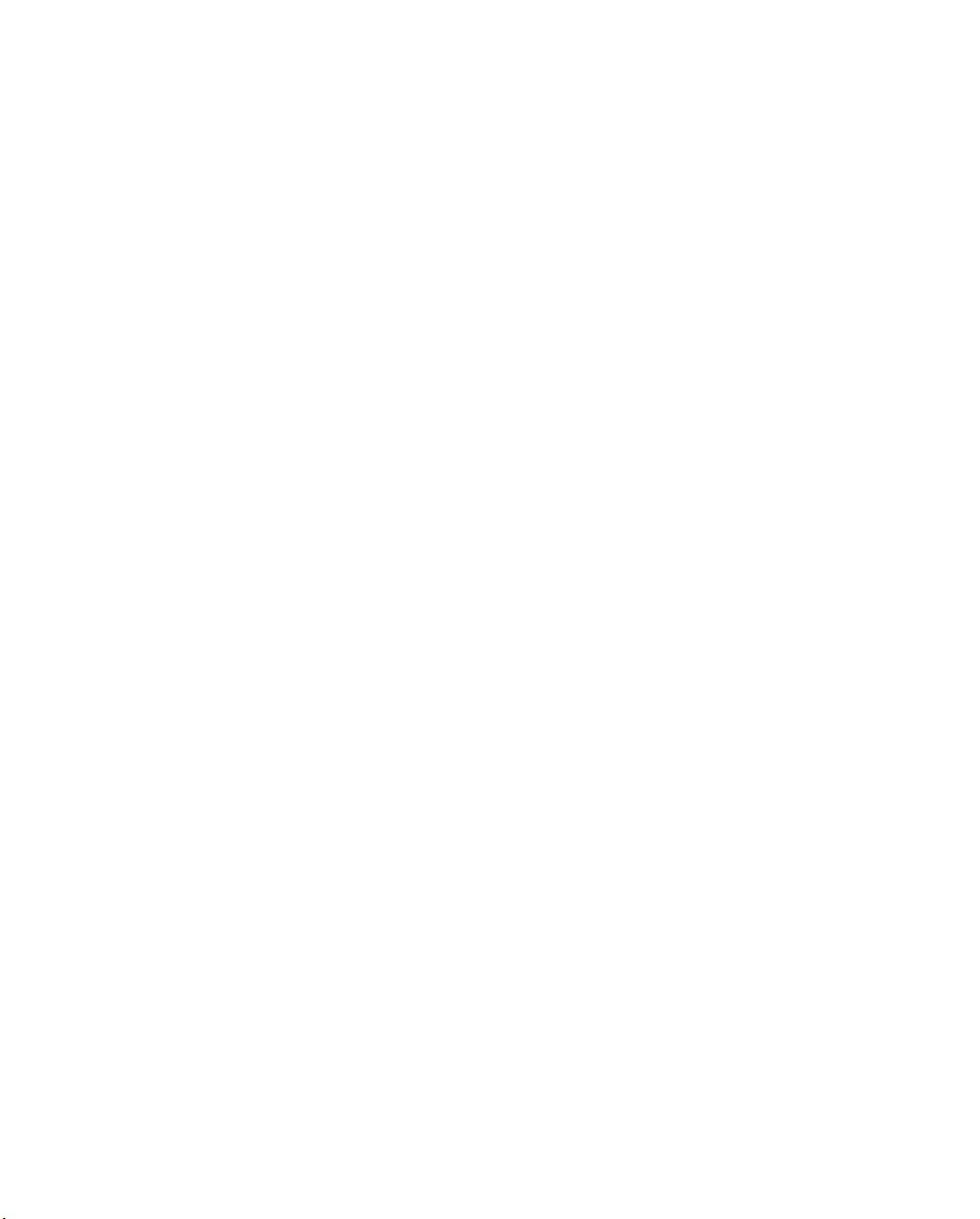
Contents
Introduction .......................................................................... 1
Welcome ...................................................................................................................................................................................... 2
What is StreamAuthor? ..................................................................................................................................................... 2
What’s New in this Version? ............................................................................................................................................ 3
What is “E-Learning”? ......................................................................................................................................................... 3
The StreamAuthor Program ................................................................................................................................................. 4
StreamAuthor Projects ........................................................................................................................................................... 5
Project Types ......................................................................................................................................................................... 5
Presentation Formats ........................................................................................................................................................ 6
Templates .............................................................................................................................................................................. 6
Encoding Profiles ................................................................................................................................................................ 6
Preferences ............................................................................................................................................................................ 7
Easy Presentation Setup .................................................................................................................................................10
System Requirements ...........................................................................................................................................................12
Easy Presentation Mode ..................................................... 13
Creating an Easy Presentation ...........................................................................................................................................14
Create an Easy Presentation ..........................................................................................................................................14
Recording in Easy Presentation Mode .......................................................................................................................16
Saving an Easy Presentation .........................................................................................................................................18
Full-Screen Presentation mode .......................................... 19
Creating a Full-Screen Presentation File ........................................................................................................................20
Create a Full-Screen Presentation in CSS Format ..................................................................................................20
Create a Full-Screen Presentation in Multiple Frame Window Format .........................................................23
Opening a Full-Screen Presentation ................................................................................................................................25
Saving a Full-Screen Presentation ....................................................................................................................................26
Convert a Full-Screen Project to a Studio Project .......................................................................................................27
Export Portable Project Archive ........................................................................................................................................28
i
Page 4

CyberLink StreamAuthor
Import Portable Project Archive ........................................................................................................................................29
Presentation Window ...........................................................................................................................................................30
Acquire Content in a Full-Screen Presentation ......................................................................................................31
Record in the Presentation Window ..........................................................................................................................32
Author Window .......................................................................................................................................................................45
Using the Timeline ............................................................................................................................................................46
Editing Clips in the Timeline .........................................................................................................................................51
Using the Supplement Pane .........................................................................................................................................57
Preview Window ................................................................................................................................................................76
Publish Window ......................................................................................................................................................................77
Studio Mode........................................................................ 81
Creating a Studio Presentation File .................................................................................................................................82
Create a Studio Presentation in CSS Format ...........................................................................................................82
Create a Studio Presentation in Multiple Frame Window Format ..................................................................85
Opening a Studio Presentation File .................................................................................................................................87
Insert an Existing Presentation ..........................................................................................................................................88
Saving a Studio Presentation File .....................................................................................................................................89
Export Portable Project Archive ........................................................................................................................................90
Import Portable Project Archive ........................................................................................................................................91
Compose Window ..................................................................................................................................................................92
Using the Library ...............................................................................................................................................................93
Inserting Content into the Timeline ...........................................................................................................................99
Editing Clips in the Timeline ...................................................................................................................................... 106
Capturing in the Compose window ........................................................................................................................ 106
Preview Your Production ............................................................................................................................................ 111
Capture Window .................................................................................................................................................................. 113
Author Window .................................................................................................................................................................... 127
Publish Window ................................................................................................................................................................... 127
Editing CSS Templates ...................................................... 129
The Template Editor ........................................................................................................................................................... 130
Opening Templates ............................................................................................................................................................ 131
Modifying Templates ......................................................................................................................................................... 132
Modify a Template’s Layout ....................................................................................................................................... 132
ii
Page 5
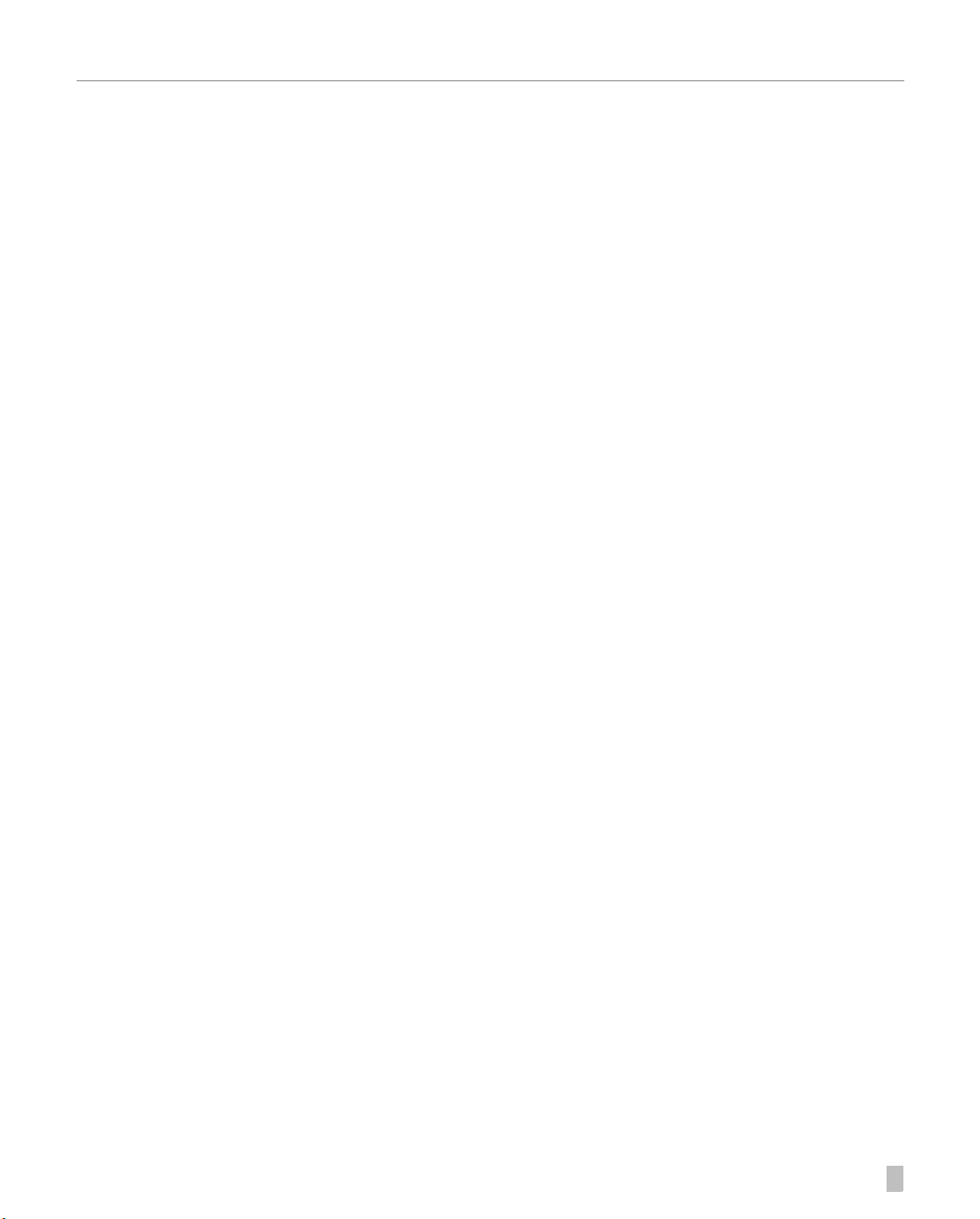
Tabl e of Contents
Modify a Template Component’s Settings ........................................................................................................... 132
Previewing a Template ...................................................................................................................................................... 137
Saving a Template ............................................................................................................................................................... 138
Encoding Profiles .............................................................. 139
What are Encoding Profiles? ............................................................................................................................................ 140
Selecting the Right Encoding Profile ............................................................................................................................ 141
Creating Encoding Profiles ............................................................................................................................................... 142
Managing Encoding Profiles ............................................................................................................................................ 144
Publishing Profiles............................................................ 145
Creating a Publishing Profile ........................................................................................................................................... 146
Publish as a Presentation ............................................................................................................................................ 146
Publish as an EXE File .................................................................................................................................................... 156
Publish as a ZIP File ....................................................................................................................................................... 166
Modifying Publishing Profiles ......................................................................................................................................... 174
Delete a Publishing Profile .......................................................................................................................................... 175
Edit a Publishing Profile ............................................................................................................................................... 176
Technical Support ............................................................. 177
Before Contacting Technical Support .......................................................................................................................... 178
Web Support ......................................................................................................................................................................... 179
Telephone Support ............................................................................................................................................................. 180
Email Support ........................................................................................................................................................................ 181
Index................................................................................. 183
iii
Page 6
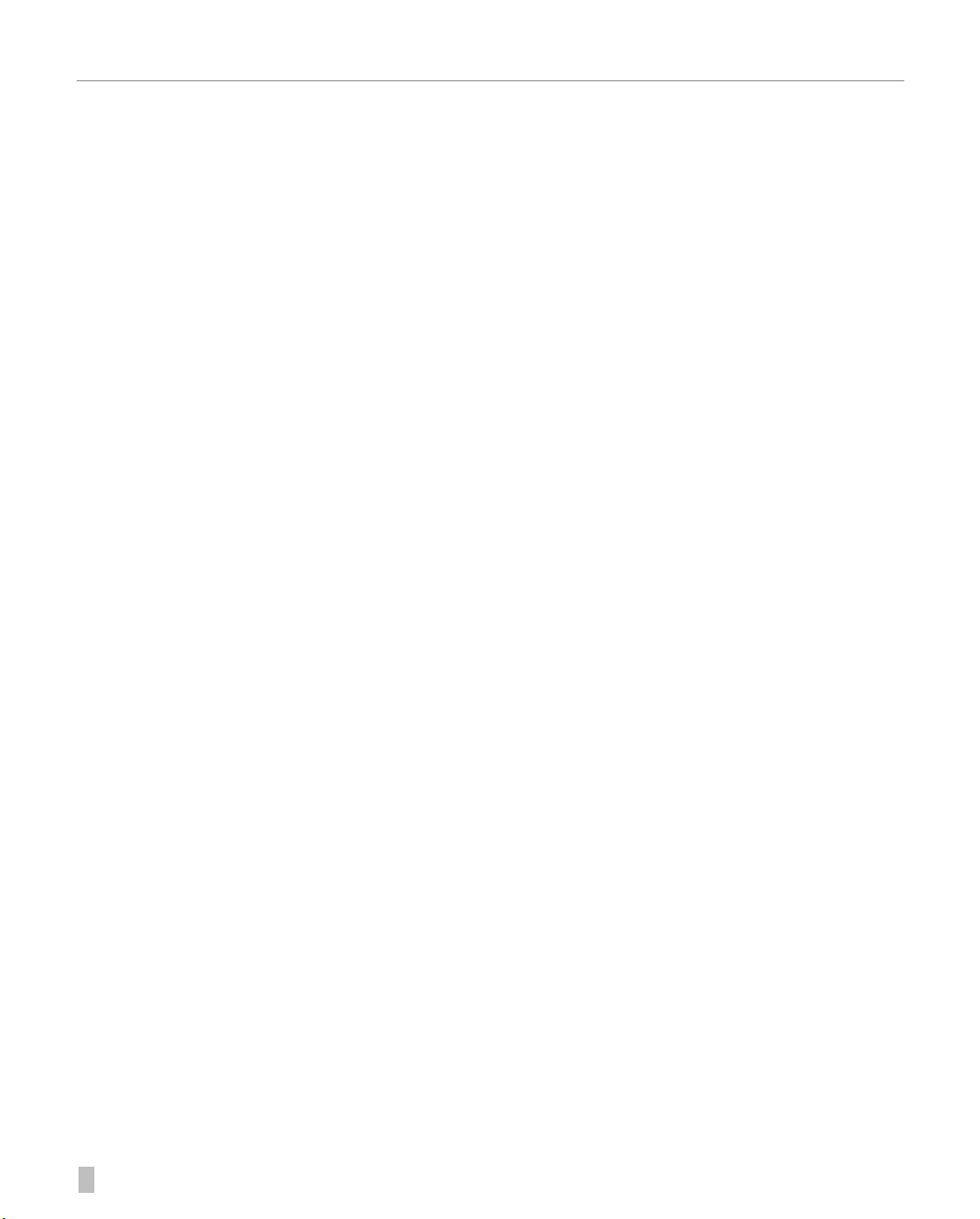
CyberLink StreamAuthor
iv
Page 7
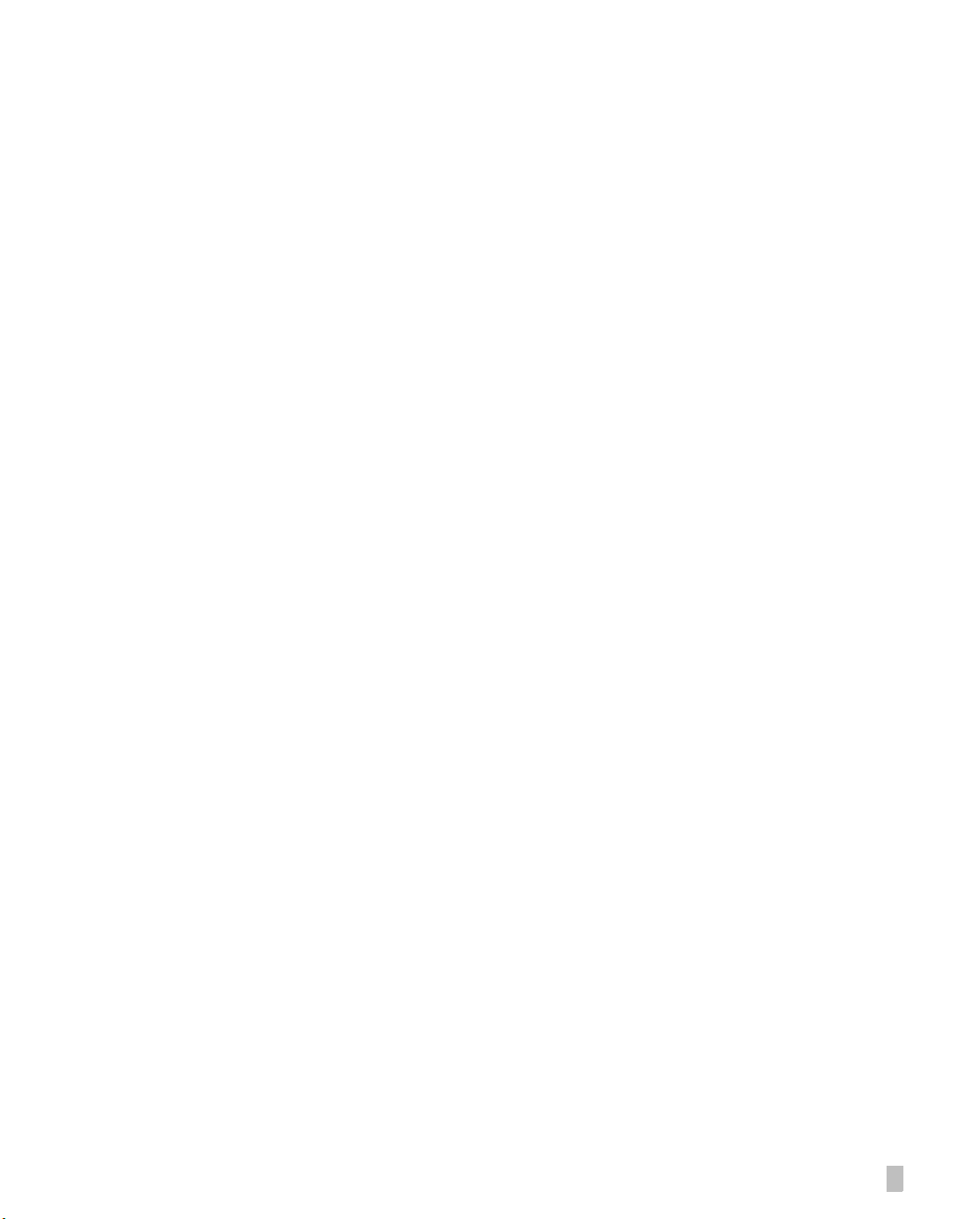
Chapter 1:
Introduction
StreamAuthor combines video, audio, images, HTML, and PowerPoint slides to create rich-media
presentations that can be published to your local drive or to a remote server. StreamAuthor offers
advanced, yet simple to use tools that can provide the means to train employees more quickly at minimal
cost, deliver customized rich-media sales presentations, vivid product demonstrations, and more. Plus,
with StreamAuthor's flexible output options, these files can be viewed practically anywhere and at any
time.
This chapter contains the following sections:
• "Welcome" on page 2
• "The StreamAuthor Program" on page 4
• "StreamAuthor Projects" on page 5
• "System Requirements" on page 12
1
Page 8
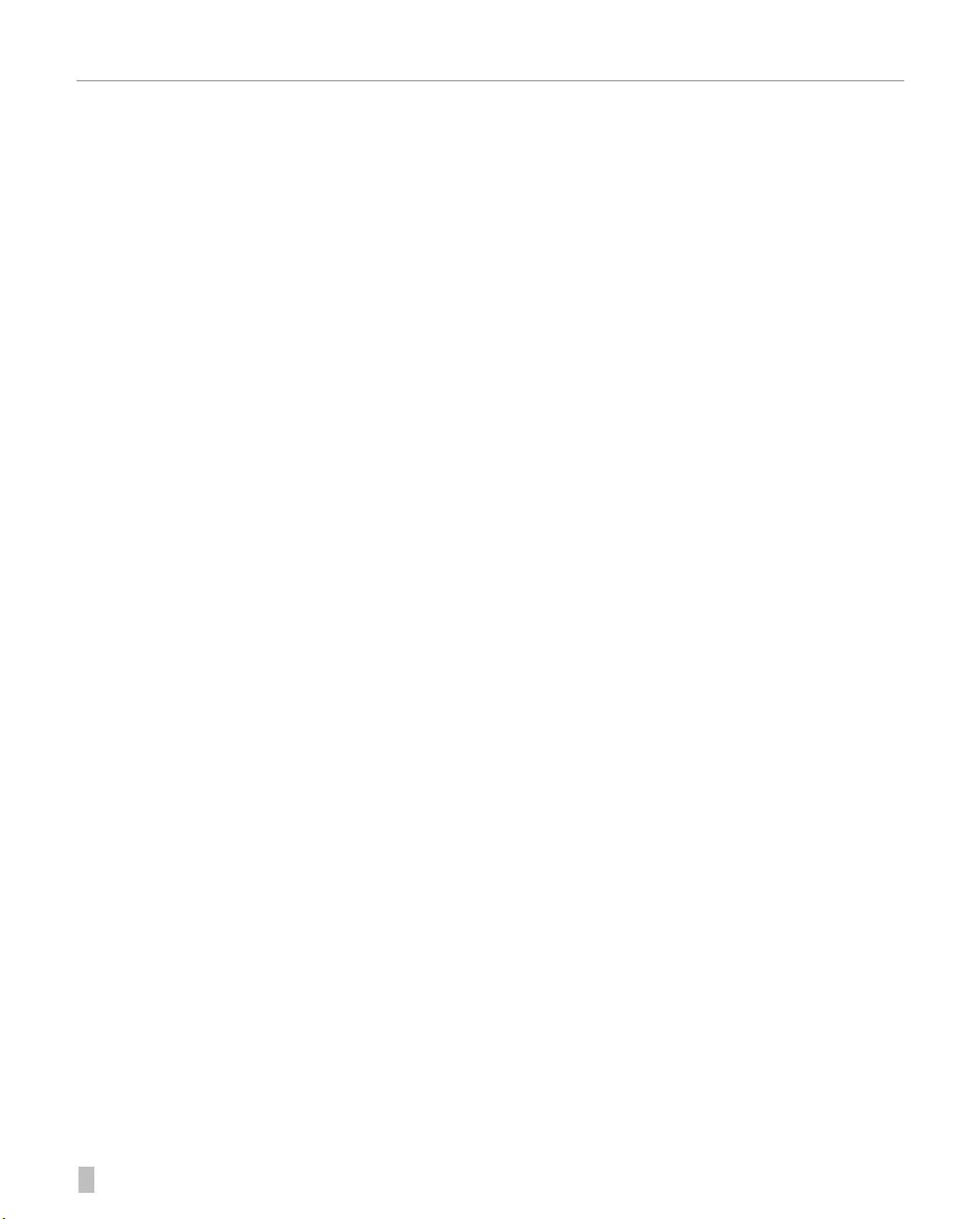
CyberLink StreamAuthor
Welcome
Welcome to the CyberLink family of e-learning tools! CyberLink is a leading provider of elearning software, including creation of media and management of training content.
What is StreamAuthor?
CyberLink StreamAuthor is an advanced, yet easy to use, authoring tool that enables both
professional and general users to incorporate video, audio, images, HTML, and PowerPoint slides
to create and edit rich-media presentations that can be published to your local drive or to a
remote server. StreamAuthor offers tools that can provide the means to train employees
effectively with minimal cost, deliver customized rich-media sales presentations or product
demonstrations, and much more. Given StreamAuthor's flexible publishing options, these files
can be viewed anywhere, anytime.
StreamAuthor’s main features include the following:
• synchronizes video, audio, images, HTML, and PowerPoint files for publication to your
local drive or to a remote server
• edits your project’s PowerPoint slides without affecting the original files
• records Full-Screen Presentations, including cursor movements and the pen tool
• adds watermarks and background audio
• creates tests
• provides a variety of presentation templates
• exports SCORM 1.2-compliant/SCORM 2004-compliant ZIP files
2
Page 9
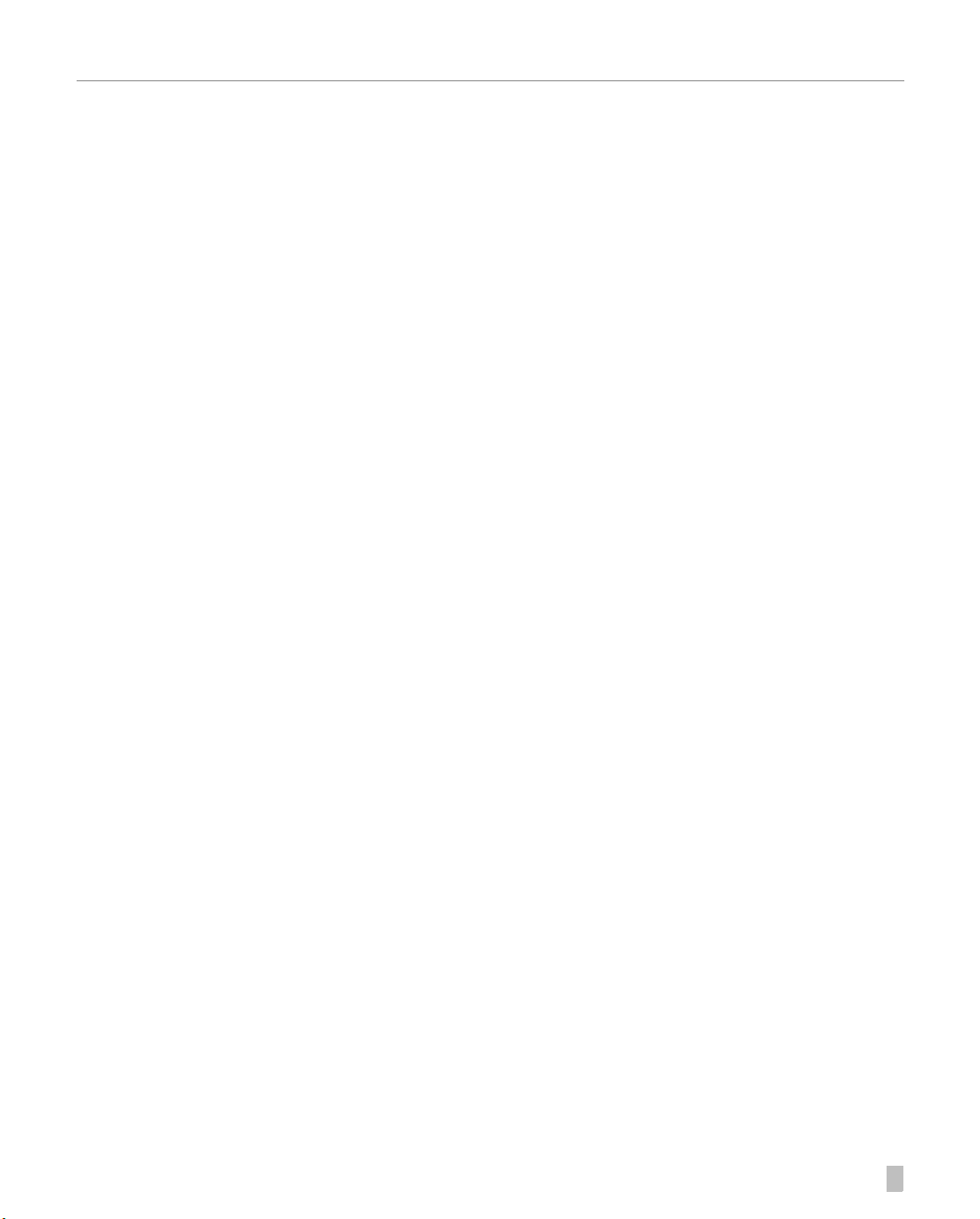
Chapter 1: Introduction
What’s New in this Version?
New features in StreamAuthor 4.0 include:
• Easy Presentation Mode
• Supports captions for multimedia video
• Converts PDF files into JPEGs
• Supports HTTP and RTSP streaming
• Re-record function in Full-Screen Presentation mode
• Merging of multiple presentations into one single presentation
• Supports more media file formats, including DVD and HDV
• Option to display “Tests” in pop-up windows
• Export and import entire projects as portable project archives
What is “E-Learning”?
“E-Learning,” or “online learning,” is the use of computer-based materials to provide training
content over a network, such as a company’s intranet. Many companies provide tests for
employment candidates, information for new hires, and training materials for current
employees.
How does StreamAuthor fit into e-learning?
StreamAuthor enables you to create rich-media presentations by combining images, video and
audio files, documents, and other file types with PowerPoint files or other slides. The final
presentation can be viewed in a browser window or as a stand-alone video file.
3
Page 10
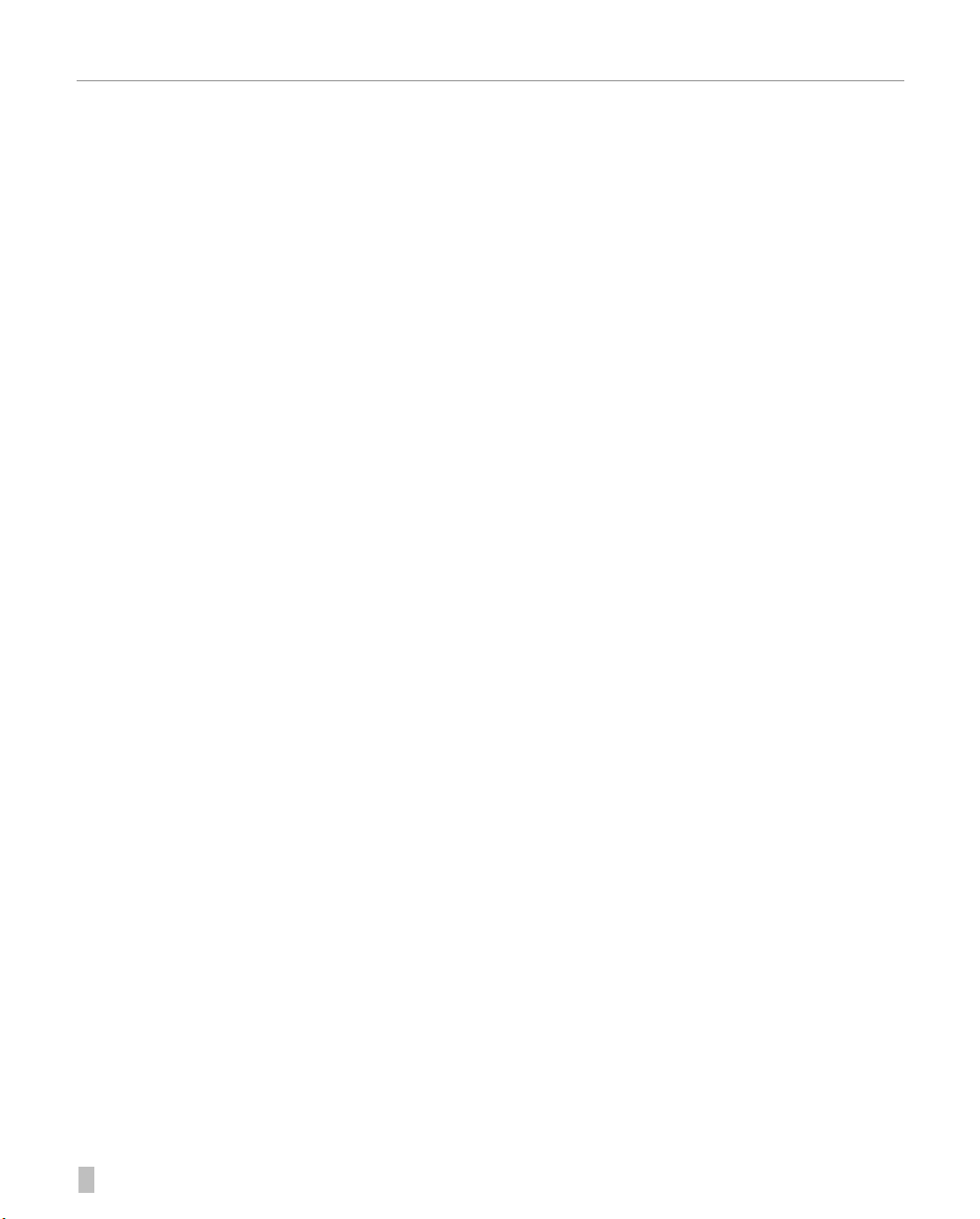
CyberLink StreamAuthor
The StreamAuthor Program
StreamAuthor can be run in three basic modes: Easy Presentation mode, Full-Screen
Presentation mode and Studio mode. Each of these modes, in turn, has several windows.
Easy Presentation Mode has the following windows:
• Import: import your PowerPoint slides for presentation authoring. For more information,
see "Create an Easy Presentation" on page 14.
• Record: acquire video and audio from a wide variety of sources, including a camcorder,
TV, webcam, microphone, Audio CD, as well as on-screen motion. For more information,
see"Recording in Easy Presentation Mode" on page 16.
• Publish: instantly save, compile and publish your presentation. For more information, see
"Saving an Easy Presentation" on page 18.
Full Screen Presentation mode has the following windows:
• Presentation: record video/audio and slide presentations simultaneously. For more
information, see "Presentation Window" on page 30.
• Author: compile and organize your presentation. For more information, see "Author
Window" on page 45.
• Publish: compile your presentation in one of a number of different formats, then save it
to the destination of your choice. For more information, see "Publish Window" on page
77.
Studio mode has the following windows:
• Compose: import video/audio clips as well as PowerPoint slides for presentation
authoring. For more information, see "Compose Window" on page 92.
• Capture: acquire video and audio from a wide variety of sources, including a camcorder,
TV, webcam, microphone, Audio CD, as well as on-screen motion. For more information,
see "Capture Window" on page 113.
• Author: compile and organize your presentation. For more information, see "Author
Window" on page 45.
• Publish: compile your presentation in one of a number of different formats, then save it
to the destination of your choice. For more information, see "Publish Window" on page
77.
The appearance of the program and the available options depend on the mode, the open
window, and the template selected during the project file creation process.
4
Page 11
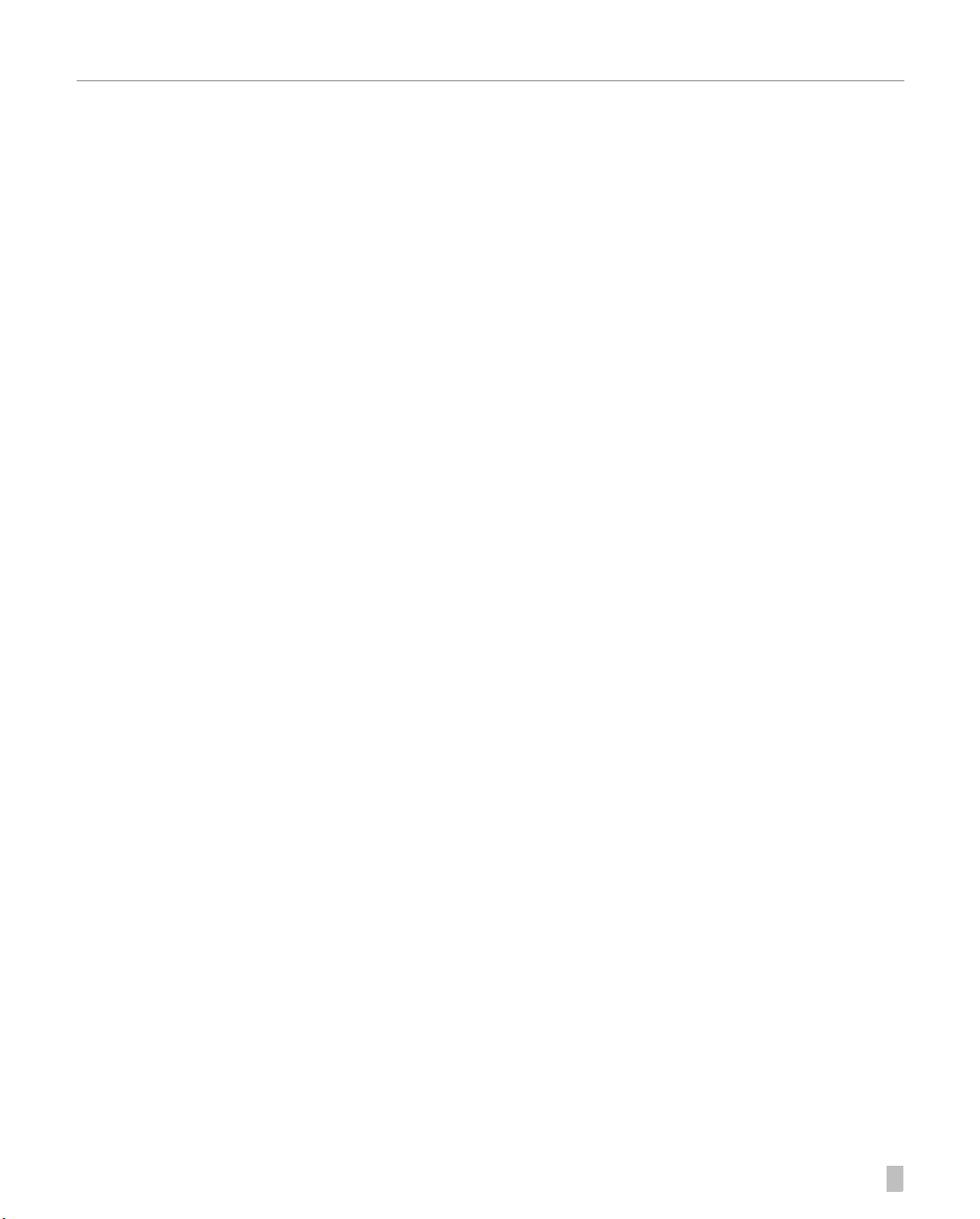
Chapter 1: Introduction
StreamAuthor Projects
Whether you have an entire project planned out in advance, or are experimenting with new
styles, StreamAuthor offers a number of options for creating exactly the presentation that suits
your specific e-learning requirements. Or you can choose to quickly create and publish a
presentation using Easy Presentation mode.
Project Types
There are a number of different possible presentation styles, requiring a slightly different
procedure to create each kind. The two basic styles are Full-Screen presentations and Studio
presentations.
Full-Screen presentations display one slide at full-screen, allowing you to project a larger image
of your presentation. These presentations are generally used with a live speaker.
Full-Screen Presentations are suitable mostly for:
• public speakers who are making speeches in front of an audience
• company meetings that need to be recorded and used for future training sessions
• sales presentations delivered to clients
Studio presentations display a smaller window - often with supplementary media.
Studio Presentations are suitable mostly for:
• presentations or training materials that can be accessed over the Internet or your
company’s intranet and viewed at leisure.
Note: Easy Presentations are a type of presentation that will be instantly published once you complete it.
However, if you choose to edit a published Easy Presentation, it is edited like a Studio Presentation.
5
Page 12
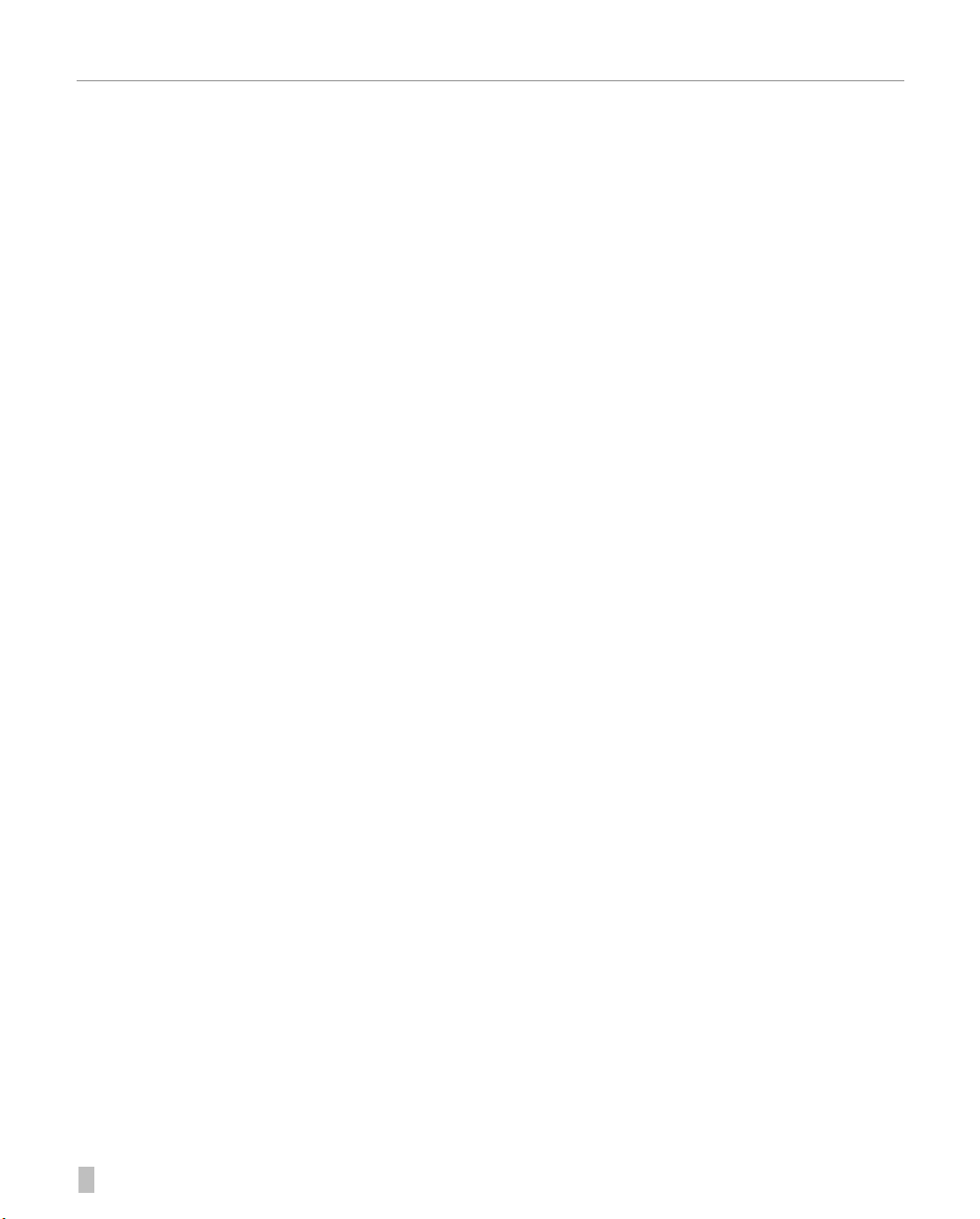
CyberLink StreamAuthor
Presentation Formats
StreamAuthor includes two presentation formats: CSS and Multiple Frame Window formats.
These are described in the following section.
CSS
Using the CSS format allows you to edit your project’s template as you work on the project file.
However, audience will be unable to resize the final presentation window. For more information,
see "Editing CSS Templates" on page 129.
Multiple Frame Windows
Using the Multiple Frame Windows format allows your audience to resize the final presentation
window. However, you cannot edit the template while you are creating the project file.
Templates
The project template you use determines the number and position of slide windows and the
presence or absence of a table of contents, video file, audio file, etc. There are a number of
default templates in the StreamAuthor program, which you can either use as-is or copy and
customize to your specific requirements. For more on using templates, see "Manage Templates"
on page 61. For information on editing templates for customized use, see "Editing CSS
Templates" on page 129.
Encoding Profiles
An encoding profile determines the video/audio quality of your final presentation.
StreamAuthor allows you to select, copy and configure your own encoding profiles. For more
information, see "Encoding Profiles" on page 139.
6
Page 13
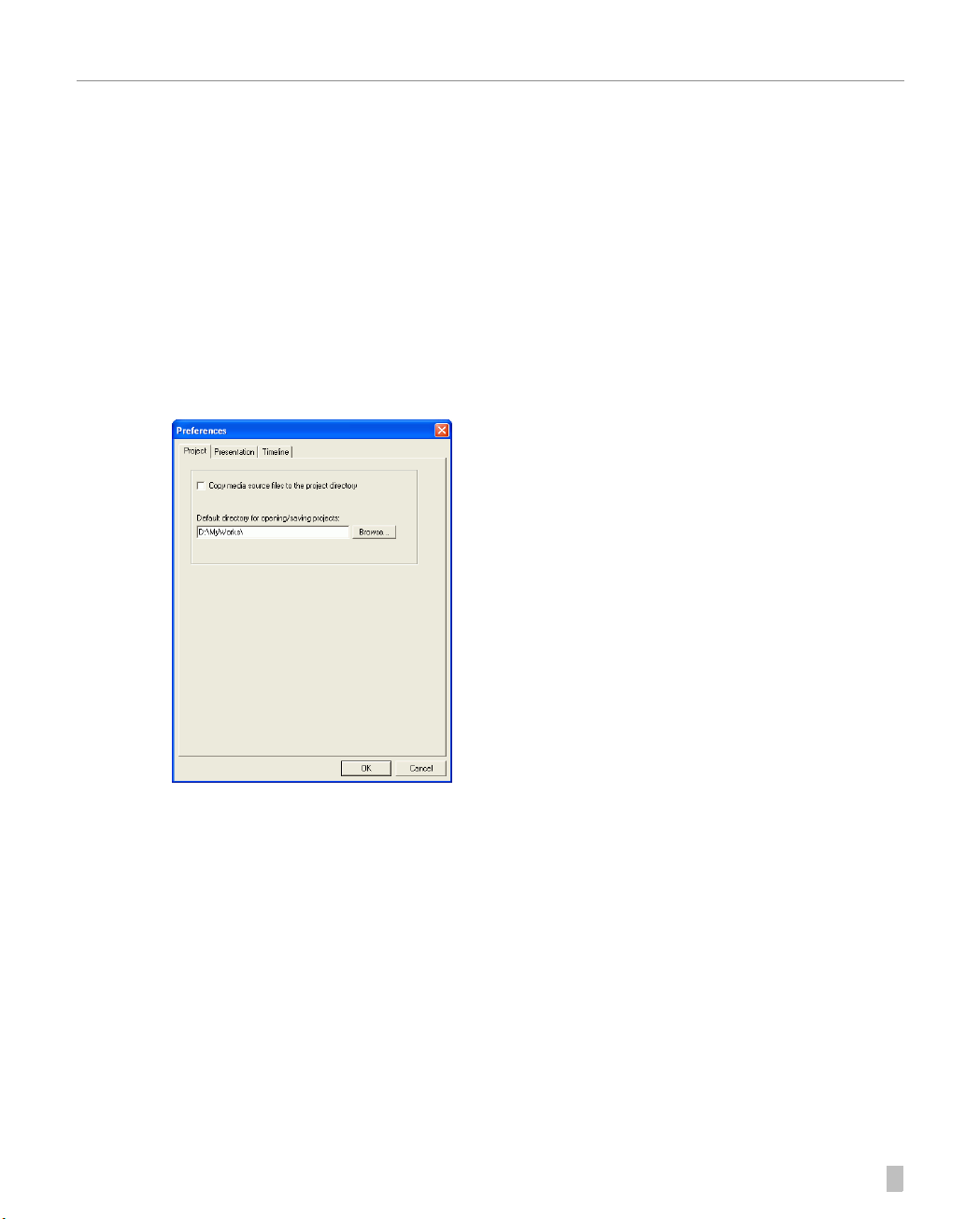
Chapter 1: Introduction
Preferences
CyberLink StreamAuthor offers a range of choices to set your production environment to better
suit the way you work.
Project Preferences
Before you begin working on a presentation, make sure your project preferences are set
according to your preferred working methods.
1. To set your general preferences, click Too ls > Preferences.... The Preferences dialog box
opens.
2. Click the Project tab, then set your preferences:
• Copy media source files to the directory: Check this option to keep all of your source
files in one location.
Note: Checking this option uses more hard disc space.
•
Default directory for opening/saving projects: Specify the working directory where
you want StreamAuthor to save projects to by default. To specify a directory, click
Browse..., then locate and open the desired directory.
3. Click OK.
7
Page 14

CyberLink StreamAuthor
Presentation Preferences
Presentation preferences allow you to set default options for working in your presentation.
1. To set your Presentation preferences, click Tools > Preferences.... The Preferences dialog
box opens.
2. Click the Presentation tab, then set your preferences:
• Action When Playback is Finished: sets the action that StreamAuthor takes when the
published presentation finishes playing back.
• Launch URL When Playback is Finished: opens a website after the published
presentation finishes playing back. To launch a website, enter the URL here.
• View Sequencing Control: select Allow viewers to access all content or Prevent
viewers from jumping to unread content while the published presentation plays.
• Save score and last time accessed as cookie: select this item to save score for tests and
last time presentation was accessed as a cookie on the user’s computer.
• Disable the resizing of the presentation upon resizing the browser: select this option
to prevent the published presentation from resizing if the user resizes their browser. This
will ensure the presentation is always displayed in the intended size.
• Display the tests in pop-up windows: select this option to have published tests
displayed in a separate pop up window.
3. Click OK.
8
Page 15

Timeline Preferences
Timeline preferences allow you to set default options for working in the Timeline.
1. To set your Timeline preferences, click Tools > Preferences.... The Preferences dialog box
opens.
Chapter 1: Introduction
2. Click the Timeline tab, then set your preferences:
• Default Durations: sets the default duration of each file type in the Timeline.
• Automatically insert TOC markers when inserting new slides: adds a TOC marker for
each new slide.
• After deleting a video/audio clip, move the following clips left to fill the empty space:
adjusts the clips in the timeline when you delete a video or audio clip.
3. Click OK.
9
Page 16

CyberLink StreamAuthor
Easy Presentation Setup
Easy Presentations allow you to quickly and easily create a new presentation, without the need
of configuring your settings and preferences before begin. However, you can setup the Easy
Presentation preferences before hand to meet your requirements whenever you are ready to
create a new presentation.
1. To setup your Easy Presentation preferences, click Tools > Easy Presentation Setup.... The
Easy Presentation Setup dialog box opens.
Properties
The Properties tab lets you select your video and audio capture devices, as well as select your
default folder for saving your presentations and the desired format of your converted
PowerPoint files.
Capture Devices
• Video: select the device from the drop down menu that you want to use to capture video
with when recording your presentations.
• Audio: select the audio device from the drop down menu that you want to use to capture
audio with when recording your presentations.
Slide Files
• Convert PowerPoint slides to HTML: select this option for StreamAuthor to convert your
imported PowerPoint slides to HTML. This option allows for greater creativity in your
PowerPoint slides.
10
Page 17

Chapter 1: Introduction
• Convert PowerPoint slides to images: select this option for StreamAuthor to convert
your imported PowerPoint slides to images. Note that selecting this option will cause any
animations that were in the original PowerPoint slide to be lost.
Default directory for saving presentations
Select the default directory where your Easy Presentation will automatically be saved when
creating a new presentation.
CSS Template
You can set the default CSS template that will be used when creating a new Easy Presentation by
selecting it on the CSS Template tab.
To select a template, do this:
1. Click on the CSS Template tab.
2. Select the default template you want to use for your Easy Presentations that matches your
desired layout.
3. Click on the OK button to save your changes.
Encoding Profiles
You can select the desired outputted format of your published Easy Presentation on the Profile
tab. To do this, select the profile from the drop-down menu that matches your requirements,
referencing the Description box for more information.
The factors that determine which profile you select, depend on your intended use of the
presentation and any presentation size and streaming concerns that you may have.
11
Page 18
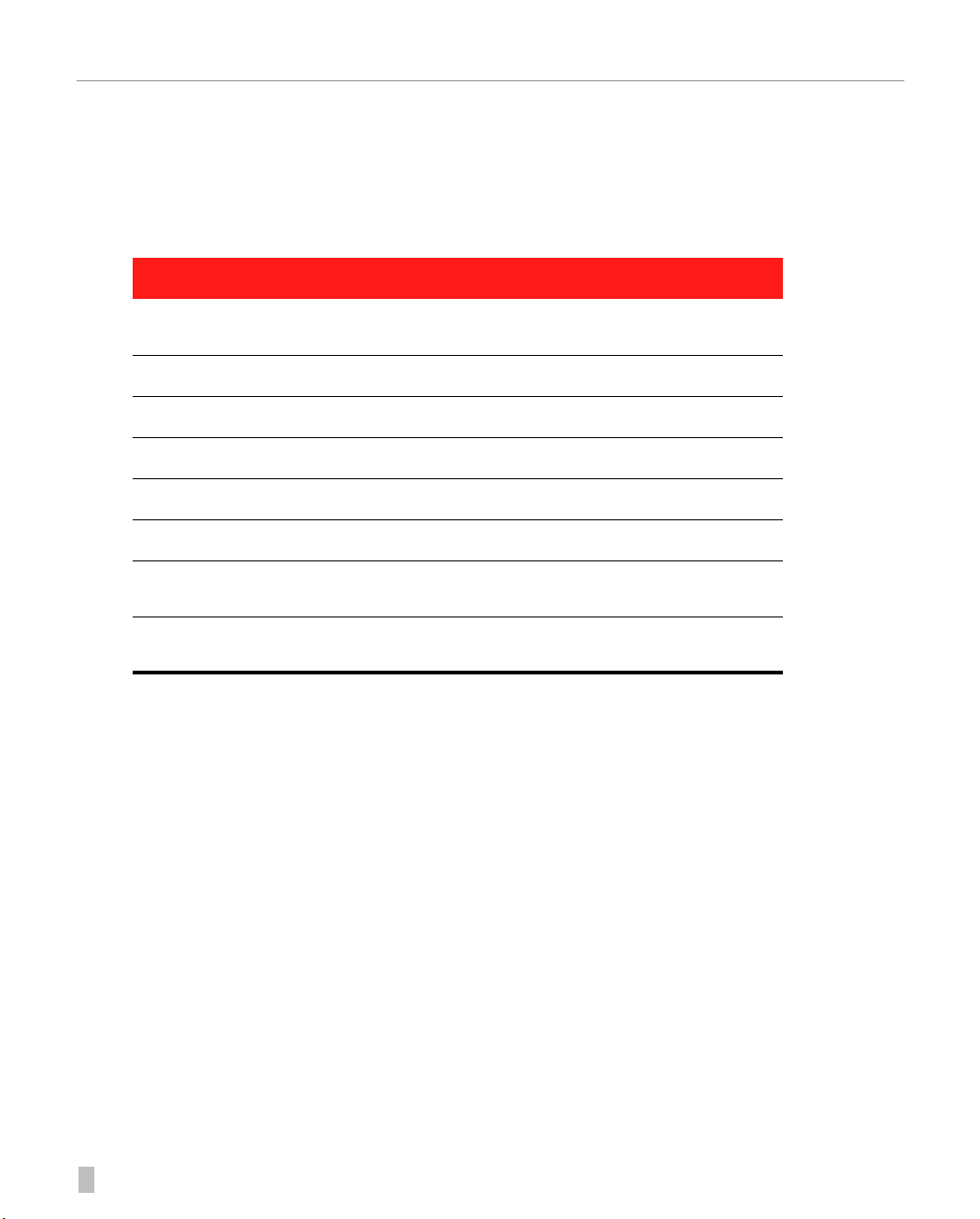
CyberLink StreamAuthor
System Requirements
The system requirements listed below are recommended as minimums for using this program.
To create presentations, your system requirements are as follows:
Minimum System Requirements
OS
Screen Resolution
Memory
CPU
Hard Disk Space
Audio
Video
Other Software
The system requirements for viewing presentations are as follows:
• Windows Media Player 7.0 or above
• Internet Explorer 6 or above
• Sound card/chip
• Headphones or speakers
The system requirements for streaming presentations are as follows:
• Windows 2000/2003 Server with 512 MB RAM or above
• Microsoft Media Server 4.0 or above
Windows Vista/2003/XP/2000 (Windows XP Service Pack
2 is required for HDV capture)
1024 X 768, 16-bit color or above
256MB required (1GB DDR2 or above recommended)
Pentium III 700 MHz or AMD Athlon 700 MHz or above
5GB required
Sound card/chip and microphone for capturing audio
PC Camera, Capture card, TV Tuner card, DV camcorder
for capturing video
Office 2000/XP/2003/2007 for creating slides
Microsoft Word 2000/2002/2003/2007 for creating tests
12
Page 19

Chapter 2:
Easy Presentation Mode
Easy Presentation mode allows you to quickly and easily record and publish your presentations. This mode
is perfect for when you need to quickly add a new presentation, without the need to configure settings
and edit video further.
This chapter contains the following sections:
• "Creating an Easy Presentation" on page 14
13
Page 20
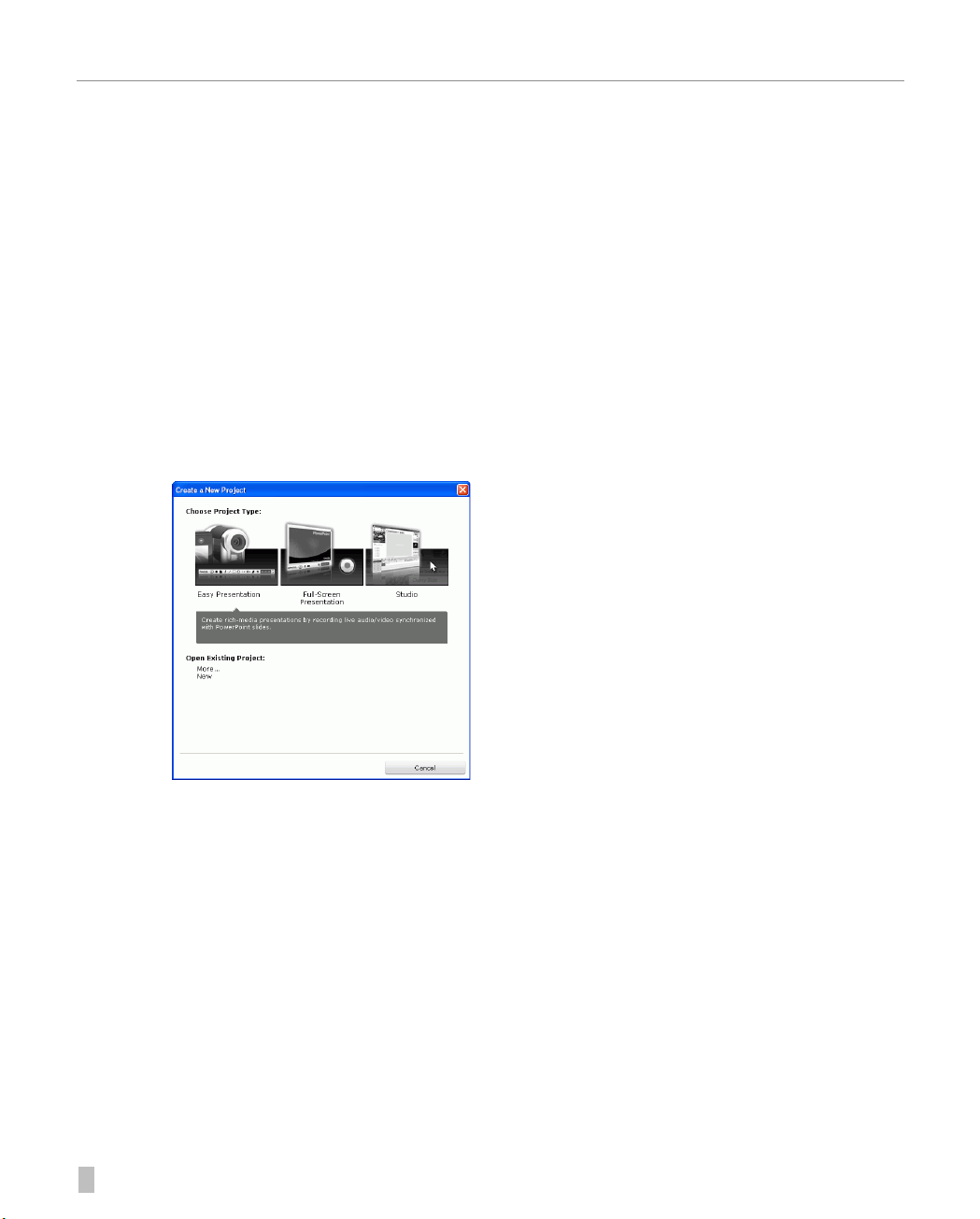
CyberLink StreamAuthor
Creating an Easy Presentation
Creating a presentation in Easy Presentation mode is effortless because is can be completed in
just a few steps. This allows you to quickly record and publish your media rich presentations.
Note: Before you create your Easy Presentation you should make sure that you configure your Easy
Presentation preferences. See "Easy Presentation Setup" on page 10 for more information.
Create an Easy Presentation
To create a new Easy Presentation, do this:
1. Start StreamAuthor, or select the File > New Project... command from within an existing
presentation. In the dialog box that opens, select Easy Presentation.
14
Page 21
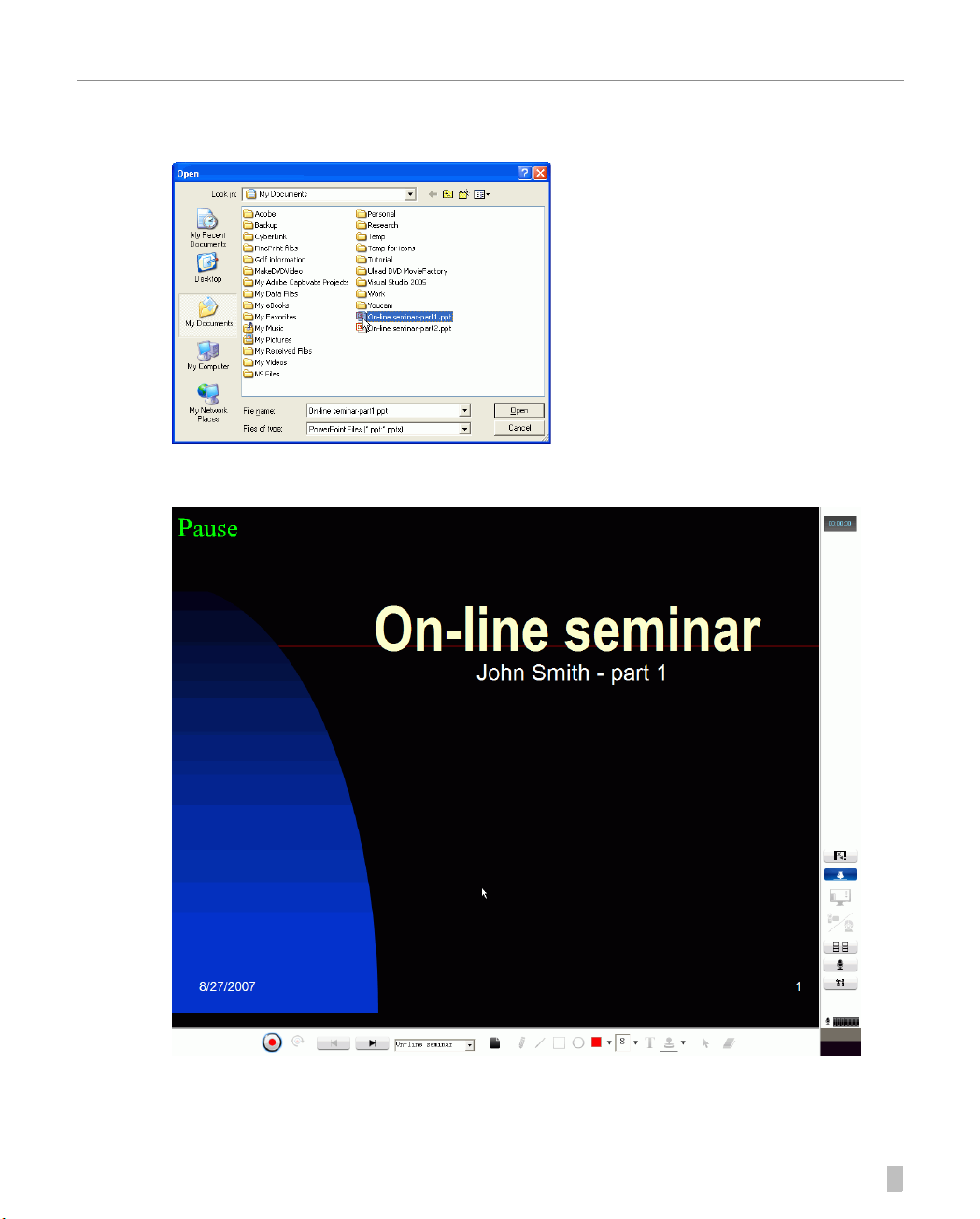
Chapter 2: Easy Presentation Mode
2. Select the PowerPoint file that you want to use in your presentation, then click Open.
3. StreamAuthor will import the selected PowerPoint and display it in the Recording mode
window.
15
Page 22

CyberLink StreamAuthor
Recording in Easy Presentation Mode
StreamAuthor lets you record your presentation or record video and/or audio to accompany
your presentation.
Set the Recording Volume
You can set the recording volume level to ensure that the volume of the audio track that
accompanies your video plays at a suitable level.
To set the recording volume level, do this:
1. Click . The recording volume slider appears.
2. Adjust the volume as desired.
• Drag the slider up to increase the recording volume.
• Drag the slider down to decrease the recording volume.
• Click to mute the recording volume. Click to unmute the recording volume.
3. Click outside the slider area to close the volume slider.
Record Your Presentation
To record in Easy Presentation, do this:
1. Click to begin recording.
2. Click to stop recording.
Navigate Through Presentation Slides
You can navigate through your slides while you are delivering your presentation.
Note: You may prefer to pause your presentation before navigating to a different slide, as the time
required to navigate is included in the recording.
To navigate through slide pages while recording, do this:
1. Start recording your presentation.
2. Select a navigation option from the following:
• Click to display the previous slide
• Click to display the next slide
• Select a slide from the drop-down menu to display that slide.
16
Page 23
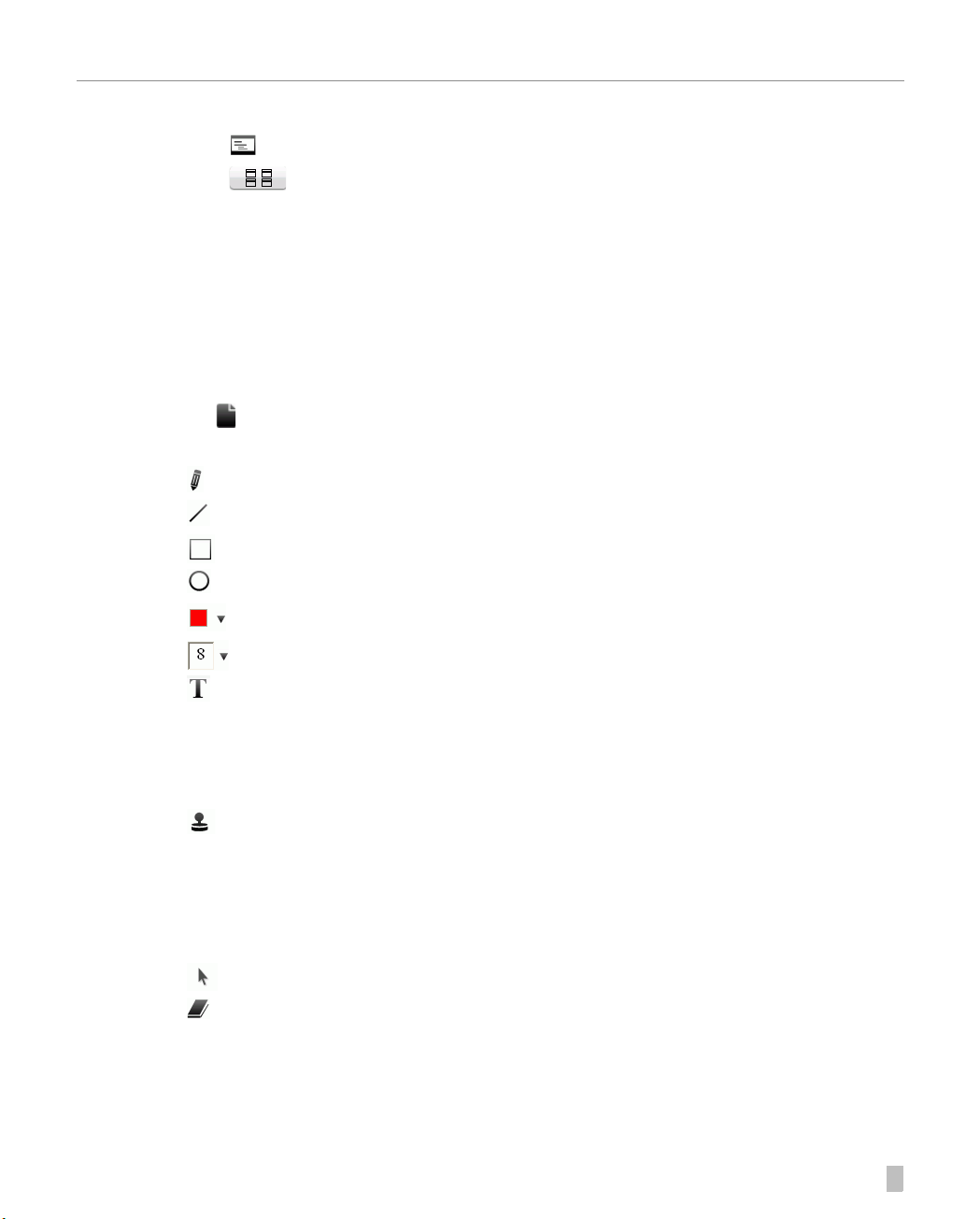
Chapter 2: Easy Presentation Mode
• Click to display individual slide pages.
• Click to display thumbnails of all slide pages. Click a slide thumbnail to jump to
that slide.
Insert a Blank Slide While Recording
You can insert a blank slide into your presentation, then use the pen and text tools to add color,
shapes, and wording. You can insert and create a blank slide at any point while recording your
presentation.
To insert a blank slide into your presentation, do this:
1. Click to insert a blank slide.
2. Use the drawing and text tools to create your slide.
• (Free Draw): draws irregular shapes.
• (Line): draws straight lines.
• (Rectangle): draws rectangular and square outlines.
• (Ellipse): draws elliptical and circular outlines.
• (To o l Color): controls the color of each of the drawing tools.
• (Tool Width): controls the size of each of the drawing tools.
• (Insert Te x t): inserts text in a text box. Clicking this tool simultaneously opens a
standard Font toolbar, which allows you to control font attributes, including size and
color.
Note: To resize the text box, drag one of its corners. To position the text box, drag one of its edges.
• (Stamp): inserts a stamp on the slide. Click on the stamp icon and then select the
stamp from the list that you want to insert. Click on the specific location on your slide
where you want to include the slide.
Note: You may import .gif, jpg, and bmp files as stamps that can be inserted into your slide by clicking on
"more". Click on Add to select the image file and then Apply to add it to your available stamps.
• (Record Cursor): records the cursor movement.
• (Eraser): erases all of the content on the blank slide.
Note: The drawing tools are not supported in PDF, HTML, and Flash files.
17
Page 24
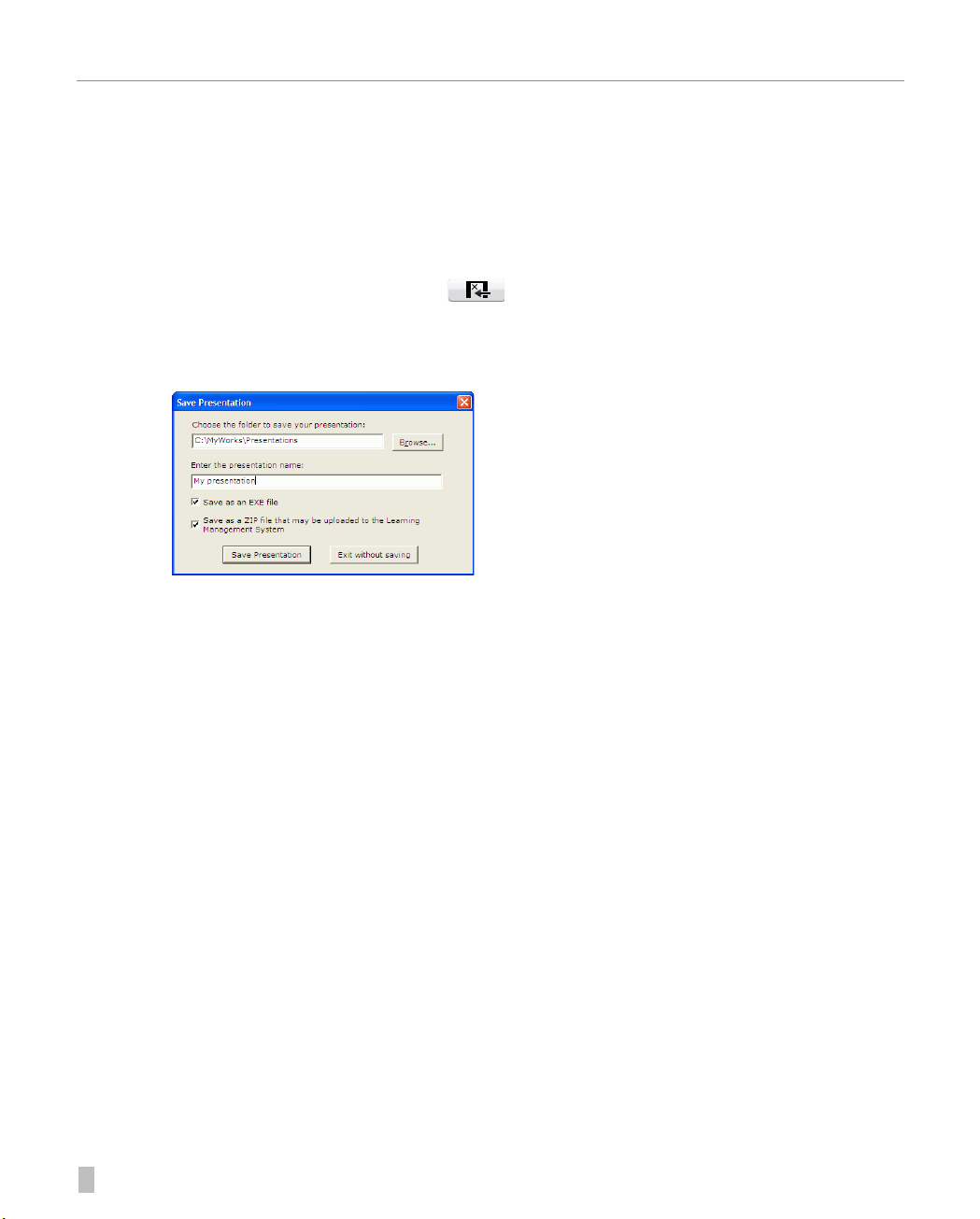
CyberLink StreamAuthor
Saving an Easy Presentation
Saving an Easy Presentation file is the final step when creating a new presentation. Once saved,
it will be automatically published and ready for viewing.
To save an Easy Presentation, do this:
1. In the Recording window, click on .
2. A dialog will be displayed asking you to confirm that you want to exit the Recording
window. Click on Ye s .
3. The standard Project dialog box opens.
4. Enter a project file name, then set the directory where you want to save the project file.
• To specify a directory, click Browse..., then locate and open the desired directory.
• Select Save as an EXE file to save your presentation as a stand-alone executable file,
which may be opened to view the completed presentation.
• Select Save as a ZIP file that may be uploaded to the Learning Management System to
save the presentation as a compressed file.
5. Click Finish. Your presentation will be saved and Internet Explorer will be launched to view
it automatically
18
Note: If you would like to edit the presentation, select File > Open Published Presentation and then
select the file (For zipped presentations, you must first unzip the files before opening). Once opened, it
can be edited in the same manner as Studio presentations. See "Compose Window" on page 92 for more
information.
Page 25
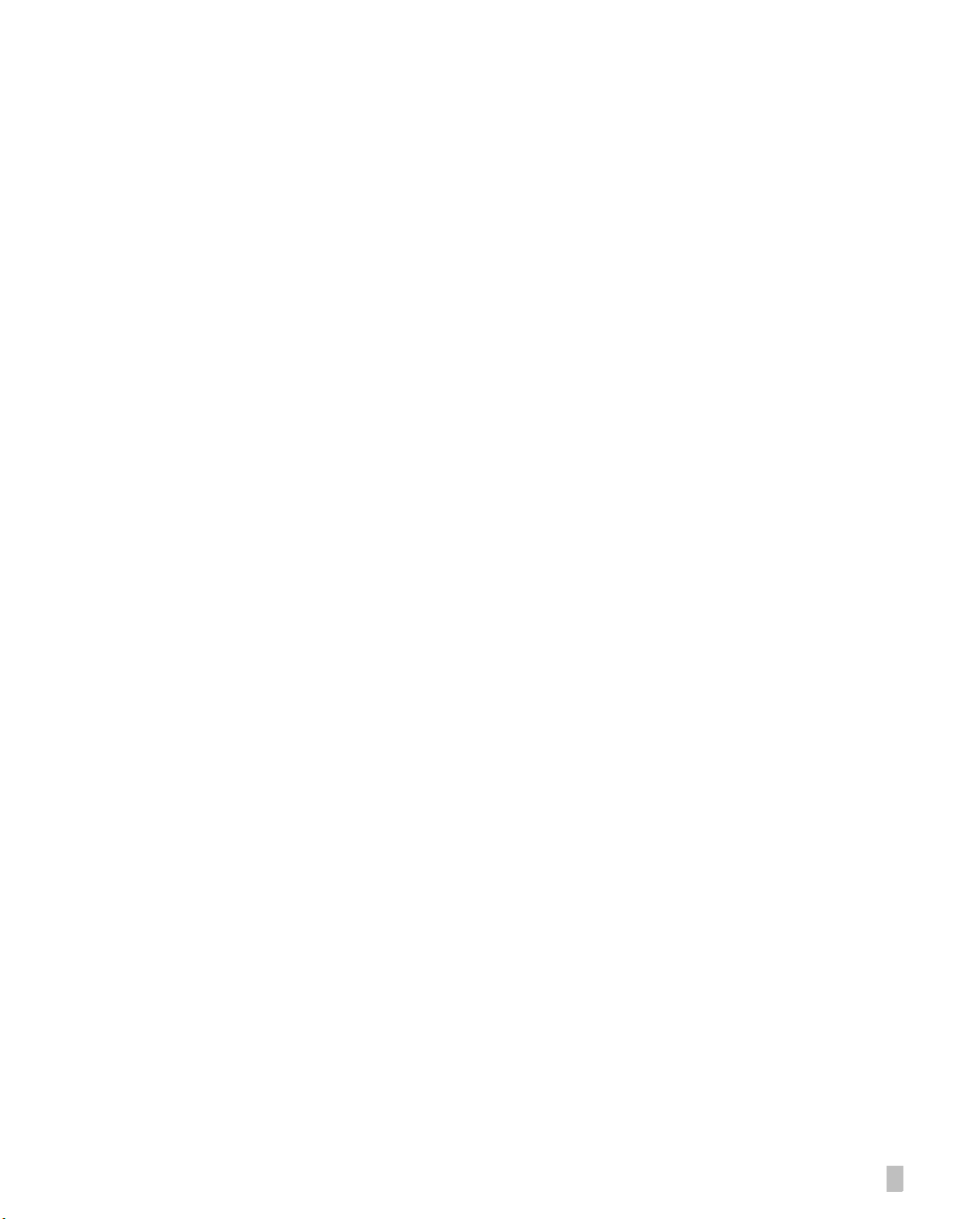
Chapter 3:
Full-Screen Presentation mode
Full-Screen Presentation mode allows you to record your live delivery of a presentation. These functions,
including recording a Full-Screen presentation, are described in this chapter.
This chapter contains the following sections:
• "Creating a Full-Screen Presentation File" on page 20
• "Opening a Full-Screen Presentation" on page 25
• "Saving a Full-Screen Presentation" on page 26
• "Convert a Full-Screen Project to a Studio Project" on page 27
• "Export Portable Project Archive" on page 28
• "Import Portable Project Archive" on page 29
• "Presentation Window" on page 30
• "Author Window" on page 45
• "Publish Window" on page 77
19
Page 26
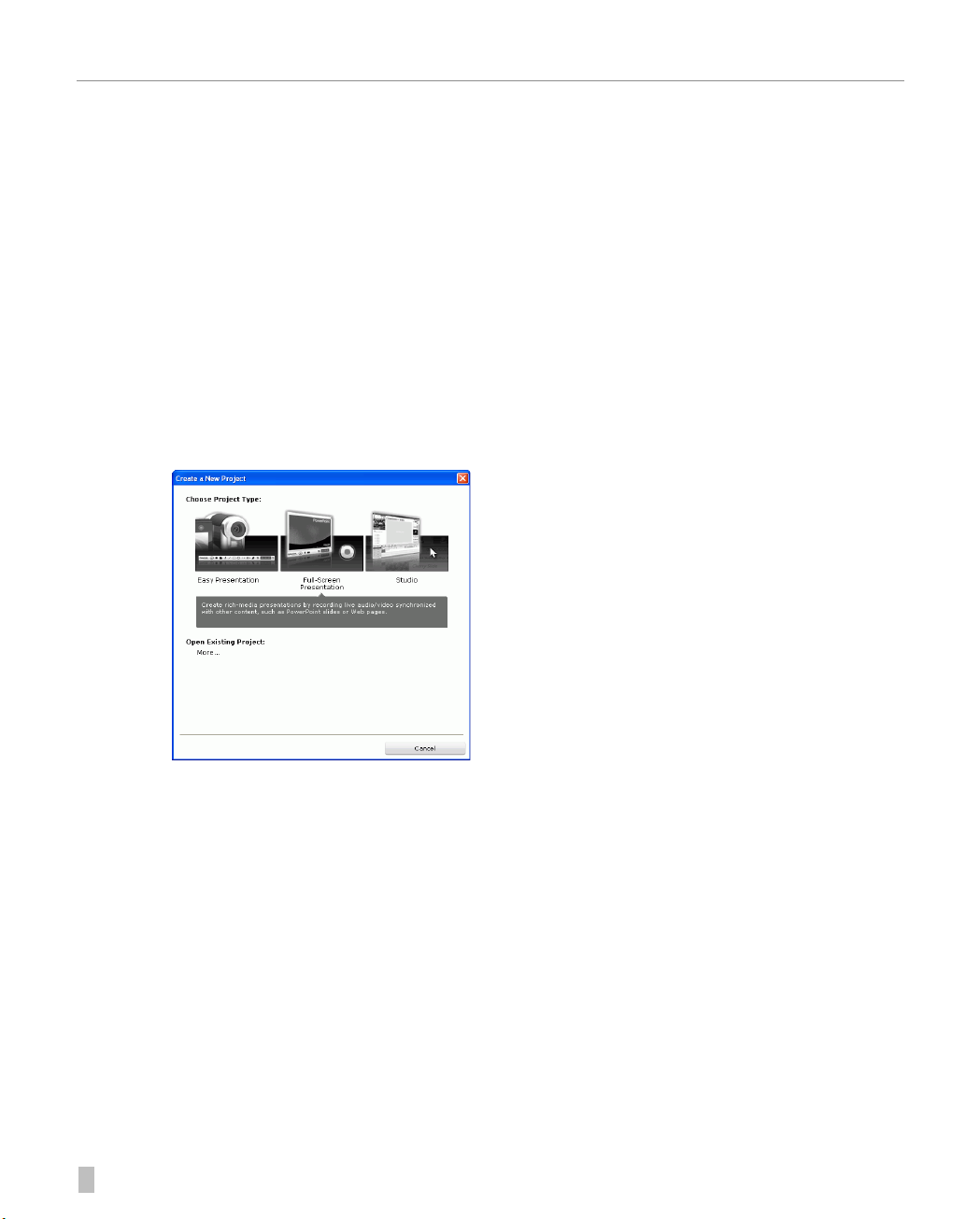
CyberLink StreamAuthor
Creating a Full-Screen Presentation File
You can create a Full-Screen Presentation project in CSS format or multiple frame windows
format. The procedures for both are given below.
Create a Full-Screen Presentation in CSS Format
To create a new Full-Screen Presentation in CSS format, do this:
1. Start StreamAuthor, or select the File > New Project... command from within an existing
presentation. In the dialog box that opens, select Full-Screen Presentation.
20
Page 27
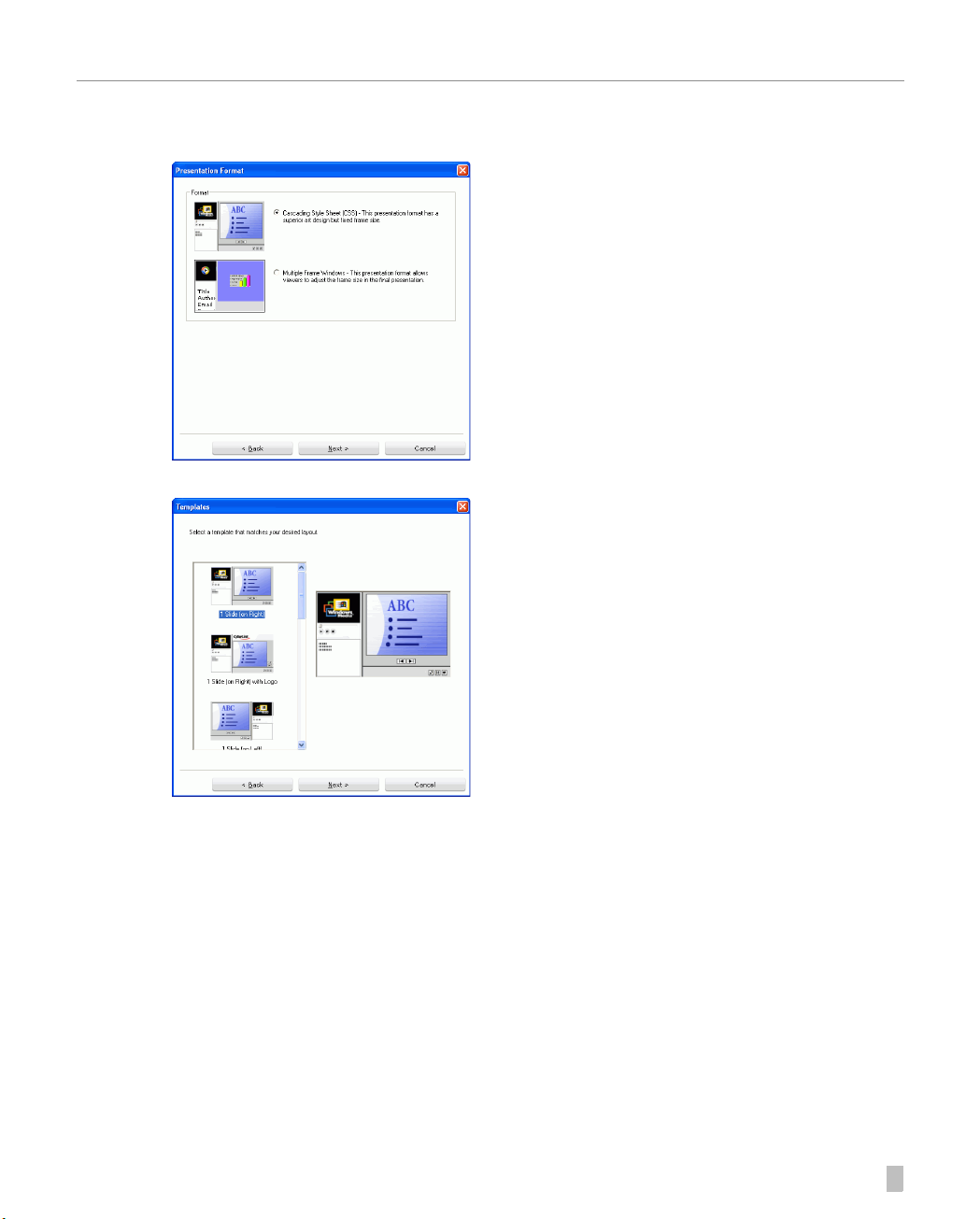
Chapter 3: Full-Screen Presentation mode
2. Select Cascading Style Sheet (CSS), then click Next.
3. Select the template you would like to use, then click Next.
• If you have created a custom template, you can select it in the list. For more information,
please see "Editing CSS Templates" on page 129.
21
Page 28

CyberLink StreamAuthor
4. Add your source media files, then click Finish.
• To enable video capture, select the Video option, then select your video capture device
from the drop-down box (if necessary). You can also select your audio capture device
from the Audio drop-down box (if necessary).
• To add slides or PDF files, click Add, then locate and open the source files of the slides you
want to use.
22
Note: Selecting Convert pages of PDF files to images will convert the pages to .jpg files for import.
Page 29
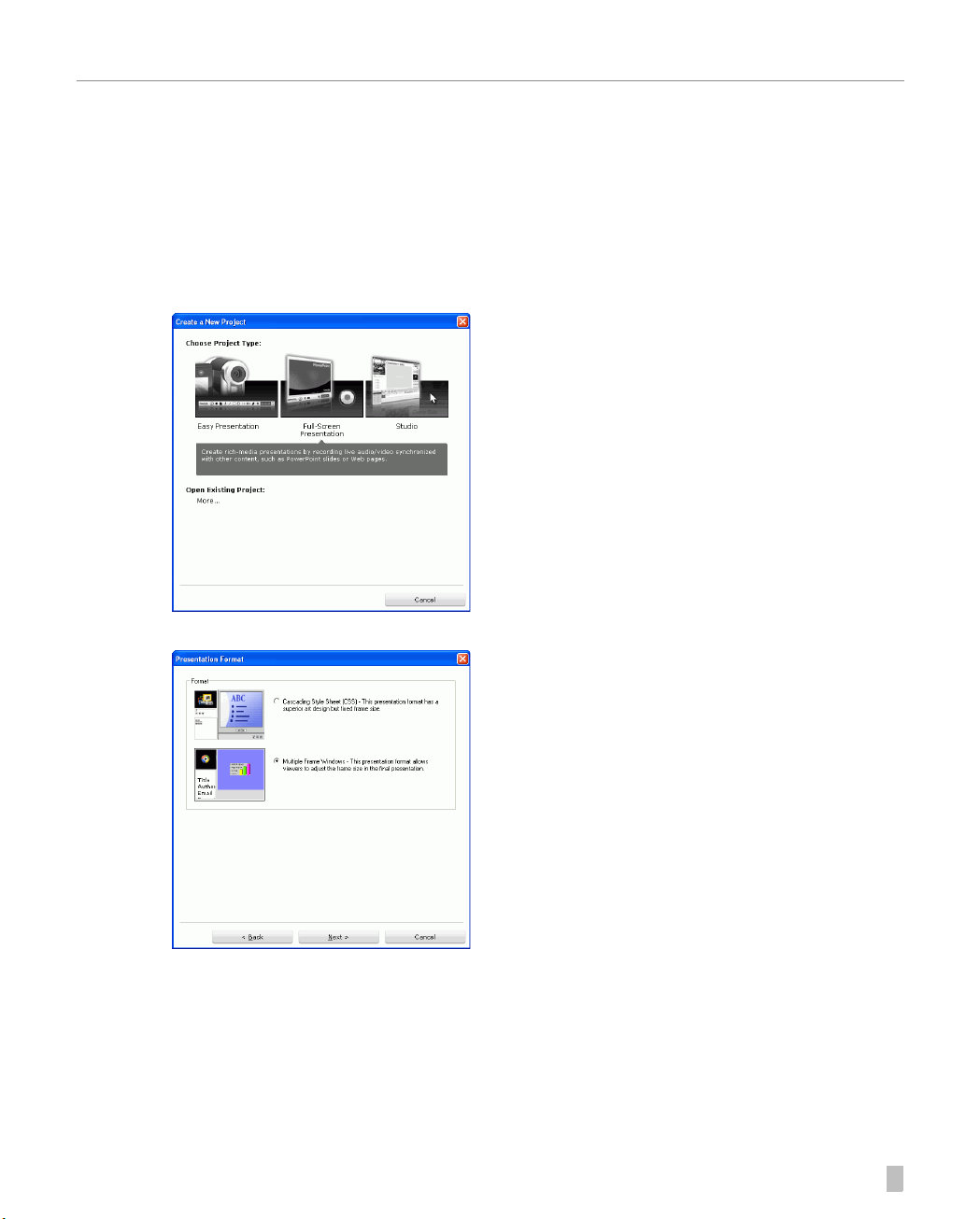
Chapter 3: Full-Screen Presentation mode
Create a Full-Screen Presentation in Multiple Frame Window Format
To create a new Full-Screen Presentation in multiple frame window format, do this:
1. Start StreamAuthor, or select the File > New Project... command from within an existing
presentation. In the dialog box that opens, select Full-Screen Presentation.
2. Select Multiple Frame Windows, then click Next.
23
Page 30

CyberLink StreamAuthor
3. Select the template you would like to use, then click Next.
• If you have created a custom template, you can select it in the list. For more information,
please see "Editing CSS Templates" on page 129.
4. Add your source media files, then click Finish.
24
• To enable video capture, select the Video option, then select your video capture device
from the drop-down box (if necessary). You can also select your audio capture device
from the Audio drop-down box (if necessary).
• To add slides or PDF files, click Add, then locate and open the source files of the slides you
want to use.
Note: Selecting Convert pages of PDF files to images will convert the pages to .jpg files for import.
Page 31

Chapter 3: Full-Screen Presentation mode
Opening a Full-Screen Presentation
You may begin authoring a presentation immediately after creating a new project file, or you
may wish to work on an existing project file.
To open an existing project file for authoring, do one of the following:
• Select the File > New Project... command, then click a recent project’s name to open it
directly or click More..., then locate and open a project file.
• Select the File > Open Project... command, then locate and open a project file.
• Select the File > Open Published Project... command, then locate and open a
presentation file that has been previously published. This command allows you to open
and edit a previously published presentation whose source file has been lost. When you
select this command, StreamAuthor opens and captures the published presentation,
recreating the source files for you.
Note: StreamAuthor can only open published projects created in version 2.5 or later.
25
Page 32

CyberLink StreamAuthor
Saving a Full-Screen Presentation
Saving a Full-Screen presentation file is very straightforward.
To save a Full-Screen presentation file, do this:
1. Create or open a Full-Screen presentation project.
2. Select the File > Save Project or File > Save Project As... command. The standard Project
dialog box opens.
3. Enter a project file name, then set the directory where you want to save the project file.
• To specify a directory, click Browse..., then locate and open the desired directory.
4. Click Finish.
26
Page 33

Chapter 3: Full-Screen Presentation mode
Convert a Full-Screen Project to a Studio Project
You can convert a Full-Screen Presentation project file to a Studio project file.
To convert a Full-Screen presentation into a Studio presentation, do this:
1. Create or open a Full-Screen Presentation project.
2. Select the File > Convert to Studio Project... command. The Project dialog box opens.
3. Enter the directory in which you would like to save the new file.
• Click Browse... to locate the directory.
4. Click Finish.
27
Page 34

CyberLink StreamAuthor
Export Portable Project Archive
StreamAuthor lets you export all of the files of a current project into a compressed archive file,
which is similar to zipped files.
Note: Both Full Screen and Studio presentations can be exported into portable project archives.
To export a portable project archive, do this:
1. Select the File > Export Project Archive... command. The Save As dialog box opens.
2. Select the directory where you would like to save the project archive.
3. Enter in the file name of the project archive and then click Save. StreamAuthor will export
your project to the StreamAuthor Archive Files format (.sta).
28
Page 35

Chapter 3: Full-Screen Presentation mode
Import Portable Project Archive
You can import a previously exported portable project archive files in the .sta format into
StreamAuthor.
Note: You can import both Full Screen and Studio presentations.
To import a portable project archive, do this:
1. Select the File > Import Project Archive... command. The Open dialog box is displayed.
2. Browse to the location where the project archive is located.
3. Select the project archive file and then click Open. StreamAuthor will import your project
into StreamAuthor.
29
Page 36

CyberLink StreamAuthor
Presentation Window
This section describes the functions in the Presentation window of Full-Screen Presentation
mode. The Presentation window records video/audio and slide presentations simultaneously.
You might, for example, wish to record yourself by webcam while your PowerPoint presentation
plays in a different window. To enter the Presentation window, click the Presentation tab in Full-
Screen Presentation mode.
The Presentation window appears as follows:
30
Page 37

Chapter 3: Full-Screen Presentation mode
Acquire Content in a Full-Screen Presentation
You can acquire content in a Full-Screen presentation by importing slides or zipped HTML files,
or taking a snapshot of video playback.
Import Slides into a Full-Screen Presentation
To import slides into a Full-Screen presentation, do this:
1. Create or open a Full-Screen Presentation project.
2. Click the Presentation tab.
3. Click . The Import Slides/URL dialog box opens.
4. Click Add Files, then locate and open the files you want to import.
• You can remove a file from the list of files to be imported by selecting it in the list, then
clicking Delete.
• Convert PowerPoint slides to images: Check this option to ensure that PowerPoint
slides appear exactly as in the original PowerPoint presentation. (Animations are not
supported when slides are converted to images.)
• Convert pages of PDF files to images: Check this option to convert the pages of a PDF to
.jpg files.
5. Click OK.
31
Page 38

CyberLink StreamAuthor
Take a Snapshot of Video Playback
You can capture a single frame from a video clip and save it to the directory you specify as a
.bmp file.
To take a snapshot of a video clip, do this:
1. Begin playback or navigate to the frame you want to capture.
2. Click . The current frame of video is captured and a dialog box opens, prompting you to
save the file.
3. Save the file to the desired directory.
Record in the Presentation Window
You can record your presentation or record video in the Presentation window of Full-Screen
Presentation mode.
Set the Recording Volume
You can set the recording volume level to ensure that the volume of the audio track that
accompanies your video plays at a suitable level.
To set the recording volume level, do this:
1. Create or open a Full-Screen Presentation project.
2. Click the Presentation tab.
3. Click . The recording volume slider appears.
4. Adjust the volume as desired.
• Drag the slider up to increase the recording volume.
• Drag the slider down to decrease the recording volume.
• Click to mute the recording volume. Click to unmute the recording volume.
5. Click outside the slider area to close the volume slider.
Record Your Presentation
You can record your presentation at full-screen in the Presentation window. After you record
your presentation, it is automatically loaded into the Timeline in the Author tab. For more
information, see "Using the Timeline" on page 46.
To record a full-screen presentation, do this:
1. Create or open a Full-Screen Presentation project.
32
Page 39

Chapter 3: Full-Screen Presentation mode
2. Click . A message box opens, reminding you to click the Record icon in order to begin
recording. Click OK to enter recording mode. (To prevent this message box from opening in
the future, check the Do not display this message again option before clicking OK.)
3. Click to begin recording.
4. Click to stop recording.
5. Click to exit the recording function.
Re-recording a Slide
If while recording a content for a specific slide you made an error, you can easily re-record the
content using the Re-record button.
When you make an error, simply click to stop recording. The Re-record button will become
enabled. Clicking it will erase the content you just recorded and bring you back to the beginning
of the slide. Click on to re-record the slide content.
33
Page 40

CyberLink StreamAuthor
Navigate Through Presentation Slides
You can navigate through your slides while you are delivering your presentation.
Note: You may prefer to pause your presentation before navigating to a different slide, as the time
required to navigate is included in the recording.
To navigate through slide pages while recording, do this:
1. Start recording your presentation.
2. Select a navigation option from the following:
• Click to display the previous slide
• Click to display the next slide
• Select a slide from the drop-down menu to display that slide.
• Click to display individual slide pages.
• Click to display thumbnails of all slide pages. Click a slide thumbnail to jump to that
slide.
Insert a Blank Slide While Recording
You can insert a blank slide into your presentation, then use the pen and text tools to add color,
shapes, and wording. You can insert and create a blank slide at any point while recording your
presentation.
To insert a blank slide into your presentation, do this:
1. Create or open a Full-Screen presentation project.
2. Click . A message box opens, reminding you to click the Record icon in order to
begin recording. Click OK to enter recording mode.
3. Click to insert a blank slide.
34
Page 41

Chapter 3: Full-Screen Presentation mode
4. Use the drawing and text tools to create your slide.
• (Free Draw): draws irregular shapes.
• (Line): draws straight lines.
• (Rectangle): draws rectangular and square outlines.
• (Ellipse): draws elliptical and circular outlines.
• (Tool Width): controls the size of each of the drawing tools.
• (Tool Color): controls the color of each of the drawing tools.
• (Insert Te xt ): inserts text in a text box. Clicking this tool simultaneously opens a
standard Font toolbar, which allows you to control font attributes, including size and
color.
Note: To resize the text box, drag one of its corners. To position the text box, drag one of its edges.
•
(Stamp): inserts a stamp on the slide. Click on the stamp icon and then select the
stamp from the list that you want to insert. Click on the specific location on your slide
where you want to include the slide.
Note: You may import .gif, jpg, and bmp files as stamps that can be inserted into your slide by clicking on
"more". Click on Add to select the image file and then Apply to add it to your available stamps.
•
• (Eraser): erases all of the content on the blank slide.
(Record Cursor): records the cursor movement.
Note: The drawing tools are not supported in PDF, HTML and Flash files.
35
Page 42

CyberLink StreamAuthor
Select an Encoding Profile
Before recording your presentation, you may wish to select a different encoding profile in order
to record in a specific format.
To select an encoding profile, do this:
1. Create or open a Full-Screen Presentation project.
2. Click the Presentation tab.
3. Click . The Profile Configuration dialog box opens.
36
4. Select an encoding profile, then click OK. For more information, see "Encoding Profiles" on
page 139.
5. Click OK.
Page 43

Chapter 3: Full-Screen Presentation mode
Configure Your Capture Devices
Before capturing, you may wish to configure your capture devices. Normally, you should not
need to modify the default device configuration.
To configure your capture devices, do this:
1. Create or open a Full-Screen Presentation project.
2. Click the Presentation tab.
3. Click . The Device Configuration dialog box opens.
4. Configure your devices as necessary:
• Video: Select your video capture device from the Video Capture Device drop-down
menu. Select the source of video input from among the available Video Source options.
(Available options vary from computer to computer.) Select a video option from the
Video Option drop-down menu.
• Audio: Check Audio only at the top of the dialog box to record audio without video.
Select your audio capture device from the Audio Capture Device drop-down menu.
Select the source of audio input from among the available Audio Source options.
(Available options vary from computer to computer.) Select an audio option from the
Audio Option drop-down menu.
5. Click OK.
Record Video in the Presentation Window
To record a full-screen presentation, do this:
1. Create or open a Full-Screen Presentation project.
2. Click . A message box opens, reminding you to click the Record icon in order to begin
recording. Click OK to enter recording mode. (To prevent this message box from opening in
the future, check the Do not display this message again option before clicking OK.)
37
Page 44

CyberLink StreamAuthor
3. Click . The video capture window opens.
• Click to set the recording volume.
• Click to take a snapshot of the current video frame.
• Click to configure your capture device. See "Configure Your Capture Devices" on
page 37.
4. Click to begin recording.
5. Click to stop recording.
38
6. Click to exit the video capture window.
7. Click to exit the recording function.
Page 45

Chapter 3: Full-Screen Presentation mode
Screen Capture
You can capture on-screen motion, such as cursor movement or the addition of text or drawings,
as your presentation plays. You can specify the on-screen area to capture, then (depending on
your settings) capture as video with or without audio. Each of these methods is presented in this
section.
When you enter the Screen Capture function, the following toolbar appears:
If you minimize the toolbar during capture, you can still access its function using the following
hotkeys:
Hotkey Function
F11 Start/Pause capture
F12 Stop capture
F Free Draw tool
E Ellipse tool
L Line tool
R Rectangle tool
A Arrow tool
UUndo
Esc Stop drawing
Note: The Arrow tool and the Undo function are available only by using hotkeys.
Configure Your Screen Capture Settings
To configure your screen capture settings, do this:
1. Open the screen capture function.
39
Page 46

CyberLink StreamAuthor
2. In the toolbar that opens, click . The Screen Capture Configuration dialog box opens.
3. Configure your screen capture settings:
• Capture Audio: check to enable audio capture.
• Audio source: select the source of audio input from among the available options.
• Audio device: select the audio hardware on your system. (Many systems have only one
audio hardware device.)
• Frames/second: check Auto-select by system to let StreamAuthor select the most
appropriate setting. If you require a specific fps count, uncheck the automatic option and
select a number from the drop-down list.
• Screen Setting: select the area that you want to capture. Full-screen captures everything
that is visible on the desktop. Region allows you to draw the capture area yourself. When
you select Region, the coordinate fields on the right also become active. You can enter
values in these fields to define the region you capture, or even drag the capture frame
that appears when you capture a region. Window allows you to capture the active
window.
• Minimize toolbar to system tray while capturing: check this option to minimize the
screen capture interface while capturing.
• Output directory: specify the directory where you want StreamAuthor to save screen
capture files by default. To specify a directory, click Browse..., then locate and open the
desired directory.
• Disk Information: a read-only field that displays information about the current disk drive.
• Current Cursor Position: a read-only field that displays the current coordinates of the
cursor.
4. Click OK.
40
Page 47

Capture On-Screen Motion as Video
To capture on-screen motion as video, do this:
1. Open the screen capture function.
2. Click to begin recording.
3. Use the drawing and text tools to draw and write while capturing. For more information,
see "Insert a Blank Slide While Recording" on page 34.
4. Click to stop recording.
5. Click to exit the screen capture function.
Chapter 3: Full-Screen Presentation mode
41
Page 48

CyberLink StreamAuthor
Capture the Full Screen
To capture your full screen, do this:
1. Open the screen capture function.
2. In the toolbar that opens, click . The Screen Capture Configuration dialog box opens.
42
3. Select Full-screen, then click OK.
4. Click to begin recording.
5. Use the drawing and text tools to draw and write while capturing. For more information,
see "Insert a Blank Slide While Recording" on page 34.
6. Click to stop recording.
7. Click to exit the screen capture function.
Page 49

Capture a Region
To capture a region, do this:
1. Open the screen capture function.
2. In the toolbar that opens, click . The Screen Capture Configuration dialog box opens.
Chapter 3: Full-Screen Presentation mode
3. Select Region, then set the size and position of the capture box by doing one of the
following:
• Drag the cursor to create a capture region.
• Drag one of the corners to freely resize the capture region.
• Enter values in the coordinate fields to set a specific capture region size.
• Drag one of the sides to position the capture region.
4. Click OK to close the dialog box.
5. Click to begin recording.
6. Click to stop recording.
7. Click to exit the screen capture function.
Capture a Window
To capture a window, do this:
1. Open the screen capture function.
43
Page 50

CyberLink StreamAuthor
2. In the toolbar that opens, click . The Screen Capture Configuration dialog box opens.
3. Select Window, then select the window you want to capture by doing one of the following:
• Select a window in the Screen Setting pane.
• Click Other Window, then drag the Windows Finder icon onto the window you want to
capture.
4. Click OK to close the dialog box.
44
5. Click to begin recording.
6. Click to stop recording.
7. Click to exit the screen capture function.
Page 51

Chapter 3: Full-Screen Presentation mode
Author Window
The Author window, available in both Full-Screen and Studio modes, allows you to compile and
organize your presentation. You can import slides, add supplementary items into the Timeline,
preview your presentation, and edit Timeline clips. To enter the Author window, click the Author
tab in Full-Screen Presentation mode.
The Author window (in Full-Screen Presentation mode) appears as follows:
45
Page 52

CyberLink StreamAuthor
Using the Timeline
The Author window contains a Timeline in which you can insert and organize media clips, tests,
and even pause markers.
Timeline slider.
Begins playback from the current Timeline slider
position.
Pauses playback.
Jumps to the previous clip edge.
Jumps to the next clip edge.
Splits a video/audio clip at the current Timeline slider
position.
Trims video to the left of the current Timeline slider
position.
Trims video to the right of the current Timeline slider
position.
Adds a Pause marker into the Timeline at the current
Timeline slider position.
To lock a track in the Timeline, click at the extreme left of the track. When a track is locked, you
cannot add new clips to the track, nor move or edit the clips it contains. To unlock a track in the
Timeline, click at the extreme left of the track. When a track is unlocked, you can freely add,
move, and edit clips.
46
Page 53

Navigating in the Timeline
You can navigate to different positions in the Timeline.
To navigate in the Timeline, do one of the following:
• Click anywhere on the Timeline ruler to place the slider at that position.
• Click to jump to the previous clip edge.
• Click to jump to the next clip edge.
• Drag the Timeline slider to zoom in or zoom out on the Timeline. Zooming out allows you
to take in your entire presentation, while zooming in allows you to view more detail.
Delete a Clip in the Timeline
To delete a clip in the Timeline, do one of the following:
• Right-click the clip, then select Delete.
• Select the clip, then press the Delete key.
• To clear the Timeline of all clips, choose the Edit > Clear Timeline command or right-click
on any track and choose Clear Timeline.
Move a Clip in the Timeline Quickly
Chapter 3: Full-Screen Presentation mode
To move a clip in the Timeline quickly, drag and drop it to a new location. Moving a clip in a track
also moves all of the following clips in the same track in the Timeline, as well as all clips in tracks
below it that have been inserted within that clip’s duration. This allows you to synchronize all of
your clips automatically.
Move a Clip in the Timeline Precisely
This is the most precise way to move a clip in the Timeline.
To move a clip in the Timeline precisely, do this:
1. Right-click the clip, then select Time Adjustment. The Clip Timeline Position dialog box
opens.
2. Enter a new time position, then press OK.
47
Page 54

CyberLink StreamAuthor
Rename a Clip in the Timeline
To rename a clip in the Timeline, do this:
1. Right-click the clip, then select Rename.
2. Enter a new name, then press the Enter key.
Insert a Pause Marker in the Timeline
Inserting a pause marker in the Timeline pauses your presentation during playback when the
Timeline slider reaches the pause marker position. You may wish to insert a pause marker at a
certain point to initiate a discussion, or for a question and answer session or an intermission.
When you are ready to resume playback of the presentation, simply press OK in the message
that appears.
To insert a pause marker in the Timeline, do this:
1. Drag the Timeline slider to the point at which you want to insert a pause marker.
2. Click . The Pause Marker Settings dialog box opens.
3. Enter the text you would like to display.
• If necessary, you can enter a precise Timeline position in the entry boxes.
4. Click OK.
Insert a TOC Marker in the Timeline
To insert a TOC marker in the Timeline, do this:
1. Click the TOC tab in the Supplement pane.
2. Click Add. The Add TOC Marker dialog box opens.
48
Page 55

Chapter 3: Full-Screen Presentation mode
3. Enter a name and (if necessary) a precise position in the Timeline, then click OK. The new
TOC marker is added to your presentation at the position of the Timeline slider (or at the
position you have specified).
For more information on TOC markers, see "Manage TOC Markers" on page 58.
Add a Watermark
A watermark is an image that appears on top of your presentation. Often it is a company logo or
copyright information. You can use any image file in .bmp, .gif, .jpg, or .jpeg formats
To add a watermark, do this:
1. Right-click the media clip in the Timeline, then select Watermark.... The Watermark dialog
box opens.
2. Click Browse... to locate the image you would like to use as a watermark.
• Drag the watermark to the desired position.
• Drag one of the corners to freely resize the watermark.
• To modify the opacity of the image, drag the Opacity slider.
3. Click OK.
49
Page 56

CyberLink StreamAuthor
Remove a Watermark
To remove a watermark, do this:
1. Right-click the media clip in the Timeline, then select Watermark.... The Watermark dialog
box opens.
2. Click Remove Watermark, then click OK.
50
Page 57

Chapter 3: Full-Screen Presentation mode
Editing Clips in the Timeline
‘Editing clips’ is a broad term that encompasses a number of different functions: you can, for
example, trim unwanted sections from video or audio clips, adjust the color of a video clip, and
more. Since your presentation may contain audio portions as part of the imported video clips as
well as independent audio files in the Audio track - all of which have probably been recorded at
different levels - StreamAuthor also allows you to mix the audio levels of these different clips to
produce a more harmonious sound track for your presentation. All of the editing processes that
you can perform on the different types of media clips are described in this section.
Split a Video/Audio Clip
You can split a video/audio clip into two clips at the current position of the Timeline slider.
Splitting a video/audio clip does not delete any portion of the content. Both halves of a split clip
can be stretched back to any length up to the original duration.
To split a video/audio clip, do this:
1. Select a clip in the Timeline.
2. Drag the Timeline slider to the point at which you want to split the clip.
3. Click . The clip is split into two independent clips that can be moved or modified
separately in the Timeline.
Trim a Video/Audio Clip
Video/audio clips captured from external capture devices often contain unwanted portions that
can easily be removed using the Trim function.
To trim a video/audio clip, do this:
1. Select the clip in the Timeline.
2. Drag the Timeline slider to the point at which you want to perform the trim, then do one of
the following:
• Click to trim video to the left of the current Timeline slider position.
• Click to trim video to the right of the current Timeline slider position.
51
Page 58

CyberLink StreamAuthor
Adjust a Video Clip’s Color Attributes
You may wish to adjust the color attributes of a video or image clip in order to brighten or clarify
the image. You can easily correct or enhance a clip’s color using the Adjust Video function.
To adjust video, do this:
1. Right-click on the media clip in the Timeline, then select Adjust Video.... The Adjust Video
dialog box opens.
52
2. Drag the sliders to adjust the brightness, contrast, hue, and saturations levels to your
satisfaction.
• To undo all of the adjustments you have made, click Reset, then begin again.
3. Click OK.
Page 59

Chapter 3: Full-Screen Presentation mode
Add Background Audio to Your Presentation
To add background audio to your presentation, do this:
1. Right-click anywhere in the Video or Audio track in the Timeline, then select Background
Audio.... The Background Audio dialog box opens.
2. Click Browse to locate the audio file you would like to use.
• To modify the volume of the audio file, drag the Volume slider.
3. Click OK.
Remove Background Audio from Your Presentation
To remove background audio from your presentation, do this:
1. Right-click anywhere in the Video or Audio track in the Timeline, then select Background
Audio.... The Background Audio dialog box opens.
2. Click Remove Background Audio, then click OK.
Adjust Audio at Any Point
You can change the level of volume of any clip in the Timeline using audio keys, which you can
place at any point inside the clip.
To change the volume level of a clip at any point, do this:
1. Select the clip you want to modify.
53
Page 60

CyberLink StreamAuthor
2. Click on the audio level line at the point where you want to change the audio level to set a
volume key. Drag the volume key up to increase the volume or down to decrease the
volume.
Adjust a Clip’s Overall Volume
You can adjust the overall volume of an audio clip or the audio portion of a video clip.
To adjust a clip’s overall volume, do this:
1. Right-click the clip in the Timeline, then select Adjust Audio.... The Adjust Audio dialog box
opens.
2. Drag the slider to adjust volume level to your satisfaction.
3. Click OK.
Add an Audio Fade In/Fade Out Effect
You can add a fade in or fade out effect to an audio clip or the audio portion of a video clip.
To add a fade in/fade out effect, do this:
1. Right-click the clip in the Timeline, then select Adjust Audio.... The Adjust Audio dialog box
opens.
2. Select one or both fade options and enter the duration of the fade (in seconds):
54
Page 61

• Check Fade In to start an audio track with a fade-in from silence.
• Check Fade Out to end an audio track with a fade-out to silence.
3. Click OK.
Mute a Clip
You may wish to mute the audio output of an entire clip.
To mute a clip, do this:
1. Right-click on the clip in the Timeline, then select Adjust Audio.... The Adjust Audio dialog
box opens.
2. Drag the slider to 0.
3. Click OK.
Chapter 3: Full-Screen Presentation mode
Unmute a Clip
You may wish to unmute a previously muted clip.
To unmute a clip, do this:
1. Right-click on the clip in the Timeline, then select Adjust Audio.... The Adjust Audio dialog
box opens.
2. Drag the slider to adjust volume level to your satisfaction.
3. Click OK.
55
Page 62

CyberLink StreamAuthor
Noise Reduction
You can use the Noise Reduction slider to apply CyberLink Noise Reduction technology and
remove unwanted audio noise that may be in the background of your audio.
To apply Noise Reduction to a clip, do this:
1. Right-click on the clip in the Timeline, then select Adjust Audio.... The Adjust Audio dialog
box opens.
2. Drag the Noise Reduction slider to adjust the noise reduction strength to suit your clip.
3. Click OK.
Restore an Audio Clip’s Volume Levels
If you are dissatisfied with the volume level of any audio clip after adjusting it, you can easily
restore the clip’s original volume level.
To restore a clip’s original volume level, right-click the clip, then select Restore original volume
level. Any audio volume keys you have added are removed.
56
Page 63

Chapter 3: Full-Screen Presentation mode
Using the Supplement Pane
The Supplement pane has several tabs across the top that allow you to access diverse options.
Each of these options allows you to add supplementary materials to your presentation.
Manage Chapters
You can add or change chapters in your presentation. To manage chapters, click the Chapters
tab in the Supplement pane.
Chapters allow for ease of navigation on a presentation. If you set chapters on your
presentation, viewers can jump to different chapters in order to skip previous content. However,
you may choose not to include chapters. If you do not set chapters, your presentation will start
from the beginning.
Insert Chapters Automatically
To set chapters automatically, do this:
1. Click the Chapter tab in the Supplement pane.
2. Set chapter markers by doing one of the following:
• To set a chapter at the beginning of each slide, click .
• To set a chapter at the beginning of each video clip, click .
• To set chapters at fixed intervals, enter an interval (in minutes), then click .
57
Page 64

CyberLink StreamAuthor
• To specify the number of chapters in your presentation, enter the number of chapters in
the entry box, then click .
Insert Chapters Manually
To manually insert a chapter marker into the Timeline, do this:
1. Click the Chapter tab in the Supplement pane.
2. Navigate to a location on the Timeline with the slider, then click Add. The Add Chapter
Marker dialog box opens.
3. Enter a chapter name and (if necessary) a precise position in the Timeline, then click OK.
The new chapter marker is added to your presentation at the position of the Timeline slider
(or at the position you have specified).
Delete a Chapter Marker
To delete a chapter marker, do this:
1. Click the Chapter tab in the Supplement pane.
2. Select the chapter you want to delete from the chapter list and click Delete. A message box
opens.
3. Click Yes. The chapter marker is removed.
Note: You can also delete all the chapter markers by clicking Delete All.
Manage TOC Markers
TOC markers appear in the TOC pane below the Preview window.
58
Page 65

Chapter 3: Full-Screen Presentation mode
Clicking a TOC marker jumps to the beginning of the associated clip in the Timeline.
To manage TOC markers, click the TOC tab in the Supplement pane.
59
Page 66

CyberLink StreamAuthor
Insert a TOC Marker
To insert a TOC marker into the Timeline, do this:
1. Click the TOC tab in the Supplement pane.
2. Click Add. The Add TOC Marker dialog box opens.
3. Enter a name and (if necessary) a precise position in the Timeline, then click OK. The new
TOC marker is added to your presentation at the position of the Timeline slider (or at the
position you have specified).
Edit a TOC Marker
To edit a TOC marker, do this:
1. Click the TOC tab in the Supplement pane.
2. Select a TOC marker, then click Edit. The Add TOC Marker dialog box opens.
3. Modify the TOC marker as necessary, then click Ye s . The TOC marker is modified in your
presentation.
Delete a TOC Marker
To delete a TOC marker, do this:
1. Click the TOC tab in the Supplement pane.
2. Click Delete. A message box opens.
3. Click Ye s . The TOC marker is removed.
60
Page 67

Chapter 3: Full-Screen Presentation mode
Manage Templates
You can add or change templates in your presentation. To manage templates, click the
Te mp la t es tab in the Supplement pane.
Note: To change display options, click to switch to large slide view or to switch to thumbnail
view.
The template you select controls the appearance of your presentation. Since you can insert
more than one template in the Timeline, you can change the look of your presentation at
different points in time. For example, you might begin with a template containing a slide
window and TOC, then change to a template containing video/audio only at a point when you
play a video file.
Insert a Template Anywhere in the Timeline Using Drag-andDrop
This is the arguably the most natural way to insert a template in the Timeline.
To insert a template anywhere in the Timeline, drag it from the Supplement pane to the desired
position in the Timeline. The dropped template overwrites any template (or portion of a
template) that may happen to lie at the point of insertion.
61
Page 68

CyberLink StreamAuthor
Insert a Template in the Timeline at the Timeline Slider
Position
This is the quickest way to insert a template in the Timeline.
To insert a template in the Timeline at the Timeline slider position, do this:
1. Position the Timeline slider to the point at which you want to insert the new template.
2. Double-click the template you want to use. The template is inserted in the Timeline at the
position of the Timeline slider.
Insert a Template in the Timeline Precisely
This is the most precise way to insert a template in the Timeline.
To insert a template in the Timeline precisely, do this:
1. Right-click the template you want to insert, then click Insert in Timeline. The Clip Timeline
Position dialog box opens.
2. Enter a precise position in the Timeline, then click OK. The template is added to your
presentation at the position you have specified.
Delete a Template
To delete a template do this:
1. Right-click the template you want to delete, then click Delete. A message box appears.
2. Click OK to delete the template.
Note: You can only delete custom templates.
Rename a Template
To rename a template, do this:
62
Page 69

Chapter 3: Full-Screen Presentation mode
1. Right-click the template you want to rename, then click Rename. The Rename Template
dialog box opens.
2. Enter a new name, then click OK. The template is renamed.
Edit a CSS Template
Editing an existing CSS template allows you to create customized templates for your specific
needs.
To edit a CSS template, do this:
1. Right-click the CSS template you want to edit, then click Edit. The Template Editor opens.
2. Modify the template as desired:
• For information on specific procedures, see "Editing CSS Templates" on page 129.
3. Save the template under a new name. The new template is now available to be imported.
63
Page 70

CyberLink StreamAuthor
Import a Template
To import a template, do this:
1. Click . The Import New Template dialog box opens.
2. Select the directory to which you want to import the template.
3. Enter the template’s name, then click Finish. The template is imported into the Supplement
pane.
View a Template’s Properties
To view a template’s properties, do this:
64
1. Right-click the template whose properties you want to view, then click Properties. The
Template Properties dialog box opens.
2. Click OK to close the dialog box.
Page 71

Chapter 3: Full-Screen Presentation mode
Manage Project Properties
You can add or edit a presentation project file’s properties. To manage project properties, click
the Properties tab in the Supplement pane.
Note: If your presentation is a part of a large database, adding keywords can aid your target audience in
locating your presentation quickly.
Edit a Project’s Properties
To edit a project’s properties, enter or modify information in the different fields. The updated
information is saved automatically.
65
Page 72

CyberLink StreamAuthor
View a Template’s SCORM Properties
To view or modify a template’s SCORM properties, do this:
1. Click . The SCORM 1.2 Metadata dialog box opens.
2. Enter or modify information in the fields, then click OK.
66
Page 73

Chapter 3: Full-Screen Presentation mode
Manage Attachments
You may add reference files and URLs to your presentation. To manage attachments, click the
Attachments tab in the Supplement pane.
Add an Attachment
Attachments can include any kind of supplementary files or URLs that you would like to attach
to your presentation. To add an attachment, do this:
1. Click Add. The Add a Reference File/URL dialog box opens.
2. Select a file or enter a URL for viewers to download/view.
67
Page 74

CyberLink StreamAuthor
3. Enter the text link that points to the above file/URL. (This text will appear in the viewer's
browser.)
• To stop the presentation in order to allow viewers time to view or download your
attachment, select the Pause video when the viewer clicks on this file/URL option.
4. Click OK. The new attachment is added to your presentation.
Edit an Attachment
To edit an attachment, do this:
1. Select an attachment, then click Edit. The Edit a Reference File/URL dialog box opens.
2. Modify the attachment as necessary, then click OK. The attachment is modified in your
presentation.
Delete an Attachment
To delete an attachment, do this:
1. select the attachment, then click Delete.
2. When the warning message appears, click Ye s .
68
Page 75

Manage Tests
To manage tests, click the Tes t s tab in the Supplement pane.
Chapter 3: Full-Screen Presentation mode
Create a Test
To create a test, do this:
1. Click Create. The Create Test dialog box appears.
69
Page 76

CyberLink StreamAuthor
2. Click to add a question.
• To remove a question, select it, then click .
• To move a question up, select it, then click .
• To move a question down, select it, then click .
3. Select the question type.
• Single Answer: a multiple-choice question that has only one correct answer.
• Multiple Answer: a multiple-choice question that has two or more possible correct
answers.
• Tru e/Fals e: an either/or-type question that has one possible correct answer.
• Short Answer: a descriptive question that requires the learner to supply an answer.
4. Select the number of selections from which the test-taker can choose the correct answer.
Note: This option does not apply to True/False and Short Answer-type questions.
5. Enter the weight of the question.
6. Click OK. StreamAuthor generates the test in Microsoft Word.
70
7. Enter the test title, the question wording and support files (if required), and the correct
answer in the appropriate table cells.
Note: Enter the correct answer(s) in the Answer cell.
8. Save the test. You may now import the test for use in StreamAuthor.
Page 77

Chapter 3: Full-Screen Presentation mode
Import a Test
After creating or editing a test, you must import it in order to make the test available in your
presentation.
To import a test, do this:
1. Click Import. The Import Test dialog box opens.
2. Enter the location of the Word file.
3. Modify the test’s settings.
• Enter the directory where the Word file you created for the test is located. Click Browse...
to locate and open the file.
• Enter the test’s weight. If there is only one test in your presentation, leave the weight at
100%
• Enter the number of questions you would like to appear on each page of the test when if
opens in your presentation.
• Specify whether or not learners must pass the test in order to proceed on to the rest of
the presentation - and if so, what the test’s passing score is. If you would like to allow
learners to continue on with the presentation even after failing the test a number of
times, enter that number here.
• Select the Shuffle the question order each time the test is opened option if you would
like the questions to appear in a different order each time the test opens.
• Select the Allow learners to view correct answers after testing option if you would like
to display the test answers after learners have taken the test.
• Select the Ask learners to send their answers by email option if you would like learners
to send their answers by email after taking the test. If so, enter the email address you
would like them to send their test answers to.
4. Click Import. The test appears in the Supplement pane and the preview area.
71
Page 78

CyberLink StreamAuthor
Edit a Test
After you have created a test, you can go back and edit the content as required. Note that you
must re-import an edited test in order for it to be available in your presentation.
To edit a test, do this:
1. Click Edit. The test opens in Microsoft Word.
2. Edit the test as necessary, then save it. (The options available when editing a test are the
same as those available when creating a test. For more information, see "Create a Test" on
page 69.)
3. Import the test in order to make it available in your presentation. For more information, see
"Import a Test" on page 71.
Delete a Test
To delete a test, do this:
1. Select the test, then click Delete. A message box opens.
2. Click Ye s . The test is removed.
Edit a Test’s Settings
To edit a test’s settings, do this:
1. Select the test, then click Settings. The Test Settings dialog box opens.
2. Modify the test’s settings as necessary, then click OK.
Note: The settings are the same as in the test importing process. For more information, see "Import a
Test" on page 71.
72
Page 79

Edit a Test’s Passing Score
To edit a test’s passing score, do this:
1. Select the test.
2. Enter a new passing score in the Passing Score entry box.
Adding Captions
You can captions for your presentation videos.
To add captions to your presentation videos, do this:
1. Select Caption in Supplement pane and then click on the Add button. The Caption
Settings dialog window is displayed.
Chapter 3: Full-Screen Presentation mode
2. Enter the timecode for the Start Time of the caption, i.e. the exact moment you want it to
display.
3. Enter the timecode for the End Time of the caption, i.e. the exact moment you want it stop
being displayed.
4. Enter the caption content in the field provided.
5. Click on OK to save your changes. The Caption Settings dialog will close and caption will be
displayed in the timeline.
Note: Use the Edit button in the Caption window to modify the duration and content of your captions if
required. You can also manually edit the duration of the caption by dragging the edges of it in the
timeline.
Importing Captions
You can import captions in the .csv format, allowing you to create them outside of
StreamAuthor.
73
Page 80

CyberLink StreamAuthor
To import captions, do this:
1. Select Caption in Supplement pane and then click on the Import button.
2. Browse to the location of the caption file and then click on Open. StreamAuthor will import
your captions into your presentation.
Note: Use the Edit button in the Caption window to modify the duration and content of your captions if
required. You can also manually edit the duration of the caption by dragging the edges of it in the
timeline.
Exporting Captions
You can export the captions you created StreamAuthor, if required, in the .csv format.
To Export captions, do this:
1. Select Caption in Supplement pane and then click on the Export button.
2. Browse to the location where you want to save the caption file and then click on Save.
StreamAuthor will export the captions from your presentation.
74
Page 81

Chapter 3: Full-Screen Presentation mode
Manage Second Slides
If you use a second slide in your presentation, you can manage it here. To manage second slides,
click the Slide 2 tab in the Supplement pane.
Note: To change display options, click to switch to large slide view or to switch to thumbnail
view.
Clicking the Slide 2 tab in the Supplement pane displays the Slide 2 track in the Timeline. Once
you have imported slides into the Slide 2 tab of the Supplement pane, you can add them to the
Slide 2 track (but not the Slide 1 track) of the Timeline.
Note: In order to display the second slide, your project’s template must support two slides. If the original
template does not support two slides, you must insert a template that supports two slides over the entire
duration of the second slide.
Import Slides for Use as Second Slides
To import slides for use as second slides, do this:
75
Page 82

CyberLink StreamAuthor
1. Click . The Import Slides/URL dialog box opens.
2. Click Add Files, then locate and open the files you want to import.
• You can remove a file from the list of files to be imported by selecting it in the list, then
clicking Delete.
• Convert PowerPoint slides to images: Check this option to ensure that PowerPoint
slides appear exactly as in the original PowerPoint presentation. (Animations are not
supported when slides are converted to images.)
• Convert pages of PDF files to images: Check this option to convert the pages of a PDF to
.jpg files.
3. Click OK.
Preview Window
You can preview your presentation at any time during the authoring process in order to ensure
that your editing is going smoothly. Using the Timeline slider, you can start your preview from
any point within the presentation.
1. Locate the point at which you want to begin your preview.
2. Click Play. The preview starts in the Preview window from the point you have specified.
3. Use the playback buttons to control the preview.
76
Page 83

Chapter 3: Full-Screen Presentation mode
Publish Window
The Publish window (in both Full-Screen and Studio modes) allows you to compile your
presentation in one of a number of different formats, then save it to the destination of your
choice. To enter the Publish window, click the Publish tab in either Full-Screen or Studio mode.
The Publish window appears as follows:
To publish your presentation, do this:
1. Create or open a Full-Screen or Studio presentation project.
2. Click the Publish tab.
77
Page 84

CyberLink StreamAuthor
3. Select an encoding profile
• For information on configuring encoding profiles, see "Creating Encoding Profiles" on
page 142.
4. Select a publishing destination.
78
• For information on publishing destinations, see "Publishing Profiles" on page 145.
5. Enter a sub folder name, if desired. Doing so creates a sub folder under the publication
destination that you set in the above step.
Page 85

Chapter 3: Full-Screen Presentation mode
6. Click Publish to publish your files to the selected folder. StreamAuthor compiles your
presentation and saves it to your selected publication destination.
7. Click View to view the final result.
79
Page 86

CyberLink StreamAuthor
80
Page 87

Chapter 4:
Studio Mode
Working in Studio mode is similar to editing a movie in a video editing suite. Because you work “offline” in
Studio mode, you can add video, audio, images, and transition effects to create a multimedia presentation
that plays like a video file. The various kinds of media are stored in the Library, which is described first in
this chapter.
This chapter contains the following sections:
• "Creating a Studio Presentation File" on page 82
• "Opening a Studio Presentation File" on page 87
• "Insert an Existing Presentation" on page 88
• "Saving a Studio Presentation File" on page 89
• "Export Portable Project Archive" on page 90
• "Import Portable Project Archive" on page 91
• "Compose Window" on page 92
• "Capture Window" on page 113
• "Author Window" on page 127
• "Publish Window" on page 127
81
Page 88

CyberLink StreamAuthor
Creating a Studio Presentation File
You can create a Studio Presentation project in CSS format or multiple frame windows format.
The procedures for both are given below.
Create a Studio Presentation in CSS Format
To create a new Studio presentation in CSS format, do this:
1. Start StreamAuthor, or select the File > New Project... command from within an existing
presentation. In the dialog box that opens, select Studio Presentation.
82
2. Select Cascading Style Sheet (CSS), then click Next.
Page 89

Chapter 4: Studio Mode
3. Select the template you would like to use, then click Next.
• If you have created a custom template, you can select it in the list. For more information,
please see "Editing CSS Templates" on page 129.
4. Add your source media files, then click Finish.
• To enable video capture, select the Video option, then select your video capture device
from the drop-down box (if necessary). You can also select your audio capture device
from the Audio drop-down box (if necessary).
• To add slides or PDF files, click Add, then locate and open the source files of the slides you
want to use.
Note: Selecting Convert pages of PDF files to images will convert the pages to .jpg files for import.
83
Page 90

CyberLink StreamAuthor
• To add media files, click Add under the Media Files heading, then locate and open the
files you want to use. You can remove a file from the list of files to be opened by selecting
it in the list, then clicking Delete.
84
Page 91

Chapter 4: Studio Mode
Create a Studio Presentation in Multiple Frame Window Format
To create a new Studio presentation in multiple frame window format, do this:
1. Start StreamAuthor, or select the File > New Project... command from within an existing
presentation. In the dialog box that opens, select Studio Presentation.
2. Select Multiple Frame Windows, then click Next.
85
Page 92

CyberLink StreamAuthor
3. Select the template you would like to use, then click Next.
• If you have created a custom template, you can select it in the list. For more information,
please see "Editing CSS Templates" on page 129.
4. Add your source media files, then click Finish.
86
• To enable video capture, select the Video option, then select your video capture device
from the drop-down box (if necessary). You can also select your audio capture device
from the Audio drop-down box (if necessary).
• To add slides or PDF files, click Add, then locate and open the source files of the slides you
want to use.
Note: Selecting Convert pages of PDF files to images will convert the pages to .jpg files for import.
• To add media files, click Add under the Media Files heading, then locate and open the
files you want to use. You can remove a file from the list of files to be opened by selecting
it in the list, then clicking Delete.
Page 93

Chapter 4: Studio Mode
Opening a Studio Presentation File
You may begin authoring a presentation immediately after creating a new project file, or you
may wish to work on an existing project file.
To open an existing project file for authoring, do one of the following:
• Select the File > New Project... command, then click a recent project’s name to open it
directly or click More..., then locate and open a project file.
• Select the File > Open Project... command, then locate and open a project file.
• Select the File > Open Published Project... command, then locate and open a
presentation file that has been previously published. This command allows you to open
and edit a previously published presentation whose source file has been lost. When you
select this command, StreamAuthor opens and captures the published presentation,
recreating the source files for you.
87
Page 94

CyberLink StreamAuthor
Insert an Existing Presentation
StreamAuthor allows you to insert an existing project (.stp), portable project archive (.sta) or a
published project (htm) into an existing studio presentation. This allows you to merge multiple
presentations, into one presentation. The presentations can be imported to either the
beginning or the end of the current project.
To insert an existing presentation into a project, do this:
1. Select the File >
displayed.
2. Select whether to insert it at:
• Beginning of current project
• End of current project
3. Click the Browse button and select the existing presentation that you want to insert into
your current project.
4. Click Ok. The selected presentation will be inserted at the position selected.
Insert Existing Project command. The Insert Existing Project dialog is
88
Page 95

Chapter 4: Studio Mode
Saving a Studio Presentation File
Saving a Studio presentation file is very straightforward. The only exception of note is an option
to save your media files in your project directory.
To save a Studio presentation file, do this:
1. Create or open a Studio presentation project.
2. Select the File > Save Project or File > Save Project As... command. A message box opens.
3. Select a save option.
• To copy all of your original media files to your project directory, click Ye s . This option
keeps all of your source files in one location, but uses more hard disc space.
• To leave your source files in their original locations without copying them to your project
folder, click No. This option saves hard disc space, but you may spend more time looking
for your media files.
• To set your selected option as the default and avoid seeing the message box in the future,
check the Set this option as default and do not display this message again option.
4. Click OK. The standard Project dialog box opens.
5. Enter a project file name, then set the directory where you want to save the project file.
• To specify a directory, click Browse..., then locate and open the desired directory.
6. Click Finish.
89
Page 96

CyberLink StreamAuthor
Export Portable Project Archive
StreamAuthor lets you export all of the files of a current project into a compressed archive file,
which is similar to zipped files.
Note: Both Full Screen and Studio presentations can be exported into portable project archives.
To export a portable project archive, do this:
1. Select the File > Export Project Archive... command. The Save As dialog box opens.
2. Select the directory where you would like to save the project archive.
3. Enter in the file name of the project archive and then click Save. StreamAuthor will export
your project to the StreamAuthor Archive Files format (.sta).
90
Page 97

Chapter 4: Studio Mode
Import Portable Project Archive
You can import a previously exported portable project archive files in the .sta format into
StreamAuthor.
Note: You can import both Full Screen and Studio presentations.
To import a portable project archive, do this:
1. Select the File > Import Project Archive... command. The Open dialog box is displayed.
2. Browse to the location where the project archive is located.
3. Select the project archive file and then click Open. StreamAuthor will import your project
into StreamAuthor.
91
Page 98

CyberLink StreamAuthor
Compose Window
This section describes the functions available in the Compose window of Studio mode. The
Compose window allows you to import video/audio clips as well as PowerPoint slides for
presentation authoring. To enter the Compose window, click the Compose tab in Studio mode.
The Compose window appears as follows:
92
Page 99

Chapter 4: Studio Mode
Using the Library
The Library in the Compose window allows you to import slides and media files (where they
become “clips”) in order to make them available in your presentation.
Note: To change display options, click to switch to large slide view or to switch to thumbnail
view.
Import Media Files into the Library
You can import the following types of files as media files:
• Video files: .avi, .asf, .dat, .mpe, .mpeg, .mpg, .m1v, .mwv formats
• Audio files: .aif, .aiff, .au, .mp3, .snd, .wav, .wma formats
• Image files: .bmp, .gif, .jpg, .jpeg formats
Note: Some formats can be imported as either media files or slides. Importing a file as one or the other
type allows you to take advantage of different functions. For example, the Video track offers the Adjust
Video and Watermark options for media files, while the Slide 1 track offers the drawing tools for slides.
To import media files into the Library, do this:
93
Page 100

CyberLink StreamAuthor
1. Create or open a Studio presentation project.
2. Click the Compose tab.
3. Click the tab in the Library.
4. Click . The standard Open dialog box opens.
5. Locate and open the files you want to import.
Import Slides into the Library
You can import the following types of files as slides:
• PowerPoint files (.ppt format)
• Excel files (.xls format)
• Word files (.doc format)
• Image files (.bmp, .gif, .jpg, .jpeg, .png formats)
• HTML files (.htm, .html, .zip formats)
• PDF files (.pdf format)
• Flash files (.swf format)
• Text files (.txt format)
Note: Only PowerPoint and Excel files are divided into multiple slides when imported (provided that the
original file contains multiple pages). Other files are imported as a single slide.
94
1. Create or open a Studio presentation project.
2. Click the Compose tab.
3. Click the tab in the Library.
4. Click . The Import Slides/URL dialog box opens.
5. Click Add Files, then locate and open the files you want to import.
• You can remove a file from the list of files to be imported by selecting it in the list, then
clicking Delete.
 Loading...
Loading...