Page 1

CyberLink
Screen Recorder 4
User's Guide
Page 2

Copyright and Disclaimer
All rights reserved.
To the ex tent allowed by law, Screen Recorder IS PROV IDED “AS IS”, WITHOUT
WARRANTY OF ANY KIND, EI THER EX PRESS OR IMPLIED, INCLUDIN G
WITHOUT LIMITATION ANY WARRANTY FOR INF ORMATION , SERV ICES, OR
PRODUCTS PROVID ED THROUGH OR IN CONNE CTION WITH Screen Recorder
AND ANY IMPLIED WARRANTIES OF MERCHANTABILITY, FI TNESS FOR A
PARTICULAR PURPOSE, EXPECTATION OF PRIV ACY, OR NON -INFRINGEMENT.
BY USING THIS SOFTW ARE, YOU AGREE THAT CYBERLINK WILL NOT BE LIABLE
FOR ANY DIRECT, IND IRECT, OR CON SEQUENTI AL LOSS ARISI NG FROM THE
USE OF THIS SOFTW ARE OR MATERIALS CON TAINED EITHER IN THIS
PACKAGE.
The ter ms and conditions here under shall be governed and construed in
accordance with the laws of Taiwan.
Scree n Recorder is a registered trademark along with other company and
product names mentioned in this publication, used for identification purposes
and remain the exclusive property of their res pective owners.
International Headquarters
Mailing Address CyberLink Corporation
15F., No. 100, Minquan Rd., Xindian Dist.
New Taipei City 231, Taiwan (R.O.C.)
Web Site https://www.cyberlink.com
Telephone 886-2-8667-1298
Fax 886-2-8667-1385
Copyright © 2018 CyberLink Corporation. All r ights reserved.
Page 3
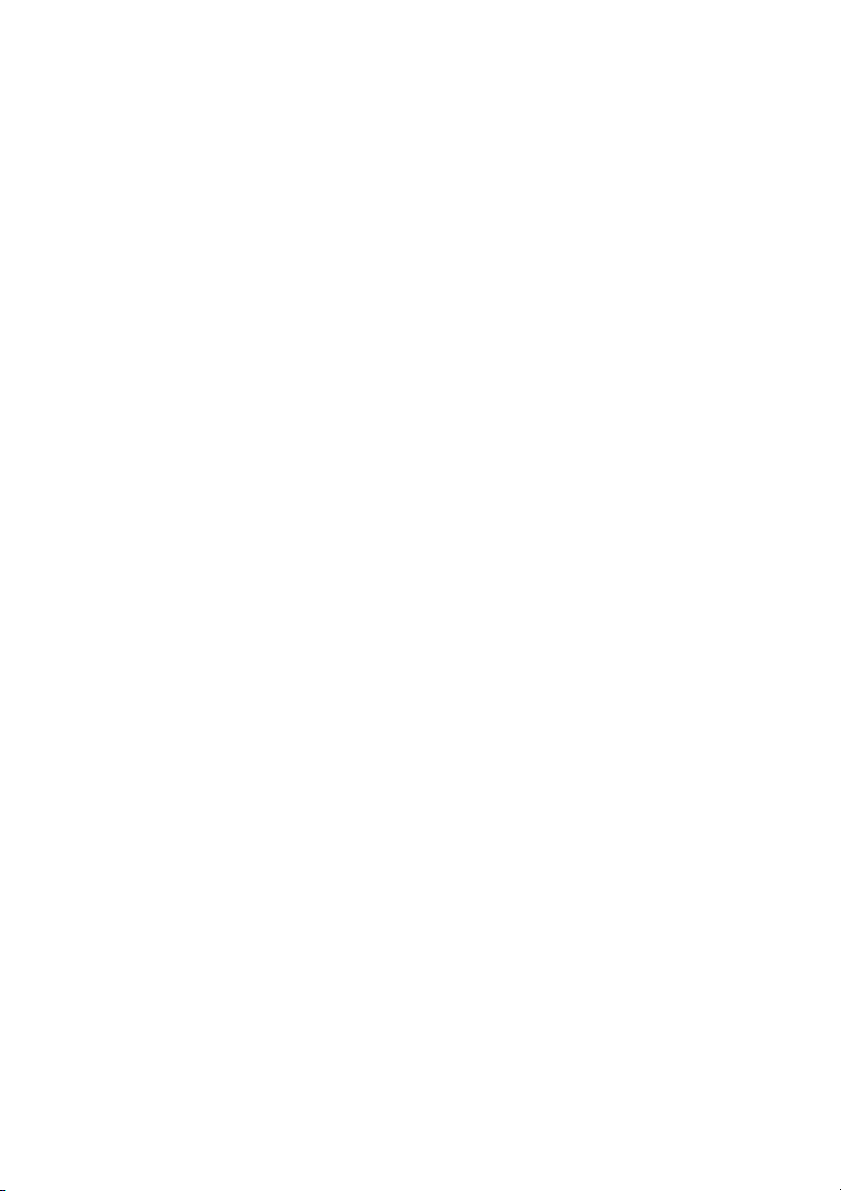
Contents
1 IntroductionChapter 1:
1 Welcome
3 Minimum System Requirements
4 Recording VideoChapter 2:
4 Record at Full Screen
6 Record a Game
8 Record by Locking to a Desktop App
11 Record a Custom Sized Area of Your Desktop
14 Record from a Connected Device
17 Streaming VideoChapter 3:
17 Streaming Video to Twitch
19 Streaming Video to YouTube
21 Streaming Video to Facebook
23 Streaming to Custom Server
25 Streaming to Multiple Locations
26 Video OverlaysChapter 4:
26 Adding PiP Images
29 Previewing Recording/StreamChapter 5:
29 Adjusting Webcam/PiP Image Size/Position
34 Library WindowChapter 6:
35 Sharing Media
42 Editing Recorded Video ClipsChapter 7:
42 Splitting a Clip
43 Trimming Video Clips
44 Changing the Shape of Media
i
Page 4
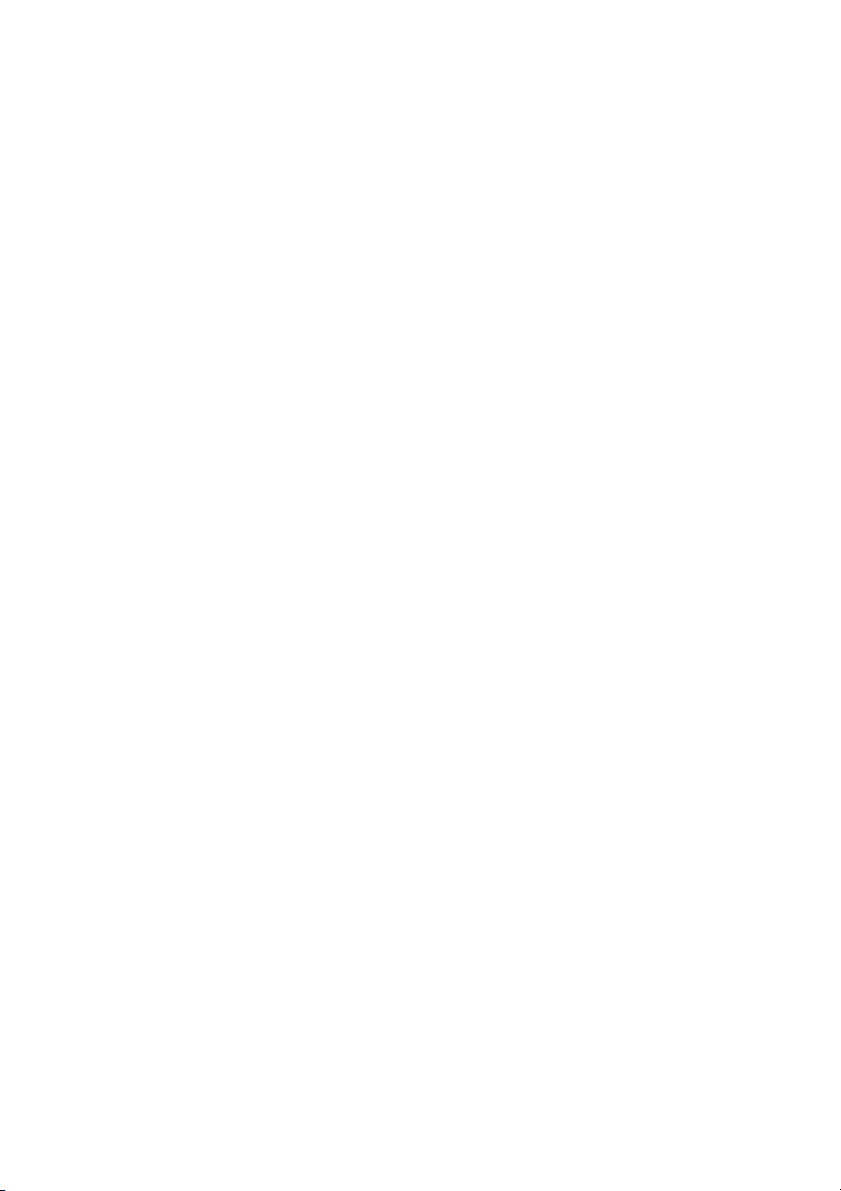
45 Adding Title Effects
50 Using Transitions
51 Adding Background Music
53 Recording Voice-Overs
55 Producing Your Edited Video
56 Editing Preferences
58 Screen Recorder PreferencesChapter 8:
58 General Preferences
59 File Preferences
59 Video Preferences
62 Audio Preferences
63 Webcam Preferences
64 Hotkeys Preferences
66 Improvement Program Preferences
67 Screen Recorder HotkeysChapter 9:
68 Technical SupportChapter 10:
68 Before Contacting Technical Support
69 Web Support
69 Help Resources
ii
Page 5
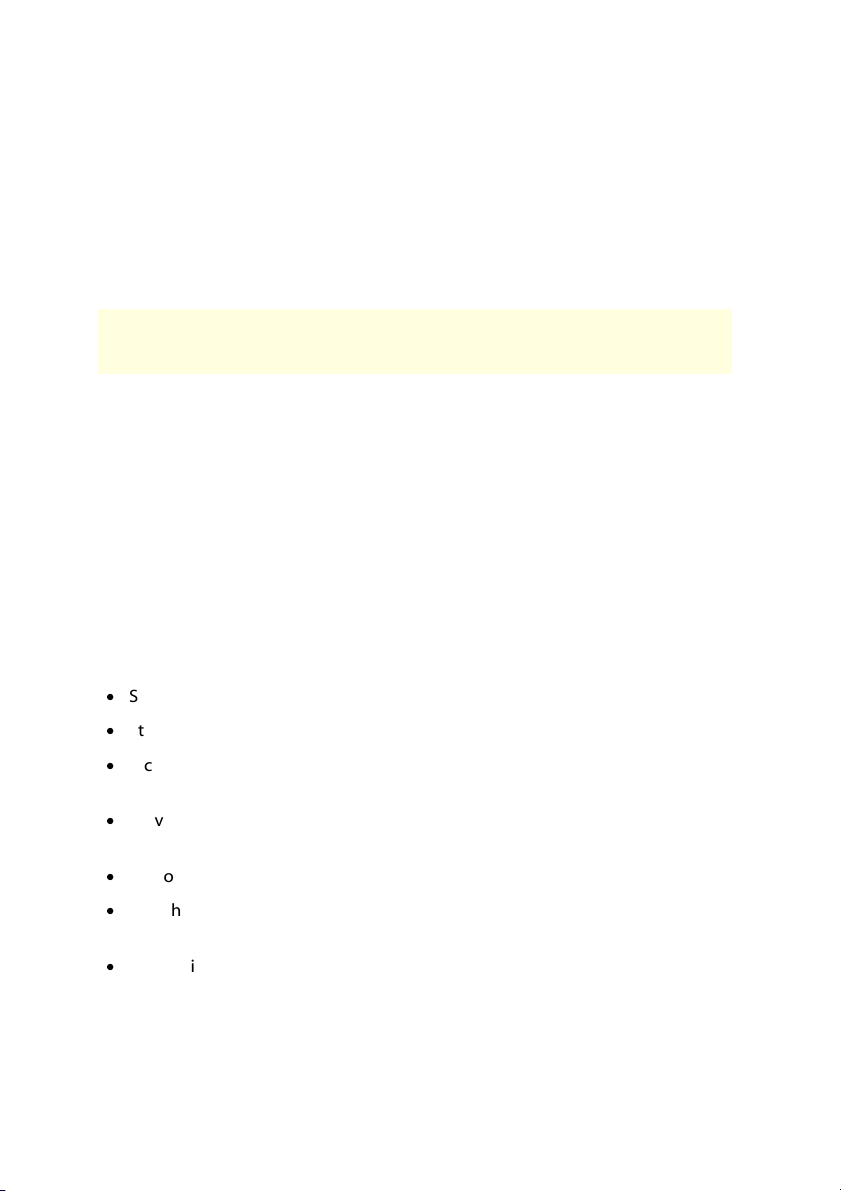
Introduction
Note: this document is for reference and informational use only. Its content
and the corresponding program are subject to change without notice.
Chapter 1:
Introduction
This chapter introduces CyberLink Screen Recorder and reviews the minimum
system requirements for the program.
Welcome
Welcome to the CyberLink family of digital media tools. CyberLink Screen Recorder
lets you capture everything on your desktop, including screencasts, streaming
videos, Skype calls, and more. You can also use CyberLink Screen Recorder to
stream video from your desktop and webcam directly to Twitch, YouTube,
Facebook, and custom servers.
Latest Features
This section outlines some of the latest features within the Screen Recorder
program.
·
Stream video to multiple locations at once.
·
Stream video to custom servers.
·
Include video overlays, such as logos or other images, in your recordings or
streamed video.
·
Preview and set the size/location of the webcam video and video overlays in
the preview window.
·
Customize bitrates for recorded video and individual video streams.
·
Use chroma key to key out and replace the background in your webcam
video.
·
Customize keyboard hotkeys to your preferences.
1
Page 6
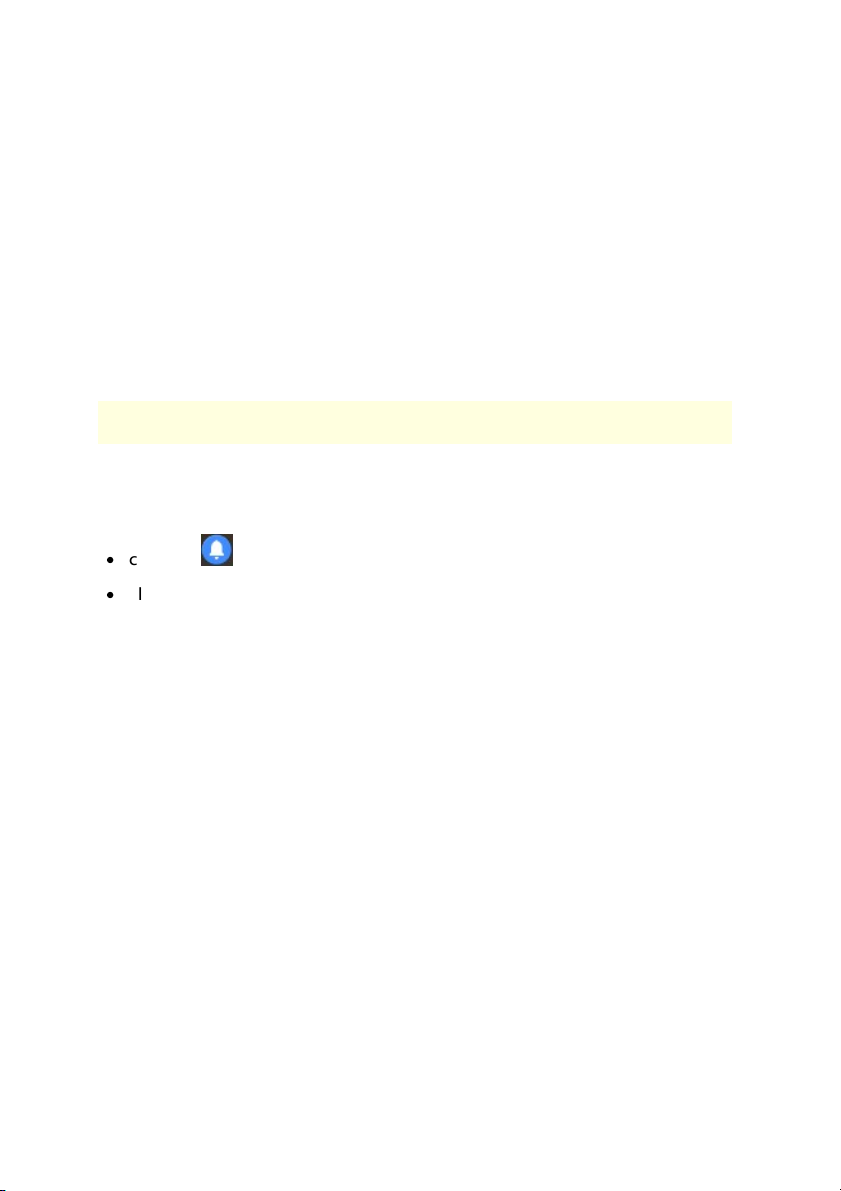
Cyb erLink Screen Recorde r 4
Note: you must connect to the Internet to use this feature.
Screen Recorder Editions
The features that are available in Screen Recorder are completely dependent on the
edition you have installed on your computer. Click the Screen Recorder logo in the
top left to determine the version, edition, and build number for your copy of Screen
Recorder.
Updating Your Software
Software upgrades and updates (patches) are periodically available from CyberLink.
To update your software, do this:
1. Open the Notification Center by doing one of the following:
·
clic k the button when it's enabled.
·
click the Screen Recorder logo in the top left of the window, and then click
the Upgrade button in the About Screen Recorder window.
2. Click the feature you would like to upgrade to, or the patch you want to
update to.
3. A web browser window opens, where you can purchase product upgrades or
download the latest patch update.
2
Page 7

Introduction
Minimum S ystem R equirements
Operating
System
·
Microsoft Windows 10, 8/8.1, 7 (Windows 10 64bit
recommended)
Processor (CPU)
·
Intel Core™ i-series or AMD Phenom® II
Graphics
Processor (GPU)
·
Desktop recording: 1 GB VGA VRAM
·
Game recor ding: 3 GB VGA VRAM
Memory
·
2 GB (6 GB or above recommended)
Hard Disk S pace
·
600 MB for product installation
Capture Device
·
Webcam (built-in or external USB)
Sound Card
·
Windows compatible sound card
Internet
Connection
·
Required for program activation, streaming, and online
services
Screen
Resolution
·
1024 x 768, 16-bit color (up to 2560 x 1440)
Note: please consult the CyberLink web site (https://www.cyberlink.com) for
the most recent system requirements information.
Minimum System Requirements
The system requirements listed below are recommended as minimums for general
digital video production work.
3
Page 8
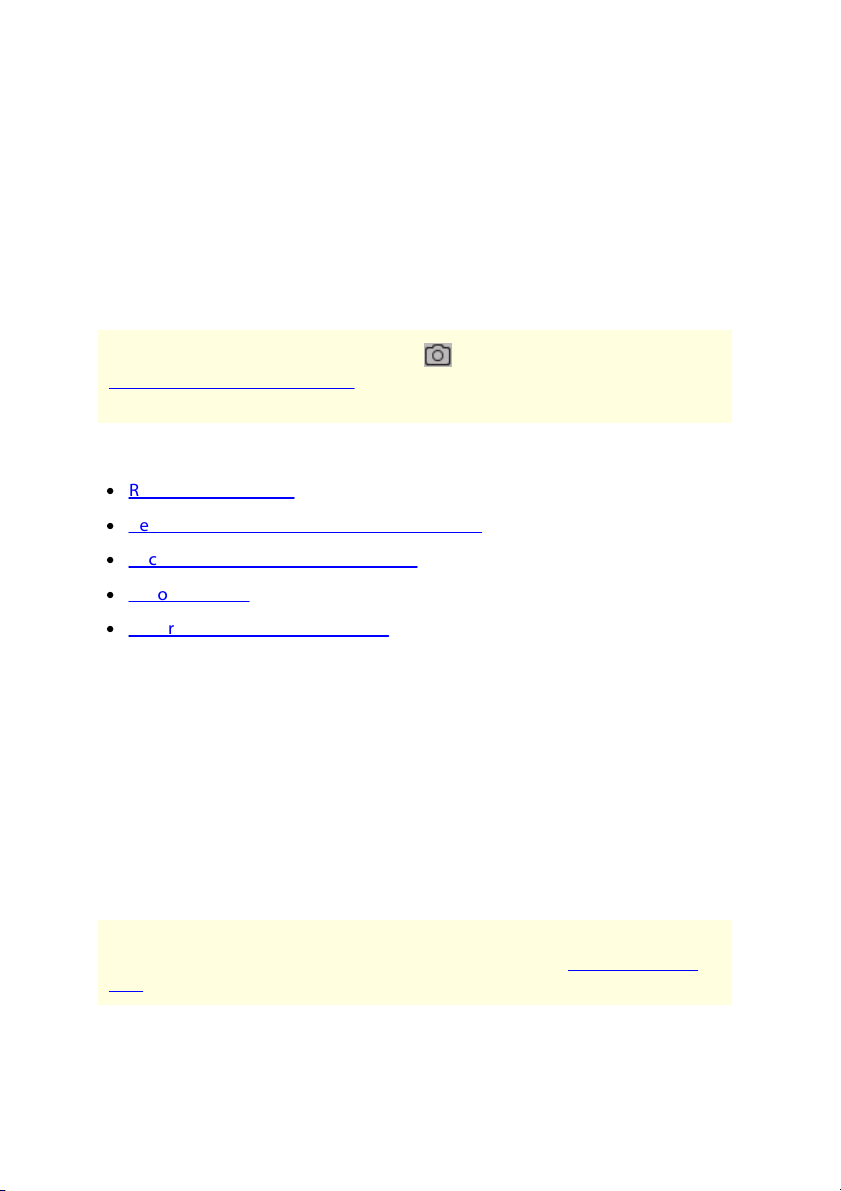
Cyb erLink Screen Recorde r 4
Note: while recording you can click the button on the UI, or use the
hotkey specified in preferences, to take a photo screenshot at any time. The
screenshot feature is only available during recording and streaming.
Note: this option records the entire desktop of your computer. If you try and
adjust the capture area, Screen Recorder will switch to the record a custom
area option.
Chapter 2:
Recording Video
Screen Recorder lets you capture a video of your mouse movements and computer
usage, allowing you to create instruction videos, and record webcasts/screencasts,
streaming videos, Skype calls, and much more.
With the Screen Recorder, you can:
·
Record at Full Screen
·
Record a Custom Sized Area of Your Desktop
·
Record by Locking to a Desktop App
·
Record a Game
·
Record from a Connected Device
To launch the Screen Recorder, double-click on its desktop icon or select CyberLink
Scr een Recorder 4 from the Windows start menu. The Screen Recorder window
displays.
Record at Full Screen
The Full screen option in Screen Recorder lets you record your entire computer's
desktop. To record at full screen, do this:
1. Launch Screen Recorder.
2. On the Record tab, clic k the Full S cr een option.
4
Page 9

Reco rding Video
Note: * this feature is only available in the Deluxe edition of Screen Recorder
4.
Click the webcam button to enable and include the video
feed from a connected webcam in your recording. After
enabling, click on the button to set the size and
position of your webcam video in the preview window.
See Adjusting Webcam/PiP Image Size/Position for more
information.
At any time, you can click the down arrow to the right of
the button to quickly change the resolution of the
webcam video.
Note: the first time you enable this feature, you may be
asked to set up your webcam in Webcam Preferences.
Click the microphone button to enable and include the
audio from a connected microphone in your recording.
After enabling, use the available slider to set the input
volume for your microphone. You can also click the down
arrow to the right of the button to quickly access all of the
Audio Preferences.
3. Set the recording options as follows:
·
Video resolution: select the resolution of the recorded video from the dropdown. Select the Original R esolution option to match your current Windows
display resolution.
·
Video framerate: select the framerate of the recorded video from the dropdown.
·
Mouse clicks*: choose whether you want to include a colored animation used
to illustrate that a mouse click was performed in your recording. If you select
Yes, clic k (or the colored dot) to set the color of the animation. Select the
option, o r No, if you don't want the animation to appear in your video.
4. If required, you can choose to include the video feed from a webcam, audio
from a microphone, and video overlays in your recording. To include, do this:
5
Page 10

Cyb erLink Screen Recorde r 4
Note: the first time you enable this feature, you may be
asked to set up your microphone in Audio Preferences.
Click the video overlays button to enable and include
video overlays, such as images or logos, on your recorded
video. Click the + next to the button to add PiP images
and set the opacity of the images and webcam window.
See Video Overlays for more information.
Note: before you start your recording, you can click to open the
preview window to see what your recording will look like. See Previewing
Recording/Stream for more information.
Note: if required, you can trim out unwanted recorded video and perform
other edits after the recording is complete.
5. If you'd like it to be a timed recording, select the Tim e limit option, and then
enter how long you want Screen Recorder to record in the field provided.
6. When ready, click REC to begin recording.
7. When you are done recording, click the Stop button, or press the hotkey
specified in preferences, to stop the recording and save the file in the folder
selected in File Preferences.
Record a Game
The Game option in Screen Recorder lets you record a video game or other
program running in exclusive or Windows mode on your computer. To record a
game, do this:
1. Launch Screen Recorder.
2. On the Record tab, clic k the Game option.
3. Set the recording options as follows:
·
Video resolution: select the resolution of the recorded video from the dropdown. Select the Original R esolution option to match your current Windows
display resolution.
6
Page 11
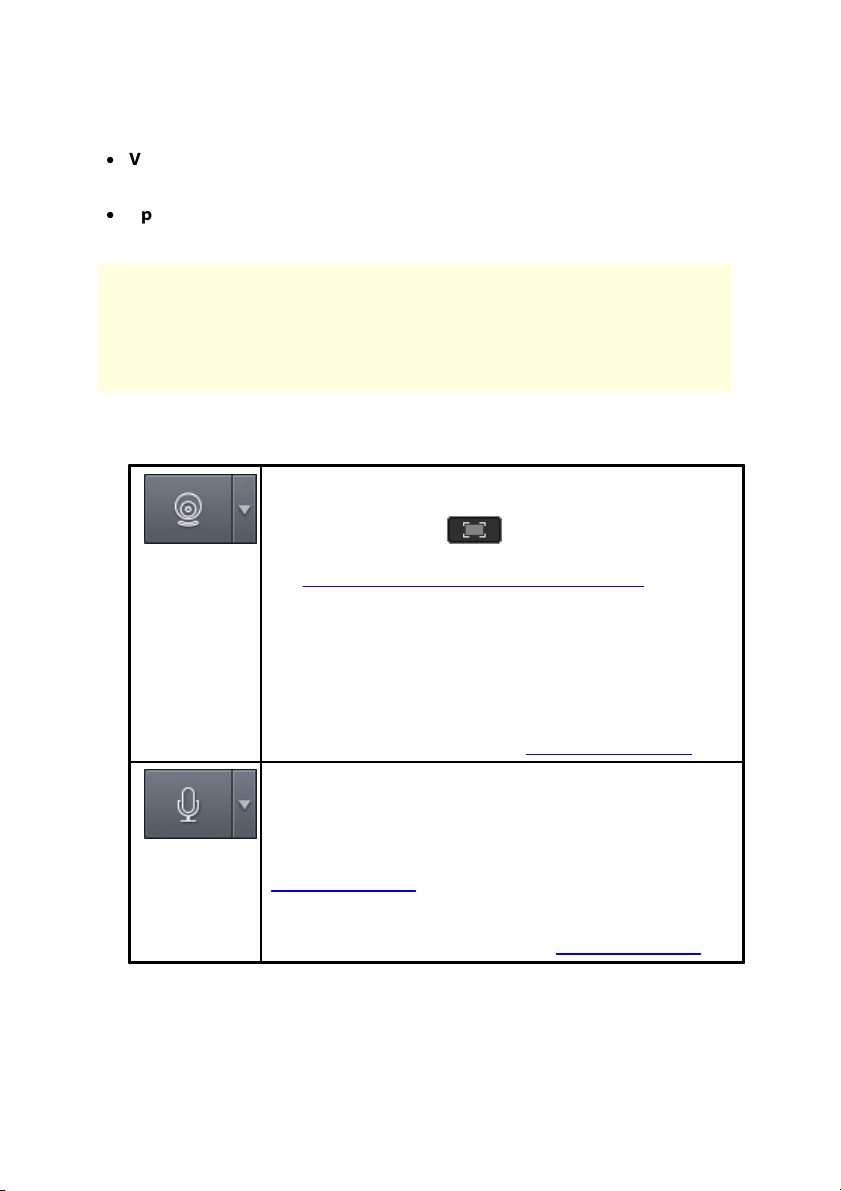
Reco rding Video
Note: if you want to record a video game that runs in exclusive mode (i.e.
running in DirectX or OpenCL), you do not have to select anything from this
drop-down. Once you launch the video game/program in exclusive mode,
Screen Recorder will configure itself to record the exclusive mode content. If
the game is running in Window mode, then you need to select it here.
Click the webcam button to enable and include the video
feed from a connected webcam in your recording. After
enabling, click on the button to set the size and
position of your webcam video in the preview window.
See Adjusting Webcam/PiP Image Size/Position for more
information.
At any time, you can click the down arrow to the right of
the button to quickly change the resolution of the
webcam video.
Note: the first time you enable this feature, you may be
asked to set up your webcam in Webcam Preferences.
Click the microphone button to enable and include the
audio from a connected microphone in your recording.
After enabling, use the available slider to set the input
volume for your microphone. You can also click the down
arrow to the right of the button to quickly access all of the
Audio Preferences.
Note: the first time you enable this feature, you may be
asked to set up your microphone in Audio Preferences.
·
Video framerate: select the framerate of the recorded video from the dropdown.
·
Application: choose the game or program in the drop-down you want to
record.
4. If required, you can choose to include the video feed from a webcam, audio
from a microphone, and video overlays in your recording. To include, do this:
7
Page 12
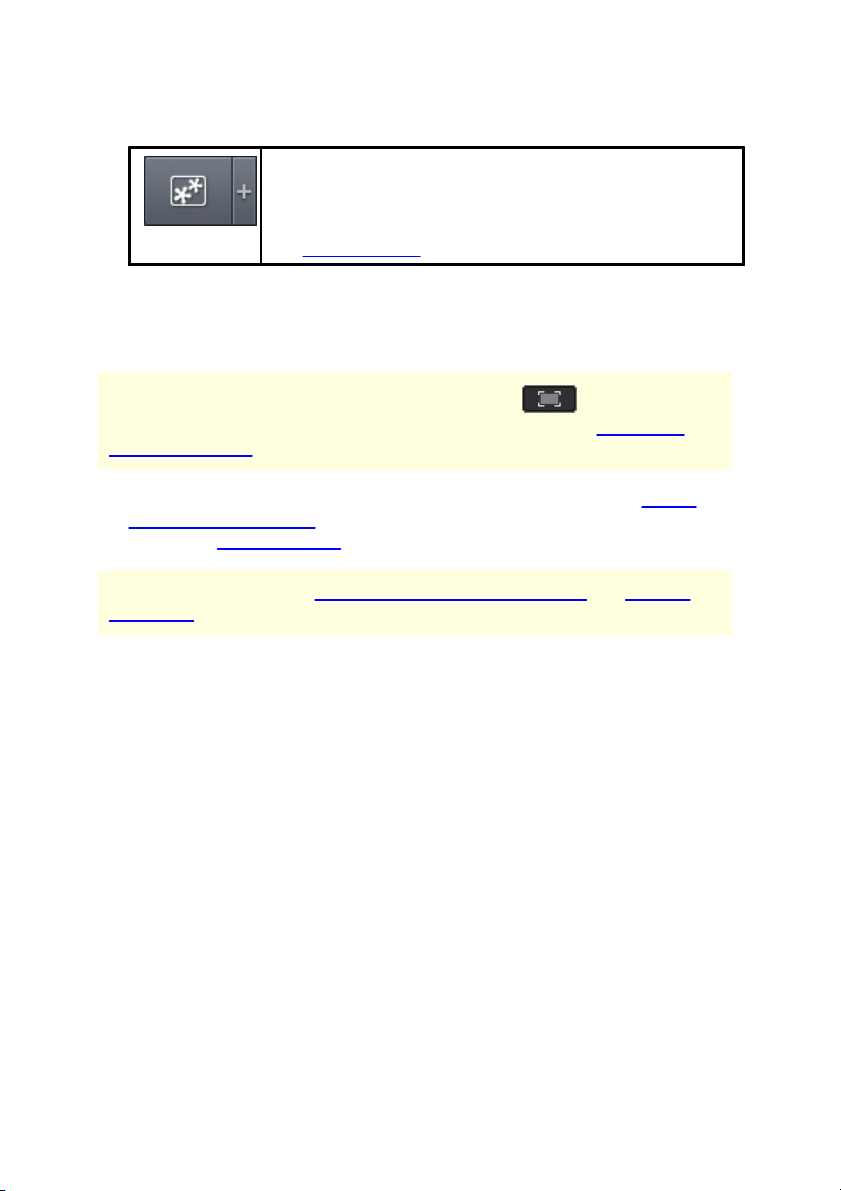
Cyb erLink Screen Recorde r 4
Click the video overlays button to enable and include
video overlays, such as images or logos, on your recorded
video. Click the + next to the button to add PiP images
and set the opacity of the images and webcam window.
See Video Overlays for more information.
Note: before you start your recording, you can click to open the
preview window to see what your recording will look like. See Previewing
Recording/Stream for more information.
Note: if required, you can trim out unwanted recorded video and perform
other edits after the recording is complete.
5. If you'd like it to be a timed recording, select the Tim e limit option, and then
enter how long you want Screen Recorder to record in the field provided.
6. When ready, click REC to begin recording.
7. When you are done recording, click the Stop button, or press the hotkey
specified in preferences, to stop the recording and save the file in the folder
selected in File Preferences.
Record by Locking to a Desktop App
The Lock to app option in Screen Recorder lets you select and record within a
running desktop app on your computer. To record by locking to a desktop app, do
this:
1. Launch Screen Recorder.
2. On the Record tab, clic k the Lock to app option.
3. Hover your mouse over the desktop app you want to record within and then
click in its window to set the capture area. Note that a yellow dotted line is
drawn around the program.
8
Page 13

Reco rding Video
Note: * this feature is only available in the Deluxe edition of Screen Recorder
4.
This indicates the screen area that will be captured during the recording. If
you move the desktop app, the Screen Recorder will follow the window.
4. Set the recording options as follows:
·
Video resolution: select the resolution of the recorded video from the dropdown. Select the Original R esolution option to match your current Windows
display resolution.
·
Video framerate: select the framerate of the recorded video from the dropdown.
·
Mouse clicks*: choose whether you want to include a colored animation used
to illustrate that a mouse click was performed in your recording. If you select
Yes, clic k (or the colored dot) to set the color of the animation. Select the
option, o r No, if you don't want the animation to appear in your video.
5. If required, you can choose to include the video feed from a webcam, audio
from a microphone, and video overlays in your recording. To include, do this:
9
Page 14

Cyb erLink Screen Recorde r 4
Click the webcam button to enable and include the video
feed from a connected webcam in your recording. After
enabling, click on the button to set the size and
position of your webcam video in the preview window.
See Adjusting Webcam/PiP Image Size/Position for more
information.
At any time, you can click the down arrow to the right of
the button to quickly change the resolution of the
webcam video.
Note: the first time you enable this feature, you may be
asked to set up your webcam in Webcam Preferences.
Click the microphone button to enable and include the
audio from a connected microphone in your recording.
After enabling, use the available slider to set the input
volume for your microphone. You can also click the down
arrow to the right of the button to quickly access all of the
Audio Preferences.
Note: the first time you enable this feature, you may be
asked to set up your microphone in Audio Preferences.
Click the video overlays button to enable and include
video overlays, such as images or logos, on your recorded
video. Click the + next to the button to add PiP images
and set the opacity of the images and webcam window.
See Video Overlays for more information.
Note: before you start your recording, you can click to open the
preview window to see what your recording will look like. See Previewing
Recording/Stream for more information.
6. If you'd like it to be a timed recording, select the Tim e limit option, and then
enter how long you want Screen Recorder to record in the field provided.
7. When ready, click REC to begin recording.
10
Page 15

Reco rding Video
Note: if required, you can trim out unwanted recorded video and perform
other edits after the recording is complete.
8. When you are done recording, click the Stop button, or press the hotkey
specified in preferences, to stop the recording and save the file in the folder
selected in File Preferences.
Record a Custom Sized Area of Your Desktop
The Custom option in Screen Recorder lets you manually customize the size of the
area on your computer's desktop that you record. To record a custom sized area on
your desktop, do this:
1. Launch Screen Recorder.
2. On the Record tab, clic k the Custom option.
3. Use your mouse to manually set the size of the capture area by clicking and
dragging your mouse.
11
Page 16
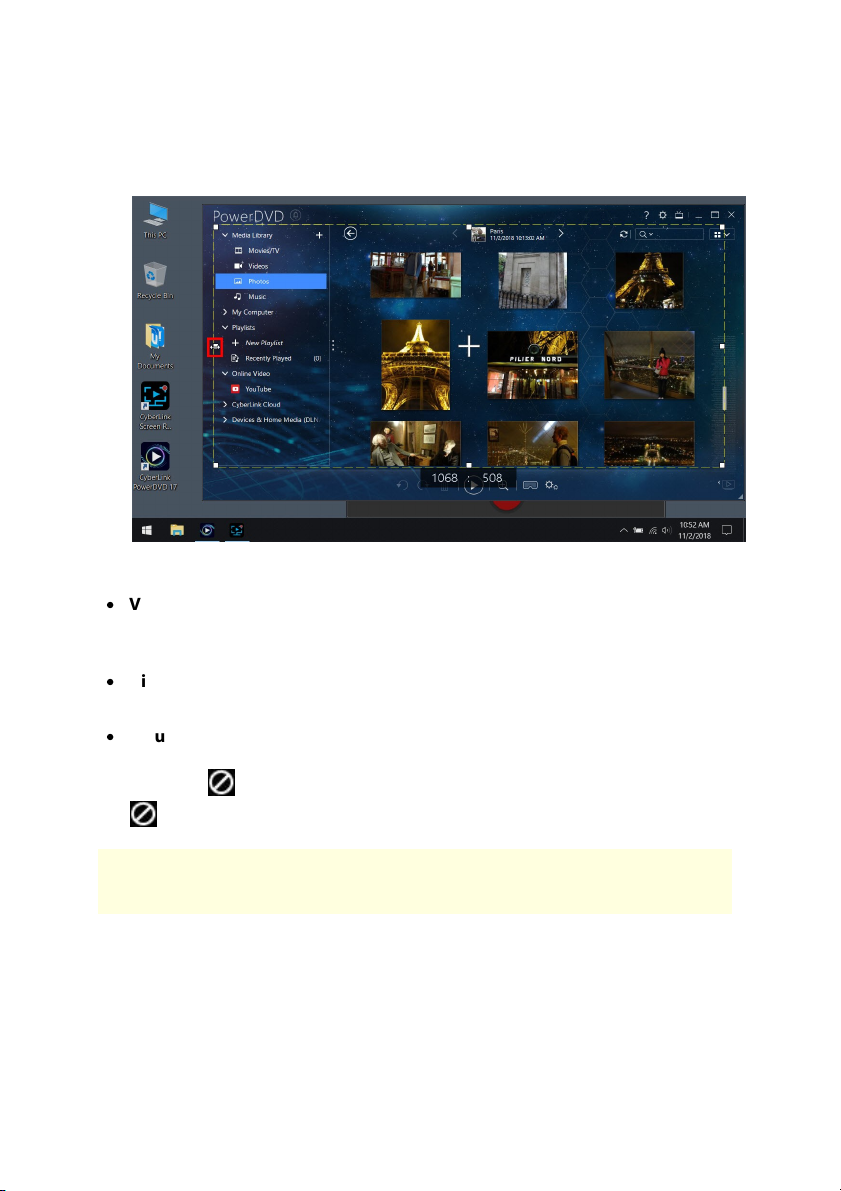
Cyb erLink Screen Recorde r 4
Note: * this feature is only available in the Deluxe edition of Screen Recorder
4.
You can resize the selected capture area at any time before you start
recording.
Set the recording options as follows:
·
Video resolution: select the resolution of the recorded video from the dropdown. Select the Original R esolution option to match your current Windows
display resolution.
·
Video framerate: select the framerate of the recorded video from the dropdown.
·
Mouse clicks*: choose whether you want to include a colored animation used
to illustrate that a mouse click was performed in your recording. If you select
Yes, clic k (or the colored dot) to set the color of the animation. Select the
option, o r No, if you don't want the animation to appear in your video.
5. If required, you can choose to include the video feed from a webcam, audio
from a microphone, and video overlays in your recording. To include, do this:
12
Page 17

Reco rding Video
Click the webcam button to enable and include the video
feed from a connected webcam in your recording. After
enabling, click on the button to set the size and
position of your webcam video in the preview window.
See Adjusting Webcam/PiP Image Size/Position for more
information.
At any time, you can click the down arrow to the right of
the button to quickly change the resolution of the
webcam video.
Note: the first time you enable this feature, you may be
asked to set up your webcam in Webcam Preferences.
Click the microphone button to enable and include the
audio from a connected microphone in your recording.
After enabling, use the available slider to set the input
volume for your microphone. You can also click the down
arrow to the right of the button to quickly access all of the
Audio Preferences.
Note: the first time you enable this feature, you may be
asked to set up your microphone in Audio Preferences.
Click the video overlays button to enable and include
video overlays, such as images or logos, on your recorded
video. Click the + next to the button to add PiP images
and set the opacity of the images and webcam window.
See Video Overlays for more information.
Note: before you start your recording, you can click to open the
preview window to see what your recording will look like. See Previewing
Recording/Stream for more information.
6. If you'd like it to be a timed recording, select the Tim e limit option, and then
enter how long you want Screen Recorder to record in the field provided.
7. When ready, click REC to begin recording.
13
Page 18
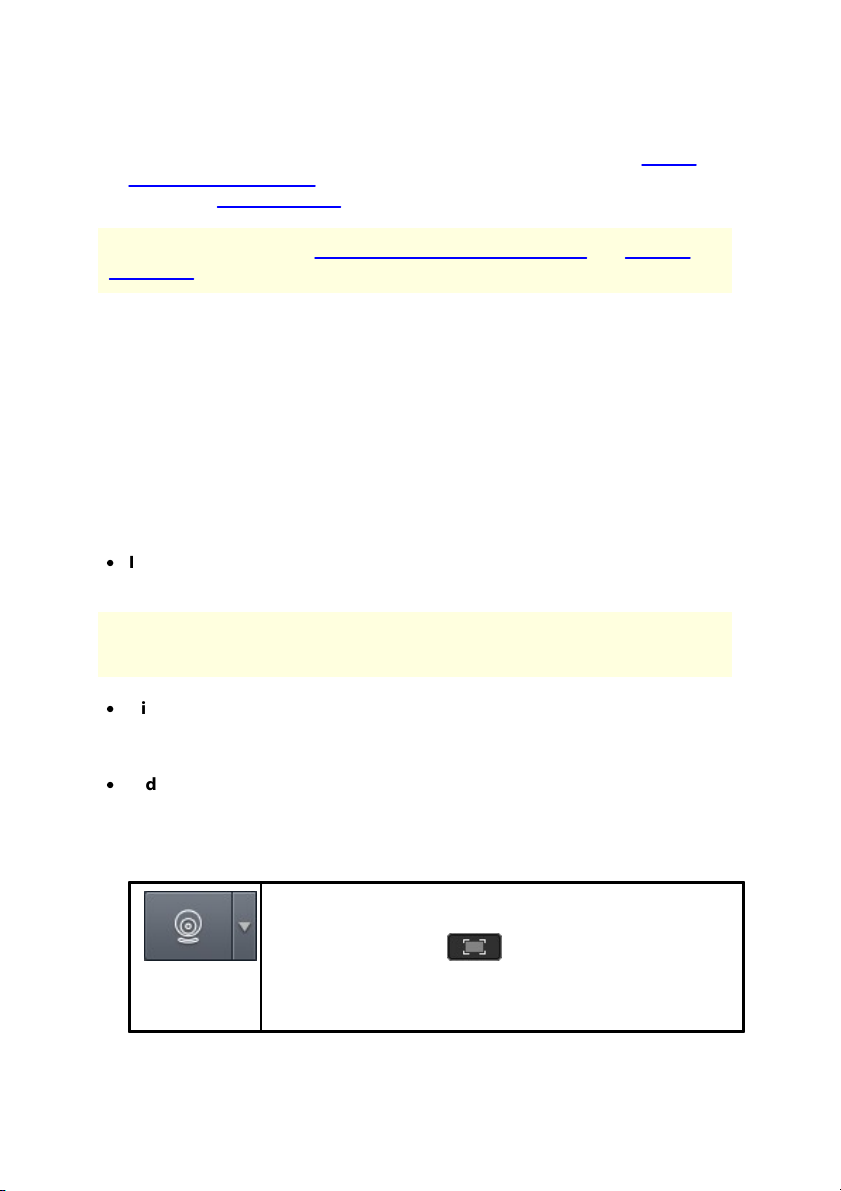
Cyb erLink Screen Recorde r 4
Note: if required, you can trim out unwanted recorded video and perform
other edits after the recording is complete.
Note: make sure the device is firmly connected and powered on (if required)
before launching Screen Recorder.
Click the webcam button to enable and include the video
feed from a connected webcam in your recording. After
enabling, click on the button to set the size and
position of your webcam video in the preview window.
8. When you are done recording, click the Stop button, or press the hotkey
specified in preferences, to stop the recording and save the file in the folder
selected in File Preferences.
Record from a Connected Device
The Device option in Screen Recorder lets you record from an external device that is
connected to your computer via HDMI, USB, etc. To record from a connected
device, do this:
1. Launch Screen Recorder.
2. On the Record tab, clic k the Device option.
3. Set the recording options as follows:
·
Input device: select the device in the drop-down that you want to record
from.
·
Video resolution: select the resolution of the recorded video from the dropdown. Select the Original R esolution option to match your current Windows
display resolution.
·
Video framerate: select the framerate of the recorded video from the dropdown.
4. If required, you can choose to include the video feed from a webcam, audio
from a microphone, and video overlays in your recording. To include, do this:
14
Page 19
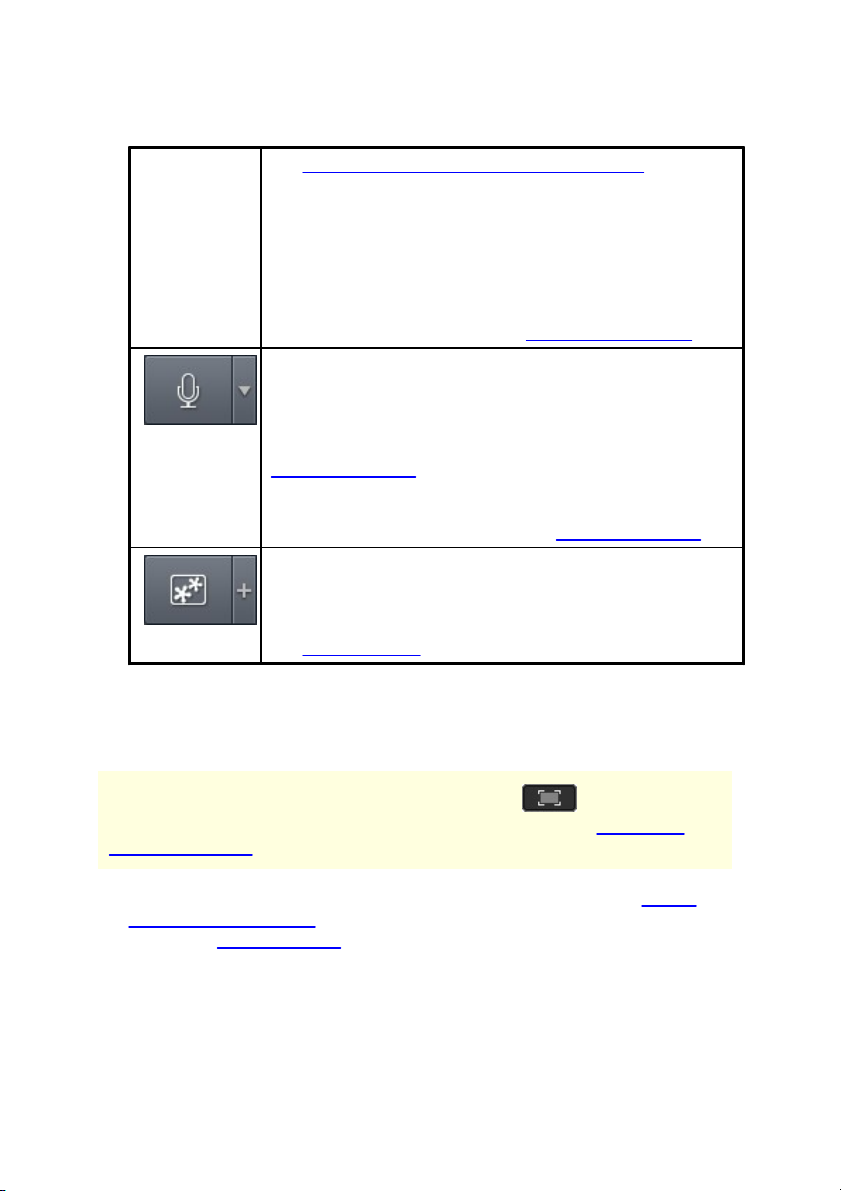
Reco rding Video
See Adjusting Webcam/PiP Image Size/Position for more
information.
At any time, you can click the down arrow to the right of
the button to quickly change the resolution of the
webcam video.
Note: the first time you enable this feature, you may be
asked to set up your webcam in Webcam Preferences.
Click the microphone button to enable and include the
audio from a connected microphone in your recording.
After enabling, use the available slider to set the input
volume for your microphone. You can also click the down
arrow to the right of the button to quickly access all of the
Audio Preferences.
Note: the first time you enable this feature, you may be
asked to set up your microphone in Audio Preferences.
Click the video overlays button to enable and include
video overlays, such as images or logos, on your recorded
video. Click the + next to the button to add PiP images
and set the opacity of the images and webcam window.
See Video Overlays for more information.
Note: before you start your recording, you can click to open the
preview window to see what your recording will look like. See Previewing
Recording/Stream for more information.
5. If you'd like it to be a timed recording, select the Tim e limit option, and then
enter how long you want Screen Recorder to record in the field provided.
6. When ready, click REC to begin recording.
7. When you are done recording, click the Stop button, or press the hotkey
specified in preferences, to stop the recording and save the file in the folder
selected in File Preferences.
15
Page 20

Cyb erLink Screen Recorde r 4
Note: if required, you can trim out unwanted recorded video and perform
other edits after the recording is complete.
16
Page 21
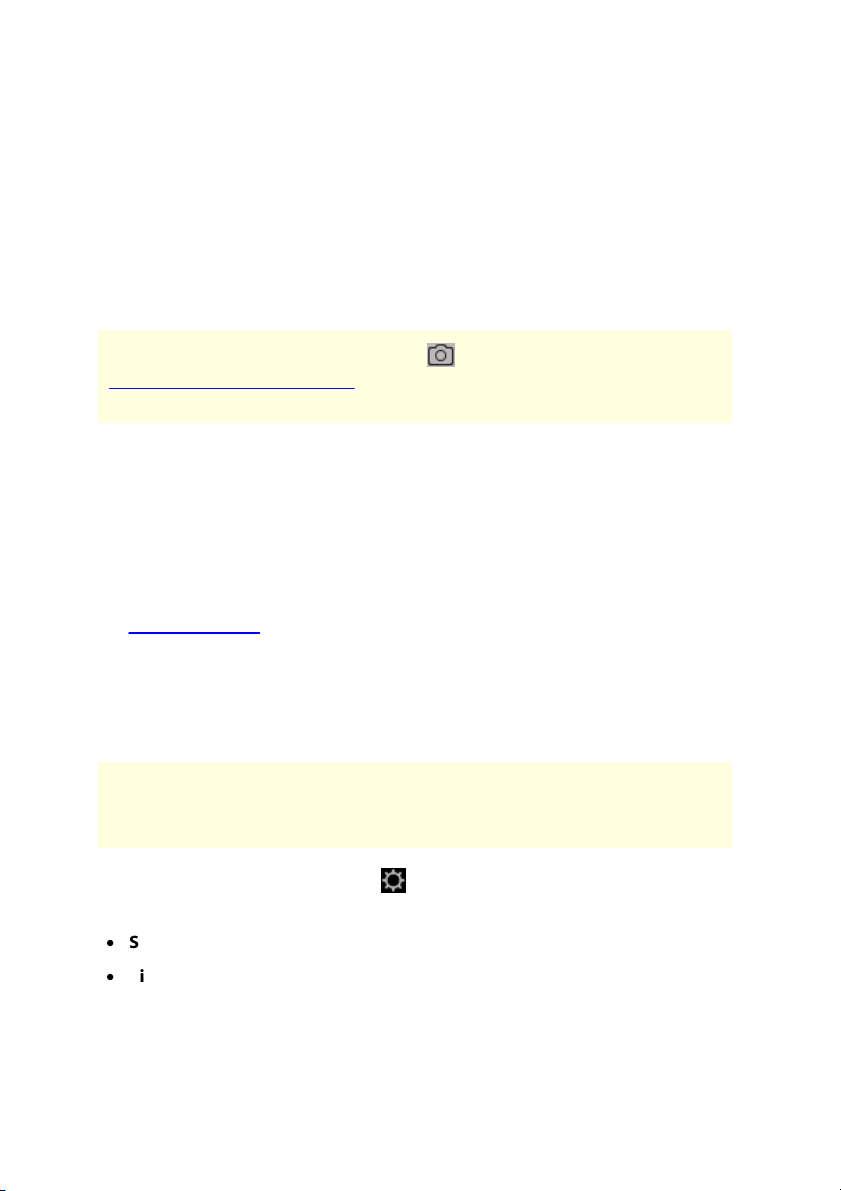
Streaming Video
Note: while streaming you can click the button on the UI, or use the
hotkey specified in preferences, to take a photo screenshot at any time. The
screenshot feature is only available during recording and streaming.
Note: once you sign in and authorize your account, Screen Recorder will
automatically get the stream key needed to broadcast your video stream on
Twitch.
Chapter 3:
Streaming Video
Screen Recorder can stream video from your computer directly to Twitch, YouTube,
Facebook, and to a custom server. You can stream to just one of these locations, or
stream to multiple locations at once.
Streaming Video to Twitch
Screen Recorder can stream video from your desktop, computer game, connected
device, etc. directly to Twitch. To stream video to Twitch, do this:
1. Launch Screen Recorder.
2. On the Record tab, first select and set up what you want to stream. See
Recording Video for detailed information.
3. Click on the Stream tab, on the Twitch button, and then select the check box
above the Twitch button to enable streaming.
4. Click the Login button and then follow the instructions to sign in to your
Twitch account and authorize Screen Recorder to stream video to it.
5. Once you're signed in, click the button to set the following stream
options:
·
Server: select the server you want to use for streaming.
·
Title: enter a title for your streamed video.
6. Set the recording options as follows:
17
Page 22

Cyb erLink Screen Recorde r 4
Click the webcam button to enable and include the video
feed from a connected webcam in your video stream.
After enabling, click on the button to set the size
and position of your webcam video in the preview
window. See Adjusting Webcam/PiP Image Size/Position
for more information.
At any time, you can click the down arrow to the right of
the button to quickly change the resolution of the
webcam video.
Note: the first time you enable this feature, you may be
asked to set up your webcam in Webcam Preferences.
Click the microphone button to enable and include the
audio from a connected microphone in your video
stream. After enabling, use the available slider to set the
input volume for your microphone. You can also click the
down arrow to the right of the button to quickly access all
of the Audio Preferences.
Note: the first time you enable this feature, you may be
asked to set up your microphone in Audio Preferences.
Click the video overlays button to enable and include
video overlays, such as images or logos, in your video
stream. Click the + next to the button to add PiP images
and set the opacity of the images and webcam window.
See Video Overlays for more information.
·
Video resolution: select the resolution of the streamed video from the dropdown. Select the Original R esolution option to match your current Windows
display resolution.
·
Video framerate: select the framerate of the streamed video from the dropdown.
·
Live UR L: displays the URL for your live stream. Click the Copy button to copy
it for sharing.
7. If required, you can choose to include the video feed from a webcam, audio
from a microphone, and video overlays in your streaming video. To include,
do this:
18
Page 23

Streaming Video
Note: once you sign in and authorize your account, Screen Recorder will
automatically get the stream key needed to broadcast your video stream on
YouTube.
8. Select the S ave streamed video to disk option if you want to save a copy of
the streamed video on your computer's hard drive. The file is saved in the
export folder selected in File Preferences.
9. When ready, click Live to begin streaming.
10. When you are done streaming, click the Stop button, or press the hotkey
specified in preferences, to stop the streaming.
Streaming Video to YouTube
Screen Recorder can stream video from your desktop, computer game, connected
device, etc. directly to YouTube. To stream video to YouTube, do this:
1. Launch Screen Recorder.
2. On the Record tab, first select and set up what you want to stream. See
Recording Video for detailed information.
3. Click on the Stream tab, on YouTube button, and then select the check box
above the YouTube button to enable streaming.
4. Click the Login button and then follow the instructions to log in to your
YouTube account and authorize Screen Recorder to stream video to it.
5. Once you're signed in, click the button to set the following stream
options:
·
Title: enter a title for your streamed video.
·
Privacy: select whether you want the stream to be public, unlisted, or private.
6. Set the recording options as follows:
·
Video resolution: select the resolution of the streamed video from the dropdown. Select the Original R esolution option to match your current Windows
display resolution.
·
Video framerate: select the framerate of the streamed video from the dropdown.
19
Page 24

Cyb erLink Screen Recorde r 4
Click the webcam button to enable and include the video
feed from a connected webcam in your video stream.
After enabling, click on the button to set the size
and position of your webcam video in the preview
window. See Adjusting Webcam/PiP Image Size/Position
for more information.
At any time, you can click the down arrow to the right of
the button to quickly change the resolution of the
webcam video.
Note: the first time you enable this feature, you may be
asked to set up your webcam in Webcam Preferences.
Click the microphone button to enable and include the
audio from a connected microphone in your video
stream. After enabling, use the available slider to set the
input volume for your microphone. You can also click the
down arrow to the right of the button to quickly access all
of the Audio Preferences.
Note: the first time you enable this feature, you may be
asked to set up your microphone in Audio Preferences.
Click the video overlays button to enable and include
video overlays, such as images or logos, in your video
stream. Click the + next to the button to add PiP images
and set the opacity of the images and webcam window.
See Video Overlays for more information.
·
Live UR L: displays the URL for your live stream. Click the Copy button to copy
it for sharing.
7. If required, you can choose to include the video feed from a webcam, audio
from a microphone, and video overlays in your streaming video. To include,
do this:
8. Select the S ave streamed video to disk option if you want to save a copy of
the streamed video on your computer's hard drive. The file is saved in the
export folder selected in File Preferences.
9. When ready, click Live to begin streaming.
20
Page 25

Streaming Video
Note: once you sign in and authorize your account, Screen Recorder will
automatically get the stream key needed to broadcast your video stream on
Facebook.
10. When you are done streaming, click the Stop button, or press the hotkey
specified in preferences, to stop the streaming.
Streaming Video to Facebook
Screen Recorder can stream video from your desktop, computer game, connected
device, etc. directly to Facebook. To stream video to Facebook, do this:
1. Launch Screen Recorder.
2. On the Record tab, first select and set up what you want to stream. See
Recording Video for detailed information.
3. Click on the Stream tab, on the Facebook button, and then select the check
box above the Facebook button to enable streaming.
4. Click the Continue w ith F acebook button and then follow the instructions to
log in to your Facebook account and authorize Screen Recorder to stream
video to it.
5. Once you're signed in, click the button to set the following stream
options:
·
Choose where to post: select where you want the steaming video to be posted
on Facebook.
·
Title: enter a title for your streamed video.
·
Description: enter a short description for your live streamed video.
·
Privacy: select whether you want the stream to be public, private, or only
viewable by certain friends.
6. Set the recording options as follows:
·
Video resolution: select the resolution of the streamed video from the dropdown. Select the Original R esolution option to match your current Windows
display resolution.
21
Page 26

Cyb erLink Screen Recorde r 4
Click the webcam button to enable and include the video
feed from a connected webcam in your video stream.
After enabling, click on the button to set the size
and position of your webcam video in the preview
window. See Adjusting Webcam/PiP Image Size/Position
for more information.
At any time, you can click the down arrow to the right of
the button to quickly change the resolution of the
webcam video.
Note: the first time you enable this feature, you may be
asked to set up your webcam in Webcam Preferences.
Click the microphone button to enable and include the
audio from a connected microphone in your video
stream. After enabling, use the available slider to set the
input volume for your microphone. You can also click the
down arrow to the right of the button to quickly access all
of the Audio Preferences.
Note: the first time you enable this feature, you may be
asked to set up your microphone in Audio Preferences.
Click the video overlays button to enable and include
video overlays, such as images or logos, in your video
stream. Click the + next to the button to add PiP images
and set the opacity of the images and webcam window.
See Video Overlays for more information.
·
Video framerate: select the framerate of the streamed video from the dropdown.
·
Live UR L: displays the URL for your live stream. Click the Copy button to copy
it for sharing.
7. If required, you can choose to include the video feed from a webcam, audio
from a microphone, and video overlays in your streaming video. To include,
do this:
8. Select the S ave streamed video to disk option if you want to save a copy of
the streamed video on your computer's hard drive. The file is saved in the
export folder selected in File Preferences.
22
Page 27

Streaming Video
Note: Screen Recorder can only stream to custom servers that support the
RTMP streaming protocol and stream keys.
9. When ready, click Live to begin streaming.
10. When you are done streaming, click the Stop button, or press the hotkey
specified in preferences, to stop the streaming.
Streaming to Custom Server
Screen Recorder can stream video from your desktop, computer game, connected
device, etc. directly up to two custom or personal servers.
To stream video to a custom server, do this:
1. Launch Screen Recorder.
2. On the Record tab, first select and set up what you want to stream. See
Recording Video for detailed information.
3. Click on the Stream tab, on the Custom button, and then select the check box
above the Custom button to enable streaming.
4. Once selected, set up following stream and recording options:
·
Platform name: enter a name for your custom stream.
·
Video resolution: select the resolution of the streamed video from the dropdown. Select the Original R esolution option to match your current Windows
display resolution.
·
Video framerate: select the framerate of the streamed video from the dropdown.
·
Server/URL: enter in the URL to the server that will host your live stream.
·
Stream key: enter the stream key provided by the server that will host your
live stream.
5. If required, you can choose to include the video feed from a webcam, audio
from a microphone, and video overlays in your streaming video. To include,
do this:
23
Page 28

Cyb erLink Screen Recorde r 4
Click the webcam button to enable and include the video
feed from a connected webcam in your video stream.
After enabling, click on the button to set the size
and position of your webcam video in the preview
window. See Adjusting Webcam/PiP Image Size/Position
for more information.
At any time, you can click the down arrow to the right of
the button to quickly change the resolution of the
webcam video.
Note: the first time you enable this feature, you may be
asked to set up your webcam in Webcam Preferences.
Click the microphone button to enable and include the
audio from a connected microphone in your video
stream. After enabling, use the available slider to set the
input volume for your microphone. You can also click the
down arrow to the right of the button to quickly access all
of the Audio Preferences.
Note: the first time you enable this feature, you may be
asked to set up your microphone in Audio Preferences.
Click the video overlays button to enable and include
video overlays, such as images or logos, in your video
stream. Click the + next to the button to add PiP images
and set the opacity of the images and webcam window.
See Video Overlays for more information.
6. Select the S ave streamed video to disk option if you want to save a copy of
the streamed video on your computer's hard drive. The file is saved in the
export folder selected in File Preferences.
7. When ready, click Live to begin streaming.
8. When you are done streaming, click the Stop button, or press the hotkey
specified in preferences, to stop the streaming.
24
Page 29

Streaming Video
Note: * this feature is only available in the Deluxe edition of Screen Recorder
4.
Note: you cannot add a new stream location once you start the live stream.
Streaming to Multiple Locations
Screen Recorder can stream video to multiple* locations at once. To stream video
to multiple locations, do this:
1. Launch Screen Recorder.
2. On the Record tab, first select and set up what you want to stream. See
Recording Video for detailed information.
3. Click on the Stream tab, and then select the check box and enter in the
required options for each of the locations you want to stream video to, i.e.
Twitch, YouTube, etc.
4. When ready, click the Live button at the bottom of one of the selected stream
locations to begin streaming.
5. Confirm that you want to live stream to all the mentioned locations by
clic king the Yes button.
6. When you are done streaming, click the Stop button, or press the hotkey
specified in preferences, to stop the streaming.
25
Page 30

Cyb erLink Screen Recorde r 4
Note: you can have up to 10 PiP images in your video.
Note: Screen Recorder supports Images in the BMP, GIF, JPG, and PNG
formats.
Chapter 4:
Video Overlays
When recording or streaming videos, you can include video overlays in the video
image. Video overlays can be any image in the BMP, GIF, JPG, or PNG format, such
as a logo or other image. Video overlays also include your webcam video feed.
Adding PiP Images
To add PiP (picture in picture) images to your recording or stream, do this:
1. Launch Screen Recorder.
2. On the Record or Stream tab, set up your recording or stream options as
required.
3. Click the + next to the video overlays button
4. In the Video Overlays window, click Insert Image.
5. Select the image file on your computer you want to use, and then click Open.
6. Adjust the Opacity of the image using the slider next to the added image in
the list.
7. Click + again to close the Video Overlays window.
26
Page 31

Video Overlays
Editing Video Overlays
You can edit the added PiP images and adjust the opacity of your webcam video in
the Video Overlays window. To edit video overlays, do this:
1. On the Record or Stream tab, click the + next to the video overlays button.
2. In the Video Overlays window,
you can perform the following edits:
·
use the Opacity sliders to adjust the opacity of the webcam video and the PiP
images.
·
click to hide the webcam video or a PiP image, or to have them
display in the video.
27
Page 32

Cyb erLink Screen Recorde r 4
·
select a PiP image and then click to remove it.
·
click I nsert Image to add more PiP images.
·
click and drag a video overlay to change the display order in your video
recording/stream, i.e. which item is on top.
3. Click + again to close the Video Overlays window.
28
Page 33

Previewing Re cording /Stream
Chapter 5:
Previewing
Recording/Stream
Before you start a recording or stream you can click the button to preview
what your video will look like in the preview window. In the preview window you
can also adjust the size and position of any video overlays in your video, including
PiP images and your webcam video feed.
Adjusting Webcam/PiP Image Size/Position
In the preview window you can adjust the size and position of your webcam video
feed and any PiP images you included. To adjust the size and position, do this:
1. In the Screen Recorder window, click to open the preview window.
2. Click on the webcam video or a PiP image,
29
Page 34

Cyb erLink Screen Recorde r 4
and then move it to the desired location on the video image.
3. Select the edge of the webcam video or a PiP image,
30
Page 35

and resize it as required.
Previewing Re cording /Stream
4. If required, you can adjust the webcam/PiP image opacity by clicking the +
next to the video overlays button,
31
Page 36

Cyb erLink Screen Recorde r 4
and then adjusting the Opacity sliders.
32
Page 37

Previewing Re cording /Stream
5. When you are done, click + again to close the Video Overlays window, and
to close the preview window.
33
Page 38

Cyb erLink Screen Recorde r 4
Chapter 6:
Library Window
All of your recorded videos and captured photo screenshots are saved in the library.
To access the library window, just click in the Screen Recorder window.
The media in the library window is organized by capture date, but you can click
to sort it by name, file size, capture date, and more, in ascending or
descending order. Use the slider near the top right of the window to adjust the size
of the media thumbnails in the library.
You can also filter the media in the library using the buttons in the top left corner as
follows:
·
34
- click to view all the captured media in the library window.
Page 39

Library Window
Note: the recorded video clips are rendered before they are uploaded to
online media web sites. You can produce and upload in up to 4K resolution
(Ultra HD). Before production, be sure to select the desired video resolution
in the Profile name/Quality drop-down.
To upload a video to YouTube, do this:
·
·
window.
Select a video file in the library, click , and then select E dit with Scr een
Recorder's video editor to perform some edits on the video file. Click on
to share the video on social media web sites, including YouTube.
If you'd like to delete media from the library window, just select it and then click the
right of the window or in the Screen Recorder window to hide the library
window.
- click to view only the recorded videos in the library window.
- click to view only the captured photo screenshots in the library
button in the bottom right corner of the window. Click the X in the top
Sharing Media
The video files you recorded with Screen Recorder can be shared on social media
web sites. Select a video file in the library and then click on to share it to
the following online media web sites.
In Screen Recorder, you can:
Upload Your Media to YouTube
35
Page 40

Cyb erLink Screen Recorde r 4
Note: if the size/length of the your video exceeds the maximum allowed,
Screen Recorder will separate the video into smaller/shorter videos,
upload these videos, and then create a playlist for you on YouTube.
1. In the Screen Recorder window, click to open the library.
2. Select the video file in the library you want to upload and then click
.
3. Click the YouTube Videos button.
4. Select the desired quality of your video from the Profile type drop-down.
The quality you select will result in the corresponding quality option
being available after the video is fully processed on YouTube.
Note: the quality option available on YouTube is also dependent on the
original captured video quality and the bandwidth of the user who is
watching the video.
5. Enter a Title and Description for your video in the fields provided. The text
you enter is included on YouTube once uploaded. Also select one of the
Video categories and enter in some keyword Tags that users can search
for to find your video.
6. Set whether you want the video to be Public or Private once it is
uploaded to YouTube.
7. If required, select E nable preview during production to preview your
video during production. Selecting this option will increase the time
required to produce the file before upload.
8. Click Start to begin.
9. Click Authorize and then grant Screen Recorder permission to upload
videos to your YouTube account by following the steps in the YouTube
Authorization windows.
10. Screen Recorder proceeds to produce and upload the video file. Click
Close when done to return to the program.
36
Page 41

Upload Your Media to Dailymotion
To upload your video to Dailymotion, do this:
Note: if the size/length of the your video exceeds the maximum allowed,
Screen Recorder will separate the video into smaller/shorter videos,
upload these videos, and then create a playlist for you on Dailymotion.
1. In the Screen Recorder window, click to open the library.
2. Select the video file in the library you want to upload and then click
.
3. Click the Dailymotion button.
4. Select the desired quality of your video from the Profile type drop-down.
The quality you select will result in the corresponding quality option
being available after the video is fully processed on Dailymotion.
Note: the quality option available on Dailymotion is also dependent on
the original captured video quality and the bandwidth of the user who is
watching the video.
5. Enter a Title and Description for your video in the fields provided. The text
you enter is included on Dailymotion once uploaded. Also select one of
the Video categories and enter in some keyword Tags that users can
search for to find your video.
6. Set whether you want the video to be Public or Private once it is
uploaded to Dailymotion.
7. If required, select E nable preview during production to preview your
video during production. Selecting this option will increase the time
required to produce the file before upload.
8. Click Start to begin.
Library Window
37
Page 42

Cyb erLink Screen Recorde r 4
9. Click Authorize and then grant Screen Recorder permission to upload
videos to your Dailymotion account by following the steps in the
Dailymotion Authorization windows.
10. Screen Recorder proceeds to produce and upload the video file. Click
Close when done to return to the program.
To upload your video to Vimeo, do this:
Note: if the size/length of the your video exceeds the maximum allowed,
Screen Recorder will separate the video into smaller/shorter videos,
upload these videos, and then create a playlist for you on Vimeo.
1. In the Screen Recorder window, click to open the library.
2. Select the video file in the library you want to upload and then click
.
3. Click the Vimeo button.
4. Select the desired quality of your video from the Profile type drop-down.
The quality you select will result in the corresponding quality option
being available after the video is fully processed on Vimeo.
Note: the quality option available on Vimeo is also dependent on the
original captured video quality and the bandwidth of the user who is
watching the video.
5. Enter a Title and Description for your video in the fields provided. The text
you enter is included on Vimeo once uploaded. Also enter in some
keyword Tags that users can search for to find your video.
6. Set whether you want the video to be Public or Private once it is
uploaded to Vimeo.
Upload Your Media to Vimeo
38
Page 43

Library Window
7. If required, select E nable preview during production to preview your
video during production. Selecting this option will increase the time
required to produce the file before upload.
8. Click Start to begin.
9. Click Authorize and then grant Screen Recorder permission to upload
videos to your Vimeo account by following the steps in the Vimeo
Authorization windows.
10. Screen Recorder proceeds to produce and upload the video file. Click
Close when done to return to the program.
To upload your video to Niconico Douga, do this:
Note: if the size/length of the your video exceeds the maximum allowed,
Screen Recorder will separate the video into smaller/shorter videos,
upload these videos, and then create a playlist for you on Niconico
Douga.
1. In the Screen Recorder window, click to open the library.
2. Select the video file in the library you want to upload and then click
.
3. Click the Niconico Douga button.
4. Enter your Niconico Douga Username and Password. If you don't have an
account, click the S ign Up to N iconico link to get one.
5. Select the desired quality of your video from the Profile type drop-down.
The quality you select will result in the corresponding quality option
being available after the video is fully processed on Niconico Douga.
Upload Your Media to Niconico Douga
39
Page 44

Cyb erLink Screen Recorde r 4
Note: the quality option available on Niconico Douga is also dependent
on the original captured video quality and the bandwidth of the user
who is watching the video.
6. Enter a Title and Description for your video in the fields provided. The text
you enter is included on Niconico Douga once uploaded. Also enter in
som e keyword Tags that users can search for to find your video.
7. Set whether you want the video to be Public or Private once it is
uploaded to Niconico Douga.
8. If required, select E nable preview during production to preview your
video during production. Selecting this option will increase the time
required to produce the file before upload.
9. Use the player controls in the preview window to find the frame of video
in your production you want to use as the video's thumbnail on the
Niconico Douga web site, and then c lick the Set Thumbnail button.
10. Click Start to begin.
11. Click Authorize and then grant Screen Recorder permission to upload
videos to your Niconico Douga account by following the steps in the
Niconic o Douga Authorization windows.
12. Screen Recorder proceeds to produce and upload the video file. Click
Close when done to return to the program.
To upload your video to Youku, do this:
Note: if the size/length of the your video exceeds the maximum allowed,
Screen Recorder will separate the video into smaller/shorter videos,
upload these videos, and then create a playlist for you on Youku.
1. In the Screen Recorder window, click to open the library.
Upload Your Media to Youku
40
Page 45

2. Select the video file in the library you want to upload and then click
.
3. Click the Youku button.
4. Select the desired quality of your video from the Profile type drop-down.
The quality you select will result in the corresponding quality option
being available after the video is fully processed on Youku.
Note: the quality option available on Youku is also dependent on the
original captured video quality and the bandwidth of the user who is
watching the video.
5. Enter a Title and Description for your video in the fields provided. The text
you enter is included on Youku once uploaded. Also select one of the
Video categories and enter in some keyword Tags that users can search
for to find your video.
6. Set whether you want the video to be Public or Private once it is
uploaded to Dailymotion.
7. If required, select E nable preview during production to preview your
video during production. Selecting this option will increase the time
required to produce the file before upload.
8. Click Start to begin.
9. Click Authorize and then grant Screen Recorder permission to upload
videos to your Youku account by following the steps in the Youku
Authorization windows.
10. Screen Recorder proceeds to produce and upload the video file. Click
Close when done to return to the program.
Library Window
41
Page 46

Cyb erLink Screen Recorde r 4
Note: * this feature is only available in the Deluxe edition of Screen Recorder
4.
Note: if you have CyberLink PowerDirector installed and you want to edit
with it instead, c lick and then select E dit with PowerDirector.
Chapter 7:
Editing Recorded Video Clips
The Screen Recorder comes with a video editor*, which lets you perform trims, add
titles and transitions, and more.
To enter the editing window, select a video file in the library, click , and
then select Edit with Sc reen Recorder's video editor.
Splitting a Clip
You can quickly split a video clip that is on the storyboard into two separate clips.
To do this, move the playback slider (or use the player controls) to the position in
the clip where you want to split it. Next, click the button above the
storyboard to separate it into two clips.
You can also use it to quickly remove unwanted portions of a video clip, or if you
want to insert other videos between the two portions.
42
Page 47

Editin g R ecorded Vide o C lips
Note: when you trim video clips, the program does not delete any of the
original source media's content. It just marks the requested edits on the clips
and then applies the edits when it renders the final video during production.
Trimming Video Clips
Use the trim functions to remove unwanted portions from the beginning and/or
ends of a video clip.
To trim a video clip, select it on the storyboard and then click the button
above the storyboard.
A - Preview Area, B - Marked P ositions i n Cli p, C - Ma rk Out Po sition Sl ider, D - Selec ted Con tent, E Mark I n Posi tion Sli der, F - Pla yer Controls
To trim a video clip, do this.
1. Select the video clip on the storyboard you want to trim, and then click on the
button above the storyboard.
43
Page 48

Cyb erLink Screen Recorde r 4
Note: you can reenter the trim window to refine the trimmed clip at any
time.
2. Use the player controls to find where you want the trimmed clip to begin, and
then click to set the mark in position or drag the mark in position slider
to this position.
3. Use the player controls to find where you want the trimmed clip to end, and
then click to set the mark out position or drag the mark out position
slider to this position.
4. If required, you can preview what the trimmed clip will look like by clicking
Output and then clicking the play button on the player controls. Click Original
if you want to play the original video.
5. Click OK to set your changes and trim the clip.
Changing the Shape of Media
Screen Recorder lets you change the shape of the video clips. Videos on the
storyboard have freeform properties, so you can easily change their shape to create
media that is different from the usual rectangle or square shape.
To change the shape of a video clip, do this:
1. Select a video clip on the storyboard. The media crosshairs will be displayed.
44
Page 49

Editin g R ecorded Vide o C lips
2. Use your mouse to click and drag the blue nodes in the corners of the video
clip, changing it to the desired freeform shape.
Adding Title Effects
Title effects let you add text to your videos, such as captions, or open and closing
credits. You add title effect templates to the storyboard, and they can be
customized in the Title Designer.
To add a title effect template to the storyboard, do this:
1. Click on the Titles tab to open the Title room.
2. Browse through the available title effect templates. You can click one to view
a preview in the preview window.
3. When you find the title effect template you like, drag and drop it on top of the
video on the storyboard.
4. Adjust the length of the title effect on the storyboard by dragging both its
ends. Doing this sets the duration the title is displayed in your video.
Once added to the storyboard, select the title effect template and then click the
button to edit the text it in the Title Designer. See Modifying Titles in the Title
Designer for more information.
Modifying Titles in the Title Designer
In the Title Designer* you can customize the title effects in your project. Title effects
contain character presets, animation, and background options that you can modify
to fit your video project.
To open the Title Designer, select a title effect on the storyboard and then click the
button.
45
Page 50

Cyb erLink Screen Recorde r 4
Each title effect template can contain one or more title text boxes. It can also
contain images and a background that the text displays over.
Adding Title Text
By default there is one title text box in the Title Designer when it's opened. To
edit the text in the title text, just click in the box, ensure the default text is
selected, and then type in your text.
You can also add additional title text boxes. To add new title text, click on the
button and then click in the preview window to add the title text box to
the desired position. Type in the required text in the new title text box.
A - Text Properties Tab, B - Title Properties, C - Ti tle Animation Effect Tab, D - Insert Text/Background s,
E - Title Text, F - TV Sa fe Zone/G rid Lines, G - Pl ayer Control
In the Title Designer you can perform the following functions:
Add Text, Images, and Backgrounds
46
Page 51

Editin g R ecorded Vide o C lips
See Modifying Title Text Properties for more information on customizing the
default title text properties to fit the title effect you are trying to create.
Inserting Backgrounds
Your title effect can consist of a background that the title text displays over.
To set a background, do this:
1. Click on the button.
2. Browse to and then select the image on your computer you want to use
as the background, and then click Open.
3. When prompted, select the adjustment setting for the background that
best fits your requirements.
Note: to remove the imported background image, just click the
button.
Adding Images
You can insert your own images into your title effect template.
To add a image, do this:
1. Click on the button.
2. Browse to and then select the image on your computer you want to add,
and then click Open.
3. Once added, resize and reposition the image in the Title Designer as
required, just like a title.
47
Page 52

Cyb erLink Screen Recorde r 4
You can change the position and orientation of the title text in a title effect,
quickly and easily.
Note: c lick on to use the TV safe zone and grid lines to help with the
precise placement of the title effect on the master video. Select Snap to
Reference Lines to have the title effect snap to the grid lines, TV safe
zone, and boundary of the video area.
To modify title text or orientation:
·
click on the title text, and then drag it to a new position.
·
clic k on above the title text or image, and drag it right or left to
change its orientation.
·
click and drag a corner or side to resize the title text.
Click on the Text properties tab to modify everything from the text size, style,
color, as well as adding borders, and much more.
Applying Character Presets to Title Text
Select the Character Presets option to apply a defined character preset to title
text. After you have applied a defined character preset you can refine it using
the other properties on the tab, if required.
To apply a character preset to title text, ensure the text box is selected in the
preview window and then click on a character preset in the list.
Modify Title Effect Position
Modify Title Text Properties
48
Page 53

Editin g R ecorded Vide o C lips
Note: once you are done customizing all of the text properties on the
tab, click on to save the character preset to your favorites. To find
and use saved character presets, select My F avorites in the Character
types drop-down.
Customizing Font Type
Select the F ont Type option to set the font type and size of the selected title
text. You can also select the font face color, bold or italicize text, change the
line and text spacing, and set the text alignment in the text box.
If the font type you are using supports it, you can select the Kerning check box
to reduce the space between the letters in the title text.
Applying a Border
Select the Border option to add a border around the title text. Available options
allow you to change the border's size, and add an opacity or blur effect.
You can customize the border color using the following options in the Fill type
drop-down:
·
Uniform color: select this option if you want the border to be one solid
color. Click the colored square to open the color palette and select the
desired border color.
·
2 c olor gradient: select this option if you want the border color to change
from one color to another using a gradient. Click the colored squares to
set the beginning and ending colors, and then drag the Gradient direction
control to set which way the color flows.
·
4 c olor gradient: select this option if you want the border to consist of
four colors. Click the colored squares to set the colors in each of the four
corners of the border.
49
Page 54

Cyb erLink Screen Recorde r 4
Opacity
Select this option to use the Opacity slider to set the level of transparency of
the selected title text.
Click on the Effect tab to apply animations to title text, such as text fades, text
motion, or wipes.
To apply animation to text, do this:
1. Select the title text you wish to animate in the preview window.
2. Select the S tarting Effect option and then select an animation from the
available list.
3. Select the E nding Effect option and then select an animation from the
available list.
Note: if you'd like to perform additional editing after closing the Title
Designer, just select the title again in the storyboard and then click the
button.
Applying Animation Effects to Title Text
Once you are done modifying the title effect in the Title Designer, click the OK
button to close the window and set your changes in your video.
Using Transitions
Click the Transition tab to open the Transition Room and access a library of
transitions that you can use on video clips. Transitions let you control how clips
appear and disappear in your final video.
50
Page 55

Editin g R ecorded Vide o C lips
Note: * this feature is only available in the Deluxe edition of Screen Recorder
4.
Note: * this feature is only available in the Deluxe edition of Screen Recorder
4.
Adding Transitions to a Video Clip
By adding a transition to a video clip, you can control how the clip appears and/or
disappears in your video.
To add a transition* to a video clip, do this:
1. Click on Transitions tab to open the Transition Room.
2. Select a transition effect and then drag it to the beginning (prefix transition) of
the clip on the storyboard.
3. Select a transition effect and then drag it to the end (postfix transition) of the
last clip on the storyboard.
To change the duration of the transition, select it and then click on the
button above the storyboard. If you want to remove the transition from the clip,
just click on it in the thumbnail and then press the key on your keyboard.
Adding Background Music
You can easily add background music* to your video. To add background music,
do this
1. Click on the button to the left of the storyboard.
51
Page 56

Cyb erLink Screen Recorde r 4
2. Browse to the music you want to add, select it, and then click Open to add it
to the background music track. You can add multiple audio clips to the
background music track, if required.
Once the background music is added, you can trim the audio or mix the audio in
track using volume keyframes.
Trimming Background Music
You can quickly trim off unwanted portions at the beginning and end of an audio
clip on the background music track.
A - Audi o Waveform, B - Timeline Slider, C - M arked Posi tions i n Clip , D - Zoom Controls, E - Mark
In/ Out Buttons, F - P layer Controls
To trim an audio clip, do this.
1. Select the audio clip on the background music track, and then click on the
button above the storyboard.
2. If required, use and to zoom in and out on the audio waveform for a
more precise edit.
52
Page 57

Editin g R ecorded Vide o C lips
Note: you can reenter the trim window to refine the trimmed clip at any
time. You can also drag the trimmed edges of the audio clip on the timeline
as well.
Note: to remove a volume keyframe, drag it outside the clip's borders.
3. Use the player controls to find where you want the trimmed clip to begin, or
the mark in position.
4. Click to set the mark in position.
5. Use the player controls or drag the timeline slider to position where you want
to audio clip to end, and then click to set the mark out position.
6. Click OK to set your changes and trim the clip.
Using Volume Keyframes to Mix Audio Level
You can manually adjust the volume level of individual audio clips on the
storyboard. To do this, hold down the Ctrl key on your keyboard and then click on
the audio level line at the point where you want to change the audio level. Drag the
volume keyframe up to increase the volume, or down to decrease the volume.
Recording Voice-Overs
Click to the left of the storyboard to open the voice-over panel and record a
narration with a microphone while watching a preview of your video.
53
Page 58

Cyb erLink Screen Recorde r 4
A - Reco rdin g Volu me Level, B - Reco rding Preferences, C- Record/Stop Button, D- Fade-In/Out
When you capture your voice-over, the audio is placed on the voice track and is
automatically synchronized with the video. Set your recording preferences as
follows:
·
click Device to select your audio device and input.
·
click Profile to set the quality of the recorded audio.
·
click Preferences to set a recording time limit or three second delay before
recording begins to ensure you are ready to record. You can also set auto
fades.
·
select Mute all tracks w hen recording if you want Screen Recorder to mute all
the other audio while you are recording the voice over.
·
select fade-in the voice over, or to add a fade-out effect.
To record a voice over, do this:
1. Set the recording volume level using the available slider.
54
Page 59

Editin g R ecorded Vide o C lips
Note: H.264 AVC video file formats support up to 4K resolution (Ultra HD).
Before production, be sure to select the desired video resolution in the
Profile name/Quality drop-down.
2. Click to begin recording. Record your voice over as you
watch the video in the preview window.
3. Click to stop recording. The captured voice clip is placed on
the voice track.
Producing Your Edited Video
When you are done editing your video, and you are satisfied with the results after
viewing it in the preview window, it's time to produce it.
To begin producing your edited video, click the Produce button in the bottom right
corner. In the Produce dialog you have two options:
·
Produce & Save: select this option if you want to create a video file on your
computer's hard drive. See Producing and Saving to a Video File for detailed
information.
·
Produce & Share: select this option if you want to render your edited video
and then have it uploaded to a social media web site such as YouTube or
Vimeo. See Sharing Media for detailed information.
Producing and Saving to a Video File
You can produce your video in the H.264 AVC (.MP4) format and save it as a video
file that you can watch on a computer, mobile device, and more.
To output your video production, do this:
1. Select the Pr ofile name/Quality you want to use to create the file. This
selection determines the video resolution, file size, and overall quality of the
outputted file.
2. If required, select the country where the video file will be played from the
Country/video format of disc drop-down.
55
Page 60

Cyb erLink Screen Recorde r 4
3. If required, set the Export folder where the produced file will be saved. Click
to choose a different export folder.
4. If required, select E nable preview during production to preview your video
during production. Selecting this option will increase the time required to
produce your file.
5. Click the Start button to begin producing your file.
Editing Preferences
To set your editing preferences in the editing window of the Screen Recorder, just
clic k the button.
Editing Preferences
Click the button to open the Preferences window, and then select the Editing
tab. The available options are as follows:
Durations:
·
set the default durations (in seconds) for transitions and titles when placed on
the storyboard.
File Preferences
Click the button to open the Preferences window, and then select the File tab.
The available options are as follows:
Default locations:
·
Im port folder: indicates the last folder that media was imported from. To
change this folder, c lick Browse and then select a new folder.
·
Export folder: set the folder where produced videos are saved. To change this
folder, c lick Browse and then select a new folder.
Hardware Acceleration Preferences
Click the button to open the Preferences window, and then select the Hardware
Acceleration tab. The available options are as follows:
56
Page 61

Editin g R ecorded Vide o C lips
Note: ensure you download and install the latest drivers, and any related
hardware acceleration software, for your computer's graphics card to enable
this feature in Screen Recorder.
Hardware acceleration:
·
Enable OpenCL technology to speed up video effect preview/render: if your
computer supports GPU hardware acceleration, select this option to speed up
the rendering of some video effects by tapping into the multi-core parallel
processing power of your computer.
·
Enable hardware decoding: if your computer supports NVIDIA CUDA/AMD
Accelerated Parallel Processing/Intel Core Processor Family technology, select
this option to use hardware acceleration to decode the video during the
editing process and when producing video.
·
Enable hardware encoding: if your computer supports NVIDIA CUDA/AMD
Accelerated Parallel Processing/Intel Core Processor Family technology, select
this option to use hardware acceleration to encode the video when producing
video.
Produce Preferences
Click the button to open the Preferences window, and then select the Produce
tab. The available options are as follows:
Produce:
·
Reduce video blocky artifacts (Intel SS E4 optimized): select this option to
improve the production overall quality of produced video, if your computer
supports Intel SSE4 optimization.
·
Reduce video noise when using H.264 software encoders: select this option if
you want CyberLink ActionDirector to auto apply video denoise when
encoding H.264 video during production.
57
Page 62

Cyb erLink Screen Recorde r 4
Chapter 8:
Screen Recorder Preferences
To set your preferences in CyberLink Screen Recorder, just click the button.
General Preferences
Click the button to open the Preferences window, and then select the General
tab. The available options are as follows:
Application:
·
Always on top: select this option to have Screen Recorder appear on top of all
your other Windows apps.
·
Minimize after launch: select this option if you want Screen Recorder to be
minimized when it is launched.
·
Minimize when recording/streaming starts: select this option if you want
Screen Recorder to be minimized once recording or streaming starts.
·
Show when recording/streaming is c omplete: select this option if you want
Screen Recorder to display once the recording or streaming is complete.
Software update:
·
Automatically check for software updates: select to periodically check for
updates or new versions of Screen Recorder automatically.
Language:
·
Use system default language (if supported): select this option for the language
display to be the same as the language of your operating system. This feature
is only available if your operating system's language is one of the supported
user defined languages.
·
User defined: select this option and then select the language from the dropdown list that you want to use.
58
Page 63

Screen Record er Preferen ces
Note: Screen Recorder can only record one monitor at a time. It cannot
record across extended desktops.
Note: ensure you download and install the latest drivers, and any related
hardware acceleration software, for your computer's graphics card to enable
this feature in Screen Recorder.
File Preferences
Click the button to open the Preferences window, and then select the File tab.
The available options are as follows:
Default locations:
·
Export folder: set the folder where captured media (videos and photos) is
saved. To change this folder, click Browse and then select a new folder.
File name:
·
Captured video prefix: enter a default name for captured video files.
·
Scr eenshot file name: enter a default name for captured photo screenshots.
Select a preferred file format from the drop-down list for your screenshots
(JPG or PNG format).
Video Preferences
Click the button to open the Preferences window, and then select the Video tab.
The available options are as follows:
Monitor setup:
·
if you have more than one monitor connected to your computer and you
have extended your desktop, select whether you want to capture on the
Primary, Secondary, or Third monitor.
Performance:
59
Page 64

Cyb erLink Screen Recorde r 4
Note: higher bitrate levels require a faster and more stable Internet
connection for optimal streaming.
Low
Standard
High
1080 (15 fps)
3960 Kbps
5940 Kbps
7920 Kbps
1080 (24/25/30 fps)
6000 Kbps
9000 Kbps
12000 Kbps
·
Enable hardware encoding: if your computer supports NVIDIA CUDA/AMD
Accelerated Parallel Processing/Intel Core Processor Family technology, select
this option to improve recording performance using hardware encoding.
Editing:
·
Create .mr k file w hen recording: select this option if you want to create a log
file that tracks the mouse clicks when you record video. This will be helpful if
you plan to edit the recorded video in PowerDirector, as these mouse clicks
will be indicated on PowerDirector's clip marker track when the recorded file is
added to the timeline.
Lock to application:
·
Record only selected window: select this option when using the "Lock to app"
recording option to ensure only the content in the selected window is what is
recorded.
Bitrate:
·
this preference lets you set the bitrate level of the recorded video file and
quality of the streamed video. You can choose a Preset, or select the Custom
option and then click to input the bitrates you want. If you choose a
preset, see Expected Video Bitrates for a detailed list of the expected bitrates
for the selected preset.
Expected Video Bitrates
Below are the expected video bitrates based on the bitrate level selected in Video
Preferences, when capturing/streaming with Screen Recorder.
Local Recording
60
Page 65

Screen Record er Preferen ces
1080 (50/60 fps)
9000 Kbps
13500 Kbps
18000 Kbps
1080 (120 fps)
13500 Kbps
20250 Kbps
27000 Kbps
720 (15 fps)
198 Kbps
363 Kbps
528 Kbps
720 (24/25/30 fps)
3000 Kbps
5500 Kbps
8000 Kbps
720 (50/60 fps)
4500 Kbps
8250 Kbps
12000 Kbps
720 (120 fps)
6750 Kbps
12375 Kbps
18000 Kbps
480 (15 fps)
660 Kbps
1650 Kbps
2640 Kbps
480 (24/25/30 fps)
1000 Kbps
2500 Kbps
4000 Kbps
480 (50/60fps)
1500 Kbps
3750 Kbps
6000 Kbps
480 (120 fps)
2250 Kbps
5625 Kbps
9000 Kbps
360 (15 fps)
528 Kbps
924 Kbps
1320 Kbps
360 (24/25/30 fps)
800 Kbps
1400 Kbps
2000 Kbps
360 (50/60 fps)
1200 Kbps
2100 Kbps
3000 Kbps
360 (120 fps)
1800 Kbps
3150 Kbps
4500 Kbps
240 (15 fps)
396 Kbps
660 Kbps
924 Kbps
240 (24/25/30 fps)
600 Kbps
1000 Kbps
1400 Kbps
240 (50/60 fps)
900 Kbps
1500 Kbps
2100 Kbps
240 (120 fps)
1350 Kbps
2250 Kbps
3150 Kbps
Low
Standard
High
1080 (24/25/30 fps)
3000 Kbps
4500 Kbps
6000 Kbps
1080 (50/60 fps)
4500 Kbps
6750 Kbps
9000 Kbps
720 (24/25/30 fps)
1500 Kbps
2750 Kbps
4000 Kbps
720 (50/60 fps)
2250 Kbps
4125 Kbps
6000 Kbps
480 (24/25/30 fps)
500 Kbps
1250 Kbps
2000 Kbps
480 (50/60fps)
750 Kbps
1875 Kbps
3000 Kbps
Streaming to YouTube
61
Page 66

Cyb erLink Screen Recorde r 4
360 (24/25/30 fps)
400 Kbps
700 Kbps
1000 Kbps
360 (50/60 fps)
600 Kbps
1050 Kbps
1500 Kbps
Low
Standard
High
1080 (24/25/30 fps)
2500 Kbps
3500 Kbps
4000 Kbps
1080 (50/60 fps)
3750 Kbps
5250 Kbps
6000 Kbps
720 (24/25/30 fps)
2000 Kbps
2500 Kbps
3000 Kbps
720 (50/60 fps)
3000 Kbps
3750 Kbps
4500 Kbps
480 (24/25/30 fps)
1000 Kbps
1500 Kbps
2000 Kbps
480 (50/60fps)
1500 Kbps
2250 Kbps
3000 Kbps
360 (24/25/30 fps)
500 Kbps
800 Kbps
1200 Kbps
360 (50/60 fps)
750 Kbps
1200 Kbps
1800 Kbps
Low
Standard
High
720 (24/25/30 fps)
2000 Kbps
2500 Kbps
3000 Kbps
720 (50/60 fps)
3000 Kbps
3750 Kbps
4500 Kbps
480 (24/25/30 fps)
1000 Kbps
1500 Kbps
2000 Kbps
480 (50/60fps)
1500 Kbps
2250 Kbps
3000 Kbps
360 (24/25/30 fps)
500 Kbps
800 Kbps
1200 Kbps
360 (50/60 fps)
750 Kbps
1200 Kbps
1800 Kbps
Streaming to Twitch
Streaming to Facebook
Audio Preferences
Click the button to open the Preferences window, and then select the Audio tab.
The available options are as follows:
62
Page 67

Screen Record er Preferen ces
Audio setup:
·
Microphone: turn your connected microphone On/Off.
·
System audio: turn your system's audio On/Off.
·
Mix: use the slider to set the mix between your microphone and your system's
audio. Dragging it left will increase the volume of your microphone, while
dragging it right will increase the volume of the system audio.
Hardware setup:
·
Microphone: select the microphone connected to your computer that you
want to use to record audio.
·
Mic volume: set the input level for the microphone audio.
·
Input device: select the audio input device for the system audio you want to
use to record audio.
·
Input volume: set the input level for the input device audio.
Webcam Preferences
Click the button to open the Preferences window, and then select the Webcam
tab. The available options are as follows:
Webcam setup:
·
Webcam: select the connected webcam you want to use. Click the button
to adjust the specific settings for your selected webcam. Consult your
webcam's user manual for a detailed description of the available controls.
·
Resolution: select the resolution of the webcam video from the drop-down.
·
Framerate: select the framerate of the webcam video from the drop-down.
·
Position/Size: click the button to change the position and size of the
webcam window. See Adjusting Webcam/PiP Image Size/Position for more
detailed information.
63
Page 68

Cyb erLink Screen Recorde r 4
Note: c lick the Restore button if you need to reset a selected hotkey that
you customized, to the default value.
Chroma key:
If your webcam video has a solid colored background, for example a green screen,
you can select the Chroma k ey option to key out the background and replace it
with an imported background image.
Once enabled, do this:
1. Click on the button.
2. In the preview window that opens, select the solid background color in the
webcam window that will be removed.
3. If required, use the Color R ange slider to adjust range of color that is removed.
Adjusting this slider can remove or add back color in the video that was
removed.
4. Use the Denoise slider to fine tune the edges of the subject in the webcam
video. Using this slider can sharpen the edges of the subject and remove
excess pixels.
5. If required, click the button to import a custom background image that
will replace the keyed out background color.
Hotkeys Preferences
Click the button to open the Preferences window, and then select the Hotkeys
tab. Screen Recorder lets you fully customize its keyboard hotkeys to fit your
requirements.
To customize the keyboard hotkeys, do this:
1. Click to open the Preferences window, and then select the Hotkeys tab.
2. Browse to and find the hotkey command that you want to customize.
64
Page 69

Screen Record er Preferen ces
Note: if required, enter in a search keyword in the field provided for the
hotkey command you want to customize and then click . Click it
repeatedly to locate multiple instances of the inputted search keyword, if
required.
Note: if the keyboard hotkey you specify is already in use in the program,
you will be asked if you want to remove it from the existing command to
use in the new specified command. The replaced command will no longer
have a keyboard hotkey associated to it.
3. Click in the Hotkeys column next to the command you want to customize.
4. Press the hotkey combination on your computer's keyboard that you want to
use/replace the existing hotkey with.
5. Repeat the above steps to customize all the keyboard hotkeys to your
preference.
6. Once you are done, click the OK button, enter a name for the new set of
customized keyboard hotkeys, and then click OK to apply and save the
changes.
Hotkey Sets
When you customize keyboard hotkeys in Screen Recorder, they are saved as
hotkey sets. If required you can create multiple sets of hotkeys, which are quickly
accessible in the window.
On the Hotkeys preferences tab, you can:
·
quickly switch among the saved hotkey sets by selecting the one you want to
use from the Hotkey set drop-down. Select the Scr een Recorder D efault
hotkey set to use the original hotkey settings.
·
edit an existing hotkey set by further customizing the keyboard hotkeys, and
then clicking the Save as button to save it as a brand new hotkey set.
·
delete a custom hotkey set by selecting it in the H otkey set drop-down and
then clicking the Delete button.
65
Page 70

Cyb erLink Screen Recorde r 4
Note: the CyberLink Product Improvement Program for Screen Recorder will
not collect any personal information for purposes of identifying you.
Improvement Program Preferences
Click the button to open the Preferences window, and then select the
Im provement Program tab. The available options are as follows:
CyberLink Product I mprovement Program
·
I want to participate: select this item if you would like to participate in the
CyberLink Product Improvement Program for Screen Recorder. Once enabled,
CyberLink Screen Recorder will collect information about the hardware and
software configuration of your computer system, as well as your usage
behavior and statistics related to the software. Click the R ead more
information about the improvement program online link to view more
detailed information about the content collected.
66
Page 71

Screen Record er Ho tkeys
Hotkey
Description
Library
Ctrl+E
Edit selected media file.
Ctrl+H
Share selected media file.
System
Shift+F12
View default hotkey list.
Alt+F4
Exit Screen Recorder program.
Ctrl+P
Open preview window.
Ctrl+L
Open library window.
Shift+K
Open Screen Recorder preferences.
While Streaming/Recording
F7
Turn mouse clicks on/off.
F8
Turn microphone on/off.
F9
Start/Stop recording or streaming.
F10
Pause/Resume recording or streaming.
F11
Turn webcam on/off.
F12
Take a photo screenshot during
recording/streaming. The screenshots are saved in
the format set in File Preferences.
Chapter 9:
Screen Recorder Hotkeys
The following is a list of the default hotkeys available in Screen Recorder for your
convenience. If required, you can customize your keyboard hotkeys in the Hotkeys
Preferences window.
67
Page 72

Cyb erLink Screen Recorde r 4
Note: here are the steps to generate the system info DxDiag.txt file: Click
Windows (start) button, and then search for "dxdiag". Click S ave All
Information button to save the DxDiag.txt file.
Chapter 10:
Technical Support
If you require technical support, then this chapter can help. It includes all the
information you need to find the answers you are looking for. You may also find
answers quickly by contacting your local distributor/dealer.
Before Contacting Technical Support
Before contacting CyberLink technical support, please take advantage of one or
more of the following free support options:
·
consult the user’s guide or the online help installed with your program.
·
refer to the Knowledge Base at the following link on the CyberLink web site:
https://www.cyberlink.com/support/search-product-result.do
·
check the Help Resources page in this document.
When contacting technical support by e-mail or phone, please have the following
information ready:
·
registered product key (your product key can be found on the software disc
envelope, the box cover, or in the e-mail received after you purchased
CyberLink products on the CyberLink store).
·
the product name, version and build number, which generally can be found
by clicking on the product name image on the user interface.
·
the version of Windows installed on your system.
·
list of hardware devices on your system (capture card, sound card, VGA card)
and their specifications. For fastest results, please generate and attach your
system info using the DxDiag.txt.
68
Page 73

Technical S upp ort
Note: you must first register as a member before using CyberLink web
support.
Language
Web Support UR L
English
https://www.cyberlink.com/cs-help
Traditional Chinese
https://tw.cyberlink.com/cs-help
Japanese
https://jp.cyberlink.com/cs-help
Spanish
https://es.cyberlink.com/cs-help
Korean
https://kr.cyberlink.com/cs-help
Simplified Chinese
https://cn.cyberlink.com/cs-help
German
https://de.cyberlink.com/cs-help
French
https://fr.cyberlink.com/cs-help
Italian
https://it.cyberlink.com/cs-help
·
the wording of any warning messages that were displayed (you may want to
write this down or take a screen capture).
·
a detailed description of the problem and under what circumstances it
occurred.
Web Support
Solutions to your problems are available 24 hours a day at no cost on the CyberLink
web site:
CyberLink provides a wide range of web support options, including FAQs, in the
following languages:
Help Resources
The following is a list of help resources that may assist you when using any of
CyberLink's products.
·
Acc ess CyberLink's Know ledge base and FAQ (frequently asked questions):
https://www.cyberlink.com/cs-resource
69
Page 74

Cyb erLink Screen Recorde r 4
Note: CyberLink’s user community forum is only available in English and
German.
·
View video tutorials for your software:
https://directorzone.cyberlink.com/tutorial/
·
Ask questions and get answers from our users on the CyberLink Community
Forum: https://forum.cyberlink.com/forum/forums/list/ENU.page
70
Page 75

Index
Index
A
Audio
adding background music 51
mixing 53
preferences 62
recording level 62
trimming 52
B
Background music 51
Backgrounds
title effects 47
Bitrate
setting 59
table 60
C
Chroma key 63
CyberLink Product Improvement
Program 66
D
Default language 58
Display 59
Effects
titles 45
transitions 50
F
Facebook
streaming to 21
Freeform
media 44
G
Green screen 63
H
H.264 AVC 55
Hardware acc eleration
enabling 56
Help 69
Hotkeys 67
customizing 64
I
Images
adding overlays 26
opacity 27
title effect background 47
E
Editing
recorded video 42
L
Language 58
Library 34
71
Page 76

M
Microphone
muting 67
recording level 62
Monitor 59
Multiple streams 25
Music
adding to video 51
Mute
hotkey 67
N
New features 1
O
Opacity 27
OpenCL 56
Overlays
adding 26
opacity 27
position 29
P
Performance 59
Photos
adding overlays 26
opacity 27
title effect background 47
viewing 34
PiP images 26
PowerDirector 42
72
Preferences
editing 56
hardware acceleration 56
Screen Recorder 58
Produce 55
R
Recording 4
expected bitrate 60
file location 59
hotkeys 67
Rendering 55
S
Screenshots
file format 59
hotkey 67
while recording 4
while streaming 17
Shape 44
Share
videos 35
Skew 44
Split 42
Streaming 17
custom server 23
expected bitrate 60
hotkeys 67
personal server 23
quality 59
to multiple locations 25
System requirements 3
Page 77

T
Technical support 68
Title Designer 45
Title effects 45
Transitions 50
adding 51
Trim 43
Twitch 17
U
Index
Volume keys 53
W
Web support 69
Webcam
chroma key 63
green screen 63
opacity 27
position 29
preferences 63
window size 29
Updates 2
V
Video
expected bitrate 60
overlays 26
quality 59
Videos
background music 51
editing 42
producing 55
recording 4
rendering 55
shaping 44
sharing 35
skewing 44
streaming 17
transitions 50
trimming 43
viewing 34
Voice over 53
Y
YouTube
sharing to 35
streaming to 19
73
 Loading...
Loading...