
CyberLink
Screen Recorder 3
Guía del usuario

Derechos de Autor y Limitación de
responsabilidad
Todos los De rechos Res ervados.
En toda la ex tensión que la ley permita. Screen Recorder SE UMINIS TRA "TAL
CUAL", SIN GARANTÍA DE N INGÚN TIPO, YA SEA EXPLÍCITA O IMPLÍCITA,
INC LUYENDO SIN IMITACIÓN CUALQUIER GARANTÍA D E INFORMACIÓN, DE
SERV ICIOS O D E RODUCTOS S UMINIS TRADOS MEDI ANTE O EN CON EXIÓN
CON Screen Recorder Y UALQUIER GARANTÍA D E MERCANTIBILIDAD,
ADEC UACIÓN PARA UN PROPÓSITO PARTICULAR, EXPECTATIVA DE
PRIVAC IDAD O NO INCUMPLIMIEN TO.
MEDIANTE LA UTILIZACIÓN DE ESTE PROGRAMA, ACEPTA QUE CYBERLINK
NO SERÁ RESPON SABLE DE NIN GUNA PÉRDIDA DIRE CTA, INDIRECTA O
CONSECUEN TE DEBIDO A LA UTILIZACIÓN DE ESTE PROGRAMA O DE LOS
MATERIALES CONTEN IDOS EN ESTE PAQUETE .
Los términos y condiciones que aquí se contemplan estarán regulados e
interpret ados de acuerdo con las leyes de Taiwán, República de China.
Scree n Recorder es una marca comercial registrada junto con los demás
nombres de compañías y productos mencionados en es ta publicación,
utilizados con propósitos de identificación, que son propiedad exclusiva de sus
respectivos propietarios.
CyberLink Oficina central internacional
Dirección CyberLink Corporation
15F., No. 100, Minquan Rd., Xindian Dist.
New Taipei City 231, Taiwan (R.O.C.)
Sitio web https://www.cyberlink.com
Teléfono 886-2-8667-1298
Fax 886-2-8667-1385
Copyright © 2018 CyberLink Corporation. All rights reserved.
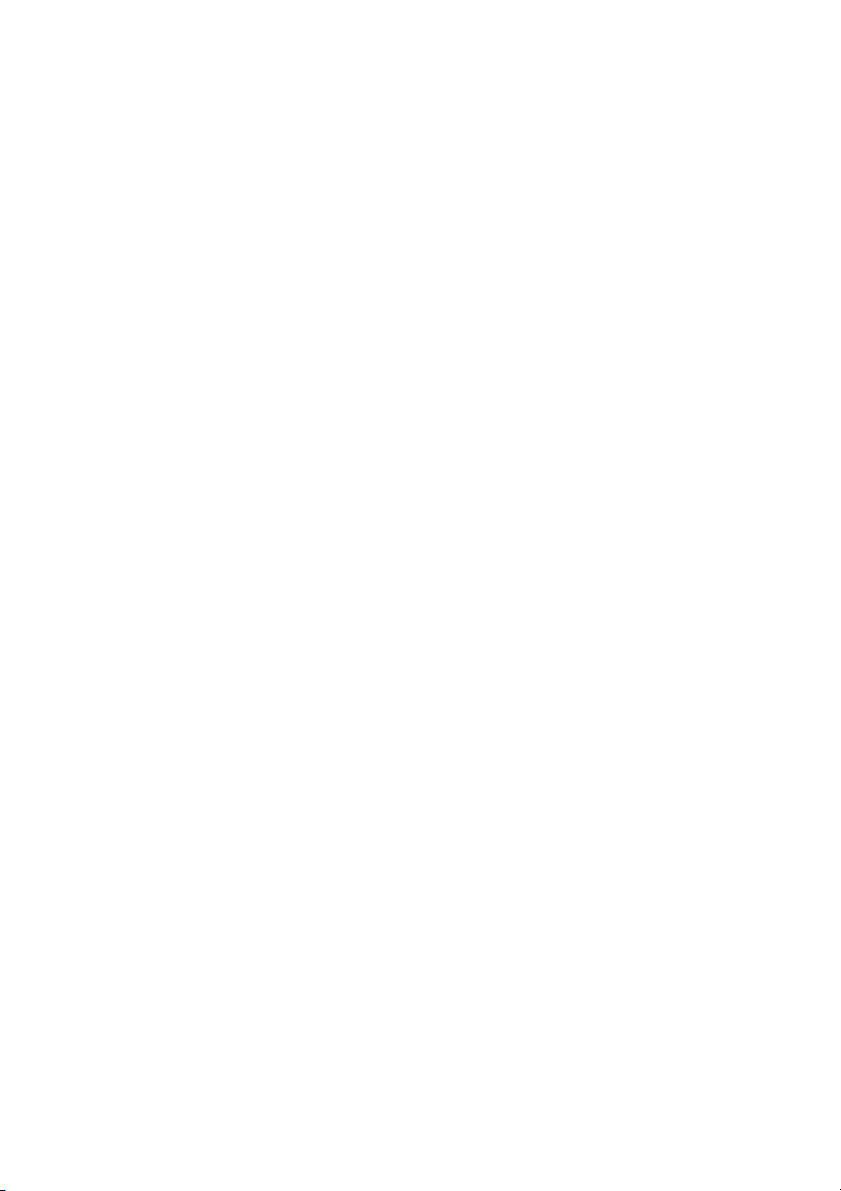
Contenido
1 IntroducciónCapítulo 1:
1 Bienvenido
2 Requisitos mínimos del sistema
4 Grabación de vídeoCapítulo 2:
4 Grabar en pantalla completa
Grabar un área de tamaño personalizado de
6
su escritorio
Grabar mediante la función de bloquear en
8
una aplicación del escritorio
10 Grabar un juego
12 Grabar desde un dispositivo conectado
14 Transmisión de vídeoCapítulo 3:
14 Transmitir vídeo a Twitch
15 Transmitir vídeo a YouTube
16 Transmitir vídeo a Facebook
18 Ventana BibliotecaCapítulo 4:
19 Compartir contenido multimedia
29 Editar clips de vídeo grabadosCapítulo 5:
29 División de un clip
30 Recorte de clips de vídeo
Cambio de la forma del contenido
32
multimedia
33 Adición de efectos de título
39 Uso de transiciones
40 Adición de música de fondo
41 Producir su vídeo editado
i

42 Preferencias de edición
45 Preferencias de Screen RecorderCapítulo 6:
45 Preferencias generales
46 Preferencias de archivo
46 Preferencias de vídeo
47 Preferencias de audio
48 Preferencias de cámara web
49 Preferencias de las teclas de acceso directo
49 Preferencias del programa de mejora
51 Asistencia técnicaCapítulo 7:
51 Antes de contactar con la asistencia técnica
52 Asistencia Web
52 Recursos de ayuda
ii

Introducción
Nota: este documento se proporciona únicamente como referencia y con
fines informativos. Su contenido y el programa correspondiente están
sujetos a cambios sin previo aviso.
Nota: deberá estar conectado a Internet para utilizar esta función.
Capítulo 1:
Introducción
Este capítulo presenta CyberLink Screen Recorder y revisa los requisitos mínimos
del sistema para el programa.
Bienvenido
Bienvenido a la familia de herramientas multimedia digitales de CyberLink.
CyberLink Screen Recorder le permite capturar todo su escritorio, incluyendo
screencasts, vídeos transmitidos, llamadas de Skype, etc. También puede usar
CyberLink Screen Recorder para transmitir vídeo desde el escritorio y la webcam
directamente a Twitch, YouTube y Facebook.
Ediciones de Screen Recorder
Las funciones que tendrá disponibles en Screen Recorder dependen totalmente de
la edición que haya instalado en su equipo. Haga clic en el logotipo de Screen
Recorder en la parte superior izquierda para saber cuál es el número de versión,
edición y compilación de su copia de Screen Recorder.
Actualización del software
CyberLink pone a disposición periódicamente actualizaciones y mejoras (parches)
del software.
Para actualizar el software, haga lo siguiente:
1. Abra el Centro de notificaciones mediante uno de los siguientes métodos:
1

Cyb erLink Screen Recorde r 3
Requisitos mínimos del sistema
Sistema
operativo
·
Microsoft Windows 10, 8/8.1, 7 (se recomienda Windows
10 64 bits)
Procesador
(CPU)
·
Serie-i de Intel Core™ o AMD Phenom® II
Procesador
gráfico ( GPU)
·
Grabación del escritorio: 1 GB VGA VRAM
·
Grabación de juegos: 3 GB VGA VRAM
Memoria
·
2 GB (se recomienda 6 GB o más)
Espacio en disco
duro
·
600 MB para la instalación del producto
Dispositivo de
captura
·
Cámara web (integrada o externa mediante conexión
USB)
Tarjeta de
sonido
·
Tarjeta de sonido compatible con Windows
Conexión a
Internet
·
Necesaria para la activación del programa, la
transmisión y los servicios en línea
Resolución de
pantalla
·
1024 x 768, color de 16 bits (hasta 2560 x 1440)
·
haga clic en el botón cuando esté habilitado.
·
haga clic en el logotipo de Screen Recorder de la parte superior izquierda de la
ventana y luego haga clic en el botón Actualizar de la ventana Acerca de
Screen Recorder.
2. Haga clic en la función a la que desea actualizarse o en el parche con el que
desea que se actualice el producto.
3. Se abre una ventana del explorador Web, donde puede adquirir
actualizaciones del producto o descargar la última actualización de parches.
Requisitos mínimos del sistema
Los requisitos del sistema que se recomiendan a continuación son los mínimos
para realizar el trabajo de producción de vídeo digital general.
2

Introducción
Nota: consulte el sitio web de CyberLink (https://www.cyberlink.com) para
ver la información más actualizada sobre requisitos del sistema.
3

Cyb erLink Screen Recorde r 3
Nota: durante la grabación, puede hacer clic en el botón de la IU, o usar
la tecla de acceso directo especificada en las preferencias para hacer una
captura de pantalla en forma de foto en cualquier momento. La función de
captura de pantalla solo está disponible durante la grabación y la
transmisión de vídeo.
Capítulo 2:
Grabación de vídeo
Screen Recorder le permite capturar un vídeo de los movimientos del ratón y el uso
del ordenador, lo que le permitirá crear vídeos de instrucciones, grabar
webcasts/screencasts, transmitir vídeo, realizar llamadas de Skype, etc.
Con Screen Recorder, puede:
·
Grabar en pantalla completa
·
Grabar un área de tamaño personalizado de su escritorio
·
Grabar mediante la función de bloquear en una aplicación del escritorio
·
Grabar un juego
·
Grabar desde un dispositivo conectado
Para iniciar Screen Recorder, haga doble clic en el icono correspondiente del
escritorio o selecc ione CyberLink S creen Recorder 3 en el menú Inicio de Windows.
Aparecerá la ventana de Screen Recorder.
Grabar en pantalla completa
La opción Pantalla completa de Screen Recorder le permite grabar todo el escritorio
del ordenador. Para grabar en pantalla completa, haga lo siguiente:
1. Inicie Screen Recorder.
2. En la ficha Grabar, haga clic en la opción Pantalla completa.
4

Grabación d e v ídeo
Nota: esta opción permite grabar todo el escritorio del ordenador. Si intenta
ajustar el área de captura, Screen Recorder cambiará a la opción grabar un
área personalizada.
Nota: * esta función solo está disponible en la edición Deluxe de Screen
Recorder 3.
3. Defina las opciones de grabación como sigue:
·
Resolución del vídeo: seleccione la resolución del vídeo grabado en el menú
desplegable. Seleccione la opción Resolución original para que coincida con
su resolución de pantalla actual.
·
Velocidad de fotogramas del vídeo: seleccione la velocidad de fotogramas del
vídeo grabado en el menú desplegable.
·
Clics del mouse: elija si desea incluir una animación en color para indicar que
se ha hecho clic con el ratón en su grabación. Si selecciona Sí, haga clic en
(o en el punto de color) para definir el color de la animación. Seleccione la
opción o No si no desea que aparezca la animación en su vídeo.
·
Cámara w eb*: elija si desea incluir la emisión de vídeo de una cámara web
conectada en su grabación. Tras seleccionar Sí, vaya a Preferencias de cámara
web para definir el tamaño y la posición del vídeo de su cámara web en el
área de grabación.
·
Micrófono: elija si desea incluir el audio de un micrófono conectado en su
grabación. Tras seleccionar Sí, vaya a Preferencias de audio para seleccionar y
establecer el volumen de entrada del micrófono conectado, si es necesario.
4. Si desea que sea una grabación programada, seleccione la opción Límite de
tiempo y luego introduzca el tiempo durante el cual desea que Screen
Recorder grabe en el campo proporcionado.
5. Cuando esté listo, haga clic en REC para empezar a grabar.
6. Cuando termine de grabar, haga clic en el botón Detener, o pulse la tecla de
acceso directo especificada en las preferencias, para detener la grabación y
guardar el archivo en la carpeta seleccionada en Preferencias de archivo.
5

Cyb erLink Screen Recorde r 3
Nota: si es necesario, puede recortar el vídeo grabado no deseado y realizar
otras tareas de edición una vez completada la grabación.
Grabar un área de tamaño personalizado de su escritorio
La opción Personalizado de Screen Recorder le permite personalizar manualmente
el tamaño del área del escritorio del ordenador que desea grabar. Para grabar un
área de tamaño personalizado de su escritorio, haga lo siguiente:
1. Inicie Screen Recorder.
2. En la ficha Grabar , haga clic en la opción Personalizado.
3. Utilice el ratón para establecer manualmente el tamaño del área de captura
haciendo clic y arrastrando con el ratón.
Puede redimensionar el área de captura seleccionado en cualquier momento
antes de comenzar a grabar.
6

Grabación d e v ídeo
Nota: * esta función solo está disponible en la edición Deluxe de Screen
Recorder 3.
4. Defina las opciones de grabación como sigue:
·
Resolución del vídeo: seleccione la resolución del vídeo grabado en el menú
desplegable. Seleccione la opción Resolución original para que coincida con
su resolución de pantalla actual.
·
Velocidad de fotogramas del vídeo: seleccione la velocidad de fotogramas del
vídeo grabado en el menú desplegable.
·
Clics del mouse: elija si desea incluir una animación en color para indicar que
se ha hecho clic con el ratón en su grabación. Si selecciona Sí, haga clic en
(o en el punto de color) para definir el color de la animación. Seleccione la
opción o No si no desea que aparezca la animación en su vídeo.
·
Cámara w eb*: elija si desea incluir la emisión de vídeo de una cámara web
conectada en su grabación. Tras seleccionar Sí, vaya a Preferencias de cámara
web para definir el tamaño y la posición del vídeo de su cámara web en el
área de grabación.
·
Micrófono: elija si desea incluir el audio de un micrófono conectado en su
grabación. Tras seleccionar Sí, vaya a Preferencias de audio para seleccionar y
establecer el volumen de entrada del micrófono conectado, si es necesario.
7

Cyb erLink Screen Recorde r 3
Nota: si es necesario, puede recortar el vídeo grabado no deseado y realizar
otras tareas de edición una vez completada la grabación.
5. Si desea que sea una grabación programada, seleccione la opción Límite de
tiempo y luego introduzca el tiempo durante el cual desea que Screen
Recorder grabe en el campo proporcionado.
6. Cuando esté listo, haga clic en REC para empezar a grabar.
7. Cuando termine de grabar, haga clic en el botón Detener, o pulse la tecla de
acceso directo especificada en las preferencias, para detener la grabación y
guardar el archivo en la carpeta seleccionada en Preferencias de archivo.
Grabar mediante la función de bloquear en una aplicación del escritorio
La opción B loquear en aplicación de Screen Recorder le permite seleccionar y
grabar dentro de una aplicación del escritorio que se esté ejecutando en su
ordenador. Para grabar con la función de bloquear en una aplicación del escritorio,
haga lo siguiente:
1. Inicie Screen Recorder.
2. En la ficha Grabar, haga clic en la opción Bloquear en aplicación.
3. Mantenga el ratón sobre la aplicación del escritorio dentro de la cual desea
grabar y haga clic en su ventana para definir el área de captura. Tenga en
cuenta que se trazará una línea punteada amarilla alrededor del programa.
8

Grabación d e v ídeo
Nota: * esta función solo está disponible en la edición Deluxe de Screen
Recorder 3.
Esto indica el área de la pantalla que se capturará durante la grabación. Si
mueve la aplicación del escritorio, Screen Recorder seguirá la ventana.
4. Defina las opciones de grabación como sigue:
·
Resolución del vídeo: seleccione la resolución del vídeo grabado en el menú
desplegable. Seleccione la opción Resolución original para que coincida con
su resolución de pantalla actual.
·
Velocidad de fotogramas del vídeo: seleccione la velocidad de fotogramas del
vídeo grabado en el menú desplegable.
·
Clics del mouse: elija si desea incluir una animación en color para indicar que
se ha hecho clic con el ratón en su grabación. Si selecciona Sí, haga clic en
(o en el punto de color) para definir el color de la animación. Seleccione la
opción o No si no desea que aparezca la animación en su vídeo.
·
Cámara w eb*: elija si desea incluir la emisión de vídeo de una cámara web
conectada en su grabación. Tras seleccionar Sí, vaya a Preferencias de cámara
web para definir el tamaño y la posición del vídeo de su cámara web en el
área de grabación.
9

Cyb erLink Screen Recorde r 3
Nota: si es necesario, puede recortar el vídeo grabado no deseado y realizar
otras tareas de edición una vez completada la grabación.
Nota: * esta función solo está disponible en la edición Deluxe de Screen
Recorder 3.
·
Micrófono: elija si desea incluir el audio de un micrófono conectado en su
grabación. Tras seleccionar Sí, vaya a Preferencias de audio para seleccionar y
establecer el volumen de entrada del micrófono conectado, si es necesario.
5. Si desea que sea una grabación programada, seleccione la opción Límite de
tiempo y luego introduzca el tiempo durante el cual desea que Screen
Recorder grabe en el campo proporcionado.
6. Cuando esté listo, haga clic en REC para empezar a grabar.
7. Cuando termine de grabar, haga clic en el botón Detener, o pulse la tecla de
acceso directo especificada en las preferencias, para detener la grabación y
guardar el archivo en la carpeta seleccionada en Preferencias de archivo.
Grabar un juego
La opción Juego* de Screen Recorder le permite grabar un videojuego u otro
programa que se ejecute en exclusiva o en el modo ventana en su ordenador. Para
grabar un juego, haga lo siguiente:
1. Inicie Screen Recorder.
2. En la ficha Grabar, haga clic en la opción Juego.
3. Defina las opciones de grabación como sigue:
·
Resolución del vídeo: seleccione la resolución del vídeo grabado en el menú
desplegable. Seleccione la opción Resolución original para que coincida con
su resolución de pantalla actual.
·
Velocidad de fotogramas del vídeo: seleccione la velocidad de fotogramas del
vídeo grabado en el menú desplegable.
·
Aplicación: elija en el menú desplegable el juego o programa que desea
grabar.
10

Grabación d e v ídeo
Nota: si desea grabar un videojuego que se ejecute en modo exclusivo (p.
ej., que se ejecute en DirectX u OpenCL), no tiene que seleccionar nada en
este menú desplegable. Una vez que inicie el videojuego/programa en modo
exclusivo, Screen Recorder se configurará para grabar el contenido del
modo exclusivo. Si el juego se está ejecutando en el modo ventana, tendrá
que seleccionarlo aquí.
Nota: * esta función solo está disponible en la edición Deluxe de Screen
Recorder 3.
Nota: si es necesario, puede recortar el vídeo grabado no deseado y realizar
otras tareas de edición una vez completada la grabación.
·
Cámara w eb*: elija si desea incluir la emisión de vídeo de una cámara web
conectada en su grabación. Tras seleccionar Sí, vaya a Preferencias de cámara
web para definir el tamaño y la posición del vídeo de su cámara web en el
área de grabación.
·
Micrófono: elija si desea incluir el audio de un micrófono conectado en su
grabación. Tras seleccionar Sí, vaya a Preferencias de audio para seleccionar y
establecer el volumen de entrada del micrófono conectado, si es necesario.
4. Si desea que sea una grabación programada, seleccione la opción Límite de
tiempo y luego introduzca el tiempo durante el cual desea que Screen
Recorder grabe en el campo proporcionado.
5. Cuando esté listo, haga clic en REC para empezar a grabar.
6. Cuando termine de grabar, haga clic en el botón Detener, o pulse la tecla de
acceso directo especificada en las preferencias, para detener la grabación y
guardar el archivo en la carpeta seleccionada en Preferencias de archivo.
11

Cyb erLink Screen Recorde r 3
Nota: asegúrese de que el dispositivo está bien conectado y encendido (si es
necesario) antes de iniciar Screen Recorder.
Nota: * esta función solo está disponible en la edición Deluxe de Screen
Recorder 3.
Grabar desde un dispositivo conectado
La opción Dispositivo de Screen Recorder le permite grabar desde un dispositivo
externo que esté conectado al ordenador por HDMI, USB, etc. Para grabar desde un
dispositivo conectado, haga lo siguiente:
1. Inicie Screen Recorder.
2. En la ficha Grabar, haga clic en la opción Dispositivo.
3. Defina las opciones de grabación como sigue:
·
Dispositivo de entrada: seleccione en el menú desplegable el dispositivo
desde el que desea grabar.
·
Resolución del vídeo: seleccione la resolución del vídeo grabado en el menú
desplegable. Seleccione la opción Resolución original para que coincida con
su resolución de pantalla actual.
·
Velocidad de fotogramas del vídeo: seleccione la velocidad de fotogramas del
vídeo grabado en el menú desplegable.
·
Cámara w eb*: elija si desea incluir la emisión de vídeo de una cámara web
conectada en su grabación. Tras seleccionar Sí, vaya a Preferencias de cámara
web para definir el tamaño y la posición del vídeo de su cámara web en el
área de grabación.
·
Micrófono: elija si desea incluir el audio de un micrófono conectado en su
grabación. Tras seleccionar Sí, vaya a Preferencias de audio para seleccionar y
establecer el volumen de entrada del micrófono conectado, si es necesario.
4. Si desea que sea una grabación programada, seleccione la opción Límite de
tiempo y luego introduzca el tiempo durante el cual desea que Screen
Recorder grabe en el campo proporcionado.
12

Grabación d e v ídeo
Nota: si es necesario, puede recortar el vídeo grabado no deseado y realizar
otras tareas de edición una vez completada la grabación.
5. Cuando esté listo, haga clic en REC para empezar a grabar.
6. Cuando termine de grabar, haga clic en el botón Detener, o pulse la tecla de
acceso directo especificada en las preferencias, para detener la grabación y
guardar el archivo en la carpeta seleccionada en Preferencias de archivo.
13

Cyb erLink Screen Recorde r 3
Nota:durante la transmisión, puede hacer clic en el botón de la IU, o
usar la tecla de acceso directo especificada en las preferencias para hacer
una captura de pantalla en forma de foto en cualquier momento. La función
de captura de pantalla solo está disponible durante la grabación y la
transmisión de vídeo.
Nota: una vez que inicie sesión y autorice su cuenta, Screen Recorder
obtendrá automáticamente la clave de transmisión necesaria para emitir su
transmisión de vídeo en Twitch.
Capítulo 3:
Transmisión de vídeo
Screen Recorder le permite transmitir vídeo desde su ordenador directamente a
Twitch, YouTube o Facebook.
Transmitir vídeo a Twitch
Screen Recorder permite transmitir vídeo desde su escritorio, juego de ordenador,
dispositivo conectado, etc. directamente a Twitch. Para transmitir vídeo a Twitch,
haga lo siguiente:
1. Inicie Screen Recorder.
2. En la ficha Grabar, primero seleccione y configure lo que desea transmitir.
Consulte Grabación de vídeo para obtener información detallada.
3. Haga clic en la ficha Secuencia y luego en Twitch.
4. Haga clic en el botón I niciar sesión y luego siga las instrucciones para iniciar
sesión en su cuenta de Twitch y autorizar a Screen Recorder para que
transmita vídeo a dicha cuenta.
5. Una vez que haya iniciado sesión, haga clic en el botón para establecer las
siguientes opciones de transmisión:
·
Servidor: seleccione el servidor que desee usar para la transmisión.
·
Título: introduzca un título para el vídeo transmitido.
14

Transmisión d e víd eo
Nota: una vez que inicie sesión y autorice su cuenta, Screen Recorder
obtendrá automáticamente la clave de transmisión necesaria para emitir su
transmisión de vídeo en YouTube.
6. Defina las opciones de grabación como sigue:
·
Resolución del vídeo: seleccione la resolución del vídeo transmitido en el
menú desplegable. Seleccione la opción R esolución original para que
coincida con su resolución de pantalla actual.
·
Velocidad de fotogramas del vídeo: seleccione la velocidad de fotogramas del
vídeo transmitido en el menú desplegable.
·
UR L en directo: muestra la URL de su transmisión en directo. Haga clic en el
botón Copiar para copiarla y luego compartirla.
7. Seleccione la opción Guardar vídeo transmitido en disco si desea guardar una
copia del vídeo transmitido en el disco duro de su ordenador. El archivo se
guarda en la carpeta de exportación seleccionada en Preferencias de archivo.
8. Cuando esté listo, haga clic en Live para iniciar la transmisión.
9. Cuando finalice la transmisión, haga clic en el botón Detener, o pulse la tecla
de acceso directo especificada en las preferencias, para detener la
transmisión.
Transmitir vídeo a YouTube
Screen Recorder permite transmitir vídeo desde su escritorio, juego de ordenador,
dispositivo conectado, etc. directamente a YouTube. Para transmitir vídeo a
YouTube, haga lo siguiente:
1. Inicie Screen Recorder.
2. En la ficha Grabar, primero seleccione y configure lo que desea transmitir.
Consulte Grabación de vídeo para obtener información detallada.
3. Haga clic en la ficha Secuencia y luego en YouTube.
4. Haga clic en el botón I niciar sesión y luego siga las instrucciones para iniciar
sesión en su cuenta de YouTube y autorizar a Screen Recorder para que
transmita vídeo a dicha cuenta.
15

Cyb erLink Screen Recorde r 3
5. Una vez que haya iniciado sesión, haga clic en el botón para establecer las
siguientes opciones de transmisión:
·
Título: introduzca un título para el vídeo transmitido.
·
Privacidad: seleccione si desea que la transmisión sea pública, oculta o
privada.
6. Defina las opciones de grabación como sigue:
·
Resolución del vídeo: seleccione la resolución del vídeo transmitido en el
menú desplegable. Seleccione la opción R esolución original para que
coincida con su resolución de pantalla actual.
·
Velocidad de fotogramas del vídeo: seleccione la velocidad de fotogramas del
vídeo transmitido en el menú desplegable.
·
UR L en directo: muestra la URL de su transmisión en directo. Haga clic en el
botón Copiar para copiarla y luego compartirla.
7. Seleccione la opción Guardar vídeo transmitido en disco si desea guardar una
copia del vídeo transmitido en el disco duro de su ordenador. El archivo se
guarda en la carpeta de exportación seleccionada en Preferencias de archivo.
8. Cuando esté listo, haga clic en Live para iniciar la transmisión.
9. Cuando finalice la transmisión, haga clic en el botón Detener, o pulse la tecla
de acceso directo especificada en las preferencias, para detener la
transmisión.
Transmitir vídeo a Facebook
Screen Recorder permite transmitir vídeo desde su escritorio, juego de ordenador,
dispositivo conectado, etc. directamente a Facebook. Para transmitir vídeo a
Facebook, haga lo siguiente:
1. Inicie Screen Recorder.
2. En la ficha Grabar, primero seleccione y configure lo que desea transmitir.
Consulte Grabación de vídeo para obtener información detallada.
3. Haga clic en la ficha Secuencia y luego en Facebook.
4. Haga clic en el botón I niciar sesión y luego siga las instrucciones para iniciar
sesión en su cuenta de Facebook y autorizar a Screen Recorder para que
transmita vídeo a dicha cuenta.
16

Transmisión d e víd eo
Nota: una vez que inicie sesión y autorice su cuenta, Screen Recorder
obtendrá automáticamente la clave de transmisión necesaria para emitir su
transmisión de vídeo en Facebook.
5. Una vez que haya iniciado sesión, haga clic en el botón para establecer las
siguientes opciones de transmisión:
·
Elegir dónde publicar: seleccione dónde desea que se publique el vídeo
transmitido en Facebook.
·
Título: introduzca un título para el vídeo transmitido.
·
Privacidad: seleccione si desea que la transmisión sea pública, privada o solo
visible para ciertos amigos.
6. Defina las opciones de grabación como sigue:
·
Resolución del vídeo: seleccione la resolución del vídeo transmitido en el
menú desplegable. Seleccione la opción R esolución original para que
coincida con su resolución de pantalla actual.
·
Velocidad de fotogramas del vídeo: seleccione la velocidad de fotogramas del
vídeo transmitido en el menú desplegable.
·
UR L en directo: muestra la URL de su transmisión en directo. Haga clic en el
botón Copiar para copiarla y luego compartirla.
7. Seleccione la opción Guardar vídeo transmitido en disco si desea guardar una
copia del vídeo transmitido en el disco duro de su ordenador. El archivo se
guarda en la carpeta de exportación seleccionada en Preferencias de archivo.
8. Cuando esté listo, haga clic en Live para iniciar la transmisión.
9. Cuando finalice la transmisión, haga clic en el botón Detener, o pulse la tecla
de acceso directo especificada en las preferencias, para detener la
transmisión.
17

Cyb erLink Screen Recorde r 3
Capítulo 4:
Ventana Biblioteca
Todos sus vídeos grabados y capturas de pantalla en forma de foto se guardan en la
biblioteca. Para acceder a la ventana de la biblioteca, simplemente haga clic en
en la ventana de Screen Recorder.
El contenido multimedia de la ventana de la biblioteca se organiza por la fecha de
captura, pero puede hacer clic en para ordenar el contenido por nombre,
tamaño de archivo, fecha de captura, etc. en orden ascendente o descendente. Use
el control deslizante situado en la parte superior derecha de la ventana para ajustar
el tamaño de las miniaturas de multimedia en la ventana.
También puede filtrar el contenido multimedia de la biblioteca utilizando los
botones de la esquina superior izquierda de la siguiente manera:
18

Ventana B ibliote ca
Nota: los clips de vídeo grabados se presentan antes de cargarse en los sitios
web de contenido multimedia en línea. Puede producir y cargar vídeo hasta
con resolución 4K (Ultra HD). Antes de la producción, asegúrese de
seleccionar la resolución de vídeo que desee en el menú desplegable
Nombre del perfil/Calidad.
·
ventana de la biblioteca.
·
biblioteca.
·
la ventana de la biblioteca.
Seleccione un archivo de vídeo en la biblioteca, haga clic en , y luego
seleccione Editar con el editor de vídeo de Sc reen Recorder para realizar algunas
tareas de edición en el archivo de vídeo. Haga clic en para compartir el
vídeo en los sitios web de medios sociales, incluyendo YouTube y Facebook.
Si desea eliminar contenido multimedia de la ventana de la biblioteca, selecciónelo
y luego haga clic en el botón de la esquina inferior derecha de la
ventana. Haga clic en la X de la parte superior derecha de la ventana o en la
ventana de Screen Recorder para ocultar la ventana de la biblioteca.
- haga clic para ver todo el contenido multimedia capturado en la
- haga clic para ver solo los vídeos grabados en la ventana de la
- haga clic para ver solo las capturas de pantalla en forma de foto en
Compartir contenido multimedia
Los archivos de vídeo que haya grabado con Screen Recorder se pueden compartir
en los sitios web de medios sociales. Seleccione un archivo de vídeo en la biblioteca
y luego haga clic en para compartirlo en los siguientes sitios web de
contenido multimedia en línea.
Con Screen Recorder, puede:
19
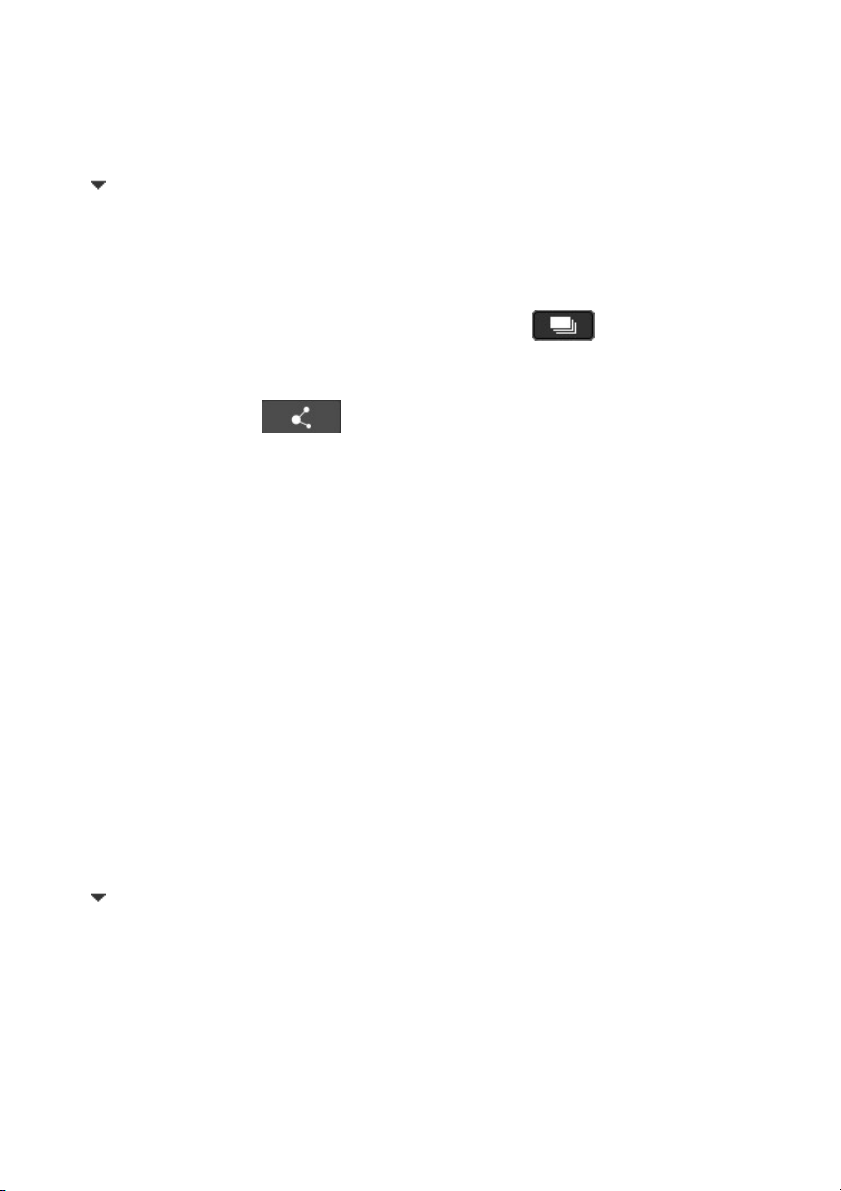
Cyb erLink Screen Recorde r 3
Para cargar un vídeo en Facebook®, haga lo siguiente:
1. En la ventana de Screen Recorder, haga clic en para abrir la
biblioteca.
2. Seleccione el archivo de vídeo de la biblioteca que desee cargar y luego
haga clic en .
3. Haga clic en el botón Facebook.
4. Seleccione la calidad que desee para su vídeo en la lista desplegable Tipo
de perfil.
5. Introduzca un Título y una Descripción para su vídeo en los campos
facilitados. El texto que escriba se incluirá en Facebook una vez cargado.
6. En caso necesario, seleccione Activar v ista previa durante la producción
para previsualizar el vídeo durante la producción. Al seleccionar esta
opción aumentará el tiempo necesario para producir el archivo antes de
cargarlo.
7. Haga clic en Iniciar para empezar.
8. Haga clic en Autorizar y conceda al Screen Recorder permiso para cargar
vídeos en su cuenta de Facebook siguiendo los pasos de las ventanas de
Autorizació n de Facebook.
9. Screen Recorder empieza a producir y cargar el archivo de vídeo. Haga
clic en Cerrar cuando haya terminado para volver al programa.
Para cargar un vídeo en YouTube, haga lo siguiente:
Cargar su contenido multimedia en
Facebook
Cargar su contenido multimedia en
YouTube
20

Nota: si el tamaño o longitud del vídeo supera el máximo permitido,
Screen Recorder lo dividirá en vídeos de menor tamaño o duración,
cargar estos vídeos y, a continuación, crear una lista de reproducción
automáticamente en YouTube.
1. En la ventana de Screen Recorder, haga clic en para abrir la
biblioteca.
2. Seleccione el archivo de vídeo de la biblioteca que desee cargar y luego
haga clic en .
3. Haga clic en el botón V ídeos de YouTube.
4. Seleccione la calidad que desee para su vídeo en el menú desplegable
Tipo de perfil. La calidad seleccionada resultará en la correspondiente
opción de calidad disponible después de que el vídeo esté totalmente
procesado en YouTube.
Nota: la opción de calidad disponible en YouTube también depende de
la calidad del vídeo original capturado y del ancho de banda en el que el
usuario esté viendo el vídeo.
5. Introduzca un Título y una Descripción para su vídeo en los campos
facilitados. El texto introducido se incluirá en YouTube una vez cargado.
Seleccione también una de las Categorías de vídeo e introduzca algunas
Etiquetas con palabras clave para que los usuarios puedan introducirlas
para encontrar su vídeo.
6. Establezca si desea que el vídeo sea Público o Privado una vez que lo
cargue en YouTube.
7. En caso necesario, seleccione Activar v ista previa durante la producción
para previsualizar el vídeo durante la producción. Al seleccionar esta
opción aumentará el tiempo necesario para producir el archivo antes de
cargarlo.
8. Haga clic en Iniciar para empezar.
Ventana B ibliote ca
21

Cyb erLink Screen Recorde r 3
9. Haga clic en Autorizar y conceda a Screen Recorder permiso para cargar
vídeos en su cuenta de YouTube siguiendo los pasos de las ventanas de
Autorización de YouTube.
10. Screen Recorder empieza a producir y cargar el archivo de vídeo. Haga
clic en Cerrar cuando haya terminado para volver al programa.
Para cargar su vídeo en Dailymotion, haga lo siguiente:
Nota: si el tamaño o longitud del vídeo supera el máximo permitido,
Screen Recorder lo dividirá en vídeos de menor tamaño o duración,
cargar estos vídeos y, a continuación, crear una lista de reproducción
automáticamente en Dailymotion.
1. En la ventana de Screen Recorder, haga clic en para abrir la
biblioteca.
2. Seleccione el archivo de vídeo de la biblioteca que desee cargar y luego
haga clic en .
3. Haga clic en el botón Dailymotion.
4. Seleccione la calidad que desee para su vídeo en el menú desplegable
Tipo de perfil. La calidad que seleccione hará que la opción de calidad
correspondiente esté disponible una vez que el vídeo haya sido
totalmente procesado en Dailymotion.
Nota: la opción de calidad disponible en Dailymotion también depende
de la calidad del vídeo capturado original y del ancho de banda del
usuario que ve el vídeo.
Cargar su contenido multimedia en
Dailymotion
22

Ventana B ibliote ca
5. Introduzca un Título y una Descripción para su vídeo en los campos
facilitados. El texto que escriba se incluirá en Dailymotion una vez
cargado. Seleccione también una de las Categorías de vídeo e introduzca
algunas Etiquetas con palabras clave para que los usuarios puedan
introducirlas para encontrar su vídeo.
6. Establezca si desea que el vídeo sea Público o Privado una vez que lo
cargue en Dailymotion.
7. En caso necesario, seleccione Activar v ista previa durante la producción
para previsualizar el vídeo durante la producción. Al seleccionar esta
opción aumentará el tiempo necesario para producir el archivo antes de
cargarlo.
8. Haga clic en Iniciar para empezar.
9. Haga clic en Autorizar y conceda a Screen Recorder permiso para cargar
vídeos en su cuenta de Dailymotion siguiendo los pasos de las ventanas
de A utorización de Dailymotion.
10. Screen Recorder empieza a producir y cargar el archivo de vídeo. Haga
clic en Cerrar cuando haya terminado para volver al programa.
23

Cyb erLink Screen Recorde r 3
Para cargar su vídeo en Vimeo, haga lo siguiente:
Nota: si el tamaño o longitud del vídeo supera el máximo permitido,
Screen Recorder lo dividirá en vídeos de menor tamaño o duración,
cargar estos vídeos y, a continuación, crear una lista de reproducción
automáticamente en Vimeo.
1. En la ventana de Screen Recorder, haga clic en para abrir la
biblioteca.
2. Seleccione el archivo de vídeo de la biblioteca que desee cargar y luego
haga clic en .
3. Haga clic en el botón Vimeo.
4. Seleccione la calidad que desee para su vídeo en el menú desplegable
Tipo de perfil. La calidad que seleccione hará que la opción de calidad
correspondiente esté disponible una vez que el vídeo haya sido
totalmente procesado en Vimeo.
Nota: la opción de calidad disponible en Vimeo también depende de la
calidad del vídeo capturado original y del ancho de banda del usuario
que ve el vídeo.
5. Introduzca un Título y una Descripción para su vídeo en los campos
facilitados. El texto introducido se incluirá en Vimeo una vez cargado.
Introduzca también algunas Etiquetas de palabras clave que los usuarios
puedan introducir para encontrar su vídeo.
6. Establezca si desea que el vídeo sea Público o Privado una vez que lo
cargue en Vimeo.
7. En caso necesario, seleccione Activar v ista previa durante la producción
para previsualizar el vídeo durante la producción. Al seleccionar esta
opción aumentará el tiempo necesario para producir el archivo antes de
cargarlo.
Cargar su contenido multimedia en Vimeo
24
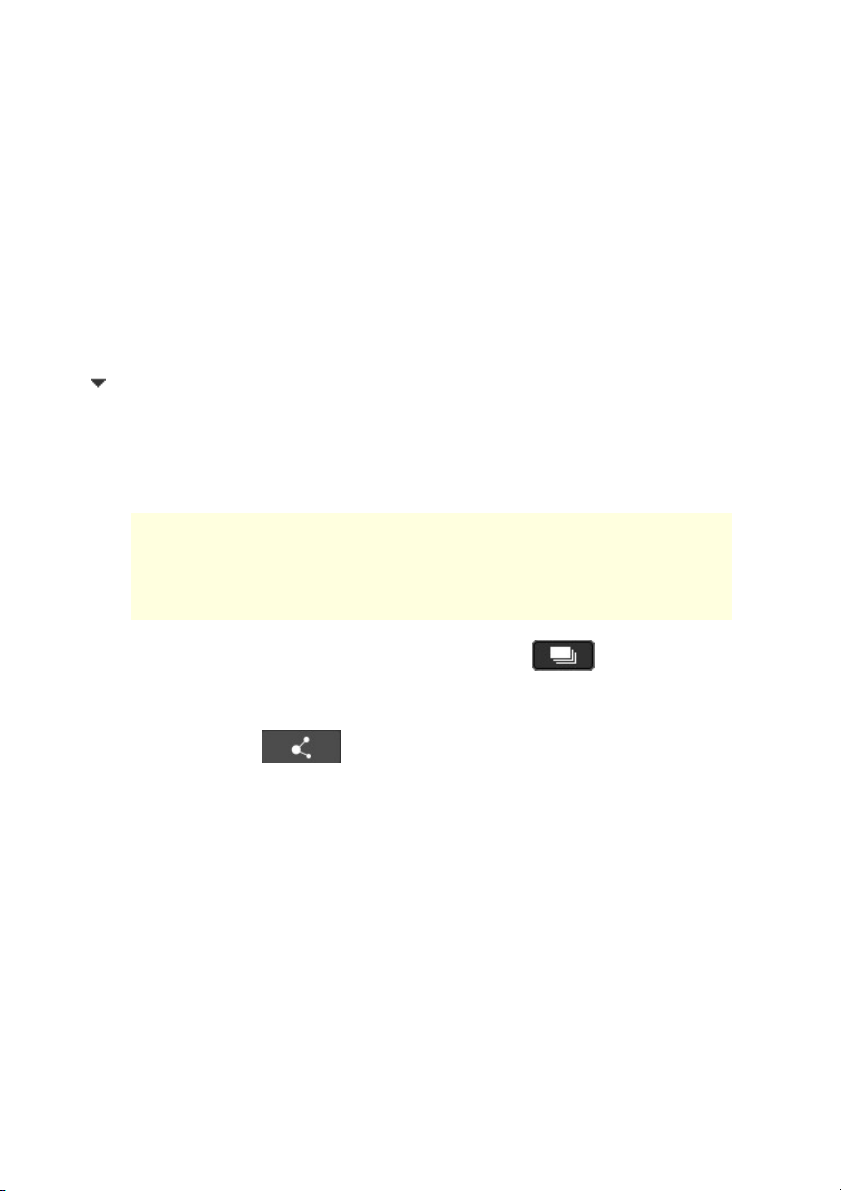
Ventana B ibliote ca
8. Haga clic en Iniciar para empezar.
9. Haga clic en Autorizar y conceda a Screen Recorder permiso para cargar
vídeos en su cuenta de Vimeo siguiendo los pasos de las ventanas de
Autorizació n de Vimeo.
10. Screen Recorder empieza a producir y cargar el archivo de vídeo. Haga
clic en Cerrar cuando haya terminado para volver al programa.
Para cargar su vídeo en Niconico Douga, haga lo siguiente:
Nota: si el tamaño o longitud del vídeo supera el máximo permitido,
Screen Recorder lo dividirá en vídeos de menor tamaño o duración,
cargar estos vídeos y, a continuación, crear una lista de reproducción
automáticamente en Niconico Douga.
1. En la ventana de Screen Recorder, haga clic en para abrir la
biblioteca.
2. Seleccione el archivo de vídeo de la biblioteca que desee cargar y luego
haga clic en .
3. Haga clic en el botón N iconico Douga.
4. Escriba su nombre de usuario y contraseña de Niconico Douga. Si no
tiene una cuenta, haga clic en el vínculo Registrarse en Niconico para
obtener una.
5. Seleccione la calidad que desee para su vídeo en el menú desplegable
Tipo de perfil. La calidad que seleccione hará que la opción de calidad
correspondiente esté disponible una vez que el vídeo haya sido
totalmente procesado en Niconico Douga.
Cargar su contenido multimedia en
Niconico Douga
25

Cyb erLink Screen Recorde r 3
Nota: la opción de calidad disponible en Niconico Douga también
depende de la calidad del vídeo capturado original y del ancho de
banda del usuario que ve el vídeo.
6. Introduzca un Título y una Descripción para su vídeo en los campos
facilitados. El texto que introduce se incluye en Niconico Douga una vez
cargado. Introduzca también algunas Etiquetas de palabras clave que los
usuarios puedan introducir para encontrar su vídeo.
7. Establezca si desea que el vídeo sea Público o Privado una vez que lo
cargue en Niconico Douga.
8. En caso necesario, seleccione Activar v ista previa durante la producción
para previsualizar el vídeo durante la producción. Al seleccionar esta
opción aumentará el tiempo necesario para producir el archivo antes de
cargarlo.
9. Use los controles del reproductor de la ventana de vista previa para
encontrar el fotograma de vídeo en su producción que desea usar como
la miniatura del vídeo en el sitio web de Niconico Douga y, a
continuación, haga clic en el botón Configurar m iniatura.
10. Haga clic en Iniciar para empezar.
11. Haga clic en Autorizar y conceda a Screen Recorder permiso para cargar
vídeos en su cuenta de Niconico Douga siguiendo los pasos de las
ventanas de Autorización de Nico nico Douga .
12. Screen Recorder empieza a producir y cargar el archivo de vídeo. Haga
clic en Cerrar cuando haya terminado para volver al programa.
Para cargar su vídeo en Youku, haga lo siguiente:
Cargar su contenido multimedia en Youku
26
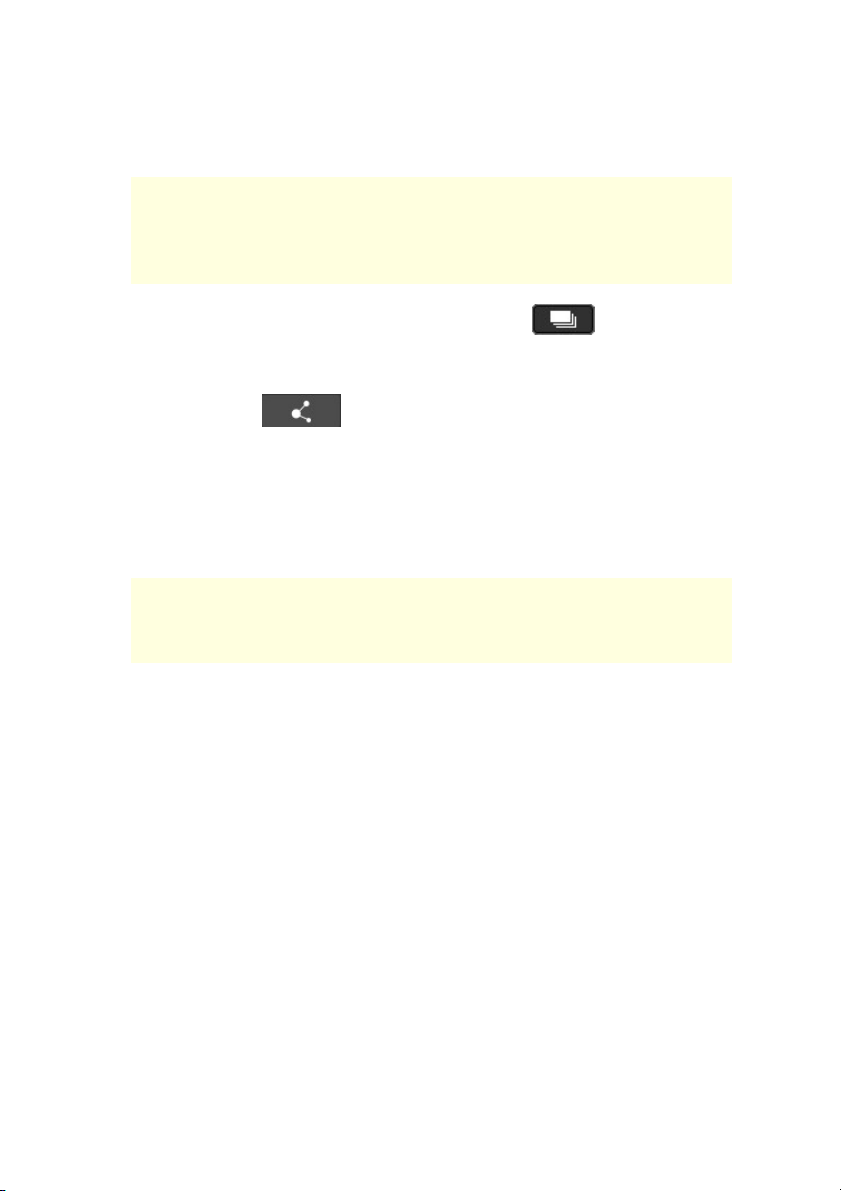
Nota: si el tamaño o longitud del vídeo supera el máximo permitido,
Screen Recorder lo dividirá en vídeos de menor tamaño o duración,
cargar estos vídeos y, a continuación, crear una lista de reproducción
automáticamente en Youku.
1. En la ventana de Screen Recorder, haga clic en para abrir la
biblioteca.
2. Seleccione el archivo de vídeo de la biblioteca que desee cargar y luego
haga clic en .
3. Haga clic en el botón Youku.
4. Seleccione la calidad que desee para su vídeo en el menú desplegable
Tipo de perfil. La calidad seleccionada resultará en la correspondiente
opción de calidad disponible después de que el vídeo esté totalmente
procesado en Youku.
Nota: la opción de calidad disponible en Youku también depende de la
calidad del vídeo original capturado y del ancho de banda en el que el
usuario esté viendo el vídeo.
5. Introduzca un Título y una Descripción para su vídeo en los campos
facilitados. El texto que escriba se incluirá en Youku una vez cargado.
Seleccione también una de las Categorías de vídeo e introduzca algunas
Etiquetas con palabras clave para que los usuarios puedan introducirlas
para encontrar su vídeo.
6. Establezca si desea que el vídeo sea Público o Privado una vez que lo
cargue en Dailymotion.
7. En caso necesario, seleccione Activar v ista previa durante la producción
para previsualizar el vídeo durante la producción. Al seleccionar esta
opción aumentará el tiempo necesario para producir el archivo antes de
cargarlo.
8. Haga clic en Iniciar para empezar.
Ventana B ibliote ca
27
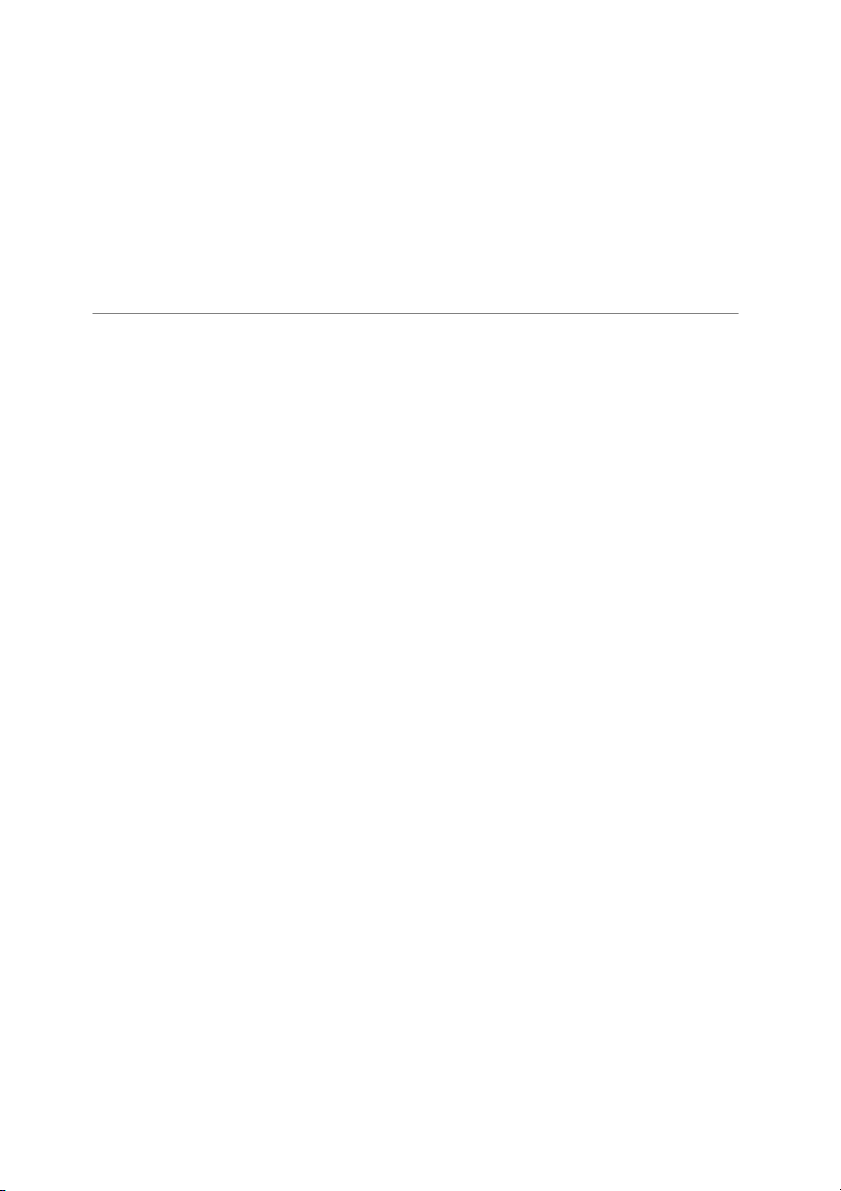
Cyb erLink Screen Recorde r 3
9. Haga clic en Autorizar y conceda a Screen Recorder permiso para cargar
vídeos en su cuenta de Youku siguiendo los pasos de las ventanas de
Autorizació n de Youku.
10. Screen Recorder empieza a producir y cargar el archivo de vídeo. Haga
clic en Cerrar cuando haya terminado para volver al programa.
28

Editar clips de víde o g rabado s
Nota: * esta función solo está disponible en la edición Deluxe de Screen
Recorder 3.
Nota: si tiene instalado CyberLink PowerDirector y desea editarlo con este
programa, haga clic en y luego selecc ione Editar c on
PowerDirector.
Capítulo 5:
Editar clips de vídeo
grabados
Screen Recorder incluye un editor de vídeo, que le permite realizar recortes, añadir
títulos y transiciones, etc.
Para acceder a la ventana de edición, seleccione un archivo de vídeo en la
biblioteca, haga clic en , y luego seleccione E ditar c on el editor de vídeo
de Screen Recorder.
División de un clip
Puede dividir rápidamente un clip de vídeo que se encuentre en la descripción
gráfica en dos clips independientes. Para ello, mueva la barra deslizante de
reproducción (o use los controles del reproductor) a la posición en el clip donde
desea dividirlo. A continuación, haga clic en el botón encima de la
descripción gráfica para separarla en dos clips.
29

Cyb erLink Screen Recorde r 3
Nota: al recortar clips de vídeo, el programa no elimina ninguna parte del
contenido original del multimedia. Solo marca las ediciones solicitadas en
los clips y las aplica cuando produce el vídeo final durante la producción.
También podrá usarlo para eliminar rápidamente porciones no deseadas de un clip
de vídeo o si desea insertar otros vídeos entre las dos porciones.
Recorte de clips de vídeo
Utilice las funciones Recortar para quitar las partes que no desee al principio y/o en
los extremos de un clip de vídeo.
Para recortar un clip de vídeo, selecciónelo en la descripción gráfica y haga clic en
el botón encima de la descripción gráfica.
30

Editar clips de víde o g rabado s
Nota: * esta función solo está disponible en la edición Deluxe de Screen
Recorder 3.
A - Área de Vista previa, B - Posi ciones marcadas en el c lip, C - Control desliz ante de p osició n de
Marcar sal ida, D - Contenido selecci onado, E - Control desliz ante de po sició n de M arcar entrada, F Controles del reproductor
Para recortar* un clip de vídeo, haga lo siguiente:
1. Seleccione el clip de vídeo que desea recortar en la descripción gráfica y haga
clic en el botón encima de la descripción gráfica.
2. Use los controles del reproductor para encontrar dónde desea que comience
el clip recortado y haga clic en para definir la marca en la posición o
arrastrar la marca en el control deslizante de posición a esta posición.
3. Use los controles del reproductor para encontrar dónde desea que finalice el
clip recortado y haga clic en para definir la marca en la posición o
arrastrar la marca en el control deslizante de posición a esta posición.
31

Cyb erLink Screen Recorde r 3
Nota: puede volver a acceder a la ventana de recorte para refinar el clip
recortado en cualquier momento.
4. En caso necesario, puede obtener una vista previa del aspecto que tendrá el
clip recortado haciendo clic en Salida y haciendo clic a continuación en el
botón reproducir en los controles del reproductor. Haga clic en Original si
desea reproducir el vídeo original.
5. Haga clic en Aceptar para fijar los cambios y recortar el clip.
Cambio de la forma del contenido multimedia
Screen Recorder le permite cambiar la forma de los clips de vídeo. Los vídeos de la
descripción gráfica tienen propiedades de forma libre, por lo que puede cambiar
con facilidad su forma para crear contenido multimedia diferente de la forma
habitual de rectángulo o cuadrado.
Para cambiar la forma de un clip de vídeo, haga lo siguiente:
1. Seleccione un clip de vídeo en la descripción gráfica. Se mostrarán las cruces
del contenido multimedia.
2. Utilice el ratón para hacer clic y arrastrar los nodos azules de los vértices del
clip de vídeo, cambiándolo a la forma libre que desee.
32

Editar clips de víde o g rabado s
Adición de efectos de título
Los efectos de título le permiten añadir texto a sus vídeos, como leyendas o
créditos de apertura y cierre. Puede añadir plantillas de efecto de título a la
descripción gráfica y se pueden personalizar en el Diseñador del título.
Para añadir una plantilla de efecto de título a la descripción gráfica, haga lo
siguiente:
1. Haga clic en la ficha Títulos para abrir la sala Título.
2. Explore las plantillas de efectos de título disponibles. Puede hacer clic en una
de ellas para obtener una vista previa en la ventana de vista previa.
3. Cuando encuentre la plantilla de efecto de título que desee, arrástrela y
suéltela encima del vídeo en la descripción gráfica.
4. Ajuste la longitud del efecto del título en la descripción gráfica arrastrando los
dos extremos. De este modo se establece el tiempo durante el cual se
mostrará el título en su vídeo.
Una vez añadida a la línea de tiempo, seleccione la plantilla de efecto de título y
haga clic en el botón para editar el texto en el Diseñador del título. Consulte
Modificación de títulos en el Diseñador del título para obtener más información.
Modificación de títulos en el Diseñador del título
En el Diseñador del título*, puede personalizar los efectos de título del proyecto. Los
efectos de títulos contienen valores predefinidos de caracteres y opciones de
animación y fondo que puede modificar para que se adapten a su proyecto de
vídeo.
Para abrir el Diseñador del título, seleccione un efecto de título en la descripción
gráfica y haga clic en el botón .
33

Cyb erLink Screen Recorde r 3
Cada plantilla de efectos de título puede contener uno o varios cuadros de
texto de título. También puede contener un fondo e imágenes sobre el cual se
muestra el texto.
Adición del texto del título
De forma predeterminada, hay un cuadro de texto en el diseñador del título
cuando se abre. Para editar el texto en el título, haga clic en el cuadro,
asegúrese de que esté seleccionado el texto predeterminado y escriba el texto.
A - Fic ha Propi edades d el texto, B - P ropiedades de título, C - Ficha Efecto de a nimaci ón del título, D
- Insertar texto/fon dos, E - Texto del título, F - Zona segura de TV/ Cuadrícul a, G - Control del
reproductor
En la ventana Diseñador del título, puede realizar las siguientes funciones:
Añadir texto, imágenes y fondos
34

Editar clips de víde o g rabado s
También se pueden añadir cuadros de texto de título adicionales. Para añadir
nuevo texto del título, haga clic en el botón y, a continuación, haga clic
en la ventana de vista previa para añadir el cuadro de texto del título a la
posición deseada. Escriba el texto requerido en el nuevo cuadro de texto del
título.
Consulte Modificación de las propiedades de texto del título para obtener más
información sobre la personalización de las propiedades predeterminadas de
texto del título para que se ajusten al efecto de título que está tratando de
crear.
Inserción de fondos
Su efecto de título puede constar de un fondo sobre el cual se muestra el texto
del título.
Para definir un fondo, haga lo siguiente:
1. Haga clic en el botón .
2. Busque en el equipo y seleccione la imagen que desea usar como fondo y
haga clic en Abrir.
3. Cuando se le pida, seleccione la configuración del ajuste para el fondo
que mejor se adapte a sus necesidades.
Nota: para quitar la imagen de fondo importada, solo tiene que hacer
clic en el botón .
Añadir imágenes
Puede insertar sus propias imágenes en la plantilla de efectos de título.
Para añadir una imagen, haga lo siguiente:
1. Haga clic en el botón .
35

Cyb erLink Screen Recorde r 3
2. Busque en el equipo y seleccione la imagen que desea añadir y haga clic
en Abrir.
3. Una vez añadida, cambie el tamaño y la posición de la imagen en el
Diseñador del título según requiera, sólo como un título.
Puede cambiar la posición y la orientación del texto de título en un efecto de
título, de manera rápida y sencilla.
Nota: haga clic en para usar la zona segura de TV y la cuadrícula
para ayudar a colocar con precisión el efecto de título en el vídeo
principal. Selecc ione Ajustar a líneas de referencia para que el efecto de
título se ajuste a la cuadrícula, zona segura de TV y límite del área de
vídeo.
Para modificar el texto del título o su orientación:
·
haga clic en el texto de título y arrástrelo a una nueva posición.
·
haga clic en encima del texto o la imagen y arrástrelo a derecha o
izquierda para cambiar su orientación.
·
haga clic y arrastre un vértice o lado para redimensionar el texto de título.
Haga clic en la ficha de propiedades Texto para modificar todo, desde el
tamaño al estilo y color del texto, aparte de añadir bordes, etc.
Modificar la posición del efecto de título
Modificar las propiedades de texto del
título
36

Editar clips de víde o g rabado s
Aplicación de valores predefinidos de caracteres
al texto de título
Seleccione la opción Valores predefinidos de caracteres para aplicar un valor
predefinido de caracteres al texto del título. Una vez aplicado un valor
predefinido de caracteres, podrá refinarlo usando las demás propiedades de la
ficha, en caso necesario.
Para aplicar un valor predefinido de caracteres al texto del título, asegúrese de
que el cuadro de texto esté seleccionado en la ventana de vista previa y haga
clic en un valor predefinido de caracteres en la lista.
Nota: una vez que haya terminado de personalizar todas las propiedades
del texto en la ficha, haga clic en para guardar el valor predefinido
de caracteres en sus favoritos. Para buscar y usar los valores
predefinidos de caracteres guardados, seleccione Mis favoritos en la lista
desplegable Tipos de caracteres.
Personalización del tipo de fuente
Seleccione la opción Tipo de fuente para configurar el tipo de fuente y tamaño
del texto de título seleccionado. También puede seleccionar el color de fuente,
poner el texto en negrita o cursiva, cambiar el espaciado de línea y del texto y
ajustar la alineación de texto en el cuadro de texto.
Si el tipo de fuente que está usando lo admite, puede seleccionar la casilla de
verificación Espaciado para reducir el espacio entre las letras del texto.
Aplicar un borde
Seleccione la opción Borde para agregar un borde alrededor del texto del
título. Las opciones disponibles permiten cambiar el tamaño del borde y añadir
efectos de opacidad o de desenfoque.
Puede personalizar el color del borde usando las siguientes opciones del
desplegable Tipo de relleno:
37

Cyb erLink Screen Recorde r 3
·
Color uniforme: seleccione esta opción si desea que el borde sea de un
color sólido. Haga clic en el cuadrado coloreado para abrir la paleta de
colores y seleccionar el color de borde que desee.
·
Degradado en 2 colores: seleccione esta opción si desea que el color del
borde cambie de un color a otro usando un degradado. Haga clic en los
cuadrados coloreados para definir los colores inicial y final; después,
arrastre el control Dirección del degradado para definir de qué modo
fluye el color.
·
Degradado en 4 colores: seleccione esta opción si desea que el borde
conste de cuatro colores. Haga clic en los cuadrados coloreados para
ajustar los colores en cada uno de los cuatro vértices del borde.
Opacidad
Seleccione esta opción para usar la barra deslizante Opacidad y ajustar el nivel
de transparencia para el texto de título seleccionado.
Haga clic en la ficha Efecto para aplicar animaciones al texto del título, tales
como fundidos de texto, movimiento de texto o barridos.
Para aplicar animación a texto, haga lo siguiente:
1. Seleccione el texto de título que desee animar en la ventana de vista
previa.
2. Haga clic en la opción I niciando efecto y seleccione una animación en la
lista disponible.
3. Seleccione la opción Finalizando efecto y seleccione una animación en la
lista disponible.
Aplicación de efectos de animación al
texto del título
38

Editar clips de víde o g rabado s
Nota: si desea realizar una edición adicional después de cerrar el Diseñador
del título, seleccione el título de nuevo en la descripción gráfica y haga clic
en el botón .
Nota: * esta función solo está disponible en la edición Deluxe de Screen
Recorder 3.
Cuando haya terminado de modificar el efecto de título en el Diseñador del título,
haga clic en el botón Aceptar para cerrar la ventana y configurar sus cambios en el
vídeo.
Uso de transiciones
Haga clic en la ficha Transición para abrir la Sala de transiciones y acceda a una
biblioteca de transiciones que puede usar en los clips de vídeo. Las transiciones le
permiten controlar el modo en que los clips aparecerán y desaparecerán en su
vídeo final.
Adición de transiciones a un clip de vídeo
Si añade una transición a un clip de vídeo, podrá controlar cómo aparece y/o
desaparece el clip en su vídeo.
Para añadir una transición a un clip de vídeo, haga lo siguiente:
1. Haga clic en la ficha Transiciones para abrir la Sala de transiciones.
2. Seleccione un efecto de transición y arrástrelo al principio (transición de
prefijo) del clip en la descripción gráfica.
3. Seleccione un efecto de transición y arrástrelo al final (transición de sufijo) del
último clip en la descripción gráfica.
39
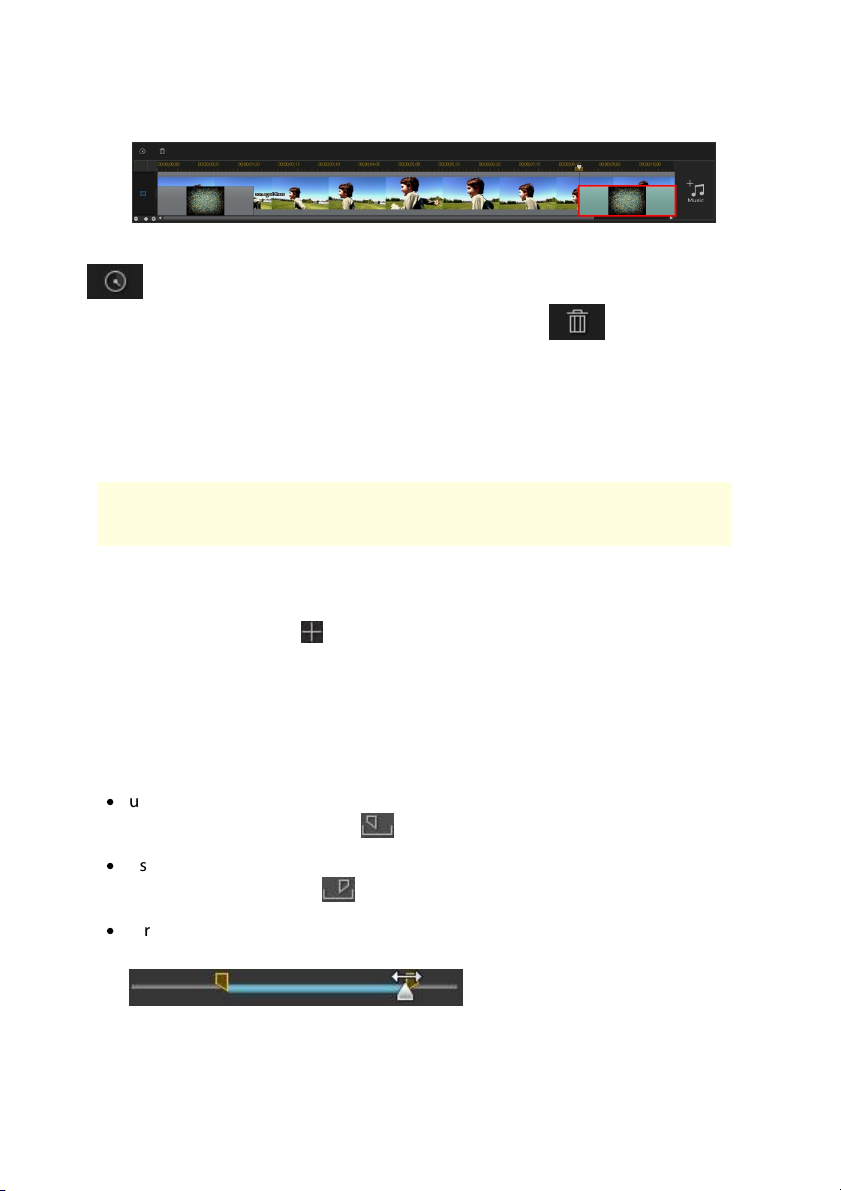
Cyb erLink Screen Recorde r 3
Nota: * esta función solo está disponible en la edición Deluxe de Screen
Recorder 3.
Para cambiar la duración de la transición, selecciónela y luego haga clic en el botón
encima de la descripción gráfica. Si desea eliminar la transición del clip, solo
tiene que hacer clic en ella en la miniatura y pulsar la tecla del teclado.
Adición de música de fondo
Puede añadir con facilidad música de fondo* a su vídeo. Para añadir una música de
fondo, haga lo siguiente:
1. Haga clic en el botón Música a la derecha de la descripción gráfica. Se abrirá la
ventana Añadir música de fondo.
2. Haga clic en el botón .
3. Busque la música que desea añadir, selecciónela y haga clic en Abrir. Puede
repetir este paso varias veces o seleccionar más de un archivo de música para
añadir más música.
4. En la secc ión Recortar, puede recortar la duración de los archivos de música
que ha añadido como música de fondo del siguiente modo:
·
use los controles del reproductor para encontrar el punto inicial que desee
para la música y haga clic en .
·
use los controles del reproductor para encontrar el punto final que desee para
la música y haga clic en .
·
arrastre los marcadores en la línea de tiempo de la música para definir
manualmente los puntos inicial y final.
40

Editar clips de víde o g rabado s
Nota: si desea editar la música de fondo después de cerrar la ventana Añadir
música de fondo, haga clic en el botón Música de nuevo.
5. En la sección de mezcla de audio:
·
arrastre la barra deslizante hacia la izquierda (hacia Música de fondo) para
aumentar el volumen de la música en el vídeo. De este modo reducirá el
volumen del audio en los clips de vídeo de la descripción gráfica.
·
arrastre la barra deslizante hacia la derecha (hacia Audio de vídeo) para
aumentar el volumen del audio en el clip de vídeo en la descripción gráfica.
De este modo se reducirá el volumen de la música de fondo que haya
añadido.
6. Seleccione la opción Reproducción en bucle si desea que la música se
reproduzca continuamente durante toda la duración del vídeo. Cuando
finalice la música, volverá al principio.
7. Seleccione la opción Aparición/desaparición gradual automática para que la
música de fondo haga una desaparición gradual al final de la producción.
8. Haga clic en Aceptar para guardar los cambios y añadir la música de fondo al
vídeo.
Producir su vídeo editado
Cuando termine de editar su vídeo y esté satisfecho con el resultado después de
verlo en la ventana de vista previa, habrá llegado el momento de producirlo.
Para comenzar a producir su vídeo editado, haga clic en el botón Producir en la
esquina inferior derecha. En el cuadro de diálogo Producir, encontrará dos
opciones:
·
Producir y guardar: seleccione esta opción si desea crear un archivo de vídeo
en el disco duro de su equipo. Consulte Producción y guardado en un archivo
de vídeo para obtener información detallada.
·
Producir y com partir: seleccione esta opción si desea procesar su vídeo
editado y después cargarlo a una red social, como Facebook, YouTube o
Vimeo. Consulte Compartir contenido multimedia para obtener más
información.
41

Cyb erLink Screen Recorde r 3
Nota: Los formatos de archivo de vídeo H.264 AVC admiten una resolución
de hasta 4K (Ultra HD). Antes de la producción, asegúrese de seleccionar la
resolución de vídeo que desee en el menú desplegable N ombre del
perfil/Calidad.
Producción y guardado en un archivo de vídeo
Puede producir el vídeo en formato H.264 AVC (.MP4) y guardarlo como archivo de
vídeo que podrá ver en un ordenador, dispositivo móvil, etc.
Para exportar su producción de vídeo, haga lo siguiente:
1. Seleccione el Nombre del perfil/Calidad que desea usar para crear el archivo.
Lo que seleccione determinará la resolución de vídeo, el tamaño de archivo y
la calidad general del archivo generado.
2. Si fuera necesario, seleccione el país donde se reproducirá el archivo de vídeo
en el menú desplegable País/formato de vídeo del disco.
3. Si es necesario, configure la carpeta de Exportación en la que se guardará el
archivo producido. Haga clic en para elegir otra carpeta de
exportación.
4. En caso necesario, seleccione Activar v ista previa durante la producción para
previsualizar el vídeo durante la producción. Al seleccionar esta opción
aumentará el tiempo necesario para producir su archivo.
5. Haga clic en el botón Iniciar para comenzar a producir el archivo.
Preferencias de edición
Para configurar sus preferencias de edición en la ventana de edición de Screen
Recorder, simplemente haga clic en el botón .
Preferencias de edición
Haga clic en el botón para abrir la ventana Preferencias, y luego seleccione la
ficha Edición. Las opciones disponibles son las siguientes:
42

Editar clips de víde o g rabado s
Nota: asegúrese de descargar e instalar los controladores más recientes y el
software de aceleración de hardware relacionado, para que la tarjeta gráfica
del equipo habilite esta función en Screen Recorder.
Duraciones:
·
defina las duraciones predeterminadas (en segundos) para transiciones y
títulos colocados en la descripción gráfica.
Preferencias de archivo
Haga clic en el botón para abrir la ventana Preferencias, y luego seleccione la
ficha Archivo. Las opciones disponibles son las siguientes:
Ubicaciones predeterminadas:
·
Carpeta de importación: indica la última carpeta desde donde se ha
importado contenido multimedia. Para cambiar esta carpeta, haga clic en
Examinar y seleccione una nueva carpeta.
·
Carpeta de exportación: establezca la carpeta en la que se guardarán los
vídeos producidos. Para cambiar esta carpeta, haga clic en Examinar y
seleccione una nueva carpeta.
Preferencias de Aceleración de hardware
Haga clic en el botón para abrir la ventana Preferencias, y luego seleccione la
ficha Aceleración de hardware. Las opciones disponibles son las siguientes:
Aceleración de hardware:
·
Habilitar la tecnología OpenCL para acelerar la presentación/vista previa del
efecto de vídeo: si su equipo admite la aceleración de hardware GPU,
seleccione esta opción para acelerar el procesamiento de algunos efectos de
vídeo gracias a la potencia de procesamiento en paralelo de los diversos
núcleos del equipo.
·
Habilitar descodificación de hardware: si su equipo admite la tecnología
NVIDIA CUDA/AMD Accelerated Parallel Processing/Intel Core Processor
43
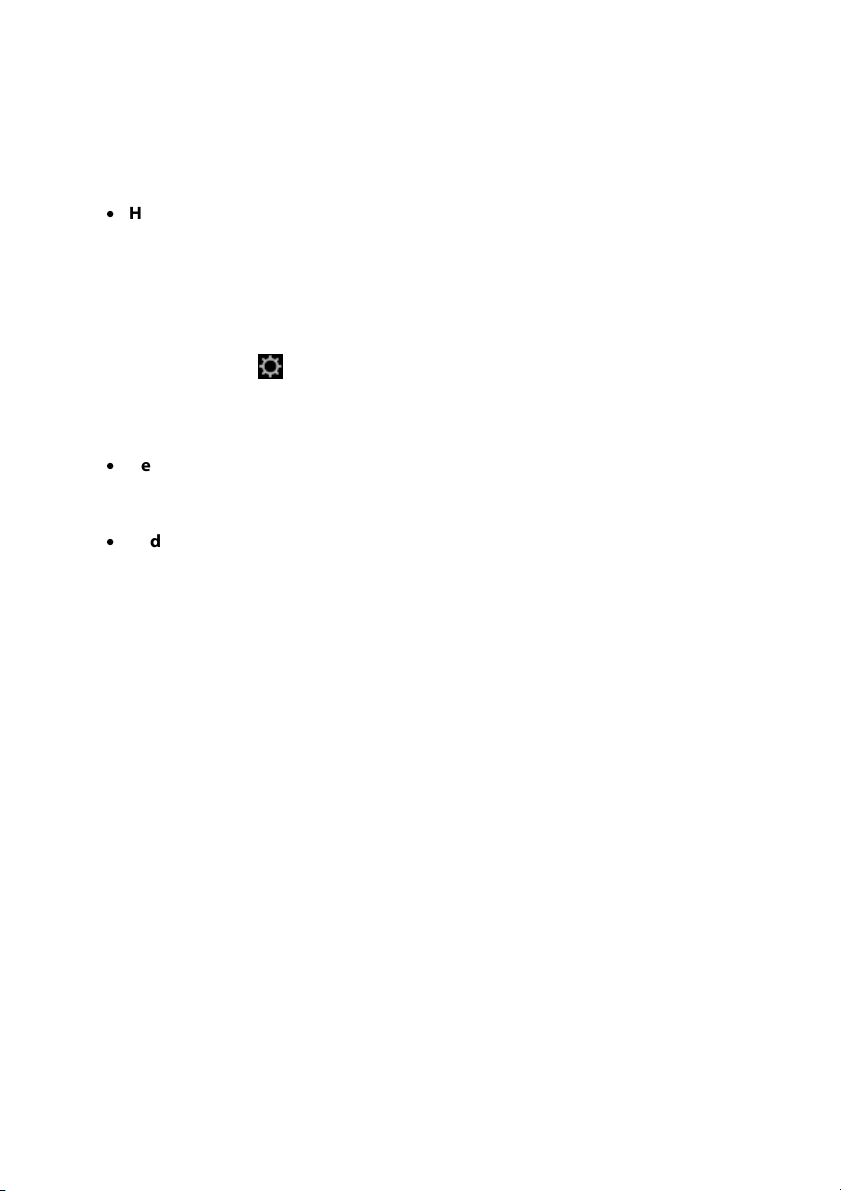
Cyb erLink Screen Recorde r 3
Family, seleccione esta opción para usar la aceleración de hardware para
decodificar el vídeo durante el proceso de edición y al producir vídeo.
·
Habilitar codificación de hardware: si su equipo admite la tecnología NVIDIA
CUDA/AMD Accelerated Parallel Processing/Intel Core Processor Family,
seleccione esta opción para usar la aceleración de hardware para codificar el
vídeo al producir vídeo.
Preferencias de producción
Haga clic en el botón para abrir la ventana Preferencias, y luego seleccione la
ficha Producir. Las opciones disponibles son las siguientes:
Producir:
·
Reducir artefactos en forma de bloques de vídeo (Intel SS E4 optimizado):
seleccione esta opción para mejorar la calidad global de producción del vídeo
producido, si su equipo admite la optimización Intel SSE4.
·
Reducir ruido de vídeo al usar c odificadores de software H .264: seleccione
esta opción si desea que CyberLink ActionDirector aplique automáticamente
la reducción de ruido cuando se codifique vídeo H.264 durante la producción.
44

Preferencias de S creen R ecorder
Capítulo 6:
Preferencias de Screen
Recorder
Para definir sus preferencias en CyberLink Screen Recorder, solo tiene que hacer clic
en el botón .
Preferencias generales
Haga clic en el botón para abrir la ventana Preferencias, y luego seleccione la
ficha General. Las opciones disponibles son las siguientes:
Aplicación:
·
Siempre visible: seleccione esta opción para hacer que Screen Recorder
aparezca siempre en primer plano, por encima de otras aplicaciones de
Windows.
·
Minimizar tras el inicio: seleccione esta opción si desea que Screen Recorder
se minimice al iniciarse.
·
Minimizar cuando se inicie la grabación/transmisión: seleccione esta opción si
desea que Screen Recorder se minimice una vez que se inicie la grabación o la
transmisión.
·
Mostrar cuando se com plete la grabación/transmisión: seleccione esta opción
si desea que Screen Recorder se muestre una vez que se complete la
grabación o la transmisión.
Actualización de software:
·
Comprobar automáticamente si hay actualizaciones de software: seleccione
esta opción para comprobar periódicamente si hay actualizaciones o nuevas
versiones de Screen Recorder de manera automática.
Idioma:
·
Usar idioma predeterminado del sistema (si es compatible): seleccione esta
opción para que el idioma de visualización sea el mismo que el del sistema
45

Cyb erLink Screen Recorde r 3
Nota: Screen Recorder solo puede grabar un monitor cada vez. No puede
grabar en escritorios extendidos.
operativo. Esta función solo está disponible si el idioma de su sistema
operativo es uno de los idiomas definidos por el usuario compatibles.
·
Definido por el usuario: seleccione esta opción y, a continuación, elija el
idioma de la lista desplegable que desee utilizar.
Preferencias de archivo
Haga clic en el botón para abrir la ventana Preferencias, y luego seleccione la
ficha Archivo. Las opciones disponibles son las siguientes:
Ubicaciones predeterminadas:
·
Carpeta de exportación: defina la carpeta donde se guardará el contenido
multimedia (vídeos y fotos) capturado. Para cambiar esta carpeta, haga clic en
Examinar y seleccione una nueva carpeta.
Nombre de archivo:
·
Prefijo del vídeo capturado: escriba un nombre predeterminado para los
archivos de vídeo capturados.
·
Nombre de archivo de la captura de pantalla: escriba un nombre
predeterminado para las capturas de pantalla en forma de foto. Seleccione en
el menú desplegable el formato de archivo que prefiera en el menú
desplegable para sus capturas de pantalla (formato JPG o PNG).
Preferencias de vídeo
Haga clic en el botón para abrir la ventana Preferencias y luego seleccione la
ficha Vídeo. Las opciones disponibles son las siguientes:
Configuración del m onitor:
·
Si tiene más de un monitor conectado al equipo y ha extendido el escritorio,
seleccione si desea realizar la captura en el monitor Primario, Secundario o
Tercero.
46

Preferencias de S creen R ecorder
Nota: asegúrese de descargar e instalar los controladores más recientes y el
software de aceleración de hardware relacionado, para que la tarjeta gráfica
del equipo habilite esta función en Screen Recorder.
Rendimiento:
·
Habilitar codificación de hardware: si su ordenador es compatible con la
tecnología NVIDIA CUDA/AMD Accelerated Parallel Processing/Intel Core
Processor Family, seleccione esta opción para mejorar el rendimiento de
grabación utilizando la codificación de hardware.
Edición:
·
Crear un arc hivo .m rk durante la grabación: seleccione esta opción si desea
crear un archivo de registro que realice un seguimiento de los clics del ratón
al grabar vídeo. Esto resultará útil si tiene pensado editar el vídeo grabado en
PowerDirector, ya que estos clics de ratón aparecerán indicados en la pista de
marcadores de clip de PowerDirector cuando se añade el archivo grabado a la
línea de tiempo.
Bloquear en aplicación:
·
Grabar solo la ventana seleccionada: seleccione esta opción cuando utilice la
opción de grabación "Bloquear en aplicación" para asegurarse de que solo se
graba el contenido de la ventana seleccionada.
Velocidad de bits:
·
utilice el control deslizante para establecer la velocidad de bits del archivo de
vídeo grabado.
Preferencias de audio
Haga clic en el botón para abrir la ventana Preferencias, y luego seleccione la
ficha Audio. Las opciones disponibles son las siguientes:
Configuración de audio:
·
Micrófono: ajuste el micrófono conectado en Activado/Desactivado.
·
Audio del sistema: ajuste el audio del sistema en Activado/Desactivado.
47

Cyb erLink Screen Recorde r 3
·
Mezclar: utilice el control deslizante para definir la mezcla entre el audio del
micrófono y el audio del sistema. Si lo arrastra hacia la izquierda, aumentará el
volumen de su micrófono, mientras que si lo arrastra a la derecha aumentará
el volumen del audio del sistema.
Configuración de hardware:
·
Micrófono: seleccione el micrófono conectado a su ordenador que desea usar
para grabar audio.
·
Volumen del micro: establezca el nivel de entrada para el audio del
micrófono.
·
Dispositivo de entrada: seleccione el dispositivo de entrada de audio para el
audio del sistema que desea usar para grabar audio.
·
Volumen de entrada: establezca el nivel de entrada para el audio del
dispositivo de entrada.
Preferencias de cámara web
Haga clic en el botón para abrir la ventana Preferencias, y luego seleccione la
ficha Cámara w eb. Las opciones disponibles son las siguientes:
Configuración de cámara web:
·
Cámara w eb: seleccione la cámara web conectada que desee utilizar. Haga
clic en el botón para ajustar la configuración específica de la cámara web
seleccionada. Consulte el manual de usuario de su cámara web para obtener
una descripción detallada de los controles disponibles.
·
Tamaño: utilice el control deslizante para establecer el tamaño de la ventana
de la cámara web que se mostrará en el vídeo grabado. También puede
establecer manualmente el tamaño de la ventana de la cámara web en el área
de vista previa haciendo clic en los bordes y arrastrándolos.
·
Posición: en el área de vista previa, arrastre la ventana de la cámara web a la
posición de su escritorio en la que desea que esté durante la grabación.
48

Preferencias de S creen R ecorder
Preferencias de las teclas de acceso directo
Haga clic en el botón para abrir la ventana Preferencias y luego seleccione la
ficha Teclas de acceso directo. Las opciones disponibles son las siguientes:
Personalizar teclas de acceso directo:
·
Empezar/Detener: configure la tecla de acceso directo para empezar y
detener la grabación o transmisión.
·
Pausa/Reanudar: configure la tecla de acceso directo para pausar la grabación
o transmisión. Esta tecla de acceso directo también se utiliza para reanudar la
grabación/transmisión en pausa.
·
Micrófono activado/desactivado: configure la tecla de acceso directo para
activar y desactivar el micrófono.
·
Cámara w eb activada/desactivada: configure la tecla de acceso directo para
activar y desactivar el vídeo de su cámara web.
·
Hacer una captura de pantalla: configure la tecla de acceso directo para hacer
una captura de pantalla en forma de foto durante la grabación/transmisión.
Las capturas de pantalla se guardan en el formato establecido en Preferencias
de archivo.
Preferencias del programa de mejora
Haga clic en el botón para abrir la ventana Preferencias, y luego seleccione la
ficha Programa de mejora. Las opciones disponibles son las siguientes:
Programa de mejora del producto de CyberLink
·
Quiero participar: seleccione este elemento si desea participar en el Programa
de mejora del producto de CyberLink para Screen Recorder. Una vez activado,
CyberLink Screen Recorder recopilará información sobre la configuración de
hardware y software del equipo, así como su comportamiento de uso y
estadísticas relacionadas con el software. Haga clic en el vínculo Leer m ás
49

Cyb erLink Screen Recorde r 3
Nota: el Programa de mejora del producto de CyberLink para Screen Recorder
no recopilará información personal con el fin de identificarle.
información sobre el programa de mejora en línea para ver información más
detallada acerca del contenido recopilado.
50

Asisten cia técn ica
Note: here are the steps to generate the system info DxDiag.txt file: Click
Windows (start) button, and then search for "dxdiag". Click S ave All
Information button to save the DxDiag.txt file.
Capítulo 7:
Asistencia técnica
If you require technical support, then this chapter can help. It includes all the
information you need to find the answers you are looking for. You may also find
answers quickly by contacting your local distributor/dealer.
Antes de contactar con la asistencia técnica
Before contacting CyberLink technical support, please take advantage of one or
more of the following free support options:
·
consult the user’s guide or the online help installed with your program.
·
refer to the Knowledge Base at the following link on the CyberLink web site:
http://www.cyberlink.com/support/search-product-result.do
·
check the Help Resources page in this document.
When contacting technical support by e-mail or phone, please have the following
information ready:
·
registered product key (your product key can be found on the software disc
envelope, the box cover, or in the e-mail received after you purchased
CyberLink products on the CyberLink store).
·
the product name, version and build number, which generally can be found
by clicking on the product name image on the user interface.
·
the version of Windows installed on your system.
·
list of hardware devices on your system (capture card, sound card, VGA card)
and their specifications. For fastest results, please generate and attach your
system info using the DxDiag.txt.
51

Cyb erLink Screen Recorde r 3
Note: you must first register as a member before using CyberLink web
support.
Language
Web Support UR L
English
https://www.cyberlink.com/cs-help
Traditional Chinese
https://tw.cyberlink.com/cs-help
Japanese
https://jp.cyberlink.com/cs-help
Spanish
https://es.cyberlink.com/cs-help
Korean
https://kr.cyberlink.com/cs-help
Simplified Chinese
https://cn.cyberlink.com/cs-help
German
https://de.cyberlink.com/cs-help
French
https://fr.cyberlink.com/cs-help
Italian
https://it.cyberlink.com/cs-help
·
the wording of any warning messages that were displayed (you may want to
write this down or take a screen capture).
·
a detailed description of the problem and under what circumstances it
occurred.
Asistencia Web
Solutions to your problems are available 24 hours a day at no cost on the CyberLink
web site:
CyberLink provides a wide range of web support options, including FAQs, in the
following languages:
Recursos de ayuda
The following is a list of help resources that may assist you when using any of
CyberLink's products.
·
Acc ess CyberLink's Know ledge base and FAQ (frequently asked questions):
https://www.cyberlink.com/cs-resource
52

Asisten cia técn ica
Note: CyberLink’s user community forum is only available in English and
German.
·
View video tutorials for your software:
https://directorzone.cyberlink.com/tutorial/
·
Ask questions and get answers from our users on the CyberLink Community
Forum: https://forum.cyberlink.com/forum/forums/list/ENU.page
53
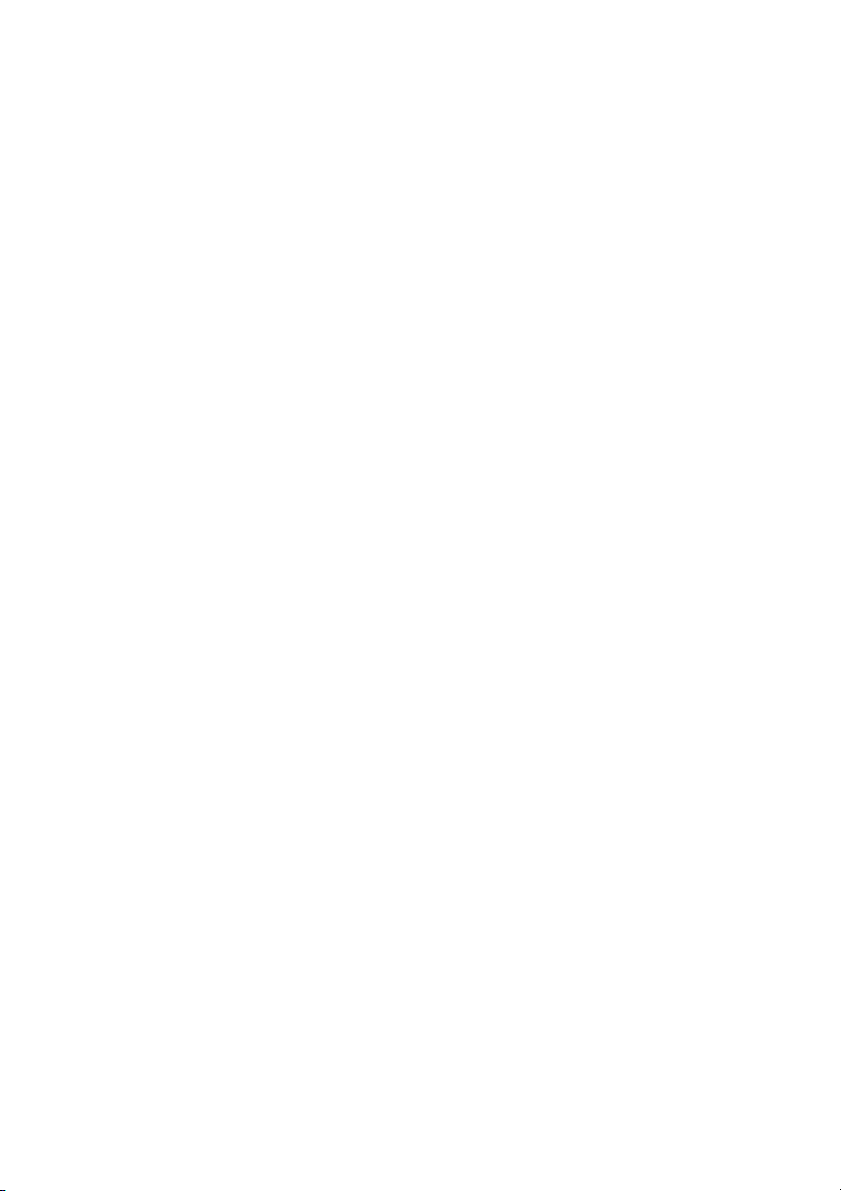
Grabador de p antalla d e Cyb erLink
54

Indice
Index
E
A
Aceleración de hardware
habilitar 43
Actualizaciones 1
Audio
añadir fondo 40
nivel de grabación 47
preferencias 47
B
Biblioteca 18
C
Cámara web
preferencias 48
Capturas de pantalla
durante la grabación 4
durante la transmisión 14
formato de archivo 46
tecla de acceso directo 49
Compartir
vídeos 19
Editar
vídeo grabado 29
Efectos
títulos 33
transiciones 39
Efectos de título 33
F
Facebook
compartir en 19
transmitir a 16
Fondos
efectos de título 35
Forma 32
Forma libre
contenido multimedia 32
Fotos
visualizar 18
G
Grabación 4
teclas de acceso directo 49
ubicación de archivo 46
D
Diseñador del título 33
Dividir 29
H
H.264 AVC 42
Help 52
55

I
R
Idioma 45
Idioma predeterminado 45
Inclinación 32
M
Micrófono
nivel de grabación 47
silencio 49
Monitor 46
Música
añadir al vídeo 40
Música de fondo
vídeo 40
O
OpenCL 43
P
Pantalla 46
PowerDirector 29
Preferencias
aceleración de hardware 43
edición 42
Screen Recorder 45
Presentación 41
Producir
vídeo 41
Programa de mejora del producto
de CyberLink 49
56
Recortar 30
Rendimiento 46
Requisitos del sistema 2
S
Silencio
tecla de acceso directo 49
T
Teclas de acceso directo
configuración 49
Technical support 51
Transiciones 39
adición 39
Transmisión 14
teclas de acceso directo 49
Twitch 14
V
Velocidad de bits 46
Vídeos
compartir 19
editar 29
forma 32
grabación 4
inclinación 32
música de fondo 40
presentación 41
producción 41
recortar 30

Vídeos
transiciones 39
transmisión 14
visualizar 18
W
Web support 52
Y
YouTube
compartir en 19
transmitir a 15
Index
57
 Loading...
Loading...