Cyberlink ColorDirector - 3.0 Operation Manual

CyberLink
ColorDirector
User's Guide
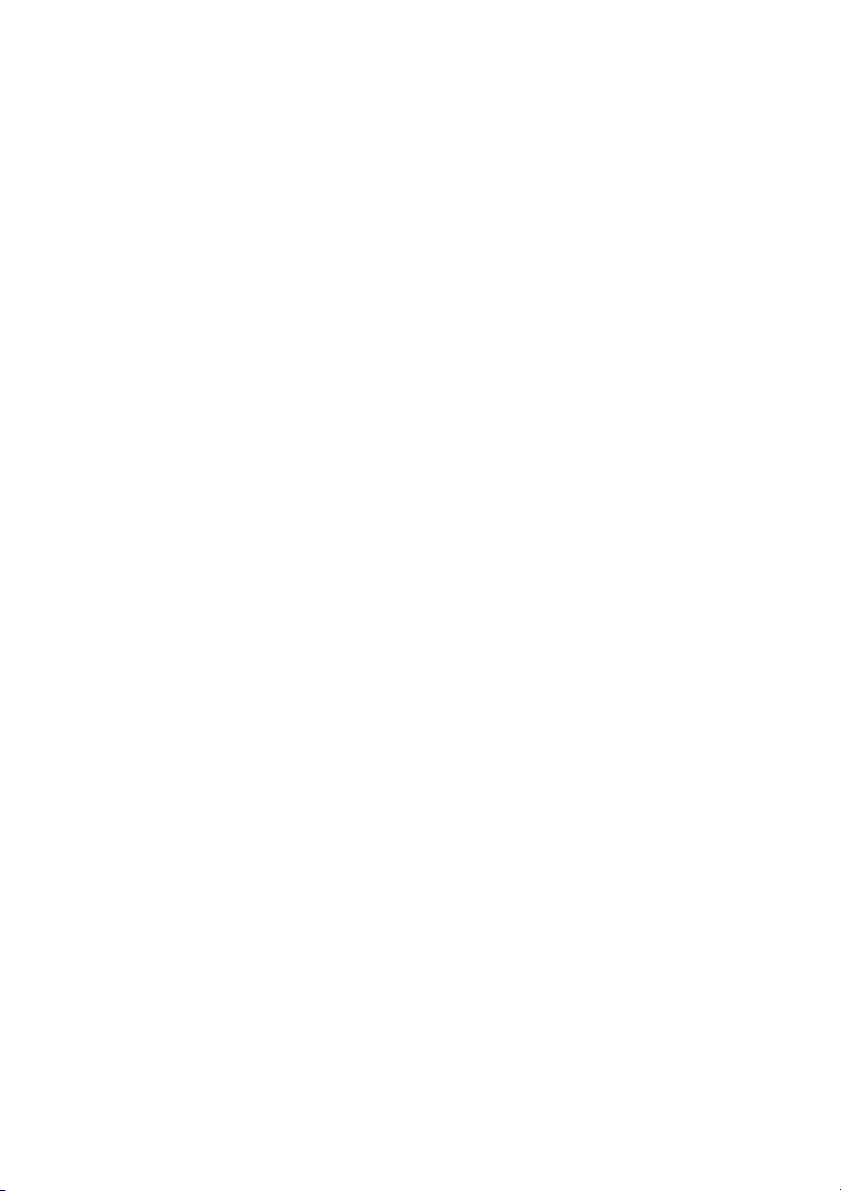
Copyright and Disclaimer
All rights reserved. No part of this publication may be reproduced, stored in a
retrieval system, or transmitted in any form or by any means electronic,
mechanical, photocopying, recording, or otherwise without the prior written
permission of CyberLink Corporation.
To the extent allowed by law, ColorDirector IS PROVIDED “AS IS”, WITHOUT
WARRANTY OF ANY KIND, EITHER EXPRESS OR IMPLIED, INCLUDING
WITHOUT LIMITATION ANY WARRANTY FOR INFORMATION, SERVICES, OR
PRODUCTS PROVIDED THROUGH OR IN CONNECTION WITH ColorDirector
AND ANY IMPLIED WARRANTIES OF MERCHANTABILITY, FITNESS FOR A
PARTICULAR PURPOSE, EXPECTATION OF PRIVACY, OR NON-INFRINGEMENT.
BY USING THIS SOFTWARE, YOU AGREE THAT CYBERLINK WILL NOT BE LIABLE
FOR ANY DIRECT, INDIRECT, OR CONSEQUENTIAL LOSS ARISING FROM THE
USE OF THIS SOFTWARE OR MATERIALS CONTAINED EITHER IN THIS
PACKAGE.
The terms and conditions here under shall be governed and construed in
accordance with the laws of Taiwan.
ColorDirector is a registered trademark along with other company and product
names mentioned in this publication, used for identification purposes and
remain the exclusive property of their respective owners.
Manufactured under license from Dolby Laboratories. Dolby and the double-D
symbol are registered trademarks of Dolby Laboratories. Confidential
unpublished works. Copyright 1995-2005 Dolby Laboratories. All rights
reserved.
International Headquarters
Mailing Address CyberLink Corporation
15F., No. 100, Minquan Rd., Xindian Dist.
New Taipei City 231, Taiwan (R.O.C.)
Web Site
Telephone 886-2-8667-1298
Fax 886-2-8667-1385
Copyright © 2014 CyberLink Corporation. All rights reserved.
http://www.cyberlink.com

Contents
Introduction
................................................................................................1Welcome
.................................................................................................1Latest Features
.................................................................................................2DirectorZone and CyberLink Cloud
.................................................................................................2ColorDirector Versions
................................................................................................4System Requirements
Importing Videos
................................................................................................7Supported File Formats
................................................................................................7Importing Videos into the Program
................................................................................................8Downloading Videos from CyberLink Cloud
The ColorDirector Workspace
................................................................................................9ColorDirector Modules
.................................................................................................10Library
.................................................................................................10Adjustment
.................................................................................................10Production
................................................................................................10Library/Adjustment/Production Panel
.................................................................................................10Library Panel
.................................................................................................13Adjustment Panel
.................................................................................................13Production Panel
................................................................................................13Keyframe Settings Panel
................................................................................................13Storyboard Panel
................................................................................................14Video Viewer Window
.................................................................................................15Trimming Video Clips
..................................................1
..................................................7
..................................................9
i

CyberL ink Co lorD irecto r
.................................................................................................16Detecting Scenes in Video Clips
.................................................................................................17Splitting Video Clips
.................................................................................................18Selecting Viewer Display Mode
.................................................................................................19Selecting View Mode
.................................................................................................19Viewer Zoom
.................................................................................................20Video Player Controls
ColorDirector Projects
................................................................................................23Setting Project Aspect Ratio
................................................................................................24Exporting Projects
................................................................................................24CyberLink Cloud Projects
Utilizing Keyframes
................................................................................................27Keyframe Timeline
.................................................................................................29Timeline Markers
................................................................................................31Adding Keyframes
.................................................................................................32Setting Keyframe Behavior
.................................................................................................33Modifying and Removing Keyframes
Making Video Adjustments
..................................................23
..................................................25
..................................................35
................................................................................................36Histogram
.................................................................................................36Applying Color Look-up Tables (CLUT)
.................................................................................................37Converting Videos to Black and White
.................................................................................................37Viewing Exposed Areas
................................................................................................38Regional Adjustment Tools
.................................................................................................38Using a Selection Mask
.................................................................................................43Using a Motion Tracking Mask
.................................................................................................48Using a Gradient Mask
.................................................................................................52Regional Adjustment Options
................................................................................................54Global Adjustment Tools
.................................................................................................54White Balance
.................................................................................................55Tone
.................................................................................................56HDR Effect
ii
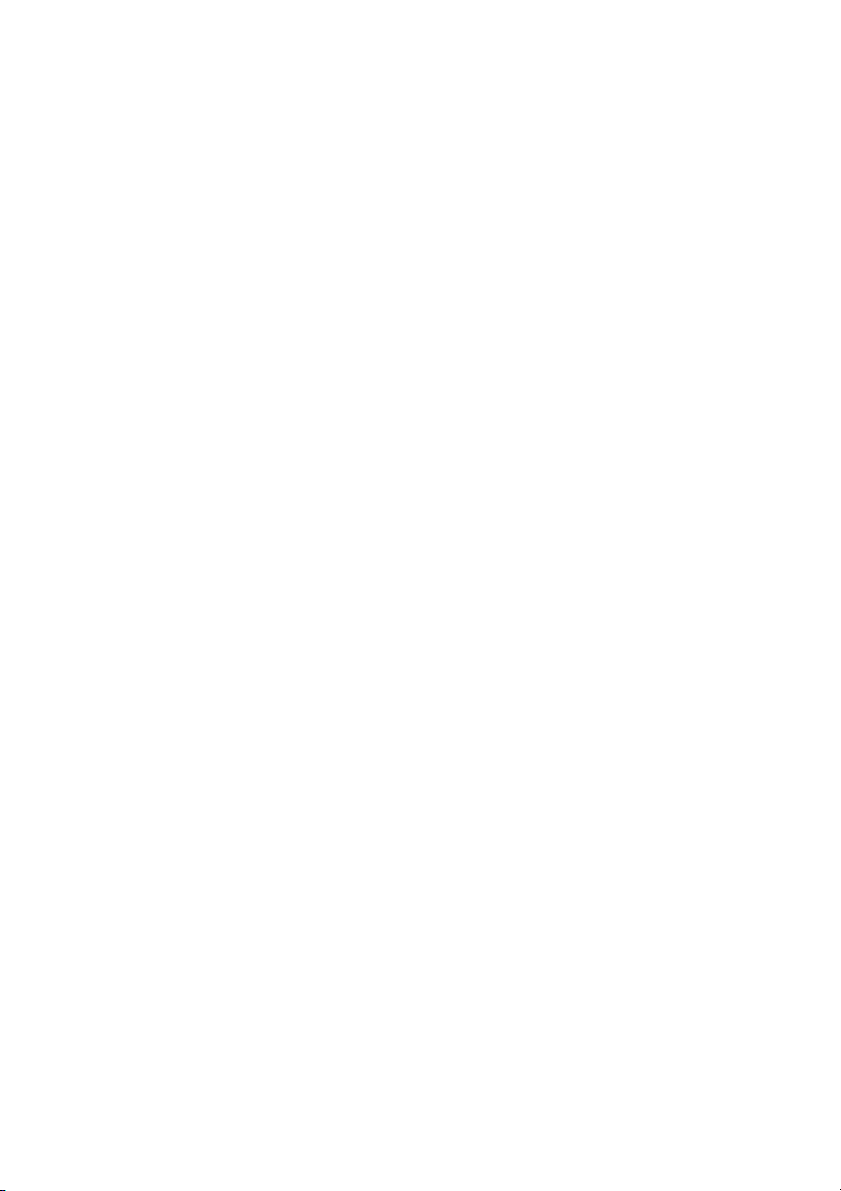
.................................................................................................57Curve
.................................................................................................58Detail
.................................................................................................59Hue
.................................................................................................59Saturation
.................................................................................................60Lightness
.................................................................................................60Black and White
.................................................................................................61Split Toning
.................................................................................................62Color Replacement
.................................................................................................63Tint Filter
.................................................................................................63Vignetting Effect
Using Adjustment Presets
.................................................................................................66My DirectorZone Presets
Turning Adjustments On/Off
..................................................65
................................................................................................65Downloading Presets from DirectorZone
................................................................................................66Downloading Presets from CyberLink Cloud
................................................................................................67Saving Custom Presets
................................................................................................67Applying Presets on Videos
................................................................................................68Sharing and Backing Up Presets
................................................................................................69Exporting/Import Presets
..................................................71
Production
.................................................................................................74Customizing Profiles
.................................................................................................75Configuring Production Options
.................................................................................................76Uploading Videos to YouTube
.................................................................................................77Uploading Videos to Vimeo
ColorDirector Preferences
..................................................73
................................................................................................73Producing Video Files
................................................................................................75Sharing Videos
..................................................79
................................................................................................79General Preferences
................................................................................................80DirectorZone Preferences
iii

CyberL ink Co lorD irecto r
................................................................................................80Color Preferences
................................................................................................80Hardware Acceleration Preferences
................................................................................................81Production Preferences
................................................................................................81CyberLink Cloud Preferences
ColorDirector Hotkeys
..................................................83
Licenses and Copyrights
Technical Support
..................................................87
..................................................89
................................................................................................89Before Contacting Technical Support
................................................................................................90Web Support
................................................................................................90Help Resources
iv

In tro du ctio n
Note: this document is for reference and informational use only. Its content
and the corresponding program are subject to change without notice.
Chapter 1:
Introduction
This chapter introduces CyberLink ColorDirector and provides an overview of all its
features. It also outlines the system requirements for installing and using the
CyberLink ColorDirector program.
Welcome
Welcome to the CyberLink family of digital media tools. CyberLink ColorDirector is
a video editing program that turns your video footage into eye-catching movies
through the use of video color creating and correcting. You can then render the
videos for use in other editing programs, or for upload to YouTube and Vimeo.
Latest Features
This section outlines the latest features within the CyberLink ColorDirector program.
Greater program performance and faster editing times with the latest
TrueVelocity engine.
Helpful timeline markers for more precise color creating and correcting using
keyframes.
Improved program usability with library sorting and auto straight line control
when creating selection masks.
Creative Split Toning feature to produce color effects on the video image or to
add color to black and white videos.
Support for additional color look-up table (CLUT) file formats to ensure all
video clips have the same look.
Add vignetting effects to video clips, or use the Tint Filter to apply different
mono-tone colors on your videos.
Output video clips in the H.265 (HEVC) and .MKV video formats.
Back up your presets, program preferences, video clips, and more with the
1
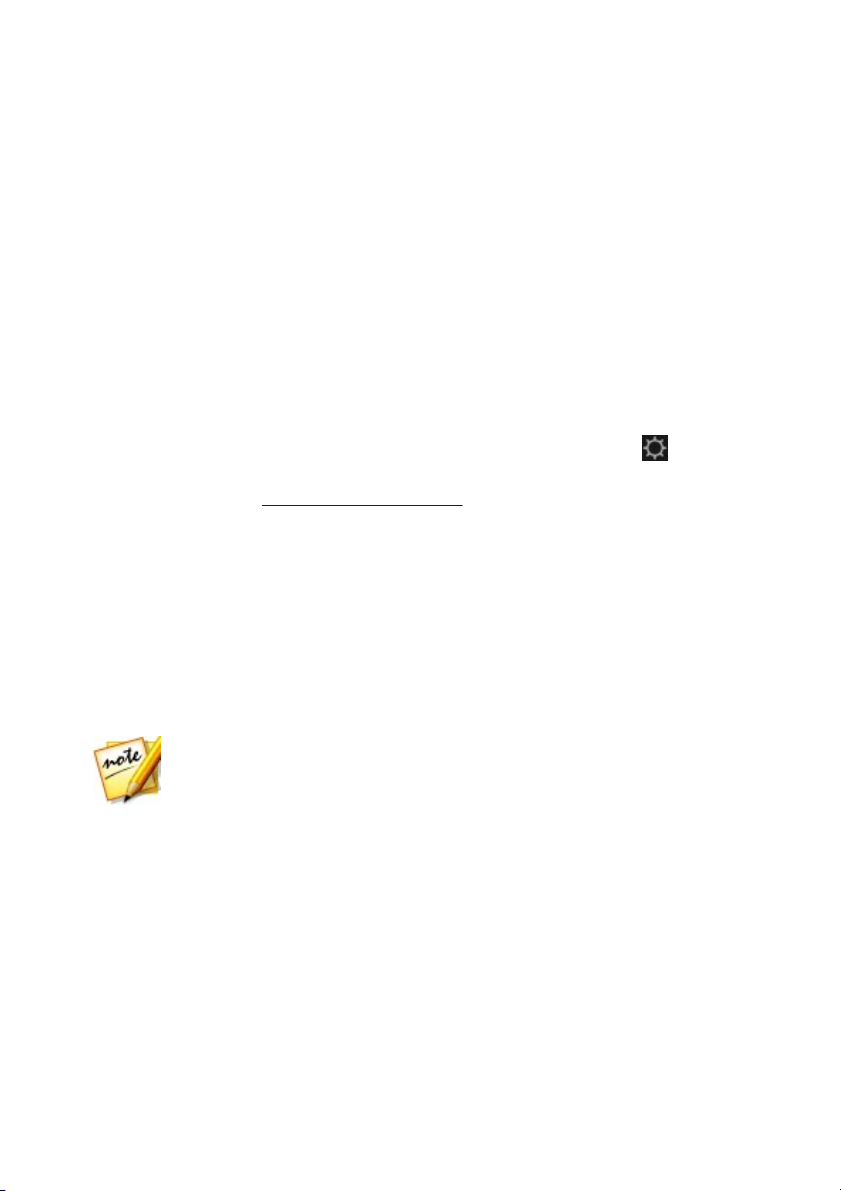
CyberL ink Co lorD irecto r
Note: CyberLink Cloud is a subscription cloud storage service that is
included with some CyberLink products, and is available for purchase
through our web site. For more detailed information, see http://www.
cyberlink.com/products/cyberlink-cloud/.
CyberLink Cloud storage service.
DirectorZone and CyberLink Cloud
You can upload/download color presets, and back up media, preferences, projects,
and more with the DirectorZone and CyberLink Cloud features.
DirectorZone
DirectorZone is a web service that lets you download adjustment presets created by
other users, so you can use them on your videos. You may also share your own
custom presets by uploading them to DirectorZone.
To access the benefits of DirectorZone, you can sign in by clicking the button
at the top of the window to open the ColorDirector preferences, and then on the
DirectorZone tab. See DirectorZone Preferences for more information.
Go to http://directorzone.cyberlink.com to view more information on the features
and benefits of the DirectorZone web site.
CyberLink Cloud
CyberLink Cloud is a cloud storage service from CyberLink where users can upload
and download their presets, ColorDirector projects, produced video clips, and
more. CyberLink Cloud allows users to back up media, preferences, projects, etc.,
and ensure their working environment is the same on multiple computers.
ColorDirector Versions
The features that are available in CyberLink ColorDirector are completely dependent
on the version you have installed on your computer.
Click the CyberLink ColorDirector logo in the top right, or select Help > About
CyberLink ColorDirector from the menu, to determine the version and build
number for your copy of CyberLink ColorDirector.
2

In tro du ctio n
Note: you must connect to the Internet to use this feature.
ColorDirector Live
ColorDirector Live is a subscription based version of CyberLink ColorDirector that
provides all the editing and color correcting features you expect, and adds the
CyberLink Cloud storage service and more.
With a ColorDirector Live subscription, you get:
All the advanced video color grading features of the Ultra version of
CyberLink ColorDirector, including the production of 4K ultra HD video.
The ability to back up program preferences, projects, custom output profiles,
and presets on the cloud storage space CyberLink Cloud.
Guaranteed updates to the latest versions of CyberLink ColorDirector Ultra.
ColorDirector Live is the must-have solution for on-the-go video editors who want
easy access to their media and the latest up-to-date editing technologies.
Updating ColorDirector
Software upgrades and updates (patches) are periodically available from CyberLink.
CyberLink ColorDirector automatically prompts you when either is available.
To update your software, do this:
1. Open the Upgrade Information window by doing one of the following:
click the button.
click on the ColorDirector logo in the top right corner, and then on the
Upgrade button in the About ColorDirector window.
2. Click the feature you would like to upgrade to, or the patch you want to
update CyberLink ColorDirector with.
3. A web browser window opens, where you can purchase product upgrades or
download the latest patch update.
3

CyberL ink Co lorD irecto r
System Requirements
CPU
Processor
Intel® Pentium® 4 or AMD Athlon® 64 processor (Intel Core™
i3, i5, or i7 or AMD Phenom® II recommended).
2K/4K video editing profile: Intel Corei7 or AMD Phenom II
X4 with 64 bit OS (6 GB RAM).
Screen
Resolution
1024 X 768, 16-bit color or above.
Operating
System
Microsoft Windows 8/8.1 (32 bit and 64 bit).
Microsoft Windows 7 Home Basic, Home Premium,
Professional, Ultimate (32 bit and 64 bit).
Microsoft Windows Vista Home Basic, Home Premium,
Business, Ultimate (32 bit and 64 bit).
Memory
1 GB DDR2 required.
3 GB DDR2 or above recommended for 32 bit OS.
6 GB DDR2 or above recommended for 64 bit OS.
6 GB DDR2 RAM is must for 2k/4k video editing.
Graphics
Card
NVIDIA:
GeForce 8500GT and above
GeForce 9800GT and above
GeForce GT/GTS/GTX 200 series
GeForce GT/GTS/GTX 400 series
GeForce GT/GTS/GTX 500 series
GeForce 600/600M Series
GeForce 700M Series
AMD/ATI:
ATI Radeon™ HD 2600 series
ATI Radeon™ HD 2900 series
ATI Radeon™ HD 3000 series
ATI Radeon™ HD 4000 series
ATI Radeon™ HD 5000 series
AMD Radeon™ HD 6000 series
System Requirements
The system requirements listed below are recommended as minimums for using
the CyberLink ColorDirector program.
4

In tro du ctio n
AMD Radeon™ HD 7000 series
AMD Radeon™ HD 8000 series
Hard Disk
Space
1 GB of disk space for application and documentation.
Internet
Connection
Required for program activation and other online services.
5
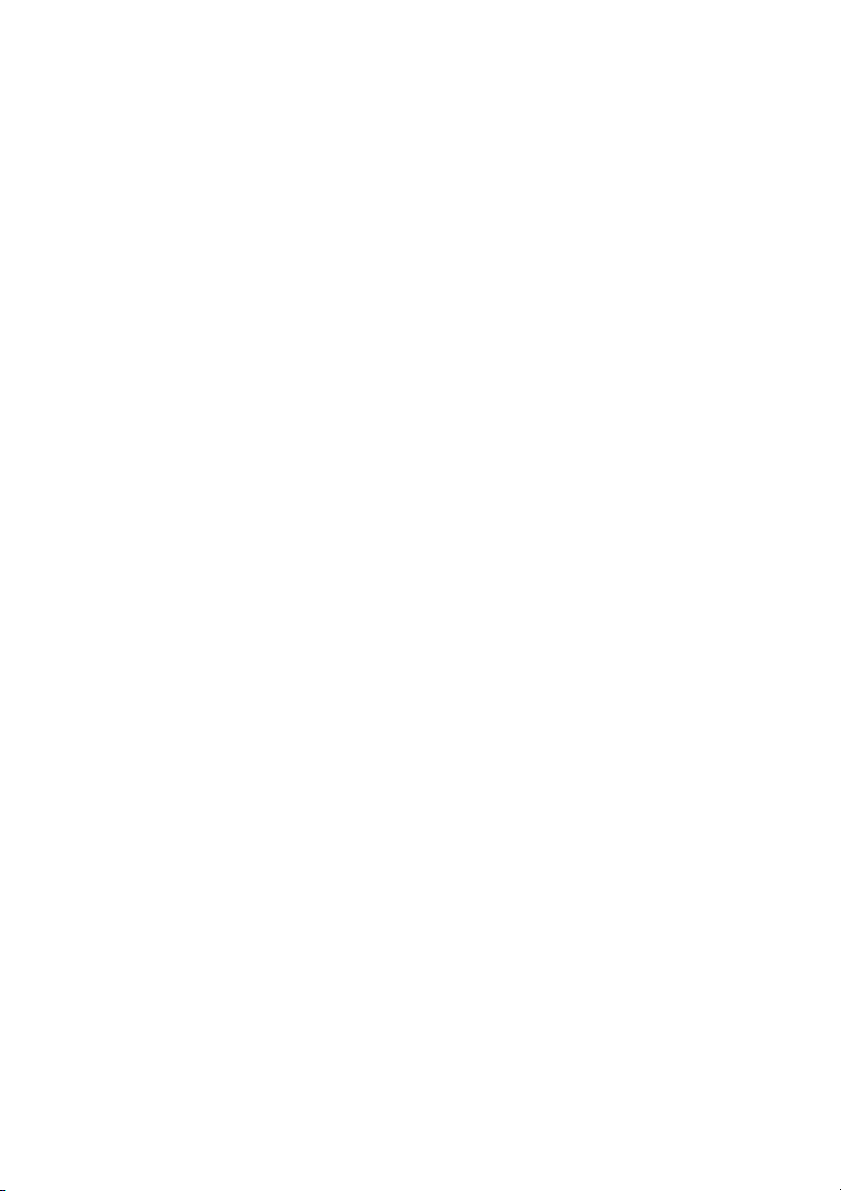
CyberL ink Co lorD irecto r
6
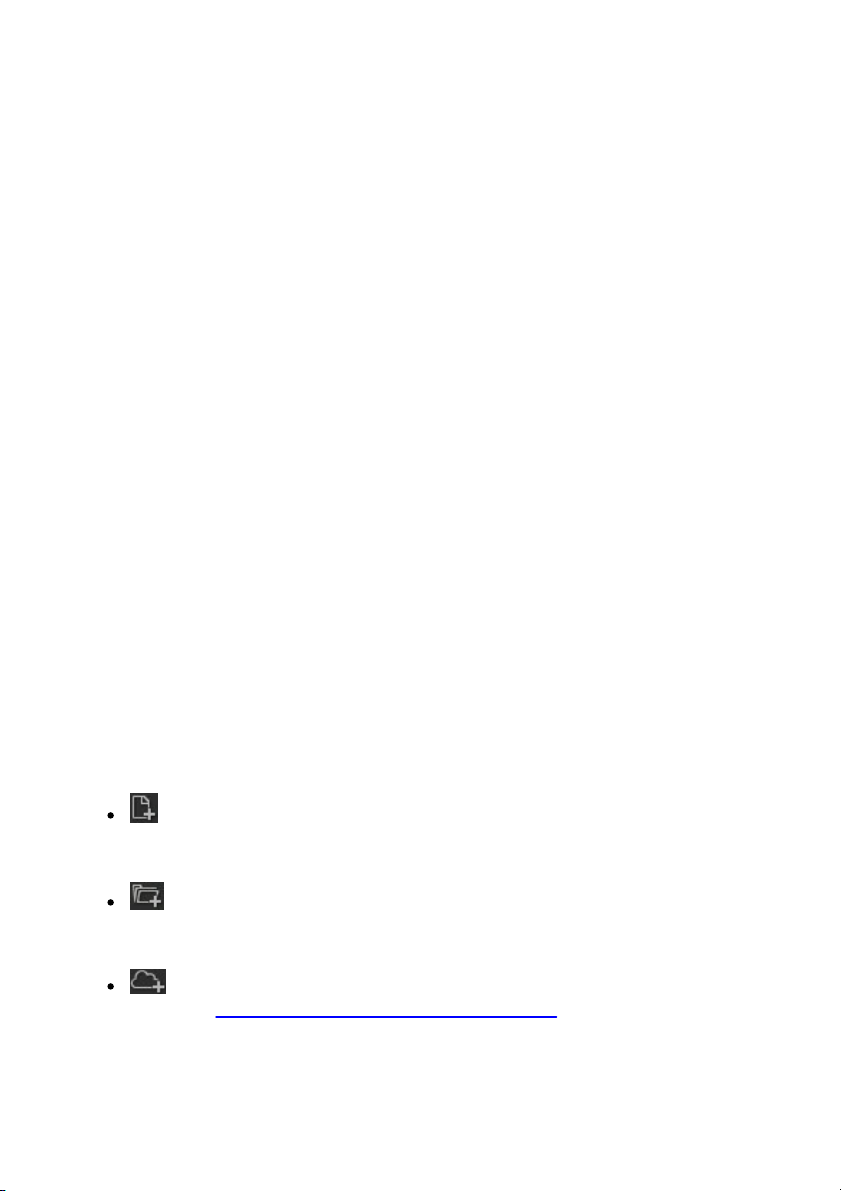
Im po rting Vid eo s
Chapter 2:
Importing Videos
The first step when using CyberLink ColorDirector is to import your videos into the
program library. You can import videos one by one, or import the entire contents
of a folder into CyberLink ColorDirector.
Supported File Formats
CyberLink ColorDirector supports the following video file formats:
Videos: AVI, FLV (H.264), M2TS (H.264 AVC, H.265 HEVC), MKV (H.264 AVC, H.265
HEVC), MOD, MPEG-1, MPEG-2, MPEG-4 (H.264 AVC, H.265 HEVC), TOD, VOB (with
Dolby Digital 2ch or 5.1ch), VRO (with Dolby Digital 2ch or 5.1ch), WMV.
CyberLink ColorDirector also supports Canon & Nikon DSLR video files.
Importing Videos into the Program
You can import videos into CyberLink ColorDirector from your computer's hard
drive, and from removable devices, such as memory cards and portable hard
drives.
To import videos into CyberLink ColorDirector, do this:
1. Click on Library, and then on one of the following import options:
- select to import individual video files. Once selected, browse to and
then select all of the videos on your computer/removable device that you
want to import, and then click Open.
- select to import a folder that contains your videos. Once selected,
browse to and then select the folder on your computer/removable device that
you want to import videos from, and then click Select Folder.
- select to download video files you previously uploaded to CyberLink
Cloud. See Downloading Videos from CyberLink Cloud for more information.
7
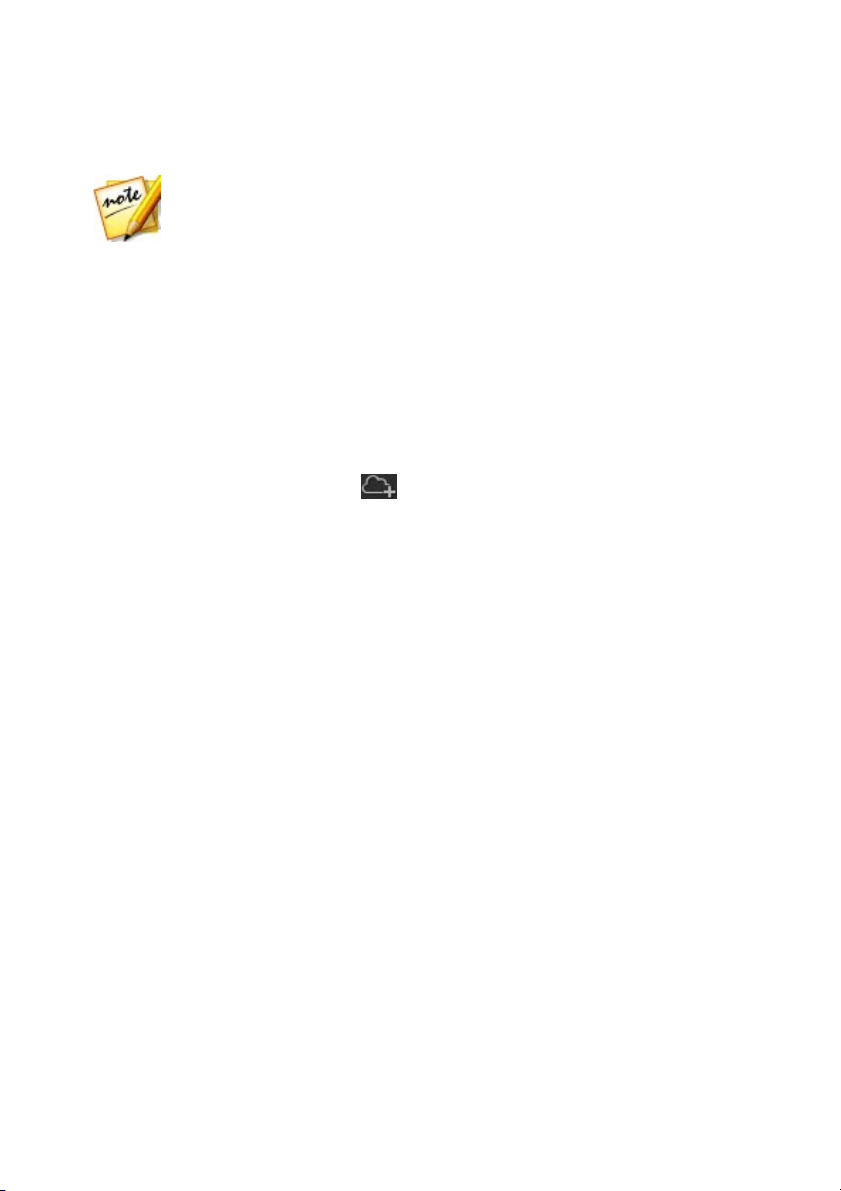
CyberL ink Co lorD irecto r
Note: you can also drag and drop video files onto the CyberLink
ColorDirector window to import them into the program.
2. CyberLink ColorDirector imports the video files into the library.
Downloading Videos from CyberLink Cloud
If you have a CyberLink Cloud subscription you can download videos from your
CyberLink Cloud storage directly into the library.
To download videos from CyberLink Cloud, do this:
1. Click on the File menu item and then select Download Media from CyberLink
Cloud. You can also click the button in the library panel.
2. Browse to and then select all the video files you want to download.
3. Click on the Download button. CyberLink ColorDirector downloads the
selected files and then imports them into the library.
8

Th e Co lorDirector Wo rksp ace
Chapter 3:
The ColorDirector
Workspace
This chapter outlines the CyberLink ColorDirector workspace, and all of its features.
Getting familiar with the workspace is helpful, because it is where you spend all of
your time when using CyberLink ColorDirector.
A - ColorDirector M od ules, B - Key fram e Settings P anel, C - ColorDirector Preferen ces, D - Libra ry/
Adjustm ent/P roduction Pa nel, E - Storyb oa rd P anel, F - Video View er Window
ColorDirector Modules
CyberLink ColorDirector is comprised of three main modules: Library, Adjustment,
and Production.
9

CyberL ink Co lorD irecto r
Library
Click the Library button to import video clips into CyberLink ColorDirector and view
detailed information video file information. Once imported into the library, you can
add them to the storyboard panel for adjusting and editing. See Library Panel for
more information.
Adjustment
The Adjustment module is where you touch up and make adjustments to the video
clips you imported into CyberLink ColorDirector. Click the Adjustment button to
apply presets, use motion track masks and gradients, adjust video saturation, hue,
white balance, and much more. See Making Video Adjustments for detailed
information.
Production
Once you finish adjusting your video clips, you must render them in the
Production module to apply the adjustments you made. All the video clips in the
storyboard panel will be rendered into one longer video once produced in the
Production module. For more detailed information see Production.
Library/Adjustment/Production Panel
The panel on the left side of the CyberLink ColorDirector window that displays is
dependent on which module of the program you are in. The following outlines
each of the panels and some of the available features.
Library Panel
The library panel is where you import all of the video clips into CyberLink
ColorDirector. It also provides access to the metadata information for each
individual video clip. You can double-click on any video clip in the library to begin
playing it in the preview window.
10
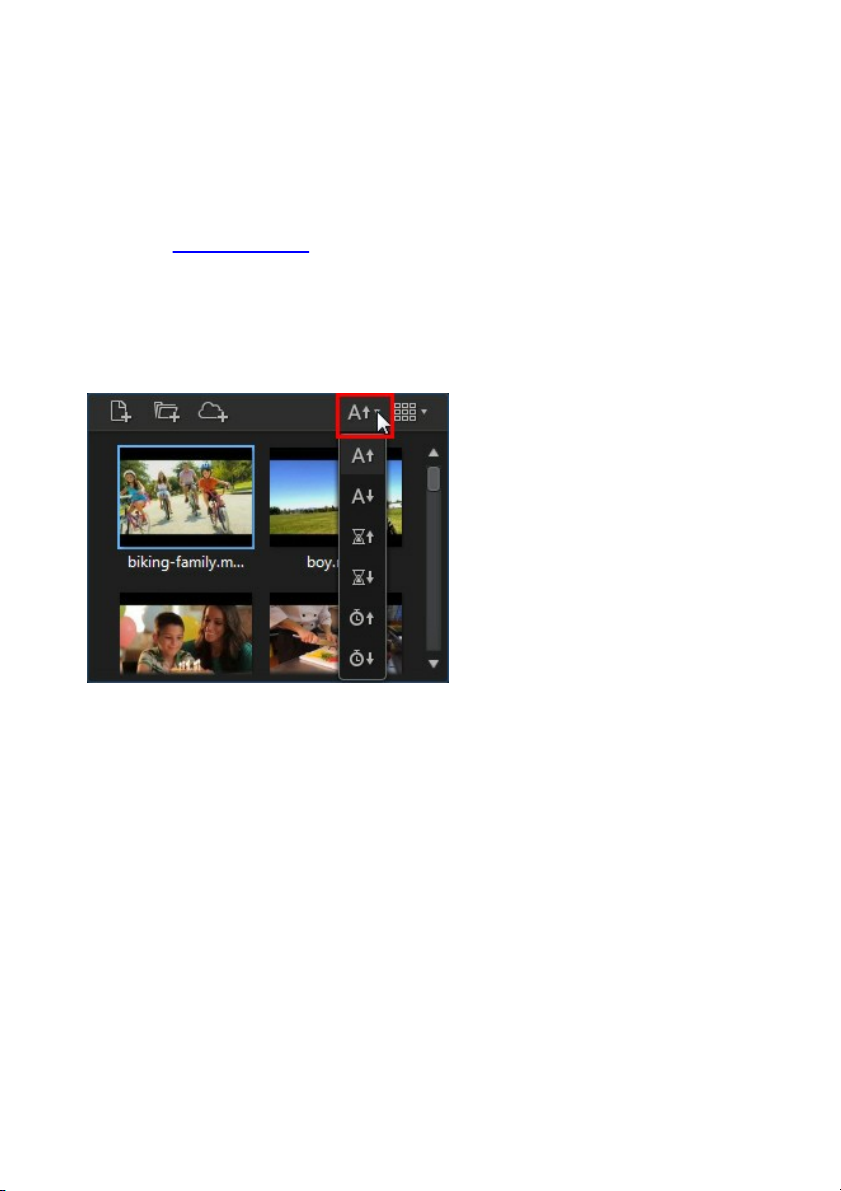
Th e Co lorDirector Wo rksp ace
Importing Videos
You can import video files individually or by importing all the videos in a specific
folder. See Importing Videos for detailed information.
Sorting Videos in the Library
You can easily sort the videos in the ColorDirector library by selecting a sort option
from the list.
You have the option of sorting the videos in ascending or descending order by file
name, duration, or the date the videos were created.
Setting Library View
If required you can change the library view to fit your personal preference. By
default the video clips in the library display in thumbnail view, but you can click the
button in the top right corner of the library panel to change the view.
11

CyberL ink Co lorD irecto r
Note: you can click and drag on the divider between the clips library and
video information for a larger view of the clips in the library.
Select to view the video clips by file name. Select to view them by their
video thumbnails.
Video Information
When you select video clips in the library, CyberLink ColorDirector displays each
clip's detailed embedded information in the library panel. Included in the
information is video and audio codec information, file size and type, video
resolution, frame rate, aspect ratio, and more.
Adding Video Clips to the Storyboard
Once you have video clips in the library, you must add them to the storyboard to
make adjustments and edit them. You can adjust and produce them one at a time,
or add multiple video clips that are merged into a longer video.
To add a video clip to the storyboard, do either of the following:
drag it from the library to the storyboard.
select it in the library and then click on its thumbnail.
12
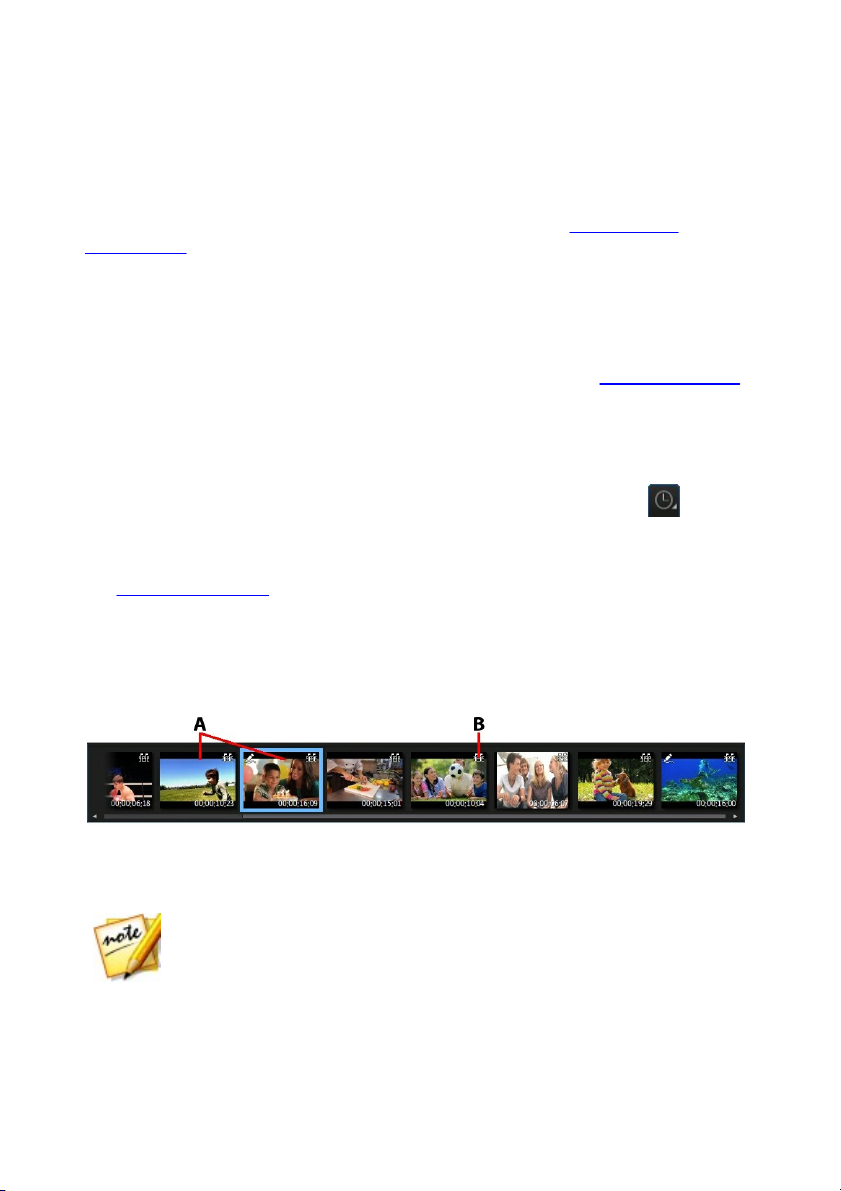
Th e Co lorDirector Wo rksp ace
Note: all the video clips in the storyboard panel will be rendered into one
longer video once produced in the Production window. If you do not want the
video clips rendered together, you must add each of them to the storyboard
separately, and then adjust and produce them one by one.
Adjustment Panel
The adjustment panel displays when in the Adjustment module and contains all of
the tools you use to color correct and adjust your videos. See Making Video
Adjustments for a detailed description of the all the tools available on the
adjustment panel.
Production Panel
When in the Production module, you can set produce preferences in the
production panel before rendering your adjusted video clips. See Producing Videos
for detailed information about the controls on the production panel.
Keyframe Settings Panel
When in the Adjustment module, click on the Manual tab and then the button
to display the keyframe settings panel. You can use keyframes when adjusting your
video clips to define the start and end points of the applied changes.
See Utilizing Keyframes for more detailed information on this feature.
Storyboard Panel
The storyboard panel is where the videos you want to adjust are located.
A - Video Clips, B - Scene D etectio n
Select a video in the storyboard panel to display it in the video viewer window for
playback and adjustment.
While browsing through video clips in the storyboard panel, you can:
13
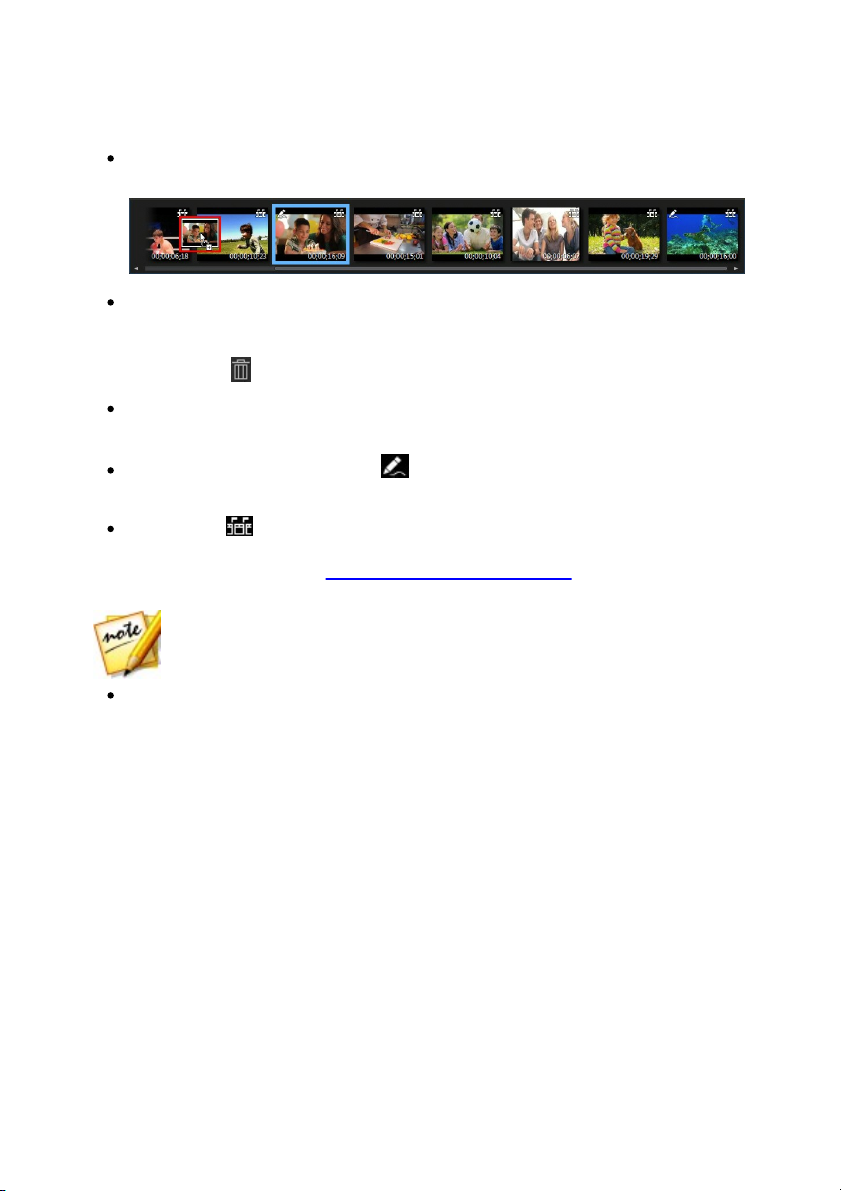
CyberL ink Co lorD irecto r
Note: you cannot detect scenes in a video clip that was previously trimmed
or split.
rearrange the order of the video clips in the storyboard panel, just select it in
the panel and then drag it to the new position.
remove a clip from the storyboard panel, right-click on it and then select
Remove. You can also remove multiple video clips at once by holding down
the Ctrl key on your keyboard, selecting the clips in the panel, and then
clicking the button at the top of the video viewer window.
right-click on a video clip in the storyboard panel and then select Open File
Location to view the file in Windows Explorer.
a video clip thumbnail with the icon in the storyboard indicates that
adjustments were made on the clip.
click on the icon in a video clip's thumbnail to detect any scenes that the
clip may contain. The detected scenes are added to the storyboard panel like
any other video clip. See Detecting Scenes in Video Clips for more detailed
information on this feature.
double-click in the video viewer canvas area to hide the storyboard panel
from view and get a larger view of the current video (viewer only mode).
Double-click on it again to redisplay the storyboard panel (viewer &
storyboard mode).
Video Viewer Window
The video viewer window displays a preview of the video selected in the storyboard
panel. Any adjustments you make to videos are viewable this window.
14

Th e Co lorDirector Wo rksp ace
Note: the trim function is only available when in the Library and Adjustment
modules.
A - Trim Vi deo , B - Scen e Detection, C - Split Video, D - R emove Video, E - View at Fu ll Sc reen, F Sec onda ry M on itor Displa y M ode, G - Selec t View er Di spl ay M ode, H - Selec t Vi ew M od e, I - V iew er
Zoom , J - Pla yer Controls, K - Pl ayba ck Options, L - M otion Tra cking Control s, M - Video Tim ecode
Displa y
Trimming Video Clips
Use the trim function to quickly trim off unwanted portions at the beginning and
end of a video clip in the storyboard panel.
To trim a video clip, do this:
1. Select the video clip in the storyboard panel you want to trim, and then click
on the button at the top of the video viewer window to open the Trim
window.
2. Use the player controls to find where you want the trimmed clip to begin, or
15
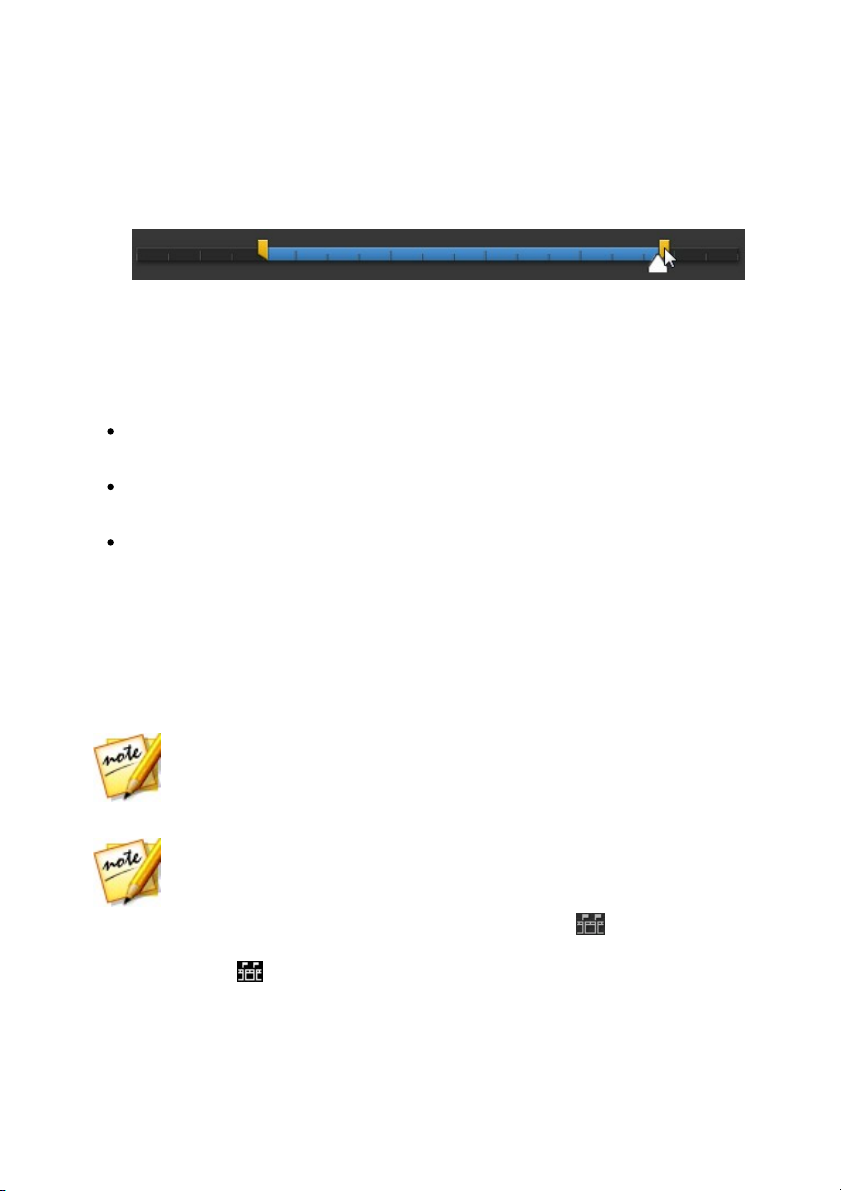
CyberL ink Co lorD irecto r
Note: the detected scenes are not split from the original clip, but can be
separately moved around or removed from the storyboard panel.
Note: you cannot detect scenes in a video clip that was previously trimmed
or split. The detect scenes function is only available when in the Library and
Adjustment modules.
the mark in position.
3. Click and drag the mark in and mark out indicators to positions where you
want the clips trimmed.
You can also manually set the timecodes for the In position and Out position
using the up and down arrows as required.
4. Click OK to set your changes and trim the clip as specified.
When trimming videos clips, please note:
use the Duration controls if you want to trim the video clip to a specific
length.
to preview what the trimmed clip will look like, ensure Output is selected and
then click the play button.
if required, you can reenter the Trim window to refine the trimmed clip at any
time.
Detecting Scenes in Video Clips
The scene detection function automatically detects the individual scenes (or preedited shots) contained within a video clip, and then separates them into multiple
clips. The detected scenes are added to the storyboard panel like any other video
clip.
To detect the scenes in a video clip, do this:
1. Select a clip it in the storyboard panel and then click the button at the top
of the video viewer window to open the Scene Detection window. You can
also click the icon on the video clip's thumbnail in the storyboard panel.
2. The scenes in the video clip are automatically detected and then displayed in
16

Th e Co lorDirector Wo rksp ace
the Scenes panel.
3. Once you are done detecting the scenes in the video clip, click the OK button.
All the separate clips that were detected are now visible in the storyboard
panel.
When using scene detection, please note:
if required, use the Sensitivity slider to increase or decrease scene detection
sensitivity. Doing this may yield an increased or decreased number of scenes
that are detected. Click Start to redetect the scenes in the video clip. You are
asked to confirm the clearing of the previously detected clips and then the
updated scenes are detected and displayed in the Scenes panel.
click on the button to configure the Advanced Scene Detection Settings. If
the selected video clip is a DV-AVI file, you have the option to Detect by
change of video frame (used on all other file formats) or Detect by change of
timecodes (i.e.: time codes are automatically set when you start and stop
recording). Select the Disable preview during detection option to speed up
the detection process if you find your computer runs slow during the
process.
to stop the scene detection process before completion, click the stop button
on the playback controls.
to detect scenes manually, drag the slider (in Clip mode) to the beginning of
each new scene and then click .
to preview a detected scene, just select it in the Scenes panel (ensure Scene is
selected) and then click the play button.
to view all the detected scene markers on the clip timeline, ensure that Clip is
selected.
to merge two or more detected scenes into one longer scene, select them in
the Scenes panel and then click Merge. Click Remove All if you want to
restore the clip to the original.
Splitting Video Clips
You can quickly split a video clip that is in the storyboard panel into two separate
clips. To do this, move the timeline slider (or use the player controls) to the position
in the clip where you want to split it. Next, click the button to separate it into
17
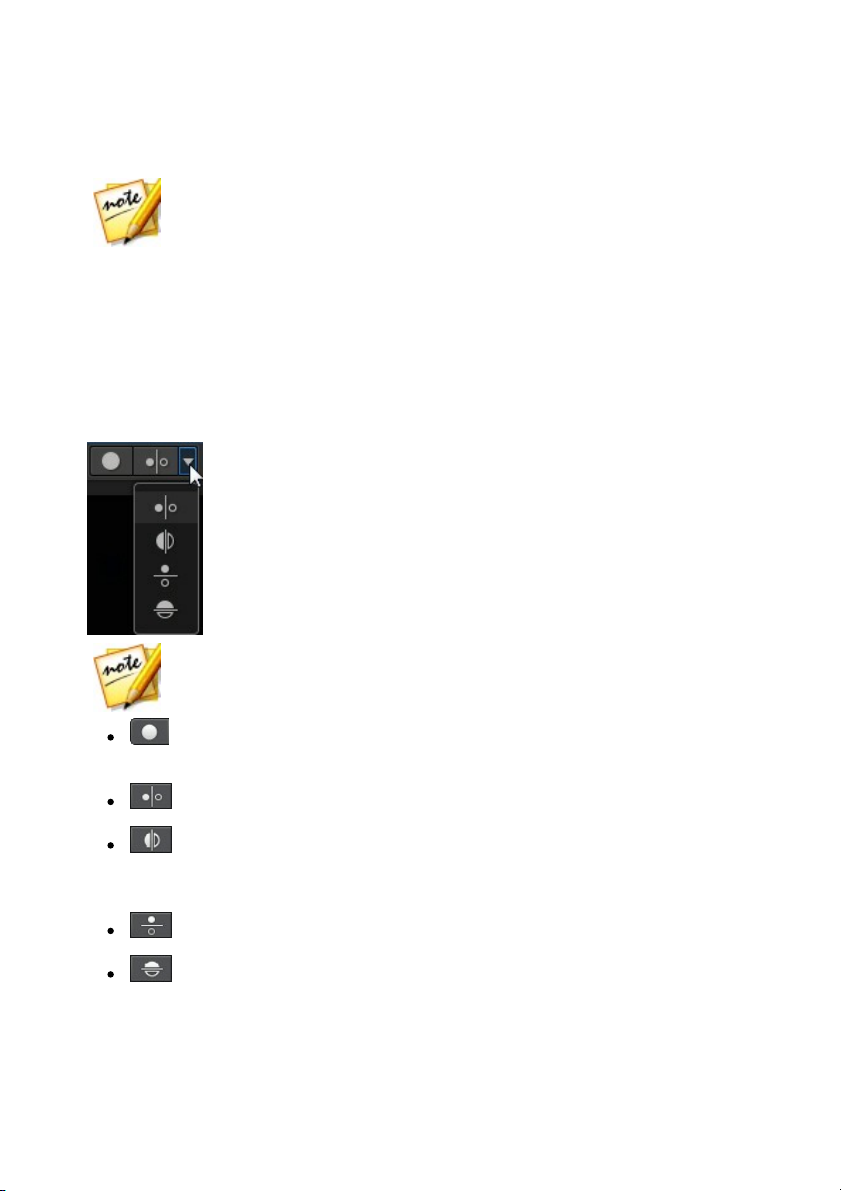
CyberL ink Co lorD irecto r
Note: the split function is only available when in the Library and Adjustment
modules.
Note: these display mode buttons are only available when in the Adjustment
module of CyberLink ColorDirector.
two clips that you can then move around and adjust separately from one another.
You can also use it to quickly remove unwanted portions of a video clip, or if you
want to insert other media between the two portions.
Selecting Viewer Display Mode
The video viewer window has several display modes that let you more easily view
the adjustments made to video clips. Click the arrow next in the viewer display
mode section to view all of the available display modes.
Show one - shows one preview window for the selected video clip in the
storyboard panel.
Side by side - select to compare adjustments to videos side by side.
Split - left/right - select to split the video, with the left half containing
the original video, and the right half of the video with the adjustments
applied.
Top/bottom - select to compare adjustments to videos top to bottom.
Split - top/bottom - select to split the video, with the top half containing
the original video, and the bottom half of the video with the adjustments
applied.
18
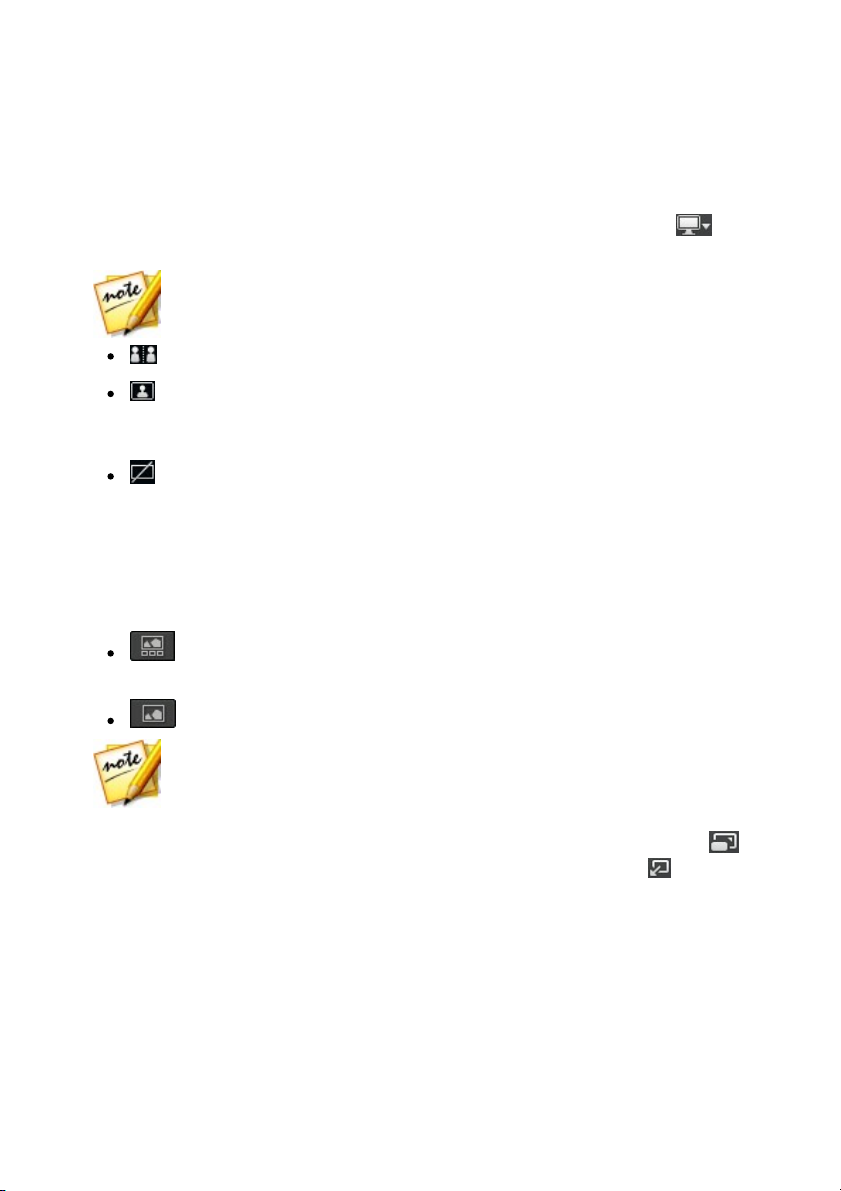
Th e Co lorDirector Wo rksp ace
Note: for this button to display, you must connect a secondary display to
your computer and then enable extend desktop to a secondary display in the
Windows Display Properties Settings.
Note: you can double-click in the video viewer canvas area to hide the
storyboard panel from view and get a larger view of the current video (viewer
only mode). Double-click on it again to redisplay the storyboard panel
(viewer & storyboard mode).
Secondary Monitor Display Mode
If you have more than one monitor connected to your computer, click the
button and then select the display mode for the secondary monitor.
Mirror: duplicates the viewer display on the secondary monitor.
Alternate: provides a secondary view of the videos you are adjusting. For
example, if you are adjusting a video in side by side mode, the "After" video
displays at full screen on the secondary monitor.
None: select if you don't want anything displayed on your secondary
monitor.
Selecting View Mode
In the top left of the video viewer window, select one of the following view modes
when browsing through and viewing videos in CyberLink ColorDirector:
Viewer & Storyboard Mode - select to display the video viewer window
and the storyboard panel for easy browsing and viewing of videos.
Viewer Only Mode - select to display a larger view of the videos.
When playing back videos in the program or when making adjustments, select
to view the current video at full screen. When in full screen mode, click to exit.
Viewer Zoom
When previewing videos in the video viewer window, use the zoom drop-down in
the top right corner to set the size of the video preview.
19

CyberL ink Co lorD irecto r
Note: you can also hold down the Ctrl key on your keyboard and then use the
mouse scroll wheel to zoom in or out on the video viewer window.
Note: if you find that the size of the video in the video preview window seems
quite small when 100% zoom is selected, and becomes distorted after
selecting Fit, check that the quality setting of the video is correct. See
Playback Options for more information.
Select Fit to resize the selected video so that is fits in the viewer window.
When you zoom in or out on a video clip, a navigation thumbnail for the viewer
displays in the bottom right of the video frame. Click and drag the available box to
change the focus area to suit your zooming requirements.
Video Player Controls
Select a video clip in the storyboard panel and then click the button to begin
playing it back. CyberLink ColorDirector will just play back the selected clip when
the play button is clicked. If you want to play all the clips in the storyboard, click
the button to enter full screen mode, and then click to play the whole
movie.
Use the video playback controls available in the video viewer window to control
playback, including pausing/stopping playback, fast forwarding videos, jumping to
the previous/next frame, or adjusting the volume. You can also click and drag the
playback slider to quickly go to a specific timecode in the timecode display, if
necessary.
Playback Options
Click the button to access the following playback options:
20

Th e Co lorDirector Wo rksp ace
Quality: select to set the quality of the video in the video viewer window. For
best results it is recommended that you set this based on the quality of the
original video.
Real-time Preview: select one of the following preview modes:
Real-time Preview: synchronizes and renders clips and effects in real-time,
displaying a preview of your video at the standard 25 (PAL)/30 (NTSC)
frames per second.
Non Real-time Preview: mutes the audio and displays a preview at a
reduced speed to help make editing much more fluid. Useful when editing
high-definition video on a less powerful computer, or when you receive
dropped frames when previewing. By muting the audio and slowing down
the video, CyberLink ColorDirector lets you view more frames per second
when your computer has trouble providing a smooth preview during
editing.
Motion Tracking Controls
The motion tracking controls are available when on the motion tracking mask tab
of the Regional Adjustment Tools. They are used when applying regional
adjustments on moving objects in videos. See Using a Motion Tracking Mask for
more detailed information.
21

CyberL ink Co lorD irecto r
22

Co lorD irector Pro jects
Note: a CyberLink ColorDirector project (.cds) file essentially contains a
list of the video clips in the storyboard panel, and a log of all the edits and
adjustments you want to make to them. Project files do not include the video
clips in them. If you want to save all your video production files in one place,
use the Pack Project Materials function. To do this select, File > Pack
Project M aterials from the menu.
Note: when you create a new project, CyberLink ColorDirector resets your
library. If you want to create a new video production using the same media
current in your library, select File > New Workspace.
Chapter 4:
ColorDirector Projects
When adjusting video clips in CyberLink ColorDirector, click the button to save
your work as a project in the .cds file format, which is used exclusively by CyberLink
ColorDirector.
Use the options in the File menu to save, create new, or open existing projects in
CyberLink ColorDirector. If you have a CyberLink Cloud subscription you can also
upload saved projects and more to CyberLink Cloud. See CyberLink Cloud Projects
for more information.
The changes you make to your video clips in CyberLink ColorDirector do not affect
the original videos you imported into the program. Since your edits are all saved in
the project file, you can trim and make adjustments to your clips, but still keep
your original files on your hard drive, untouched. So let yourself get creative. If you
end up changing things too drastically, you can always start over.
Setting Project Aspect Ratio
To set the aspect ratio for your project, select 4:3 or 16:9 from the aspect ratio drop
down at the top of the window.
The video viewer window changes according to the aspect ratio you select.
23

CyberL ink Co lorD irecto r
Note: when you open a packed project stored on CyberLink Cloud, the
project file and all the project media is downloaded to your local computer
and stored in the download folder specified in CyberLink Cloud Preferences
.
Exporting Projects
You can export your CyberLink ColorDirector projects by packing all the materials
in a folder on your computer's hard drive or CyberLink Cloud*. Exported projects
can then be imported into another computer running CyberLink ColorDirector.
To export your project, select File > Pack Project Materials. If you have a CyberLink
Cloud subscription you can select File > Pack Project Materials and Upload to
CyberLink Cloud to back it up in a folder on CyberLink Cloud.
CyberLink Cloud Projects
If you have a CyberLink Cloud subscription you can select File > Upload Project to
CyberLink Cloud to store project files on CyberLink Cloud.
To open a project that was saved on CyberLink Cloud, including projects that were
packed in a folder with their media (materials), select Download Project from
CyberLink Cloud from the File menu or in the Welcome window. In the window that
displays, select a project and then click Download.
24
 Loading...
Loading...