Page 1
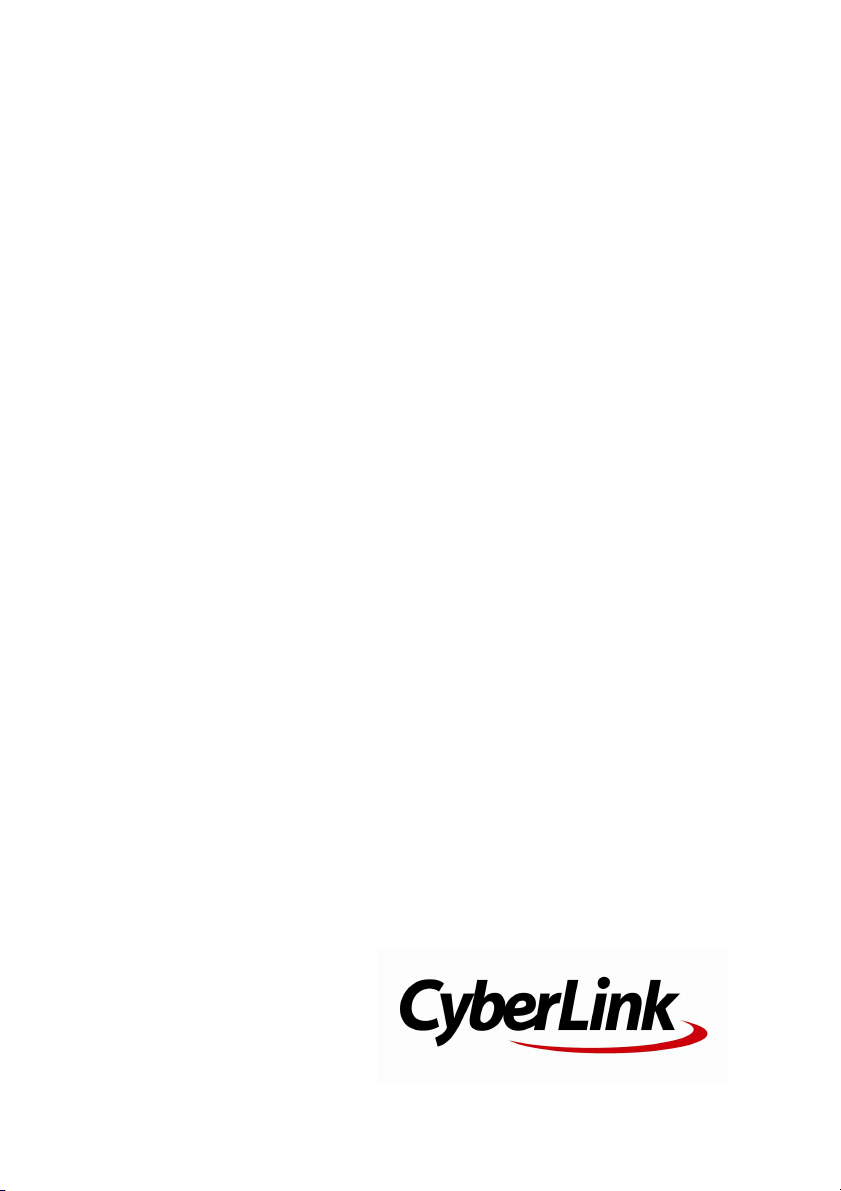
CyberLink
ColorDirector
User's Guide
Page 2

Copyright and Disclaimer
All rights reserved. No part of this publication may be reproduced,
stored in a retrieval system, or transmitted in any form or by any
means electronic, mechanical, photocopying, recording, or
otherwise without the prior written permission of CyberLink
Corporation.
To the extent allowed by law, ColorDirector IS PROVIDED “AS IS”,
WITHOUT WARRANTY OF ANY KIND, EITHER EXPRESS OR
IMPLIED, INCLUDING WITHOUT LIMITATION ANY WARRANTY FOR
INFORMATION, SERVICES, OR PRODUCTS PROVIDED THROUGH
OR IN CONNECTION WITH ColorDirector AND ANY IMPLIED
WARRANTIES OF MERCHANTABILITY, FITNESS FOR A PARTICULAR
PURPOSE, EXPECTATION OF PRIVACY, OR NON-INFRINGEMENT.
BY USING THIS SOFTWARE, YOU AGREE THAT CYBERLINK WILL
NOT BE LIABLE FOR ANY DIRECT, INDIRECT, OR CONSEQUENTIAL
LOSS ARISING FROM THE USE OF THIS SOFTWARE OR MATERIALS
CONTAINED EITHER IN THIS PACKAGE.
The terms and conditions here under shall be governed and
construed in accordance with the laws of Taiwan.
ColorDirector is a registered trademark along with other company
and product names mentioned in this publication, used for
identification purposes and remain the exclusive property of their
respective owners.
International Headquarters
Mailing Address
Web Site
Telephone
Fax
Copyright © 2013 CyberLink Corporation. All rights reserved.
CyberLink Corporation
15F., No. 100, Minquan Rd., Xindian Dist.
New Taipei City 231, Taiwan (R.O.C.)
http://www.cyberlink.com
886-2-8667-1298
886-2-8667-1300
Page 3
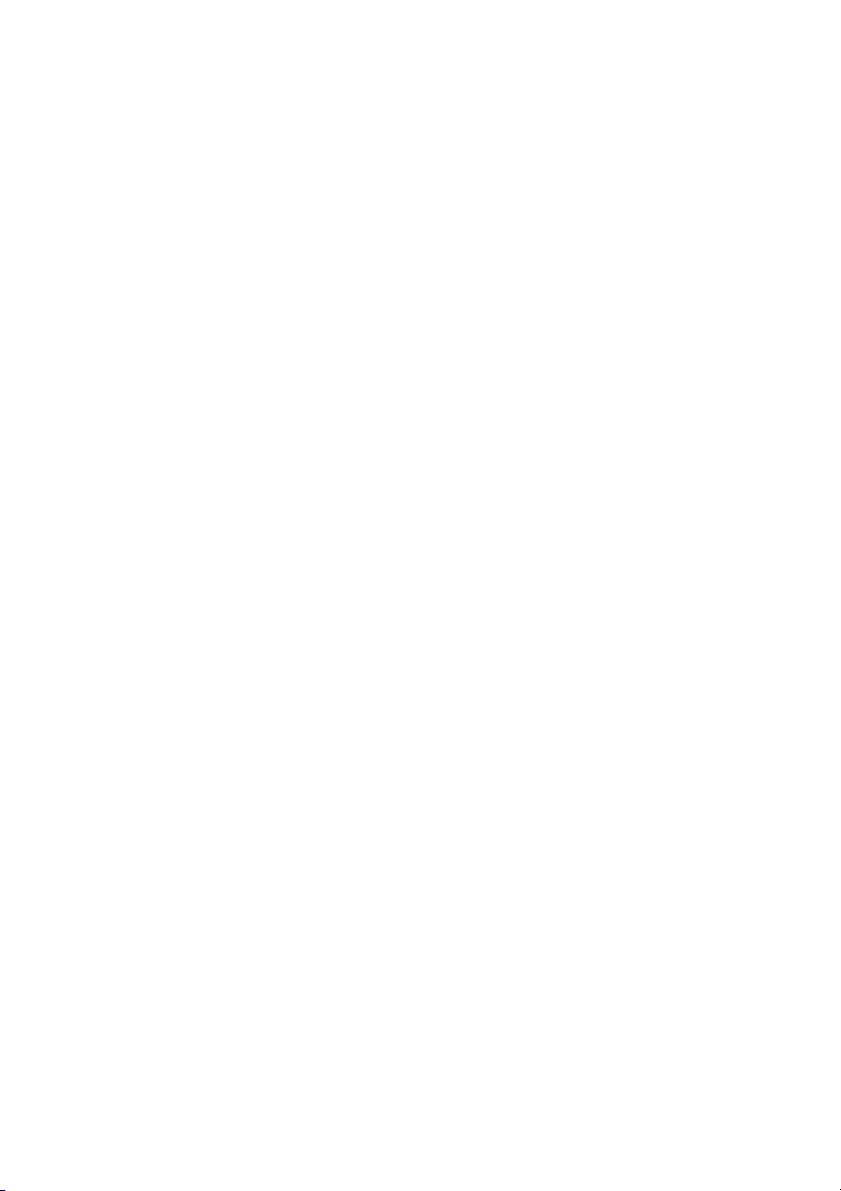
Contents
....................................................1Introduction
................................................................................................1Welcome
..............................................................................................1Features
..............................................................................................2DirectorZone
..............................................................................................2Updating ColorDirector
................................................................................................3System Requirements
....................................................5Importing Videos
................................................................................................5Supported File Formats
................................................................................................5Importing Videos into the Program
....................................................7The ColorDirector Workspace
................................................................................................8ColorDirector Modules
..............................................................................................8Library
..............................................................................................8Adjustment
..............................................................................................8Production
................................................................................................8Library/Adjustment/Production Panel
..............................................................................................8Library Panel
..............................................................................................10Adjustment Panel
..............................................................................................10Production Panel
................................................................................................10Keyframe Settings Panel
................................................................................................11Storyboard Panel
................................................................................................13Video Viewer Window
..............................................................................................13Trimming Video Clips
..............................................................................................14Detecting Scenes in Video Clips
i
Page 4
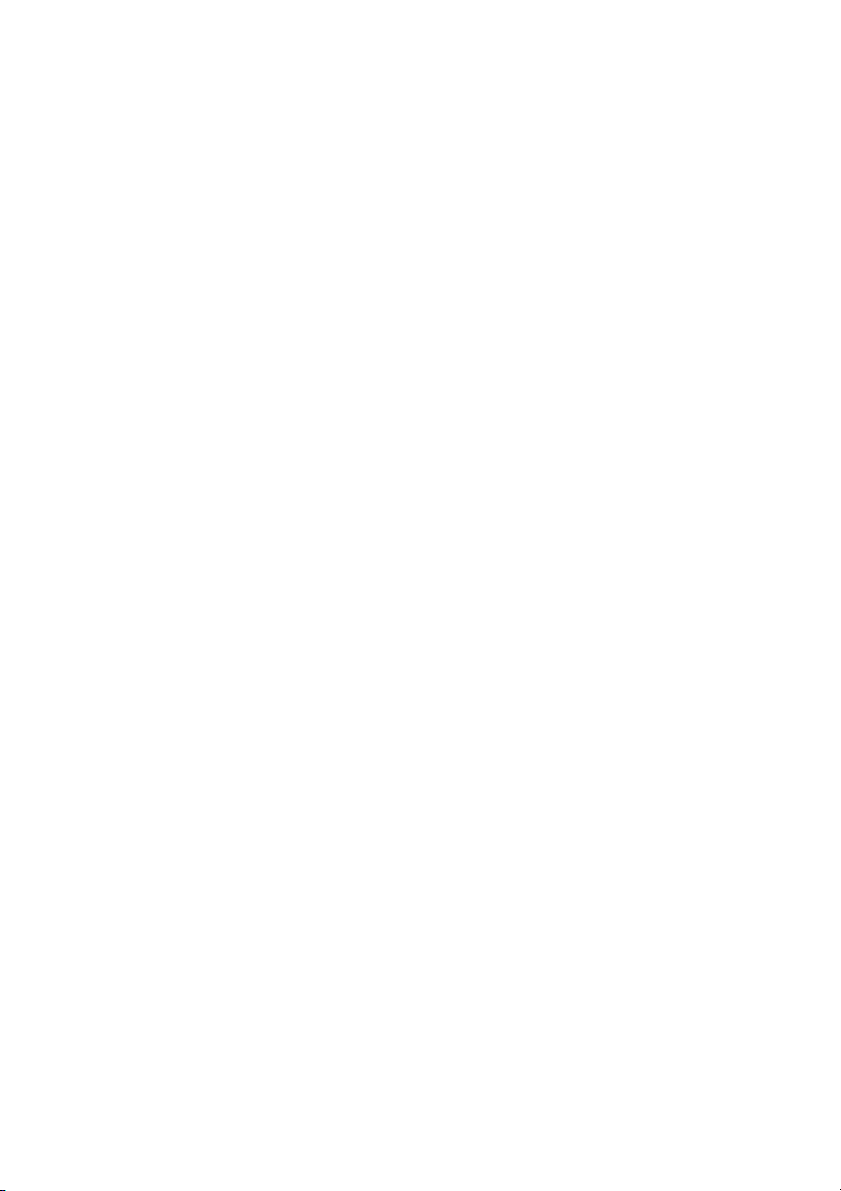
CyberL ink Co lorD irecto r
..............................................................................................16Splitting Video Clips
..............................................................................................16Selecting Viewer Display Mode
..............................................................................................17Selecting View Mode
..............................................................................................17Viewer Zoom
..............................................................................................18Video Player Controls
................................................................................................19ColorDirector Preferences
..............................................................................................19General Preferences
..............................................................................................20Confirmation Preferences
..............................................................................................21DirectorZone Preferences
..............................................................................................21Hardware Acceleration Preferences
..............................................................................................22Produce Preferences
....................................................23ColorDirector Projects
................................................................................................23Setting Project Aspect Ratio
................................................................................................24Exporting Projects
....................................................25Utilizing Keyframes
................................................................................................28Keyframe Timeline
................................................................................................31Adding Keyframes
..............................................................................................32Setting Keyframe Behavior
..............................................................................................33Modifying and Removing Keyframes
....................................................35Making Video Adjustments
................................................................................................36Converting Videos to Black and White
................................................................................................36Regional Adjustment Tools
..............................................................................................36Using a Selection Mask
..............................................................................................40Using a Motion Tracking Mask
..............................................................................................45Using a Gradient Mask
..............................................................................................49Regional Adjustment Options
................................................................................................52Global Adjustment Tools
..............................................................................................52White Balance
..............................................................................................52Tone
..............................................................................................53Hue
..............................................................................................54Saturation
ii
Page 5
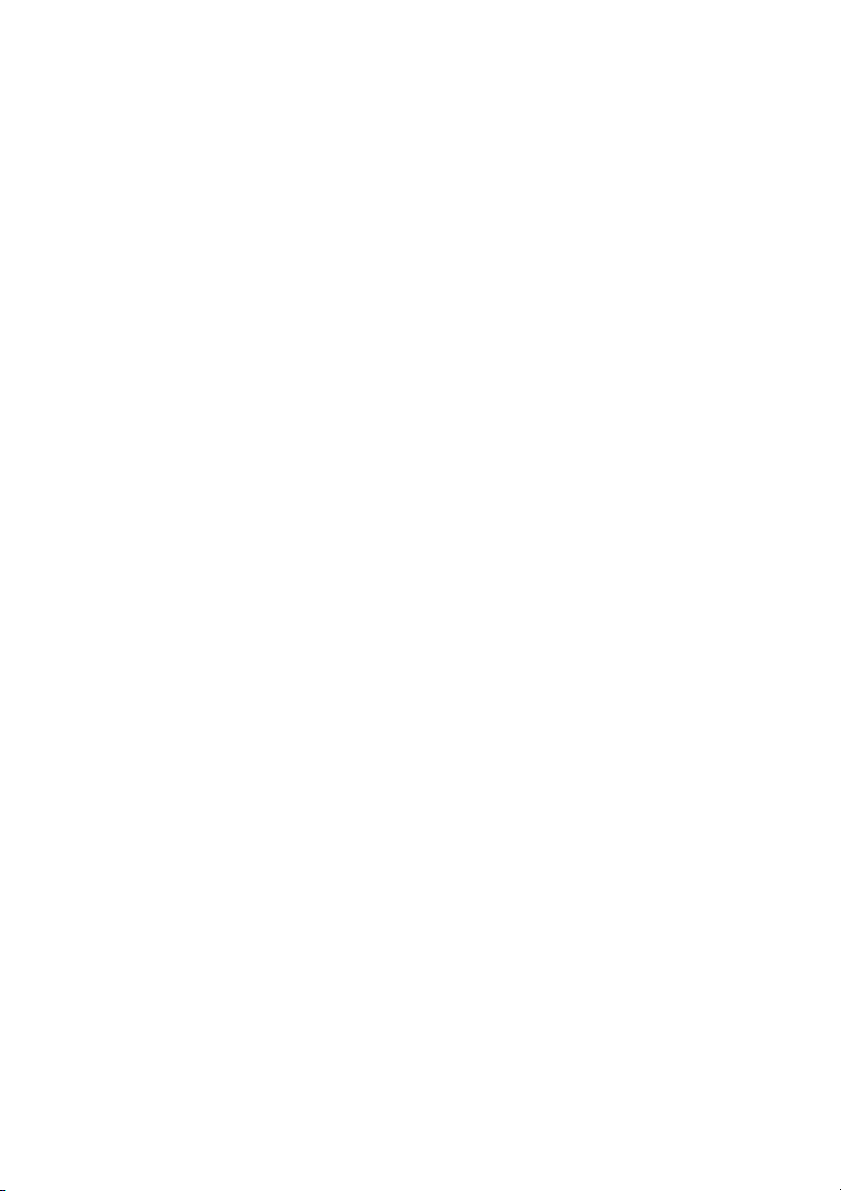
..............................................................................................54Lightness
..............................................................................................54Black and White
..............................................................................................55Color Replacement
....................................................57Using Adjustment Presets
................................................................................................57Downloading Presets from DirectorZone
................................................................................................58Saving Custom Presets
................................................................................................58Applying Presets on Videos
................................................................................................59Uploading Presets to DirectorZone
................................................................................................59Exporting/Import Presets
....................................................61Turning Adjustments On/Off
....................................................63Production
................................................................................................63Producing Video Files
..............................................................................................64Customizing Profiles
..............................................................................................64Configuring Production Options
................................................................................................65Sharing Videos
..............................................................................................65Uploading Videos to YouTube
....................................................67ColorDirector Hotkeys
....................................................71Technical Support
................................................................................................71Before Contacting Technical Support
................................................................................................72Web Support
iii
Page 6

CyberL ink Co lorD irecto r
iv
Page 7

In tro du ctio n
Note: this document is for reference and informational use only. Its content and the
corresponding program are subject to change without notice.
Chapter 1:
Introduction
This chapter introduces CyberLink ColorDirector and provides an overview of all its
features. It also outlines the system requirements for installing and using the
CyberLink ColorDirector program.
Welcome
Welcome to the CyberLink family of digital media tools. CyberLink ColorDirector is
a video editing program that turns your video footage into eye-catching movies
through the use of video color creating and correcting. You can then render the
videos for use in other editing programs or for upload to YouTube.
Features
This section outlines some of the main features of the CyberLink ColorDirector
program.
Trim and split portions out of video clips manually, or use scene detection to
auto split scenes based on the original footage.
Make eye-catching videos instantly by applying presets.
Adjust video coloring using hue, saturation, and lightness features, or replace
a specific color in the video using Color Replacement.
Color correct video clips by adjusting the white balance, tone, and tinge.
Make the adjustments on the entire video clip, or use keyframes for full
control over the effect timing.
Apply adjustments on objects that move in video clips using the Motion
Tracking Mask.
Use selection and gradient masks for more precise adjustments on specific
areas and frames of your video clips.
Share produced videos on YouTube, or for use in other programs such as
CyberLink PowerDirector.
1
Page 8
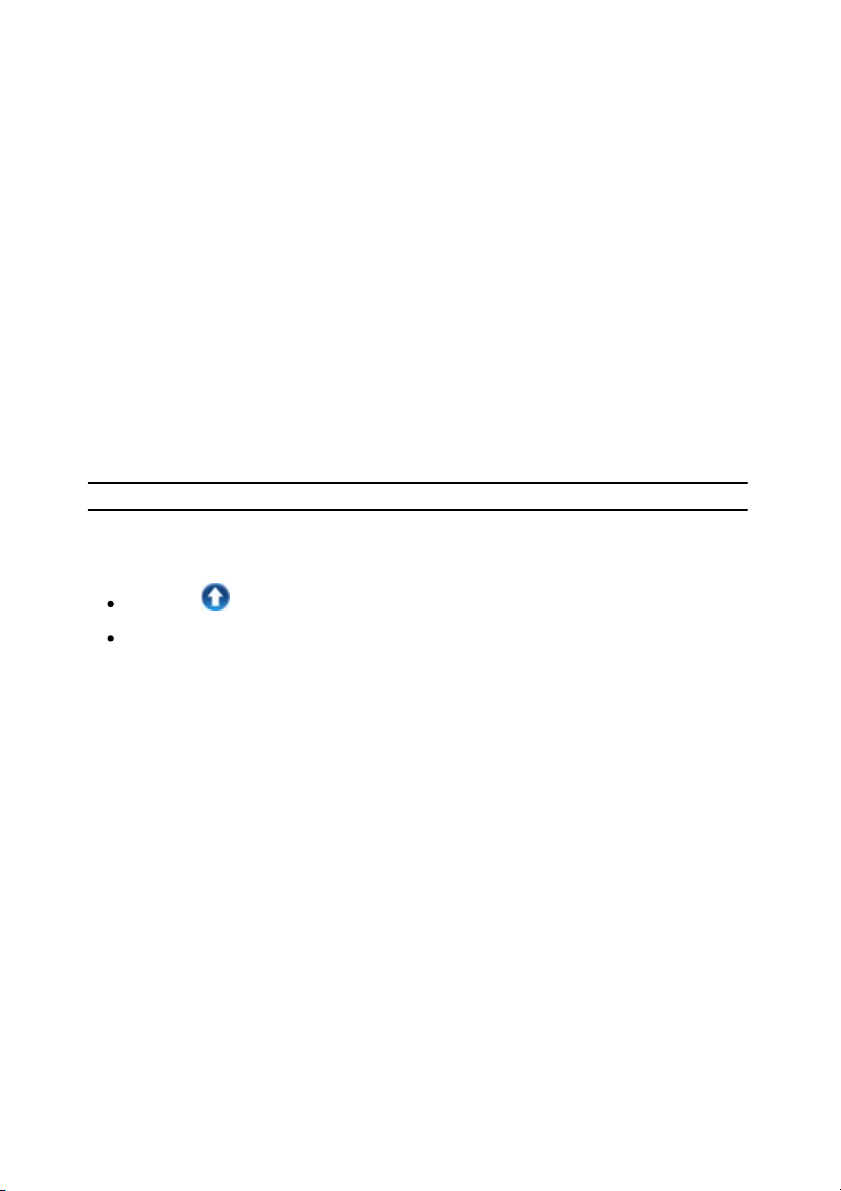
CyberL ink Co lorD irecto r
Note: you must connect to the Internet to use this feature.
DirectorZone
DirectorZone is a web service that lets you download adjustment presets created by
other users, so you can use them on your videos. You may also share your own
custom presets by uploading them to DirectorZone.
To access the benefits of DirectorZone, click the Sign in to DirectorZone link on the
top of the CyberLink ColorDirector window.
Go to http://directorzone.cyberlink.com to view more information on the features
and benefits of the DirectorZone web site.
Updating ColorDirector
Software upgrades and updates (patches) are periodically available from CyberLink.
CyberLink ColorDirector automatically prompts you when either is available.
To update your software, do this:
1. Open the Upgrade Information window by doing one of the following:
click the button.
click on the ColorDirector logo in the top right corner, and then on the
Upgrade button in the About ColorDirector window.
2. Click the feature you would like to upgrade to, or the patch you want to
update CyberLink ColorDirector with.
3. A web browser window opens, where you can purchase product upgrades or
download the latest patch update.
2
Page 9
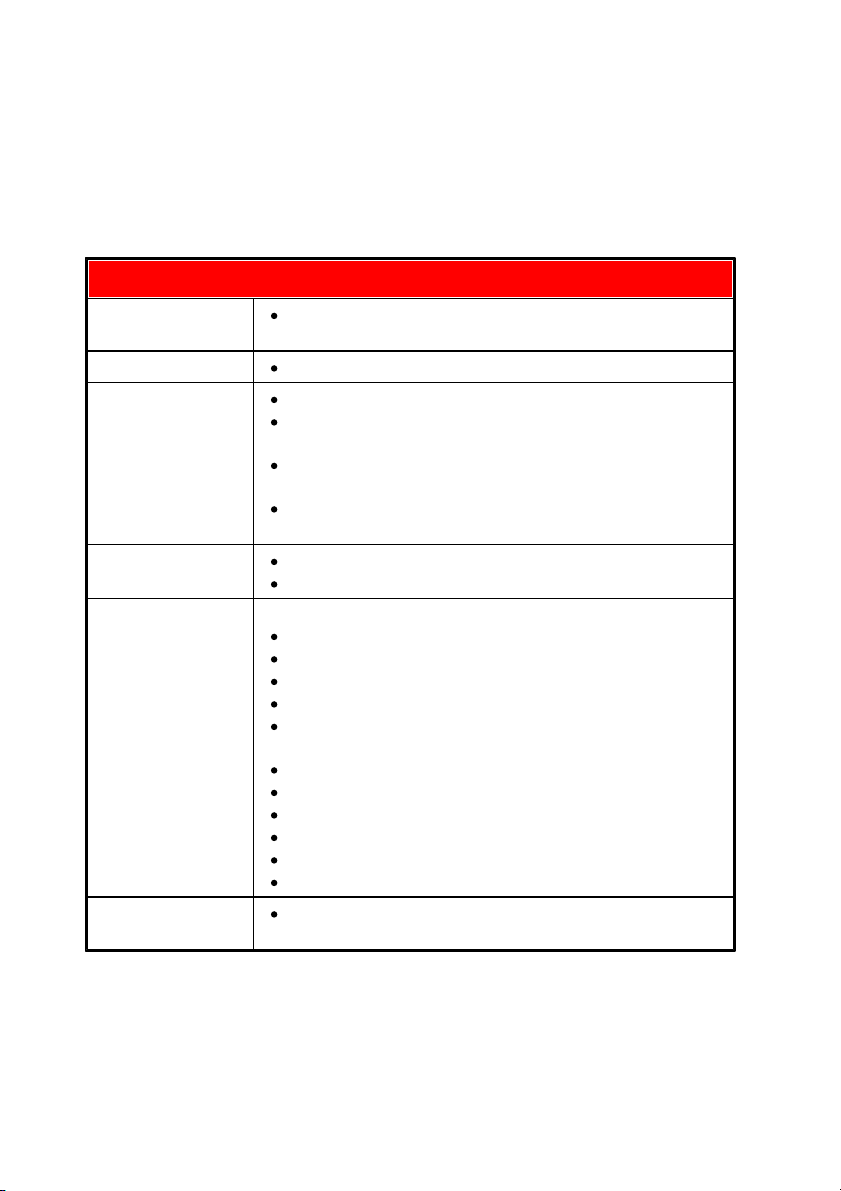
In tro du ctio n
System Requirements
CPU Processor
Intel Core i3 2nd Gen 2.0 GHz or AMD Phenom II
above.
Screen Resolution
1024 X 768, 16-bit color or above.
Operating System
Microsoft Windows 8.
Microsoft Windows 7 Home Basic, Home Premium,
Professional, Ultimate (32 bit and 64 bit).
Microsoft Windows Vista Home Basic, Home
Premium, Business, Ultimate (32 bit and 64 bit).
Microsoft Windows XP Home Edition, Professional (32
bit with Service Pack 3).
Memory
1 GB DDR2 required.
4 GB DDR2 above recommended.
Graphics Card
NVIDIA:
GeForce 8500GT and above
GeForce 9800GT and above
GeForce GT/GTS/GTX 200 series
GeForce GT/GTS/GTX 400 series
GeForce GT/GTS/GTX 500 series
AMD/ATI:
ATI Radeon HD 2600 series
ATI Radeon HD 2900 series
ATI Radeon HD 3000 series
ATI Radeon HD 4000 series
ATI Radeon HD 5000 series
AMD Radeon HD 6000 series
Hard Disk Space
1 GB of disk space for application and
documentation.
System Requirements
The system requirements listed below are recommended as minimums for using
the CyberLink ColorDirector program.
3
Page 10
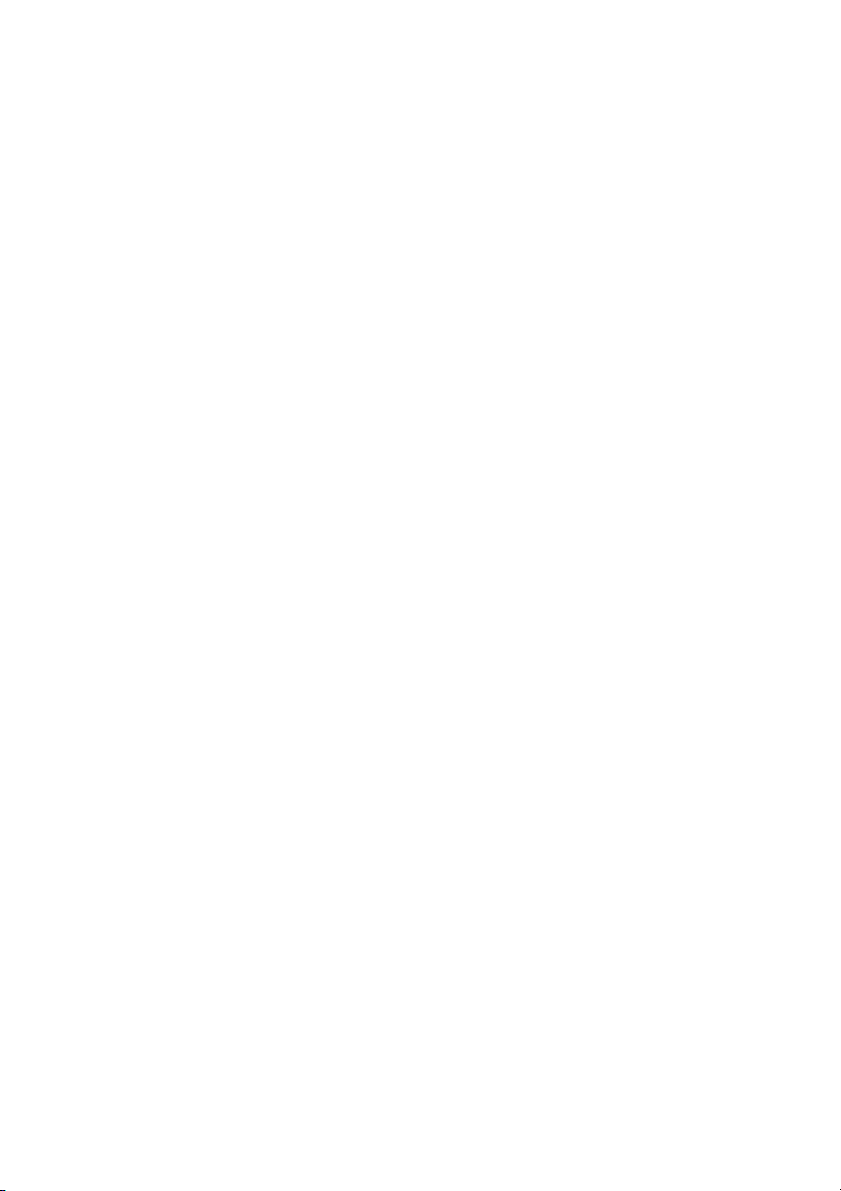
CyberL ink Co lorD irecto r
4
Page 11
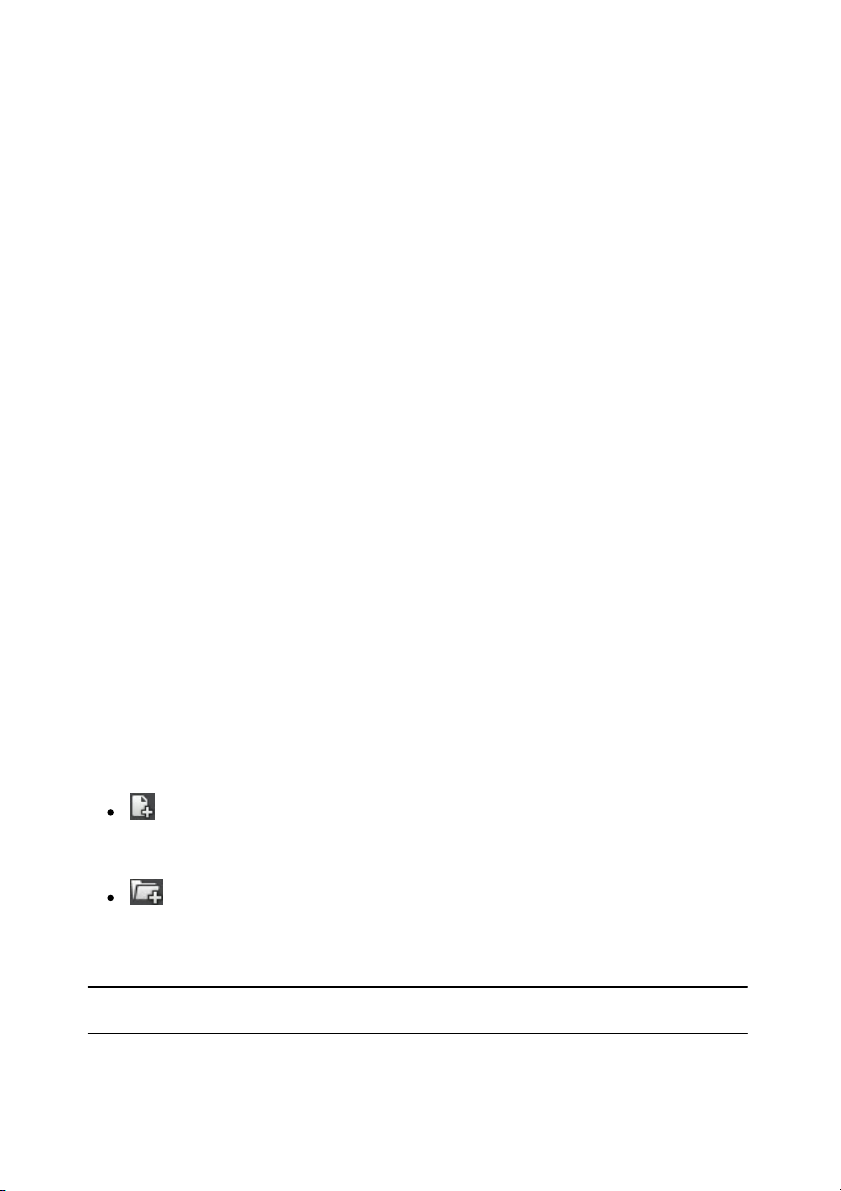
Im po rting Vid eo s
Note: you can also drag and drop video files onto the CyberLink ColorDirector
window to import them into the program.
Chapter 2:
Importing Videos
The first step when using CyberLink ColorDirector is to import your videos into the
program library. You can import videos one by one, or import the entire contents
of a folder into CyberLink ColorDirector.
Supported File Formats
CyberLink ColorDirector supports the following video file formats:
Videos: AVI, FLV (H.264), M2T (H.264 AVC), MKV (H.264), MOD, MPEG-1, MPEG-2,
MPEG-4, TOD, VOB (with Dolby Digital 2ch or 5.1ch), VRO (with Dolby Digital 2ch or
5.1ch), WMV.
CyberLink ColorDirector also supports Canon & Nikon DSLR video files.
Importing Videos into the Program
You can import videos into CyberLink ColorDirector from your computer's hard
drive, and from removable devices, such as memory cards and portable hard
drives.
To import videos into CyberLink ColorDirector, do this:
1. Click on Library, and then on one of the following import options:
- select to import individual video files. Once selected, browse to and then
select all of the videos on your computer/removable device that you want to
import, and then click Open.
- select to import a folder that contains your videos. Once selected,
browse to and then select the folder on your computer/removable device that
you want to import videos from, and then click Select Folder.
2. CyberLink ColorDirector imports the video files into the library.
5
Page 12
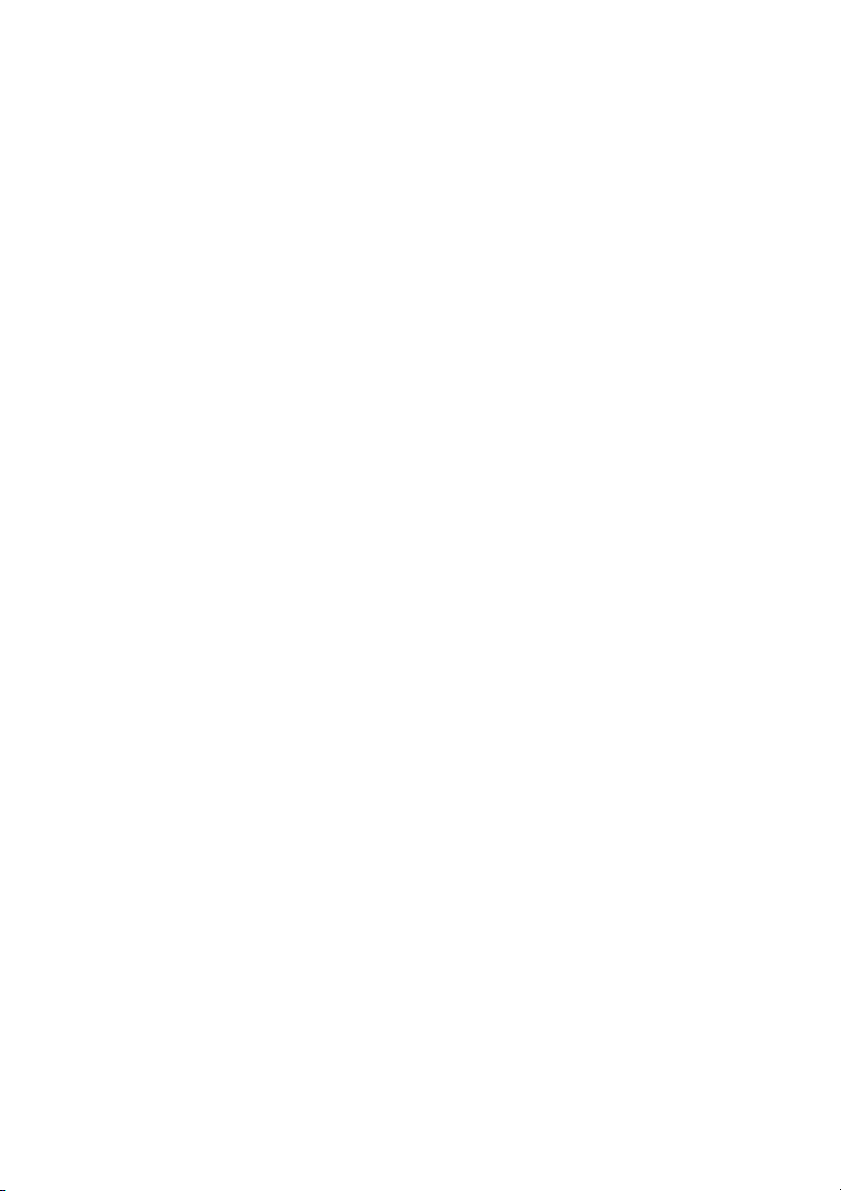
CyberL ink Co lorD irecto r
6
Page 13

Th e Co lorDirector Wo rksp ace
Chapter 3:
The ColorDirector
Workspace
This chapter outlines the CyberLink ColorDirector workspace, and all of its features.
Getting familiar with the workspace is helpful, because it is where you spend all of
your time when using CyberLink ColorDirector.
A - ColorDirector M od ules, B - Key fram e Settings P anel, C - ColorDirector Preferen ces, D - Libra ry/
Adjustm ent/P roduction Pa nel, E - Storyb oa rd P anel, F - Video View er Window
7
Page 14

CyberL ink Co lorD irecto r
ColorDirector Modules
CyberLink ColorDirector is comprised of three main modules: Library, Adjustment,
and Production.
Library
Click the Library button to import video clips into CyberLink ColorDirector and view
detailed information video file information. Once imported into the library, you can
add them to the storyboard panel for adjusting and editing. See Library Panel for
more information.
Adjustment
The Adjustment module is where you touch up and make adjustments to the video
clips you imported into CyberLink ColorDirector. Click the Adjustment button to
apply presets, use motion track masks and gradients, adjust video saturation, hue,
white balance, and much more. See Making Video Adjustments for detailed
information.
Production
Once you finish adjusting your video clips, you must render them in the
Production module to apply the adjustments you made. All the video clips in the
storyboard panel will be rendered into one longer video once produced in the
Production module. For more detailed information see Production.
Library/Adjustment/Production Panel
The panel on the left side of the CyberLink ColorDirector window that displays is
dependent on which module of the program you are in. The following outlines
each of the panels and some of the available features.
Library Panel
The library panel is where you import all of the video clips into CyberLink
ColorDirector. It also provides access to the metadata information for each
8
Page 15
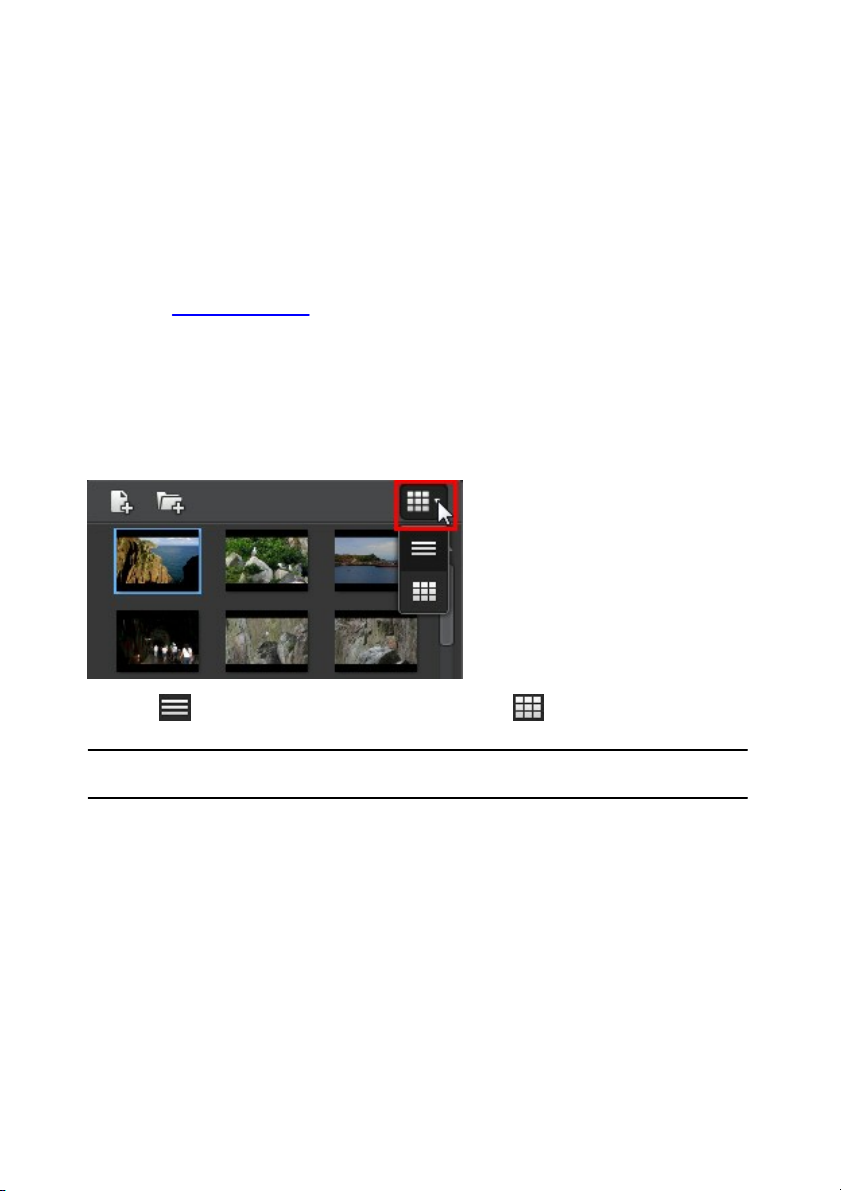
Th e Co lorDirector Wo rksp ace
Note: you can click and drag on the divider between the clips library and video
information for a larger view of the clips in the library.
individual video clip. You can double-click on any video clip in the library to begin
playing it in the preview window.
Importing Videos
You can import video files individually or by importing all the videos in a specific
folder. See Importing Videos for detailed information.
Setting Library View
If required you can change the library view to fit your personal preference. By
default the video clips in the library display in thumbnail view, but you can click the
button in the top right corner of the library panel to change the view.
Select to view the video clips by file name. Select to view them by their
video thumbnails.
Video Information
When you select video clips in the library, CyberLink ColorDirector displays each
clip's detailed embedded information in the library panel. Included in the
information is video and audio codec information, file size and type, video
resolution, frame rate, aspect ratio, and more.
9
Page 16

CyberL ink Co lorD irecto r
Adding Video Clips to the Storyboard
Once you have video clips in the library, you must add them to the storyboard to
make adjustments and edit them on them. You can adjust and produce them one
at a time, or add multiple video clips that are merged into a longer video.
To add a video clip to the storyboard, do either of the following:
drag it from the library to the storyboard.
select it in the library and then click on its thumbnail.
Adjustment Panel
The adjustment panel displays when in the Adjustment module and contains all of
the tools you use to color correct and adjust your videos. See Making Video
Adjustments for a detailed description of the all the tools available on the
adjustment panel.
Production Panel
When in the Production module, you can set produce preferences in the
production panel before rendering your adjusted video clips. See Producing Videos
for detailed information about the controls on the production panel.
Keyframe Settings Panel
When in the Adjustment module, click on the Manual tab and then the button
to display the keyframe settings panel. Use can use keyframes when adjusting your
video clips to define the start and end points of the applied changes.
See Utilizing Keyframes for more detailed information on this feature.
10
Page 17
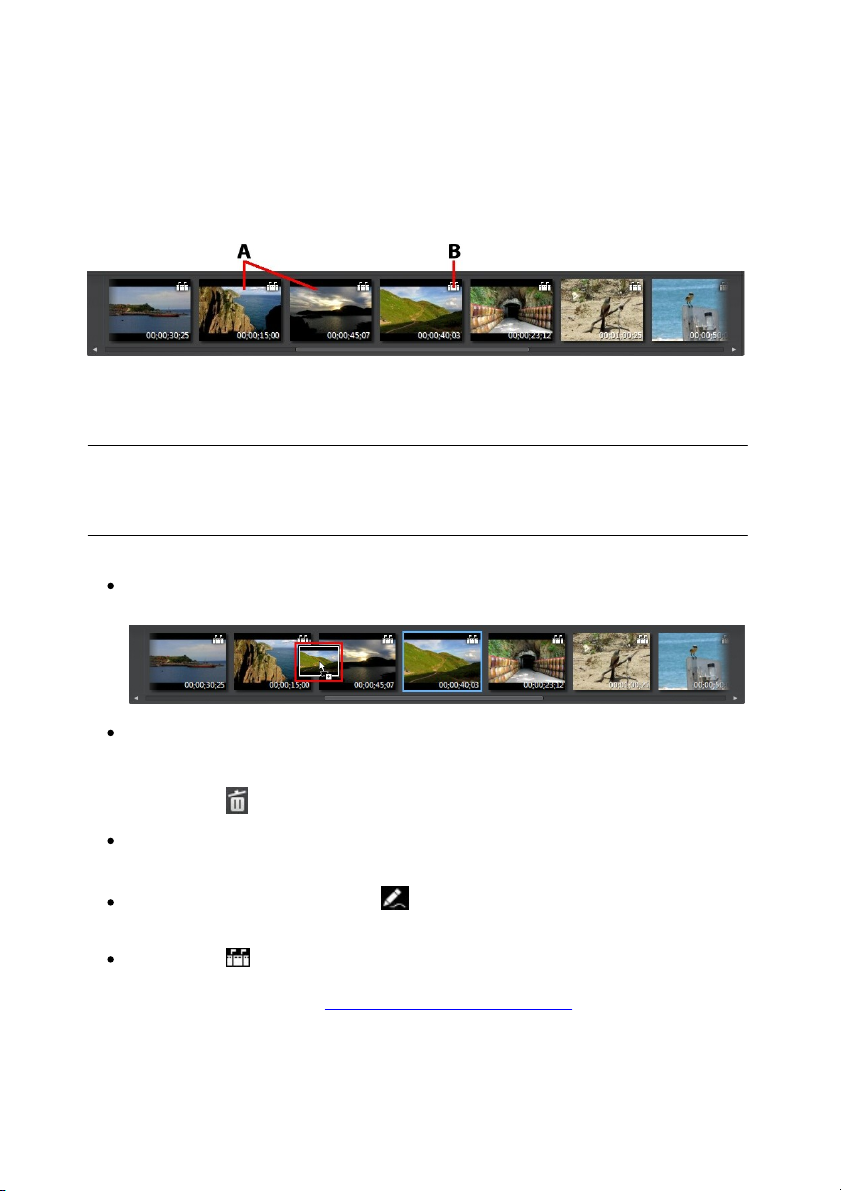
Th e Co lorDirector Wo rksp ace
Note: all the video clips in the storyboard panel will be rendered into one longer
video once produced in the Production window. If you do not want the video clips
rendered together, you must add each of them to the storyboard separately, and
then adjust and produce them one by one.
Storyboard Panel
The storyboard panel is where the videos you want to adjust are located.
A - Video Clips, B - Scene D etectio n
Select a video in the storyboard panel to display it in the video viewer window for
playback and adjustment.
While browsing through video clips in the storyboard panel, you can:
rearrange the order of the video clips in the storyboard panel, just select it in
the panel and then drag it to the new position.
remove a clip from the storyboard panel, right-click on it and then select
Remove. You can also remove multiple video clips at once by holding down
the Ctrl key on your keyboard, selecting the clips in the panel, and then
clicking the button at the top of the video viewer window.
right-click on a video clip in the storyboard panel and select Open File
Location to view the file in Windows Explorer.
a video clip thumbnail with the icon in the storyboard indicates that
adjustments were made on the clip.
click on the icon in a video clip's thumbnail to detect any scenes that the
clip may contain. The detected scenes are added to the storyboard panel like
any other video clip. See Detecting Scenes in Video Clips for more detailed
11
Page 18
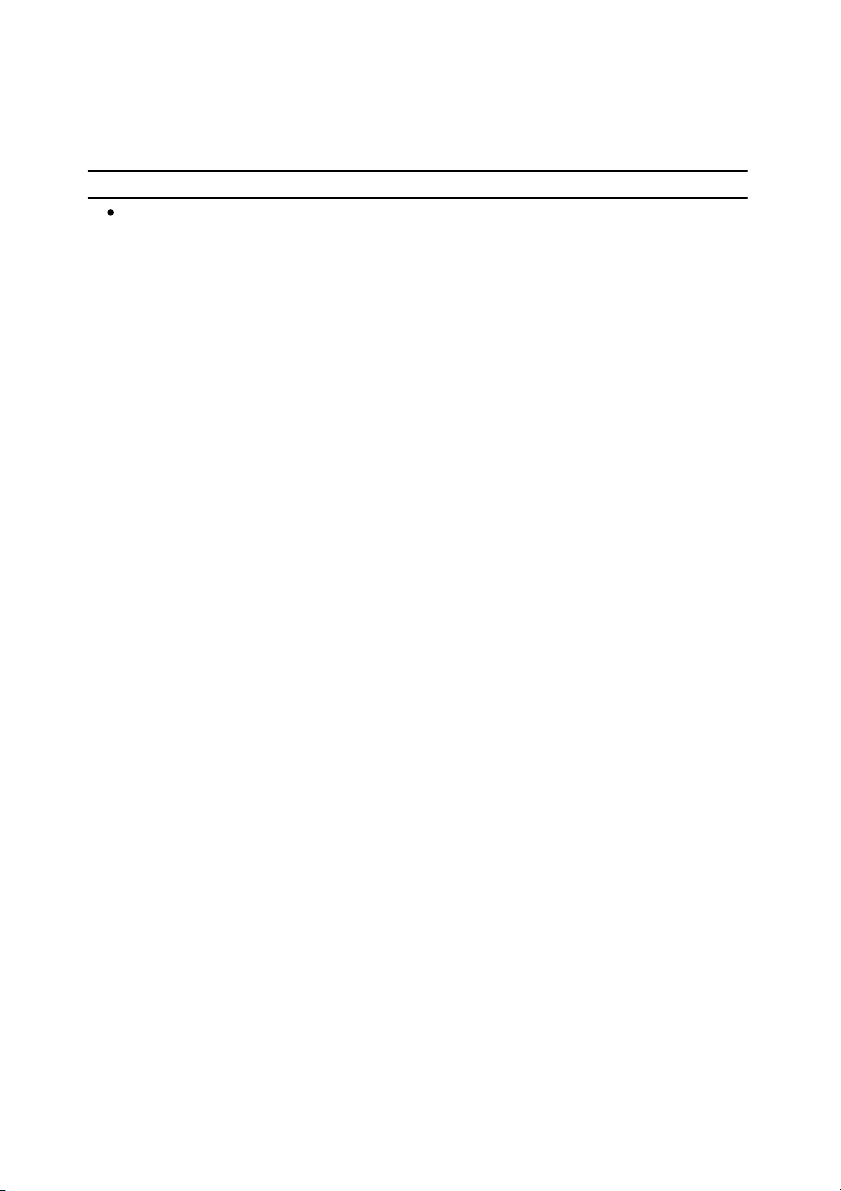
CyberL ink Co lorD irecto r
Note: you cannot detect scenes in a video clip that was previously trimmed or split.
information on this feature.
double-click in the video viewer canvas area to hide the storyboard panel
from view and get a larger view of the current video (viewer only mode).
Double-click on it again to redisplay the storyboard panel (viewer &
storyboard mode).
12
Page 19

Th e Co lorDirector Wo rksp ace
Video Viewer Window
The video viewer window displays a preview of the video selected in the storyboard
panel. Any adjustments you make to videos are viewable this window.
A - Trim Vi deo , B - Scen e Detection, C - Split Video, D - R emove Video, E - View at Fu ll Sc reen, F - Sel ect
View er Di spla y M od e, G - Select View Mode, H - View er Zoom , I - P la yer Co ntrols, J - Pla yba ck
Op tio ns, K - M oti on Tra cki ng Control s, L - V ideo Tim ecode Displa y
Trimming Video Clips
Use the trim function to quickly trim off unwanted portions at the beginning and
end of a video clip in the storyboard panel.
13
Page 20

CyberL ink Co lorD irecto r
Note: the trim function is only available when in the Library and Adjustment
modules.
Note: the detected scenes are not split from the original clip, but can be
separately moved around or removed from the storyboard panel.
To trim a video clip, do this:
1. Select the video clip in the storyboard panel you want to trim, and then click
on the button at the top of the video viewer window to open the Trim
window.
2. Use the player controls to find where you want the trimmed clip to begin, or
the mark in position.
3. Click and drag the mark in and mark out indicators to positions where you
want the clips trimmed.
You can also manually set the timecodes for the Set mark in position and Set
mark out position using the up and down arrows as required.
4. Click OK to set your changes and trim the clip as specified.
When trimming videos clips, please note:
use the Duration controls if you want to trim the video clip to a specific
length.
to preview what the trimmed clip will look like, ensure Output is selected and
then click the play button.
if required, you can reenter the Trim window to refine the trimmed clip at any
time.
Detecting Scenes in Video Clips
The scene detection function automatically detects the individual scenes (or preedited shots) contained within a video clip, and then separates them into multiple
clips. The detected scenes are added to the storyboard panel like any other video
clip.
To detect the scenes in a video clip, do this:
14
Page 21

Th e Co lorDirector Wo rksp ace
Note: you cannot detect scenes in a video clip that was previously trimmed or split.
The detect scenes function is only available when in the Library and Adjustment
modules.
1. Select a clip it in the storyboard panel and then click the button at the top
of the video viewer window to open the Scene Detection window. You can
also click the icon on the video clip's thumbnail in the storyboard panel.
2. The scenes in the video clip are automatically detected and then displayed in
the Scenes panel.
3. Once you are done detecting the scenes in the video clip, click the OK button.
All the separate clips that were detected are now visible in the storyboard
panel.
When using scene detection, please note:
if required, use the Sensitivity slider to increase or decrease scene detection
sensitivity. Doing this may yield an increased or decreased number of scenes
that are detected. Click to redetect the scenes in the video clip. You are
asked to confirm the clearing of the previously detected clips and then the
updated scenes are detected and displayed in the Scenes panel.
click on the button to configure the Advanced Scene Detection Settings. If
the selected video clip is a DV-AVI file, you have the option to Detect by
change of video frame (used on all other file formats) or Detect by change of
timecodes (i.e.: time codes are automatically set when you start and stop
recording). Select the Disable preview during detection option to speed up
the detection process if you find your computer runs slow during the
process.
to stop the scene detection process before completion, click the stop button
on the playback controls.
to detect scenes manually, drag the slider (in Clip mode) to the beginning of
each new scene and then click .
to preview a detected scene, just select it in the Scenes panel (ensure Scene is
selected) and then click the play button.
to view all the detected scene markers on the clip timeline, ensure that Clip is
selected.
to merge two or more detected scenes into one longer scene, select them in
15
Page 22
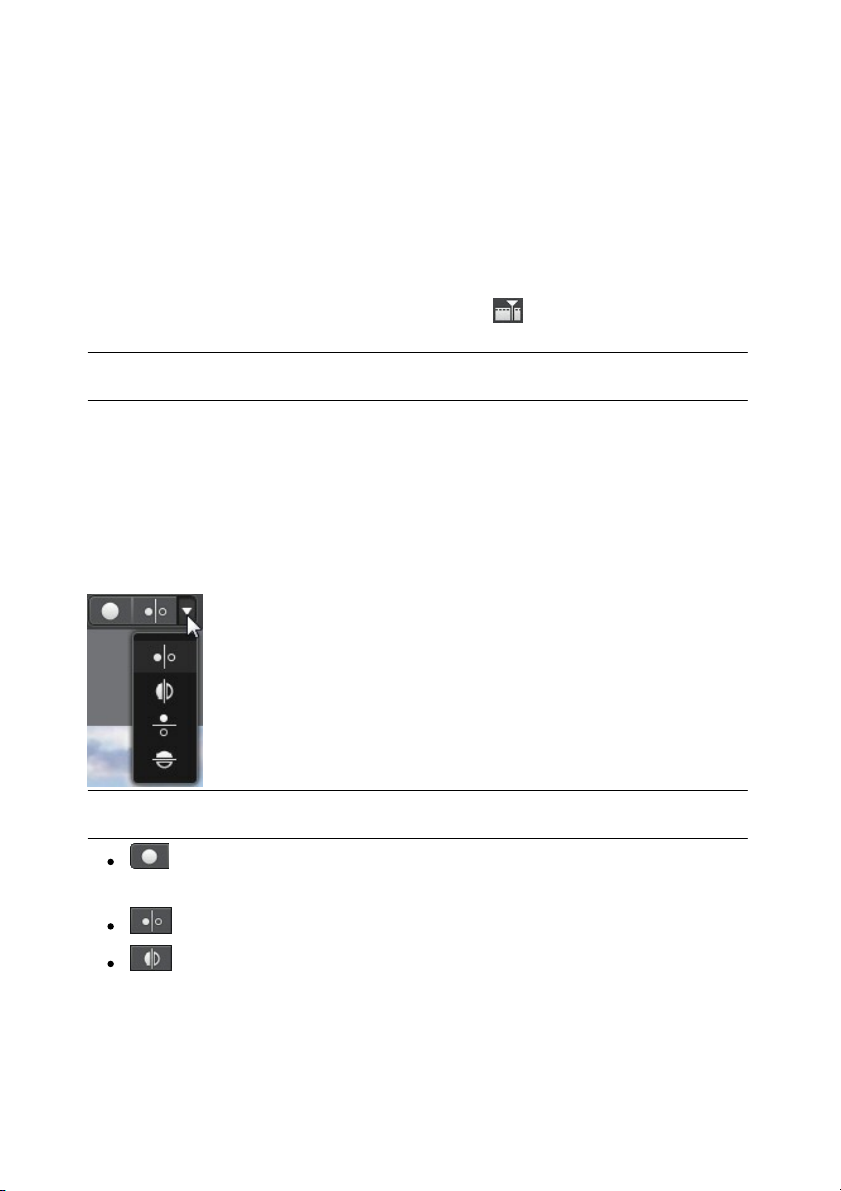
CyberL ink Co lorD irecto r
Note: the split function is only available when in the Library and Adjustment
modules.
Note: these display mode buttons are only available when in the Adjustment
module of CyberLink ColorDirector.
the Scenes panel and then click Merge. Click Remove All if you want to
restore the clip to the original.
Splitting Video Clips
You can quickly split a video clip that is in the storyboard panel into two separate
clips. To do this, move the timeline slider (or use the player controls) to the position
in the clip where you want to split it. Next, click the button to separate it into
two clips that you can then move around and adjust separately from one another.
You can also use it to quickly remove unwanted portions of a video clip, or if you
want to insert other media between the two portions.
Selecting Viewer Display Mode
The video viewer window has several display modes that let you more easily view
the adjustments made to video clips. Click the arrow next in the viewer display
mode section to view all of the available display modes.
Show one - shows one preview window for the selected video clip in the
storyboard panel.
Side by side - select to compare adjustments to videos side by side.
Split - left/right - select to split the video, with the left half containing
the original video, and the right half of the video with the adjustments
applied.
16
Page 23
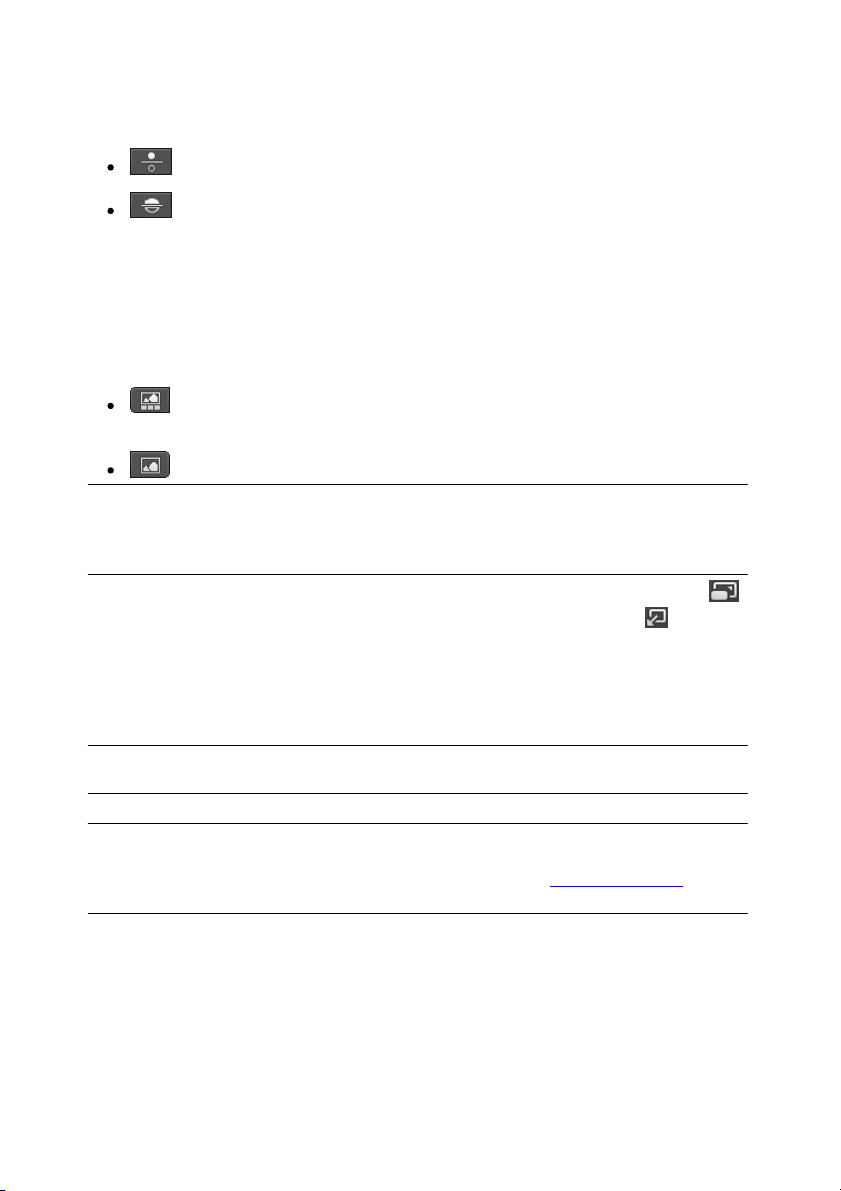
Th e Co lorDirector Wo rksp ace
Note: you can double-click in the video viewer canvas area to hide the storyboard
panel from view and get a larger view of the current video (viewer only mode).
Double-click on it again to redisplay the storyboard panel (viewer & storyboard
mode).
Note: you can also hold down the Ctrl key on your keyboard and then use the
mouse scroll wheel to zoom in or out on the video viewer window.
Note: if you find that the size of the video in the video preview window seems quite
small when 100% zoom is selected, and becomes distorted after selecting Fit,
check that the quality setting of the video is correct. See Playback Options for
more information.
Top/bottom - select to compare adjustments to videos top to bottom.
Split - top/bottom - select to split the video, with the top half containing
the original video, and the bottom half of the video with the adjustments
applied.
Selecting View Mode
In the top left of the video viewer window, select one of the following view modes
when browsing through and viewing videos in CyberLink ColorDirector:
Viewer & Storyboard Mode - select to display the video viewer window
and the storyboard panel for easy browsing and viewing of videos.
Viewer Only Mode - select to display a larger view of the videos.
When playing back videos in the program or when making adjustments, select
to view the current video at full screen. Once in full screen mode, click to exit.
Viewer Zoom
When previewing videos in the video viewer window, use the zoom drop-down in
the top right corner to set the size of the video preview.
Select Fit to resize the selected video so that is fits in the viewer window.
When you zoom in or out on a video clip, a navigation thumbnail for the viewer
displays in the bottom right of the video frame. Click and drag the available box to
change the focus area to suit your zooming requirements.
17
Page 24
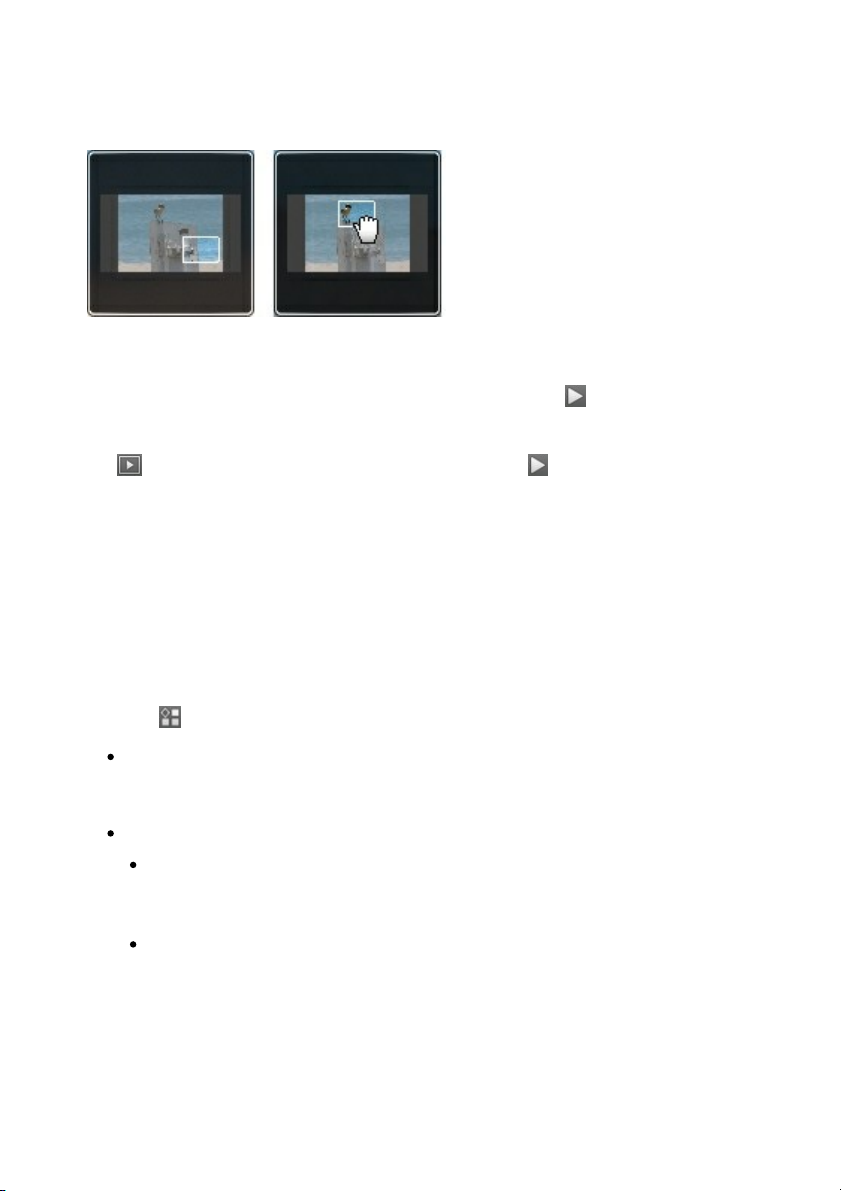
CyberL ink Co lorD irecto r
Video Player Controls
Select a video clip in the storyboard panel and then click the button to begin
playing it back. CyberLink ColorDirector will just play back the selected clip when
the play button is clicked. If you want to play all the clips in the storyboard, click
the button to enter full screen mode, and then click to play the whole
movie.
Use the video playback controls available in the video viewer window to control
playback, including pausing/stopping playback, fast forwarding videos, jumping to
the previous/next frame, or adjusting the volume. You can also click and drag the
playback slider to quickly go to a specific timecode in the timecode display, if
necessary.
Playback Options
Click the button to access the following playback options:
Quality: select to set the quality of the video in the video viewer window. For
best results it is recommended that you set this based on the quality of the
original video.
Real-time Preview: select one of the following preview modes:
Real-time Preview: synchronizes and renders clips and effects in real-time,
displaying a preview of your video at the standard 25 (PAL)/30 (NTSC)
frames per second.
Non Real-time Preview: mutes the audio and displays a preview at a
reduced speed to help make editing much more fluid. Useful when editing
high-definition video on a less powerful computer, or when you receive
dropped frames when previewing. By muting the audio and slowing down
18
Page 25
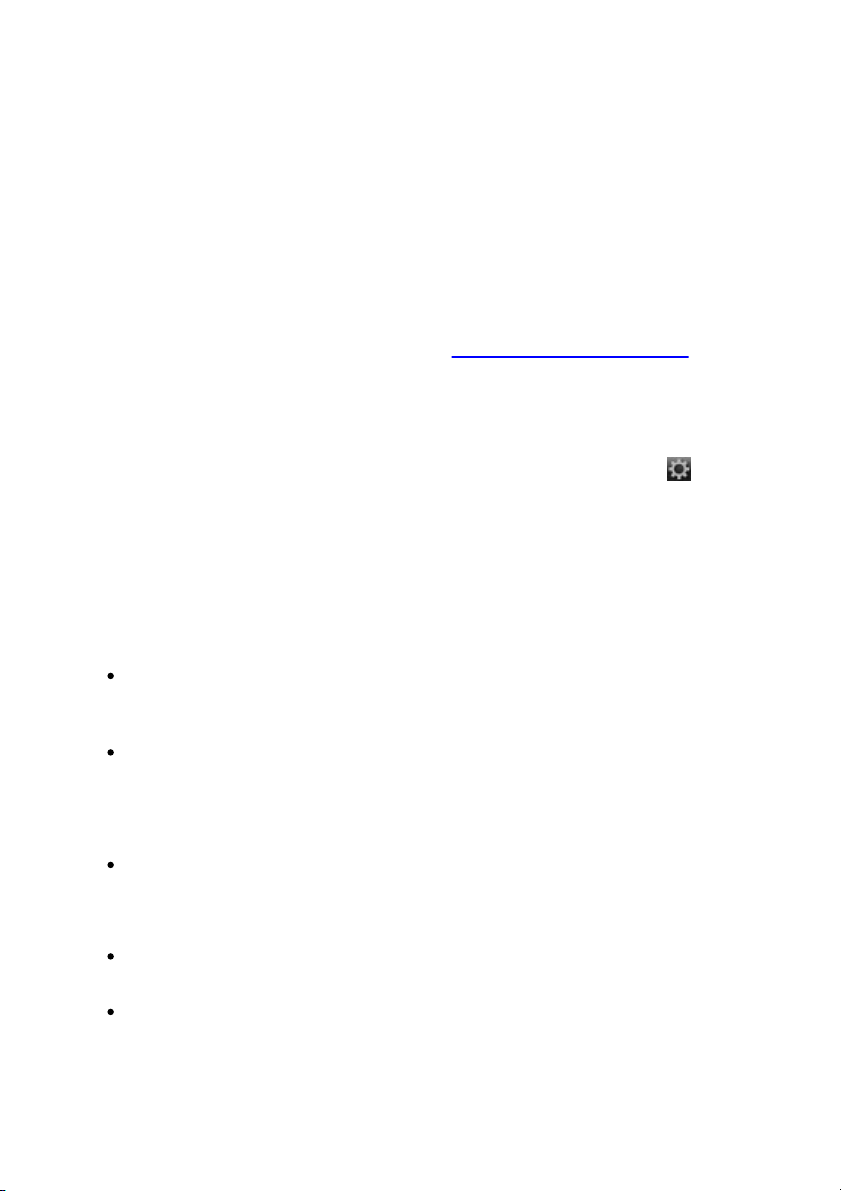
Th e Co lorDirector Wo rksp ace
the video, CyberLink ColorDirector lets you view more frames per second
when your computer has trouble providing a smooth preview during
editing.
Motion Tracking Controls
The motion tracking controls are available when on the motion tracking mask tab
of the Regional Adjustment Tools. They are used when applying regional
adjustments on moving objects in videos. See Using a Motion Tracking Mask for
more detailed information.
ColorDirector Preferences
To set your program preferences in CyberLink ColorDirector, just click the
button or press the Alt+C keys on your keyboard.
General Preferences
In the Preferences window, select the General tab. The available options are as
follows:
Application:
TV format: select the TV format (NTSC or PAL) for your video. This format
should correspond to the region in which you plan to play your produced
video (if you burn it to disc).
Drop frame timecode: if your selected TV format is NTSC, select "Yes" to
synchronize the timecode of your video to its video length in the storyboard
panel.
Internet
Automatically check for software updates: select to periodically check for
updates or new versions of ColorDirector automatically.
Language
Use system default language: select this option for the language display to be
the same as the language of your operating system.
User defined: select this option and then select the language from the drop-
19
Page 26

CyberL ink Co lorD irecto r
down list that you want to use.
Confirmation Preferences
In the Preferences window, select the Confirmation tab. The available options are as
follows:
Confirmation
Always prompt me when TV format conflicts: select this option to enable a
warning message when you import a video clip whose TV format (NTSC/PAL)
conflicts with that of the video clips already located in the storyboard.
Always prompt me when aspect ratio conflicts: select this option to enable a
warning message when you import a video clip whose aspect conflicts with
that of the project.
Always prompt me when resetting adjustments: select this option to enable a
message asking you to confirm the resetting of all related modified
adjustments back to the default values.
Always prompt me when new motion tracking masks are created: select this
option if you want CyberLink ColorDirector to provide you with some helpful
tips every time you create a new motion tracking mask and are about to start
tracking motion.
Always prompt me when modifying an existing motion tracking mask's shape:
select this option if you want CyberLink ColorDirector to provide you with
some helpful tips when you adjust the shape of an existing motion tracking
mask.
Always prompt me when trying to track motion again: select this option if you
want CyberLink ColorDirector to prompt you when the tracking of motion on
a preexisting mask continues.
Always prompt me when a discontinued mask is created: select this option if
you want CyberLink ColorDirector to inform you when it creates a new
motion tracking mask that is separate from the previously created motion
tracking mask. This usually occurs because there is a gap of a few frames
between the two motion tracking masks.
Always prompt me when ColorDirector stops tracking motion: select this
option if you want CyberLink ColorDirector to inform you when it stops
tracking motion because the movement stopped.
20
Page 27

Th e Co lorDirector Wo rksp ace
Always prompt me when entering non real-time preview mode: select this
option if you want to be prompted every time you click the play button when
non real-time preview mode is enabled.
Always prompt me when the maximum number of masks are applied to a
single clip: select this option if you want to be prompted when the maximum
number of masks (five) are applied on an individual clip in the storyboard.
Always prompt me when applying PhotoDirector presets: select this option if
you want to be prompted about the preset limitations every time you apply a
PhotoDirector preset in CyberLink ColorDirector.
Always prompt me when auto switching to non real-time preview mode
during motion tracking: select this option if you want to be prompted when
CyberLink ColorDirector switches to non real-time preview mode to track
mask motion.
Always show the welcome dialog at startup/when new project created: select
this option if you want CyberLink ColorDirector to display the welcome dialog
every time it launches or you create a new project.
DirectorZone Preferences
In the Preferences window, select the DirectorZone tab. The available options are
as follows:
Auto sign in
Auto sign in to DirectorZone when ColorDirector is launched: select this
option and then enter in your e-mail address and password to automatically
sign in to DirectorZone when the program is opened. If you do not have a
DirectorZone account, click on the Get an Account button.
Privacy rules
Allow DirectorZone to gather editing information: select this option to allow
DirectorZone to make a list of all the adjustments you made to the video clips
when uploading them to social media web sites.
Hardware Acceleration Preferences
In the Preferences window, select the Hardware Acceleration tab. The available
options are as follows:
21
Page 28

CyberL ink Co lorD irecto r
Hardware acceleration
Enable hardware acceleration for video decoding: if your computer supports
NVIDIA CUDA/AMD Accelerated Parallel Processing/Intel Core Processor
Family technology, select this option to use hardware acceleration to decode
the video during the adjustment process and when previewing videos.
Produce Preferences
In the Preferences window, select the Produce tab. The available options are as
follows:
Produce:
Reduce video blocky artifacts (Intel SSE4 optimized): select this option to
improve the overall production quality of produced video, if your computer
supports Intel SSE4 optimization.
22
Page 29

Co lorD irector Pro jects
Note: a CyberLink ColorDirector project (.cds) file essentially contains a list of
the video clips in the storyboard panel, and a log of all the edits and adjustments
you want to make to them. Project files do not include the video clips in them. If
you want to save all your video production files in one place, use the Pack Project
Materials function. To do this select, File > Pack Project Materials from the
menu.
Note: when you create a new project, CyberLink ColorDirector resets your library.
If you want to create a new video production using the same media current in your
library, select File > New Workspace.
Chapter 4:
ColorDirector Projects
When adjusting video clips in CyberLink ColorDirector, click the button to save
your work as a project in the .cds file format, which is used exclusively by CyberLink
ColorDirector.
Use the options in the File menu to save, create new, or open existing projects in
CyberLink ColorDirector.
The changes you make to your video clips in CyberLink ColorDirector do not affect
the original videos you imported into the program. Since your edits are all saved in
the project file, you can trim, edit, or remove clips, but still keep your original files
on your hard drive, untouched. So let yourself get creative. If you end up changing
things too drastically, you can always start over.
Setting Project Aspect Ratio
To set the aspect ratio for your project, select 4:3 or 16:9 from the aspect ratio drop
down at the top of the window.
The video viewer window changes according to the aspect ratio you select.
23
Page 30

CyberL ink Co lorD irecto r
Exporting Projects
You can export your CyberLink ColorDirector projects by packing all the materials
in a folder on your computer's hard drive. Exported projects can then be imported
into another computer running CyberLink ColorDirector.
To export your project, select File > Pack Project Materials.
24
Page 31

Utilizin g K eyfram es
Chapter 5:
Utilizing Keyframes
By default when you are color correcting and adding color grading on video clips,
the adjustments are applied to every single frame in the video, i.e. the entire video
clip. However, you can use keyframes to only apply the adjustments on the frames
of video you want modified, by defining the start and end points in the keyframe
settings panel.
When in the Adjustment module, click to open the keyframe settings panel.
25
Page 32

CyberL ink Co lorD irecto r
You can use keyframes to define the start and end points of every type of
adjustment in CyberLink ColorDirector, giving you full control over the process.
Every adjustment item has keyframe controls for the timeline in the keyframe
settings panel.
To use keyframes when making adjustments to video clips, do this:
1. Select the video clip in the storyboard and click the button to display the
26
Page 33

Utilizin g K eyfram es
Note: keyframes are also added to the keyframe timeline if you change the shape,
position, or size of a regional adjustment mask.
keyframe settings panel.
2. Use the keyframe timeline to find the frame in your video clip where you want
the adjustments to begin and end. See Keyframe Timeline for more
information.
3. Add keyframes as required to mark where the adjustments begin and end.
See Adding Keyframes for more information.
4. Make adjustments to your video clip as required. See Making Video
Adjustments for more information.
27
Page 34

CyberL ink Co lorD irecto r
Keyframe Timeline
A custom keyframe timeline is generated for each video clip you import into the
storyboard panel and is visible in the keyframe settings panel. In the below
example, because the video clip is 10 seconds long, the keyframe timeline is also 10
seconds.
The timeline slider position corresponds to the position of the playback slider and
the timecode display in the video viewer window.
28
Page 35

Utilizin g K eyfram es
You can click and drag the edge of the keyframe settings panel to change the size
of the timeline and the video in the preview window.
29
Page 36

CyberL ink Co lorD irecto r
You can also zoom in on the keyframe timeline for a more precise placement of
keyframes. To zoom in or out on the timeline, just click on the timeline ruler and
drag it left or right, or use the slider at the bottom of the adjustment
panel.
In the above example, the timeline is zoomed in to the frame level. Each line on the
timeline ruler, now represents a frame of video.
30
Page 37

Utilizin g K eyfram es
Note: even if you want an adjustment to be made on the entire duration of a video
clip, CyberLink ColorDirector automatically adds a keyframe to the keyframe
timeline.
Adding Keyframes
Any time you make a change to an adjustment item using one of the sliders, or
change the size, shape, or position of a regional adjustment mask, a keyframe is
automatically added to the keyframe timeline.
To manually add keyframes to the keyframe timeline, do this:
1. Click on to open the keyframe settings panel.
2. Click on next to the adjustment item you want to change to add a
keyframe at the beginning of the keyframe timeline.
3. Use the player controls to find the moment in your video clip where you want
its properties to change (make adjustments).
4. Drag the sliders as required, making the adjustments to the video clip that
you want to make. Note that a keyframe marker is added at that moment in
timeline.
31
Page 38

CyberL ink Co lorD irecto r
5. Right click on the first of the two keyframes to set how and when the
adjustment/change is applied. See Setting Keyframe Behavior for more
detailed information.
6. Repeat these steps to add more keyframes to the timeline, and for all the
adjustments you want to make on the video clip, if required.
Setting Keyframe Behavior
If you have added two keyframes to the timeline and made the some adjustments,
right click on the first keyframe to set the behavior, or when the adjusted properties
will display in the video clip.
To set the behavior, right click on the first keyframe and then select one of the
following keyframe behavior options:
Gradual Change from Current Keyframe: select this option if you want the
adjustment/change to be made gradually between the two keyframes. By the
time the playback slider reaches the second keyframe, the adjustment/change
is fully applied.
32
Page 39

Utilizin g K eyfram es
Instant Change at Next Keyframe: select this option if you want the
adjustment/change to be applied instantly once the playback slider has
reached the second keyframe.
Instant Change at Current Keyframe: select this option if you want the
adjustment/change to be applied instantly once the playback slider has
reached the first keyframe.
Modifying and Removing Keyframes
At any time you can modify the keyframes added, by selecting it in the timeline
and changing the corresponding adjustments.
You can also do the following:
to remove a keyframe, select it on the timeline and then click .
click to quickly jump to the previous keyframe, or to jump to the next
one.
33
Page 40

CyberL ink Co lorD irecto r
click on to remove and reset all keyframes on the selected timeline.
right click on any keyframe on the keyframe timeline and then select Reset to
Default Value to reset the adjustment back to the original setting. Note that
the keyframe is not removed, the adjustment is just reset.
34
Page 41

M akin g Vid eo Adju stm en ts
Note: you can add more than one video clip to the storyboard panel for adjusting.
However, all the video clips in the storyboard panel will be rendered into one
longer video once produced in the Production window. If you do not want the video
clips rendered together, you must add each of them to the storyboard separately,
and then adjust and produce them one by one.
Chapter 6:
Making Video Adjustments
Click on the Adjustment button and then on the Manual tab to begin making
adjustments to your video clips. Any adjustments you make are not auto-applied to
the original video file. CyberLink ColorDirector keeps a log of all the adjustments
you want to make, and then applies them to each video clip when it is rendered in
the Production module. This leaves the original video clip untouched.
Adjustments can be made both globally (on the entire video frame, see Global
Adjustment Tools) or regionally (on a specified area of the video frame only, see
Regional Adjustment Tools). You can also apply adjustments to only the video
frames you want to using keyframes. See Utilizing Keyframes for detailed
information.
To make adjustments on videos in the library, do this:
1. Select the video clips in the library panel that you want to adjust, and then
drag and drop them into the storyboard panel.
2. Click on the Adjustment button.
3. Select the specific video clip in the library that you want to adjust, and
then drag and drop it into the storyboard panel.
4. Make all the adjustments on the video clip as required.
5. If required, add more video clips to the storyboard and make
adjustments.
6. When you are done adjusting each video clip in the storyboard panel,
click on the Production button to render them with the adjustments
applied. See Production for more detailed information.
35
Page 42

CyberL ink Co lorD irecto r
Note: after you convert a video to black and white, the Black and White section of
the adjustment panel is enabled. See Black and White for details on adjusting the
lightness in black and white videos.
Note: the selection mask is ideal for adjusting areas of video in videos clips where
the camera or objects in the area are motionless. If the camera is moving or
objects move in the frame, try using a motion tracking mask. See Using a Motion
Tracking Mask for more information.
Note: you can adjust multiple areas of the video using selection masks. See Using
Multiple Selection Masks for more information.
Converting Videos to Black and White
You can instantly convert a selected video to black and white.
To convert, select B&W at the top of the adjustment panel. To convert back, select
Color.
Regional Adjustment Tools
Use the regional adjustment tools if you want to modify only a specific area of the
video frame in your selected video clip.
The following sections outline the features and functions available in the regional
adjustment tools of CyberLink ColorDirector. To begin using a regional adjustment
tool, just select it from the available icons.
Using a Selection Mask
A selection mask lets you select only the pixels in a video clip that you want to
adjust. This allows you to select and adjust static objects in the video clip.
Creating a Selection Mask
To create a selection mask and use it to make adjustments, do this:
1. Click to open the selection mask controls.
2. Use your mouse to manually select the area of the video frame you want to
adjust. You do this by clicking around the outline of the area until an
36
Page 43

enclosed section is selected.
M akin g Vid eo Adju stm en ts
37
Page 44

CyberL ink Co lorD irecto r
Note: you can adjust the shape of the selection mask by clicking and dragging the
nodes. Click a node to select it, and then press the Delete key on your keyboard to
delete it. To add a new node, just hover your mouse over the line edge and click to
add the required node.
Note: CyberLink ColorDirector displays a mask color marker on the area you
select. Right click on the mask color marker for more selection mask options.
Note: if required, click the button to invert the selected pixels. When
selected, CyberLink ColorDirector will apply the adjustments to areas that were not
selected. Click it again to revert the adjustments back to the pixels selected
originally.
3. Use the Feather slider to set the transition level between the area being
selected and the pixels around the area. This slider is not enabled until a
masked area has been defined on the video frame.
5. Make the required adjustments to the selected part of the video frame using
the regional adjustment options. See Regional Adjustment Options for a
detailed description of all the available adjustments you can make.
Adjusting Mask Position and Shape
If the selection mask you created appears off at any point during the duration of
the video clip, you can easily adjust its position or shape.
38
Page 45

M akin g Vid eo Adju stm en ts
Note: when you adjust the position or shape of a selection mask, CyberLink
ColorDirector automatically adds a keyframe to the keyframe settings timeline to
mark the change. See Utilizing Keyframes for more information on keyframes.
To adjust the selection mask position/shape, pause the video clip playback at the
point when you want to make the adjustment and then do any of the following:
click on a mask node to select it and then drag it to a new position.
click on a mask node to select it, and then press the Delete key on your
keyboard to delete it, if required.
to add a new mask node, just hover your mouse over the line edge and click
to add the required node.
click on the mask color label and then drag the entire mask to a new position.
right click on the mask color label for more options, including selecting all
nodes, deleting the mask, resetting the adjustments, and more.
Using Multiple Selection Masks
You can make up to five different selected adjustments on a video. When you
select areas of the video and modify the adjustment options, a mask is auto created
and labeled by color.
The mask label is visible in the Mask drop-down at the top of the selection mask
tab.
To create a new adjustment mask, do this:
1. Select New from the Mask drop-down to create a new mask.
39
Page 46

CyberL ink Co lorD irecto r
2. Use your mouse to manually select the area of the video frame you want to
adjust, and then use the sliders to set the adjustments as required for the
second adjustment.
3. CyberLink ColorDirector labels the mask with another color in the Mask drop-
down.
4. CyberLink ColorDirector marks each mask on the video with the color label.
5. Click the color label to quickly select the mask, and view the selected areas
(pixels) of the video where each of the adjustments was applied.
Using a Motion Tracking Mask
Use a motion tracking mask to adjust areas of the video that have moving objects,
or when the camera moves in a video clip. When you apply the motion tracking
mask on a set of pixels, CyberLink ColorDirector will auto track the pixels as they
move through each video frame, adjusting the mask shape and applying the same
adjustments to them.
40
Page 47

M akin g Vid eo Adju stm en ts
Note: the Feather slider is not enabled until a masked area has been defined on
the video frame.
Creating a Motion Tracking Mask
To create a motion tracking mask and use it to make adjustments, do this:
1. Click to open the motion tracking mask controls.
2. Use the playback controls to find the first frame of video where the object or
camera movement begins movement.
3. Set the mask options as follows:
Brush/Eraser: click on Brush and then use the mouse to select the pixels of
the object or area you want to track. Click on Eraser if you make some errors
using the brush and want to remove pixels that are selected.
Size: use the slider to set the size of the brush or eraser. You can also use the
mouse scroll wheel to adjust the diameter of the brush/eraser.
Feather: use the slider to set the transition level between the area being
selected and the pixels around the area.
4. When you are done selecting all the pixels of the object for tracking, click on
. CyberLink ColorDirector starts tracking the pixels as they move through
41
Page 48

CyberL ink Co lorD irecto r
Note: you can check the mask details in the keyframe settings panel. CyberLink
ColorDirector adds a keyframe for the start and end points of the motion tracking to
the mask's keyframe timeline.
Note: if required, click the button to invert the selected pixels. When
selected, CyberLink ColorDirector will apply the adjustments to areas that were not
selected. Click it again to revert the adjustments back to the pixels selected
originally.
the frame. Click the button if you only want to track the movement for
one frame of video.
5. Click the button at any time if you want to stop the motion tracking. If you
don't click this button, CyberLink ColorDirector tracks the pixels until it can no
longer detect movement or the pixels are no longer available, i.e. off screen or
obstructed.
6. Once the motion tracking has stopped, make the required adjustments to the
selected part of the video frame using the regional adjustment options. See
Regional Adjustment Options for a detailed description of all the available
adjustments you can make.
42
Page 49

M akin g Vid eo Adju stm en ts
Note: when you adjust the re-track the position or shape of a motion tracking
mask, CyberLink ColorDirector automatically adds a keyframe to the keyframe
settings timeline to mark the change. See Utilizing Keyframes for more information
on keyframes.
Re-tracking a Motion Tracking Mask's Position and
Shape
If the motion tracking mask you created appears off at any point during the
duration of the video clip, you can easily adjust its position or shape, and then retrack the movement.
To re-track a motion tracking mask's position or shape, do this:
1. Pause the video clip playback at the point when you want to make the
change to the mask.
2. Do either of the following:
use the brush or eraser to adjust the mask shape as required.
right click on the mask color label for more options, including deleting the
mask, resetting the adjustments, and more.
3. Click to re-track the movement with the adjusted shape or position. Click
if you want to track the pixels one frame at a time.
4. CyberLink ColorDirector re-tracks the pixels within the mask from this point,
adding a keyframe to the keyframe settings panel to note the change.
Using Multiple Motion Tracking Masks
You can make up to five different selected adjustments on a video. When you
select areas of the video and modify the adjustment options, a mask is auto created
and labeled by color.
The mask label is visible in the Mask drop-down at the top of the motion tracking
mask tab.
To create a new adjustment mask, do this:
43
Page 50

CyberL ink Co lorD irecto r
1. Select New from the Mask drop-down to create a new mask.
2. Repeat the steps in Creating a Motion Tracking Mask to create the motion
tracking mask, and then use the regional adjustment option sliders to set the
adjustments as required for the second adjustment.
3. CyberLink ColorDirector labels the mask with another color in the Mask drop-
down.
4. CyberLink ColorDirector marks each mask on the video with the color label.
5. Click the color label to quickly select the mask, and view the selected areas
(pixels) of the video where each of the adjustments was applied.
44
Page 51

M akin g Vid eo Adju stm en ts
Note: the gradient mask is ideal for adjusting areas of video in videos clips where
the camera or objects in the area are motionless.
Using a Gradient Mask
Use the gradient mask to apply adjustments gradually across a large area of a
video.
Adding a Gradient Mask
To add a gradient mask and use it to make adjustments, do this:
1. Click to open the gradient mask controls.
2. Click and drag on the video to set the gradient across a portion of the video.
CyberLink ColorDirector displays a mask color on the area you apply.
45
Page 52

CyberL ink Co lorD irecto r
Note: the mask's color disappears as soon as you start adjusting the gradient
mask options. Right click on the mask color marker for more selection mask
options.
Note: when you adjust the position or size of a gradient mask, CyberLink
ColorDirector automatically adds a keyframe to the keyframe settings timeline to
mark the change. See Utilizing Keyframes for more information on keyframes.
3. Make the required adjustments to the selected part of the video frame using
the regional adjustment options. See Regional Adjustment Options for a
detailed description of all the available adjustments you can make.
Adjusting Mask Position and Size
If the gradient mask you created appears off at any point during the duration of the
video clip, you can easily adjust its position or size.
To adjust the gradient mask position/size, pause the video clip playback at the
point when you want to make the adjustment and then do any of the following:
click on a mask line and expand/contract the size, or rotate the mask if
clicking on the middle line.
click on the mask color label and then drag the entire mask to a new position.
right click on the mask color label for more options, including deleting the
mask, resetting the adjustments, and more.
46
Page 53

M akin g Vid eo Adju stm en ts
Using Multiple Gradient Masks
You can use up to five gradient masks on a video in CyberLink ColorDirector. When
you modify the adjustment options and use the gradient mask on the video,
CyberLink ColorDirector auto creates a mask labeled by color.
The mask label is visible in the Mask drop-down at the top of the gradient mask
tab.
To create a new gradient mask, do this:
1. Select New from the Mask drop-down to create a new mask.
2. Click and drag on the video to set the gradient across a different portion of
the video.
3. Use the sliders to set the adjustments as required for the second gradient
mask.
4. CyberLink ColorDirector labels the mask with another color in the Mask drop-
down.
5. CyberLink ColorDirector marks each gradient mask on the video with the
color label.
47
Page 54

CyberL ink Co lorD irecto r
6. Click the color label to toggle the masks on and off, and view the areas of the
video where the gradient was applied.
48
Page 55

M akin g Vid eo Adju stm en ts
Regional Adjustment Options
When making regional adjustments with the selection mask, motion tracking mask,
or a gradient mask, the following options are available to you.
White Balance
Temperature: use to adjust the color temperature in the selected region of
the video. A negative value applies a colder temperature, while a positive
value applies an atmosphere that is warmer.
Tint: use to adjust the color level in the selected region of the video.
Tone
Exposure: use to adjust areas of the video that are over or underexposed. A
negative value darkens overexposed areas, while a positive value lightens
underexposed areas.
Brightness: use to adjust the brightness in parts of the video.
Contrast: use to adjust contrast, or the difference between light and dark
areas of the video.
49
Page 56

CyberL ink Co lorD irecto r
Note: if you converted the selected video to black and white, the Hue section is not
available. The tool is not available when adjusting the Hue options with the
regional adjustment tools.
Note: if you converted the selected video to black and white, the Saturation section
is not available. The tool is not available when adjusting the Saturation
options with the regional adjustment tools.
Note: if you converted the selected video to black and white, the Lightness section
is not available. The tool is not available when adjusting the Lightness
options with the regional adjustment tools.
Clarity: use to adjust the clarity of details in the video.
Vibrance: use to make the colors in areas of a video brighter and more vivid,
by enhancing the duller colors.
Saturation: use to adjust the intensity of a color in certain areas of the video.
Hue
Use the Hue sliders to fine tune the shade or purity of a specific color in the
selected region of the video. Use the sliders to adjust the eight color band ranges as
required.
Saturation
Click on Saturation to adjust the saturation of color in the selected region of the
video. Dragging the sliders to right increases the amount of that color in the video,
while dragging it to the left reduces it. If you drag the slider all the way to the left,
you can completely remove a color from the selected section of the video frame.
Lightness
Click on Lightness to adjust color brightness in the selected region of the video. For
each of the eight colors listed, you can adjust how light or dark the specific color is.
50
Page 57

M akin g Vid eo Adju stm en ts
Note: if you converted the selected video to black and white, the Color
Replacement section is not available.
Color Replacement
In the Color Replacement section, you can replace a color in the selected region of
the video with a completely different color.
To replace a colorthe selected region of the video, do this:
1. Click the button and then use the eye dropper to select the color in the
video you want to replace. You can also click the box in the Original Color
section and choose the color you want to replace in the color palette
window.
2. In the New Color section, click on . In the Color window choose the color
you want to replace the original with and then click OK.
3. Use the Tolerance slider to set the strength and amount of the replaced color.
51
Page 58

CyberL ink Co lorD irecto r
Global Adjustment Tools
Use the global adjustment tools to modify the entire frame of a video clip. The
following sections outline the features and functions available in the global
adjustment tools of CyberLink ColorDirector.
White Balance
Use white balance for color correction or you can use it to adjust the color
temperature of a video to create a specific atmosphere. A warmer color shifts light
toward the yellows and reds; a colder color shifts light toward the blues and greens.
To adjust the atmosphere of a video using white balance, do this:
1. Drag the Temperature slider to adjust the color temperature in the video. A
negative value applies a colder temperature, while a positive value applies an
atmosphere that is warmer.
2. Drag the Tint slider to adjust the color level of in the video.
To use white balance to color correct a video, click and then use the eye
dropper to select a pixel in the video that you believe should be grey.
CyberLink ColorDirector auto corrects the color in the video.
Tone
In this section of the adjustment panel, the sliders available adjust the tone of the
entire video, while the Tinge sliders let you modify the clarity, vibrancy, and
saturation levels.
To adjust the tonal level of your videos, do this:
1. Manually adjust color tone using the available sliders as follows:
Exposure: use on videos that are over or underexposed. A negative value
darkens the all the colors in the video, while a positive value lightens them.
52
Page 59

M akin g Vid eo Adju stm en ts
Contrast: use to adjust contrast, or the difference between light and dark
areas of the video.
Brightest: use to brighten/darken the colors in the video that are close to
whites. Darkening the lighter colors can enhance their contrast and make
highlights stand out more. Drag the slider left to darken, reducing the
clipping in highlights. Drag it right to brighten and clip the colors that are
close to white.
Bright: is applied to areas of videos that are overexposed, which can recover
detail in the highlights and brighter areas. Drag the slider left to recuperate
lost detail in highlights by darkening them. Drag it right to brighten the video
without clipping the brighter areas.
Midtone: use to adjust the overall brightness of the video by changing the
midtone colors only. Drag the slider left to darken, or right to brighten.
Dark: can be used to help enhance detail in dark sections of the video by
brightening shadows and underexposed areas. Drag the slider left to darken
the video without clipping the shadows. Drag it right to recuperate lost detail
in shadows by brightening them.
Darkest: use to brighten/darken the colors in the video that are close to
blacks. Brightening the darker colors can enhance their contrast and make
shadows stand out more. Drag the slider left to darken and clip the dark
colors. Drag it right to brighten and reduce clipping in shadows.
2. Manually adjust the sliders to adjust the video tinge as follows:
Clarity: use to adjust video clarity. Dragging the slider to the right makes the
video appear crisper, while to the left makes it appear more "dreamy".
Vibrance: use to make the colors in a video brighter and more vivid, by
enhancing the duller colors.
Saturation: use to adjust the saturation of color in a video. A negative value
moves the colors towards black and white, while a positive value increases the
overall intensity of color in the video.
Hue
Click on Hue to fine tune the shade or purity of a specific color the video. Use the
sliders to adjust the eight color band ranges as required.
53
Page 60

CyberL ink Co lorD irecto r
Note: if you converted the selected video to black and white, the Hue section is not
available, and is replaced by the Black and White section. See Black and White
for details on adjusting the lightness in black and white videos.
Note: if you converted the selected video to black and white, the Saturation section
is not available, and is replaced by the Black and White section. See Black and
White for details on adjusting the lightness in black and white videos.
Note: if you converted the selected video to black and white, the Lightness section
is not available, and is replaced by the Black and White section. See Black and
White for details on adjusting the lightness in black and white videos.
You can also click on , and then click and (while holding the mouse button
down) drag on a specific color in the video. Drag the mouse up to increase the hue,
or down to decrease it.
Saturation
Click on Saturation to adjust the saturation of color in the video. Dragging the
sliders to right increases the amount of that color in the video, while dragging it to
the left reduces it. If you drag the slider all the way to the left, you can completely
remove a color from the video.
Use to adjust the color saturation by clicking on a color in the video and then
dragging the mouse up or down. While holding the mouse button down, dragging
the mouse up increases the color saturation. Dragging the mouse down decreases
it.
Lightness
Click on Lightness to adjust color brightness. For each of the eight colors listed, you
can adjust how light or dark the specific color is.
Use to adjust the lightness of a specific color in the video. Just click on the
color and drag the mouse up to increase the brightness, or drag it down to
decrease, making the color darker.
Black and White
When you convert videos to black and white, this section becomes enabled,
replacing the Hue, Saturation, and Lightness sections. In it you can adjust the
overall video image lightness on the converted clips.
54
Page 61

M akin g Vid eo Adju stm en ts
Note: if you converted the selected video to black and white, the Color
Replacement section is not available.
Use the Lightness sliders to adjust the brightness of the original colors, which are
now black and white.
Color Replacement
In the Color Replacement section, you can replace a color in the video with a
completely different color.
To replace a color in the selected video clip, do this:
1. Click the button and then use the eye dropper to select the color in the
video you want to replace. You can also click the box in the Original Color
section and choose the color you want to replace in the color palette
window.
2. In the New Color section, click on . In the Color window choose the color
you want to replace the original with and then click OK.
3. Use the Tolerance slider to set the strength and amount of the replaced color.
55
Page 62

CyberL ink Co lorD irecto r
56
Page 63

Usin g Ad justm en t Presets
Chapter 7:
Using Adjustment Presets
Adjustment presets are a saved set of adjustments that you can apply to your video
clips. You can also download and import presets created by other users, or save
your own to use on other video clips or share them by uploading to DirectorZone.
Click on the Presets tab to display the available adjustment presets.
Downloading Presets from DirectorZone
CyberLink ColorDirector supplies you with some custom adjustment presets that
you can use on your videos. On the Presets tab, these default adjustment presets
are available in the Default Presets section.
To download additional adjustment presets from DirectorZone, do this:
1. Click on or the Download more from DirectorZone link. CyberLink
ColorDirector launches DirectorZone in your default web browser.
2. You must first sign in to DirectorZone to download templates. If you don't
have an account, click the Create Account link at the top of the page to get
one for free.
3. Select the ColorDirector tab to display all the available adjustment presets
you can download.
4. Find a preset you want to download, and then click the Download link
underneath it.
5. Click Download again.
6. Save the template to your computer. Find the location on your computer
where you saved the preset file, and then double-click on it to install it in the
Presets window.
57
Page 64

CyberL ink Co lorD irecto r
Note: by default, all adjustment types are selected.
Note: before saving the preset, click the Share button if you want to upload it to
DirectorZone. See Uploading Presets to DirectorZone for more information on
uploading presets to DirectorZone.
Saving Custom Presets
You can save all the adjustments you made on a video into a custom preset, so that
you can use them on other video clips.
To save a custom adjustment preset, do this:
1. Click on when on the Presets tab, or at the bottom of the Manual tab
click on Create.
2. In the New Preset window, enter the following information:
Preset name: enter a custom name for the new preset.
Save in: select which preset folder on the Presets tab you want to save the
preset in. Select New Folder if you want to save the custom preset in a new
folder.
3. Select or deselect any adjustment types as required. This allows you to
customize the adjustment if required.
4. Click the Save button.
Applying Presets on Videos
You can apply any of the adjustments presets on the Presets tab on video clips in
the storyboard.
To apply adjustment presets on videos, do this:
1. Select the video clips that you want to apply presets to in the storyboard
panel and then click on the Presets tab.
2. Hover your mouse over each available preset to preview the current video
with the adjustment applied.
3. Click on the adjustment preset you want to use to apply it.
58
Page 65

Usin g Ad justm en t Presets
Note: you can import adjustment presets in the .pdadj and .cdadj file formats via
this import method. If you are trying to import an adjustment preset in either of
these formats that you downloaded from DirectorZone, just double click on it.
Uploading Presets to DirectorZone
You can share the custom presets you create by uploading them to DirectorZone.
To upload custom presets to DirectorZone, do this:
1. Select the preset that you want to upload and then click .
2. Follow the detailed steps in the Upload to DirectorZone wizard to complete
the upload process.
3. Click Close once the upload is complete.
Exporting/Import Presets
You can export your adjustment presets for import and use on another computer.
To export an adjustment preset, do this:
1. Right-click on a preset and then select Export.
2. Enter a file name for the preset, and then select the location where you want
to export it.
3. Click Save. CyberLink ColorDirector saves the preset in the .cdadj file format.
To import an adjustment preset, do this:
1. Within the Downloaded Preset or My Created Presets section, click on and
then select Import.
2. Browse to location of the preset file and then select Open to complete the
import.
59
Page 66

CyberL ink Co lorD irecto r
60
Page 67

Tu rning Ad justm en ts On /Off
Note: you can also click the button if you would like to reset a set of
adjustments back to the default values.
Chapter 8:
Turning Adjustments
On/Off
You can turn off a set of adjustments applied to a video instantly. This allows you
to reset the one type of adjustments, instead of resetting all the adjustments by
clicking Reset.
To do this, just deselect the check box associated to the applied adjustments.
At any time you can turn the adjustments back on by re-selecting the check box.
61
Page 68

CyberL ink Co lorD irecto r
62
Page 69

Pro duction
Note: if you have CyberLink PowerDirector 11 installed on your computer, you can
also select File > Export Project to PowerDirector from the menu to quickly
send all the individual adjusted video clips in the storyboard directly to the
PowerDirector timeline.
Note: if you created a custom profile, it is available in Profile name/quality drop
down when you select Custom in the Profile type drop-down.
Chapter 9:
Production
When you make adjustments to videos, the last step is to produce them, or render
them with the edits and adjustments applied. CyberLink ColorDirector keeps a log
of all the edits and adjustments you want to make to each video clip, and
producing it applies all these adjustments and creates a new video file for you.
If there are multiple video clips in your project's storyboard panel, the production
feature renders all the clips into one longer video movie file. You can render them
in a variety of video file formats.
To produce your video clips, click the Production button to open the Production
module.
Producing Video Files
You can produce your videos and render them as video files in the .MP4, .MTS, .
MPG, or .WMV format.
To produce a video, do this:
1. Click the Production button, and then on the Video File tab if necessary.
2. Specify the Output folder, or the location where the produced video file is
saved. Click if you want to select another output folder or change the
name of the produced file.
3. Select an output format (.MP4, .M2TS, .MPG, .WMV) by selecting the
corresponding button.
4. Select the Profile name/quality you want to use to create the file. If you are
producing the video in the .WMV format, select the Profile type. This selection
determines the video resolution, file size, and overall quality of the outputted
file. See Customizing Profiles for more information.
63
Page 70

CyberL ink Co lorD irecto r
5. Select the Country/Video format (NTSC or PAL) for your video. This format
should correspond to the region in which you plan to play your video.
6. Configure the production options as required. See Configuring Production
Options for more information.
7. Click Start to begin. CyberLink ColorDirector proceeds to produce and create
the video file.
Customizing Profiles
After you select a file format for your outputted file, depending on the format you
selected, there may be quality settings you can customize in the profiles section.
These quality settings are called profiles, and can consist of a video file's resolution,
bitrate compression, audio compression type, and more.
In the production options section you can:
click to create your own custom video profile from scratch.
select an existing profile, and then click to edit it to fit your
requirements.
click to view a profile's details, or to delete a custom profile you
created previously.
Before you output your production, you may want to create a new quality profile,
edit an existing one, or select a different existing profile, and other options from
one of the available drop-downs in the production options section.
Configuring Production Options
Before you begin producing your file, you can select from the following production
options:
Hardware video encoding: select this option to reduce production time. The
Hardware video encoding option is only enabled if your computer supports
hardware acceleration (NVIDIA graphics card that supports CUDA, an AMD
graphics card that supports AMD Accelerated Parallel Processing, or a
computer with Intel Core Processor Family technology), and you are
outputting in a file format that supports it (H.264 and MPEG-4).
Intel Quick Sync Video: if your computer supports Intel Quick Sync Video, and
64
Page 71

Pro duction
Note: if the size/length of the your video exceeds the maximum allowed, CyberLink
ColorDirector will separate the video into smaller/shorter videos, upload these
videos, and then create a playlist for you on YouTube.
Note: the quality option available on YouTube is also dependent on the original
captured video quality and the bandwidth of the user who is watching the video.
you are outputting in either the H.264, MPEG-4, or MPEG-2 format, this option
is available. Select it to reduce production time.
Dolby Digital 5.1: select this option if you want to include Dolby Digital 5.1
audio in your produced video file.
x.v.Color: x.v.Color is a color system that can display a wider color range than
usual. CyberLink ColorDirector can generate an x.v.Color-compliant stream,
which is backward compatible with RGB displays, while offering the
opportunity to achieve better visual quality if your playback environment is x.
v.Color ready.
Enable preview during production: select this option to preview your video
during production. Selecting this option will increase the time required to
produce your video file.
Sharing Videos
You can share videos in your library with others by uploading them to YouTube. To
do this, click on the Production button and then select the Online tab.
Uploading Videos to YouTube
To upload your video to YouTube, do this:
1. Specify the Output folder, or the location where the produced video file that
will be uploaded is saved. Click if you want to select another output
folder or change the name of the produced file.
2. Click the YouTube Videos button.
3. Select the desired quality of your video from the Profile type drop-down. The
quality you select will result in the corresponding quality option being
available after the video is fully processed on YouTube.
4. Enter a Title and Description for your video in the fields provided. The text
you enter is included on YouTube once uploaded. Also select one of the
Video categories and enter in some keyword Tags that users can search for to
65
Page 72

CyberL ink Co lorD irecto r
Note: sign in to DirectorZone and then select Share in CyberLink
DirectorZone Video Gallery if you want to show others how you adjusted the
clips in your video production. When selected, an animated version of your
project's storyboard displays, along with your uploaded video, on DirectorZone.
find your video.
5. Set whether you want the video to be Public or Private once it is uploaded to
YouTube.
6. Configure the production options as required. See Configuring Production
Options for more information.
7. Click Start to begin.
8. Click Authorize and then grant CyberLink ColorDirector permission to upload
videos to your YouTube account by following the steps in the YouTube
Authorization windows.
9. CyberLink ColorDirector proceeds to produce and upload the video file. Click
Close when done to return to the program.
Configuring Production Options
Before you begin producing, you can select the following production options:
Hardware video encoding: this option is only enabled if your computer
supports hardware acceleration (an AMD graphics card that supports AMD
Accelerated Parallel Processing), and you are outputting in a file format that
supports it.
Enable preview during production: select this option to preview your movie
during production. Selecting this option will increase the time required to
produce your file.
66
Page 73

Co lorD irector Ho tkey s
Hotkey
Description
Module Available
File/Project Features
Ctrl+N
Create new project.
All
Ctrl+Shift+W
New workspace.
All
Ctrl+O
Open existing project.
All
Ctrl+S
Save current project.
All
Ctrl+Shift+S
Save as a new project.
All
Ctrl+P
Pack project materials.
All
Ctrl+Q
Import video files.
Library
Ctrl+I
Import video folder.
Library
Alt+F4
Exit CyberLink ColorDirector
All
Alt+C
Open CyberLink ColorDirector
preferences window.
All
Workspace
Alt+F9
Go to Library module.
Adjustment, Production
Alt+F10
Go to Adjustment module.
Library, Production
Alt+F11
Go to Production module.
Library, Adjustment
F6
Switch to viewer & storyboard
mode in video viewer window.
AllF7Switch to viewer only mode in
video viewer window.
All
Alt+Z
Open video zoom list view.
Library, Adjustment
F
Go to full screen
Library, Adjustment
Chapter 10:
ColorDirector Hotkeys
The following is a list of the hotkeys available in CyberLink ColorDirector for your
convenience:
67
Page 74

CyberL ink Co lorD irecto r
Alt+1
Toggle show one mode on/off.
Adjustment
Alt+2
Toggle compare before/after
mode on/off.
Adjustment
Alt+3
Toggle split left/right mode on/
off.
Adjustment
Alt+4
Toggle top/bottom mode on/
off.
Adjustment
Alt+5
Toggle split top/bottom mode
on/off.
Adjustment
Alt+B
Set video viewer background
color.
AllF1Open CyberLink ColorDirector
help.
All
Operational
Ctrl+Z
Undo last adjustment setting.
Library, Adjustment
Ctrl+Y
Redo last adjustment setting.
Library, Adjustment
Ctrl+R
Reset adjustments to default
settings.
Adjustment
Ctrl+A
Select all videos in the
storyboard panel.
All
Ctrl+D
Deselect all videos in the
storyboard panel.
All
Delete
Delete the selected videos from
the library/storyboard.
Library, Adjustment
Ctrl+T
Split the select video clip and
the current location.
Library, Adjustment
Ctrl+Alt+T
Open the Trim window.
Library, Adjustment
Home
Go to beginning of video clip.
All
End
Go to end of video clip.
All
Left Arrow
Go to previous clip/scene.
All
Right Arrow
Go to next clip/scene.
All
68
Page 75

Co lorD irector Ho tkey s
Alt+Mouse Wheel
Switch to and resize eraser
when using the motion tracking
mask brush.
Adjustment
Ctrl+Left
-1 unit on the selected tool
slider.
Adjustment
Ctrl+Right
+1 unit on the selected tool
slider.
Adjustment
Ctrl+Alt+D
Open the Detect Scene window.
Library/Adjustment
Space Bar
Play/Pause video playback.
All
Ctrl+/
Stop video playback.
All
Up Arrow
Scroll up when mouse over
adjustment slider.
All
Down Arrow
Scroll down when mouse over
adjustment slider.
All
,
Go to previous frame.
All.Go to next frame.
All
Ctrl+F
Fast forward video playback.
All
Ctrl+U
Access video volume control.
All
Ctrl+Backspace
Toggle mute on/off
All
Ctrl+Mouse Wheel
Up
Zoom in on video viewer
window.
Library, Adjustment
Ctrl+Mouse Wheel
Down
Zoom out on video viewer
window.
Library, Adjustment
<
Zoom in on keyframe timeline
ruler.
Adjustment
>
Zoom out on keyframe timeline
ruler.
Adjustment
Shortcuts
Alt+F
Open [File] menu.
All
Alt+E
Open [Edit] menu.
All
Alt+V
Open [Video] menu.
All
69
Page 76

CyberL ink Co lorD irecto r
Alt+I
Open [View] menu.
All
Alt+H
Open [Help] menu.
All
70
Page 77

Te chnical Su pp ort
Chapter 11:
Technical Support
This chapter contains technical support information. It includes all the information
to find the answers you need to assist you. You may also find answers quickly by
contacting your local distributor/dealer.
Before Contacting Technical Support
Please take advantage of one of CyberLink’s free technical support options:
consult the user’s guide or the online help installed with your program.
refer to the Knowledge Base in the Support section of the CyberLink web site.
http://www.cyberlink.com/support/index.html
The FAQs may have information and helpful hints that are more current than the
User Guide and online help.
When contacting technical support by email or phone, please have the following
information ready:
registered product key (your product key can be found on the software disc
envelope, the box cover, or in the e-mail received after you purchased
CyberLink products on the CyberLink store).
the product name, version and build number, which generally can be found
by clicking on the product name image on the user interface.
the version of Windows installed on your system.
hardware devices on your system (capture card, sound card, VGA card) and
their specifications.
the wording of any warning messages that were displayed (You may want to
write this down or take a screen capture).
a detailed description of the problem and under what circumstances it
occurred.
71
Page 78

CyberL ink Co lorD irecto r
Note: you must first register as a member before using CyberLink web support.
Language
Web Support URL
English
http://www.cyberlink.com/support/index.html
Traditional Chinese
http://tw.cyberlink.com/support/index.html
Japanese
http://jp.cyberlink.com/support/index.html
Spanish
http://es.cyberlink.com/support/index.html
Korean
http://kr.cyberlink.com/support/index.html
Simplified Chinese
http://cn.cyberlink.com/support/index.html
German
http://de.cyberlink.com/support/index.html
French
http://fr.cyberlink.com/support/index.html
Italian
http://it.cyberlink.com/support/index.html
Note: CyberLink’s user community forum is only available in English and German.
Web Support
Solutions to your problems are available 24 hours a day at no cost on the CyberLink
web sites:
CyberLink provides a wide range of web support options, including FAQs, in the
following languages:
72
Page 79

playback 18
In dex
Index
A
Adjustments
black and white 36
global tools 52
hue 53
lightness 54
presets 57
regional tools 36
resetting 61
saturation 54
tone 52
turning off/on 61
white balance 52
Aspect ratio
setting 23
B
Black and white 36
Brightness 49
C
Clarity 50, 53
Color replacement 51, 55
Contrast 49, 53
Controls
motion tracking 19
D
DirectorZone
downloading from 57
overview 2
preferences 21
uploading to 59
Download
presets 57
downloading 57
E
Effects
keyframes 31
Export 63
projects 24
Exposure 49, 52
F
Feather 38
File handling
preferences 21
Fit 17
Full screen 17
G
Global adjustment tools 52
Gradual 32
73
Page 80

CyberL ink Co lorD irecto r
H
Mix 54
Motion tracking controls 19
Hotkeys 67
Hue 53
I
Import
videos 5
Instant 32
Invert 38, 42
K
Keyframes
adding 31
behavior 32
settings 25
settings panel 10
L
Library
view 9
Lightness 54
black and white 55
M
O
Options 18
P
PowerDirector 63
PowerDVD
technical support 71
Preferences 19
Presets 57
uploading 59
Produce
videos 63
Projects 23
exporting 24
Q
Quality 18
R
Real-time preview 18
Regional adjustment tools 36
Reset 61
74
Masks
inverting 38, 42
Metadata 9
S
Saturation 50, 53, 54
Page 81

In dex
Save
projects 23
Share 65
Supported formats 5
System requirements 3
T
Technical support 71
Temp 52
Tint 52
Tone 52
Turn off/on 61
U
Upload
presets 59
V
resolution 18
sharing 65
supported formats 5
zooming 17
View mode 17
Viewer
zooming 17
W
Web support 72
White balance 52
Workspace
creating new 23
Z
Zoom 17
Vibrance 50, 53
Video browser
view mode 17
Videos
black and white 36
color replacement 51, 55
importing 5
information 9
keyframes 25
playing back 18
producing 63
quality 18
75
 Loading...
Loading...