Page 1

CyberLink
AudioDirector
Manuel de l'utilisateur
Page 2
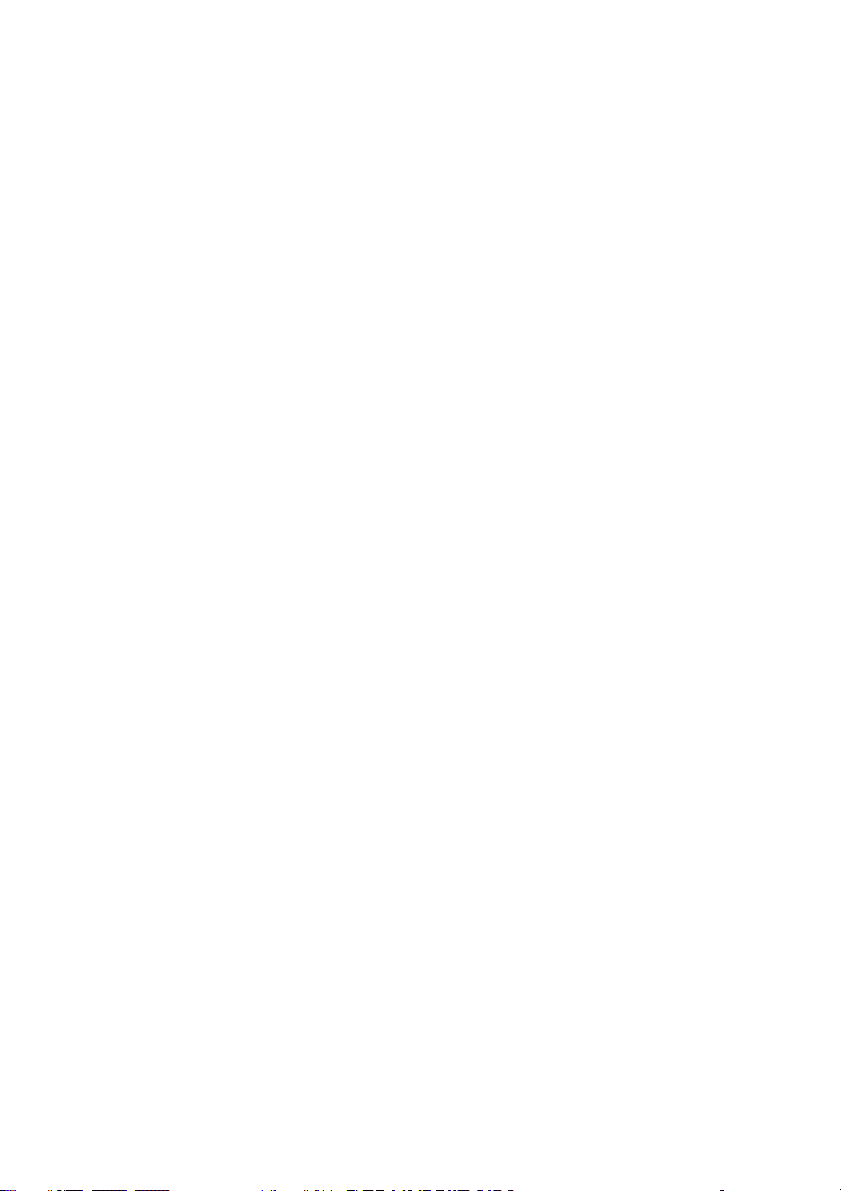
Copyright et limites de
responsabilité
Tous droits réservés.
Dans la mesure permise par le droit, AudioDirector EST FOURNI
"EN L'ÉTAT". TOUTE GARANTIE, QU’ELLE SOIT EXPRESSE OU
IMPLICITE, EST EXCLUE, Y COMPRIS, MAIS NON DE FAÇON
LIMITATIVE, TOUTE GARANTIE RELATIVE À L’INFORMATION, AUX
SERVICES OU AUX PRODUITS FOURNIS PAR L’INTERMÉDIAIRE DE
OU EN RELATION AVEC AudioDirector, AINSI QUE
TOUTE GARANTIE IMPLICITE DE QUALITÉ, D’ADÉQUATION À UN
USAGE PARTICULIER, DE NON ATTEINTE À LA VIE PRIVÉE OU
D’ABSENCE DE CONTREFAÇON.
EN UTILISANT CE LOGICIEL, VOUS MANIFESTEZ VOTRE
ACCEPTATION DU FAIT QUE CYBERLINK NE POURRA ÊTRE TENUE
RESPONSABLE DE TOUTE PERTE DIRECTE, INDIRECTE, OU
ACCESSOIRE CONSÉCUTIVE À L’UTILISATION DE CE LOGICIEL OU
DES DOCUMENTS CONTENUS DANS CE PROGICIEL.
Les modalités des présentes conditions seront régies et
interprétées conformément aux lois de Taiwan, République de
Chine (ROC).
AudioDirector est une marque déposée, de même que d’autres
noms de sociétés et de produits apparaissant dans cette
publication. Ceux-ci ne sont utilisés qu’à des fins d’identification et
demeurent la propriété exclusive de leurs sociétés respectives.
Dolby, Pro Logic, MLP Lossless, Surround EX, ainsi que le symbole
en double-D sont des marques déposées de Dolby Laboratories.
Page 3
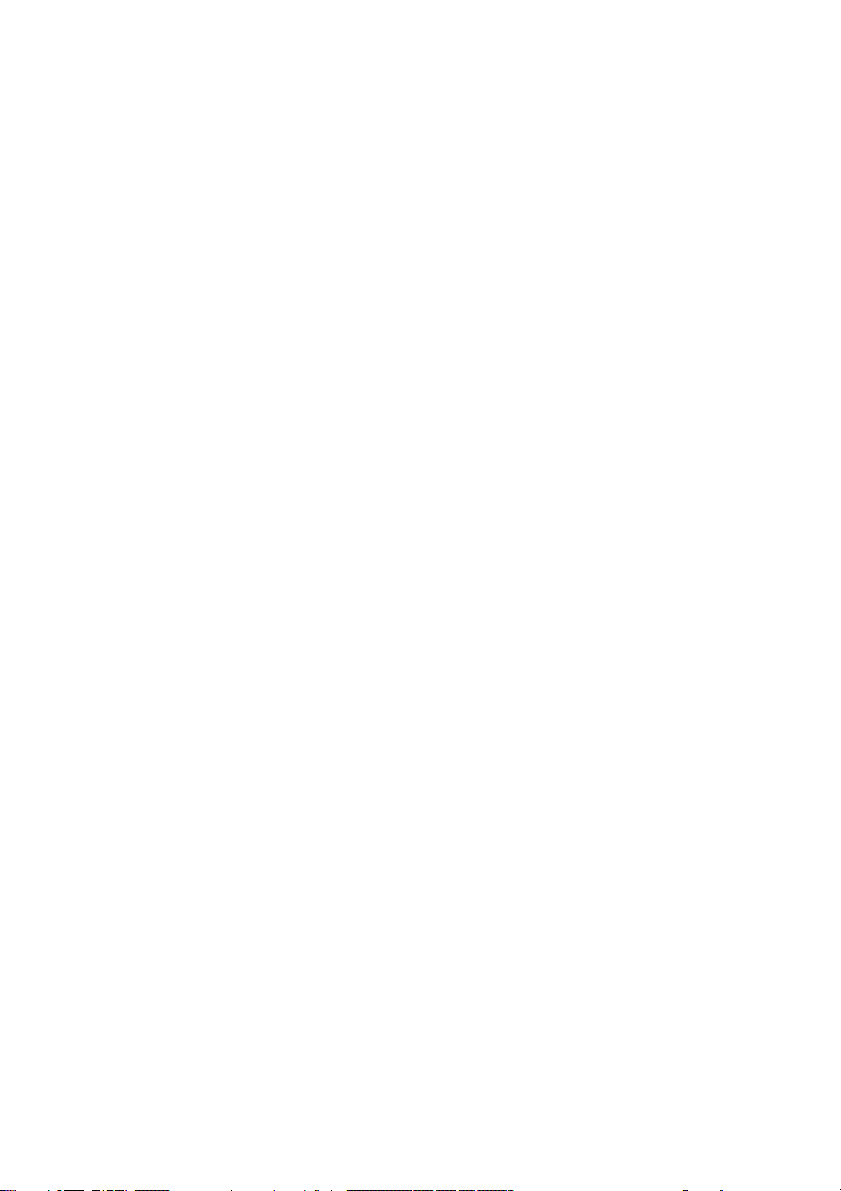
Manufactured under license from Dolby Laboratories. Dolby and
the double-D symbol are registered trademarks of Dolby
Laboratories. Confidential unpublished works. Copyright
1995-2005 Dolby Laboratories. All rights reserved.
CyberLink Siège central international
Adresse postale CyberLink Corporation
15F., No. 100, Minquan Rd., Xindian Dist.
New Taipei City 231, Taiwan (R.O.C.)
Assistance Web
Téléphone #
Télécopie #
Copyright © 2016 CyberLink Corporation. All rights reserved.
http://www.cyberlink.com
886-2-8667-1298
886-2-8667-1385
Page 4
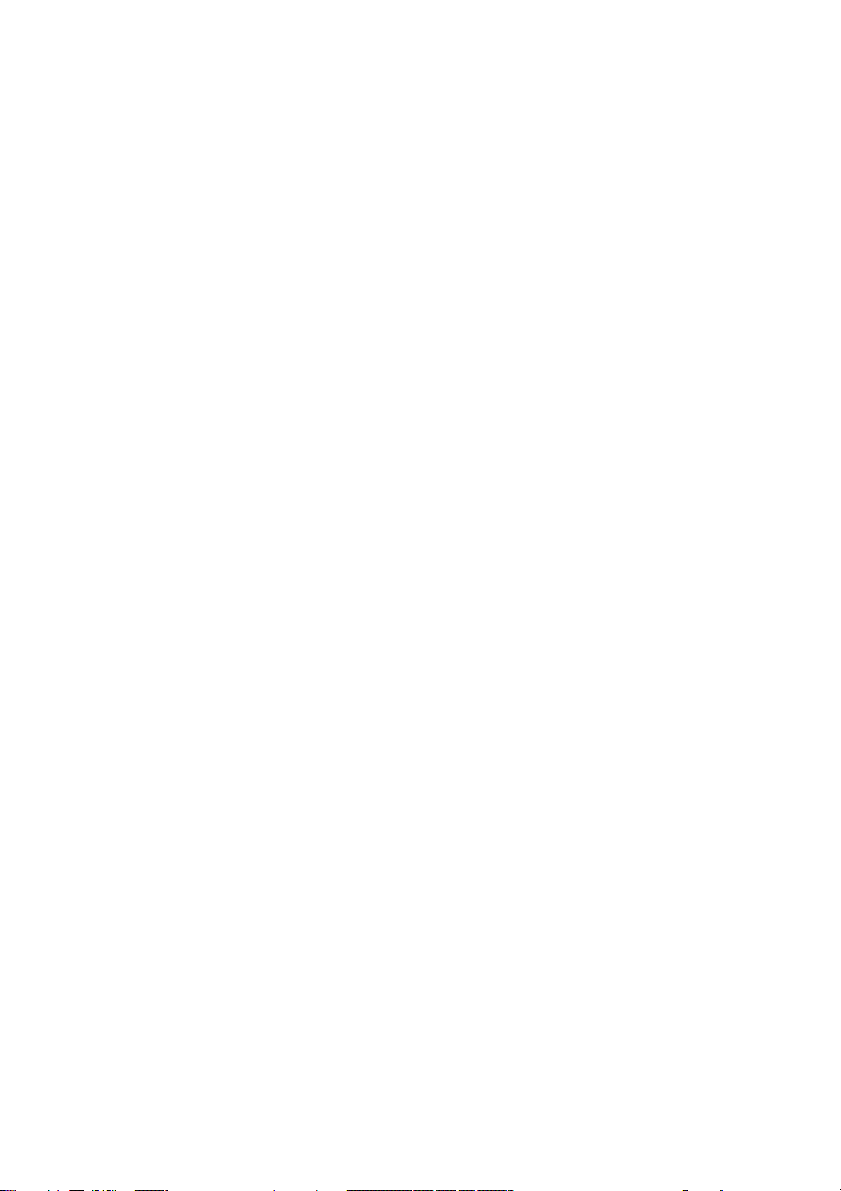
CyberLink AudioDirector
4
Page 5
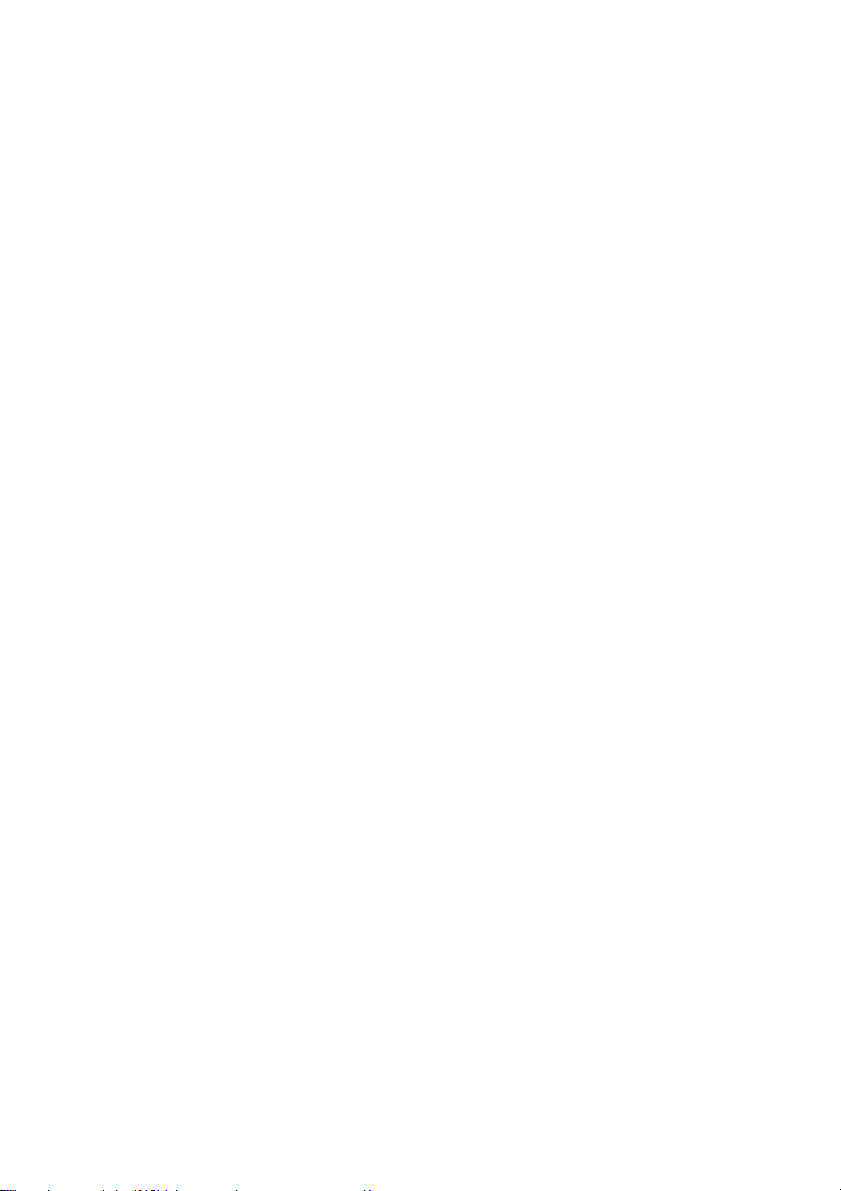
Sommaire
.................................................1
Introduction
Bienvenue
Configuration système requise
.................................................6
Espace de travail d'AudioDirector
Espaces d'AudioDirector
Bibliothèque multimédia
Trier le contenu multimédia de la
bibliothèque
...................................................................................1
.........................................................................1Toutes dernières fonctionnalités
.........................................................................2DirectorZone et CyberLink Cloud
.........................................................................3Versions d'AudioDirector
...................................................................................4
...................................................................................7
...................................................................................7
.........................................................................8
...................................................................................8Panneau Réglages et effets
...................................................................................9Ligne de scénario d'AudioDirector
.........................................................................11Canaux audio
.........................................................................12Sélection de plage
.........................................................................13Vue Ligne de scénario
.........................................................................15Marqueurs de ligne de scénario
.........................................................................15Zoom sur la ligne de scénario
.........................................................................16Déterminer le tempo/Métronome
...................................................................................17Barre d'accès rapide d'AudioDirector
i
Page 6
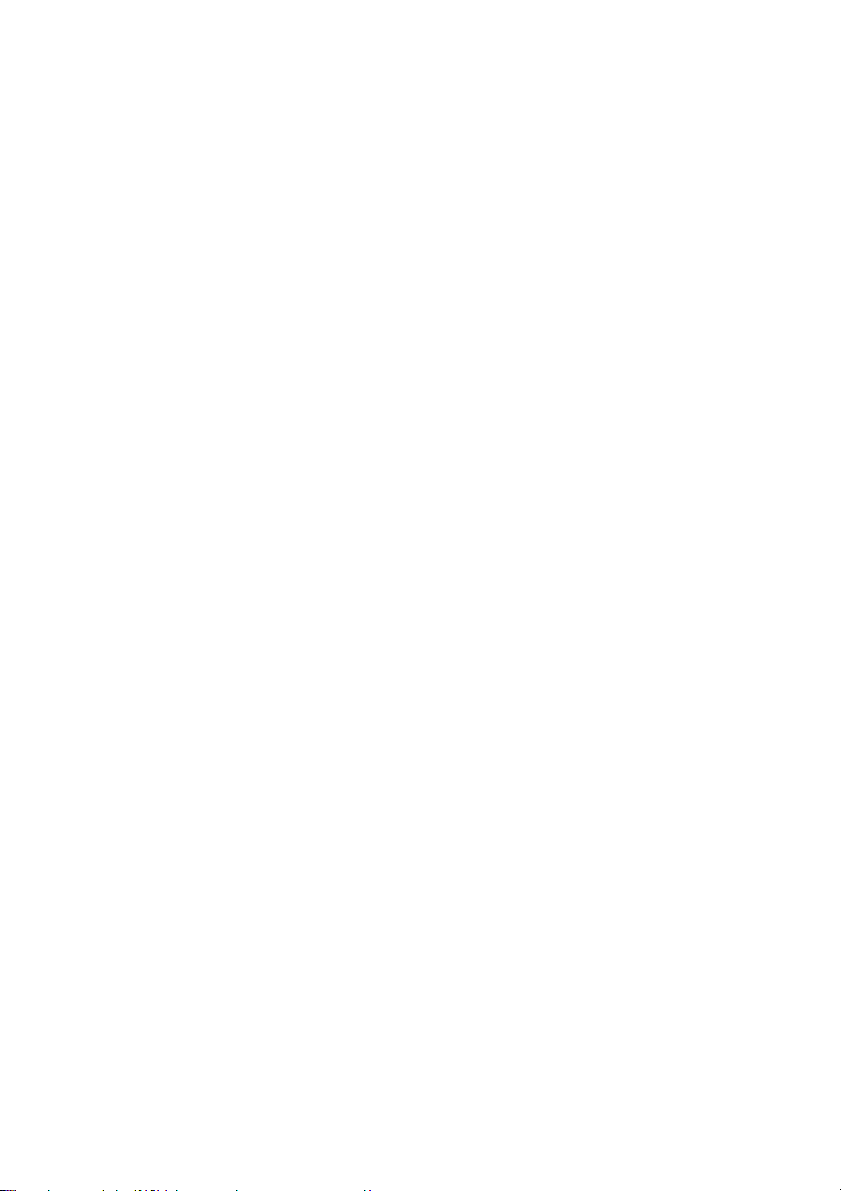
CyberLink AudioDirector
Commandes de lecture
Agrandir l'espace de travail
Panneau Images clés
.................................................30
Importer du contenu multimédia
Importation de fichiers audio et vidéo
Téléchargement de clips audio et de fichiers
multimédias
Télécharger des fichiers multimédias via
CyberLink Cloud
Utilisation de l'enregistrement en boucle pour
enregistrer de l'audio
.................................................38
Projets AudioDirector
...................................................................................20
.........................................................................21Lecture de fichiers vidéo
.........................................................................22Évaluateur de niveau sonore
...................................................................................24
...................................................................................28
.........................................................................28Onglet Volume
.........................................................................28Onglet Effet
...................................................................................30
.........................................................................30Formats pris en charge
...................................................................................31
.........................................................................31Télécharger des clips audio sur DirectorZone
.........................................................................32
.........................................................................33Bibliothèque de clips audio
...................................................................................34Enregistrer de l'audio
.........................................................................35Paramètres d'enregistrement
.........................................................................35
...................................................................................38Exporter des projets
...................................................................................39Projets CyberLink Cloud
.................................................40
Édition audio
...................................................................................40Conversion de profils audio
...................................................................................41Utilisation des outils d'édition
ii
Page 7
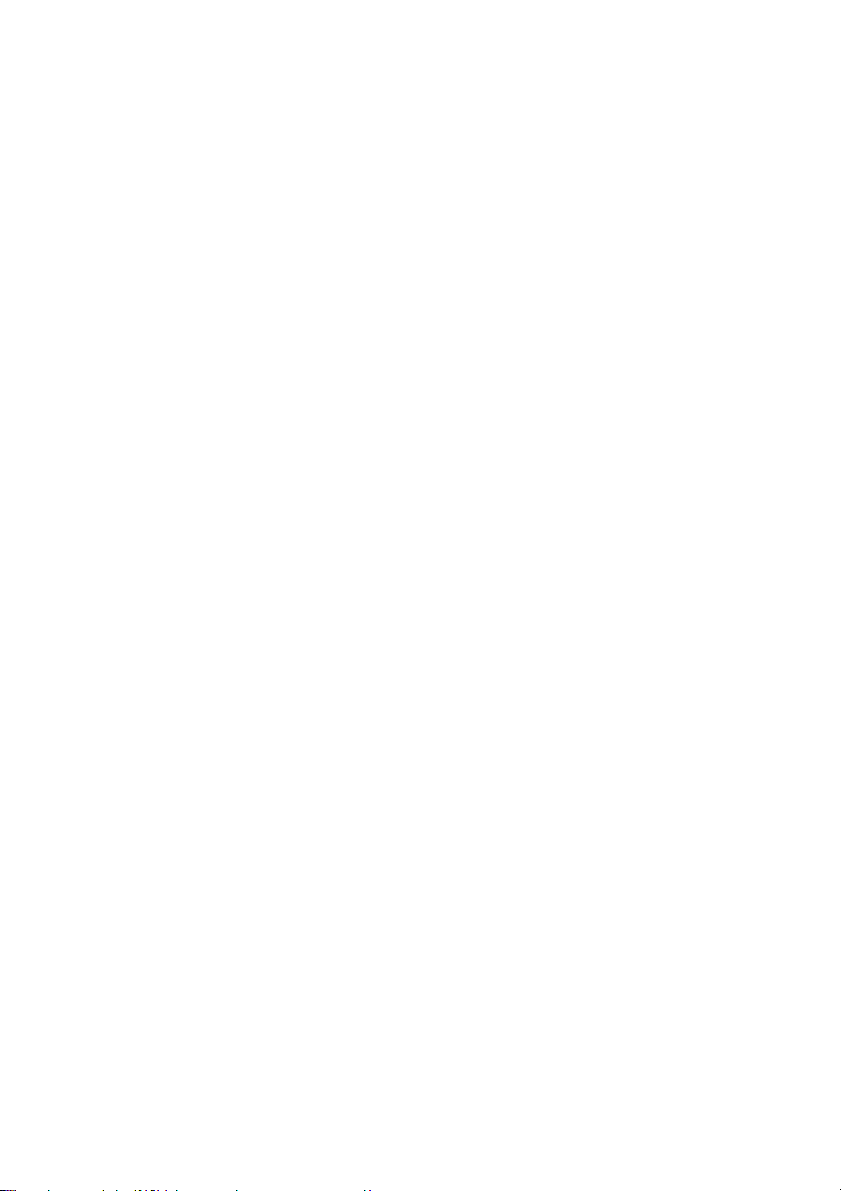
Normalisation des canaux audio
...................................................................................42
Ajuster l'audio
Appliquer des effets sonores
Utilisation du contrôle de la plage de
dynamiques
...................................................................................42
.........................................................................43Amplifier le volume de l'audio
.........................................................................44Application de fondus
.........................................................................46Découper de l'audio
.........................................................................47Ajuster la durée
.........................................................................48Régler la hauteur
.........................................................................49Utiliser le Modulateur de hauteur
.........................................................................51Insérer un silence
.........................................................................52Insérer un bruit
.........................................................................52Inverser de l'audio
.........................................................................53Réglage du volume principal
.........................................................................54Panoramique gauche/droite de l'audio
...................................................................................55
.........................................................................56
.........................................................................57Ajouter des délais
.........................................................................59Ajouter de la réverbération
.........................................................................60Créer un effet de phase
.........................................................................62Créer un effet d'arrondi
.........................................................................64Ajout d'un effet choral
.........................................................................65Ajout d'un effet d'écho
.........................................................................67Transformer des voix
.........................................................................68Utiliser l'équaliseur
.........................................................................69Utiliser l'expandeur stéréo
.........................................................................71Appliquer l'effet Radio
.........................................................................72Appliquer l'effet Téléphone
iii
Page 8
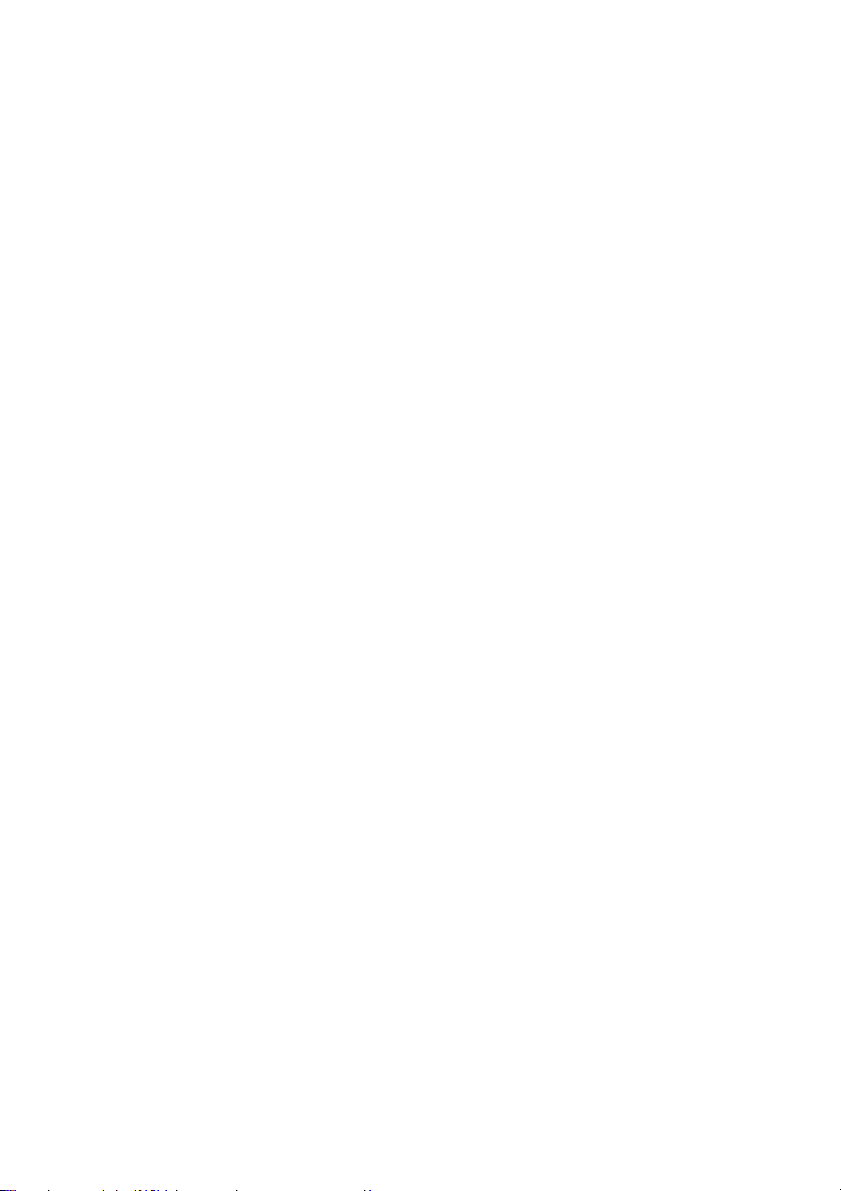
CyberLink AudioDirector
.................................................77
Restaurer de l'audio
.........................................................................73Appliquer un anti-parasites
.........................................................................74Suppression des voix de la musique
.........................................................................75Appliquer des effets VST
Utiliser la Correction visuelle
Utilisation de la fonction Réductio n du bruit
Utilisation de la fonctionnalité Suppression de
l'écrêtage
Utilisation de la fonctionnalité Suppression du
cliquetis
Utilisation de la suppression du bourdonnement
Utilisation de la suppression du souffle
.................................................100
Espace Mixage
Créer un mixage audio
Application d'effets audio dans l'espace
Mixage
...................................................................................77
.........................................................................77Outils de sélection de zones
.........................................................................88Corriger de l'audio
...................................................................................90
.........................................................................91Suppression automatique du bruit
.........................................................................91Réduction du bruit
...................................................................................93
...................................................................................94
...................................................................................95
.........................................................................95Mode simple
.........................................................................96Mode avancé
...................................................................................98
...................................................................................101
.........................................................................102Configuration des paramètres de profil audio
.........................................................................103Ajout de contenu multimédia à votre mixage
.........................................................................104Mixer de l'audio
.........................................................................110Utilisation des transitions audio
.........................................................................113
iv
Page 9
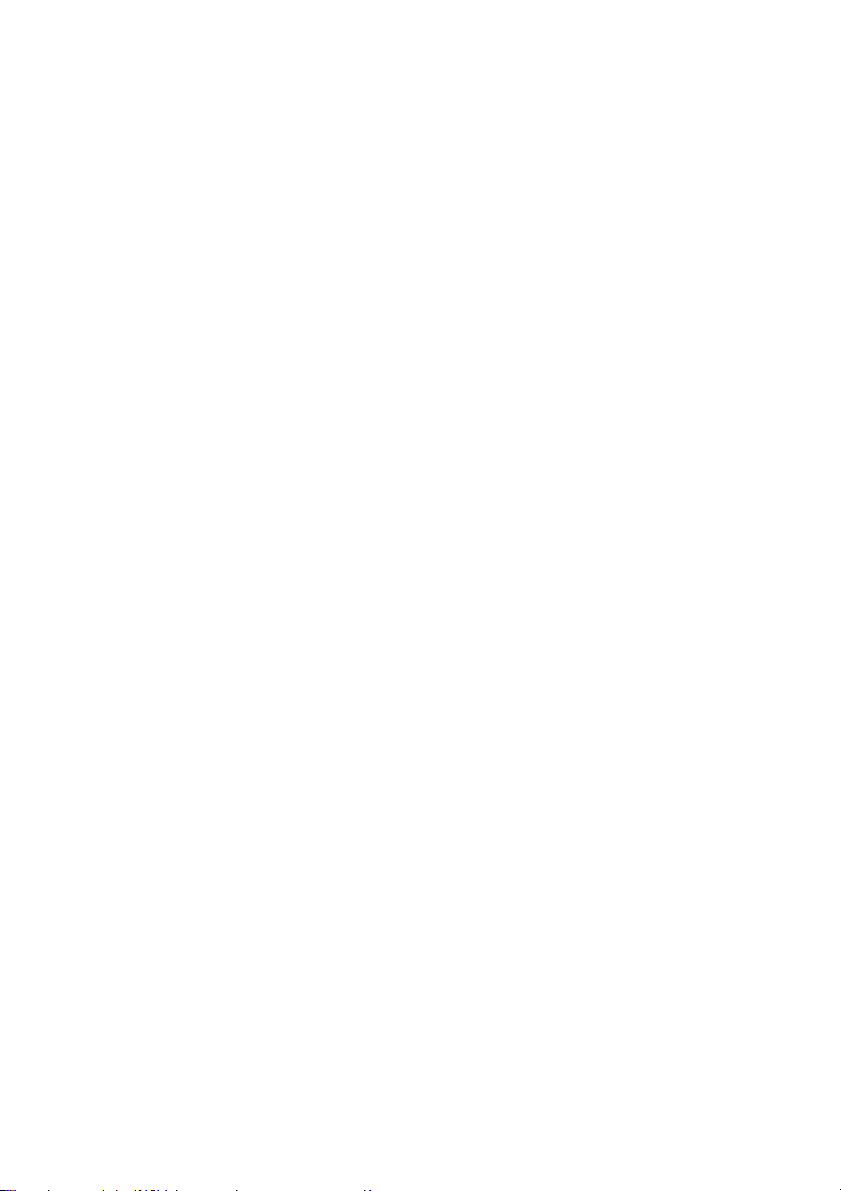
Utilisation de la synchronisation automatisée
des dialogues
.................................................119
Produire l'audio
...................................................................................115
Formats pris en charge
Produire l'audio
Produire de la vidéo
.................................................123
Partage et sauvegarde de l'audio
.................................................125
Création de CD
.................................................127
Préférences d'AudioDirector
Préférences générales
Préférences des fichiers
Préférences des projets
Préférences DirectorZone
Préférences des paramètres audio
Préférences d'accélération matérielle
Préférences de CyberLink Cloud
.................................................132
Raccourcis d'AudioDirector
.................................................134
Notices de licence et de copyright
...................................................................................119
...................................................................................119
...................................................................................121
...................................................................................127
...................................................................................128
...................................................................................128
...................................................................................129
...................................................................................129
...................................................................................130
...................................................................................130
.................................................135
Assistance technique
Avant de contacter l'assistance technique
Assistance Web
Ressources d'aide
...................................................................................135
...................................................................................136
...................................................................................137
v
Page 10
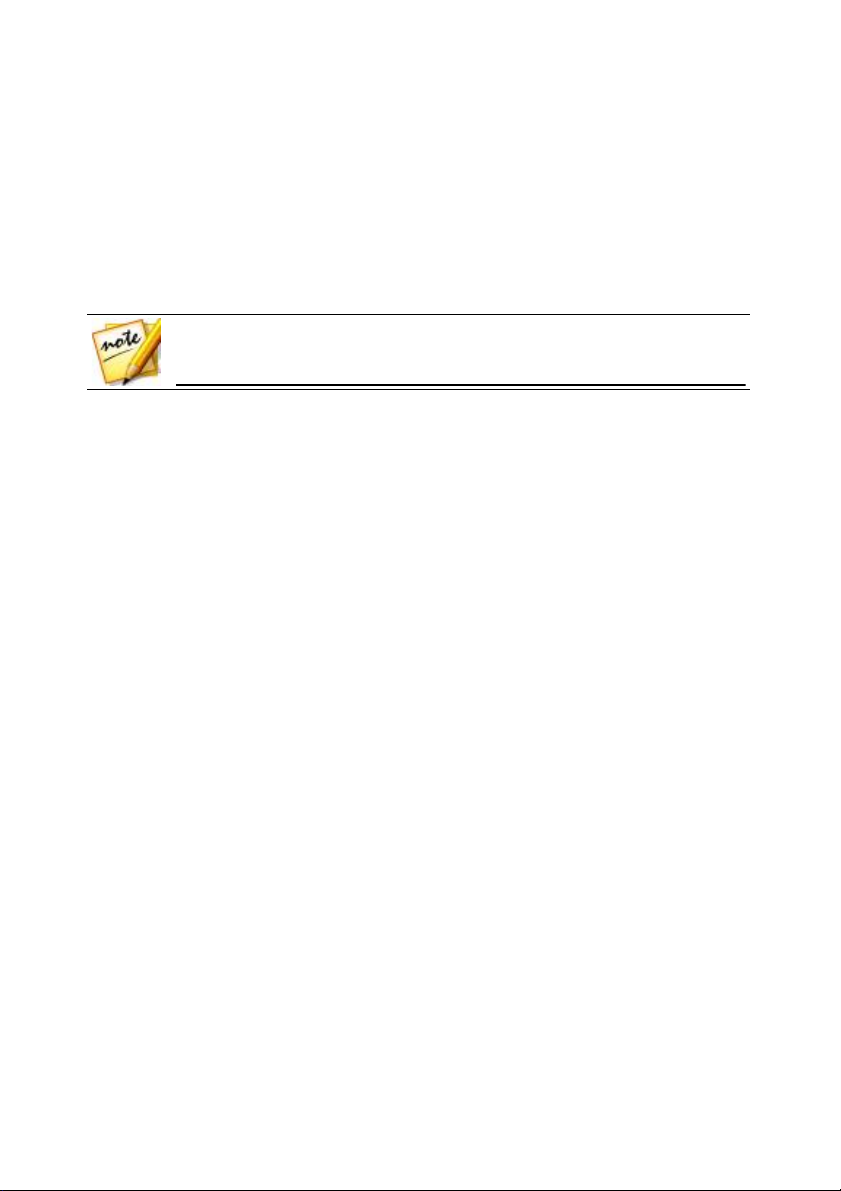
CyberLink AudioDirector
Remarque : Ce document ne peut être utilisé qu’en guise de référence ou à
titre informatif. Son contenu et le programme qui y correspond sont
susceptibles d'être modifiés sans préavis.
Chapitre 1:
Introduction
Ce chapitre présente le programme CyberLink AudioDirector ainsi que ses
fonctionnalités. La configuration système requise et recommandée pour exécuter le
programme est également abordée.
Bienvenue
Bienvenue dans la gamme de logiciels numériques de CyberLink. CyberLink
AudioDirector vous permet d'enregistrer, de rogner, de couper, de restaurer et
d'améliorer du son numérique, que ce son provienne de fichiers audio importés ou
d'une piste audio de l'une de vos vidéos. Vous pouvez également appliquer des
effets au son, l'enregistrer sous différents formats et le mixer dans un seul fichier
alors qu'il provient de différentes sources.
Toutes dernières fonctionnalités
Cette section présente les dernières fonctionnalités du programme CyberLink
AudioDirector.
Prise en charge 64 bits native
· Amélioration de la globalité des performances du programme.
· Prend en charge la sortie vidéo 4K.
Prise en charge du format audio DSD
· Lecture et édition du format audio DSD (Direct-Stream Digital) de grande
qualité.
Nouveaux effets audio
· Modulateur de hauteur : modulez la hauteur en changeant le tempo.
· Expandeur stéréo : appliquez une expansion et un panoramique à votre audio
pour un meilleur rendu spatial du son.
1
Page 11
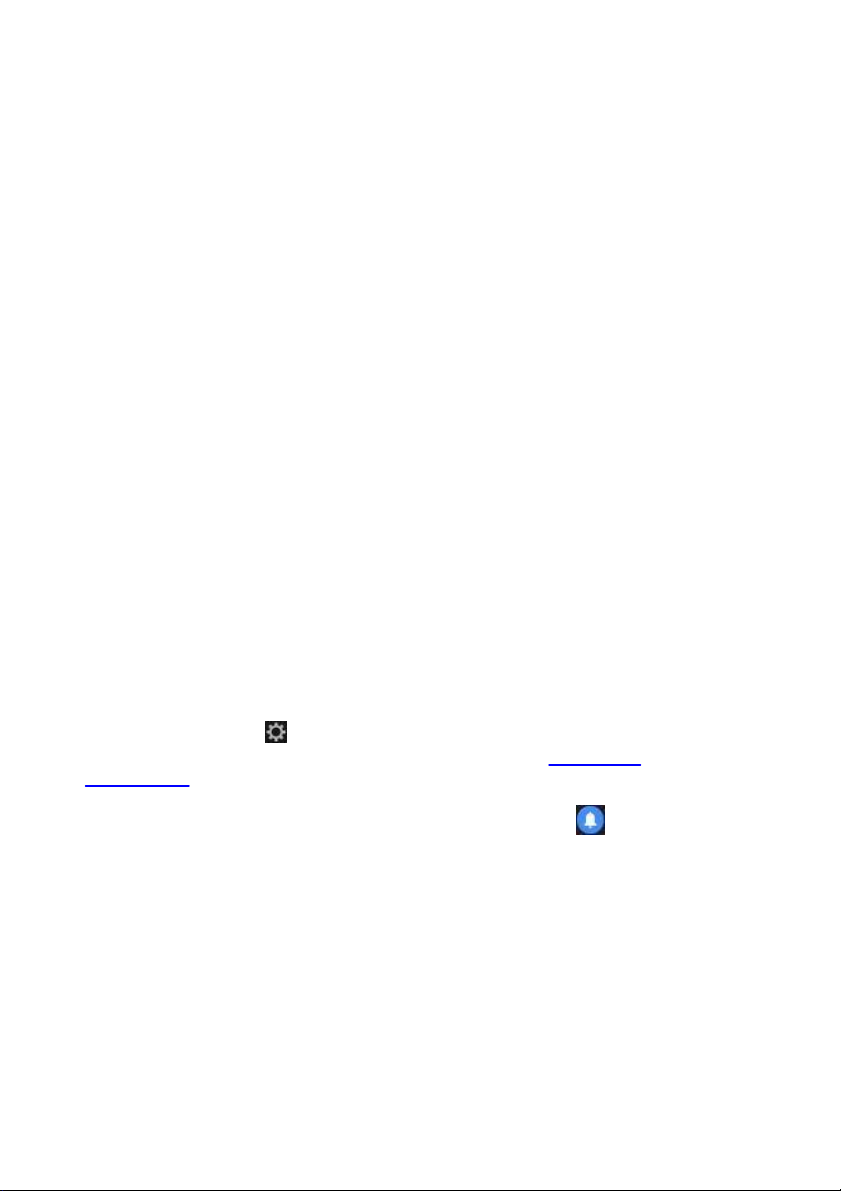
Introduction
Espace Mixage amélioré
· Regroupez des pistes sélectionnées pour contrôler et ajuster leur volume de
manière synchronisée.
· Nouveau panoramique de pistes pour les projets 5.1/7.1.
Amélioration de la c ommodité des ajustements/éditions
· Ajout des fonctions Annuler et Répéter lorsque vous ajustez et éditez des clips
audio.
· Ajout de la prise ne charge de l'enregistrement de préréglages personnalisés.
DirectorZone et CyberLink Cloud
Vous pouvez charger/télécharger des clips audio et sauvegarder des médias, des
préférences, des projets et plus encore grâce aux fonctionnalités de DirectorZone et
CyberLink Cloud.
DirectorZone
DirectorZone est un service web qui vous permet de télécharger des clips audio
créés par d'autres utilisateurs afin que vous puissiez les utiliser dans votre
production audio. Vous pouvez également partager vos propres clips audio
personnalisés en les chargeant sur DirectorZone.
Pour bénéficier des avantages de DirectorZone, vous pouvez vous connecter en
cliquant sur le bouton situé en haut de la fenêtre afin d'ouvrir les préférences
d'AudioDirector, puis sur l'onglet DirectorZone . Consultez Préférences
DirectorZone pour plus d'informations.
En outre, n'oubliez pas de cliquer régulièrement sur le bouton pour consulter le
tout dernier B ulletin DirectorZone. Il vous suffit de cliquer dans cette section de la
fenêtre de notifications pour afficher le bulletin. Sinon, vous pouvez aussi vous
rendre sur http://directorzone.cyberlink.com où vous trouverez des informations
supplémentaires sur les fonctionnalités et avantages qu'offre le service web
DirectorZone.
2
Page 12
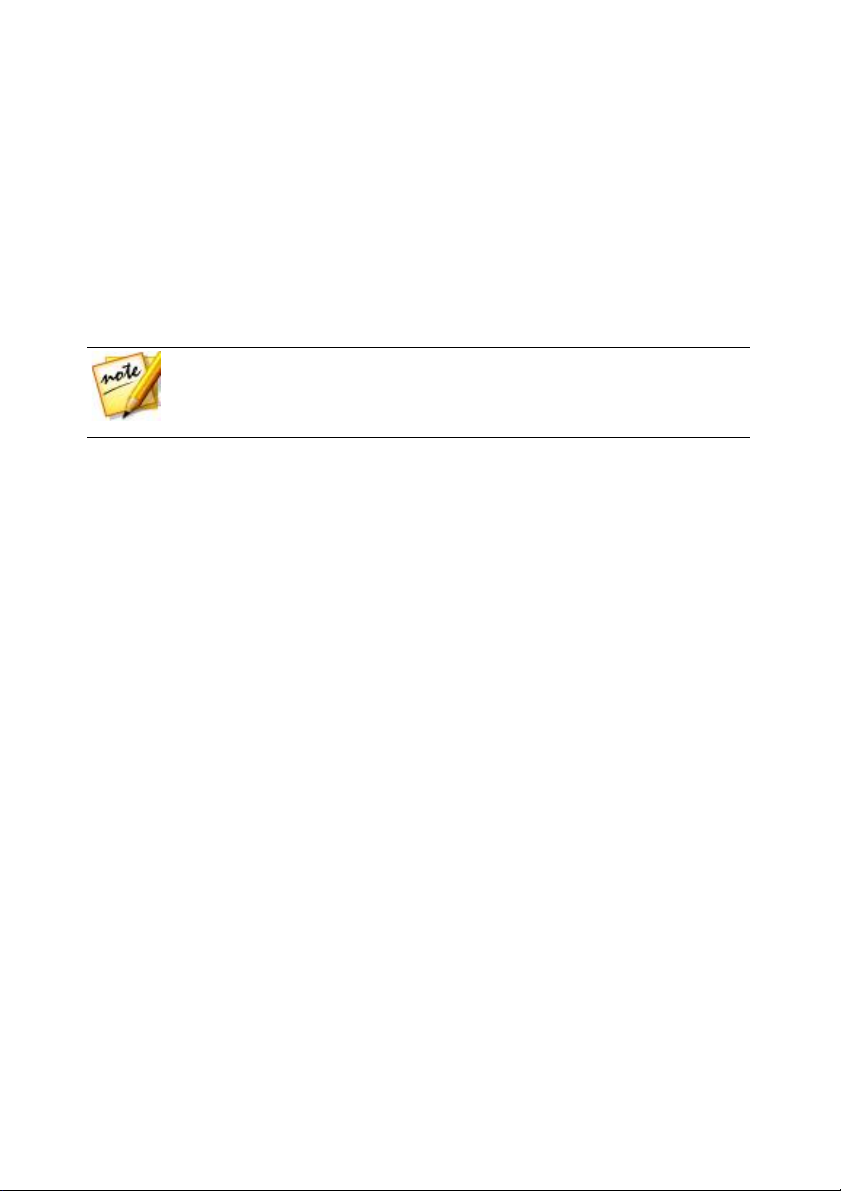
CyberLink AudioDirector
Remarque : CyberLink Cloud est un service de stockage sur nuage à
abonnement fourni avec certains produits CyberLink et disponible à l'achat
via notre site Web. Pour obtenir des informations plus détaillées, accédez
à http://www.cyberlink.com/products/cyberlink-cloud/.
CyberLink Cloud
CyberLink Cloud est un service de stockage sur nuage de CyberLink où les
utilisateurs peuvent charger et télécharger leurs clips audio, des projets
AudioDirector, des clips multimédias produits et plus encore. CyberLink Cloud
permet aux utilisateurs de sauvegarder des médias, des préférences, des projets,
etc., et de les assurer que leur environnement de travail est identique sur plusieurs
ordinateurs.
Versions d'AudioDirector
Les fonctionnalités qui sont disponibles dans CyberLink AudioDirector dépendent
entièrement de la version que vous avez installée sur votre ordinateur. Cliquez sur le
logo AudioDirector en haut à droite pour déterminer la version et le numéro de
build de votre copie de CyberLink AudioDirector.
AudioDirector Live
AudioDirector Live est une version de CyberLink AudioDirector basée sur un
abonnement qui offre toutes les fonctionnalités d'édition que vous attendez, mais
qui comprend aussi le service de stockage CyberLink Cloud, et bien plus encore.
Avec un abonnement AudioDirector Live vous disposez de :
· Toutes les fonctionnalités audio avancées de la version Ultra de CyberLink
AudioDirector ;
· La possibilité de sauvegarder vos préférences de programmes, vos projets et
vos clips audio dans l'espace de stockage sur nuage CyberLink Cloud ;
· Des mises à jour garanties avec les dernières versions de CyberLink
AudioDirector Ultra.
AudioDirector Live est la solution indispensable pour les éditeurs audio en
déplacement qui souhaitent facilement accéder à leurs médias ainsi qu'aux toutes
dernières technologies d'édition.
3
Page 13
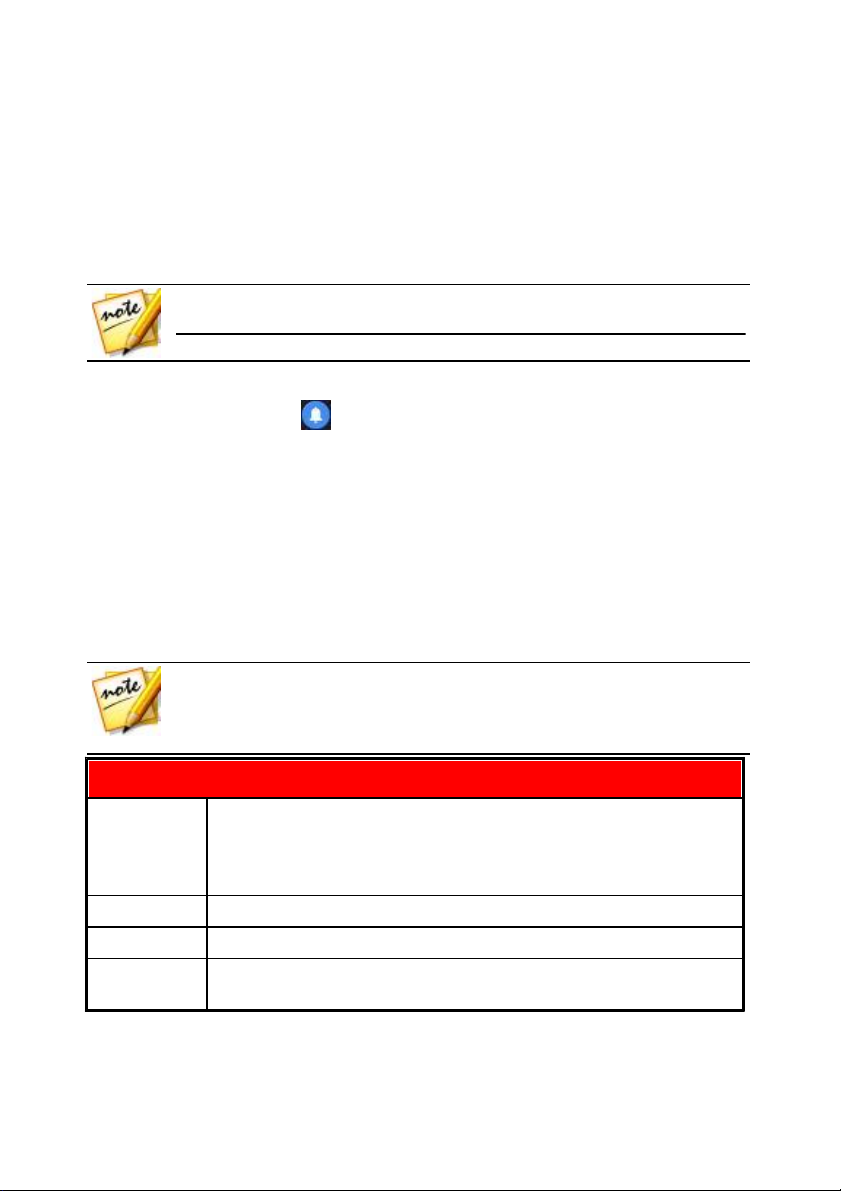
Introduction
Remarque : vous devez vous connecter à Internet pour utiliser cette
fonctionnalité.
Remarque : pour être certain de profiter de toutes les fonctionnalités de
CyberLink AudioDirector, vérifiez que votre ordinateur dispose de la
configuration système minimale requise ou qu'il dispose d'une configuration
système supérieure.
Configuration système minimale requise
Système
d’exploitatio
n
· Microsoft Windows 10 (32 et 64 bits).
· Microsoft Windows 8/8.1 (32 et 64 bits).
· Microsoft Windows 7 éditions Familiale basique, Familiale
Premium, Professionnelle et Ultimate (32 et 64 bits).
Mémoire
· 1 Go (2 Go recommandés).
Processeur
· Intel Core 2 Duo 2,0 GHz.
Espace
disque dur
· 1 Go d'espace libre requis.
Mise à jour d'AudioDirector
Des mises à niveau et des mises à jour (corrections) du logiciel seront
périodiquement proposées par CyberLink. CyberLink AudioDirector vous avertit
automatiquement lorsqu'une mise à jour est disponible.
Pour mettre à jour votre logiciel, procédez comme suit :
1. Cliquez sur le bouton pour ouvrir la fenêtre Notifications.
2. Consultez les sections Nouvelles m ises à j our et I nfos sur la mise à niveau.
3. Sélectionnez un élément de ces sections pour ouvrir votre navigateur web.
Vous pourrez alors acheter des mises à niveau de produit ou télécharger la
dernière mise à jour corrective.
Configuration système requise
La configuration système minimale requise répertoriée ci-dessous est
recommandée pour exécuter CyberLink AudioDirector.
4
Page 14
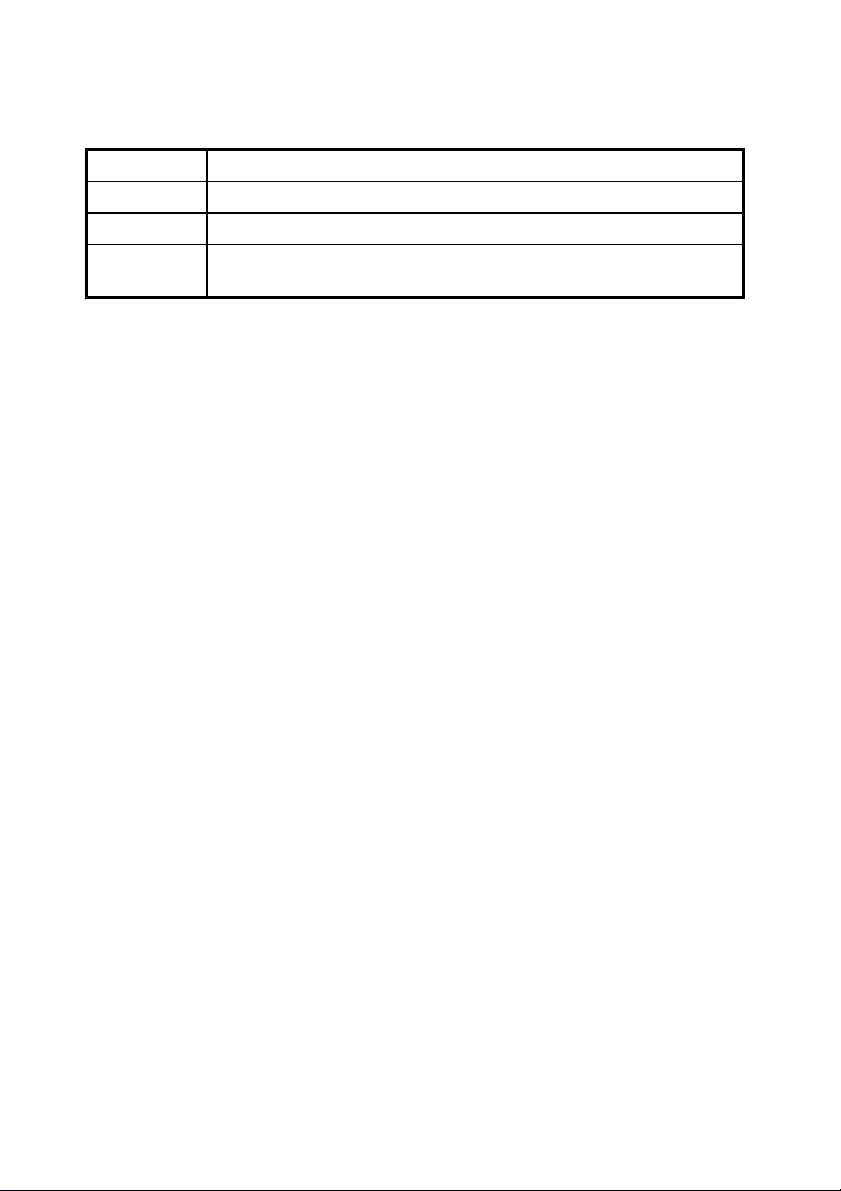
CyberLink AudioDirector
Carte son
· Carte son compatible Windows.
Appareil
· Microphone pour l’enregistrement audio.
Résolution
· 1024x768, 16 bits couleur ou supérieur.
Connexion
Internet
· Nécessaire pour l'activation du programme et d'autres
services en ligne.
5
Page 15

Espace de travail d'AudioDirector
Chapitre 2:
Espace de travail
d'AudioDirector
Ce chapitre présente l'intégralité de l'espace de travail de CyberLink AudioDirector. Il
vous fait également découvrir les paramètres utilisés pour personnaliser le
programme selon vos préférences.
A - Importer du conte nu multimédia, B - Ouvrir la bibliothèque de clips audio, C - Té lécharger
des clips audio sur DirectorZone, D - Télé charger v os f ichiers audio sur DirectorZone/
CyberLink Cloud, E - Bibliothèque multimédia, F - T rier le c ontenu multimédia, G - Es paces
d'AudioDirect or, H - Préf érence s d'AudioDirector, I - Curseur de la ligne de scé nario, J - Barre
d'accès rapide d'AudioDirector, K - Sé lection de plage , L - Canaux audio, M - A ffichage de la
base temporelle (code temporel/ tempo), N - S élec tion de canaux, O - A ctive r/désac tiver
l'affichage de la li gne de scé nario, P - Commandes de z oom de l a ligne de scénario, Q Évaluate ur de niveau sonore, R - Déterminer le tempo/Mé tronome, S - Volet Images clé s, T Agrandir l'es pace de trav ail, U - Enregistre ment audio, V - Commandes de le cture, W - Volet
Réglages et ef fets
6
Page 16
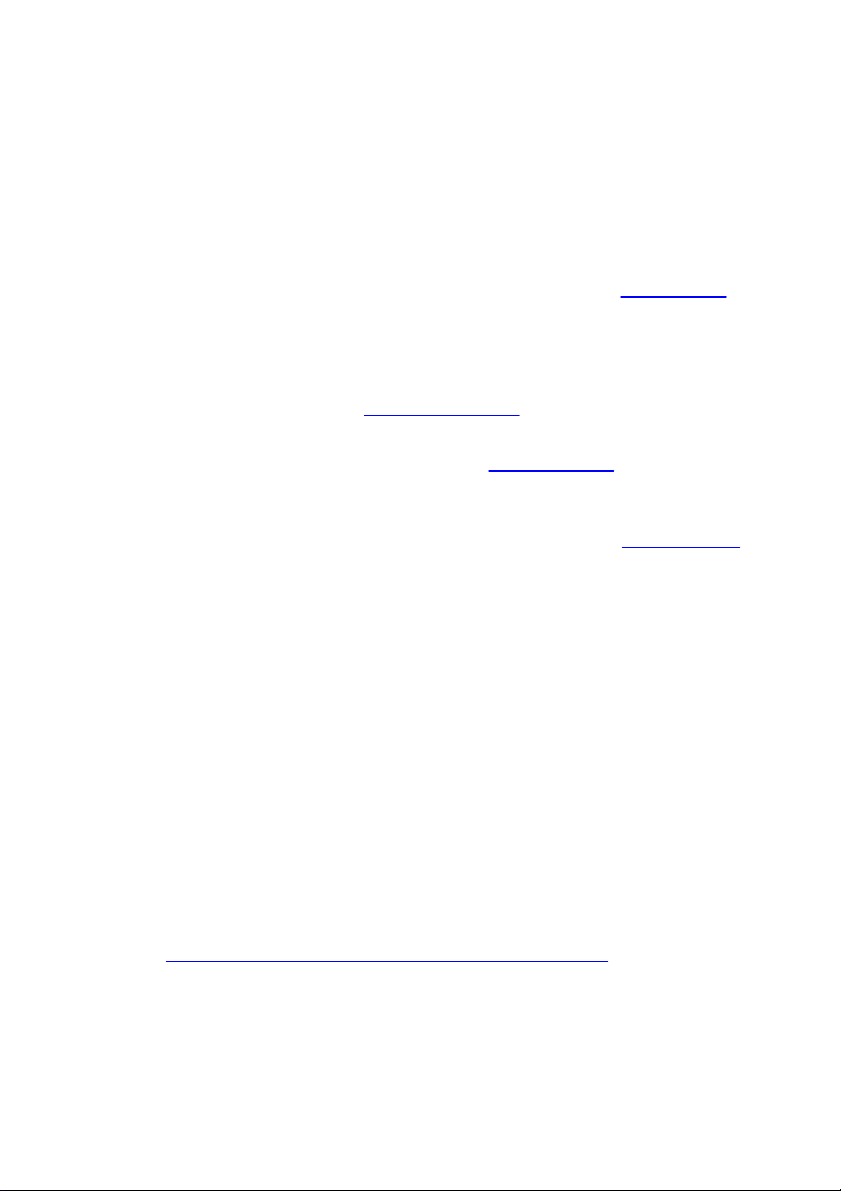
CyberLink AudioDirector
Espaces d'AudioDirector
CyberLink AudioDirector comporte les espaces principaux suivants : Espaces Éditer,
Restaurer, Mixer, Créer un CD.
· Éditer : dans cet espace, vous pouvez effectuer des réglages, rogner, couper et
améliorer de l'audio numérique et bien plus encore. Consultez Édition audio
pour plus d'informations.
· Restaurer : dans cet emplacement, vous pouvez corriger des clips audio en
utilisant les fonctions Suppression du cliquetis, Suppression de l'écrêtage et
Réduction du bruit, ou corriger manuellement l'audio en employant la
Correction visuelle. Consultez Restaurer de l'audio pour plus d'informations.
· Mixer : dans cet espace, vous pouvez enregistrer et mixer plusieurs pistes
audio dans un fichier personnalisé. Consultez Mixer de l'audio pour plus
d'informations.
· Créer un CD : dans cet espace, vous pouvez utiliser le fichier multimédia de la
bibliothèque pour créer des CD au format CD audio. Consultez Création de CD
pour plus d'informations.
L'espace de travail de chaque emplacement CyberLink AudioDirector est différent,
mais il contient des fonctionnalités et zones couramment utilisées. Tous les
emplacements comportent la bibliothèque audio ainsi la barre d'accès rapide
AudioDirector que vous utilisez pour modifier et ajouter de l'audio si nécessaire.
Bibliothèque multimédia
Lorsque vous importez des fichiers multimédia dans CyberLink AudioDirector, ils
sont disponibles dans la bibliothèque multimédia. Vous pouvez sans problème
modifier, restaurer et appliquer des effets à tous les fichiers multimédia de la
bibliothèque multimédia. Vous pouvez aussi utiliser le contenu multimédia de
l'espace Mixage.
Vous pouvez importer des fichiers audio ainsi que des fichiers vidéo dans la
bibliothèque multimédia car CyberLink AudioDirector vous permet de modifier et
de restaurer la piste audio des vidéos que vous importez.
Consultez Importation de fichiers multimédia dans la bibliothèque pour plus
d'informations sur l'importation de fichiers audio et vidéo dans la bibliothèque
multimédia.
7
Page 17
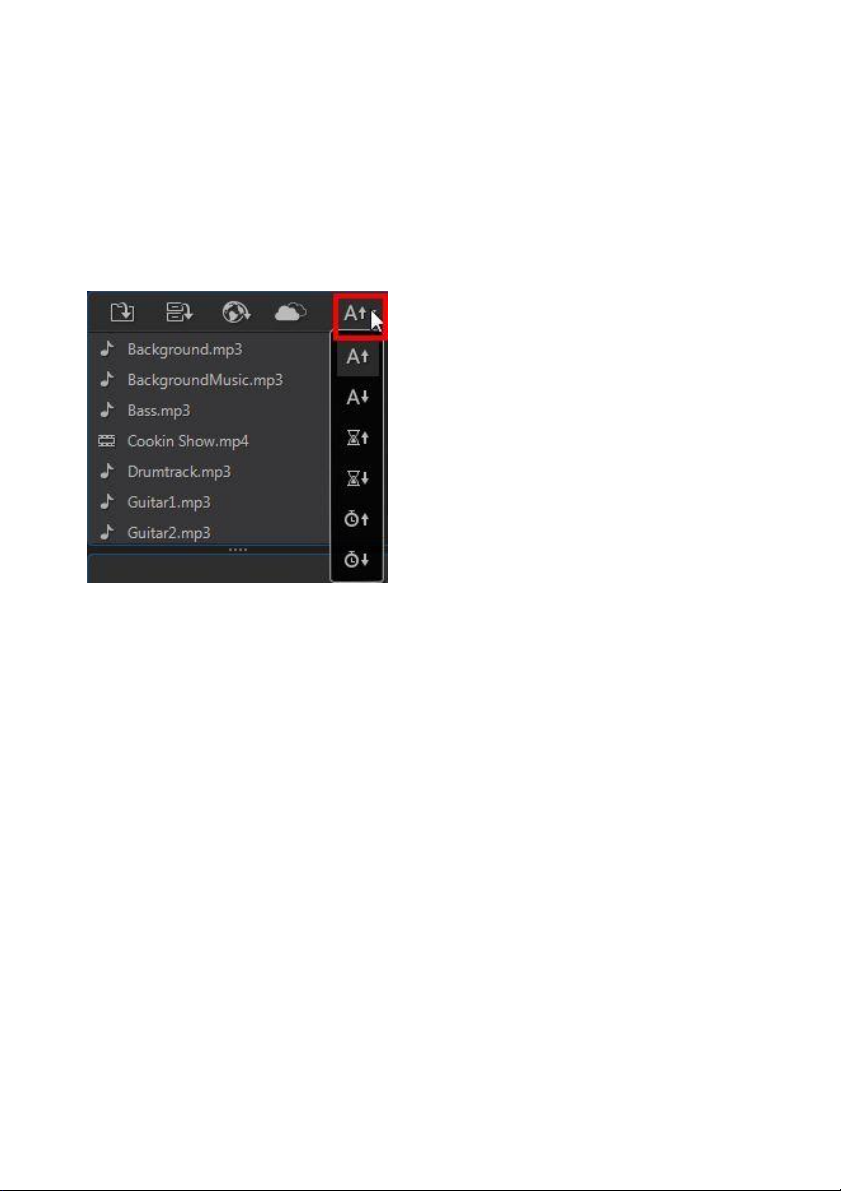
Espace de travail d'AudioDirector
Trier le contenu multimédia de la bibliothèque
Vous pouvez facilement trier le contenu multimédia de la bibliothèque
d'AudioDirector en sélectionnant une option de tri dans la liste.
Vous avez la possibilité de trier le contenu multimédia par nom de fichier, durée ou
date de création du contenu, dans l'ordre croissant ou décroissant.
Panneau Réglages et effets
Dans le panneau Réglages et effets, vous pouvez définir les modifications que vous
souhaitez apporter à vos clips audio et leur appliquer des effets. Les réglages et
effets affichés dépendent de l'espace dans lequel vous vous trouvez.
8
Page 18
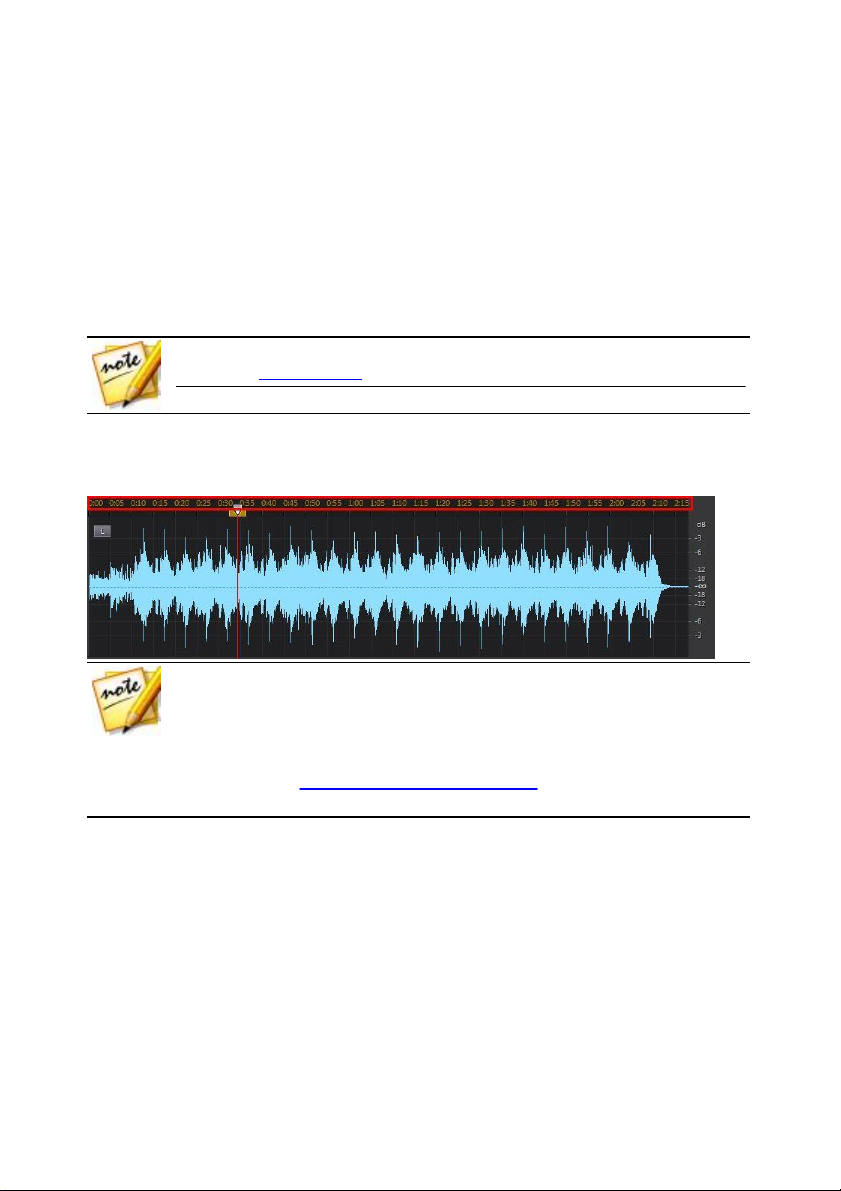
CyberLink AudioDirector
Remarque : la ligne de scénario peut afficher jusqu'à 8 canaux (son 7.1).
Consultez Canaux audio pour plus d'informations.
Remarque : vous pouvez changer l'affichage de la base de temps (les
valeurs du haut de la ligne de scénario) en cliquant sur le bouton Code
temporel ou M esure/temps.Ces boutons se situent au-dessus de la ligne
de s cénario. Code temporel affiche le temps de lecture de l'audio alors
que Mesure/temps affiche les battements par minute (BPM) de l'audio ou
son tempo. Voir Déterminer le tempo/Métronome pour plus d'informations
sur l'utilisation de Mesure/temps pour l'affichage de votre base de temps.
Ligne de scénario d'AudioDirector
La ligne de scénario est une représentation virtuelle des fichiers audio numériques
sélectionnés dans la bibliothèque multimédia. Lorsqu'un fichier multimédia est
sélectionné, CyberLink AudioDirector affiche séparément chacun de ses canaux
audio sur la ligne de scénario.
Les valeurs du haut de la ligne de scénario affichent le temps de lecture du fichier
audio (code temporel) ou son tempo (mesures/temps) selon la préférence
d'affichage de la base de temps que vous avez sélectionnée.
Les valeurs situées à droite de la ligne de scénario indiquent l'intensité sonore ou le
volume en décibels.
9
Page 19
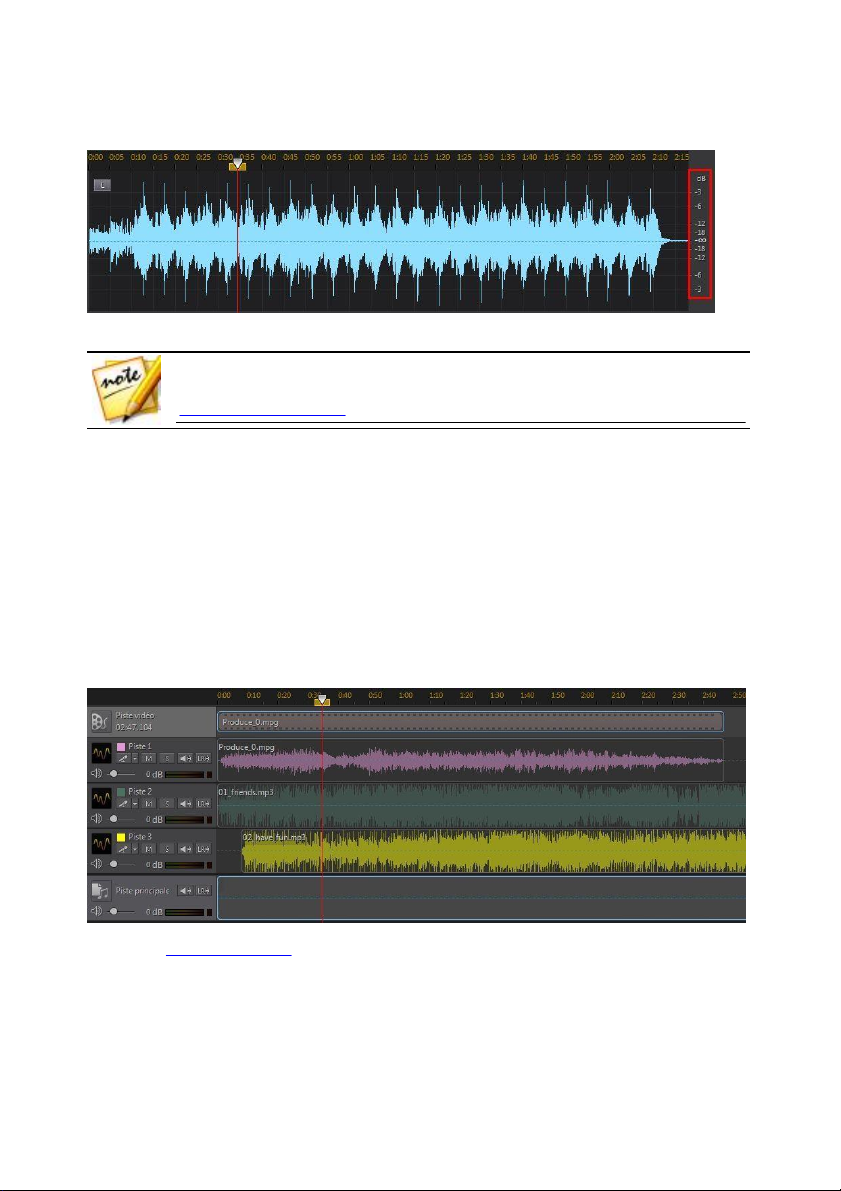
Espace de travail d'AudioDirector
Remarque : vous pouvez modifier l'affichage de la ligne de scénario en
cliquez sur les boutons du coin supérieur droit du programme. Consultez
Vue Ligne de scénario pour plus d'informations.
La ligne de scénario est disponible dans les espaces Édition, Restauration et Mixage
de CyberLink AudioDirector. Vous pouvez modifier, restaurer et mixer vos fichiers
audio via cette ligne de scénario.
Lorsque vous cliquez sur le bouton Lecture, le curseur de la ligne de scénario
commence à se déplacer, en indiquant la position de lecture en cours. Si nécessaire,
vous pouvez cliquer sur le curseur de la ligne de scénario et le faire glisser vers
n'importe quelle position si vous souhaitez avancer dans l'audio.
La ligne de scénario de l'espace Mixage comporte plusieurs pistes. Chaque fichier
que vous ajoutez ajoute une autre couche d'audio au contenu multimédia définitif
exporté par la piste principale.
Consultez Mixer de l'audio pour obtenir des informations sur le mixage audio sous
CyberLink AudioDirector.
10
Page 20
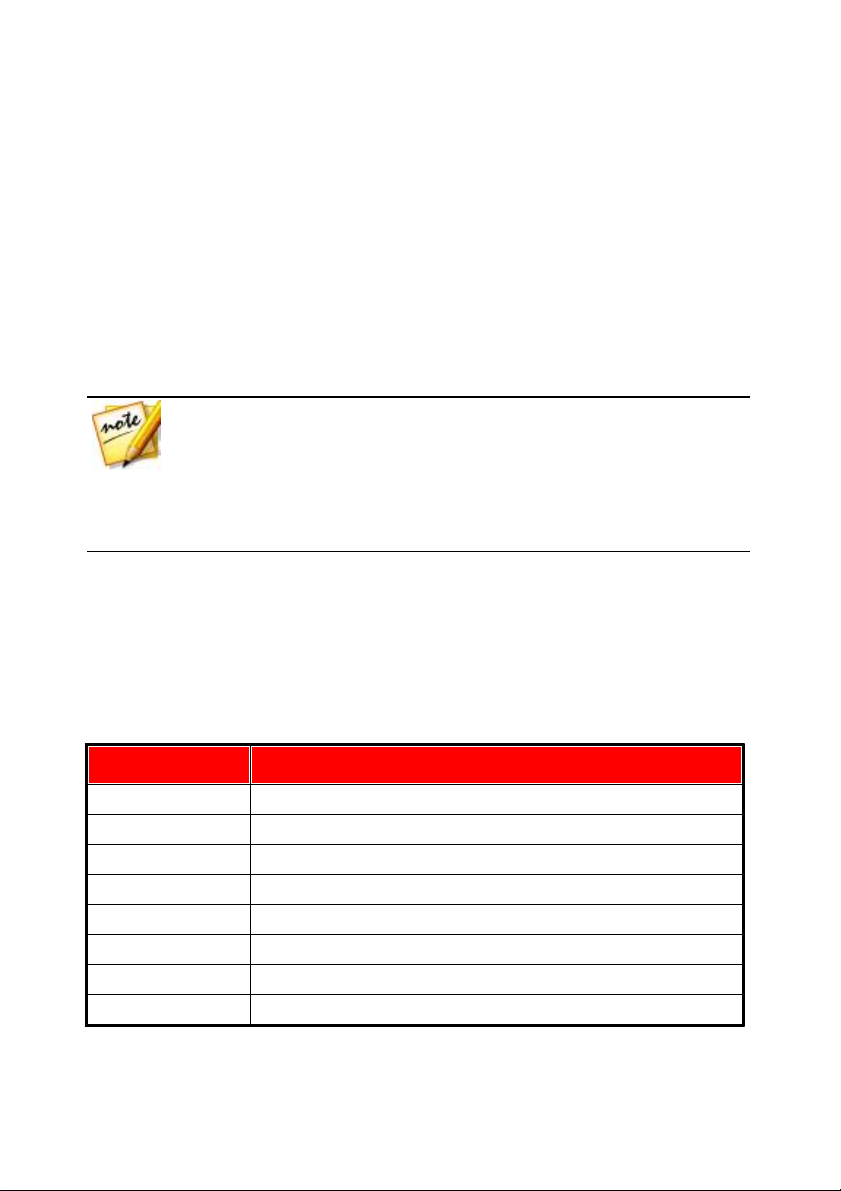
CyberLink AudioDirector
Remarque : CyberLink AudioDirector prend en charge l'importation et
l'édition de fichiers audio et vidéo comportant du son 5.1. Il prend également
en charge l'importation de fichiers audio et vidéo comportant du son 7.1,
mais seuls les 8 canaux des fichiers audio .WAV sont affichés et
modifiables dans le programme. Pour les fichiers vidéo comportant du son
7.1, deux des canaux audio (arrière gauche/arrière droit) sont masqués et
ne peuvent pas être édités.
Nom du canal
Type de canal
L
Avant gauche
R
Avant droit
C
Centrer
LFE
Effets à basse fréquence
Lb
Arrière gauche
Rb
Arrière droit
Cg
Avant gauche du centre
Cd
Avant droit du centre
Canaux audio
Lorsqu'un fichier multimédia est sélectionné, CyberLink AudioDirector affiche tous
ses canaux audio sur la ligne de scénario. La ligne de scénario peut afficher jusqu'à
huit canaux ; elle prend en charge les configurations de canaux audio suivantes :
· son surround 7,1 (8 canaux) ;
· son surround 5.1 (6 canaux) ;
· stéréo (2 canaux) ;
· mono (1 canal).
Affichage multi-canaux
Lorsqu'un fichier audio comporte plusieurs canaux audio, chaque canal audio est
nommé dans le coin supérieur gauche. Le tableau suivant définit la terminologie
utilisée pour tous les types de canaux audio lorsqu'un fichier audio est sélectionné.
Vous y trouverez ce qui peut être affiché pour les différentes configurations de
canaux audio possibles :
11
Page 21
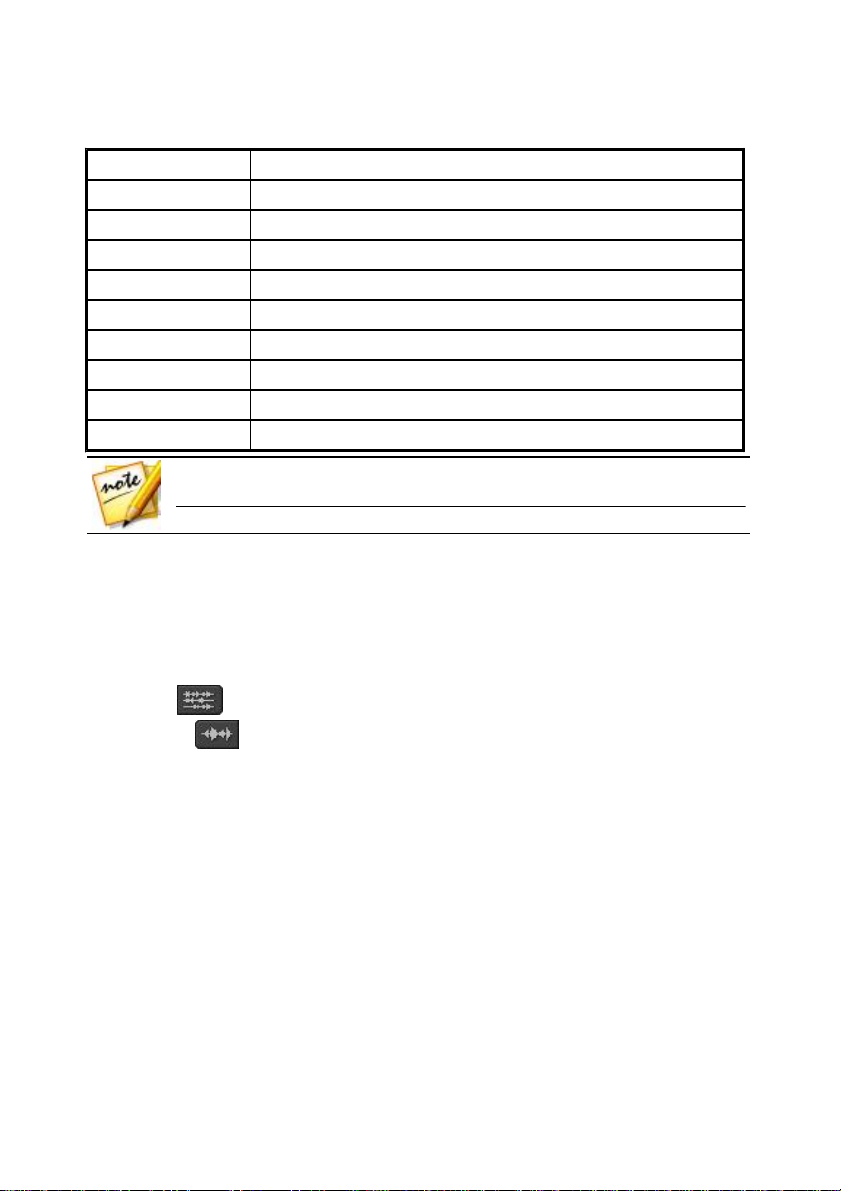
Espace de travail d'AudioDirector
BC
Centre arrière
Ls
Latéral gauche
Rs
Latéral droit
TpC
Centre haut
TpFL
Haut avant gauche
TpFC
Haut Centre avant
TpFR
Haut avant droit
TpBL
Haut arrière gauche
TpBC
Centre Haut arrière
TpBR
Haut arrière gauche
Remarque : les types de canaux disponibles dans les fichiers multimédia
sélectionnés dépendent entièrement de la configuration audio des fichiers.
Sélection de canaux à éditer
Lorsque vous éditez et restaurez de l'audio sous CyberLink AudioDirector, vous
pouvez choisir d'apporter des modifications, d'appliquer des effets, etc. à tous les
canaux audio, ou à un seul canal.
Cliquez sur si vous souhaitez apporter des modifications à tous les canaux
audio, ou sur pour n'apporter des modifications qu'à un seul canal. Une fois
que vous avez sélectionné cette option, il vous suffit de cliquer sur le canal auquel
vous souhaitez apporter des modifications sur la ligne de scénario.
Sélection de plage
Lorsque vous éditez et restaurez de l'audio, faites glisser le curseur de la ligne de
scénario vers une position de la ligne de scénario (ou utilisez les commandes de
lecture pour trouver la position), puis cliquez sur l'un des nœuds jaunes situés de
chaque côté du curseur de la ligne de scénario et faites-le glisser pour sélectionner
une plage de l'audio.
12
Page 22
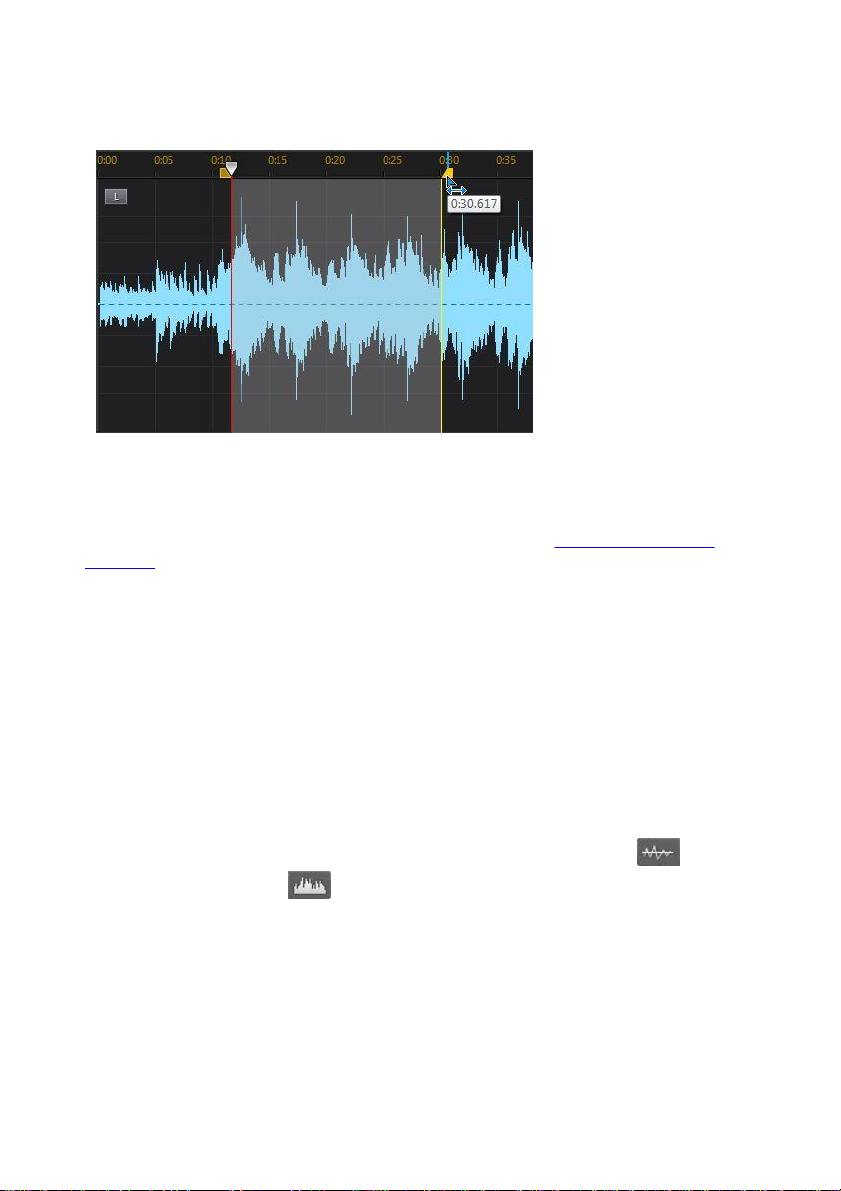
CyberLink AudioDirector
Vous pouvez également cliquer directement sur la forme d'onde et la faire glisser
pour sélectionner une plage audio.
Notez que lorsque vous sélectionnez une plage audio, les outils d'édition de la barre
d'accès rapide d'AudioDirector deviennent actifs. Consultez Utilisation des outils
d'édition pour obtenir des informations détaillées sur l'utilisation de chacun de ces
outils.
Des détails concernant la plage sélectionnée apparaissent dans les champs
Démarrer, Fin et Durée situés sous la ligne de scénario. Une fois que vous avez
sélectionné une plage de la forme d'onde d'un fichier audio, si nécessaire, vous
pouvez en obtenir un aperçu, la copier, la supprimer ou la rogner.
Vue Ligne de scénario
Lorsqu'un fichier est sélectionné dans la bibliothèque multimédia des espaces
Édition ou Restauration, CyberLink AudioDirector affiche par défaut la vue Forme
d'onde pour chaque canal de la ligne de scénario.
Vous pouvez choisir entre deux vues de ligne de scénario : cliquez sur pour la
vue Forme d'onde ou sur pour afficher la vue Fréquence de spectre.
Cliquez sur les boutons du coin supérieur droit de la ligne scénario pour alterner
entre les deux vues disponibles.
13
Page 23
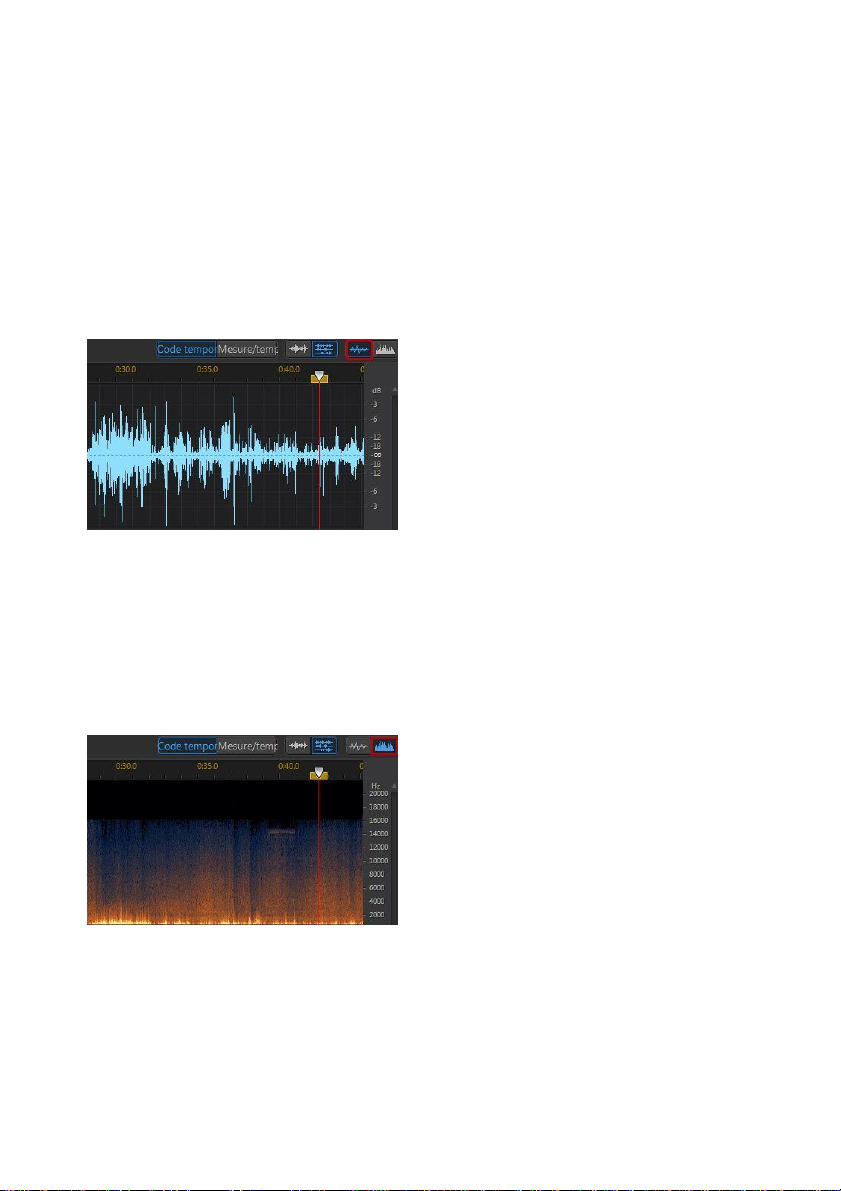
Espace de travail d'AudioDirector
Vue Forme d'onde
Lorsqu'un fichier est sélectionné dans la bibliothèque multimédia, CyberLink
AudioDirector affiche par défaut des informations sur la forme d'onde de chaque
canal de la ligne de scénario. La vue Forme d'onde est une représentation visuelle
qui illustre à la fois le temps et l'intensité sonore (ou volume, mesuré en décibels) de
chaque canal audio.
Vue Fréquence de spectre
La vue Fréquence de spectre est une représentation graphique de l'audio de chaque
canal. Cette vue est idéale lorsque vous utilisez la fonctionnalité Correction visuelle.
Le graphique coloré que vous observez lorsque vous utilisez cette vue est une
illustration tridimensionnelle des caractéristiques audio du fichier multimédia
sélectionné.
Sur le graphique, la durée de lecture est affichée en haut, et la fréquence (par
rapport à la hauteur) de l'audio (mesurée en Hertz) se trouve à droite. Les couleurs
du graphique indiquent l'amplitude ou la puissance de l'audio au moment spécifié.
14
Page 24
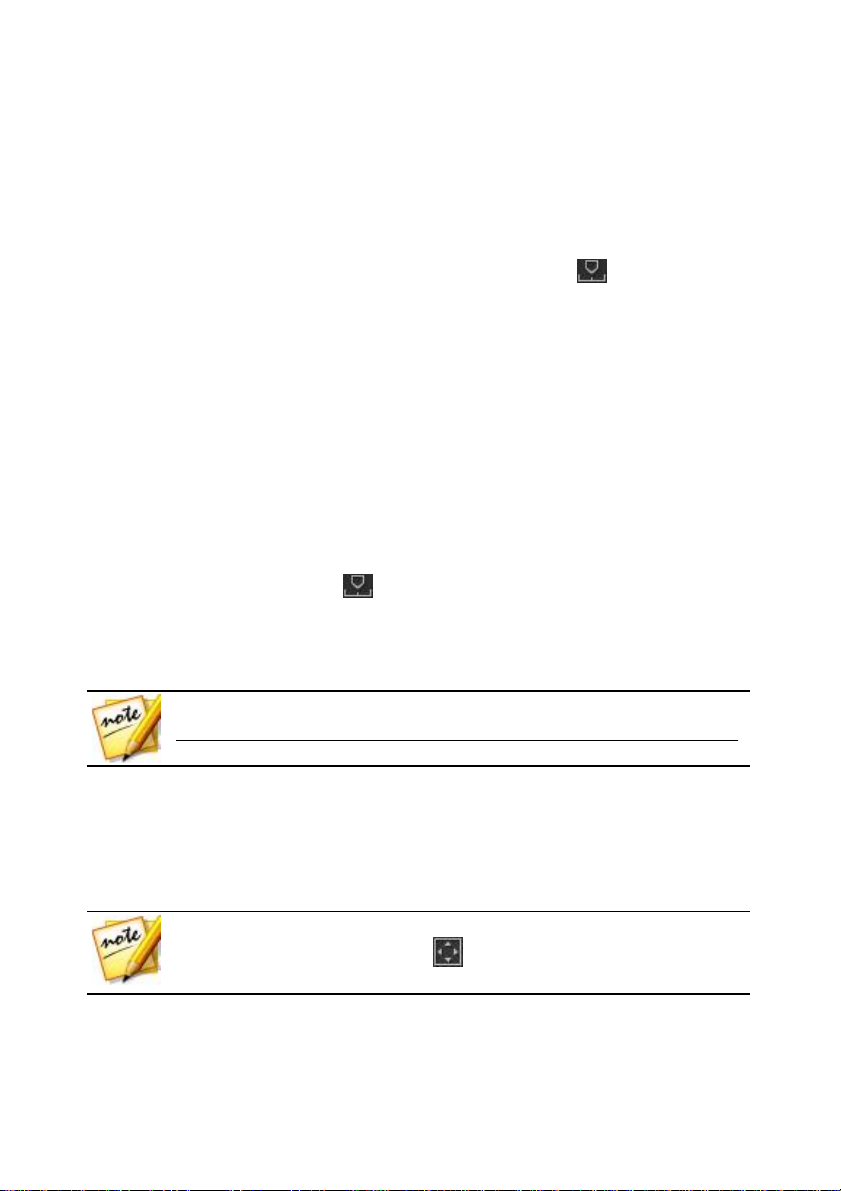
CyberLink AudioDirector
Remarque : Si nécessaire, vous pouvez cliquer sur un marqueur temporel
pour en modifier les propriétés.
Remarque : lorsque vous utilisez les commandes de zoom, vous pouvez à
tout moment cliquer sur le bouton pour effectuer un zoom arrière
complet et afficher l'intégralité de la forme d'onde.
Plus la couleur est claire, plus le volume du son entendu à ce moment et à cette
fréquence est élevé.
Marqueurs de ligne de scénario
Lorsque vous éditez, restaurez ou mixez de l'audio, cliquez sur pour ajouter un
marqueur de ligne de scénario à la'emplacement actuel du curseur de la ligne de
scénario. Les marqueurs sont utilisés pour délimiter les positions de fichiers audio
auxquelles vous voudriez modifier les fichiers audio ou auxquelles vous voudriez
qu'un effet commence. Utilisez des marqueurs lorsque vous ajoutez des clips audio
dans l'espace Mixage. Ainsi, les clips s'inséreront au niveau des marqueurs de la
ligne de scénario.
Marqueurs de ligne de scénario
Pour ajouter des pistes à la ligne de scénario, procédez comme suit :
1. Utilisez les commandes de lecture ou faites glisser le curseur de la ligne de
scénario pour trouver la position à laquelle vous souhaitez ajouter un
marqueur, puis cliquez sur .
2. Si nécessaire, saisissez une Description du nouveau marqueur de ligne de
scénario.
3. Cliquez sur OK pour ajouter les pistes à la ligne de scénario.
Zoom sur la ligne de scénario
Lorsque vous éditez, restaurez ou mixez de l'audio sur la ligne de scénario, utilisez
les commandes de zoom avant de la ligne de scénario audio pour l'éditer plus
précisément. Deux types de zoom sont dispnibles : zoom horizontal et zoom
vertical.
15
Page 25
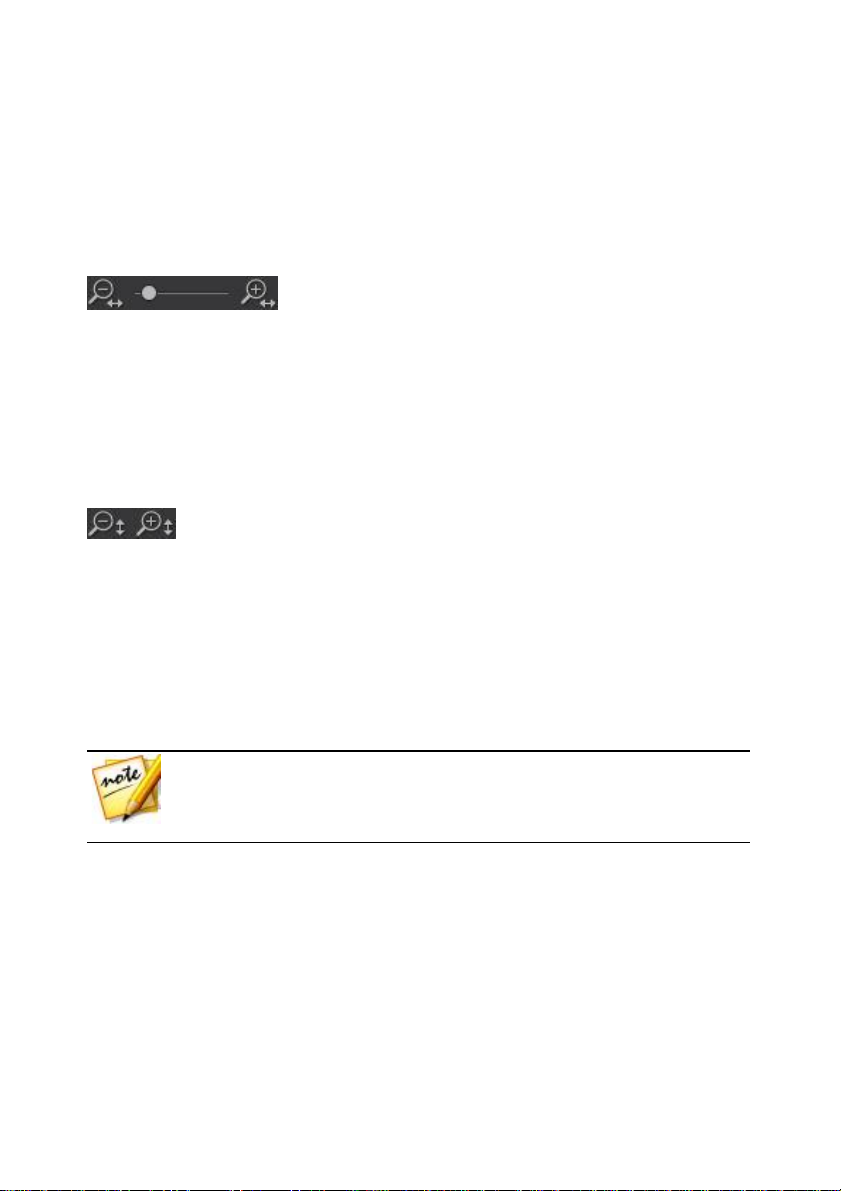
Espace de travail d'AudioDirector
Remarque : CyberLink AudioDirector ne calcule pas automatiquement le
tempo des clips audio de la ligne de scénario. L'affichage Mesure/temps de
la base de temps n'est là que pour vous aider à déterminer le tempo que
vous pouvez utiliser lorsque vous éditez de l'audio ou de la vidéo.
Zoom horizontal
Les commandes de zoom horizontal vous permettent d'augmenter/de réduire le
temps affiché sur la ligne de scénario.
Utilisez ces commandes de zoom si vous souhaitez, par exemple, effectuer un
zoom avant sur deux secondes spécifiques d'un clip audio.
Zoom vertical
Les commandes de zoom vertical vous permettent d'augmenter/de réduire le
volume affiché sur la ligne de scénario.
Utilisez ces commandes de zoom si vous souhaitez, par exemple, effectuer un
zoom avant sur un bruit spécifique et observer plus minutieusement al forme
d'onde.
Déterminer le tempo/Métronome
Lorsque vous réglez l'affichage de votre base de temps sur Mesure/temps, si
nécessaire, vous pouvez déterminer le tempo de votre fichier audio ou activer le
métronom e pour vous aider.
Détermination du tempo
Si vous n'êtes pas sûr de connaître le tempo d'un fichier audio, cliquez sur le
bouton BPM qui se situe en bas des espaces Édition, Restauration et Mixage pour
ouvrir la fenêtre Déterminer le tempo. Vous pouvez aussi accéder à cette fenêtre via
les Préférences générales en cliquant sur le bouton Tempo.
16
Page 26
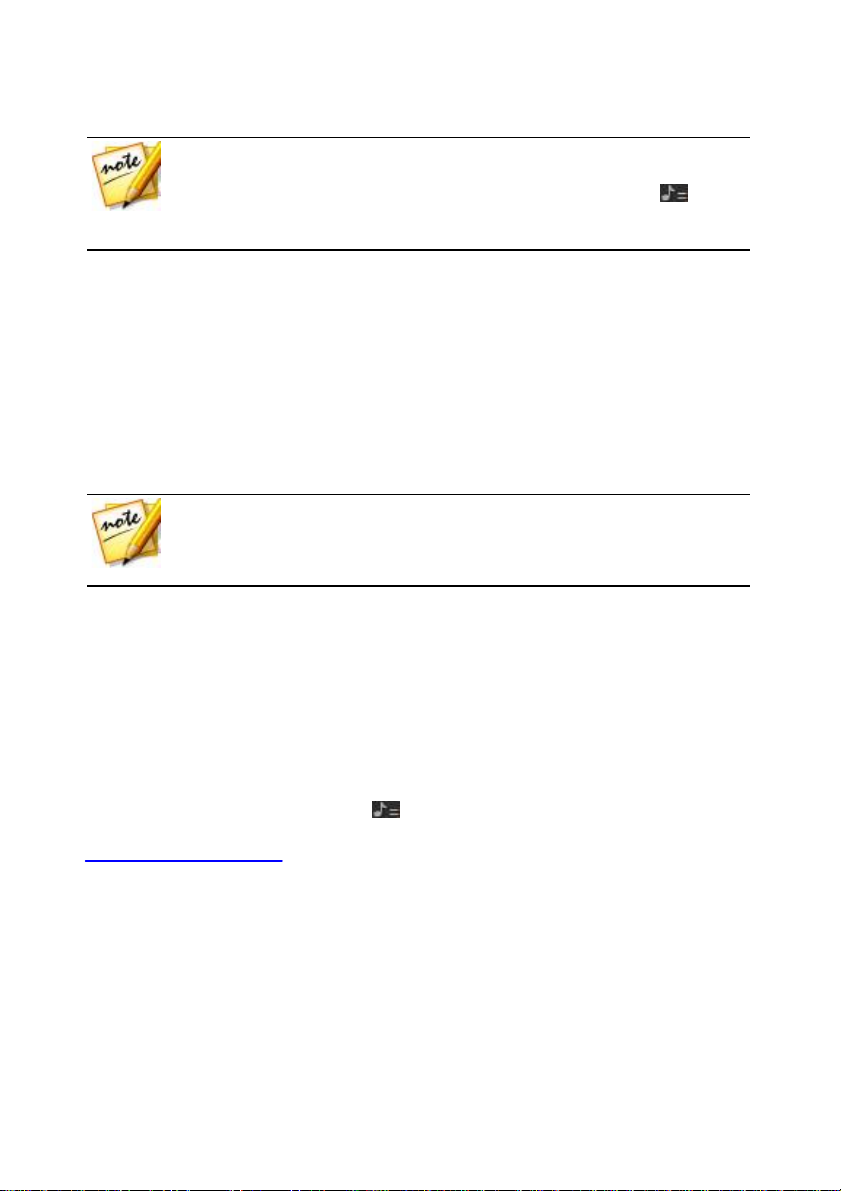
CyberLink AudioDirector
Remarque : si vous connaissez le tempo de l'audio ou si vous souhaitez
définir manuellement le tempo utilisé dans l'affichage de la base de temps,
vous pouvez cliquer dans le champ qui se situe à côté de l'icône , puis
saisir le tempo en question. Il doit s'agir d'un nombre compris entre 1 et
1 280.
Remarque : avant de fermer la fenêtre Déterminer le tempo, vous pouvez
cl iquer s ur Aperçu pour entendre le tempo que vous avez défini. Vous
pouvez aussi utiliser le métronome pour entendre le tempo durant la lecture
audio.
Pour déterminer le tempo d'un fichier audio, procédez comme suit :
1. Lancez la lecture de l'audio dont vous souhaitez déterminer le tempo.
2. Cliquez sur le bouton BPM qui se situe en bas de l'espace Édition, Restauration
ou Mixage pour ouvrir la fenêtre Déterminer le tempo.
3. Une fois que vous êtes prêt, cliquez sur le bouton Taper (ou appuyez sur la
touche T de votre clavier) au rythme de la musique. Tapez plusieurs noires.
Plus vous taperez, plus la détermination du tempo sera précise.
4. Une fois que vous avez terminé, cliquez sur OK pour que le tempo détecté
s'affiche sur la base de temps.
Métronome
Lorsque vous utilisez l'affichage Mesure/temps pour la base de temps, vous pouvez
cliquer sur le bouton Métronome pour activer le métronome durant la lecture. Une
fois que vous aurez cliqué sur Lecture pour lancer la lecture audio, le métronome
tapera précisément au rythme du tempo défini.
Utilisez cette option pour vérifier que le tempo défini est précis et pour apporter des
ajustements si nécessaire. Vous pouvez changer le tempo défini en cliquant dans le
champ qui se situe à côté de l'icône et en le saisissant. Sinon, vous pouvez aussi
cliquer sur le bouton BPM pour le déterminer manuellement. Consultez
Détermination du tempo pour plus d'informations.
Barre d'accès rapide d'AudioDirector
Grâce à la barre d'accès rapide d'AudioDirector, vous pouvez accéder à plusieurs
outils dans tous les espaces. Les boutons disponibles sur la barre d'accès rapide
17
Page 27
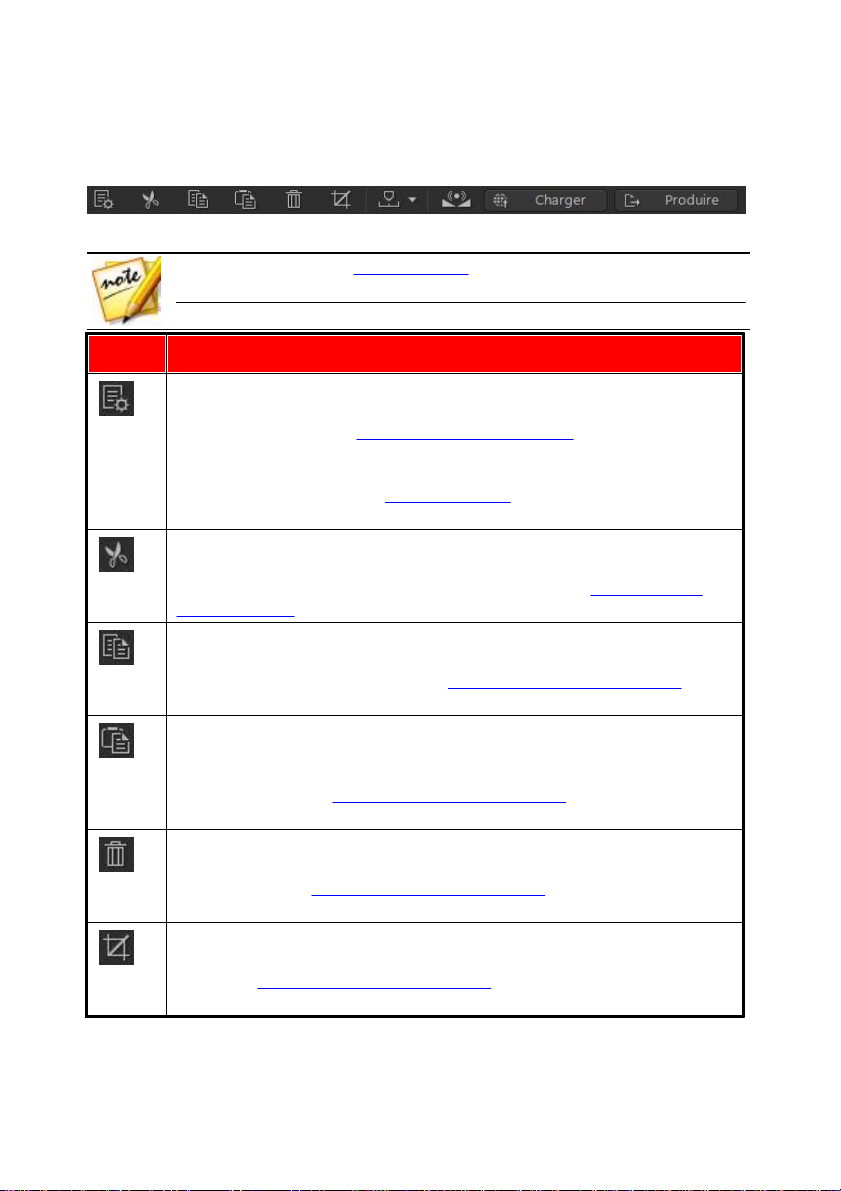
Espace de travail d'AudioDirector
Remarque : c onsultez Création de CD pour une description des outils de la
barre d'accès rapide dans l'espace Créer un CD.
Bouton
Fonction
Si vous êtes dans l'espace Édition ou Restauration, cliquez sur ce
bouton pour modifier le profil ou la qualité du fichier multimédia
sélectionné. Consultez Conversion de profils audio pour plus
d'informations. Si vous vous trouvez dans l'espace Mixage, cliquez
dessus pour configurer les paramètres du profil de l'audio mixé que
vous produisez. Consultez Mixer de l'audio pour plus d'informations
détaillées.
Dans les espaces Édition, Restauration et Mixage, vous pouvez cliquer
sur ce bouton pour couper une partie de fichier audio et pour la placer
dans votre presse-papiers afin de la coller. Consultez Utilisation des
outils d'édition pour obtenir plus d'informations détaillées.
Dans les espaces Édition, Restauration et Mixage, vous pouvez cliquer
sur ce bouton pour copier une partie sélectionnée dans votre pressepapiers afin de la coller. Consultez Utilisation des outils d'édition pour
obtenir plus d'informations détaillées.
Dans les espaces Édition, Restauration et Mixage, vous pouvez cliquer
sur ce bouton pour coller la forme d'onde audio que vous avez coupée
ou copiée directement à droite de la position en cours sur la ligne de
scénario. Consu ltez Utilisation des outils d'édition pour obtenir plus
d'informations détaillées.
Dans les espaces Édition, Restauration et Mixage, vous pouvez cliquer
sur ce bouton pour supprimer une partie sélectionnée d'un fichier
audio. Consul tez Utilisation des outils d'édition pour obtenir plus
d'informations détaillées.
Dans les espaces Édition et Restauration, vous pouvez cliquer sur ce
bouton pour rogner une partie sélectionnée d'un fichier audio.
Consultez Utilisation des outils d'édition pour obtenir plus
d'informations détaillées.
varient en fonction de l'espace dans lequel vous vous trouvez.
Voici les fonctions disponibles sur la barre d'accès rapide d'AudioDirector :
18
Page 28
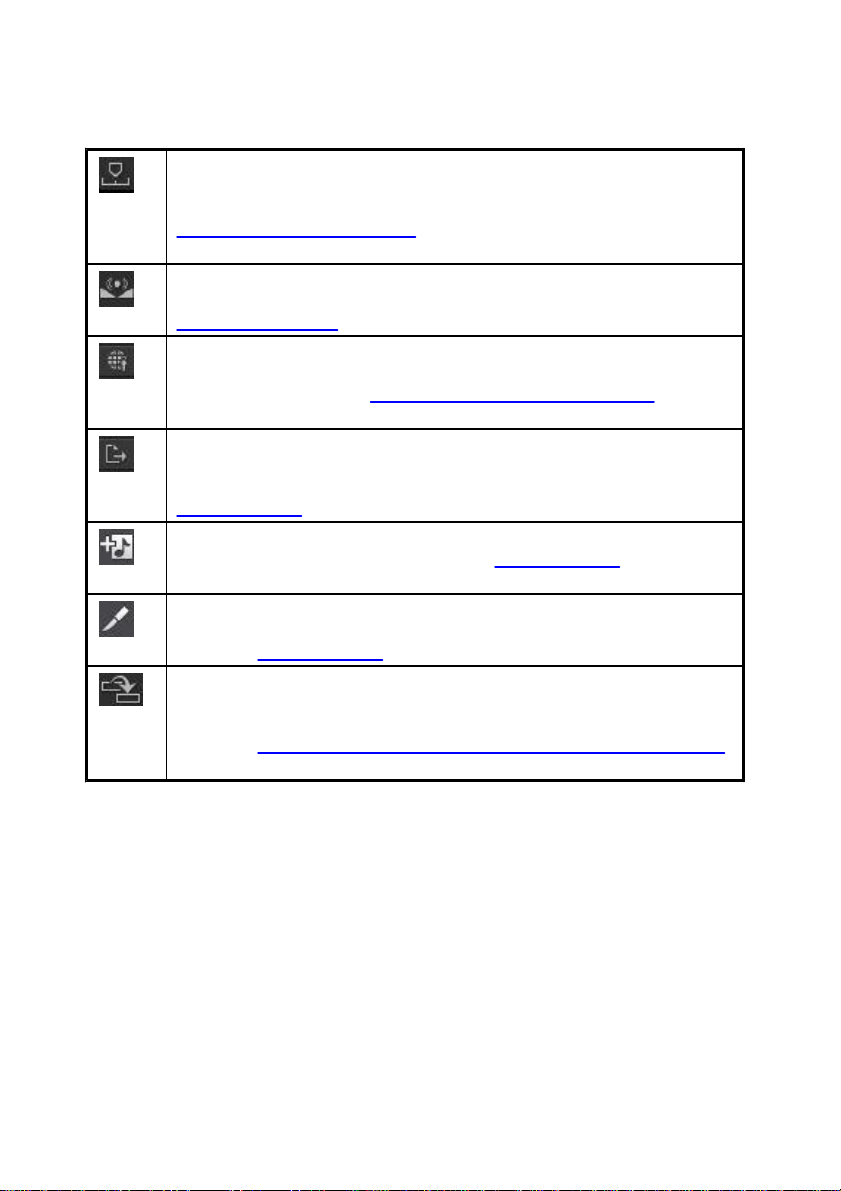
CyberLink AudioDirector
Dans les espaces Édition, Restauration et Mixage, vous pouvez cliquer
sur ce bouton pour ajouter des marqueurs de ligne de scénario à la
position actuelle du curseur de la ligne de scénario. Consultez
Marqueur de ligne de scénario pour obtenir plus d'informations
détaillées.
Dans les espaces Édition, Restauration et Mixage, vous pouvez cliquer
sur ce bouton pour normaliser l'audio sélectionné. Consultez
Normalisation audio pour plus d'informations.
Dans les espaces Édition, Restauration et Mixage, vous pouvez cliquer
sur ce bouton pour partager le fichier audio sélectionné dans
DirectorZone. Consultez Partager de l'audio sur DirectorZone pour
obtenir plus d'informations détaillées.
Dans les espaces Édition, Restauration et Mixage, vous pouvez cliquer
sur ce bouton pour exporter le fichier audio ou vidéo ouvert avec
toutes les modifications que vous lui avez apportées. Consultez
Produire l'audio pour plus d'informations détaillées.
Dans l'espace Mixage, cliquez sur ce bouton pour ajouter une piste de
mixage à la ligne de scénario. Consultez Mixer de l'audio pour plus
d'informations détaillées.
Dans l'espace Mixage, cliquez sur ce bouton pour séparer un fichier
audio sélectionné sur une piste de mixage en deux parties distinctes.
Consultez Mixer de l'audio pour plus d'informations détaillées.
Si vous disposez d'un clip vidéo dont l'audio a été enregistré dans un
environnement bruyant, cliquez sur ce bouton pour utiliser la
Synchronisation automatisée des dialogues et remplacer l'audio.
Consultez Utilisation de la synchronisation automatisée des dialogues
pour plus d'informations.
19
Page 29
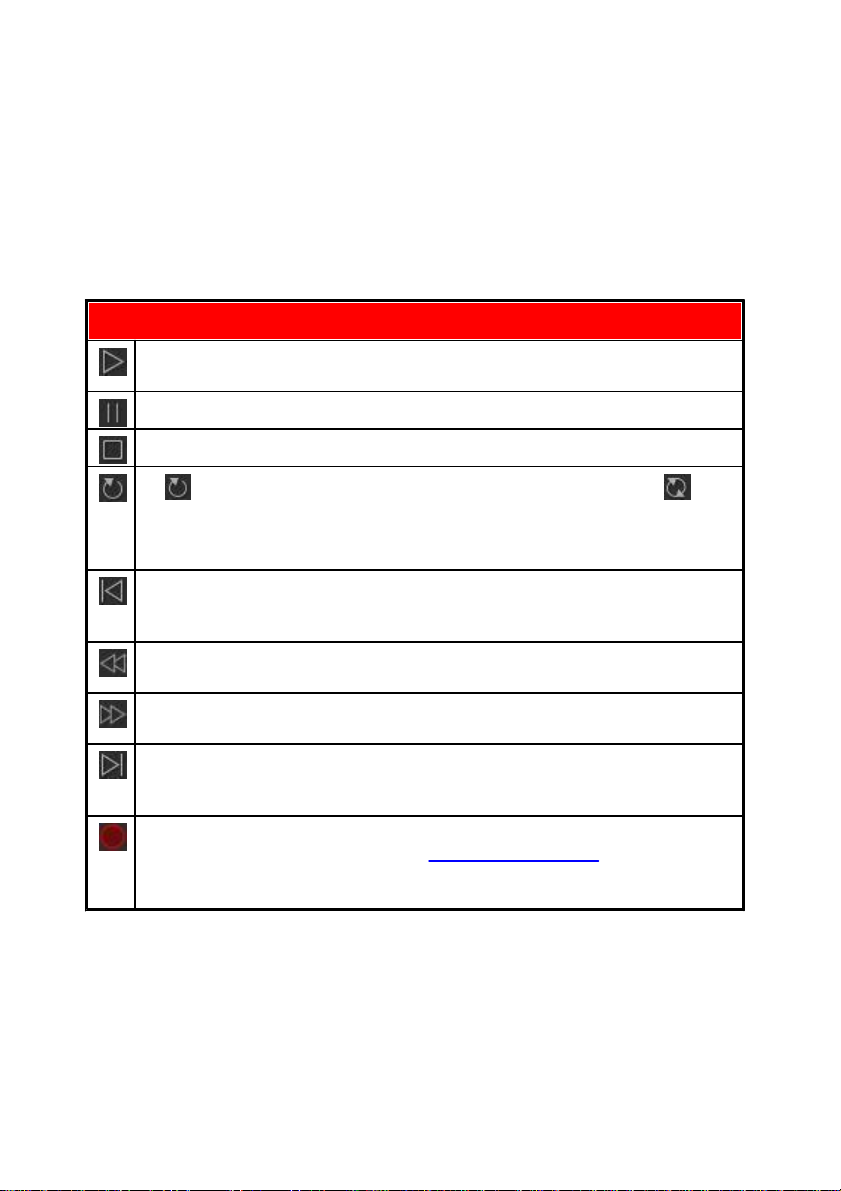
Espace de travail d'AudioDirector
Commandes de lecture
Cliquez sur ce bouton pour lire l'audio de la position actuelle jusqu'à la fin
de la piste audio.
Cliquez pour mettre en pause la lecture.
Cliquez pour arrêter la lecture.
Si est affiché, le fichier audio est lu jusqu'à la fin de la piste. Si est
affiché, l'audio sera lu en boucle jusqu'à ce que vous cliquiez sur Pause ou
sur Arrêter. Cliquez sur ce bouton pour alterner entre les deux
comportements de lecture audio disponibles.
Cliquez sur ce bouton pour que le curseur de la ligne de scénario accède
au début de la piste ou de la plage audio actuellement sélectionnée sur la
forme d'onde audio.
Pendant la lecture, cliquez sur ce bouton et maintenez-le enfoncé pour
effectuer un retour arrière sur la piste audio en cours.
Pendant la lecture, cliquez sur ce bouton et maintenez-le enfoncé pour
effectuer une avance rapide sur la piste audio en cours.
Cliquez sur ce bouton pour que le curseur de la ligne de scénario accède à
la fin de la piste ou de la plage audio actuellement sélectionnée sur la
forme d'onde audio.
Cliquez sur ce bouton pour enregistrer de l'audio personnalisé sous
CyberLink AudioDirector. Consultez Enregistrement audio pour obtenir des
informations détaillées sur l'enregistrement d'audio personnalisé dans le
programme.
Commandes de lecture
Une fois que du contenu multimédia est importé dans le programme, utilisez les
commandes de lecture disponibles pour en obtenir un aperçu. Pour obtenir un
aperçu d'un fichier, sélectionnez-le dans la bibliothèque multimédia puis utilisez les
commandes de la manière suivante :
20
Page 30
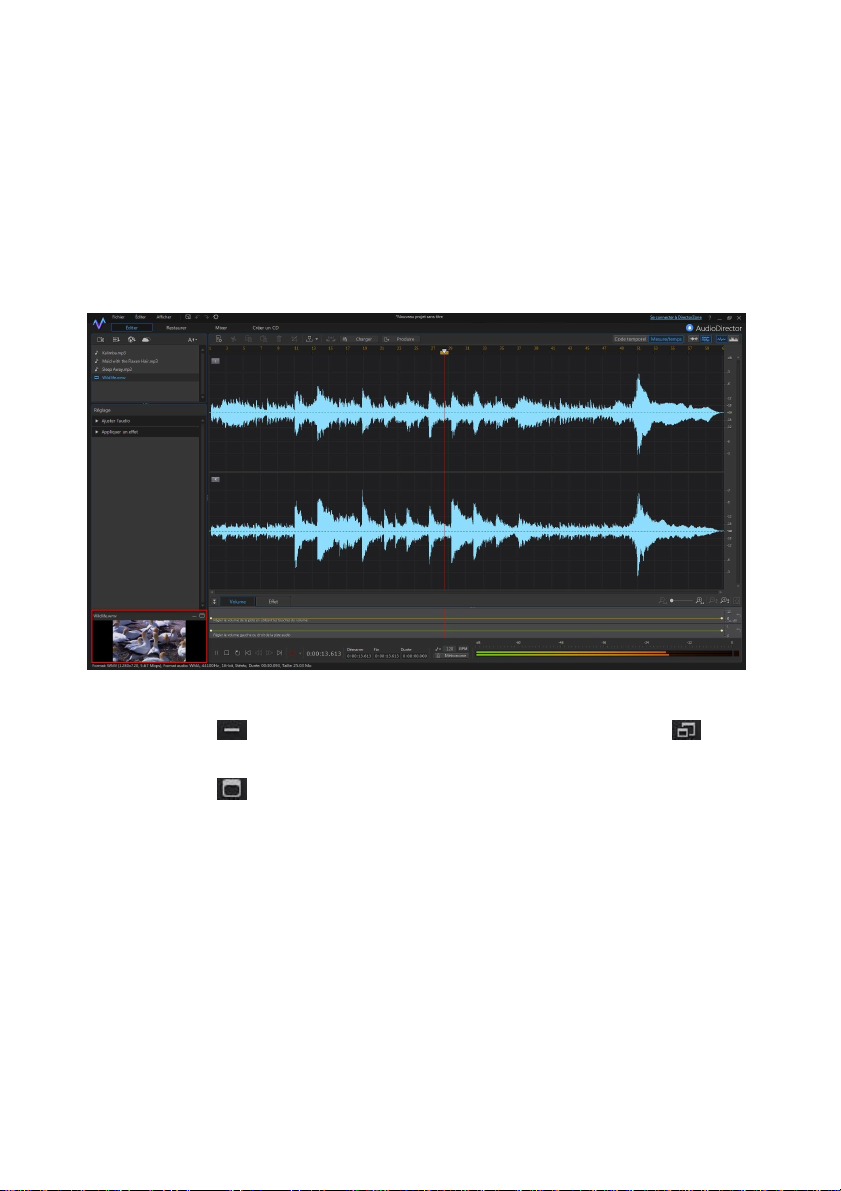
CyberLink AudioDirector
Lecture de fichiers vidéo
Lorsque vous importez des fichiers vidéo dans la bibliothèque, un court aperçu
vidéo s'affiche dans le coin inférieur gauche de la fenêtre de CyberLink
AudioDirector lorsqu'un fichier est sélectionné. Lorsque vous cliquez sur Lecture, la
vidéo et l'audio sont lus, vous êtes ainsi mieux informé lorsque vous modifiez la
piste audio du fichier vidéo.
Pendant la lecture, vous pouvez :
· cliquer sur pour minimiser la fenêtre d'aperçu vidéo ; cliquer sur pour
la restaurer ;
· cliquer sur pour désancrer la fenêtre d'aperçu si vous souhaitez obtenir un
aperçu plus large, redimensionnable selon vos préférences. Vous pouvez
également double-cliquer sur la barre de titre non ancrée pour accéder au
plein écran, si nécessaire.
21
Page 31

Espace de travail d'AudioDirector
· La fenêtre d'aperçu vidéo comprend également des commandes de lecture
légèrement différentes. Elles comprennent notamment les boutons et
que vous pouvez utiliser pour observer le premier plan ou l'arrière-plan d'une
image lorsque la vidéo est sur Pause.
· Cliquez sur pour réancrer la fenêtre d'aperçu en bas à gauche.
Évaluateur de niveau sonore
Utilisez l'évaluateur de niveau sonore pour afficher le niveau sonore ou le volume
en décibels du clip en cours à différents moments de la lecture. Si le niveau sonore
augmente jusqu'aux niveaux rouges, vous pouvez régler le volume principal pour
diminuer le niveau sonore.
Dans l'espace Mixage, chaque piste de mixage dispose de son propre évaluateur de
niveau sonore. Si nécessaire, il vous suffit d'utiliser le curseur de volume situé à
gauche de la piste pour régler le niveau sonore.
22
Page 32

CyberLink AudioDirector
Il existe également des évaluateurs de niveau sonore pour chaque piste du panneau
de mixage de l'espace Mixage. Consultez Panneau de mixage pour plus
d'informations.
23
Page 33

Espace de travail d'AudioDirector
Agrandir l'espace de travail
Vous pouvez modifier la taille de l'espace de travail de CyberLink AudioDirector
pour l'adapter à ce qu'il vous faut éditez. Si nécessaire, vous pouvez par exemple
réduire le panneau Réglages et effets pour mieux observer les commandes
disponibles.
24
Page 34

CyberLink AudioDirector
25
Page 35

Espace de travail d'AudioDirector
Lorsque vous réglez le volume principal ou lorsque vous réglez le volume des
canaux gauches/droits, pour une meilleure visibilité, vous pouvez également
agrandir le panneau Images clés. Effectuer cette opération réduira la largeur des
pistes audio affichées sur la ligne de scénario.
26
Page 36

CyberLink AudioDirector
Si votre bibliothèque contient beaucoup de fichiers multimédia, vous pouvez
l'agrandir pour afficher tous les fichiers.
27
Page 37

Espace de travail d'AudioDirector
Panneau Images clés
Dans l'espace Édition, le panneau Images clés vous fournit de puissants outils
précis. Dans l'onglet Volume, vous pouvez régler le volume principal de l'audio ou
obtenir un panorama de l'audio, vers le canal gauche ou droit. Dans l'onglet Effet,
vous pouvez appliquer plusieurs effets à un seul clip audio avec précision.
Onglet Volume
Dans l'onglet Volume du panneau Images clés, vous pouvez régler le volume
principal et ajuster le volume des canaux gauche et droit de l'audio.
Consultez Réglage du volume principal et Régler le volume des canaux gauches/
droits de l'audio pour obtenir plus d'informations détaillées sur l'utilisation de ces
fonctionnalités d'édition.
Onglet Effet
L'onglet Effet vous montre avec précision l'endroit où se trouvent les effets que
vous avez appliqués au clip audio que vous modifiez.
Dans cet onglet, vous pouvez effectuer les opérations suivantes sur les effets :
· Désélectionner un effet pour le désactiver et obtenir un aperçu de l'audio sans
que l'effet lui soit appliqué. Si vous le resélectionnez il sera à nouveau
appliqué.
· Passer votre souris sur l'effet de l'onglet puis cliquer sur pour le modifier
dans le panneau Effets.
28
Page 38

CyberLink AudioDirector
· Pour supprimer des effets, passez votre souris sur les effets de l'onglet puis
cliquez sur pour chaque effet individuel. Cliquez sur à droite du
panneau pour supprimer tous les effets similaires de l'intégralité de la ligne de
scénario.
29
Page 39

Importer du contenu multimédia
Remarque : lorsque le fichier multimédia est importé dans la bibliothèque,
CyberLink AudioDirector crée un fichier de travail temporaire pour chaque
fichier. Il utilise le fichier pour enregistrer les modifications que vous
souhaitez apporter aux fichiers originaux. Les modifications ne sont pas
appliquées au fichier original car vous devez produire l'audio et le sortir
sous la forme d'un nouveau fichier pour les appliquer.
Chapitre 3:
Importer du contenu
multimédia
Vous pouvez à la fois importer des fichiers audio et des fichiers vidéo à partir de
votre disque dur ou d'un périphérique amovible dans CyberLink AudioDirector.
Vous pouvez également enregistrer votre propre son personnalisé ou télécharger
des clips audio sur DirectorZone pour qu'ils apparaissent directement dans la
bibliothèque.
Importation de fichiers audio et vidéo
Pour importer de l'audio ou de la vidéo à partir de votre disque dur ou d'un
périphérique amovible, cliquez sur , naviguez vers l'emplacement de ces
données puis cliquez sur Ouvrir. Vous pouvez importer plusieurs fichiers dans la
bibliothèque en une fois puis travailler sur tous ces fichiers sous CyberLink
AudioDirector.
Lorsque vous importez des fichiers vidéo, vous devez veillez à ce que F ichiers vidéo
soit sélectionné dans la liste déroulante de types de formats afin que les fichiers que
vous essayez d'importer soient visibles.
Une fois que les fichiers sont importés, utilisez les commandes de lecture pour
obtenir un aperçu de l'audio et de la vidéo. Consultez Commandes de lecture pour
plus d'informations.
Formats pris en charge
CyberLink AudioDirector prend en charge l'importation de fichiers audio et vidéo
aux formats suivants :
30
Page 40

CyberLink AudioDirector
Remarque : ** CyberLink AudioDirector ne prend pas en charge l'édition de
fichiers audio WMA avec protection de fichier par DRM.
Remarque : CyberLink AudioDirector prend en charge l'importation et
l'édition de fichiers audio et vidéo comportant du son 5.1. Il prend également
en charge l'importation de fichiers audio et vidéo comportant du son 7.1,
mais seuls les 8 canaux des fichiers audio .WAV sont affichés et
modifiables dans le programme. Pour les fichiers vidéo comportant du son
7.1, deux des canaux audio (arrière gauche/arrière droit) sont masqués et
ne peuvent pas être édités.
Audio : AIF, AIFF, APE, CAF, audio DSD, FLAC, MP3, M4A (AAC, ALAC), OGG, WAV,
WMA**.
Vidéo : 3GPP2, AVI, DivX (sous Windows 7), DV-AVI, DVR-MS, HD MPEG-2, M2T
(H.264 AVC, H.265 HEVC), MKV (H.264 AVC, H.265 HEVC), MOD, MOV, MOV (H.264
AVC), MP4 (H.264 AVC, H.265 HEVC), MPEG-1, MPEG-2, TOD, VOB, VRO, WMV, WMVHD.
Téléchargement de clips audio et de fichiers multimédias
Vous pouvez télécharger des fichiers audio et vidéo via CyberLink Cloud, ainsi que
des clips audio sur DirectorZone. Les clips audio téléchargés sur DirectorZone sont
stockés dans la Bibliothèque de clips audio téléchargés de CyberLink AudioDirector.
Télécharger des clips audio sur DirectorZone
Sur DirectorZone, vous pouvez télécharger des clips audio qui ont été partagés par
d'autres utilisateurs de CyberLink AudioDirector. Les clips audio sont des fichiers
audio dont la durée peut atteindre jusqu'à 30 secondes.
Pour télécharger des clips audio sur DirectorZone, procédez comme suit :
1. Cliquez sur . CyberLink AudioDirector lance DirectorZone dans votre
navigateur web par défaut.
31
Page 41

Importer du contenu multimédia
2. Vous devez d'abord vous connecter à DirectorZone pour télécharger du
contenu. Si vous ne disposez pas d'un compte, cliquez sur le lien Inscription
en haut de la page pour obtenir un compte gratuitement.
3. Si nécessaire, sélectionnez Produits > AudioDirector pour afficher tous les
clips audio disponibles que vous pouvez télécharger.
4. Recherchez le clip audio que vous souhaitez télécharger, puis cliquez sur le
bouton Télécharger.
5. Cliquez à nouveau sur Télécharger.
6. Enregistrez le clip audio sur votre ordinateur. Naviguez vers l'emplacement de
votre ordinateur où l'enregistrer, puis double-cliquez sur le clip pour l'installer
dans la Bibliothèque de clips audio.
Clips audio de Ma DirectorZone
Si nécessaire, vous pouvez facilement retélécharger les clips audio que vous avez
précédemment transférés sur DirectorZone puis les réimporter dans la bibliothèque
de clips audio. Vous pouvez également accéder à et télécharger des clips audio
depuis l'historique de téléchargement de DirectorZone ainsi que vos clips audio
favoris.
Pour télécharger des clips audio sur Ma DirectorZone, procédez comme suit :
1. Cliquez sur le bouton .
2. Cliquez sur l'onglet Ma D irectorZone .
3. Filtrez les clips audio selon Mes transferts, Historique des téléchargements ou
Mes favoris ou saisissez un mot-clé de recherche dans le champ à cet effet.
4. Sélectionnez tous les clips audio que vous souhaitez télécharger.
5. Cliquez sur Télécharger pour les télécharger sur votre ordinateur et les
importer dans la bibliothèque de clips audio.
Télécharger des fichiers multimédias via CyberLink Cloud
Si vous êtes abonné au CyberLink Cloud, vous pouvez télécharger les fichiers audio
et vidéo que vous avez précédemment sauvegardés sur CyberLink Cloud. Une fois
32
Page 42

CyberLink AudioDirector
téléchargés, ces fichiers multimédias sont stockés dans le dossier de
téléchargement spécifié dans Préférences de CyberLink Cloud. Ils sont ensuite
importés dans la bibliothèque multimédia.
Pour télécharger des fichiers multimédias sur CyberLink Cloud, procédez comme
suit :
1. Dans le menu, sélectionnez Fichier > Télécharger du c ontenu m ultimédia v ia
CyberLink Cloud.
2. Cliquez sur l'onglet Vidéo pour télécharger vos fichiers vidéo, ou cliquez sur
Musique pour télécharger vos fichiers audio.
3. Sélectionnez tous les fichiers multimédias que vous souhaitez télécharger.
4. Cliquez sur Télécharger pour les télécharger sur votre ordinateur et les
importer dans la bibliothèque multimédia.
Mon audio CyberLink Cloud
Si nécessaire, vous pouvez aussi télécharger des fichiers audio CyberLink Cloud
depuis la bibliothèque multimédia.
Pour télécharger des fichiers audio sur CyberLink Cloud, procédez comme suit :
1. Cliquez sur le bouton .
2. Cliquez sur l'onglet Mon CyberLink Cloud .
3. Filtrez les fichiers audio en sélectionnant une collection dans la liste
déroulante, ou saisissez un mot clé de recherche dans le champ prévu à cet
effet.
4. Sélectionnez tous les fichiers audio que vous souhaitez télécharger.
5. Cliquez sur Télécharger pour les télécharger sur votre ordinateur et les
importer dans la bibliothèque multimédia.
Bibliothèque de clips audio
Cliquez sur le bouton pour ouvrir la bibliothèque de clips audio de CyberLink
AudioDirector. Dans la bibliothèque des clips audio, vous pouvez gérer et organiser
les clips que vous avez téléchargés depuis DirectorZone et CyberLink Cloud*.
33
Page 43

Importer du contenu multimédia
Remarque : * CyberLink Cloud est un service sur nuage de CyberLink
actuellement disponible pour les utilisateurs disposant d'un abonnement à
AudioDirector Live.
Remarque : dans l'espace Mixage, vous pouvez utiliser l'enregistrement en
boucle pour enregistrer plusieurs prises qui se suivent. Consultez
Utilisation de l'enregistrement en boucle pour enregistrer de l'audio pour
plus d'informations.
Remarque : si vous enregistrez de l'audio dans l'espace Mixage, vous
devez d'abord activer la piste de ligne de scénario de mixage sur laquelle
vous souhaitez enregistrer l'audio. Cliquez sur le bouton de la piste sur
laquelle vous souhaitez placer l'enregistrement.
Dans la Bibliothèque des clips audio, vous pouvez :
· Afficher des clips audio en fonction de leur catégorie.
· Obtenir un aperçu des clips audio dans la bibliothèque.
· Importer les clips audio sélectionnés dans votre projet en cours.
Enregistrer de l'audio
Sous CyberLink AudioDirector, vous pouvez enregistrer votre propre audio
personnalisé au format WAV. Ce que vous enregistrez est directement ajouté à la
ligne de scénario. L'audio enregistré se place au niveau de n'importe quel contenu
audio existant de la ligne de scénario.
Vous pouvez enregistrer en utilisant le microphone que vous avez connecté, ou
sinon, vous pouvez choisir l'option Ce que vous entendez pour enregistrer l'audio
provenant d'un périphérique audio connecté à votre ordinateur via une boucle de
retour (loopback).
Pour enregistrer de l'audio, procédez comme suit :
1. Si nécessaire, c liquez sur pour ouvrir et configurer les paramètres
d'enregistrement, tels que le réglage de la source audio enregistrée. Consultez
Paramètres d'enregistrement pour obtenir des informations détaillées.
2. Pour commencer l'enregistrement audio, cliquez sur .
3. Cliquez à nouveau sur pour arrêter d'enregistrer et enregistrer/importer le
fichier enregistré dans la bibliothèque de CyberLink AudioDirector.
34
Page 44

CyberLink AudioDirector
Paramètres d'enregistrement
Définissez vos paramètres d'enregistrement de la manière suivante :
· Périphériques : sélectionnez la source d'importation ou le périphérique audio
que vous souhaitez utiliser pour enregistrer l'audio de la manière suivante :
· Microphone : sélectionnez cette option, puis le microphone dans la liste si
vous souhaitez enregistrer depuis un microphone raccordé.
· Ce que vous entendez : sélectionnez cette option pour créer une boucle de
retour (loopback) et enregistrer l'audio que vous entendez sur l'ordinateur.
Sélectionnez simplement un des appareils raccordés à l'ordinateur et qui
représente la source audio, par ex. une carte son, des enceintes, etc.
· Canaux : sélectionnez le canal (ou Stéréo si vous souhaitez qu'il soit enregistré
sur les deux canaux) sur lequel vous souhaitez enregistrer l'audio.
· Taux d'échantillonage : si nécessaire, définissez le taux d'échantillonnage du
fichier enregistré en le sélectionnant dans la liste déroulante.
· Profondeur de bits : si nécessaire, définissez la profondeur de bits du fichier
enregistré en la sélectionnant dans la liste déroulante.
· Surv eiller l'entrée : réglez cette option sur Activé si vous souhaitez entendre la
source d'importation pendant l'enregistrement. Si cette option est réglée sur
Désactivé, vous ne pouvez pas entendre la source d'entrée pendant
l'enregistrement.
· Minuteur du c ompte à rebours : sélectionnez cette option pour activer un
compte à rebours avant que CyberLink AudioDirector ne commence à
enregistrer l'audio. Définissez la durée du compte à rebours (30 secondes
maximum) dans le champ fourni.
Cliquez sur OK pour enregistrer toute modification que vous avez apportée aux
paramètres d'enregistrement.
Utilisation de l'enregistrement en boucle pour enregistrer de l'audio
Dans l'Espace Mixage, vous pouvez utiliser l'enregistrement en boucle pour
enregistrer plusieurs prises successives. Cette option peut vous être utile lorsque
35
Page 45

Importer du contenu multimédia
vous enregistrez des couplets de chanson, des voiceovers, etc. d'un mixage. Elle
vous permet en effet de choisir la meilleure prise lorsque vous avez terminé.
Pour utiliser l'enregistrement en boucle, procédez comme suit :
1. Dans l'espace Mixage, cliquez sur à côté du bouton Enregistrer qui se
trouve sous la ligne de scénario.
2. Sélectionnez l 'option Enregistrement en boucle, puis configurez les
paramètres disponibles de la manière suivante :
· Enreg. Sur nouvelle piste : sélectionnez cette option si vous souhaitez que
chaque nouvelle prise enregistrée soit ajoutée à une nouvelle piste de la ligne
de scénario de l'espace Mixage. Cela vous permettra de vérifier chaque prise
enregistrée une fois l'enregistrement terminé. Si vous ne sélectionnez pas
cette option, chaque nouvelle prise sera enregistrée sur la précédente.
· Pré-roll : sélectionnez cette option pour activer un pré-roll avant que
l'enregistrement ne commence. Une fois cette option activée, saisissez la
durée en secondes pendant laquelle vous souhaitez que l'autre contenu audio
du mixage soit lu avant que l'enregistrement ne commence.
· Post-roll : sélectionnez cette option pour activer un post-roll à la fin de
l'enregistrement. Une fois cette option activée, saisissez la durée en secondes
pendant laquelle vous souhaitez que l'autre contenu audio du mixage soit lu à
la fin de l'enregistrement, avant que la boucle ne recommence.
· Minuteur du c ompte à rebours : sélectionnez cette option pour activer un
compte à rebours avant que CyberLink AudioDirector ne commence à
enregistrer l'audio. Définissez la durée du compte à rebours (30 secondes
maximum) dans le champ fourni.
3. Cliquez sur OK pour fermer les paramètres d'enregistrement.
4. Sur la ligne de scénario de l'espace Mixage, cliquez sur le bouton pour
activer l'enregistrement sur la piste sur laquelle vous souhaitez le placer.
Cliquez sur pour configurer les paramètres d'enregistrement en
sélectionnant la source d'importation de l'audio enregistré. Vous pouvez aussi
choisir si vous souhaitez surveiller l'entrée. Consultez Paramètres
d'enregistrement pour plus d'informations.
36
Page 46

CyberLink AudioDirector
Remarque : si vous avez choisi d'ajouter chaque enregistrement en boucle
à une nouvelle piste, CyberLink AudioDirector ajoutera automatiquement
chacune de ces nouvelles pistes sous la piste activée sur la ligne de
scénario.
5. Utilisez la sélection de plage pour choisir l'endroit où vous souhaitez que
l'enregistrement commence et s'arrête, c-à-d, sa durée. Consultez Sélection de
plage pour plus d'informations.
6. Cliquez sur pour enregistrer. Si nécessaire, lancez l'enregistrement après le
pré-roll (si cette option est activée). Le contenu enregistré sera ajouté à la
plage sélectionnée sur la piste activée.
7. Recommencez à enregistrer jusqu'à ce que vous obteniez une prise
satisfaisante, puis cliquez sur pour arrêter d'enregistrer.
8. Une fois que vous avez terminé d'enregistrer, si nécessaire, vous pouvez
obteniez un aperçu de chaque prise enregistrée et supprimer des fichiers
enregistrés de la ligne de scénario de mixage et de la bibliothèque.
37
Page 47

Projets AudioDirector
Remarque : un fichier de projet (.ADS) CyberLink AudioDirector contient
essentiellement une liste des fichiers audio et vidéo de la bibliothèque et
ce que vous éditez ou mixez. Un journal contenant toutes les modifications
et effets que vous souhaitez appliquer à l'audio, ainsi qu'une liste de l'audio
à mixer et d'autres préférences d'utilisation (niveaux de volume, marqueurs
de ligne de scénario, etc.) est tenu à jour dans le fichier de projet. Les
fichiers de projets ne contiennent pas les clips audio et vidéo.
Remarque : lorsque vous créez un nouveau projet, CyberLink
AudioDirector réinitialise votre bibliothèque. Si vous êtes dans l'espace
Mixage et si vous souhaitez créer un nouveau mixage en utilisant le même
contenu multimédia que celui qui est actuellement dans votre bibliothèque,
sélectionnez Fichier > Nouvel espace de travail.
Chapitre 4:
Projets AudioDirector
Lorsque vous éditez, restaurez et mixez de l'audio sous CyberLink AudioDirector,
cliquez sur le bouton pour enregistrer votre travail dans un fichier au format
.ADS. Ce format est exclusivement utilisé par CyberLink AudioDirector.
Utilisez les options du menu Fichier pour enregistrer des projets, créer de nouveaux
projets ou ouvrir des projets existant sous CyberLink AudioDirector. Si vous
possédez un abonnement à CyberLink Cloud, vous pouvez également charger des
projets enregistrés et plus encore sur CyberLink Cloud. Consultez Projets CyberLink
Cloud pour plus d'informations.
Les modifications que vous apportez aux clips audio de CyberLink AudioDirector
n'affectent pas les fichiers audio originaux que vous avez importés dans le
programme. Comme vos modifications sont toutes sauvegardées dans le fichier de
projet, vous pouvez procéder à des modifications et à des ajustements de vos clips,
mais vous conservez encore intacts les fichiers originaux sur votre disque dur. Alors,
montrez-vous créatif. Si vous finissez par trop modifier les choses, vous pouvez
toujours recommencer.
Exporter des projets
Vous pouvez exporter vos projets CyberLink AudioDirector en conditionnant la
totalité du matériel dans un dossier sur le disque dur de votre ordinateur ou
CyberLink Cloud*. Vous pouvez alors importer des projets exportés sur un autre
ordinateur utilisant CyberLink AudioDirector.
38
Page 48

CyberLink AudioDirector
Remarque : * CyberLink Cloud est un service sur nuage de CyberLink
actuellement disponible pour les utilisateurs disposant d'un abonnement à
AudioDirector Live.
Remarque : si vous ouvrez un projet conditionné stocké sur CyberLink
Cloud, le fichier du projet ainsi que tous les médias du projet sont
téléchargés sur votre ordinateur local et stockés dans le dossier de
téléchargement spécifié dans Préférences de CyberLink Cloud.
Pour exporter votre projet, sélectionnez F ichier > E xporter/conditionner le matériel
du projet. Si vous êtes un abonné de AudioDirector Live, vous pouvez sélectionner
Fichier > Conditionner le matériel du projet et le transférer sur CyberLink Cloud pour
sauvegarder la totalité des fichiers multimédias et le fichier du projet dans un
dossier sur CyberLink Cloud.
Projets CyberLink Cloud
Si vous disposez d'un abonnement à CyberLink Cloud, vous pouvez sélectionner
Fichier > Tr ansférer un fichier vers CyberLink Cloud pour stocker des fichiers de
projets sur le service de nuage CyberLink Cloud depuis CyberLink.
Pour ouvrir un projet enregistré sur CyberLink Cloud, y compris des projets qui ont
été conditionnés dans un dossier avec leurs médias (matériels), sélectionnez
Télécharger un projet depuis CyberLink Cloud à partir du menu Fichier . Dans la
fenêtre qui s'affiche, sélectionnez un projet, puis cliquez sur Télécharger.
39
Page 49

Édition audio
Remarque : les modifications de l’audio ne sont pas appliquées au fichier
original avant que vous n'ayez produit ce fichier via la fenêtre Produire.
Consultez Produire l'audio pour plus d'informations.
Chapitre 5:
Édition audio
Une fois que vous avez importé du contenu multimédia dans la bibliothèque, vous
pouvez commencer à en modifier l'audio dans l'espace Édition. Dans l'espace
Édition, vous pouvez utiliser des outils pour rogner et découper l'audio ou utiliser
les options de réglage pour modifier la durée de l'audio, modifier sa hauteur,
appliquer des fondus, et bien plus encore. Vous pouvez également appliquer des
effets sonores enrichis à l'audio pour l'améliorer ou obtenir le résultat souhaité.
Si nécessaire, cliquez sur le bouton Modifier pour commencer à éditer, à paramétrer
et à appliquer des effets à l'audio.
Conversion de profils audio
CyberLink AudioDirector vous permet de convertir un profil audio d'un fichier
multimédia (audio ou vidéo) en réglant son taux d'échantillonnage, la profondeur
de bits et le nombre de canaux audio qu'il contient.
Pour convertir le profil audio d'un fichier multimédia, procédez comme suit :
1. Sélectionnez le fichier multimédia que vous souhaitez convertir dans la
bibliothèque.
2. Cliquez sur le bouton .
3. Changez les paramètres suivants du profil audio selon vos besoins :
· Taux d'échantillonage : sélectionnez le nouveau taux d'échantillonnage que
vous souhaitez appliquer au fichier multimédia. Un taux d'échantillonnage
plus élevé augmente la qualité audio et la taille du fichier.
· Profondeur de bits : sélectionnez la nouvelle profondeur de bits que vous
souhaitez appliquer au fichier multimédia. Une profondeur de bits plus élevée
augmente la qualité audio et la taille du fichier.
40
Page 50

CyberLink AudioDirector
Outils d’édition
Cliquez pour couper la portion sélectionnée du fichier audio et pour la
placer dans votre presse-papiers en vue de la coller.
Cliquez pour effectuer une copie de la portion sélectionnée dans votre
presse-papiers en vue de la coller.
· Canaux : sélectionnez le nombre de canaux que vous souhaitez appliquer au
fichier multimédia. Veuillez noter que les canaux ajoutés sont laissés vides, ce
qui vous permet de les modifier par la suite dans CyberLink AudioDirector.
· CyberLink Tr ueTheater Surround : Si vous souhaitez augmenter le nombre de
canaux de l'audio, sélectionnez cette option pour utiliser CyberLink
TrueTheater Surround afin d'améliorer la qualité de l'audio étendu. Vous
pouvez choisir Salon, Cinéma ou Stade.
4. Cliquez sur OK pour appliquer les modifications.
Utilisation des outils d'édition
Utilisez les outils d'édition de la barre d'accès rapide d'AudioDirector pour rogner,
découper, et même, ajouter des parties (en utilisant al fonction Coller) à votre
audio.
Pour éditer un fichier audio, procédez comme suit :
1. Cliquez sur le bouton Éditer pour ouvrir l'espace d'édition audio.
2. Sélectionnez le fichier multimédia que vous souhaitez éditer dans la
bibliothèque.
3. Choisissez si vous souhaitez apporter des modifications à tous les canaux
disponibles ou si vous ne souhaitez en apporter qu'à un seul canal. Consultez
Sélection de canaux à modifier pour plus d'informations sur la sélection de
canaux.
4. Utilisez la sélection de plage pour sélectionner la partie de l'audio que vous
souhaitez modifier. Consultez Sélection de plage pour plus d'informations sur
la sélection d'une plage de fichier audio.
5. Utilisez les outils d'édition pour apporter des modifications à vos fichiers
audio de la manière suivante :
41
Page 51

Édition audio
Cliquez sur ce bouton pour coller la forme d'onde que vous avez coupée
ou copiée à droite de la position en cours du curseur de la ligne de
scénario.
Cliquez pour supprimer la portion sélectionnée du fichier audio.
Cliquez pour découper la portion sélectionnée du fichier audio en
supprimant les parties du fichier audio qui ne sont pas sélectionnées.
Remarque : cette section est destinée à la normalisation du sont surtout les
canaux dans les espaces Édition et Restauration. Pour plus d'informations
sur la normalisation du saumon dans l'espace Mixage, consultez
Normalisation du son sur plusieurs pistes audio.
Remarque : veillez à sélectionner la totalité de la forme d'onde du fichier
audio si vous souhaitez normaliser le sens sur toute la piste.
Normalisation des canaux audio
Si vous trouvez que le son de certains canaux est beaucoup plus fort que celui
d'autres canaux lors de l'édition ou de la restauration, vous pouvez normaliser le
volume sur tous les canaux. La normalisation est le processus qui consiste à
appliquer une quantité constante de gains à votre fichier audio afin que l'amplitude
moyenne ou l'amplitude typique (niveau de volume) soit à un niveau identique.
Pour normaliser les canaux audio pour un fichier multimédia, procédez comme suit
:
1. Sélectionner le fichier multimédia dont vous souhaitez normaliser les canaux
audio dans la bibliothèque.
2. Si nécessaire, utilisez la sélection de plage pour sélectionner la partie de
l'audio que vous souhaitez normaliser. Consultez Sélection de plage pour plus
d'informations sur la sélection d'une plage de fichier audio.
3. Cliquez sur le bouton pour normaliser le volume des canaux audio
sélectionnés.
Ajuster l'audio
Une fois que vous avez importé du contenu multimédia dans la bibliothèque, vous
pouvez commencer à utiliser les fonctionnalités du panneau Réglages et effets pour
42
Page 52

CyberLink AudioDirector
Remarque : lorsque vous effectuez des réglages sur l'audio, ils ne sont pas
appliqués au fichier original tout le temps que vous ne l'avez pas produit via
la fenêtre Produire. Consultez Produire l'audio pour plus d'informations.
Remarque : par défaut, lorsque vous accédez à cette fonctionnalité,
l'intégralité de la forme d'onde du fichier audio est sélectionnée. Si vous
souhaitez appliquer cette fonctionnalité à l'intégralité du fichier audio, il ne
vous est pas nécessaire d'utiliser la sélection de plages lorsque l'intégralité
de la forme d'onde est sélectionnée.
modifier l'audio selon vos besoins. Pour commencer, sélectionnez le contenu
multimédia pour lequel vous souhaitez effectuer des réglages puis cliquez sur
Ajuster l'audio pour afficher toutes les options de réglage disponibles.
Amplifier le volume de l'audio
Utilisez la fonctionnalité Amplifier pour augmenter le volume de l'audio. Vous
pouvez amplifier le volume de jusqu'à 12 décibels.
Pour amplifier le volume de l'audio, procédez comme suit :
1. Sélectionnez le fichier multimédia que vous souhaitez modifier dans la
bibliothèque.
2. Cliquez sur Amplifier dans la section Ajuster l'audio.
3. Décidez si vous souhaitez amplifier le volume de tous les canaux disponibles
ou si vous ne souhaitez amplifier le volume que d'un seul canal. Consultez
Sélection de canaux à modifier pour plus d'informations sur la sélection de
canaux.
4. Utilisez la sélection de plage pour sélectionner la partie de l'audio que vous
souhaitez accentuer. Consultez Sélection de plage pour plus d'informations
sur la sélection d'une plage de fichier audio.
5. Faites glisser le curseur Volume, ce qui amplifiera la plage audio sélectionnée
du nombre de décibels souhaité.
6. Si nécessaire, vous pouvez obtenir un aperçu de ce à quoi ressemblera l'audio
ajusté en sélectionnant Résultat ajusté puis en cliquant sur le bouton Lecture
des comm andes de lecture. Sélectionnez Audio original si vous souhaitez lire
l'audio original.
7. Cliquez sur Appliquer pour appliquer l'amplification.
43
Page 53

Édition audio
Application de fondus
Utilisez la fonctionnalité Fondus pour appliquer des fondus à l'audio. Vous pouvez
appliquer une ouverture en fondu ou une fermeture en fondu de diverses manières.
Pour appliquer un fondu à l'audio, procédez comme suit :
1. Sélectionnez le fichier multimédia que vous souhaitez modifier dans la
bibliothèque.
2. Cliquez sur Fondus sous la section Ajuster l'audio.
3. Choisissez si vous souhaitez appliquer le fondu à tous les canaux disponibles
ou si vous ne souhaitez l'appliquer qu'à un seul canal. Consultez Sélection de
canaux à modifier pour plus d'informations sur la sélection de canaux.
4. Pour appliquer une ouverture en fondu depuis le début du clip, sélectionnez
l'option Ouverture en fondu puis réglez les options suivantes :
· Sélectionnez l'un des trois types d'ouvetures en fondu : : un fondu
progressif dont le volume augmente proportionnellement sur toute la durée
du fondu ; : le fondu audio est considérable au début puis son ampleur
diminue vers sa fin ; : le fondu s'intensifie de manière exponentielle sur sa
durée.
· Volume initial : définissez le niveau de volume sonore au début de l'ouverture
en fondu.
· par défaut, la durée de l'ouverture en fondu est de 5 secondes. Pour changer
la durée, cliquez sur le carré gris et faites-le glisser vers le moment auquel
vous souhaitez que le fondu se termine, c-à-d jusqu'au moment où l'audio est
à plein volume.
44
Page 54

CyberLink AudioDirector
5. Pour appliquer une fermeture en fondu à la fin du clip, sélectionnez l'option
Fermeture en fondu, puis réglez les options suivantes :
· Sélectionnez l'un des trois types de fermetures en fondu : : une fermeture
en fondu progressive dont le volume diminue proportionnellement sur toute
la durée du fondu ; : le fondu audio est considérable au début puis son
ampleur diminue vers sa fin ; : l'ampleur du fondu diminue de manière
exponentielle sur sa durée.
· Volume de la fin : définissez le niveau de volume sonore de la fin de la
fermeture en fondu.
· par défaut, la durée de la fermeture en fondu est de 5 secondes. Pour changer
la durée, cliquez sur le carré gris et faites-le glisser jusqu'au moment auquel
vous souhaitez que la fermeture en fondu commence.
45
Page 55

Édition audio
6. Si nécessaire, vous pouvez obtenir un aperçu de ce à quoi ressemblera l'audio
ajusté en sélectionnant Résultat ajusté puis en cliquant sur le bouton Lecture
des comm andes de lecture. Sélectionnez Audio original si vous souhaitez lire
l'audio original.
7. Cliquez sur Appliquer pour appliquer le fondu.
Découper de l'audio
Utilisez la fonctionnalité Découper l'audio pour éliminer les parties que vous
souhaitez supprimer de l'audio de votre clip multimédia.
Pour découper de l'audio, procédez comme suit :
1. Sélectionnez le fichier multimédia que vous souhaitez découper dans la
bibliothèque.
2. Cliquez sur D écouper l'audio sous la section Ajuster l'audio.
46
Page 56

CyberLink AudioDirector
Remarque : si nécessaire, cliquez sur pour utiliser les aperçus
M arqueur de début et M arqueur de fi n pour écouter l'audio pendant
quelques secondes avant et après les points de découpage et vous assurer
que vous découpez l'audio que vous souhaitez.
3. Choisissez si vous souhaitez découper tous les canaux disponibles ou si vous
ne souhaitez découper qu'un seul canal. Consultez Sélection de canaux à
modifier pour plus d'informations sur la sélection de canaux.
4. Utilisez la sélection de plage pour sélectionner la partie de l'audio que vous
souhaitez découper. Consultez Sélection de plage pour plus d'informations sur
la sélection d'une plage de fichier audio.
5. Sélectionnez l e Mode de découpage que vous souhaitez appliquer de la
manière suivante :
· Supprimer la partie sélectionnée : sélectionnez cette option si vous souhaitez
découper la partie que vous avez sélectionnée à l'étape précédente.
· Conserver la partie sélectionnée : sélectionnez cette option si vous souhaitez
conserver la partie que vous avez sélectionnée à l'étape précédente en
supprimant les parties qui se trouvent de chaque côté de la partie
sélectionnée.
6. Cliquez sur Appliquer pour découper l'audio.
Ajuster la durée
Utilisez la fonctionnalité Ajuster la durée pour changer la durée de l'audio en
l'accélérant ou en le ralentissant.
Pour ajuster la durée de l'audio, procédez comme suit :
1. Sélectionnez le fichier multimédia que vous souhaitez modifier dans la
bibliothèque.
2. Cliquez sur Ajuster la durée sous la section Ajuster l'audio.
3. Choisissez si vous souhaitez appliquer la modification à tous les canaux
disponibles ou si vous ne souhaitez l'appliquer qu'à un seul canal. Consultez
Sélection de canaux à modifier pour plus d'informations sur la sélection de
canaux.
4. Si nécessaire, utilisez la sélection de plage pour sélectionner la partie de
l'audio dont vous souhaitez ajuster la durée. Si vous ne sélectionnez aucune
plage, l'ajustement est appliqué à l'intégralité du fichier audio. Consultez
47
Page 57

Édition audio
Remarque : par défaut, lorsque vous accédez à cette fonctionnalité,
l'intégralité de la forme d'onde du fichier audio est sélectionnée. Si vous
souhaitez appliquer cette fonctionnalité à l'intégralité du fichier audio, il ne
vous est pas nécessaire d'utiliser la sélection de plages lorsque l'intégralité
de la forme d'onde est sélectionnée.
Remarque : si nécessaire, vous pouvez utiliser les deux fonctions
Nouvel le durée de l 'aud io et Multiplicateur de vitesse ensemble pour
ajuster la durée de l'audio.
Remarque : Conserver l a ha uteur est uniquement disponible si la
modification de durée de l'audio est comprise entre 0,5X et 2X.
Sélection de plage pour plus d'informations sur la sélection d'une plage de
fichier audio.
5. Pour ajuster la durée de l'audio, effectuez l'une des opérations suivantes :
· Saisissez m anuellement la Nouvelle durée de l'audio dans le champ fourni.
Utilisez cette fonctionnalité si vous souhaitez que la durée de l'audio soit
exactement celle que vous avez spécifiée.
· Utilisez le curseur Multiplicateur de vitesse pour accélérer l'audio jusqu'à 10X,
ou le ralentir jusqu'à 0,1X. Faites-le glisser vers la gauche pour ralentir et
rallonger le clip. Faites-le glisser vers la droite pour accélérer et raccourcir le
clip.
6. Sélectionnez l 'option Conserver la hauteur pour que CyberLink AudioDirector
préserve la hauteur de l'audio original. Ainsi, le résultat obtenu ne semblera
pas ralenti ou accéléré.
7. Si nécessaire, vous pouvez obtenir un aperçu de l'audio ajusté en
sélectionnant R ésultat ajusté puis en cliquant sur le bouton Lecture des
commandes de lecture. Sélectionnez Audio original si vous souhaitez lire
l'audio original, avec sa durée originale.
8. Cliquez sur Appliquer pour ajuster la durée de l'audio.
Régler la hauteur
Utilisez la fonctionnalité Transpositeur pour modifier la hauteur de l'audio. L'effet
obtenu sera un son qui semblera accéléré ou ralenti, mais sa durée ne changera
pas.
Pour régler la hauteur de l'audio, procédez comme suit :
48
Page 58

CyberLink AudioDirector
Remarque : par défaut, lorsque vous accédez à cette fonctionnalité,
l'intégralité de la forme d'onde du fichier audio est sélectionnée. Si vous
souhaitez appliquer cette fonctionnalité à l'intégralité du fichier audio, il ne
vous est pas nécessaire d'utiliser la sélection de plages lorsque l'intégralité
de la forme d'onde est sélectionnée.
Remarque : augmenter/réduire la hauteur d'un demi-ton équivaut à
augmenter/réduire la hauteur globale d'une note musicale sur une échelle de
12 tons. Par exemple, le Do devient un Do# (dièse) ou un Dob (bémol).
1. Sélectionnez le fichier multimédia que vous souhaitez modifier dans la
bibliothèque.
2. Cliquez sur Transpositeur sous la section Ajuster l'audio.
3. Choisissez si vous souhaitez appliquer la modification à tous les canaux
disponibles ou si vous ne souhaitez l'appliquer qu'à un seul canal. Consultez
Sélection de canaux à modifier pour plus d'informations sur la sélection de
canaux.
4. Si nécessaire, utilisez la sélection de plage pour sélectionner la partie de
l'audio dont vous souhaitez régler la hauteur. Si vous ne choisissez aucune
plage, le réglage sera appliqué à l'intégralité du fichier audio. Consultez
Sélection de plage pour plus d'informations sur la sélection d'une plage de
fichier audio.
5. Si nécessaire, faites glisser le curseur Demi-tons pour augmenter ou réduire la
hauteur.
6. Si nécessaire, vous pouvez obtenir un aperçu de ce à quoi ressemblera l'audio
ajusté en sélectionnant Résultat ajusté puis en cliquant sur le bouton Lecture
des comm andes de lecture. Sélectionnez Audio original si vous souhaitez lire
l'audio original, avec sa hauteur originale.
7. Cliquez sur Appliquer pour régler la hauteur de l'audio.
Utiliser le Modulateur de hauteur
Utilisez le Modulateur de hauteur pour moduler la hauteur de l'audio en changeant
son tempo.
Pour moduler la hauteur de l'audio, procédez comme suit :
1. Sélectionnez le fichier multimédia que vous souhaitez modifier dans la
bibliothèque.
2. Cliquez sur Modulateur de hauteur sous la section Ajuster l'audio.
49
Page 59

Édition audio
Remarque : par défaut, lorsque vous accédez à cette fonctionnalité,
l'intégralité de la forme d'onde du fichier audio est sélectionnée. Si vous
souhaitez appliquer cette fonctionnalité à l'intégralité du fichier audio, il ne
vous est pas nécessaire d'utiliser la sélection de plages lorsque l'intégralité
de la forme d'onde est sélectionnée.
Remarque : la ligne violette, ou enveloppe, qui s'affiche sur la ligne de
scénario est une représentation visuelle du changement de tempo de l'audio.
3. Choisissez si vous souhaitez appliquer la modification à tous les canaux
disponibles ou si vous ne souhaitez l'appliquer qu'à un seul canal. Consultez
Sélection de canaux à modifier pour plus d'informations sur la sélection de
canaux.
4. Si nécessaire, utilisez la sélection de plage pour sélectionner la partie de
l'audio dont vous souhaitez moduler la hauteur. Si vous ne choisissez aucune
plage, le réglage sera appliqué à l'intégralité du fichier audio. Consultez
Sélection de plage pour plus d'informations sur la sélection d'une plage de
fichier audio.
5. Sélectionnez un préréglage dans la liste déroulante Préréglages. Sélectionnez
le jeu de paramètres prédéfinis le mieux adapté au son que vous souhaitez
obtenir.
6. Si nécessaire, vous pouvez ajuster manuellement le tempo d'une partie de
l'audio en cliquant sur l'enveloppe de la ligne de scénario et en le faisant
glisser. Faites-la glisser vers le haut pour augmenter le tempo, ou vers le bas
pour le réduire.
7. Si nécessaire, c liquez sur pour modifier les paramètres avancés de la
manière suivante :
· Courbes de c annelure : lorsque vous sélectionnez cette option, le changement
de tempo est plus progressif, une courbe de cannelure est utilisée.. Décochez
cette option si vous souhaitez que le changement de tempo soit soudain, c-àd, une ligne droite.
· Plage (demi-ton) : faites glisser ce curseur pour ajuster la plage de l'enveloppe.
Faites-le glisser vers la gauche pour réduire la longueur de l'enveloppe (et le
nouvel audio), ou vers la droite pour l'augmenter.
50
Page 60

CyberLink AudioDirector
Remarque : Une fois que vous avez terminé de modifier les paramètres
avancés, vous pouvez cliquer sur pour enregistrer vos modifications
sous un nouveau préréglage. Le nouveau préréglage sera disponible dans le
menu déroul ant Préréglages, vous pourrez donc l'utiliser sur d'autres
fichiers audio.
Remarque : vous pouvez également couper le son d'une plage audio en la
sélectionnant, en cliquant dessus à l'aide du bouton droit, puis en
sélectionnant Couper le son de la sélection. Cette opération n'insère pas
une plage silencieuse. Au lieu de cela, elle coupe le son de l'audio
sélectionné.
8. Si nécessaire, vous pouvez obtenir un aperçu de ce à quoi ressemblera l'audio
ajusté en sélectionnant Résultat ajusté puis en cliquant sur le bouton Lecture
des comm andes de lecture. Sélectionnez Audio original si vous souhaitez lire
l'audio original, avec sa hauteur originale.
9. Cliquez sur Appliquer pour moduler la hauteur de l'audio.
Insérer un silence
Utilisez la fonctionnalité Insérer un silence pour ajouter un silence de la durée
spécifiée aux clips audio.
Pour insérer un silence dans l'audio, procédez comme suit :
1. Sélectionnez le fichier multimédia auquel vous souhaitez ajouter un silence
dans la bibliothèque.
2. Cliquez sur I nsérer un silence sous la section Ajuster l'audio.
3. Décidez si vous souhaitez insérer un silence sur tous les canaux disponibles ou
si vous ne souhaitez insérer un silence que sur un seul canal. Consultez
Sélection de canaux à modifier pour plus d'informations sur la sélection de
canaux.
4. Faites glisser le curseur de la ligne de scénario vers la position du clip audio à
laquelle vous souhaitez insérer le silence.
5. Dans le champ fourni, saisissez la durée en secondes du silence à insérer.
6. Cliquez sur Appliquer pour insérer le silence.
51
Page 61

Édition audio
Insérer un bruit
Utilisez la fonctionnalité Insérer un bruit pour ajouter un bruit généré ou statique de
la durée spécifiée aux clips audio.
Pour insérer un bruit dans l'audio, procédez comme suit :
1. Sélectionnez le fichier multimédia auquel vous souhaitez ajouter un bruit dans
la bibliothèque.
2. Cliquez sur I nsérer un bruit sous la section Ajuster l'audio.
3. Décidez si vous souhaitez insérer un bruit sur tous les canaux disponibles ou si
vous ne souhaitez insérer un bruit que sur un seul canal. Consultez Sélection
de canaux à modifier pour plus d'informations sur la sélection de canaux.
4. Faites glisser le curseur de la ligne de scénario vers la position du clip audio à
laquelle vous souhaitez insérer le bruit.
5. Dans la liste déroulante Type de bruit , sélectionnez l'un des types de bruits
suivants :
· Normal : un bruit blanc ou statique courant. L'auditeur pourra estimer que
son volume est élevé.
· Rose : bruit statique plus discret et moins audible qu'un bruit blanc
conventionnel.
· Marron : bruit statique à plus faible fréquence. Ce bruit est relativement moins
audible que les autres bruits.
6. Dans le champ fourni, saisissez la durée en secondes du bruit à insérer.
7. Cliquez sur Appliquer pour insérer le bruit.
Inverser de l'audio
Utilisez la fonctionnalité Inverser pour que le clip audio sélectionné soit lu à l'envers
lorsque vous cliquez sur Lecture.
Pour inverser de l'audio, procédez comme suit :
1. Sélectionnez le fichier multimédia que vous souhaitez inverser dans la
bibliothèque.
2. Cliquez sur Inverser sous la section Ajuster l'audio.
52
Page 62

CyberLink AudioDirector
Remarque : par défaut, lorsque vous accédez à cette fonctionnalité,
l'intégralité de la forme d'onde du fichier audio est sélectionnée. Si vous
souhaitez appliquer cette fonctionnalité à l'intégralité du fichier audio, il ne
vous est pas nécessaire d'utiliser la sélection de plages lorsque l'intégralité
de la forme d'onde est sélectionnée.
3. Décidez si vous souhaitez inverser l'audio de tous les canaux disponibles ou si
vous ne souhaitez inverser l'audio que d'un seul canal. Consultez Sélection de
canaux à modifier pour plus d'informations sur la sélection de canaux.
4. Si nécessaire, utilisez la sélection de plage pour sélectionner la partie de
l'audio que vous souhaitez inverser. Si vous ne sélectionnez aucune plage,
l'ajustement est appliqué à l'intégralité du fichier audio. Consultez Sélection de
plage pour plus d'informations sur la sélection d'une plage de fichier audio.
5. Si nécessaire, vous pouvez obtenir un aperçu de ce à quoi ressemblera l'audio
inversé en sélectionnant Résultat ajusté puis en cliquant sur le bouton Lecture
des comm andes de lecture. Sélectionnez Audio original si vous souhaitez lire
l'audio original.
6. Cliquez sur Appliquer pour inverser l'audio du clip sélectionné.
Réglage du volume principal
CyberLink AudioDirector vous permet de régler le volume d'un fichier audio à tout
moment de la ligne de scénario. Vous pouvez l’augmenter à un certain moment
puis le réduire à un autre selon vos besoins.
Pour régler le volume principal d’un fichier audio, procédez comme suit :
1. Utilisez les commandes de lecture ou faites glisser le curseur de la ligne de
scénario vers la position à laquelle vous souhaitez que le volume atteigne son
niveau le plus faible/élevé.
2. Cliquez sur l'onglet Volume du panneau Images clés puis cliquez sur la ligne
de la zone Volume et faites glisser la touche de volume vers le niveau de
volume souhaité.
53
Page 63

Édition audio
Remarque : cette dernière étape n’est qu’une recommandation et n’est pas
nécessaire si vous souhaitez que le son augmente ou diminue vers le niveau
souhaité à partir du tout début de l’audio.
Remarque : lorsque vous ajustez le volume des canaux de son 5.1 ou 7.1
audio, les canaux centraux ne sont pas influencés.
3. Utilisez les commandes de lecture ou faites glisser le curseur de la ligne de
scénario vers la position où vous souhaitez que la modification du niveau
sonore commence.
4. Cliquez sur la ligne de la zone Volume principal et refaites glisser la touche de
volume vers le niveau de volume original.
5. Continuez le réglage des curseurs de volume comme nécessaire pour
atteindre les niveaux sonores souhaités sur le fichier audio.
6. Observez un aperçu de l'audio que vous avez modifié et une fois que le
résultat vous satisfait, vous êtes prêt à l'enregistrer/produire dans un nouveau
fichier audio. Consultez Produire l'audio pour plus d'informations.
Panoramique gauche/droite de l'audio
CyberLink AudioDirector vous permet de régler les balances de l'audio en ajustant le
volume des canaux gauche ou droit.
Pour ajuster le volume des canaux audio, procédez comme suit :
1. Utilisez les commandes de lecture ou faites glisser le curseur de la ligne de
scénario vers la position où vous souhaitez commencer à ajuster le volume
des canaux.
2. Cliquez sur l'onglet Volume du panneau Images clés, puis cliquez sur la ligne
dans la zone de réglage du volume g:d et faites glisser la touche de réglage du
volume vers le niveau souhaité.
54
Page 64

CyberLink AudioDirector
Remarque : cette dernière étape n’est qu’une recommandation et n’est pas
nécessaire si vous souhaitez ajuster le volume des canaux g/d à partir du
tout début de l’audio.
Remarque : lorsque vous appliquez les effets à l'audio, ils ne sont pas
appliqués au fichier original avant que vous n'ayez produit ce fichier via la
fenêtre Produire. Consultez Produire l'audio pour plus d'informations.
4. Utilisez les commandes de lecture ou faites glisser le curseur de la ligne de
scénario vers la position où vous souhaitez que l'ajustement du volume des
canaux commence.
5. Cliquez sur la ligne de la zone d'ajustement du volume g/d et refaites glisser la
touche d'ajustement du volume des canaux vers le niveau de volume original.
6. Continuez le réglage des curseurs d'ajustement du volume des canaux
comme nécessaire pour atteindre les niveaux sonores souhaités sur chaque
canal du fichier audio.
7. Observez un aperçu de l'audio que vous avez modifié et une fois que le
résultat vous satisfait, vous êtes prêt à l'enregistrer/produire dans un nouveau
fichier audio. Consultez Produire l'audio pour plus d'informations.
Appliquer des effets sonores
Sous CyberLink AudioDirector, vous pouvez choisir un certain nombre d'effets par
défaut et les appliquer à vos fichiers audio. Vous pouvez également importer des
effets personnalisés de l'extension VST que vous avez téléchargés et les appliquer à
votre audio.
55
Page 65

Édition audio
Remarque : par défaut, lorsque vous accédez à cette fonctionnalité,
l'intégralité de la forme d'onde du fichier audio est sélectionnée. Si vous
souhaitez appliquer cette fonctionnalité à l'intégralité du fichier audio, il ne
vous est pas nécessaire d'utiliser la sélection de plages lorsque l'intégralité
de la forme d'onde est sélectionnée.
Remarque : c onsultez Contrôles courants de plages de dynamiques ci-
dessous pour obtenir une description de l'action de chaque curseur
disponible dans la fenêtre Contrôle de la plage de dynamiques.
Utilisation du contrôle de la plage de dynamiques
Utilisez le Contrôle de la plage de dynamiques pour ajuster le profil des dynamiques
de votre audio.
Pour utiliser la compression de plage de dynamiques sur de l'audio, procédez
comme suit :
1. Sélectionnez le fichier multimédia sur lequel vous souhaitez utiliser la
compression de plage de dynamiques dans la bibliothèque.
2. Si nécessaire, utilisez la sélection de plage pour sélectionner la partie de
l'audio à laquelle vous souhaitez appliquer l'effet. Consultez Sélection de plage
pour plus d'informations sur la sélection d'une plage de fichier audio. Si vous
ne sélectionnez aucune plage, l'effet est appliqué à l'intégralité du fichier
audio.
3. Choisissez si vous souhaitez appliquer l'effet à tous les canaux disponibles ou
si vous ne souhaitez l'appliquer qu'à un seul canal. Consultez Sélection de
canaux à modifier pour plus d'informations sur la sélection de canaux.
4. Cliquez sur Contrôle de la plage de dynamiques sous la section Appliquer un
effet.
5. Utilisez le Gain en sortie pour régler le gain en sortie du fichier traité. Une
diminution du volume audio sera observée.
6. Utilisez les curseurs de contrôle de la manière suivante :
· Limiteur : réglez ces curseurs pour limiter considérablement les signaux de
haut niveau. Vous pouvez utiliser le limiteur pour empêcher les écrêtages ou
les distorsions.
· Compresseur : utilisez ces curseurs pour exercer un contrôle de dynamiques
plus délicat sur les signaux de niveau moyen et les pics.
56
Page 66

CyberLink AudioDirector
Remarque : si nécessaire, cliquez sur l'onglet Effet pour voir l'effet appliqué
dans le panneau d'édition. Consultez Onglet Effet pour plus d'informations.
· Anti-parasites/Expandeur : utilisez ces curseurs pour booster (expandeur) le
niveau des signaux de faible niveau. Notez que le ratio de l'expandeur peut
être inférieur ou supérieur à 1,0. Lorsque le ratio est supérieur à 1, l'expandeur
fonctionne comme un anti-parasites et le volume de tout signal inférieur au
seuil diminuera.
7. Si nécessaire, vous pouvez obtenir un aperçu de ce à quoi ressemblera l'audio
avec l'effet appliqué en sélectionnant R ésultat ajusté puis en cliquant sur le
bouton Aperçu. Sélectionnez Audio original si vous souhaitez obtenir un
aperçu de l'audio original.
8. Cliquez sur Appliquer pour appliquer le contrôle de la plage de dynamiques.
Contrôles courants de plages de dynamiques
Lorsque vous utilisez les curseurs Contrôle de la plage de dynamiques, régler ces
curseurs de contrôle courants aura les effets suivants :
· Seuil : utilisez cette option pour définir le moment auquel le contrôle des
dynam iques in tervient.
· Ratio : utilisez cette option pour définir la section de dynamiques qui lui
correspond. Plus les rations seront élevés, plus la compression, la limitation
ou l'expansion appliquée sera intense.
· Attaque : utilisez cette option pour définir la vitesse à laquelle le compresseur,
le limiteur ou l'expandeur/l'anti-parasites réagit (en millisecondes) face à un
signal entrant lorsque ce dernier dépasse le seuil spécifié.
· Relâchement : utilisez cette option pour définir la vitesse à laquelle le module
arrête d'appliquer la compression, la limitation ou l'expansion/anti-parasites
lorsque le signal devient inférieur au seuil.
Ajouter des délais
Utilisez l'effet Délai pour ajouter des échos analogiques et des échos style cassette à
votre audio. Ce module de génération de délais au style mécanique vintage
comporte des fonctionnalités uniques, notamment un évaluateur de délai qui vous
permet d'observer et d'ajuster le niveau et l'intervalle de chaque écho généré.
57
Page 67

Édition audio
Remarque : par défaut, lorsque vous accédez à cette fonctionnalité,
l'intégralité de la forme d'onde du fichier audio est sélectionnée. Si vous
souhaitez appliquer cette fonctionnalité à l'intégralité du fichier audio, il ne
vous est pas nécessaire d'utiliser la sélection de plages lorsque l'intégralité
de la forme d'onde est sélectionnée.
Remarque : Une fois que vous avez terminé de modifier les paramètres
avancés, vous pouvez cliquer sur pour enregistrer vos modifications
sous un nouveau préréglage. Le nouveau préréglage sera disponible dans le
menu déroul ant Préréglages, vous pourrez donc l'utiliser sur d'autres
fichiers audio.
Pour ajouter un délai à l'audio, procédez comme suit :
1. Sélectionnez le fichier multimédia auquel vous souhaitez ajouter un délai dans
la bibliothèque.
2. Si nécessaire, utilisez la sélection de plage pour sélectionner la partie de
l'audio à laquelle vous souhaitez appliquer l'effet. Consultez Sélection de plage
pour plus d'informations sur la sélection d'une plage de fichier audio. Si vous
ne sélectionnez aucune plage, l'effet est appliqué à l'intégralité du fichier
audio.
3. Choisissez si vous souhaitez appliquer l'effet à tous les canaux disponibles ou
si vous ne souhaitez l'appliquer qu'à un seul canal. Consultez Sélection de
canaux à modifier pour plus d'informations sur la sélection de canaux.
4. Cliquez sur Délai sous la section Appliquer un effet.
5. Sélectionnez un préréglage de délai dans la liste déroulante Préréglages.
Sélectionnez le jeu de paramètres prédéfinis le mieux adapté au son que vous
souhaitez obtenir.
6. Si nécessaire, c liquez sur pour modifier les paramètres avancés de la
manière suivante :
· Durée du délai : définit la durée du délai par défaut en millisecondes.
· Dry Out : définit le gain en sortie du signal sec sans délai ajouté.
· Wet Out : définit le gain en sortie du signal mouillé/avec délai.
· Rétroaction : définit le gain de la rétroaction acoustique du délai. Plus les
valeurs seront élevées, plus la rétroaction acoustique sera audible longtemps,
c-à-d plus de répétitions.
58
Page 68

CyberLink AudioDirector
Remarque : si nécessaire, cliquez sur l'onglet Effet pour voir l'effet appliqué
dans le panneau d'édition. Consultez Onglet Effet pour plus d'informations.
Remarque : par défaut, lorsque vous accédez à cette fonctionnalité,
l'intégralité de la forme d'onde du fichier audio est sélectionnée. Si vous
souhaitez appliquer cette fonctionnalité à l'intégralité du fichier audio, il ne
vous est pas nécessaire d'utiliser la sélection de plages lorsque l'intégralité
de la forme d'onde est sélectionnée.
7. Si nécessaire, vous pouvez obtenir un aperçu de ce à quoi ressemblera l'audio
avec l'effet appliqué en sélectionnant R ésultat ajusté puis en cliquant sur le
bouton Aperçu des commandes de lecture. Sélectionnez Audio original si
vous souhaitez lire l'audio original.
8. Cliquez sur Appliquer pour ajouter le délai à l'audio.
Ajouter de la réverbération
Utilisez la fonctionnalité Réverbération pour appliquer un effet de réverbération à
l'audio original, c-à-d pour lui appliquer un effet similaire à de l'écho.
Pour ajouter de la réverbération à l'audio, procédez comme suit :
1. Sélectionnez le fichier audio auquel vous souhaitez appliquer l'effet
Réverbération dans la bibliothèque.
2. Si nécessaire, utilisez la sélection de plage pour sélectionner la partie de
l'audio à laquelle vous souhaitez appliquer l'effet. Consultez Sélection de plage
pour plus d'informations sur la sélection d'une plage de fichier audio. Si vous
ne sélectionnez aucune plage, l'effet est appliqué à l'intégralité du fichier
audio.
3. Choisissez si vous souhaitez appliquer l'effet à tous les canaux disponibles ou
si vous ne souhaitez l'appliquer qu'à un seul canal. Consultez Sélection de
canaux à modifier pour plus d'informations sur la sélection de canaux.
4. Cliquez sur Réverbération sous la section Appliquer un effet.
5. Sélectionnez un préréglage de réverbération dans la liste déroulante
Préréglages. Sélectionnez le jeu de paramètres prédéfinis le mieux adapté au
son que vous souhaitez obtenir.
6. Si nécessaire, c liquez sur pour modifier les paramètres avancés de la
manière suivante :
59
Page 69

Édition audio
Remarque : Une fois que vous avez terminé de modifier les paramètres
avancés, vous pouvez cliquer sur pour enregistrer vos modifications
sous un nouveau préréglage. Le nouveau préréglage sera disponible dans le
menu déroul ant Préréglages, vous pourrez donc l'utiliser sur d'autres
fichiers audio.
Remarque : si nécessaire, cliquez sur l'onglet Effet pour voir l'effet appliqué
dans le panneau d'édition. Consultez Onglet Effet pour plus d'informations.
· utilisez le Brillance pour ajouter un son qui a du grain à l'audio. Plus vous
appliquez de la brillance, plus le son a du grain.
· utilisez le Largeur de la pièce pour élargir le signal stéréo de l'audio sans
perturber les basses fréquences. Ceci vous permet de contrôler l'endroit dont
semble provenir le son. Le son peut sembler provenir d'une source centralisée
ou d'une source plus large de gauche à droite.
· utilisez le T aille de la pièce pour ajouter de la réverbération au signal audio.
Vous simulerez ainsi ce que l'on entend dans une pièce. Les valeurs plus
élevées simuleront une pièce plus vaste.
· utilisez le c urseur Mix pur-traité pour définir le rapport entre le son pur (son
original direct) et le son traité (son réfléchi). Le réglage du mixage peut vous
aider à modifier la distance de perception du son par rapport à l'auditeur, ce
qui génère la profondeur spatiale du son.
7. Si nécessaire, vous pouvez obtenir un aperçu de ce à quoi ressemblera l'audio
avec l'effet appliqué en sélectionnant R ésultat ajusté puis en cliquant sur le
bouton Lecture des commandes de lecture. Sélectionnez Audio original si
vous souhaitez lire l'audio original.
8. Cliquez sur Appliquer pour ajouter l'effet de réverbération à l'audio.
Créer un effet de phase
Utilisez le modulateur de phase pour créer un effet de phase qui est produit en
divisant un signal audio, puis en le filtrant et en décalant la phase du signal depuis
et vers la fréquence du son. Ce signal audio modifié (traité) est alors mixé avec le
signal audio original (pur), ce qui donne un son liquide ou de balayage.
Pour ajouter un effet de phase, procédez comme suit :
1. Sélectionnez le fichier audio auquel vous souhaitez appliquer l'effet de phase
dans la bibliothèque.
60
Page 70

CyberLink AudioDirector
Remarque : par défaut, lorsque vous accédez à cette fonctionnalité,
l'intégralité de la forme d'onde du fichier audio est sélectionnée. Si vous
souhaitez appliquer cette fonctionnalité à l'intégralité du fichier audio, il ne
vous est pas nécessaire d'utiliser la sélection de plages lorsque l'intégralité
de la forme d'onde est sélectionnée.
2. Si nécessaire, utilisez la sélection de plage pour sélectionner la partie de
l'audio à laquelle vous souhaitez appliquer l'effet. Consultez Sélection de plage
pour plus d'informations sur la sélection d'une plage de fichier audio. Si vous
ne sélectionnez aucune plage, l'effet est appliqué à l'intégralité du fichier
audio.
3. Choisissez si vous souhaitez appliquer l'effet à tous les canaux disponibles ou
si vous ne souhaitez l'appliquer qu'à un seul canal. Consultez Sélection de
canaux à modifier pour plus d'informations sur la sélection de canaux.
4. Cliquez sur Modulateur de phase sous la section Appliquer un effet.
5. Sélectionnez un préréglage de modulateur de phase dans la liste déroulante
Préréglages. Sélectionnez le jeu de paramètres prédéfinis le mieux adapté au
son que vous souhaitez obtenir.
6. Si nécessaire, c liquez sur pour modifier les paramètres avancés de la
manière suivante :
· Nombre d'intermédiaires : dans la liste déroulante, sélectionnez le nombre
d'étapes ou de filtres de changement de phase appliqués au signal audio. Plus
vous sélectionnez de phases, plus l'effet du son est dense.
· Profondeur du retard : utilisez le curseur pour définir l'intensité du balayage
des filtres sous de la fréquence de la source. Plus la profondeur du retard est
important, plus l'effet de tremblement est important au niveau du son.
· Vitesse de modulation : utilisez le curseur pour contrôler la vitesse (exprimée
en Hertz ou cycles par seconde) de balayage des filtres depuis et vers la
fréquence de la source du son.
· Rétroaction : utilisez ce curseur pour définir le pourcentage de sortie du
modulateur de phase renvoyé au signal audio. Une valeur négative inverse la
forme d'onde de la phase avant de revenir dans le son, ce qui réduit l'intensité
de ce dernier.
· Mix pur-traité : Utilisez ce curseur pour définir le rapport entre le son pur (son
original) et le son traité (son modifié/filtré). Glisser le curseur vers la gauche
réserve davantage le son original dans le mixage, alors que le glisser vers la
droite ajoute davantage de son modifié.
61
Page 71

Édition audio
Remarque : Une fois que vous avez terminé de modifier les paramètres
avancés, vous pouvez cliquer sur pour enregistrer vos modifications
sous un nouveau préréglage. Le nouveau préréglage sera disponible dans le
menu déroul ant Préréglages, vous pourrez donc l'utiliser sur d'autres
fichiers audio.
Remarque : si nécessaire, cliquez sur l'onglet Effet pour voir l'effet appliqué
dans le panneau d'édition. Consultez Onglet Effet pour plus d'informations.
Remarque : par défaut, lorsque vous accédez à cette fonctionnalité,
l'intégralité de la forme d'onde du fichier audio est sélectionnée. Si vous
souhaitez appliquer cette fonctionnalité à l'intégralité du fichier audio, il ne
vous est pas nécessaire d'utiliser la sélection de plages lorsque l'intégralité
de la forme d'onde est sélectionnée.
7. Si nécessaire, vous pouvez obtenir un aperçu de ce à quoi ressemblera l'audio
avec l'effet appliqué en sélectionnant R ésultat ajusté puis en cliquant sur le
bouton Lecture des commandes de lecture. Sélectionnez Audio original si
vous souhaitez lire l'audio original.
8. Cliquez sur Appliquer pour ajouter l'effet du modulateur de phase à l'audio.
Créer un effet d'arrondi
L'effet d'arrondi est un effet de retard créé en mixant deux canaux audio après avoir
procédé à un décalage de phase de l'un des canaux, puis en retardant légèrement
son signal. Ceci produit un effet de tournoiement ou de son psychédélique.
Pour ajouter un effet d'arrondi, procédez comme suit :
1. Sélectionnez le fichier audio auquel vous souhaitez appliquer l'effet Arrondi
dans la bibliothèque.
2. Si nécessaire, utilisez la sélection de plage pour sélectionner la partie de
l'audio à laquelle vous souhaitez appliquer l'effet. Consultez Sélection de plage
pour plus d'informations sur la sélection d'une plage de fichier audio. Si vous
ne sélectionnez aucune plage, l'effet est appliqué à l'intégralité du fichier
audio.
3. Choisissez si vous souhaitez appliquer l'effet à tous les canaux disponibles ou
si vous ne souhaitez l'appliquer qu'à un seul canal. Consultez Sélection de
canaux à modifier pour plus d'informations sur la sélection de canaux.
4. Cliquez sur Arrondisseur sous la section Appliquer un effet.
62
Page 72

CyberLink AudioDirector
Remarque : Une fois que vous avez terminé de modifier les paramètres
avancés, vous pouvez cliquer sur pour enregistrer vos modifications
sous un nouveau préréglage. Le nouveau préréglage sera disponible dans le
menu déroul ant Préréglages, vous pourrez donc l'utiliser sur d'autres
fichiers audio.
5. Sélectionnez un préréglage d'arrondisseur dans la liste déroulante
Préréglages. Sélectionnez le jeu de paramètres prédéfinis le mieux adapté au
son que vous souhaitez obtenir.
6. Si nécessaire, c liquez sur pour modifier les paramètres avancés de la
manière suivante :
· Délai initial : utilisez ce curseur pour définir le retard du son, exprimé en
millisecondes, avec lequel l'effet d'arrondi appliqué démarre après le signal
audio.
· Profondeur du retard : utilisez ce curseur pour contrôler la profondeur de la
hauteur appliquée à l'effet.
· Déphasage: utilisez ce curseur pour définir le déphasage entre les deux
canaux (0~360 deg.).
· Rétroaction : utilisez ce curseur pour définir le pourcentage de sortie retardée
renvoyée au son original. Le réglage de cette option permet d'intensifier
considérablement l'effet.
· Vitesse de modulation : utilisez le curseur pour contrôler la vitesse (exprimée
en Hertz ou cycles par seconde) de balayage des filtres depuis et vers la
fréquence de la source du son.
· Forme: sélectionnez la forme de la transition depuis le retard initial jusqu'au
retard final, et inversement. Sinus fait évoluer la transition selon une onde
sinusoïdale, alors que Triangle la fait évoluer selon une onde triangulaire.
· Mix pur-traité : utilisez ce curseur pour définir le rapport entre le son pur (son
original) et le son traité (signal audio arrondi et retardé). Glisser le curseur vers
la gauche réserve davantage le son original dans le mixage, alors que le glisser
vers la droite ajoute davantage de son modifié.
7. Si nécessaire, vous pouvez obtenir un aperçu de ce à quoi ressemblera l'audio
avec l'effet appliqué en sélectionnant R ésultat ajusté puis en cliquant sur le
bouton Lecture des commandes de lecture. Sélectionnez Audio original si
vous souhaitez lire l'audio original.
8. Cliquez sur Appliquer pour ajouter l'effet d'arrondi à l'audio.
63
Page 73

Édition audio
Remarque : si nécessaire, cliquez sur l'onglet Effet pour voir l'effet appliqué
dans le panneau d'édition. Consultez Onglet Effet pour plus d'informations.
Remarque : par défaut, lorsque vous accédez à cette fonctionnalité,
l'intégralité de la forme d'onde du fichier audio est sélectionnée. Si vous
souhaitez appliquer cette fonctionnalité à l'intégralité du fichier audio, il ne
vous est pas nécessaire d'utiliser la sélection de plages lorsque l'intégralité
de la forme d'onde est sélectionnée.
Ajout d'un effet choral
Dans CyberLink AudioDirector, vous pouvez enrichir le son en ajoutant un effet
Chœur. Cela est possible en ajoutant un certain retard et un retour, de sorte qu'il
semble que plusieurs sources audio, voix ou instruments jouent simultanément.
Pour ajouter un effet Chœur, procédez comme suit :
1. Sélectionnez le fichier audio auquel vous souhaitez appliquer l'effet Chœur
dans la bibliothèque.
2. Si nécessaire, utilisez la sélection de plage pour sélectionner la partie de
l'audio à laquelle vous souhaitez appliquer l'effet. Consultez Sélection de plage
pour plus d'informations sur la sélection d'une plage de fichier audio. Si vous
ne sélectionnez aucune plage, l'effet est appliqué à l'intégralité du fichier
audio.
3. Choisissez si vous souhaitez appliquer l'effet à tous les canaux disponibles ou
si vous ne souhaitez l'appliquer qu'à un seul canal. Consultez Sélection de
canaux à modifier pour plus d'informations sur la sélection de canaux.
4. Cliquez sur Chœur sous la section Appliquer un effet.
5. Sélectionnez un préréglage de chœur dans la liste déroulante Préréglages.
Sélectionnez le jeu de paramètres prédéfinis le mieux adapté au son que vous
souhaitez obtenir.
6. Si nécessaire, c liquez sur pour modifier les paramètres avancés de la
manière suivante :
· Nombre de voix : utilisez ce curseur si vous souhaitez augmenter le nombre
de voix perçues. Lorsque vous faites glisser le curseur, le nombre de voix
entendues augmente.
64
Page 74

CyberLink AudioDirector
Remarque : Une fois que vous avez terminé de modifier les paramètres
avancés, vous pouvez cliquer sur pour enregistrer vos modifications
sous un nouveau préréglage. Le nouveau préréglage sera disponible dans le
menu déroul ant Préréglages, vous pourrez donc l'utiliser sur d'autres
fichiers audio.
Remarque : si nécessaire, cliquez sur l'onglet Effet pour voir l'effet appliqué
dans le panneau d'édition. Consultez Onglet Effet pour plus d'informations.
· Délai initial : utilisez ce curseur pour définir le retard du son, exprimé en
millisecondes, avec lequel l'effet Chœur appliqué démarre après le signal
audio.
· Profondeur du retard : utilisez ce curseur pour contrôler la plage de balayage
de chaque période de modulation.
· Vitesse de modulation : utilisez le curseur pour contrôler la vitesse (exprimée
en Hertz ou cycles par seconde) de balayage des filtres depuis et vers la
fréquence de la source du son.
· Atténuation : utilisez le curseur pour définir la valeur de l'atténuation de l'effet,
ou la force/amplitude relative (par rapport à l'original) de l'effet copié. Le
réglage de cette option permet d'intensifier considérablement l'effet.
· Pur : utilisez ce curseur pour définir la valeur originale du son qui sera ajustée.
· Traité : utilisez ce curseur pour définir la valeur de traitement du son (son avec
effet Chœur appliqué) qui se trouvera dans le son ajusté.
7. Si nécessaire, vous pouvez obtenir un aperçu de ce à quoi ressemblera l'audio
avec l'effet appliqué en sélectionnant R ésultat ajusté puis en cliquant sur le
bouton Lecture des commandes de lecture. Sélectionnez Audio original si
vous souhaitez lire l'audio original.
8. Cliquez sur Appliquer pour ajouter l'effet Chœur à l'audio.
Ajout d'un effet d'écho
Dans CyberLink AudioDirector vous pouvez ajouter un écho au son en y ajoutant
une série de retards et de sources d'atténuation du son original.
Pour ajouter un effet d'écho à l'audio, procédez comme suit :
1. Sélectionnez le fichier multimédia auquel vous souhaitez appliquer l'effet
d'écho dans la bibliothèque.
65
Page 75

Édition audio
Remarque : par défaut, lorsque vous accédez à cette fonctionnalité,
l'intégralité de la forme d'onde du fichier audio est sélectionnée. Si vous
souhaitez appliquer cette fonctionnalité à l'intégralité du fichier audio, il ne
vous est pas nécessaire d'utiliser la sélection de plages lorsque l'intégralité
de la forme d'onde est sélectionnée.
Remarque : Une fois que vous avez terminé de modifier les paramètres
avancés, vous pouvez cliquer sur pour enregistrer vos modifications
sous un nouveau préréglage. Le nouveau préréglage sera disponible dans le
menu déroul ant Préréglages, vous pourrez donc l'utiliser sur d'autres
fichiers audio.
2. Si nécessaire, utilisez la sélection de plage pour sélectionner la partie de
l'audio à laquelle vous souhaitez appliquer l'effet. Consultez Sélection de plage
pour plus d'informations sur la sélection d'une plage de fichier audio. Si vous
ne sélectionnez aucune plage, l'effet est appliqué à l'intégralité du fichier
audio.
3. Choisissez si vous souhaitez appliquer l'effet à tous les canaux disponibles ou
si vous ne souhaitez l'appliquer qu'à un seul canal. Consultez Sélection de
canaux à modifier pour plus d'informations sur la sélection de canaux.
4. Cliquez sur Écho sous la section Appliquer un effet.
5. Dans la fenêtre qui s'affiche, sélectionnez le préréglage d'écho dans la liste
déroulante Préréglages. Sélectionnez le jeu de paramètres prédéfinis le mieux
adapté au son que vous souhaitez obtenir.
6. Si nécessaire, c liquez sur pour modifier les paramètres avancés de la
manière suivante :
· Délai initial : utilisez ce curseur pour définir le retard, exprimé en
millisecondes, du son avec lequel l'effet d'écho appliqué démarre après le
signal audio.
· Rétroaction : utilisez ce curseur pour définir le rapport déterminant la durée
de l'écho. Glisser le curseur vers la gauche diminue l'effet de l'écho, alors que
le glisser vers la droite donne un écho qui semble durer éternellement.
· Équaliseur : utilisez ces curseurs pour régler les caractéristiques de la pièce où
le son est réfléchi afin de créer de l'écho. Des surfaces plus réfléchissantes
donnent un son plus net, alors qu'une pièce avec des murs absorbants donne
un écho beaucoup plus sombre.
7. Si nécessaire, vous pouvez obtenir un aperçu de ce à quoi ressemblera l'audio
avec l'effet appliqué en sélectionnant R ésultat ajusté puis en cliquant sur le
66
Page 76

CyberLink AudioDirector
Remarque : si nécessaire, cliquez sur l'onglet Effet pour voir l'effet appliqué
dans le panneau d'édition. Consultez Onglet Effet pour plus d'informations.
Remarque : pour de meilleurs résultats, il est recommandé que l'audio ne
contienne que le son de la voix, car l'effet peut affecter d'autres harmoniques
audio du clip.
Remarque : par défaut, lorsque vous accédez à cette fonctionnalité,
l'intégralité de la forme d'onde du fichier audio est sélectionnée. Si vous
souhaitez appliquer cette fonctionnalité à l'intégralité du fichier audio, il ne
vous est pas nécessaire d'utiliser la sélection de plages lorsque l'intégralité
de la forme d'onde est sélectionnée.
bouton Lecture des commandes de lecture. Sélectionnez Audio original si
vous souhaitez lire l'audio original.
8. Cliquez sur Appliquer pour ajouter l'effet d'écho à l'audio.
Transformer des voix
Utilisez l'effet Transformateur vocal pour transformer la voix dans un clip
multimédia.
Pour transformer la voix dans un clip multimédia, procédez comme suit :
1. Sélectionnez le fichier multimédia dont vous souhaitez transformer les voix
dans la bibliothèque.
2. Si nécessaire, utilisez la sélection de plage pour sélectionner la partie de
l'audio à laquelle vous souhaitez appliquer l'effet. Consultez Sélection de plage
pour plus d'informations sur la sélection d'une plage de fichier audio. Si vous
ne sélectionnez aucune plage, l'effet est appliqué à l'intégralité du fichier
audio.
3. Choisissez si vous souhaitez appliquer l'effet à tous les canaux disponibles ou
si vous ne souhaitez l'appliquer qu'à un seul canal. Consultez Sélection de
canaux à modifier pour plus d'informations sur la sélection de canaux.
4. Cliquez sur Tr ansformateur v ocal sous la section Appliquer un effet.
5. Sélectionnez un des Prédéfinis dans la liste déroulante. Chaque prédéfini offre
un effet de voix différent.
6. Si nécessaire, c liquez sur pour modifier les paramètres avancés de la
manière suivante :
67
Page 77

Édition audio
Remarque : Si vous sélectionnez le réglage Personnalisé, vous pouvez
utiliser Voix de robot et/ou Voix d e cana rd comme point de départ de la
voix personnalisée que vous souhaitez créer à l'aide des paramètres cidessus. Une fois que vous avez terminé de modifier les paramètres avancés,
vous pouvez cliquer sur pour enregistrer vos modifications sous un
nouveau préréglage. Le nouveau préréglage sera disponible dans le menu
déroulant Préréglages, vous pourrez donc l'utiliser sur d'autres fichiers
audio.
Remarque : si nécessaire, cliquez sur l'onglet Effet pour voir l'effet appliqué
dans le panneau d'édition. Consultez Onglet Effet pour plus d'informations.
· Hauteur : utilisez ce curseur pour régler la hauteur de la voix transformée.
Glissez le curseur vers la droite pour entendre la voix plus aiguë et vers la
gauche pour la rendre plus grave.
· Timbre : utilisez ce curseur pour régler la qualité du ton de la voix. Le réglage
de ce curseur peut changer considérablement les caractéristiques de la voix.
7. Si nécessaire, vous pouvez obtenir un aperçu de ce à quoi ressemblera l'audio
avec l'effet appliqué en sélectionnant R ésultat ajusté puis en cliquant sur le
bouton Lecture des commandes de lecture. Sélectionnez Audio original si
vous souhaitez lire l'audio original.
8. Cliquez sur Appliquer pour appliquer l'effet à l'audio.
Utiliser l'équaliseur
Sélectionnez l'effet Équaliseur pour appliquer des filtres équaliseurs prédéfinis à
votre audio. Vous pouvez également entièrement personnaliser le son global de
votre audio en utilisant les curseurs disponibles.
Pour utiliser l'équaliseur sur de l'audio, procédez comme suit :
1. Sélectionnez le fichier multimédia sur lequel vous souhaitez utiliser
l'équaliseur dans la bibliothèque.
2. Si nécessaire, utilisez la sélection de plage pour sélectionner la partie de
l'audio à laquelle vous souhaitez appliquer l'effet. Consultez Sélection de plage
pour plus d'informations sur la sélection d'une plage de fichier audio. Si vous
ne sélectionnez aucune plage, l'effet est appliqué à l'intégralité du fichier
audio.
68
Page 78

CyberLink AudioDirector
Remarque : par défaut, lorsque vous accédez à cette fonctionnalité,
l'intégralité de la forme d'onde du fichier audio est sélectionnée. Si vous
souhaitez appliquer cette fonctionnalité à l'intégralité du fichier audio, il ne
vous est pas nécessaire d'utiliser la sélection de plages lorsque l'intégralité
de la forme d'onde est sélectionnée.
Remarque : Une fois que vous avez terminé de modifier les paramètres
avancés, vous pouvez cliquer sur pour enregistrer vos modifications
sous un nouveau préréglage. Le nouveau préréglage sera disponible dans le
menu déroul ant Préréglages, vous pourrez donc l'utiliser sur d'autres
fichiers audio.
Remarque : si nécessaire, cliquez sur l'onglet Effet pour voir l'effet appliqué
dans le panneau d'édition. Consultez Onglet Effet pour plus d'informations.
3. Choisissez si vous souhaitez appliquer l'effet à tous les canaux disponibles ou
si vous ne souhaitez l'appliquer qu'à un seul canal. Consultez Sélection de
canaux à modifier pour plus d'informations sur la sélection de canaux.
4. Cliquez sur Équaliseur sous la section Appliquer un effet pour ouvrir la fenêtre
Équaliseur.
5. Si nécessaire, sélectionnez un préréglage d'équaliseur dans la liste déroulante
Préréglages. Les paramètres prédéfinis de l'équaliseur peuvent améliorer
l'audio et le jeu de paramètres que vous devez sélectionner dépend du type
d'audio ou du genre musical que vous éditez.
6. Si nécessaire, c liquez sur pour modifier les paramètres avancés en faisant
glisser les curseurs de l'équaliseur afin de personnaliser l'effet appliqué.
7. Si nécessaire, vous pouvez obtenir un aperçu de ce à quoi ressemblera l'audio
avec l'effet appliqué en sélectionnant R ésultat ajusté puis en cliquant sur le
bouton Aperçu. Sélectionnez Audio original si vous souhaitez lire l'audio
original.
8. Cliquez sur Appliquer pour appliquer l'effet Équaliseur à l'audio.
Utiliser l'expandeur stéréo
Utilisez l'Expandeur stéréo pour appliquer une expansion et un panoramique à votre
audio pour un meilleur rendu spatial du son.
Pour utiliser l'expandeur stéréo, procédez comme suit :
69
Page 79

Édition audio
Remarque : le nombre de canaux de votre audio n'a pas d'importance.
Cependant, l'audio mono sera converti en stéréo, et pour l'audio 5.1/7.1,
seuls les canaux Gauche, Centre et Droite seront affectés.
Remarque : par défaut, lorsque vous accédez à cette fonctionnalité,
l'intégralité de la forme d'onde du fichier audio est sélectionnée. Si vous
souhaitez appliquer cette fonctionnalité à l'intégralité du fichier audio, il ne
vous est pas nécessaire d'utiliser la sélection de plages lorsque l'intégralité
de la forme d'onde est sélectionnée.
Remarque : Une fois que vous avez terminé de modifier les paramètres
avancés, vous pouvez cliquer sur pour enregistrer vos modifications
sous un nouveau préréglage. Le nouveau préréglage sera disponible dans le
menu déroul ant Préréglages, vous pourrez donc l'utiliser sur d'autres
fichiers audio.
1. Sélectionnez le fichier multimédia auquel vous souhaitez appliquer
l'expandeur stéréo dans la bibliothèque.
2. Si nécessaire, utilisez la sélection de plage pour sélectionner la partie de
l'audio à laquelle vous souhaitez appliquer l'effet. Consultez Sélection de plage
pour plus d'informations sur la sélection d'une plage de fichier audio. Si vous
ne sélectionnez aucune plage, l'effet est appliqué à l'intégralité du fichier
audio.
3. Cliquez sur E xpandeur stéréo sous la section Appliquer un effet.
4. Si vous utilisez un clip audio mono, CyberLink AudioDirector vous demandera
si vous souhaitez le convertir en stéréo. Cliquez sur Oui pour continuer.
5. Sélectionnez un préréglage dans la liste déroulante Préréglages. Sélectionnez
le jeu de paramètres prédéfinis le mieux adapté au son que vous souhaitez
obtenir.
6. Si nécessaire, c liquez sur pour modifier les paramètres avancés de la
manière suivante :
· Panoramique avec le canal central : si nécessaire, utilisez ce curseur pour
appliquer un panoramique au canal Gauche, Centre ou Droite jusqu'à ce que
le son soit équilibré.
· Expansion : utilisez ce curseur pour appliquer une expansion à la plage audio
des canaux sélectionnés. Faites-le glisser vers la droite pour renforcer
l'expansion ou vers la gauche pour l'atténuer.
7. Si nécessaire, vous pouvez obtenir un aperçu de ce à quoi ressemblera l'audio
avec l'effet appliqué en sélectionnant R ésultat ajusté puis en cliquant sur le
70
Page 80

CyberLink AudioDirector
Remarque : si nécessaire, cliquez sur l'onglet Effet pour voir l'effet appliqué
dans le panneau d'édition. Consultez Onglet Effet pour plus d'informations.
Remarque : par défaut, lorsque vous accédez à cette fonctionnalité,
l'intégralité de la forme d'onde du fichier audio est sélectionnée. Si vous
souhaitez appliquer cette fonctionnalité à l'intégralité du fichier audio, il ne
vous est pas nécessaire d'utiliser la sélection de plages lorsque l'intégralité
de la forme d'onde est sélectionnée.
bouton Lecture des commandes de lecture. Sélectionnez Audio original si
vous souhaitez lire l'audio original.
8. Cliquez sur Appliquer pour ajouter l'effet d'écho à l'audio.
Appliquer l'effet Radio
Utilisez l'effet Radio pour appliquer un filtre imitant le son d'une radio à votre audio.
Pour appliquer l'effet Radio à de l'audio, procédez comme suit :
1. Sélectionnez le fichier audio auquel vous souhaitez appliquer l'effet Radio
dans la bibliothèque.
2. Si nécessaire, utilisez la sélection de plage pour sélectionner la partie de
l'audio à laquelle vous souhaitez appliquer l'effet. Consultez Sélection de plage
pour plus d'informations sur la sélection d'une plage de fichier audio. Si vous
ne sélectionnez aucune plage, l'effet est appliqué à l'intégralité du fichier
audio.
3. Choisissez si vous souhaitez appliquer l'effet à tous les canaux disponibles ou
si vous ne souhaitez l'appliquer qu'à un seul canal. Consultez Sélection de
canaux à modifier pour plus d'informations sur la sélection de canaux.
4. Cliquez sur Radio sous la section Appliquer un effet.
5. Sélectionnez l e Type de r adio dans la liste déroulante. Chaque type applique
un effet légèrement différent à votre audio.
6. Si nécessaire, vous pouvez obtenir un aperçu de ce à quoi ressemblera l'audio
avec l'effet appliqué en sélectionnant R ésultat ajusté puis en cliquant sur le
bouton Lecture des commandes de lecture. Sélectionnez Audio original si
vous souhaitez lire l'audio original.
7. Cliquez sur Appliquer pour appliquer l'effet Radio à l'audio.
71
Page 81

Édition audio
Remarque : si nécessaire, cliquez sur l'onglet Effet pour voir l'effet appliqué
dans le panneau d'édition. Consultez Onglet Effet pour plus d'informations.
Remarque : par défaut, lorsque vous accédez à cette fonctionnalité,
l'intégralité de la forme d'onde du fichier audio est sélectionnée. Si vous
souhaitez appliquer cette fonctionnalité à l'intégralité du fichier audio, il ne
vous est pas nécessaire d'utiliser la sélection de plages lorsque l'intégralité
de la forme d'onde est sélectionnée.
Remarque : si nécessaire, cliquez sur l'onglet Effet pour voir l'effet appliqué
dans le panneau d'édition. Consultez Onglet Effet pour plus d'informations.
Appliquer l'effet Téléphone
Utilisez l'effet Téléphone pour appliquer un filtre imitant le son d'une conversation
téléphonique à votre audio.
Pour appliquer l'effet Téléphone à de l'audio, procédez comme suit :
1. Sélectionnez le fichier audio auquel vous souhaitez appliquer l'effet Téléphone
dans la bibliothèque.
2. Si nécessaire, utilisez la sélection de plage pour sélectionner la partie de
l'audio à laquelle vous souhaitez appliquer l'effet. Consultez Sélection de plage
pour plus d'informations sur la sélection d'une plage de fichier audio. Si vous
ne sélectionnez aucune plage, l'effet est appliqué à l'intégralité du fichier
audio.
3. Choisissez si vous souhaitez appliquer l'effet à tous les canaux disponibles ou
si vous ne souhaitez l'appliquer qu'à un seul canal. Consultez Sélection de
canaux à modifier pour plus d'informations sur la sélection de canaux.
4. Cliquez sur Téléphone sous la section Appliquer un effet.
5. Sélectionnez l e Type de téléphone dans la liste déroulante. Chaque type
applique un effet légèrement différent à votre audio.
6. Si nécessaire, vous pouvez obtenir un aperçu de ce à quoi ressemblera l'audio
avec l'effet appliqué en sélectionnant R ésultat ajusté puis en cliquant sur le
bouton Lecture des commandes de lecture. Sélectionnez Audio original si
vous souhaitez lire l'audio original.
7. Cliquez sur Appliquer pour appliquer l'effet Téléphone à l'audio.
72
Page 82

CyberLink AudioDirector
Remarque : par défaut, lorsque vous accédez à cette fonctionnalité,
l'intégralité de la forme d'onde du fichier audio est sélectionnée. Si vous
souhaitez appliquer cette fonctionnalité à l'intégralité du fichier audio, il ne
vous est pas nécessaire d'utiliser la sélection de plages lorsque l'intégralité
de la forme d'onde est sélectionnée.
Appliquer un anti-parasites
Appliquez l'anti-parasites si vous souhaitez contrôler le volume du signal audio d'un
fichier multimédia en bloquant le son qui passe sous un seuil ou d'un niveau de
décibels spécifié. Le son résultant peut alors être traité différemment du son
d'origine.
Pour appliquer un anti-parasites à l'audio, procédez comme suit :
1. Sélectionnez le fichier audio auquel vous souhaitez appliquer l'anti-parasites
dans la bibliothèque.
2. Si nécessaire, utilisez la sélection de plage pour sélectionner la partie de
l'audio à laquelle vous souhaitez appliquer l'effet. Consultez Sélection de plage
pour plus d'informations sur la sélection d'une plage de fichier audio. Si vous
ne sélectionnez aucune plage, l'effet est appliqué à l'intégralité du fichier
audio.
3. Choisissez si vous souhaitez appliquer l'effet à tous les canaux disponibles ou
si vous ne souhaitez l'appliquer qu'à un seul canal. Consultez Sélection de
canaux à modifier pour plus d'informations sur la sélection de canaux.
4. Cliquez sur Anti-parasites sous la section Appliquer un effet.
5. Sélectionnez un préréglage d'anti-parasites dans la liste déroulante
Préréglages. Sélectionnez le jeu de paramètres prédéfinis le mieux adapté au
son que vous souhaitez obtenir.
6. Si nécessaire, c liquez sur pour modifier les paramètres avancés de la
manière suivante :
· Seuil : utilisez ce curseur pour déterminer le niveau audio d'entrée minimum
requis pour ouvrir l'anti-parasites et y faire passer le signal audio.
· Temps d'attaque : utilisez ce curseur pour définir la durée nécessaire au
passage de la fermeture à l'ouverture de l'anti-parasites. Le temps d'attaque est
similaire au fondu en ouverture.
73
Page 83

Édition audio
Remarque : Une fois que vous avez terminé de modifier les paramètres
avancés, vous pouvez cliquer sur pour enregistrer vos modifications
sous un nouveau préréglage. Le nouveau préréglage sera disponible dans le
menu déroul ant Préréglages, vous pourrez donc l'utiliser sur d'autres
fichiers audio.
Remarque : si nécessaire, cliquez sur l'onglet Effet pour voir l'effet appliqué
dans le panneau d'édition. Consultez Onglet Effet pour plus d'informations.
Remarque : cet effet ne peut être appliqué qu'à des fichiers audio stéréo
(deux canaux), et fonctionne au mieux avec des fichiers dont les voix sont
réparties de manière égale sur les deux canaux, c'est-à-dire centrées.
· Temps de r elâchement : utilisez ce curseur pour définir la durée nécessaire au
passage de l'ouverture complète à la fermeture de l'anti-parasites. Le temps de
relâchement est similaire au fondu en fermeture.
· Durée de rétention : utilisez ce curseur pour définir la durée pendant laquelle
l'anti-parasites est ouvert une fois que le signal est passé sous le seuil défini.
7. Si nécessaire, vous pouvez obtenir un aperçu de ce à quoi ressemblera l'audio
avec l'effet appliqué en sélectionnant R ésultat ajusté puis en cliquant sur le
bouton Lecture des commandes de lecture. Sélectionnez Audio original si
vous souhaitez lire l'audio original.
8. Cliquez sur Appliquer pour ajouter l'anti-parasites à l'audio.
Suppression des voix de la musique
Utilisez l'effet Suppression des voix de la musique pour créer une version karaoké
ou instrumentale en utilisant vos fichiers musicaux stéréo.
Pour supprimer les voix de la musique, procédez comme suit :
1. Sélectionnez le fichier musical duquel vous souhaitez supprimer les voix dans
la bibliothèque.
2. Si nécessaire, utilisez la sélection de plage pour sélectionner la partie de
l'audio à laquelle vous souhaitez appliquer l'effet. Consultez Sélection de plage
pour plus d'informations sur la sélection d'une plage de fichier audio. Si vous
ne sélectionnez aucune plage, l'effet est appliqué à l'intégralité du fichier
audio.
74
Page 84

CyberLink AudioDirector
Remarque : par défaut, lorsque vous accédez à cette fonctionnalité,
l'intégralité de la forme d'onde du fichier audio est sélectionnée. Si vous
souhaitez appliquer cette fonctionnalité à l'intégralité du fichier audio, il ne
vous est pas nécessaire d'utiliser la sélection de plages lorsque l'intégralité
de la forme d'onde est sélectionnée.
Remarque : si nécessaire, cliquez sur l'onglet Effet pour voir l'effet appliqué
dans le panneau d'édition. Consultez Onglet Effet pour plus d'informations.
Remarque : consultez la documentation associée à chaque effet de
l'extension VST pour obtenir des informations détaillées sur l'utilisation de
ces effets.
Remarque : CyberLink garantit ni la possibilité d'utiliser les effets de
l'extension VST téléchargés ni la qualité des modules VST.
3. Cliquez sur Suppression des v oix de la m usique sous la section Appliquer un
effet.
4. Si nécessaire, vous pouvez obtenir un aperçu de ce à quoi ressemblera l'audio
avec l'effet appliqué en sélectionnant R ésultat ajusté puis en cliquant sur le
bouton Lecture des commandes de lecture. Sélectionnez Audio original si
vous souhaitez lire l'audio original.
5. Cliquez sur Appliquer pour supprimer les voix de l'audio.
Appliquer des effets VST
Les effets de l'extension VST sont standard dans le secteur des logiciels de
traitement audio. Vous pouvez acheter, télécharger puis importer des effets VST
dans CyberLink AudioDirector pour les utiliser.
Importer des effets VST
Grâce aux effets de l'extension VST, vous pouvez trouver et ajouter l'effet
personnalisé que vous souhaitez à votre audio. Les effets de l'extension VST sont
très répandus et téléchargeables sur Interne. Ils peuvent facilement être importés
dans CyberLink AudioDirector.
Si vous avez téléchargé un effet de l'extension VST, procédez comme suit pour
l'importer dans CyberLink AudioDirector :
1. Dans le menu, sélectionnez Fichier > I mport des effets de l'extension VST.
75
Page 85

Édition audio
Remarque : CyberLink AudioDirector importe les effets de l'extension VST
qui sont au format DLL. Si l’effet téléchargé est au format ZIP, vous devez
d’abord le décompresser avant d’essayer de l’importer dans le programme.
Remarque : une fois qu'ils sont importés, les effets VST sont toujours
disponibles dans le programme, à chaque fois où il est lancé. Cliquez sur
les effets VST importés à l'aide du bouton droit, puis sélectionnez
Supprimer pour les supprimer de CyberLink AudioDirector.
2. Naviguez vers l'emplacement où l'effet de l'extension VST que vous avez
téléchargé se situe.
3. Sélectionnez l'effet de l'extension VST puis cliquez sur Ouvrir pour l'importer
dans la section VST de CyberLink AudioDirector.
76
Page 86

CyberLink AudioDirector
Remarque : lorsque vous corrigez de l'audio, les corrections ne sont pas
appliquées au fichier original avant que vous n'ayez produit ce fichier via la
fenêtre Produire. Consultez Produire l'audio pour plus d'informations.
Remarque : ces outils de sélection de zones sont uniquement disponibles
en vue Fréquence de spectre. Consultez Vue Fréquence de spectre pour
plus d'informations sur la sélection de cette vue.
Chapitre 6:
Restaurer de l'audio
Cliquez sur le bouton Restaurer pour corriger des clips audio en utilisant les
fonctionnalités Suppression du cliquetis, Suppression de l'écrêtage, Réduction du
bruit et Suppression du souffle. Vous pouvez également apporter des corrections
plus précises et plus puissantes en utilisant la Correction visuelle.
Utiliser la Correction visuelle
Si l'un de vos clips audio comporte des bruits de fond indésirables tels que le bruit
de sirènes, d'alarmes de voitures, etc. vous pouvez utiliser la fonctionnalité
Correction visuelle pour les supprimer. CyberLink AudioDirector offre plusieurs
outils de sélection pour que vous puissiez trouver et sélectionner manuellement les
bruits indésirables en utilisant la vue Fréquence de spectre. La fonctionnalité
Correction visuelle offre trois différentes méthodes pour corriger l'audio : r audio :
atténuation automatique, atténuation manuelle et réglage du volume. Ces
méthodes permettent de supprimer du son indésirable spécifique.
Pour accéder à la Correction visuelle, cliquez sur l'optionCorrection v isuelle sous la
section Réglage.
Outils de sélection de zones
CyberLink AudioDirector vous fournit cinq outils de sélection différents qui vous
aideront à choisir les zones d'un clip audio que vous souhaitez corriger. Une fois
que vous avez sélectionné ces zones, utilisez les outils de correction visuelle pour
corriger l'audio.
Sélection d'un moment
77
Page 87

Restaurer de l'audio
L'outil de sélection de moment vous permet de sélectionner une zone verticale du
clip audio en vous basant sur la durée de lecture. Cet outil de sélection est similaire
à l'outil de sélection de plages.
Pour utiliser l'outil de sélection de moment, procédez comme suit :
1. Dans la section Correction visuelle, cliquez sur le bouton .
2. Cliquez sur la zone du clip audio que vous souhaitez corriger et faites-la
glisser.
CyberLink AudioDirector sélectionne verticalement l'intégralité du contenu de
la zone à corriger.
78
Page 88

CyberLink AudioDirector
Remarque : si vous souhaitez sélectionner plusieurs zones du clip audio
après avoir relâché le bouton de la souris, il vous suffit de maintenir la
touche Maj de votre clavier enfoncée et de répéter cette étape.
3. Cliquez sur le bouton pour n'obtenir qu'un aperçu du contenu sélectionné
afin de vérifier qu'il correspond à ce que vous devez corriger.
4. Utilisez les fonctions de correction visuelle pour corriger l'audio selon vos
besoins. Consultez Corriger de l'audio pour plus d'informations.
79
Page 89

Restaurer de l'audio
Sélection de fréquence temporelle
Utilisez l'outil de sélection de fréquence temporelle pour choisir une zone plus
précise de l'audio, en sélectionnant une zone rectangulaire à corriger.
Pour utiliser l'outil de sélection de fréquence temporelle, procédez comme suit :
1. Dans la section Correction visuelle, cliquez sur le bouton .
2. Cliquez sur la zone du clip audio que vous souhaitez corriger et faites-la
glisser.
CyberLink AudioDirector met en surbrillance le contenu d'un rectangle à
corriger.
80
Page 90

CyberLink AudioDirector
Remarque : si vous souhaitez sélectionner plusieurs zones du clip audio
après avoir relâché le bouton de la souris, il vous suffit de maintenir la
touche Maj de votre clavier enfoncée et de répéter cette étape.
3. Cliquez sur le bouton pour n'obtenir qu'un aperçu du contenu sélectionné
afin de vérifier qu'il correspond à ce que vous devez corriger.
4. Utilisez les fonctions de correction visuelle pour corriger l'audio selon vos
besoins. Consultez Corriger de l'audio pour plus d'informations.
81
Page 91

Restaurer de l'audio
Sélection de fréquences
L'outil de sélection de fréquence vous permet de sélectionner une zone horizontale
du clip audio en vous basant sur sa fréquence.
Pour utiliser l'outil de sélection de fréquences, procédez comme suit :
1. Dans la section Correction visuelle, cliquez sur le bouton .
2. Cliquez sur la zone du clip audio que vous souhaitez corriger et faites-la
glisser.
CyberLink AudioDirector sélectionne horizontalement l'intégralité du contenu
de la zone à corriger.
82
Page 92

CyberLink AudioDirector
Remarque : si vous souhaitez sélectionner plusieurs zones du clip audio
après avoir relâché le bouton de la souris, il vous suffit de maintenir la
touche Maj de votre clavier enfoncée et de répéter cette étape.
3. Cliquez sur le bouton pour n'obtenir qu'un aperçu du contenu sélectionné
afin de vérifier qu'il correspond à ce que vous devez corriger.
4. Utilisez les fonctions de correction visuelle pour corriger l'audio selon vos
besoins. C onsultez Corriger de l'audio pour plus d'informations.
83
Page 93

Restaurer de l'audio
Sélection à la baguette magique
L'outil de sélection à la baguette magique vous permet de sélectionner
automatiquement des attributs similaires (fréquence ou amplitude) dans le clip
audio. Ces attributs peuvent représenter la zone devant être corrigée.
Pour utiliser l'outil de sélection à la baguette magique, procédez comme suit :
1. Dans la section Correction visuelle, cliquez sur le bouton .
2. Cliquez sur la zone du clip audio que vous souhaitez corriger.
CyberLink AudioDirector sélectionne automatiquement les attributs similaires
(fréquence ou amplitude) à corriger.
84
Page 94

CyberLink AudioDirector
Remarque : si vous souhaitez sélectionner plusieurs zones du clip audio, il
vous suffit de maintenir la touche Maj de votre clavier enfoncée et de répéter
cette étape.
3. Si nécessaire, vous pouvez sélectionner l'option Détecteur d'harmoniques
pour que CyberLink AudioDirector sélectionne automatiquement les attributs
ayant des qualités harmoniques similaires.
85
Page 95

Restaurer de l'audio
4. Cliquez sur le bouton pour n'obtenir qu'un aperçu du contenu sélectionné
afin de vérifier qu'il correspond à ce que vous devez corriger.
5. Utilisez les fonctions de correction visuelle pour corriger l'audio selon
vos besoins. C onsultez C orriger de l'audio pour plus d'informations.
86
Page 96

CyberLink AudioDirector
Sélection au pinceau
Vous pouvez utiliser l'outil de sélection au pinceau pour ne sélectionner ou ne
passer le pinceau que sur les parties du clip audio que vous souhaitez corriger.
Pour utiliser l'outil de sélection au pinceau, procédez comme suit :
1. Dans la section Correction visuelle, cliquez sur le bouton .
2. Utilisez le curseur Taille pour définir la largeur de la zone sélectionnée par le
pinceau.
3. Cliquez en maintenant le bouton de la souris enfoncé et en la faisant glisser
sur toutes les zones du clip audio que vous souhaitez corriger.
Relâchez le bouton de la souris pour finaliser la sélection de zones.
87
Page 97

Restaurer de l'audio
Remarque : si vous souhaitez sélectionner plusieurs zones du clip audio
après avoir relâché le bouton de la souris, il vous suffit de maintenir la
touche Maj de votre clavier enfoncée et de répéter cette étape.
4. Utilisez les fonctions de correction visuelle pour corriger l'audio selon vos
besoins. Consultez Corriger de l'audio pour plus d'informations.
Corriger de l'audio
Une fois que vous avez sélectionné la partie de l'audio que vous souhaitez corriger,
utilisez l'une des fonctions suivantes pour la corriger selon vos besoins.
Atténuation automatique
La fonction d'atténuation automatique nivelle automatiquement l'audio
sélectionné afin qu'il ait les mêmes attributs que l'audio qui l'entoure.
88
Page 98

CyberLink AudioDirector
Pour appliquer une atténuation automatique, procédez comme suit :
1. Sélectionnez la fonction Atténuation automatique.
2. Si nécessaire, vous pouvez obtenir un aperçu de l'audio corrigé en
sélectionnant Résultat restauré puis en cliquant sur le bouton Lecture.
Sélectionnez Audio original si vous souhaitez lire l'audio original.
3. Cliquez sur Appliquer pour corriger l'audio sélectionné.
Atténuation manuelle
La fonction d'atténuation manuelle vous permet de niveler manuellement l'audio
sélectionné afin qu'il ait les mêmes attributs que l'audio qui l'entoure.
Pour appliquer une atténuation manuelle, procédez comme suit :
1. Sélectionnez la fonction Atténuation manuelle.
2. Utilisez le curseur Puissance pour définir la puissance de l'atténuation que
vous souhaitez appliquer à la zone sélectionnée.
3. Dans la liste déroulante Direction , choisissez si vous souhaitez niveler
(atténuer) la zone sélectionnée pour qu'elle corresponde aux attributs
verticaux (au-dessus et en dessous) ou aux attributs horizontaux (gauche et
droite) l'entourant.
4. Si nécessaire, vous pouvez obtenir un aperçu de l'audio corrigé en
sélectionnant Résultat restauré puis en cliquant sur le bouton Lecture.
Sélectionnez Audio original si vous souhaitez lire l'audio original.
5. Cliquez sur Appliquer pour corriger l'audio sélectionné.
Réglage du volume
Utilisez cette fonction pour corriger manuellement l'audio sélectionné en réglant le
volume ou l'amplitude.
Pour corriger l'audio en réglant le volume, procédez comme suit :
1. Sélectionnez la fonction Réglage du volume.
2. Utilisez le curseur Volume pour régler le volume de la zone sélectionnée.
89
Page 99

Restaurer de l'audio
3. Si nécessaire, vous pouvez obtenir un aperçu de l'audio corrigé en
sélectionnant Résultat restauré puis en cliquant sur le bouton Lecture.
Sélectionnez Audio original si vous souhaitez lire l'audio original.
4. Cliquez sur Appliquer pour corriger l'audio sélectionné.
Utilisation de la fonction Réduction du bruit
Utilisez la fonctionnalité Réduction du bruit si le son contient des bruits statiques
ou d'autres bruits de fond indésirables. Deux types de réduction du bruit sont
disponibles : Suppression automatique du bruit et Réduction du bruit.
Pour supprimer le bruit indésirable du son, procédez comme suit :
1. Sélectionnez le fichier multimédia duquel vous souhaitez supprimer du bruit
dans la bibliothèque.
2. Choisissez si vous souhaitez le supprimer de tous les canaux disponibles ou
d'un seul. Consultez Sélection de canaux à modifier pour plus d'informations
sur la sélection de canaux.
3. Cliquez sur R éduction du bruit pour ouvrir la fenêtre Réduction du bruit.
4. Sélectionnez l'une des options suivantes :
· Suppression automatique du bruit : sélectionnez cette option pour utiliser la
suppression du bruit sur du son enregistré en extérieur, dans une pièce avec
une mauvaise acoustique, dans une voiture ou dans d'autres endroits
bruyants. L'outil de suppression du bruit qui utilise la technologie CLNR
(CyberLink Noise Reduction) afin d'améliorer automatiquement la qualité
audio et de réduire le bruit de fond. Utilisez-la également si vous avez des
difficultés à trouver un échantillon de son avec la fonction Réduction du bruit.
Consultez Suppression automatique du bruit pour plus d'informations.
· Réduction du bruit : sélectionnez cette option pour utiliser la technologie de
réduction du bruit de CyberLink afin de réduire le bruit en bande large et le
bruit tonal pour obtenir des résultats plus naturels. CyberLink AudioDirector
vos demandes de sélectionner manuellement une zone contenant le bruit,
puis, via l'analyse, vous aide à le supprimer. Consultez Réduction du bruit pour
plus d'informations.
5. Cliquez sur Suivant pour continuer.
90
Page 100

CyberLink AudioDirector
Remarque : vous pouvez cliquez sur le bouton Bruit pour écouter le bruit
détecté, si nécessaire.
Suppression automatique du bruit
Pour utiliser la suppression du bruit de l'audio, procédez comme suit :
1. Utilisez le curseur Sensibilité pour régler l'intensité de suppression du bruit
appliquée au son.
2. Utilisez le curseur Mix pur-traité pour définir le rapport entre le son pur
(son original qui comprend le bruit indésirable) et le son traité (son avec la
suppresion de bruit appliquée). Le réglage du mixage permet d'équilibrer le
son original et le son avec la suppression du bruit appliquée, ce qui réduit la
perte de qualité de la partie audio que vous souhaitez conserver.
3. Si nécessaire, vous pouvez obtenir un aperçu de l'audio corrigé en
sélectionnant Résultat restauré puis en cliquant sur le bouton Aperçu.
Sélectionnez Audio original si vous souhaitez lire l'audio original.
4. Cliquez sur Appliquer pour corriger l'audio.
Réduction du bruit
Pour utiliser la Réduction du bruit sur de l'audio, procédez comme suit :
1. À l'étape 1, effectuez l'une des options suivantes :
· Sélectionnez la première option, puis une plage audio qui ne contient que le
bruit, c-à-d, que vous souhaitez éliminer de l'audio que vous voulez conserver
dans le fichier. Consultez Sélection de plage pour plus d'informations sur la
sélection d'une plage de fichier audio. Cliquez ensuite sur le bouton Analyser
pour analyser la plage audio. Effectuer cette opération crée un profil de bruit
que CyberLink AudioDirector utilise pour supprimer le bruit.
· Sélectionnez la seconde option, puis Sélectionner un préréglage dans la liste
déroulante. Sélectionnez le jeu de paramètres prédéfinis le mieux adapté au
type de bruit que vous essayez de supprimer.
2. Utilisez les curseurs Sensibilité et Niveau de réduction du bruit pour ajuster la
réduction appliquée à la plage sélectionnée. Si nécessaire, cliquez sur le
bouton Bruit pour écouter le bruit qui sera supprimé.
91
 Loading...
Loading...