Page 1
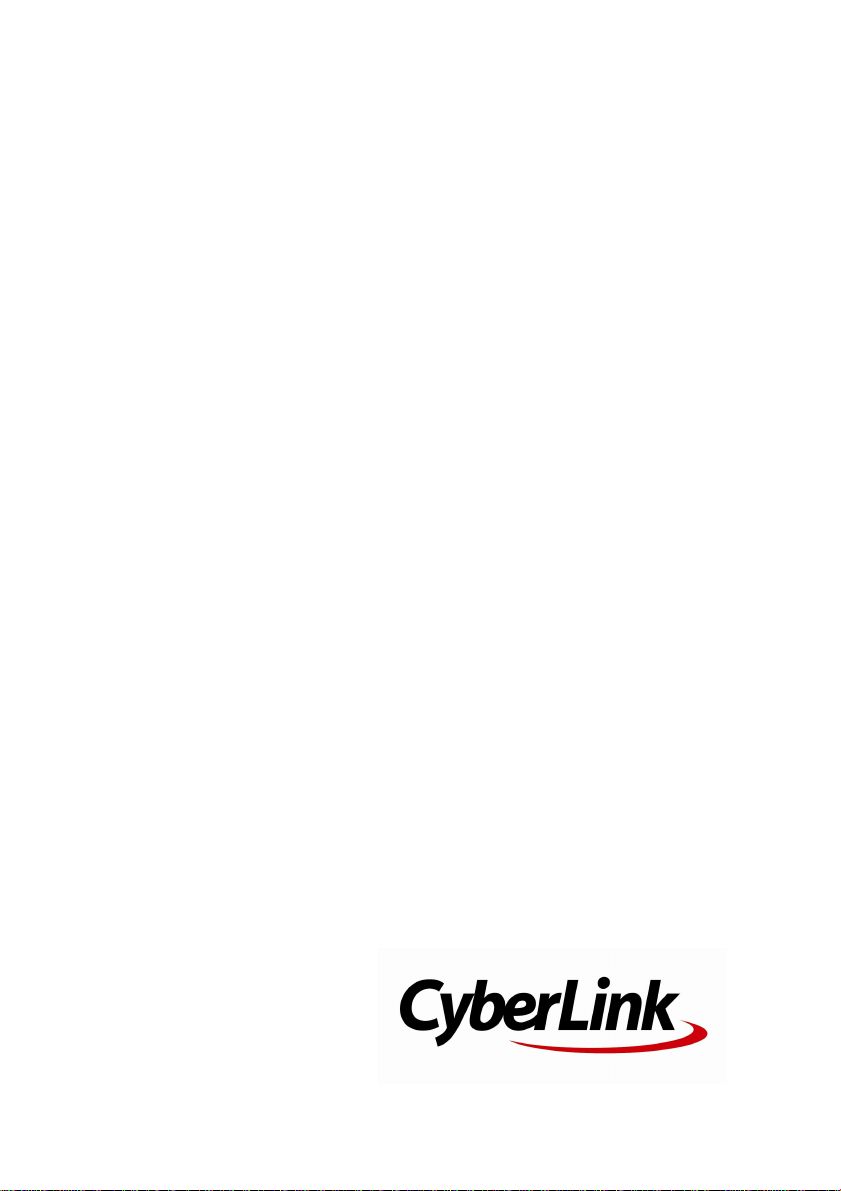
CyberLink
AudioDirector
Guía del usuario
Page 2
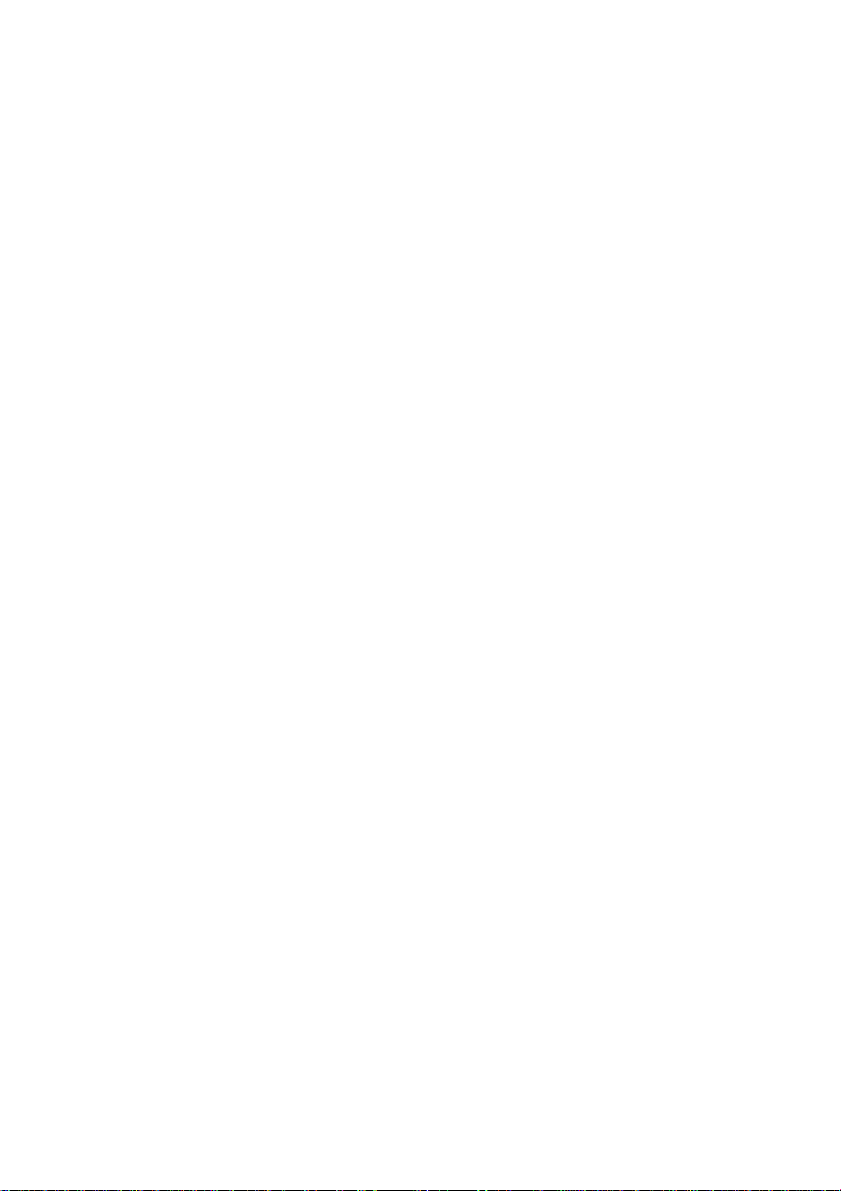
Derechos de Autor y Limitación de
responsabilidad
Todos los Derechos Reservados. Ninguna parte de esta
publicación puede ser reproducida, almacenada en un sistema
de recuperación ni transmitida de ninguna forma ni por ningún
medio electrónico, mecánico, fotocopias, grabación o cualquier
otro sin la autorización previa y por escrito de CyberLink
Corporation.
To the extent allowed by law, AudioDirector SE UMINISTRA
"TAL CUAL", SIN GARANTÍA DE NINGÚN TIPO, YA SEA
EXPLÍCITA O IMPLÍCITA, INCLUYENDO SIN IMITACIÓN
CUALQUIER GARANTÍA DE INFORMACIÓN, DE SERVICIOS
O DE RODUCTOS SUMINISTRADOS MEDIANTE O EN
CONEXIÓN CON AudioDirector Y UALQUIER GARANTÍA DE
MERCANTIBILIDAD, ADECUACIÓN PARA UN PROPÓSITO
PARTICULAR, EXPECTATIVA DE PRIVACIDAD O NO
INCUMPLIMIENTO.
MEDIANTE LA UTILIZACIÓN DE ESTE PROGRAMA, ACEPTA
QUE CYBERLINK NO SERÁ RESPONSABLE DE NINGUNA
PÉRDIDA DIRECTA, INDIRECTA O CONSECUENTE DEBIDO
A LA UTILIZACIÓN DE ESTE PROGRAMA O DE LOS
MATERIALES CONTENIDOS EN ESTE PAQUETE.
Los términos y condiciones que aquí se contemplan estarán
regulados e interpretados de acuerdo con las leyes de Taiwán,
República de China.
AudioDirector es una marca comercial registrada junto con los
demás nombres de compañías y productos mencionados en
esta publicación, utilizados con propósitos de identificación,
que son propiedad exclusiva de sus respectivos propietarios.
Dolby, Pro Logic, MLP Lossless, Surround EX, y el símbolo de
la doble D son marcas comerciales de Dolby Laboratories.
Manufactured under license from Dolby Laboratories. Dolby and
the double-D symbol are registered trademarks of Dolby
Laboratories. Confidential unpublished works. Copyright
1995-2005 Dolby Laboratories. All rights reserved.
Page 3
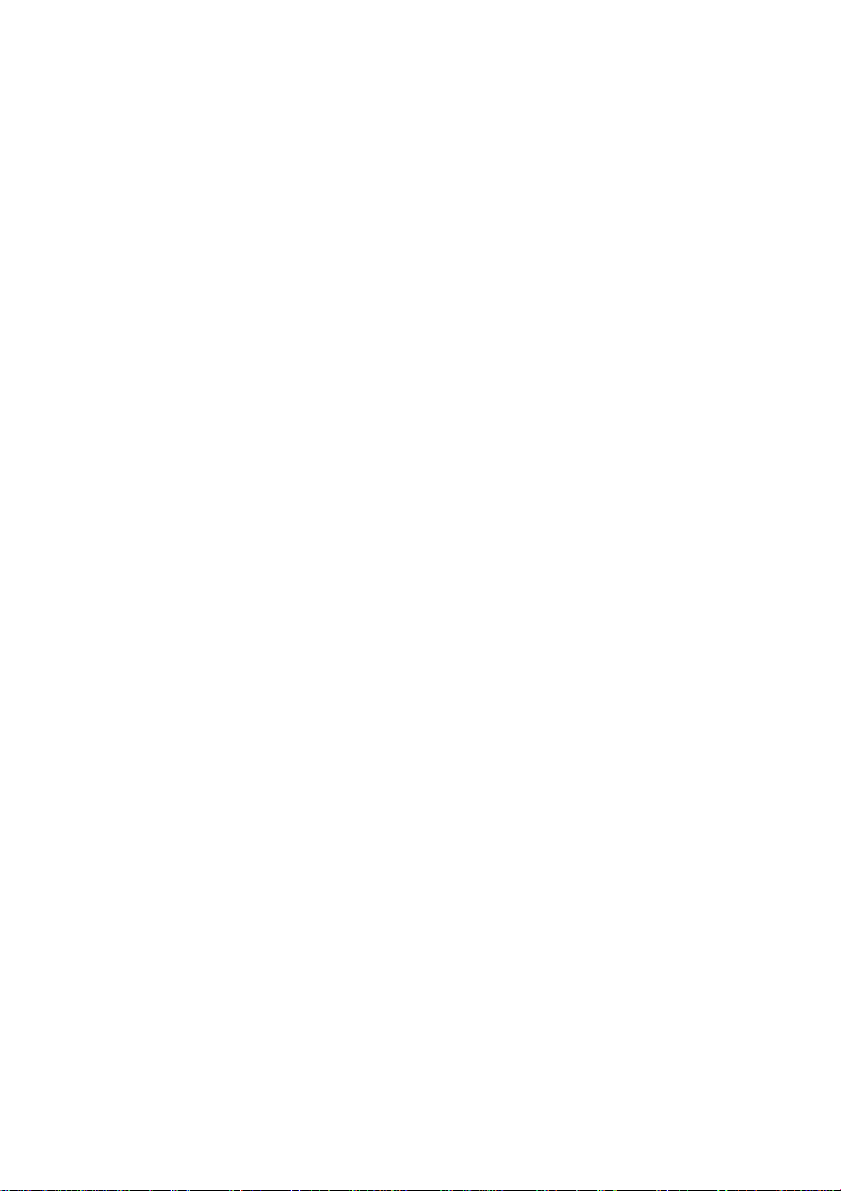
Manufactured under license under U.S. Patent #’s: 5,451,942;
5,956,674; 5,974,380; 5,978,762; 6,226,616; 6,487,535;
7,003,467; 7,212,872 & other U.S. and worldwide patents
issued & pending. DTS, DTS Digital Surround, ES, and Neo:6
are registered trademarks and the DTS logos, Symbol and DTS
96/24 are trademarks of DTS, Inc. © 1996-2007 DTS, Inc. All
Rights Reserved.
Manufactured under license under U.S. Patent #’s: 5,451,942;
5,956,674; 5,974,380;5,978,762; 6,226,616; 6,487,535 & other
U.S. and worldwide patents issued & pending. DTS is a
registered trademark and the DTS logos, Symbol, DTS-HD and
DTS-HD Master Audio are trademarks of DTS, Inc. ©
1996-2007 DTS, Inc. All Rights Reserved.
CyberLink Oficina central internacional
Dirección
Sitio web
Teléfono
Fax
Copyright © 2012 CyberLink Corporation. All rights reserved.
CyberLink Corporation
15F., No. 100, Minquan Rd., Xindian Dist.
New Taipei City 231, Taiwan (R.O.C.)
http://www.cyberlink.com
886-2-8667-1298
886-2-8667-1300
Page 4
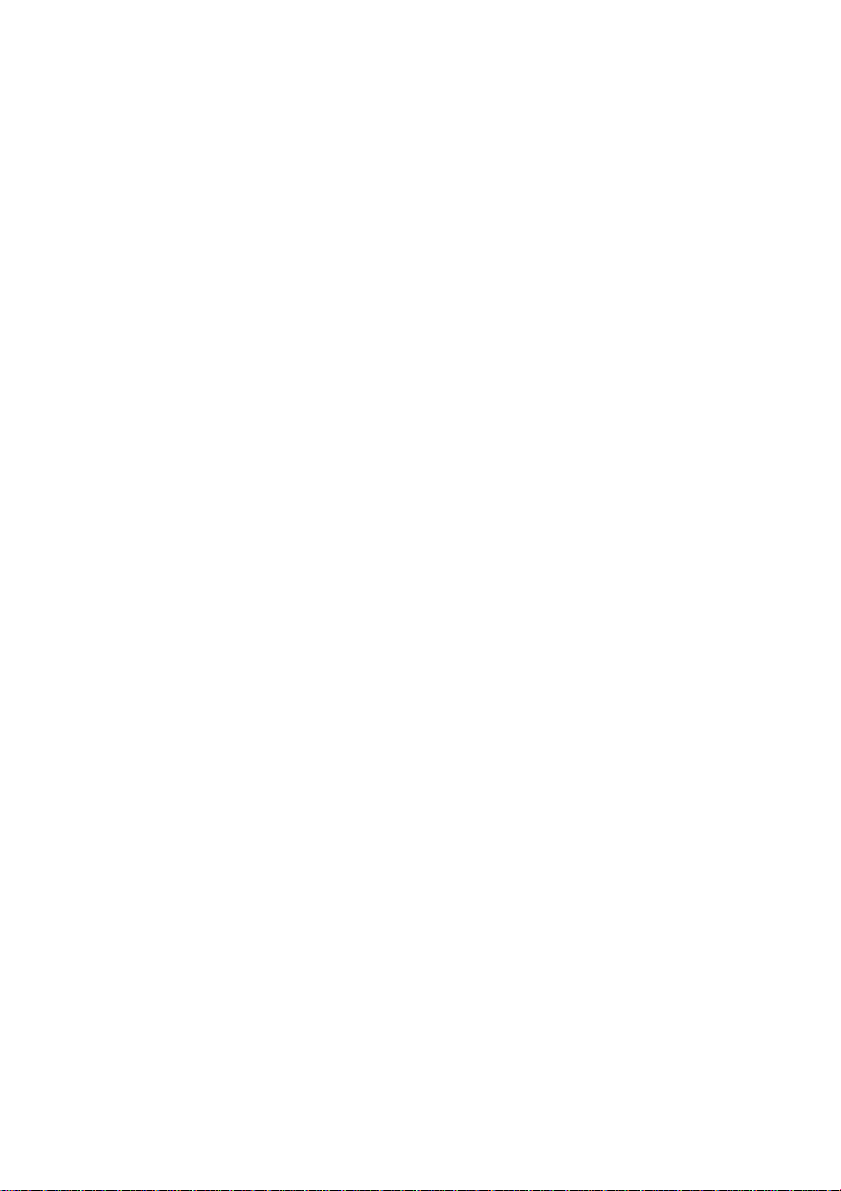
CyberLink AudioDirector
4
Page 5
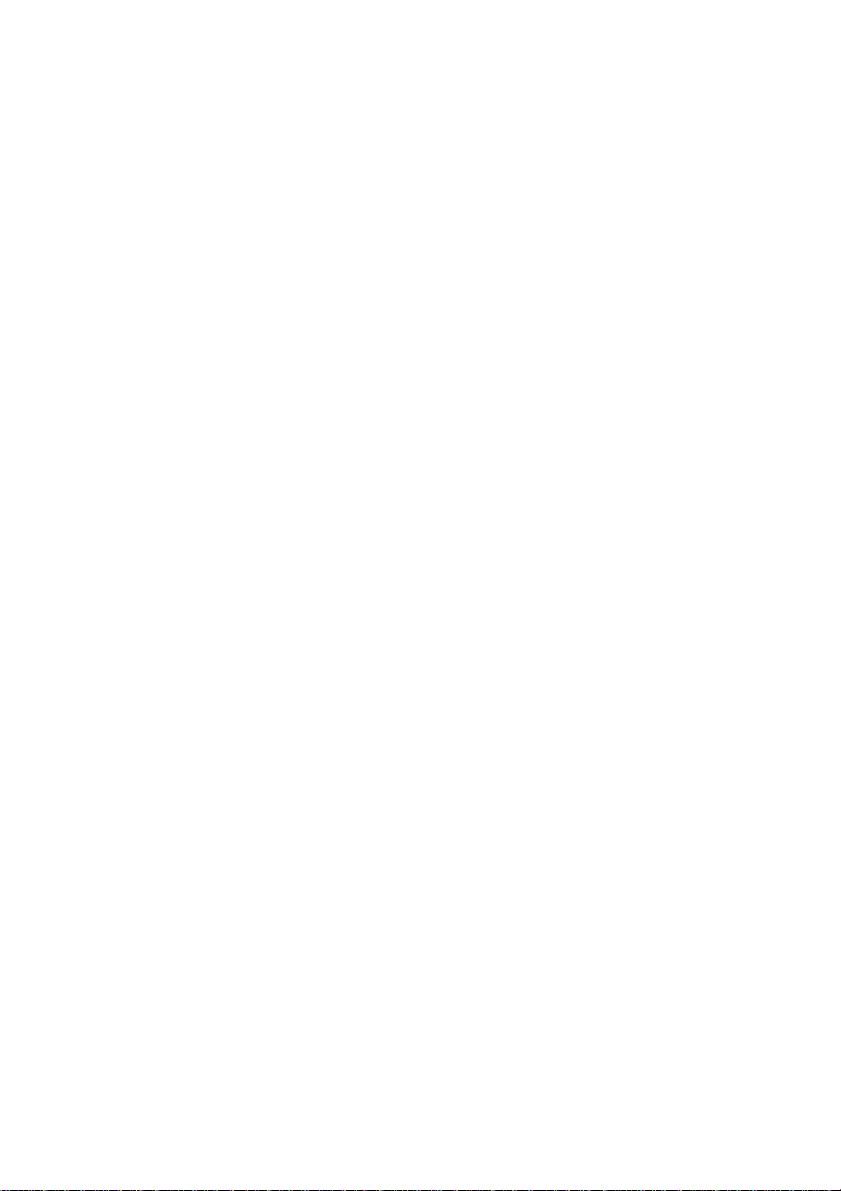
Contenido
Introducción
...............................................................................1Bienvenido
...............................................................................4Requisitos del sistema
Espacio de trabajo de AudioDirector
...............................................................................6Salas de AudioDirector
...............................................................................6Biblioteca multimedia
...............................................................................7Panel de ajustes y efectos
...............................................................................8Línea de tiempo de AudioDirector
...............................................................................15Barra rápida de AudioDirector
...............................................................................16Controles de reproducción
..............................................................1
..................................................................1Principales funciones
..................................................................2DirectorZone
..................................................................2Actualización de AudioDirector
..............................................................5
..................................................................9Canales de audio
..................................................................11Selección de intervalo
..................................................................11Vista de Línea de tiempo
..................................................................13Marcadores de línea de tiempo
..................................................................14Zoom de la línea de tiempo
..................................................................17Reproducción de archivos de vídeo
..................................................................19Medidor del nivel de audio
...............................................................................20Expansión del espacio de trabajo
...............................................................................22Panel de fotogramas clave
..................................................................22Ficha Volumen
..................................................................23Ficha Efecto
i
Page 6
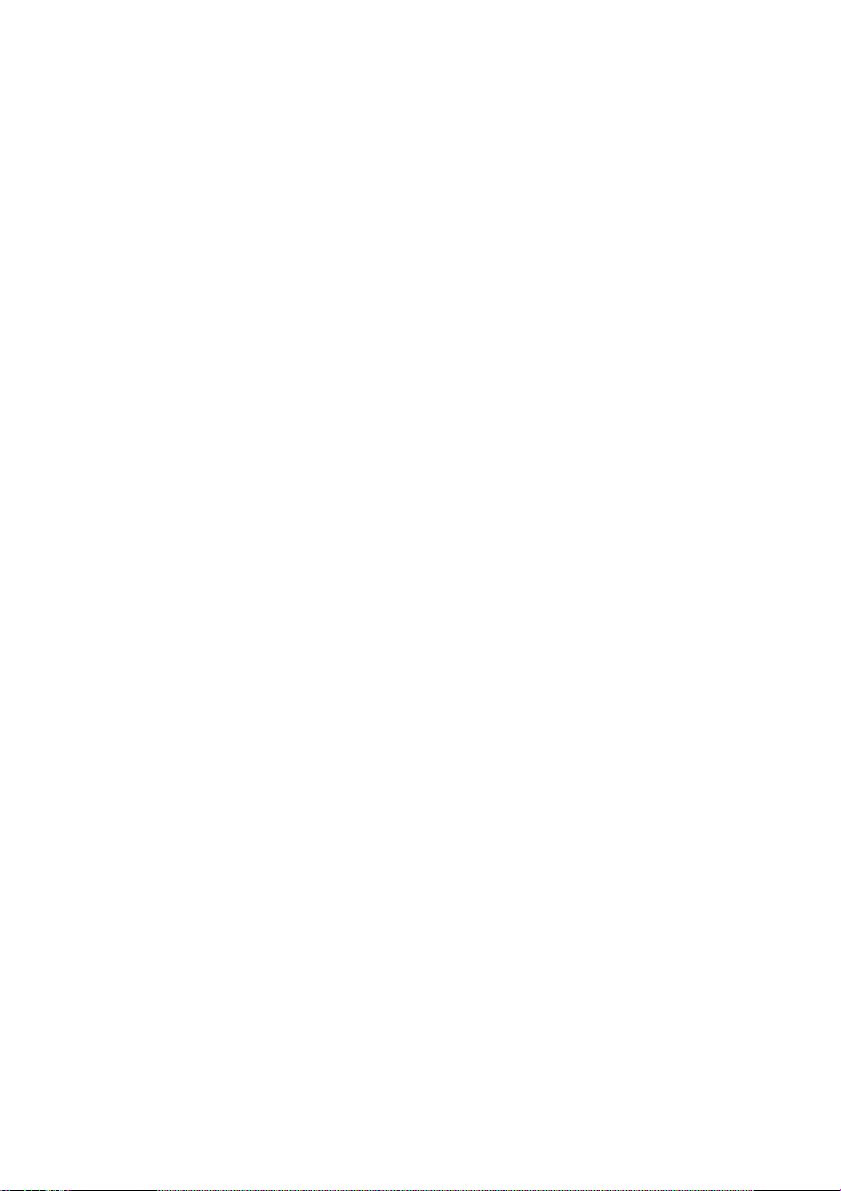
CyberLink AudioDirector
...............................................................................24Preferencias de AudioDirector
..................................................................24Preferencias generales
..................................................................24Preferencias de archivo
..................................................................25Preferencias del proyecto
..................................................................25Preferencias de DirectorZone
..................................................................26Preferencias de configuración de audio
Importación de contenido
multimedia en la biblioteca
...............................................................................27Importación de archivos de audio o vídeo
...............................................................................28Descarga de clips de sonido
...............................................................................29Grabación de audio
Proyectos de AudioDirector
..............................................................27
..................................................................27Formatos admitidos
..................................................................28Descarga de clips de sonido desde DirectorZone
..................................................................29Biblioteca de clips de sonido descargados
..................................................................29Configuración de grabación
..............................................................31
Edición del audio
...............................................................................33Uso de las herramientas de edición
...............................................................................34Ajuste del audio
...............................................................................45Aplicación de efectos de audio
ii
..............................................................33
..................................................................34Aplicación de fundido
..................................................................36Recorte de audio
..................................................................37Ajuste de la duración
..................................................................38Ajuste del tono
..................................................................39Inserción de silencio
..................................................................40Inserción de ruido
..................................................................40Inversión del audio
..................................................................41Ajuste del volumen principal
..................................................................42Panorámica del audio a izquierda/derecha
..................................................................45Uso del Control de rango dinámico
Page 7
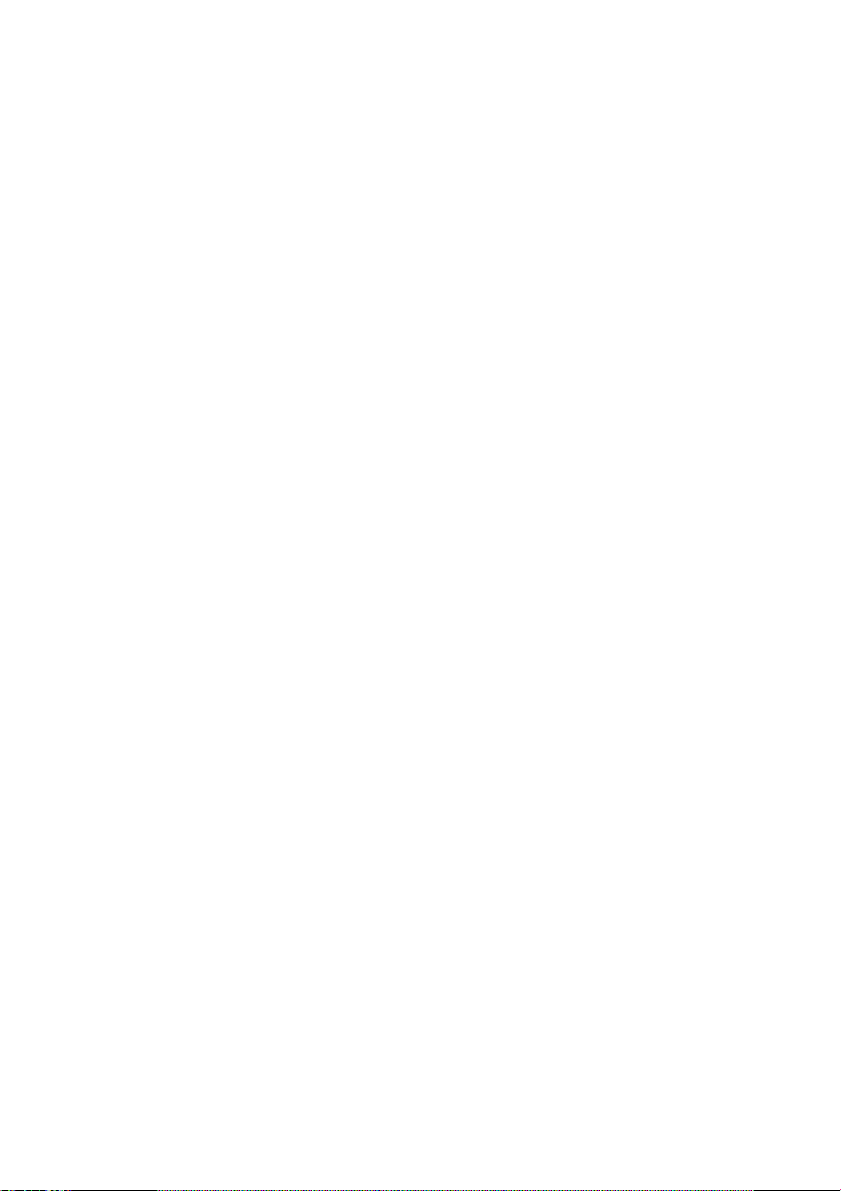
..................................................................47Using the Equalizer
..................................................................48Aplicación del efecto Radio
..................................................................49Aplicación del efecto Teléfono
..................................................................49Adición de retrasos
..................................................................52Adición de reverberación
..................................................................53Eliminación de la voz del audio
..................................................................53Aplicación de efectos VST
Restauración del audio
...............................................................................55Uso de Reparación visual
...............................................................................68Uso de Reducción de ruido
...............................................................................69Restauración de clips
...............................................................................70Uso de Eliminación de chasquidos
Mezcla del audio
..............................................................55
..................................................................55Herramientas de selección regional
..................................................................66Reparación del audio
..............................................................73
Producción del audio
...............................................................................77Formatos admitidos
...............................................................................77Producción del audio
...............................................................................78Producción de vídeo
Compartir audio en DirectorZone
..............................................................77
..............................................................81
Teclas de acceso directo de
AudioDirector
Información de licencia y copyright
Asistencia técnica
...............................................................................87Antes de contactar con Asistencia técnica
...............................................................................88Asistencia Web
..............................................................83
..............................................................85
..............................................................87
iii
Page 8
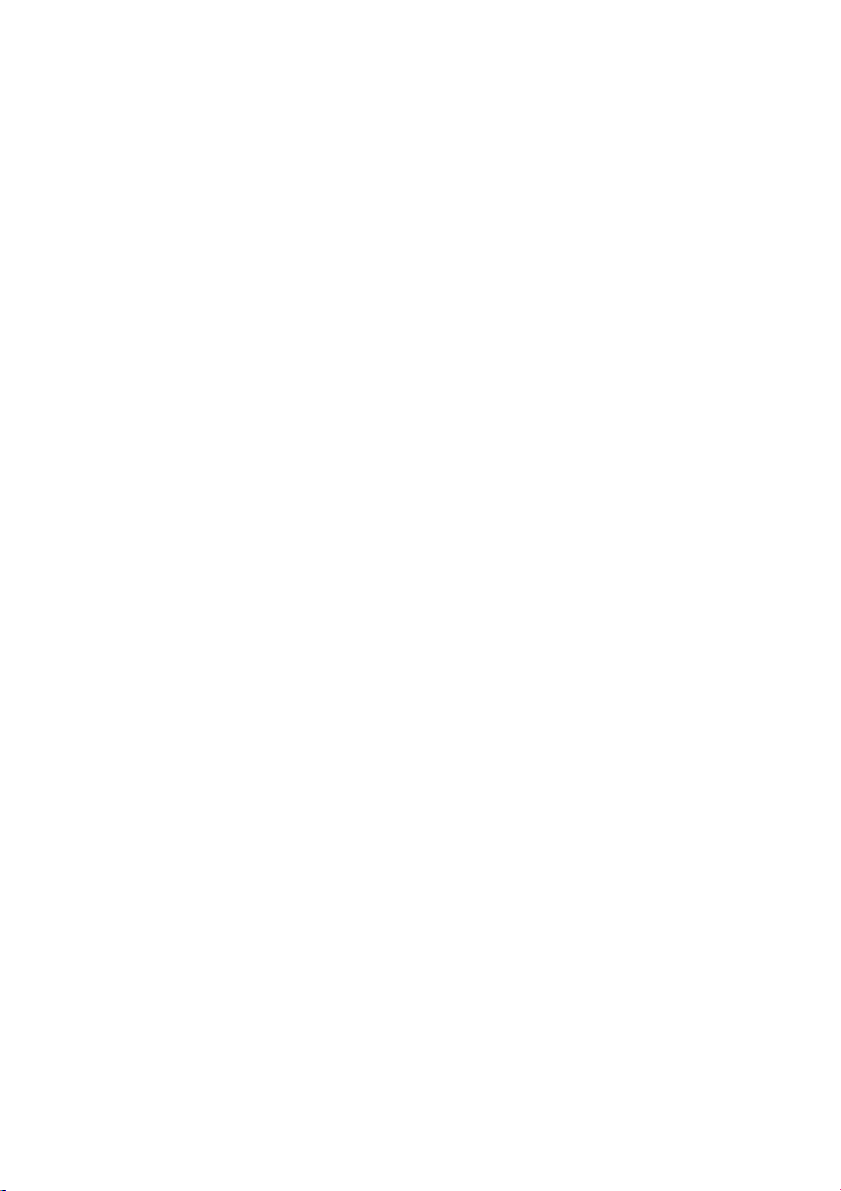
CyberLink AudioDirector
iv
Page 9
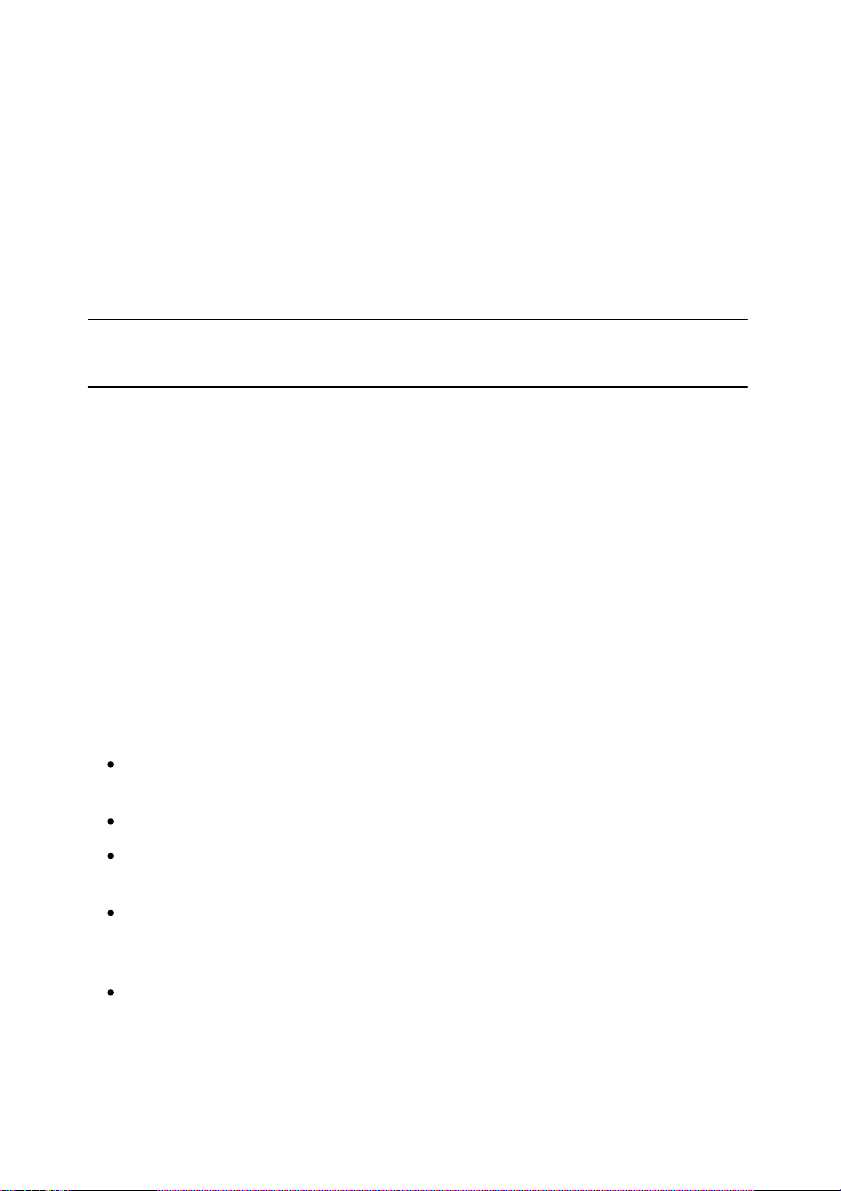
Introducción
Nota: este documento se proporciona como referencia y exclusivamente para uso
informativo. Su contenido y el correspondiente programa están sujetos a cambios
sin previo aviso.
Capítulo 1:
Introducción
En este capítulo se presenta el programa CyberLink AudioDirector y se incluye
una visión general de sus funciones. También se describen los requisitos
recomendados del sistema para ejecutar el programa.
Bienvenido
Bienvenido a la familia CyberLink de programas de software digitales.
CyberLink AudioDirector le permite grabar, recortar, cortar, restaurar y mejorar el
audio digital tanto de archivos de audio imortados como de la pista de audio de
sus vídeos. También puede aplicar efectos a audio, guardar audio en diferentes
formatos y mezclar el audio de múltiples orígenes en un archivo.
Principales funciones
CyberLink AudioDirector incluye numerosas funciones que facilitan la edición de
audio. En esta sección se describen las principales funciones del programa
CyberLink AudioDirector.
En CyberLink AudioDirector, puede realizar las siguientes funciones:
editar archivos de audio o la pista de audio de un archivo de vídeo
importado.
descargar clips de sonido desde DirectorZone.
grabar audio personalizado mediante un micrófono u otro dispositivo de
entrada, directamente en la línea de tiempo de audio.
restaurar audio aplicando las funciones Eliminación de chasquidos,
Reducción de ruido o Restauración de clips, o usar Reparación visual
para conseguir una corrección más precisa.
aplicar numerosos efectos a los archivos de audio, como retrasos,
reverberación, compresión del rango dinámico, eliminación de voz, etc.
1
Page 10
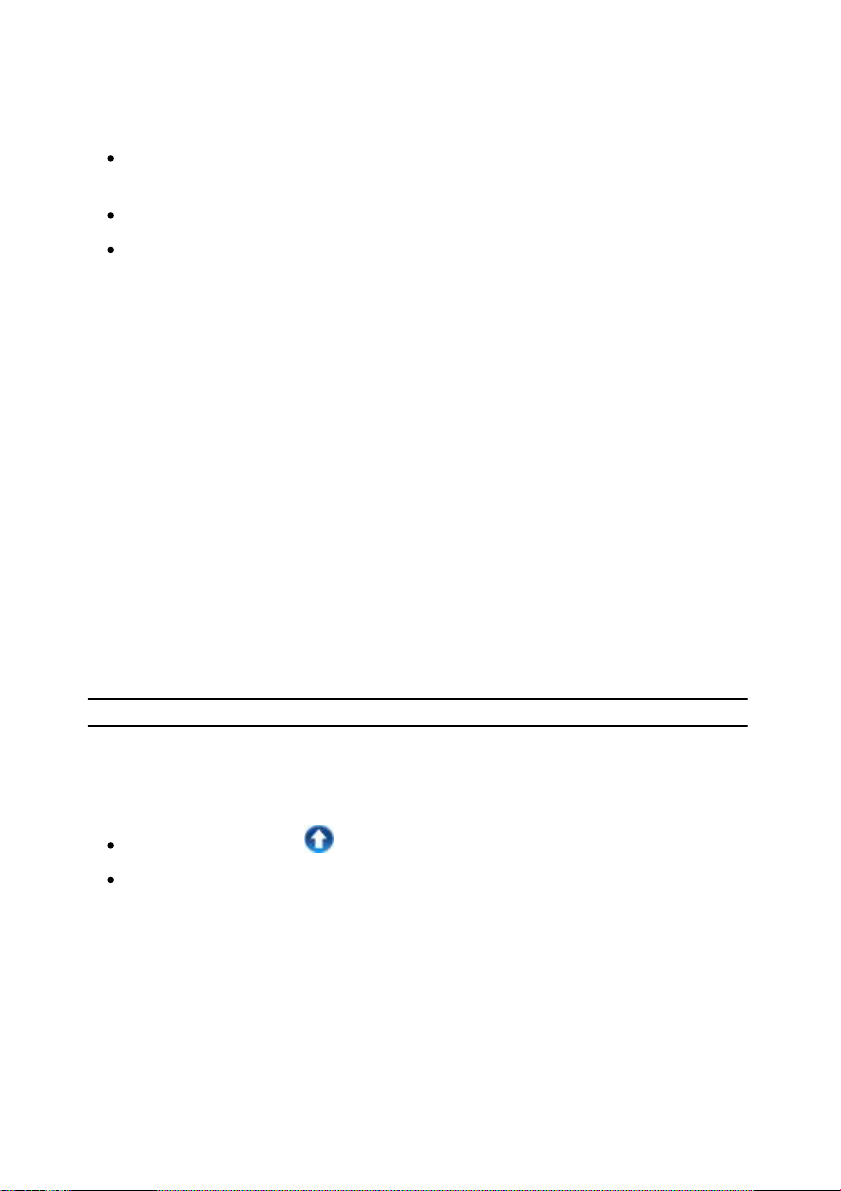
CyberLink AudioDirector
Nota: deberá estar conectado a Internet para utilizar esta función.
importar y aplicar efectos personalizados del complemento VST a sus
archivos de audio.
mezclar hasta 100 pistas de audio en un archivo de audio personalizado.
compartir archivos de audio creados en DirectorZone.
DirectorZone
DirectorZone es un servicio web que le permite descargar clips de sonido
creados por otros usuarios, de modo que pueda usarlos en su audio. También
puede compartir sus propios clips de sonido personalizados cargándolos en
DirectorZone.
Para acceder a las ventanas de DirectorZone, haga clic en el vínculo Iniciar
sesión en DirectorZone situado en la parte superior de la ventana de CyberLink
AudioDirector.
Acceda a http://directorzone.cyberlink.com para ver más información sobre las
funciones y ventajas del sitio web DirectorZone.
Actualización de AudioDirector
CyberLink pone a disposición de los usuarios subidas de grado de software y
actualizaciones (revisiones). CyberLink AudioDirector se lo indicará
automáticamente cuando estén disponibles.
Para actualizar el software, haga lo siguiente:
1. Abra la ventana Información de actualización realizando una de las
siguientes acciones:
haga clic en el botón .
haga clic en el logotipo de AudioDirector en el vértice superior derecho y, a
continuación, en el botón Actualizar de la ventana Acerca de AudioDirector.
2. Haga clic en la función a la que desee actualizarse, o la revisión con la que
desee que se actualice CyberLink AudioDirector.
3. Se abrirá una ventana del navegador web, donde podrá adquirir
actualizaciones del producto o descargar la actualización de la revisión
2
Page 11
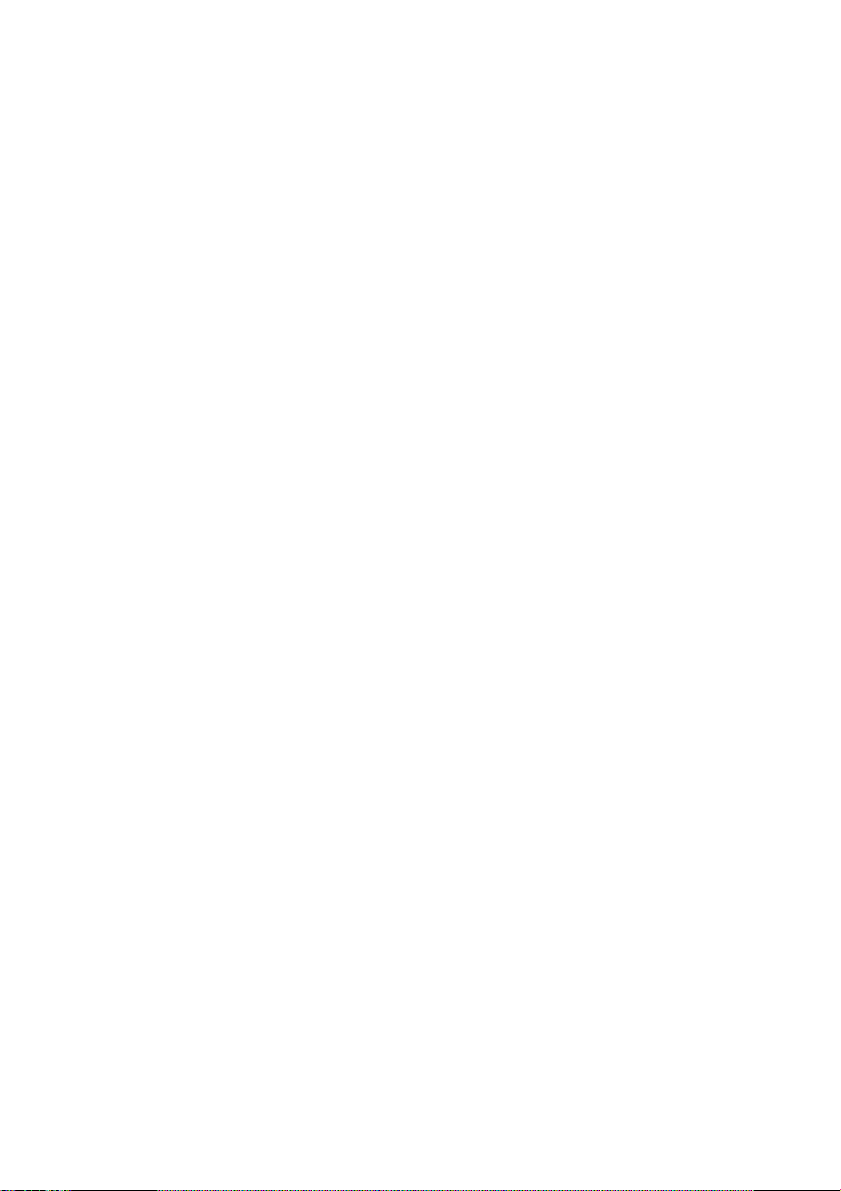
más reciente.
Introducción
3
Page 12
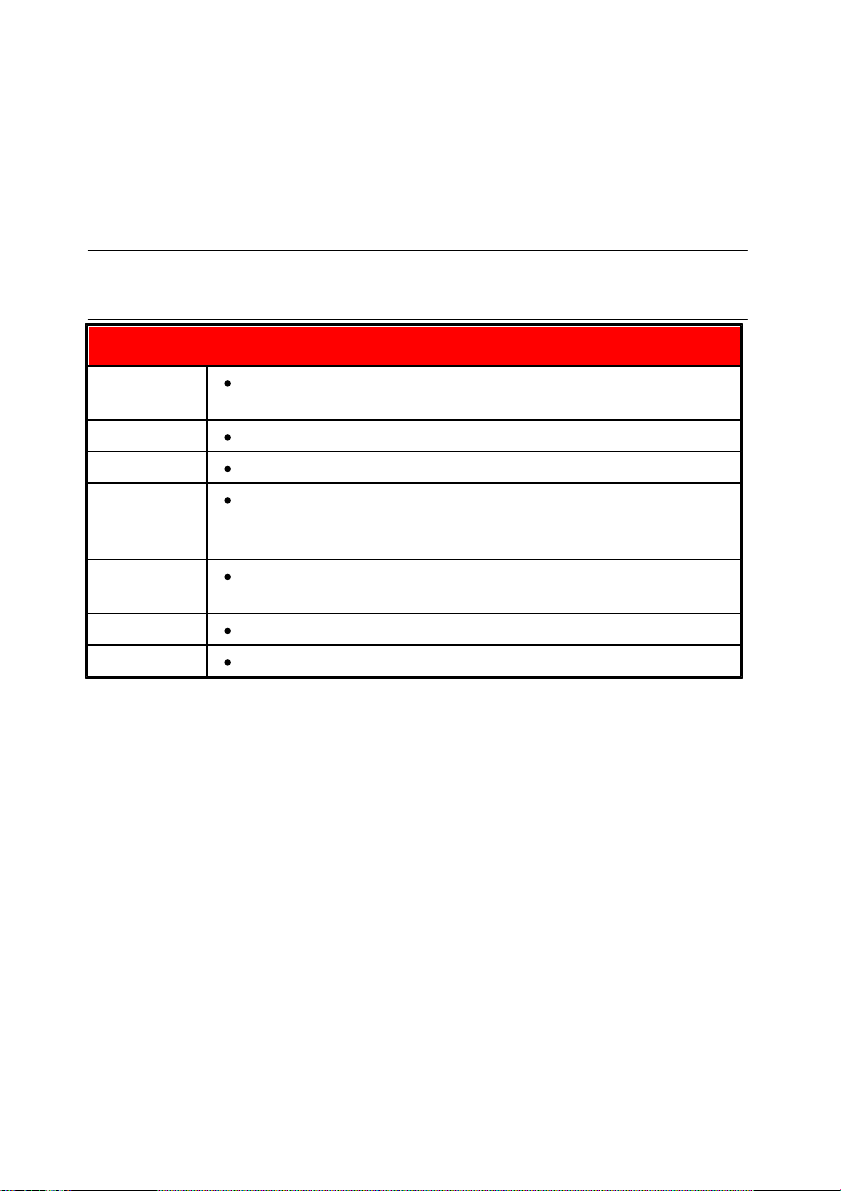
CyberLink AudioDirector
Nota: para garantizar que puede disfrutar de todas las funciones de CyberLink
AudioDirector, verifique que su equipo satisface o supera los requisitos mínimos
del sistema.
Requisitos mínimos del sistema
Sistema
operativo
Windows 8/7/Vista/XP (con DirectX 9 o superior)
Memoria
512 MB (se recomienda 1 GB).
CPU
Pentium 4 a 1,8 GHz.
Espacio en
el disco
duro
Se requieren 100 MB de espacio libre para transcodificar
audio.
Tarjeta de
sonido
Tarjeta de sonido compatible con Windows.
Dispositivo
Micrófono para grabar audio.
Resolución
1024x768, color de 16 bits o superior.
Requisitos del sistema
Los requisitos del sistema que se indican a continuación se recomiendan
como requisitos mínimos para ejecutar CyberLink AudioDirector.
4
Page 13
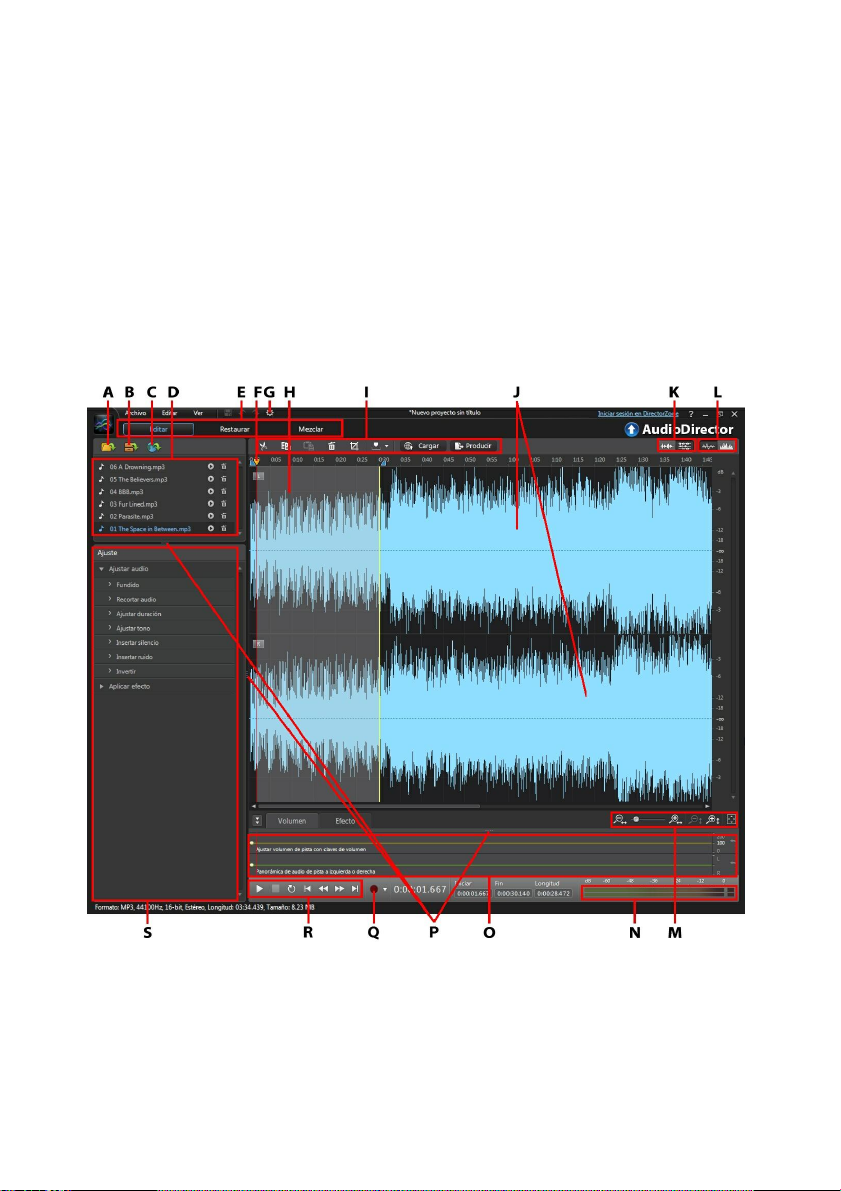
Espacio de trabajo de AudioDirector
Capítulo 2:
Espacio de trabajo de
AudioDirector
En este capítulo se proporciona una visión general completa del espacio de
trabajo de CyberLink AudioDirector. También se describe la configuración
usada para personalizar el programa según su preferencia.
A - Importar medio , B - Abrir biblioteca de clips de sonido descargados, C - Descargar
clips de sonido, D - Biblioteca multimedia, E - Salas de AudioDirector, F - Control
deslizante de línea de tiempo, G - Preferencias de AudioDirector, H - Selección de
5
Page 14
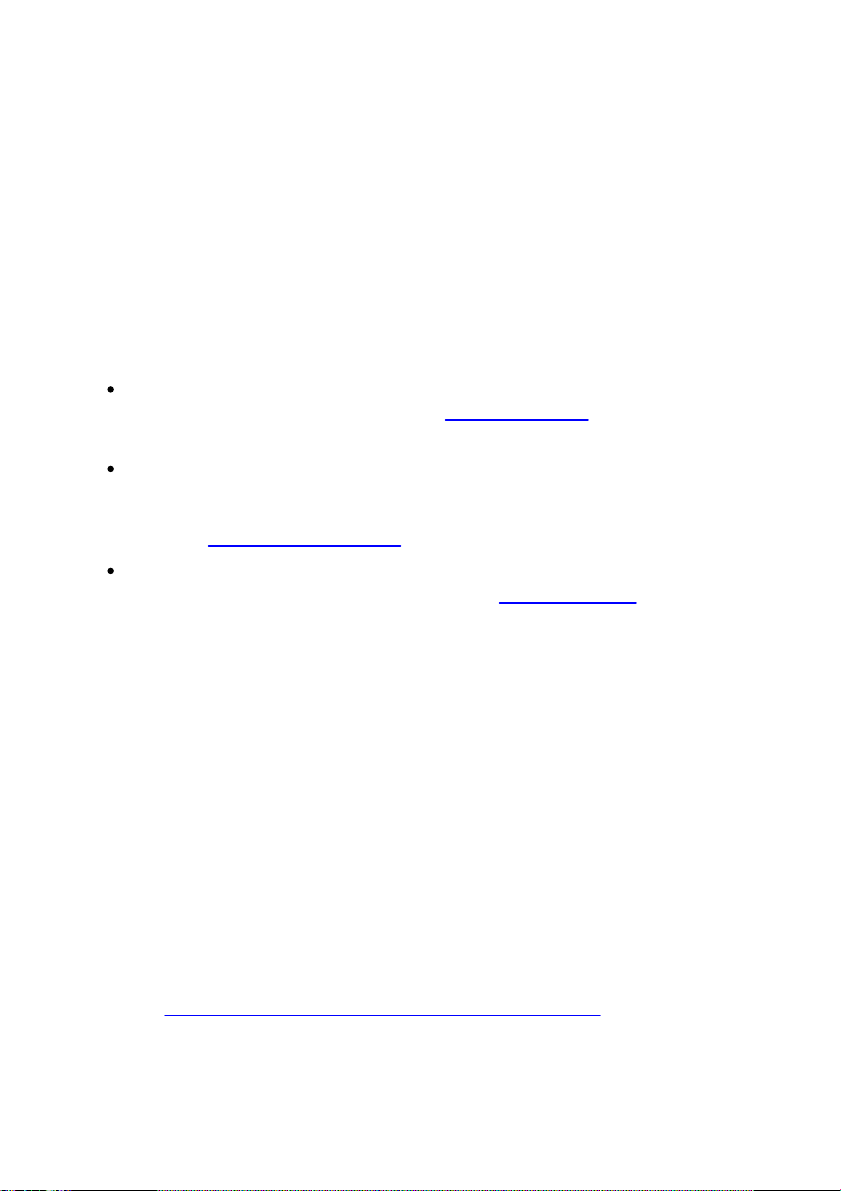
CyberLink AudioDirector
intervalo, I - Barra rápida de AudioDirector, J - Canales de audio, K - Selección de canal,
L - Alternar vista de Línea de tiempo, M - Controles de zoom de la línea de tiempo, N Medidor del nivel de audio, O - Panel de fotogramas clave, P - Espacio de trabajo
expandido, Q - Grabar audio, R - Controles de reproducción, S - Panel de ajustes y
efectos
Salas de AudioDirector
CyberLink AudioDirector cuenta con las siguientes salas principales: las salas
de edición, restauración y mezclas.
Editar: en esta sala puede ajustar, recortar, cortar y mejorar el audio
digital, entre otras opciones. Consulte Edición del audio para obtener más
información.
Restaurar: en esta sala puede reparar los clips de audio usando las
funciones Eliminación de chasquidos, Restauración de clips o Reducción
de ruido, o corregir manualmente el audio mediante la Reparación visual.
Consulte Restauración del audio para obtener más información.
Mezclar: en esta sala, puede grabar y mezclar varias pistas de audio en
un archivo de audio personalizado. Consulte Mezcla del audio para
obtener más información.
El espacio de trabajo situado dentro de cada sala de CyberLink AudioDirector
es diferente, pero contiene funciones y áreas comunes. Todas las salas tienen
la biblioteca de audio, así como la barra rápida de AudioDirector que puede
usar para editar y añadir audio según requiera.
Biblioteca multimedia
Cuando importe contenido multimedia en CyberLink AudioDirector, está
disponible en la biblioteca multimedia. Puede editar, restaurar y aplicar efectos
con libertad a todo el contenido multimedia de la biblioteca multimedia o usar el
contenido multimedia de la Sala de mezclas.
Puede importar archivos tanto de audio como de vídeo en la biblioteca
multimedia, pues CyberLink AudioDirector le permite editar y restaurar la pista
de audio que importe.
Consulte Importación de contenido multimedia en la biblioteca para obtener
6
Page 15
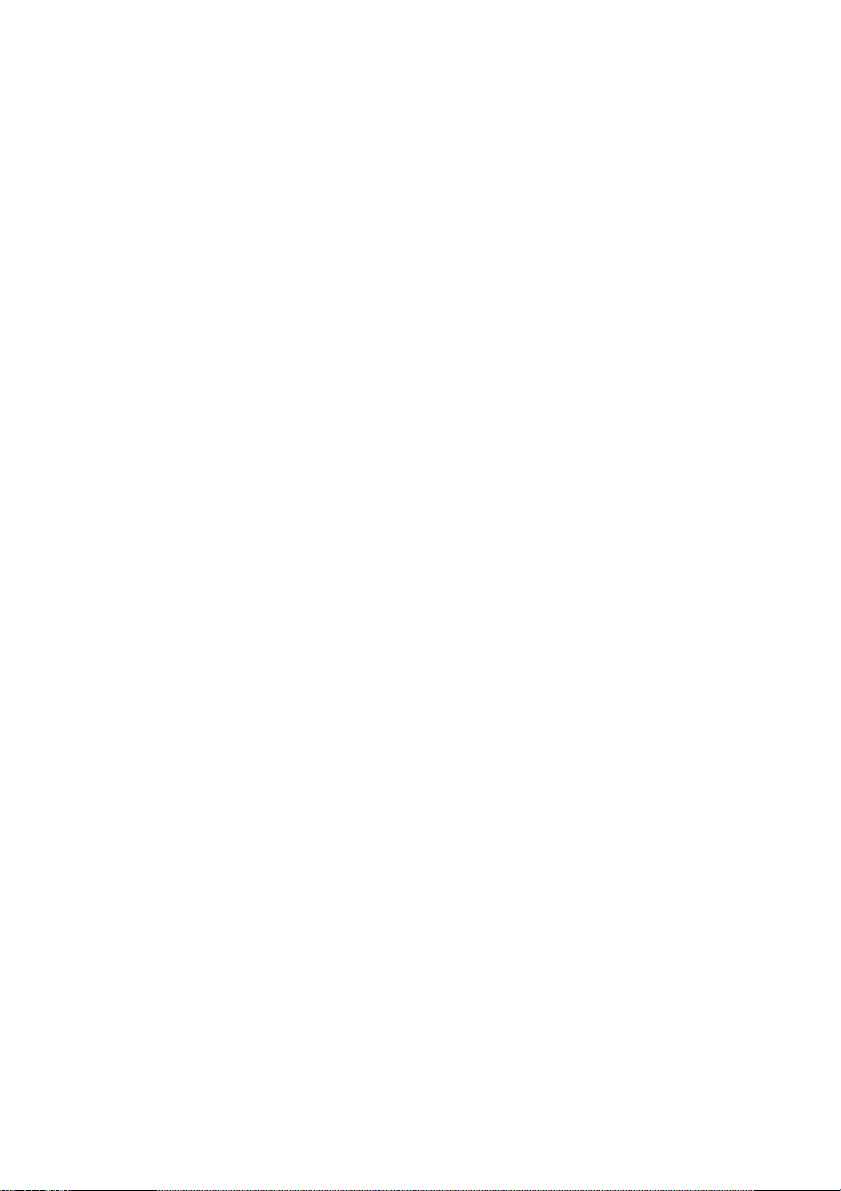
Espacio de trabajo de AudioDirector
más información sobre la importación de archivos de audio y vídeo en la
biblioteca multimedia.
Panel de ajustes y efectos
En el panel de ajustes y efectos puede definir las ediciones que desea realizar
a los clips de audio y aplicar efectos. Los ajustes y efectos que se muestren
dependen de la sala en la que se encuentre.
7
Page 16
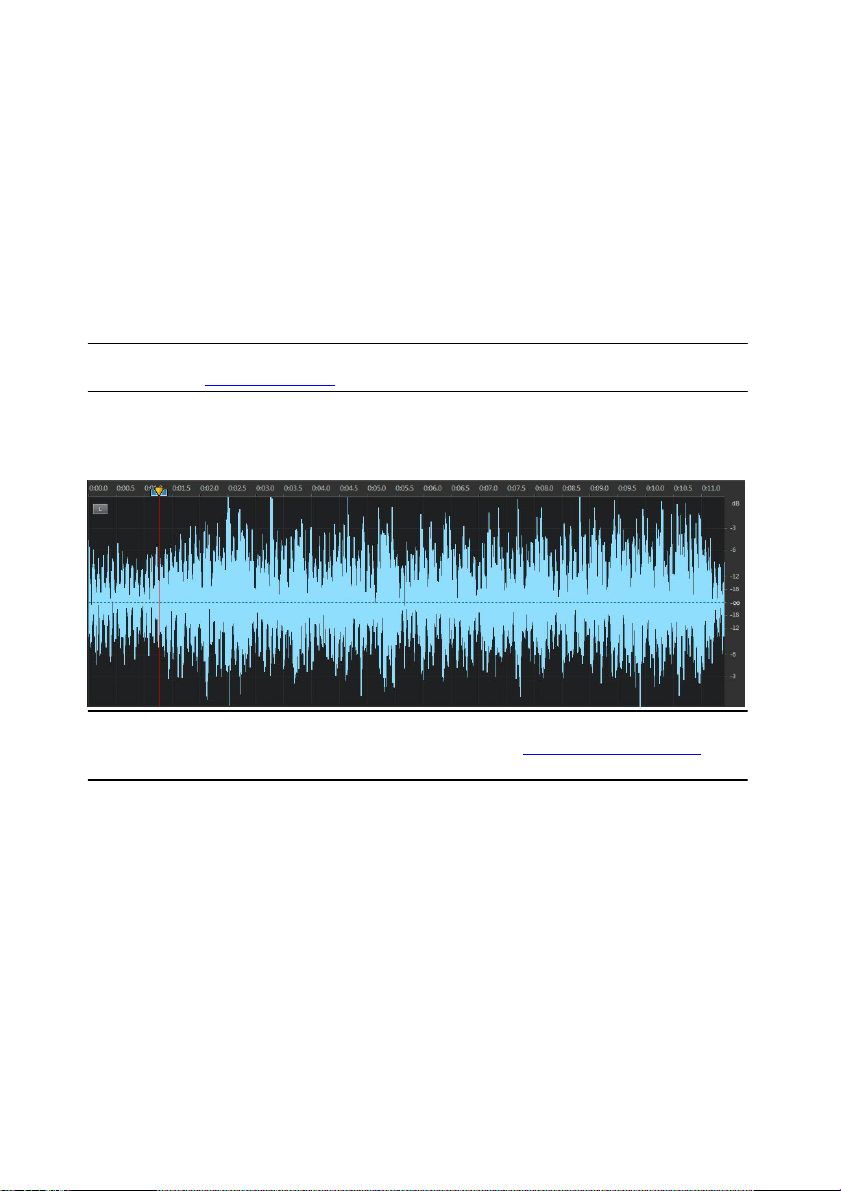
CyberLink AudioDirector
Nota: la línea de tiempo puede mostrar un máximo de 8 canales (canales 7.1).
Consulte Canales de audio para obtener más información.
Nota: puede alternar la vista de la línea de tiempo haciendo clic en los botones
del vértice superior derecho del programa. Consulte Vista de línea de tiempo para
obtener más información.
Línea de tiempo de AudioDirector
La línea de tiempo es una representación visual de los archivos de audio
digitales seleccionados en la biblioteca multimedia. Cuando se selecciona un
archivo multimedia, CyberLink AudioDirector muestra cada uno de sus canales
de audio de manera independiente en la línea de tiempo.
De forma predeterminada, los valores situados en la parte superior representan
el tiempo de reproducción, mientras que los valores situados a la derecha
indican la intensidad del audio, medida en decibelios.
La línea de tiempo está disponible en las salas de edición, restauración y
mezclas de CyberLink AudioDirector y es ahí donde trabaja en la edición,
restauración y mezcla de archivos de audio.
Al hacer clic en el botón reproducir, el control deslizante de línea de tiempo
comienza a moverse, indicando la posición actual de la reproducción. En caso
necesario, puede hacer clic y arrastrar el control deslizante de la línea de tiempo
a cualquier posición si desea saltar hacia adelante en el audio.
En la Sala de mezclas hay varias pistas de la línea de tiempo. Cada archivo que
añada añadirá otra capa de audio al contenido multimedia producido final.
8
Page 17

Espacio de trabajo de AudioDirector
Nota: CyberLink AudioDirector permite la importación y edición de archivos de
audio y vídeo con audio de 5.1 canales. También admite la importación de
archivos de audio y vídeo con 7.1 canales, pero los 8 canales solo se muestran en
el programa y están disponibles para su edición para archivos de audio .WAV.
Para archivos de vídeo con audio de 7.1 canales, dos de los canales de audio (BL/
BR) están ocultos y no están disponibles para su edición.
Consulte Mezcla de audio para obtener información sobre la mezcla de audio
en CyberLink AudioDirector.
Canales de audio
Cuando se selecciona un archivo multimedia en la biblioteca, CyberLink
AudioDirector muestra todos sus canales de audio en la línea de tiempo. La
línea de tiempo puede mostrar hasta ocho canales y admite las siguientes
configuraciones de canales de audio:
sonido envolvente 7.1 (8 canales).
sonido envolvente 5.1 (6 canales).
estéreo (2 canales).
mono (1 canal).
Visualización multicanal
Cuando un archivo multimedia tenga más de un canal de audio, cada uno lleva
la etiqueta del vértice superior izquierdo. La tabla siguiente define la
terminología para todos los tipos de canales de audio posibles disponibles en
un archivo multimedia seleccionado y la posible disponibilidad para las
distintas configuraciones de canales de audio:
9
Page 18
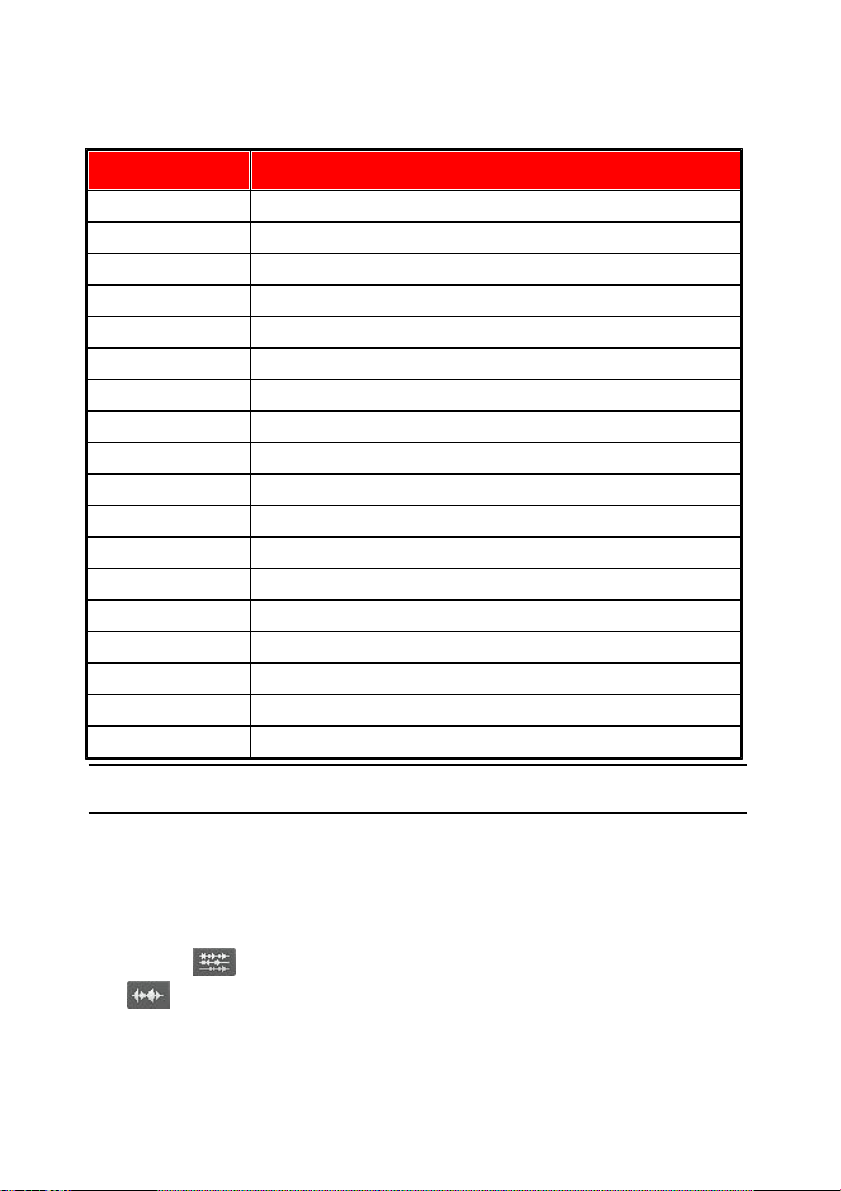
CyberLink AudioDirector
Etiqueta de canal
Tipo de canal
L
Delantero izquierdo
R
Delantero derecho
C
Centro
LFE
Efectos de baja frecuencia
BL
Posterior izquierdo
BR
Posterior derecho
Lc
Central o izquierdo delantero
Rc
Central o derecho delantero
BC
Central trasero
Ls
Lateral izquierdo
Rs
Lateral derecho
TpC
Central superior
TpFL
Izquierda delantero superior
TpFC
Central delantero superior
TpFR
Derecha delantero superior
TpBL
Izquierda posterior superior
TpBC
Central posterior superior
TpBR
Derecha superior posterior
Nota: el tipo de canal que está disponible en el archivo multimedia seleccionado
depende totalmente de la configuración de audio del archivo.
Selección de canales para su edición
A la hora de editar y restaurar audio en CyberLink AudioDirector, puede aplicar
las ediciones, efectos, correcciones, etc. a todos los canales o a un solo canal.
Haga clic en si desea aplicar las ediciones a todos los canales de audio
o en para realizar ediciones en un solo canal específico. Una vez
10
Page 19
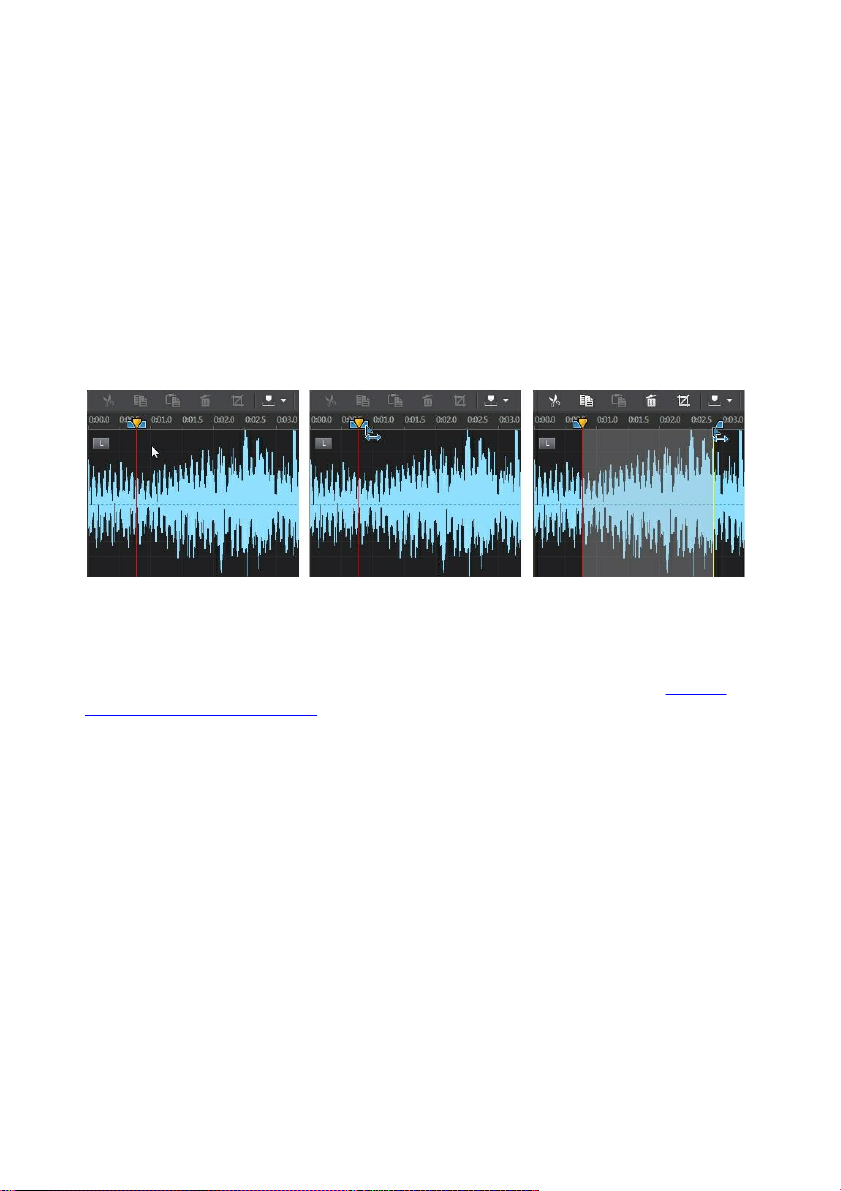
Espacio de trabajo de AudioDirector
seleccionados, haga clic en el canal al que desee para aplicar las ediciones en
la línea de tiempo.
Selección de intervalo
Al editar y restaurar audio, arrastre el control deslizante de la línea de tiempo a
una posición de la línea de tiempo (o use los controles de reproducción para
buscar la posición) y, a continuación, hacer clic y arrastrar uno de los nodos
azules de cada lado del control deslizante de la línea de tiempo para
seleccionar un intervalo del archivo de audio.
También puede hacer clic y arrastrar directamente en la forma de onda para
seleccionar un intervalo del audio.
Tenga en cuenta que, cuando seleccione un intervalo del audio, se activarán las
herramientas de edición de la barra rápida de AudioDirector. Consulte Uso de
las herramientas de edición para obtener información más detallada sobre el
uso de cada una de estas herramientas.
En los campos Iniciar, Fin y Longitud debajo de la línea de tiempo se indican
detalles acerca del intervalo seleccionado. Una vez que tenga seleccionado un
intervalo de la forma de onda de un archivo de audio, podrá obtener una vista
previa de él, cortarlo, copiarlo, eliminarlo o recortarlo como desee.
Vista de Línea de tiempo
Cuando se selecciona un archivo en la biblioteca multimedia en las Salas de
edición o de restauración, CyberLink AudioDirector muestra de forma
predeterminada la vista de forma de onda para cada canal de la línea de
tiempo.
11
Page 20
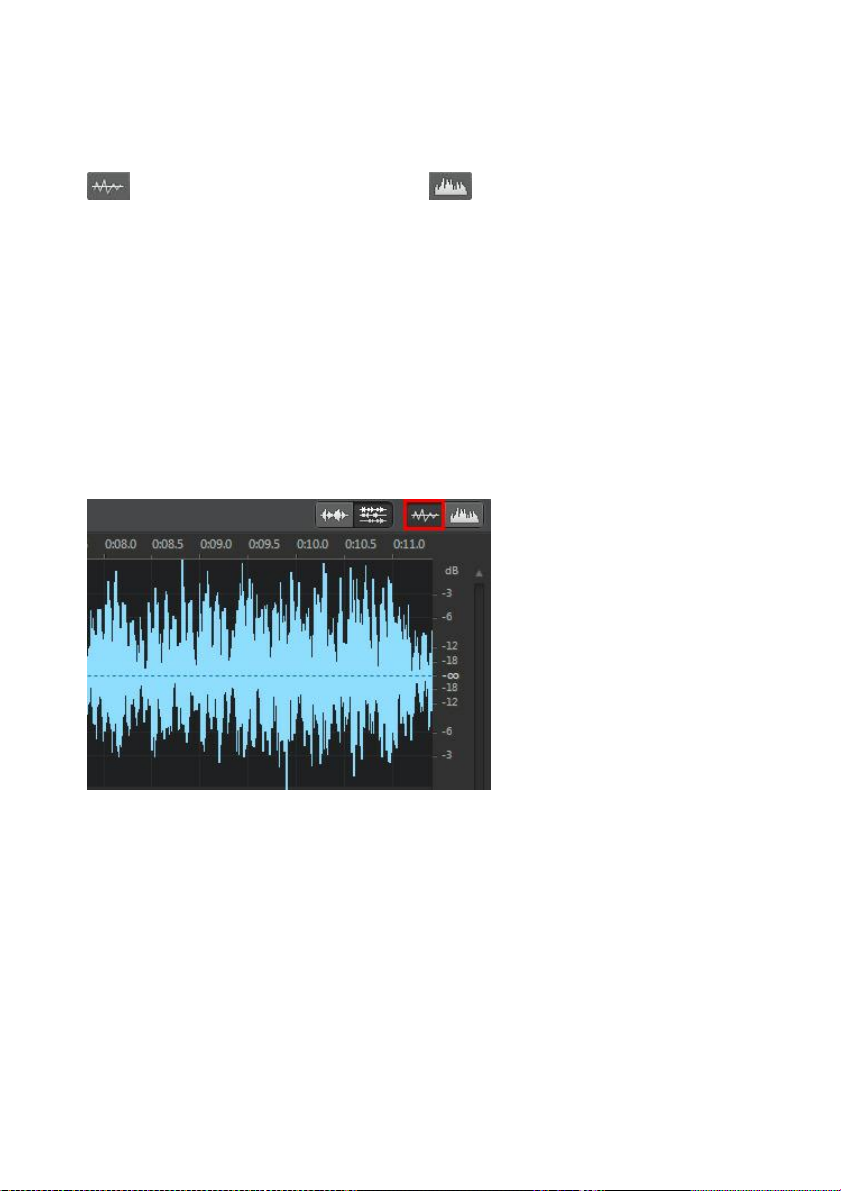
CyberLink AudioDirector
Se puede elegir entre dos vistas de línea de tiempo disponibles: haga clic en
para la vista de forma de onda o en para la vista de frecuencia
espectral.
Haga clic en los botones del vértice superior derecho de la línea de tiempo para
alternar entre las dos vistas disponibles.
Vista de forma de onda
Cuando se selecciona un archivo en la biblioteca multimedia, CyberLink
AudioDirector muestra de forma predeterminada la información de forma de
onda para cada canal de la línea de tiempo. La vista de la forma de onda es una
representación visual tanto del tiempo como de la intensidad de audio (en
decibelios) del clip actual en cada canal.
Vista de frecuencia espectral
La vista de frecuencia espectral es una representación gráfica del audio de
cada canal, y resulta ideal al usar la función Reparación visual. El gráfico
coloreado que ve en esta vista es una ilustración tridimensional de los atributos
de audio en el archivo multimedia seleccionado.
12
Page 21
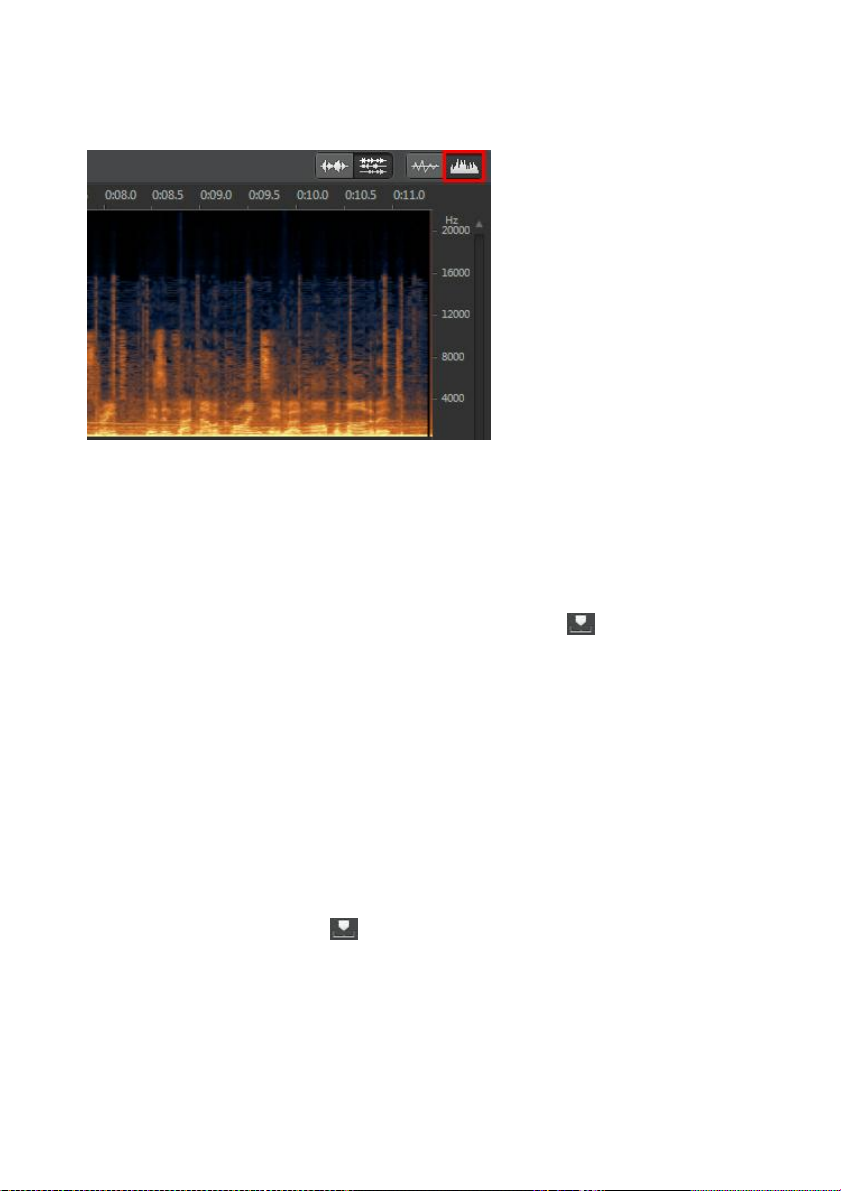
Espacio de trabajo de AudioDirector
El gráfico muestra el tiempo de reproducción en la parte superior y la frecuencia
(tono relativo) del audio (medida en hertzios) en la derecha. Los colores del
gráfico indican la amplitud o intensidad del audio en el momento. Cuanto más
claro sea el color, más intenso será el audio en dicha frecuencia y momento.
Marcadores de línea de tiempo
A la hora de editar, restaurar o mezclar audio, haga clic en para añadir un
marcador de línea de tiempo a la posición actual del control deslizante de línea
de tiempo. Los marcadores se utilizan para marcar las posiciones en sus
archivos de audio donde desee editar el archivo de audio o iniciar un efecto. En
la Sala de mezcla, use marcadores al añadir clips de audio, pues se ajustarán
a los marcadores de la línea de tiempo.
Adición de marcadores de línea de tiempo
Para añadir un marcador de línea de tiempo, haga lo siguiente:
1. Use los controles de reproducción para buscar o arrastre el control
deslizante de la línea de tiempo a la posición donde desee que esté el
marcador y haga clic en .
2. Escriba una Descripción para el nuevo marcador de línea de tiempo, en
caso necesario.
13
Page 22
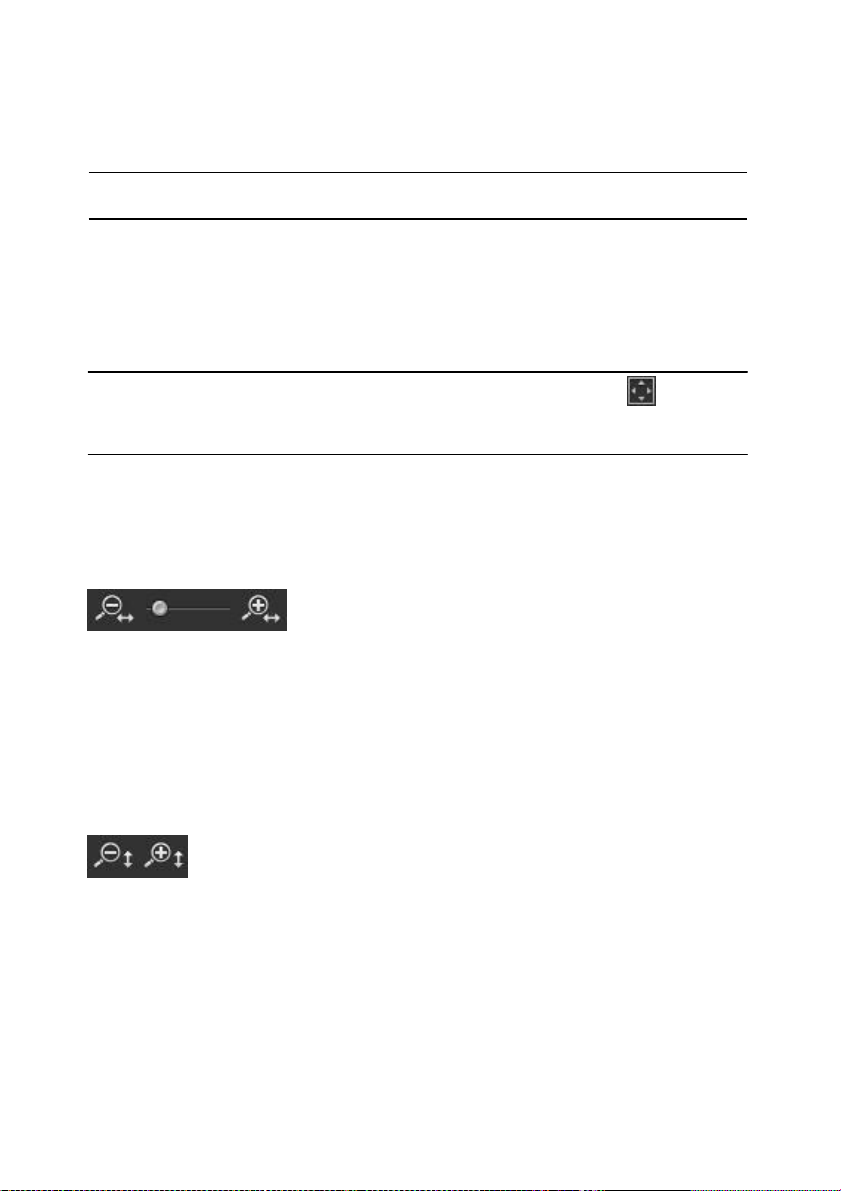
CyberLink AudioDirector
Nota: puede hacer doble clic en un marcador de tiempo para editar sus
propiedades, en caso necesario.
Nota: al usar los controles de zoom, puede hacer clic en el botón en
cualquier momento para ampliar totalmente y obtener una vista completa de la
forma de onda de audio.
3. Haga clic en Aceptar para añadir el nuevo marcador de línea de tiempo.
Zoom de la línea de tiempo
A la hora de editar, restaurar o mezclar audio en la línea de tiempo, use los
controles para acercarse a la línea de tiempo de audio y así realizar la edición
con mayor precisión. Hay dos tipos de zoom disponibles: zoom horizontal y
zoom vertical.
Zoom horizontal
Los controles de zoom horizontal le permiten aumentar/reducir la ampliación de
tiempo del audio en la línea de tiempo.
Use estos controles de zoom si desea, por ejemplo, acercarse a dos segundos
específicos de un clip de audio.
Zoom vertical
Los controles de zoom vertical le permiten aumentar/reducir la ampliación de la
intensidad del audio en la línea de tiempo.
Use estos controles de zoom si desea, por ejemplo, acercarse a un ruido
específicos y ver más de cerca la forma de onda.
14
Page 23
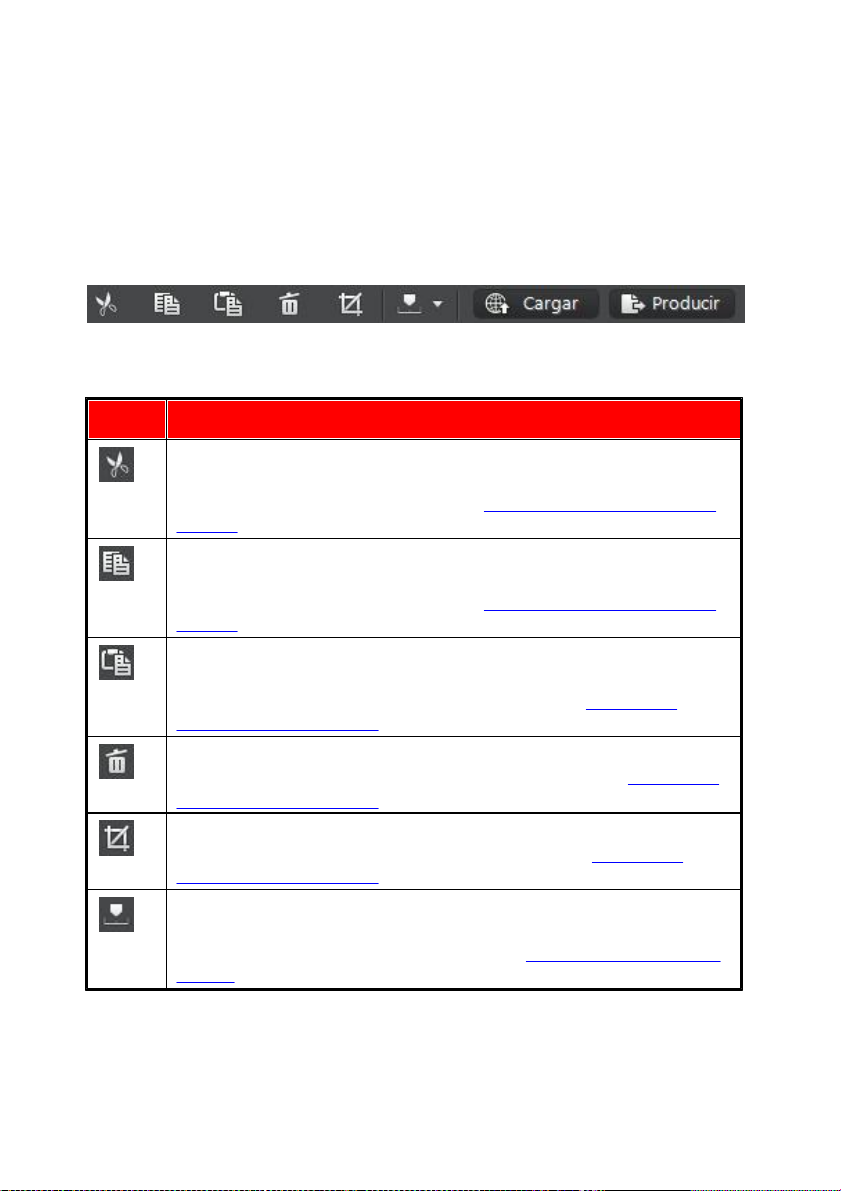
Espacio de trabajo de AudioDirector
Botón
Función
En todas las salas, puede hacer clic en este botón para cortar una
parte seleccionada del archivo de audio y colocarla en el
portapapeles para pegarla. Consulte Uso de las herramientas de
edición para obtener información más detallada.
En todas las salas, puede hacer clic en este botón para realizar
una copia de una parte seleccionada del y colocarla en el
portapapeles para pegarla. Consulte Uso de las herramientas de
edición para obtener información más detallada.
En todas las salas, puede hacer clic en este botón para pegar la
forma de onda de audio que ha cortado o copiado a la derecha de
la posición actual de la línea de tiempo. Consulte Uso de las
herramientas de edición para obtener información más detallada.
En todas las salas, puede hacer clic en este botón para eliminar
una parte seleccionada del archivo de audio. Consulte Uso de las
herramientas de edición para obtener información más detallada.
En todas las salas, puede hacer clic en este botón para recortar la
parte seleccionada del archivo de audio. Consulte Uso de las
herramientas de edición para obtener información más detallada.
En todas las salas, puede hacer clic en este botón para añadir
marcadores de línea de tiempo en la posición actual del control
deslizante de la línea de tiempo. Consulte Marcadores de línea de
tiempo para obtener información más detallada.
Barra rápida de AudioDirector
La barra rápida de AudioDirector le ofrece varias herramientas a las que puede
acceder en todas las salas. En función de la habitación en la que se encuentre,
diferirán los botones de la barra rápida.
Las funciones disponibles en la barra rápida de AudioDirector son las
siguientes:
15
Page 24
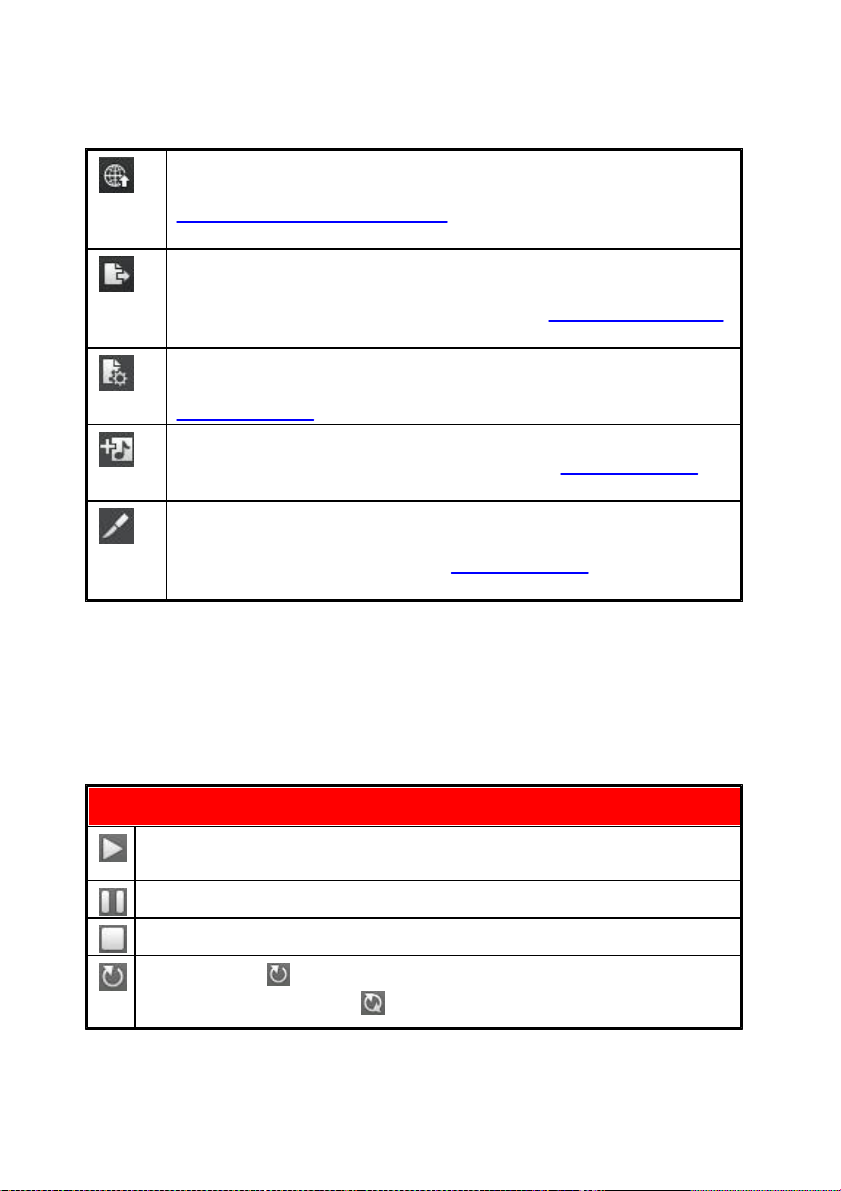
CyberLink AudioDirector
En todas las salas, puede hacer clic en este botón para compartir
el archivo de audio seleccionado en DirectorZone. Consulte
Compartir audio en DirectorZone para obtener información más
detallada.
En todas las salas, puede hacer clic en este botón para producir el
archivo de audio o vídeo seleccionado, exportándolo con todas las
ediciones que ha hecho aplicadas. Consulte Producción del audio
para obtener información más detallada.
Haga clic en este botón de la Sala de mezclas para realizar la
configuración de perfil del audio mezclado que produzca. Consulte
Mezcla del audio para obtener información más detallada.
Haga clic en este botón en la Sala de mezclas para añadir una
pista de mezcla a la línea de tiempo. Consulte Mezcla del audio
para obtener información más detallada.
Haga clic en este botón de la Sala de mezclas para dividir un
archivo de audio seleccionado en una pista de mezcla en dos
partes independientes. Consulte Mezcla del audio para obtener
información más detallada.
Controles de reproducción
Haga clic aquí para reproducir el audio desde la posición actual hasta
el final de la pista.
Haga clic aquí para hacer una pausa en la reproducción.
Haga clic aquí para detener la reproducción.
Si se muestra , el archivo de audio actual se reproduce hasta el final
de la pista. Si se muestra , el audio se reproducirá en bucle
Controles de reproducción
Una vez que se importa contenido multimedia en el programa, utilice los
controles de reproducción disponibles para previsualizarlo. Para previsualizar
un archivo, selecciónelo en la biblioteca multimedia y, a continuación, utilice los
controles como sigue:
16
Page 25
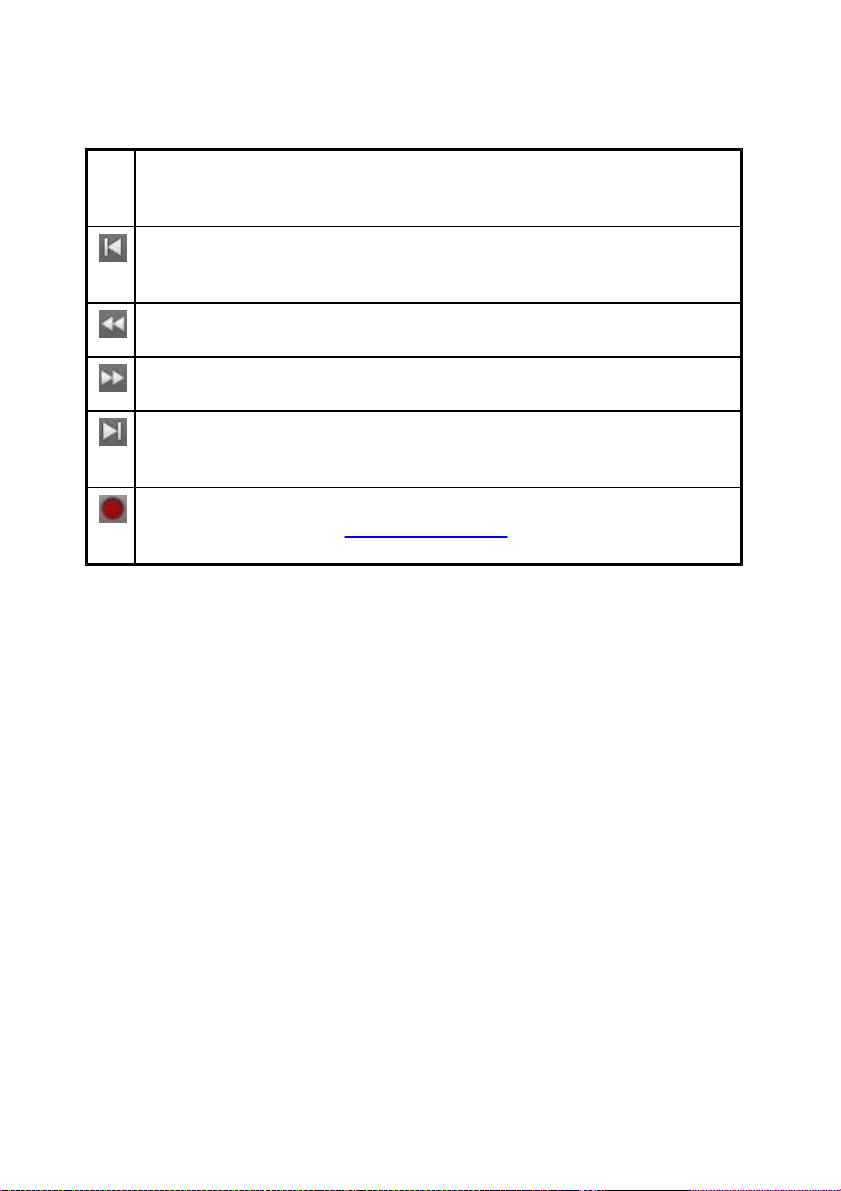
Espacio de trabajo de AudioDirector
continuamente hasta que haga clic en pausa o en detener. Haga clic
para alternar entre los dos comportamientos disponibles para la
reproducción de audio.
Haga clic aquí para que el control deslizante de la línea de tiempo salte
al principio de la pista de audio seleccionada actual o al rango
seleccionado de la forma de onda de audio.
Durante la reproducción, haga clic en este botón y manténgalo pulsado
para rebobinar por la pista de audio actual.
Durante la reproducción, haga clic en este botón y manténgalo pulsado
para avanzar rápidamente por la pista de audio actual.
Haga clic aquí para que el control deslizante de la línea de tiempo salte
al final de la pista de audio seleccionada actual o al rango
seleccionado de la forma de onda de audio.
Haga clic aquí para grabar audio personalizado en CyberLink
AudioDirector. Consulte Grabación de audio para obtener información
detallada sobre la grabación de audio personalizado en el programa.
Reproducción de archivos de vídeo
Cuando importe archivos de vídeo a la biblioteca, una pequeña vista previa del
vídeo aparecerá en el vértice inferior izquierdo de la ventana de CyberLink
AudioDirector cuando se seleccione. Cuando haga clic en reproducir, el vídeo
se reproducirá con el audio para tener mayor referencia a la hora de editar la
pista de audio del archivo de vídeo.
17
Page 26
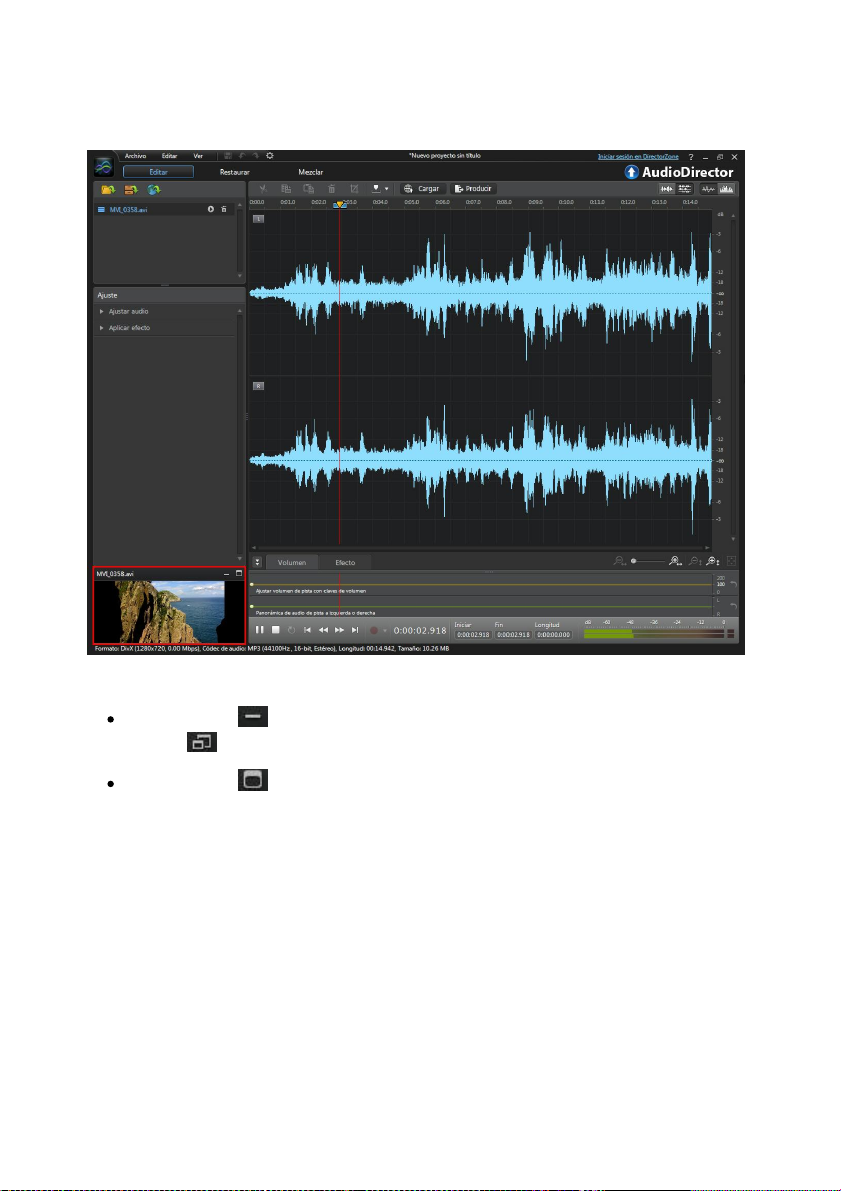
CyberLink AudioDirector
Durante la reproducción, puede:
hacer clic en para minimizar la ventana de vista previa del vídeo. Haga
clic en para restaurarla.
hacer clic en para desacoplar la ventana de vista previa si desea una
vista previa más grande que pueda redimensionar según sus
preferencias.
18
Page 27
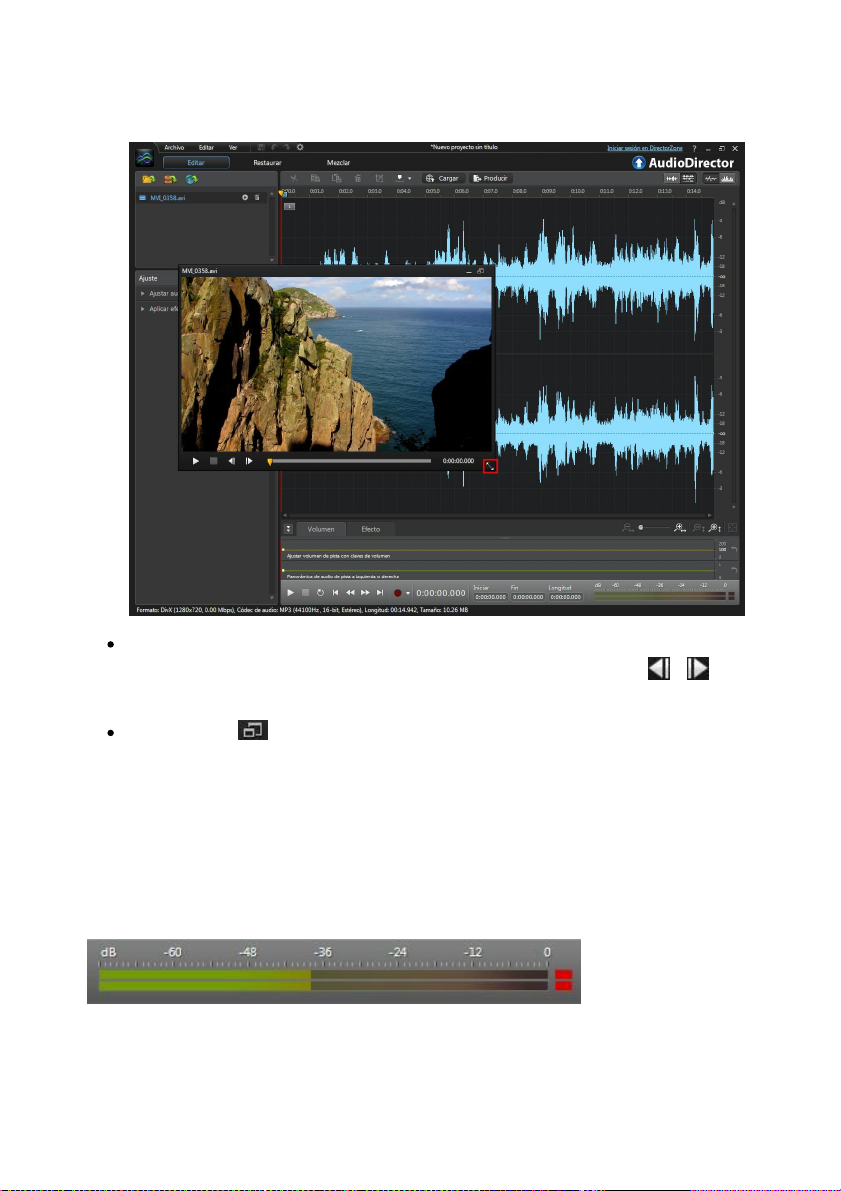
Espacio de trabajo de AudioDirector
la ventana de vista previa de vídeo también incluye controles de
reproducción ligeramente diferentes, que incluyen los botones y que
puede usar para avanzar o retroceder un fotograma con el vídeo en pausa.
hacer clic en para volver a acoplar la ventana de vista previa en la parte
inferior izquierda.
Medidor del nivel de audio
Use el medidor del nivel de audio para ver el nivel de audio (intensidad del
sonido en decibelios) del clip actual en diferentes momentos durante la
reproducción. Si el nivel de audio sube hasta niveles en rojo, puede ajustar el
volumen maestro para reducir el nivel de audio.
19
Page 28
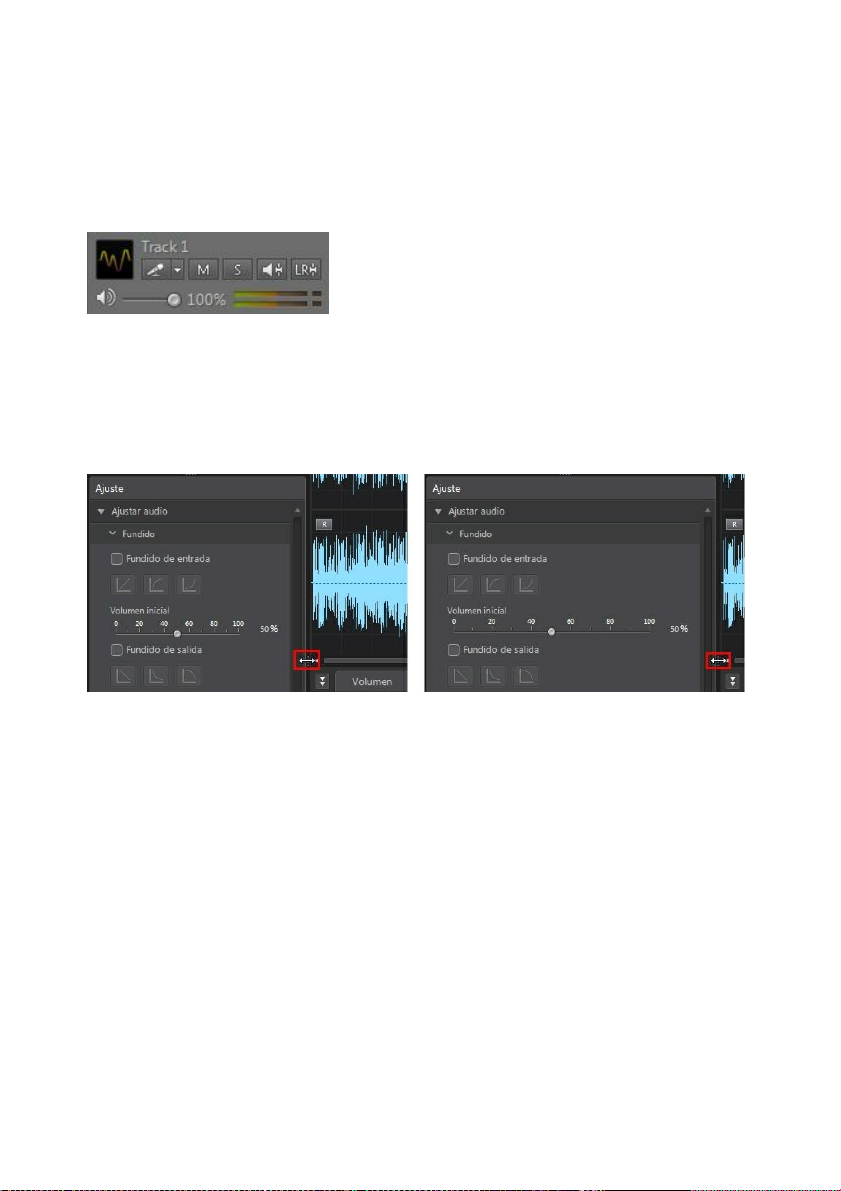
CyberLink AudioDirector
En la Sala de mezclas, cada pista de la mezcla tiene su propio medidor de nivel
de audio. Solo tiene que usar el control deslizante de volumen situado a la
izquierda de la pista para ajustar el nivel de audio como sea necesario.
Expansión del espacio de trabajo
Puede ajustar el espacio de trabajo de CyberLink AudioDirector según sus
requisitos de edición. Por ejemplo, puede expandir el panel de ajuste y efectos
para ver mejor los controles disponibles, en caso necesario.
También puede expandir el panel de fotogramas clave para ver mejor al ajustar
el volumen principal y hacer una panorámica de audio a izquierda o derecha. Si
lo hace, reducirá la anchura de las pistas de audio en la línea de tiempo.
20
Page 29
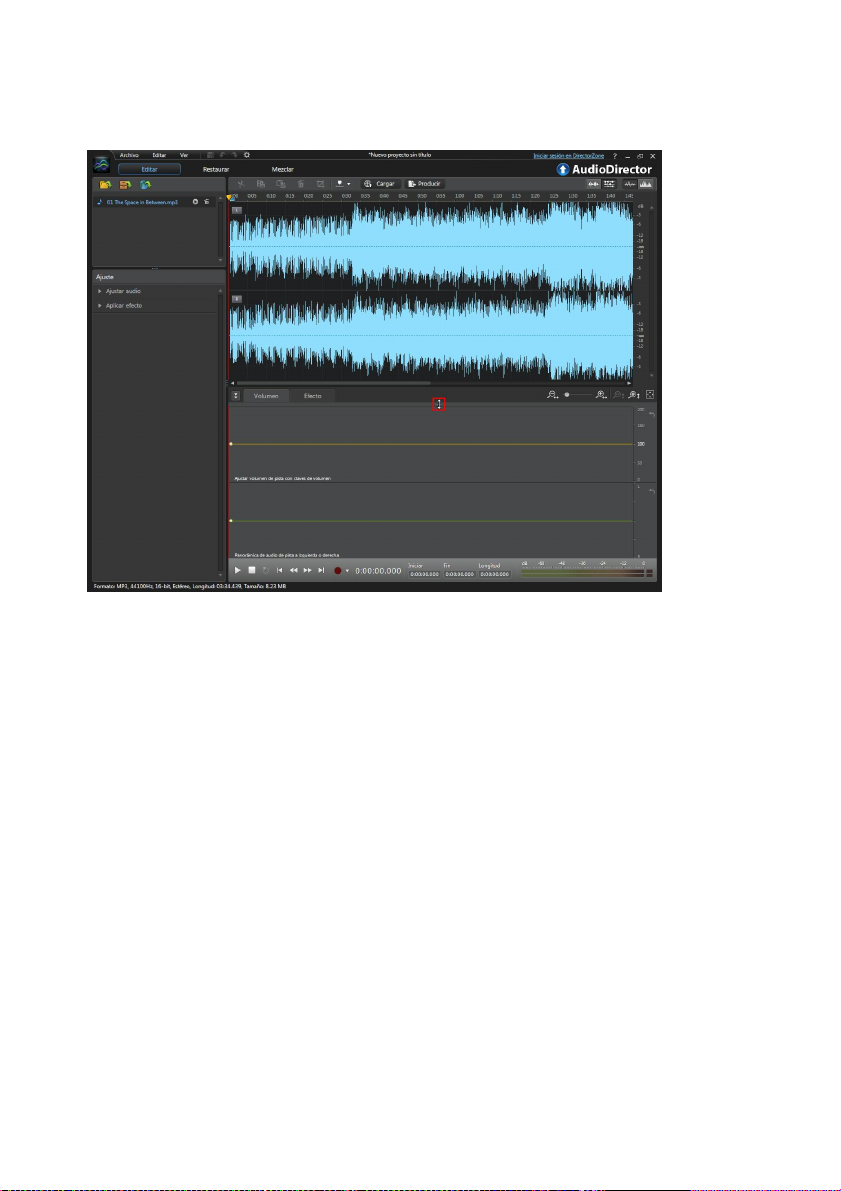
Espacio de trabajo de AudioDirector
Si tiene mucho contenido multimedia en la biblioteca, puede expandirlo para ver
todos los archivos.
21
Page 30
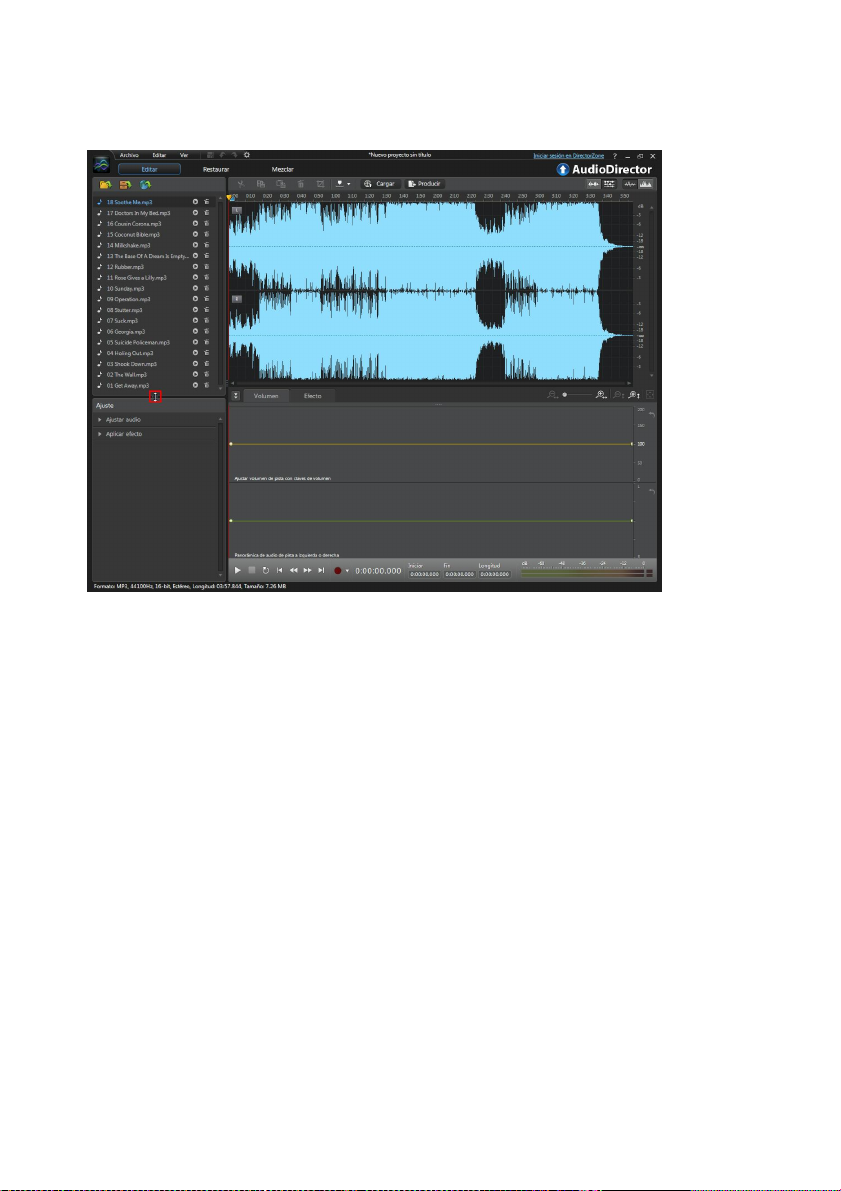
CyberLink AudioDirector
Panel de fotogramas clave
El panel de fotogramas clave proporciona herramientas de edición avanzadas y
precisas en la Sala de edición. En la ficha Volumen, puede ajustar el volumen
principal de audio o bien realizar una panorámica de audio al canal izquierdo o
derecho. En la ficha Efecto, puede aplicar con precisión múltiples efectos a un
único clip de audio.
Ficha Volumen
En la ficha Volumen del panel de fotogramas clave, puede ajustar el volumen
maestro y realizar una panorámica del audio a izquierda o derecha.
22
Page 31

Espacio de trabajo de AudioDirector
Consulte Ajuste del volumen maestro y Panorámica del audio a izquierda/
derecha para obtener una información más detallada sobre el uso de estas
funciones de edición.
Ficha Efecto
La ficha Efecto le muestra con precisión dónde se encuentran los efectos que
ha aplicado en el clip de audio que está editando.
En esta ficha, puede realizar lo siguiente en los efectos:
anular la selección de un efecto para desactivarlo y obtener una vista
previa del audio sin el efecto aplicado. Vuelva a seleccionarlo para
aplicarlo de nuevo.
coloque el cursor sobre el efecto en la ficha y haga clic en para editar el
efecto en el panel de efectos.
para quitar efectos, coloque el cursor sobre el efecto en la ficha y haga clic
en en el efecto individual. Haga clic en a la derecha del panel para
quitar todos los efectos similares de toda la línea de tiempo.
23
Page 32

CyberLink AudioDirector
Preferencias de AudioDirector
Use las preferencias de CyberLink AudioDirector para seleccionar el idioma de
la IU, definir la configuración de perfil predeterminada para los archivos de
audio, etc.
Para configurar sus preferencias en CyberLink AudioDirector, haga clic en el
botón .
Preferencias generales
En la ventana Preferencias, seleccione la ficha General. Las opciones
disponibles son las siguientes:
Internet
Comprobar automáticamente si hay actualizaciones de software:
seleccione esta opción para comprobar periódicamente si hay
actualizaciones o nuevas versiones de AudioDirector de manera
automática.
Idioma
Utilizar el idioma predeterminado del sistema: seleccione esta opción
para que el idioma de visualización sea el mismo que el del sistema
operativo.
User defined: seleccione esta opción y, a continuación, elija el idioma de
la lista desplegable que desee utilizar.
Preferencias de archivo
En la ventana Preferencias, seleccione la ficha Archivo. Las opciones
disponibles son las siguientes:
Configuración del perfil predeterminado de archivo:
Velocidad de muestreo: en el desplegable, seleccione la velocidad de
muestreo que usará CyberLink AudioDirector de forma predeterminada al
producir audio.
Profundidad de bits: en el desplegable, seleccione la profundidad de bits
24
Page 33

Espacio de trabajo de AudioDirector
que usará CyberLink AudioDirector al producir audio.
Canales: seleccione el número predeterminado de canales que desea en
los archivos de audio producidos por CyberLink AudioDirector.
Preferencias del proyecto
En la ventana Preferencias, seleccione la ficha Proyecto. Las opciones
disponibles son las siguientes:
Carpeta de proyecto predeterminada:
Carpeta del proyecto: defina la carpeta donde se guardan los archivos de
proyecto de CyberLink AudioDirector de manera predeterminada. Para
cambiar esta carpeta, haga clic en y seleccione una nueva carpeta.
Carpeta de trabajo: consulte la carpeta que usa CyberLink AudioDirector
para almacenar los archivos de trabajo que crea al editar, mezclar y añadir
efectos al audio. Para cambiar esta carpeta, haga clic en y
seleccione una nueva carpeta.
Configuración predeterminada del proyecto:
Velocidad de muestreo: seleccione la velocidad de muestreo
predeterminada en el desplegable de audio en los proyectos nuevos
creados.
Profundidad de bits: seleccione la profundidad de bits predeterminada en
el desplegable de audio en los proyectos nuevos creados.
Canales: seleccione el número de canales predeterminado en el audio en
los proyectos nuevos creados.
Preferencias de DirectorZone
En la ventana Preferencias, seleccione la ficha DirectorZone. Las opciones
disponibles son las siguientes:
Conectar automáticamente:
Conectar automáticamente con DirectorZone cuando se inicie
AudioDirector: seleccione esta opción y escriba su dirección de correo
25
Page 34

CyberLink AudioDirector
electrónico y contraseña para conectarse automáticamente con
DirectorZone cuando se abra el programa. Si no dispone de una cuenta de
DirectorZone, haga clic en el botón Obtener una cuenta.
Reglas de privacidad:
Permitir que DirectorZone recopile información de edición: seleccione
esta opción para permitir que DirectorZone recopile información acerca de
cómo ha editado los clips de sonido que está cargando en DirectorZone.
Preferencias de configuración de audio
En la ventana Preferencias, seleccione la ficha Configuración de audio. Las
opciones disponibles son las siguientes:
Configuración de hardware de audio
Entrada predeterminada: en el menú desplegable, seleccione el
dispositivo de hardware de audio, como micrófono, que desea usar de
forma predeterminada al grabar audio en CyberLink AudioDirector.
Salida predeterminada: en el menú desplegable, seleccione el dispositivo
de salida predeterminado para el audio reproducido en CyberLink
AudioDirector.
26
Page 35

Importación de contenido multimedia en la biblioteca
Capítulo 3:
Importación de contenido
multimedia en la biblioteca
Puede importar archivos tanto de audio como de vídeo en CyberLink
AudioDirector, del disco duro o de un dispositivo extraíble. También puede
grabar su propio audio personalizado o descargar clips de sonido desde
DirectorZone directamente en la biblioteca.
Importación de archivos de audio o vídeo
Para importar audio o vídeo desde el disco duro o desde un dispositivo
extraíble, haga clic en , busque su ubicación y, a continuación, haga clic en
Abrir. Puede importar varios archivos en la biblioteca al mismo tiempo y, a
continuación, trabajar en todos ellos en CyberLink AudioDirector.
Al importar archivos de vídeo, debe asegurarse de que está seleccionado
Archivos de vídeo desde el menú desplegable de tipo de formato, de modo que
los archivos que esté tratando de importar estén visibles.
Una vez importados, use los controles de reproducción para obtener una vista
previa tanto del audio como del vídeo. Consulte Controles de reproducción para
obtener más información.
Formatos admitidos
CyberLink AudioDirector admite la importación de archivos de audio con los
siguientes formatos:
Audio: MP3, WAV, WMA, M4A.
Vídeo: 3GPP2, AVI, DivX (en Windows 7), DV-AVI, DVR-MS, HD MPEG-2, M2T,
MKV (H.264), MOD, MOV, MOV (H.264), MP4, MPEG-1, MPEG-2, MPEG-4 AVC
(H.264), TOD, VOB, VRO, WMV, WMV-HD.
27
Page 36

CyberLink AudioDirector
Nota: CyberLink AudioDirector permite la importación y edición de archivos de
audio y vídeo con audio de 5.1 canales. También admite la importación de
archivos de audio y vídeo con 7.1 canales, pero los 8 canales solo se muestran en
el programa y están disponibles para su edición para archivos de audio .WAV.
Para archivos de vídeo con audio de 7.1 canales, dos de los canales de audio (BL/
BR) están ocultos y no están disponibles para su edición.
Descarga de clips de sonido
Puede descargar clips de sonido desde DirectorZone. Los clips de sonido se
almacenan en la Biblioteca de clips de sonido descargados de CyberLink
AudioDirector.
Descarga de clips de sonido desde DirectorZone
Puede descargar desde DirectorZone clips de sonido descargados por otros
usuarios de CyberLink AudioDirector.
Para descargar clips de sonido desde DirectorZone, haga lo siguiente:
1. Haga clic en . CyberLink AudioDirector inicia DirectorZone en su
navegador web predeterminado.
2. Primero debe iniciar sesión en DirectorZone para descargar contenido. Si
no tiene cuenta, haga clic en el vínculo Registrarse situado en la parte
superior de la página para conseguir una cuenta gratis.
3. Seleccione la ficha AudioDirector para mostrar todos los clips de sonido
disponibles que puede descargar.
4. Encuentre un clip de sonido que desee descargar y haga clic en el botón
Descargar ahora situado debajo de él.
5. Haga clic en Descargar de nuevo.
6. Guarde el clip de sonido en el equipo. Busque la ubicación de su equipo
donde lo guardó y haga doble clic en él para instalarlo en la Biblioteca de
clips de sonido descargados.
28
Page 37

Importación de contenido multimedia en la biblioteca
Biblioteca de clips de sonido descargados
Haga clic en el botón para abrir la Biblioteca de clips de sonido
descargados de CyberLink AudioDirector. En la Biblioteca de clips de sonido
descargados, puede administrar y organizar los clips que ha descargado de
DirectorZone.
En la Biblioteca de clips de sonido descargados, puede:
ver clips de sonido por estilo.
obtener una vista previa de los clips de sonido de la biblioteca.
importar los clips de sonido seleccionados en el proyecto actual.
Grabación de audio
En CyberLink AudioDirector, puede grabar su propio audio personalizado en
formato WAV y este se añadirá directamente en la línea de tiempo. El audio
grabado se coloca sobre el audio existente en la línea de tiempo.
Para grabar audio, haga lo siguiente:
1. En caso necesario, haga clic en para abrir la configuración de
grabación y configurarla. Consulte Configuración de grabación para
obtener información detallada.
2. Para comenzar a grabar audio, haga clic en .
3. Haga clic en de nuevo para detener la grabación y guardar/importar el
archivo grabado en la biblioteca CyberLink AudioDirector.
Configuración de grabación
Defina su configuración de grabación como sigue:
Origen de entrada: seleccione la fuente de importación o el dispositivo de
29
Page 38

CyberLink AudioDirector
audio que desea usar para grabar audio con él.
Supervisar entrada: configure esta opción en On si desea escuchar la
fuente de importación durante la grabación. Si lo configura en Off, no
podrá oír la fuente de entrada durante la grabación.
Temporizador de cuenta atrás: seleccione esta opción para activar una
cuenta atrás antes de que CyberLink AudioDirector comience a grabar
audio. Defina la duración de la cuenta atrás (máximo 30 segundos) en el
campo proporcionado.
Haga clic en Aceptar para guardar los cambios realizados en la configuración
de grabación.
30
Page 39

Proyectos de AudioDirector
Nota: un archivo de proyecto de CyberLink AudioDirector (.ads) contiene
esencialmente una lista de los archivos de audio y vídeo de la biblioteca y que
está editando o mezclando. El archivo del proyecto mantiene un registro de todas
las ediciones y efectos que desea aplicar al audio, así como una lista del audio
para mezclar y otras preferencias de uso (niveles de volumen, marcadores de
línea de tiempo, etc.). Los archivos de proyecto no incluyen los clips de audio y
vídeo.
Nota: al crear un nuevo proyecto, CyberLink AudioDirector restablece la
biblioteca.
Capítulo 4:
Proyectos de AudioDirector
Al editar, restaurar y mezclar audio en CyberLink AudioDirector, haga clic en el
botón para guardar su trabajo como proyecto en el formato de archivo .ads,
que usa exclusivamente CyberLink AudioDirector.
Utilice las opciones del menú Archivo para guardar proyectos, crear proyectos
nuevos o abrir proyectos existentes en CyberLink AudioDirector.
31
Page 40

CyberLink AudioDirector
32
Page 41

Edición del audio
Herramientas de edición
Capítulo 5:
Edición del audio
Una vez que haya importado el contenido multimedia en la biblioteca, podrá
comenzar a editar su audio en la Sala de edición. En la sala de Edición, puede
usar las siguientes herramientas para recortar el audio, o bien usar las
opciones de ajuste para cambiar la duración y tono del audio, aplicar fundidos,
etc. También puede aplicar efectos de audio enriquecido al audio pra mejorarlo
o para conseguir el resultado que desee.
En caso necesario, haga clic en el botón Editar para comenzar a editar, ajustar y
aplicar efectos al audio.
Uso de las herramientas de edición
Puede usar las herramientas de edición de la barra rápidad de AudioDirector
para recortar e incluso añadir porciones (con la función pegar) al audio.
Para editar un archivo de audio, haga lo siguiente:
1. Haga clic en el botón Editar para abrir la sala de edición de audio.
2. Seleccione en la biblioteca el archivo multimedia que desea editar.
3. Decida si desea realizar las ediciones en todos los canales disponibles o
solamente en uno. Consulte Selección de canales para editar para
obtener más información sobre la selección de canales.
4. Utilice la selección de intervalo para seleccionar la parte que desea editar
de un archivo de audio. Consulte Selección de intervalo para obtener más
información sobre la selección de un intervalo de un archivo de audio.
5. Utilice las herramientas de edición para realizar ediciones en sus archivos
de audio, como sigue:
33
Page 42

CyberLink AudioDirector
Haga clic aquí para cortar la parte seleccionada del archivo de audio y
colocarla en el portapapeles para pegarla.
Haga clic aquí para realizar una copia de la parte seleccionada y
colocarla en el portapapeles para pegarla.
Haga clic aquí para pegar la forma de onda de audio que ha cortado o
copiado a la derecha de la posición actual del control deslizante de la
línea de tiempo.
Haga clic aquí para eliminar la parte seleccionada del archivo de
audio.
Haga clic aquí para recortar la parte seleccionada del archivo de
audio, eliminando las partes del archivo de audio no seleccionadas.
Nota: al realizar ediciones en el archivo de audio, no se aplicarán al archivo
original hasta que lo produzca en la ventana Producir. Consulte Producción del
audio para obtener más información.
Nota: al realizar ajustes al audio, no se aplicarán al archivo original hasta que lo
produzca en la ventana Producir. Consulte Producción del audio para obtener más
información.
Ajuste del audio
Una vez que haya importado el contenido multimedia a la biblioteca, puede
comenzar a usar las funciones de los ajustes y el panel de efectos para
modificar el audio de modo que se ajuste a sus necesidades. Para comenzar,
seleccione el contenido multimedia que desee ajustar y, a continuación, haga
clic en Ajustar audio para mostrar todas las opciones de ajuste disponibles.
Aplicación de fundido
Utilice la función Fundido para aplicar fundido al audio. Puede realizar un
fundido de entrada o de salida con el audio de diferentes maneras.
Para aplicar un fundido al audio, haga lo siguiente:
1. Seleccione en la biblioteca el archivo multimedia que desea ajustar.
2. Haga clic en Fundido en la sección Ajustar audio.
3. Decida si desea aplicar el fundido en todos los canales disponibles o
34
Page 43

Edición del audio
solamente en uno. Consulte Selección de canales para editar para
obtener más información sobre la selección de canales.
4. Para realizar un fundido de entrada desde el principio del clip, seleccione
la opción Fundido de entrada y configure lo siguiente:
seleccione de uno de los tres tipos de fundido de entrada: : fundido
gradual que aumenta el volumen de manera proporcional a lo largo del
fundido; : realiza el fundido de entrada drásticamente al principio y
después se va suavizando hacia el final del fundido; : aumenta
exponencialmente el audio según va progresando a lo largo del fundido.
Volumen inicial: ajuste el nivel de volumen del audio al principio del
fundido de entrada.
de forma predeterminada, la duración del fundido de entrada es de 10
segundos. Para cambiar la duración, haga clic y arrastre el cuadrado gris
al tiempo en que desee que termine el fundido, es decir, cuando el audio
esté en el volumen completo.
5. Para realizar un fundido de salida al final del clip, seleccione la opción
Fundido de salida y configure lo siguiente:
seleccione de uno de los tres tipos de fundido de salida: : fundido
gradual que reduce el volumen de manera proporcional a lo largo del
35
Page 44

CyberLink AudioDirector
fundido; : realiza el fundido de salida drásticamente al principio y
después se va suavizando hacia el final del fundido; : reduce
exponencialmente el audio según va progresando a lo largo del fundido.
Volumen final: ajuste el nivel de volumen del audio al final del fundido de
salida.
de forma predeterminada, la duración del fundido de salida es de 10
segundos. Para cambiar la duración, haga clic y arrastre el cuadrado gris
al tiempo en que desee que termine el fundido, es decir, cuando el audio
esté en el volumen completo.
6. Si es necesario, puede obtener una vista previa de cómo va a sonar el
sonido ajustado seleccionando Resultado ajustado y haciendo clic en
el botón reproducir en los controles de reproducción. Seleccione Audio
original si desea reproducir el audio original.
7. Haga clic en Aplicar para aplicar el fundido.
Recorte de audio
Use la función Recortar audio para recortar las partes que no dese del audio
del clip multimedia.
Para recortar audio, haga lo siguiente:
36
Page 45

Edición del audio
Nota: en caso necesario, haga clic en para usar las vistas previas M arcar
salida y Marcar entrada para escuchar el audio unos segundos antes y
después de los puntos de recorte para asegurarse de que está recortando el audio
que desea.
1. Seleccione en la biblioteca el archivo multimedia que desea recortar.
2. Haga clic en Recortar audio en la sección Ajustar audio.
3. Decida si desea realizar el recorte en todos los canales disponibles o
solamente en uno. Consulte Selección de canales para editar para
obtener más información sobre la selección de canales.
4. Utilice la selección de intervalo para seleccionar la parte que desea
recortar de un archivo de audio. Consulte Selección de intervalo para
obtener más información sobre la selección de un intervalo de un archivo
de audio.
5. Seleccione el Modo de recorte que desea realizar como sigue:
Quitar parte seleccionada: seleccione si desea recortar la parte que ha
seleccionado en el paso anterior.
Conservar parte seleccionada: seleccione si desea recortar la parte que
ha seleccionado en el paso anterior, quitando las partes situadas a cada
lado.
6. Haga clic en Aplicar para recortar el audio.
Ajuste de la duración
Use la función Ajustar duración para cambiar la duración del audio
acelerándolo o ralentizándolo.
Para ajustar la duración del audio, haga lo siguiente:
1. Seleccione en la biblioteca el archivo multimedia que desea ajustar.
2. Haga clic en Ajustar duración en la sección Ajustar audio.
3. Decida si desea realizar el ajuste en todos los canales disponibles o
solamente en uno. Consulte Selección de canales para editar para
obtener más información sobre la selección de canales.
4. En caso necesario, utilice la selección de intervalo para seleccionar la
parte de un archivo de audio cuya duración desea ajustar. Si no selecciona
37
Page 46

CyberLink AudioDirector
Nota: en caso necesario, puede usar juntas las funciones Nueva duración del
audio y Relación de expansión para ajustar la duración del audio.
Nota: Conservar tono solo está disponible si el cambio en la duración del audio
se realiza entre 0,5X y 2X.
un intervalo, el ajuste se aplicará a todo el archivo de audio. Consulte
Selección de intervalo para obtener más información sobre la selección de
un intervalo de un archivo de audio.
5. Para ajustar la duración del audio, realice una de las siguientes acciones:
Introduzca manualmente la Nueva duración del audio en el campo que se
proporciona. Use esta función si desea que el audio tenga una duración
exacta especificada.
Use el control deslizante Relación de expansión si desea aumentar/
disminuir la duración en un porcentaje específico.
6. Seleccione la opción Conservar tono para que CyberLink
AudioDirector mantenga el tono del audio original, de modo que el
resultado ajustado no suene acelerado o ralentizado.
7. Si es necesario, puede obtener una vista previa del audio ajustado
seleccionando Resultado ajustado y haciendo clic en el botón
reproducir en los controles de reproducción. Seleccione Audio
original si desea reproducir el audio en su duración original.
8. Haga clic en Aplicar para ajustar la duración del audio.
Ajuste del tono
Use la función Ajustar tono para cambiar el tono del audio. El efecto resultante
es audio que suena como si estuviera acelerado o ralentizado, sin cambiar la
duración del audio.
Para ajustar el tono del audio, haga lo siguiente:
1. Seleccione en la biblioteca el archivo multimedia que desea ajustar.
2. Haga clic en Ajustar tono en la sección Ajustar audio.
3. Decida si desea realizar el ajuste en todos los canales disponibles o
solamente en uno. Consulte Selección de canales para editar para
obtener más información sobre la selección de canales.
4. En caso necesario, use la selección de intervalo para seleccionar la parte
38
Page 47

Edición del audio
Nota: aumentar/reducir un semitono equivale a cambiar el tono global arriba/
abajo una nota musical en una escala de 12 tonos. Por ejemplo, Do a Do #
(sostenido) o Do a Do b (bemol).
de un archivo de audio en la que desea ajustar el tono. Si no selecciona
un intervalo, el ajuste se aplicará a todo el archivo de audio. Consulte
Selección de intervalo para obtener más información sobre la selección de
un intervalo de un archivo de audio.
5. Arrastre el control deslizante Semitonos para ajustar el tono hacia arriba o
hacia abajo según se requiera.
6. Si es necesario, puede obtener una vista previa de cómo va a sonar el
sonido ajustado seleccionando Resultado ajustado y haciendo clic en
el botón reproducir en los controles de reproducción. Seleccione Audio
original si desea reproducir el audio con su tono original.
7. Haga clic en Aplicar para ajustar el tono del audio.
Inserción de silencio
Use la función Insertar silencio para añadir una cantidad especificada de
silencio a los clips de audio.
Para insertar silencio en el audio, haga lo siguiente:
1. Seleccione en la biblioteca el archivo multimedia al que desea añadir
silencio.
2. Haga clic en Insertar silencio en la sección Ajustar audio.
3. Decida si desea insertar el silencio en todos los canales disponibles o
solamente en uno. Consulte Selección de canales para editar para
obtener más información sobre la selección de canales.
4. Arrastre el control deslizante de la línea de tiempo a la posición del clip de
audio donde desee insertar el silencio.
5. Introduzca la duración, en segundos, del silencio que desea insertar en el
campo proporcionado.
6. Haga clic en Aplicar para insertar el silencio.
39
Page 48

CyberLink AudioDirector
Inserción de ruido
Use la función Insertar ruido para añadir una cantidad especificada de ruido
generado, o estático, a los clips de audio.
Para insertar ruido en el audio, haga lo siguiente:
1. Seleccione en la biblioteca el archivo multimedia al que desea añadir
ruido.
2. Haga clic en Insertar ruido en la sección Ajustar audio.
3. Decida si desea insertar el ruido en todos los canales disponibles o
solamente en uno. Consulte Selección de canales para editar para
obtener más información sobre la selección de canales.
4. Arrastre el control deslizante de la línea de tiempo a la posición del clip de
audio donde desee insertar el ruido.
5. Seleccione uno de los siguientes tipos de ruido en el desplegable Tipo de
ruido:
Normal: ruido blanco normal, o estático, que puede ser bastante alto para
el oyente.
Rosa: ruido similar al estático, que suena con menor volumen que el ruido
blanco normal.
Marrón: ruido similar al estático pero de menor frecuencia, bastante
silencioso comparado con los demás.
6. Introduzca la duración, en segundos, del ruido que desea insertar en el
campo proporcionado.
7. Haga clic en Aplicar para insertar el ruido.
Inversión del audio
Use la función Invertir para reproducir el clip de audio seleccionado en sentido
inverso.
Para invertir el audio, haga lo siguiente:
1. Seleccione en la biblioteca el archivo multimedia que desea invertir.
40
Page 49

Edición del audio
Nota: al ajustar el volumen principal con las claves de volumen, los ajustes no se
aplicarán al archivo original hasta que lo produzca en la ventana Producir.
Consulte Producción del audio para obtener más información.
2. Haga clic en Invertir en la sección Ajustar audio.
3. Decida si desea realizar la inversión del audio en todos los canales
disponibles o solamente en uno. Consulte Selección de canales para
editar para obtener más información sobre la selección de canales.
4. En caso necesario, utilice la selección de intervalo para seleccionar la
parte que desea invertir de un archivo de audio. Si no selecciona un
intervalo, el ajuste se aplicará a todo el archivo de audio. Consulte
Selección de intervalo para obtener más información sobre la selección de
un intervalo de un archivo de audio.
5. Si es necesario, puede obtener una vista previa de cómo va a sonar el
audio invertido seleccionando Resultado ajustado y haciendo clic en
el botón reproducir en los controles de reproducción. Seleccione Audio
original si desea reproducir el audio original.
6. Haga clic en Aplicar para invertir el audio del clip seleccionado.
Ajuste del volumen principal
CyberLink AudioDirector le permite ajustar el volumen de un archivo de audio en
cualquier punto de la línea de tiempo. Puede aumentarlo en un determinado
momento y reducirlo en otro, como desee.
Para ajustar el volumen principal de un archivo de audio, haga lo siguiente:
1. Utilice los controles de reproducción o arrastre el control deslizante de la
línea de tiempo a la posición donde desee que el audio alcance su punto
más alto o más bajo.
2. Haga clic en la ficha Volumen del panel de fotogramas clave y haga clic en
la línea en el área Volumen y arrastre la clave de volumen al nivel de
volumen que desee.
41
Page 50

CyberLink AudioDirector
Nota: el último paso es únicamente una recomendación y no es necesario si
desea que el audio aparezca o desaparezca gradualmente desde el comienzo
hasta al nivel deseado.
4. Utilice los controles de reproducción o arrastre el control deslizante de la
línea de tiempo para localizar la posición donde desee que comience el
cambio en el nivel de audio.
5. Haga clic en la línea en el área de volumen principal y arrastre la clave de
volumen de nuevo al nivel original.
6. Continúe ajustando las claves de volumen según sea necesario para
conseguir los niveles de audio deseados en el archivo de audio.
7. Obtenga una vista previa del audio editado y, cuando esté satisfecho con
el resultado, podrá guardarlo/producirlo como nuevo archivo de audio.
Consulte Producción del audio para obtener más información.
Panorámica del audio a izquierda/derecha
CyberLink AudioDirector le permite ajustar el balance de audio realizando una
panorámica en el canal izquierdo o derecho, reduciendo el volumen del audio
en el canal respectivo.
42
Page 51

Edición del audio
Nota: al realizar la panorámica de audio, los ajustes no se aplicarán al archivo
original hasta que lo produzca en la ventana Producir. Consulte Producción del
audio para obtener más información.
Nota: al realizar una panorámica de audio 5.1 o 7.1, no se verán afectados los
canales centrales.
Nota: el último paso es únicamente una recomendación y no es necesario si
desea que el audio realice una panorámica a izquierda o derecha desde el
comienzo hasta al nivel deseado.
Para realizar una panorámica del audio, haga lo siguiente:
1. Utilice los controles de reproducción o arrastre el control deslizante de la
línea de tiempo a la posición donde desee comenzar a realizar la
panorámica de audio.
2. Haga clic en la ficha Volumen del panel de fotogramas clave y haga clic en
la línea del área Panorámica I-D y arrastre la clave de panorámica al nivel
de panorámica que desee.
4. Utilice los controles de reproducción o arrastre el control deslizante de la
línea de tiempo para localizar la posición donde desee que comience el
cambio en el nivel de panorámica.
5. Haga clic en la línea en el área Panorámica I-D y arrastre la clave de
panorámica de nuevo al nivel original.
6. Continúe ajustando las claves de panorámica según sea necesario para
conseguir los niveles de panorámica deseados en cada canal en todo el
archivo de audio.
7. Obtenga una vista previa del audio editado y, cuando esté satisfecho con
el resultado, podrá guardarlo/producirlo como nuevo archivo de audio.
43
Page 52

CyberLink AudioDirector
Consulte Producción del audio para obtener más información.
44
Page 53

Edición del audio
Nota: al aplicar efectos al audio, no se aplicarán al archivo original hasta que lo
produzca en la ventana Producir. Consulte Producción del audio para obtener más
información.
Nota: consulte a continuación Controles de rango dinámico habituales para
obtener una descripción de lo que hace cada control deslizante disponible en la
ventana Control de rango dinámico.
Aplicación de efectos de audio
En CyberLink AudioDirector, puede elegir de entre numerosos efectos
predeterminados y aplicarlos a sus archivos de audio. También puede importar
efectos de complemento VST personalizados que haya descargado y aplicarlos
al audio.
Uso del Control de rango dinámico
Use Control de rango dinámico para ajustar la forma de la dinámica del audio.
Para usar la compresión del rango dinámico en el audio, haga lo siguiente:
1. Seleccione en la biblioteca el archivo multimedia en el que desea usar la
compresión de rango dinámico.
2. En caso necesario, utilice la selección de intervalo para seleccionar la
parte de un archivo de audio en el que desee aplicar el efecto. Consulte
Selección de intervalo para obtener más información sobre la selección de
un intervalo de un archivo de audio. Si no selecciona un intervalo, el efecto
se aplicará a todo el clip de audio.
3. Decida si desea aplicar el efecto en todos los canales disponibles o
solamente en uno. Consulte Selección de canales para editar para
obtener más información sobre la selección de canales.
4. Haga clic en Control de rango dinámico debajo de la sección Aplicar
efecto.
5. Use los controles deslizantes como sigue:
Limiter: ajuste estos controles deslizantes para limitar agresivamente las
señales de nivel alto. Puede usar el limitador para evitar truncados o
distorsiones.
Compressor: use estos controles deslizantes para aplicar más control
45
Page 54

CyberLink AudioDirector
Nota: en caso necesario, haga clic en la ficha Efecto para ver el efecto aplicado
en el panel de edición. Consulte Ficha Efecto para obtener más información.
dinámico suave a las señales y picos de nivel medio.
Gate/Expander: use estos controles deslizantes para amplificar el nivel de
las señales suaves. Tenga en cuenta que el expansor puede tener una
relación mayor o menor que 1,0. Si la relación es mayor de 1, funciona
como dispositivo gate y se reducirá el volumen de las señales situadas
por debajo del umbral.
6. Use el control deslizante Output Gain para ajustar la Output Gain
(ganancia de salida) para el archivo procesado y reducir el volumen
del audio.
7. El medidor de la parte superior izquierda de la ventana Control de rango
dinámico es un histograma de nivel, o un medidor de nivel que recuerda
su historial. Así podrá visualizar el "contenido del nivel" global del audio
proporcionando una visualización continua de los niveles a lo largo de un
período de tiempo. Si mueve la barra roja en esta visualización con el
ratón, podrá ajustar el umbral del limitador. El medidor central es un
medidor de reducción. Muestra (en dB) la cantidad de reducción que
proporciona el compresor/limitador y/o el dispositivo gate. El medidor de la
derecha es una curva dinámica tradicional, en el que el eje x u horizontal
es la señal que va al módulo dinámico y el eje y o vertical es la señal que
sale. Cuanto más horizontal sea la curva, más se estará aplanando
(comprimiendo) la señal. Puede usar el ratón para ajustar los controles de
umbral y relación haciendo clic en partes de esta curva.
8. Si es necesario, puede obtener una vista previa de cómo va a sonar el
efecto aplicado seleccionando Resultado ajustado y haciendo clic en
el botón Vista previa. Seleccione Audio original si desea obtener
una vista previa del audio original.
9. Haga clic en Aplicar para aplicar el control de rango dinámico.
Controles de rango dinámico habituales
Durante el uso de los controles deslizantes de Control de rango dinámico,
ajustar estos controles deslizantes de control habituales tendrá los efectos
resultantes:
Threshold: se usa para definir el punto en el que tiene lugar el
46
Page 55

Edición del audio
procesamiento dinámico.
Ratio: se usa para definir la relación para su sección dinámica respectiva.
Relaciones mayores originarán una compresión, limitación o expansión
más extremas.
Attack: se usa para definir la velocidad con la que el compresor, limitador
o expansor/gate reacciona (en milisegundos) a una señal entrante cuando
la señal supera el umbral especificado.
Release: se usa para definir la velocidad con la que el módulo deja de
aplicar compresión, limitación o expansión/gating cuando la señal cae por
debajo del umbral.
Using the Equalizer
Seleccione Ecualizador para aplicar filtros de ecualizador predefinidos al audio.
También puede personalizar totalmente el sonido global del audio mediante el
uso de los controles deslizantes disponibles.
Para usar el ecualizador sobre el audio, haga lo siguiente:
1. Seleccione en la biblioteca el archivo multimedia en el que desea usar el
ecualizador.
2. En caso necesario, utilice la selección de intervalo para seleccionar la
parte de un archivo de audio en el que desee aplicar el efecto. Consulte
Selección de intervalo para obtener más información sobre la selección de
un intervalo de un archivo de audio. Si no selecciona un intervalo, el efecto
se aplicará a todo el clip de audio.
3. Decida si desea aplicar el efecto en todos los canales disponibles o
solamente en uno. Consulte Selección de canales para editar para
obtener más información sobre la selección de canales.
4. Haga clic en Ecualizador debajo de la sección Aplicar efecto para abrir la
ventana Ecualizador.
5. En caso necesario, seleccione un valor predefinido de ecualizador en el
desplegable Predeterminados. Los valores predefinidos del
47
Page 56

CyberLink AudioDirector
Nota: en caso necesario, haga clic en la ficha Efecto para ver el efecto aplicado
en el panel de edición. Consulte Ficha Efecto para obtener más información.
ecualizador pueden mejorar el audio y el valor predefinido que
seleccione dependerá del tipo de audio o género de música que esté
editando.
6. En caso necesario, arrastre los controles deslizantes del ecualizador
para personalizar el efecto de audio aplicado.
7. Si es necesario, puede obtener una vista previa de cómo va a sonar el
efecto aplicado seleccionando Resultado ajustado y haciendo clic en
el botón Vista previa. Seleccione Audio original si desea reproducir
el audio original.
8. Haga clic en Aplicar para aplicar el efecto ecualizador al audio.
Aplicación del efecto Radio
Use el efecto Radio para aplicar un filtro al audio que simule el sonido de una
radio.
Para aplicar el efecto de radio al audio, haga lo siguiente:
1. Seleccione en la biblioteca el archivo multimedia al que desee aplicar el
efecto de radio.
2. En caso necesario, utilice la selección de intervalo para seleccionar la
parte de un archivo de audio en el que desee aplicar el efecto. Consulte
Selección de intervalo para obtener más información sobre la selección de
un intervalo de un archivo de audio. Si no selecciona un intervalo, el efecto
se aplicará a todo el clip de audio.
3. Decida si desea aplicar el efecto en todos los canales disponibles o
solamente en uno. Consulte Selección de canales para editar para
obtener más información sobre la selección de canales.
4. Haga clic en Radio debajo de la sección Aplicar efecto.
5. Seleccione el Tipo de radio en el menú desplegable. Cada tipo
proporciona un efecto ligeramente diferente al audio.
6. Si es necesario, puede obtener una vista previa de cómo va a sonar el
efecto aplicado seleccionando Resultado ajustado y haciendo clic en
el botón reproducir en los controles de reproducción. Seleccione Audio
original si desea reproducir el audio original.
48
Page 57

Edición del audio
Nota: en caso necesario, haga clic en la ficha Efecto para ver el efecto aplicado
en el panel de edición. Consulte Ficha Efecto para obtener más información.
Nota: en caso necesario, haga clic en la ficha Efecto para ver el efecto aplicado
en el panel de edición. Consulte Ficha Efecto para obtener más información.
7. Haga clic en Aplicar para aplicar el efecto de radio al audio.
Aplicación del efecto Teléfono
Use el efecto Teléfono para aplicar un filtro al audio que simule el sonido a
través de un teléfono.
Para aplicar el efecto de teléfono al audio, haga lo siguiente:
1. Seleccione en la biblioteca el archivo multimedia al que desee aplicar el
efecto de teléfono.
2. En caso necesario, utilice la selección de intervalo para seleccionar la
parte de un archivo de audio en el que desee aplicar el efecto. Consulte
Selección de intervalo para obtener más información sobre la selección de
un intervalo de un archivo de audio. Si no selecciona un intervalo, el efecto
se aplicará a todo el clip de audio.
3. Decida si desea aplicar el efecto en todos los canales disponibles o
solamente en uno. Consulte Selección de canales para editar para
obtener más información sobre la selección de canales.
4. Haga clic en Teléfono debajo de la sección Aplicar efecto.
5. Seleccione el Tipo de teléfono en el menú desplegable. Cada tipo
proporciona un efecto ligeramente diferente al audio.
6. Si es necesario, puede obtener una vista previa de cómo va a sonar el
efecto aplicado seleccionando Resultado ajustado y haciendo clic en
el botón reproducir en los controles de reproducción. Seleccione Audio
original si desea reproducir el audio original.
7. Haga clic en Aplicar para aplicar el efecto de teléfono al audio.
Adición de retrasos
Use el efecto Retrasar para añadir a las pistas ecos analógicos y con estilo de
cinta. Este retraso clásico, inspirado por engranajes, posee características
exclusivas, incluido un medidor de retraso con el que podrá ver y ajustar el nivel
49
Page 58

CyberLink AudioDirector
y separación entre cada eco generado.
Para añadir un retraso al audio, haga lo siguiente:
1. Seleccione en la biblioteca el archivo multimedia al que desea añadir el
retraso.
2. En caso necesario, utilice la selección de intervalo para seleccionar la
parte de un archivo de audio en el que desee aplicar el efecto. Consulte
Selección de intervalo para obtener más información sobre la selección de
un intervalo de un archivo de audio. Si no selecciona un intervalo, el efecto
se aplicará a todo el clip de audio.
3. Decida si desea aplicar el efecto en todos los canales disponibles o
solamente en uno. Consulte Selección de canales para editar para
obtener más información sobre la selección de canales.
4. Haga clic en Retrasar debajo de la sección Aplicar efecto.
5. Seleccione el modo de retraso que desea utilizar:
Tape: simula efectos de eco de cinta clásicos, incluida la saturación y las
características de fluctuación y trémolo.
Tape/Tube: otra emulación del retraso de las cintas, que contiene una
saturación de tubo adicional para simular la calidad de los antiguos
circuitos analógicos con tubos.
Analog: un efecto de retraso analógico de baja fidelidad con persistencia y
degradación analógica, similar al pedal de efectos de las guitarras
analógicas.
6. Use los controles deslizantes disponibles para personalizar el retraso
como sigue:
Dry Out: define la ganancia de salida de la señal en seco sin añadir
retrasos a la señal.
Wet Out: define la ganancia de salida de la señal húmeda/retrasada.
Feedback: define la ganancia del feedback del retraso. Los valores altos
originarán tiempos de feedback audible más largos, es decir, más
repeticiones.
Trash: define la cantidad de degradación para el retraso. Por ejemplo, un
50
Page 59

Edición del audio
Nota: en caso necesario, haga clic en la ficha Efecto para ver el efecto aplicado
en el panel de edición. Consulte Ficha Efecto para obtener más información.
valor alto de Trash para retrasos de cinta origina una mayor saturación.
Valores altos de Trash para retrasos digitales de baja fidelidad originan
mayor truncado de bits y solapamiento.
Spread: solo para pistas estéreo. Define la extensión estéreo de la señal,
desde mono (0%) hasta extra amplio (200%).
Retrasar: define el tiempo de retraso predeterminado en milisegundos.
En caso necesario, seleccione Sync To Host para bloquear el tiempo de
retraso del efecto al tempo configurado en el programa host, lo cual
resulta perfecto para crear ecos sincronizados con el ritmpo del proyecto.
Use el Tempo para configurar el tiempo de retraso cuando se seleccione.
Tap: otro método para definir la velocidad de los ecos. Haga clic en el
botón Tap en el ritmo para sincronizar el retraso manualmente a un tempo.
7. El medidor de la parte inferior de la ventana Retrasar muestra una
serie de barras que representan el nivel de los ecos creados por el
efecto. También puede usar esta pantalla para controlar los
parámetros de retraso como sigue:
arrastre la primera barra arriba y abajo para controlar el nivel de Dry Out.
arrastre la segunda barra arriba y abajo para controlar el nivel de Wet Out.
arrastre la tercera barra arriba y abajo para controlar el Feedback (número
de repeticiones).
arrastre la segunda barra a la derecha e izquierda para acortar o alargar el
tiempo de retraso.
haga clic en el medidor y mueva la rueda del ratón para ajustar el zoom de
la pantalla.
8. Si es necesario, puede obtener una vista previa de cómo va a sonar el
efecto aplicado seleccionando Resultado ajustado y haciendo clic en
el botón Vista previa en los controles de reproducción. Seleccione
Audio original si desea reproducir el audio original.
9. Haga clic en Aplicar para añadir el retraso al audio.
51
Page 60

CyberLink AudioDirector
Nota: en caso necesario, haga clic en la ficha Efecto para ver el efecto aplicado
en el panel de edición. Consulte Ficha Efecto para obtener más información.
Adición de reverberación
Use Reverberación para aplicar un efecto que reverbera el audio original, es
decir, le aplica un efecto similar al del eco.
Para añadir reverberación al audio, haga lo siguiente:
1. Seleccione en la biblioteca el archivo multimedia al que desee aplicar el
efecto de reverberación.
2. En caso necesario, utilice la selección de intervalo para seleccionar la
parte de un archivo de audio en el que desee aplicar el efecto. Consulte
Selección de intervalo para obtener más información sobre la selección de
un intervalo de un archivo de audio. Si no selecciona un intervalo, el efecto
se aplicará a todo el clip de audio.
3. Decida si desea aplicar el efecto en todos los canales disponibles o
solamente en uno. Consulte Selección de canales para editar para
obtener más información sobre la selección de canales.
4. Haga clic en Reverberación debajo de la sección Aplicar efecto.
5. Use el control deslizante Viveza para añadir un sonido granular al audio.
Cuanta más viveza se aplica, más granular sonará.
6. Use el control deslizante Ancho de sala para ensanchar una señal de
audio estéreo sin afectar a las frecuenciasa bajas. Así podrá controlar
la ubicación percibida del sonido, desde un origen más centrado a uno
más ancho a izquierda y derecha.
7. Use el control deslizante Tamaño de sala para añadir reverberación
a la señal de audio, simulando que se reproduce en una sala. Los
valores más grandes simularán una sala mayor.
8. Si es necesario, puede obtener una vista previa de cómo va a sonar el
efecto aplicado seleccionando Resultado ajustado y haciendo clic en
el botón reproducir en los controles de reproducción. Seleccione Audio
original si desea reproducir el audio original.
9. Haga clic en Aplicar para añadir el efecto de reverberación al audio.
52
Page 61

Edición del audio
Nota: este efecto solo se puede aplicar en archivos de audio estéreo (de dos
canales).
Nota: en caso necesario, haga clic en la ficha Efecto para ver el efecto aplicado
en el panel de edición. Consulte Ficha Efecto para obtener más información.
Nota: revise la documentación asociada para cada efecto del complemento VST
para obtener información detallada acerca del uso de dichos efectos.
Eliminación de la voz del audio
Use el efecto Eliminación de voz en música para crear una mezcla de karaoke
con sus archivos de música estéreo. CyberLink AudioDirector crea este efecto
llevando la pista de voz al centro.
Para quitar la voz de la música, haga lo siguiente:
1. Seleccione en la biblioteca el archivo de música al que desea quitar la voz.
2. En caso necesario, utilice la selección de intervalo para seleccionar la
parte de un archivo de audio a la que desea aplicar el efecto. Consulte
Selección de intervalo para obtener más información sobre la selección de
un intervalo de un archivo de audio. Si no selecciona un intervalo, el efecto
se aplicará a todo el clip de audio.
3. Haga clic en Eliminación de voz en música en la sección Aplicar efecto.
4. Si es necesario, puede obtener una vista previa de cómo va a sonar el
efecto aplicado seleccionando Resultado ajustado y haciendo clic en
el botón reproducir en los controles de reproducción. Seleccione Audio
original si desea reproducir el audio original.
5. Haga clic en Aplicar para quitar la voz del audio.
Aplicación de efectos VST
Los efectos del complemento VST son el estándar del sector en cuanto a
software de procesamiento de audio. Puede adquirir, descargar e importar
efectos VST en CyberLink AudioDirector para su uso.
Importación de efectos VST
Con los efectos del complemento VST, puede encontrar y agregar el efecto
personalizado que desee en el audio. Los efectos del complemento VST están
disponibles para su descarga desde Internet y se pueden importar con facilidad
53
Page 62

CyberLink AudioDirector
Nota: CyberLink no garantiza que se puedan usar los efectos descargados del
complemento VST, como tampoco la calidad de los módulos VST.
Nota: CyberLink AudioDirector importa los efectos del complemento VST que se
encuentren en formato DLL. Si el efecto descargado se encuentra en formato ZIP,
deberá descargarlo antes de tratar de importarlo en el programa.
Nota: Una vez importados, los efectos VST siempre estarán disponibles en el
programa cada vez que se inicie. Haga clic con el botón secundario en los
efectos VST importados y seleccione Quitar para quitarlos de CyberLink
AudioDirector.
en CyberLink AudioDirector.
Si ha descargado un efecto de complemento VST, haga lo siguiente para
importarlo en CyberLink AudioDirector:
1. Desde el menú, seleccione Archivo > Importar efectos de complemento
VST.
2. Acceda a la ubicación donde se encuentra el efecto descargado del
complemento VST.
3. Seleccione el efecto de complemento VST y haga clic en Abrir para
importar el efecto en la sección VST de CyberLink AudioDirector.
54
Page 63

Restauración del audio
Nota: al realizar una reparación del audio, las correcciones no se aplicarán al
archivo original hasta que lo produzca en la ventana Producir. Consulte
Producción del audio para obtener más información.
Nota: estas herramientas de selección regional solo se pueden ver en la vista de
frecuencia espectral. Consulte Vista de frecuencia espectral para obtener más
información sobre la selección de esta vista.
Capítulo 6:
Restauración del audio
Haga clic en el botón Restaurar para reparar clips de audio usando las
características Eliminación de chasquidos, Restauración de clips y Reducción
de ruido. También puede realizar una corrección más precisa y avanzada con
Reparación visual.
Uso de Reparación visual
Si alguno de los clips de audio tienen sonidos de fondo no deseados, como
sirenas, alarmas de vehículo, etc., puede usar la función de reparación visual
para eliminarlos. CyberLink AudioDirector proporciona diversas herramientas
de selección para que busque manualmente y seleccione el sonido no
deseado usando la vista de frecuencia espectral. La función de reparación
visual también tiene tres modos diferentes de reparar el audio: Atenuar
automáticamente, Atenuación manual y Ajuste de volumen para quitar un
sonido no deseado específico.
Para acceder a Reparación visual, haga clic en la opción Reparación visual
debajo de la sección Ajuste.
Herramientas de selección regional
CyberLink AudioDirector proporciona cinco herramientas de selección
diferentes con las que podrá seleccionar las regiones de un clip de audio que
desee reparar. Una vez seleccionada, use las herramientas de reparación
visual para corregir el audio.
55
Page 64

CyberLink AudioDirector
Selección de tiempo
la herramienta Selección de tiempo le permite seleccionar un área vertical del
clip de audio basándose en el tiempo de reproducción. Esta herramienta de
selección es similar a la selección de intervalo.
Para usar la herramienta Selección de tiempo, haga lo siguiente:
1. En la sección Reparación visual, haga clic en el botón .
2. Haga clic y arrastre en la región del clip de audio que desea reparar.
CyberLink AudioDirector selecciona verticalmente todo el contenido de la
región para corregirlo.
56
Page 65

Restauración del audio
3. Haga clic en el botón para obtener una vista previa solo del contenido
seleccionado y así asegurarse de que es lo que tiene que corregir.
4. Use las funciones de Reparación visual para reparar el audio según sea
necesario. Consulte Reparación del audio para obtener más información.
57
Page 66

CyberLink AudioDirector
Selección de frecuencia de tiempo
Use la herramienta Selección de frecuencia de tiempo para elegir un área más
precisa del audio, seleccionando una región rectangular para su corrección.
Para usar la herramienta Selección de frecuencia de tiempo, haga lo siguiente:
1. En la sección Reparación visual, haga clic en el botón .
2. Haga clic y arrastre en la región del clip de audio que desea reparar.
CyberLink AudioDirector resalta el contenido en un rectángulo para
corregirlo.
58
Page 67

Restauración del audio
3. Haga clic en el botón para obtener una vista previa solo del contenido
seleccionado y así asegurarse de que es lo que tiene que corregir.
4. Use las funciones de Reparación visual para reparar el audio según sea
necesario. Consulte Reparación del audio para obtener más información.
59
Page 68

CyberLink AudioDirector
Selección de frecuencia
La herramienta Selección de frecuencia le permite seleccionar un área
horizontal del clip de audio basándose en su frecuencia.
Para usar la herramienta Selección de frecuencia, haga lo siguiente:
1. En la sección Reparación visual, haga clic en el botón .
2. Haga clic y arrastre en la región del clip de audio que desea reparar.
CyberLink AudioDirector selecciona horizontalmente todo el contenido de
la región para corregirlo.
60
Page 69

Restauración del audio
3. Haga clic en el botón para obtener una vista previa solo del contenido
seleccionado y así asegurarse de que es lo que tiene que corregir.
4. Use las funciones de Reparación visual para reparar el audio según sea
necesario. C onsulte Reparación del audio para obtener más
información.
61
Page 70

CyberLink AudioDirector
Selección con varita mágica
La herramienta Selección con varita mágica le ayuda a seleccionar
automáticamente atributos similares (frecuencia o amplitud) en el clip de audio
que pudiera ser el área que precisa corrección.
Para usar la herramienta Selección con varita mágica, haga lo siguiente:
1. En la sección Reparación visual, haga clic en el botón .
2. Haga clic en las regiones del clip de audio que desea reparar.
CyberLink AudioDirector selecciona automáticamente los atributos
similares (frecuencia o amplitud) para su corrección.
62
Page 71

Restauración del audio
3. En caso necesario, puede seleccionar la opción Buscador de armónicos
para que CyberLink AudioDirector seleccione automáticamente los
atributos que presentan cualidades armónicas similares.
63
Page 72

CyberLink AudioDirector
4. Haga clic en el botón para obtener una vista previa solo del contenido
seleccionado y así asegurarse de que es lo que tiene que corregir.
5. Use las funciones de Reparación visual para reparar el audio según sea
necesario. C onsulte Reparación del audio para obtener más
información.
64
Page 73

Restauración del audio
Selección de pincel
Puede usar la herramienta Selección de pincel para seleccionar solo las partes
del clip de audio que desea reparar.
Para usar la herramienta Selección de pincel, haga lo siguiente:
1. En la sección Reparación visual, haga clic en el botón .
2. Use el control deslizante Tamaño para configurar el ancho del área
seleccionado por el pincel.
3. Haga clic y mantenga pulsado el botón del ratón y, a continuación, arrastre
por todas las regiones del clip de audio que desee reparar.
Suelte el botón del ratón para finalizar el área seleccionado.
65
Page 74

CyberLink AudioDirector
4. Use las funciones de Reparación visual para reparar el audio según sea
necesario. Consulte Reparación del audio para obtener más información.
Reparación del audio
Una vez que haya seleccionado la parte del audio que desee reparar, use una
de las siguientes funciones para corregirla como se requiera.
Atenuar automáticamente
La función Atenuar automáticamente nivela automáticamente el audio
seleccionado de modo que tenga los mismos atributos que el audio que lo
rodea.
Para aplicar la atenuación automática, haga lo siguiente:
1. Seleccione la función Atenuar automáticamente.
66
Page 75

Restauración del audio
2. Si es necesario, puede obtener una vista previa del audio reparado
seleccionando Resultado restaurado y haciendo clic en el botón
reproducir. Seleccione Audio original si desea reproducir el audio
original.
3. Haga clic en Aplicar para recortar el audio seleccionado.
Atenuación manual
La función Atenuación manual le permite nivelar manualmente el audio
seleccionado de modo que tenga los mismos atributos que el audio que lo
rodea.
Para aplicar la atenuación manual, haga lo siguiente:
1. Seleccione la función Atenuación manual.
2. Use el control deslizante Fortaleza para configurar la cantidad de
atenuación que desea aplicar en el área seleccionada.
3. En el desplegable Dirección, seleccione si desea nivelar (atenuar) el área
seleccionado para que coincida con los atributos horizontalmente (por
encima y por debajo) o verticalmente (izquierda y derecha) que lo rodean.
4. Si es necesario, puede obtener una vista previa del audio reparado
seleccionando Resultado restaurado y haciendo clic en el botón
reproducir. Seleccione Audio original si desea reproducir el audio original.
5. Haga clic en Aplicar para recortar el audio seleccionado.
Ajuste del volumen
Use esta función para reparar manualmente el audio seleccionado ajustando el
volumen, o amplitud.
Para reparar con ajuste de volumen, haga lo siguiente:
1. Seleccione la función Ajuste del volumen.
2. Use el control deslizante Volumen para ajustar el volumen del área
seleccionado.
67
Page 76

CyberLink AudioDirector
3. Si es necesario, puede obtener una vista previa del audio reparado
seleccionando Resultado restaurado y haciendo clic en el botón
reproducir. Seleccione Audio original si desea reproducir el audio original.
4. Haga clic en Aplicar para recortar el audio seleccionado.
Uso de Reducción de ruido
Use la función Reducción de ruido si los clips de audio contienen ruido estático
u otro ruido de fondo no deseado.
Para usar Reducción de ruido sobre el audio, haga lo siguiente:
1. Seleccione en la biblioteca el archivo multimedia que desea reparar.
2. Decida si desea reparar todos los canales disponibles o solamente uno.
Consulte Selección de canales para editar para obtener más información
sobre la selección de canales.
3. Haga clic en Reducción de ruido para abrir la ventana Reducción de ruido.
4. En el paso 1, seleccione un intervalo del audio que únicamente
contenga el ruido que desea eliminar, por ejemplo, el cual carece del
audio que desea conservar en el archivo. Consulte Selección de
intervalo para obtener más información sobre la selección de un intervalo
de un archivo de audio.
5. A continuación, haga clic en el botón Analizar para comenzar a
analizar el intervalo de audio. Al hacer esto, se crea un perfil de ruido
que C yberLink AudioDirector utiliza para reducir el ruido de audio.En
caso necesario, haga clic en el botón Obtenga una vista previa del
ruido para escuchar el ruido.
6. Haga clic en el botón Siguiente para ir al paso 2.
7. Seleccione a qué intervalo del audio desea aplicar la reducción de ruido
seleccionando una de las siguientes opciones:
Sólo rango analizado: seleccione esta opción para aplicar la reducción de
ruido únicamente al intervalo de audio seleccionado y analizado en el
paso 1.
Todo el contenido de audio: seleccione esta opción si desea aplicar la
reducción de ruido a todo el clip de audio.
68
Page 77
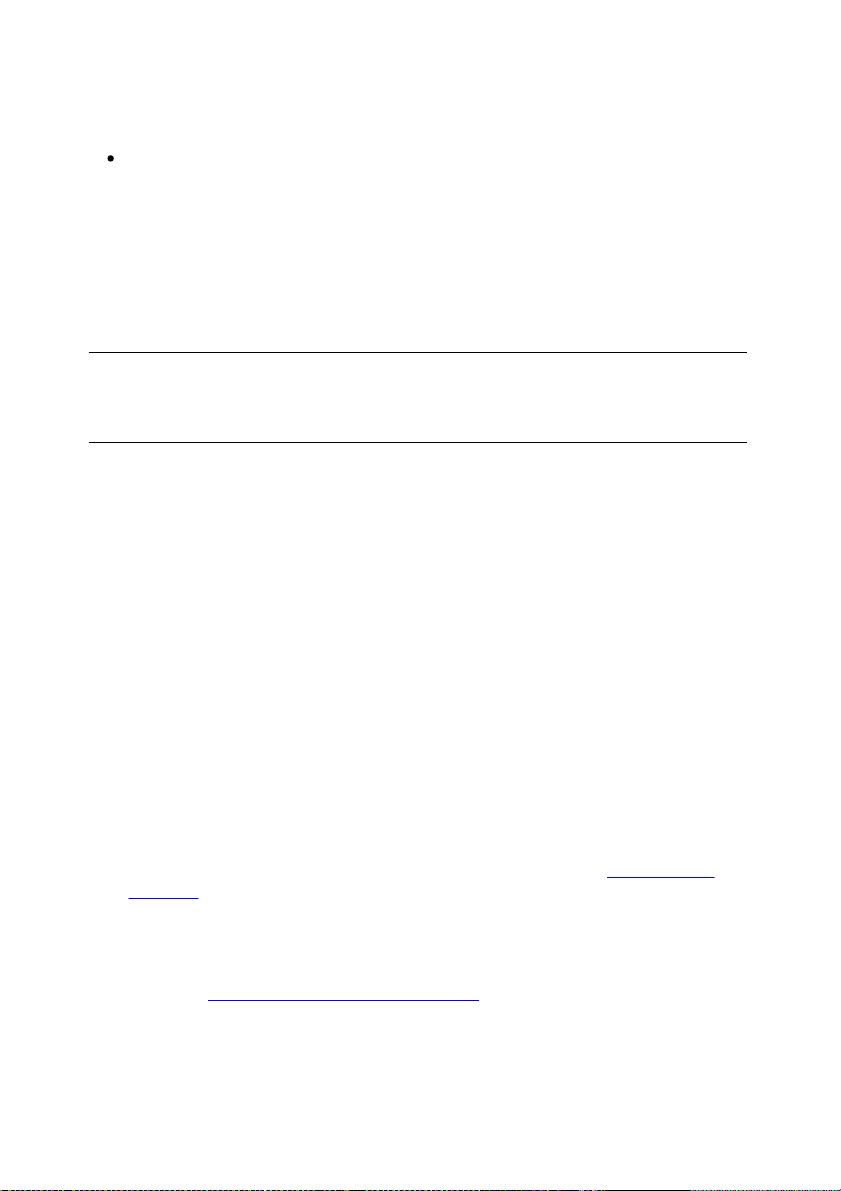
Restauración del audio
Nota: al obtener una vista previa del ruido, si escucha partes del audio que desea
conservar, se recomienda reducir la Sensibilidad o el Nivel de reducción de
ruido hasta que deje de oírlas para que el audio reparado sea de la mejor calidad
.
Seleccione un intervalo diferente: seleccione esta opción para
seleccionar el nuevo intervalo de audio al que quiere aplicar la reducción
de ruido. Este intervalo puede contener el ruido y el contenido de audio
que desea conservar.
8. Use los controles deslizantes Sensibilidad y Nivel de reducción de
ruido para ajustar la cantidad de reducción aplicada al intervalo
seleccionado. Si fuera necesario, haga clic en el botón Obtenga una
vista previa del ruido para escuchar el ruido/audio que va a
eliminar.
9. Si es necesario, puede obtener una vista previa del audio reparado
seleccionando Resultado restaurado y haciendo clic en el botón
Vista previa. Seleccione Audio original si desea reproducir el audio
original.
10. Haga clic en Aplicar para reparar el audio.
Restauración de clips
Use la función Restauración de clips si partes de la forma de onda del audio se
han cortado por su parte superior o inferior, provocando distorsiones o pérdida
de calidad del audio. Estas función puede restaurar la forma de onda a través
de la atenuación, originando un audio menos intenso pero sin distorsiones ni
partes de audio perdidas.
Para usar la Restauración de clips sobre el audio, haga lo siguiente:
1. Seleccione en la biblioteca el archivo multimedia que desea reparar.
2. En caso necesario, utilice la selección de intervalo para seleccionar la
parte que desea reparar de un archivo de audio. Consulte Selección de
intervalo para obtener más información sobre la selección de un intervalo
de un archivo de audio. Si no selecciona un intervalo, se reparará todo el
clip de audio.
3. Decida si desea reparar todos los canales disponibles o solamente uno.
Consulte Selección de canales para editar para obtener más información
sobre la selección de canales.
69
Page 78

CyberLink AudioDirector
4. Haga clic en Restauración de clips para mostrar los controles disponibles
de Restauración de clips.
5. Seleccione la cantidad de Calidad de la restauración del clip. Cuanto
mayor sea la calidad seleccionada, más atenuación se aplicará al audio
y menor será la intensidad resultante.
6. Si es necesario, puede obtener una vista previa del audio reparado
seleccionando Resultado restaurado y haciendo clic en el botón
reproducir. Seleccione Audio original si desea reproducir el audio
original.
7. Haga clic en Aplicar para reparar el audio.
Uso de Eliminación de chasquidos
Use la función Eliminación de chasquidos si los clips de audio contienen
chasquidos o sonidos relacionados.
Para usar la Eliminación de chasquidos sobre el audio, haga lo siguiente:
1. Seleccione en la biblioteca el archivo multimedia que desea reparar.
2. En caso necesario, utilice la selección de intervalo para seleccionar la
parte que desea reparar de un archivo de audio. Consulte Selección de
intervalo para obtener más información sobre la selección de un intervalo
de un archivo de audio. Si no selecciona un intervalo, se reparará todo el
clip de audio.
3. Decida si desea reparar todos los canales disponibles o solamente uno.
Consulte Selección de canales para editar para obtener más información
sobre la selección de canales.
4. Haga clic en Eliminación de chasquidos para mostrar los controles
disponibles.
5. En caso necesario, seleccione un valor predefinido en el desplegable
Predeterminados. Estos valores predefinidos pueden reparar
automáticamente el audio.
6. Use el control deslizante Sensibilidad para ajustar la cantidad de
Eliminación de chasquidos aplicada al clip de audio seleccionado.
70
Page 79

Restauración del audio
7. Si es necesario, puede obtener una vista previa del audio reparado
seleccionando Resultado restaurado y haciendo clic en el botón
reproducir. Seleccione Audio original si desea reproducir el audio
original.
8. Haga clic en Aplicar para reparar el audio.
71
Page 80

CyberLink AudioDirector
72
Page 81

Mezcla del audio
Nota: puede arrastrar un archivo de vídeo a una pista en la Sala de mezcla,
creando así una pista de vídeo con su correspondiente pista de audio. Sin
embargo, únicamente puede haber una pista de vídeo en la línea de tiempo, por
ejemplo, solo puede haber un archivo de vídeo con audio en la producción que
está creando en la Sala de mezcla.
Nota: puede añadir hasta 100 pistas de audio a la línea de tiempo de la mezcla.
Para añadir una pista nueva, haga clic en el botón .
Nota: en caso necesario, puede hacer clic en un clip de audio en la línea de
tiempo y arrastrar el principio o el final para recortar rápidamente su duración.
Capítulo 7:
Mezcla del audio
CyberLink AudioDirector le permite mezclar varios archivos de audio en uno
personalizado. Haga clic en el botón Mezclar para abrir la sala de mezcla de
audio.
Para mezclar archivos de audio, haga lo siguiente:
1. Arrastre todos los archivos de audio que desee usar en la mezcla desde la
biblioteca a las pistas de la línea de tiempo.
2. En caso necesario, use los botones para cortar,
copiar, pegar o eliminar el audio de las pistas. También puede
seleccionar un archivo de audio en una pista y hacer clic en para
dividirlo en dos partes diferentes que se pueden mover
independientemente entre las pistas.
3. En caso necesario, seleccione un clip de audio en una pista y haga clic en
para editar en la Sala de ediciones (o haga clic en él con el botón
secundario y seleccione Editar clip en la Sala de ediciones). Consulte
Edición del audio para obtener información detallada sobre la edición de
clips de audio.
4. En caso necesario, haga clic con el botón secundario en un clip de audio
73
Page 82

CyberLink AudioDirector
Nota: si añade o mueve un clip de audio sobre un clip existente en la línea de
tiempo, se le preguntará si desea dividir el clip e Insertar el nuevo clip entre las
dos partes o bien Sobrescribir el clip existente.
Herramientas de mezcla
En caso necesario, haga clic en este botón y seleccione una
etiqueta para la pista. Seleccione un icono que coincida
estrechamente con el tipo de audio de la pista.
Haga clic en para habilitar esta pista para su grabación. Haga
clic en el botón situado en la parte inferior de CyberLink
AudioDirector cuando esté listo para comenzar la grabación. Puede
activar varias pistas al mismo tiempo. Todas sus entradas se
grabarán y añadirán a la pista correspondiente, de manera
simultánea. Haga clic en para realizar la configuración de
grabación seleccionando la fuente de importación para el audio
grabado y si desea supervisar o no la entrada.
Haga clic en este botón para silenciar la pista de audio
correspondiente.
Seleccione este botón si solo desea escuchar el audio en la pista
correspondiente al obtener una vista previa de la mezcla de audio.
Puede activar tantas pistas como desee. Todas las pistas en las
que no esté seleccionado se silenciarán durante la vista
previa.
Haga clic aquí para modificar el volumen principal para el archivo
de audio en la pista seleccionada usando claves de volumen en
puntos específicos. Consulte Ajuste del volumen principal para
obtener información detallada sobre la modificación de las claves
de una pista y seleccione Editar clip en la Sala de restauraciones para
corregir en la sala de restauraciones. Consulte Restauración del audio
para obtener información detallada sobre la edición de clips de audio.
5. Coloque cada archivo de audio para que comience con precisión cuando
lo desee arrastrándolo a la posición de partida que desee.
6. Seleccione una pista y use las herramientas de mezcla a la izquierda de la
pista para realizar las siguientes acciones:
74
Page 83

Mezcla del audio
del volumen principal.
Haga clic aquí para modificar el equilibrio del archivo de audio en la
pista seleccionada realizando una panorámica del audio a
izquierda o derecha. Consulte Panorámica de audio a izquierda/
derecha para obtener información detallada sobre la panorámica
de audio.
Use el control deslizante a la derecha de este icono para ajustar el
nivel de entrada de audio en toda la duración de la pista.
Nota: una vez aplicado un efecto a un clip de audio, haga clic en para ver la
Lista de efectos para el clip. En la Lista de efectos, puede anular la selección o
hacer clic en para quitar el efecto del clip.
Nota: antes de producir el archivo de audio, puede hacer clic en el botón para
realizar la configuración de su perfil. Consulte Preferencias de archivo para
obtener una descripción de cada una de las configuraciones de perfil disponible.
6. En caso necesario, seleccione un clip de audio en una pista y vaya al
panel Ajuste para aplicar un efecto. Consulte Aplicación de efectos de
audio para obtener más información.
7. Obtenga una vista previa de la mezcla de audio y, cuando esté satisfecho
con el resultado, podrá mezclarlo y producirlo como nuevo archivo de
audio. Consulte Producción del audio para obtener más información.
75
Page 84

CyberLink AudioDirector
76
Page 85

Producción del audio
Nota: si tiene instalado en su equipo CyberLink PowerDirector 11, también puede
seleccionar un archivo editado de la biblioteca y después Archivo > Exportar
audio a PowerDirector en el menú para producir y exportar rápidamente el
audio a PowerDirector.
Nota: también puede convertir los archivos de audio de la biblioteca en otros
formatos con esta función.
Capítulo 8:
Producción del audio
El último paso a la hora de editar, restaurar y mezclar archivos de audio es
guardalro o producirlo en un archivo nuevo. CyberLink AudioDirector usa el
contenido multimedia original y aplica todos los cambios especificados,
creando un nuevo archivo, bien con el mismo formato o con un formato de
archivo nuevo si lo prefiere.
Formatos admitidos
CyberLink AudioDirector admite la producción de archivos de audio en los
siguientes formatos:
Audio: MP3, WAV, WMA, M4A
Vídeo: H.264, MPEG-2, MPEG-4, WMV.
Producción del audio
Cuando termine de realizar ediciones, añadir efectos o restaurar un archivo de
audio de la biblioteca, puede guardar los cambios y producirlo como archivo
nuevo. Esta característica de producción también se usa al mezclar todas las
pistas en la Sala de mezcla, combinándolas en un solo archivo de audio.
Para producir el archivo de audio como nuevo archivo, haga lo siguiente:
1. Seleccione en la biblioteca el archivo de audio que desea guardar/producir
y haga clic en Producir en la barra rápida de AudioDirector situada sobre
la línea de tiempo. Se abrirá la ventana Producir audio.
77
Page 86

CyberLink AudioDirector
Nota: si hay un archivo de vídeo en la Sala de mezcla, o si se trata sólo del audio
de un archivo de vídeo editado que quiere producir, seleccione Producir audio
tras hacer clic en el botón Producir.
Nota: el nuevo archivo también se añade a la biblioteca y está disponible para su
uso en otros proyectos en CyberLink AudioDirector.
2. Defina la Información de archivo como sigue:
Nombre de archivo: escriba un nuevo nombre para el archivo.
Ubicación: haga clic en para definir la ubicación de la carpeta donde
se va a guardar el audio producido.
Formato: seleccione en el desplegable el formato que desea para el
archivo de audio producido. Consulte Formatos admitidos para obtener
información sobre los formatos de archivos de vídeo admitidos.
3. Use la Configuración del perfil de audio para definir la calidad del archivo
de producción como sigue:
Velocidad de bits: en caso necesario, defina la velocidad de bits para el
archivo producido seleccionándola en el desplegable.
Velocidad de muestreo: defina la velocidad de muestreo del archivo
producido seleccionándola en el desplegable.
Profundidad de bits: defina la velocidad de muestreo del archivo
producido seleccionándola en el desplegable.
Canales: defina el número de canales que tendrá el archivo producido. Si
lo está produciendo como archivo WAV, puede producirlo con 5.1 o 7.1
canales, en caso necesario.
4. Haga clic en Producir. El archivo se guardará en la ubicación de carpeta
especificada.
Producción de vídeo
Una vez editadas las pistas de audio de un archivo de vídeo importado, use la
función Producir vídeo para volver a procesar el vídeo con el audio actualizado
aplicado. Esta característica de producción también se usa al mezclar todas las
pistas en la Sala de mezcla, incluyendo una pista de vídeo, y combinándolas a
continuación en un solo archivo de vídeo con el audio mezclado.
78
Page 87

Producción del audio
Para producir un archivo de vídeo, haga lo siguiente:
1. Seleccione en la biblioteca el archivo de vídeo que desea producir, haga
clic en Producir en la barra rápida de AudioDirector situada sobre la línea
de tiempo y, a continuación, seleccione Producir vídeo. Se abrirá la
ventana Producir vídeo.
2. Defina la Información de archivo como sigue:
Nombre de archivo: escriba un nuevo nombre para el archivo.
Ubicación: haga clic en para definir la ubicación de la carpeta donde
se va a guardar el vídeo producido.
3. Use la Configuración del perfil de vídeo para definir la calidad del archivo
de producción como sigue:
Formato de vídeo: seleccione en el desplegable el formato que desea
para el vídeo producido. Consulte Formatos admitidos para obtener
información sobre los formatos de archivos de vídeo admitidos.
Perfil de vídeo: seleccione en el desplegable el perfil de vídeo, o calidad
de vídeo, del archivo producido.
4. Use la Configuración del perfil de audio para definir la calidad del archivo
de producción como sigue:
Códec de audio: seleccione en el desplegable el audio usado en la parte
de audio del archivo.
Velocidad de bits: en caso necesario, defina la velocidad de bits para el
audio del vídeo seleccionándola en el desplegable.
Velocidad de muestreo: defina la velocidad de muestreo del audio del
vídeo seleccionándola en el desplegable.
Profundidad de bits: defina la profundidad de bits del audio del vídeo
seleccionándola en el desplegable.
Canales: defina el número de canales que tendrá el audio del vídeo. En
función del formato del archivo de vídeo y del códec de audio especificado,
puede producirlo hasta con 5.1 canales, si es necesario.
5. Haga clic en Producir. El archivo se guardará en la ubicación de carpeta
especificada.
79
Page 88

CyberLink AudioDirector
Nota: el nuevo archivo también se guarda y estará disponible en la biblioteca de
audio de CyberLink AudioDirector.
80
Page 89

Compartir audio en DirectorZone
Nota: la duración máxima permitida de los clips de sonido compartidos en
DirectorZone es de 30 segundos.
Capítulo 9:
Compartir audio en
DirectorZone
Puede compartir los clips de sonido que cree con otros usuarios cargándolos
en DirectorZone. Los clips de sonido se convierten primero en archivos de
audio estéreo .MP3 a 44100 Hz y 16 bits antes de cargarse. Una vez
compartidos, otros usuarios podrán descargarlos y usarlos en sus propias
creaciones de audio.
Para compartir un clip de sonido, selecciónelo en la biblioteca y haga clic en y
en Cargar en la barra rápida de CyberLink AudioDirector encima de la línea de
tiempo. Siga los pasos detallados en el asistente Cargar en DirectorZone para
compartir su audio.
81
Page 90

CyberLink AudioDirector
82
Page 91

Teclas de acceso directo de AudioDirector
Tecla de acceso directo
Descripción
Ctrl+N
Nuevo proyecto
Ctrl+O
Abrir proyecto
Ctrl+S
Guardar proyecto
Ctrl+Mayús+S
Guardar proyecto como
Ctrl+Q
Importar medio
Ctrl+C
Copiar
Ctrl+V
Pegar
Ctrl+X
Cortar
Ctrl+Y
Rehacer
Ctrl+Z
Deshacer
Suprimir
Eliminar
Alt+C
Abrir preferencias de AudioDirector
F1
Abrir la ayuda
Esc
Salir del temporizador de cuenta atrás
Alt+F4
Cerrar AudioDirector
Capítulo 10:
Teclas de acceso directo de
AudioDirector
A continuación se muestra una lista de las teclas de acceso directo disponibles
en CyberLink AudioDirector para su comodidad:
83
Page 92

CyberLink AudioDirector
84
Page 93

Información de licencia y copyright
Capítulo 11:
Información de licencia y
copyright
Esta sección contiene la información de licencia y copyright de AudioDirector.
iZotope Software
Intellectual Property Notices and Legends:
iZotope Noise Reduction, iZotope Delay, and iZotope Dynamics, iZotope®; ©
2011 iZotope, Inc. All Rights Reserved.
85
Page 94

CyberLink AudioDirector
86
Page 95

Asistencia técnica
Capítulo 12:
Asistencia técnica
Este capítulo contiene información sobre asistencia técnica. Contiene toda la
información necesaria para encontrar las respuestas que necesite. También
puede encontrar respuestas rápidamente si contacta con su distribuidor local.
Antes de contactar con Asistencia técnica
Aproveche las opciones de la asistencia técnica gratuita que ofrece CyberLink:
consulte la Guía del usuario o la ayuda en línea instalada con su
programa.
consulte la Base de conocimientos en la sección Soporte del sitio Web de
CyberLink.
http://www.cyberlink.com/prog/support/cs/index.do
Las preguntas más frecuentes pueden contener información y sugerencias
útiles más actualizadas que la Guía del usuario y la ayuda en línea.
Al contactar con asistencia técnica por correo electrónico o por teléfono, tenga
preparada la siguiente información:
número de serie registrado (Puede encontrar su número de serie en la
carátula del CD, la cubierta de la caja o en el correo electrónico que recibió
después de adquirir productos CyberLink en la tienda de CyberLink).
el nombre del producto, el número de versión y compilación, que
generalmente puede encontrarse haciendo clic en la imagen del nombre
del producto en la interfaz del usuario.
la versión de Windows instalada en el sistema.
los dispositivos de hardware del sistema (tarjeta de captura, tarjeta de
sonido, tarjeta VGA) y sus especificaciones.
87
Page 96

CyberLink AudioDirector
Nota: deberá registrarse previamente para poder usar la asistencia Web de
CyberLink.
Idioma
URL de asistencia Web
Inglés
http://www.cyberlink.com/prog/support/cs/index.do
Chino tradicional
http://tw.cyberlink.com/prog/support/cs/index.do
Japonés
http://support.jp.cyberlink.com
Italiano
http://it.cyberlink.com/prog/support/cs/index.do
Alemán
http://de.cyberlink.com/prog/support/cs/index.do
Francés
http://fr.cyberlink.com/prog/support/cs/index.do
Español
http://es.cyberlink.com/prog/support/cs/index.do
Nota: El foro para la comunidad de usuarios de CyberLink sólo está disponible en
inglés y alemán.
la literalidad de los mensajes de advertencia que hayan aparecido (puede
anotarlas o tomar una captura de pantalla).
una descripción detallada del problema y las circunstancias en las que se
produjo.
Asistencia Web
En el sitio Web de CyberLink encontrará soluciones para sus problemas las 24
horas del día y de forma gratuita:
CyberLink ofrece una amplia gama de opciones de asistencia Web, incluidas
las Preguntas más frecuentes (FAQ), en los siguientes idiomas:
88
Page 97

Indice
5
5.1 9, 27
7
7.1 9, 27
A
Asistencia técnica 87
Asistencia Web 88
Atenuar 66
Audio
adición de marcadores 13
atenuar 66
compartir 81
controles de reproducción 16
convertir 77
descarga 28
duración 37
edición 33
efectos 45
eliminación de chasquidos 70
eliminación de voz 53
exportación 77
exportar 77
formatos admitidos 77
formatos compatibles 27
Indice
fundido 34
grabación 29
guardar 77
importar 27
inserción de ruido 40
inserción de silencio 39
inversión 40
medidor del nivel 19
mezcla 73
mezclar 77
panorámica 42
producción 77
recorte 36
reducción de ruido 68
reparación 55
restauración 55
tono 38
velocidad 37
B
Barra rápida 15
Biblioteca 6
Biblioteca de clips de sonido 29
C
Cambiar velocidad 37
Canales 9, 27
edición 10
Compartir 81
Complementos 53
Contenido multimedia
edición 33
89
Page 98

CyberLink AudioDirector
Contenido multimedia
importar 27
Control de rango dinámico 45
Control deslizante 8
Controles
zoom 14
Convertir 77
Crear
discos 6
Chasquidos
eliminación 70
D
F
Forma de onda, vista 12
Frecuencia espectral, vista 12
Fundido 34
G
Grabar 29
Guardar
proyectos 31
DirectorZone 25, 28, 81
visión general 2
Dividir 73
E
Eco 52
Ecualizador 47
Edición
herramientas 33
Editar
audio 6, 33
Efectos 23
aplicación 45
importar 53
VST 53
Efectos VST 53
Estéreo 9
Exportar 77
90
I
Idioma
cambio 24
Importar 27
efectos 53
Insertar 73
Invertir 40
IU, idioma 24
L
Línea de tiempo
control deslizante 8
mezclar audio 8
visión general 8
M
Marcadores
Page 99

Indice
Marcadores
línea de tiempo 13
Marcadores de
línea de tiempo 13
Medidor 19
Mezclar 73, 77
audio 6
línea de tiempo 8
Mono 9
Multimedia
controles de reproducción 16
N
Niveles 19
Nuevas funciones 1
P
Panorámica 42
PowerDirector 77
Preferencias 24
Producir 77
audio 77
vídeo 78
Proyectos 31
intervalo 11
Reparación visual 55
Reproducción 16
Requisitos del sistema 4
Restauración 69
Restauración de clips 69
Retrasos 49
Reverberación 52
Ruido
inserción 40
reducción 68
S
Selección de intervalo 11
Silencio 39
Sobrescribir 73
T
Teclas de acceso directo 83
Teléfono 49
Tono 38
V
R
Radio 48
Recortar 36
rango 11
Recortar intervalo
Velocidad 37
Vídeos
controles de reproducción 17
edición de audio 33
importar 27
producción 78
Vistas
91
Page 100

CyberLink AudioDirector
Vistas
forma de onda 12
frecuencia espectral 12
Volumen 22, 41
Volumen principal 41
Voz 53
Z
Zoom 14
92
 Loading...
Loading...