Page 1
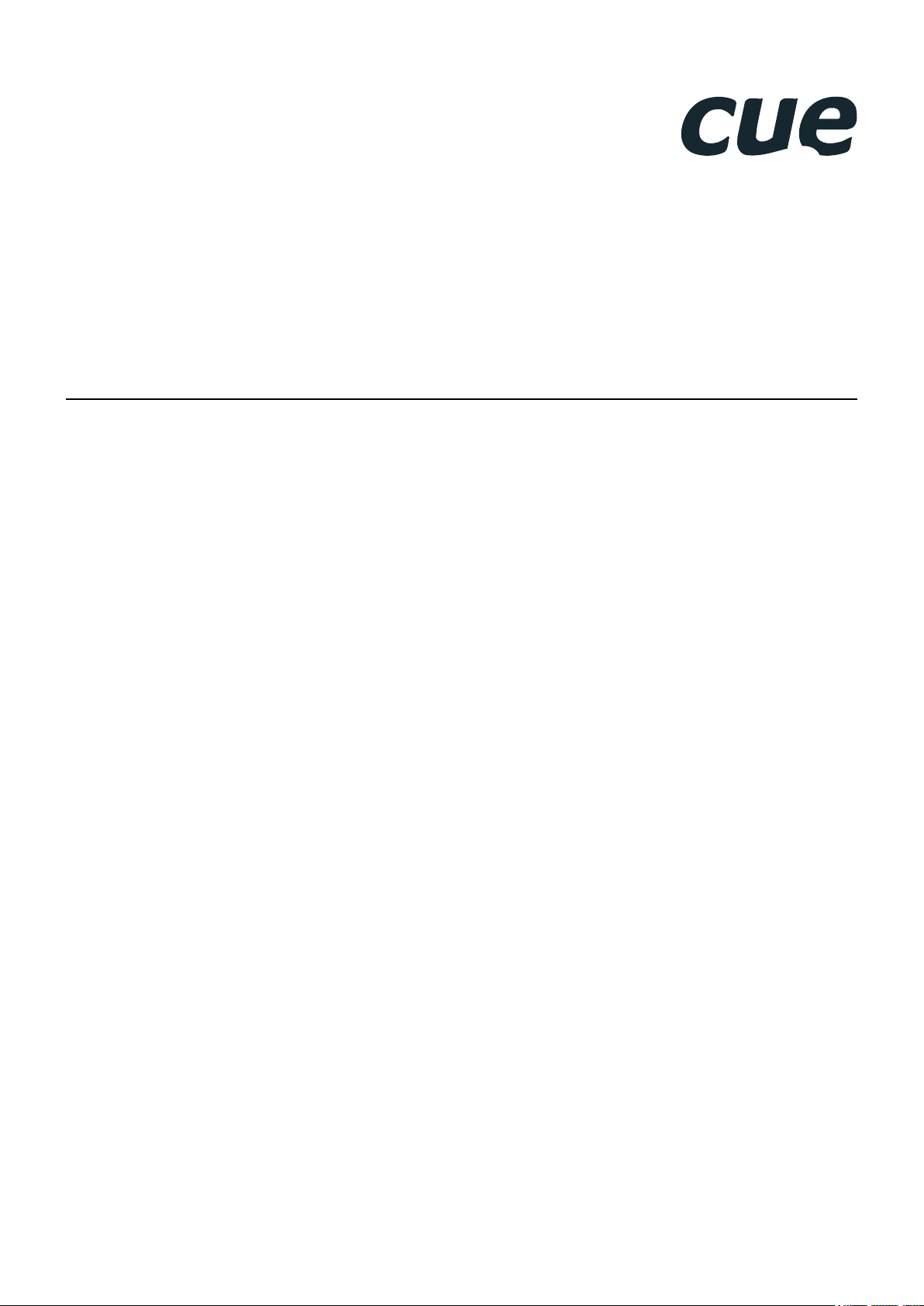
Wireless Touch Panel
User Manual
11.02.2014
Page 2
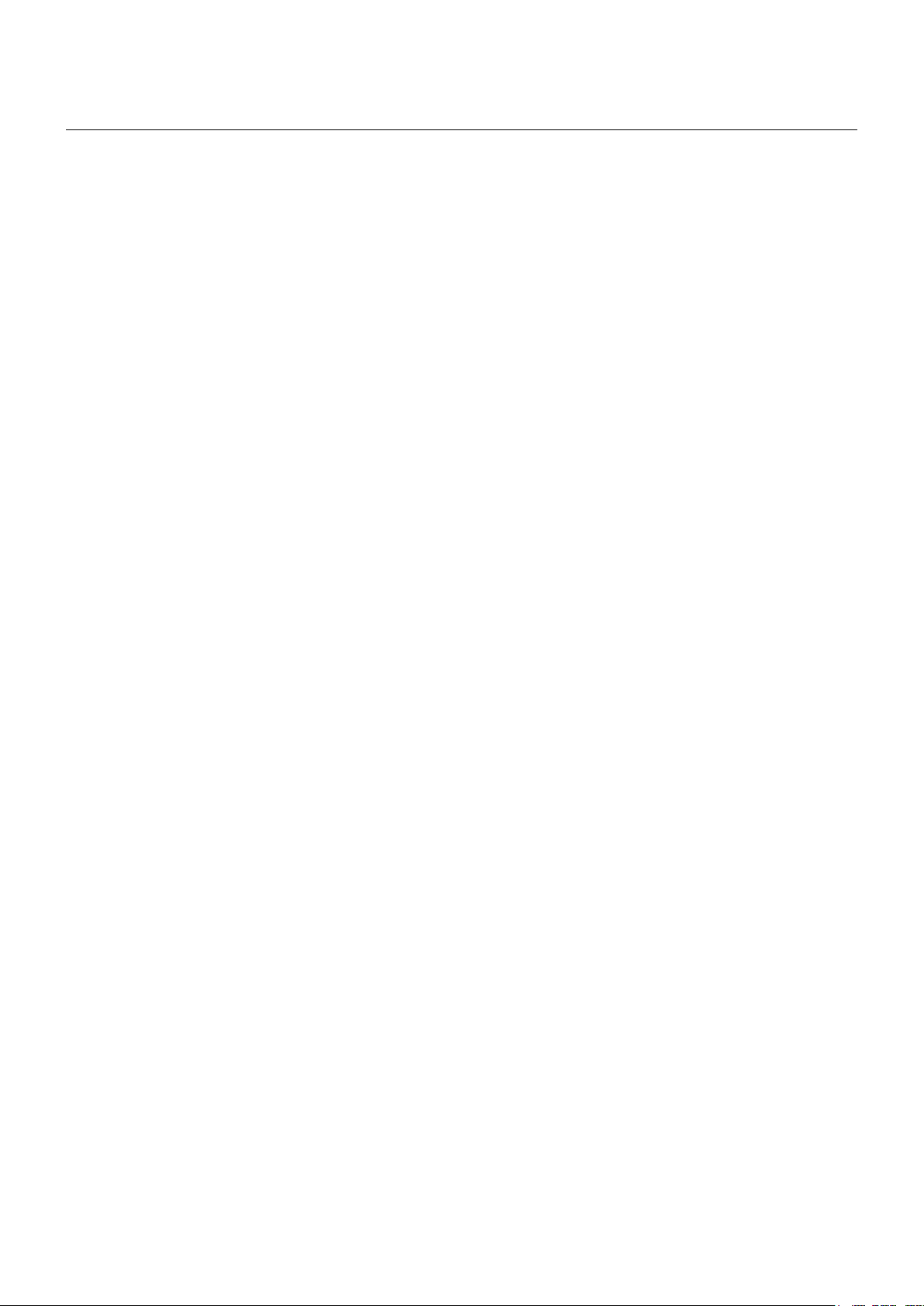
Contents
2 Contents
3 Introduction
3 Overview
3 Features
3 Models
3 Available Accessories
3 Programming
Box Contents
4
5 Specifications
6 Mechanical
6 Touch Panel
6 Tabletop Charging Station
6 Wall Charging Station 7
Cleaning the Touch Panel
7
8 Physical Description
8 Microphone
8 Motion sensor
8 IR Receiver
8 Light Sensor
9 Touch-screen display
9 Speakers
9 Multifunctional button
9 Reset Button
9 Factory Default Button
9 IR Capture Sensor
9 IR Transmitter
9 Charging Power Jack Connector
9 Integrated Kickstand
Battery and Charging
10
10 Overview
10 External Power Supply
11 Tabletop Charging Station
12 Wall Charging Station
Switch On / Off / Standby
13
13 Switch On
13 Switch Off / Standby
Power Modes
14
14 Modes
14 Mode Exchange
15
Factory Default and System Default
15 Configuration
15 Restoring
Setup
16
16 Wireless Communication Settings
16 PC Connection
16 Access Admin Web
Upload User Application
17
17 Overview
17 Using Cue Visual Composer
17 Using Admin Web
IR Capture
18
19 On Screen Display
19 Access On Screen Display
19 Startup Menu
19 Settings
19 Status
20 IP Settings
20 Date/Time
20 Applications
21 Exit
Admin Web
22
22 Access Admin Web
22 Login
22 Logout
23 Configuration
25 Date and Time
26 Applications
26 File Storage
26 E-mail
27 Settings
28 System
28 Password
29 Backup
30 Reset
30 License
Software and Firmware License
31
32 Notes
UM051_01_Wireless_Touch_Panel
11.02.2014
Copyright © CUE, a.s., Praha, Czech Republic 1990 - 2013
All rights reserved. Specifications are subject to change without prior notice.
Page 3
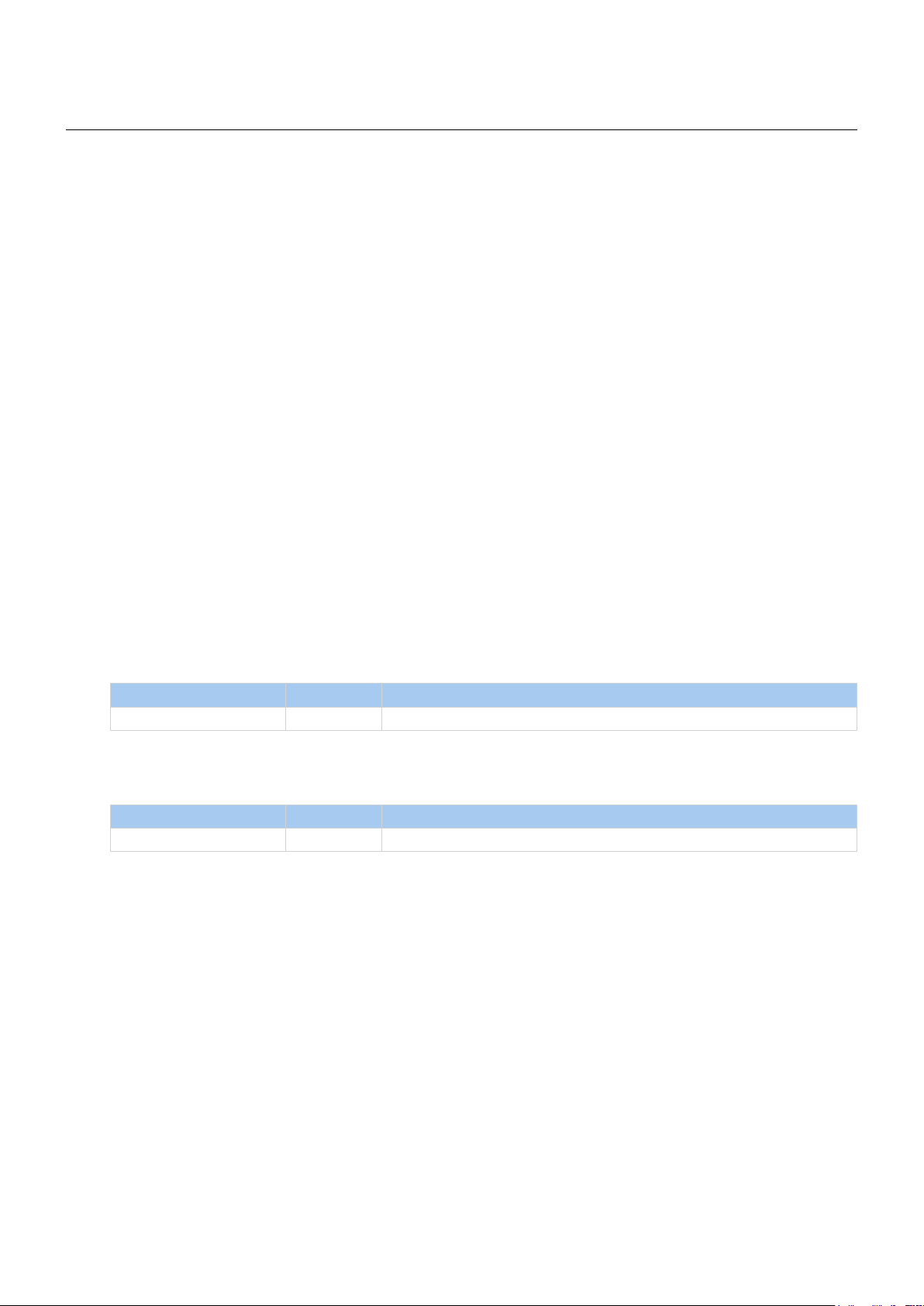
Wireless Touch Panel | User Manual | Introduction
Introduction
Overview
The wireless touch panel airCUE-7 combines functionality such as multimedia integration, lighting
automation, security monitoring, entertainment integration, and meeting & presentation control. The 7” active
matrix touch screen display offers resolution 800 x 480 pixels and it produces stunning true color images.
Wireless network Wi-Fi communication provides easy network integration. The case is machined from a single
billet of aluminium, increasing weight but greatly improving the rigidity of the device. Fully compatible with
CUE controllers, this touch panel provides the ultimate one-touch solution for meeting rooms, conference
rooms, boardrooms and high-tech homes.
Features
▪ Wireless hand held touch panel
▪ 7” active matrix touch screen display
▪ Resolution 800 x 480 pixels, colors 32-bit (True Color)
▪ Projective capacitive touch overlay
▪ 802.11b/g Wi-Fi 2-way wireless communication
▪ One multifunctional button
▪ Built-in microphone, speaker, light and motion sensors
▪ Built-in IR transmitter and receiver
▪ Internal Li-Ion rechargeable battery pack
▪ Aluminium enclosure
▪ Tabletop charging station included
▪ Web server and Admin Web pages for setup
▪ Wall Charging Station available
Models
Model Product Code Description
airCUE-7 CS0374 Wireless 7” touch panel with tabletop charging station
Available Accessories
Model Product Code Description
Wall Charging Station 7 CS0438 Wall mount charging station for airCUE-7. Has to be ordered separately.
Programming
The airCUE-7 has to be programmed using Cue Visual Composer.
© CUE, a.s. All Rights Reserved. | www.cuesystem.com | support@cuesystem.com
3
Page 4
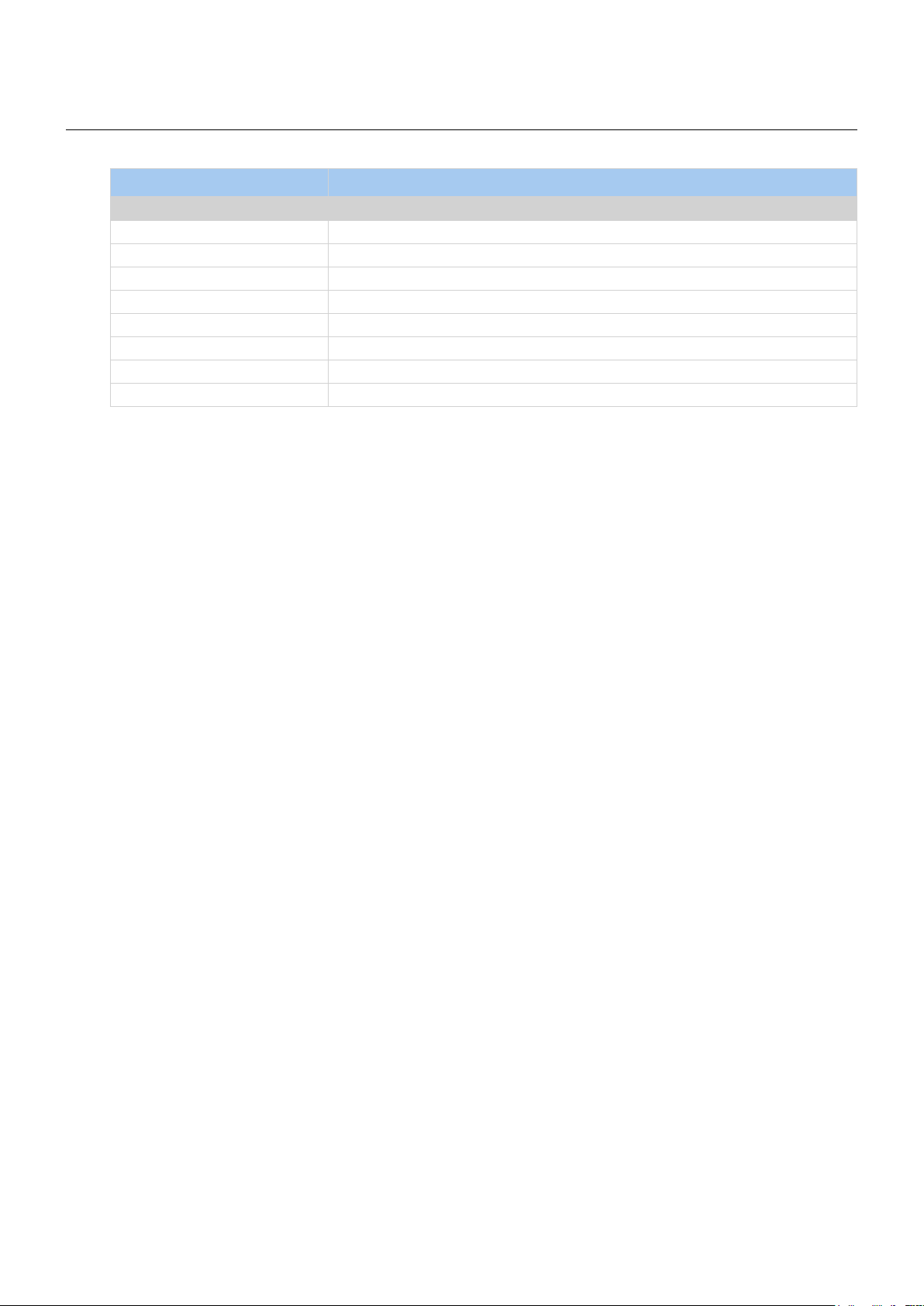
Box Contents
Product Name airCUE-7
Product Code CS0374
airCUE-7 1
Tabletop charging station 1
Power supply 12 VDC 1
Cleaning tissue 1
CE declaration 1
RoHS declaration 1
Data Sheet 1
Cue System Connector Wiring 1
Wireless Touch Panel | User Manual | Box Contents
© CUE, a.s. All Rights Reserved. | www.cuesystem.com | support@cuesystem.com
4
Page 5
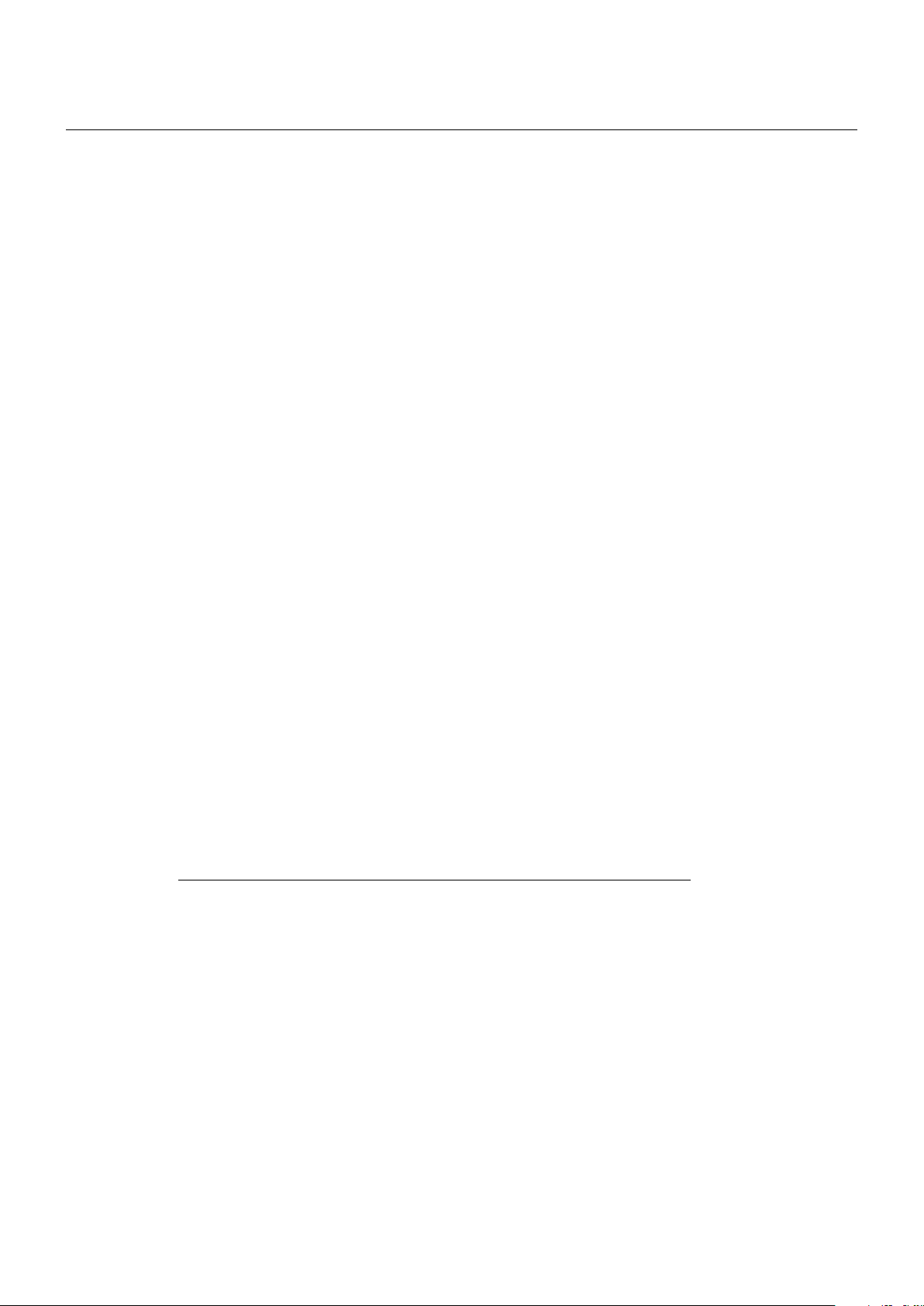
Specications
Touch-screen display
TFT color active matrix LCD with LED backlit
Size 7” / 177.8 mm diagonal, wide screen
Resolution 800 x 480 pixels (WVGA)
Display colors 32-bit (True Color)
Transparency 8-bit Alpha blending
White luminance 400 cd/m2
Contrast ratio 1000 : 1
Pixel pitch 0.19 mm
Viewing angle ±80° horizontal, ±80° vertical
Projective capacitive touch overlay
Built-in sensors
Light sensor for automatic backlight dimming
Motion sensor for automatic backlight switch on
Buttons
Multifunctional for power and programmed functions
Reset
Set factory default
Memory
256 MB RAM
microSD Card min. 4 GB (upgradable)
Software
XPL2 runtime for application created in Cue Visual Composer
Admin Web for setup
Video
Streaming video preview
Audio
Built-in microphone
Built-in speakers
System communication
Wireless network, IEEE 802.11b/g Wi-Fi 2.4 GHz
Infra-red
IR receiver for IR capture
IR transmitter for direct control
Battery
Built-in Li-Ion rechargeable battery pack 7.2 VDC / 1 950 mAh
Wireless Touch Panel | User Manual | Specifications
Mode Display Wi-Fi CPU Battery Life
Power On On On On 4 hours
Display Off Off On On 16 hours
Standby Off Off On 50 hours
Power Off Off Off Off 2 months
Power supply for charging
12 VDC (+/- 20%) / 11 W, power jack connector
Physical
Aluminium enclosure
Dimensions 198 x 145 x 27 mm / 5.7” x 5.9” x 1.1”
Weight 0.85 kg / 0.4 lb
Environment conditions
Operating temperature 10° to 40° C
Storage temperature 0° to 60° C
Relative humidity 10% to 90% non-condensing
© CUE, a.s. All Rights Reserved. | www.cuesystem.com | support@cuesystem.com
5
Page 6
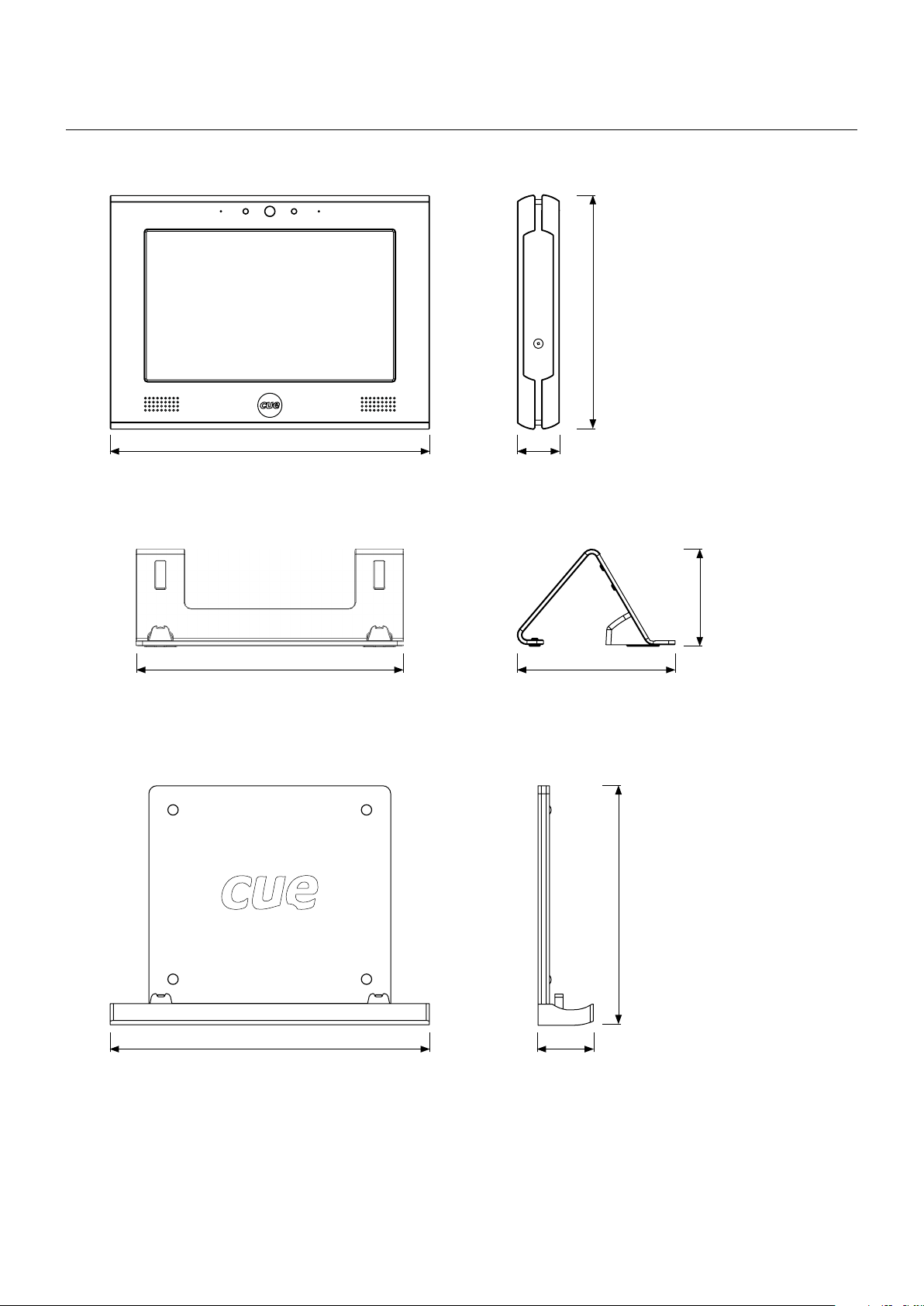
Mechanical
Touch Panel
Wireless Touch Panel | User Manual | Mechanical
145 mm
198 mm
Tabletop Charging Station
165 mm 95 mm
Wall Charging Station 7
27 mm
60 mm
198 mm
© CUE, a.s. All Rights Reserved. | www.cuesystem.com | support@cuesystem.com
149 mm
35 mm
6
Page 7
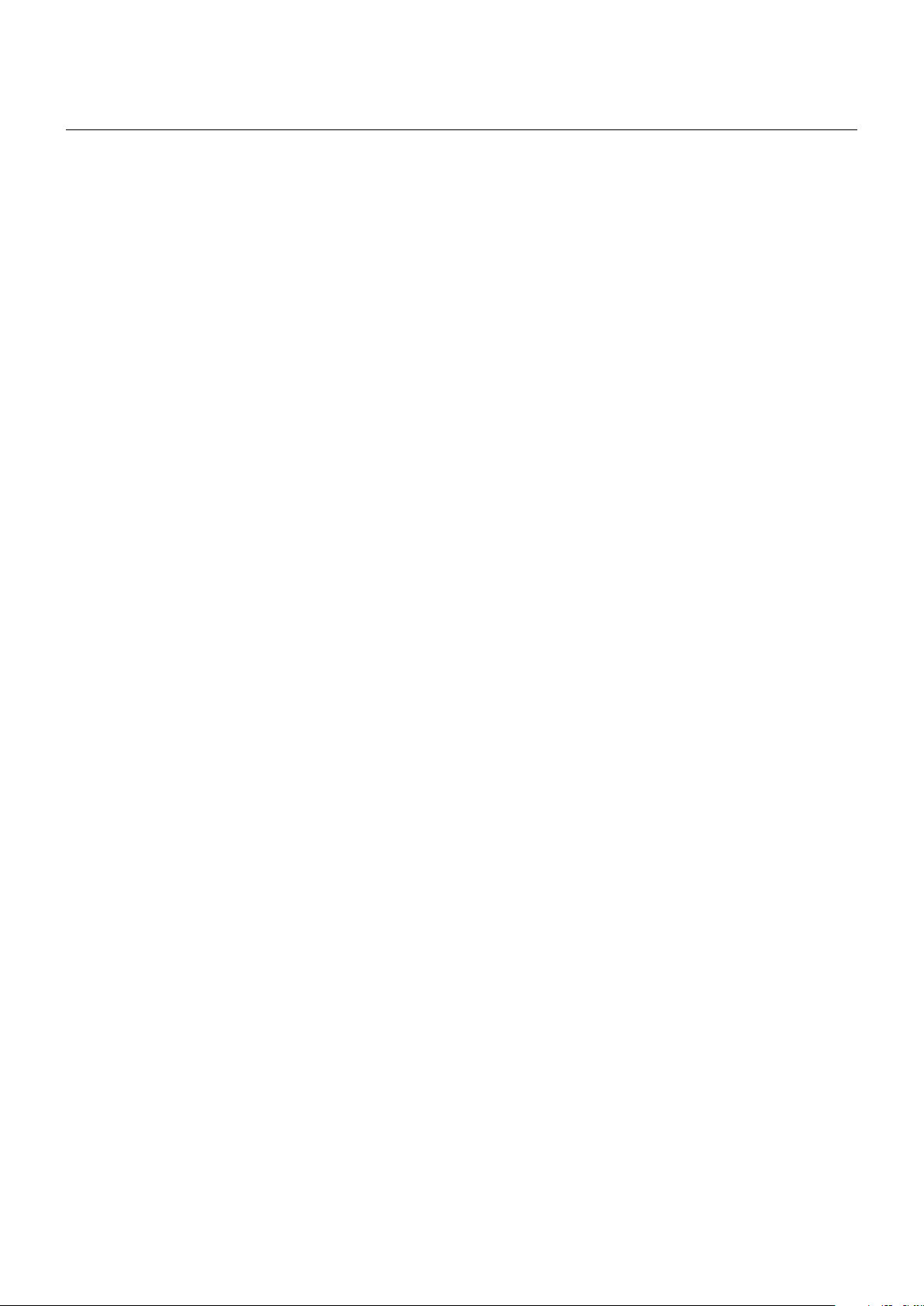
Cleaning the Touch Panel
You should clean the touch panel screen overlay after each day’s use.
Materials required are
▪ Two clean, soft texture cloths (cotton).
▪ Spray bottle of cleaning solution without alcohol (window cleaner).
▪ Aluminium parts should be cleaned using a special cleaning solution.
Steps are
1. Turn the touch panel off.
2. Spray a small amount of the cleaning solution onto one of the cloths.
3. Clean the touch panel overlay with the damp cloth.
4. Wipe the touch panel overlay with the dry cloth.
Wireless Touch Panel | User Manual | Cleaning the Touch Panel
© CUE, a.s. All Rights Reserved. | www.cuesystem.com | support@cuesystem.com
7
Page 8
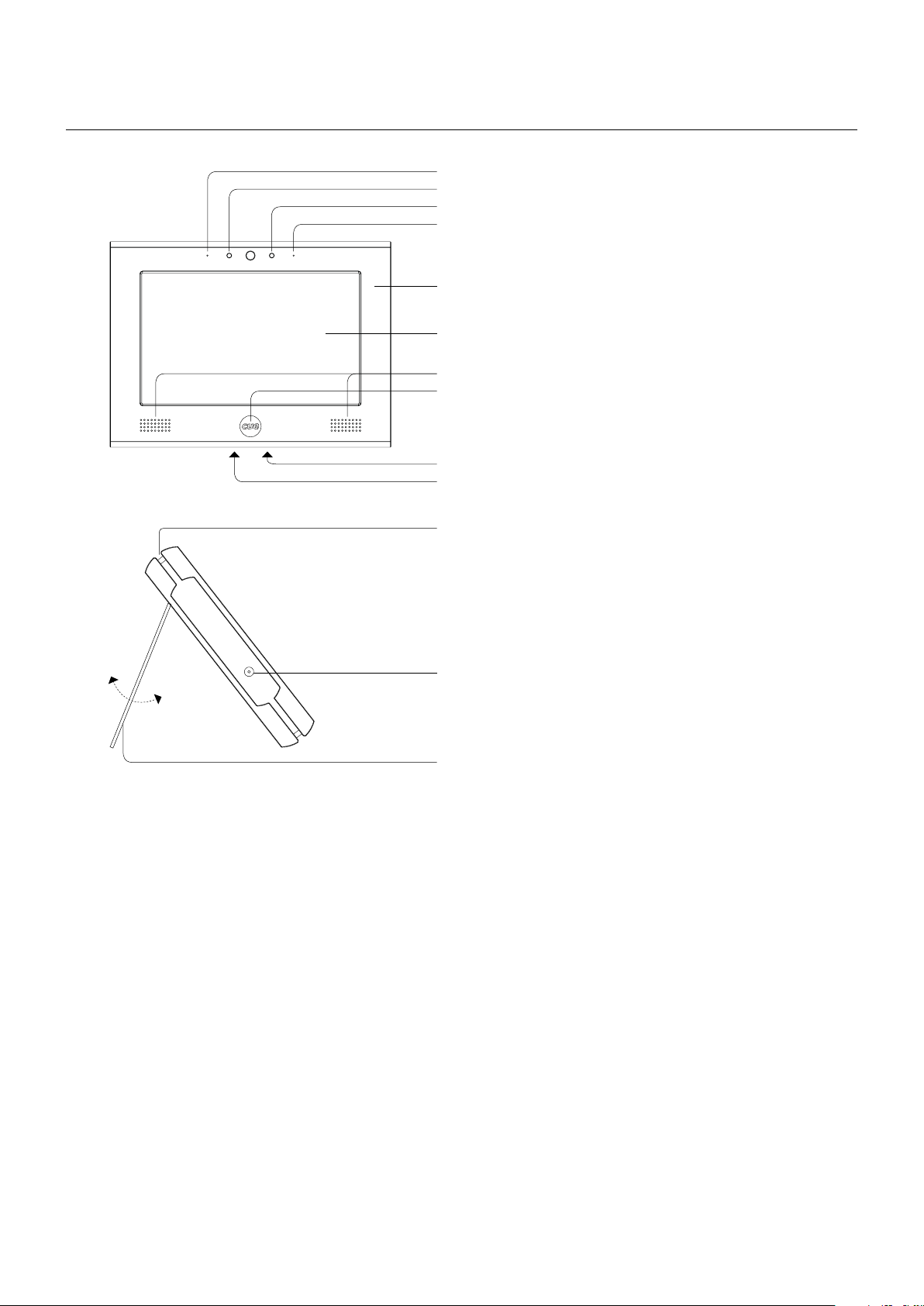
Physical Description
Wireless Touch Panel | User Manual | Physical Description
Microphone
Motion sensor
IR receiver
Light sensor
Aluminium front panel
Touch-screen display
Speakers
Multifunctional button
System default button
Reset button
IR transmitter and IR capture receiver
Charging power jack connector
Integrated kickstand
Microphone
The functionality depends on a firmware version. Audio from microphone can be captured to WAV file and
microphone can be used for intercom functionality. Read more in CVC Help.
Motion sensor
The Motion sensor resumes touch panel from Backlight Saver mode. This functionality can be enabled /
disabled using On Screen Display or Admin Web.
IR Receiver
The built-in IR sensor carries the same functionality as irCUE Receiver or irCUE Receiver 485. This means that
touch panel can receive IR signal from CUE wireless IR control panels without the need to use any external IR
receiver.
Light Sensor
The Light Sensor automatically adjusts display backlight according ambient light level. This function has to be
enabled using On Screen Display or Admin Web.
© CUE, a.s. All Rights Reserved. | www.cuesystem.com | support@cuesystem.com
8
Page 9
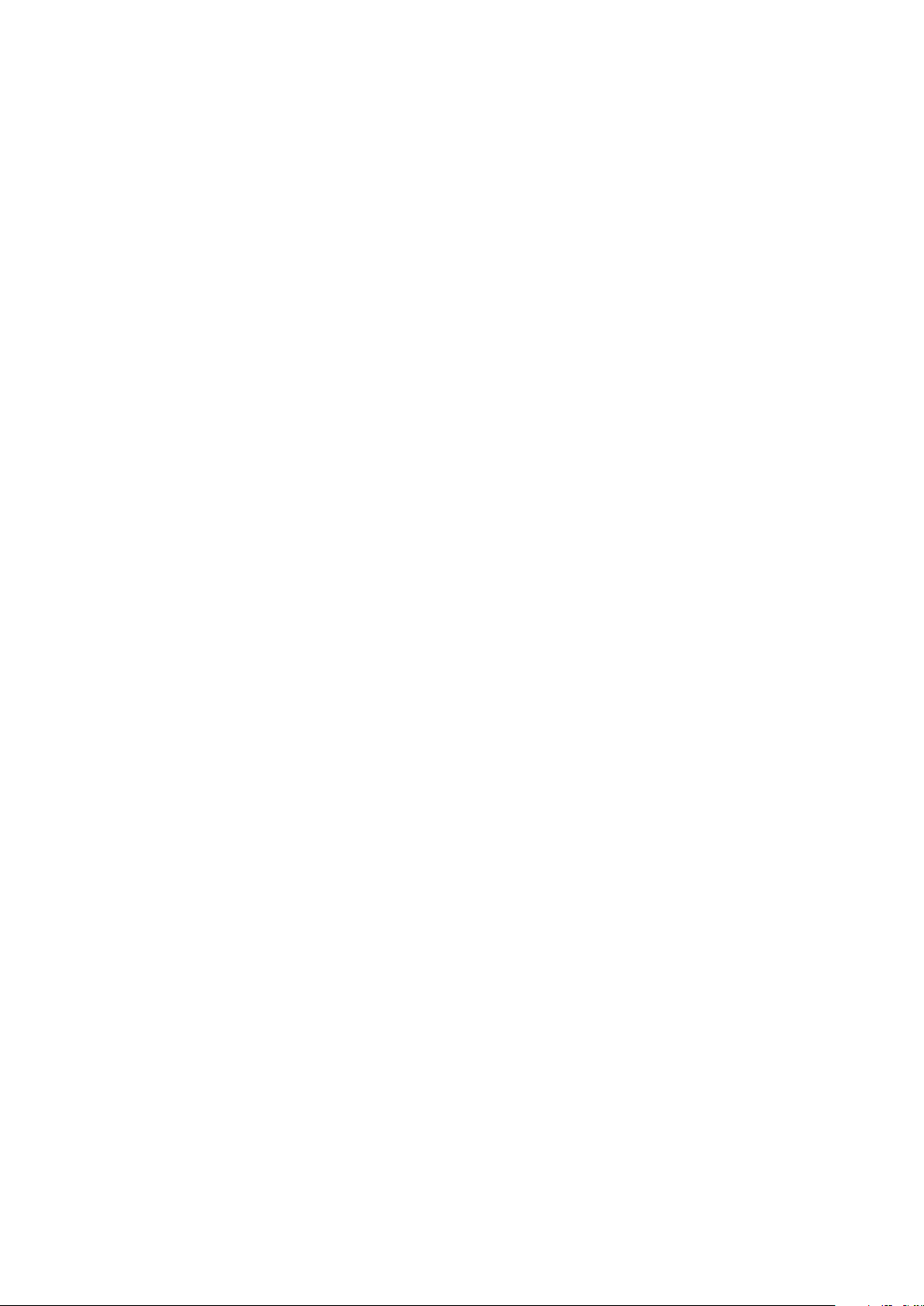
Wireless Touch Panel | User Manual | Physical Description
Touch-screen display
Touch-screen display with active matrix color LCD and projective capacitive touch overlay.
Speakers
The built-in stereo speakers allows to play sounds stored in the touch panels and can be used for intercom
functionality. Read more in CVC Help.
Multifunctional button
By default this button serves for
▪ Switch on the touch panel
▪ Activate On Screen Display where touch panel settings is provided and power off or standby mode can
be selected.
See more about touch panel power modes in appropriate section.
Functionality of this button can be changed in a control application. In this case the functionality has to be
described in application user manual.
Reset Button
When pressed the reset of the unit is performed followed by operating system boot. A thin screwdriver is
needed for press of this button.
Factory Default Button
When pressed the factory default function is performed. For factory default values see chapter Factory Default
and System Default. A thin screwdriver is needed for press of this button.
IR Capture Sensor
The built-in IR sensor allows to capture IR codes directly by touch panel. For more details see chapter IR
Capture.
IR Transmitter
IT Transmitter allows to transmit IR codes directly from a touch panel. IR controlled devices can be controlled
directly without controller.
Charging Power Jack Connector
This connector can be used for direct power supply connection for charging without tabletop or wall charging
station.
Integrated Kickstand
Integrated kickstand allows to use wireless touch panel as tabletop panel on any level surface The kickstand
can be easily hidden.
© CUE, a.s. All Rights Reserved. | www.cuesystem.com | support@cuesystem.com
9
Page 10
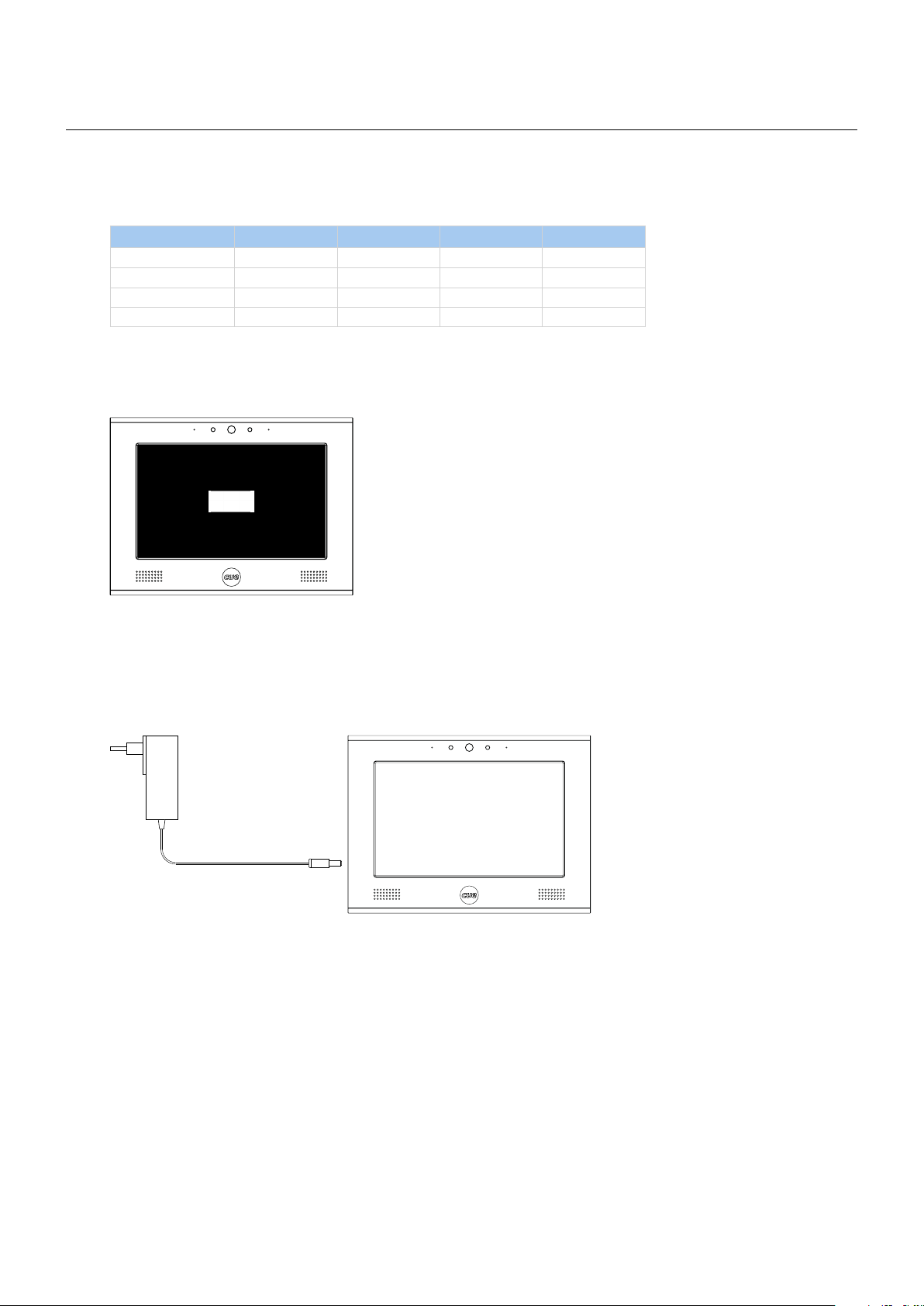
Wireless Touch Panel | User Manual | Battery and Charging
Battery and Charging
Overview
The airCUE-7 has an internal Li-Ion rechargeable battery pack 7.2 VDC / 1 950 mAh. Battery life for different
power modes are as follows.
Mode Display Wi-Fi CPU Battery Life
Power On On On On 4 hours
Display Off Off On On 16 hours
Standby Off Off On 50 hours
Power Off Off Off Off 2 months
For battery charging, the touch panel requires power from an external power supply.
If an external power supply is connected, charging is indicated on the screen for aprox. 3 seconds. The icon
indicates current battery capacity in following steps - 0%, 20%, 40%, 60%, 80% and 100%.
External Power Supply
The standard CUEadapter is delivered with the airCUE-7. Connect power supply power jack connector to the
power supply connector located on the left side of airCUE and attach power supply to a power outlet.
© CUE, a.s. All Rights Reserved. | www.cuesystem.com | support@cuesystem.com
10
Page 11
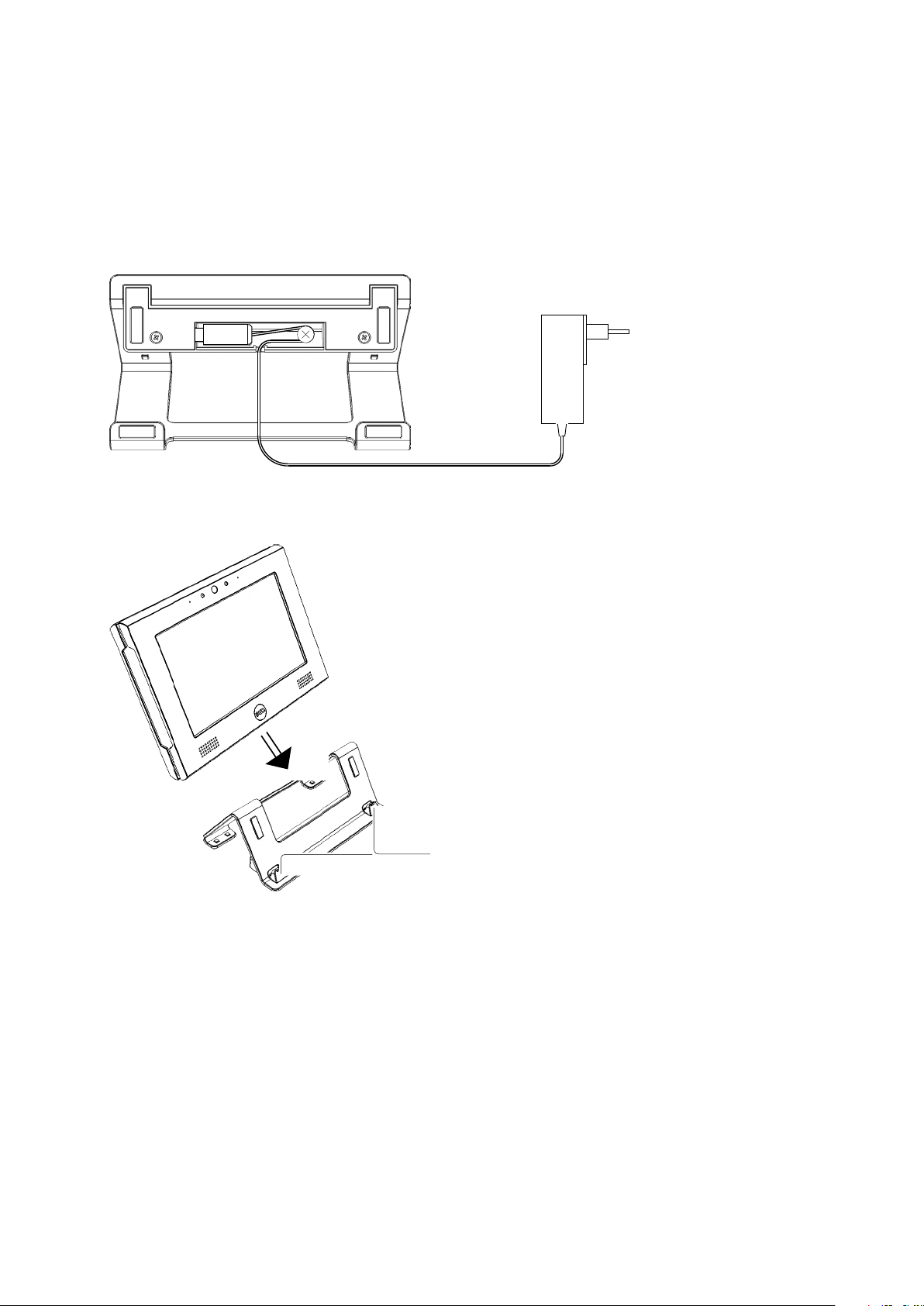
Wireless Touch Panel | User Manual | Battery and Charging
Tabletop Charging Station
Tabletop Charging Station delivered with the touch panel. It requires power supply 12 VDC with power jack
connector delivered with airCUE-7.
Connect power supply power jack connector to the connector located on the bottom side of tabletop charging
station and fix cable as described on following picture. Then attach power supply to a power outlet.
Tabletop Charging Station Bottom View
Power Supply
Then put airCUE-7 to the tabletop charging station.
Charging contacts
© CUE, a.s. All Rights Reserved. | www.cuesystem.com | support@cuesystem.com
11
Page 12

Wireless Touch Panel | User Manual | Battery and Charging
Wall Charging Station
Wall Charging Station 7 is wall station for airCIUE-7 and it has to be ordered separately. Installation is
provided on the wall without back box.
The wall station uses power supply 12 VDC on 2-pin Phoenix type connector. Connect power supply 2-pin
cable connector to the connector located on the rear side of wall charging station. Then attach power supply
to a power outlet.
Power Supply
Charging contacts
2-pin connector
Then put airCUE-7 to the tabletop charging station. Touch panel is secured by two magnets.
Wall
Standard wall box
Wall charging station
© CUE, a.s. All Rights Reserved. | www.cuesystem.com | support@cuesystem.com
12
Page 13

Wireless Touch Panel | User Manual | Switch On / Off / Standby
Switch On / Off / Standby
Switch On
To switch on the touch panel
1. Press and hold multifunctional button located on the front panel.
2. Wait for end of booting process. Control application is started automatically. If no application
uploaded, On Screen Display startup menu is activated.
Note: This description is valid for default functionality of the button. Functionality can be changed by control
application.
Switch Off / Standby
To switch off the touch panel
1. Press multifunctional button located on the front panel. The On Screen Display exit menu is
activated.
airCUE-7 CS0374.R03.000045
4.31b (Feb 26, 2013)
2. Push Power Off button for power off or Standby button for standby.
Note: This description is valid for default functionality of the button. Functionality can be changed by control
application.
© CUE, a.s. All Rights Reserved. | www.cuesystem.com | support@cuesystem.com
13
Page 14

Wireless Touch Panel | User Manual | Power Modes
Power Modes
Modes
All touch panel power modes are described in following table.
Mode Name Display Wi-Fi CPU Description
Power Off by Discharge Off Off Off Touch panel is switched off because battery is discharged.
Recharging is necessary.
Power Off by User Off Off Off Touch panel is switched off by user. It can be switched on by user.
Power On On On On The touch panel is fully functional.
Display Off Off On On The touch panel is functional but display is dark.
Standby Off Off On This mode saves battery.
Mode Exchange
Following table describes target power modes depending on current power mode and event / application
command.
Current Power Mode
Event / Command
Low battery x
External Power ON Power On
External Power OFF x x Power On Power On Power On
Button Push
Long Press Button
then Exit / Standby
Long Press Button
then Exit / Power Off
Touch Display x x Power On Power On Power On
Motion Sensor x x Power On Power On Power On
Standby Timeout x x Standby Standby Standby
Display Off Timeout x x Display Off Display Off Standby
Command Standby x x Standby Standby Standby
Command PowerOff x x
Command Display.On x x Power On Power On Power On
Command Display.Off x x Display Off Display Off Standby
(2)
(2)
for OSD
(2)
for OSD
Power Off
by Discharge
(1)
x Power On Power On Power On Power On
x x Standby Standby Standby
x x
Power Off
by User
Power Off
by Discharge
Power Off with
External Power
(1)
Power On Display Off Standby
Power Off
by Discharge
Power On Power On Power On
Power Off
by User
Power Off
by User
Power Off
by Discharge
Power Off
by User
Power Off
by User
Power Off
by Discharge
Power Off
by User
Power Off
by User
(1)
New mode is indicated on the screen.
(2)
For default functionality of the button. Functionality can be changed by control application.
© CUE, a.s. All Rights Reserved. | www.cuesystem.com | support@cuesystem.com
14
Page 15

Wireless Touch Panel | User Manual | Factory Default and System Default
Factory Default and System Default
Conguration
Every device shipped from the factory is set according to this table, Factory Default column.
Factory Default System Default
Conguration Identication Name Empty Not changed
IP settings Host name Empty Not changed
IP address 192.168.1.128 192.168.1.128
Subnet mask 255.255.255.0 255.255.255.0
Default gateway 192.168.1.1 192.168.1.1
SSID Empty Not changed
Security type None Not changed
Security key None Not changed
DNS Primary DNS server Empty Not changed
Secondary DNS server Empty Not changed
Date and time Date and Time Day, month, year Real Not changed
Hour, minute, second Real Not changed
Time zone (UTC) Coordinated
Universal Time
Internet clock Use Internet clock Not Not changed
Primary NTP server Empty Not changed
Secondary NTP server Empty Not changed
Applications Empty Not changed
File storage Empty Not changed
System Firmware Current version Not changed
Password Empty Empty
Not changed
Restoring
The main purpose of this functionality is to regain connection with lost password or unknown IP settings.
To restore the system default configuration, provide following steps
1. Press button System Default located on the bottom panel and hold it when screen lights.
Button System Default
2. System default configuration is restored according table above.
© CUE, a.s. All Rights Reserved. | www.cuesystem.com | support@cuesystem.com
15
Page 16

Setup
Wireless Communication Settings
Provide following steps
1. Press multifunctional button to switch on the touch panel.
2. Press button on front panel again to activate On Screen Display (OSD).
3. Select IP Settings screen.
Wireless Touch Panel | User Manual | Setup
Multifunctional button
192.168.1.128
255.255.255.0
192.168.1.1
4. Set IP Address, Subnet Mask, Default Gateway, SSID, Security Type and Security Key corresponding
to your wireless network.
PC Connection
For direct PC connection use wireless network.
Wireless
Network
Access Admin Web
Run the Internet browser on your PC and type in the touch panel IP address (factory default 192.168.1.128 or
IP address set in previous step).
If password protection is used, the Admin login web page will be displayed. If no, the configuration page is
displayed.
© CUE, a.s. All Rights Reserved. | www.cuesystem.com | support@cuesystem.com
16
Page 17

Wireless Touch Panel | User Manual | Upload User Application
Upload User Application
Overview
User control application is dedicated to control and it is programmed by Cue Visual Composer programming
tools.
Using Cue Visual Composer
Steps are
1. Connect touch panel to your computer as described in chapter Setup / PC Connection.
2. Run Cue Visual Composer on your PC.
3. Open appropriate project in Cue Visual Composer. It’s necessary to have appropriated touch panel
properly inserted and congured.
4. Use tool bar button Final to open Upload and Export Application dialog box.
5. Be sure your touch panel is checked.
6. Use button Upload to start application upload.
7. If touch panel rmware isn’t actual it will be uploaded automatically rst and then application
upload will be nished.
Using Admin Web
Steps are
1. Run Cue Visual Composer on your PC.
2. Open appropriate project in Cue Visual Composer. It’s necessary to have appropriated touch panel
properly inserted and congured.
3. Use tool bar button Final to open Upload and Export Application dialog box.
4. Be sure your touch panel is checked.
5. Use button Export All... to export application and store it in le *.cvca.
6. Connect touch panel to your computer as described in chapter Setup / PC Connection.
7. Run the Internet browser on your PC and type in the same touch panel IP address as you see in Cue
Visual Composer project, window Properties / IP address.
8. Go to page System and check current rmware version. In case there is no actual rmware version
in touch panel, upload rmware version that corresponds to rmware version in the Cue Visual
Composer project..
9. Go to page Applications and upload application le *.cvca.
10. Start uploaded application using button Start.
© CUE, a.s. All Rights Reserved. | www.cuesystem.com | support@cuesystem.com
17
Page 18

Wireless Touch Panel | User Manual | IR Capture
IR Capture
All models of cuenium2 touch panels have possibility to capture IR codes. This is the same functionality as
some ipCUE controllers have. Captured IR codes can be used in all types of controllers and interfaces capable
to send IR codes.
Steps are as follows
1. Connect the touch panel to your PC as described in the chapter Setup / PC Connection.
2. Arrange IR remoter and touch panel as described below.
IR remoter
3. Start Cue Visual Composer and capture IR codes by standard way.
4. Push Start Capture button in Cue Visual Composer and then press appropriate button on IR remoter
5. Instructions and messages are displayed on the touch panel and in the Cue Visual Composer.
6. If message “Signal is too weak“ is displayed, change position of IR remoter and try again.
© CUE, a.s. All Rights Reserved. | www.cuesystem.com | support@cuesystem.com
18
Page 19

Wireless Touch Panel | User Manual | On Screen Display
On Screen Display
Access On Screen Display
The multifunctional button located on front panel shows On Screen Display. Startup Menu is displayed
automatically if no application is running.
Startup Menu
The Startup Menu is activated if no application is running.
Application button starts downloaded application.
On Screen Display button launches menu described
below.
Settings
Status
5 min
disabled
The Backlight Saver will switch off automatically display
backlight. Time in minutes can be set by buttons - and +.
Time set to 0 means that Backlight Saver is disabled.
Standby mode will be reached automatically if enabled time is set to specific value. By decreasing time (button -)
you can set disabled.
LCD Backlight sets display backlight level.
If Adaptive Brightness is switched to Yes, the light sensor
automatically adjusts display backlight according ambient
light level.
If Motion Sensor is switched to Yes, the Motion Sensor
resumes touch panel from Backlight Saver mode
automatically.
This page shows current status of the touch panel.
00:4F:81:00:7E:68
© CUE, a.s. All Rights Reserved. | www.cuesystem.com | support@cuesystem.com
19
Page 20

IP Settings
Date/Time
192.168.1.128
255.255.255.0
192.168.1.1
19/04/2011
17:01:25
GMT+01:00 CET/CEST
Wireless Touch Panel | User Manual | On Screen Display
This page is used for communication parameters setting.
The touch panel uses standard internet protocol (IP)
communication parameters. Certain parameters can
be reset by the user. On start up, this page will display
current IP address. Carefully note this addressing
information (and any changes you elect to make to
the IP address, subnet mask, or default gateway).
This information must be entered into the Cue Visual
Composer program written for your specific application.
For control systems with more than one unit, a unique IP
address must be given to each CUEunit.
For setting select appropriate field using Edit button and
then use numeric keypad.
Be sure to click the Apply button for any changes to
become effective.
This page is used for setting Date/Time parameters.
The current date and time can be set. For setting please
select appropriate field using Edit button and then use
numeric keypad.
The time zone box can be selected to enter from the list
activated by button Edit.
Rest of the page is used for synchronization of the
CUEunit’s date and time with an internet clock. Select Yes
for Use Internet clock. Next, enter the IP addresses (or
complete address name) of the primary and secondary
NTP servers.
Applications
TestApp_TouchPanel1.cvca
DemoApp_TouchPanel1.cvca
This screen is used for selection, start and stop of
uploaded applications. All uploaded applications are
listed on this page.
Select application and press button Start. A “running
flag” denotes the active application. Active application
starts automatically after switch on the unit. The running
application can be stopped via the Stop button.
Files are uploaded from a personal computer to the touch
panel using Cue Visual Composer software or using
Admin Web.
© CUE, a.s. All Rights Reserved. | www.cuesystem.com | support@cuesystem.com
20
Page 21

Exit
airCUE-7 CS0374.R03.000045
4.31b (Feb 26, 2013)
Wireless Touch Panel | User Manual | On Screen Display
On this page the product name, product code and current
firmware version are displayed.
Button Standby activates Standby power mode.
Button Power Off switches touch panel off (Power off
mode).
Button Exit closes On Screen Display.
© CUE, a.s. All Rights Reserved. | www.cuesystem.com | support@cuesystem.com
21
Page 22

Wireless Touch Panel | User Manual | Admin Web
Admin Web
Access Admin Web
Run the Internet browser on your PC and type in the touch panel IP address. Factory default IP address is
192.168.1.128. The default password is empty.
Login
This screen isn’t displayed if password is empty (factory
default status).
If password isn’t empty, you have to login at first for
operating with your CUEunit via these web pages.
Enter your password into the Password box and click the
Login button to enter the CUEunit web pages.
Remember that the password is case sensitive. For
changing your password use the Password menu after you
are logged in.
Logout
This screen isn’t displayed if password is empty (factory
default status).
© CUE, a.s. All Rights Reserved. | www.cuesystem.com | support@cuesystem.com
22
Page 23

Conguration
Identication
IP Settings
Wireless Touch Panel | User Manual | Admin Web
Each CUEunit can be identified by a unique identification
name. Unique names are most useful in applications
requiring more than one CUEunit. This enables
programmers and installers to reference CUEunits with
logical, user friendly names, like “boardroom,” “lobby,”
etc.
To set the CUEunit identity, enter the unique name you
wish to use in the Name box.
Be sure to click the Apply button for any changes to
become effective!
This page is used for setting the communication parameters
and Wi-Fi settings. The unit uses standard internet protocol
(IP) communication parameters. Certain parameters can
be reset by the user. On start up, this page will display the
airCUE-7’s given: Physical LAN and Wi-Fi addresses (MAC),
Current IP address, Current subnet mask, Current default
gateway. Carefully note this addressing information (and
any changes you select to make to the IP address, subnet
mask, default gateway). This information must be entered
into the CUE System Director® program written for your
specific application. For control systems with more than
one airCUE-7, a unique IP address must be given to each
airCUE-7.
Insert an SSID (Extended Service Set ID). It is the name of the
network you want to access. It is used to identify different
wireless networks. It is case-sensitive and must not exceed
32 alphanumeric characters, which may be any keyboard
character.
Select a security mode WPA2 (Wi-Fi Protected Access) or WEP
64/128 (Wired Equivalent Privacy 64-bit/128-bit) or None.
When WPA/WPA2 is selected, insert a WPA Security key (preshared key). It may be entered using a passphrase of 8 to
63 printable ASCII characters, or directly as a string of 64
hexadecimal digits. Both WPA-Personal and WPA2-Personal
security types with TKIP or AES encryption are supported.
airCUE chooses itself the strongest security mode that is
compatible with your wireless network.
When WEP 64/128 is selected, insert a WEP key. It may
be entered either as a string of 10 or 26 hex digits, or
as a password of 5 or 13 printable ASCII characters.
Only one WEP key is supported. airCUE chooses itself the
authentication method “Open system” or “Shared key”.
Be sure to click the Apply button for any changes to the IP
settings to become effective!
© CUE, a.s. All Rights Reserved. | www.cuesystem.com | support@cuesystem.com
23
Page 24

DNS
SMTP
Wireless Touch Panel | User Manual | Admin Web
This page is used for setting parameters of your
CUEunit’s DNS server.
On start up, this page will display the CUEunit’s given
Current primary DNS server, Current secondary DNS
server. You can reset the primary DNS server and
secondary DNS server manually by entering your changes
into the appropriate boxes.
DHCP is not supported in this release.
Be sure to click the Apply button for any changes to
become effective!
This page is used for setting parameters of SMTP server.
Set a name or an address and the port of your SMTP
server.
The SMTP server and port are used by the XPL2
commands EmailSend and PresetEmailSend.
Be sure to click the Apply button for any changes to
become effective!
© CUE, a.s. All Rights Reserved. | www.cuesystem.com | support@cuesystem.com
24
Page 25

Date and Time
Current Date and Time
Time Zone
Wireless Touch Panel | User Manual | Admin Web
This page is used for setting the time clock on your
CUEunit. The current date, time, and time zone are shown
on the Current time line.
The applicable boxes can be selected to enter changes to the
▪ date: day/month/year,
▪ time: hour/minute/second.
Be sure to click the Apply button for any changes to
become effective!
This page is used for setting the time zone on your
CUEunit. The current date, time, and time zone, are
shown on the Current time line. The time zone box can
be selected to enter changes to the Time zone.
Be sure to click the Apply button for any changes to
become effective!
Internet Clock
This page is used for synchronization of the CUEunit’s
date and time with an internet clock. Begin by selecting
the check box for Use Internet clock. Next, enter the IP
addresses (or complete address name) of the primary and
secondary NTP servers. Use the Primary NTP server and
Secondary NTP server boxes for this purpose.
Be sure to click the Apply button for any changes to the
internet clock to become effective!
© CUE, a.s. All Rights Reserved. | www.cuesystem.com | support@cuesystem.com
25
Page 26

Applications
Wireless Touch Panel | User Manual | Admin Web
This page is used for uploading compiled Cue Visual
Composer programs to your CUEunit.
All uploaded applications are listed on this page, along
with their file properties: file name/file size/date. The
CUEunit has a generous memory; unused free space is
shown at the bottom of this page. CUEunit also permits
other service functions like deleting files, downloading
programs back to a personal computer, and starting/
stopping specific applications.
A “running flag” denotes the active application. The
running application can be stopped via the Start/Stop
button. Likewise, a stopped application can be restarted
with the Start/Stop button.
Files are uploaded from a personal computer to the
CUEunit by selecting the desired application program, and
clicking the Upload button. Files are downloaded from the
CUEunit to a personal computer by clicking the File name.
Files are easily deleted with the Delete button. The button
Total stop stops a running application. This application
will not be automatically started after reset.
File Storage
The CUEunit’s generous memory can be used as an
auxiliary file storage device. This is helpful for storing
presets, in archiving electronic manuals, pdf files, and
other support documentation. File storage is managed via
the file storage page.
A list of existing files, folders, and their properties is
shown. To delete a file or a folder, click the Delete button
on the corresponding line. To delete all files and folders
from the current folder, click the Delete All button.
To create a new folder, enter a name for the new folder,
and click the Create button. To upload a file, select the
desired file, and click the Upload button.
Note: Files are automatically compressed for the
CUEunit’s internal file system. Accordingly, the size of
your uncompressed file before storing may not match the
decrease of free space shown on the CUEunit.
This page is used for setting parameters of e-mail
parameters and recipients addresses.
The SMTP server must be set. See the Configuration/SMTP
setting.
The sender Name and E-mail are addresses of your
CUEunit. The sender Name and E-mail are used by the
XPL2 commands EmailSend and PresetEmailSend.
The recipient Names and E-mails are addresses of
recipients, where e-mails will be sent using the XPL2
command PresetEmailSend.
© CUE, a.s. All Rights Reserved. | www.cuesystem.com | support@cuesystem.com
26
Page 27

Settings
Settings
On Screen Display
Wireless Touch Panel | User Manual | Admin Web
The Backlight Saver will switch off automatically display
backlight. Time in minutes can be set. Time set to 0
means that Backlight Saver is disabled.
Standby mode will be reached automatically if enabled
- time is set to specific value. Time set to 0 means that
Standby is disabled.
LCD Backlight sets display backlight level.
If Adaptive Brightness is selected to Dark, Normal or
Bright, the light sensor automatically adjusts display
backlight according ambient light level.
If Motion Sensor is switched to Yes, the Motion Sensor
resumes touch panel from Backlight Saver mode
automatically.
On Screen Display mode can be set to
▪ Basic - some OSD pages are disabled. This mode
doesn’t allow to change IP settings, date/time and
applications.
▪ Advanced - all OSD pages are enabled.
© CUE, a.s. All Rights Reserved. | www.cuesystem.com | support@cuesystem.com
27
Page 28

System
Firmware
Information
Wireless Touch Panel | User Manual | Admin Web
This page is used for updating the CUEunit firmware. The
Current version of firmware is shown. To upload new
firmware, select the desired version, and click the Upload
button.
The page shows basic information about your CUEunit’s
hardware. The CPU type, CPU frequency, and the flash and
RAM memory sizes are shown.
Format Data Area
Password
To completely clear all data and restore factory default
settings, click the Format data area button.
This will remove all data, including Applications and File
storage files. Configuration will be cleared, including IP
address and password. IP address will be restored to the
default 192.168.1.128.
A case sensitive password is necessary to login to the
admin web pages. Set a new password via the New
password box. You must reenter the password in the
Confirm new password box. An error message will appear
if the confirmation does not match, in which case you
should reenter your password again in both boxes.
Finally, the new password is implemented by clicking the
Apply button.
© CUE, a.s. All Rights Reserved. | www.cuesystem.com | support@cuesystem.com
28
Page 29

Backup
Backup
Restore
Wireless Touch Panel | User Manual | Admin Web
The page is used for the backup applications, files
and and CUEunit’s configuration. The Backup copies
all Applications, Application data, File storage and and
CUEunit’s settings to the one archive. This archive is
saved to the PC. To start the backup process, click the
Backup button.
Note: To see the backed-up/restored applications, click
the Applications menu. To see backed-up/restored files
and folders, click the File Storage menu. The page is used
for the backup of all applications, files and folders.
READ ALL IMPORTANT NOTES THAT FOLLOW BEFORE
USING THIS OPERATION!
The page is used for the restoring of all applications,
files and folders. Restore copies of all applications, files,
and folders from a backup archive on the PC to their
corresponding locations on the CUEunit.
To start the restore process, select the desired backup
archive, then click the Restore button. The restore
process can take up to 10 minutes, depending on the size
of the files being restored.
If you want CUEunit’s settings will be restored too, check
the “Restore configuration” box. The CUEunit’s settings
are accessible via the Configuration, Date and time and
Password menus.
Important note: actual password and IP settings will be
restored too.
Important note: When restoring files, the running
application will be stopped and all applications, files, and
folders currently stored in the CUEunit will be deleted! If
you want to retain them, use the Backup command before
the Restore command.
Note: To see the backed-up/restored applications, click
the Applications menu. To see backed-up/restored files
and folders, click the File Storage menu.
© CUE, a.s. All Rights Reserved. | www.cuesystem.com | support@cuesystem.com
29
Page 30

Reset
License
Wireless Touch Panel | User Manual | Admin Web
To restart your CUEunit, click the Reset button.
This page describes software license.
© CUE, a.s. All Rights Reserved. | www.cuesystem.com | support@cuesystem.com
30
Page 31

Wireless Touch Panel | User Manual | Software and Firmware License
Software and Firmware License
END-USER NOTICE AND LICENSE AGREEMENT FROM CUE, a.s.
NOTICE TO END-USER: CAREFULLY READ THE FOLLOWING LEGAL AGREEMENT (THIS “LICENSE”).
INSTALLATION OR USE OF THE ENCLOSED CUE, a.s. SOFTWARE PROGRAMS (COLLECTIVELY, “SOFTWARE”)
ON YOUR COMPUTER SYSTEMS OR HARDWARE DEVICES CONSTITUTES YOUR ACCEPTANCE OF THESE TERMS.
IF YOU DO NOT AGREE TO THE TERMS OF THIS LICENSE, PROMPTLY DELETE THE SOFTWARE FROM YOUR
COMPUTER SYSTEMS AND HARDWARE DEVICES, DESTROY ANY COPIES YOU MADE OF THE SOFTWARE OR ANY
INSTALLATION MEDIA OF THE SOFTWARE INCLUDED WITH YOUR SYSTEM, AND DISPOSE OF ALL WRITTEN
MATERIALS IN YOUR POSSESSION REGARDING THE SOFTWARE.
License Grant: CUE grants to You, as an individual, a license to install and use one (1) copy of the Software
on a single computer at a time; provided, however, that You may make copies of the Software solely for
Your development of applications for CUE hardware and demonstration versions of such applications. Any
applications created with the Software may only be used with Cue hardware. Your license to use the Software
is conditioned upon Your compliance with the terms of this License. A License is required for each end-user
of the Software. A license is required for each installation of the Software. You may make one (1) copy of
the Software for archival purposes only. You may use this Software only in connection with CUE hardware.
You must have acquired the Software directly in connection with the purchase of CUE hardware from CUE or
from a CUE approved reseller for this license to be effective. If You have purchased a Site License, You may
complete only the number of installations specified in the License Agreement accompanying the Software.
Copyright: The Software and software built into CUE hardware (“Firmware”) are protected by copyright law and
international treaty provisions. You acknowledge that no title to the intellectual property in the Software and
Firmware is transferred to You. You further acknowledge that title and full ownership rights to the Software
and Firmware will remain the exclusive property of CUE, and You will not acquire any rights to the Software
and Firmware except as expressly set forth in this License. You agree that any copies of the Software will
contain the same proprietary notices which appear on and in the Software.
Prohibited Uses: Without obtaining prior written permission from CUE, You may not (a.) use, copy, modify,
alter, or transfer the Software or documentation except as expressly provided in this License; (b.) translate,
disassemble, decompile, reverse program or otherwise reverse engineer the Software and Firmware; (c.)
sublicense or lease the Software or its documentation (d.) use this Software with any hardware other than
products produced by CUE or in connection with applications being developed for CUE hardware; or (e.)
use the Software in a multi-user, network, or multiple computer environment or in a rental, time sharing or
computer service business. Without prejudice to any other rights, CUE may terminate this License if You fail to
comply with its terms and conditions. In such event, You must immediately destroy all copies of the Software.
AVC Video Restrictions: THIS PRODUCT IS LICENSED UNDER THE AVC PATENT PORTFOLIO LICENSE FOR THE
PERSONAL USE OF A CONSUMER OR OTHER USES IN WHICH IT DOES NOT RECEIVE REMUNERATION TO (i)
ENCODE VIDEO IN COMPLIANCE WITH THE AVC STANDARD (“AVC VIDEO”) AND/OR (ii) DECODE AVC VIDEO
THAT WAS ENCODED BY A CONSUMER ENGAGED IN A PERSONAL ACTIVITY AND/OR WAS OBTAINED FROM A
VIDEO PROVIDER LICENSED TO PROVIDE AVC VIDEO. NO LICENSE IS GRANTED OR SHALL BE IMPLIED FOR ANY
OTHER USE. ADDITIONAL INFORMATION MAY BE OBTAINED FROM MPEG LA, L.L.C. SEE http://www.mpegla.
com.
No Other Warranties: CUE DOES NOT WARRANT THAT THE SOFTWARE AND FIRMWARE IS ERROR FREE. CUE
DISCLAIMS ALL WARRANTIES WITH RESPECT TO THE SOFTWARE AND FIRMWARE, EITHER EXPRESS OR IMPLIED,
INCLUDING BUT NOT LIMITED TO IMPLIED WARRANTIES OF MERCHANTABILITY, FITNESS FOR A PARTICULAR
PURPOSE AND NONINFRINGEMENT OF THIRD PARTY RIGHTS. SOME JURISDICTIONS DO NOT ALLOW THE
EXCLUSION OF IMPLIED WARRANTIES OR LIMITATIONS OF HOW LONG AN IMPLIED WARRANTY MAY LAST, OR
THE EXCLUSION OF LIMITATION OF INCIDENTAL DAMAGES, SO THE ABOVE LIMITATIONS OR EXCLUSIONS MAY
NOT APPLY TO YOU. THIS WARRANTY GIVES YOU SPECIFIC LEGAL RIGHTS AND YOU MAY ALSO HAVE OTHER
RIGHTS WHICH VARY FROM JURISDICTION TO JURISDICTION.
No Liability for Consequential Damages: IN NO EVENT SHALL CUE BE LIABLE TO YOU FOR ANY
CONSEQUENTIAL, SPECIAL, INCIDENTAL, OR INDIRECT DAMAGES OF ANY KIND ARISING OUT OF THE
PERFORMANCE OR USE OF THE SOFTWARE, EVEN IF CUE HAS BEEN ADVISED OF THE POSSIBILITY OF SUCH
DAMAGES.
Label on Hardware: Use of this hardware and the software programs controlling this hardware is subject to
the terms of the Software and Hardware License Agreements (the “License Agreements”). You should not use
the software and hardware until you have read the License Agreements. By using the software and hardware,
you signify that you have read the Licenses Agreements and accept their terms. The “License Agreement” is
available at www.cuesystem.com.
Trademark Notice: CUE and the CUE logo are trademarks of CUE, a.s. in the United States and in other
countries.
© CUE, a.s. All Rights Reserved. | www.cuesystem.com | support@cuesystem.com
31
Page 32

Wireless Touch Panel | User Manual | Notes
Notes
.........................................................................................................................................................................
.........................................................................................................................................................................
.........................................................................................................................................................................
.........................................................................................................................................................................
.........................................................................................................................................................................
.........................................................................................................................................................................
.........................................................................................................................................................................
.........................................................................................................................................................................
.........................................................................................................................................................................
.........................................................................................................................................................................
.........................................................................................................................................................................
.........................................................................................................................................................................
.........................................................................................................................................................................
.........................................................................................................................................................................
.........................................................................................................................................................................
.........................................................................................................................................................................
.........................................................................................................................................................................
.........................................................................................................................................................................
.........................................................................................................................................................................
.........................................................................................................................................................................
© CUE, a.s. All Rights Reserved. | www.cuesystem.com | support@cuesystem.com
32
Page 33

Wireless Touch Panel | User Manual | Notes
.........................................................................................................................................................................
.........................................................................................................................................................................
.........................................................................................................................................................................
.........................................................................................................................................................................
.........................................................................................................................................................................
.........................................................................................................................................................................
.........................................................................................................................................................................
.........................................................................................................................................................................
.........................................................................................................................................................................
.........................................................................................................................................................................
.........................................................................................................................................................................
.........................................................................................................................................................................
.........................................................................................................................................................................
.........................................................................................................................................................................
.........................................................................................................................................................................
.........................................................................................................................................................................
.........................................................................................................................................................................
.........................................................................................................................................................................
.........................................................................................................................................................................
.........................................................................................................................................................................
.........................................................................................................................................................................
© CUE, a.s. All Rights Reserved. | www.cuesystem.com | support@cuesystem.com
33
Page 34

CUE, a.s.
K Nouzovu 6, 143 00 Praha 4, Czech Republic
www.cuesystem.com | support@cuesystem.com
 Loading...
Loading...