Page 1
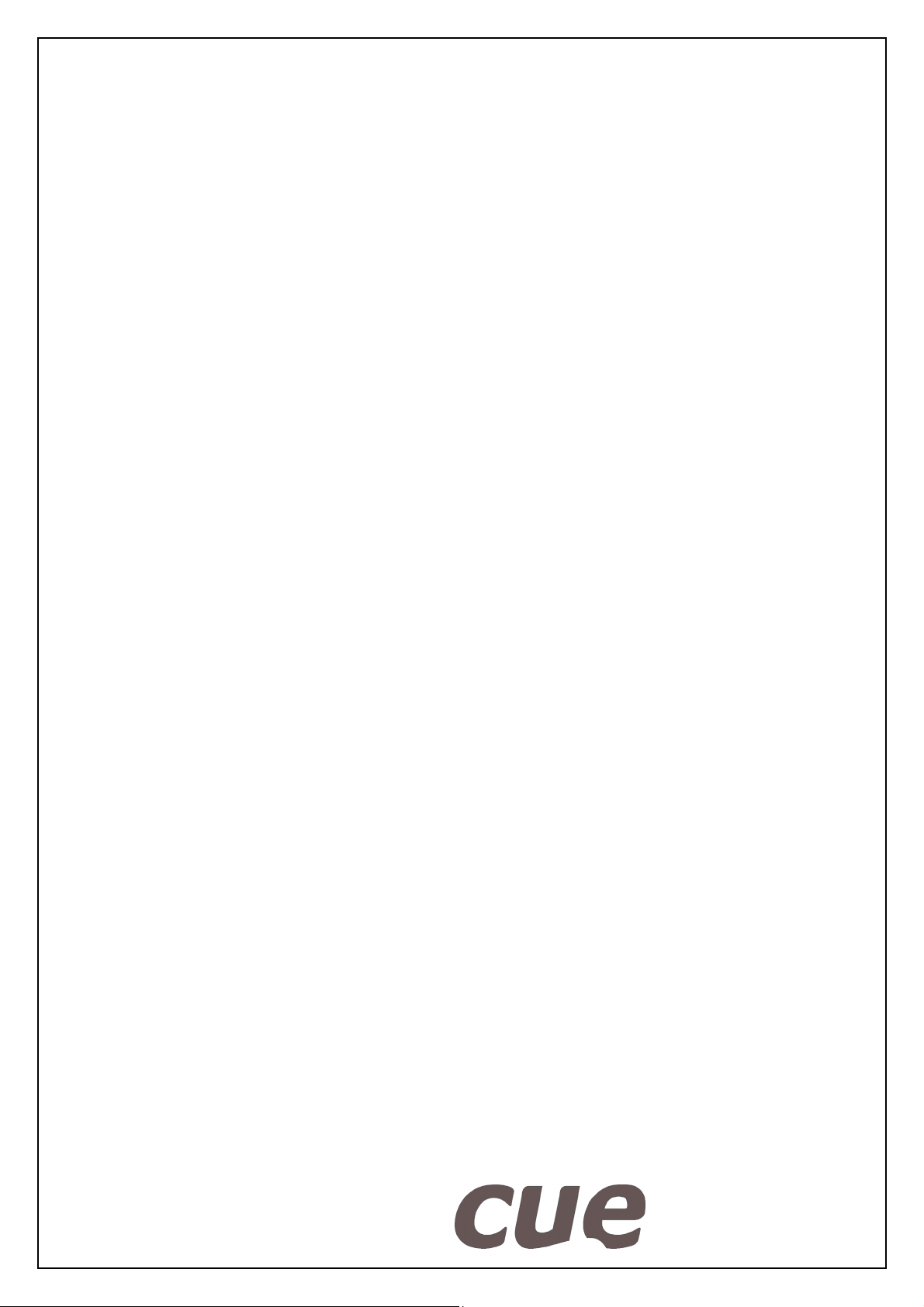
User Manual
airCUE-XM8
Version 03
CUE, a.s., K Nouzovu 6, 143 00 Praha 4, Czech Republic
phone: +420 241 091 240
fax: +420 241 432 446
www.cuesystem.com
mail: info@cuesystem.com
Page 2
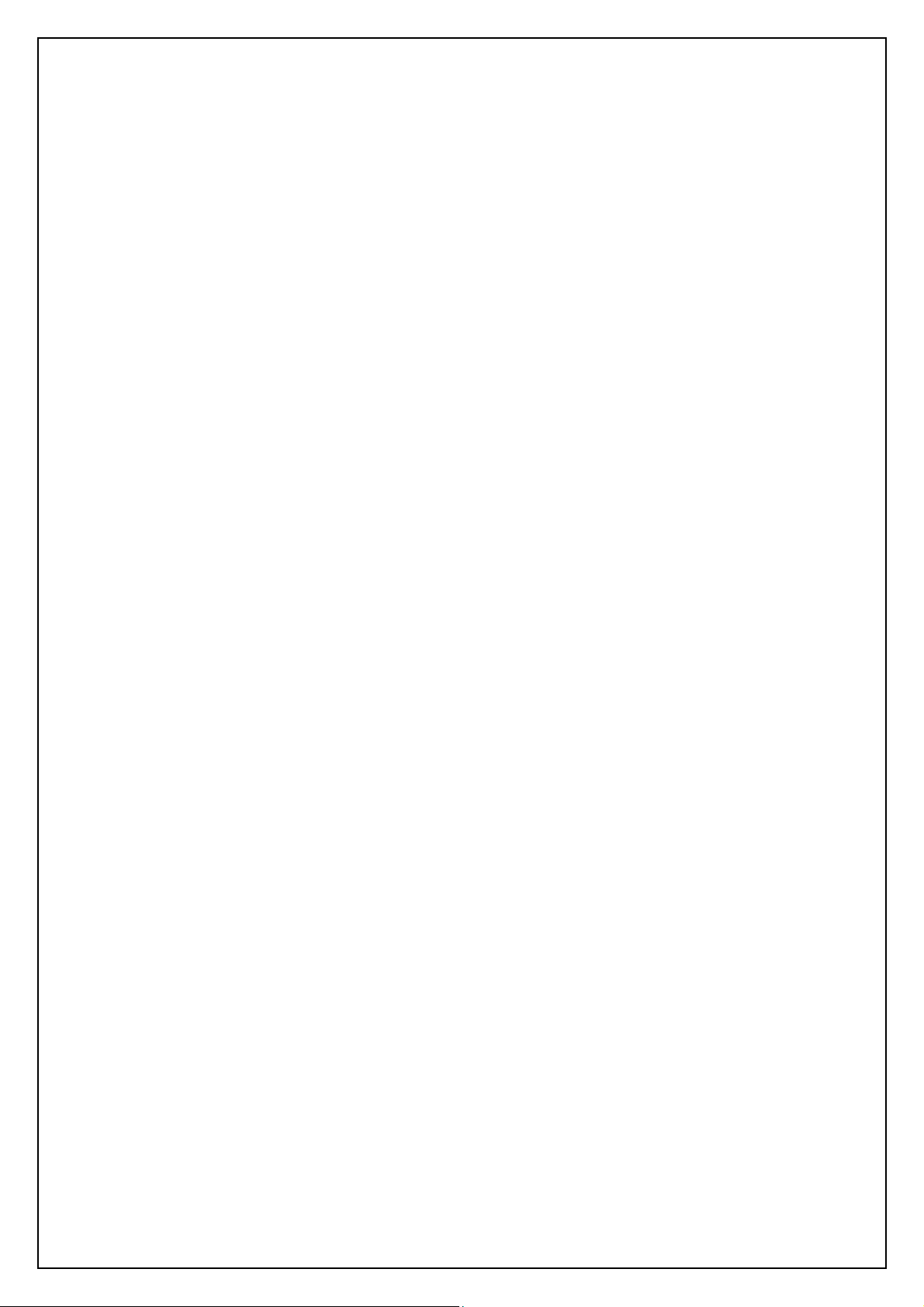
User Manual airCUE-XM8
UM027_03, 15.11.2006
Copyright © CUE, a.s., Praha, Czech Republic 1990 - 2006.
All rights reserved. Specifications are subject to change without prior notice.
Page 3
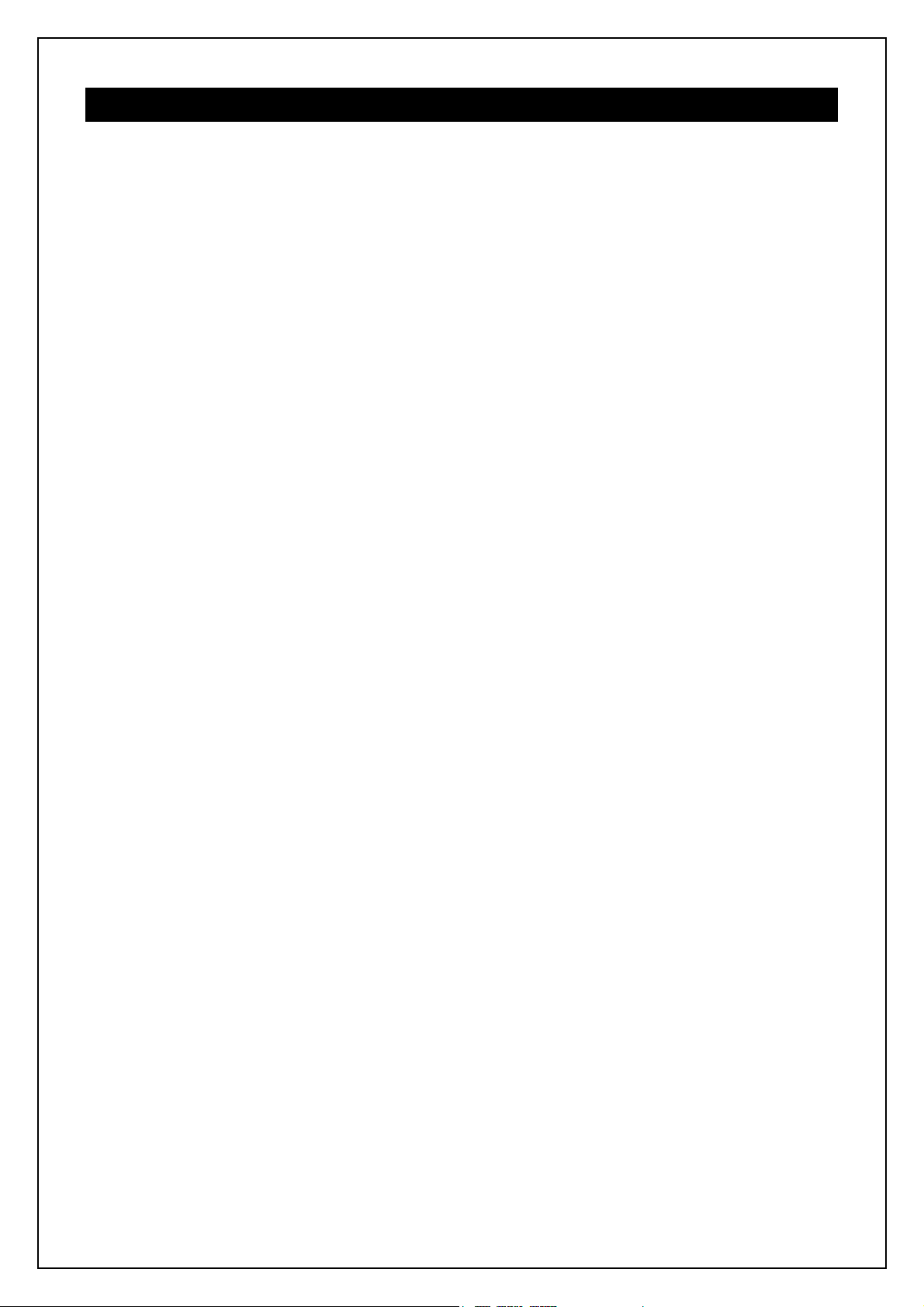
1. Table of Contents
1. Table of Contents........................................................................................................................... 3
2. Introduction .................................................................................................................................... 4
2.1. Overview .................................................................................................................................................4
2.2. Models.....................................................................................................................................................4
2.3. Features ..................................................................................................................................................4
2.4. Programming...........................................................................................................................................4
3. airUE-XM8 Box Contents............................................................................................................... 5
4. Specifications................................................................................................................................. 6
5. Transport and Storage .................................................................................................................. 7
6. Physical Description...................................................................................................................... 8
6.1. Front Panel..............................................................................................................................................8
6.2. Rear Panel ..............................................................................................................................................9
6.3. Side Panel ............................................................................................................................................... 9
6.4. Bottom Panel.........................................................................................................................................10
6.5. Stylus ....................................................................................................................................................10
7. Setup and Using........................................................................................................................... 11
7.1. Switch On..............................................................................................................................................11
7.2. Calibration .............................................................................................................................................11
7.3. Installing Communication CF Card ........................................................................................................ 11
7.4. Autorestore............................................................................................................................................12
7.5. Launch Screen ......................................................................................................................................13
7.6. Backup/Restore.....................................................................................................................................15
7.7. Settings .................................................................................................................................................16
7.8. Factory Default Configuration ................................................................................................................ 28
7.9. Wireless Communication Settings ......................................................................................................... 28
7.10. User Control Application........................................................................................................................ 28
7.11. Embedded Applications......................................................................................................................... 29
7.12. Taskbar .................................................................................................................................................29
8. Default Settings............................................................................................................................ 30
8.1. airCUE-XM8 Network Setup.................................................................................................................. 30
9. Charging ....................................................................................................................................... 33
9.1. Standard Charging ................................................................................................................................33
9.2. Optional Docking Station ....................................................................................................................... 34
10. Software and Firmware License................................................................................................. 35
11. Warranty Conditions.................................................................................................................... 36
12. CE Declaration of Conformity..................................................................................................... 37
13. FCC................................................................................................................................................ 39
14. Cleaning the Touch Panel........................................................................................................... 40
User Manual airCUE-XM8
www.cuesystem.com
Page 3 of 41
Page 4
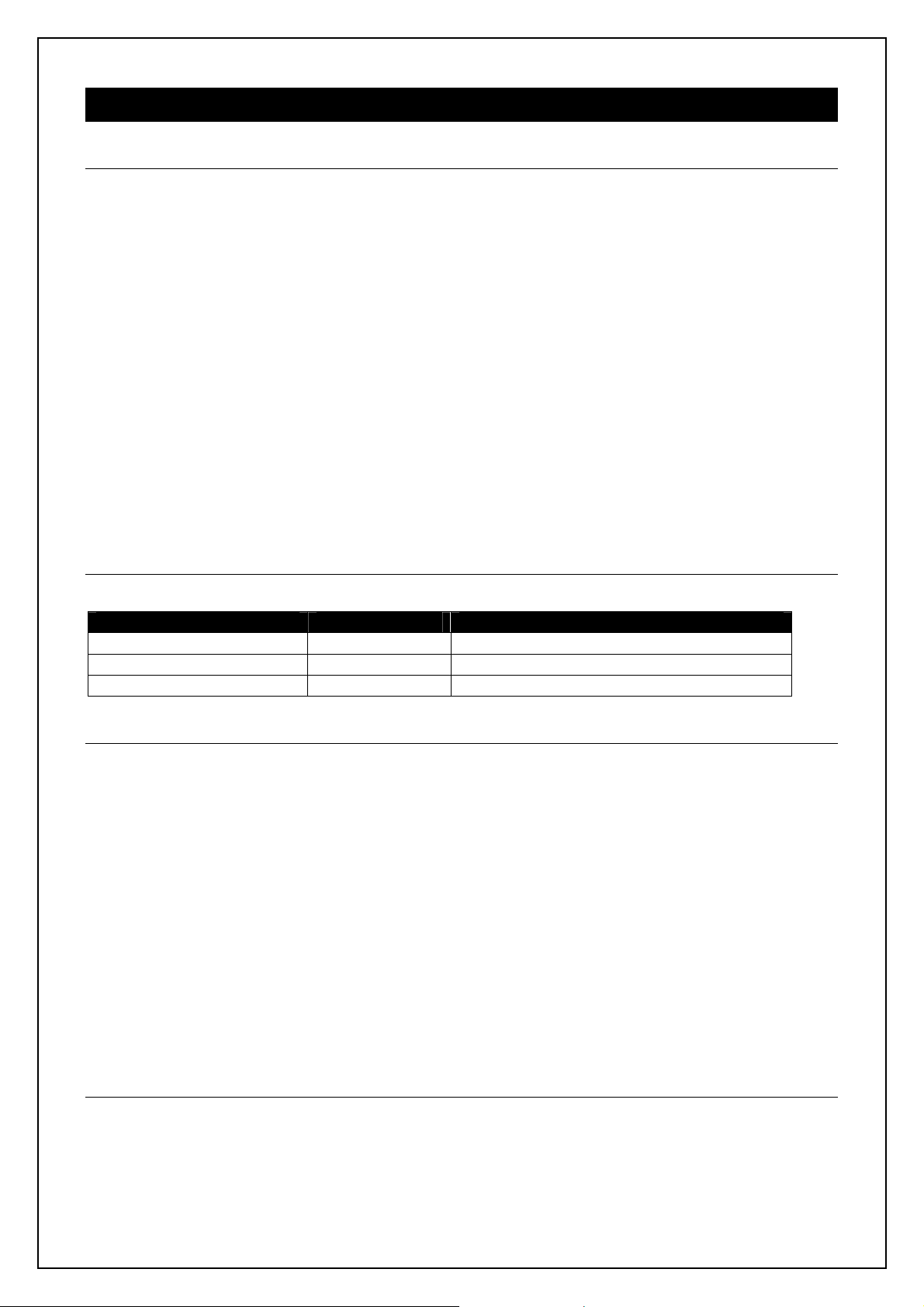
2. Introduction
2.1. Overview
Since the time that CUE released the first beautifully crafted classically styled wooden touch panel, people
have been asking for a wireless version. Here it is… CUE introduces the new Wi-Fi enabled 8.4” active color
touch panel.
This superior touch panel caters to the full integration of lifestyle as well as work style. It combines
functionality such as multimedia integration, lighting automation, security monitoring, entertainment
integration, and meeting & presentation control with Internet communication applications like e-mail &
browsing, as well as multimedia playback. In fact the airCUE-XM8 supports many popular software
applications.
Unleashed by Wi-Fi this classical beauty gives professional presenters and homeowners the wireless
freedom that they love. From living room to garden, boardroom to break-room, anywhere there is wireless
LAN airCUE-XM8 puts them in control and keeps them connected to the world. The long battery life and
quick charger keep them wireless with fewer pit stops.
The airCUE-XM8 uses Design Director, CUE’s standard design tool for creating applications. A variety of
templates make it fast work for integrators to customize a panel for the client’s needs.
Home or office this touch panel looks great and has the freedom, features and functionality that people have
been waiting for.
2.2. Models
Model Product code Description
airCUE-XM8 CS0254-W White birch enclosure
airCUE-XM8 CS0254-O Oak enclosure
airCUE-XM8 CS0254-M Mahogany enclosure
2.3. Features
The main features of the unit are
• Powerful, easy to use lifestyle interface
• Supports e-mail and multimedia applications
• MP3 playback, media file playback
• Supports internet browsing
• Adds mobility to your lifestyle
• Bi-directional Wi-Fi can support either 802.11b or 802.11g
• Microsoft® Windows® CE .NET 4.2
• Slim bodied classically styled wood and stainless steal design
• Quick charging
• Built-in microphone and speaker
• Uses standard CUE design tools for application design
• Wide range of existing design templates
2.4. Programming
The control application for airCUE-XM8 is programmed using Cue Director programming tools.
User Manual airCUE-XM8
www.cuesystem.com
Page 4 of 41
Page 5
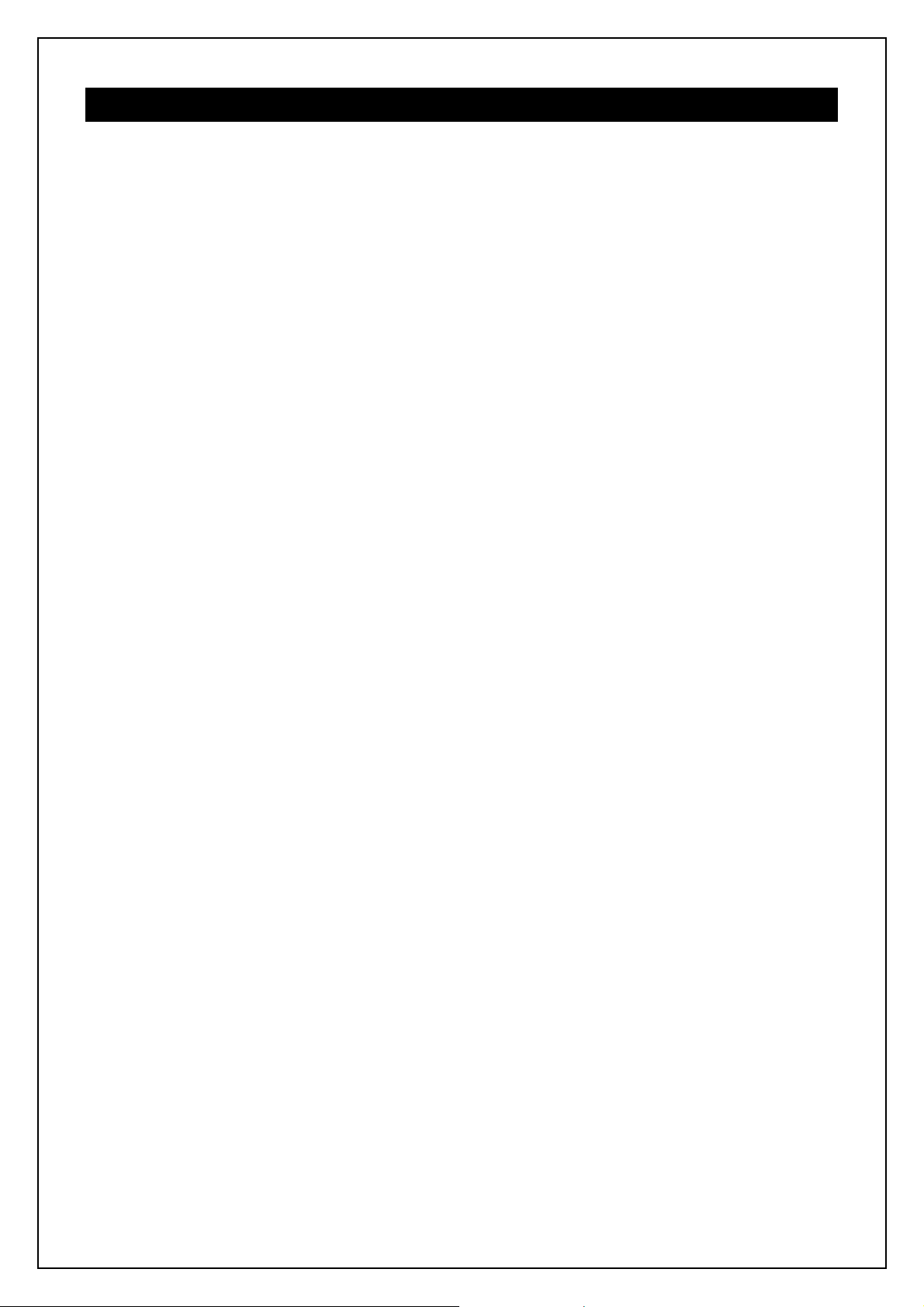
3. airUE-XM8 Box Contents
Each airCUE-XM8 comes with
1. Touch panel airCUE-XM8
2. Wireless Communication Wi-Fi Card
3. Charger incl. power cable
4. USB cable
5. Cleaning cloth
6. CE Declaration of Conformity
7. Data Sheet
8. CD User Manual
User Manual airCUE-XM8
www.cuesystem.com
Page 5 of 41
Page 6
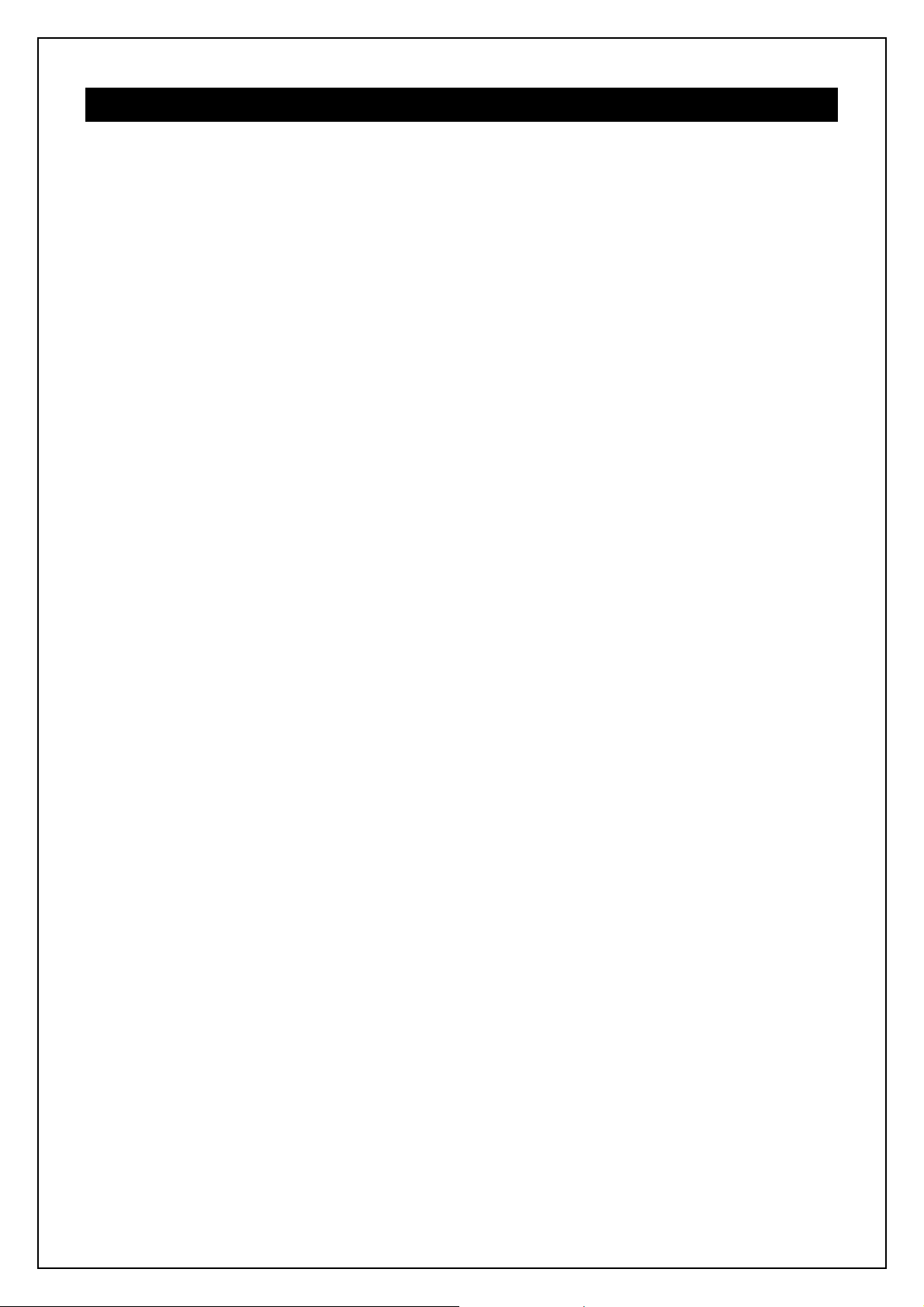
4. Specifications
Display type .............................. Color TFT LCD
Screen dimensions ................... 8.4“ / 213 mm diagonal
Aspect ratio............................... 4:3 SVGA
Screen resolution...................... 800 x 600 pixels
Brightness................................. 230 nits
Colors ....................................... 65 536
Touch screen ............................ Resistive type
Memory..................................... Internal SDRAM 128 MB
Internal Flash 32 MB
CompactFlash 128 MB (upgradeable)
Operating system...................... Microsoft® Windows® CE .NET 4.2
Software applications................ Internet Explorer, PDF Viewer, Word Viewer, Excel Viewer, E-mail Client,
Image Viewer, Media Player, PIM Synchronization
Wireless communication........... 2-way wireless Ethernet (IEEE 802.11b/g Wi-Fi 2.4 GHz)
Connection................................ Ethernet through CF slot
USB Host (Type A) with V.1.1, reserved for keyboard and/or mouse or USB
Flash Disk
USB Client (Type B) with V.1.1, Synchronization with PC
Earphone output, Jack 3.5 mm
Audio......................................... Microphone built-in
Speaker built-in
Power supply ............................ Lion battery built-in, running mode 5 to 7 hours, standby mode 14 days
Enclosure.................................. Wood - stainless steel
Dimensions (WxHxD) ............... 280 mm (11”) x 200 mm (7.9”) x 34 mm (1.3”)
Weight....................................... 2 kg / 4.4 lb
Supplied accessories................ Charger
USB Cable
Available accessories ............... Docking Station
User Manual airCUE-XM8
www.cuesystem.com
Page 6 of 41
Page 7
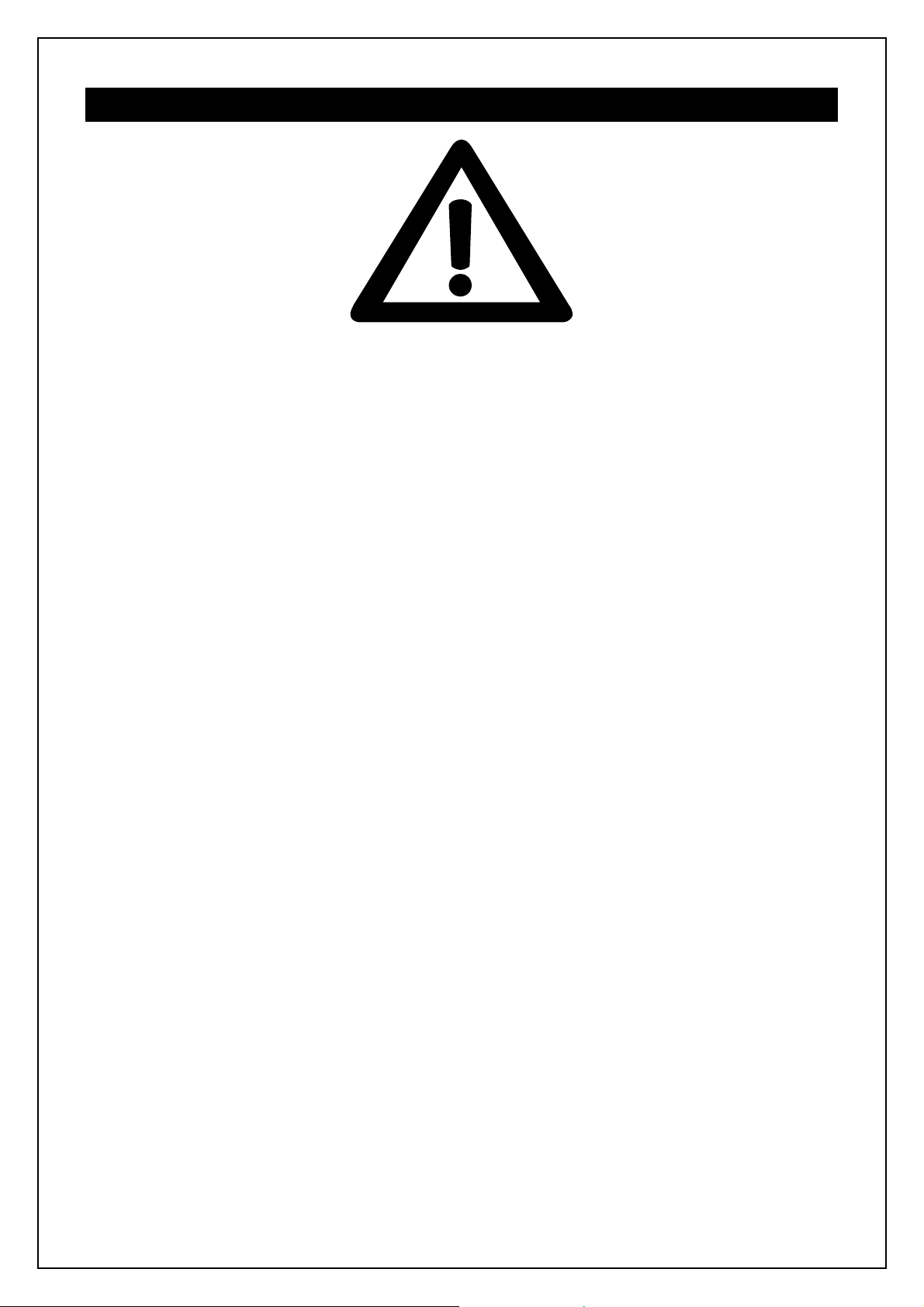
5. Transport and Storage
To avoid battery damage it is absolutely necessary fully charge battery and switch off airCUE-XM8 by inside
CF Card Slot (see section 7.1) before transport and storage.
User Manual airCUE-XM8
www.cuesystem.com
Page 7 of 41
Page 8
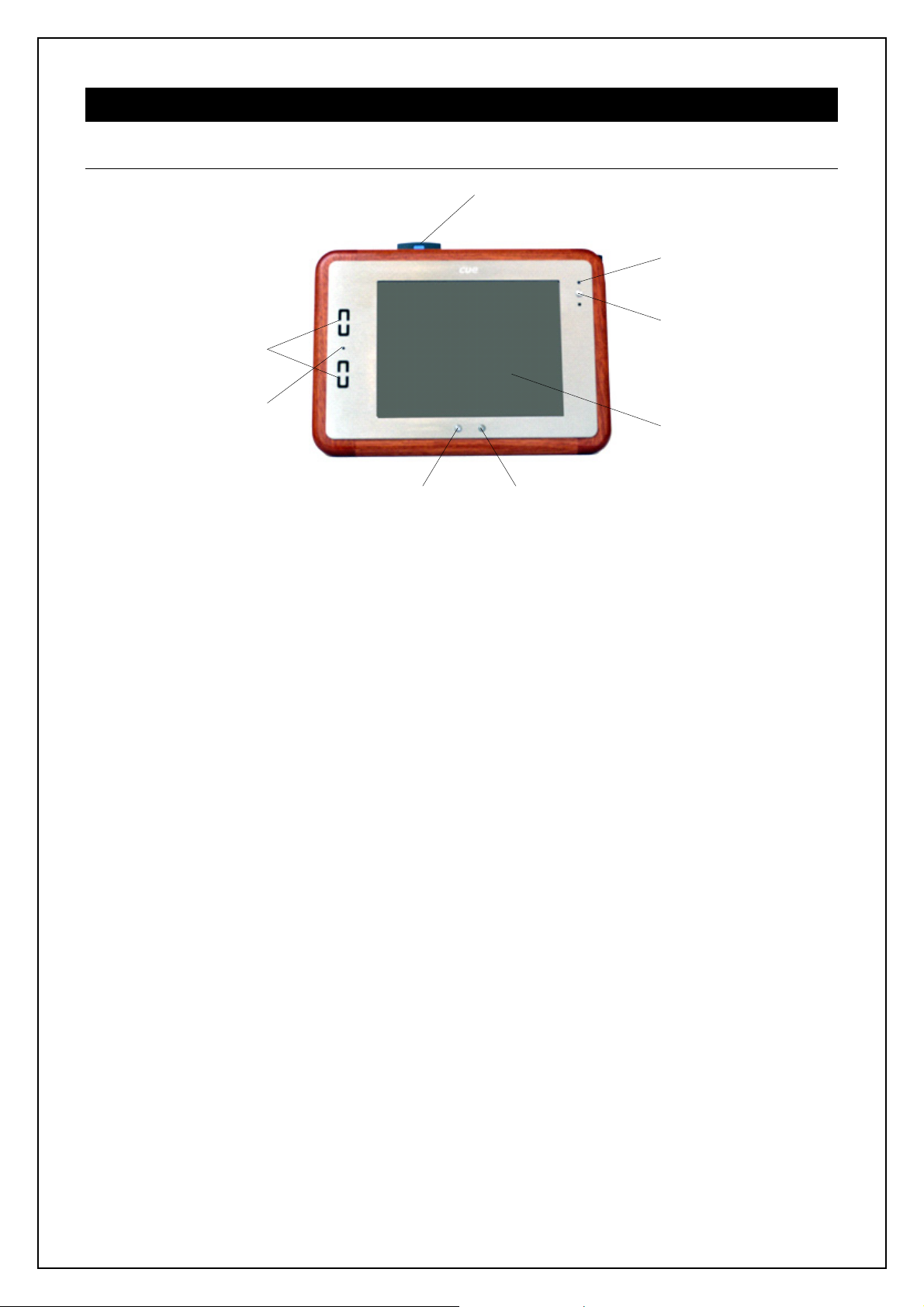
6. Physical Description
6.1. Front Panel
Built-in Speakers
Built-in Microphone
Wi-Fi Card
POWER Indicator
POWER Pushbutton
LCD Display with
Touch Panel
RIGHT PushbuttonLEFT Pushbutton
POWER Pushbutton
The POWER pushbutton is used to switch the device between on and standby modes. The mode is
indicated by POWER Indicator.
POWER Indicator
Off............................................. The device is in standby mode.
Green On ................................. The device is switched on.
Red On ..................................... The device is switched on and external power supply is connected.
Yellow On ................................ The operating system is initializing.
LEFT Pushbutton
Pressing the pushbutton switches between a running remote control application and a Launch Screen.
Pressing and holding down the pushbutton more than 10 seconds switches the screen to the Windows
environment. Press the pushbutton again to exit from the Windows environment and return to the Launch
Screen.
RIGHT Pushbutton
Pressing the pushbutton shows/hides an input panel (keyboard).
Built-in Speakers
Sound alarms and playback sound recordings.
Built-in Microphone
The microphone allows you to record voice messages.
User Manual airCUE-XM8
www.cuesystem.com
Page 8 of 41
Page 9
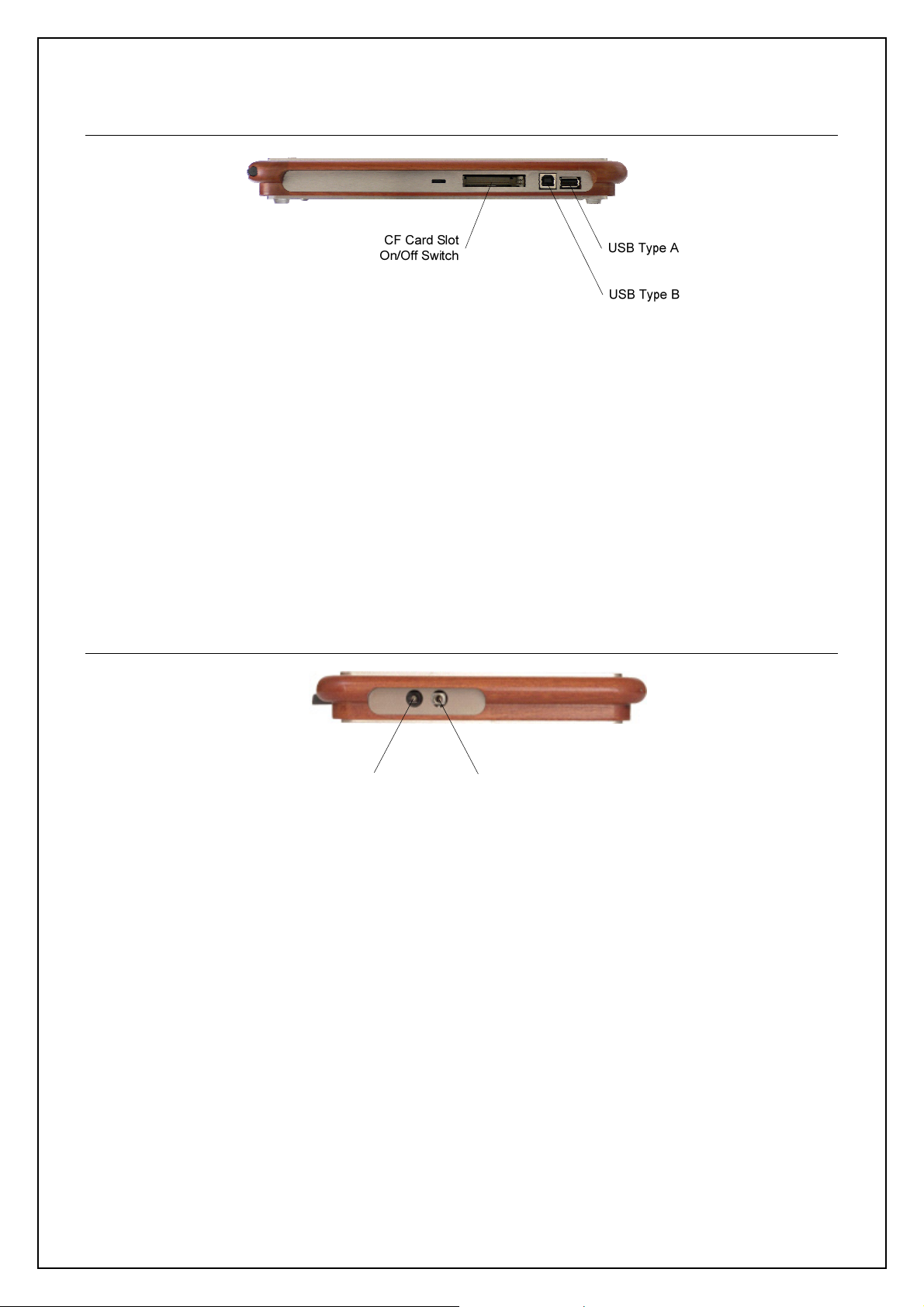
6.2. Rear Panel
CF Card Slot
CF Card slot allows use external CF card. In standard mode it is used for Wi-Fi Communication Card.
On/Off Switch
If CF Card is not installed, it is possible to access On/Off Switch. This switch allows you to reset your
system, to clear the memory, to delete all data and to restore your device to factory default settings. It is not
suggested to use the main power switch during the regular use.
USB Connector
USB Type A and USB Type B are located on the rear panel. The USB Type B is used for connection with PC
for synchronization and for service purposes.
6.3. Side Panel
Power Supply
Connector
Power Supply Connector
This connector allows you to connect airCUE-XM8 to the external power with the supplied AC adapter. It is
used for charging of the battery without Docking Station.
Headphone Connector
Lets you connect standard headphones.
Headphone
Connector
User Manual airCUE-XM8
www.cuesystem.com
Page 9 of 41
Page 10
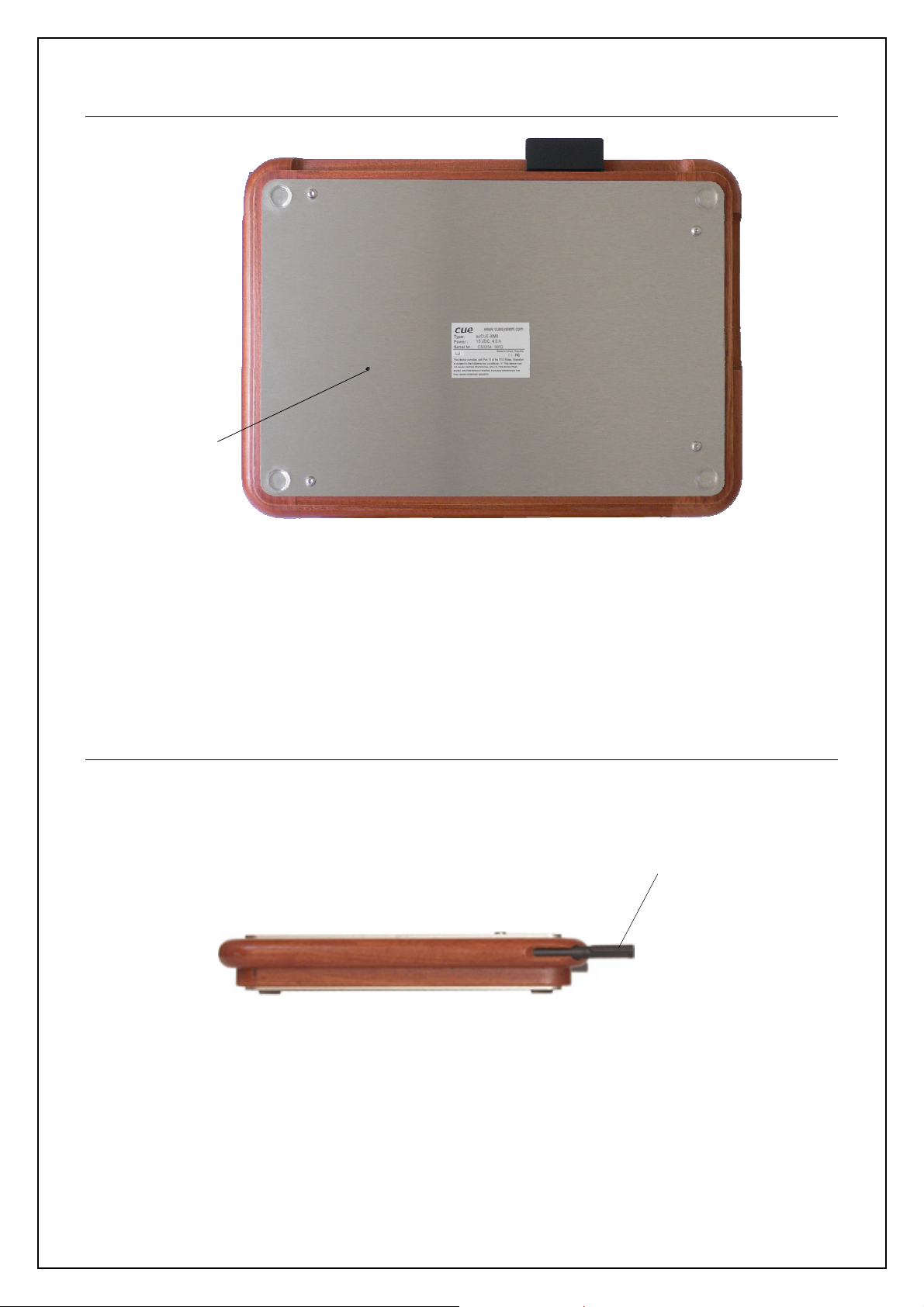
6.4. Bottom Panel
Reset Switch
RESET Button
The RESET Button is located on bottom panel. Use the stylus to press and hold the Reset button for about
two seconds.
This button lets you reset your device. If your airCUE-XM8 responds slowly, stops responding as expected,
or “freezes,” try resetting it. A reset causes the device to restart and re-adjust memory allocation. Unsaved
data in open windows may be lost.
6.5. Stylus
Use the stylus to tap or double tap on an application icon or to select items on the menu. The stylus is also
used to type on the Input Panel (keyboard). Use of other pointers could damage our screen. When stylus is
not used you can place it in the storage slot located on the top right corner of airCUE-XM8.
Stylus
User Manual airCUE-XM8
www.cuesystem.com
Page 10 of 41
Page 11
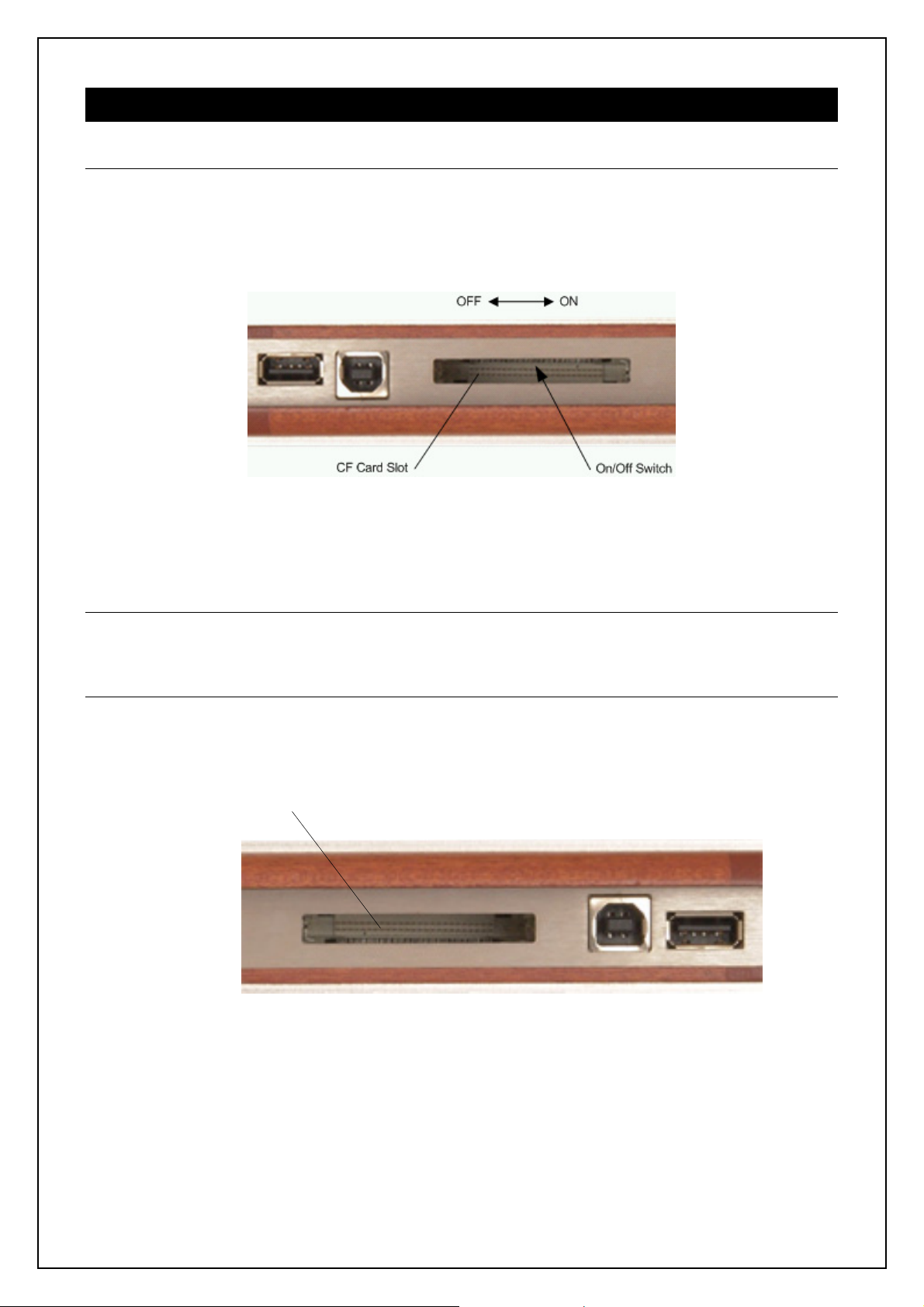
7. Setup and Using
7.1. Switch On
The airCUE-XM8 is supplied with On/Off switch turned off. This is due to the longevity of battery during the
transportation and storage. The On/Off switch is located in the space of CF Card Slot – see the following
picture. Use the stylus to switch On/Off.
If you switch battery off wait at least 2 minutes to switch it on again.
After switching On, the operating system is initialized. This action is indicated by Yellow LED on the front
panel. The calibration screen is displayed.
7.2. Calibration
Follow instructions displayed on the screen. Use stylus for calibration.
7.3. Installing Communication CF Card
The wireless communication Wi-Fi CF Card is supplied with the unit. This card needs to be installed into CF
Card Slot located at the rear panel of the unit – see the following picture. Carefully insert the card in the slot
and press it gently in.
Wi-Fi CF Card Slot
User Manual airCUE-XM8
www.cuesystem.com
Page 11 of 41
Page 12
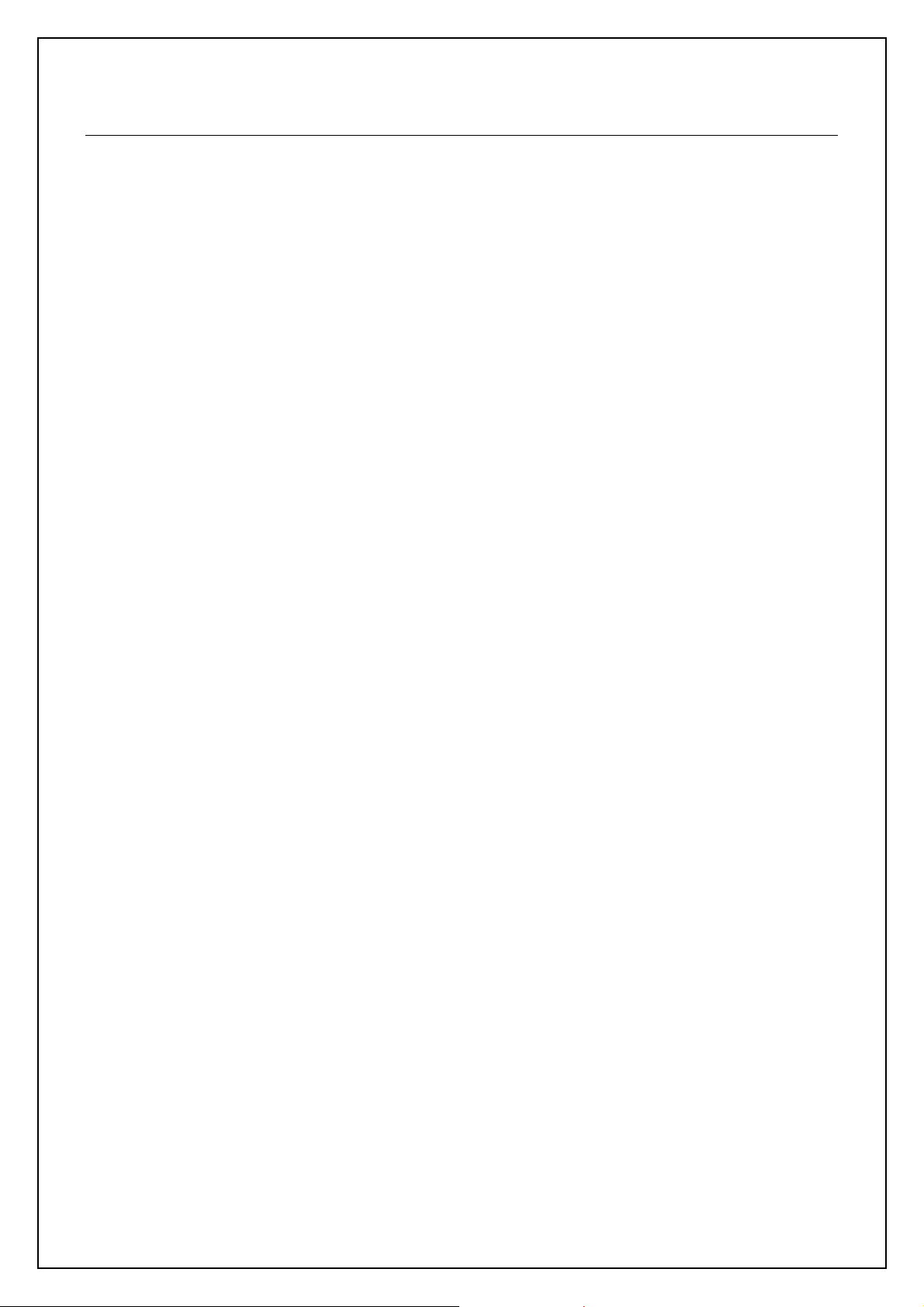
7.4. Autorestore
The airCUE-XM8 has preinstalled Backup Manager for backup and restore operation. When the battery was
fully discharged, connect power supply and switch power button on to restore airCUE-XM8 into last Backup
state.
Autorestore restores
• Wi-Fi Card driver
• Wireless network settings
• Launcher
• Control application
• Calibration
• All other installed software, data and settings
User Manual airCUE-XM8
www.cuesystem.com
Page 12 of 41
Page 13
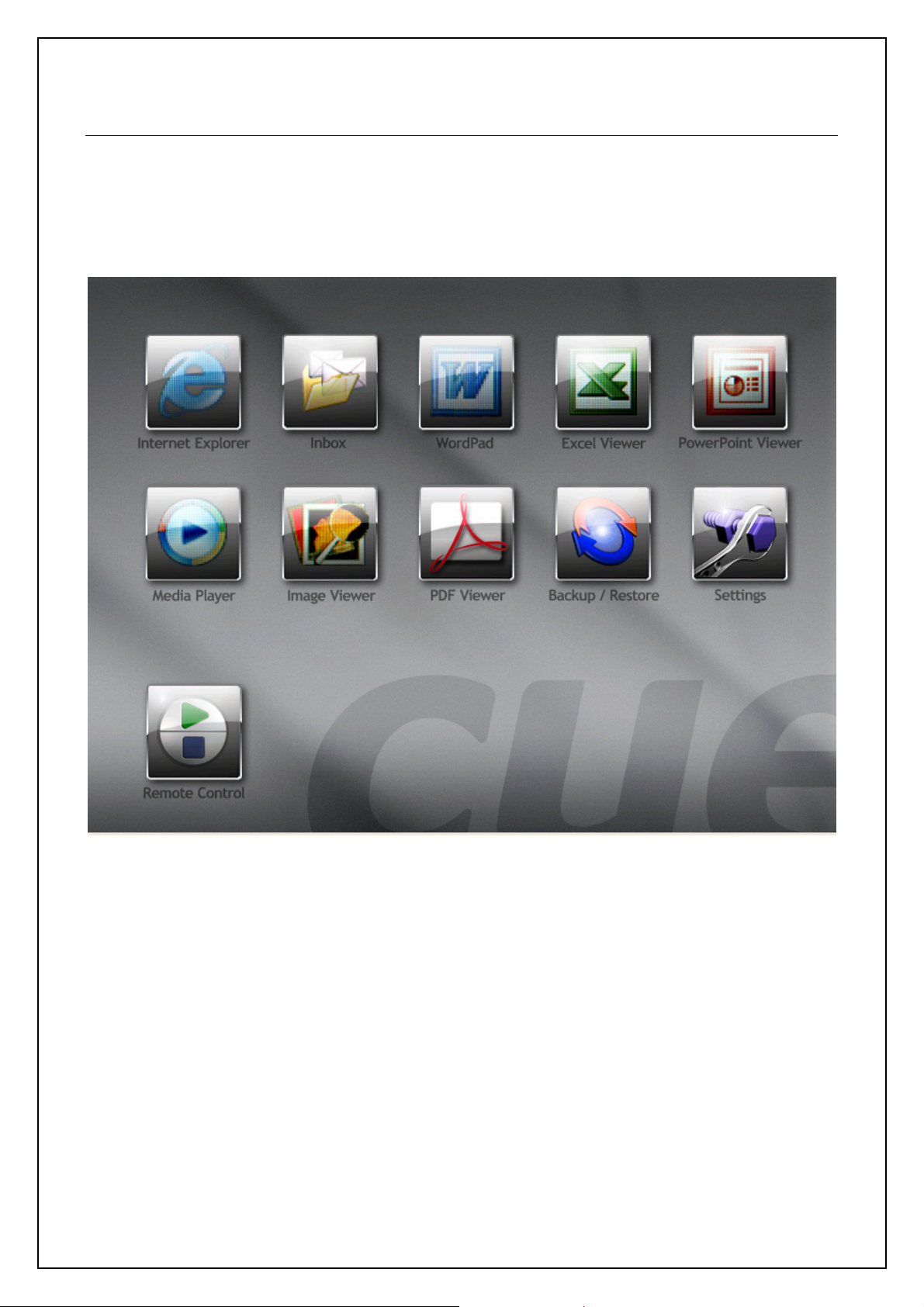
7.5. Launch Screen
Overview
Now airCUE-XM8 is ready to use and the initial Launch Screen will appear. The Launch Screen enables to
run Control Application dedicated to control and prepared by CUE programming tools; and also Embedded
Applications, which are the standard Windows CE .NET applications.
Internet Explorer
This button runs an Internet Explorer application.
Inbox
This button runs an Inbox application. You can send and receive e-mail by connecting to a POP3 or IMAP4
server.
WordPad
This button runs a WordPad application.
User Manual airCUE-XM8
www.cuesystem.com
Page 13 of 41
Page 14
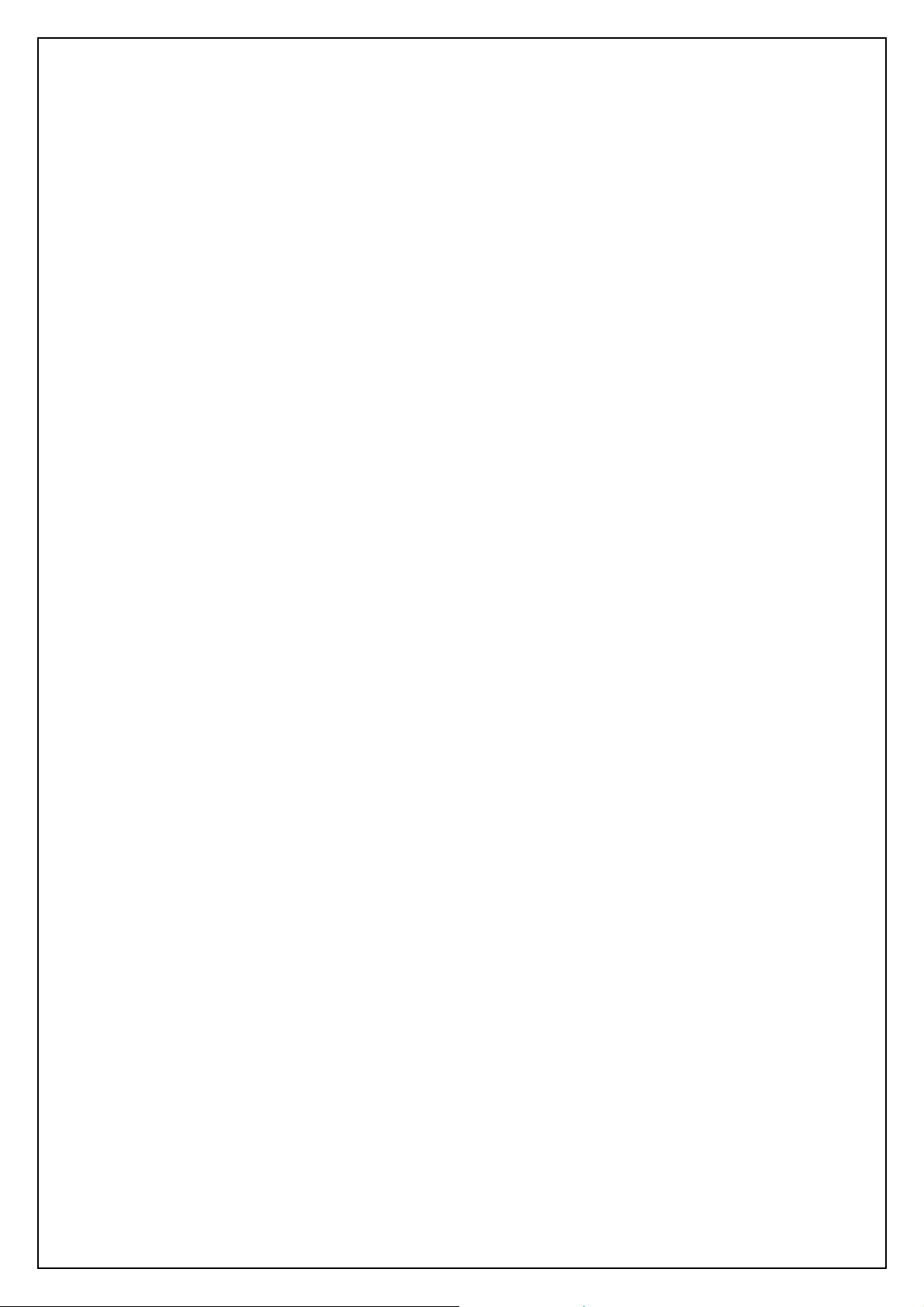
Excel Viewer
This button runs an Excel Viewer application.
PowerPoint Viewer
This button runs a PowerPoint Viewer application.
Media Player
This button runs a Media Player application.
Image Viewer
This button runs an Image Viewer application.
PDF Viewer
This button runs a PDF Viewer application.
Backup/Restore
This button runs a Backup/Restore application Backup Manager.
Settings
This button runs an application for setting your airCUE-XM8.
Remote Control
Runs an active remote control application programmed in Cue Design Director.
User Manual airCUE-XM8
www.cuesystem.com
Page 14 of 41
Page 15
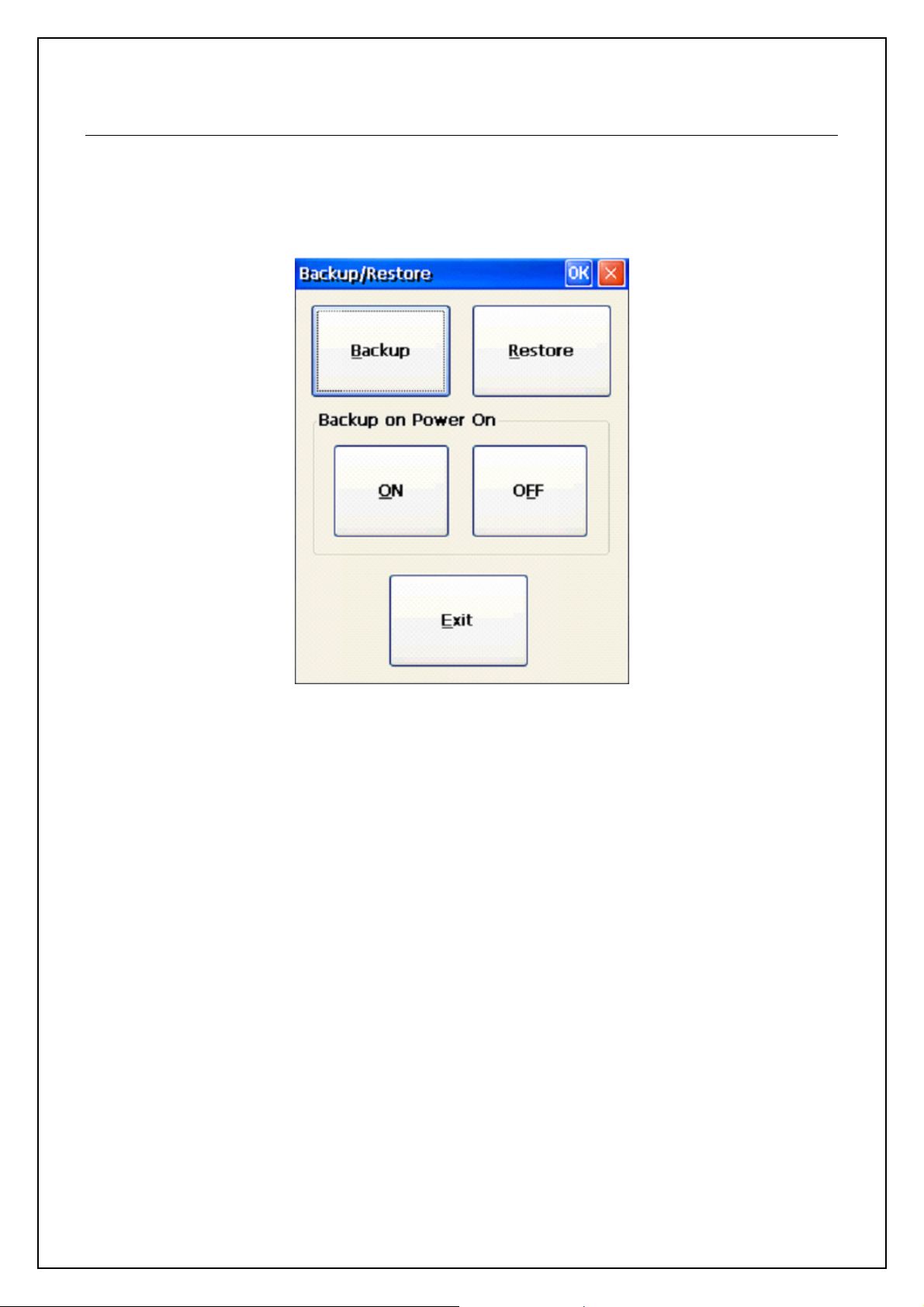
7.6. Backup/Restore
airCUE-XM8 is ready to provide full backup and restore operation to prevent loss of any data and system
settings.
It is necessary to make Backup operation after each system settings changes such as IP settings, Wireless
network configuration etc. Only in this case the airCUE-XM8 will be restored to proper state.
Backup
Creates a backup on built-in permanent storage card.
Restore
Restores an airCUE-XM-8 system to the last backup state.
Backup on Power On: ON
Turns On an automatic backup once a day after an airCUE-XM8 is powered On.
Backup on Power On: OFF
Turns Off a previous setting.
Exit
Closes the Backup/Restore application.
User Manual airCUE-XM8
www.cuesystem.com
Page 15 of 41
Page 16

7.7. Settings
The web pages enable to manage or show an IP configuration, date and time, stored applications and files,
firmware and system information.
This manual describes features of firmware version 2.00c.
Configuration page
Identification
This page is used for setting the identity of a specific airCUE-XM8 panel. Each airCUE-XM8 can be identified
by a unique identification name. Unique names are most useful in applications requiring more than one
airCUE-XM8. This enables programmers and installers to reference touch panel with a logical, user friendly
name, like “boardroom,” “lobby,” etc. To set the airCUE-XM8 identity, enter the unique name you wish to use
in the Name box. Be sure to click the Apply button for changes to the identification to become effective!
User Manual airCUE-XM8
www.cuesystem.com
Page 16 of 41
Page 17

IP settings
This page will display the communication parameters the airCUE-XM8 given: a physical address (MAC), a
current IP address and a current default gateway.
User Manual airCUE-XM8
www.cuesystem.com
Page 17 of 41
Page 18

DNS
This page will display DNS server addresses the airCUE-XM8 given: a current primary DNS server and a
current secondary DNS server.
User Manual airCUE-XM8
www.cuesystem.com
Page 18 of 41
Page 19

Pushbuttons
This page is used for setting front panel pushbuttons function.
User Manual airCUE-XM8
www.cuesystem.com
Page 19 of 41
Page 20
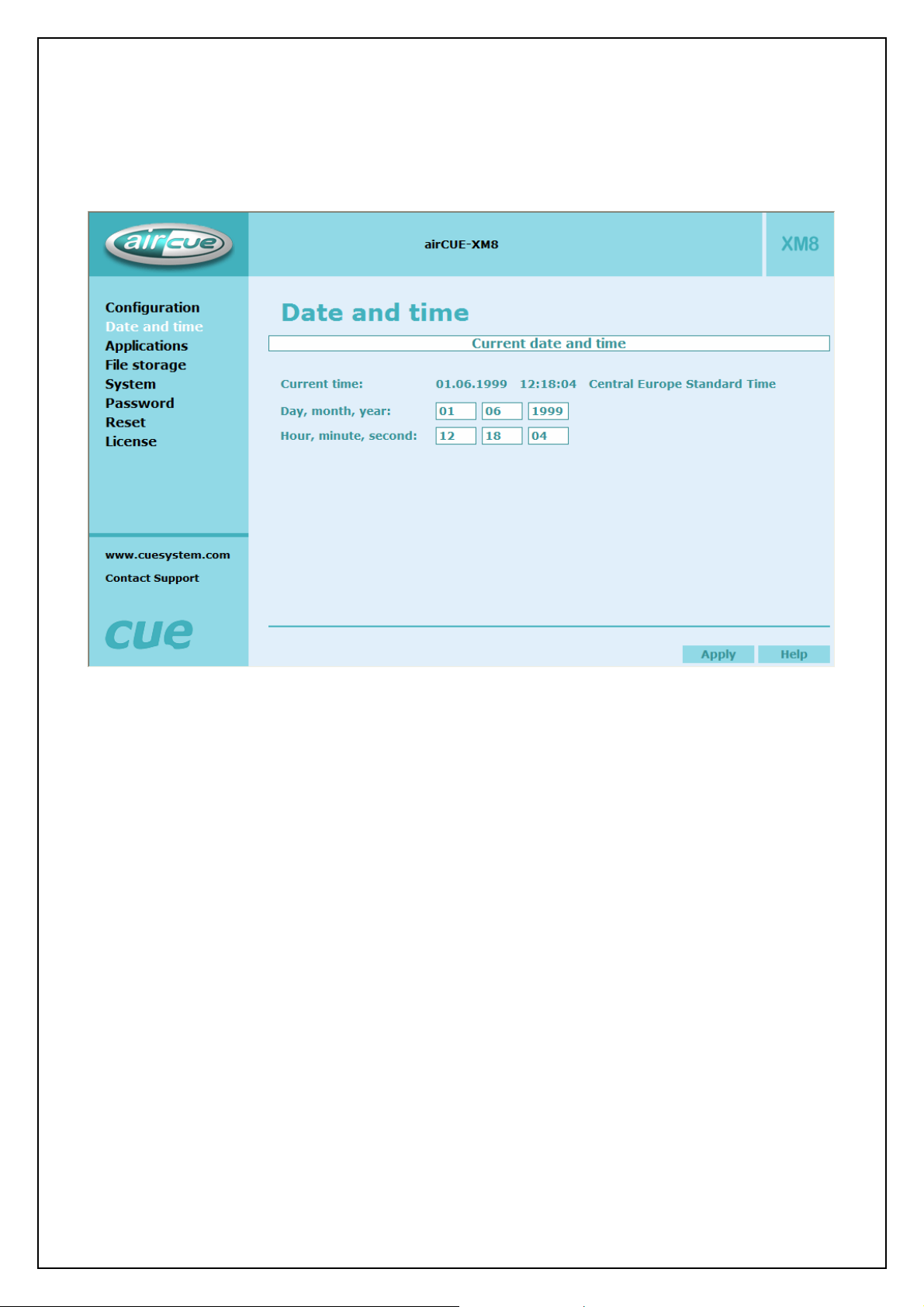
Date and time page
This page is used for setting the time clock on your airCUE-XM8. The current date, time, and time zone are
shown on the Current time line. The applicable boxes can be selected to enter changes to the date and time.
Be sure to click the Apply button for any changes to the date and time to become effective!
User Manual airCUE-XM8
www.cuesystem.com
Page 20 of 41
Page 21
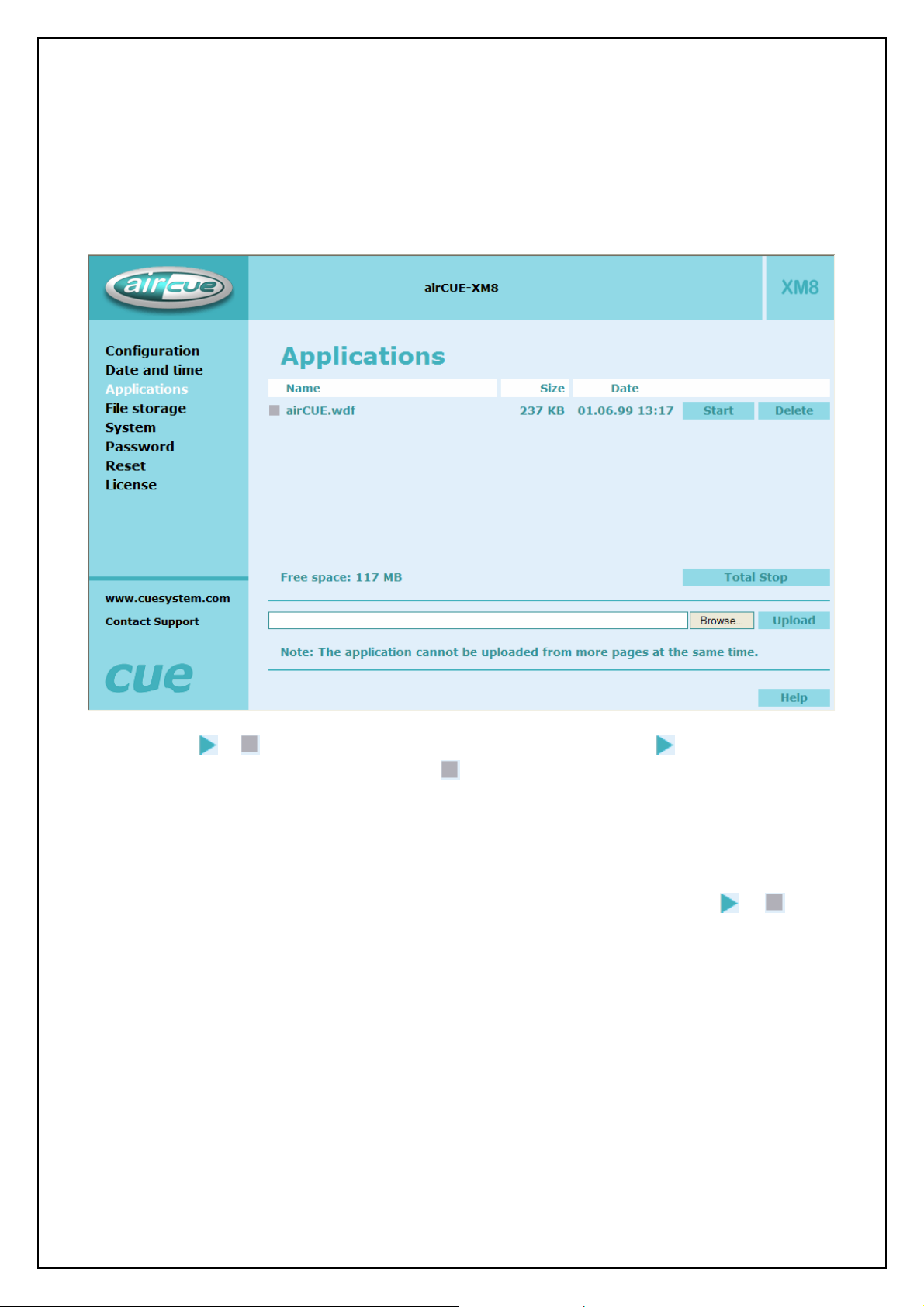
Applications page
This page is used for uploading Cue Design Director® application to your airCUE-XM8. All uploaded
applications are listed on this page, along with their file properties: file name/file size/date. airCUE-XM8 has
a generous memory; unused free space is shown at the bottom of this page. airCUE-XM8 also permits other
service functions like deleting files, downloading applications back to a personal computer, and
starting/stopping specific applications.
A “running flag”
Start/Stop button. Likewise, a stopped application
or denotes the active application. The running application can be stopped via the
can be restarted with the Start/Stop button. Files are
uploaded from a personal computer to the airCUE-XM8 by selecting the desired application program, and
clicking the Upload button. Files are downloaded from the airCUE-XM8 to a personal computer by clicking
the File name. Files are easily deleted with the Delete button.
The button Total Stop stops a running application. This application will not be automatically started after
reset or clicking the
Remote Control. No application will be active and the “running flag” or will be
removed after the button Total Stop is pressed.
User Manual airCUE-XM8
www.cuesystem.com
Page 21 of 41
Page 22

File storage page
The airCUE-XM8’s generous memory can be used as an auxiliary file storage device. This is helpful in
archiving electronic manuals, PDF and other support documentation. File storage is managed via the file
storage page.
A list of existing files, folders, and their properties are shown. To delete a file or a folder, click the Delete
button on the corresponding line. To delete all files and folders from the current folder, click the Delete All
button. To create a new folder, enter a name for the new folder, and click the Create button. To upload a file,
select the desired file, and click the Upload button.
User Manual airCUE-XM8
www.cuesystem.com
Page 22 of 41
Page 23

System page
Firmware
This page is used for updating the airCUE-XM8 firmware. The Current version of firmware is shown. To
upload new firmware, select the desired version, and click the Upload button.
User Manual airCUE-XM8
www.cuesystem.com
Page 23 of 41
Page 24

Information
The page shows basic information about your airCUE-XM8’s hardware. The CPU type, CPU frequency, and
the Flash and RAM memory sizes, are shown.
User Manual airCUE-XM8
www.cuesystem.com
Page 24 of 41
Page 25

Password page
The page enables to change your login password. A case sensitive password is necessary to login to the
web pages. Set a new password via the New password box. You must reenter the password in the Confirm
new password box (an error message will generate if the confirmation does not match, in which case you
should reenter your password again in both boxes). Finally, the new password is implemented by clicking the
Apply button.
User Manual airCUE-XM8
www.cuesystem.com
Page 25 of 41
Page 26
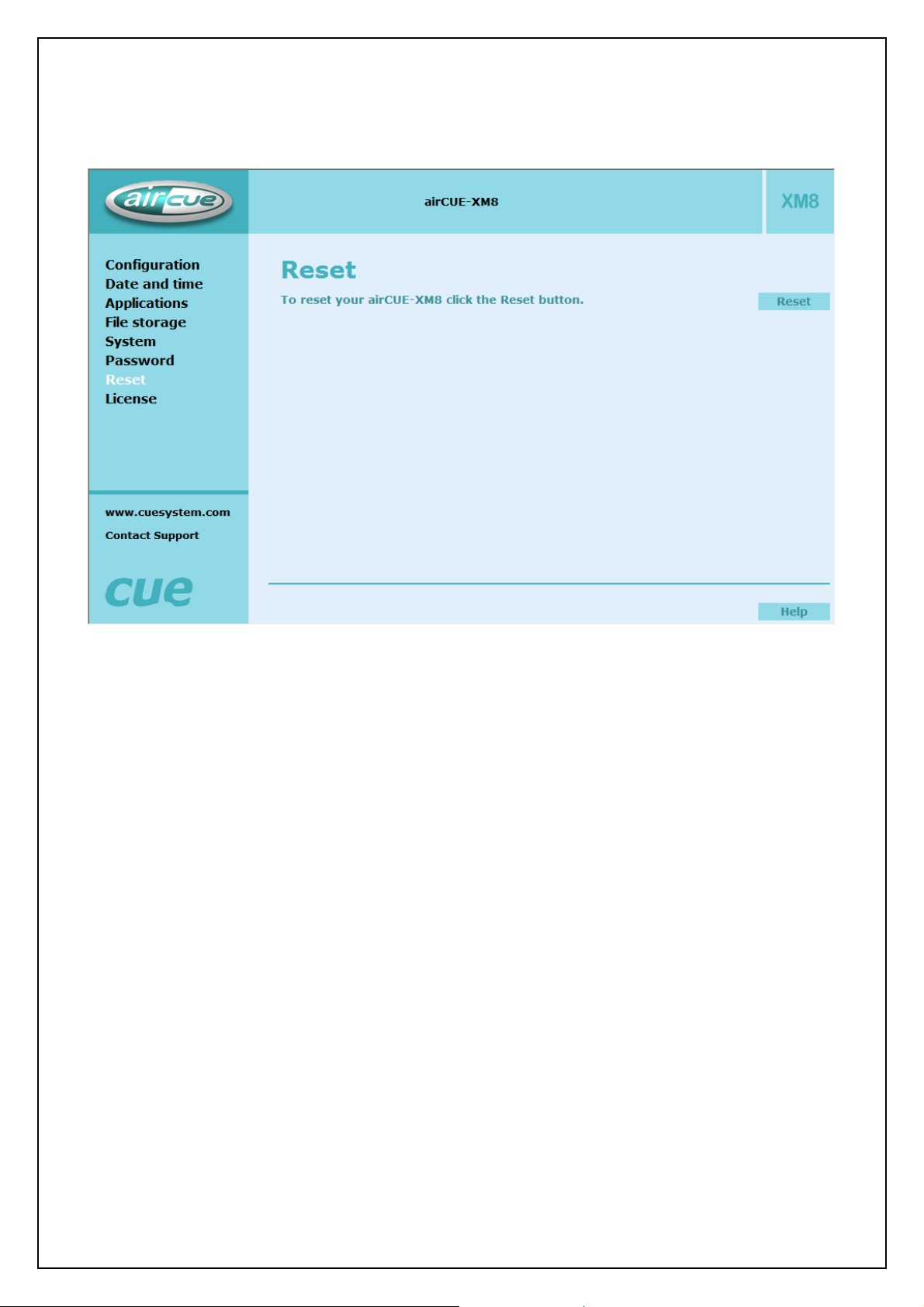
Reset page
The page enables to restart the airCUE-XM8 by clicking the Reset button.
User Manual airCUE-XM8
www.cuesystem.com
Page 26 of 41
Page 27

License page
The page shows a software and firmware license.
User Manual airCUE-XM8
www.cuesystem.com
Page 27 of 41
Page 28
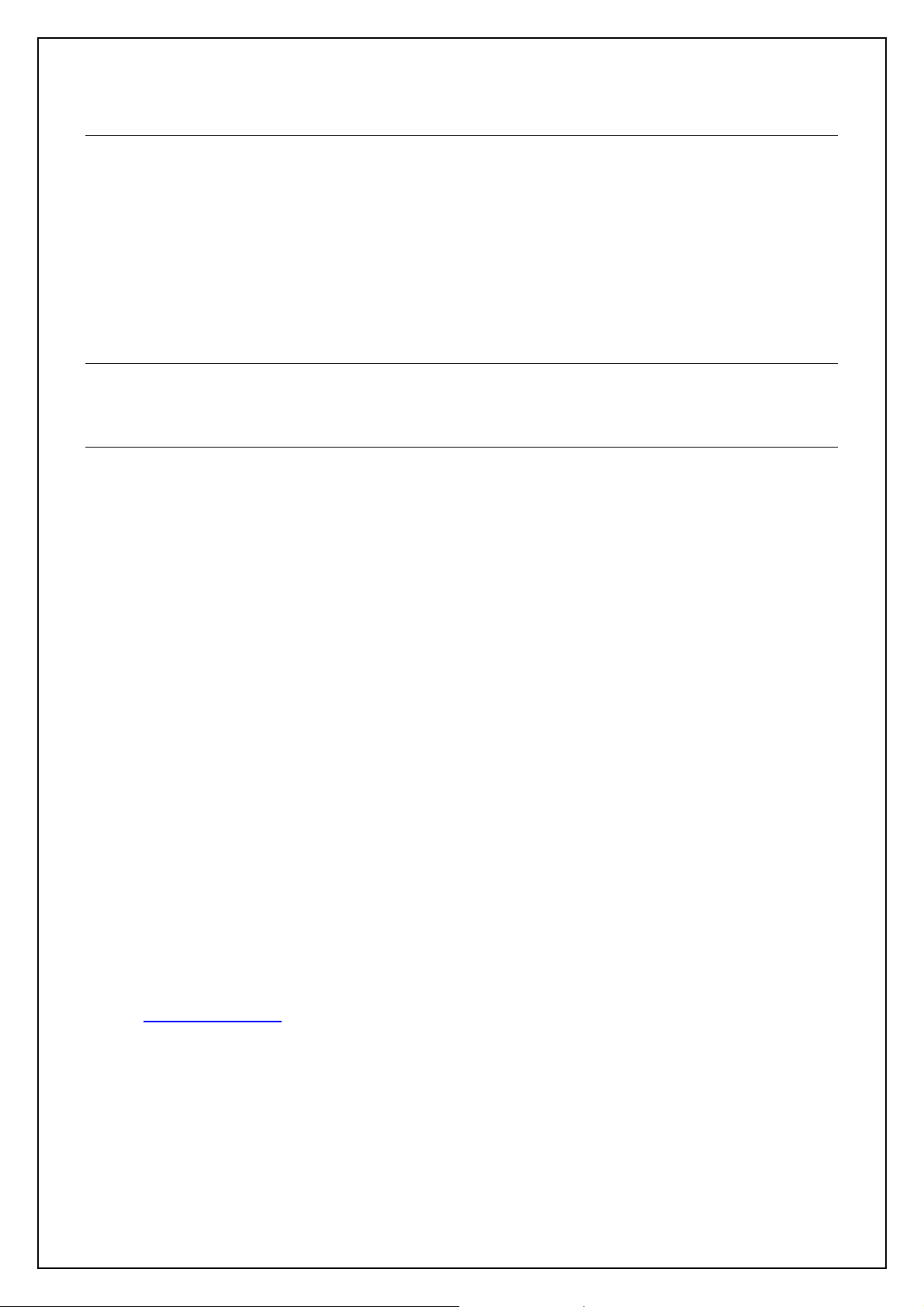
7.8. Factory Default Configuration
The airCUE-XM8 is configured as follows
Address Type.................. Static
IP Address ...................... 192.168.1.128
Mask ............................... 255.255.255.0
Gateway.......................... 192.168.1.1
DNS ................................ 192.168.1.1
Preferred wireless LAN... CUEnet
7.9. Wireless Communication Settings
To use different network settings use standard Windows CE network configuration.
7.10. User Control Application
User control application is dedicated to control and is programmed by Cue Director programming tools. It is
composed of elements for AV, lighting, heating, and air conditioning control etc. based on the actual
application.
Download a Panel Layout File to airCUE-XM8 using Cue Director XPL
1. Cue Director XPL must be installed on your computer.
2. Connect your computer to the same Wi-Fi network as airCUE-XM8 is connected..
3. Open Cue System Workspace (CSW) file with Cue Director XPL. It’s necessary to have airCUE-XM8
in project properly inserted and configured (airCUE_XM8 panel, Firmware 2.xx, correct IP settings,
Layout file).
4. Right-click on airCUE-XM8 Layout and select “Download layout...” command.
Download a Panel Layout File to airCUE-XM8 using Admin Web
1. Cue Director XPL must be installed on your computer.
2. Open Cue System Workspace (CSW) file with Cue Director XPL. It’s necessary to have airCUE-XM8
in project properly inserted and configured (airCUE_XM8 panel, Firmware 2.xx, correct IP settings,
Layout file).
3. Right-click on airCUE-XM8 Layout and select “Export to WDF file...” command and type name of
exported file.
4. Connect your computer to the same Wi-Fi network as airCUE-XM8 is connected.
5. Start your web browser and open airCUE-XM8 web pages (for default IP settings open
http://192.168.1.128 page).
6. Go to Application page, browse your WDF file and upload it (see more in section Settings –
Applications page).
User Manual airCUE-XM8
www.cuesystem.com
Page 28 of 41
Page 29
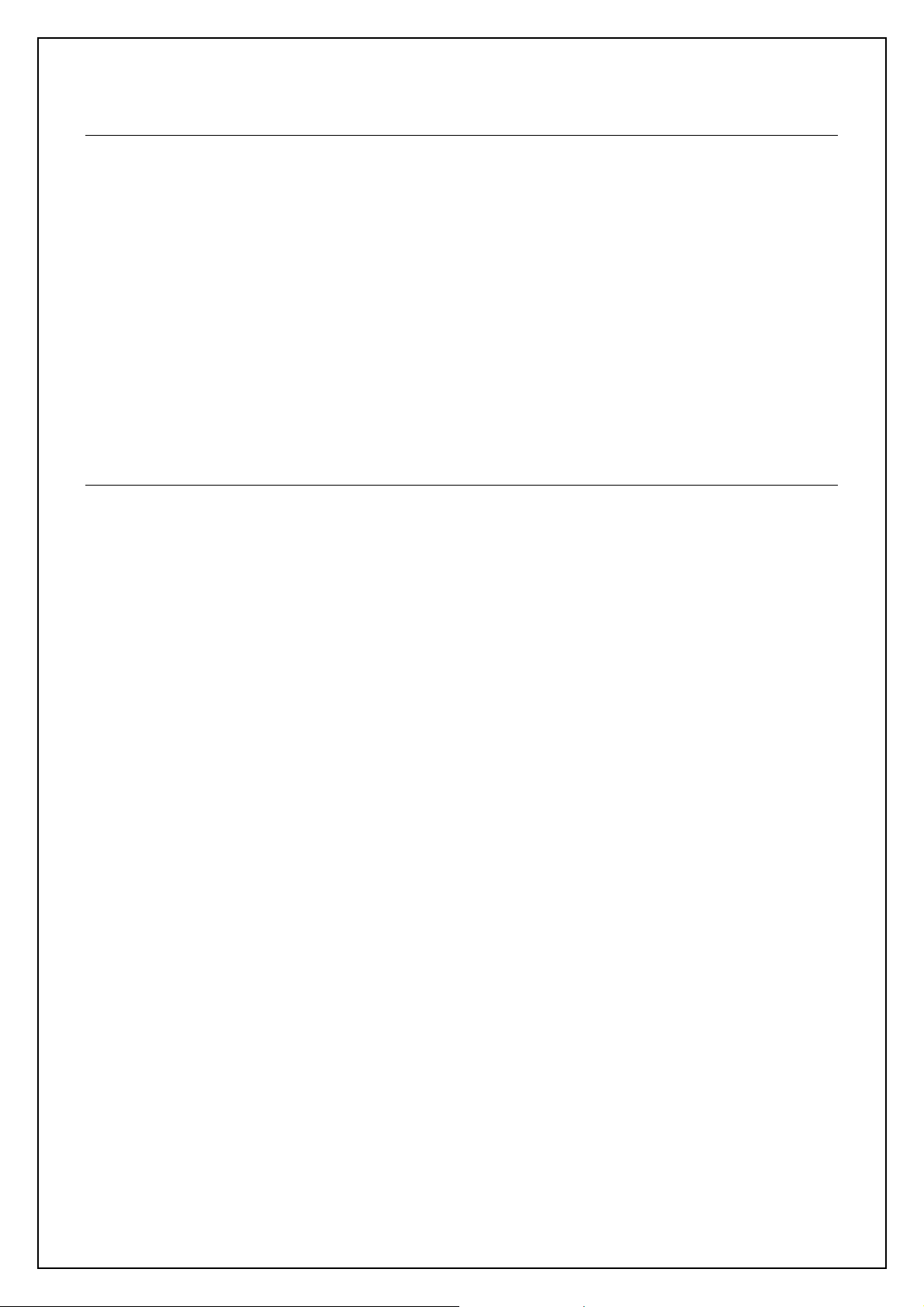
7.11. Embedded Applications
airCUE-XM8 is supplied with the following embedded applications.
• Internet Explorer
• Inbox (e-mail client)
• WordPad
• Excel Viewer
• PowerPoint Viewer
• Image Viewer
• Media Player
• PDF Viewer
• PIM Synchronization
All of these applications can be run from the initial Launch Screen or from a standard Windows CE desktop.
7.12. Taskbar
Change taskbar settings
1. Select Start > Settings > Taskbar and Start Menu
2. Select desired options.
User Manual airCUE-XM8
www.cuesystem.com
Page 29 of 41
Page 30

8. Default Settings
8.1. airCUE-XM8 Network Setup
Activate Taskbar
Tap the screen on bottom gray area of screen. The Taskbar will fade up.
Wireless Network Settings
Activate Taskbar and double-tap the Network icon on the Taskbar. The Wi-Fi adapter dialog box will be
displayed.
Select a Network
The information window displays three tabs.
• IP Information tab displays current IP settings.
• IPv6 Information tab displays additional settings.
• Wireless Information tab shows available networks and it allows connect the device to a selected
network.
User Manual airCUE-XM8
www.cuesystem.com
Page 30 of 41
Page 31

Connect to the Selected Network
This window lists all wireless networks available to the airCUE-XM8. You can select a network from the list.
Select item and tap Connect or click on Add New... and fill the Network Name (SSID).
User Manual airCUE-XM8
www.cuesystem.com
Page 31 of 41
Page 32
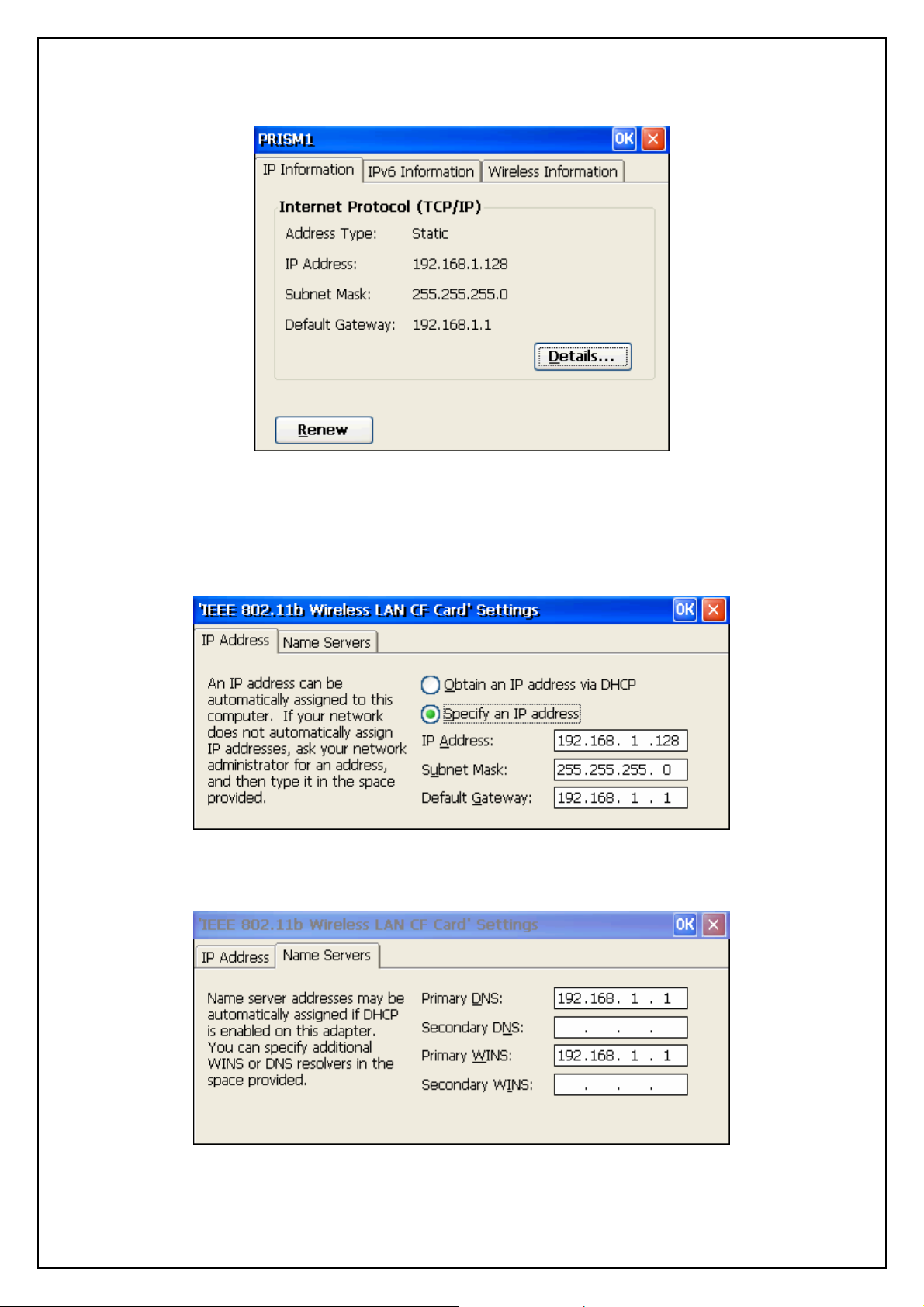
View IP Information
Set IP Settings
Activate Taskbar and select Start – Settings – Network and Dial-up Connections the window with active
network adapter will be displayed. Double-tap icon with wireless connection (it depends on used driver –
WLANNDS1, PRISM1 etc.) the dialog box with IP settings will be displayed.
Name Servers
User Manual airCUE-XM8
www.cuesystem.com
Page 32 of 41
Page 33

9. Charging
9.1. Standard Charging
The charger including the power cord is supplied with the unit. The charger can be directly connected to
airCUE-XM8 or Docking station. The direct charging is show at the picture bellow.
airCUE-XM8
Power Supply
Power supply
90 - 264 VAC
User Manual airCUE-XM8
www.cuesystem.com
Page 33 of 41
Page 34
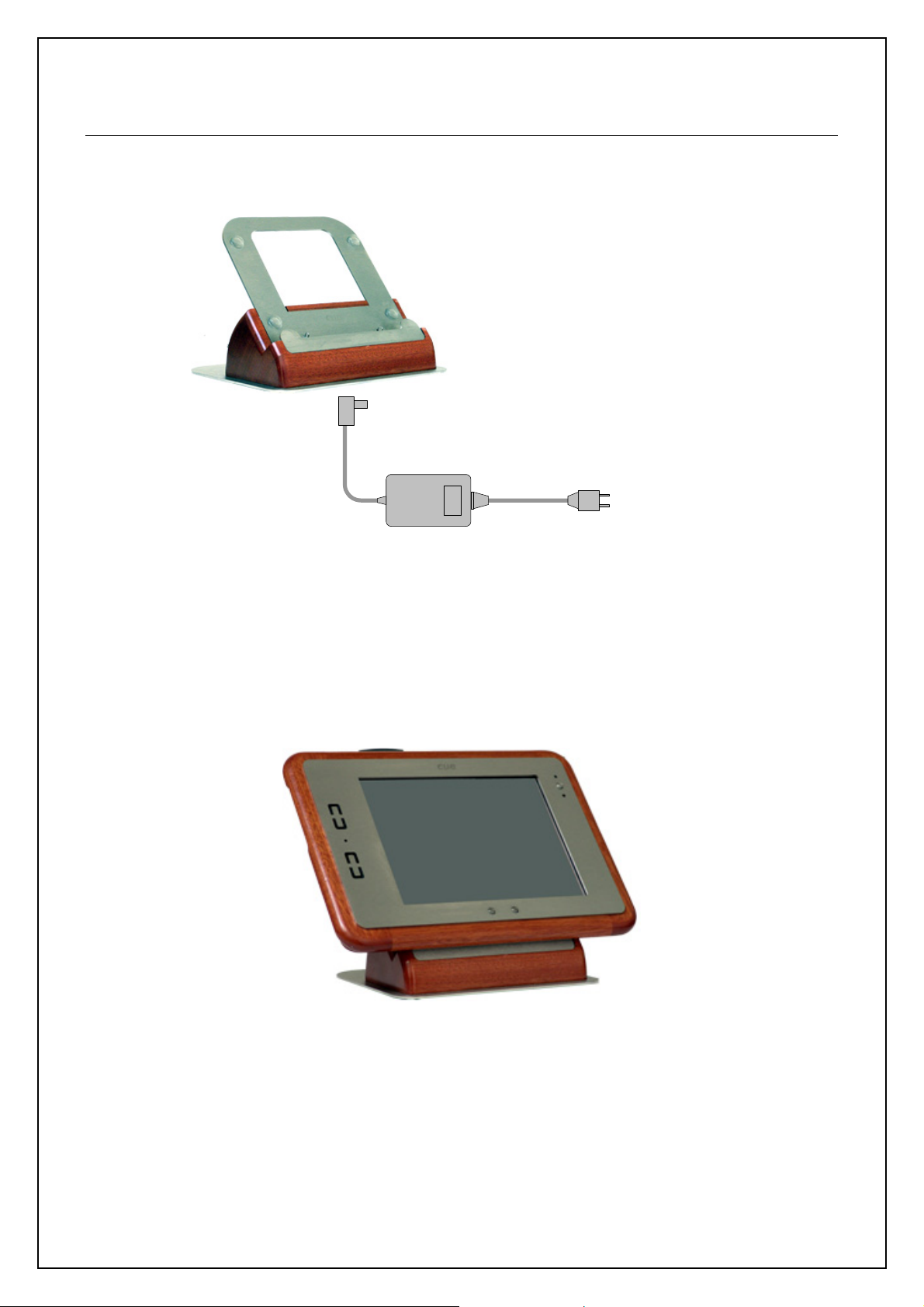
9.2. Optional Docking Station
If you have purchased a Docking Station as an optional accessory, you may use it as a charging stand. In
this case the charger is hooked up to the Docking Station.
Power Supply
Power supply
90 - 264 VAC
Steps are
1. Remove cover located on the bottom side of Docking Station. It is necessary to unscrew four screws
using supplied tool.
2. Connect power connector.
3. Install cover back and screw all screws.
4. After connecting the charger you may insert the airCUE-XM8 into the Docking Station. The Docking
Station can be used not just as a charging stand but also as an inclined desktop stand.
User Manual airCUE-XM8
www.cuesystem.com
Page 34 of 41
Page 35
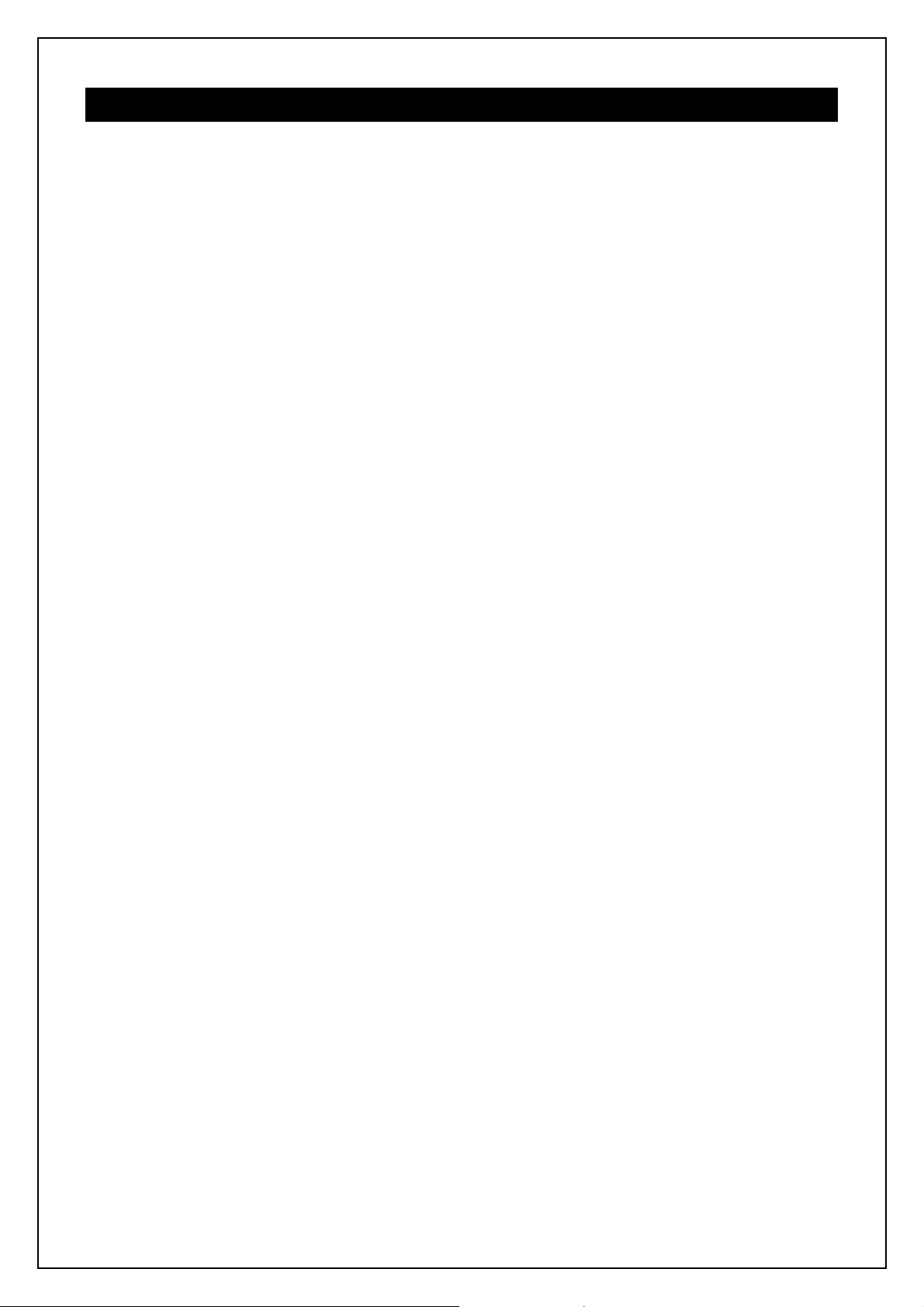
10. Software and Firmware License
END-USER NOTICE AND LICENSE AGREEMENT FROM CUE, a.s.
NOTICE TO END-USER: CAREFULLY READ THE FOLLOWING LEGAL AGREEMENT (THIS "LICENSE").
INSTALLATION OR USE OF THE ENCLOSED CUE, a.s. SOFTWARE PROGRAMS (COLLECTIVELY, "SOFTWARE")
ON YOUR COMPUTER SYSTEMS OR HARDWARE DEVICES CONSTITUTES YOUR ACCEPTANCE OF THESE
TERMS. IF YOU DO NOT AGREE TO THE TERMS OF THIS LICENSE, PROMPTLY DELETE THE SOFTWARE FROM
YOUR COMPUTER SYSTEMS AND HARDWARE DEVICES, DESTROY ANY COPIES YOU MADE OF THE
SOFTWARE OR ANY INSTALLATION MEDIA OF THE SOFTWARE INCLUDED WITH YOUR SYSTEM, AND
DISPOSE OF ALL WRITTEN MATERIALS IN YOUR POSSESSION REGARDING THE SOFTWARE.
License Grant: CUE grants to You, as an individual, a license to install and use one (1) copy of the Software on a single
computer at a time; provided, however, that You may make copies of the Software solely for Your development of
applications for CUE hardware and demonstration versions of such applications. Any applications created with the
Software may only be used with Cue hardware. Your license to use the Software is conditioned upon Your compliance
with the terms of this License. A License is required for each end-user of the Software. A license is required for each
installation of the Software. You may make one (1) copy of the Software for archival purposes only. You may use this
Software only in connection with CUE hardware. You must have acquired the Software directly in connection with the
purchase of CUE hardware from CUE or from a CUE approved reseller for this license to be effective. If You have
purchased a Site License, You may complete only the number of installations specified in the License Agreement
accompanying the Software.
Copyright: The Software and software built into CUE hardware ("Firmware") are protected by copyright law and
international treaty provisions. You acknowledge that no title to the intellectual property in the Software and Firmware is
transferred to You. You further acknowledge that title and full ownership rights to the Software and Firmware will remain
the exclusive property of CUE, and You will not acquire any rights to the Software and Firmware except as expressly set
forth in this License. You agree that any copies of the Software will contain the same proprietary notices which appear on
and in the Software.
Prohibited Uses: Without obtaining prior written permission from CUE, You may not (a.) use, copy, modify, alter, or
transfer the Software or documentation except as expressly provided in this License; (b.) translate, disassemble,
decompile, reverse program or otherwise reverse engineer the Software and Firmware; (c.) sublicense or lease the
Software or its documentation (d.) use this Software with any hardware other than products produced by CUE or in
connection with applications being developed for CUE hardware; or (e.) use the Software in a multi-user, network, or
multiple computer environment or in a rental, time sharing or computer service business. Without prejudice to any other
rights, CUE may terminate this License if You fail to comply with its terms and conditions. In such event, You must
immediately destroy all copies of the Software.
No Other Warranties: CUE DOES NOT WARRANT THAT THE SOFTWARE AND FIRMWARE IS ERROR FREE. CUE
DISCLAIMS ALL WARRANTIES WITH RESPECT TO THE SOFTWARE AND FIRMWARE, EITHER EXPRESS OR
IMPLIED, INCLUDING BUT NOT LIMITED TO IMPLIED WARRANTIES OF MERCHANTABILITY, FITNESS FOR A
PARTICULAR PURPOSE AND NONINFRINGEMENT OF THIRD PARTY RIGHTS. SOME JURISDICTIONS DO NOT
ALLOW THE EXCLUSION OF IMPLIED WARRANTIES OR LIMITATIONS OF HOW LONG AN IMPLIED WARRANTY
MAY LAST, OR THE EXCLUSION OF LIMITATION OF INCIDENTAL DAMAGES, SO THE ABOVE LIMITATIONS OR
EXCLUSIONS MAY NOT APPLY TO YOU. THIS WARRANTY GIVES YOU SPECIFIC LEGAL RIGHTS AND YOU MAY
ALSO HAVE OTHER RIGHTS WHICH VARY FROM JURISDICTION TO JURISDICTION.
No Liability for Consequential Damages: IN NO EVENT SHALL CUE BE LIABLE TO YOU FOR ANY
CONSEQUENTIAL, SPECIAL, INCIDENTAL, OR INDIRECT DAMAGES OF ANY KIND ARISING OUT OF THE
PERFORMANCE OR USE OF THE SOFTWARE, EVEN IF CUE HAS BEEN ADVISED OF THE POSSIBILITY OF
SUCH DAMAGES.
Label on Hardware: Use of this hardware and the software programs controlling this hardware is subject to the terms of
the Software and Hardware License Agreements (the “License Agreements”). You should not use the software and
hardware until you have read the License Agreements. By using the software and hardware, you signify that you have
read the Licenses Agreements and accept their terms. The “License Agreement” is available at www.cuesystem.com.
Trademark Notice: CUE and the CUE logo are trademarks of CUE, a.s. in the United States and in other countries.
User Manual airCUE-XM8
www.cuesystem.com
Page 35 of 41
Page 36

11. Warranty Conditions
Warranty Duration
CUE, a.s. provides warranty for all CUE products for a period of 3 years from the day of purchase. The provided warranty for touch
screens is 2 years from the day of purchase. CUE accepts reclamation of 5 not properly working dots and more (2 dots join – 1 counts).
The warranty provided for rechargeable accumulators is 6 months from the day of purchase
Liability
CUE is not liable for any consequential damage caused by CUE products including any loss of profits, incidental or consequential
damages or any claims made by a third parties.
General Warranty Terms
a) CUE warrants that its products are without defects in material and are fully functional for the duration of the warranty.
b) Warranty repairs are free of charge. The customer will send the damaged device to CUE at his cost.
c) All warranty repairs and after warranty services are made at CUE premises. It is strictly prohibited to repair CUE products or
to change any accessory parts, except those parts with limited service life. CUE is not liable for consumables or parts with
limited service life (lamps, batteries etc.)
d) The warranty further does not apply to the following cases
• Damages caused by operating the system not according to the conditions defined in user manual or instruction
(wrong power supply voltage, operation outside deferred temperature range, operation in humid environment and
mechanical damages).
• Damages caused by faulty service, maintenance, connection, and use of other than original connection cable.
• Damage caused by agencies i.e. incidental or unpredictable impacts (fire, earthquake, flood, thunder, strong electric
induction, water, strong wind, theft, vandalism etc.)
After Warranty Services
a) All warranty repairs are normally on a ‘back to base’ basis, as defined in 3 c)
b) All out warranty repair costs will be fully charged to the customer.
c) In cases where our staff are called out to assist, cost of transport and time will be at customer cost
User Manual airCUE-XM8
www.cuesystem.com
Page 36 of 41
Page 37

12. CE Declaration of Conformity
CUE, a.s., K Nouzovu 6, Praha 4, Czech Republic
acknowledge our sole responsibility, that the product including accessories
Kind of Equipment: Remote Control System
Type Designation: (in alphabetic order)
airCUE-XM8
airCUE-XM8 Docking Station
analogCUE
auxCUE
Back box L
Back box M
Back box S
CUEadapter /10W
CUEadapter /20W
CUEadapter /50W
CUEadapter /80W
CUEwire Converter 232/422/485
eCUE
Elite-A-M
Elite-A-XM8
Elite-B-S
Elite-B-SRF
Elite-D-LV
Elite-D-M
Elite-G-S /b
Elite-G-SX /b
inputCUE
ipCUE-alpha
ipCUE-beta
ipCUE-delta
ipCUE-gamma
irCUE 99
irCUE Receiver 485
keyboardCUE 99
keyboardCUE-S
keypadCUE-1G
keypadCUE-2G
keypadCUE-3G
monitorCUE
PEA208
PEC25
PED108
PED202
CS0254-W, CS0254-O, CS0254-M
CS0260-W, CS0260-O, CS0260-M
CS0004
CS0005
CS0238-MB
CS0239-MB
CS0241-MB
CS0184-E, CS0184-U
CS0226-E, CS0226-U
CS0185-E, CS0185-U
CS0186-E, CS0186-U
CS0233
CS0173
ST0019
ST0018-W, ST0018-O, ST0018-M
ST0020
ST0021-4, ST0021-8, ST0021-9
ST0025
ST0024
ST0022
ST0023
CS0191
CS0251
CS0252
CS0267
CS0253
CS0149-WA, CS0149-OA, CS0149-MA
CS0169-C
CS0145-W, CS0145-O, CS0145-M
CS0174-W, CS0174-O, CS0174-M
CS0221
CS0222
CS0223
CS0203-W, CS0203-O, CS0203-M
CS0225-1, CS0225-2
CS0163
CS0164-1, CS0164-2
CS0165-1, CS0165-2
We, the producer
PEF150
PEF200
PER610
PES03
PET102
PET105
powerAUX
PowerPacket
Rack mount panel L
Rack mount panel M
Rack mount panel S
rfbaseCUE
rfCUE 99
sbiCUE-DMX
sensorCUE
smartCUE
soundCUE
touchCUE-L
touchCUE-L /b
touchCUE-L 99
touchCUE-LV
touchCUE-LV /b
touchCUE-LV 99
touchCUE-M
touchCUE-M /b
touchCUE-M 99
touchCUE-MV
touchCUE-MV /b
touchCUE-MV 99
touchCUE-S
touchCUE-S /b
touchCUE-S 99
touchCUE-SRF
touchCUE-SX /b
touchCUE-V /i
touchCUE-XL 99
touchCUE-XLV 99
CS0249-1, CS0249-2
CS0166-1, CS0166-2
CS0167-1, CS0167-2
CS0168
CS0244-1, CS0244-2
CS0245-1, CS0245-2
CS0016
ST0026-1, ST0026-2
CS0238-MR
CS0239-MR
CS0241-MR
CS0171-4, CS0171-8, CS0171-9
CS0170-*4A, CS0170-*8A, CS0170-*9A
CS0201
CS0265
CS0008-R, CS0008-M
CS0009
CS0236
CS0238
CS0234-W, CS0234-O, CS0234-M
CS0236-V
CS0238-V
CS0234-W-V, , S0234-O-V, CS0234-M -V
CS0237
CS0239
CS0235-W, CS0235-O, CS0235-M
CS0237-V
CS0239-V
CS0235-W-V, CS0235-O-V, CS0235-M-V
CS0247
CS0241
CS0248-W, CS0248-O, CS0248-M
CS0188-4, CS0188-8, CS0188-9
CS0266
CS0190
CS0261-W, CS0261-O, CS0261-M
CS0261-W-V, CS0261-O-V, CS0261-M-V
User Manual airCUE-XM8
www.cuesystem.com
Page 37 of 41
Page 38

in accordance with EMC Directive 89/336/EEC,is in compliance with the following norms or documents:
EN50082-1 (IEC801-2), IEC65(CO)39, DIN VDE 0839 part 82-1, DIN VDE 0843 part 4, IEC801-4,
EN50081-1 EN55022 class B, DIN VDE 0839 part 81-1, EN55014, EN55011.
Jaroslav Dibitanzl
Member of Board of Directors
User Manual airCUE-XM8
www.cuesystem.com
Page 38 of 41
Page 39
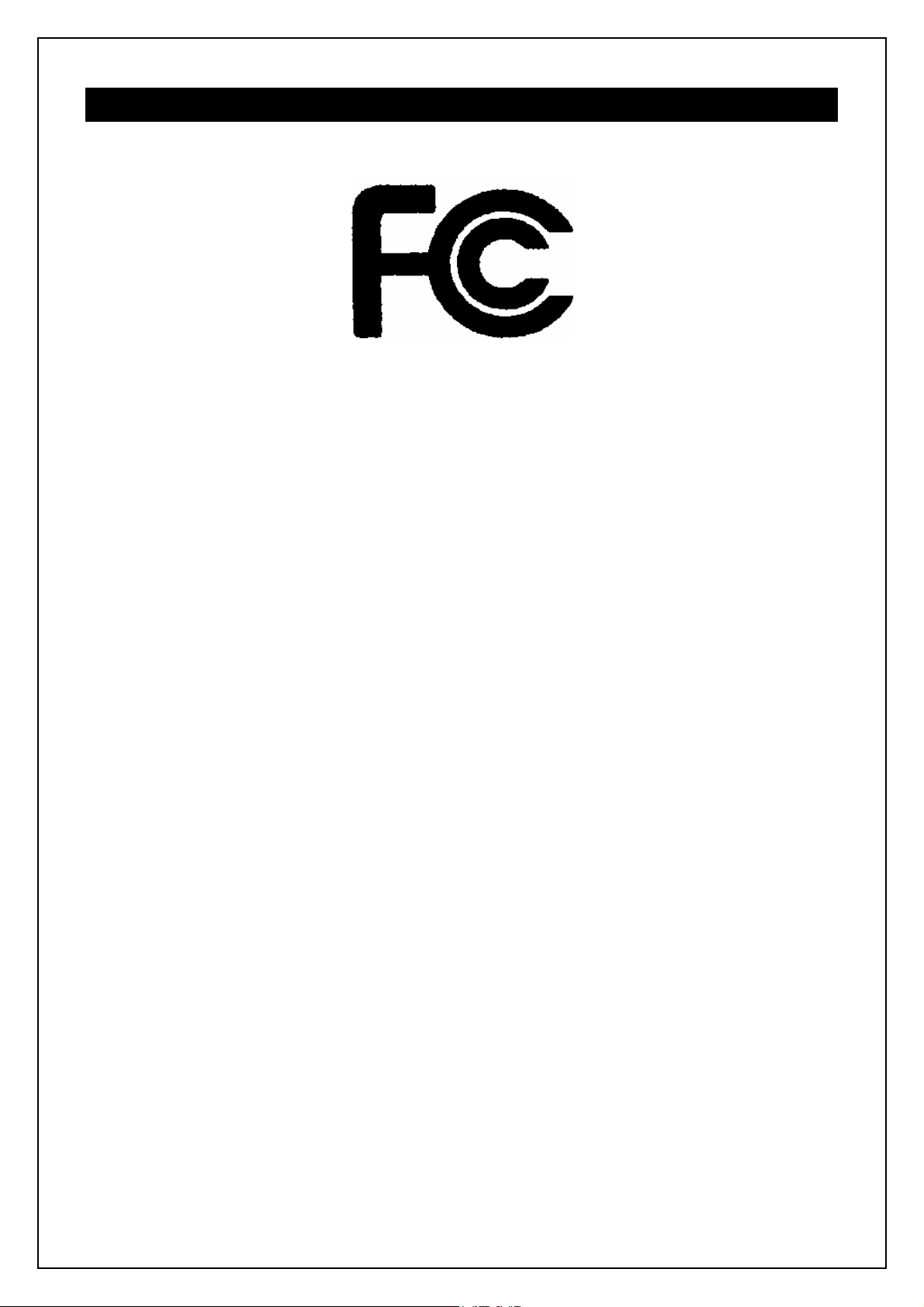
13. FCC
Caution
Changes or modifications to this unit not expressly approved by the party responsible for compliance could void the user's authority to
operate the equipment.
Note
This equipment has been tested and found to comply with the limits for a Class B digital device, pursuant to Part 15 of the FCC Rules.
These limits are designed to provide reasonable protection against harmful interference in a residential installation. This equipment
generates, uses and can radiate radio frequency energy and, if not installed and used in accordance with the instructions, may cause
harmful interference to radio communications. However, there is no guarantee that interference will not occur in a particular installation.
If this equipment does cause harmful interference to radio or television reception, which can be determined by turning the equipment off
and on, the user is encouraged to try to correct the interference by one or more of the following measures:
• Reorient or relocate the receiving antenna.
• Increase the separation between the equipment and receiver.
• Connect the equipment into an outlet on a circuit different from that to which the receiver is connected.
• Consult the dealer or an experienced radio / TV technician for help.
User Manual airCUE-XM8
www.cuesystem.com
Page 39 of 41
Page 40

14. Cleaning the Touch Panel
You should clean the touch panel screen overlay after each day’s use.
Materials required are
1. Two clean, soft texture cloths (cotton).
2. Spray bottle of cleaning solution without alcohol (window cleaner).
3. Stainless steel parts should be cleaned using a special cleaning solution, for example 3M
Stainless Steel Cleaner & Polish, SS9100 2648 3.
Steps are
1. Turn the touch panel off.
2. Spray a small amount of the cleaning solution onto one of the cloths.
3. Clean the touch panel overlay with the damp cloth.
4. Wipe the touch panel overlay with the dry cloth.
User Manual airCUE-XM8
www.cuesystem.com
Page 40 of 41
Page 41

Notes
User Manual airCUE-XM8
www.cuesystem.com
Page 41 of 41
 Loading...
Loading...