CRU Rhino Jr RJ110 Quick Start Manual
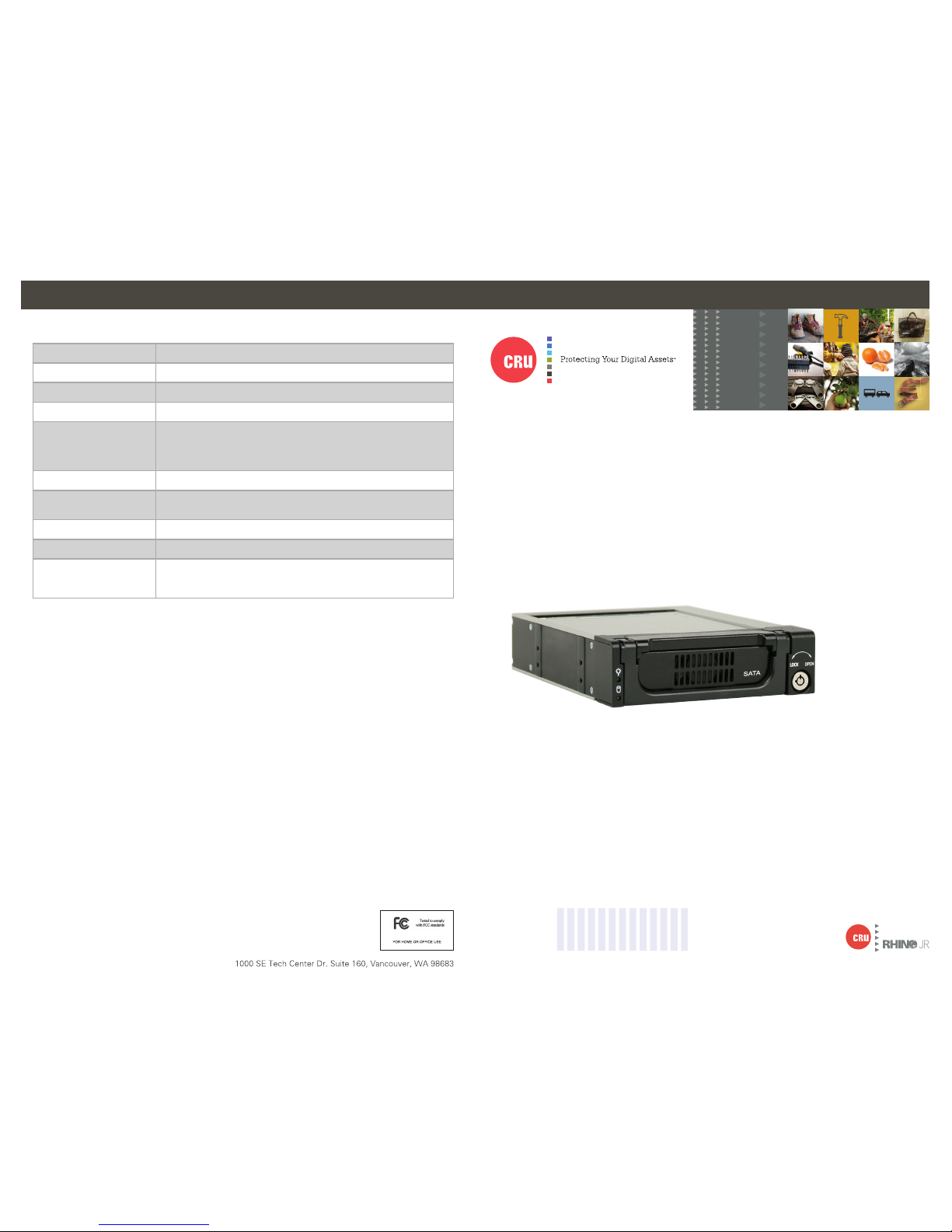
©2016 CRU Acquisition Group LLC, ALL RIGHTS RESERVED. CRU® and Rhino® are trademarks of CRU Acquisition Group, LLC and are
protected by trademark law.
Product Warranty
CRU warrants this product to be free of significant defects in material and workmanship for a period of three years from the original date
of purchase. CRU’s warranty is nontransferable and is limited to the original purchaser.
Limitation of Liability
The warranties set forth in this agreement replace all other warranties. CRU expressly disclaims all other warranties, including but not limited to, the implied warranties of merchantability and fitness for a particular purpose and non-infringement of third-party rights with respect
to the documentation and hardware. No CRU dealer, agent, or employee is authorized to make any modification, extension, or addition to
this warranty. In no event will CRU or its suppliers be liable for any costs of procurement of substitute products or services, lost profits,
loss of information or data, computer malfunction, or any other special, indirect, consequential, or incidental damages arising in any way
out of the sale of, use of, or inability to use any CRU product or service, even if CRU has been advised of the possibility of such damages.
In no case shall CRU’s liability exceed the actual money paid for the products at issue. CRU reserves the right to make modifications and
additions to this product without notice or taking on additional liability.
FCC Compliance Statement: “This device complies with Part 15 of the FCC rules. Operation is subject to the following two conditions:
(1) This device may not cause harmful interference, and (2) this device must accept any interference received, including interference that
may cause undesired operation.”
This equipment has been tested and found to comply with the limits for a Class B digital device, pursuant to Part 15 of the FCC Rules.
These limits are designed to provide reasonable protection against harmful interference when the equipment is operated in a home or
commercial environment. This equipment generates, uses, and can radiate radio frequency energy and, if not installed and used in accordance with the instruction manual, may cause harmful interference to radio communications.
In the event that you experience Radio Frequency Interference, you should take the following steps to resolve the problem:
1) Ensure that the case of your attached drive is grounded.
2) Use a data cable with RFI reducing ferrites on each end.
3) Use a power supply with an RFI reducing ferrite approximately 5 inches from the DC plug.
4) Reorient or relocate the receiving antenna.
Product Models Rhino Jr RJ110
Interface Types & Speeds SAS/SATA: up to 6 Gbps
Supported Drive Types 3.5-inch SATA drives
Data Connectors One (1) SATA connector
Supported Operating Systems Windows 10, 8, 7, and Vista
Windows Server 2012 and 2008 product families
Mac OS X 10.4.x or higher (USB 3 requires 10.8 or later)
Linux distributions that support the connection type used
Torque 3.5-inch drives, #6-32 screws: 6 inch-pounds max.
Compliance EMI Standard: FCC Part 15 Class B, CE
EMC Standard: EN55022, EN55024
Product Weight 1.45 pounds (0.66 kg)
Product Dimensions 9.02” x 5.79” x 1.65” (229mm x 147mm x 42mm)
Technical Support Your investment in CRU products is backed up by our free technical support
for the lifetime of the product. Contact us through our website, cru-inc.com/
support or call us at 1-800-260-9800 or +1-360-816-1800.
CRU® Rhino® Jr RJ110 Enclosure
Quick Start Guide
Features
• Up to 6 Gbps transfer speeds
• Integrated cooling fan
• Aluminum enclosure helps dissipate heat and ensures drive safety.
Part Number: A9-110-0006-1 Rev. 1.0
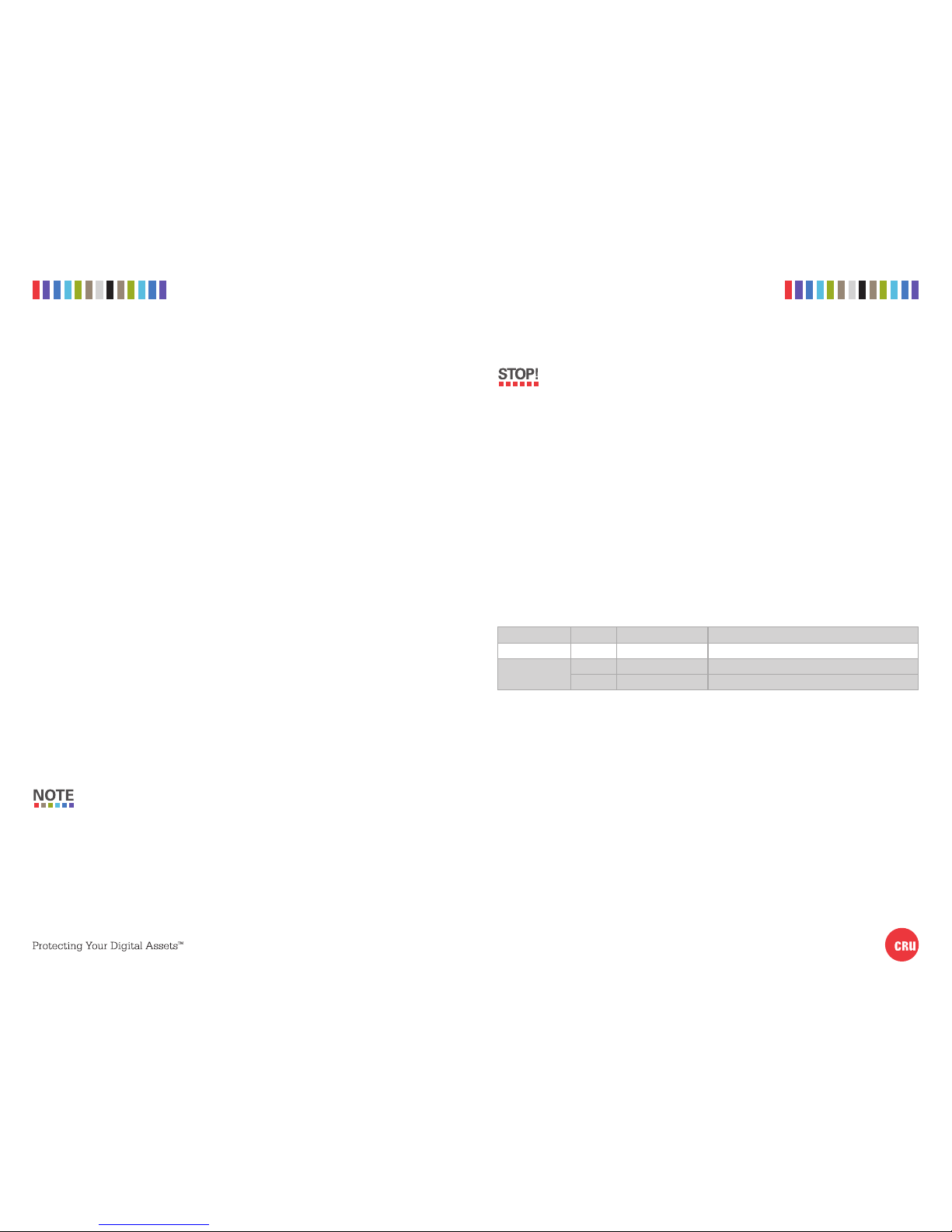
2 CRU Rhino Jr RJ110 Quick Start Guide 3CRU Rhino Jr RJ110 Quick Start Guide
CRU Mark
1 HARDWARE SETUP
1.1 FRAME INSTALLATION
a. Slide the Rhino Jr RJ110 removable drive enclosure into an open 5.25” drive bay in your
computer workstation.
b. Secure the RJ110 to the chassis with the mounting screws provided.
c. Attach SATA data and power cables from your computer and connect them to the SATA
data and power connectors on the rear of the RJ110. Ensure that the other end of the SATA
data cable is attached to the appropriate SATA ports on the computer’s motherboard or
SAS/SATA host card.
1.2 DRIVE INSTALLATION
a. Use the handle on the front of the carrier to remove the carrier from the frame.
b. Remove cover from the carrier by turning screw on the top of the carrier cover clockwise.
c. Carefully insert your drive (not included) into the carrier. Turn the drive/carrier assembly
over.
d. Bottom-mount the drive into the carrier with four Phillips screws.
e. Reinstall cover onto the carrier. Secure the cover by turning the screw counterclockwise a
few rotations only (too many rotations will remove the screw).
f. With the carrier handle in a lifted position, slide the drive ports-first into the drive bay. Then
push the handle down so that it’s flush with the frame to seat the frame into place.
g. Rotate the lock switch on the carrier 90 degrees counterclockwise to secure the carrier
into the RJ110 and power on the drive.
2 EJECTING DRIVES FROM THE RJ110
After ejecting a drive, you may need to restart your computer in order to remount the
drive unless you have a hotswap-capable host.
2.1 WINDOWS
a. Ensure that no file transfers are taking place by making sure that the Drive Activity LED
is not blinking, as disconnecting the unit while a file transfer is in progress can result in
data loss.
b. Rotate the lock switch 90 degrees clockwise to unlock the drive and power it down.
c. Use the handle on the front of the carrier to remove the carrier from the frame.
If you have a SAS/SATA host card or motherboard that supports hot-swapping,
then you should first unmount the volume by left-clicking on the the USB plug icon
with the green checkmark on the Desktop task bar and then selecting the proper
device from the menu that pops up. Volumes not on a hotswap-capable host may
not appear here.
2.2 OS X/macOS
a. First, ensure that no file transfers are taking place by making sure that the Drive Activity
LED is not blinking, as disconnecting the unit while a file transfer is in progress can result
in data loss.
b. Unmount the volume before powering down the drive by dragging the volume’s icon to the
Trash, or by selecting the volume and pressing Command + E.
c. Rotate the lock switch 90 degrees clockwise to unlock the drive and power it down.
d. Use the handle on the front of the carrier to remove the carrier from the frame.
3 LED BEHAVIOR
LED NAME COLOR STAT E DESCRIPTION
Power Green Solid The drive is powered on.
Drive Activity*
Amber Solid The drive is inserted and ready for access.
Amber Blinking The drive is being accessed.
*requires that the Drive Activity LED is enabled. See Section 4.
4 DRIVE ACTIVITY SWITCH
The switch on the rear of the RJ110 is used to set the Drive Activity LED functionality. Slide the
switch to the left to enable the Drive Activity LED. Slide it to the right to disable the Drive Activity
LED.
 Loading...
Loading...