CRU Drive eRazer Ultra User Manual
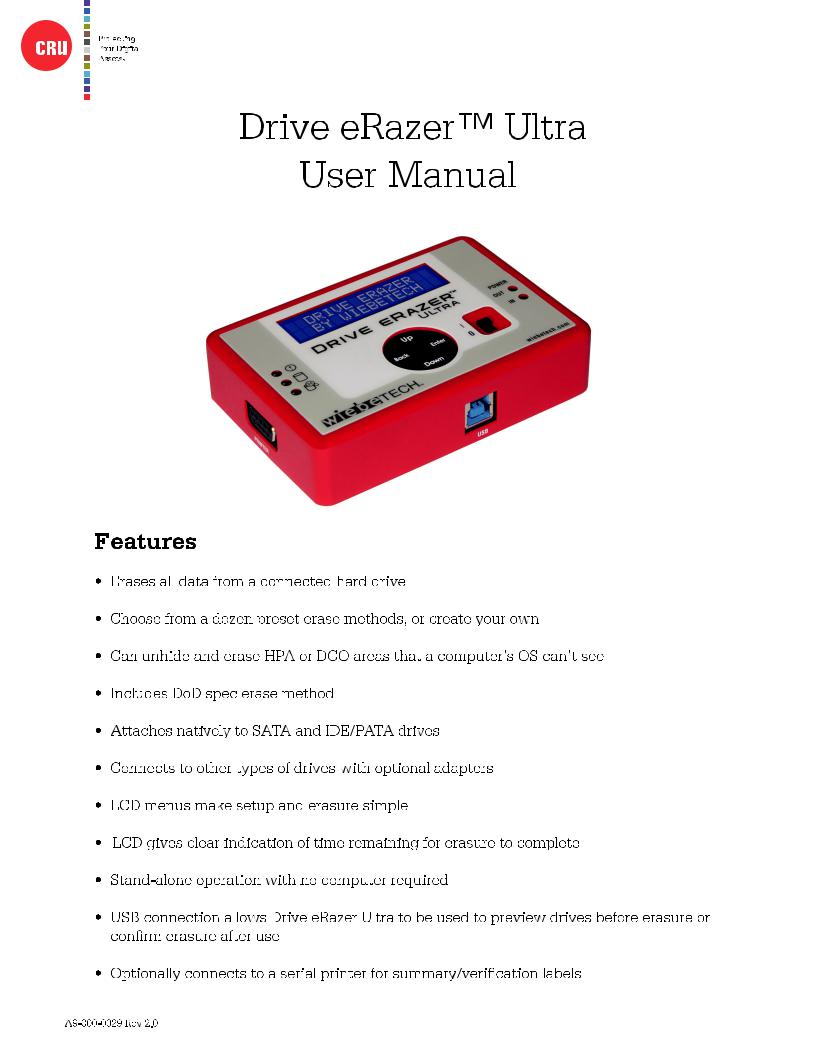
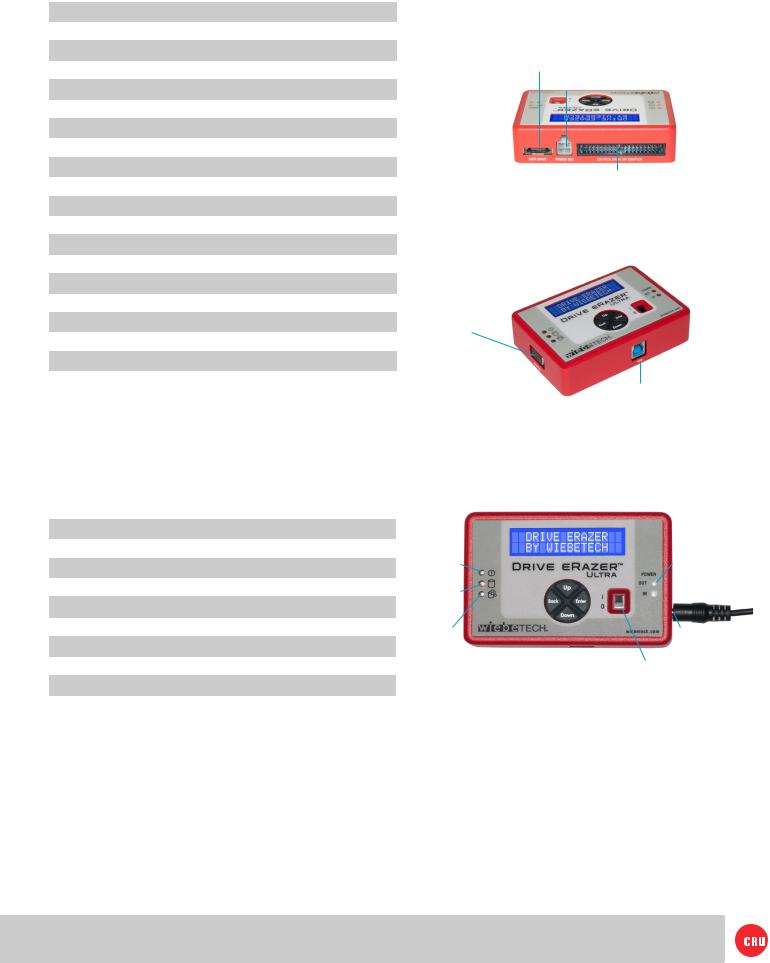
Table of Contents
1. |
Pre-Setup |
2 |
|
|
1.1 |
Drive eRazer Ultra Accessories |
2 |
|
1.2 |
Identifying Parts |
2 |
2. |
Setup |
3 |
|
3. Menu Structure and Usage |
3 |
||
|
3.1 |
Home/Start Erasing |
3 |
|
3.2 |
Review Settings |
3 |
|
3.2.1 Erase Type |
3 |
|
|
3.2.2 HPA/DCO Handling |
4 |
|
|
3.2.3 Validation |
4 |
|
|
3.2.4 Label Printer Output |
5 |
|
|
3.2.5 Reset to factory |
5 |
|
|
3.3 |
View Drive Info |
5 |
|
3.4 |
View Dock Info |
5 |
|
3.5 |
Other Screens During the Erasure Process |
6 |
|
3.5.1 Operational Status |
6 |
|
|
3.5.2 Error Indication |
6 |
|
4. |
Frequently Asked Questions |
7 |
|
5. |
Technical Specifications |
9 |
|
1.Pre-Setup
1.1Accessories
Check the accessories packaged with your Drive eRazer Ultra. Please contact CRU if any items are missing or damaged. The box should include:
Contains |
Number |
Drive eRazer unit |
1 |
AC adapter |
1 |
Metal drive plate |
1 |
Packet of screws and bumpers |
1 |
|
|
SATA power/data cable |
1 |
IDE/PATA power cable |
1 |
IDE/PATA data cable |
1 |
Quick Start Guide and warranty info |
1 |
Page 2
1.2 Identifying Parts
Take a moment to familiarize yourself with the parts of your new Drive eRazer. This will aid you in the remaining steps.
eSATA connection for connecting SATA drives 4-pin square connection for drive power cable
40-pin IDE header for external IDE cable attachment
DB9 connector for Serial connection for printer output
USB B type connector
|
LCD |
|
|
|
|
Error |
|
|
|
Power output |
|
|
|
|
|||
LED |
|
|
|
||
(red) |
|
|
|
status LED (green) |
|
Disk access |
|
|
|
Power output |
|
LED (amber) |
|
|
|
||
|
|
|
|
status LED (green) |
|
HPA/DCO |
|
|
|
|
|
|
|
|
|
|
|
|
|
|
|
|
|
Indication |
|
|
|
DC +12V input from |
|
LED (green) |
|
|
|
||
|
|
|
AC adapter |
||
|
|
|
|
||
|
|
|
Power switch |
||
|
Navigation buttons |
||||
|
|
|
|
||
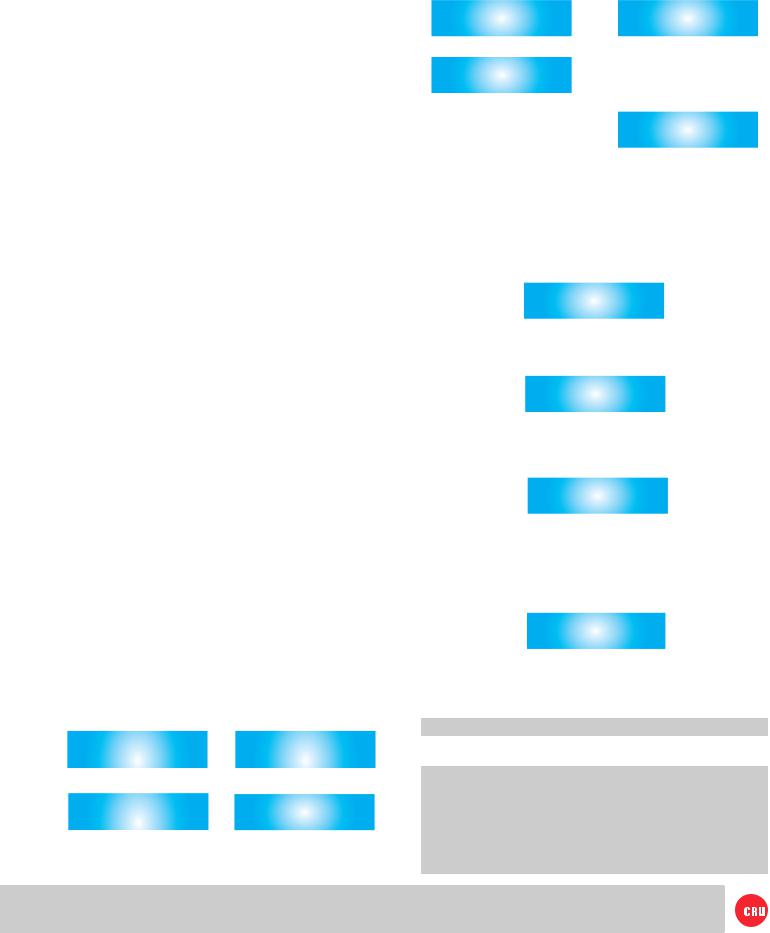
2.Setup
a)Attach protective metal drive plate to your 3.5” hard drive. (This step is optional.) The purpose
of the bottom plate is to provide protection to your drive electronics and aid heat dissipation.
b)If erasing an IDE/PATA drive, configure the jumpers on the rear of the drive. The drive must be set to the Master setting. Consult the instructions or your drive (some drives display configuration information on the drive’s label).
c)Ensure that the Drive eRazer’s power switch is in the OFF (0) position.
d)Connect Drive eRazer to the drive (or adapter) using either the IDE ribbon cable for IDE drives or the SATA data/power cable for SATA drives.
e)If using an adapter, connect the drive to the adapter.
f)Attach the power cable to Drive eRazer Ultra and to the drive. For SATA drives, the power cable and data cable are combined into a single SATA drive interface.
g)Plug the AC adapter into Drive eRazer Ultra.
h)Turn on the power switch. The connected drive will power up and Drive eRazer Ultra main menu will appear on the LCD screen
WARNING: Ensure that Drive eRazer Ultra’s power switch is in the OFF (0) position before connecting a drive.
3. Menu Structure/Usage of Drive eRazer
Ultra
Use the LCD and 4-button navigation interface to start erasing, adjust settings, view information about the drive and dock, or check on operational status. On the 4-button navigation interface, UP and DOWN allow scrolling through options, while ENTER selects and BACK goes back to the previous screen. When asked if you want to save a setting as the default, the ENTER button saves as default. Pressing UP or DOWN continues without saving the selection as default.
3.1Home/Start Erasing
Use this screen to begin the erasure process using current settings. “Quick Erase” is the default erasure setting. Quick Erase uses all zeroes as the overwrite pattern.
START ERASING |
|
WILL ERASE ALL |
|
QUICK ERASE |
> |
DATA |
> |
ESTIMATING |
|
ERASING. . . 2% |
|
ERASE TIME |
|
19 M REMAINING |
|
Page 3
When Quick Erase is complete, Drive eRazer will verify a sample to ensure completion. See section 3.2.3 for more information on verification.
PREPARING VERIFY |
VERIFY . . .2% |
|
39M REMAINING |
VERIFY |
|
|
DONE |
> |
|
3.2 Review Settings |
REVIEW SETTINGS |
|
|
|
> |
From this screen, the user can choose the erase type, set HPA/DCO handling, set the sample size for validation, and select the printer output.
3.2.1Erase Type
•From the “Review Settings” screen, press ENTER to get to the “Erase Type” screen.
ERASE TYPE
>
•The current erase mode will display, along with an option to change the setting. Press ENTER to change.
QUICK ERASE
CHANGE SETTING? >
•Press the UP and DOWN buttons to scroll through the different options. Press ENTER to select the erase mode you want to use.
CHANGE MODE TO
CUSTOM ERASE >
•After you select the mode, you will be prompted to make your selection the default mode. Pressing ENTER saves the mode as the default. Pressing UP or DOWN sets and continues without saving the mode as default.
CUSTOM ERASE MAKE DEFAULT? >
3.2.1.1EraseSpecificationsSupported:Drive eRazer
Ultra offers user flexibility with over a dozen preset erase methods. Use the following chart to help select which erase specification to use.
Spec |
Explanation |
|
|
QUICK ERASE |
Performs single pass writing all |
|
zeroes |
|
|
CUSTOM ERASE |
Performs 1 to 99 passes (user- |
|
selectable), overwriting with zeroes |
|
or a user-selected pattern. On |
|
every other pass, the complement |
|
(inverse) of the selected pattern |
|
will be used, but the last pass |
|
will always use the user-defined |
|
pattern. |
|
|
 Loading...
Loading...