Creative Zen Micro Photo Quick Start Guide

CLE_Vegas QS.book Page i Thursday, July 21, 2005 11:04 AM
English............................................ 1
Français........................................ 13
Deutsch ........................................ 27
Italiano.......................................... 39
Español......................................... 51
Nederlands................................... 63
Português..................................... 75
Svenska ........................................ 87
Norsk............................................ 99
Dansk ......................................... 111
Suomi ......................................... 123
Česky.......................................... 135
Polski.......................................... 147
Рyccкий ...................................... 159
i
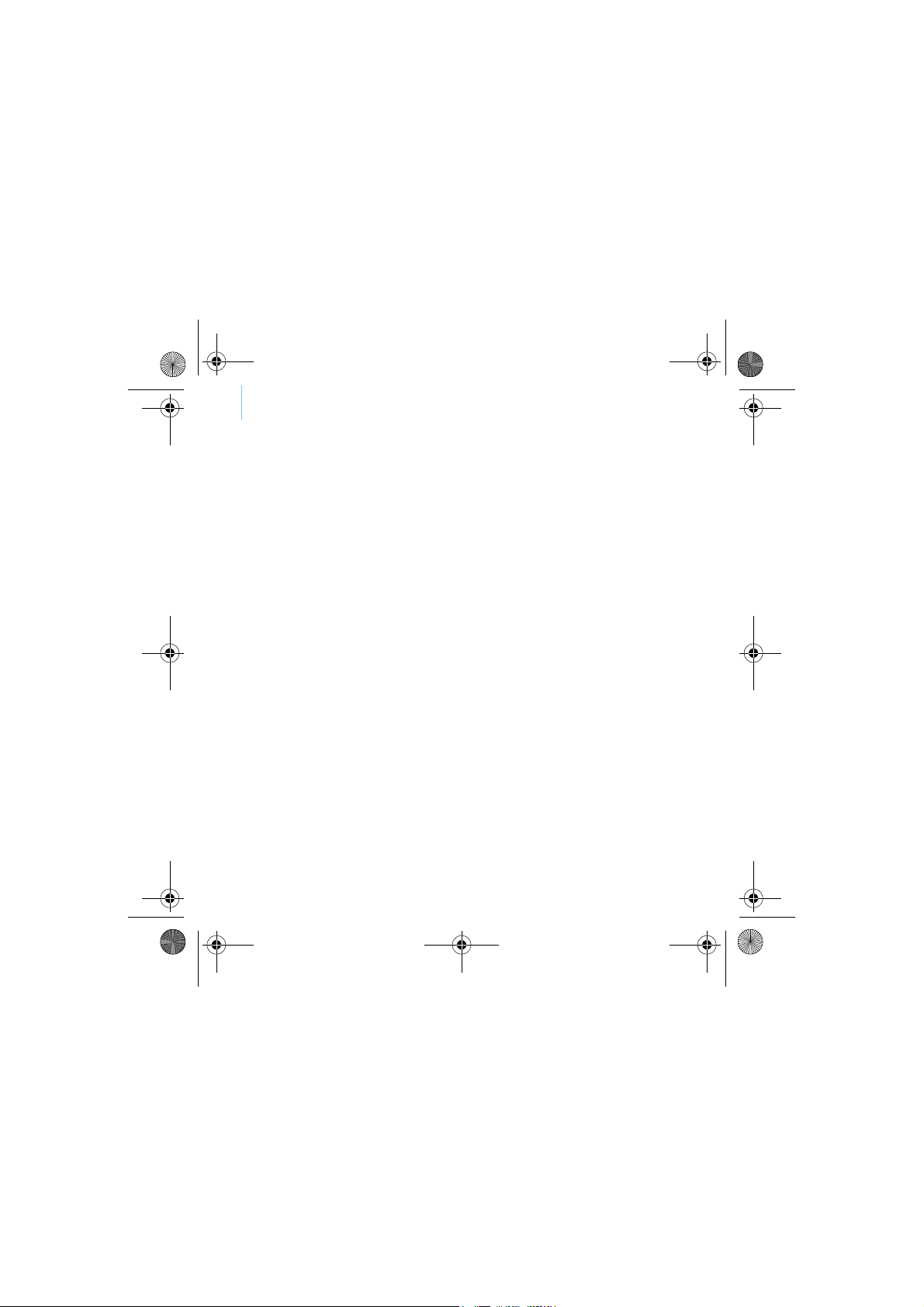
CLE_Vegas QS.book Page ii Thursday, July 21, 2005 11:04 AM
ii

CLE_Vegas QS.book Page 1 Thursday, July 21, 2005 11:04 AM
Getting Started 1
English
Getting Started
Congratulations on your purchase of Zen™ MicroPhoto! Follow the next few
steps to set up the software and your player to enjoy a new level in portable
digital entertainment.
1. Power switch/
Screensaver LED
2. Lock
3. Headphone jack
4. USB 2.0 port
5. Microphone
6. Next/Fast-Forward
button
7. Options button
8. Play/Pause button
9. Vertical Touch Pad
10. Menu/Back button
11. Previous/Rewind button
51 32 4
6
78911 10
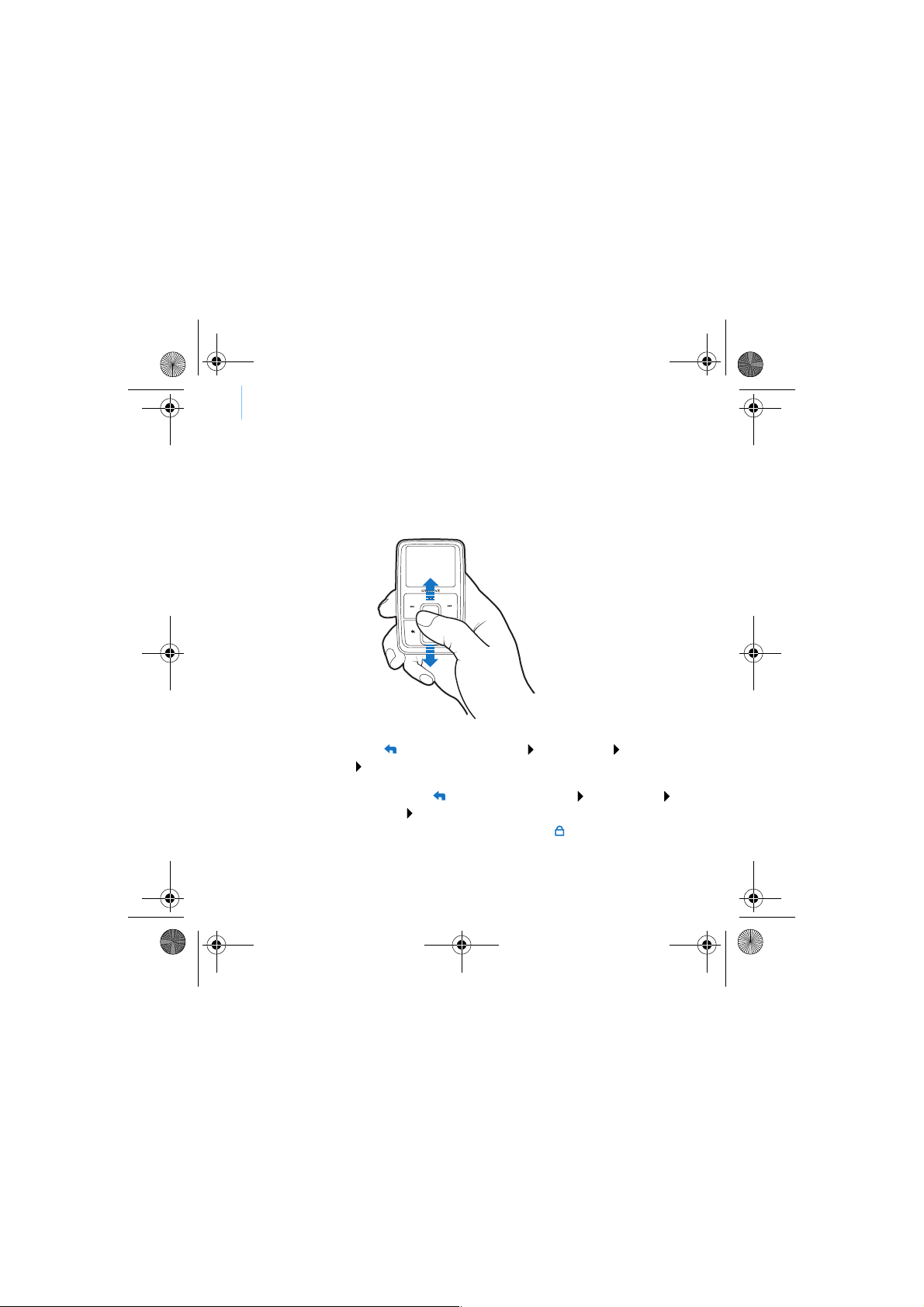
CLE_Vegas QS.book Page 2 Thursday, July 21, 2005 11:04 AM
2 Using the Vertical Touch Pad
Using the Vertical Touch Pad
■ Move your thumb up and down the Vertical Touch Pad to scroll
through menu items.
To rapidly scroll through menu items, hold down the top or bottom
portion of the Vertical Touch Pad with your thumb.
To select a menu item, firmly tap the Vertical Touch Pad.
■ To adjust the sensitivity of the Vertical Touch Pad, press the Menu/
Back button, and select System Player Settings TouchPad
Sensitivity. Sensitivity can be set to low, medium or high.
■ To turn the Vertical Touch Pad's clicking sound on and off, press
the Menu/Back button, and select System Player Settings
TouchPad Clicker.
■ Slide the Power switch towards the Lock icon to disable
Zen MicroPhoto's Vertical Touch Pad and buttons. This is useful
when you do not want to activate controls accidentally when your
player is in your pocket or bag.

CLE_Vegas QS.book Page 3 Thursday, July 21, 2005 11:04 AM
Step 1: Insert the battery
1 2 3
Insert the battery 3
WARNING DO NOT connect your player to your computer before setting up the
software.
Step 2: Set up the software
1 Turn on your computer.
You must log in as an administrator in Windows
software. For more information, refer to your operating system’s online
Help.
2 Insert the Installation and Applications CD into your CD-ROM/DVD-ROM
drive.
Your CD should start automatically. If it does not, follow the steps below:
i. Double-click the My Computer icon.
ii. Right-click the CD-ROM/DVD-ROM drive icon, and then click
Autoplay.
3 Follow the instructions on the screen.
4 When prompted, restart your computer.
®
before you can set up the

CLE_Vegas QS.book Page 4 Thursday, July 21, 2005 11:04 AM
4 Charge the battery
Step 3: Charge the battery
1 Connect your player to your computer’s USB port with the supplied USB
cable.
NOTE ■ For continuous battery charging using the USB port, make sure
your computer is not in power conservation mode. For more
information on power conservation modes, refer to your
operating system's Help.
■ Connect to a computer USB port only; avoid connecting to a USB
hub.
■ For express battery charging without using your computer,
purchase the Zen MicroPhoto Power Adapter or Universal Travel
Adapter. For more information on this and other Zen MicroPhoto
accessories, visit www.creative.com.
2 When the battery is charging, the battery charging icon flashes on the
Organic Light Emitting Diode (OLED) display.
3 Disconnect your player from your computer when the battery is fully
charged and you see on your player’s OLED display. Fully charging your
player takes approximately five hours. If your fully charged player remains
connected to your computer for a prolonged period, the OLED display
blanks out automatically to save battery power.
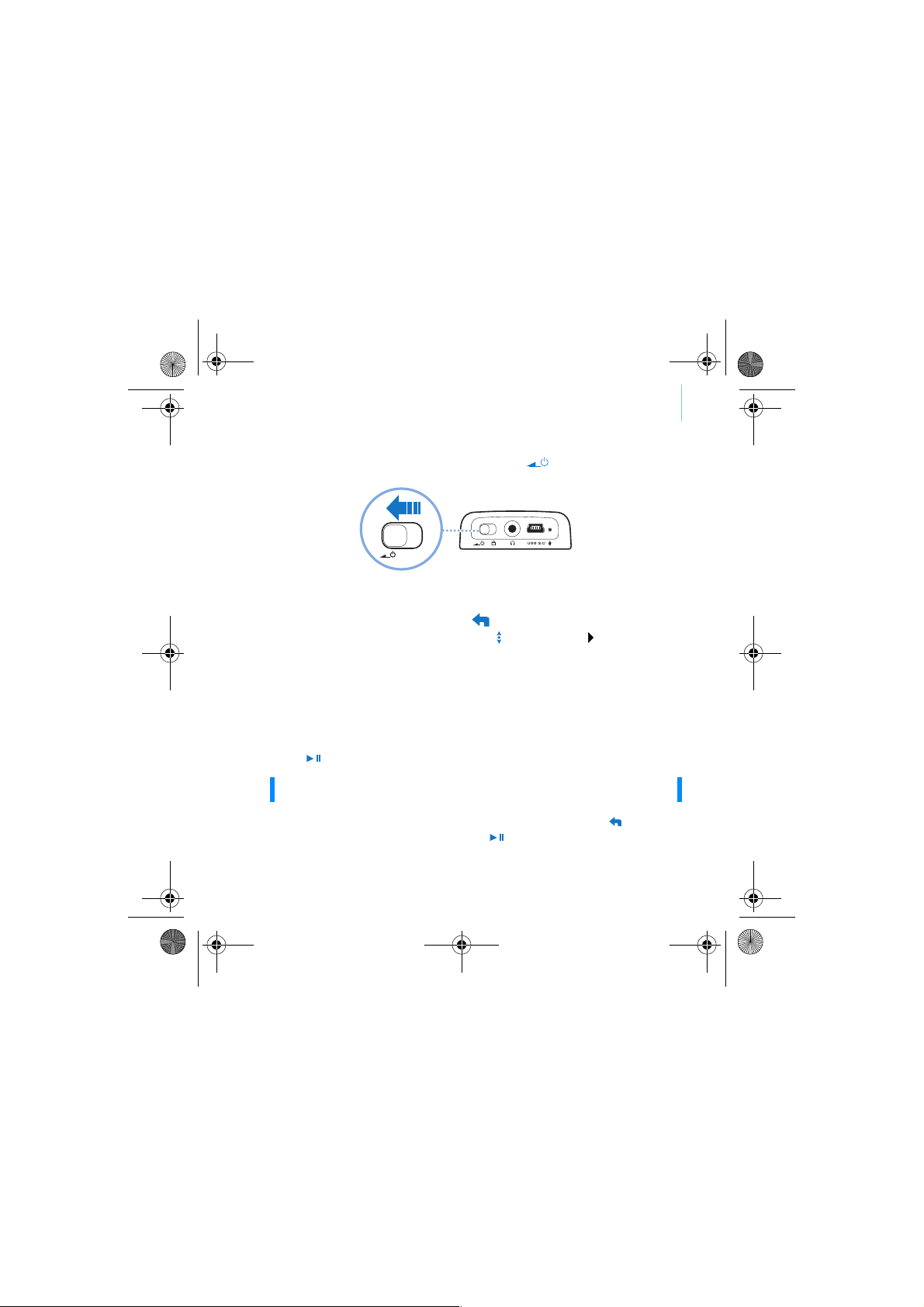
CLE_Vegas QS.book Page 5 Thursday, July 21, 2005 11:04 AM
Turn on player 5
Step 4: Turn on player
1 Slide the Power switch towards the power icon and hold it there until
the OLED display lights up.
2 When you turn on Zen MicroPhoto for the first time, the default language is
in English. To change the language:
i. Press the Menu/Back button. The main menu appears.
ii. Use the Vertical Touch Pad to select System Language, and
then select the language that you want. For tips on using the
Vertical Touch Pad, see “Using the Vertical Touch Pad” on page 2,
or refer to the User’s Guide on the Installation and Applications
CD.
3 Congratulations! You can now use your player. Zen MicroPhoto is preloaded
with some music and photos to get you started immediately.
To start listening to music, connect the earphones and press the Play/
Pause button.
TIP During playback, move your thumb up and down the Vertical Touch
Pad to adjust the volume.
To start viewing photos in a slideshow, press the Menu/Back button,
select Photos and press the Play/Pause button.
To listen to your own music or view your own photos, proceed to the next
step.
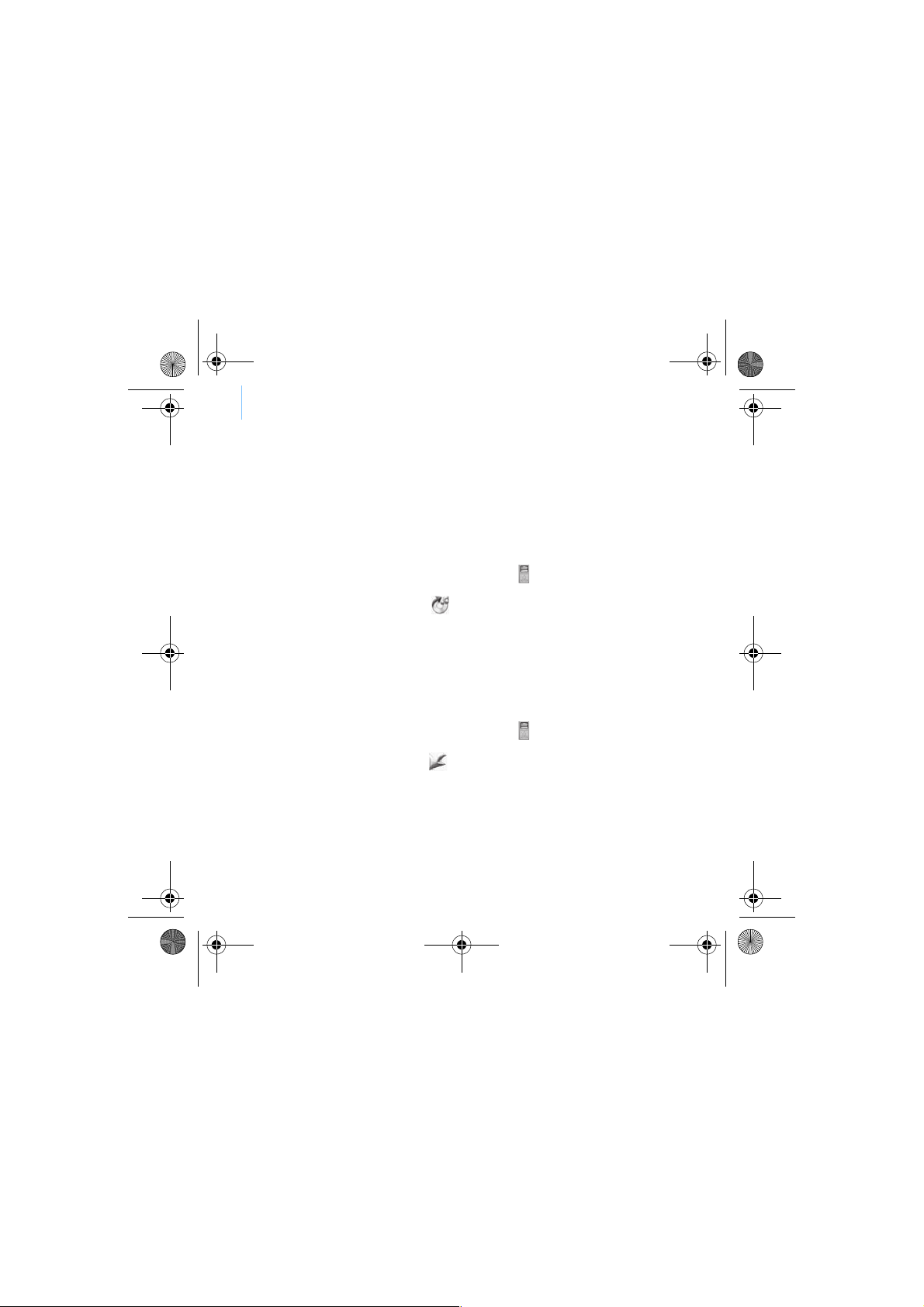
CLE_Vegas QS.book Page 6 Thursday, July 21, 2005 11:04 AM
6 Rip music and copy files
Step 5: Rip music and copy files
Rip music from your CD collection to your player, or copy audio files (such
as music you have purchased online) from your computer. Before ripping or
copying files, make sure your player is connected to your computer as
shown on page 4.
To rip music from your CD collection
1 Double-click the My Computer icon on your desktop.
2 Click the Zen MicroPhoto Media Explorer icon .
3 Click the Rip Audio CDs button .
4 Follow the instructions on the screen.
If you are connected to the Internet, album information is automatically
retrieved.
To copy audio files or photos from your computer
1 Double-click the My Computer icon on your desktop.
2 Click the Zen MicroPhoto Media Explorer icon .
3 Click the Import Media button .
4 Follow the instructions on the screen.
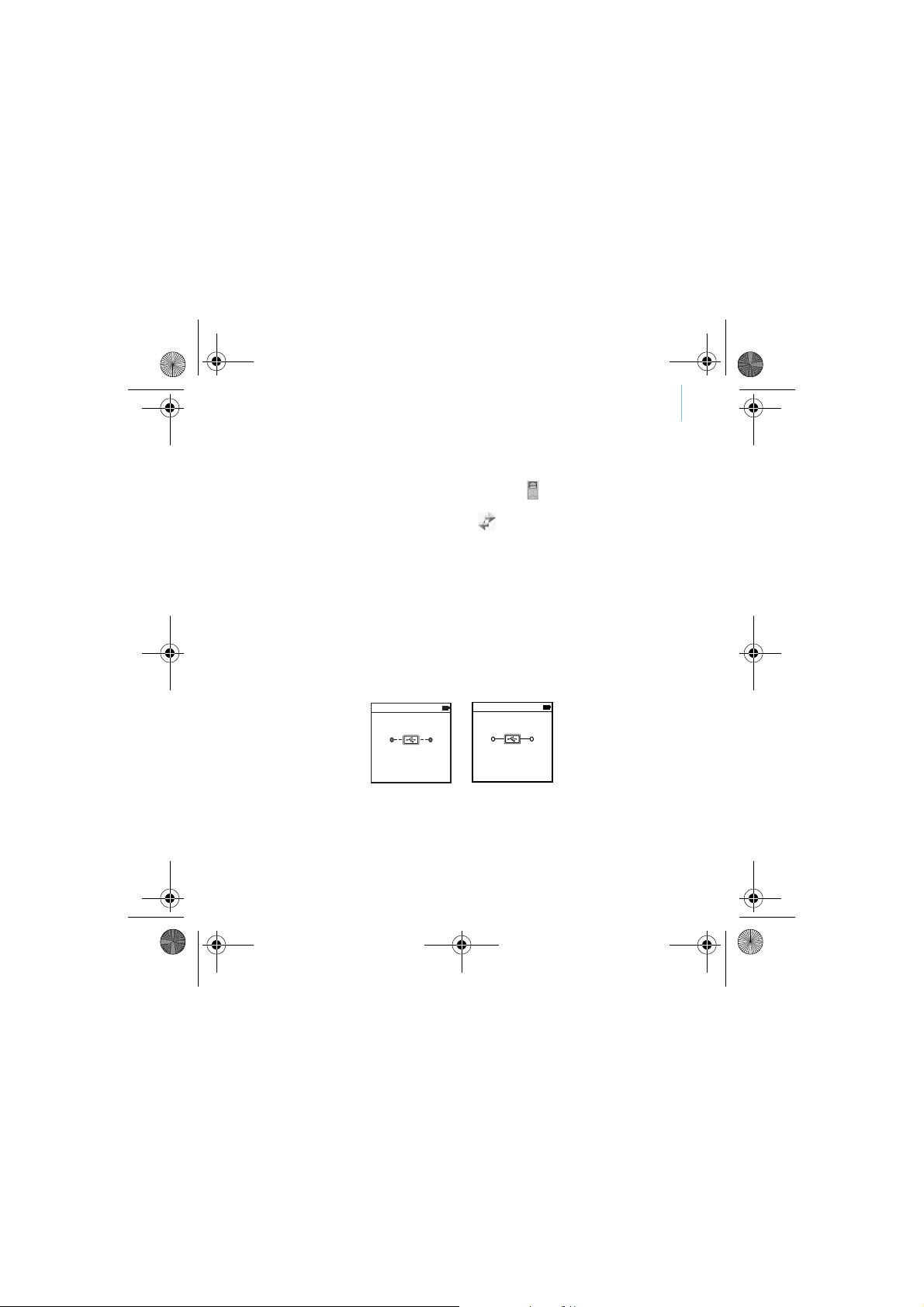
CLE_Vegas QS.book Page 7 Thursday, July 21, 2005 11:04 AM
Disconnect player 7
To copy data files using Creative Media Explorer
1 Double-click the My Computer icon on your desktop.
2 Click the Zen MicroPhoto Media Explorer icon .
3 Click the Transfer Documents button .
Locate your data files and copy them to your player or computer using the
drag-and-drop method.
Step 6: Disconnect player
When you have finished transferring files, disconnect Zen MicroPhoto.
DO NOT disconnect your player if you see the left picture below on the OLED
display. Track or data file transfer is in progress and disconnecting your
player may damage the content being transferred.
Wait until you see the the right picture below on the OLED display before
disconnecting your player.
Docked
Docked
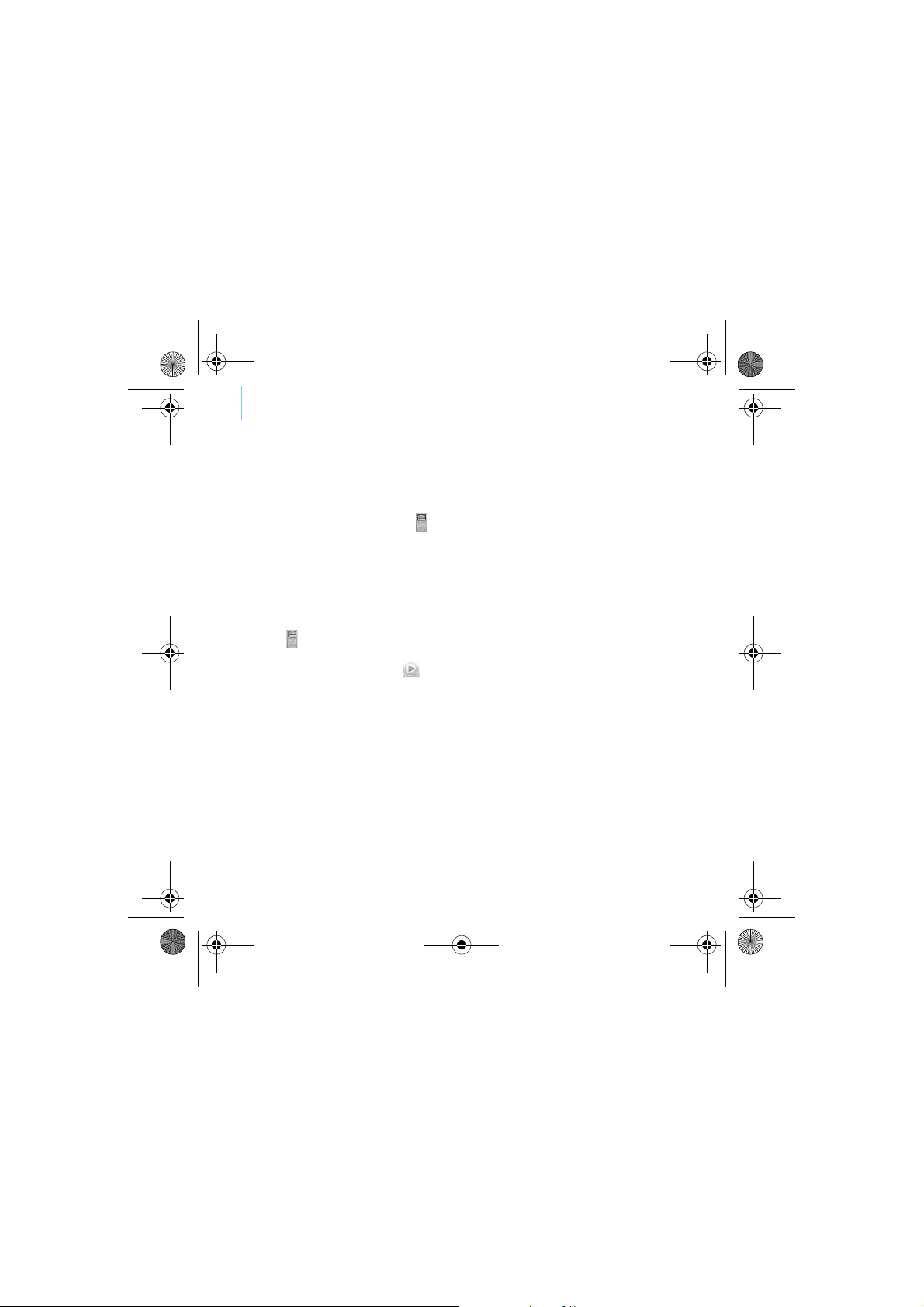
CLE_Vegas QS.book Page 8 Thursday, July 21, 2005 11:04 AM
8 Managing Music and Data
Managing Music and Data
Creative Media Explorer, Creative MediaSource™ and Creative Media
Toolbox are included with your player. Install and try out the applications to
decide which one is more suitable for your needs.
Creative Media Explorer
Creative Media Explorer offers you the ease of managing music tracks and
data files in Zen MicroPhoto, in a Windows Explorer environment. Use
Creative Media Explorer, if you:
To start Creative Media Explorer, click the Zen MicroPhoto Media Explorer
icon under My Computer.
Creative MediaSource
Creative MediaSource Player/Organizer is your digital music center for
playing, creating, organizing, synchronizing and transferring digital music.
Use Creative MediaSource Player/Organizer, if you:
■ are new to MP3 and WMA ripping and want to build up a library
■ prefer to manage Zen MicroPhoto as a removable disk drive
■ frequently need to playback or organize music in your computer
■ require other features such as recording and audio conversion
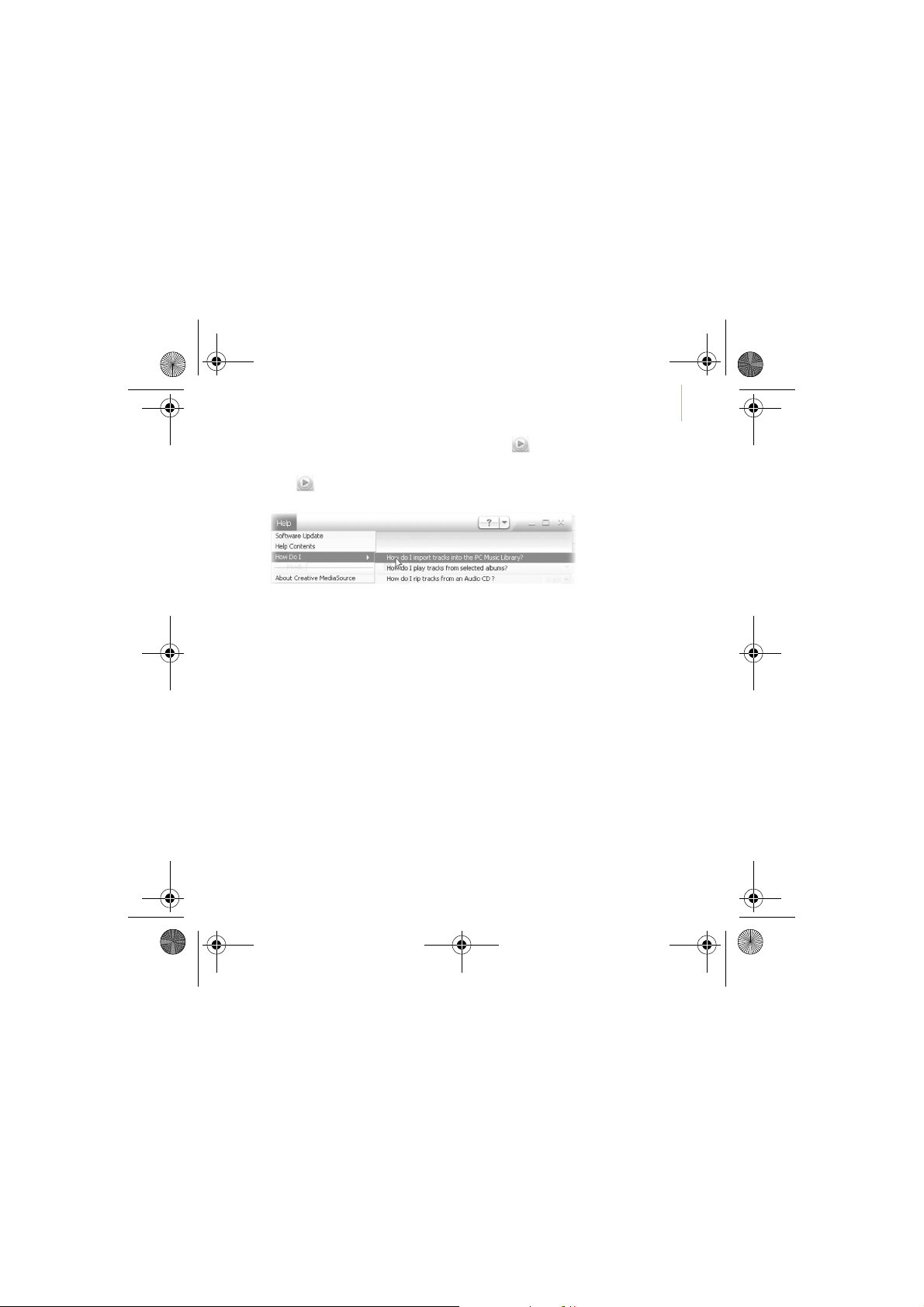
CLE_Vegas QS.book Page 9 Thursday, July 21, 2005 11:04 AM
Managing Music and Data 9
To start Creative MediaSource, double-click . For more information
about using Creative MediaSource, double-click the Creative MediaSource
icon
on your desktop, and refer to the online Help, which offers a
comprehensive “How do I” section.
Creative Media Toolbox
Creative Media Toolbox provides a single point of access to four software
applications for cleaning, organizing and converting your music files.
Media Toolbox consists of four applications: Auto Organizer, Auto Tag
Cleaner, Tag Format Converter and Audio Converter.
Auto Organizer
Auto Tag Cleaner
Tag Format Converter
Audio Converter
■ Organizes and renames your music using ID3 tag categories, for
example, genre or artist.
■ Updates your music's ID3 tags using Disc Recognition Service
(DRS) from CDDB, Inc.
■ Converts non-English ID3 tags for proper display in
Zen MicroPhoto.
■ Converts your audio files from one format to another, for example,
WAV to MP3. This application is only available with Creative
MediaSource installed.
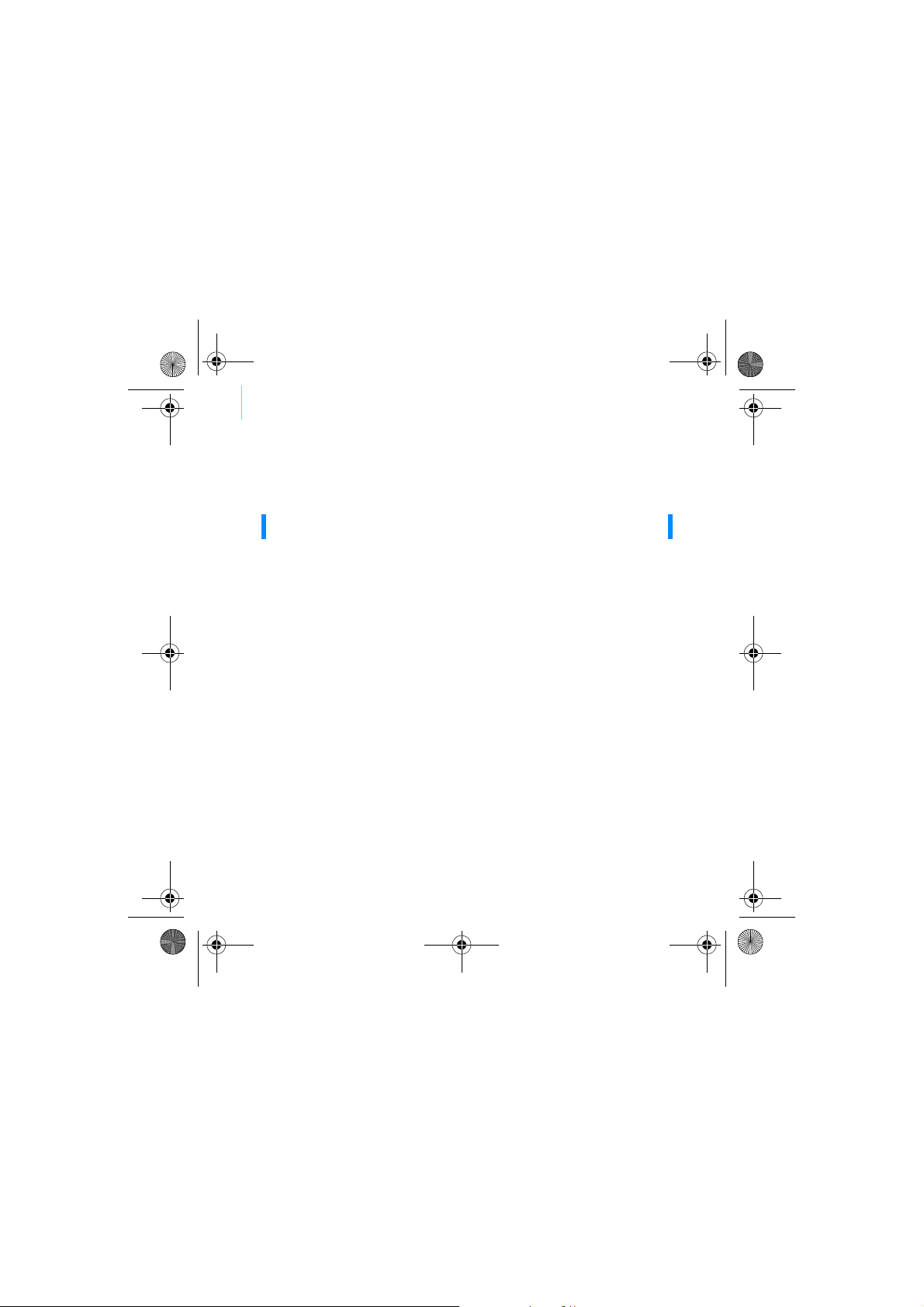
CLE_Vegas QS.book Page 10 Thursday, July 21, 2005 11:04 AM
10 Safety Information
Safety Information
Refer to the following information to use your player safely, and to reduce
the chance of electric shock, short-circuiting, damage, fire, hearing
impairment or other hazards.
NOTE Improper handling may void the warranty for your player. For more
information, read the Warranty available with your product.
■ Do not dismantle or attempt to repair your player, battery or
power adapter.
Refer all servicing to Creative or authorized repair agents.
■ Do not expose your player or battery to temperatures outside the
range of 0°C to 45°C (32°F to 113°F).
■ Do not pierce, crush or set fire to your player or battery.
■ Keep your player or battery away from strongly magnetic objects.
■ Do not subject your player to excessive force or impact.
■ Do not expose your player or battery to water or moisture.
If your player is moisture-resistant (see product packaging for
details), take care not to immerse your player in water or expose it
to rain.
■ Do not listen to audio at high volume for prolonged periods of time.
■ The battery must be recycled or disposed of properly. Contact local
agencies for recycling and disposal information.
■ Do not allow metal objects to touch the terminals of your battery.
■ If there is leakage, an offensive odor, discoloration or deformation
during charging or use, remove the battery and do not use it again.
Clean your hands well before touching food or sensitive areas, for
example, your eyes.
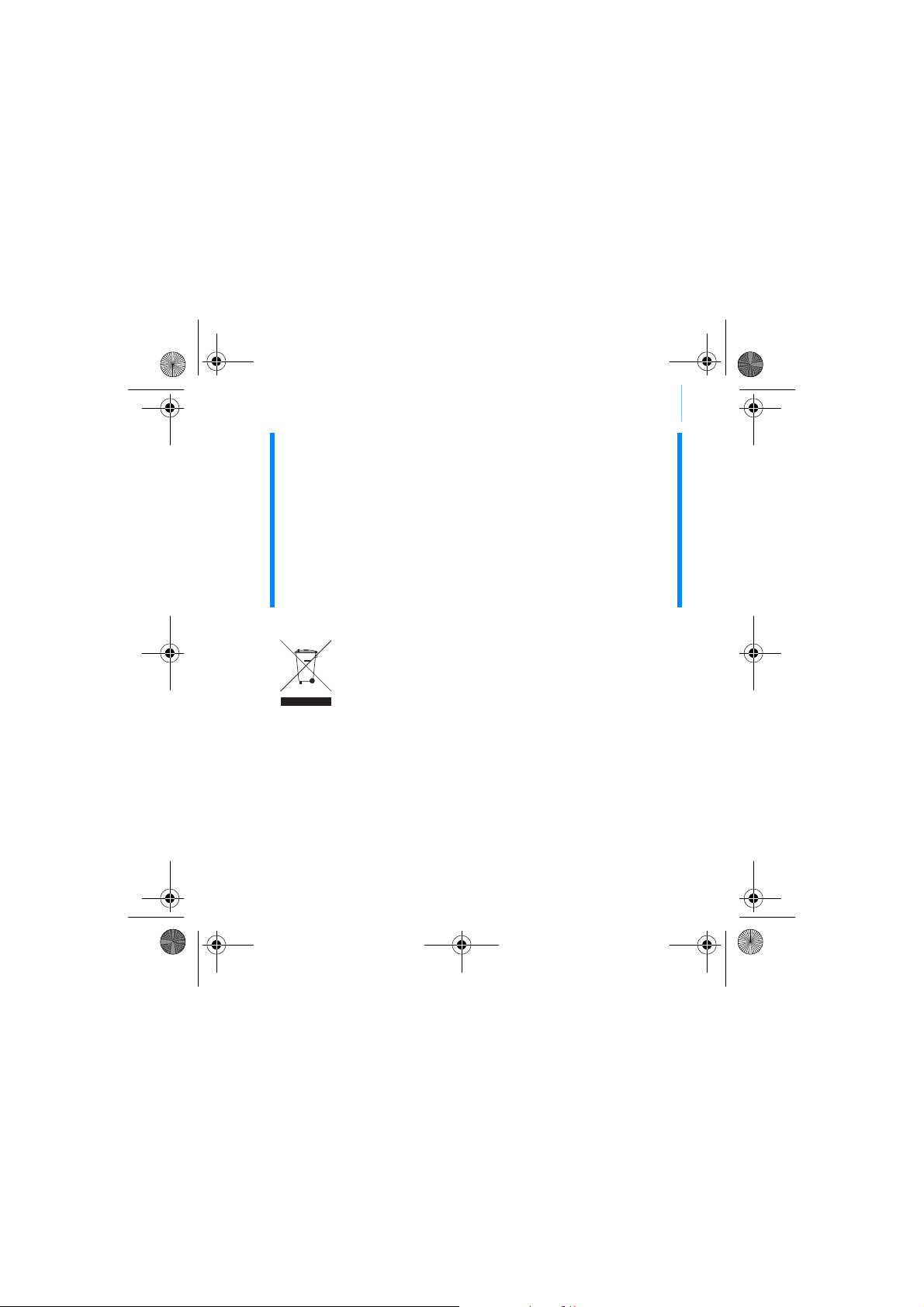
CLE_Vegas QS.book Page 11 Thursday, July 21, 2005 11:04 AM
Safety Information 11
WARNING As with any digital media-based storage device, data should be
backed up regularly. We strongly recommend that you observe the
usage precautions laid out in this booklet, and also back up the data
in your player regularly. In no event will Creative be liable for any
indirect, incidental, special or consequential damages to any persons
caused by Creative's negligence, or for any lost profits, lost savings,
loss of use, lost revenues or lost data arising from or relating to this
device, even if Creative has been advised of the possibility of such
damages. In no event will Creative’s liability or damages to you or any
other person ever exceed the amount paid by you for the device,
regardless of the form of the claim. Some countries/states do not
allow the limitation or exclusion of liability for incidental or
consequential damages, so the above limitation or exclusion may not
apply to you.
Waste Electrical and Electronic Equipment (WEEE) Symbol
The use of the WEEE Symbol indicates that this product may not be
treated as household waste. By ensuring this product is disposed of
correctly, you will help protect the environment. For more detailed
information about the recycling of this product, please contact your
local authority, your household waste disposal service provider or the
shop where you purchased the product
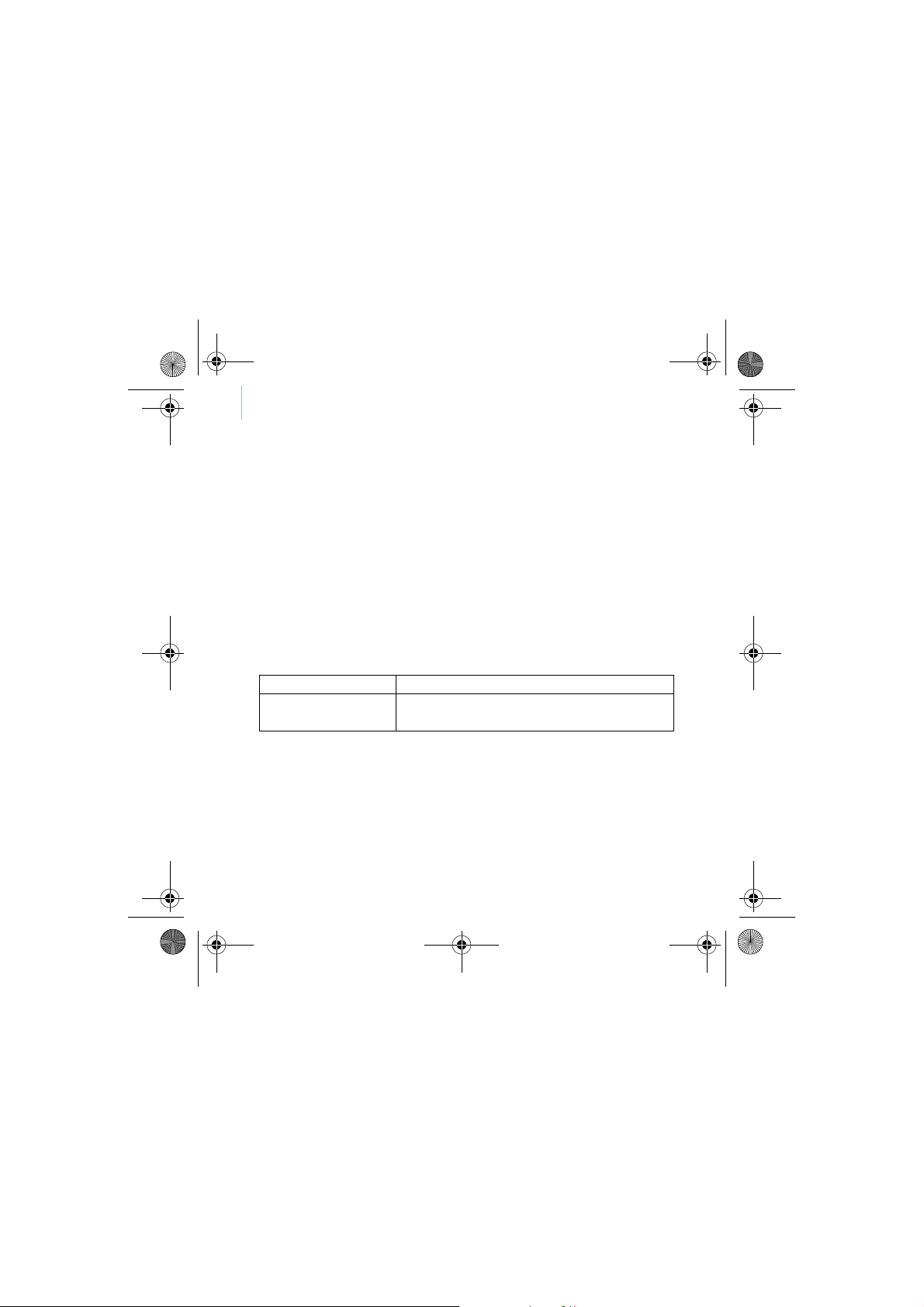
CLE_Vegas QS.book Page 12 Thursday, July 21, 2005 11:04 AM
12 More Information
More Information
User’s Guide
Read the User’s Guide found on your Installation and Applications CD to learn about
your player’s many features. Go to d:\manual\<language>\manual.pdf
(replace d:\ with the drive letter of your CD-ROM/DVD-ROM drive, and <language> with
a language that your User’s Guide is available in)
Creative Knowledge Base
Resolve and troubleshoot technical queries at Creative's 24-hour self-help Knowledge
Base. Go to www.creative.com, select your region and then select Support.
Product Registration
Registering your product ensures you receive the most appropriate service and product
support available. You can register your product during installation or at
www.creative.com/register.
Please note that your warranty rights are not dependent on product registration.
Customer Support Services and Warranty
You can find Customer Support Services, Warranty and other information in the CD.
Customer Support Services d:\support\<region>\<language>\support.chm
Warr anty
(replace d:\ with the drive letter of your CD-ROM/DVD-ROM drive, <region> with the
region that you are in, and <language> with the language that your document is in)
Copyright © 2005 Creative Technology Ltd. All rights reserved. The Creative logo, Creative
MediaSource and Zen are trademarks or registered trademarks of Creative Technology Ltd. in the
United States and/or other countries. Microsoft, Windows and the Windows logo are registered
trademarks of Microsoft Corporation. All other products are trademarks or registered trademarks
of their respective owners and are hereby recognized as such. All specifications are subject to change
without prior notice. Actual contents may differ slightly from those pictured.
d:\warranty\<region>\<language>\warranty.chm
Please keep your Proof of Purchase for the duration of the
warranty period.
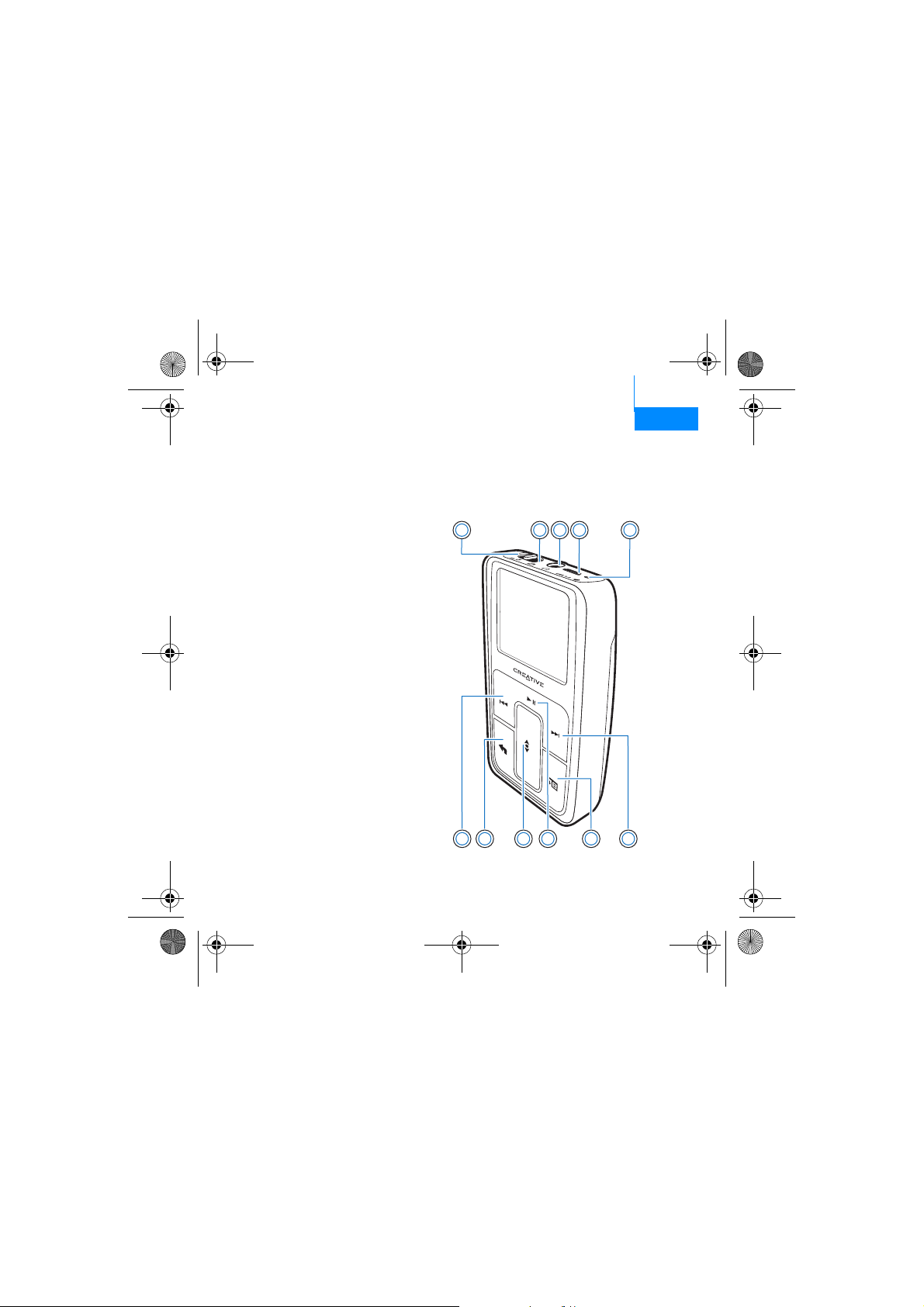
CLE_Vegas QS.book Page 13 Thursday, July 21, 2005 11:04 AM
Prise en main 13
Français
Prise en main
Félicitations pour votre achat de Zen™ MicroPhoto ! Procédez comme suit
pour installer le logiciel et le lecteur afin de profiter au mieux des loisirs
numériques portables.
1. Voyant d’interrupteur
d’alimentation/d’écran
de veille
2. Verrouillage
3. Prise du casque
4. Port USB 2.0
5. Microphone
6. Bouton Suivant/Avance
rapide
7. Bouton Options
8. Bouton Lecture/Pause
9. Pavé tactile vertical
10. Bouton Menu/Retour
11. Bouton Précédent/
Retour rapide
51 32 4
6
78911 10
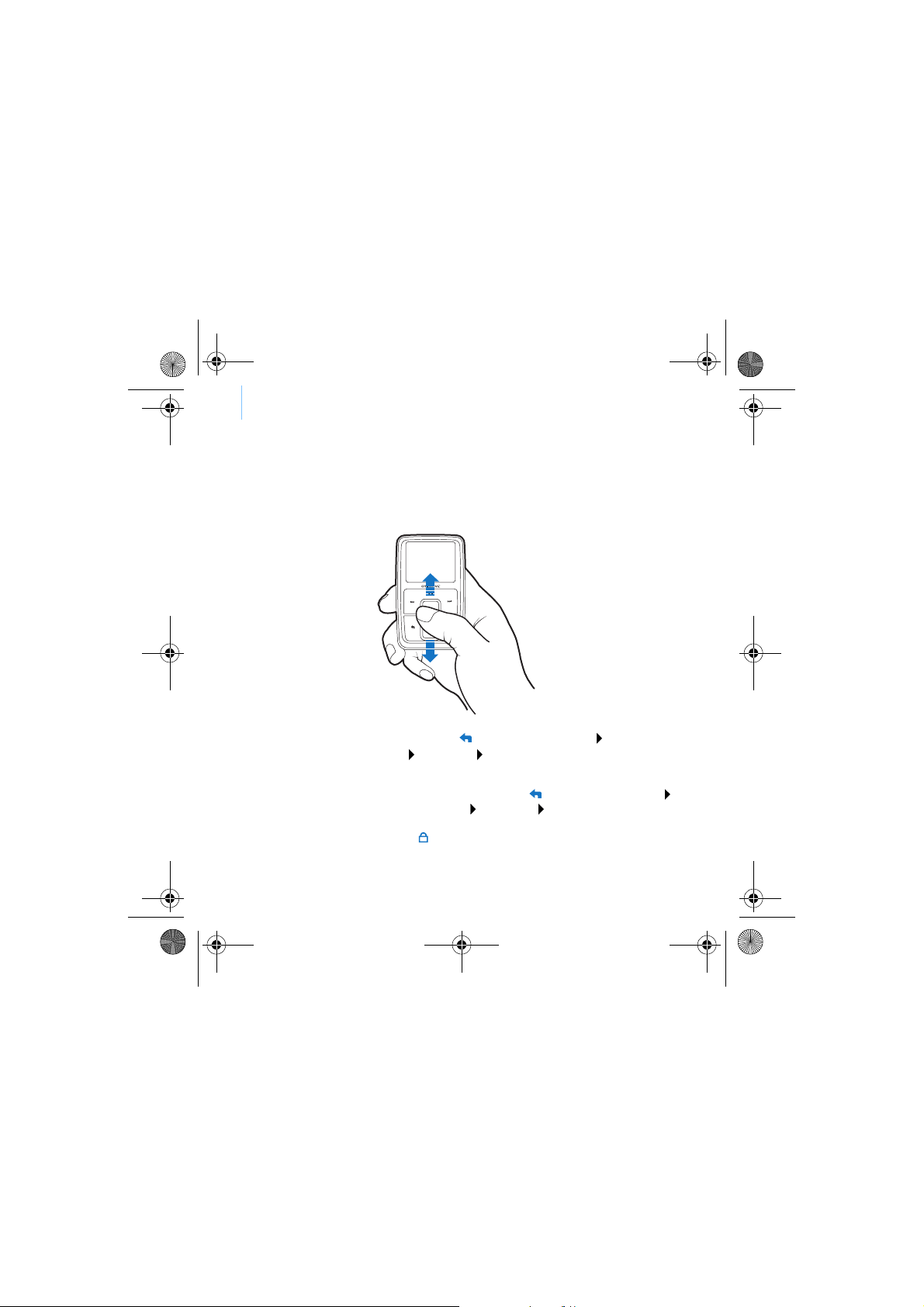
CLE_Vegas QS.book Page 14 Thursday, July 21, 2005 11:04 AM
14 Utilisation du pavé tactile vertical
Utilisation du pavé tactile vertical
■ Pour naviguer dans les éléments de menu, déplacez le pouce vers
le haut ou le bas du pavé tactile vertical.
Pour naviguer rapidement dans les éléments de menu, maintenez
la partie supérieure ou inférieure du pavé tactile vertical enfoncée.
Pour sélectionner un élément de menu, appuyez fermement sur le
pavé tactile vertical.
■ Pour régler la sensibilité du pavé tactile vertical, appuyez sur le
bouton Menu/Retour et sélectionnez Système Paramètres
du lecteur Pavé tactile Sensibilité. La sensibilité peut être
faible, moyenne ou élevée.
■ Pour activer/désactiver le son de cliquetis du pavé tactile vertical,
appuyez sur le bouton Menu/Retour et sélectionnez Système
Paramètres du lecteur Pavé tactile Cliquetis.
■ Faites glisser l’interrupteur d’alimentation vers l’icône de
verrouillage pour désactiver le pavé tactile vertical et les
boutons de Zen MicroPhoto. Cette fonctionnalité est utile pour
éviter d’activer des commandes lorsque le lecteur est dans votre
poche ou votre sac.
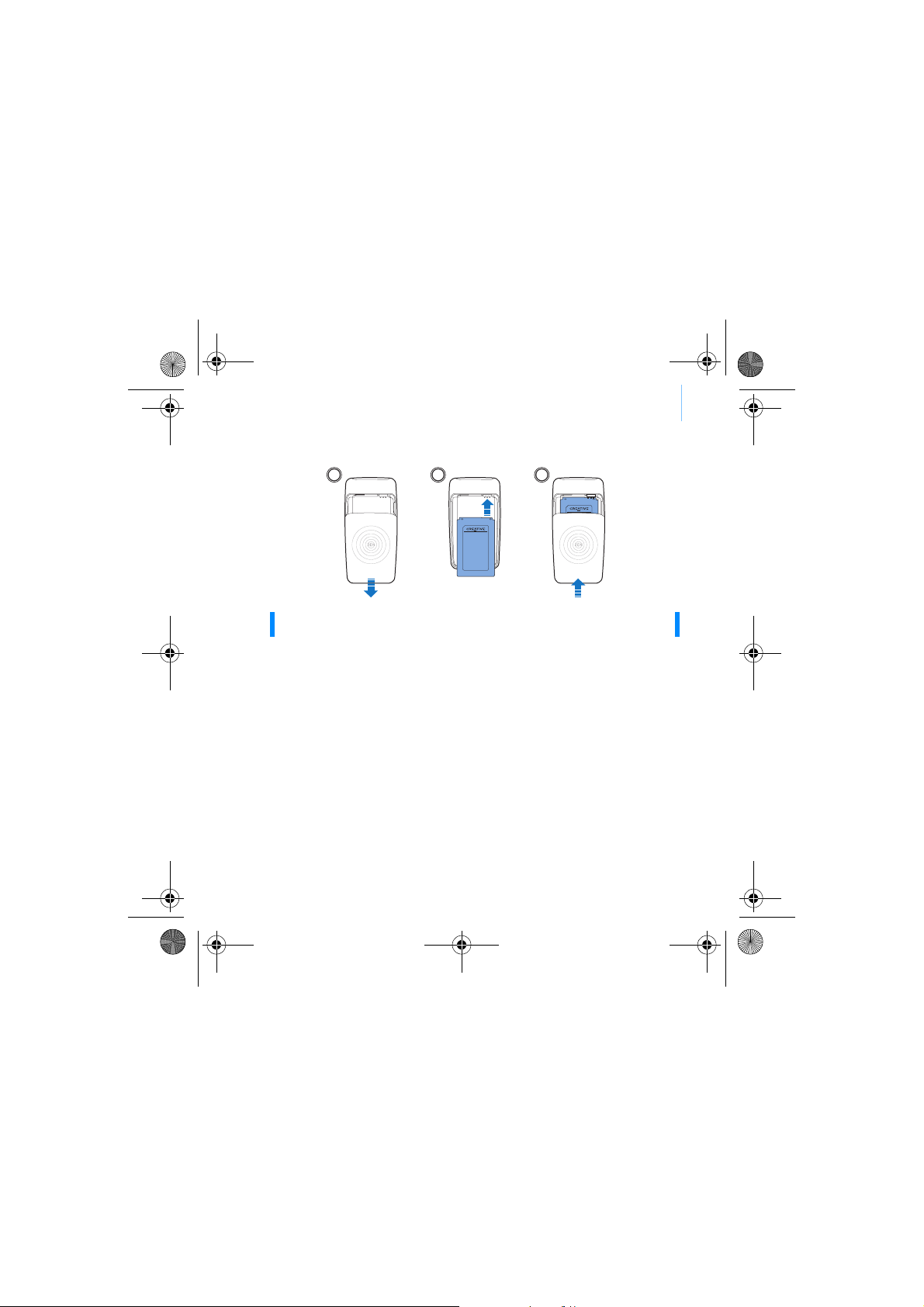
CLE_Vegas QS.book Page 15 Thursday, July 21, 2005 11:04 AM
Etape 1 : Insertion de la batterie
1 2 3
Insertion de la batterie 15
AVERTISSEMENT NE CONNECTEZ PAS le lecteur à l’ordinateur avant d’avoir
installé le logiciel.
Etape 2 : Installation du logiciel
1 Allumez l’ordinateur.
Pour installer le logiciel, vous devez être connecté en tant
qu’administrateur sous Windows
l’aide en ligne du système d’exploitation.
2 Insérez le CD d’installation et d’applications dans le lecteur de CD-ROM/
DVD-ROM.
La lecture du CD doit débuter automatiquement. Si tel n’est pas le cas,
procédez comme suit :
i. Double-cliquez sur l’icône Poste de travail.
ii. A l’aide du bouton droit de la souris, cliquez sur l’icône du lecteur
de CD-ROM/DVD-ROM, puis cliquez sur Lecture automatique.
3 Suivez les instructions à l’écran.
4 A l'invite, redémarrez votre ordinateur.
®
. Pour plus d’informations, consultez
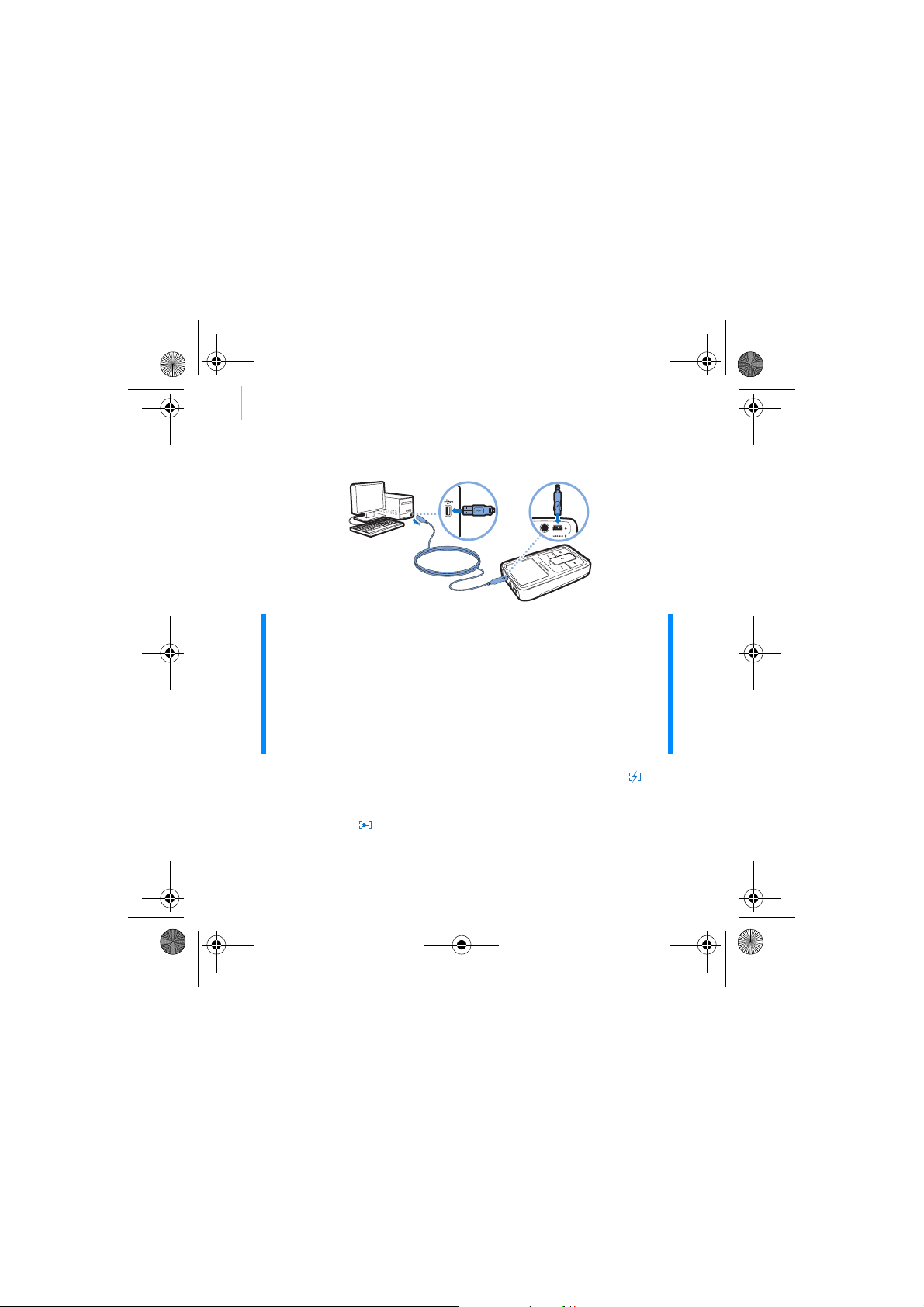
CLE_Vegas QS.book Page 16 Thursday, July 21, 2005 11:04 AM
16 Chargement de la batterie
Etape 3 : Chargement de la batterie
1 Connectez le lecteur au port USB de l'ordinateur à l’aide du câble USB
fourni.
REMARQUE ■ Pour un chargement en continu de la batterie à l’aide du port
USB, assurez-vous que l’ordinateur ne se trouve pas en mode
d’économie d’énergie. Pour obtenir de plus amples informations
sur les modes d’économie d’énergie, consultez l’aide de votre
système d’exploitation.
■ Connectez uniquement le câble au port USB d’un ordinateur. Ne
le connectez jamais à un concentrateur USB.
■ Pour un chargement rapide de batterie sans utiliser votre
ordinateur, achetez l’adaptateur de courant Zen MicroPhoto ou
un adaptateur universel de voyage. Pour obtenir plus
d’informations sur ces accessoires Zen MicroPhoto, entre
autres, visitez le site www.creative.com.
2 Lorsque la pile est en cours de chargement, l’icône de chargement
clignote sur l’écran OLED.
3 Déconnectez le lecteur de l’ordinateur lorsque la pile est complètement
chargée et l’icône s’affiche sur l’écran OLED. Le chargement complet de
la batterie nécessite environ cinq heures. Si le lecteur, une fois chargé,
reste connecté à l’ordinateur pendant une période prolongée, l’écran OLED
s’éteint automatiquement pour économiser la batterie.
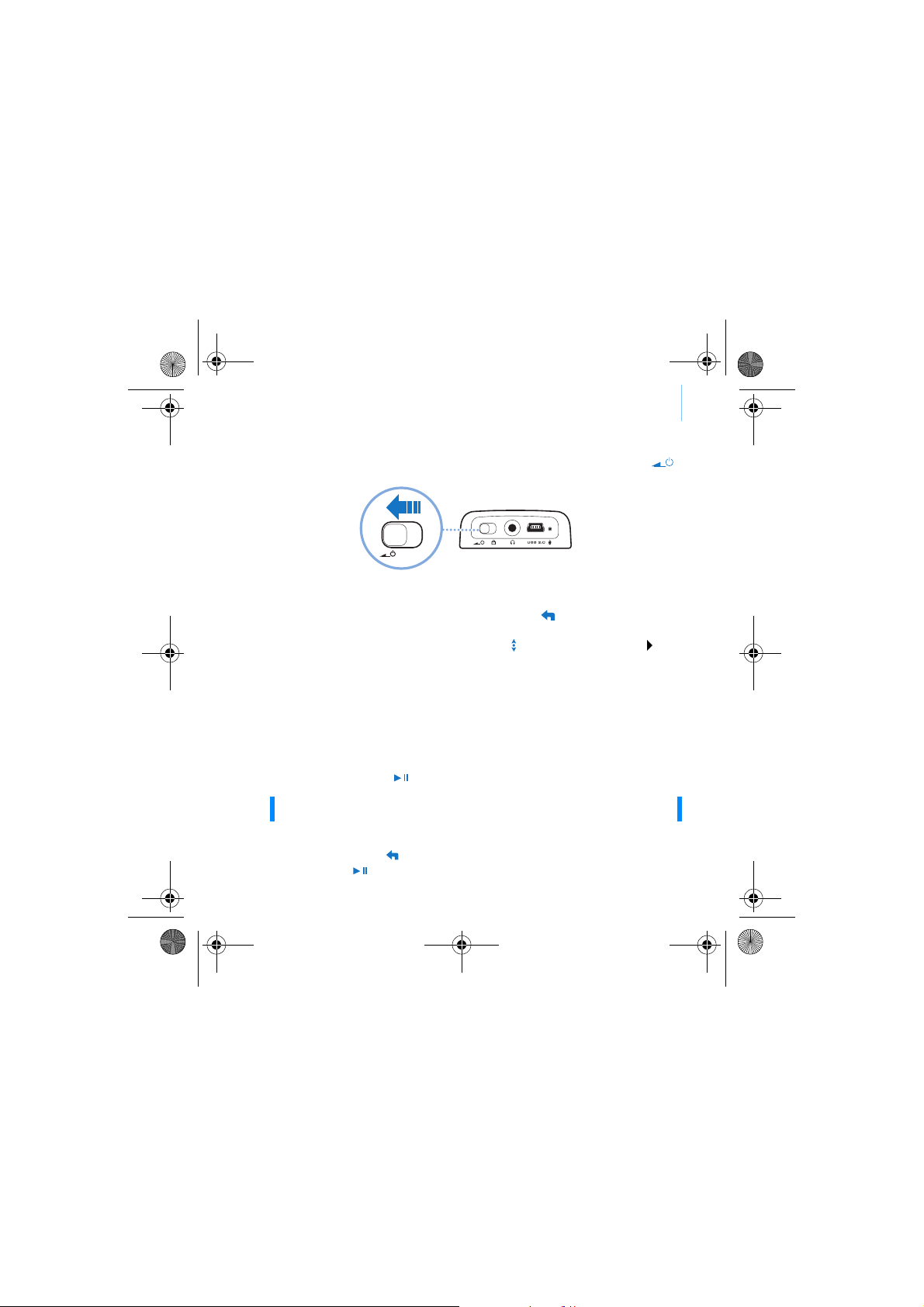
CLE_Vegas QS.book Page 17 Thursday, July 21, 2005 11:04 AM
Mise du lecteur sous tension 17
Etape 4 : Mise du lecteur sous tension
1 Faites glisser l’interrupteur d’alimentation vers l’icône d’alimentation
et maintenez-le dans cette position jusqu’à ce que l’écran OLED s’allume.
2 Quand vous mettez Zen MicroPhoto sous tension pour la première fois, le
menu est en anglais. Pour changer de langue :
i. Appuyez sur le bouton Menu/Retour . Le menu principal
s’affic he.
ii. Utilisez le pavé tactile vertical pour sélectionner System
Language, puis sélectionnez la langue souhaitée. Pour obtenir
des astuces sur l’utilisation du pavé tactile vertical, consultez la
section « Utilisation du pavé tactile vertical » à la page 14 ou le
Guide de l’utilisateur sur le CD d’installation et d’applications.
3 Félicitations ! Vous pouvez désormais utiliser votre lecteur. Zen MicroPhoto
contient déjà des morceaux musicaux ainsi que des photos pour que vous
puissiez l'utiliser immédiatement.
Pour écouter de la musique, branchez les écouteurs et appuyez sur le
bouton Lecture/Pause .
ASTUCE En cours de lecture, déplacez votre pouce vers le haut ou le bas du
Pour visionner des photos sous forme de diaporama, appuyez sur le
bouton Menu/Retour , sélectionnez Photos, puis appuyez sur le bouton
Lecture/Pause .
pavé tactile vertical pour régler le volume.

CLE_Vegas QS.book Page 18 Thursday, July 21, 2005 11:04 AM
18 Extraction de musique et copie de fichiers
Pour écouter vos propres morceaux musicaux ou visualiser vos propres
photos, passez à l’étape suivante.
Etape 5 : Extraction de musique et copie de fichiers
Extrayez de la musique de votre collection de CD et transférez-la vers le
lecteur, ou copiez des fichiers audio (par exemple, de la musique que vous
avez achetée en ligne) à partir de votre ordinateur. Avant d’extraire ou de
copier des fichiers, vérifiez que le lecteur est connecté à l’ordinateur
comme indiqué en page 16.
Pour extraire de la musique de votre collection de CD
1 Double-cliquez sur l’icône Poste de travail du bureau.
2 Cliquez sur l'icône Zen MicroPhoto Media Explorer (explorateur
multimédia) .
3 Cliquez sur le bouton Extraire des CD audio .
4 Suivez ensuite les instructions qui s’affichent à l’écran.
Si vous êtes connecté à Internet, des informations relatives à l’album sont
automatiquement collectées.
Pour copier des fichiers audio ou des photos à partir de votre
ordinateur,
1 Double-cliquez sur l’icône Poste de travail du bureau.
2 Cliquez sur l'icône Zen MicroPhoto Media Explorer (explorateur
multimédia)
.
3 Cliquez sur le bouton Importer les média .
4 Suivez ensuite les instructions qui s’affichent à l’écran.
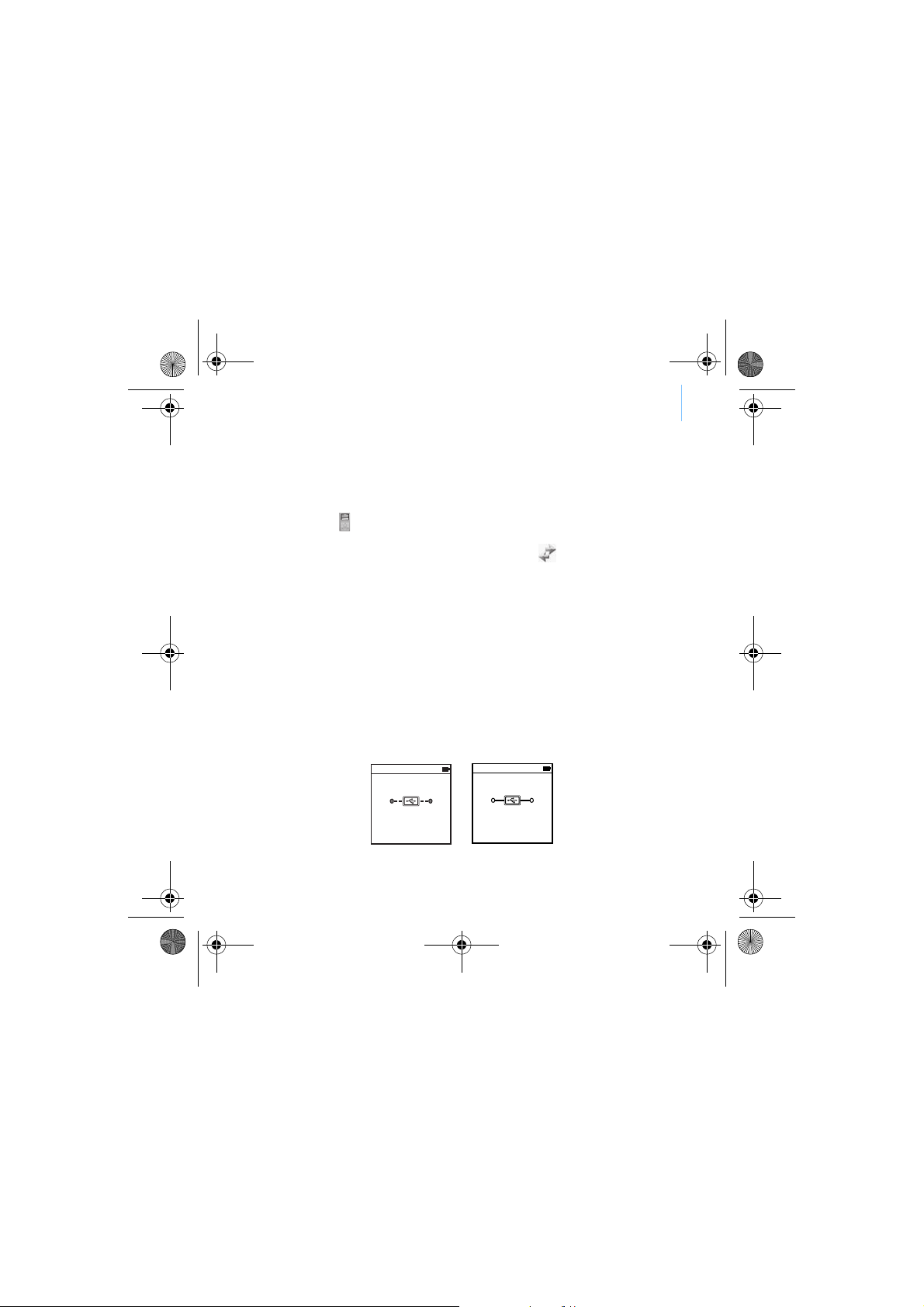
CLE_Vegas QS.book Page 19 Thursday, July 21, 2005 11:04 AM
Déconnectez le lecteur 19
Pour copier des fichiers de données à l’aide de Creative Media
Explorer.
1 Double-cliquez sur l’icône Poste de travail du bureau.
2 Cliquez sur l'icône Zen MicroPhoto Media Explorer (explorateur
multimédia) .
3 Cliquez sur le bouton Transférer les documents .
Recherchez les fichiers de données et copiez-les sur le lecteur ou sur
l’ordinateur à l'aide de la fonctionnalité « glisser-déplacer ».
Etape 6 : Déconnectez le lecteur
Lorsque vous avez terminé le transfert de fichiers, déconnectez
Zen MicroPhoto.
NE DECONNECTEZ PAS votre lecteur si vous voyez la première icône
ci-dessous s’afficher sur l’écran OLED. Un transfert de fichier de données
ou de pistes est en cours et la déconnexion du lecteur pourrait
endommager les éléments transférés.
Attendez de voir s’afficher la deuxième icône ci-dessous avant de
déconnecter votre lecteur.
Docked
Docked
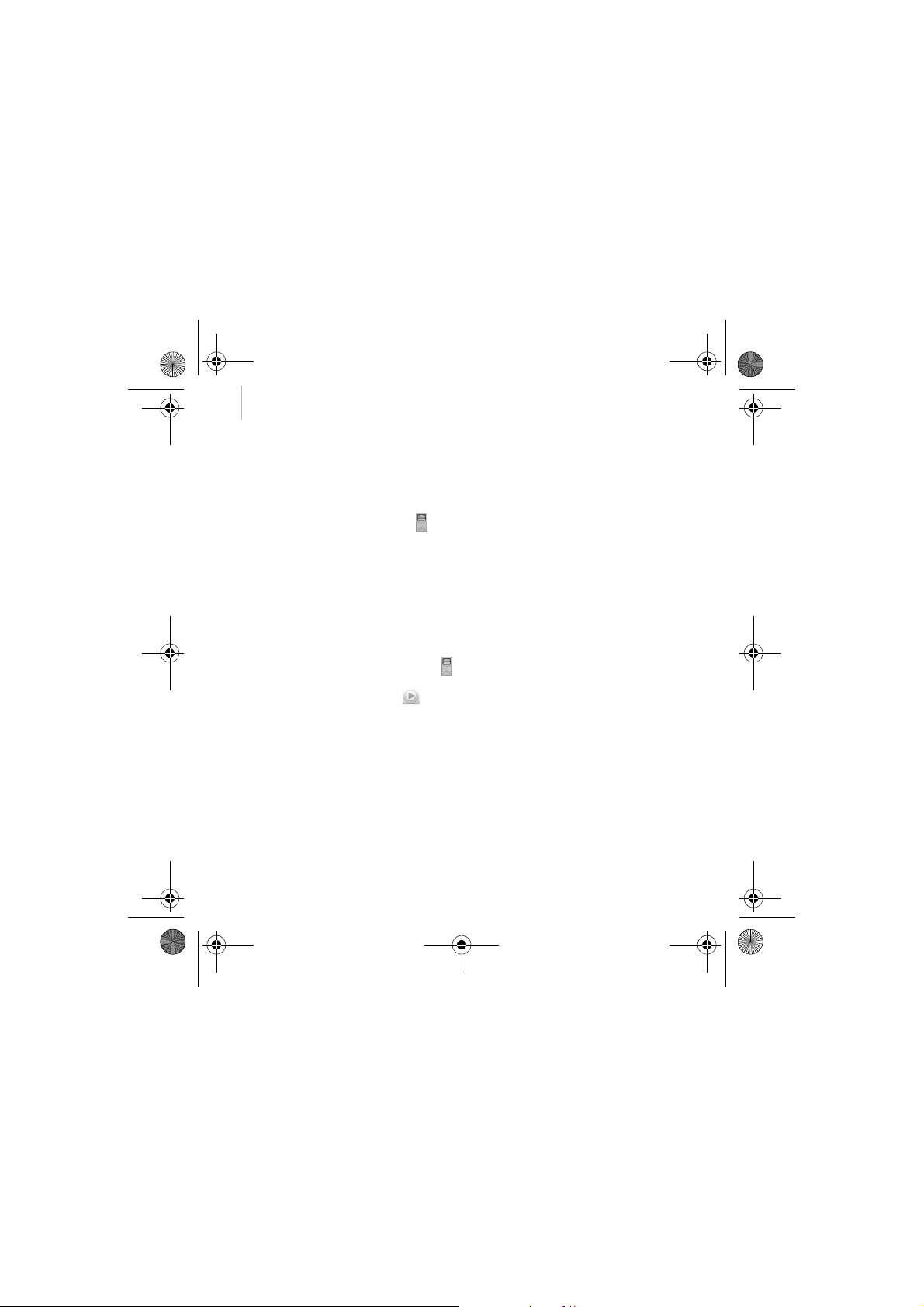
CLE_Vegas QS.book Page 20 Thursday, July 21, 2005 11:04 AM
20 Gestion de la musique et des données
Gestion de la musique et des données
Creative Media Explorer, Creative MediaSource™ et Creative Media Toolbox
sont fournis avec le lecteur. Installez et testez ces applications pour
déterminer celle qui est la mieux adaptée à vos besoins.
Creative Media Explorer
Creative Media Explorer vous permet de gérer facilement les pistes de
musique et les fichiers de données stockés dans votre Zen MicroPhoto,
dans un environnement similaire à celui de l’Explorateur Windows. Utilisez
Creative Media Explorer si :
Pour démarrer Creative Media Explorer, cliquez sur l’icône
Zen MicroPhoto Media Explorer sous Poste de travail.
Creative MediaSource
Creative MediaSource Player/Organizer est votre centre musical numérique
pour la lecture, la création, l’organisation, la synchronisation et le transfert
de données musicales numériques. Utilisez Creative MediaSource Player/
Organizer si vous :
■ vous êtes néophyte en matière d’extraction de fichiers MP3 et
WMA et souhaitez créer une bibliothèque ;
■ vous préférez gérer Zen MicroPhoto comme un disque amovible.
■ avez fréquemment besoin de lire ou d'organiser de la musique sur
votre ordinateur ;
■ avez besoin de fonctionnalités supplémentaires, telles que des
fonctionnalités d'enregistrement et de conversion audio.
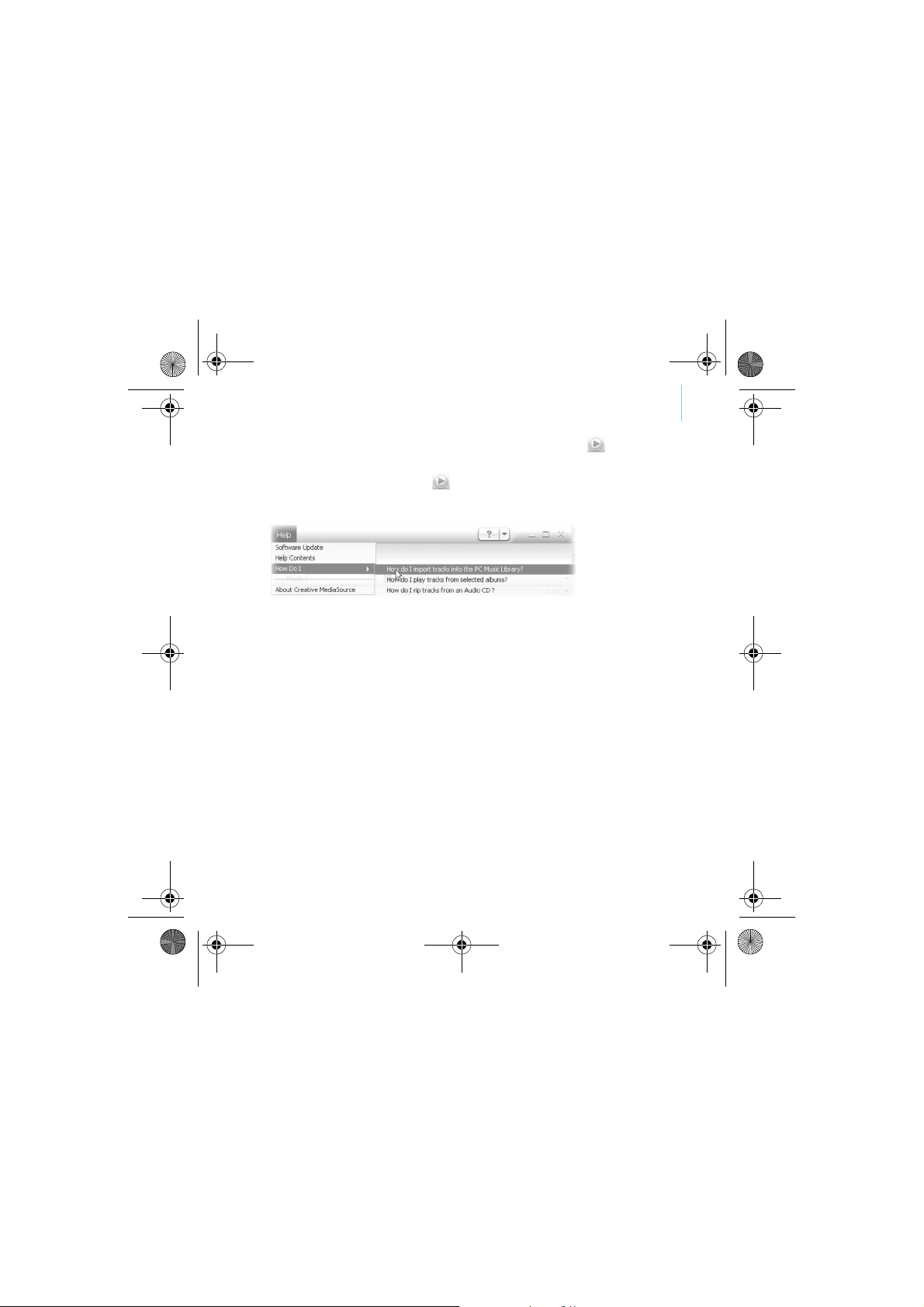
CLE_Vegas QS.book Page 21 Thursday, July 21, 2005 11:04 AM
Gestion de la musique et des données 21
Pour démarrer Creative MediaSource, double-cliquez sur . Pour plus
d'informations sur l'utilisation de Creative MediaSource, double-cliquez sur
l'icône Creative MediaSource
du bureau et reportez-vous à l'aide en
ligne de Creative MediaSource, qui présente une section « Comment... »
très complète.
Creative Media Toolbox
La boîte à outil Creative Media Toolbox regroupe quatre applications
permettant de nettoyer, d’organiser et de convertir vos fichiers musicaux.
La boîte à outils Média comporte quatre applications : Auto Organizer, Auto
Tag Cleaner, Tag Format Converter et Audio Converter.
Auto Organizer (organiseur automatique)
Auto Tag Cleaner (outil de nettoyage automatique de balises)
Tag Format Converter (Convertisseur de format de balises)
Audio Converter (convertisseur audio)
■ Organise et renomme votre musique à l’aide des catégories de
balises ID3, telles que genre ou artiste.
■ Met à jour vos balises musicales ID3 à l’aide des services de
reconnaissance (DRS) de CDDB, Inc.
■ Convertit les balises ID3 non anglaises pour qu’elles s’affichent
correctement dans Zen MicroPhoto.
■ Convertit des fichiers audio d’un format à un autre, par exemple
des fichiers WAV en MP3. Cette application est uniquement
disponible si Creative MediaSource est installé.

CLE_Vegas QS.book Page 22 Thursday, July 21, 2005 11:04 AM
22 Informations sur la sécurité
Informations sur la sécurité
Consultez les informations suivantes pour utiliser le lecteur en toute
sécurité et réduire les risques de choc électrique, de court-circuit, de
dommage, d’incendie, de lésion auditive ou autres.
REMARQUE Une manipulation incorrecte peut annuler la garantie de votre lecteur.
Pour plus d’informations, lisez la garantie fournie avec le produit.
■ Ne démontez pas et ne tentez pas de réparer le lecteur, la batterie
ou l’adaptateur secteur.
Pour toute réparation, adressez-vous à Creative ou à ses agents
de réparation agréés.
■ N’exposez pas le lecteur ou la batterie à des températures non
comprises entre 0 °C et 45 °C (32 °F et 113 °F).
■ Ne percez pas, n’écrasez pas et ne mettez pas feu au lecteur ou à
la batterie.
■ Protégez le lecteur et la pile des objets fortement magnétiques.
■ Ne soumettez pas le lecteur à une force ou un impact excessif.
■ N’exposez pas le lecteur ou la batterie à l’eau ni à l’humidité.
Si le lecteur est résistant à l’humidité (voir emballage du produit
pour plus de détails), veillez à ne pas l’immerger dans l’eau ni à
l’exposer à la pluie.
■ N’écoutez pas de musique à volume élevé pendant de longues
périodes.
■ La batterie doit être recyclée ou éliminée correctement. Contactez
les agences locales pour obtenir des informations sur le recyclage
et la mise au rebut.
■ Ne mettez pas d’objets métalliques en contact avec les bornes de
la batterie.
■ En cas de fuite, d’odeur nauséabonde, de décoloration ou de
déformation pendant la recharge ou l’utilisation, retirez la batterie
et ne l’utilisez plus. Lavez-vous soigneusement les mains avant de
toucher de la nourriture ou des zones sensibles, par exemple, les
yeux.
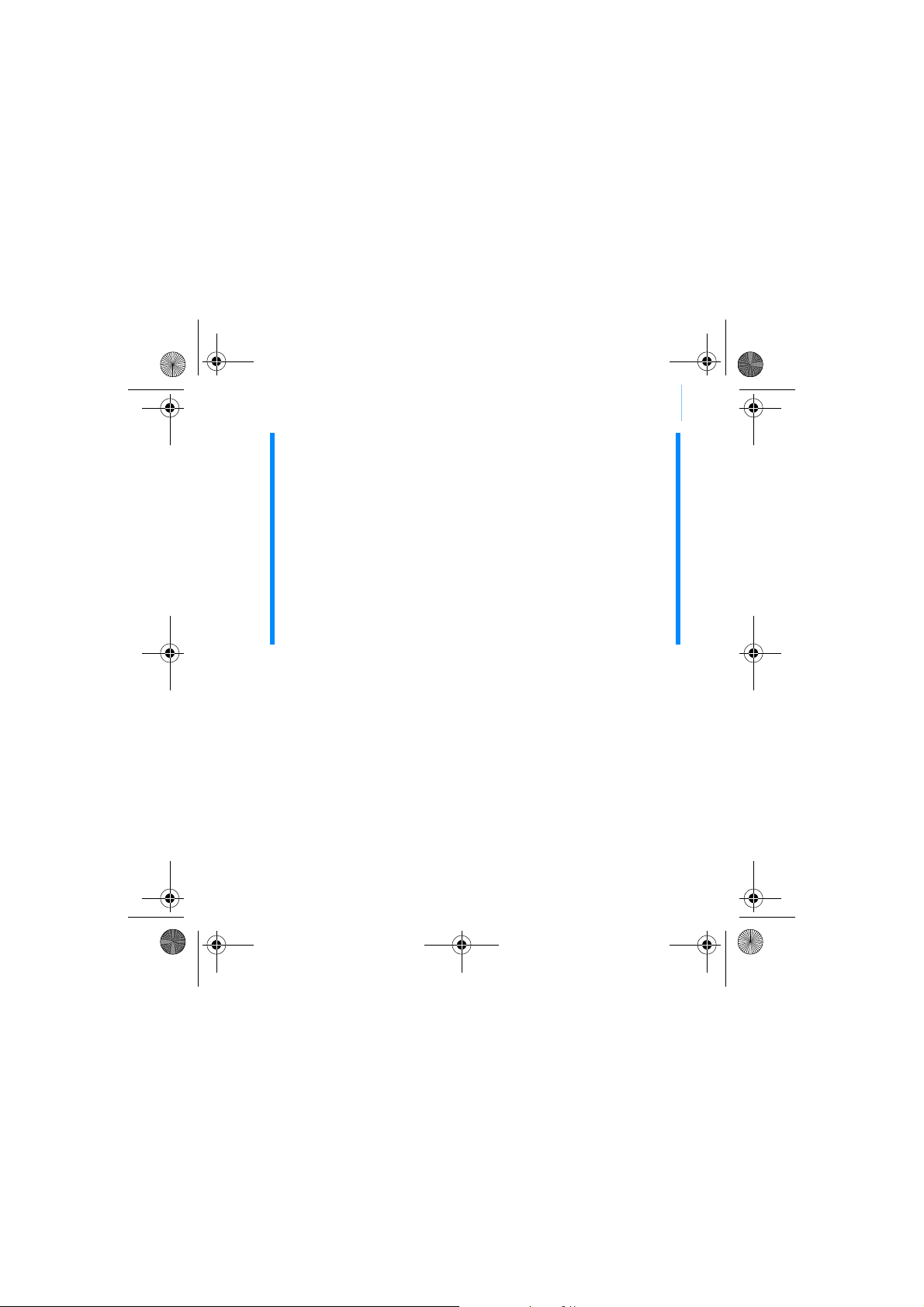
CLE_Vegas QS.book Page 23 Thursday, July 21, 2005 11:04 AM
Informations sur la sécurité 23
ATT ENTI ON Comme pour tout périphérique de stockage numérique, il est
recommandé de sauvegarder les données régulièrement. Nous vous
conseillons de respecter les précautions d’utilisation indiquées dans
ce guide et de sauvegarder régulièrement les données stockées sur
le lecteur. En aucune circonstance, Creative ne peut être tenu
responsable des dommages indirects, accessoires, particuliers ou
immatériels subis par quiconque suite à la négligence de Creative,
ou de toute perte de profit, d’économie, de chiffre d’affaires ou de
données liées à l’utilisation de ce périphérique, même si Creative a
été informé de la possibilité de tels dommages. En aucun cas, la
responsabilité de Creative ou les dommages subis par vous-même
ou toute autre personne ne peut excéder le montant que vous avez
payé pour le périphérique, quelle que soit la forme de la
réclamation. Certains pays/états n’autorisent pas la limitation ou
l’exclusion de la responsabilité vis-à-vis des dommages accessoires
ou immatériels. En l’occurrence, la limitation ou l’exclusion
mentionnée ci-avant peut ne pas s’appliquer à votre cas.
IMPORTANT- A LIRE AVEC ATTENTION
Ecouter de manière prolongée, à un très haut volume sonore de la
musique (au dessus de 80 decibels), au moyen d'un casque ou
d'écouteurs, peut entraîner une détérioration irreversible et définitive
de vos facultés auditives. L'usage répété et habituel d'un casque ou
d'écouteurs à un niveau de volume sonore trop élevé peut donner
l'impression à l'utilisateur que le volume sonore émis par l'appareil
n'est pas suffisant. L'utilisateur sera tenté d'augmenter, petit à petit,
son réglage habituel, risquant ainsi d'atteindre un niveau dangereux
pour ses oreilles. Afin de protéger votre santé, et vos oreilles, veillez à
maintenir le volume de la sortie casque de votre appareil à un niveau
adapté et à interrompre son utilisation régulièrement et
particulièrement si des symptômes, comme des troubles de l'ouïe, se
manifestent.
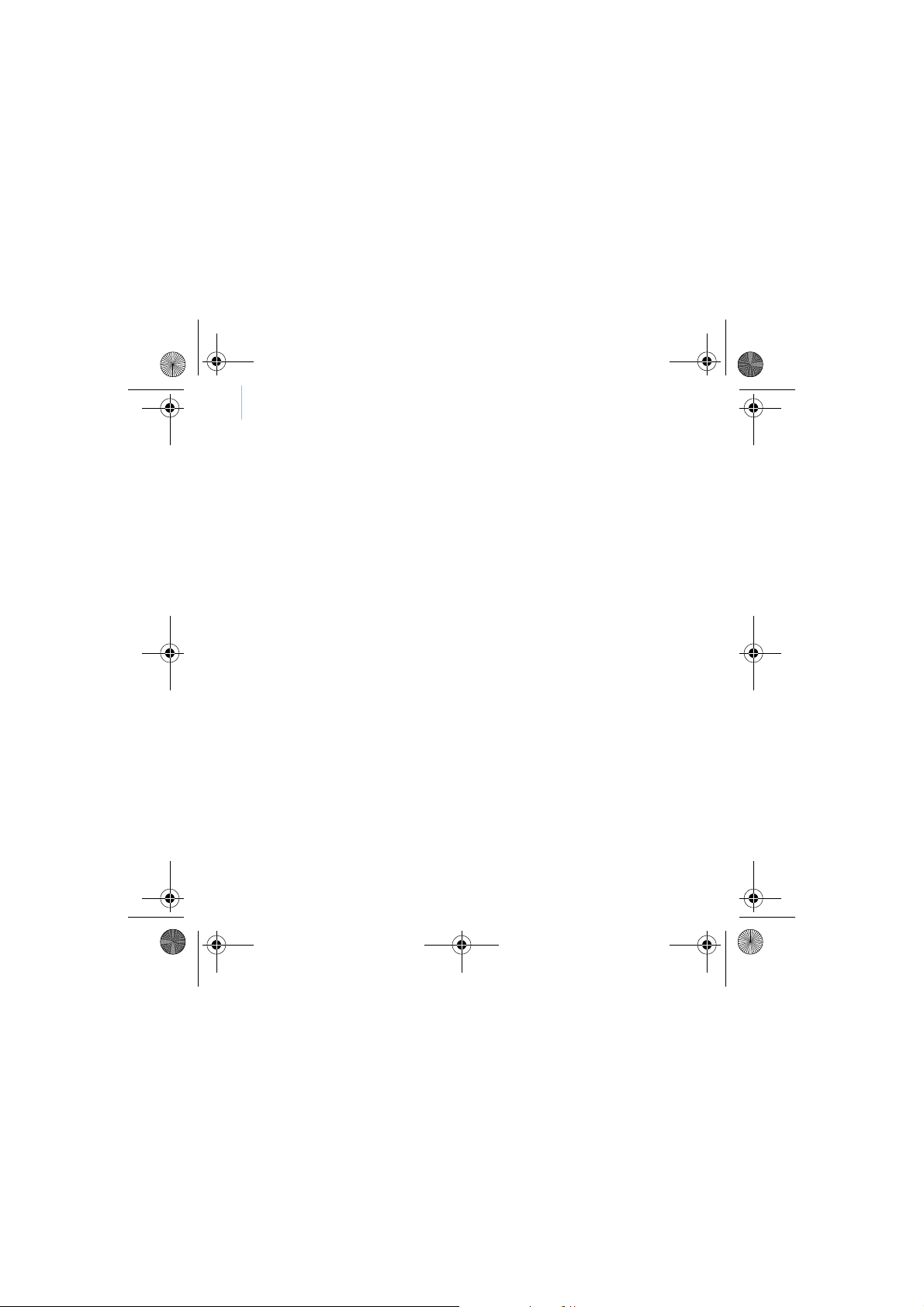
CLE_Vegas QS.book Page 24 Thursday, July 21, 2005 11:04 AM
24 Informations sur la sécurité
N'utilisez pas le casque ou les écouteurs pendant la conduite d'une
voiture, d'une bicyclette ou de tout autre véhicule motorisé, afin d'éviter
tout accident de le circulation. En outre, il est interdit dans certains
pays d'utiliser un casque ou des écouteurs en conduisant. Il peut être
également dangereux d'écouter à volume élevé tout en marchant,
spécialement aux passages piétons. Soyez toujours extrêment prudent
et cessez d'utiliser cet appareil dans les situations présentant des
risques d'accident.
Evitez d'utiliser le casque ou les écouteurs à volume élevé. Les
médecins spécialistes de l'audition déconseillent une écoute continue à
volume trop élevé. Si vous percevez un sifflement dans les oreilles,
réduisez le volume ou cessez l'écoute.
Maintenez un volume d'écoute modéré. Vous pourrez ainsi entendre les
sons extérieurs et être attentif aux gens qui vous entourent.
Votre produit Creative accompagné des écouteurs fournis, est
conforme à la règlementation française concernant les baladeurs
musicaux (Arrêté du 24 Juillet 1998). Les caractéristiques techniques
de ces écouteurs se trouvent dans le manuel en ligne et/ou sur le site
internet de Creative. Si vous choisissez d'utiliser un autre casque ou
d'autres écouteurs, veuillez vous assurer au préalable que leurs
caractéristiques techniques soient les mêmes.
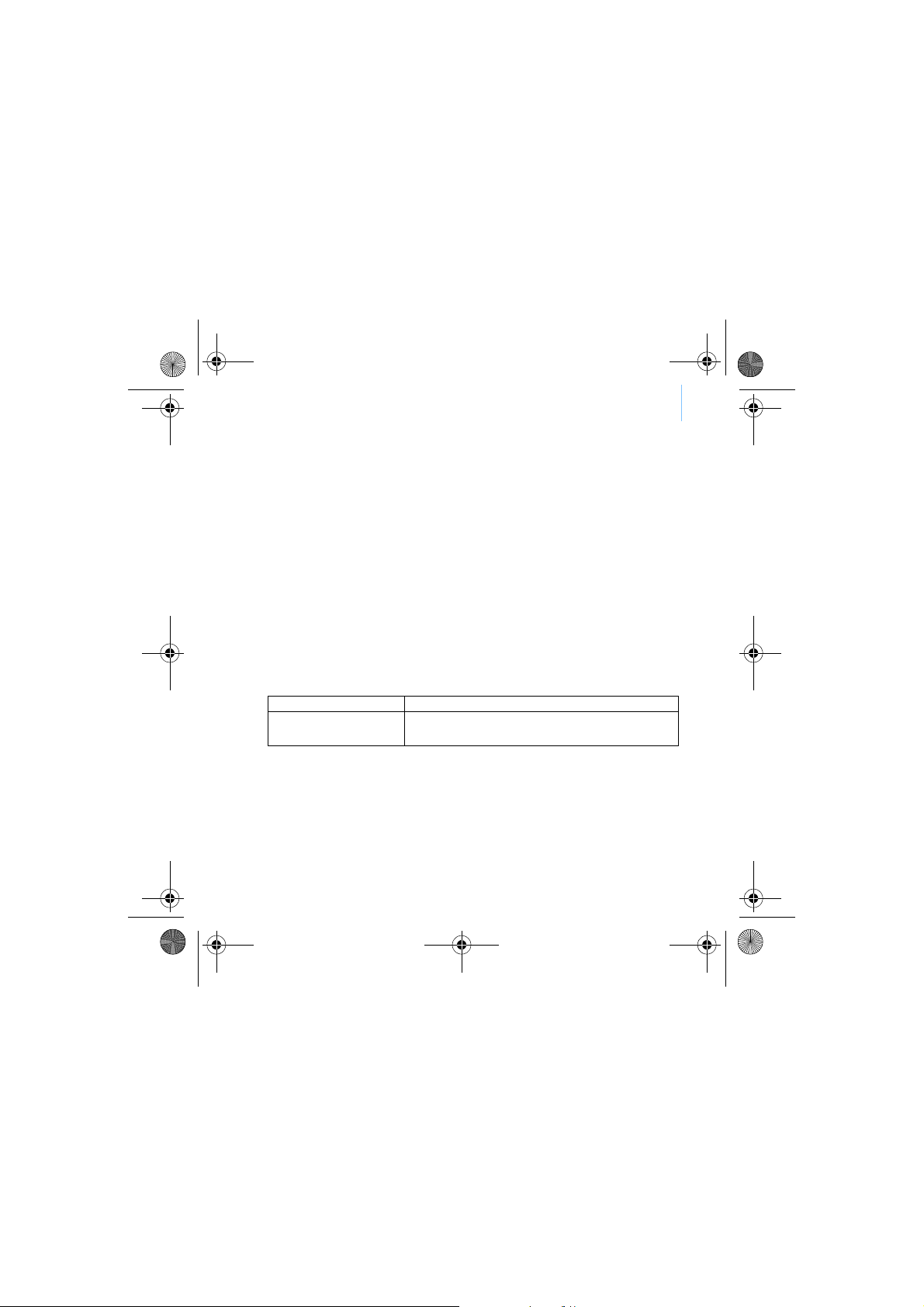
CLE_Vegas QS.book Page 25 Thursday, July 21, 2005 11:04 AM
Informations complémentaires 25
Informations complémentaires
Guide de l’utilisateur
Les nombreuses fonctions du lecteur sont décrites dans le Guide de l’utilisateur fourni
sur le CD d’installation et d’applications. Il se trouve dans le répertoire
d:\manual\<langue>\manual.pdf
(remplacez d:\ par la lettre de votre lecteur de CD-ROM/DVD-ROM et <langue> par la
langue de rédaction du Guide de l’utilisateur).
Base de connaissances de Creative
Résolvez des problèmes techniques grâce à la Base de connaissances de Creative,
disponible 24 heures sur 24. Visitez le site www.creative.com, sélectionnez votre région
puis cliquez sur Support.
Enregistrement du produit
Enregistrez votre produit pour bénéficier du service le plus approprié et de la meilleure
assistance disponible. Vous pouvez enregistrer le produit pendant l’installation ou sur
la page Web www.creative.com/register.
Notez que vos droits relatifs à la garantie ne dépendent pas de l’enregistrement du
produit.
Services d’assistance client et garantie
Vous trouverez des informations sur les services d'assistance client, la garantie et
autres sur le CD.
Services d’assistance client d:\support\<région>\<langue>\support.chm
Garantie
(remplacez d:\ par la lettre de votre lecteur de CD-ROM/DVD-ROM, <région> par la
région dans laquelle vous vous situez et <langue> par la langue du document)
d:\warranty\<région>\<langue>\warranty.chm
Veuillez conserver votre preuve d’achat pendant la durée de la
période de garantie.
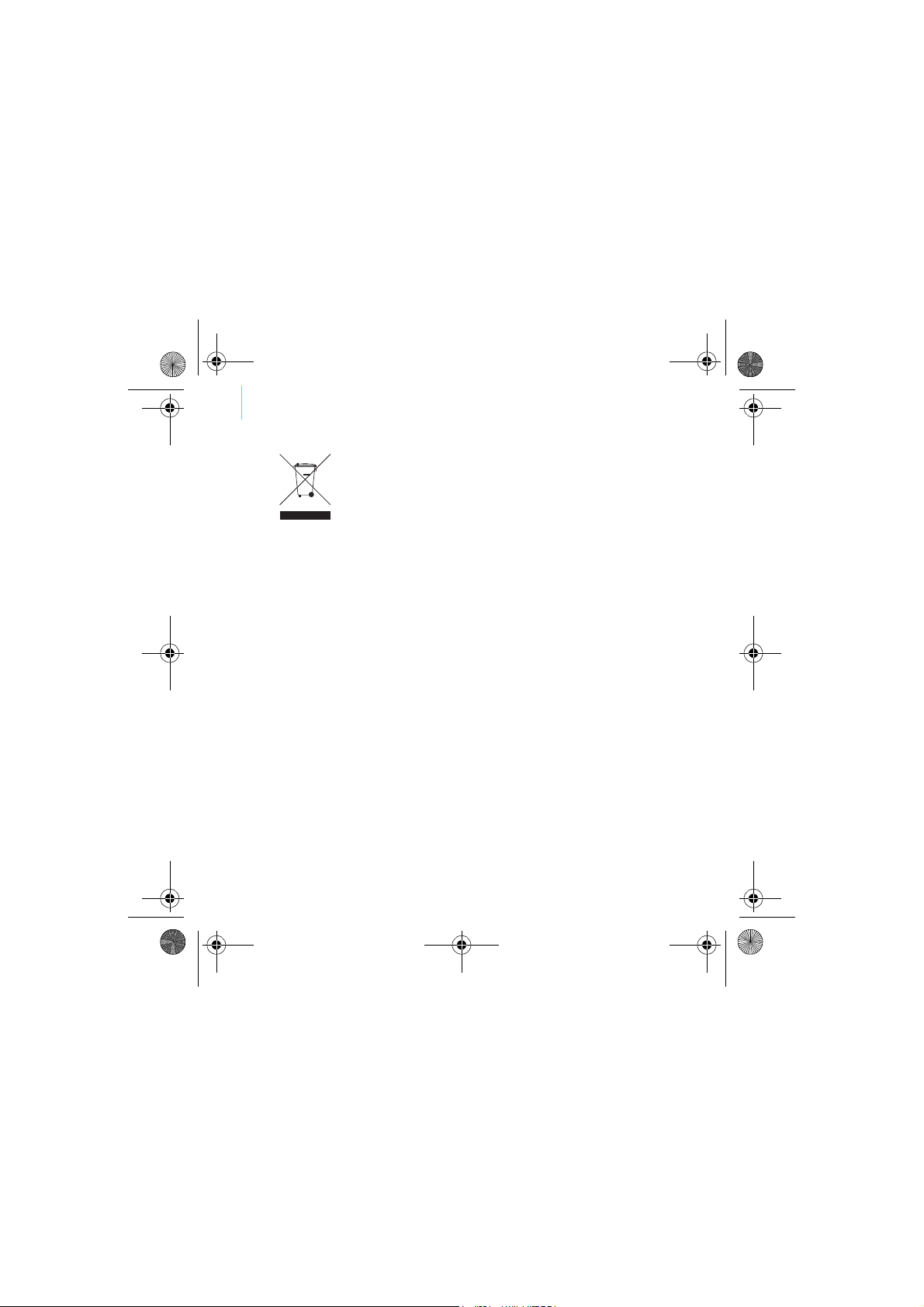
Zen MicroPhoto_FR.fm Page 26 Thursday, July 21, 2005 4:10 PM
26 Informations complémentaires
Symbole WEEE (Waste Electrical and Electronic Equipment,
Déchets électriques et d'équipement électronique)
L'utilisation du symbole WEEE indique que ce produit ne peut pas
être traité comme déchet domestique. Assurez-vous de vous
débarrasser de ce produit selon les lois en vigueur. Vous aiderez
ainsi à protéger l'environnement. Pour plus d'informations
détaillées sur le recyclage de ce produit, veuillez contacter les
autorités locales, le fournisseur de service de mise au rebut de
déchets domestiques ou le magasin où vous avez acheté le produit.
Copyright © 2005 Creative Technology Ltd. Tous droits réservés. Le logo Creative, Creative
MediaSource et Zen sont des marques commerciales, déposées ou non, de Creative Technology Ltd.
aux Etats-Unis et/ou dans d’autres pays. Microsoft, Windows et le logo Windows sont des marques
déposées de Microsoft Corporation. Tous les autres produits sont des marques commerciales,
déposées ou non, de leurs propriétaires respectifs et sont ici reconnues comme telles. Toutes les
caractéristiques sont sujettes à modification sans préavis. Le contenu réel peut être différent de ce
qui est présenté dans ce guide.
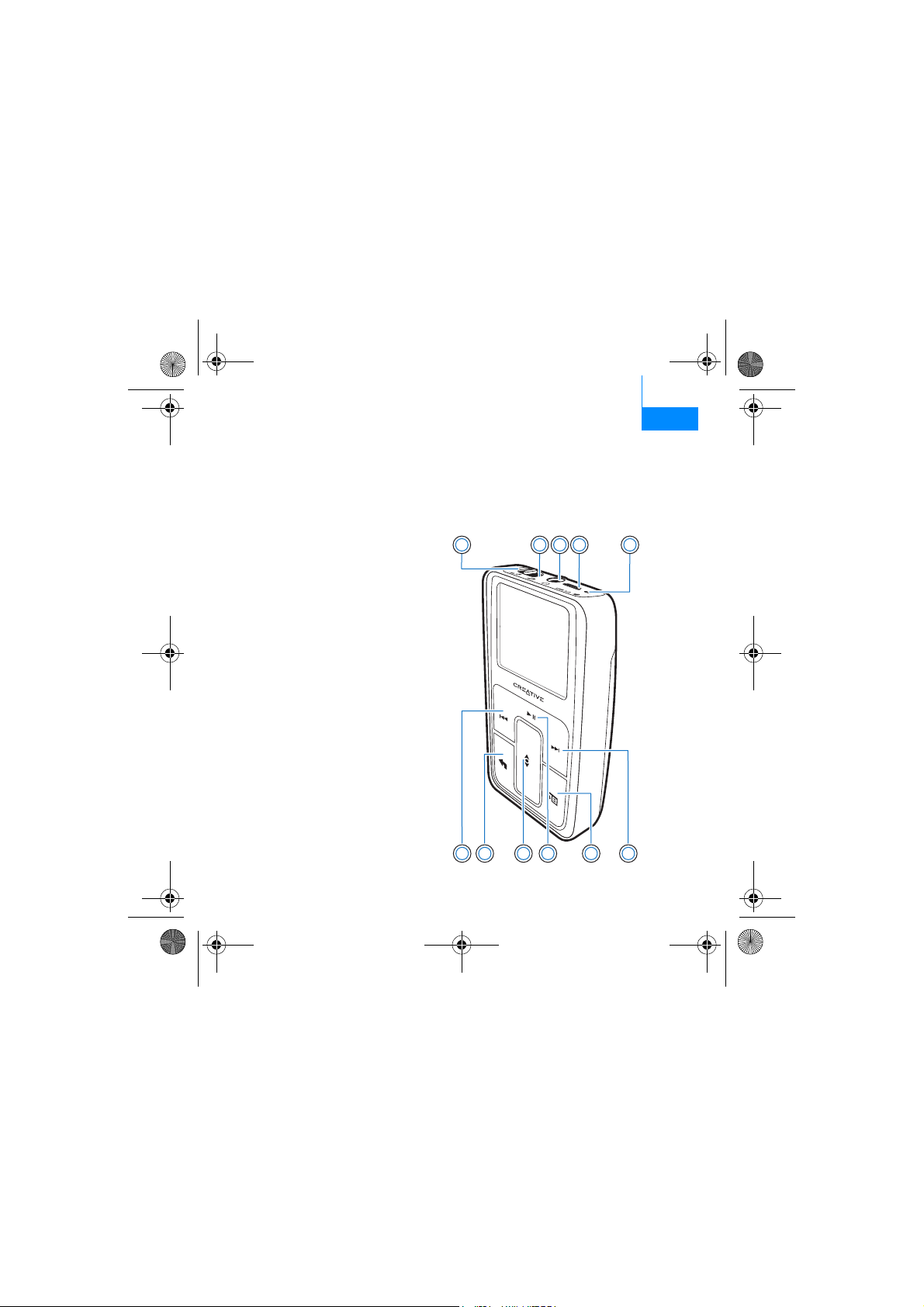
CLE_Vegas QS.book Page 27 Thursday, July 21, 2005 11:04 AM
Erste Schritte 27
Deutsch
Erste Schritte
Herzlichen Glückwunsch zum Kauf Ihres Zen™ MicroPhoto! Führen Sie die
folgenden Schritte aus, um die Software zu installieren und Ihren Player
einzurichten. Erleben Sie eine neue Dimension der mobilen digitalen
Unterhaltung.
1. Ein-/Aus-Schalter/
Bildschirmschoner-LED
2. Sperre
3. Kopfhörerbuchse
4. USB 2.0-Anschluss
5. Mikrofon
6. Weiter/Vorlauf
7. Optionen
8. Wiedergabe/Pause-Taste
9. Vertikales Touch Pad
10. Menü/Zurück
11. Zurück/Rücklauf
51 32 4
6
78911 10
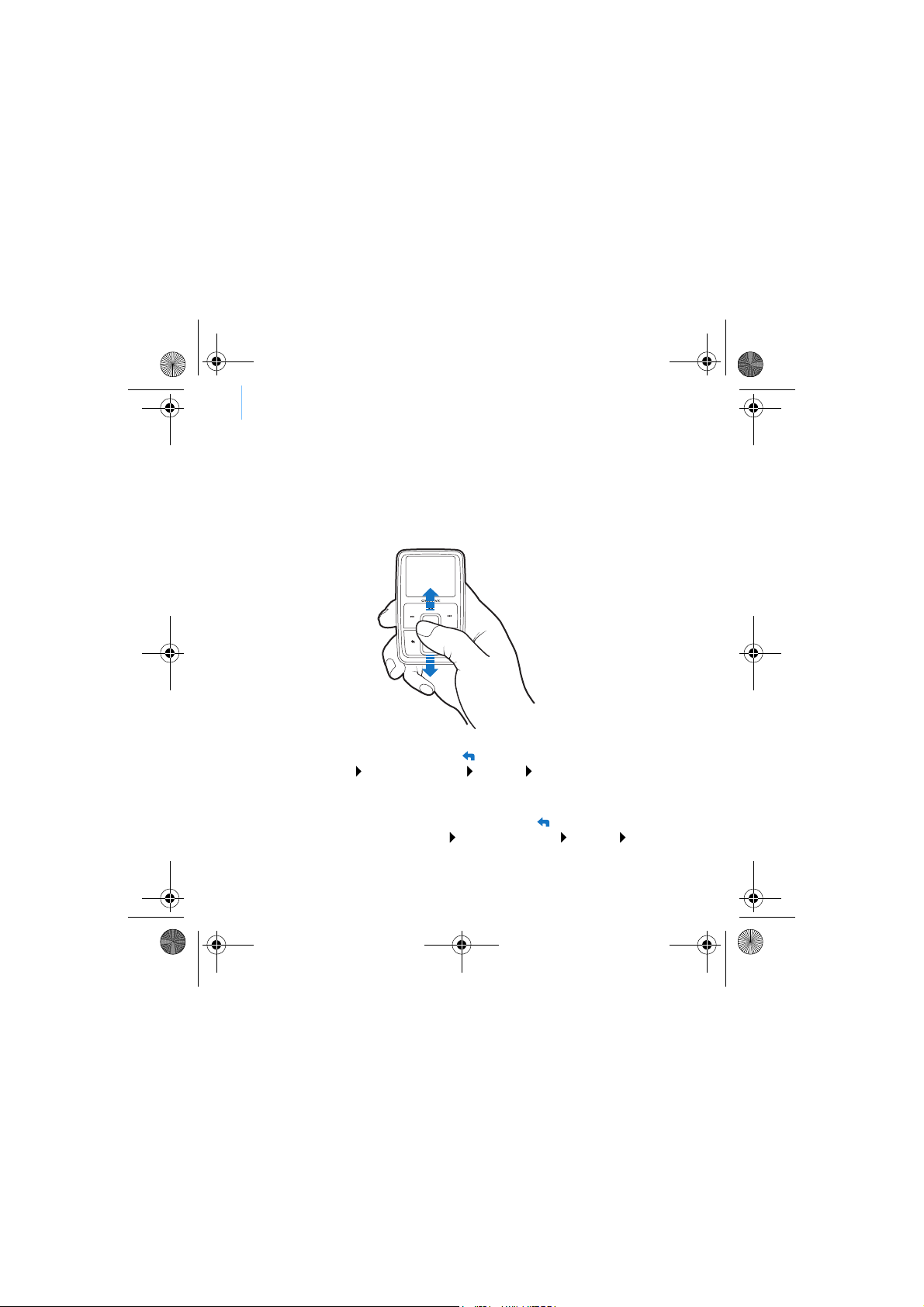
CLE_Vegas QS.book Page 28 Thursday, July 21, 2005 11:04 AM
28 Das vertikale Touch Pad
Das vertikale Touch Pad
■ Zum Navigieren durch die verschiedenen Menüoptionen bewegen
Sie Ihren Daumen auf dem vertikalen Touch Pad auf und ab.
Zum schnellen Navigieren durch die Menüoptionen lassen Sie
Ihren Daumen auf der oberen bzw. unteren Fläche des vertikalen
Touch Pads aufliegen.
Zum Auswählen einer Menüoption drücken Sie auf das vertikale
Tou ch Pad.
■ Um die Sensibilität des vertikalen Touch Pads einzustellen,
drücken Sie die Taste (Menü/Zurück), und wählen Sie System
Playereinstellungen TouchPad Sensibilität. Für die
Sensibilitätseinstellungen können Sie die Werte Niedrig, Mittel
oder Hoch wählen.
■ Um den Klick-Ton des vertikalen Touch Pads ein- bzw.
auszuschalten, drücken Sie die Taste (Menü/Zurück), und
wählen Sie System Playereinstellungen TouchPad
Klick-Ton.
 Loading...
Loading...