Creative Xmod Wireless User Manual
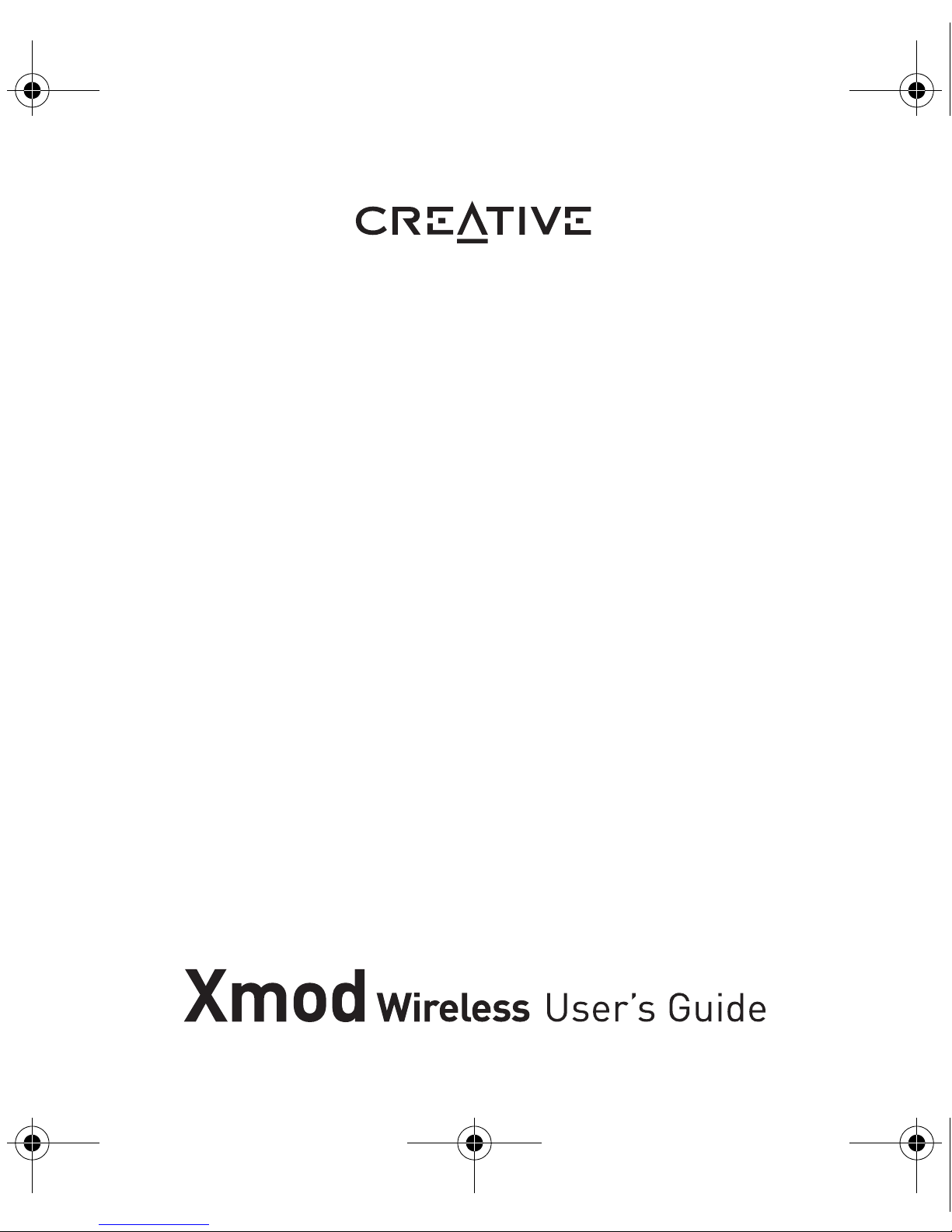
Bob UG.fm Page 0 Thursday, February 22, 2007 4:04 PM
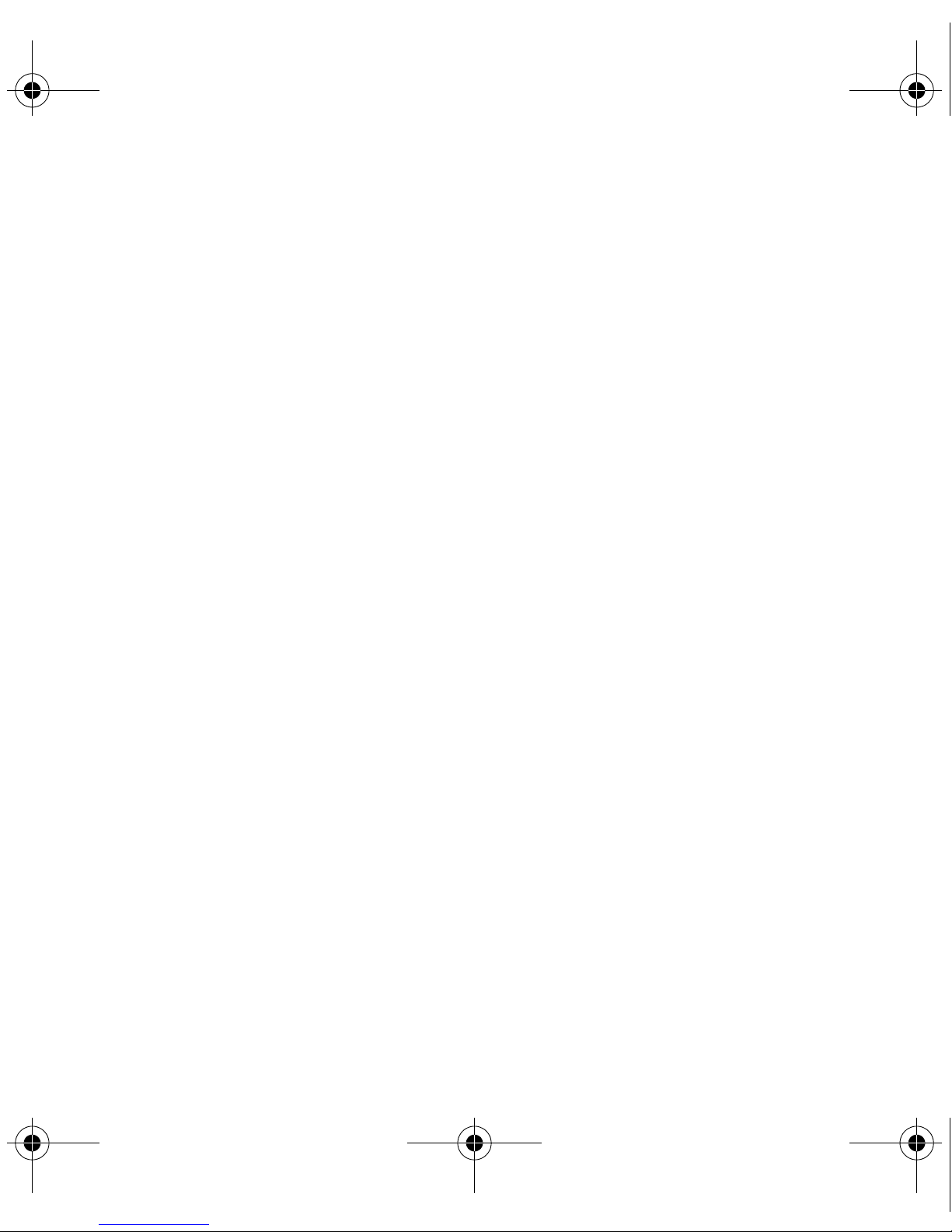
Congratulations!
Your Creative Xmod™ Wireless harnesses Creative's X-Fi™ technology to
give you audio beyond CD quality. No software is required, so connect Xmod
Wireless to your computer and stereo speakers, and start enjoying music
with the X-Fi difference.
Read on to learn how to get started with your Xmod Wireless!
Contents
About Your Xmod Wireless ........................................................ 2
About Your Remote Control ......................................................... 3
Setting Up Your Xmod Wireless ................................................... 4
Playing Music From Your Computer ........................................... 6
Using Your Xmod Wireless .......................................................... 6
Using X-Fi Enhancements ........................................................... 9
Connecting Headphones .......................................................... 10
Connecting To An External Stereo Audio Device ...................... 11
FAQs ........................................................................................... 12
General Specifications ............................................................... 16
Safety Information ..................................................................... 17
Declaration of Conformity ......................................................... 18
Bob UG.fm Page 1 Thursday, February 22, 2007 4:04 PM
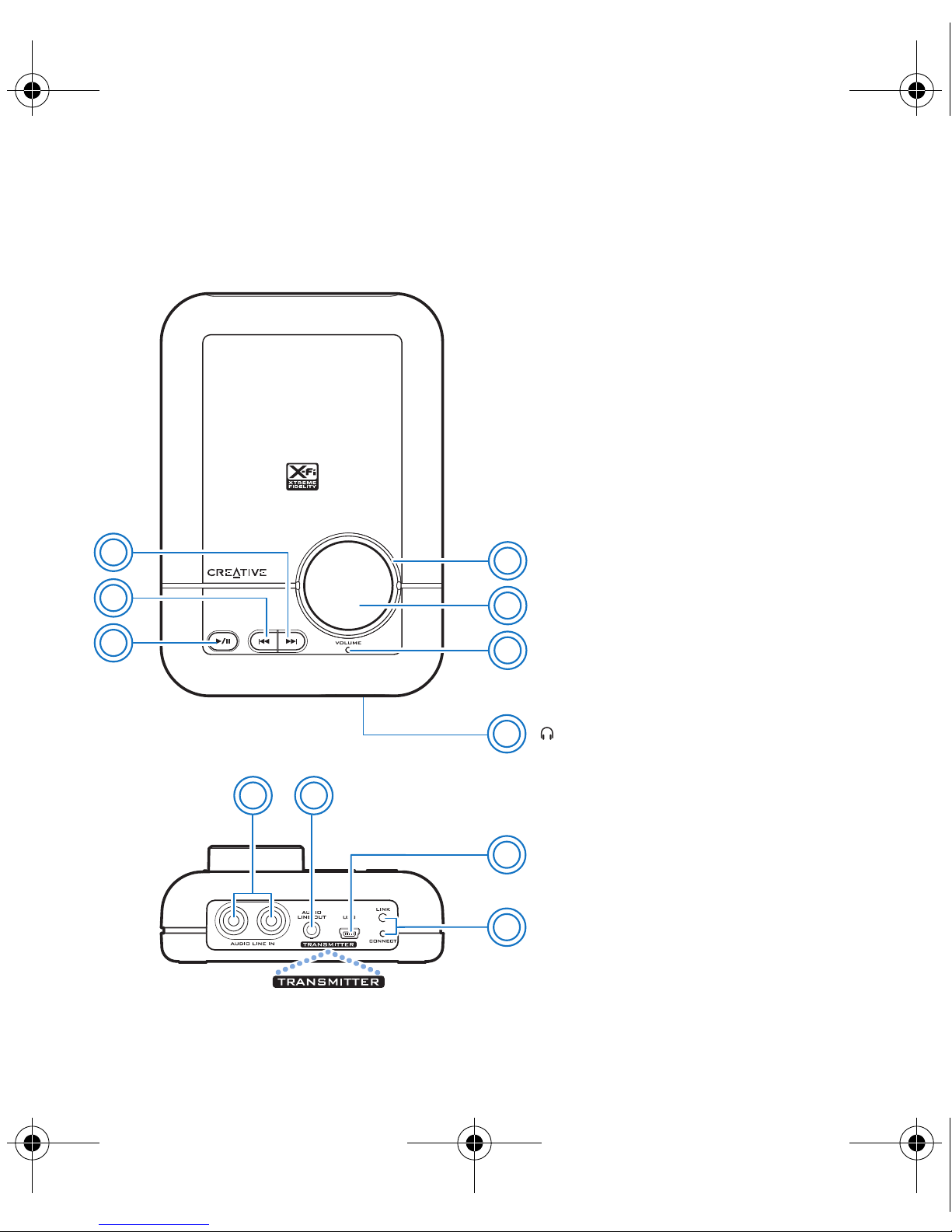
About Your Xmod Wireless 2
About Your Xmod Wireless
98
10
6
7
1
5
4
( )
2
3
11
1 Play/Pause button
2 Previous/Rewind button
3 Next/Fast-forward button
4 Volume LED ring
5 Volume Control
See “Using Your Xmod Wireless”
on page 6.
6 Power/Standby LED
7 Headphone jack
8 Audio Line In jacks
9 Audio Line Out jack
10 USB port
11 Link LED and Connect
button
For use with X-Fi Wireless
Receivers.
Bob UG.fm Page 2 Thursday, February 22, 2007 4:04 PM
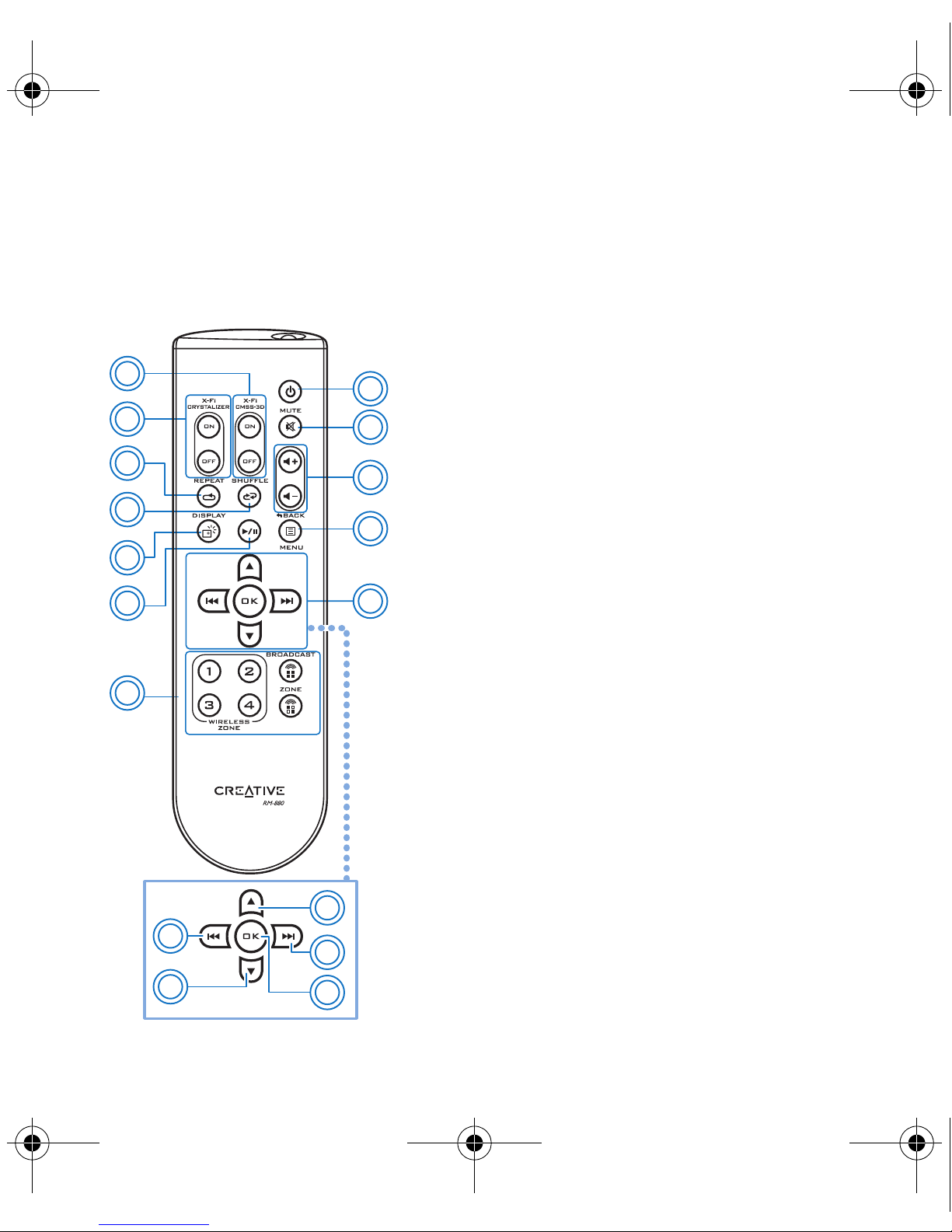
About Your Remote Control 3
About Your Remote Control
Your remote control has an operating distance of up to three meters
(approximately 9.8 feet).
1
2
3
4
7
6
11
8
10
9
12
5
5a
5b
5c
5e
5d
1 Power/Standby button
2 Mute on/off button
3 Volume buttons
4 Menu button*
This launches the default media player on your
computer.
5 Navigation keypad*
5a. Scrolls up.
5b. Skips to the next track or fast-forwards a
track.
5c. Executes a selected option in a menu.
5d. Scrolls down.
5e. Skips to the previous track or rewinds a track.
6 Broadcasting and Zone control buttons
For use with X-Fi Wireless Receivers. See “Enabling
wireless features” on page 9
7 Play/Pause button
8 Display button*
9 Media Player Shuffle button*
10 Media Player Repeat button*
11 X-Fi Crystalizer™ on/off buttons
12 X-Fi CMSS
®
-3D on/off buttons
NOTES
*With some media players,
some functions are not
accessible via the Xmod
Wireless remote control.
Bob UG.fm Page 3 Thursday, February 22, 2007 4:04 PM
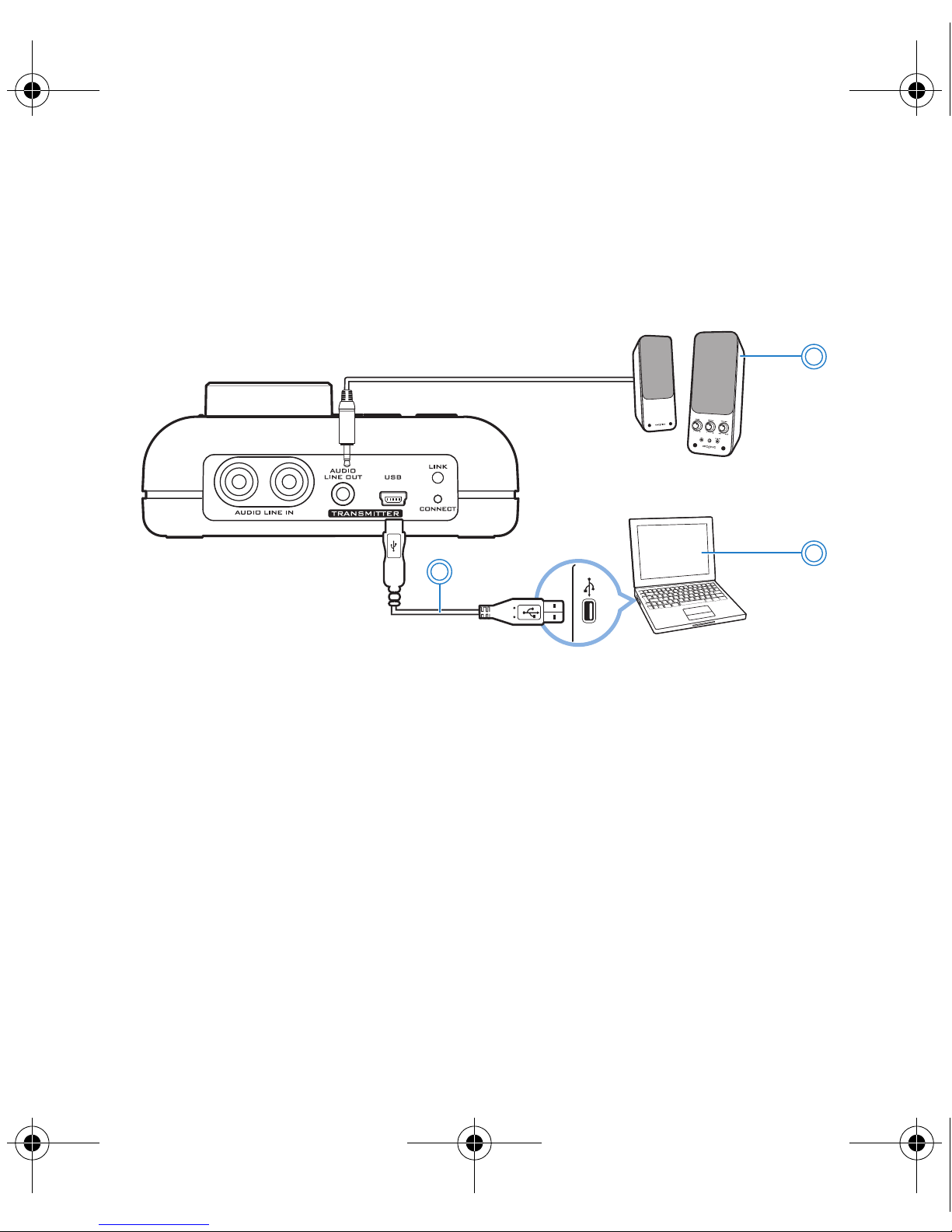
Setting Up Your Xmod Wireless 4
Setting Up Your Xmod Wireless
Step 1: Connect Your Xmod Wireless
Turning on Xmod Wireless
When Xmod Wireless turns on, your wireless connection is being prepared,
so that when it is needed, the best connection can be made without any
interference. During this time, the Power/Standby LED will flash red and
finally light up blue.
2a
2b
1
1 Powered stereo or 2.1 speakers 2a USB-to-Mini-USB cable
2b Computer
Bob UG.fm Page 4 Thursday, February 22, 2007 4:04 PM
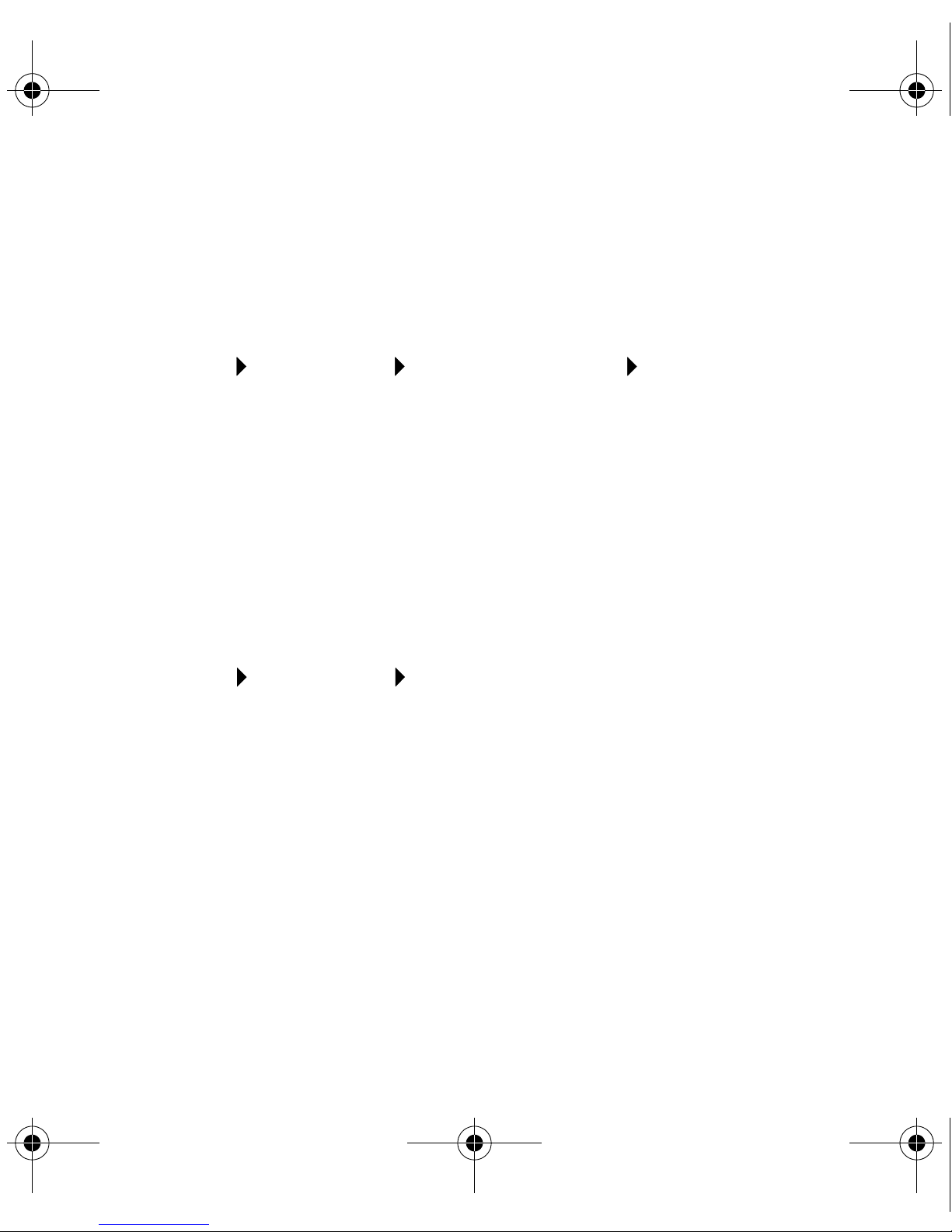
Configuring Your Computer 5
Step 2: Configuring Your Computer
Make sure your Xmod Wireless is connected to your computer and all
existing applications are closed.
For Microsoft
®
Windows Vista™
1 Click Start Control Panel Hardware and Sound Sound.
The Sound dialog box appears.
2 Click the Playback tab page.
3 Select Creative Xmod Wireless and click the Set Default button.
4 Click the Recording tab page.
5 Select Creative Xmod Wireless and click the Set Default button.
6 Click the OK button.
For Windows
®
XP
1 Click Start Control Panel Sounds and Audio Devices.
The Sounds and Audio Devices Properties dialog box appears.
2 Click the Audio tab page.
3 In the Sound Playback section, select Creative Xmod Wireless as the
default device.
4 In the Sound Recording section, select Creative Xmod Wireless as the
default device.
5 Click the Apply button.
6 Click the OK button.
Bob UG.fm Page 5 Thursday, February 22, 2007 4:04 PM
 Loading...
Loading...