Page 1
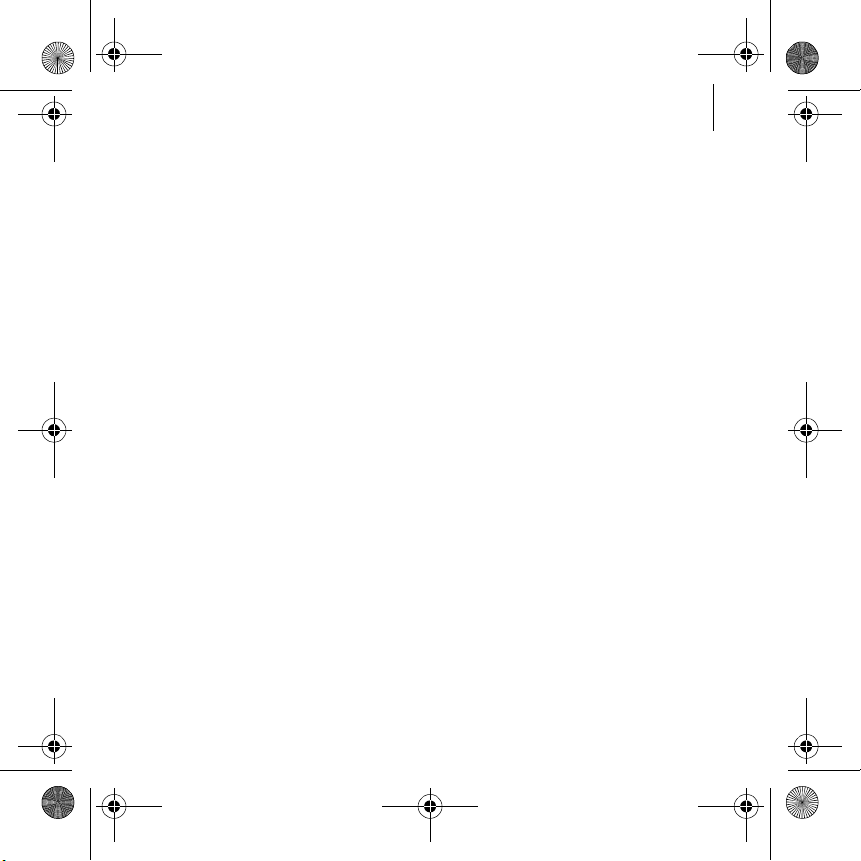
Live! Cam Vista IM_Multi CLE.book Page 1 Monday, April 24, 2006 2:08 PM
Congratulations!
Thank you for purchasing a Creative Live!® Cam Vista IM! Read on to learn
how to get started with your new Live! Cam! To get the most out of your Live!
Cam, also read the comprehensive User’s Guide on your Installation and
Applications CD (see “More Information” on page 6).
Refer to the figure on the cover and match the numbers with those below to
learn more about your Live! Cam.
1
1. Focus ring
Adjusts the view focus. Point
the lens toward your subject
and then rotate this ring in a
clockwise or counterclockwise
motion until the image is in
focus.
2. Power LED
Lights up when your Live! Cam
is connected to your
computer's USB port and
streaming video.
3. Hinged lever
Mounts your Live! Cam on a
Liquid Crystal Display (LCD)
panel.
4. USB cable
Connects to your computer’s
USB port.
Page 2
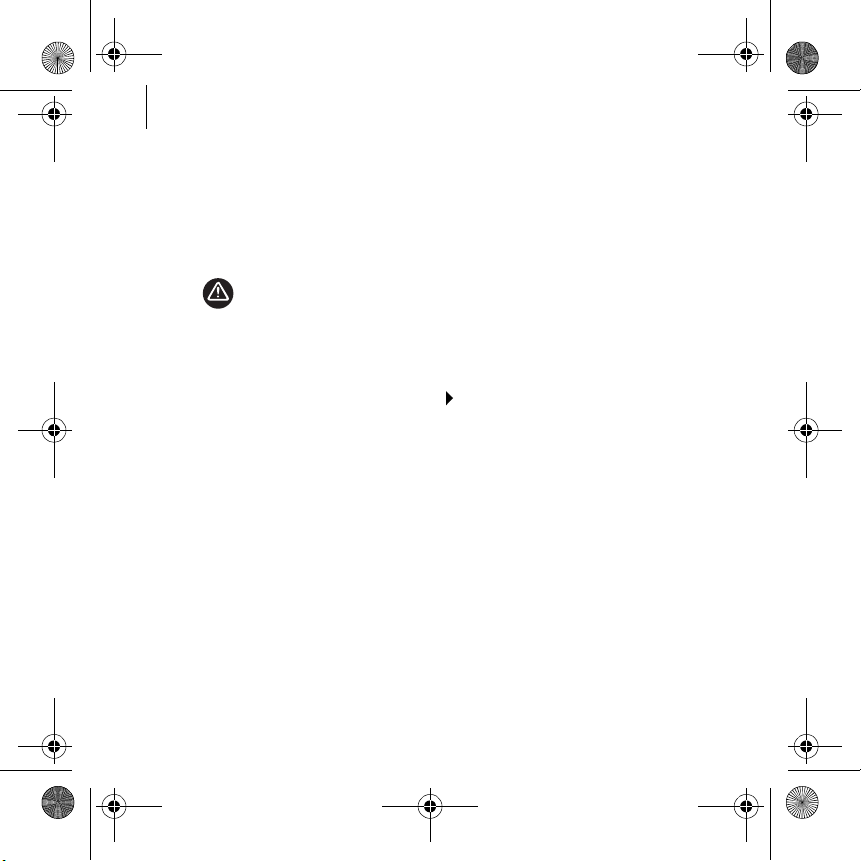
Live! Cam Vista IM_Multi CLE.book Page 2 Monday, April 24, 2006 2:08 PM
2 Installing Drivers and Applications
Getting Started
Step 1: Installing Drivers and Applications
You need to install device drivers and applications before using your Live!
Cam.
DO NOT connect your Live! Cam to your computer before installing the drivers. If
you do so and the Add New Hardware Wizard or Found New Hardware Wizard
dialog box appears, click the Cancel button.
1 Insert the Installation CD into your CD-ROM/DVD-ROM drive.
Your CD should start automatically. If it does not, follow the steps below:
2 Follow the instructions on the screen.
3 When prompted, connect the USB cable of your Live! Cam to an available
USB port on your computer.
Microsoft
4 To complete the installation, follow the appropriate steps below:
For Windows XP
Follow the instructions on the screen to complete the installation.
For Windows 2000
When a Digital Signature Not Found dialog box appears, telling you that
Live! Cam Vista IM has been detected, click the Yes button and follow the
instructions on the screen to complete the installation.
i. Double-click the My Computer icon on your desktop.
Alternatively, click Start My Computer.
ii. Right-click the CD-ROM/DVD-ROM drive icon, and then click
Autoplay.
®
Windows® automatically detects the device.
Page 3
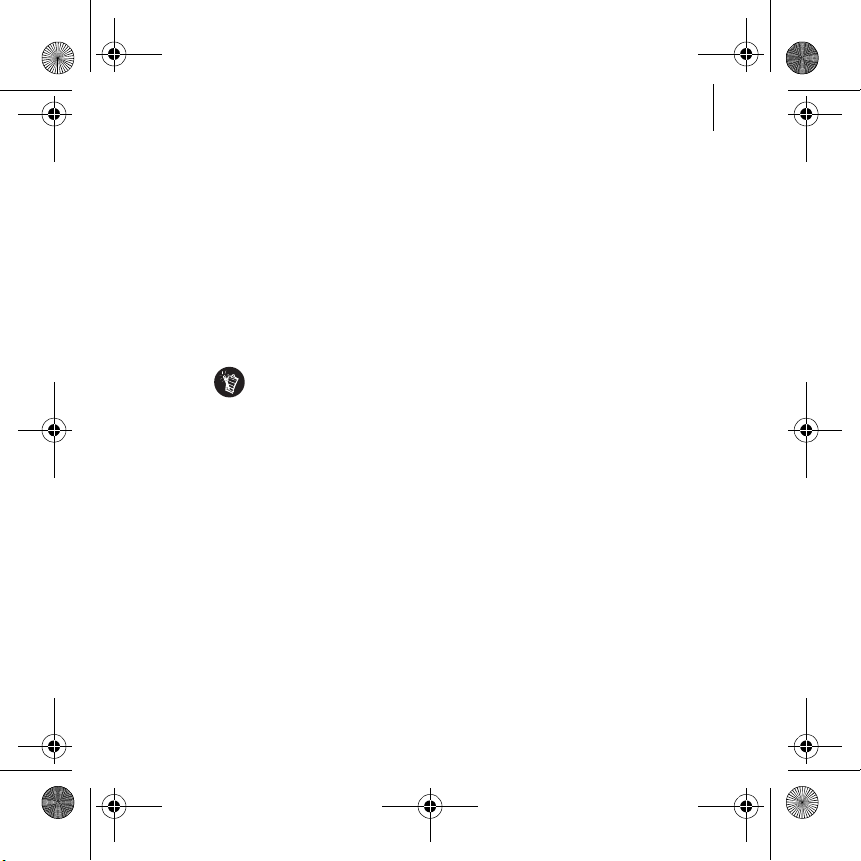
Live! Cam Vista IM_Multi CLE.book Page 3 Monday, April 24, 2006 2:08 PM
Installing Drivers and Applications 3
For Windows Me and Windows 98 SE
If you are prompted to insert the Windows 98 SE or Windows Me CD, replace
the Installation CD with the appropriate CD. In the Insert Disk dialog box,
click the OK button and follow the instructions on the screen to complete
the installation.
5 You may be asked, after the drivers have been successfully installed, if you
want to restart your computer. Select No until all the applications are
installed.
6 Restart your computer after all the applications have been installed.
For users of Windows Me and Window 98 SE only
Some computers may be supplied without the Windows CD, but have the
necessary files stored in c:\windows\options\cabs (replace c with the drive letter
of the hard drive on which Windows has been installed).
Page 4
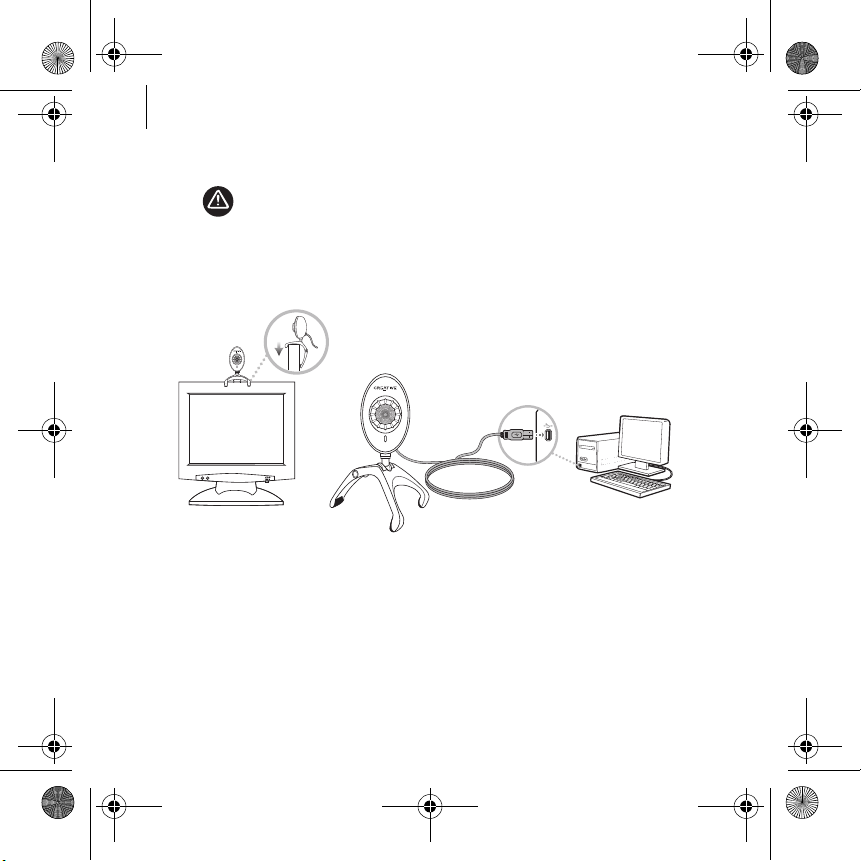
Live! Cam Vista IM_Multi CLE.book Page 4 Monday, April 24, 2006 2:08 PM
4 Connecting Your Live! Cam
Step 2: Connecting Your Live! Cam
DO NOT connect your Live! Cam to your computer before installing the drivers.
1 Place your Live! Cam on top of your computer monitor or other flat surface.
For LCD flat panel monitors or notebook computers, use the integrated
hinged lever to balance your Live! Cam.
2 Connect the supplied lapel microphone to your computer or audio card’s
microphone connector. Refer to your computer or audio card’s
documentation for more information.
Page 5
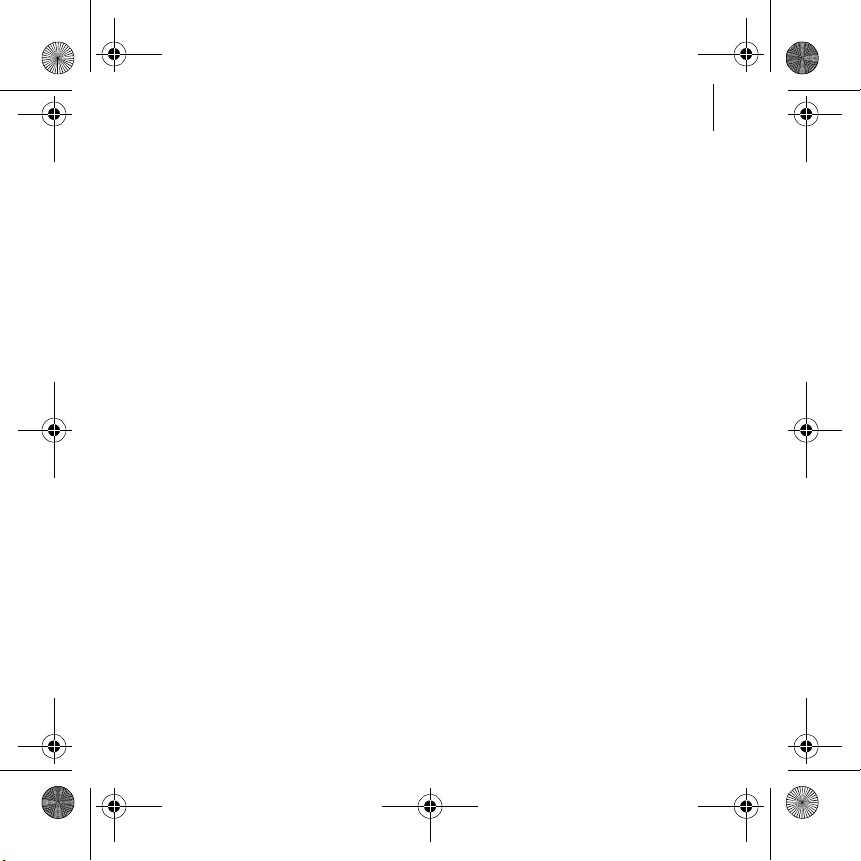
Live! Cam Vista IM_Multi CLE.book Page 5 Monday, April 24, 2006 2:08 PM
Verifying the Installation 5
Step 3: Verifying the Installation
Right-click the My Computer icon on your desktop or in the Windows Start
menu.
In Windows XP and Windows 2000
1 In the System Properties dialog box, click the Hardware tab.
2 Click the Device Manager button.
3 In the Device Manager dialog box, click the Plus (+) sign next to the Imaging
Device icon.
Your Live! Cam’s name appears.
In Windows Me and Windows 98 SE
1 In the System Properties dialog box, click the Device Manager tab.
2 In the Device Manager dialog box, click the Plus (+) sign next to the Imaging
Device icon.
Your Live! Cam’s name appears.
Page 6
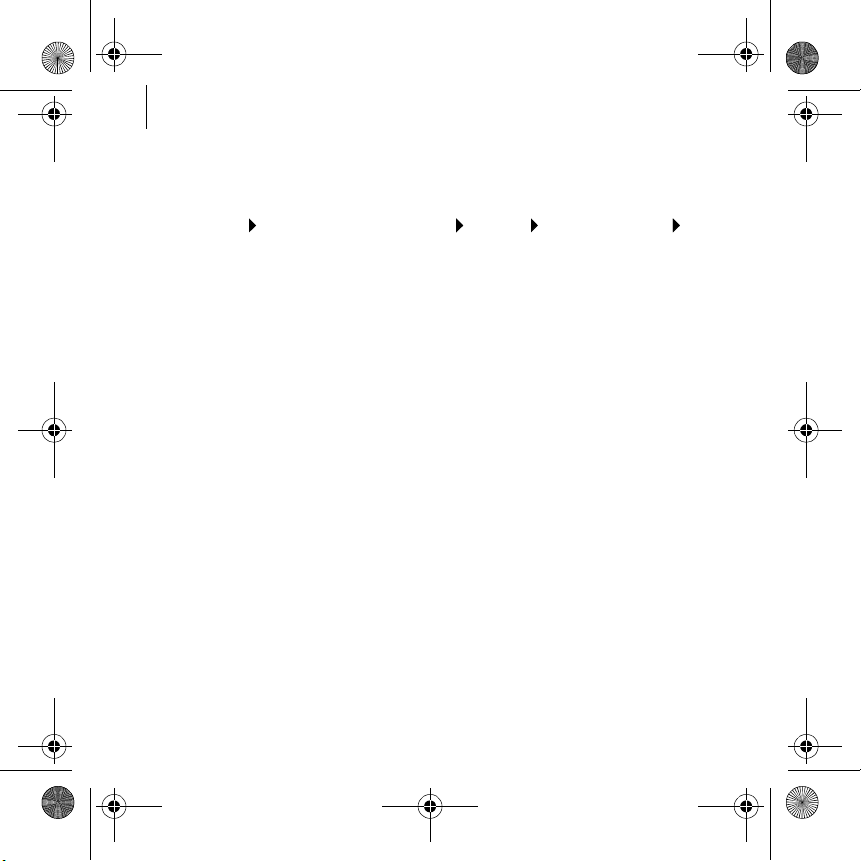
Live! Cam Vista IM_Multi CLE.book Page 6 Monday, April 24, 2006 2:08 PM
6 More Information
Using Your Creative Live! Cam
Taking a Photo/Video
1 Click Start Programs or All Programs Creative Creative WebCam
Creative WebCam Center.
2 In the Creative WebCam Center window, click the Capture tab.
3 Click the Photo/Video resolution box and select the resolution that you
want.
4 Click the Snap photo button to capture an image or the Record button to
start and stop a video recording.
More Information
User’s Guide
Read the User's Guide found on your Installation CD to learn more about
your Live! Cam's many features. Go to d:\manual\<language>\manual.chm
(replace d:\ with the drive letter of your CD-ROM/DVD-ROM drive, and
<language> with a language that your User’s Guide is available in)
Creative Knowledge Base
Resolve and troubleshoot technical queries at Creative's 24-hour self-help
Knowledge Base. Go to www.creative.com, select your region and then
select Support.
Page 7
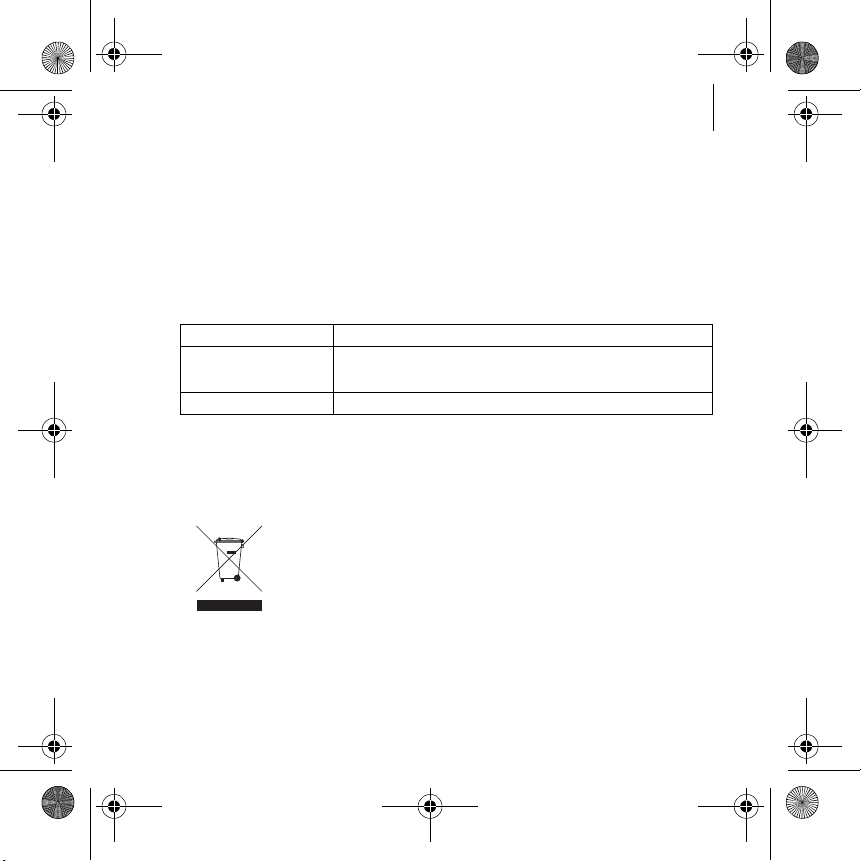
Live! Cam Vista IM_Multi CLE.book Page 7 Monday, April 24, 2006 2:08 PM
More Information 7
Product Registration
Registering your product ensures you receive the most appropriate service
and product support available. You can register your product during
installation or at www.creative.com/register.
Please note that your warranty rights are not dependent on registration.
Customer Support Services and Warranty
You can find Customer Support Services, Warranty and other information in
the Installation CD.
Customer Support Se rvices d:\support\<region>\<language>\support.chm
Warranty
User’s Guide d:\manual\<language>\manual.chm
(replace d:\ with the drive letter of your CD-ROM/DVD-ROM drive, <region>
with the region that you are in, and <language> with the language that your
document is in)
Waste Electrical and Electronic Equipment (WEEE) Symbol
The use of the WEEE Symbol indicates that this product may not be treated
as household waste. By ensuring this product is disposed of correctly, you will
help protect the environment. For more detailed information about the
recycling of this product, please contact your local authority, your household
waste disposal service provider or the shop where you purchased the
product.
d:\warranty\<region>\<language>\warranty.chm
Please keep your Proof of Purchase for the duration of the warranty
period.
Copyright © 2006 Creative Technology Ltd. All rights reserved. The Creative logo is a registered
trademark of Creative Technology Lt d. in the United Sta tes and/or other coun tries. Microsoft, Wind ows
and the Windows logo are registered trademarks of Microsoft Corporation.
Page 8
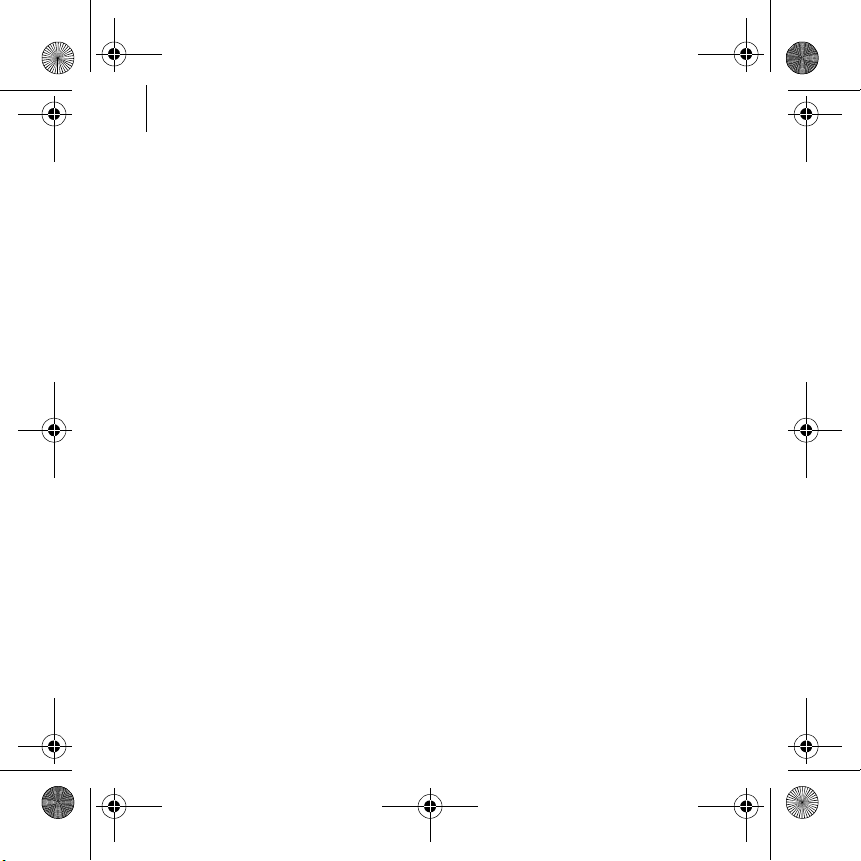
Francais.fm Page 8 Monday, April 24, 2006 2:21 PM
8
Félicitations !
Merci d’avoir acheté une Creative Live!® Cam Vista IM! Lisez ce qui suit
pour commencer à utiliser votre nouvelle Live! Cam. Pour utiliser au mieux
votre Live! Cam, lisez également le guide de l’utilisateur complet sur le CD
d’installation et des applications (voir “Informations complémentaires" à la
page 13).
Reportez-vous à la figure sur la couverture et faites correspondre les
numéros avec ceux ci-dessous pour vous familiariser avec votre Live! Cam.
1. Bague de mise au point
Permet de régler la mise au
point. Dirigez l’objectif vers
votre sujet puis faites tourner
la bague vers la gauche ou
vers la droite jusqu’à ce que
l’image soit nette (mise au
point).
2. Témoin d'alimentation
S'allume lorsque votre Live!
Cam est connectée au port
USB de votre ordinateur et
qu'elle diffuse de la vidéo.
3. Fixation à charnière
Permet de fixer votre Live!
Cam sur un écran LCD
(affichage à cristaux liquides).
4. Câble USB
Se connecte au port USB de
votre ordinateur.
Page 9
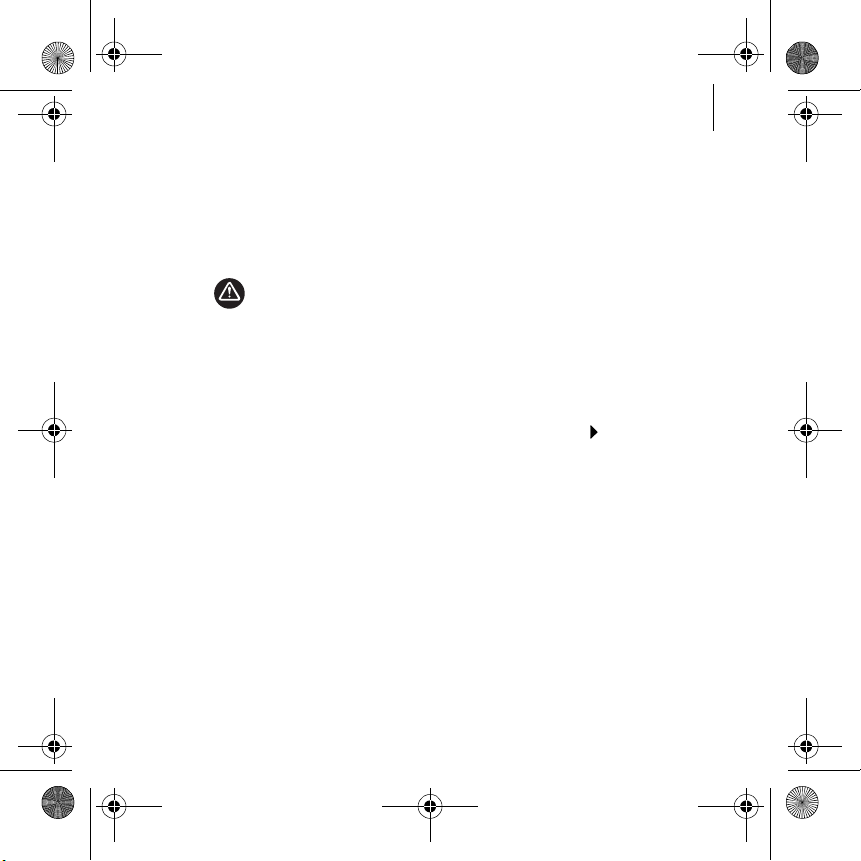
Live! Cam Vista IM_Multi CLE.book Page 9 Monday, April 24, 2006 2:08 PM
Installation des pilotes et des applications 9
Mise en route
Etape 1: Installation des pilotes et des applications
Vous devez installer les pilotes de périphériques et les applications avant
d’utiliser votre Live! Cam.
Ne connectez PAS la Live! Cam à votre ordinateur avant d'installer les pilotes. Si
vous l’avez connectée par erreur et que la boîte de dialogue Assistant Ajout de
nouveau matériel ou Assistant Nouveau matériel détecté s'affiche, cliquez sur
le bouton Annuler.
1 Insérez le CD d’installation dans votre lecteur de CD-ROM/DVD-ROM.
Le CD démarre automatiquement. Dans le cas contraire, effectuez les
étapes suivantes :
2 Suivez les instructions à l'écran.
3 A l’invite, connectez le câble USB de votre Live! Cam à un port USB
disponible de votre ordinateur.
Microsoft
4 Pour terminer l'installation, suivez les étapes appropriées ci-dessous :
Pour Windows XP
Suivez les instructions à l'écran pour terminer l'installation.
i. Double-cliquez sur l’icône Poste de travail de votre bureau.
Vous pouvez également cliquer sur Démarrer Poste de travail.
ii. Cliquez avec le bouton droit sur l'icône du lecteur de CD-ROM/
DVD-ROM, puis choisissez Exécution automatique.
®
Windows® détecte automatiquement le périphérique.
Page 10
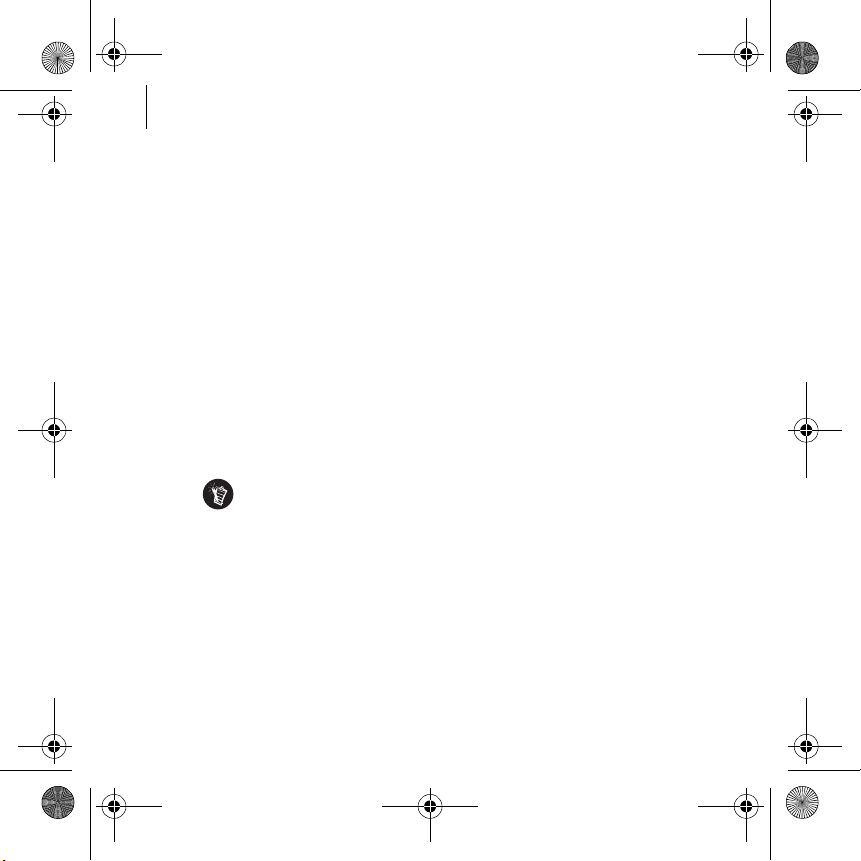
Live! Cam Vista IM_Multi CLE.book Page 10 Monday, April 24, 2006 2:08 PM
10 Installation des pilotes et des applications
Pour Windows 2000
Lorsqu’une boîte de dialogue Signature numérique introuvable s’affiche et
indique que la Live! Cam Vista IM a été détectée, cliquez sur le bouton Oui et
suivez les instructions à l’écran pour terminer l’installation.
Uniquement pour Windows Me et Windows 98 Deuxième Edition
Si vous êtes invité à insérer le CD de Windows 98 Deuxième Edition ou
Windows Me, remplacez le CD d'installation par le CD approprié. Dans la
boîte de dialogue Insérer un disque, cliquez sur le bouton OK et suivez les
instructions à l’écran pour terminer l’installation.
5 Vous serez peut-être invité à redémarrer l'ordinateur après l'installation
réussie des pilotes. Sélectionnez Non tant que toutes les applications ne
sont pas installées.
6 Redémarrez votre ordinateur lorsque toutes les applications ont été
installées.
Pour les utilisateurs Windows Me et Windows 98 Deuxième Edition uniquement
Certains ordinateurs ne sont pas livrés avec le CD Windows mais disposent des
fichiers nécessaires stockés dans le dossier c:\windows\options\cabs (où c:\
représente la lettre du disque dur sur lequel Windows a été installé).
Page 11
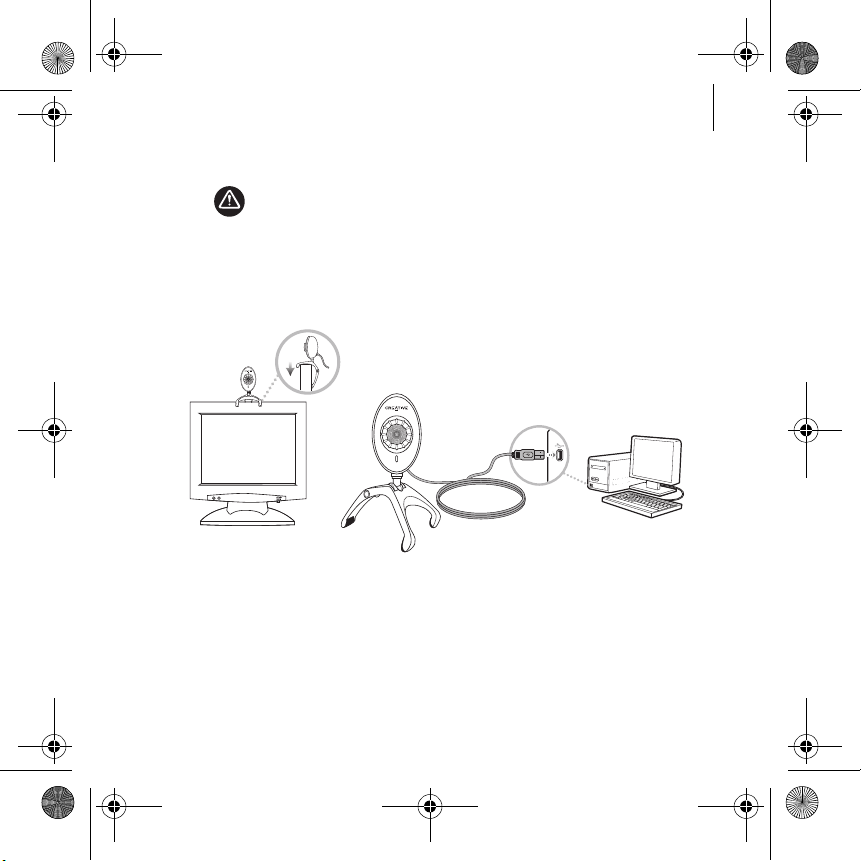
Live! Cam Vista IM_Multi CLE.book Page 11 Monday, April 24, 2006 2:08 PM
Connexion de votre Live! Cam 11
Etape 2: Connexion de votre Live! Cam
Ne connectez PA S la Live! Cam à votre ordinateur avant d'installer les pilotes.
1 Placez votre Live! Cam sur le haut de votre écran d'ordinateur ou sur toute
autre surface plane. Pour les moniteurs à écran plat LCD ou les ordinateurs
portables, utilisez la fixation à charnière intégrée pour équilibrer votre Live!
Cam.
2 Connectez le micro-cravate fourni à l'ordinateur ou au connecteur pour
microphone de la carte son. Pour plus d’informations, reportez-vous à la
documentation de votre ordinateur ou de votre carte son.
Page 12
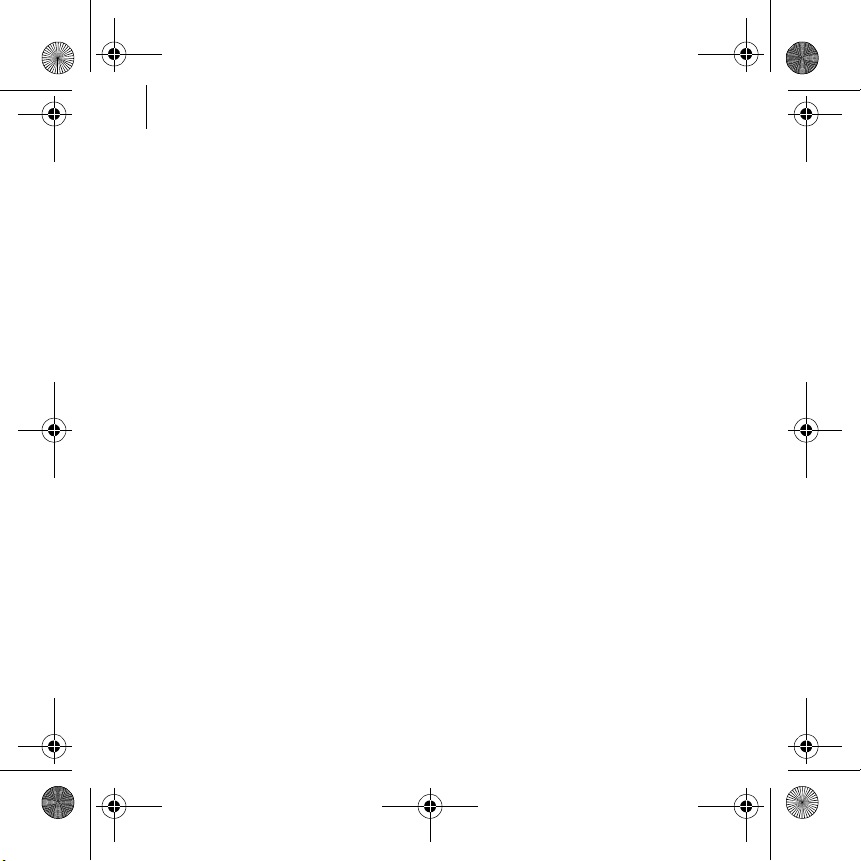
Live! Cam Vista IM_Multi CLE.book Page 12 Monday, April 24, 2006 2:08 PM
12 Vérification de l'installation
Etape 3: Vérification de l'installation
Cliquez avec le bouton droit de la souris sur l'icône Poste de travail de votre
bureau ou dans le menu Démarrer de Windows.
Sous Windows XP et Windows 2000
1 Dans la boîte de dialogue Propriétés système cliquez sur l’onglet Matériel.
2 Cliquez sur le bouton Gestionnaire de périphériques.
3 Dans la boîte de dialogue Gestionnaire de périphériques, cliquez sur le
signe Plus (+) situé à côté de l’icône Périphérique d’imagerie.
Le nom de votre Live! Cam apparaît.
Sous Windows Me et Windows 98 Deuxième Edition
1 Dans la boîte de dialogue Propriétés système, cliquez sur l’onglet
Gestionnaire de périphériques.
2 Dans la boîte de dialogue Gestionnaire de périphériques, cliquez sur le
signe Plus (+) situé à côté de l’icône Périphérique d’imagerie.
Le nom de votre Live! Cam apparaît.
Page 13
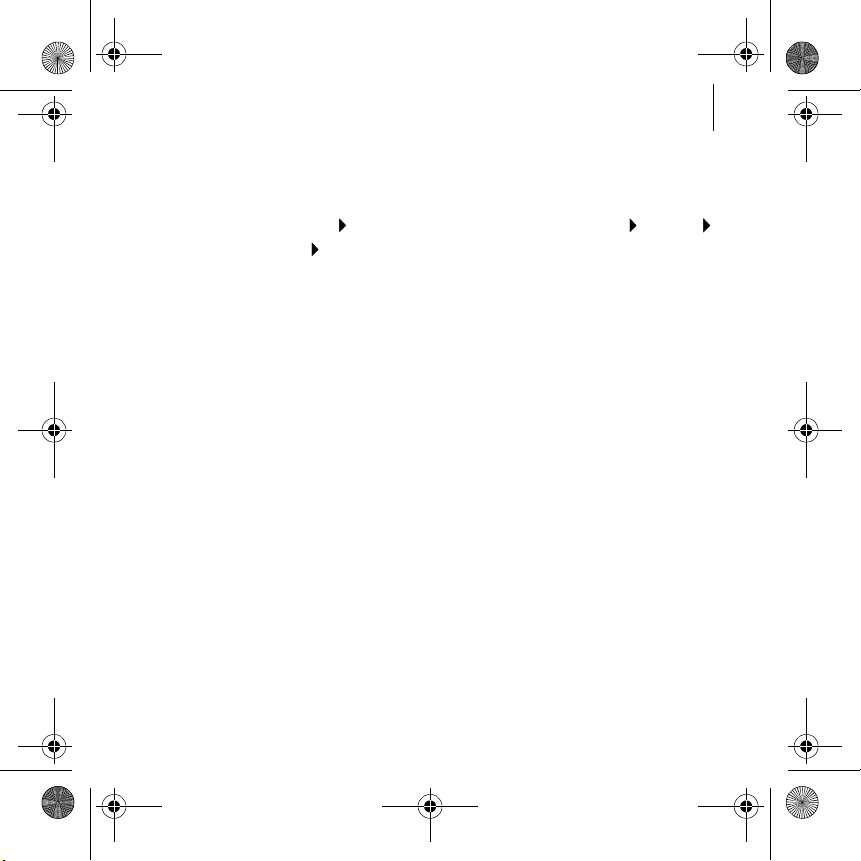
Live! Cam Vista IM_Multi CLE.book Page 13 Monday, April 24, 2006 2:08 PM
Informations complémentaires 13
Utilisation de votre Live! Cam
Prise d'une photo/vidéo
1 Cliquez sur Démarrer Programmes ou Tous les programmes Creative
Creative WebCam Creative WebCam Center.
2 Dans la fenêtre Creative WebCam Center, cliquez sur l'onglet Capture.
3 Cliquez sur la zone de résolution Photo/Vidéo et sélectionnez la résolution
souhaitée.
4 Cliquez sur le bouton Prendre une photo pour capturer une image ou sur le
bouton Enregistrer pour commencer et arrêter l’enregistrement d’une
vidéo.
Informations complémentaires
Guide de l’utilisateur
Lisez le guide de l'utilisateur qui se trouve sur le CD d'installation pour en
apprendre davantage sur les nombreuses fonctionnalités de votre Live!
Cam. Allez sur d:\manual\<langue>\manual.chm
(remplacez d:\ par la lettre du lecteur de CD-ROM/DVD-ROM et <langue>
par la langue dans laquelle le document est rédigé)
Base de connaissances de Creative
Vous pouvez accéder, 24 heures sur 24, à la Base de connaissances
d'auto-consultation de Creative pour obtenir des solutions à vos requêtes
techniques ou de dépannage. Accédez au site www.creative.com,
sélectionnez la région où vous résidez, puis sélectionnez Support.
.
Page 14
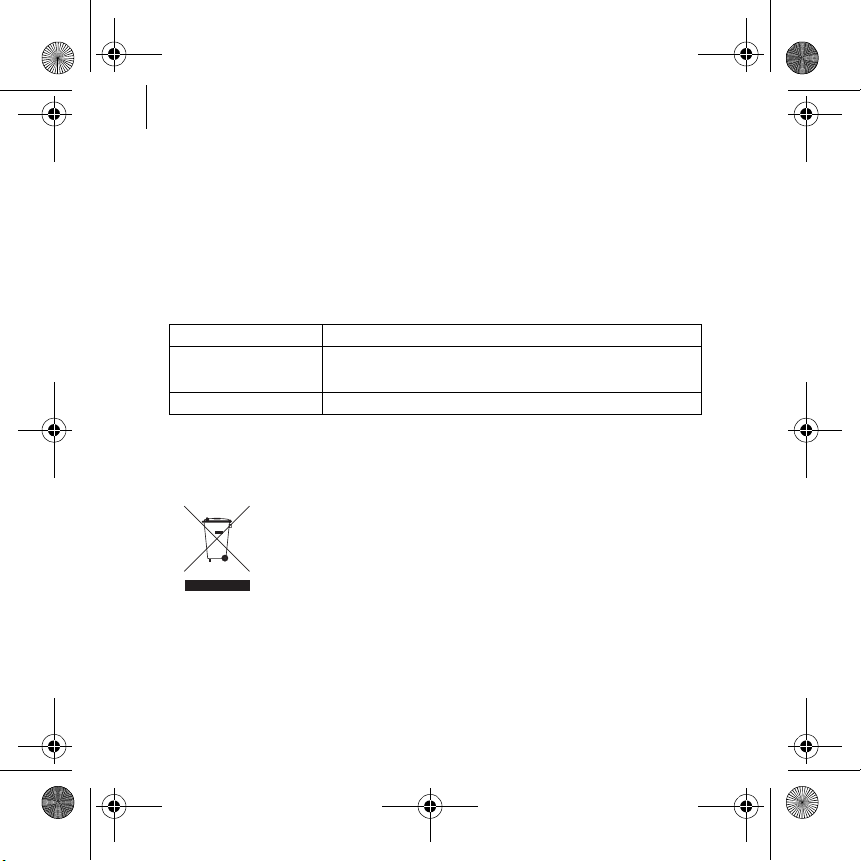
Live! Cam Vista IM_Multi CLE.book Page 14 Monday, April 24, 2006 2:08 PM
14 Informations complémentaires
Enregistrement du produit
L'enregistrement du produit vous garantit de recevoir le meilleur service et
une assistance technique optimale. Vous pouvez enregistrer votre produit
durant l'installation ou sur le site www.creative.com/register.
Notez que vos droits de garantie ne dépendent pas de l'enregistrement.
Services de support client et garantie
Le CD d'installation contient des informations relatives au support client, à
la garantie et autre.
Services de support client d:\support\<région>\<langue>\support.chm
Garantie
Guide de l’utilisateur d:\manual\<langue>\manual.chm
(remplacez d:\ par la lettre du lecteur de CD-ROM/DVD-ROM, <région> par
votre région et <langue> par la langue de rédaction du document.)
Symbole WEEE (Waste Electrical and Electronic Equipment, Déchets
électriques et d'équipement électronique)
L'utilisation du symbole WEEE indique que ce produit ne peut pas être
traité comme déchet domestique. Assurez-vous de vous débarrasser de ce
produit selon les lois en vigueur. Vous aiderez ainsi à protéger
l'environnement. Pour plus d'informations détaillées sur le recyclage de ce
produit, veuillez contacter les autorités locales, le fournisseur de service de
mise au rebut de déchets domestiques ou le magasin où vous avez acheté le
produit.
d:\warranty\<région>\<langue>\warranty.chm
Veuillez conserver votre preuve d'achat durant toute la période de
garantie.
Copyright © 2006 Creative Technology Ltd. Tous droits réservés. Le logo Creative est une marque
déposée de Creative Technology Ltd. aux Etats-Unis et/ou dans d'autres pays. Microsoft, Windows et
le logo Windows sont des marques déposées de Microsoft Corporation.
Page 15
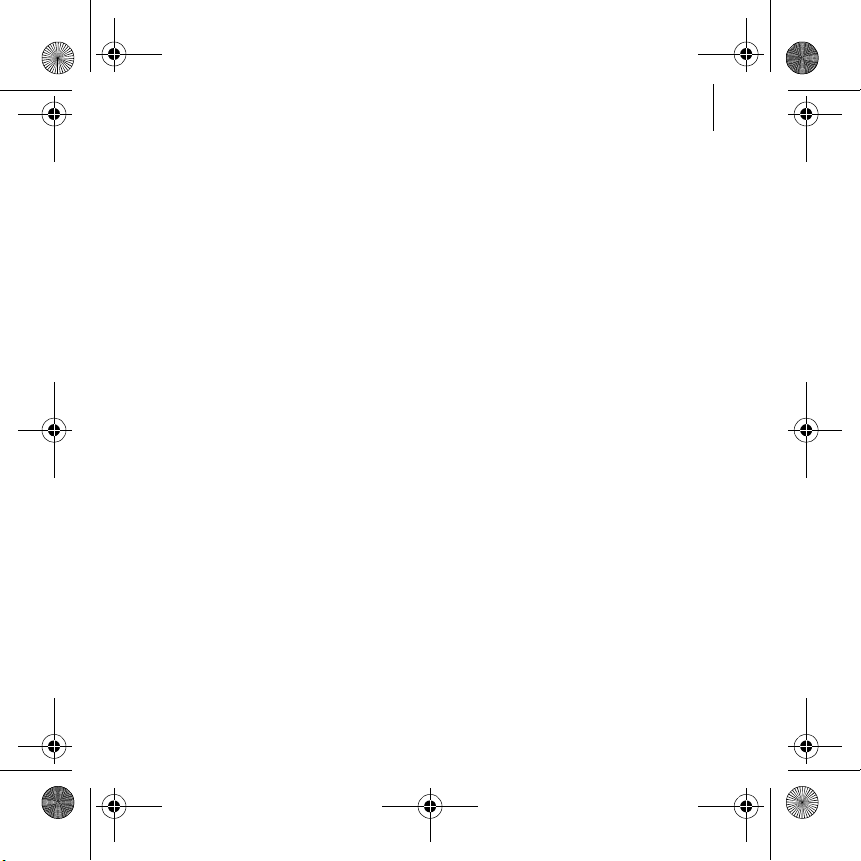
Live! Cam Vista IM_Multi CLE.book Page 15 Monday, April 24, 2006 2:08 PM
Herzlichen Glückwunsch!
Wir beglückwünschen Sie zum Erwerb einer Creative Live!® Cam Vista IM.
Im vorliegenden Dokument erhalten Sie Hinweise zum Einstieg in die Arbeit
mit Ihrer neuen Live! Cam. Um die umfassenden Möglichkeiten Ihrer Live!
Cam optimal ausschöpfen zu können, sollten Sie auch das
Benutzerhandbuch auf der Installations- und Anwendungs-CD lesen (siehe
„Weitere Informationen“ auf Seite 20).
Sehen Sie sich die Abbildung auf dem Umschlag an, und vergleichen Sie die
Zahlen mit denen der unten angeführten Beschreibungen, um weitere
Informationen zu Ihrer Live! Cam zu erhalten.
15
1. Fokussierring
Passt die Fokussierung an.
Richten Sie das Objektiv auf
das gewünschte Motiv. Drehen
Sie anschließend diesen Ring
im bzw. entgegen dem
Uhrzeigersinn, bis das Bild
scharf eingestellt ist.
2. Betriebs-LED
Leuchtet, wenn Ihre Live! Cam
mit dem USB-Anschluss des
Computers verbunden ist und
ein Videostream läuft.
3. Gelenkarm
Ermöglicht das Befestigen der
Live! Cam auf einem
LCD-Bildschirm.
4. USB-Kabel
Verbindet die Live! Cam mit
dem USB-Anschluss Ihres
Computers.
Page 16
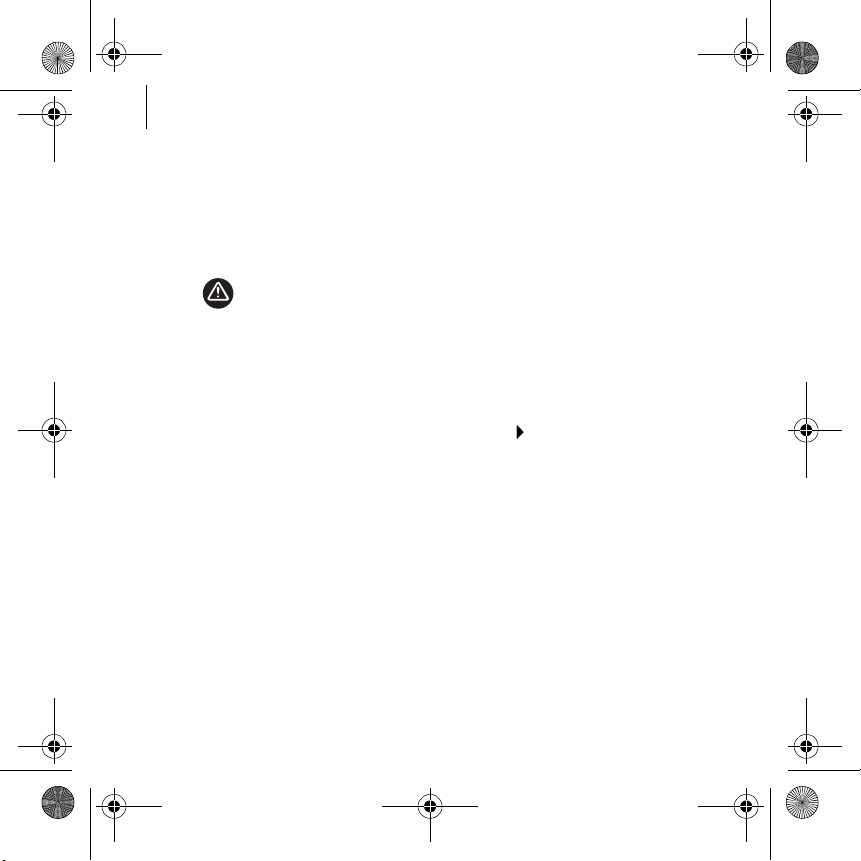
Live! Cam Vista IM_Multi CLE.book Page 16 Monday, April 24, 2006 2:08 PM
16 Installieren der Treiber und Anwendungen
Erste Schritte
Schritt 1: Installieren der Treiber und Anwendungen
Sie müssen Gerätetreiber und Anwendungen installieren, bevor Sie Ihre
Live! Cam verwenden können.
Schließen Sie die Live! Cam erst NACH der Installation der Treiber an den
Computer an. Wenn Sie diesen Hinweis nicht beachten, und das Dialogfeld
Hardware-Assistent oder Neue Hardware gefunden wird angezeigt, klicken Sie
auf die Schaltfläche Abbrechen.
1 Legen Sie die Installations-CD in das CD-/DVD-Laufwerk ein.
Ihre CD sollte automatisch starten. Ist das nicht der Fall, führen Sie die
nachstehenden Schritte aus.
2 Folgen Sie den Anweisungen auf dem Bildschirm.
3 Wenn Sie dazu aufgefordert werden, schließen Sie das USB-Kabel der Live!
Cam an einen freien USB-Anschluss an Ihrem Computer an.
Das Gerät wird durch Microsoft
4 Führen Sie die unten angeführten Schritte entsprechend aus, um die
Installation abzuschließen:
Windows XP
Folgen Sie den Anweisungen auf dem Bildschirm, um die Installation
abzuschließen.
i. Doppelklicken Sie auf dem Desktop auf das Symbol Arbeitsplatz.
Als Alternative klicken Sie auf Start Arbeitsplatz.
ii. Klicken Sie mit der rechten Maustaste auf das Symbol des CD-/
DVD-Laufwerks, und klicken Sie dann auf AutoPlay.
®
Windows® automatisch erkannt.
Page 17
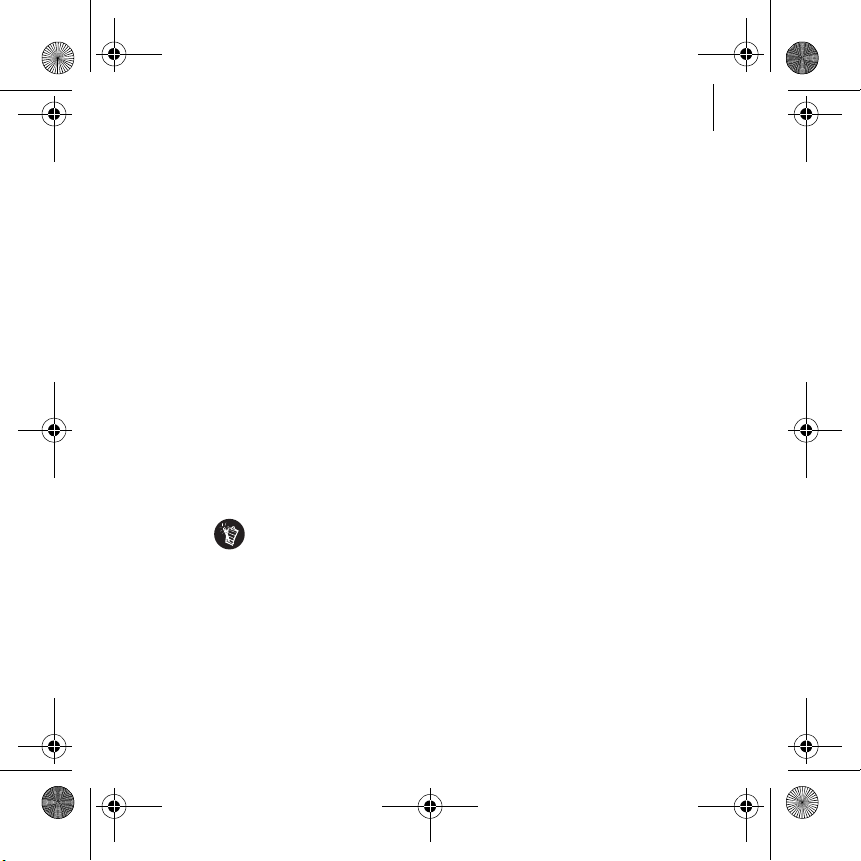
Live! Cam Vista IM_Multi CLE.book Page 17 Monday, April 24, 2006 2:08 PM
Installieren der Treiber und Anwendungen 17
Windows 2000
Wenn Ihnen über das Dialogfeld Digitale Signatur nicht gefunden mitgeteilt
wird, dass die Live! Cam Vista IM erkannt wurde, klicken Sie auf die
Schaltfläche Ja, und folgen Sie den Anweisungen auf dem Bildschirm, um
die Installation abzuschließen.
Windows Me und Windows 98 SE
Wenn Sie aufgefordert werden, die Windows 98 SE- oder Windows Me-CD
einzulegen, nehmen Sie die Installations-CD der aus dem Laufwerk, und
legen Sie die entsprechende CD ein. Klicken Sie im Dialogfeld Datenträger
einlegen auf die Schaltfläche OK, und folgen Sie den Anweisungen auf dem
Bildschirm, um die Installation abzuschließen.
5 Nach der erfolgreichen Installation der Treiber werden Sie möglicherweise
aufgefordert, Ihren Computer neu zu starten. Wählen Sie Nein, bis alle
Anwendungen installiert sind.
6 Starten Sie Ihren Computer neu, nachdem alle Anwendungen installiert
wurden.
Nur Windows Me und Window 98 SE
Einige Computer werden möglicherweise ohne Windows-CD geliefert. In diesem
Fall befinden sich die notwendigen Dateien aber im Verzeichnis
c:\windows\options\cabs (ersetzen Sie c:\ durch den Buchstaben des
Laufwerks, auf dem Windows installiert wurde).
Page 18
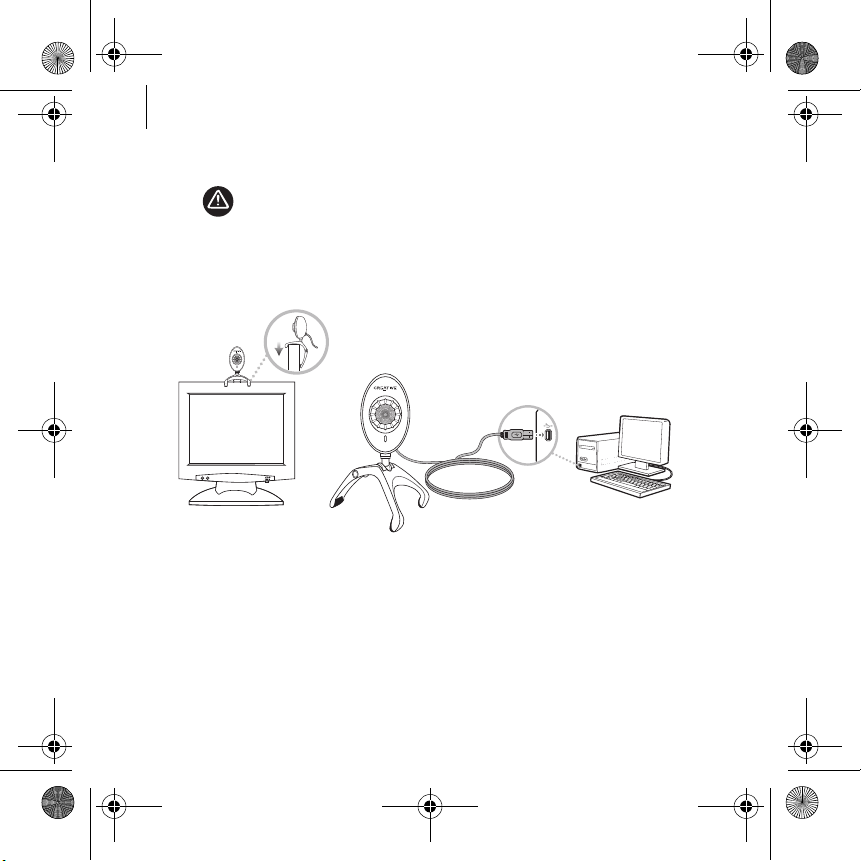
Live! Cam Vista IM_Multi CLE.book Page 18 Monday, April 24, 2006 2:08 PM
18 Anschließen der Live! Cam
Schritt 2: Anschließen der Live! Cam
Schließen Sie die Live! Cam erst NACH der Installation der Treiber an den
Computer an.
1 Stellen Sie die Live! Cam auf den Monitor oder eine andere ebene Fläche.
Für die Montage an LCD-Flachbildschirmen oder Notebook-Computern
können Sie den integrierten Gelenkarm verwenden.
2 Verbinden Sie das mitgelieferte Lapel-Mikrofon mit dem Mikrofoneingang
des Computers oder der Audiokarte. Weitere Informationen finden Sie in
der Dokumentation für den Computer bzw. die Audiokarte.
Page 19
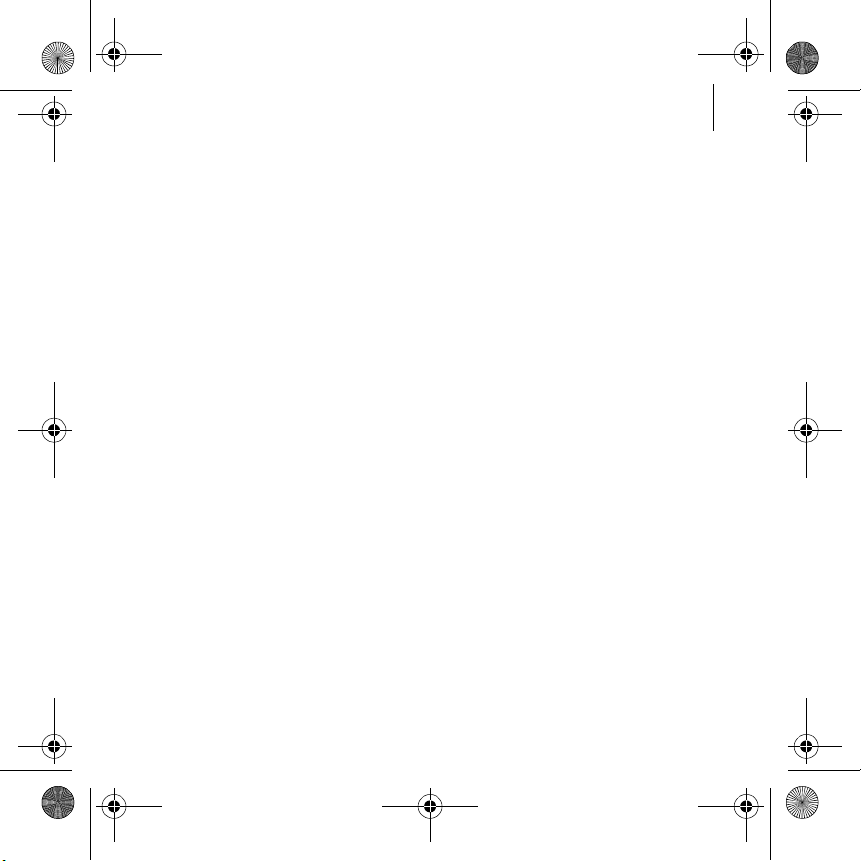
Live! Cam Vista IM_Multi CLE.book Page 19 Monday, April 24, 2006 2:08 PM
Überprüfen der Installation 19
Schritt 3: Überprüfen der Installation
Klicken Sie auf dem Desktop oder im Windows-Menü Start mit der rechten
Maustaste auf das Symbol Arbeitsplatz.
Windows XP und Windows 2000
1 Klicken Sie im Dialogfeld Systemeigenschaften auf die Registerkarte
Hardware.
2 Klicken Sie auf die Schaltfläche Geräte-Manager.
3 Klicken Sie im Dialogfeld Geräte-Manager auf das Pluszeichen (+) neben
dem Symbol Bildverarbeitungsgeräte.
Daraufhin wird der Name Ihrer Live! Cam angezeigt.
Windows Me und Windows 98 SE
1 Klicken Sie im Dialogfeld Eigenschaften von System auf die Registerkarte
Geräte-Manager.
2 Klicken Sie im Dialogfeld Geräte-Manager auf das Pluszeichen (+) neben
dem Symbol Bildverarbeitungsgeräte.
Daraufhin wird der Name Ihrer Live! Cam angezeigt.
Page 20
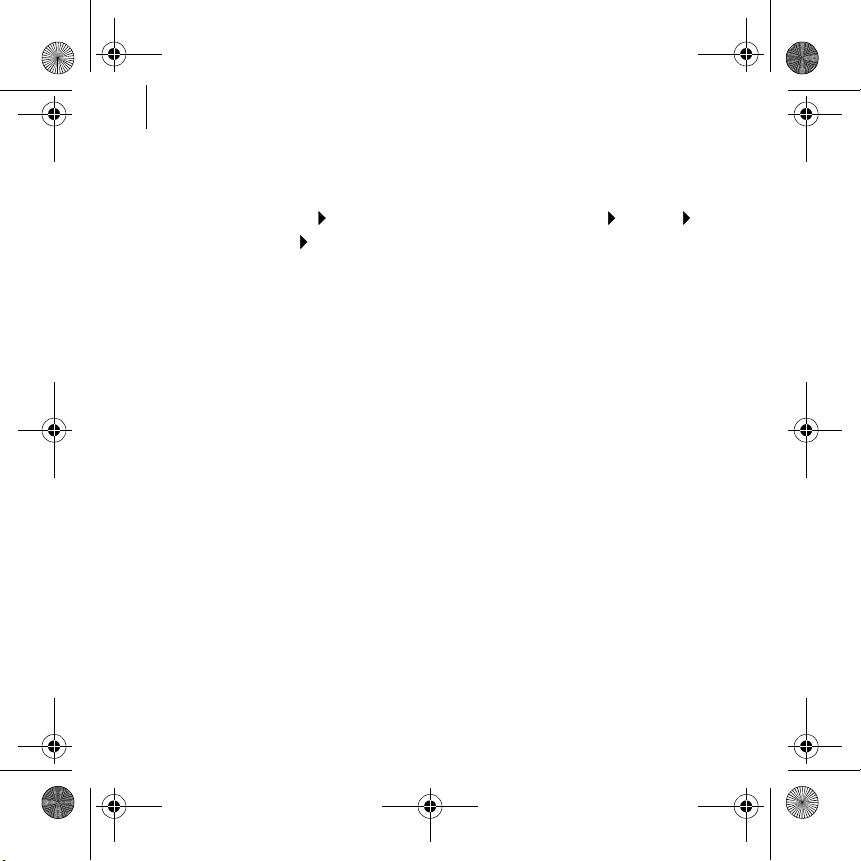
Live! Cam Vista IM_Multi CLE.book Page 20 Monday, April 24, 2006 2:08 PM
20 Weitere Informationen
Verwenden Ihrer Creative Live! Cam
Aufnehmen eines Fotos/Videos
1 Klicken Sie auf Start Programme oder auf Alle Programme Creative
Creative WebCam Creative WebCam Center.
2 Klicken Sie im Fenster Creative WebCam Center auf die Registerkarte
Erfassung.
3 Klicken Sie auf das Auflösungsfeld Foto/Video, und wählen Sie die
gewünschte Auflösung.
4 Klicken Sie auf die Schaltfläche Foto aufnehmen, um ein Bild
aufzunehmen, bzw. auf Aufnahme, um die Aufzeichnung eines Videos zu
beginnen oder zu beenden.
Weitere Informationen
Benutzerhandbuch
Lesen Sie das Benutzerhandbuch auf Ihrer Installations-CD, um weitere
Informationen über die zahlreichen Funktionen Ihrer Live! Cam zu erhalten.
Wechseln Sie zum Verzeichnis d:\manual\<Sprache>\manual.chm
(ersetzen Sie d:\ durch den Laufwerksbuchstaben Ihres CD-/
DVD-Laufwerks und <Sprache> durch eine Sprache, in der das
Benutzerhandbuch verfügbar ist)
Creative Knowledgebase
Mit der rund um die Uhr verfügbaren Knowledgebase von Creative lassen
sich zahlreiche technische Fragen und Probleme in Selbsthilfe klären.
Rufen Sie die Seite www.creative.com auf, wählen Sie Ihre Region aus, und
klicken Sie auf Kundendienst.
Page 21
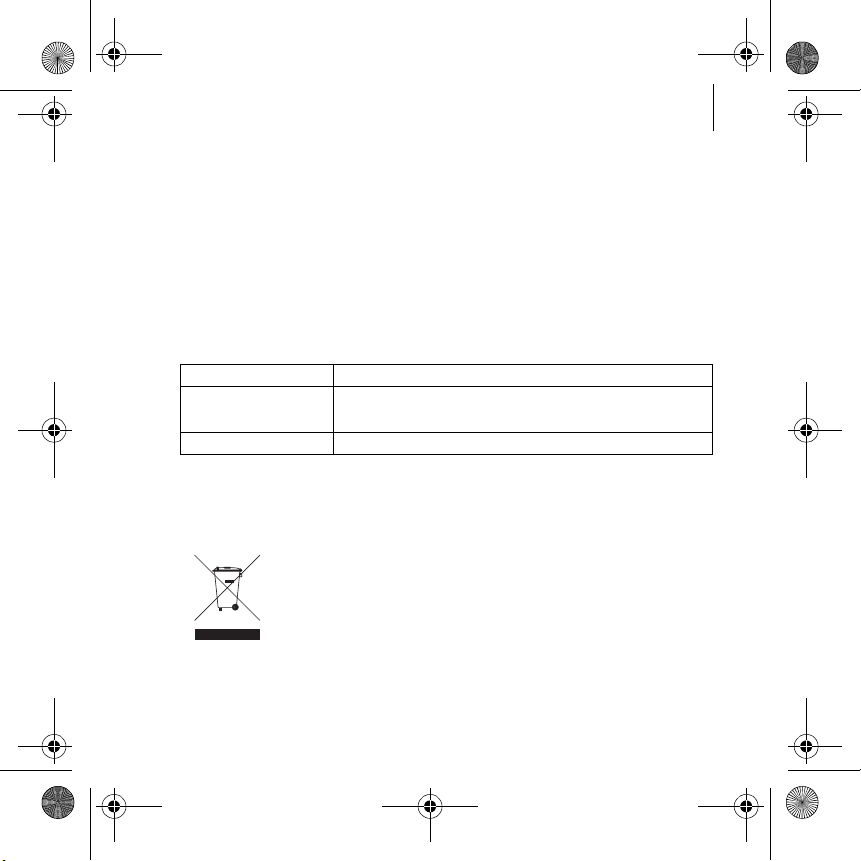
Live! Cam Vista IM_Multi CLE.book Page 21 Monday, April 24, 2006 2:08 PM
Weitere Informationen 21
Produktregistrierung
Durch Registrierung Ihres Produkts stellen Sie sicher, dass Sie stets den
geeigneten Kundendienst und Produktsupport erhalten. Das Produkt kann
im Laufe der Installation oder nachträglich unter
www.creative.com/register registriert werden.
Beachten Sie, dass Ihre Garantierechte unabhängig von der Registrierung
gelten.
Kundendienst und Garantie
Auf der Installations-CD finden Sie Informationen zum Kundendienst, zur
Garantie und weitere Informationen.
Kundendienst d:\support\<Region>\<Sprache>\support.chm
Garantie
Benutzerhandbuch d:\manual\<Sprache>\manual.chm
(d:\ steht für den Laufwerksbuchstaben Ihres CD-ROM/
DVD-ROM-Laufwerks, <Region> steht für Ihre Region, und <Sprache> steht
für die Sprache des Dokuments.)
WEEE- (Waste Electrical and Electronic Equipment)-Symbol
Durch Verwendung des WEEE-Symbols weisen wir darauf hin, dass dieses
Produkt nicht als normaler Haushaltsmüll behandelt werden darf. Sie tragen
zum Schutze der Umwelt bei, indem Sie dieses Produkt korrekt entsorgen.
Genauere Informationen zum Recycling dieses Produkts erhalten Sie von Ihrer
Stadtverwaltung, von Ihrem Müllabfuhrunternehmen oder im Laden, in dem Sie
das Produkt erworben haben.
d:\warranty\<Region>\<Sprache>\warranty.chm
Bewahren Sie den Einkaufsbeleg bis zum Ablauf des
Garantiezeitraums auf.
Copyright © 2006, Creative Technology Ltd. Alle Rechte vorbehalten. Das Creative-Logo ist eine
eingetragene Marke von Creative Technology Ltd. in den USA und/oder anderen Ländern. Microsoft,
Windows und das Windows-Logo sind eingetragene Marken der Microsoft Corporation.
Page 22
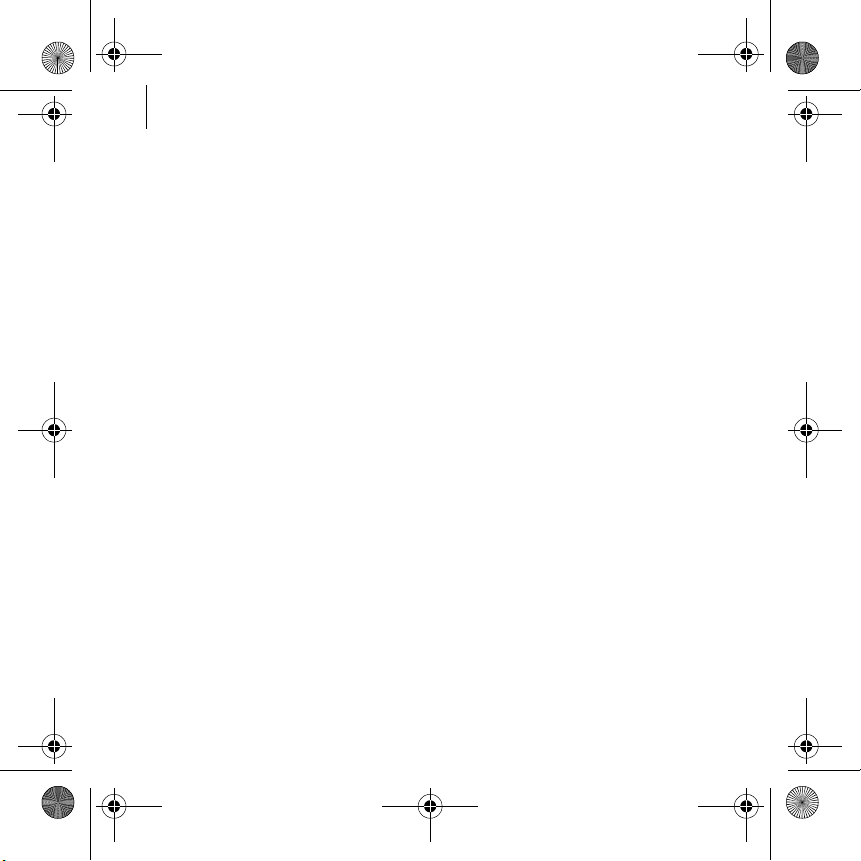
Italiano.fm Page 22 Monday, April 24, 2006 4:56 PM
22
Congratulazioni!
Grazie per aver acquistato una Creative Live!® Cam Vista IM! Vi invitiamo a
leggere il presente documento per imparare ad usare la vostra nuova Live!
Cam. Per utilizzare al meglio la Live! Cam, vi invitiamo inoltre a leggere il
Manuale dell'utente completo disponibile sul CD di installazione e delle
applicazioni (vedere “Altre fonti di informazione" a pagina 27).
Consultare l'immagine riportata sulla copertina e seguire la numerazione
dell'immagine e delle istruzioni corrispondenti per imparare come
installare e utilizzare la Live! Cam.
1. Regolatore di messa a fuoco
Regola la messa a fuoco.
Puntare l'obiettivo sul
soggetto, quindi ruotare la
ghiera in senso orario o
antiorario fino a mettere a
fuoco l'immagine.
2. LED di alimentazione
Si illumina in verde quando la
Live! Cam è collegata alla
porta USB e allo streaming
video del computer.
3. Leva incernierata
Consente il montaggio della
Live! Cam su uno schermo LCD
(Liquid Crystal Display).
4. Cavo USB
Consente il collegamento alla
porta USB del computer.
Page 23
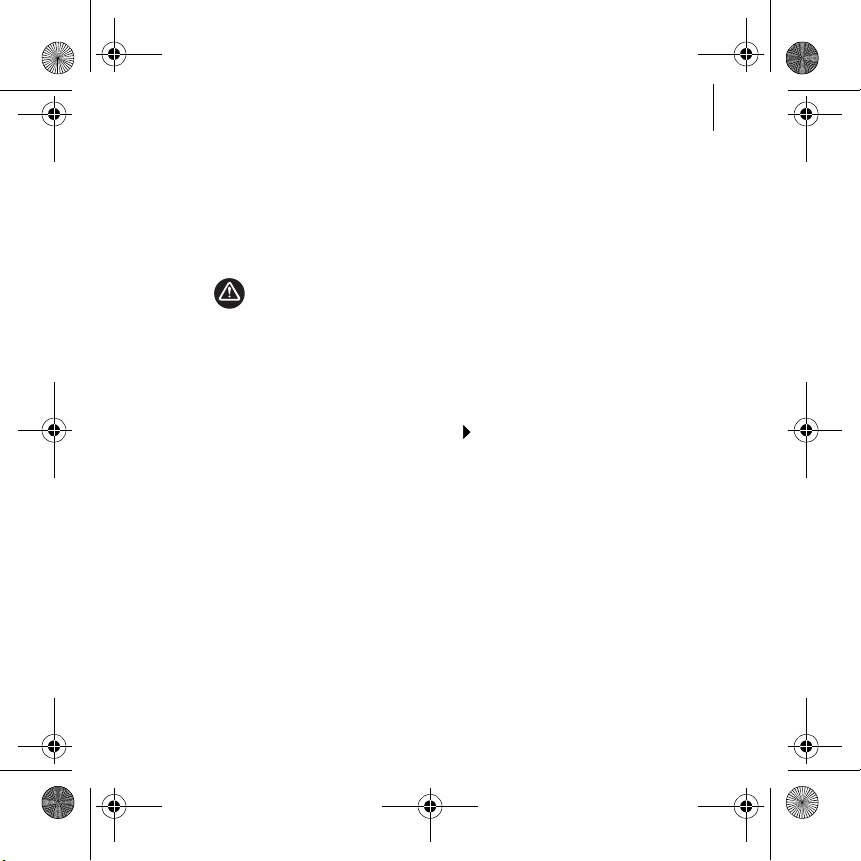
Live! Cam Vista IM_Multi CLE.book Page 23 Monday, April 24, 2006 2:08 PM
Installazione dei driver e delle applicazioni 23
Preparazione
Passo 1: Installazione dei driver e delle applicazioni
Per poter utilizzare la Live! Cam, è necessario installare i driver per la
periferica e le applicazioni.
NON collegare la Live! Cam al computer prima di aver installato i driver. Se si
procede in questo modo e viene visualizzata la finestra di dialogo Installazione
guidata nuovo hardware o Trovato nuovo hardware, fare clic sul pulsante
Annulla.
1 Inserire il CD di installazione nell'unità CD-ROM/DVD-ROM.
Il CD dovrebbe avviarsi automaticamente. Se ciò non accade, provare a
eseguire le seguenti operazioni:
2 Seguire le istruzioni riportate sullo schermo.
3 Quando richiesto, collegare il cavo USB della Live! Cam a una porta USB
disponibile del computer.
Microsoft
4 Per terminare l'installazione:
In Windows XP
Seguire le istruzioni visualizzate sullo schermo per portare a termine
l'installazione.
i. Fare doppio clic sull'icona Risorse del computer sul desktop.
Oppure, fare clic su Start Risorse del computer.
ii. Fare clic con il pulsante destro del mouse sull'icona dell'unità
CD-ROM/DVD-ROM, quindi fare clic su AutoPlay.
®
Windows® rileva automaticamente la periferica.
Page 24
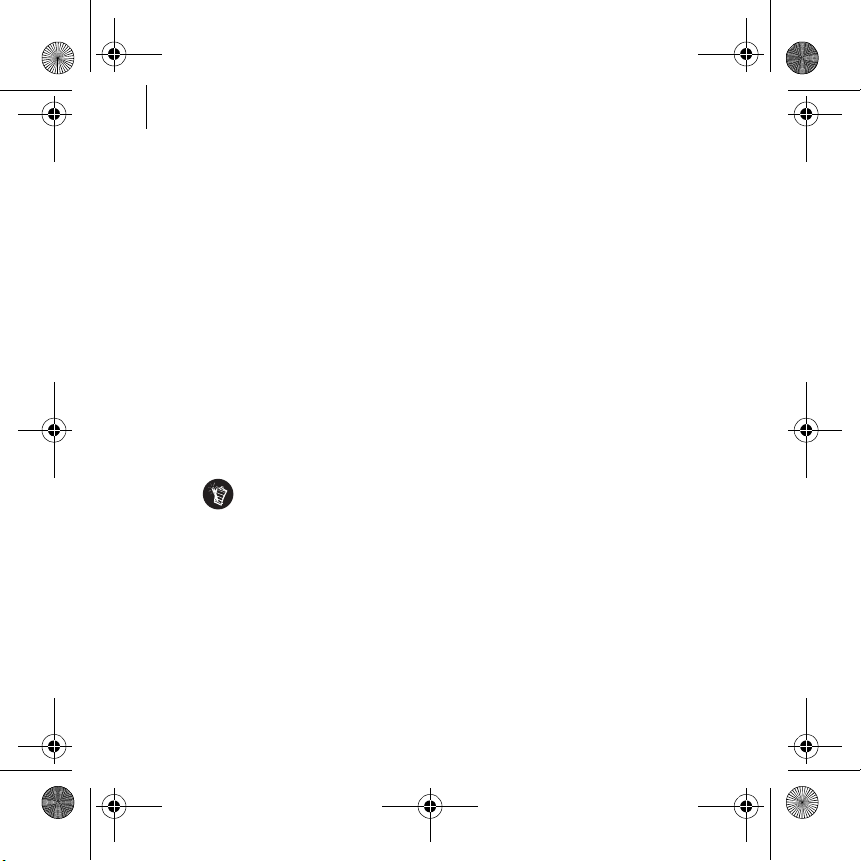
Live! Cam Vista IM_Multi CLE.book Page 24 Monday, April 24, 2006 2:08 PM
24 Installazione dei driver e delle applicazioni
In Windows 2000
Quando viene visualizzata la finestra di dialogo Firma digitale non trovata,
per segnalare che è stato rilevato Live! Cam Vista IM, fare clic sul pulsante
Sì e seguire le istruzioni visualizzate sullo schermo per completare
l'installazione.
In Windows Me e Windows 98 SE
Se viene richiesto di inserire il CD di Windows 98 SE o Windows Me,
sostituire il CD di installazione con il CD appropriato. Nella finestra di
dialogo Inserisci disco, fare clic sul pulsante OK e seguire le istruzioni
visualizzate sullo schermo per completare l'installazione.
5 Al termine dell'installazione dei driver, è possibile che sia necessario
riavviare il computer. Selezionare No fino a quando tutte le applicazioni non
sono state installate.
6 Una volta installate tutte le applicazioni, riavviare il computer.
Solo per gli utenti di Windows Me e Windows 98 SE
Alcuni computer possono essere forniti senza il CD di Windows, ma contengono i
file necessari archiviati in c:\windows\options\cabs (sostituire c con la lettera
del disco rigido su cui è stato installato Windows).
Page 25
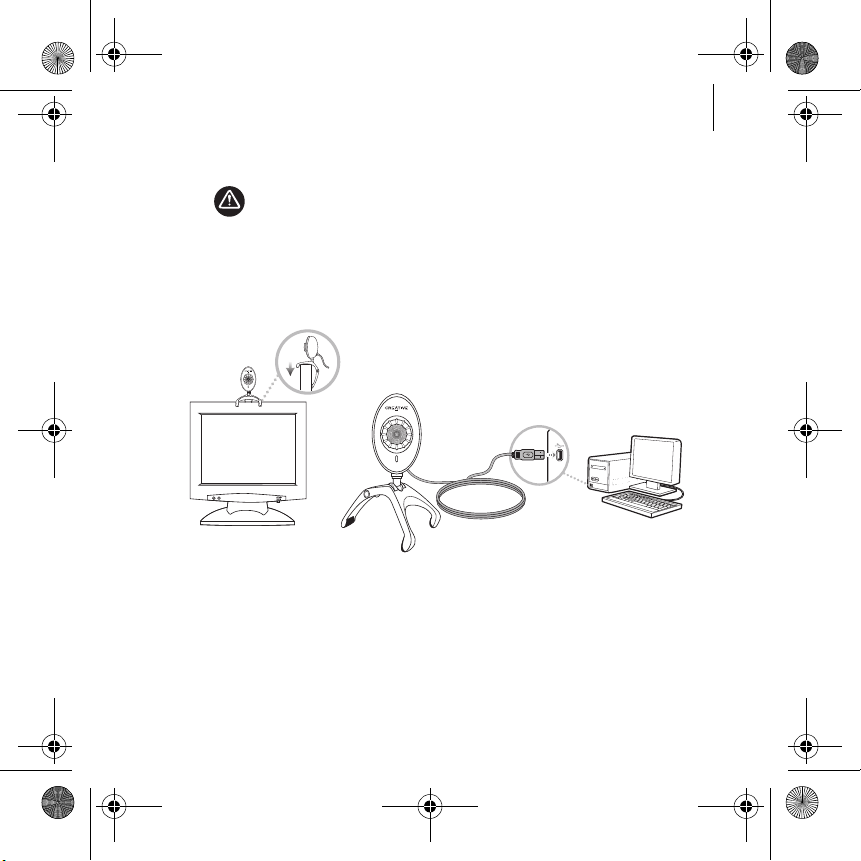
Live! Cam Vista IM_Multi CLE.book Page 25 Monday, April 24, 2006 2:08 PM
Collegamento della Live! Cam 25
Passo 2: Collegamento della Live! Cam
NON collegare la Live! Cam al computer prima di aver installato i driver.
1 Posizionare la Live! Cam sulla parte superiore del monitor del computer o
su un'altra superficie piana. Nel caso di monitor a schermo piatto LCD o di
computer notebook, utilizzare la leva incernierata e integrata per
posizionare la webcam in equilibrio.
2 Collegare il microfono con clip in dotazione al connettore per microfono del
computer o della scheda audio. Per ulteriori informazioni, consultare la
documentazione del computer o della scheda audio.
Page 26
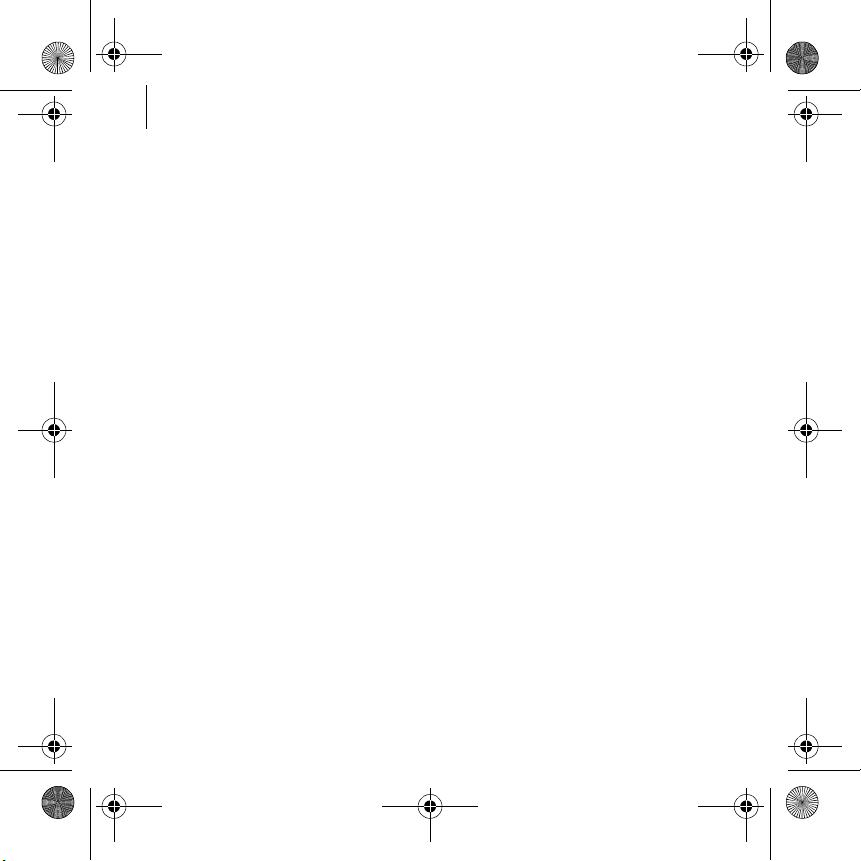
Live! Cam Vista IM_Multi CLE.book Page 26 Monday, April 24, 2006 2:08 PM
26 Verifica dell'installazione
Passo 3: Verifica dell'installazione
Fare clic con il pulsante destro del mouse sull'icona Risorse del computer
visualizzata sul desktop o sul menu Start di Windows.
In Windows XP e Windows 2000
1 Nella finestra di dialogo Proprietà del sistema, fare clic sulla scheda
Hardware.
2 Fare clic sul pulsante Gestione periferiche.
3 Nella finestra di dialogo Gestione periferiche, fare clic sul segno Più (+)
accanto all'icona Periferica di imaging.
Viene visualizzato il nome della Live! Cam installata.
In Windows Me e Windows 98 SE
1 Nella finestra di dialogo Proprietà Sistema, fare clic sulla scheda Gestione
periferiche.
2 Nella finestra di dialogo Gestione periferiche, fare clic sul segno Più (+)
accanto all'icona Periferica di imaging.
Viene visualizzato il nome della Live! Cam installata.
Page 27
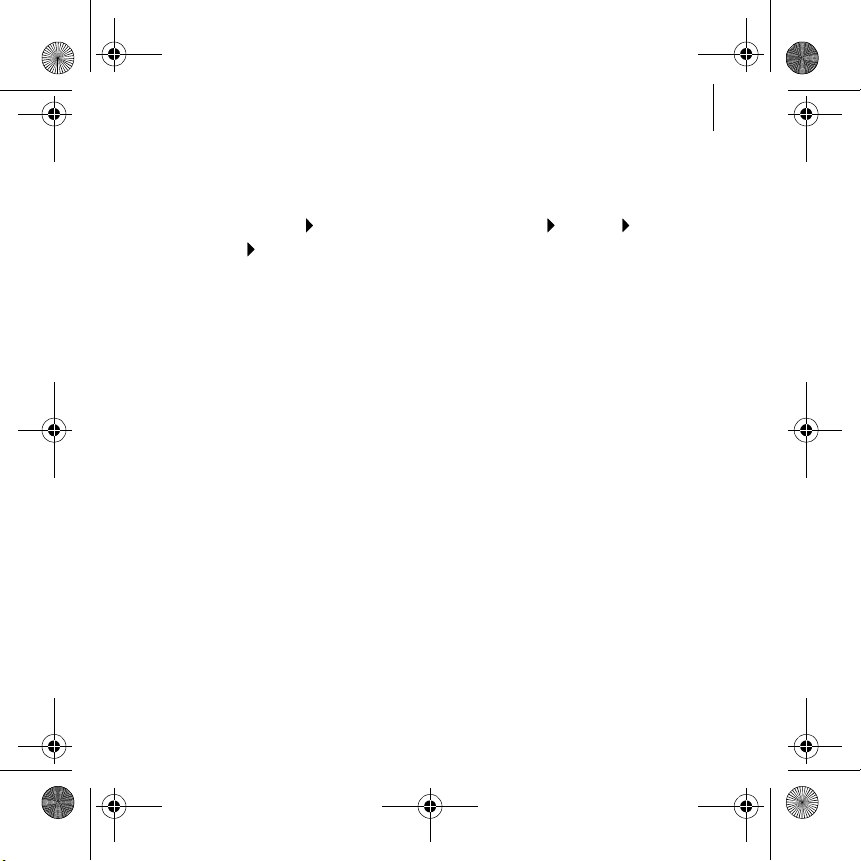
Live! Cam Vista IM_Multi CLE.book Page 27 Monday, April 24, 2006 2:08 PM
Altre fonti di informazione 27
Utilizzo della Live! Cam
Come utilizzare la webcam per foto e video
1 Fare clic su Start Programmi o Tutti i programmi Creative Creative
WebCam Creative WebCam Center.
2 Nella finestra Creative WebCam Center, fare clic sulla scheda Cattura.
3 Fare clic sulla casella relativa alla risoluzione Foto/Video e selezionare la
risoluzione desiderata.
4 Fare clic sul pulsante Cattura foto per catturare un'immagine oppure sul
pulsante Registra per iniziare o arrestare una registrazione video.
Altre fonti di informazione
Manuale dell'utente
Per ulteriori informazioni sulle numerose funzioni della Live! Cam,
consultare il manuale dell'utente disponibile sul CD di installazione. Andare
a d:\manual\<lingua>\manual.chm
(dove d rappresenta la lettera dell'unità CD-ROM/DVD-ROM e <lingua> la
lingua in cui è disponibile il manuale dell'utente)
Database informativo Creative
Strumento di autoconsultazione utile per l'individuazione e la risoluzione in
linea dei problemi tecnici, attivo 24 ore su 24. Andare all'indirizzo
www.creative.com, selezionare la propria regione, quindi selezionare
Assistenza.
Page 28
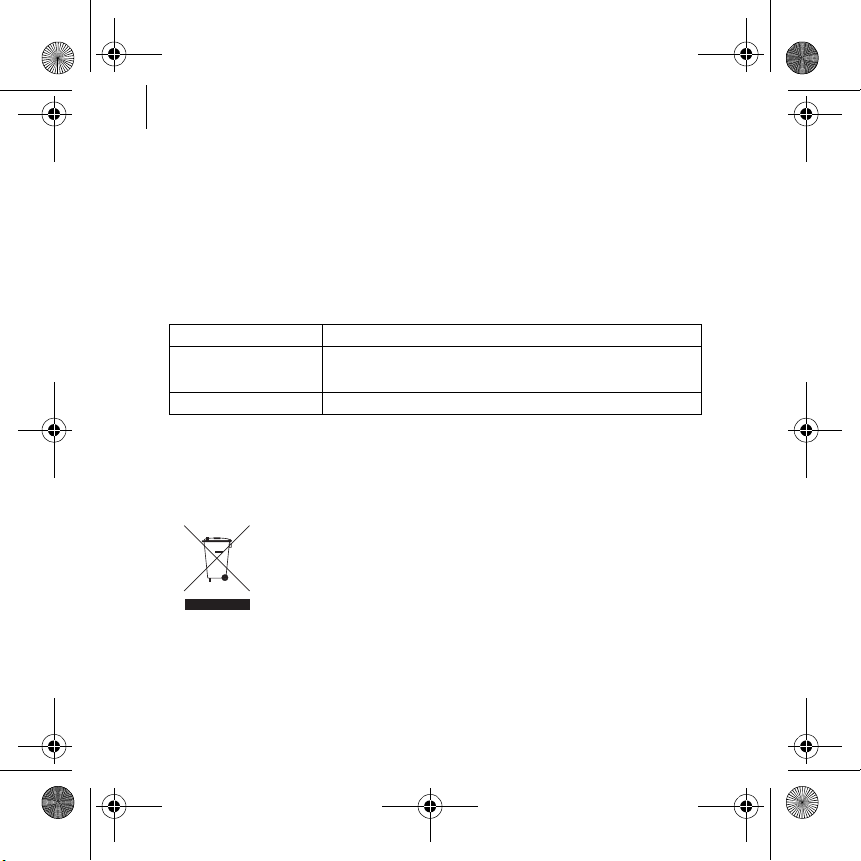
Live! Cam Vista IM_Multi CLE.book Page 28 Monday, April 24, 2006 2:08 PM
28 Altre fonti di informazione
Registrazione del prodotto
La registrazione del prodotto consente di ricevere il servizio e l'assistenza
più adatti al caso. È possibile registrare il prodotto durante l'installazione o
all'indirizzo www.creative.com/register.
Si prega di notare che i diritti di garanzia non dipendono dalla registrazione.
Assistenza clienti e informazioni sulla garanzia
Il CD di installazione contiene informazioni sull'assistenza ai clienti, sulla
garanzia e su altri argomenti.
Assistenza clienti d:\support\<regione>\<lingua>\support.chm
Garanzia
Manuale dell'utente d:\manual\<lingua>\manual.chm
(sostituire d con la lettera dell’unità CD-ROM, <regione> con l'area
geografica in cui ci si trova e <lingua> con la lingua in cui è scritto il
documento)
Simbolo RAEE (Rifiuti Apparecchiature Elettriche ed Elettroniche)
Il simbolo RAEE utilizzato per questo prodotto indica che quest'ultimo non può
essere trattato come rifiuto domestico. Lo smaltimento corretto di questo
prodotto contribuirà a proteggere l'ambiente. Per maggiori informazioni sul
riciclaggio di questo prodotto, rivolgersi all'ufficio competente del proprio ente
locale, alla società addetta allo smaltimento dei rifiuti domestici o al negozio
dove è stato acquistato il prodotto.
d:\warranty\<regione>\<lingua>\warranty.chm
Si consiglia di conservare la prova d'acquisto per tutta la durata del
periodo di garanzia.
Copyright © 2006 Creative Technology Ltd. Tutti i diritti riservati. Il logo Creative è un marchio registrato
di Creative Technology Ltd. negli Stati Uniti e/o in altri paesi. Microsoft, Windows e il logo Windows
sono marchi registrati di Microsoft Corporation.
Page 29
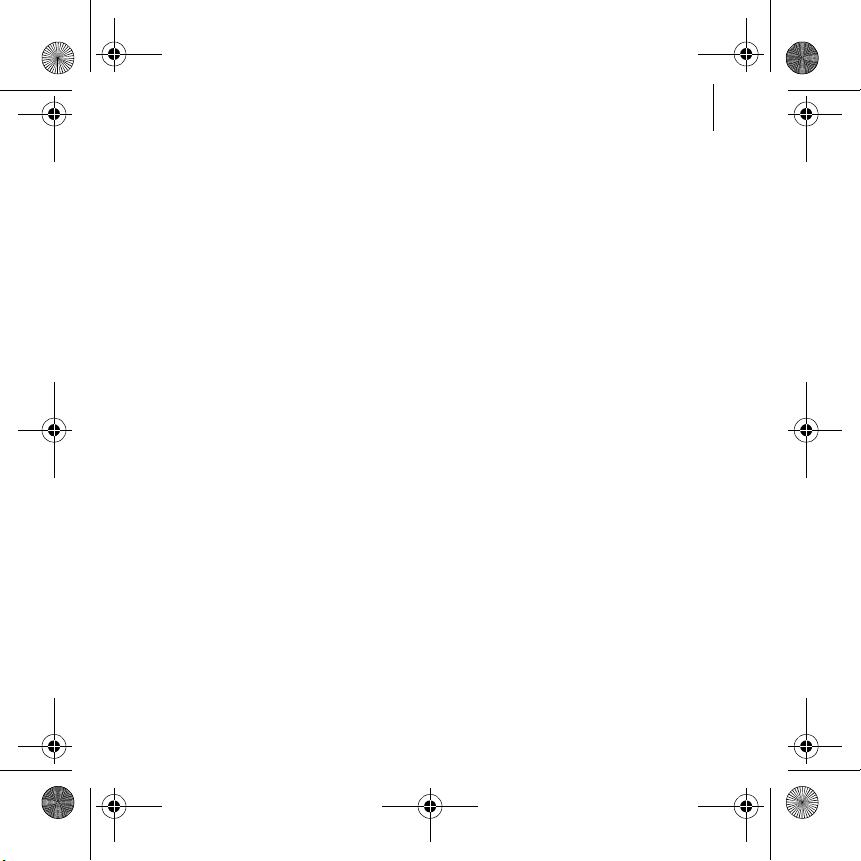
Live! Cam Vista IM_Multi CLE.book Page 29 Monday, April 24, 2006 2:08 PM
¡Enhorabuena!
Gracias por adquirir Creative Live!® Cam Vista IM. Siga leyendo para
obtener información sobre cómo empezar a utilizar Live! Cam. Para
aprovechar al máximo las funciones de Live! Cam, lea también la Guía del
usuario detallada del CD de instalación y aplicaciones (consulte
“Información complementaria” en la página 34).
Consulte la figura de la cubierta y haga coincidir los números que aparecen
con los siguientes para saber más acerca de su Live! Cam.
29
1. Aro de enfoque
Ajusta el enfoque. Mire por la
lente el sujeto que va a
fotografiar y gire este aro hacia
la derecha y hacia la izquierda
hasta que la imagen esté
enfocada.
2. Indicador luminoso de
alimentación
Se enciende al conectar la
cámara Live! Cam al puerto
USB del equipo y transmitir
vídeo.
3. Soporte articulado
Monte Live! Cam en una
pantalla de cristal líquido
(LCD).
4. Cable USB
Conéctelo al puerto USB del
equipo.
Page 30
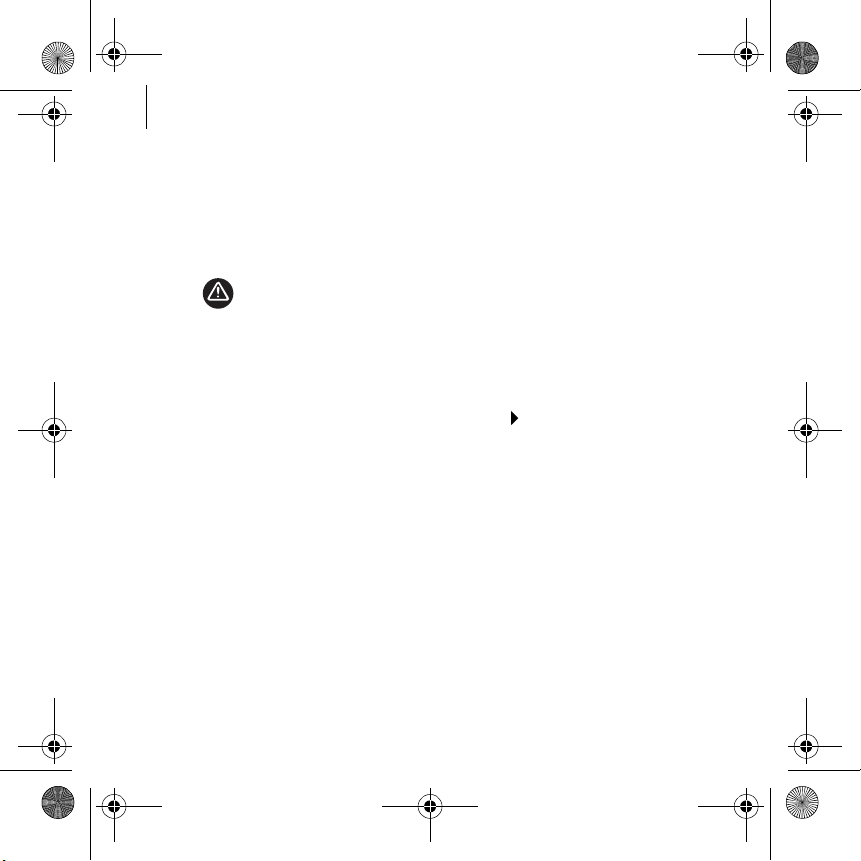
Live! Cam Vista IM_Multi CLE.book Page 30 Monday, April 24, 2006 2:08 PM
30 Instalación de controladores y aplicaciones
Introducción
Paso 1: Instalación de controladores y aplicaciones
Antes de utilizar la cámara Live! Cam, debe instalar los controladores y las
aplicaciones del dispositivo.
NO conecte Live! Cam al equipo antes de instalar los controladores. Si lo hace y
aparece el cuadro de diálogo Asistente para agregar nuevo hardware o
Asistente para hardware nuevo encontrado, haga clic en el botón Cancelar.
1 Inserte el CD de instalación en la unidad de CD-ROM/DVD-ROM.
El CD debe ejecutarse automáticamente. En caso contrario, realice los
siguientes pasos:
2 Siga las instrucciones que aparecen en la pantalla.
3 Cuando se le pida, conecte el cable USB de Live! Cam a un puerto USB
disponible del ordenador.
Microsoft
4 Para finalizar la instalación, siga los pasos siguientes:
En Windows XP
Siga las instrucciones que aparecen en pantalla para realizar la instalación.
i. Haga doble clic en el icono Mi PC del escritorio.
También puede hacer clic en Inicio Mi PC.
ii. Haga clic con el botón secundario en el icono de la unidad de
CD-ROM/DVD-ROM y, a continuación, haga clic en Reproducción
automática.
®
Windows® detecta el dispositivo automáticamente.
Page 31

Live! Cam Vista IM_Multi CLE.book Page 31 Monday, April 24, 2006 2:08 PM
Instalación de controladores y aplicaciones 31
En Windows 2000
Cuando aparezca el cuadro de diálogo Firma digital no encontrada para
indicar que se ha detectado Live! Cam Vista IM, haga clic en el botón Sí y
siga las instrucciones de la pantalla para finalizar la instalación.
En Windows Me y Windows 98 SE
Si se le pide que introduzca el CD de Windows 98 SE o Windows Me,
reemplace el CD de instalación por el CD adecuado. En el cuadro de diálogo
Insertar disco, haga clic en el botón Aceptar y siga las instrucciones de la
pantalla para finalizar la instalación.
5 Es posible que, una vez instalados los controladores correctamente, se le
pida que reinicie el equipo. Seleccione No hasta que haya instalado todas
las aplicaciones.
6 Reinicie el equipo cuando se hayan instalado todas las aplicaciones.
Sólo para usuarios de Windows Me y Windows 98 SE
Puede que el CD de Windows no se suministre con algunos ordenadores, sino
que los archivos necesarios estén almacenados en c:\windows\options\cabs
(reemplace c por la letra de unidad de disco duro en la que está instalado
Windows).
Page 32

Live! Cam Vista IM_Multi CLE.book Page 32 Monday, April 24, 2006 2:08 PM
32 Conectar la cámara Live! Cam
Paso 2: Conectar la cámara Live! Cam
NO conecte Live! Cam al equipo antes de instalar los controladores.
1 Coloque Live! Cam en la parte superior del monitor del equipo o en otra
superficie plana. En ordenadores portátiles o pantallas planas LCD, use el
soporte articulado para equilibrar Live! Cam.
2 Conecte el micrófono de solapa suministrado al equipo o al conector de
micrófono de la tarjeta de audio. Consulte la documentación del equipo o de
la tarjeta de audio para obtener más información.
Page 33

Live! Cam Vista IM_Multi CLE.book Page 33 Monday, April 24, 2006 2:08 PM
Verificación de la instalación 33
Paso 3: Verificación de la instalación
Haga clic con el botón secundario en el icono Mi PC del escritorio o en el
menú Inicio de Windows.
En Windows XP y Windows 2000
1 En el cuadro de diálogo Propiedades del sistema, haga clic en la ficha
Hardware.
2 Haga clic en el botón Administrador de dispositivos.
3 En el cuadro de diálogo Administrador de dispositivos, haga clic en el signo
Más (+) junto al icono Dispositivo de imagen.
Aparece el nombre de Live! Cam.
En Windows Me y Windows 98 SE
1 En el cuadro de diálogo Propiedades del sistema, haga clic en la ficha
Administrador de dispositivos.
2 En el cuadro de diálogo Administrador de dispositivos, haga clic en el signo
Más (+) junto al icono Dispositivo de imagen.
Aparece el nombre de Live! Cam.
Page 34

Live! Cam Vista IM_Multi CLE.book Page 34 Monday, April 24, 2006 2:08 PM
34 Información complementaria
Utilización de Creative Live! Cam
Cómo hacer una fotografía/vídeo
1 Haga clic en Inicio Programas o Todos los programas Creative
Creative WebCam Creative WebCam Center.
2 En la ventana Creative WebCam Center, haga clic en la ficha Capturar.
3 Haga clic en el cuadro Resolución de foto/vídeo y seleccione la resolución
que desee.
4 Haga clic en el botón Ajustar foto para capturar una imagen o en el botón
Grabar para iniciar o detener una grabación de vídeo.
Información complementaria
Guía del usuario
Lea la Guía del usuario que se incluye en el CD de instalación para obtener
más información sobre las múltiples funciones de Live! Cam. Seleccione
d:\manual\<idioma>\manual.chm
(sustituya d:\ por la letra de la unidad de CD-ROM/DVD-ROM e <idioma> por
el idioma en que esté disponible la Guía del usuario)
Base de conocimientos de Creative
Puede encontrar información y solucionar problemas técnicos en la Base
de conocimientos de autoayuda de Creative, disponible las 24 horas del día.
Vaya a www.creative.com, seleccione su región y, a continuación,
seleccione Asistencia.
.
Page 35

Live! Cam Vista IM_Multi CLE.book Page 35 Monday, April 24, 2006 2:08 PM
Información complementaria 35
Registro del producto
Si desea recibir la asistencia de servicios y productos más apropiada de que
disponemos, registre el producto. Puede registrar el producto durante la
instalación o en la página www.creative.com/register.
Tenga en cuenta que los derechos de garantía no dependen del registro.
Servicios de asistencia al cliente y garantía
En el CD de instalación se incluye información acerca de los servicios de
asistencia al cliente, la garantía e información de otro tipo.
Servicios de asistencia al
cliente
Garantía
Guía del usuario d:\manual\<idioma>\manual.chm
(Sustituya d:\ por la letra de la unidad de CD-ROM/DVD-ROM, <región> por
la zona donde vive e <idioma> por el idioma en que está el documento).
Símbolo de residuos de aparatos eléctricos y electrónicos (RAEE)
El símbolo RAEE en un producto indica que éste no se puede eliminar como
cualquier otra basura. Si garantiza la eliminación correcta del producto, ayudará
a proteger el medio ambiente. Para obtener más informaciones sobre el reciclaje
del mismo, póngase en contacto con las autoridades locales pertinentes, con el
proveedor de servicios de recogida de basura o con el establecimiento donde
adquirió el producto.
d:\support\<región>\<idioma>\support.chm
d:\warranty\<región>\<idioma>\warranty.chm
Conserve el certificado de compra durante el período de garantía.
Copyright © 2006 Creative Technology Ltd. Reservados todos los derechos. El logotipo de Creative es
una marca comercial registrada de Creative Technology Ltd. en EE. UU. y en otros países. Microsoft,
Windows y el logotipo de Windows son marcas comerciales registradas de Microsoft Corporation.
Page 36

Live! Cam Vista IM_Multi CLE.book Page 36 Monday, April 24, 2006 2:08 PM
36
Gefeliciteerd!
Wij danken u voor uw aankoop van de Creative Live!® Cam Vista IM! In dit
document leert u alles om aan de slag te gaan met uw nieuwe Live! Cam Als
u werkelijk alles uit uw Live! Cam wilt halen, leest u ook de uitgebreide
Gebruikershandleiding op de installatie en toepassings-cd (zie
“Aanvullende informatie” op pagina 41).
Voor meer informatie over uw Live! Cam leest u de hieronder vermelde
informatie met de omslag erbij. De getallen in de illustratie op de omslag
stemmen namelijk overeen met de getallen hieronder.
1. Scherpstelring
Hiermee stelt u het beeld
scherp in. Richt de lens op het
onderwerp en draai deze ring
vervolgens met de klok mee of
tegen de klok in tot het beeld
scherp is.
2. Aan/uit-lampje
Gaat branden wanneer uw
Live! Cam is aangesloten op
een USB-poort van uw
computer en een videostroom
in uitvoering is.
3. Scharnierende hendel
Hiermee monteert u uw Live!
Cam op een LCD-scherm
(Liquid Crystal Display).
4. USB-kabel
Sluit deze aan op een
USB-poort van de computer.
Page 37

Live! Cam Vista IM_Multi CLE.book Page 37 Monday, April 24, 2006 2:08 PM
Stuurprogramma's en toepassingen installeren 37
Aan de slag
Stap 1: Stuurprogramma's en toepassingen installeren
Voordat u uw Live! Cam kunt gebruiken, dient u de bij het apparaat
behorende stuurprogramma's en toepassingen te installeren.
Sluit de Live! Cam pas op de computer aan NADAT u de stuurprogramma's hebt
geïnstalleerd. Als u dat eerder doet en het dialoogvenster Wizard Hardware
toevoegen of Wizard Nieuwe hardware gevonden verschijnt, klikt u op de knop
Annuleren.
1 Plaats de installatie-cd in uw cd-rom-/dvd-rom-station.
De cd wordt normaal automatisch gestart. Anders volgt u de onderstaande
stappen:
2 Volg de instructies op het scherm op.
3 Sluit de USB-kabel van de Live! Cam aan op een beschikbare USB-poort van
uw computer wanneer dat wordt gevraagd.
Microsoft
4 Voor het voltooien van de installatie dient u de volgende stappen uit te
voeren:
Voor Windows XP
Volg de instructies op het scherm om de installatie uit te voeren.
i. Dubbelklik op het pictogram Deze computer op uw bureaublad.
U kunt ook gewoon klikken op Start Deze computer.
ii. Klik met de rechtermuisknop op het pictogram van het cd-rom-/
dvd-rom-station en klik vervolgens op Automatisch afspelen.
®
Windows® detecteert het apparaat automatisch.
Page 38

Live! Cam Vista IM_Multi CLE.book Page 38 Monday, April 24, 2006 2:08 PM
38 Stuurprogramma's en toepassingen installeren
Voor Windows 2000
Wanneer het dialoogvenster Kan digitale handtekening niet vinden
verschijnt met de melding dat de Live! Cam Vista IM is gedetecteerd, klikt u
op knop Ja en volgt u de instructies op het scherm om de installatie te
voltooien.
Voor Windows ME en Windows 98 SE
Als u wordt gevraagd om de cd van Windows 98 SE of Windows ME in het
cd-rom-station te plaatsen, vervangt u de installatie-cd door de juiste
Windows-cd. Klik in het dialoogvenster Schijf plaatsen op de knop OK en
volg de instructies op het scherm om de installatie te voltooien.
5 Nadat u de stuurprogramma’s met succes hebt geïnstalleerd, wordt u
mogelijk gevraagd of u de computer opnieuw wilt opstarten. Selecteer Nee
zolang u niet alle stuurprogramma’s en toepassingen hebt geïnstalleerd.
6 Start uw computer opnieuw op nadat u alle toepassingen hebt
geïnstalleerd.
Alleen voor gebruikers van Windows ME en Window 98 SE
Bij sommige computers wordt de Windows-cd niet meegeleverd, maar zijn de
vereiste bestanden opgeslagen in c:\windows\options\cabs (waarbij u c vervang t
door de stationsaanduiding van het station waarop Windows is geïnstalleerd).
Page 39

Live! Cam Vista IM_Multi CLE.book Page 39 Monday, April 24, 2006 2:08 PM
De Live! Cam aansluiten 39
Stap 2: De Live! Cam aansluiten
Sluit de Live! Cam pas op de computer aan NADAT u de stuurprogramma's hebt
geïnstalleerd.
1 Plaats de Live! Cam boven op de monitor van uw computer of op een andere
vlakke ondergrond. Bij LCD-flatpanelschermen of notebookcomputers
monteert u de Live! Cam met de scharnierende hendel boven op het
scherm.
2 Sluit de meegeleverde Lapel-microfoon aan op de microfoonconnector van
de computer of de geluidskaart. Raadpleeg de documentatie bij uw
computer of geluidskaart voor meer informatie.
Page 40

Live! Cam Vista IM_Multi CLE.book Page 40 Monday, April 24, 2006 2:08 PM
40 De installatie controleren
Stap 3: De installatie controleren
Klik met de rechtermuisknop op het pictogram Deze computer op het
bureaublad of in het menu Start van Windows.
In Windows XP en Windows 2000
1 Klik in het dialoogvenster Systeemeigenschappen op het tabblad
Hardware.
2 Klik op de knop Apparaatbeheer.
3 Klik in het dialoogvenster Apparaatbeheer op het plusteken (+) naast het
pictogram Beeldapparaten.
De naam van uw Live! Cam verschijnt.
In Windows ME en Windows 98 SE
1 Klik in het dialoogvenster Eigenschappen van Systeem op het tabblad
Apparaatbeheer.
2 Klik in het dialoogvenster Apparaatbeheer op het plusteken (+) naast het
pictogram Beeldapparaten.
De naam van uw Live! Cam verschijnt.
Page 41

Live! Cam Vista IM_Multi CLE.book Page 41 Monday, April 24, 2006 2:08 PM
Aanvullende informatie 41
Gebruik van de Creative Live! Cam
Een foto/video maken
1 Klik op Start Programma’s of Alle programma’s Creative Creative
WebCam Creative WebCam Center.
2 Klik in het dialoogvenster Creative WebCam Center op het tabblad
Vastleggen.
3 Klik in de keuzelijst Foto-/video resolutie en selecteer de gewenste
resolutie.
4 Klik op de knop Foto maken om een beeld vast te leggen of op de knop
Opnemen om een video-opname te starten of te stoppen.
Aanvullende informatie
Gebruikershandleiding
De Gebruikershandleiding op de installatie-cd bevat meer informatie over
de talrijke functies van uw Live! Cam. Ga naar
d:\manual\<taal>\manual.chm
(waarbij u d:\ vervangt door de letter van de stationsaanduiding van uw
cd-rom-/dvd-rom-station en <taal> door de taal waarin uw
gebruikershandleiding beschikbaar is)
Creative Knowledge Base
Als u technische problemen met dit product ondervindt, raadpleegt u de 24
uur per dag beschikbare Creative Knowledge Base waar u zelf oplossingen
voor problemen kunt zoeken. Ga naar www.creative.com, selecteer eerst
uw regio en vervolgens Support.
Page 42

Live! Cam Vista IM_Multi CLE.book Page 42 Monday, April 24, 2006 2:08 PM
42 Aanvullende informatie
Productregistratie
Door uw product te registreren, bent u zeker dat u de meest geschikte
service en productondersteuning ontvangt die beschikbaar is. U kunt uw
product registreren tijdens de installatie of later op
www.creative.com/register.
De garantie is geldig ook als u uw product niet registreert.
Customer Support Services en garantie
U vindt informatie over onder meer Customer Support Services en garantie
op de installatie-cd.
Customer Support Services d:\support\<regio>\<taal>\support.chm
Garantie
Gebruikershandleiding d:\manual\<taal>\manual.chm
(Vervang d:\ door de stationsaanduiding van uw cd-rom-/dvd-rom-station,
<regio> door de regio waarin u zich bevindt, en <taal> door de taal waarin
het document is opgesteld.)
Het symbool voor Afgedankte elektrische en elektronische
apparatuur (Waste Electrical and Electronic Equipment - WEEE)
Het gebruik van het symbool voor Afgedankte elektrische en elektronische
apparatuur (WEEE) geeft aan dat dit product niet mag worden behandeld als
huishoudelijk afval. Door ervoor te zorgen dat dit product op de juiste wijze wordt
afgedankt, draagt u bij aan de bescherming van het milieu. Raadpleeg voor meer
gedetailleerde informatie over hergebruik van dit product uw plaatselijke
overheid, de dienst voor huishoudelijk afval of de winkel waar u dit product hebt
aangeschaft.
Copyright © 2006 Creative Technology Ltd. Alle rechten voorbehouden. Het Creative-logo is een
geregistreerd handelsmerk van Creative Technology Ltd. in de Verenigde Staten en/of andere landen.
Microsoft, Windows en het Windows-logo zijn geregistreerde handelsmerken van Microsoft
Corporation.
d:\warranty\<regio>\<taal>\warranty.chm
Bewaar uw aankoopbewijs gedurende de hele garantieperiode.
Page 43

Live! Cam Vista IM_Multi CLE.book Page 43 Monday, April 24, 2006 2:08 PM
Parabéns!
Obrigado por ter adquirido a Live!® Cam Vista IM da Creative! Leia este
manual para saber como começar a utilizar a sua nova Live! Cam!
Consulte a imagem que se encontra na capa e compare os números com os
indicados abaixo para conhecer melhor a sua Live! Cam.
43
1. Anel de focagem
Ajusta a focagem visual.
Direccione a lente para o
objecto e rode este anel no
sentido dos ponteiros do
relógio ou no sentido contrário
ao dos ponteiros do relógio até
a imagem estar focada.
2. Indicador luminoso de
alimentação
Acende-se quando a Live! Cam
está ligada à porta USB do
computador e a transmitir
vídeo.
3. Alavanca de fixação
Permite montar a Live! Cam
num monitor LCD (ecrã de
cristais líquidos).
4. Cabo USB
Liga-se à porta USB do seu
computador.
Page 44

Live! Cam Vista IM_Multi CLE.book Page 44 Monday, April 24, 2006 2:08 PM
44 Instalar os controladores e aplicações
Começar
Passo 1: Instalar os controladores e aplicações
Antes de utilizar a Live! Cam, tem de instalar as aplicações e os
controladores de dispositivo.
NÃO ligue a Live! Cam ao computador antes de instalar os controladores. Se o
fizer e aparecer a caixa de diálogo Add New Hardware Wizard (Assistente
adicionar novo hardware) ou Found New Hardware Wizard (Assistente de novo
hardw are encontrado ), clique no botão Cancelar.
1 Introduza o CD de instalação na unidade de CD-ROM/DVD-ROM.
O CD deve abrir automaticamente. Se isso não acontecer, siga os seguintes
passos:
2 Siga as instruções no ecrã.
3 Quando solicitado, ligue o cabo USB da Live! Cam a uma porta USB
disponível do computador. O Microsoft
automaticamente o dispositivo.
4 Para concluir a instalação, execute os passos seguintes:
Windows XP
Siga as instruções no ecrã para concluir a instalação.
i. No ambien te de t rabal ho, cliq ue dua s vezes n o ícon e My Computer
(O meu computador).
Em alternativa, clique em Start (Iniciar) My Computer (O meu
computador).
ii. Com o botão direito do rato, clique no ícone da unidade de
CD-ROM/DVD-ROM e depois em Autoplay (Reprodução
automática).
®
Windows® detecta
Page 45

Live! Cam Vista IM_Multi CLE.book Page 45 Monday, April 24, 2006 2:08 PM
Instalar os controladores e aplicações 45
Windows 2000
Quando aparecer uma caixa de diálogo Digital Signature Not Found
(Assinatura digital não encontrada) indicando que a Live! Cam Vista IM foi
detectada, clique no botão Yes (Sim) e siga as instruções do ecrã para
concluir a instalação.
Windows Me e Windows 98 SE
Se lhe for pedido para introduzir o CD do Windows 98 SE ou do Windows Me,
substitua o CD de instalação pelo CD adequado. Na caixa de diálogo Insert
Disc (Inserir disco), clique no botão OK e siga as instruções que aparecem
no ecrã para concluir a instalação.
5 É possível que lhe seja pedido para, após a correcta instalação dos
controladores, confirmar se pretende reiniciar o computador. Seleccione No
(Não) até estarem instaladas todas as aplicações.
6 Depois de instaladas todas as aplicações reinicie o computador.
Apenas para os utilizadores do Windows Me e Window 98 SE
Alguns computadores podem ser fornecidos sem o CD do Windows, mas têm os
ficheiros necessários guardados em c:\windows\options\cabs (substitua c pela
letra da unidade do disco rígido que o Windows foi instalado).
Page 46

Live! Cam Vista IM_Multi CLE.book Page 46 Monday, April 24, 2006 2:08 PM
46 Ligar a Live! Cam
Passo 2: Ligar a Live! Cam
NÃO ligue a Live! Cam ao computador antes de instalar os controladores.
1 Coloque a Live! Cam na parte superior do monitor do computador ou noutra
superfície plana. Nos monitores LCD de ecrã plano ou computadores
portáteis, utilize a alavanca de fixação integrada para colocar a Live! Cam
numa posição estável.
2 Ligue o microfone de lapela fornecido ao computador ou ao conector para
microfone da placa de som. Para mais informações, consulte a
documentação da placa de som ou do computador.
Page 47

Live! Cam Vista IM_Multi CLE.book Page 47 Monday, April 24, 2006 2:08 PM
Verificar a instalação 47
Passo 3: Verificar a instalação
Clique com o botão direito do rato no ícone O meu computador do ambiente
de trabalho ou no menu Iniciar do Windows.
No Windows XP e Windows 2000
1 Na caixa de diálogo Propriedades do sistema, clique no separador
Hardware.
2 Clique no botão Device Manager (Gestor de dispositivos).
3 Na caixa de diálogo Device Manager (Gestor de dispositivos), clique no
sinal de mais (+) junto do ícone Imaging Device (Dispositivo de
processamento de imagens).
Aparece o nome da Live! Cam.
No Windows Me e Windows 98 SE
1 Na caixa de diálogo System Properties (Propriedades do sistema), clique
no separador Device Manager (Gestor de dispositivos).
2 Na caixa de diálogo Device Manager (Gestor de dispositivos), clique no
sinal de mais (+) junto do ícone Imaging Device (Dispositivo de
processamento de imagens).
Aparece o nome da Live! Cam.
Page 48

Live! Cam Vista IM_Multi CLE.book Page 48 Monday, April 24, 2006 2:08 PM
48 Informações adicionais
Utilizar a Live! Cam da Creative
Tirar uma fotografia/filmar
1 Clique em Start (Iniciar) Programs (Programas) ou All Programs (Todos
os programas) Creative Creative WebCam Creative WebCam Center.
2 Na janela Creative WebCam Center, clique no separador Capture
(Capturar).
3 Clique na caixa Photo/Video resolution (Resolução de fotografia/vídeo) e
seleccione a resolução pretendida.
4 Clique no botão Snap photo (Foto Instantânea) para captar uma imagem ou
no botão Record (Gravar) para iniciar e parar uma gravação de vídeo.
Informações adicionais
Creative Knowledge Base (Base de conhecimentos da Creative)
Pode resolver problemas técnicos e colocar dúvidas através do sistema de
ajuda automática prestada pela Knowledge Base da Creative, disponível 24
horas por dia. Vá a www.creative.com, seleccione a sua região e depois
seleccione Support.
Registo do produto
O registo do seu produto assegura-lhe que recebe os serviços e suporte de
produtos disponíveis mais adequados. Pode registar o produto durante a
instalação ou em www.creative.com/register.
Tenha em atenção que os direitos de garantia não dependem do registo do
produto.
Page 49

Live! Cam Vista IM_Multi CLE.book Page 49 Monday, April 24, 2006 2:08 PM
Informações adicionais 49
Serviços de apoio ao cliente e garantia
Pode encontrar informações sobre os serviços de apoio ao cliente e
garantia, entre outras, no CD de instalação.
Serviços de Apoio ao
Cliente
Garantia
(substitua d:\ pela letra da sua unidade de CD-ROM/DVD-ROM, <região>
pela região em que se encontra, e <idioma> pelo idioma em que se
encontra o seu documento)
Símbolo referente aos desperdícios provenientes de equipamentos
eléctricos e electrónicos (WEEE - Waste Electrical and Electronic
Equipment)
A utilização do símbolo WEEE (Waste Electrical and Electronic Equipment) indica
que este produto não deverá ser tratado como lixo doméstico. Ao garantir que
este produto é destruído de forma correcta, estará a contribuir para a protecção
do meio ambiente. Para obter mais informações sobre a reciclagem deste
produto, contacte as autoridades locais, os serviços de tratamento de resíduos
domésticos da sua área de residência ou o estabelecimento comercial onde
adquiriu o produto.
d:\support\<região>\<idioma>\support.chm
d:\warranty\<região>\<idioma>\warranty.chm
Guarde a prova de compra durante o período da garantia.
Copyright © 2006 Creative Technology Ltd. Todos os direitos reservados. O logótipo da Creative é uma
marca registada da Creative Technology Ltd. nos Estados Unidos e/ou noutros países. Microsoft,
Windows e o logótipo do Windows são marcas registadas da Microsoft Corporation.
Page 50

Live! Cam Vista IM_Multi CLE.book Page 50 Monday, April 24, 2006 2:08 PM
50
Grattis!
Tack för att du köpte en Creative Live!® Cam Vista IM! Läs vidare för att ta
reda på hur du börjar arbeta med din nya webbkamera.
Titta på omslagsbilden och matcha siffrorna med de som finns nedan så får
du veta mer om din webbkamera.
1. Fokuseringsring
Justerar fokus. Rikta linsen
mot motivet och vrid sedan
ringen med- eller moturs tills
bilden blir skarp.
2. Strömindikator
Tänds när kameran ansluts till
datorns USB-port och video.
3. Hopfällbart stöd
Placerar webbkameran på en
LCD(Liquid Crystal
Display)-skärm.
4. USB-kabel
Ansluter till datorns USB-port.
Page 51

Live! Cam Vista IM_Multi CLE.book Page 51 Monday, April 24, 2006 2:08 PM
Installera drivrutiner och program 51
Komma igång
Steg 1: Installera drivrutiner och program
Innan du kan använda webbkameran måste du installera drivrutiner och
program.
ANSLUT INTE webbkameran till datorn innan du har installerat drivrutinerna.
Om du gör det och dialogrutan för någon av guiderna Lägg till ny maskinvara
eller Ny maskinvara har hittats visas, klickar du på Avbr yt.
1 Sätt in installations-cd:n i cdrom-/dvd-rom-enheten.
Skivan bör starta automatiskt. Om den inte gör det följer du anvisningarna
nedan:
2 Följ anvisningarna på skärmen.
3 Anslut webbkamerans USB-kabel till en ledig USB-port på datorn när du
uppmanas att göra det.
Microsoft
4 Slutför installationen genom att följa anvisningarna nedan:
För Windows XP
Slutför installationen genom att följa anvisningarna på skärmen.
i. Dubbelklicka på ikonen Den här datorn på skrivbordet.
Du kan även klicka på Start Den här datorn.
ii. Högerklicka på ikonen för cd-/dvd-rom-enheten och klicka på
Spela upp automatiskt.
®
Windows® hittar enheten automatiskt.
Page 52

Live! Cam Vista IM_Multi CLE.book Page 52 Monday, April 24, 2006 2:08 PM
52 Installera drivrutiner och program
För Windows 2000
När en dialogruta med texten Digital signatur hittades inte visas och
indikerar att Live! Cam Vista IM har upptäckts, klickar du på Ja och följer
instruktionerna på skärmen för att slutföra installationen.
För Windows Me och Windows 98 SE
Om du ombeds sätta in cd:n med Windows 98 SE eller Windows Me byter du
ut installations-cd:n mot rätt cd. I dialogrutan Sätt i CD klickar du på OK och
följer instruktionerna på skärmen för att slutföra installationen.
5 När installationen av drivrutinerna har genomförts kan du få frågan om du
vill starta om datorn. Välj Nej varje gång tills alla program har installerats.
6 Starta om datorn när alla program har installerats.
Endast för användare av Windows Me och Windows 98 SE
En del datorer levereras utan cd:n för Windows, men har då de nödvändiga
filerna lagrade under c:\windows\options\cabs (ersätt c:\ med
enhetsbeteckningen på den enhet där Windows installerats).
Page 53

Live! Cam Vista IM_Multi CLE.book Page 53 Monday, April 24, 2006 2:08 PM
Ansluta webbkameran 53
Steg 2: Ansluta webbkameran
ANSLUT INTE webbkameran till datorn innan du har installerat drivrutinerna.
1 Placera kameran ovanpå bildskärmen eller på någon annan plan yta. Om du
har en platt LCD-bildskärm eller en bärbar dator använder du det
hopfällbara stödet för att balansera kameran.
2 Anslut den medskickade ”myggan” (mikrofon) till datorn eller ljudkortets
mikrofonuttag. Mer information får du i ljudkortets dokumentation.
Page 54

Live! Cam Vista IM_Multi CLE.book Page 54 Monday, April 24, 2006 2:08 PM
54 Verifiera installationen
Steg 3: Verifiera installationen
Högerklicka på ikonen Den här datorn på skrivbordet eller på Start-menyn
i Windows.
I Windows XP och Windows 2000
1 Klicka på fliken Maskinvara i dialogrutan Systemegenskaper.
2 Klicka på Enhetshanteraren.
3 Klicka på Plus (+)-tecknet intill ikonen Bildenheter i dialogrutan
Enhetshanteraren.
Namnet på din webbkamera visas.
I Windows Me och Windows 98 SE
1 Klicka på fliken Enhetshanteraren i dialogrutan Systemegenskaper.
2 Klicka på Plus (+)-tecknet intill ikonen Bildenheter i dialogrutan
Enhetshanteraren.
Namnet på din webbkamera visas.
Page 55

Live! Cam Vista IM_Multi CLE.book Page 55 Monday, April 24, 2006 2:08 PM
Mer information 55
Så här använder du din Creative Live! Cam
Ta bilder/video
1 Klicka på Start Program eller Alla program Creative Creative
WebCam Creative WebCam Center.
2 I fönstret Creative WebCam Center klickar du på fliken Capture.
3 Klicka på rutan Photo/Video och välj den upplösning du vill ha.
4 Klicka på Snap photo för att ta en stillbild eller på Record för att starta och
stoppa en videoupptagning.
Mer information
Creatives Knowledge Base
Sök lösningar på tekniska problem i Creatives självhjälpsverktyg Knowledge
Base dygnet runt. På adressen www.creative.com väljer du region och
sedan Support.
Produktregistrering
Genom att registrera din produkt kommer du att få bästa möjliga service
och produktsupport. Du kan registrera produkten vid installationen eller på
webbadressen www.creative.com/register.
Observera att dina garantirättigheter inte är beroende av registreringen.
Page 56

Live! Cam Vista IM_Multi CLE.book Page 56 Monday, April 24, 2006 2:08 PM
56 Mer information
Kundsupporttjänster och garanti
Du hittar även information om kundsupporttjänster, garanti och annan
information på installations-cd:n.
Kundsupporttjänster d:\support\<region>\<språk>\support.chm
Garanti
(ersätt d:\ med korrekt enhetsbokstav för din cdrom-/dvdrom-enhet,
<region> med den region du är bosatt i och <språk> med det språk du vill
läsa på).
Symbol för avfall från elektrisk och elektronisk utrustning (WEEE)
Märkning med WEEE-symbolen visar att produkten inte får behandlas som
hushållsavfall. Genom att slänga den här produkten på rätt sätt bidrar du till att
skydda miljön. Mer information om återvinning av produkten kan du få av de
lokala myndigheterna, din renhållningsservice eller i affären där du köpte
produkten.
d:\warranty\<region>\<språk>\warranty.chm
Behåll ditt inköpsbevis under hela garantiperioden.
Copyright © 2006 Creative Technology Ltd. Med ensamrätt. Creatives logotyp är ett registrerat
varumärke som tillhör Creative Technology Ltd i Förenta staterna och/eller andra länder. Microsoft,
Windows och Windows-logotypen är registrerade varumärken som tillhör Microsoft Corporation.
Page 57

Live! Cam Vista IM_Multi CLE.book Page 57 Monday, April 24, 2006 2:08 PM
Gratulerer!
Takk for at du hart kjøpt en Creative Live!® Cam Vista IM! Les videre for å se
hvordan du kan komme i gang og bruke Live! Cam!
Se figuren på forsiden og sammenhold numrene der med de nedenfor for å
lære mer om ditt Live! Cam.
57
1. Fokuseringsring
Stiller inn fokus for utsnittet.
Rett linsen mot motivet og drei
denne ringen med eller mot
klokken til bildet kommer i
fokus.
2. Strømlampe
Tennes når Live! Cam kobles til
datamaskinens USB-port og
direkteavspilt video.
3. Hengslet hendel
Brukes til å feste Live! Cam på
en LCD-skjerm.
4. USB-kabel
Kobles til datamaskinens
USB-port.
Page 58

Live! Cam Vista IM_Multi CLE.book Page 58 Monday, April 24, 2006 2:08 PM
58 Installere drivere og programmer
Komme i gang
Trinn 1: Installere drivere og programmer
Du må installere enhetsdrivere og programmer før du kan bruke Live! Cam.
IKKE koble Live! Cam til datamaskinen før du har installert driverne. Hvis du gjør
det og dialogboksen Veiviser for ny maskinvare eller Ny maskinvare funnet
åpnes, klikker du på Av bryt-knappen.
1 Sett inn installerings-CDen i CD-ROM/DVD-ROM-stasjonen.
CDen skal starte automatisk. Hvis ikke, følger du denne fremgangsmåten:
2 Følg veiledningen på skjermen.
3 Når du blir bedt om det, kobler du USB-kabelen til Live! Cam til en ledig
USB-port på datamaskinen.
Enheten gjenkjennes automatisk av Microsoft
4 Følg denne fremgangsmåten for å fullføre installeringen:
Windows XP
Følg veiledningen på skjermen for å fullføre installeringen.
Windows 2000
Når dialogboksen Finner ikke digital signatur vises og forteller deg at Live!
Cam Vista IM er funnet, klikker du på Ja-knappen og følger veiledningen på
skjermen for å fullføre installeringen.
i. Dobbeltklikk på ikonet Min datamaskin på skrivebordet.
Du kan også klikke på Start Min datamaskin.
ii. Høyreklikk på ikonet til CD-ROM/DVD-ROM-stasjonen, og klikk
deretter på Autokjør.
®
Windows®.
Page 59

Live! Cam Vista IM_Multi CLE.book Page 59 Monday, April 24, 2006 2:08 PM
Installere drivere og programmer 59
Windows Me og Windows 98 SE
Hvis du blir bedt om å sette inn CDen for Windows 98 SE eller Windows Me,
bytter du ut installerings-CDen med riktig CD. I dialogboksen Sett inn
diskett klikker du på OK-knappen og følger veiledningen på skjermen for å
fullføre installeringen.
5 Når driverne er installert, kan du få spørsmål om du vil starte
datamaskinen på nytt. Velg Nei til alle programmene er installert.
6 Start datamaskinen på nytt når alle programmene er installert.
For brukere av Windows Me og Windows 98 SE
Noen datamaskiner leveres uten Windows-CD, men har de nødvendige filene
lagret i katalogen c:\windows\options\cabs (bytt ut c med bokstaven til
harddiskstasjonen der Windows er installert).
Page 60

Live! Cam Vista IM_Multi CLE.book Page 60 Monday, April 24, 2006 2:08 PM
60 Koble til Live! Cam
Trinn 2: Koble til Live! Cam
IKKE koble Live! Cam til datamaskinen før du har installert driverne.
1 Plasser Live! Cam på datamaskinskjermen eller et annet plant underlag. På
LCD-flatskjermer eller bærbare datamaskiner kan du bruke den integrerte,
hengslede hendelen til å balansere Live! Cam.
2 Koble den medfølgende myggmikrofonen til datamaskinen eller lydkortets
mikrofonkontakt. Du finner mer informasjon i dokumentasjonen til
datamaskinen eller lydkortet.
Page 61

Live! Cam Vista IM_Multi CLE.book Page 61 Monday, April 24, 2006 2:08 PM
Kontrollere installasjonen 61
Trinn 3: Kontrollere installasjonen
Høyreklikk på Min datamaskin-ikonet på skrivebordet eller på
Start-menyen i Windows.
Windows XP og Windows 2000
1 Klikk på kategorien Maskinvare i dialogboksen Egenskaper for System.
2 Klikk på Enhetsbehandling.
3 I dialogboksen Enhetsbehandling klikker du på +-tegnet (pluss) ved siden
av ikonet Bildeenhet.
Navnet på Live! Cam vises.
Windows Me og Windows 98 SE
1 Klikk på kategorien Enhetsbehandling i dialogboksen Egenskaper for
System.
2 I dialogboksen Enhetsbehandling klikker du på +-tegnet (pluss) ved siden
av ikonet Bildeenhet.
Navnet på Live! Cam vises.
Page 62

Live! Cam Vista IM_Multi CLE.book Page 62 Monday, April 24, 2006 2:08 PM
62 Flere opplysninger
Bruke Creative Live! Cam
Ta bilder/video
1 Klikk på Start Programmer eller Alle programmer Creative Creative
WebCam Creative WebCam Center.
2 I vinduet Creative WebCam Center klikker du på kategorien Capture.
3 Klikk i boksen Photo/Video Resolution og velg oppløsningen du ønsker.
4 Klikk på Snap photo-knappen for å ta et bilde eller på Record-knappen for å
starte og stoppe videoopptak.
Flere opplysninger
Creative Knowledge Base
Finn løsningen på tekniske spørsmål i Creatives døgnåpne kunnskapsbase
for selvhjelp, Knowledge Base. Gå til www.creative.com, velg ønsket land
og deretter Support (kundestøtte).
Produktregistrering
Ved å registrere produktet sørger du for å få best mulig service og
produktstøtte. Du kan registrere produktet under installering eller på
www.creative.com/register.
Vær oppmerksom på at dine garantirettigheter ikke er avhengig av
registrering.
Page 63

Live! Cam Vista IM_Multi CLE.book Page 63 Monday, April 24, 2006 2:08 PM
Flere opplysninger 63
Kundestøttetjenester og garanti
Du finner informasjon om kundestøttetjenester, garanti og annet på
installerings-CDen.
Kundestøttetjenester d:\support\<region>\<språk>\support.chm
Garanti
(bytt ut d:\ med stasjonsbokstaven til CD-ROM/DVD-ROM-stasjonen,
<region> med regionen du befinner deg i, og <språk> med språket som
dokumentet er skrevet på)
WEEE-symbolet (Waste Electrical and Electronic Equipment)
Bruken av WEEE-symbolet indikerer at dette produktet ikke kan behandles som
husholdningsavfall. Du vil bidra til å beskytte miljøet ved å sørge for at dette
produktet blir avhendet på en forsvarlig måte. Ta kontakt med kommunale
myndigheter, renovasjonsselskapet der du bor eller forretningen hvor du kjøpte
produktet for å få mer informasjon om resirkulering av dette produktet.
d:\warranty\<region>\<språk>\warranty.chm
Ta vare på kjøpsbeviset så lenge garantiperioden varer.
Copyright © 2006 Creative Technology Ltd. Med enerett. Creative-logoen er et registrert varemerke
for Creative Technology Ltd. i USA og/eller andre land. Microsoft, Windows og Windows-logoen er
registrerte varemerker for Microsoft Corporation.
Page 64

Live! Cam Vista IM_Multi CLE.book Page 64 Monday, April 24, 2006 2:08 PM
64
Tillykke!
Tak fordi du købte et Creative Live!® Cam Vista IM! Læs videre for at finde
ud af, hvordan du kommer i gang med at bruge dit nye Live! Cam!
Se på figuren på forsiden, og sammenlign tallene med tallene herunder,
hvis du vil vide mere om dit Live! Cam.
1. Fokusring
Justerer visningsfokus. Peg på
emnet med linsen, og drej
derefter denne ring med eller
mod uret, indtil billedet er i
fokus.
2. LED-indikator for strøm
Lyser, når dit Live! Cam er
sluttet til computerens
USB-port og streamingvideo.
3. Hængselarm
Fastgør dit Live! Cam på en
LCD-skærm (Liquid Crystal
Display).
4. USB-kabel
Slutter til computerens
USB-port.
Page 65

Live! Cam Vista IM_Multi CLE.book Page 65 Monday, April 24, 2006 2:08 PM
Installation af drivere og programmer 65
Sådan kommer du i gang
Trin 1: Installation af drivere og programmer
Du skal installere enhedsdrivere og programmer, inden du bruger dit Live!
Cam.
Slut IKKE dit Live! Cam til computeren, før du har installeret driverne. Hvis du
alligevel gør det, og Guiden Tilføj hardware eller Guiden Ny hardware fundet
vises, skal du klikke på knappen Annuller.
1 Læg installations-cd'en i cd-rom-/dvd-rom-drevet.
Cd'en skal starte automatisk. Følg fremgangsmåden nedenfor, hvis det ikke
er tilfældet:
2 Følg instruktionerne på skærmen.
3 Når du bliver bedt om det, skal du slutte USB-kablet fra dit Live! Cam til en
ledig USB-port på computeren.
Microsoft
4 Følg de relevante trin herunder for at fuldføre installationen:
Til Windows XP
Følg vejledningen på skærmen for at fuldføre installationen.
i. Dobbeltklik på ikonet Denne computer på skrivebordet.
Alternativt kan du klikke på Start Denne computer.
ii. Højreklik på ikonet for cd-rom- eller dvd-rom-drevet, og klik
derefter på Autoplay.
®
Windows® registrerer automatisk enheden.
Page 66

Live! Cam Vista IM_Multi CLE.book Page 66 Monday, April 24, 2006 2:08 PM
66 Installation af drivere og programmer
Til Windows 2000
Når dialogboksen Digitale signatur blev ikke fundet vises og indikerer, at
Live! Cam Vista IM er blevet registreret, skal du klikke på knappen Ja og
følge vejledningen på skærmen for at fuldføre installationen.
Til Windows Me og Windows 98 SE
Hvis du bliver bedt om at indsætte cd'en med Windows 98 SE eller Windows
Me, skal du udskifte installations-cd'en med den korrekte cd. Klik på
knappen OK i dialogboksen Indsæt diskette, og følg vejledningen på
skærmen for at fuldføre installationen.
5 Når driverne er installeret korrekt, kan du blive spurgt, om du vil genstarte
computeren. Vælg Nej, indtil alle programmerne er installeret.
6 Genstart computeren, når alle programmer er installeret.
Kun til brugere af Windows Me og Windows 98 SE
Nogle computere leveres uden Windows-cd'en, men har de nødvendige filer
lagret i c:\windows\options\cabs (udskift c med bogstavet for den harddisk, som
Windows er installeret på).
Page 67

Live! Cam Vista IM_Multi CLE.book Page 67 Monday, April 24, 2006 2:08 PM
Tilslutning af dit Live! Cam 67
Trin 2: Tilslutning af dit Live! Cam
Slut IKKE dit Live! Cam til computeren, før du har installeret driverne.
1 Anbring dit Live! Cam oven på computerskærmen eller på en anden plan
overflade. Ved LCD-fladskærme eller notebook-computere skal du bruge
den integrerede hængselarm til at balancere Live! Cam..
2 Slut den leverede lapel-mikrofon til computeren eller til lydkortets
mikrofonstik. Læs i dokumentationen til computeren eller lydkortet for
yderligere oplysninger.
Page 68

Live! Cam Vista IM_Multi CLE.book Page 68 Monday, April 24, 2006 2:08 PM
68 Kontrol af installationen
Trin 3: Kontrol af installationen
Højreklik på ikonet Denne computer på skrivebordet eller i menuen Start i
Windows.
I Windows XP og Windows 2000
1 Klik på fanen Hardware i dialogboksen Egenskaber for system.
2 Klik på knappen Enhedshåndtering.
3 Klik på skiltet Plus (+) ved siden af ikonet Billedenhed i dialogboksen
Enhedshåndtering.
Navnet på dit Live! Cam vises.
I Windows Me og Windows 98 SE:
1 Klik på fanen Enhedshåndtering i dialogboksen Egenskaber for system.
2 Klik på skiltet Plus (+) ved siden af ikonet Billedenhed i dialogboksen
Enhedshåndtering.
Navnet på dit Live! Cam vises.
Page 69

Live! Cam Vista IM_Multi CLE.book Page 69 Monday, April 24, 2006 2:08 PM
Yderligere oplysninger 69
Brug af dit Creative Live! Cam
Sådan tager du et billede/en video
1 Klik på Start Programmer eller Alle programmer Creative Creative
WebCam Creative WebCam Center.
2 Klik på fanen Capture i vinduet Creative WebCam Center.
3 Klik på feltet Photo/Video Resolution, og marker den ønskede opløsning.
4 Klik på knappen Snap photo for at tage et billede eller på knappen Record
for at starte og stoppe en videooptagelse.
Yderligere oplysninger
Creatives Knowledge Base
Du kan få oplysninger om tekniske spørgsmål og fejlfinding i Creatives
Knowledge Base (Vidensdatabase), som er tilgængelig døgnet rundt. Gå ind
på www.creative.com, vælg dit land/område, og vælg derefter Support.
Produktregistrering
Ved at registrere produktet sikrer du dig, at du modtager den mest
relevante service og produktsupport til dit produkt. Du kan registrere
produktet under installationen, eller på adressen
www.creative.com/register.
Bemærk, at dine garantirettigheder ikke afhænger af registrering.
Page 70

Live! Cam Vista IM_Multi CLE.book Page 70 Monday, April 24, 2006 2:08 PM
70 Yderligere oplysninger
Kundeservice og garanti
Du finder oplysninger om bl.a. kundesupportservice og garanti på
installations-cd'en.
Kundeservice d:\support\<region>\<sprog>\support.chm
Garanti
(udskift d med drevbogstavet for dit cd-rom-/dvd-rom-drev), <region> med
dit område, og <sprog> med det sprog, som dokumentet er på)
Symbol for affald af elektrisk og elektronisk udstyr (WEEE)
Brugen af WEEE-symbolet betyder, at dette produkt ikke må behandles som
husholdningsaffald. Ved at sørge for korrekt bortskaffelse af produktet
medvirker du til at beskytte miljøet. Du kan få flere oplysninger om genbrug af
dette produkt hos de lokale myndigheder, dit renovationsselskab eller i
forretningen, hvor du har købt produktet.
d:\garanti\<region>\<sprog>\warranty.chm
Opbevar dit købsbevis i hele garantiperioden.
Copyright © 2006 Creative Technology Ltd. Alle rettigheder forbeholdes. Creative-logoet er et
registreret varemærke tilhørende Creative Technology Ltd. i USA og/eller andre lande. Microsoft,
Windows og Windows-logoet er registrerede varemærker tilhørende Microsoft Corporation.
Page 71

Live! Cam Vista IM_Multi CLE.book Page 71 Monday, April 24, 2006 2:08 PM
Onnittelut uuden laitteen hankinnasta
Olet hankkinut Creative Live!® Cam Vista IM! -kameran. Tämän oppaan
ohjeiden avulla opit käyttämään uutta kameraasi.
Kannessa olevan kuvan numerot viittaavat seuraaviin Live! Cam -kameran
osiin:
71
1. Tarkennussäädin
Säätimellä voit säätää kuvan
tarkkuutta. Suuntaa linssi
kuvauskohteeseen ja käännä
säädintä myötä- tai
vastapäivään, kunnes kuva on
terävä.
2. Virran merkkivalo
Valo syttyy, kun Live! Cam
-kamera on liitetty tietokoneen
USB-porttiin ja kun kamera
toistaa virtautettua videokuvaa.
3. Säädettävä jalusta
Jalustan avulla voit kiinnittää
Live! Cam -kameran
nestekidenäytön päälle.
4. USB-kaapeli
Kytke USB-kaapeli tietokoneen
USB-porttiin.
Page 72

Live! Cam Vista IM_Multi CLE.book Page 72 Monday, April 24, 2006 2:08 PM
72 Ohjainten ja sovellusten asentaminen
Aloittaminen
Vaihe 1: Ohjainten ja sovellusten asentaminen
Laiteohjaimet ja sovellukset on asennettava ennen kameran käyttämistä.
ÄLÄ kytke kameraa tietokoneeseen, ennen kuin ohjaimet on asennettu. Jos
kamera on kytkettynä tietokoneeseen ja näyttöön tulee Ohjattu uuden laitteen
asentamin en- tai Ohjattu uuden laitteiston asennus -valintaikkuna, napsauta
Peruu ta-painiketta.
1 Aseta asennuslevy tietokoneen CD-/DVD-asemaan.
CD-levyn pitäisi käynnistyä automaattisesti. Jos näin ei tapahdu, toimi
seuraavasti:
2 Noudata näyttöön tulevia ohjeita.
3 Kytke kameran USB-kaapeli tietokoneen vapaana olevaan USB-porttiin, kun
ohjelma kehottaa tekemään niin.
Microsoft
4 Suorita asennus loppuun toimimalla seuraavasti:
Windows XP:
Suorita asennus loppuun noudattamalla näyttöön tulevia ohjeita.
i. Kaksoisnapsauta työpöydällä olevaa Oma tietokone -kuvaketta.
Voit myös valita Käynnistä Oma tietokone.
ii. Napsauta hiiren kakkospainikkeella CD- tai DVD-aseman
kuvaketta ja valitse Automaattinen käynnistys.
®
Windows® tunnistaa laitteen automaattisesti.
Page 73

Live! Cam Vista IM_Multi CLE.book Page 73 Monday, April 24, 2006 2:08 PM
Ohjainten ja sovellusten asentaminen 73
Windows 2000:
Kun näyttöön tulee Digitaalista allekirjoitusta ei löytynyt -valintaikkuna,
jossa ilmoitetaan, että ohjelma on havainnut Live! Cam Vista IM -laitteen,
napsauta Kyllä-painiketta ja suorita asennus loppuun noudattamalla
näyttöön tulevia ohjeita.
Windows Me ja Windows 98 SE:
Jos näytössä kehotetaan asettamaan Windows 98 SE- tai Windows Me -levy
CD-asemaan, vaihda pyydetty CD-levy asennuslevyn tilalle. Napsauta Aseta
levyke -valintaikkunan OK-painiketta ja suorita asennus loppuun
noudattamalla näyttöön tulevia ohjeita.
5 Kun ohjaimet on asennettu, järjestelmä saattaa kysyä, haluatko käynnistää
tietokoneen uudelleen. Valitse Ei, kunnes kaikki sovellukset on asennettu.
6 Käynnistä tietokone uudelleen, kun kaikki sovellukset on asennettu.
Vain Windows Me ja Window 98 SE:
Windowsin CD-levyä ei välttämättä toimiteta kaikkien tietokoneiden mukana.
Tarvittavat tiedostot on kuitenkin tallennettu kansioon c:\windows\options\cabs .
(Korvaa c:\ sen levyaseman kirjaimella, johon Windows on asennettu.)
Page 74

Live! Cam Vista IM_Multi CLE.book Page 74 Monday, April 24, 2006 2:08 PM
74 Live! Cam -kameran liittäminen
Vaihe 2: Live! Cam -kameran liittäminen
ÄLÄ kytke kameraa tietokoneeseen, ennen kuin ohjaimet on asennettu.
1 Aseta Live! Cam -kamera tietokoneen näytön päälle tai muulle tasaiselle
alustalle. Jos asetat Live! Cam -kameran litteän nestekidenäytön tai
kannettavan tietokoneen päälle, käytä apuna säädettävää jalustaa.
2 Kytke laitteen mukana toimitettu rinnusmikrofoni tietokoneeseen tai
äänikortin mikrofoniliitäntään. Lisätietoja on tietokoneen tai äänikortin
ohjeissa.
Page 75

Live! Cam Vista IM_Multi CLE.book Page 75 Monday, April 24, 2006 2:08 PM
Asennuksen vahvistaminen 75
Vaihe 3: Asennuksen vahvistaminen
Napsauta hiiren kakkospainikkeella työpöydällä tai Windowsin
Käynnistä-valikossa olevaa Oma tietokone -kuvaketta.
Windows XP ja Windows 2000:
1 Vali tse Ominaisuudet: Järjestelmä -valintaikkunan Laitteisto-välilehti.
2 Napsauta Laitehallinta-painiketta.
3 Napsauta Laitehallinta-valintaikkunassa Kuvankäsittelylaite-kuvakkeen
vieressä olevaa plusmerkkiä (+).
Näkyviin tulee Live! Cam -kameran nimi.
Windows Me ja Windows 98 SE:
1 Vali tse Järjestelmän ominaisuudet -valintaikkunan Laitehallinta-välilehti.
2 Napsauta Laitehallinta-valintaikkunassa Kuvankäsittelylaite-kuvakkeen
vieressä olevaa plusmerkkiä (+).
Näkyviin tulee Live! Cam -kameran nimi.
Page 76

Live! Cam Vista IM_Multi CLE.book Page 76 Monday, April 24, 2006 2:08 PM
76 Lisätietoja
Creative Live! Cam -kameran käyttäminen
Valokuvaus ja videokuvaus
1 Valitse Käynnistä Ohjelmat tai Kaikki ohjelmat Creative Creative
WebCam Creative WebCam Center.
2 Valitse Creative WebCam Center -ikkunan Capture-välilehti.
3 Napsauta Photo/Video Resolution -valintaruutua ja valitse haluamasi
tarkkuus.
4 Ota kuva napsauttamalla Snap photo -painiketta ja aloita tai pysäytä
videokuvaus napsauttamalla Record-painiketta.
Lisätietoja
Creative Knowledge Base -tietokanta
Voit määrittää ja ratkaista teknisiä ongelmia Creativen aina käytettävissä
olevan itsepalvelutietokannan avulla. Siirry osoitteeseen
www.creative.com, valitse oma alueesi ja valitse sitten Support.
Tuotteen rekisteröiminen
Rekisteröimällä tuotteen varmistat, että saat parhaan saatavilla olevan
palvelun ja tuotetuen. Voit rekisteröidä tuotteen asennuksen aikana tai
osoitteessa www.creative.com/register.
Huomaa, että rekisteröinti ei vaikuta takuuoikeuksiin.
Page 77

Live! Cam Vista IM_Multi CLE.book Page 77 Monday, April 24, 2006 2:08 PM
Lisätietoja 77
Asiakastuen palvelut ja takuu
Asennuslevyllä on tietoja asiakastuen tarjoamista palveluista ja takuusta
sekä muita lisätietoja.
Asiakastuen palvelut d:\support\<alue>\<kieli>\support.chm
Tak uu
(Korvaa d:\ CD- tai DVD-aseman kirjaimella, <alue> omalla asuinalueellasi
ja <kieli> asiakirjan kielellä.)
WEEE-merkintä (sähkö- ja elektroniikkalaiteromu)
WEEE-merkintä osoittaa, että tätä tuotetta ei voi käsitellä kotitalousjätteen
tavoin. Kun huolehdit tämän tuotteen asianmukaisesta hävittämisestä, autat
suojelemaan ympäristöä. Lisätietoa tämän tuotteen kierrättämisestä saat
paikallisviranomaisilta, jätehuoltoyhtiöltäsi tai myymälästä, josta ostit tämän
tuotteen.
d:\warranty\<alue>\<kieli>\warranty.chm
Säilytä ostotodistus takuun voimassaoloajan.
Copyright © 2006 Creative Technology Ltd. Kaikki oikeudet pidätetään. Creative-logo on Creative
Technology Ltd.:n Yhdysvalloissa ja/tai muissa maissa rekisteröity tavaramerkki. Microsoft, Windows
ja Windows-logo ovat Microsoft Corporationin rekisteröityjä tavaramerkkejä.
Page 78

Live! Cam Vista IM_Multi CLE.book Page 78 Monday, April 24, 2006 2:08 PM
78
Blahopřejeme
Děkujeme vám, že jste si zakoupili zařízení Creative Live!® Cam Vista IM!
Přečtěte si tuto příručku k zařízení Live! Cam!
Chcete-li se dozvědět podrobnosti o zařízení Live! Cam, porovnejte si čísla
uvedená na obalu s čísly uvedenými níže.
1. Kroužek ostření
Zaostří obraz. Namiřte objektiv
na požadovaný objekt a otočte
tímto kroužkem doprava či
doleva až do plného zaostření.
2. Dioda LED napájení
Rozsvítí se, když je zařízení
Live! Cam připojeno k portu
USB počítače a zpracovává
obraz.
3. Úchyt
Umožňuje připevnění zařízení
Live! Cam na monitor LCD
(displej z tekutých krystalů).
4. Kabel USB
Připojte jej k portu USB na
počítači.
Page 79

Live! Cam Vista IM_Multi CLE.book Page 79 Monday, April 24, 2006 2:08 PM
Instalace ovladačů a aplikací 79
Začínáme
Krok 1. Instalace ovladaèù a aplikací
Než budete moci zařízení Live! Cam používat, je třeba nainstalovat ovladače
zařízení a aplikace.
NEPŘIPOJUJTE zařízení Live! Cam k počítači před instalací ovladačů. Pokud to
uděláte a zobrazí se dialogové okno Průvodce přidáním nového hardwaru nebo
Průvodce nově rozpoznaným hardwarem, klepněte na tlačítko Storno.
1 Vložte instalační disk CD do jednotky CD-ROM/DVD-ROM.
Disk CD by se měl spustit automaticky. Pokud se nespustí, postupujte podle
následujících kroků:
2 Postupujte podle pokynů na obrazovce.
3 Po zobrazení výzvy připojte kabel USB zařízení Live! Cam k volnému portu
USB na počítači.
Systém Microsoft
4 Dokončete instalaci podle příslušných pokynů:
Operaèní systém Windows XP
Instalaci dokončete podle pokynů na obrazovce.
i. Poklepejte na ikonu Tento po čítač na pracovní ploše.
Nebo klepněte na položku Start Tento počítač.
ii. Klepněte pravým tlačítkem myši na ikonu jednotky disku CD-ROM
nebo DVD-ROM a potom klepněte na příkaz Automaticky přehrát.
®
Windows® zařízení detekuje automaticky.
Page 80

Live! Cam Vista IM_Multi CLE.book Page 80 Monday, April 24, 2006 2:08 PM
80 Instalace ovladačů a aplikací
Operaèní systém Windows 2000
Zobrazí se dialogové okno Digitální podpis nebyl nalezen a oznámí vám, že
bylo detekováno zařízení Live! Cam Vista IM. Klepněte na tlačítko Ano a
dokončete instalaci podle pokynů na obrazovce.
Systémy Windows Me a Windows 98 SE
Pokud se zobrazí výzva k vložení disku CD systému Windows 98 SE nebo
Windows Me, nahraďte instalační disk CD požadovaným diskem. V
dialogovém okně Vložte disk klepněte na tlačítko OK a dokončete instalaci
podle pokynů na obrazovce.
5 Po úspěšném dokončení instalace ovladačů se může zobrazit dotaz, zda má
být počítač restartován. Klepněte na tlačítko Ne, dokud nenainstalujete
všechny aplikace.
6 Po dokončení instalace všech aplikací počítač restartujte.
Pouze pro uživatele systémů Windows Me a Windows 98 SE
Některé počítače mohou být dodávány bez disku CD systému Windows. Nezbytné
soubory jsou v takovém případě uloženy v adresáři c:\windows\options\cabs
(nahraďte c:\ písmenem jednotky, v níž je nainstalován systém Windows).
Page 81

Live! Cam Vista IM_Multi CLE.book Page 81 Monday, April 24, 2006 2:08 PM
Připojení zařízení Live! Cam 81
Krok 2. Připojení zařízení Live! Cam
NEPŘIPOJUJTE zařízení Live! Cam k počítači před instalací ovladačů.
1 Umístěte zřízení Live! Cam na vrchní část monitoru počítače nebo na jiný
rovný povrch. Na plochém monitoru LCD nebo na přenosném počítači
zařízení Live! Cam upevněte pomocí úchytu.
2 Připojte dodaný náprsní mikrofon k počítači nebo konektoru pro mikrofon
zvukové karty. Podrobnější informace naleznete v dokumentaci k počítači
nebo zvukové kartě.
Page 82

Live! Cam Vista IM_Multi CLE.book Page 82 Monday, April 24, 2006 2:08 PM
82 Ověření instalace
Krok 3. Ověření instalace
Pravým tlačítkem myši klepněte na pracovní ploše nebo v nabídce Start
systému Windows na ikonu Te nto počítač.
Operační systém Windows XP a Windows 2000
1 V dialogovém okně Vlastnosti systému klepněte na kartu Hardware.
2 Klepněte na tlačítko Správce zařízení.
3 V dialogovém okně Správce zařízení klepněte na znaménko Plus (+) vedle
ikony Zařízení na zpracování obrázků.
Objeví se název Live! Cam.
Systémy Windows Me a Windows 98 SE
1 V dialogovém okně Vlastnosti systému klepněte na kartu Správce zařízení.
2 V dialogovém okně Správce zařízení klepněte na znaménko Plus (+) vedle
ikony Zařízení na zpracování obrázků.
Objeví se název Live! Cam.
Page 83

Live! Cam Vista IM_Multi CLE.book Page 83 Monday, April 24, 2006 2:08 PM
Další informace 83
Použití zařízení Creative Live! Cam
Pořízení fotografie nebo videoklipu
1 Klepejte postupně na položky Start Programy nebo Všechny programy
Creative Creative WebCam Creative WebCam Center.
2 V okně Creative WebCam Center klepněte na kartu Capture (Zachytit).
3 Klepněte na pole Photo/Video Resolution (Rozlišení fotografie nebo
videoklipu) a vyberte požadované rozlišení.
4 Klepnutím na tlačítko Snap photo (Pořídit snímek) pořídíte snímek,
klepnutím na tlačítko Record (Záznam) spustíte a zastavíte záznam videa.
Další informace
Znalostní báze Creative Knowledge Base
Při řešení technických dotazů a problémů použijte databázi KnowledgeBase
společnosti Creative, která je k dispozici 24 hodin denně. Přejděte na adresu
www.creative.com, zvolte zemi a vyberte položku Support (Podpora).
Registrace výrobku
Registrace produktu zajišt’uje, aby se vám dostalo co nejúèinnìjších služeb
a podpory produktu. Tento produkt mùžete zaregistrovat bìhem instalace na
webu www.creative.com/register.
Záruèní práva nejsou závislá na registraci produktu.
Page 84

Live! Cam Vista IM_Multi CLE.book Page 84 Monday, April 24, 2006 2:08 PM
84 Další informace
Služby podpory zákazníků a záruka
Informace o službách podpory zákazníkù, záruce a další informace
naleznete na instalaèním disku CD.
Služby podpory zákazníků d:\support\<oblast>\<jazyk>\support.chm
Záruka
(písmeno d:\ nahraďte písmenem označujícím jednotku CD-ROM/
DVD-ROM, <oblast> oblastí, v níž se nacházíte, a <jazyk> jazykem
dokumentu)
Symbol pro odpadní elektrický a elektronický materiál (WEEE)
Použití symbolu WEEE označuje, že tento produkt nelze likvidovat jako domovní
odpad. Správnou likvidací tohoto produktu přispějete k ochraně životního
prostředí. Podrobnější informace o likvidaci tohoto produktu vám podají místní
úřady, společnost pro likvidaci komunálního odpadu nebo obchod, kde jste zboží
zakoupili.
d:\warranty\<oblast>\<jazyk>\warranty.chm
Po dobu trvání záruky si uschovejte doklad o koupi.
Copyright © 2006 Creative Technology Ltd. Všechna práva vyhrazena. Logo Creative je registrovaná
ochranná známka společnosti Creative Technology Ltd. v USA a v dalších zemích. Microsoft, Window s
a logo Windows jsou registrované ochranné známky společnosti Microsoft Corporation.
Page 85

Live! Cam Vista IM_Multi CLE.book Page 85 Monday, April 24, 2006 2:08 PM
Gratulacje!
Dziękujemy za zakup kamery Live!® Cam Vista IM! firmy Creative.
Informacje zamieszczone w niniejszym dokumencie ułatwią rozpoczęcie
korzystania z nowej kamery Live! Cam.
Żeby uzyskać dalsze informacje dotyczące nabytej kamery Live! Cam,
proszę zapoznać się z rysunkiem na okładce oraz niżej podanymi numerami.
85
1. Pierścień ustawiania ostrości
Umożliwia ustawianie ostrości
obrazu. Skieruj obiektyw w
stronę wybranego przedmiotu,
a następnie obracaj pierścień
w kierunku zgodnym lub
przeciwnym do ruchu
wskazówek zegara, aż
uzyskasz ostry obraz.
2. Dioda LED zasilania
Zostaje zapalona po
podłączeniu kamery Live! Cam
do portu USB komputera oraz
przy strumieniowym
przesyłaniu obrazu.
3. Ruchoma podpórka
Używana w celu
przymocowania kamery Live!
Cam do monitora
ciekłokrystalicznego.
4. Przewód USB
Podłączany do złącza USB
komputera.
Page 86

Live! Cam Vista IM_Multi CLE.book Page 86 Monday, April 24, 2006 2:08 PM
86 Instalowanie sterowników i aplikacji
Pierwsze kroki
Krok 1: Instalowanie sterowników i aplikacji
Przed rozpoczęciem korzystania z kamery Live! Cam konieczne jest
zainstalowanie sterowników i aplikacji urządzenia.
Przed zainstalowaniem sterowników, NIE WOLNO podłączać kamery
internetowej Live! Cam do komputera. Jeżeli kamera Live! Cam zostanie
podłączona i zostanie wyświetlone okno dialogowe
nowego sprzętu
Anuluj.
lub Kreator znajdowania nowego sprzętu, kliknij przycisk
1 Włóż instalacyjną płytę CD do napędu CD-ROM/ DVD-ROM.
Płyta CD powinna zostać automatycznie uruchomiona. Jeżeli tak się nie
stanie, należy wykonać poniższe czynności.
i. Dwukrotnie kliknij ikonę Mój komputer na pulpicie.
Ewentualnie kliknij przycisk Start Mój komputer.
ii. Prawym przyciskiem myszy kliknij ikonę napędu CD-ROM/
DVD-ROM, a następnie kliknij opcję Autoodtwarzanie.
2 Postępuj zgodnie z poleceniami wyświetlanymi na ekranie.
3 Po wyświetleniu monitu, podłącz przewód USB kamery Live! Cam do
dostępnego złącza USB komputera.
®
System Microsoft
Windows® automatycznie wykryje urządzenie.
4 Dokończ instalację, postępując zgodnie z odpowiednimi poniższymi
instrukcjami:
W systemie Windows XP
Aby ukończyć instalację postępuj zgodnie z instrukcjami wyświetlanymi na
ekranie.
Kreator dodawania
Page 87

Live! Cam Vista IM_Multi CLE.book Page 87 Monday, April 24, 2006 2:08 PM
Instalowanie sterowników i aplikacji 87
W systemie Windows 2000
Po wyświetleniu okna dialogowego Nie znaleziono podpisu cyfrowego z
informacją o wykryciu kamery Live! Cam Vista IM kliknij przycisk Tak i
postępuj zgodnie z instrukcjami wyświetlanymi na ekranie, żeby ukończyć
instalację.
W systemach Windows Me i Windows 98 SE:
Po wyświetleniu monitu o włożenie płyty CD systemu Windows 98 SE lub
Windows Me, zastąp płytę instalacyjną odpowiednią płytą CD. W oknie
dialogowym Włóż dysk, kliknij przycisk OK i postępuj zgodnie z instrukcjami
wyświetlanymi na ekranie, żeby ukończyć instalację.
5 Instalator może zaproponować ponowne uruchomienie komputera po
pomyślnym zainstalowaniu sterowników. Wybieraj odpowiedź Nie do
momentu, kiedy zostaną zainstalowane wszystkie aplikacje.
6 Uruchom ponownie komputer po zainstalowaniu wszystkich aplikacji.
Dotyczy wyłącznie użytkowników systemów Windows Me i Window 98 SE
Niektóre komputery dostarczane są bez płyty CD z systemem Windows, ale
wymagane pliki znajdują się w folderze c:\windows\options\cabs (literę c
zastąpić literą napędu, na którym zainstalowano system Windows).
należy
Page 88

Live! Cam Vista IM_Multi CLE.book Page 88 Monday, April 24, 2006 2:08 PM
88 Instalacja kamery Live! Cam
Krok 2: Instalacja kamery Live! Cam
Przed zainstalowaniem sterowników, NIE WOLNO podłączać kamery internetowej
Live! Cam do komputera.
1 Umieść kamerę Live! Cam na monitorze komputera lub innej płaskiej
powierzchni. W przypadku paneli LCD lub komputerów przenośnych, ustaw
równo kamerę za pomocą zintegrowanej ruchomej podpórki.
2 Podłącz dołączony mikrofon osobisty do gniazda mikrofonu karty
dźwiękowej komputera. Dalsze informacje na ten temat są zawarte w
dokumentacji systemu Windows lub dokumentacji karty dźwiękowej.
Page 89

Live! Cam Vista IM_Multi CLE.book Page 89 Monday, April 24, 2006 2:08 PM
Sprawdzanie poprawności instalacji 89
Krok 3: Sprawdzanie poprawności instalacji
Kliknij prawym przyciskiem myszy ikonę Mój komputer na pulpicie lub w
menu Start systemu Windows.
W systemie Windows XP i Windows 2000
1 W oknie dialogowym Właściwości systemu kliknij zakładkę Sprzęt.
2 Kliknij przycisk Menedżer urządzeń.
3 W oknie dialogowym Menedżer urządzeń kliknij znak plus (+) obok ikony
Urządzenie przetwarzania obrazu.
Zostanie wyświetlona nazwa posiadanej kamery Live! Cam.
W systemach Windows Me i Windows 98 SE
1 W oknie dialogowym Właściwości systemu kliknij zakładkę Menedżer
urządzeń.
2 W oknie dialogowym Menedżer urządzeń kliknij znak plus (+) obok ikony
Urządzenie przetwarzania obrazu.
Zostanie wyświetlona nazwa posiadanej kamery Live! Cam.
Page 90

Live! Cam Vista IM_Multi CLE.book Page 90 Monday, April 24, 2006 2:08 PM
90 Więcej informacji
Korzystanie z kamery internetowej Live!
Cam firmy Creative
Robienie zdjęć/ nagrywanie filmów
1 Kliknij kolejno Start Programy lub Wszystkie programy Creative
Creative WebCam Creative WebCam Center.
2 W oknie Creative WebCam Center, kliknij kartę Capture.
3 Kliknij okienko rozdzielczości Photo /Video i wybierz żądaną rozdzielczość.
4 Kliknij przycisk Snap photo (Zrób zdjęcie), aby zapisać obraz lub Record
(Nagrywaj), aby rozpocząć lub zatrzymać nagrywanie filmu.
Wiêcej informacji
Baza wiedzy Creative Knowledge Base
W dostępnej całą dobę bazie wiedzy firmy Creative można rozwiązać
problemy techniczne i uzyskać odpowiedzi na pytania. Przejdź na stronę
www.creative.com, wybierz swój region, po czym wybierz opcję Support
(pomoc techniczna).
Rejestracja produktu
Zarejestrowanie produktu zapewnia otrzymywania najodpowiedniejszych
usług i pomocy technicznej dotyczącej produktu. Produkt można
zarejestrować w trakcie jego instalacji lub pod adresem
www.crea tive.com/register.
Prawa użytkownika do gwarancji nie zależą od zarejestrowania urządzenia.
Page 91

Live! Cam Vista IM_Multi CLE.book Page 91 Monday, April 24, 2006 2:08 PM
Więcej informacji 91
Obsługa klienta, pomoc techniczna i gwarancja
Informacje o obsłudze klienta, pomocy technicznej i gwarancji oraz inne
informacje są dostępne na instalacyjnej płycie CD.
Obsługa klienta i pomoc
techniczna
Gwarancja
(należy zastąpić d:\ literą napędu CD-ROM/ DVD-ROM, <region> obszarem,
gdzie przebywa użytkownik, a < język > językiem dokumentu)
Symbol odpadów pochodzacych ze sprzetu elektrycznego i
elektronicznego (WEEE - ang. Waste Electrical and Electronic
Equipment)
Użycie symbolu WEEE oznacza, że niniejszy produkt nie może być traktowany jako
odpad domowy. Zapewniając prawidłową utylizację pomagasz chronić środowisko
naturalne. W celu uzyskania bardziej szczegółowych informacji dotyczących
recyklingu niniejszego produktu należy skontaktować się z przedstawicielem
władz lokalnych, dostawcą usług utylizacji odpadów lub sklepem, gdzie nabyto
produkt.
d:\support\<region>\<język>\support.chm
d:\warranty\<region>\<język>\warranty.chm
Dowód zakupu należy przechowywać przez cały czas trwania
gwarancji.
Copyright © 2006 Creative Technology Ltd. Wszelkie prawa zastrzeżone. Logo Creative jest
zarejestrowanym znakiem towarowym firmy Creative Technology Ltd. w Stanów Zjednoczonych i / lub
innych krajach. Microsoft, Windows i logo Windows są zastrzeżonymi znakami towarowymi firmy
Microsoft Corporation.
Page 92
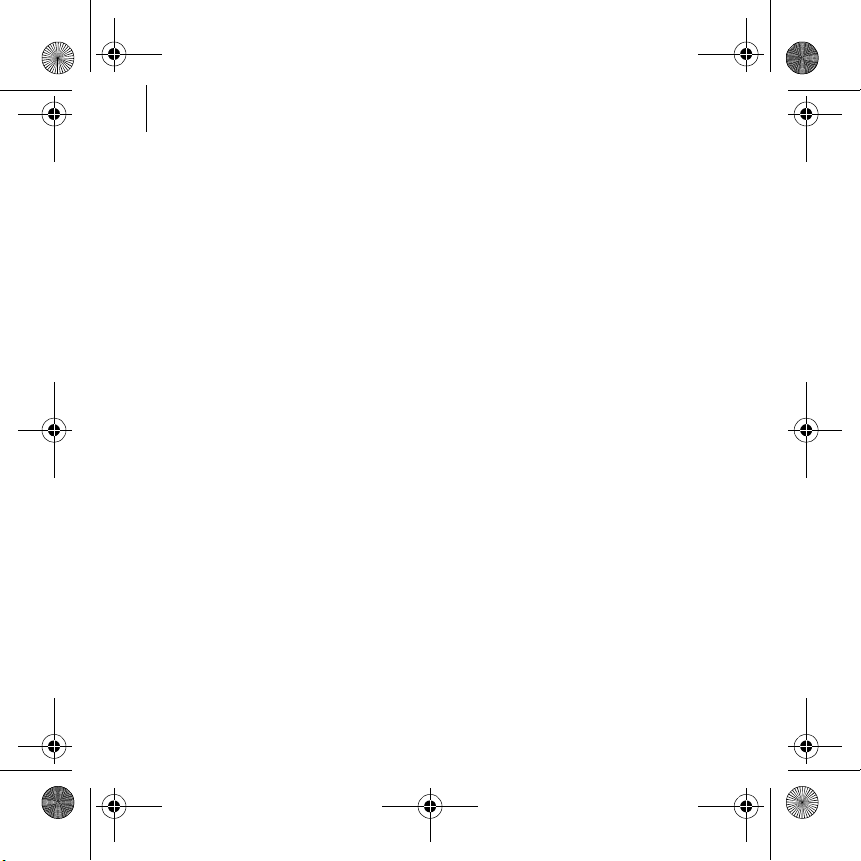
Live! Cam Vista IM_Multi CLE.book Page 92 Monday, April 24, 2006 2:08 PM
92
Поздравляем с покупкой!
Благодарим вас за приобретение камеры Creative Live!® Cam Vista IM!
Данная инструкция содержит необходимые сведения о начале работы с
камерой Live! Cam!
Для получения дополнительных сведений о Live! Cam прочтите
информацию о каждом элементе камеры, помеченном
соответствующей цифрой на рисунке, который приведен на обложке.
1. Фокусировочное кольцо
Регулировка фокусировки
изображения. Направьте
объектив на предмет съемки,
а затем вращайте это кольцо
по часовой или против
часовой стрелки до
получения максимальной
резкости изображения.
2. Индикатор питания
Загорается при подключении
камеры Live! Cam к
USB-порту компьютера и при
передаче видео.
3. Клипсовое крепление
Служит для установки Live!
Cam на
жидкокристаллическую
панель (ЖК-панель).
4. Кабель USB
Подключается к USB-порту
компьютера.
Page 93

Live! Cam Vista IM_Multi CLE.book Page 93 Monday, April 24, 2006 2:08 PM
Установочные драйверы и приложения 93
Начало работы
Шаг 1: Установочные драйверы и приложения
Перед использованием камеры Live! Cam вам нужно установить
драйверы устройства и приложения.
ЗАПРЕЩАЕТСЯ подключать Live! Cam к компьютеру до установки
драйверов. Если вы все же сделали это и на экране появилось окно
Установка нового оборудования или диалоговое окно Обнаружено
новое устройство, нажмите кнопку Отмена.
1 Вставьте установочный компакт-диск в привод CD-ROM/DVD-ROM.
Компакт-диск должен запуститься автоматически. Если этого не
происходит, выполните указанные ниже действия.
2 Следуйте указаниям, появляющимся на экране.
3 После появления запроса подключите кабель USB камеры Live! Cam к
свободному порту USB компьютера.
Microsoft
4 Для завершения установки выполните следующие действия:
Для Windows XP
Для завершения установки следуйте указаниям, появляющимся на
экране.
i. На рабочем столе дважды щелкните кнопкой мыши значок
Мой компьютер.
Можно также нажать Пуск Мой компьютер.
ii. Правой кнопкой мыши выберите значок привода CD-ROM/
DVD-ROM, а затем выберите Автозапуск.
®
Windows® автоматически обнаружит устройство.
Page 94

Live! Cam Vista IM_Multi CLE.book Page 94 Monday, April 24, 2006 2:08 PM
94 Установочные драйверы и приложения
Для Windows 2000
При появлении диалогового окна Цифровая подпись не найдена,
сообщающего об обнаружении камеры Live! Cam Vista IM, нажмите
кнопку Да и следуйте инструкциям, появляющимся на экране, чтобы
завершить установку.
Для Windows Me и Windows 98 SE
При появлении предложения вставить компакт-диск Windows 98 SE или
Windows Me замените установочный компакт-диск соответствующим
компакт-диском. В диалоговом окне Вставьте диск нажмите кнопку OK
и следуйте инструкциям, появляющимся на экране, чтобы завершить
установку.
5 После успешной установки драйверов система может предложить
перезагрузить компьютер. Выберите Нет, если еще не все драйверы и
приложения были установлены.
6 После того как будут установлены все приложения, перезагрузите
компьютер.
Только для пользователей Windows Me и Window 98 SE
Некоторые компьютеры могут поставляться без компакт-диска Windows, но
необходимые файлы будут находиться в пап ке c:\windows\options\cabs
(вместо c:\ введите букву, означающую жесткий диск, на котором
установлена система Windows).
Page 95

Live! Cam Vista IM_Multi CLE.book Page 95 Monday, April 24, 2006 2:08 PM
Подключение камеры Live! Cam 95
Шаг 2: Подключение камеры Live! Cam
ЗАПРЕЩАЕТСЯ подключать Live! Cam к компьютеру до установки
драйверов.
1 Установите камеру Live! Cam на монитор вашего компьютера или
другую плоскую поверхность. При установке на ЖК-монитор или
портативный компьютер воспользуйтесь навесным креплением для
фиксации камеры Live! Cam.
2 Подключите поставляемый петличный микрофон к компьютеру или к
разъему для микрофона звуковой карты. Для получения более
подробной информации обратитесь к сопроводительной документации
компьютера или звуковой карты.
Page 96

Live! Cam Vista IM_Multi CLE.book Page 96 Monday, April 24, 2006 2:08 PM
96 Проверка установки
Шаг 3: Проверка установки
Правой кнопкой мыши щелкните значок Мой компьютер на рабочем
столе или в меню Пуск Windows.
Для Windows XP и Windows 2000
1 В диалоговом окне Свойства системы выберите вкладку
Оборудование.
2 Нажмите кнопку Диспетчер устройств.
3 В диалоговом окне Диспетчер устройств щелкните значок плюс (+),
расположенный рядом со значком Устройство обработки
изображений.
Появится название Live! Cam.
Для Windows Me и Windows 98 SE
1 В диалоговом окне Свойства системы выберите вкладку Диспетчер
устройств.
2 В диалоговом окне Диспетчер устройств щелкните значок плюс (+),
расположенный рядом со значком Устройство обработки
изображений.
Появится название Live! Cam.
Page 97

Live! Cam Vista IM_Multi CLE.book Page 97 Monday, April 24, 2006 2:08 PM
Дополнительная информация 97
Использование камеры Creative Live!
Cam
Фото- и видеосъемка
1 Нажмите Пуск Программы или Все программы Creative Creative
WebCam Creative WebCam Center.
2 В окне Creative WebCam Center выберите вкладку Capture (Запись
изображения).
3 В поле разрешения фото-, видеоизображения Photo /Video выберите
желаемое разрешение.
4 Щелкните кнопку Snap photo (Сделать снимок), чтобы сделать
фотографию, или кнопку Record (Запись), чтобы начать или закончить
видеозапись.
Дополнительная информация
Creative Knowledge Base
База знаний Creative доступна круглосуточно и предназначена для
самостоятельного решения технических вопросов и устранения
неполадок. Для обращения к базе знаний перейдите к
www.creative.com, выберите нужный регион и откройте страницу
Support (Техническая поддержка).
Page 98

Live! Cam Vista IM_Multi CLE.book Page 98 Monday, April 24, 2006 2:08 PM
98 Дополнительная ин формация
Регистрация устройства
Регистрация устройства позволит вам получать необходимое
обслуживание и техническую поддержку. Устройство можно
зарегистрировать при установке, а также на веб-странице
www.creative.com/register.
Обратите внимание, что действие гарантийных обязательств не зависит
от наличия или отсутствия регистрации изделия.
Служба технической поддержки клиентов и гарантийные
обязательства
Сведения по обслуживанию клиентов, гарантийным обязательствам и
другая информация содержатся на установочном компакт-диске.
Служба технической
поддержки клиентов
Гаран тия
(замените d:\ буквой привода CD-ROM/DVD-ROM вашего компьютера,
<регион> – своим регионом, а <язык> – языком, на котором написан
документ)
d:\support\<регион>\<язык>\support.chm
d:\warranty\<регион>\<язык>\warranty.chm
Сохраняйте документ, подтверждающий факт покупки, в течение
всего гарантийного периода.
Page 99

Live! Cam Vista IM_Multi CLE.book Page 99 Monday, April 24, 2006 2:08 PM
Дополнительная информация 99
Cрок эксплуатационнoй долговечности
В соответствии с законодательством Российской Федерации компания
Creative устанавливает для данного товара срок службы 2 года.
Указанный срок – это период времени, в течение которого компания
Creative гарантирует возможность использования продукции в
соответствии с ее назначением. Кроме того, во время этого срока
компания Creative гарантирует:
(i) безопасность товара, (ii) возможность выполнения его ремонта и
получения технической поддержки, (iii) поставку запасных частей.
Однако установление срока службы не означает автоматического
бесплатного предоставления технической поддержки и обслуживания.
Эти виды услуг предоставляются бесплатно только в течение
гарантийного периода в соответствии с гарантийными
обязательствами.
Copyright © 2006 Creative Technology Ltd. Все права защищены. Логотип Creative является
зарегистрированным товарным знаком компании Creative Technology в США и/или других
странах. Microsoft, Windows и логотип Windows являются зарегистрированными товарными
знаками корпорации Майкрософт.
Page 100

Live! Cam Vista IM_Multi CLE.book Page 100 Monday, April 24, 2006 2:08 PM
100
Συγχαρητήρια!
Σας ευχαριστούµε για την αγορά της κάµερας Creative Live!® Cam Vista
IM! Συνεχίστε την ανάγνωση για να ενηµερωθείτε σχετικά µε τα πρώτα
βήµατα χρήσης της νέας σας κάµερας Live! Cam!
Ανατρέξτε στον αριθµό στο κάλυµµα και ταιριάστε τους αριθµούς µε αυτούς
παρακάτω για να µάθετε περισσότερα για την κάµερα Live! Cam.
1. ∆ακτύλιος εστίασης
Προσαρµόζει την εστίαση της
προβολής
προς το θέµα και στη συνέχεια
περιστρέψτε το δακτύλιο προς
τα δεξιά ή προς τα αριστερά
µέχρι να είναι ευκρινής η
εικόνα.
2. Φωτεινή ένδειξη
τροφοδοσίας
Ανάβει όταν η κάµερα Live!
Cam είναι συνδεδεµένη στη
θύρα USB του υπολογιστή σας
και κάνει µεταφορά βίντεο.
. Εστιάστε το φακό
3. Ρυθµιζόµ
Στερεώ νει την κάµερα Live!
Cam σε µια οθόνη υγρών
κρυστάλλων (LCD).
4. Καλώδιο USB
Συνδέεται στη θύρα USB του
υπολογιστή σας.
ενος µοχλός
 Loading...
Loading...