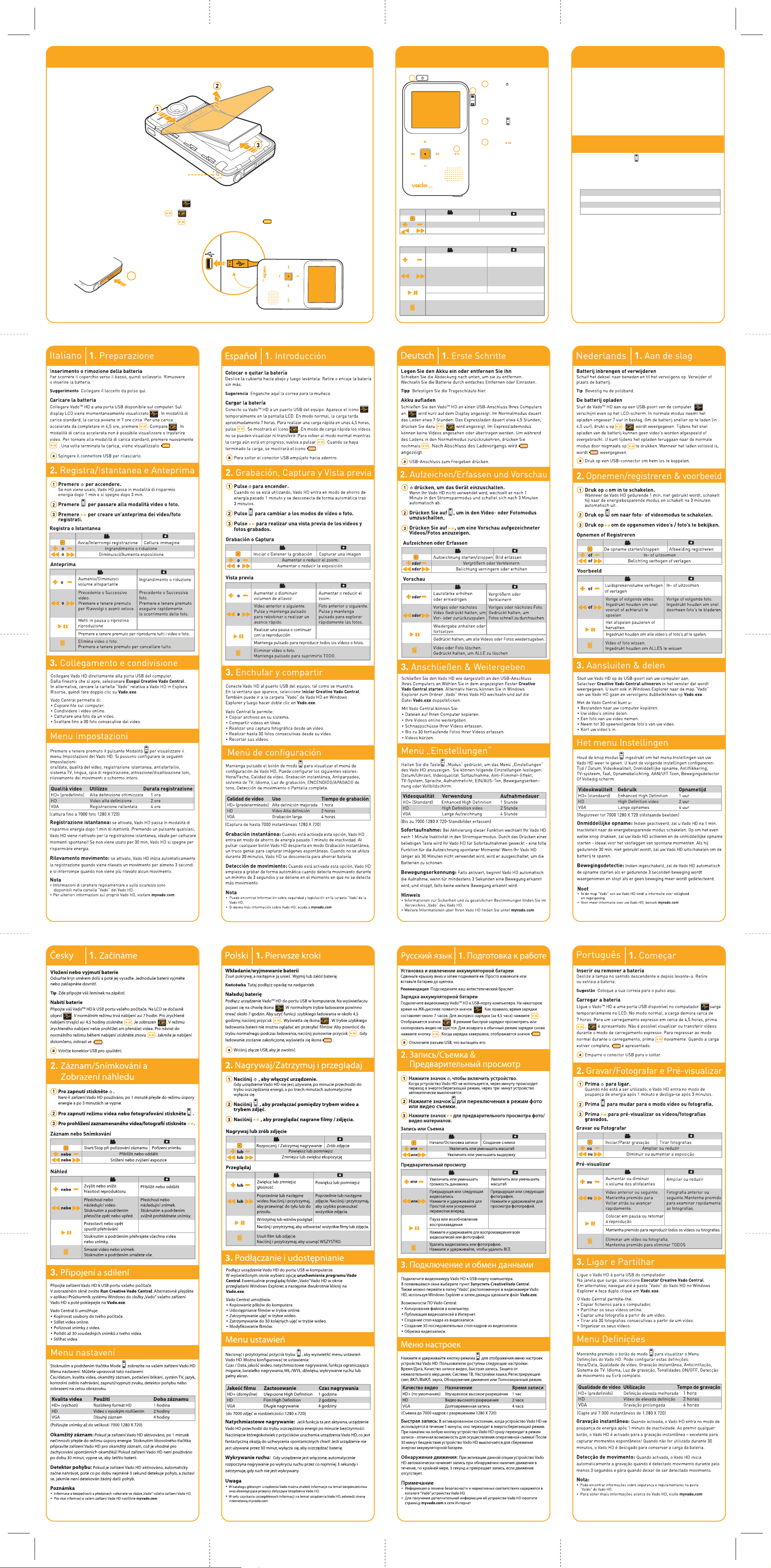
Insert or Remove battery
Slide the cover downwards and
then lift it up. Simply remove or
snap in the battery.
Push in USB
connector to
release it.
Tip Connect your
wrist strap here.
1. Getting Started 2. Record/Snap & Preview
Charge your battery
Connect your VadoTM HD to a USB port on your computer. appears on the LCD temporarily. In normal mode, charging takes about
7hrs. For express charging in about 4.5hrs, press . is displayed. Videos cannot be viewed or transferred in express charging
mode. To return to normal mode while charging, press again. When charging is complete, is displayed.
Start/Stop recording Snap picture
Zoom in or out
Decrease or increase exposure
1
a
2
3
Press to power on.
When not in use, your
Vado HD enters power
saving mode after 1
min, and turns off after
3 mins.
Press to switch to
video or photo
mode.
Press to preview
record ed
videos/
photos.
1
2
3
Record or Snap
or
or
Preview
or
or
Increase or Decrease
speaker volume
Delete video or photo.
Press and hold to delete ALL.
Pause or resume playback
Press and hold to play all videos or photos.
Previous or Next video.
Press and hold to
Rewind or Fast forward.
Previous or Next photo.
Press and hold to rapidly
scan through photos.
Zoom in or out
3. Plug & Share
Instant Record: When activated, your Vado HD enters power
saving mode after 1 min of inactivity. Pressing any button wakes
your Vado HD for instant recording - great for capturing
spontaneous moments! When not used for 30 mins, your Vado HD
shuts down to conserve battery power.
Motion Detection: When enabled, Vado HD automatically starts
recording when motion is detected for at least 3 seconds, and
stops when no further motion is detected.
Video Quality Usage Recording Time
HD+ (default) Enhanced High Definition 1 hour
HD High Definition video 2 hours
VGA Long recording 4 hours
Note
• Safety and regulatory information can be found in the “Vado” folder of
your Vado HD.
• For more information about your Vado HD, visit myvado.com
Connect your Vado HD to your computer’s USB port.
In the window that appears, select Run Creative Vado Central.
Alternatively, browse to the “Vado” folder of your Vado HD in
Windows Explorer and then double-click Vado.exe.
Vado Central lets you:
• Copy files to your computer.
• Share your videos online.
• Snap a photo from your video.
• Take up to 30 consecutive photos from your video.
• Trim your videos.
(Snap up to 7000 1280 X 720 still shots)
Press and hold the Mode button to display the Settings Menu
of your Vado HD. You can configure these settings:
Time/Date, Video Quality, Instant Record, Anti-Flicker, TV
System, Language, Recording Light, ON/OFF Tone, Motion
Detection or Full Screen.
Settings Menu
 Loading...
Loading...