Page 1
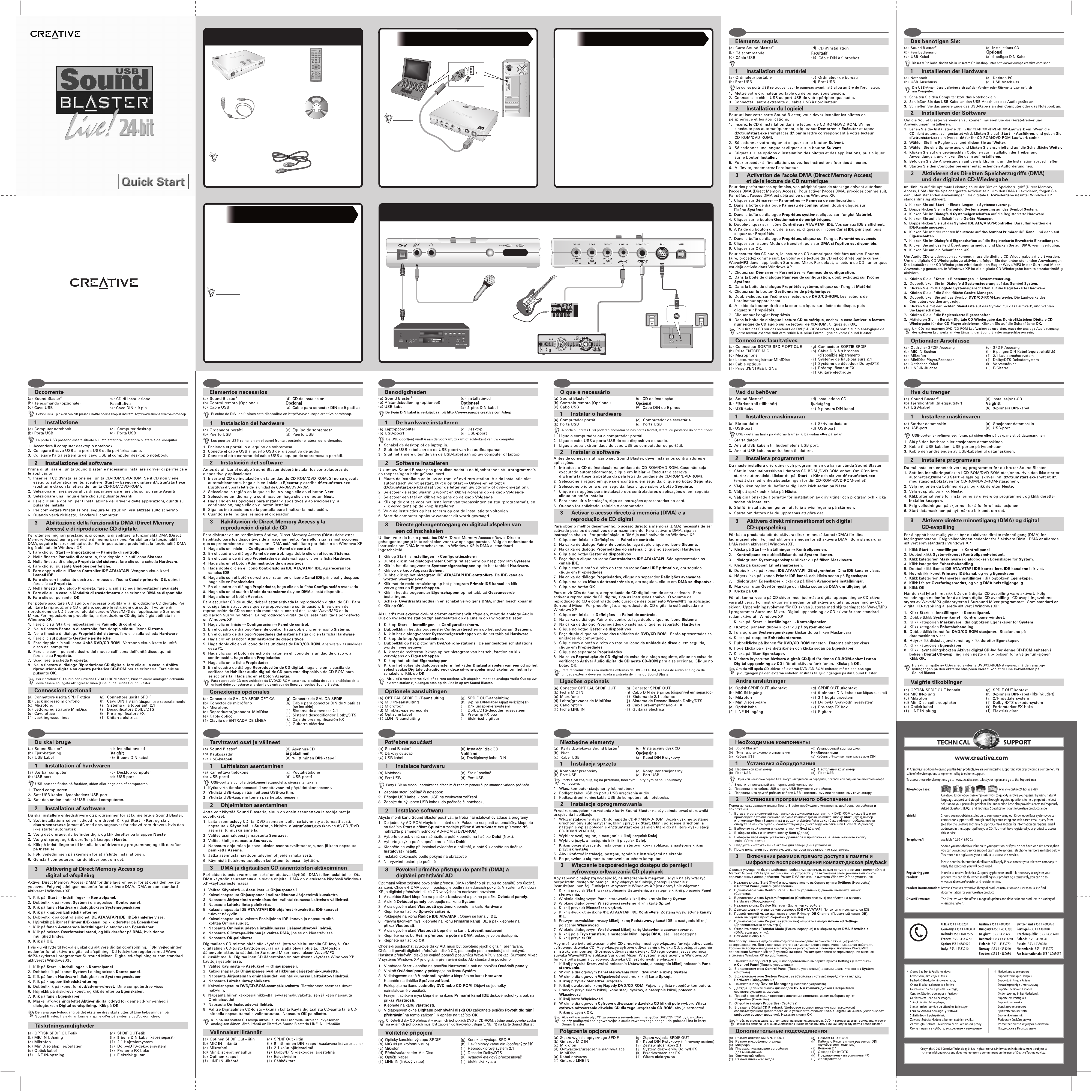
C
MI
T
OU
L
ICA
PT
O
(a) Sound Blaster®
(c) USB cable
Optional
The 9-pin DIN cable
is available at
http://www.europe.
creative.com/shop.
What you need
E
T
U
M
H
S
U
P
TER
S
MA
4
IC
M
ES
ON
PH
N
I
S
CMS
6
S
S
CM
(a) 9-pin DIN cable
DE
F
1
2
AB
C
3
4
G
HI
5
JK
L
6
M
NO
PQ
RS
7
8
9
TUV
W
XYZ
CM
SS
0
M
U
T
EVO
LUM
E
SE
LE
C
T
OK
R
E
T
UR
N
STA
R
T
CAN
C
EL
OP
TI
O
NS
D
IS
P
L
AY
R
EC
P
REV
IO
U
S
N
EX
T
S
LO
W
S
TEP
(b) Remote Control
(d) Installation CD
Installing your hardware
(a) Notebook computer
1
C/SU
B
USB port(s) can
be found on
the front, side
or back panel
of your
computer.
1. Turn on your desktop or notebook computer.
2. Connect the USB cable to the USB port on your audio device.
3. Connect the other end of the USB cable to your computer or notebook.
RE
AR
F
(b) USB port
RO
NT
LINE
IN
E
T
U
-M
H
S
U
P
MASTER
C
4
MI
SP
D
IF
O
UT
DIN
U
SB
(d) USB port
(c) Desktop
computer
230
2
Installing software
You need to install device drivers and applications before using
your Sound Blaster.
1. Insert the Installation CD into your CD-ROM/DVD-ROM
drive. If it does not run automatically, click Start → Run
and type d:\ctrun\start.exe (replace d:\ with the drive
letter of your CD-ROM/DVD-ROM drive).
2. Select the region you are in and then click the Next button.
3. Select a language and then click the Next button.
4. Click the options for installing drivers and applications, and
then click the Install button.
5. To complete the installation, follow the instructions on
the screen.
6. When prompted, restart your computer.
FR DE
Le cable DIN 9 broches est disponible sur le site http://www.europe.creative.com/shop.
®
PN 03SB049000001 Rev. B
3
To play CDs with
external DVD/ CD-
ROM drives, the
analog audio out
on your external
drive needs to be
connected to the
Line In jack on your
Sound Blaster.
Enabling Direct Memory Access
and digital CD playback
For best performance, Direct Memory Access (DMA) needs to be
enabled for your storage devices. To enable DMA, follow the
instructions below. By default, DMA is already enabled in Windows XP.
1. Click Start → Settings → Control Panel.
2. In the Control Panel dialog box, double-click the System icon.
3. In the System Properties dialog box, click the Hardware tab.
4. Click the Device Manager button.
5. Double-click the IDE ATA/ATAPI IDE Controllers icon. Your IDE
channels will appear.
6. Right-click the Primary IDE Channel icon, and then click Properties.
7. In the Properties dialog box, click the Advanced Settings tab.
8. Click the Transfer Mode box, and then click DMA if available.
9. Click the OK button.
To listen to audio CDs, digital CD playback must be enabled.
To enable digital CD playback follow the instructions below.
CD playback volume is controlled by the Wave/MP3 slider in the
Surround Mixer application. By default, digital CD playback is
already enabled in Windows XP.
1. Click Start → Settings → Control Panel.
2. In the Control Panel dialog box, double-click the System icon.
3. In the System Properties dialog box, click the Hardware tab.
4. Click the Device Manager button.
5. Double-click the DVD/CD-ROM drives icon. Your computer
drives will appear.
6. Right-click the disk drive icon, and then click Properties.
7. Click the Properties tab.
8. In the Digital CD Playback dialog box, click the Enable digital
CD audio for this CD-ROM device check box to select it. Click the
OK button.
(a) OPTICAL SPDIF OUT connector
(b) MIC IN jack
OPTICAL OUT
MIC IN PHONES
(e) Optical cable
PHONES
(d) MiniDisc player/recorder
4
6
PLAY STOP PAUSE
RECORD
VOLUME
CMSS
(c) Microphone
Optional Connections
(k) Pre-amp FX box
(l) Electric guitar
(f) LINE IN jack
4
6
(j) Dolby/DTS
Decoder System
(g) SPDIF OUT connector
(h) 9-pin DIN cable
(available separately)
din
audio
din
inputs
speakers
(i) 2.1 Speaker System
IT
ES
NL
PT
SV
NO
DA
FI CZ
PL
RU
 Loading...
Loading...