Page 1
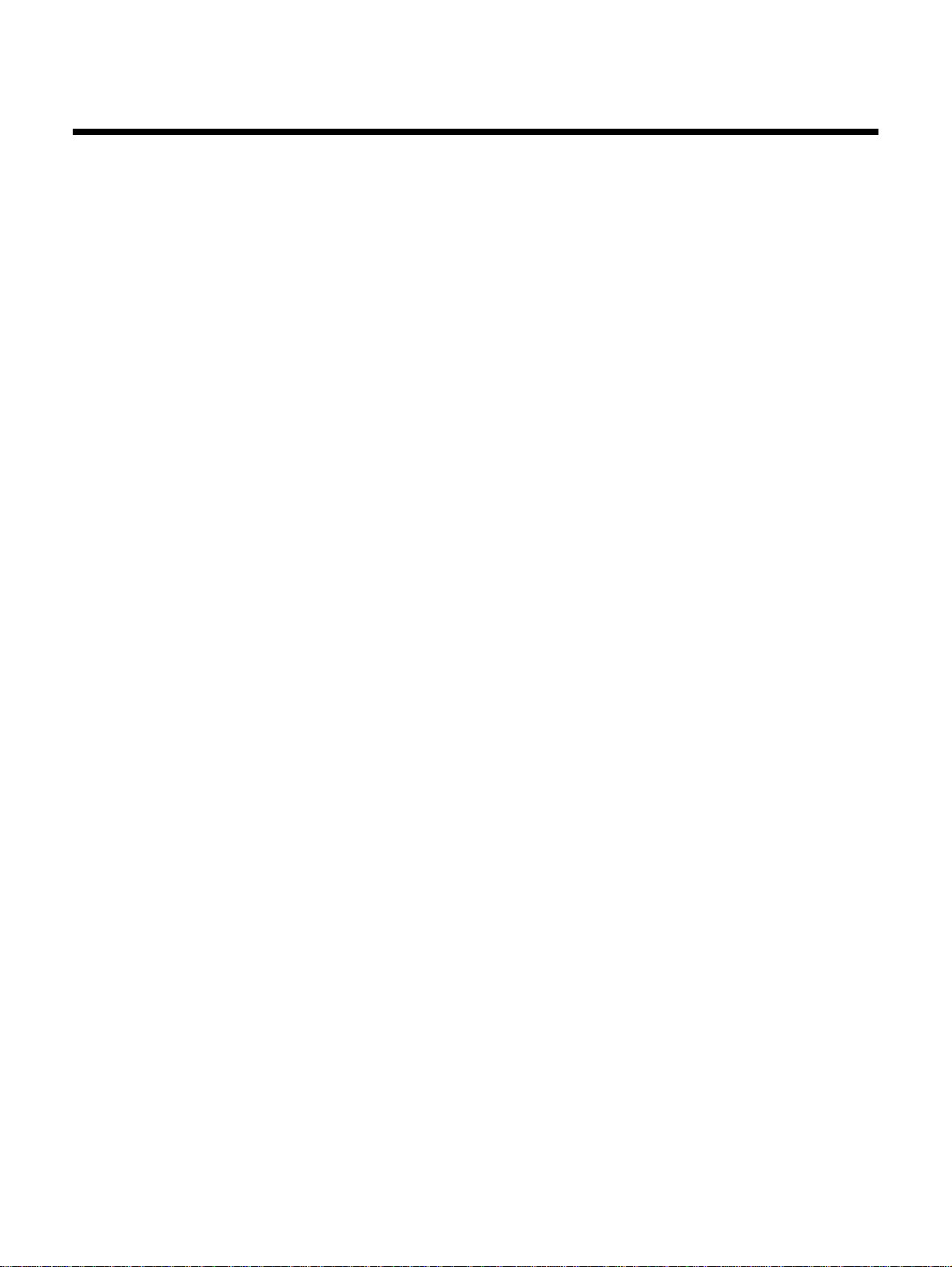
Introduction
Congratulations on your purchase of Creative’s latest audio revolution, Sound Blaster® Recon3D
PCIe! With cutting edge technology from the leaders in PC audio, Sound Blaster Recon3D PCIe will
give you years of reliable entertainment on your PCI Express (PCIe
This User's Guide contains software installation and usage infor mation for your audio card.
System Requirements
Minimum Requirements
❑ Intel® CoreTM2 Duo or AMD® processor equ ivale n t (C oreTM2 2.0 GHz, AMD processor equivalent
or faster recommended)
❑ Intel or AMD compatible motherboard
❑ Microsoft
❑ 1 GB RAM
❑ >600 MB of free hard disk space
❑ Available PCI Express slot*
❑ CD or DVD drive for software installation
❑ High quality headphones or powered amplified speakers (available separ a tely)
Additional Requirements (where applicable)
®
Windows® 7 64-bit, Windows 7 32-bit
®
) enabled personal computer.
DVD-Video
❑ 6x or faster DVD drive
❑ DVD player software such as InterVideo
recommended) installed
❑ 5.1 speakers for optimal listening experience
Notes
• *Some motherboards reserve the PCI Express x16 slots for video cards only. Use a x1 or x4 slot
instead. For more information, consult the documentation of your motherboard.
• Other applications may have higher system requirements. For more information, consult the
documentation of your application.
®
WinDVD® or CyberLink® PowerDVD® (latest version
Introduction 1
Page 2
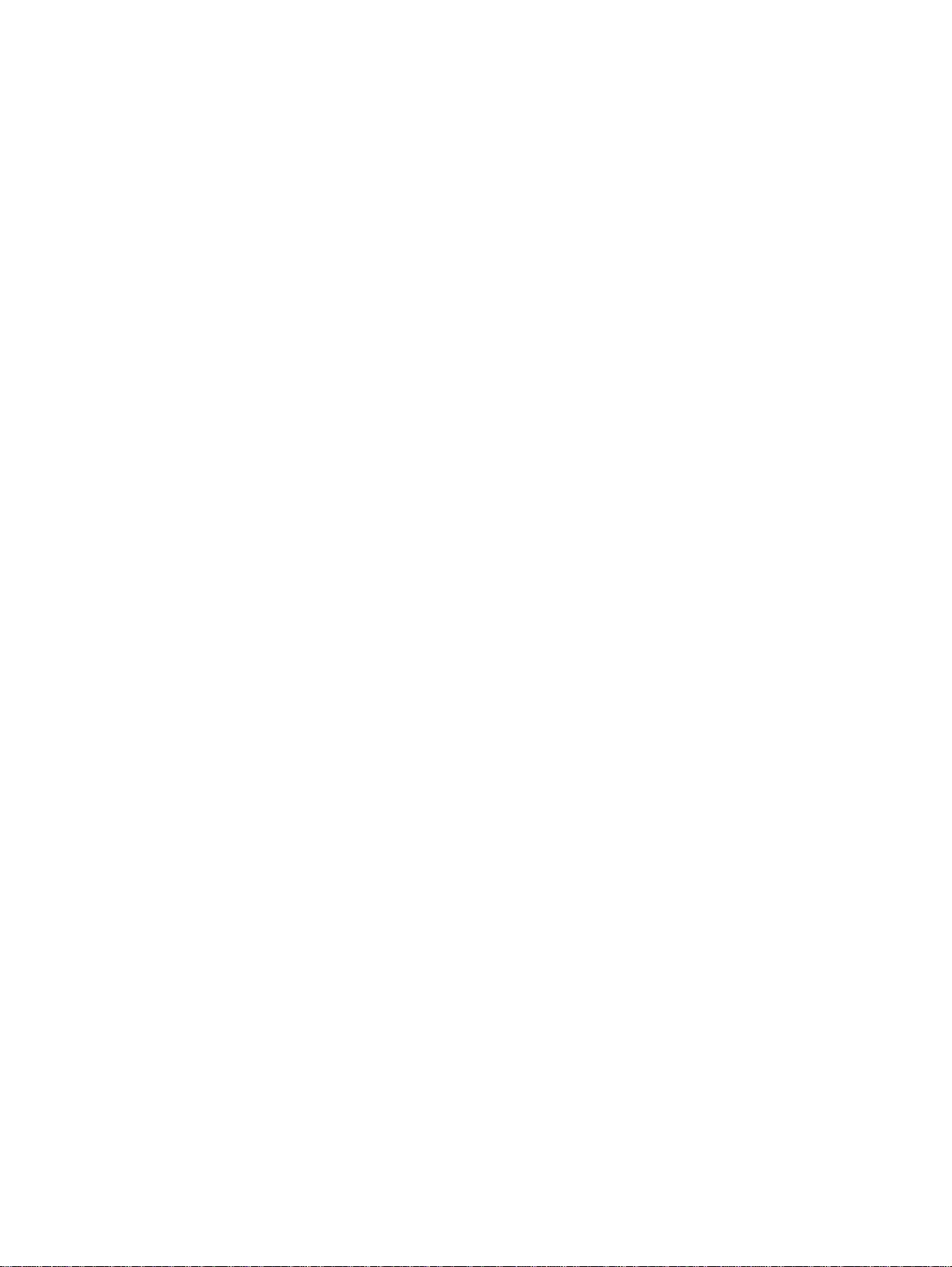
More Help
For the latest news and products fo r Sound Blaster, visit www.soundblaster.com. The site also
includes information on making purchases, technical help, and the latest driver updates.
Using Creative Software AutoUpdate
Locating, downloading, and installing updates for your Creative products is no w simpler and faster
with the web-based Creative Software AutoUpdate system.
When you connect to Creative Software AutoUpdate via the Internet, the web site will analyze your
computer system to determine what operating system (OS), language, and Creative products are
installed in your system.
After the online analysis, you will be able to selec t from a list of only the mos t relev ant softwar e and
driver updates. The files will then be ret rieved and installed on your system for you.
To learn more about Creative Software AutoUpdate, visit www.soundblaster.com/support.
Notes
• First-time users of Cre ative Software Au toUpdate may be pr ompted to authori ze the do wnload of
a browser component required for system inspection. Ensure that the content is signed by
Creative Labs, Inc., then click the Yes button.
• Ensure that all your Creative products are connected and installed on the same comp uter running
Creative Software AutoUpdate.
Introduction 2
Page 3

About Your Hardware
For instructions on instal ling your Sound Blaster Recon3D PCIe, and any additional accessories,
consult the Quick Start leaflet.
To learn more about your product, consult the following sections:
❑ Your Sound Blaster Recon3D PCIe Audio Card
❑ Your Sound Blaster I/O Drive*
Notes
• *Available for selec ted models of your audio device in some regions.
• Actual products may differ slightly from those shown in this ch apter.
Your Sound Blaster Recon3D PCIe Audio Card
Your Sound Blaster Recon3D PCIe audio card has the jacks and connectors below to enable the
attachment of a wide variety of devices.
About Your Hardware 3
Page 4
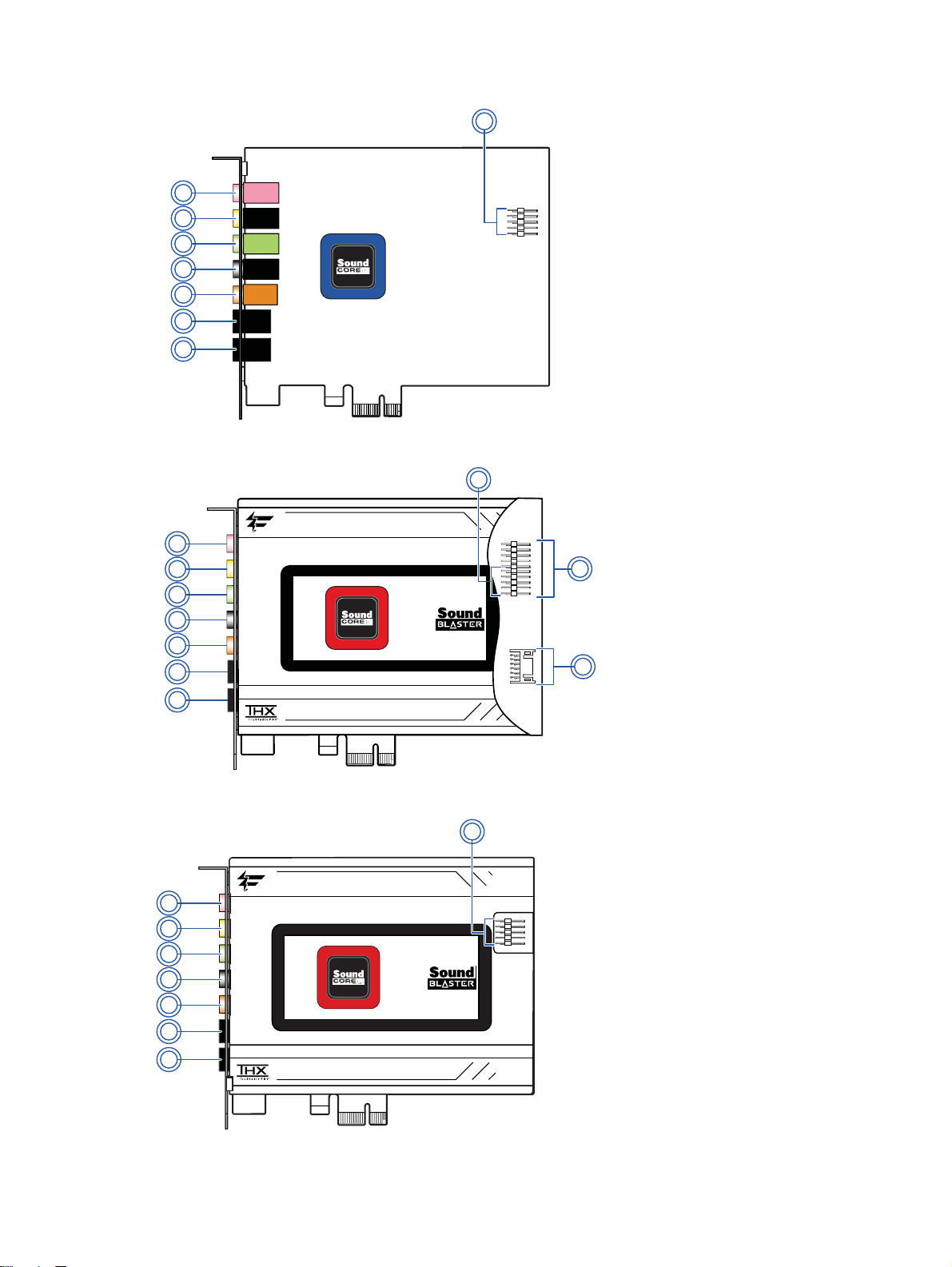
SB1350:
SB1354
8
7
6
5
4
3
2
1
8
7
6
5
4
3
2
9
10
SB1356:
1
8
7
6
5
4
3
2
1
About Your Hardware 4
Page 5
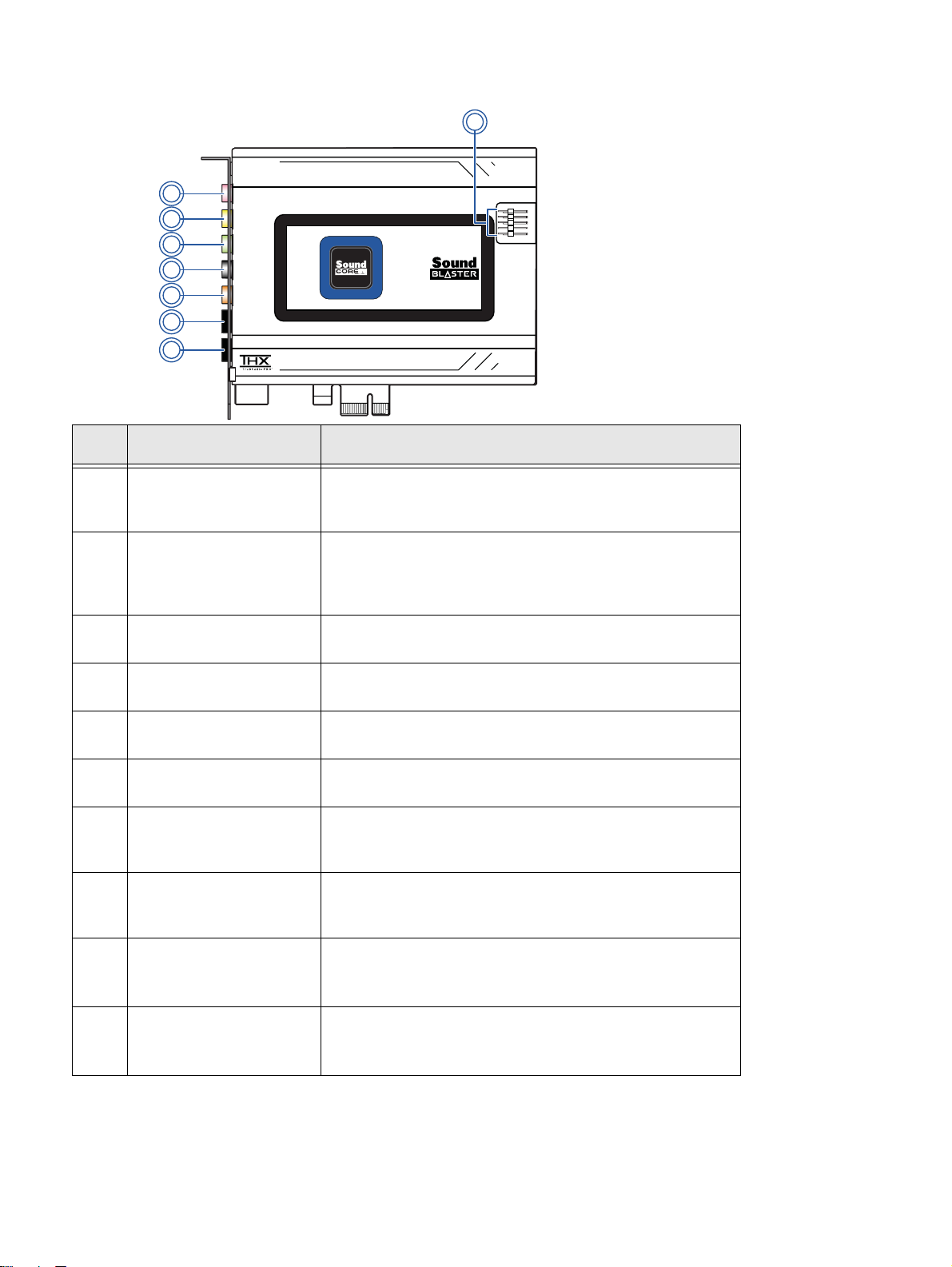
SB1358:
7
6
5
4
3
2
1
Jack or Connector Description
1. Optical S/PDIF In jack
Optical S/PDIF Out
2.
jack
8
Connects to playback devices with optical connectors
(for example, Digital Audio T ape players, MiniDisc
players or DVD players).
Connects to recording devices with optical
connectors (for exampl e, Digital Audio Tape
recorders, MiniDisc recorders or external hard disk
recorders).
3. Line Out 3 jac k
4. Line Out 2 jac k
5. Line Out 1 jac k
6. Headphone jack
Line In/Microphone In
7.
jack
Front Panel Header
8.
Audio connector
Creative proprietary
9.
AND_EXT connector
10.
Creative proprietary
DID_EXT connector
Connects to the Front Center and Subwoofer inputs
on powered analog speakers or an A/V receiver.
Connects to the Rear Left and Rear Right inputs on
powered analog speakers or an A/V receiver.
Connects to the Front Left and Front Right inputs on
powered analog speakers or an A/V receiver.
Connects to stereo headphones with a 3.50 mm (1/
8-inch) plug.
Connects to line-level sources (for example, MP3
players) or microphones with a 3.50 mm (1/8-inch)
plug.
Connects to one end of the Intel Front Panel Audio
cable (available separately). See F r ont Panel Header
Audio Connector for specifications.
Connects to one en d of the analog cable. Con nect
the other end to the
on the Sound Blaster I/O D rive
AND_EXT connector
.
Connects to one end of the digital cable. Connect the
other end to the DID_EXT connector on
the Sound Blaster I/O Drive
.
About Your Hardware 5
Page 6
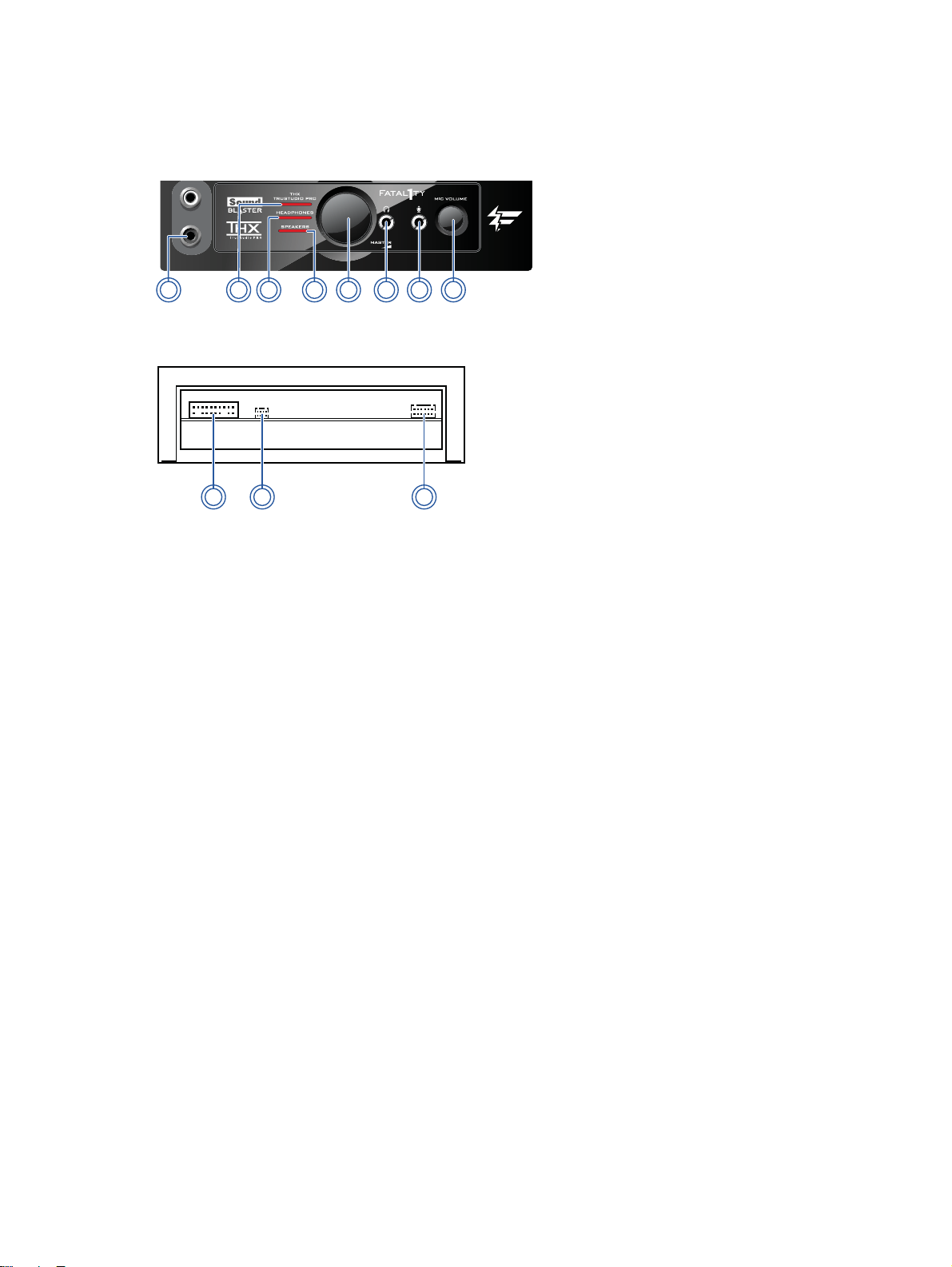
Your Sound Blaster I/O Drive*
Your Sound Blaster I/O Drive connects with your Sound Blaster Recon3D Fatal1ty Champion audio
card, and provides additional connectivity for a number of other devices.
Front:
Back:
1
5 6 7 8432
11109
About Your Hardware 6
Page 7

Jack, Connector,
Knob or Button
Description
1. Auxiliary Line In jacks
THX Trustudio Pro LE D
2.
button
3. Headphones but ton Turns on the headphone as output device.
4. Speakers button Turns on the speakers as output device.
5. Master Volume knob
6. Headphone jack
7. Microphone In jack
8. Microphone Volume knob
Creative prop r ietary
9.
AND_EXT connector
Connects to playback devices using an RCA
cable.
Indicates the current mode T HX T rustudio mode.
Controls the volume output on your headphone
or headset. Turn the knob clockwise to increase
the volume and anti-clockwise to decrease the
volume.
Connects to stereo h eadpho nes wi th a 3.50 mm
(1/8-inch) plug or the headphone plug of your
headset.
Connects to microphones with a 3.50 mm (1/8inch) plug or the microphone plug of your
headset.
Controls the microphone gain. Turn the knob
clockwise to increase the microphone gain and
anti-clockwise to decrease the microphone gain.
Connects to one end of the analog cable.
Connect the other end to the
AND_EXT
connector on the Sound Blaster
Recon3D Fatal1 ty Champion
audio ca rd
.
10.
11.
Creative prop r ietary
AUX_EXT connector
Creative prop r ietary
DID_EXT connector
Connects to the au xiliary cable on the 5
drive bay adapter.
Connects to one end of the digital cable.
Connect the other end to the
DID_EXT
connector on the Sound Blaster
Recon3D Fatal1 ty Champion
audio ca rd
.
¼-inch
Notes
• *Available for selec ted models of your audio device in some regions.
• Yo ur Sound Blas ter I/O Driv e comes attached to a 5¼-inc h drive bay adapter. For instructions on
removing the drive bay adapter and installing into a 3½-inch drive bay, consult your Quick Start
leaflet.
• Not compatible with the PCI Sound Blaster series of audio cards.
About Your Hardware 7
Page 8
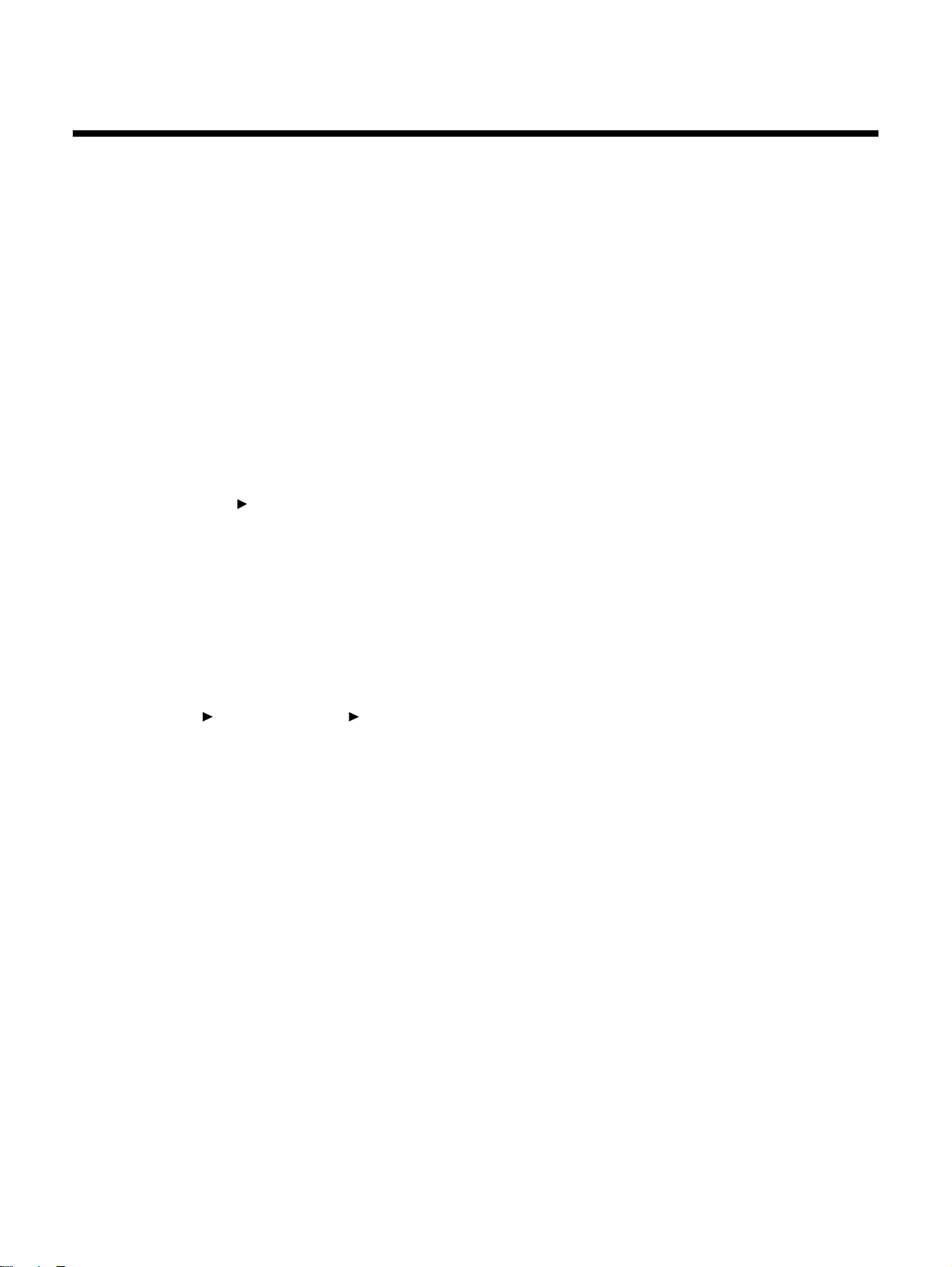
Installing and Uninstalling Software
To take full advantage of your Sound Blaster Recon3D PCIe audio card, you need to install device
drivers and applications. At times, you may also need to uninstall some or all of the device drivers
and applications to correct problems , change configurations, or to upgrade outdated drivers or
applications. To learn how to do so in all supported Windows operating systems, consult the
following sections:
❑ Installing Drivers and Applications
❑ Uninstalling Drivers and Applications
Installing Drivers and Applications
Ensure that your audio card is installed before proceeding. For instructions on
installing yo ur audi o card, c onsult yo ur Quic k Start leaflet.
After you have installed your audio card, turn on your computer. Windows automatically detects
your audio card and searches for device drivers.
For Windows 7
1. Insert the Installation CD into your CD or DVD drive.
Your CD should start automatically. If it does not, follow the steps below:
i. Click Start
ii. Right-click the CD or DVD drive icon, and then click
2. To complete the installation, follow the instructions on the screen.
3. When prompted, restart your computer.
Computer.
Open AutoPlay.
Uninstalling Drivers and Applications
Before you begin, close all running audio applications. Applications that are still
running duri ng uni nstalla tion wi ll no t be re moved.
For Windows 7
1. Click Start Control Panel Uninstall a program.
2. Select the
3. Click the Uninstall button.
If the
4. Click the Yes button.
5. When prompted, restart your computer.
After you have completed the steps abo ve, you can inst all the original or updated devic e drivers and
applications for Sound Blaster Recon3D PCIe. F or instruc tions on installing the software, consult
Installing Drivers and Applications.
Sound Blaster Recon3D PCIe entry.
User Account Control dialog box appears, click the Continue button.
Installing and Uninstalling Software 7
Page 9
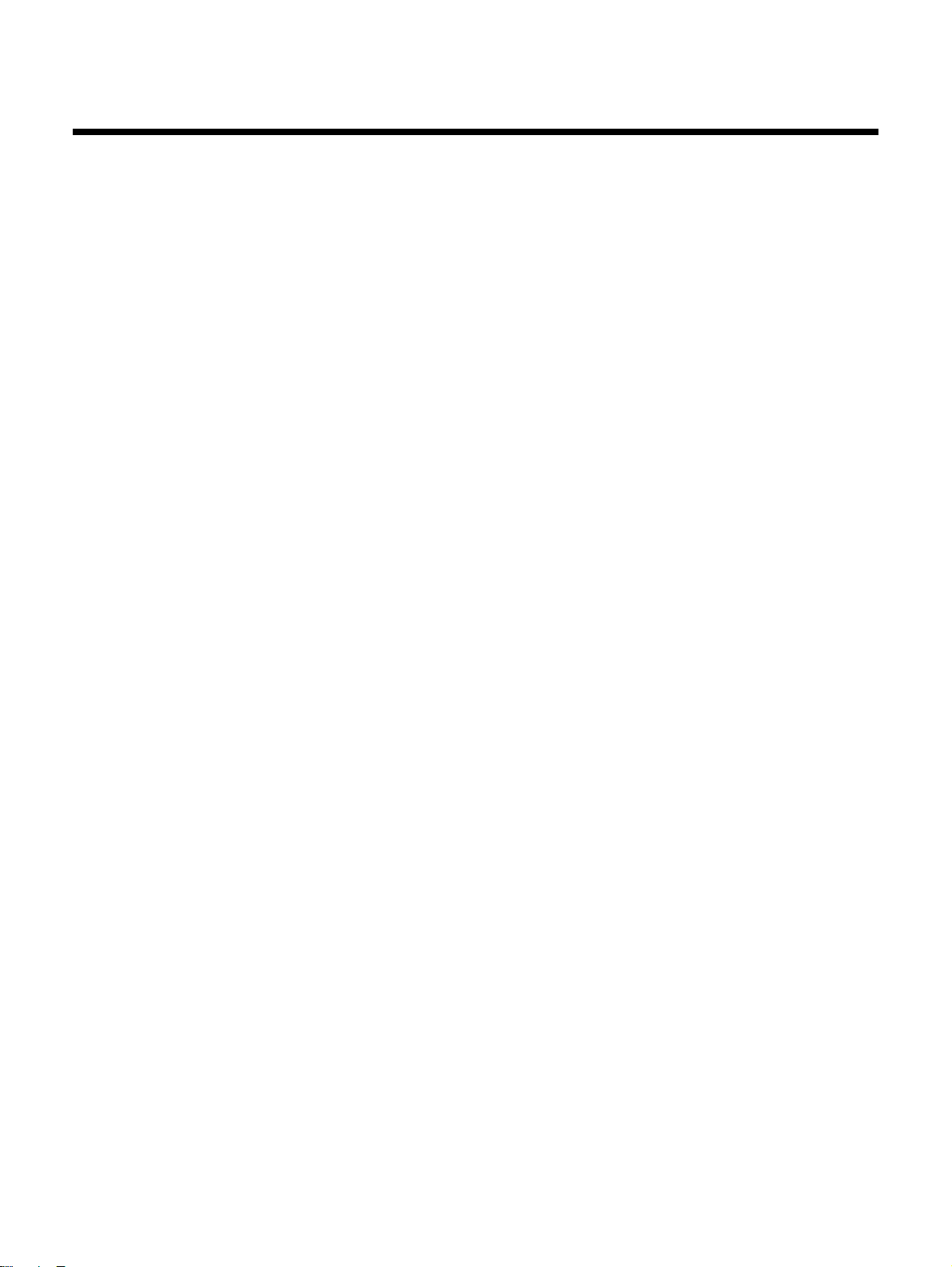
Connecting Speakers and Headphones
The connectors and associated components shown here may be different from that of your speaker
system. Consult the documentation of your speak er system to identify s imilar input conn ectors. You
can upmix your stereo sources (for example, CD Audio, MP3, WMA, MIDI, and Wave) to enjoy
multichannel sound on your speakers or headphones .
To learn how to connect different t ypes of s peak er s yste ms to you r audio c ard, c onsult th e fol lowin g
sections:
❑ Connecting Analog Speaker Systems
❑ Connecting Digital Speaker Systems
❑ Connecting Home Theat e r Syste m s
❑ Connecting Headphones and Headsets
For tips on how to arrange your speakers, consult Positioning Your Speakers.
For a list of supported Creative speaker systems or interactive help on speaker connectivity, visit
www.soundblaster.com.
Notes
• Actual products may differ slightly from those shown in this ch apter.
• Select the correct speaker setup or headphone option in Sound Blaster Recon3D PCIe Control
Panel, to get the best experience. For more information, ref er to their respective online Help.
• The cables shown in this c hapter may be bundled with yo ur peripher al or are a v ailable separ ately
from www.creative.com.
• For more information on the Creative peripherals mentioned in this chapter, visit
www.creative.com.
Connecting Speakers and He a dp h on es 8
Page 10
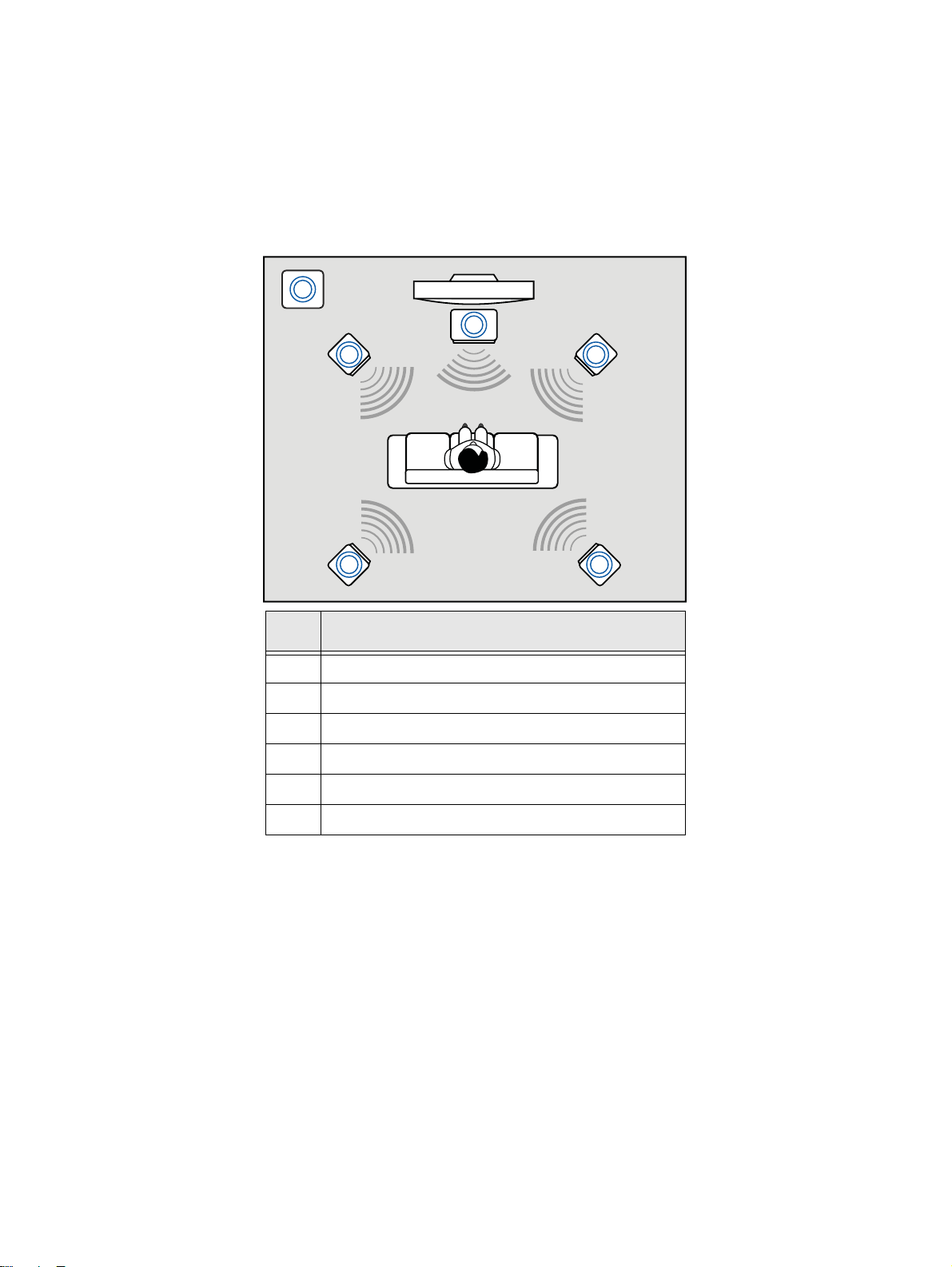
Positioning Your Speakers
Good speaker placement is crucial t o getting optimal performance from your audio system and
achieving an en h a nc ed l is t en i ng experience. Bel o w ar e ou r rec om m e n dat i o n for 5.1 channel
speakers.
For detailed speaker placement tips, consult the documentation of your speaker system.
For 5.1 channel speakers:
1
3
2 4
Speaker componen t
1. Subwoofer
2. Front Left
3. Front Center
4. Front Right
5. Rear Right
6. Rear Left
56
Connecting Speakers and Headphones 9
Page 11
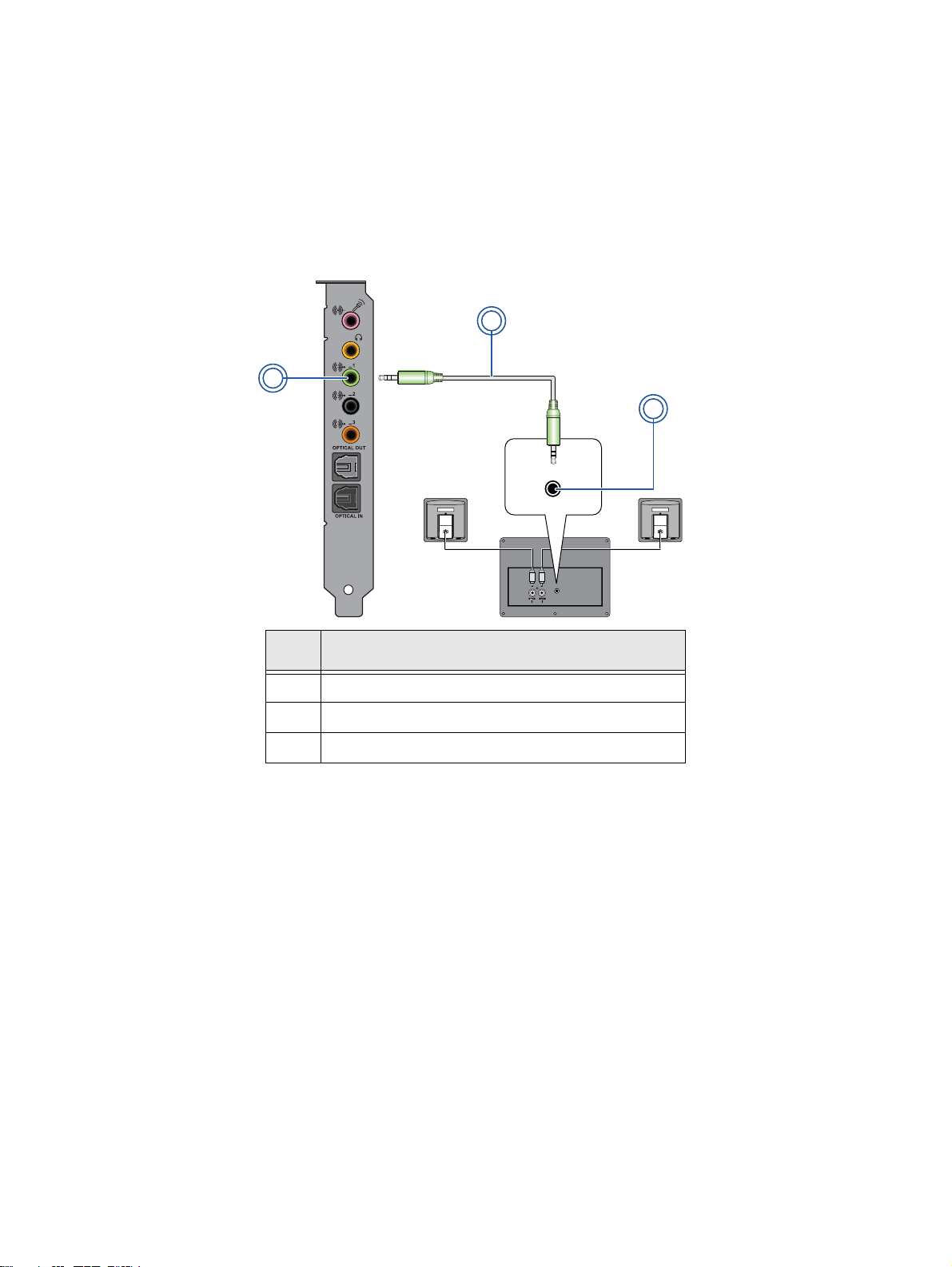
Connecting Analog Speaker Systems
Your audio card supports analog speaker systems of up to 5.1 channels. To learn more about
connecting different channel speaker systems, consult the following sections:
❑ 2.1 channel analog speakers
❑ 5.1 channel analog speakers
2.1 channel analog speakers
2
1
3
audio
inputs
audio
inputs
speakers
Jack, Connector or Cable
1. Line Out 1 jack
2. 2 channel audio cable (available separately)
3. Audio In put jack
Connecting Speakers and Headphones 10
Page 12
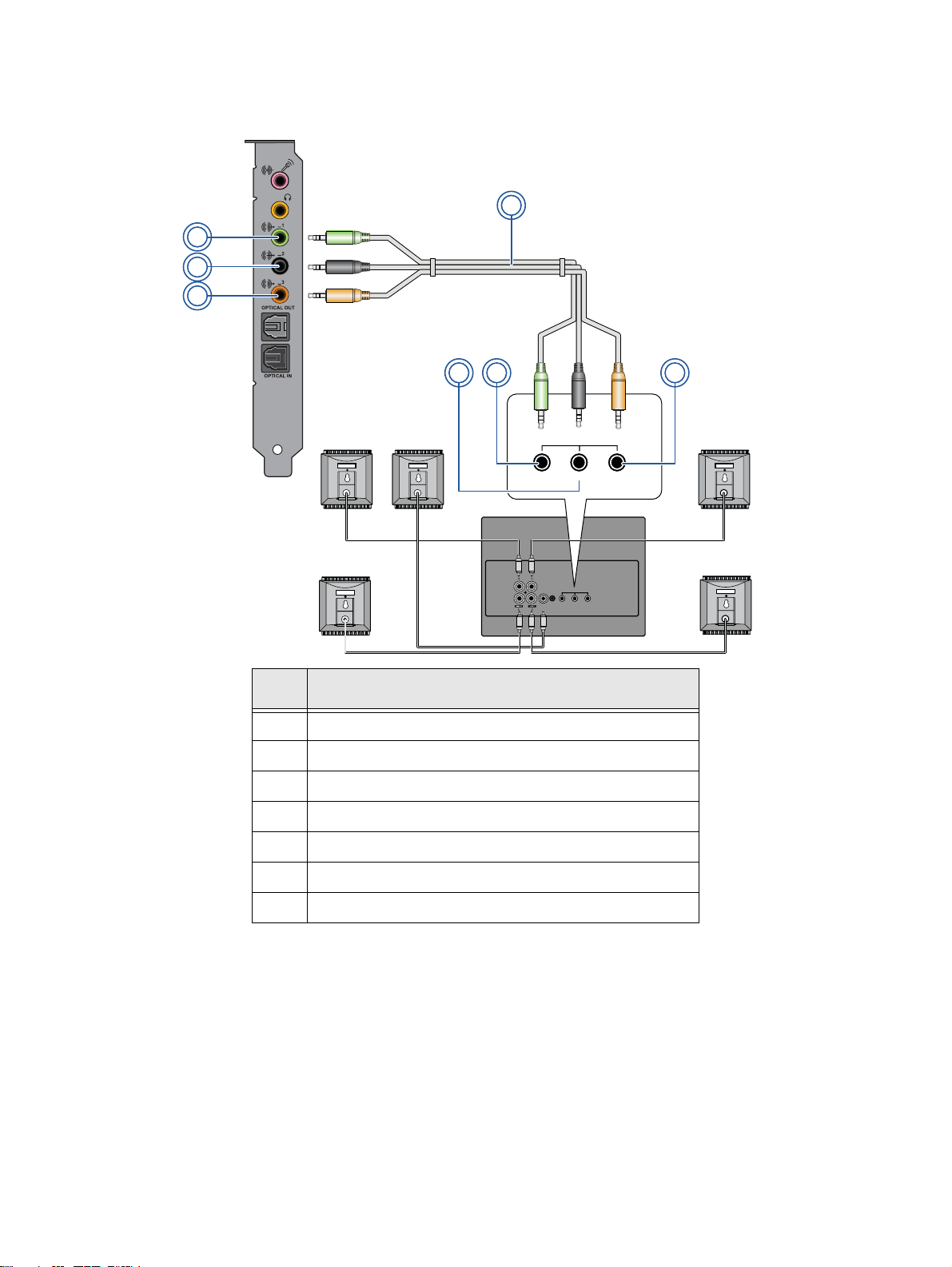
5.1 channel analog speakers
3
2
1
4
6 57
audio
inputs
front rear center/
front
speakers
center
speaker
rear
speakers
audio
inputs
front rear center/
subwoofer
subwoofer
Jack, Connector or Cable
1. Line Out 3 jack
2. Line Out 2 jack
3. Line Out 1 jack
4. 5.1 channel audio cable (available separately)
5. Center/Subwoofer (Audio Input) jack
6. Front (Audio Input) jack
7. Rear (Audio Input) jack
Connecting Speakers and Headphones 11
Page 13

Connecting Digital Speaker Systems
Your Sound Blaster Recon3D PCIe comes with an Optical S/PDIF Out jack which allows you to
connect your digital speaker system. Most digital speakers systems connect the audio card to the
subwoofer or an external unit.
For more inform ation on your digital speaker connec tions , consu lt th e documentatio n o f you r dig ital
speaker system.
Connecting your digital speakers to the Sound Blaster Recon3D PCIe
AUDIO INPUTS
ANALOG
1
LEFT RIGHT
COAXIAL
OPTICAL
SPEAKER
CONFIGURATION
2
3
AUDIO
OUTPUTS
FRONT
REAR
1
CENTRE/
SUBWOOFER/
REAR CENTER
2
~
16V AC IN
3
--
6.1/7.1
--
5.1
UPMIX
SELECT
STANDBY/
VOLUME
POWER
6.17.17.1
CENTER
MASTER
SIDE
TREBLE5.1
REAR SUB
UPMIX
MIN
MAX
/
Y
B
D
R
N
E
A
T
W
S
O
P
M-PORT
E
T
U
R
M
E
T
N
E
C
E
D
I
S
R
L
A
O
E
V
R
B
U
S
E
L
B
E
R
T
X
I
M
P
U
32
1
Jack, Connector or Cable
1. Optical S/PDIF Out jack
2. Optical cable (available separately)
3. Optical S/PDIF In jack
Connecting Speakers and Headphones 12
Page 14

Connecting Home Theater Systems
Your Sound Blaster Recon3D PCIe comes with an Optical S/PDIF Out jack which allows you to
connect your home theater system. Most home theater systems connect the audio card to an A/V
receiver.
For more info rmation on your A/V receiver’ s speake r connections, consult the docu mentation of you r
A/V receiver.
Connecting your A/V receiver to the Sound Blaster Recon3D PCIe
2
1
3
VOL
POWER
INPUT MODE
BASS TREBLE BALANCE
PHONE
INPUT SELECTOR
PROGRAM
EFFECT
VIDEO L R
Jack, Connector or Cable
1. Optical S/PDIF Out jack
2. Optical cable (available separately)
3. Optical S/PDIF In jack
Connecting Speakers and Headphones 13
Page 15

Connecting your A/V Receiver using Line level inputs
If your A/V receiver supports multichannel line- l evel inputs, you can connect them directly to your
audio card’s Line Out jacks instead of the Optical S/PDIF Out jack as shown below.
2
3
1
4
Jack, Connector or
Cable
1. Line Out 1 jack
3.50 mm (1/8-inch)
2.
3. Front Left jack
4. Front Right jack
surround-to-RCA cable
(available separately)
Description
Connects to the Front Left and Front Right
jacks on your A/V receiver, using a 3.50 mm
(1/8-inch) stereo-to-RCA cable (available
separately)
Connects your audio card and A/V receiver.
Connects to the Li ne Out 1 ja ck o n yo ur audio
card, using a 3.50 mm (1/8-inch) stereo-toRCA cable (available separately).
Connects to the Li ne Out 1 ja ck o n yo ur audio
card, using a 3.50 mm (1/8-inch) stereo-toRCA cable (available separately).
Connecting Speakers and Headphones 14
Page 16

2
3
1
4
Jack, Connector or
Cable
1. Line Out 2 jack
3.50 mm (1/8-inch)
2.
3. Rear Left jack
4. Rear Right jack
surround-to-RCA cable
(available separately)
Description
Connects to the Rear Left and Rear Right jacks
on your A/V receiver, using a 3.50 mm (1/8inch) stereo-to-RCA cable (available
separately)
Connects your audio card and A/V receiver.
Connects to the Li ne Out 2 ja ck o n yo ur audio
card, using a 3.50 mm (1/8-inch) stereo-toRCA cable (available separately).
Connects to the Li ne Out 2 ja ck o n yo ur audio
card, using a 3.50 mm (1/8-inch) stereo-toRCA cable (available separately).
Connecting Speakers and Headphones 15
Page 17

2
3
1
4
Jack, Connector or
Cable
1. Line Out 3 jack
3.50 mm (1/8-inch)
2.
3. Center jack
4. Subwoofer j a ck
surround-to-RCA cable
(available separately)
Description
Connects to the Center and Sub wo of er jack s
on your A/V receiver, using a 3.50 mm (1/8inch) stereo-to-RCA cable (available
separately)
Connects your audio card and A/V receiver.
Connects to the Li ne Out 3 ja ck o n yo ur audio
card, using a 3.50 mm (1/8-inch) stereo-toRCA cable (available separately).
Connects to the Li ne Out 3 ja ck o n yo ur audio
card, using a 3.50 mm (1/8-inch) stereo-toRCA cable (available separately).
Connecting Speakers and Headphones 16
Page 18

Connecting Headphones and Headsets
Alternatively, you can also connect your headphones and headsets to the Sound Blaster I/O Drive * .
Do not listen to audio on your headphones or headsets at high volumes for
prolonged periods of time as hearin g loss may resu lt.
Connecting your headphones and headsets to the Sound Blaster Recon3D PCIe
For headphones:
1
1. Headphone jack
For headsets:
1. Headphone jack
Jack or Connector Description
Connects to stereo headphones with a 3.50
mm (1/8-inch) plug.
2
1
Jack or Connector Description
Connects to the 3.50 mm ( 1/ 8-inch)
headphone plug of your headset.
2. Line In/Microphone In jack
Connecting Speakers and Headphones 17
Connects to the 3.50mm (1/8-inch)
microphone plug of your he a dset.
Page 19

Connecting your headphones and headsets to the Sound Blaster I/O Drive*
For headphones:
1
Jack or Connector Description
1. Headphone jack
For headsets:
Connects to stereo headphones with a 3.50
mm (1/8-inch) plug.
1
2
Jack or Connector Description
1. Headphone jack
2. Microphone In jack
Connects to the 3.50 mm ( 1/ 8-inch)
headphone plug of your headset.
Connects to the 3.50mm (1/8-inch)
microphone plug of your he a dset.
Notes
• * Available as an upgrade accessory for selected models of your audio device in some regions.
• Use an adapter if the plug comes in different size.
Connecting Speakers and Headphones 18
Page 20

Using Your Sound Blaster Recon3D PCIe
Yo ur Sound Blast er R econ3D PCIe work s seamles sly with many external devices to pe rform differen t
tasks. To learn more about these tasks and how to connect additional devices, consult the following
sections:
❑ Playing Games
❑ Watching DVDs
❑ Playing/Recording Music
❑ Creating Music
❑ Chatting / Gaming
Notes
• Actual products may differ slightly from those shown in this ch apter.
• The cables shown in this c hapter may be bundled with yo ur peripher al or are a v ailable separ ately
from www.creative.com.
• For more information on the Creative peripherals mentioned in this chapter, visit
www.creative.com.
Playing Games
Your Sound Blaster Recon3D PCIe is specially designed to enhance audio in games using Creative’s
cutting edge audio technologies. Playing games will be more exhilarating than ever before!
To learn more about the following audio technologies, visit www.soundblaster.com.
EAX ADVANCED HD
Make your games come alive with EAX® ADVANCED HDTM and immerse yourself in worlds that their
creators envisioned!
Hear multiple audio effects being played simultaneously, and precise environment settings applied
to them to create a life-like envir onment and heighten the sense of realism.
Each effect is also accurately positioned in its 3D environment, allowing you to tell where it is
coming from relative to your location, and yo u will be able to discern where your teammates and
enemies are using only these audio cues.
EAX ADVANCED HD is a weapon that will give you the competitive edge, especi ally in multiplayer
games.
Creative ALchemy
Creative ALchemy is a powerful to ol t hat rest ore s the audi o for a DirectSou nd®3D game running on
Windows 7 to its former glory - in full surround sound with hardware accelerated audio mixing,
sampling rate conversion and EAX effects.
Dolby Digital Live
Dolby Digital Live is a real-time encoding technology from Dolby Laboratories that converts any
audio signal into a Dolby Digital bitstream for tran spo rt and play back throu gh your ho me the ater or
digital speaker system.
Transform your gameplay into an exciting and realistic experience using Dolby Digital Live. Audio
cues and effects that follow the onscreen action are reproduced, immersing you in 5.1 channel
surround sound that puts you at the center of the action.
To learn more about Dolby Digital Live, visit www.dolby.com.
Using Your Sound Blaster Recon3D PCIe 20
Page 21

Watching DVDs
Your DVDs are encoded with Dolby Digital audio technologies, which have to be decoded to enjoy
multichannel audio on your 5.1 speaker systems.
Decoding with a software DVD player
You can use a software DVD player to decode Dolby Digital encoded s ignals from your DVDs, and
output multichannel audio through your audio card to your speakers.
To do so, you need to install a software DVD player such as PowerDVD or WinDVD (latest version
recommended).
Decoding with an external decoder
You can pass Dolby Digital encoded signals from your DVDs through your audio card to an external
decoder (for example, an A/V recei ver), and ouput multic hannel audio to your 5.1 speake r systems.
Some digital speaker systems are also capable of decoding Dolby Digital encoded signals.
To learn more, consult the documentation of your external decoder or digital speaker system.
To learn how to connect your A/V receiver or digital speaker system to your audio card, consult the
following sections:
❑ Connecting Home Theat e r Syste m s
❑ Connecting Digital Speaker Systems
Using Your Sound Blaster Recon3D PCIe 21
Page 22

Playing/Recording Music
You can play music from, and/or rec ord music to external devices (for example, Digital Audio Tape
player/recorder) by connecting them to your Sound Blaster Recon3D PCIe.
Connecting your external device to the Sound Blaster Recon3D PCIe
3
2
1
Jack, Connector or
Cable
1. Optical S/PDIF In j ac k
2. Optical S/PDIF Out jack
3.
Optical cable (available
separately)
Description
Connects to playback devices with optical
connectors (for example, DA T players, M iniDisc
players or DVD players).
Connects to recording devices with optical
connectors (for example, DAT recorders, MD
recorders or external hard disk recorders).
Connects the playback or recording device to
your Sound Blaster Reco n3D PCIe.
Using Your Sound Blaster Recon3D PCIe 22
Page 23

Creating Music
You can set up a home music studio using your Soun d Blaster Recon3D PCIe.
Put together your own productio ns consisting of multi ple music tracks from a MIDI synthesizer o r an
electric guitar. Alternatively , connect your electric guitar using a pre-amp box to the Line In/
Microphone In jack. Use a convertor if your Pre-amp box comes with a larger (for example, a 6.35
mm (1/4-inch)) connector.
You can also connect a microphone to your Sound Blaster Recon3D PCIe.
1
1.
Jack, Connector or
Cable
Line In/Microphone In
jack
Description
Connects to line-level sources (for example,
MP3 players) or microphones with a 3.50 mm
(1/8-inch) plug.
Using Your Sound Blaster Recon3D PCIe 23
Page 24

Chatting / Gaming
Your Sound Blaster Reco n3D PCIe can also be connecte d t o hands-free microphones or the Sound
Blaster Beamforming Microphone, makin g over-the-Net chatting a hassle-free affair. Now you can
enjoy clear voice chat for gaming and other online chatting purposes.
1
1.
Jack, Connector or
Cable
Line In/Microphone In
jack
Description
Connects to microphones or the Sound
Blaster Beamforming Microphone with a
3.50 mm (1/8-inch)
plug.
Using Your Sound Blaster Recon3D PCIe 24
Page 25

Creative Software Suite
The following software is designed for you to access the basic as well as the advanced features of
your audio card. We recommend that you familiarize yourself with their functions in order to make
full use of the rich features of your audio card.
To learn more about each application, consult its online Hel p. Dep ending on the appl ication, y ou can
do this by clicking on the toolbar of the application, or sele cting Help Topics from the Help
menu.
Applications
❑ Sound Blaster Recon3D PCIe Control Panel
❑ Creative ALchemy
❑ Creative Software Auto Update
❑ Creative Information System
❑ Creative Host Open AL/EAX5.0 HD
❑ Creative Music Server
❑ Creative Diagnostics
Bonus Software Available on the Web
❑ Creative WaveStudi o
❑ Creative Media Toolbox (Trial)
Notes
• The applications included with your audio car d ma y differ from those described here. Your audio
card may also come with third party applications.
• Some applications are available for certain oper ating systems only.
• The colour of Sound Blaster Recon3D PCIe Control Panel may differ for different sound cards.
Creative Softwa r e Su ite 26
Page 26

Sound Blaster Recon3D PCIe Control Panel
Managing your Profiles
Click the button to display the Profiles pane.
Activate a profile by clicking and selecting it from the list.
Click to save all settings to the current profile or create a new
profile. Click to delete the active profile.
Sharing Profiles
You can export your custom settings and share them with others, or import other gamers’ custom
settings.
Customizing your avatar
You can customize the avatar for each profile by double-clicking the portrai t and selecting another
one from the list.
Adjusting your master volume settings
Drag the master volume slider to adjust the volu me level.
You can mute/unmute the volume by clicking the speaker icon.
Configuring your software settings
Click each feature to access its settings page. More information on
each feature can be found in their respective sections in this manual.
Creative Software Suite 27
Page 27

Configuring your general settings
You can change the language settings or restore settings to their
default values. You can also check for software updates. Click and
select the option from the list.
THX TruStudio Pro Settings
3
1
2
1. THX TruStudio Pro enhancements
Select to turn on or turn off each enhancement.
2. Enhancement Level sliders
Adjust the amount of enhancement to apply.
3. Audio Test controls
Play/Pause or Stop the demo video.
Enhancing your listening experience
You can adjust the amount to apply for each enhancement by dragging its slider left to decrease or
right to increase. To test the effects of the audio enhancements, click and listen to the demo
video.
Creative Softwa r e Su ite 28
Page 28

CrystalVoice Settings
1. CrystalVoice enhancements
Select to turn on or turn off each enhancement.
Having fun with CrystalVoice
1
Select a voice preset to use, then click and speak into your microphone to hear how your
voice sounds with the preset applied.
Scout Mode
1
1. Scout mode
Select to turn on or off Scout mode.
Click to configure hotkeys for turning on and turning off Scout mode.
Creative Software Suite 29
Page 29

Speakers/Headphones Settings
1
1. Device selection
Select the number of speakers or headphones that you are using.
Switch between Speakers or Headphones mode.
Testing your audio playback
Select the appropriate configur ation bas ed on your setup, then click to hear a sample audio
clip being played back through yo ur setup.
Cinematic Settings
1
1. Encoder settings
Select the option to turn on/off the Dolby Digital Live encoder.
Setting your digital audio connection
Select the Dolby Digital option to enable enco ding of Dolby Digital audio for superior audio quality.
You may also turn off this feature by selecting No Encoder.
Creative Softwa r e Su ite 30
Page 30

Mixer Settings
1
1. Volume sliders
Adjust the playback and recording v olume for your various inputs and outputs.
Adjusting yo ur Mixer settings
Slide the volume level sliders right to increase and left to decrease. Click the icon to mute/
unmute the input/ouput. You can click the icon to adjust the settings for your input/output.
Equalizer Settings
1. EQ presets
Select an equalizer preset to apply to your audio.
2. EQ sliders
Adjust the equalizer settings.
1
2
Creative Software Suite 31
Page 31

Customizing your EQ settings
Select the EQ checkbox to enable this feature, then click the EQ drop-down arrow and select a
preset from the list.
Selecting a preset will move the EQ sliders to the appropriate values. You can adjust the equalizer
setting by dragging the sliders up or down to the desired level.
You can save your custom settings as new presets or delete existing ones.
Note
• The list of default EQ presets cannot be delete d.
Advanced Features Settings
1
1. Play stereo mix to digital output
Select the checkbox to appl y effects to the Digi tal Output Si gnals and also down mix to a stereo
PCM stream for digital output.
Using Your Audio Device
Playing Games
Your audio device is equipped with cutting edge audio technologies and software to enhance the
audio in your games. THX TruStudio Pro will elevate your gaming experience to the next level,
allowing you to hear sound details in games you have never heard before!
THX TruStudio Pro Surround pro vides immer sion co ntrol of sounds not jus t arou nd you , but also
above and below for a full 3D audio experience. Hear the natur al sense of audio depth, spaciousness
and stunning 3D surround effe cts fr om your audio co nt e nt. Enjoy an un be lie vably true-to - lif e audi o
experience, whether it’s over stereo speakers or headphones.
THX TruStudio Pro Crystalizer restores the dynamic range that is lost when iTunes and MP3
music gets compressed. This makes the music sound as good as the artist originally intended, and
adds an enhanced level of realism for movies and games.
THX TruStudio Pro Bass fills in the low f requency tones and gives the extra impact for a better
entertainment experience. It dramatically impr oves the sound experience without a subwoofer.
THX TruStudio Pro Smart Volume addresses the problem of abrupt volume level changes during
playback and between songs by automatically and continuous ly measuring v olume, and inte lligently
applying gain and attenuation to compensate for tho se changes.
Creative Softwa r e Su ite 32
Page 32

THX TruStudio Pro Dialog Plus enhances the voices in movies for clearer dialog, allo wing the
listener to hear the dialog over the rest of the soundtrack and over ambient noise in the listening
environment.
Scout Mode transforms your hearing and enables you to hear your opponents from further awa y,
giving you a distinct tactical advantage in combat.
Communicating with Vo ice over Internet Protocol (VoIP)
Use a headset with your audio device to enjoy outst an ding acoustic performance in popular VoIP
applications like Ventrilo
®
and TeamSpeak®. Hear and be heard clearly by teammates during
multiplayer games to get the tactical edge.
CrystalVoice FX enables the speaker’s voice to be altered with a variety of effects, which can be
used to enhance the tone of the speaker’s voice, create intere sting accents or to sound like a
completely different person.
CrystalVoice Smart Volume automatically adjusts the loudness of the speake r’s vo ice to maint ain
a consistent volume level. This makes it co nvenient for the speaker to conver se normally, regardless
of whether the speaker is close to or far away from the microphone.
CrystalVoice Noise Reduction enables the speaker to be heard clearly over background noise by
constantly monitoring the environment and eliminate the unwant ed noise that interferes with the
conversation.
CrystalVoice Acoustic Ec ho Ca nc el la t ion eliminates echoes and enables the speaker to listen to
the other party clearly. Echoes are a common problem prese nt in voice communi cation systems that
disrupts conversations by making it difficult to hear the other party.
CrystalVoice Focus creates a zone and suppresses noise out side it to enabl e the s peak er withi n to
be heard with amazing clarity. Multiple microphones are us ed to focus, enhanc e the spe aker’ s v oice,
and eliminate sounds outside the zone.
Configuring Creative ALchemy
When playi n g D i re c t S o und
®
3D games on Windows 7, the game loses its immersiveness and
environmental effe ct s due to chan g es in audio arch it ec tur e.
To restore these effects and experience the full audio immersion, follow the steps below:
Enable Windows XP compatibility mode
1. Navigate to the folder where you have installed the game.
2. Right-click on the game’s launcher and select Properties.
3. Select the Compatibility tab and select the Compatibility Mode checkbox.
4. Click the Compatibility Mode drop-down arrow and Select Windows XP (Service Pack 2), then
click OK.
Enable the game in Creative ALchemy
1. Click
Start Programs or All Programs Creative ALchemy Creative ALchemy.
The game should be detected automatically and appear in the left column.
2. Select the game and click to move it to the right column.
3. Close the application.
When you launch the game you should hear the original effect s.
Note:
Creative Software Suite 33
• If the game is not detected, do the following:
• Navigate to the folder where you have installed the game.
• Right-click on the game’s launcher and select Run as
administrator.
• Exit the application and launch Creative ALchemy again. The
game should now appear in the left co lu m n.
Page 33

General Specifications
This section details the spe cifications of your Sound Blaster Recon3D PCIe audio card.
PCI Bus Mastering
❑ PCI Express Specification Version 1.1 compliant
❑ Bus mastering reduces latency and speeds up system performance
Sound Blaster Sound Core3D Audio Processor
❑ Advanced hardware accelerated digital effects processing
❑ Dedicated DSP capable of both time and frequency do main audio processing
Professional Digital Audio Processing
❑ 24-bit Analog-to-Digital conversion of analog inputs at up to 96 kHz sample rate
❑ 24-bit Digital-to-Analog conversion of digital sources to analog outputs
❑ 16-bit to 24-bit recording sampling rates: 44.1, 48 and 96 kHz
❑ Supports Sony/Philips Digital Interface (S/PDIF) format of up to 24-bit/96 kHz quality
❑ S/PDIF output at selectable sampling rate of 44.1, 48 or 96 kHz from Microsoft Control Panel
❑ S/PDIF output not available duri ng playback of protected digital audio content authored with DRM
(Digital Rights Management) technology
Notes
• Depending on your system configuration, output sampling frequencies may only be available at
48 and 96 kHz.
Flexible Mixer Control
❑ Selectable input source from various audio sources for recording
❑ Adjustable master volume control
❑ Independent volume control
THX TruStudio Pro Technology
❑ THX TruStudio Pro Crystalizer
❑ THX TruStudio Pro Surround
❑ THX TruStudio Pro Bass
❑ THX TruStudio Pro Dialog Plus
❑ THX TruStudio Pro Smart Volume
Sound Blaster CrystalVoice Technology
❑ CrystalVoice Acoustic Echo Cancellation
❑ CrystalVoice Noise Reduction
❑ CrystalVoice Smart Volume
❑ CrystalVoice FX
❑ CrystalVoice Focus
General Specif ic a tions 34
Page 34

Connectivity
This section details the connectivity of your Sound Blaster Recon3D PCIe audio card and Sound
Blaster I/O Drive*.
Sound Blaster Recon3D PCIe audio card
Audio Inputs
❑ One 3.50 mm (1/8-inch) Line In jack for Analog Line In or Microphone In
❑ One Optical S/PDIF jack for Digital In
Audio Outputs
❑ Four 3.50 mm (1/8-inch) Line Out jacks for four channel Analog Line Out:
Front Left, Front Right, Front Center, Subwoofer, Rear Left and Rear Right channels
❑ One Optical S/PDIF jack for Digital Out
Interface s
❑ One 2 x 5 pin Front Panel Header for connection with Intel HD Front Panel Audio standard header
❑ One 2 x 6 pin Header for connection with Sound Blaster I/O Drive
❑ One 2 x 10 pin Header for connection with Sound Blaster I/O Drive
Sound Blaster I/O Drive*
Audio Inputs
❑ Two Coaxial jacks for Auxilliary Analog In (on optional bracket)
❑ One 3.50 mm (1/8-inch) jack for Microphone In
Audio Outputs
❑ One 3.50 mm (1/8-inch) jack for Headphones
Notes
• *Available as an upgrade accessory for selected models of your audio device in some regions.
General Specifications 35
Page 35

Front Panel Header Audio Connector
Connection compatiblity
❑ Intel HD Front Panel Audio standard only.
Not compatible with AC97 or Intel-compatible HD Front Panel Audio
Pin configuration
Pin Signal Name Description
1 PORT 1L
2 GND Ground
3 PORT 1R
4 PRESENCE#
5 PORT 2R
6 SENSE1_RETURN
7 SENSE_SEND
8 KEY Connector Key
9 PORT 2L
Analog Port 1 - left channel
(Microphone)
Analog Port 1 - right channel
(Microphone)
Active low signal that signals
BIOS that an Intel HD Audio
dongle is connected to the analog
header. PRESENCE# = 0 when an
Intel HD Audio dongle is
connected
Analog Port 2 - right channel
(Headphone)
Jack detection return for front
panel (JACK1)
Jack detection sense line from the
Intel HD Audio CODEC jack
detection resistor network
Analog Port 2 - left channel
(Headphone)
10 SENSE2_RETURN
Jack detection return for front
panel (JACK2)
General Specif ic a tions 36
Page 36

Troubleshooting
This section provid es solutions to problems you may encounter during installation or normal use.
This includes:
❑ Problems with Digital Audio Devices
❑ Problems with Dolby Digital Live
❑ Problems with Multiple Audio Devices
❑ Problems with Older Sound Blaster Audio Devices
❑ Problems with Sound
If you have a technical problem with this product, you can consult our selfhelp tool "Knowledge
Base" for on li ne trouble s h ooting and s o lutions. G o to www.soundblaster.com and select your
region.
Problems with Digital Audio Devices
Popping noises are heard during play back.
The DMA feature may not be enabled for your computer’s d rives.
To solve this problem:
For Windows 7
1. Click Start Control Panel Hardware and Sound Device Manager.
If the User Account Control dialog box appears, click the Continue button.
2. Double-click the IDE ATA/ATAPI Controllers icon.
3. For each ATA Channel in the list, right-click and select Properties.
4. Click the Advanced Settings tab and select the Enable DMA checkbox.
5. Click the OK button.
Problems with Dolby Digital Live
There are conflicts when enabling Dolby Dig ita l Live .
For Windows 7
Before enabling Dolby Digital Live:
❑ Stop all audio playback through you r selected outp ut device. If not, Dolby Digital Live may no t be
enabled.
Dolby Digita l Live is not working fo r my applications and games.
To solve this problem:
For Windows 7
❑ Set the Speakers component of your audio device as the default playback device in the settings
menu of your applications and games, and in the Windo ws Sound Control Panel.
Notes
• If Dolby Digital Live is enabled, only PCM audio and certain compressed audio (for e xample, MP3)
can be played, which will be encoded by Dolby Digital Live through your selected output device.
Problems with Multiple Audio Devices
The other installed audio card is not working wel l.
Yo u may hav e an existing audi o device inst alled in your computer. The audio device may be an audio
card or an onboard audio chipset. Befor e you ins tall your audio device, y ou are advised to disable or
completely uninstall and remove your existing audio device. Operating multiple audio devices in
your computer may introduce usability issues.
Troubleshooting 38
Page 37

Alternatively, during the installation of your audio card, do the following:
❑ If your computer detects an inst alled Sound Blaster Audigy series, Sound Blaster Live! series or
Sound Blaster PCI512 audio card, a message box recomme nding that you completely uninstall and
remove the older audio device will app ear. Click the Yes button and follow the instructions on the
screen to complete the removal o f the old audi o device. Remove the old audio card from your
computer.
❑ If your computer detects any other installed audio card, a message box recommending that you
completely uninstall and remove the olde r audio device will appear. Click the Yes button to
continue with the installation of the audio card.
After the installation of th e audio card, completely uninstall the existing card and remove the audio
card from your computer.
The onboard audio chipset is not working well.
Disable your computer’s onboard audio chipset. Consult the documentation of your computer’s
motherboard for details.
Problems with Older Sound Blaster Audio Devices
Applications installed with older Sound Blaster audio devices are not working.
Apart from normal playback and recording functions , older Sound Blaster audio devices may not
work well when your new audio card is installed.
To solve this problem:
Uninstall and remove the older audio device from the computer. Or you can choose to disable it:
For Windows 7
1. Click Start Control Panel Hardware and Sound Sound.
If the User Account Control dialog box appears, click the Continue button.
2. Right-click the name of the audio device you would like to disable and select the Disable
option.
3. Click the OK button. The audio device’s entry disappears from the list.
To enable the audio device again, right-click the list of audio devices, select Show Disabled
Devices, right-click the disabled audio device’s entry, and select the Enable option.
Problems with Sound
No sound from the headp hones.
Check the following:
❑ The headphones are connected to the car d ’s Line Out 1 jack or to the Sound Blaster I/O Drive’s
Headphone jac k .
❑ In the Speakers/Headphones tab of Soun d Blaster Recon3D PCIe Contro l Panel, the Headphones
option is selected.
No audio output when playing digital files such as .WAV, MIDI files or AVI clips.
Check the following:
❑ The speakers’ volume control knob, if any , is set at mid-range. Adjust the v olume in Mixer Settings
of Sound Blaster Recon3D PCIe Control Panel, if necessary.
❑ The powered speakers or external amplifier are connected to the card’s Line Out jacks.
❑ There is no hardware confl ict between the card and a peripher al device. See Probl ems with Digital
Audio Devices.
❑ The Speakers/Headphones tab in Sound Blas ter R econ3D P CIe Cont rol P anel co rres ponds to your
speaker or headphone co nfiguration.
Troubleshooting 39
Page 38

License and Copyright
Information in this document is subject to change without notice and does not represent a commitment on the part of
Creative Technology Ltd. No part of this manual may be reproduced or transmitted in any form or by any means, electronic
or mechanical, including photocopying an d recording, for any purpose without the written permission of Creative
Technology Ltd.
Copyright © 2011 Creative Technology Ltd. All rights reserved. Creative, the Creative logo, Sound Blaster, the Sound
Blaster logo, R econ3D, CrystalV oice and Creativ e ALchemy are tr ademarks or registered tr ademarks of Creative T echnology
Ltd. in the United States and/or other countries. THX and the THX TruStudio Pro logo are trademarks of THX Ltd. which
may be registered in some jurisdictions. Fatal1ty and Fatal1ty logos are trademarks and/or registered trademarks of
Fatal1ty, Inc. and are used under license. Manufactured under license from Dolby Laboratories. Dolby and the double-D
symbol are trademarks of Dolby Laboratories. All other trademarks are properties of their respective owners. All
specifications are subject to change without prior notice. Use of this product is subject to a limited hardware warranty.
Actual contents may differ slightly from those pictured. The software included in this packaging may not be used separately
from the hardware. Before using the software, you must agree to be bound by the terms and conditions of the end user
license agreement.
Version 1.0
September 2011
License and Copyright 40
 Loading...
Loading...