Page 1
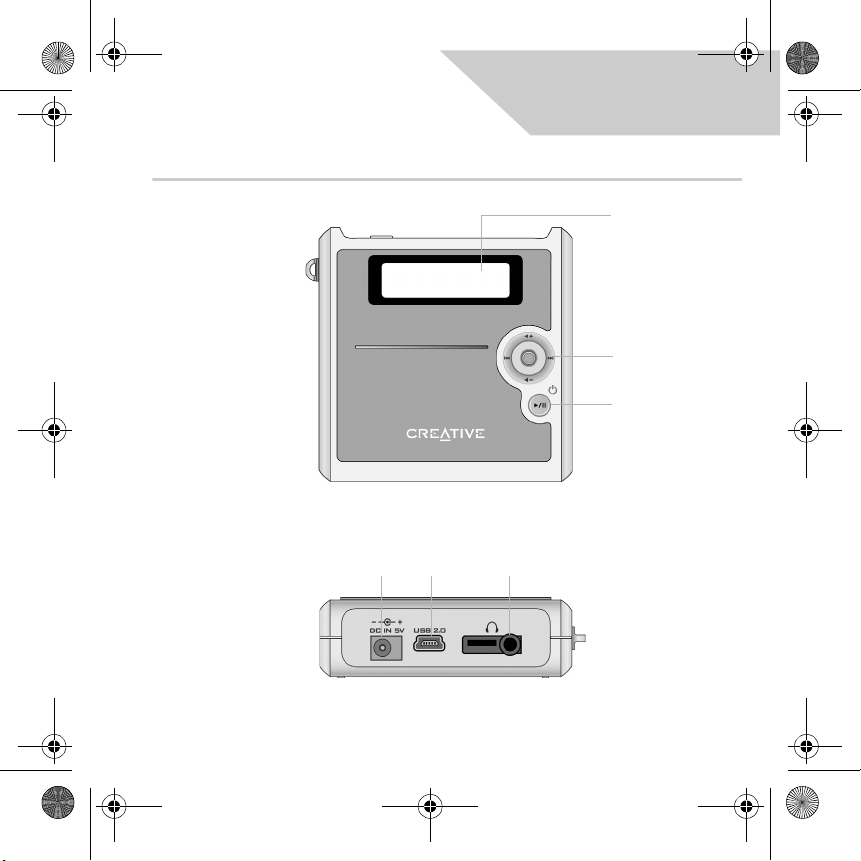
Multi_cle.book Page 1 Monday, September 20, 2004 12:36 PM
A Tour of Your Player
Front view
English
Liquid Crystal
Display (LCD)
Menu button
On/Off and
Play/Pause button
Power adapter
jack
USB
port
To p vi ew
Earphones / wired
remote (optional) jack
1
Page 2
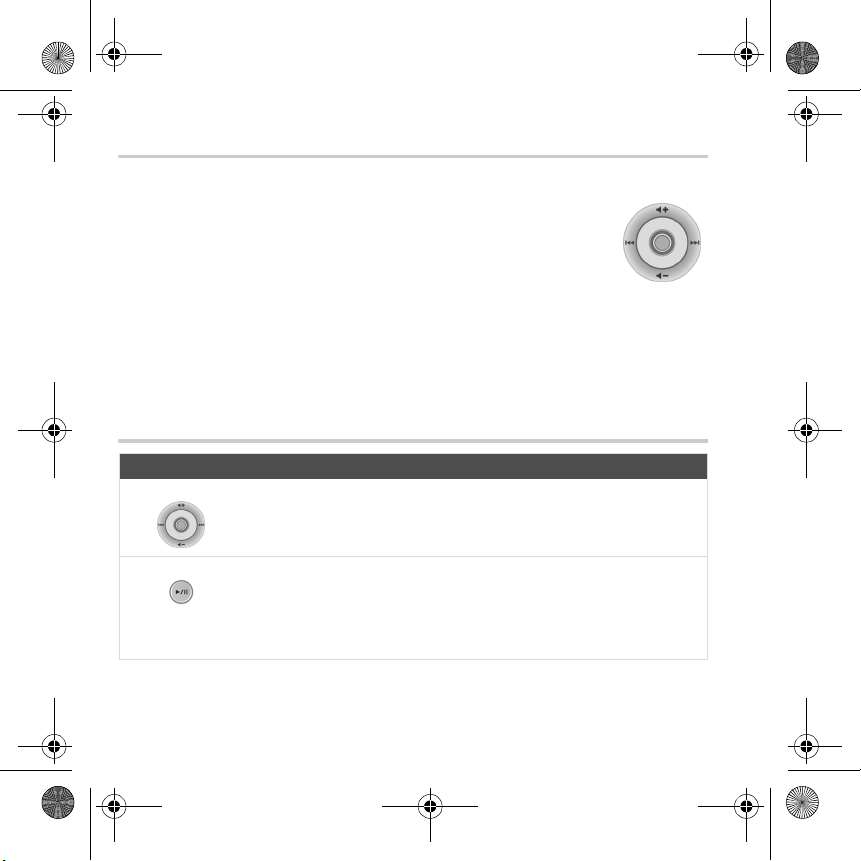
Multi_cle.book Page 2 Monday, September 20, 2004 12:36 PM
Using the Menu Button
Select
The Menu button (Figure 1) is one of the most important features of your
player. In this document, we will use the term, “Select”, to mean that you
should move the Menu button towards the left or right to browse through
options, and then select the option by pressing the Menu button.
Vol um e
You can also adjust volume levels with the Menu button.
Move the Menu button upward to increase volume or downward to decrease volume.
Figure 1
Using Your Player
Button What It Does Usage Tips
Menu
Play/Pause
2
• Displays Menu options on
the LCD.
• Turns your player on and
off.
• Enables playing and pausing
of tracks.
• For more information on using the Menu
button, see "Using the Menu Button"
above.
• Press and hold to turn your player on and
off.
• In Music mode, press this button to start
playing tracks, and press again to pause
playback.
Page 3
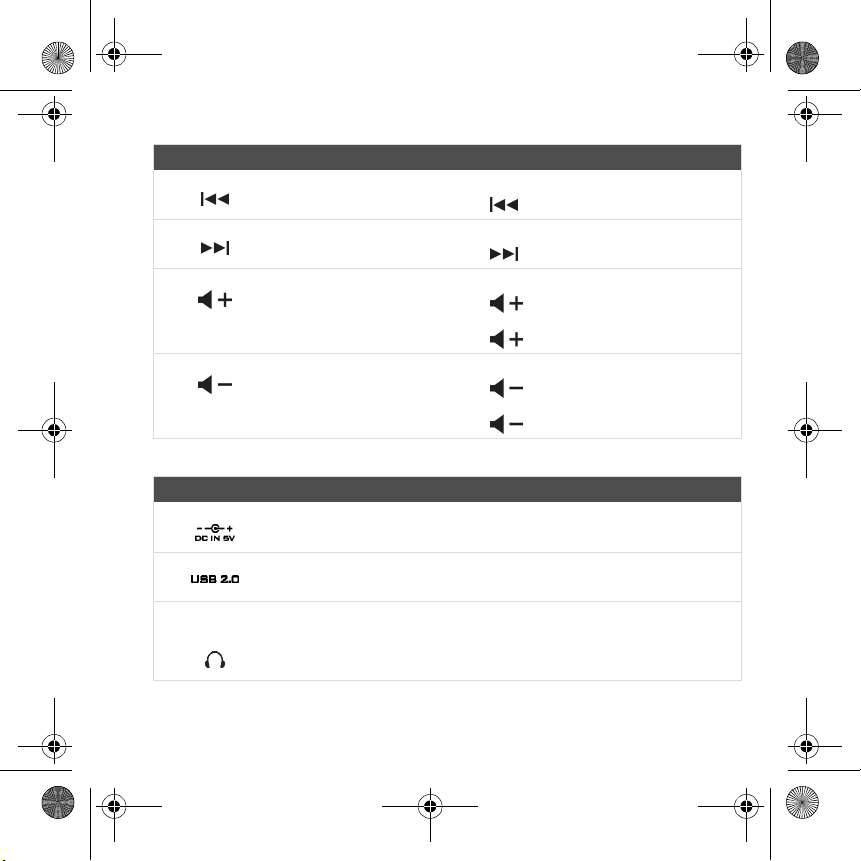
Multi_cle.book Page 3 Monday, September 20, 2004 12:36 PM
Indicator What It Does Usage Tips
Previous
Next
Volume Increase
Volume Decrease
Jack / Port What It Does Usage Tips
Power adapter jack
USB port
Earphones /
wired remote
(optional) jack
• Goes to the previous track. • Move and hold the Menu button towards
• Goes to the next track. • Move and hold the Menu button towards
• Increases the volume. • Move and hold the Menu button towards
• Move and release the Menu button towards
• Decreases the volume. • Move and hold the Menu button towards
• Move and release the Menu button towards
• Connect your power
adapter to this jack.
• Connect your USB cable to
this port.
• Connect your earphones or
wired remote (optional) to
this jack.
to move back within a track.
to move ahead within a track.
to increase the volume quickly.
to increase volume incrementally.
to decrease the volume quickly.
to decrease volume incrementally.
3
Page 4
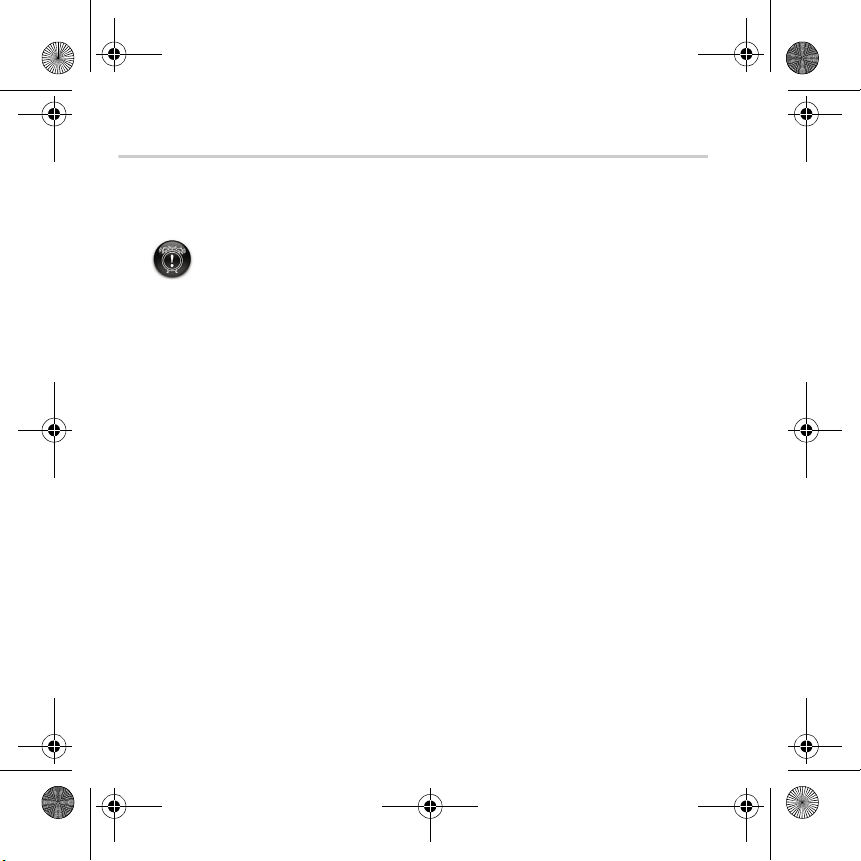
Multi_cle.book Page 4 Monday, September 20, 2004 12:36 PM
Getting Started
Setting Up Your Computer
1
1
Do not charge your player’s battery via the USB port until after you have installed
the software.
1. Ensure that your player is NOT connected to your computer.
2. Insert the Creative MuVo
start automatically. If it does not, follow the steps below:
i. Start Windows Explorer.
ii. On the left pane, click the My Computer icon.
iii. Right-click the CD-ROM/DVD-ROM drive icon, and then click AutoPlay.
3. Follow the instructions on the screen to complete the installation. Creative
MediaSource™ and Windows 98 SE drivers (only if applicable) will be installed on your
computer.
4. When prompted, restart your computer.
2
CD into your CD-ROM/DVD-ROM drive. Your CD should
4
Page 5
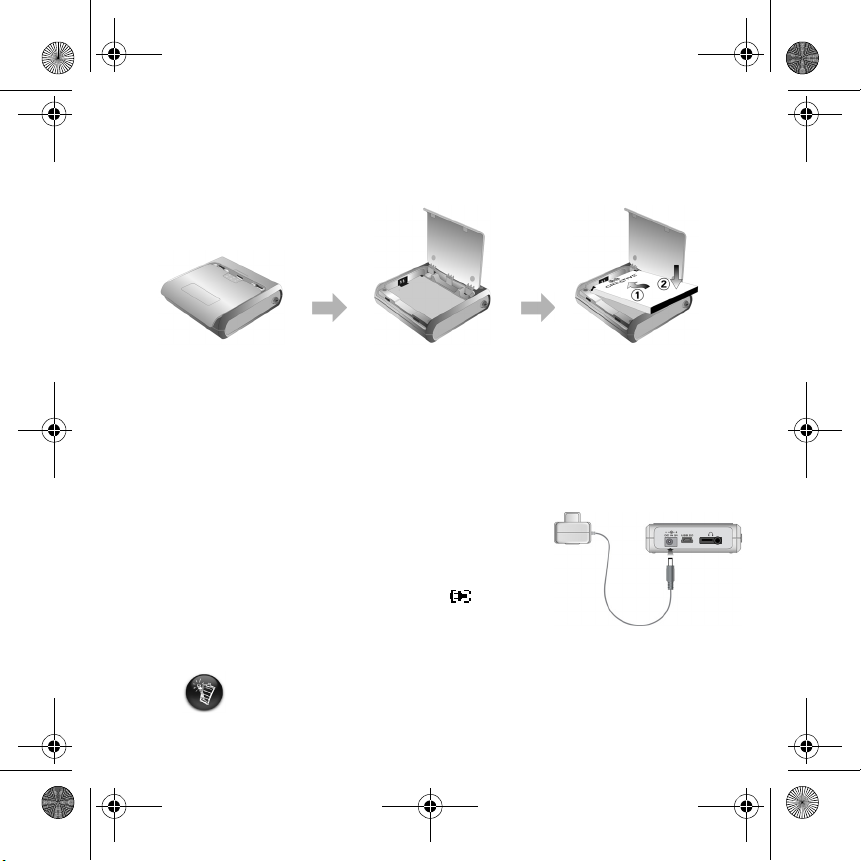
Multi_cle.book Page 5 Monday, September 20, 2004 12:36 PM
Inserting the Battery
2
2
Insert the supplied battery into your player as shown below.
Charging the Battery
3
3
You can charge your battery by connecting your player to a power outlet using the supplied
power adapter, or by connecting your player to your computer’s USB port using the
supplied USB cable.
Using the power adapter
Connect one end of the power adapter to the wall outlet
and the other end to your player’s power adapter
connector, as shown in Figure 2. Charging your battery for
the first time takes about three hours. When appears
on your player's LCD, your player is fully charged.
Figure 2
You can also charge your player’s battery using the supplied USB cable. For more
information, see “Using the USB Cable” in your User’s Guide. Do not charge your
player’s battery via the USB port until after you have installed the software.
5
Page 6
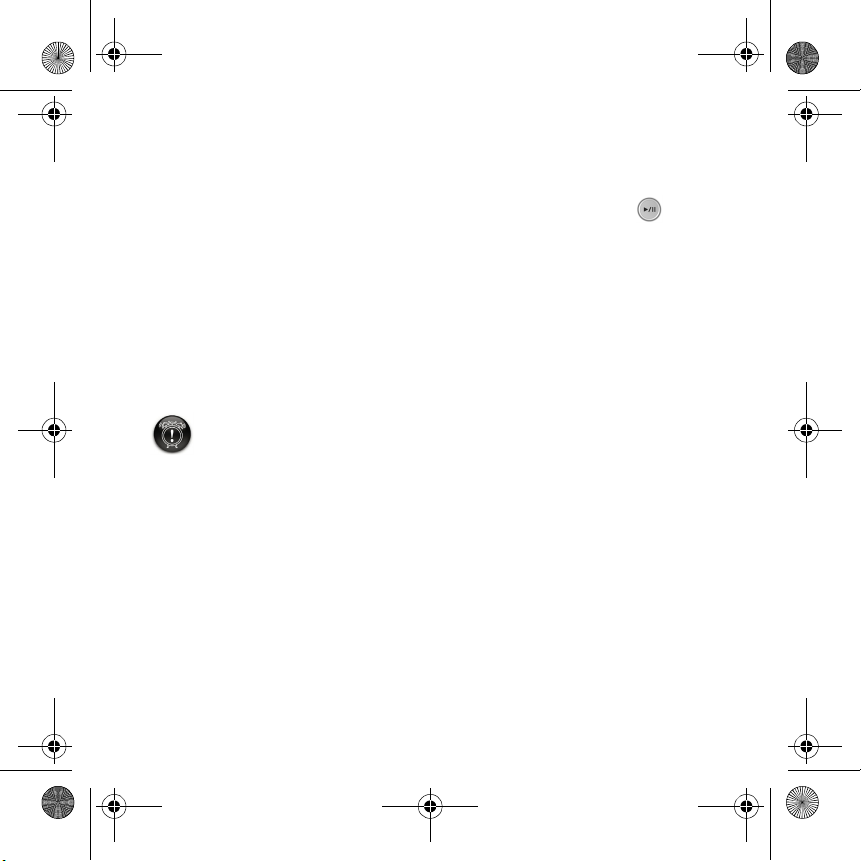
Multi_cle.book Page 6 Monday, September 20, 2004 12:36 PM
Transferring Audio and Data
44
4
Audio selections have been preloaded to your player to get you started quickly.
If you wish to listen to music immediately, simply press the Play/Pause button .
If you wish to download additional music tracks to your player, you can either download
music tracks from Internet music sites (see "Downloading from the Internet" in your User’s
Guide) or rip them from your audio CDs to create digital files on your computer. For more
information, see "Ripping Audios CDs" in your User’s Guide.
Data files can also be transferred to and stored in your player, for example, you can transfer
a large data file from one computer to another. Data can be transferred to your player with
the Creative MediaSource application.
To transfer audio and data with Creative MediaSource
Do not disconnect your player while file transfer is in progress.
1. Connect your player to your computer’s USB port using the supplied USB cable.
2. Launch Creative MediaSource on your computer.
3. On the left pane, locate and select the files you want to transfer to your player. Using
the standard drag-and-drop method, transfer the files to your player.
For information about transferring DRM-protected WMA files, see “Frequently Asked
Questions” on page 12.
4. After the transfer is complete, stop your player properly before disconnecting it from
your computer. For more details, see “Step 5: Stopping Your Player Properly” on
page 7.
6
Page 7
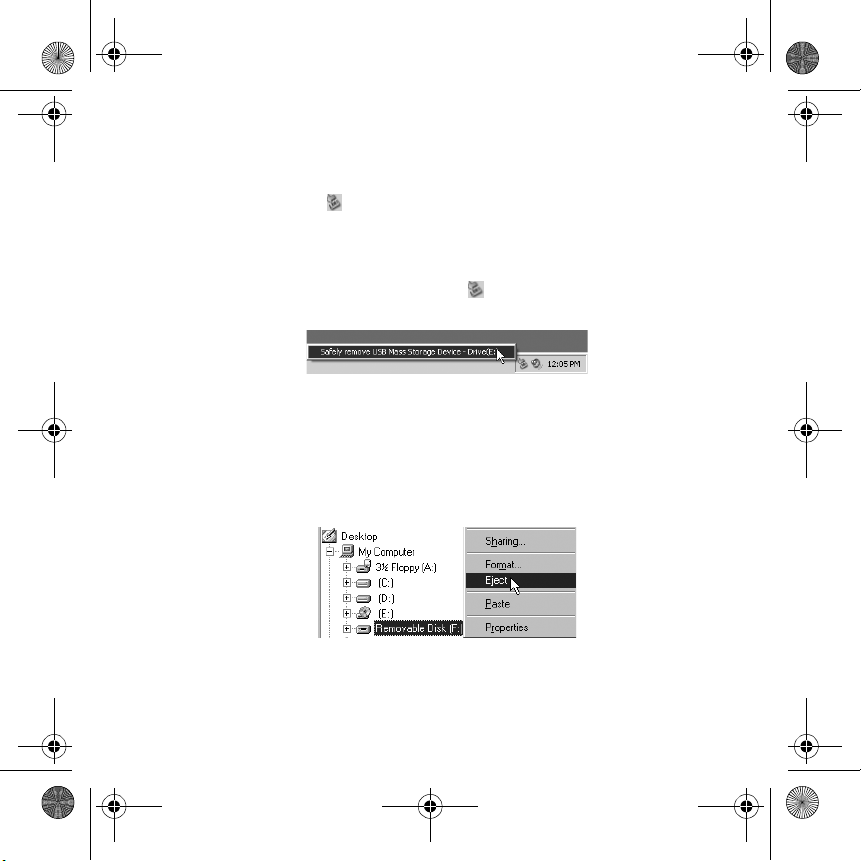
Multi_cle.book Page 7 Monday, September 20, 2004 12:36 PM
Stopping Your Player Properly
5
5
Before disconnecting your player from your computer, use the Windows Eject or Safely
Remove Hardware icon on the Taskbar to safely disconnect your player. If your player
is not disconnected safely, the content may become corrupted and the player will not
function correctly. Follow these steps below to safely disconnect your player:
Windows XP, Windows Me and Windows 2000
1. Click the Safely Remove Hardware icon on the Taskbar and click Safely
remove USB Mass Storage Device as shown.
2. Unplug your player when you are prompted to do so.
Windows 98 SE
1. Wait at least 10 seconds after all file transfers are completed.
2. In Windows Explorer, right-click the Removable Disk icon and click Eject.
3. Unplug your player after 10 seconds.
7
Page 8
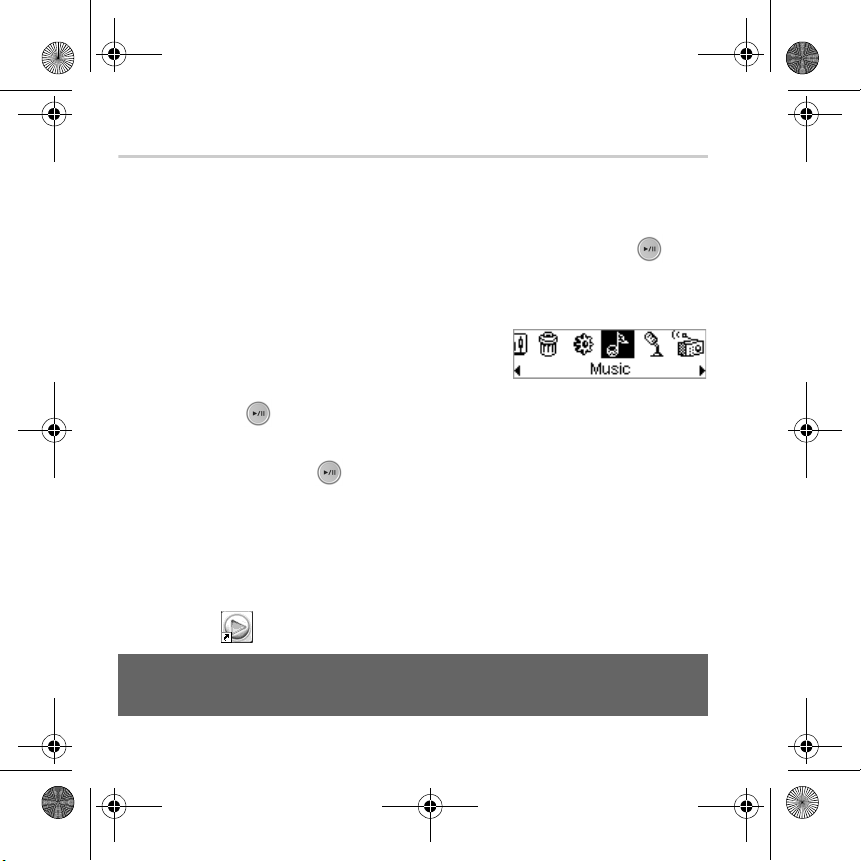
Multi_cle.book Page 8 Monday, September 20, 2004 12:36 PM
Some Basic Functions
Playing Audio Tracks
Audio selections have been preloaded to your player to get you started quickly.
If you wish to listen to music immediately, simply press the Play/Pause button .
To add audio tracks to your player, see “Transferring Audio and Data” on page 6.
To p l ay t r a c k s
1. Press the Menu button.
2. Select the Music icon (Figure 3).
3. Select the track you want to play and press the Play/
Pause button .
To pause a track
Press the Play/Pause button .
Managing Audio Tracks
For more advanced song management tasks, such as creating and managing playlists, you
can use Creative MediaSource Organizer. Creative MediaSource Player/Organizer is your
digital audio center for playing, creating, organizing and transferring digital audio. To launch
Creative MediaSource Player/Organizer, double-click the Creative MediaSource Player/
Organizer icon on your desktop.
Figure 3
For more information, read the User’s Guide on the Installation CD.
Go to d:\manual\<language>\manual.pdf (replace d:\ with the drive letter of your CD-ROM/
DVD-ROM drive, and <language> for the language the document is in)
8
Page 9
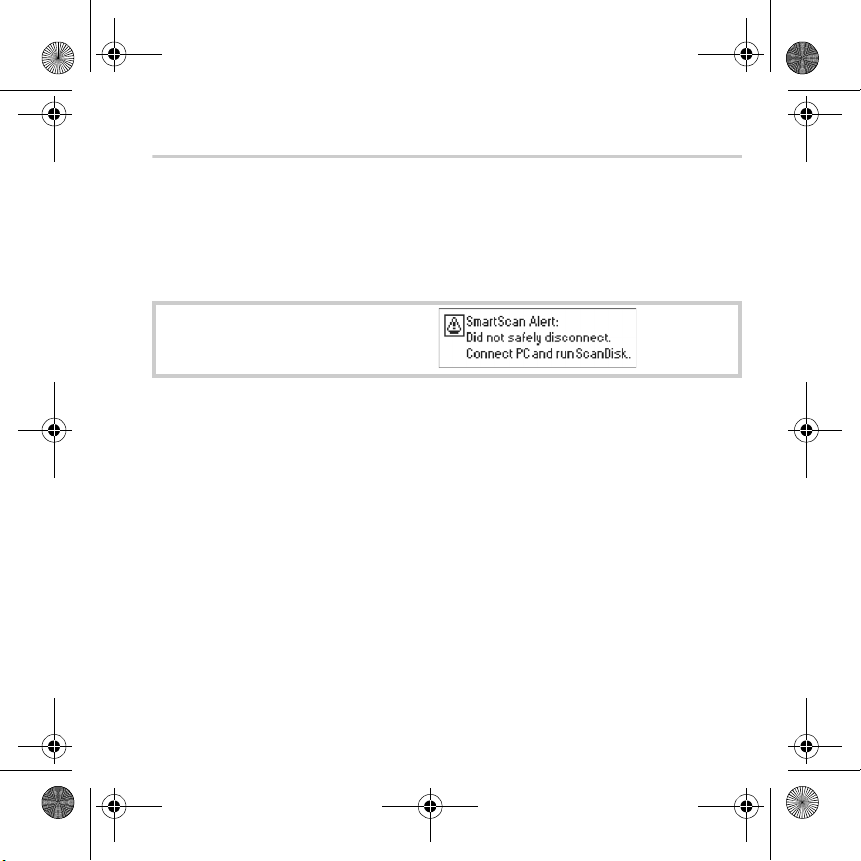
Multi_cle.book Page 9 Monday, September 20, 2004 12:36 PM
Usage Precautions
What to do if your player was disconnected
improperly
If your player was disconnected improperly, one of two possible error messages may appear
on your player's screen:
Scenario A
In this case, to recover files on your player, do the following:
1. Reconnect your player to your computer.
2. In Windows Explorer, right-click the Removable Disk icon and select the
Properties option. Depending on your computer's settings, you may see an icon with
the name of your player, instead of a Removable Disk icon.
3. Click the To o l s tab, and then click the Check Now button. A dialog box appears.
4. Be sure that the Automatically fix file system errors option is selected. All other
options should not be selected.
5. Click the Start button.
When error checking is complete, safely unplug your player from your computer. See
“Stopping Your Player Properly” on page 7.
9
Page 10
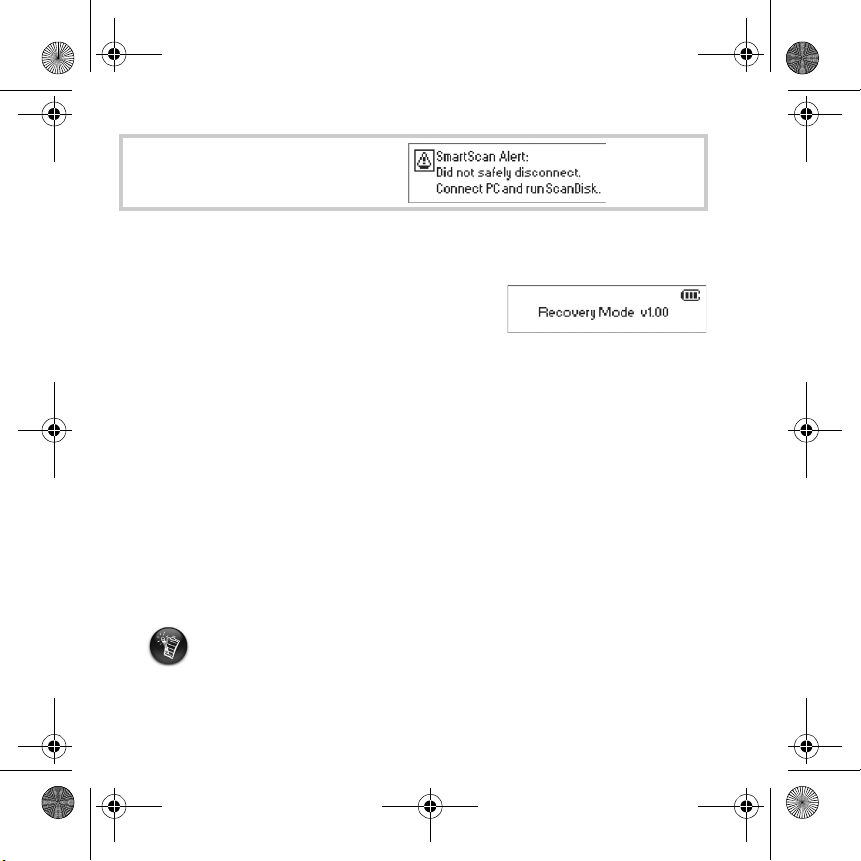
Multi_cle.book Page 10 Monday, September 20, 2004 12:36 PM
Scenario B
In this case, to recover files on your player, do the following:
1. Press the Menu button (follow steps 1-6 on page 11).
The Recovery Mode screen (Figure 4) appears.
2. Select the Run PC ScanDisk option.
3. Connect your player to your computer, via the USB
cable.
4. In Windows Explorer, right-click the Removable Disk icon and select the
Properties option. Depending on your computer's settings, you may see an icon with
the name of your player, instead of a Removable Disk icon.
5. Click the To o l s tab, and then click the Check Now button.
6. Be sure that the Automatically fix file system errors option is selected. All other
options should not be selected.
7. Click the Start button.
8. When error checking is complete, safely unplug your player from your computer. See
“Stopping Your Player Properly” on page 7.
If you continue to experience problems with your player, you may need to select the
Format all option to clean your player's storage memory. Doing so will erase all the
files on your player.
Figure 4
10
Page 11
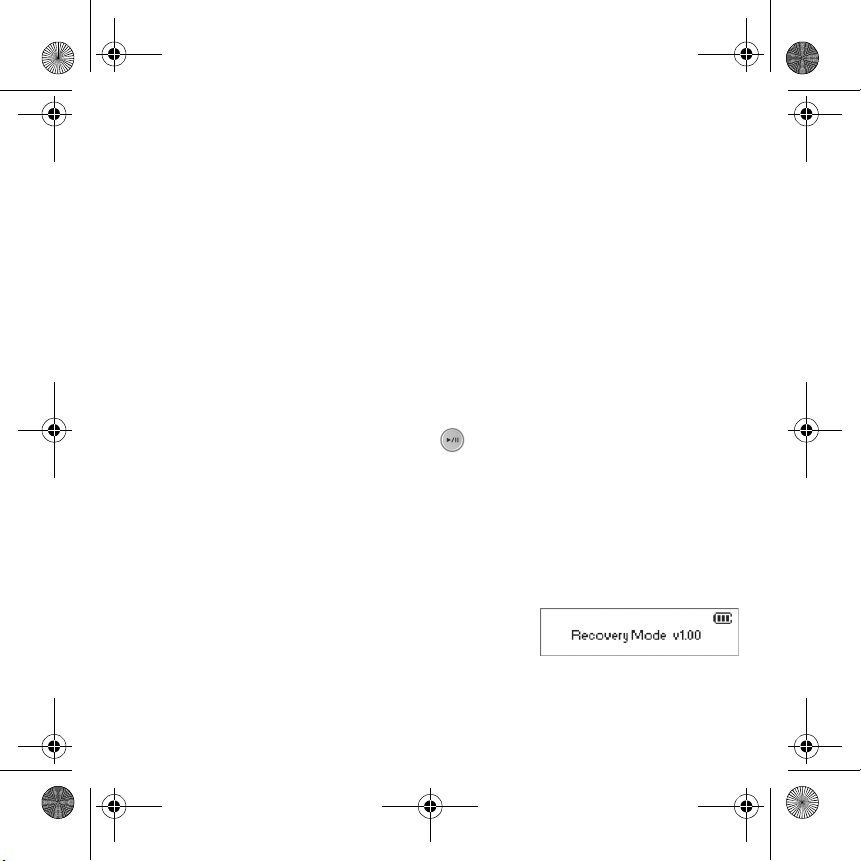
Multi_cle.book Page 11 Monday, September 20, 2004 12:36 PM
What to do if your player stops functioning
normally
Your player may stop functioning normally if any or all of the
following occurs:
• Your computer stops responding during file transfers.
• There is a power outage during file transfers.
• Your player was unplugged, or files were being deleted during file transfers.
When this happens, you can try to recover your player using the
unique Recovery Mode:
1. Press and hold the Play/Pause button until your player turns off. If you are
unable to turn off your player, proceed to the next step.
2. Disconnect all cables from your player and remove the player's battery.
3. Re-insert the battery and turn your player on to see if it starts functioning normally. If
it does not, remove the battery again and proceed to the next step.
4. Press and hold the Menu button. While holding down the Menu button, re-insert the
battery, or connect your player to a power outlet using the supplied power adapter.
5. Release the Menu button when the Recovery Mode
screen appears (Figure 5). If the Recovery Mode
message does not appear, repeat steps 2 and 3.
6. Select the recovery actions.
Figure 5
11
Page 12
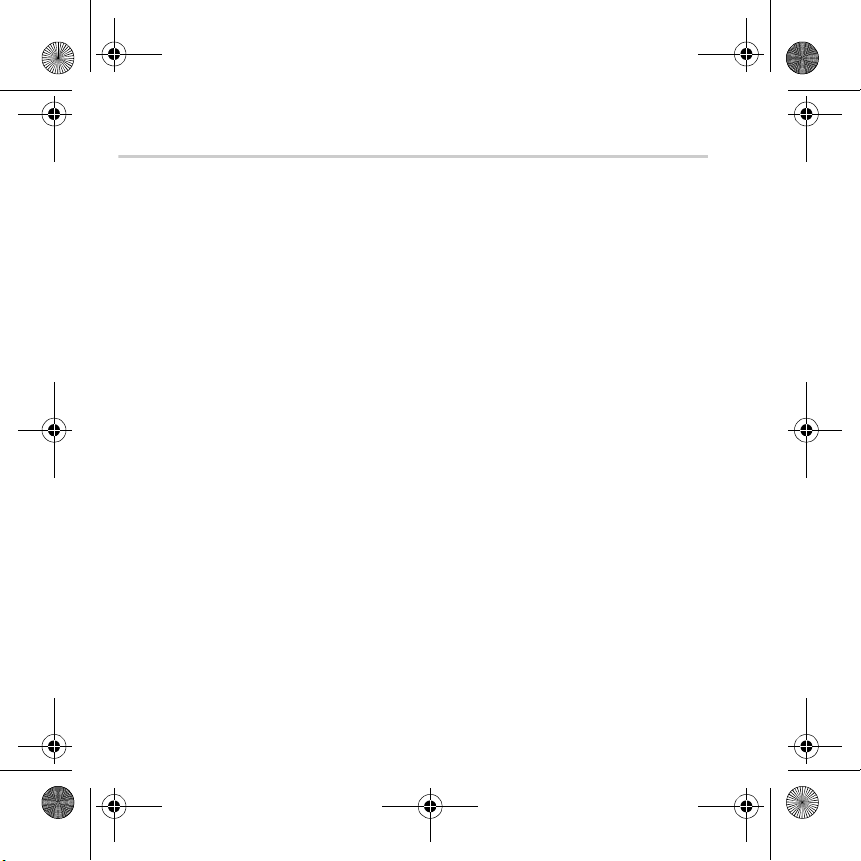
Multi_cle.book Page 12 Monday, September 20, 2004 12:36 PM
Frequently Asked Questions
Where can I get official information on my player?
Visit www.creative.com for updates and downloads relating to your player, Creative’s
digital audio players and accessories.
How can I get accessories for my player?
Visit www.creative.com for the latest news on accessories.
Can I jog with my player?
You should not subject your player to continuous shocks, such as those that are likely to
occur while you jog or run.
Can I use the player for portable data storage?
Yes. You can use the supplied USB cable for speedy transfers to and from your player. Use
the Creative MediaSource application or Windows Explorer to help you manage data files.
Should I leave my power adapter plugged into my player?
No, you should not. After charging the battery or using the player, disconnect it from the
power adapter. Leaving it plugged in leads to heat buildup, which is not good for the player
or the battery.
If I damage or lose my power adapter, can I buy a similar, off-the-shelf adapter?
No. The adapter may not be compatible with your player, and may even damage it. You
should get a replacement adapter from Creative at www.creative.com, or your local
Creative office/distributor.
12
Page 13
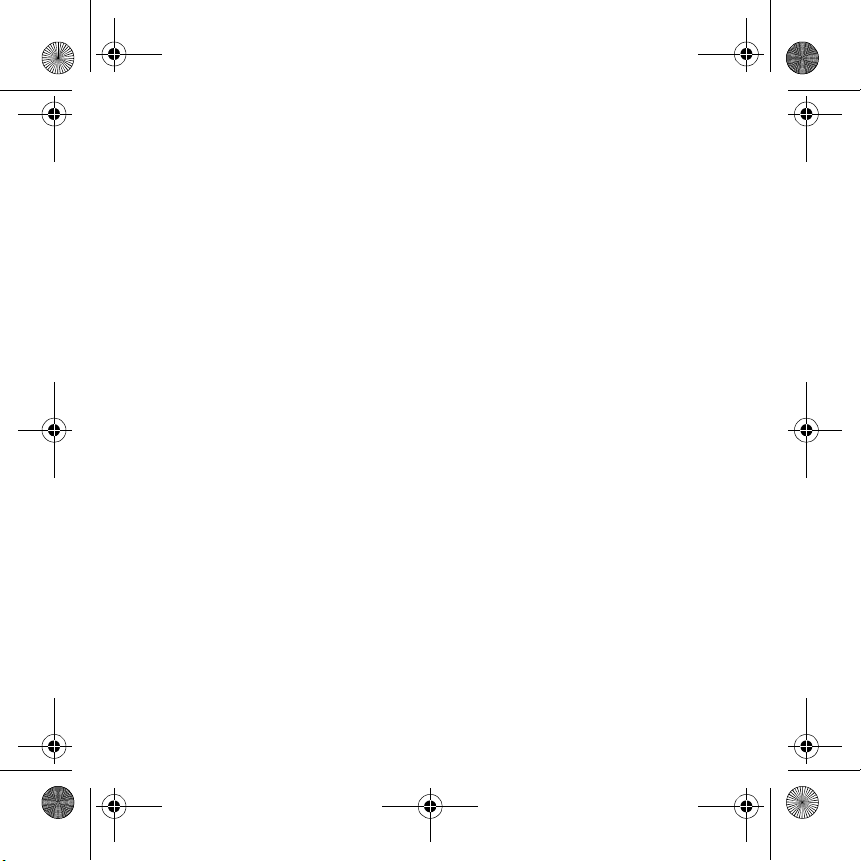
Multi_cle.book Page 13 Monday, September 20, 2004 12:36 PM
I have to recharge the battery quite often. Is there anything I can do to make it
last longer?
Generally, any operation requiring the player to access the hard disk uses battery power.
Consequently, filling your player to capacity is not recommended. However, some
operations consume more battery power:
• a long backlight timeout setting. A shorter timeout conserves battery power.
• a high contrast setting. Position the player so that you can read the display without using
a high contrast setting.
• too much use of fast forward/reverse.
• turning the player on/off too many times.
• prolonged use at high volumes.
Can I transfer DRM-protected WMA files to my player?
Yes. To transfer DRM-protected WMA files to your player, you can use Creative
MediaSource or Windows Media Player.
13
Page 14
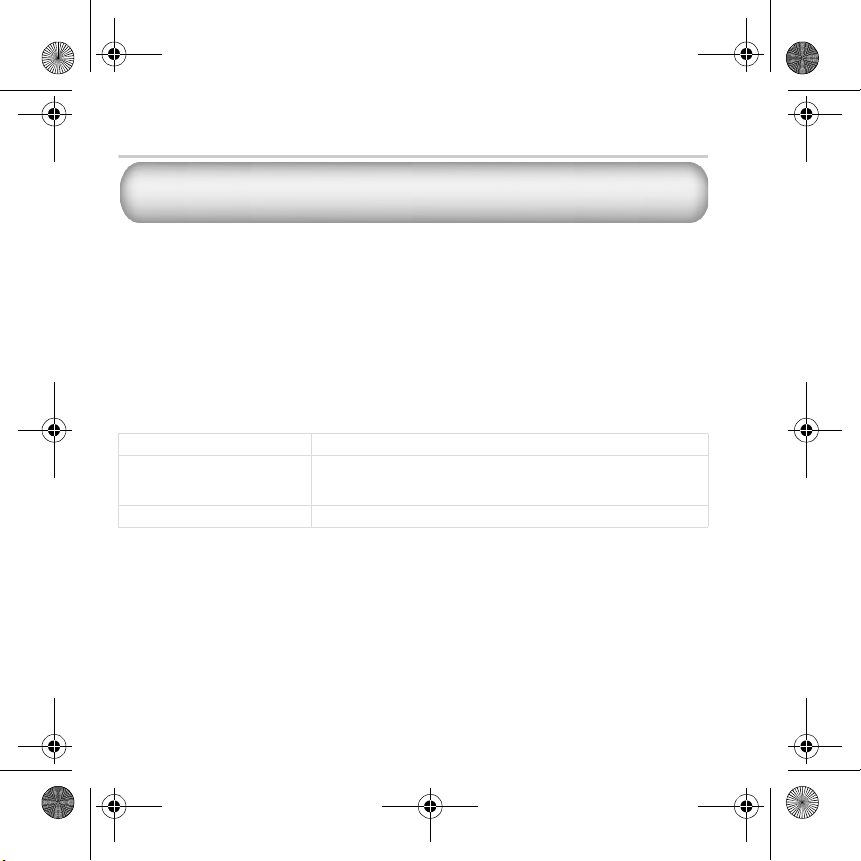
Multi_cle.book Page 14 Monday, September 20, 2004 12:36 PM
More Information
Resolve and troubleshoot technical queries at Creative's 24-hour self-help
Creative Knowledge Base
Knowledge Base. Go to www.creative.com and select your region.
Register your product!
Enjoy a host of benefits by registering your product during installation, or at
www.creative.com/register. Benefits include:
• Service and product support from Creative
• Exclusive updates on promotions and events.
Customer Support Services and Warranty
You can find Customer Support Services, Warranty and other information in the
Installation CD.
Customer Support Services d:\support\<language>\support.pdf
Warra nty d:\warranty\<region>\<language>\warranty.pdf
User’s Guide d:\manual\<language>\manual.pdf
(replace d:\ with the drive letter of your CD-ROM/DVD-ROM drive, <region> with the region that you
are in, and <language> with the language that your document is in)
Copyright © 2004 Creative Technology Ltd. All rights reserved. The Creative logo, MuVo and Creative MediaSource are
trademarks or registered trademarks of Creative Technology Ltd. in the United States and/or other countries. Microsoft,
Windows and the Windows logo are registered trademarks of Microsoft Corporation. All other products are trademarks
or registered trademarks of their respective owners and are hereby recognized as such. All specifications are subject to
change without prior notice. Actual contents may differ slightly from those pictured.
Please keep your Proof of Purchase for the duration of the warranty
period.
14
Page 15
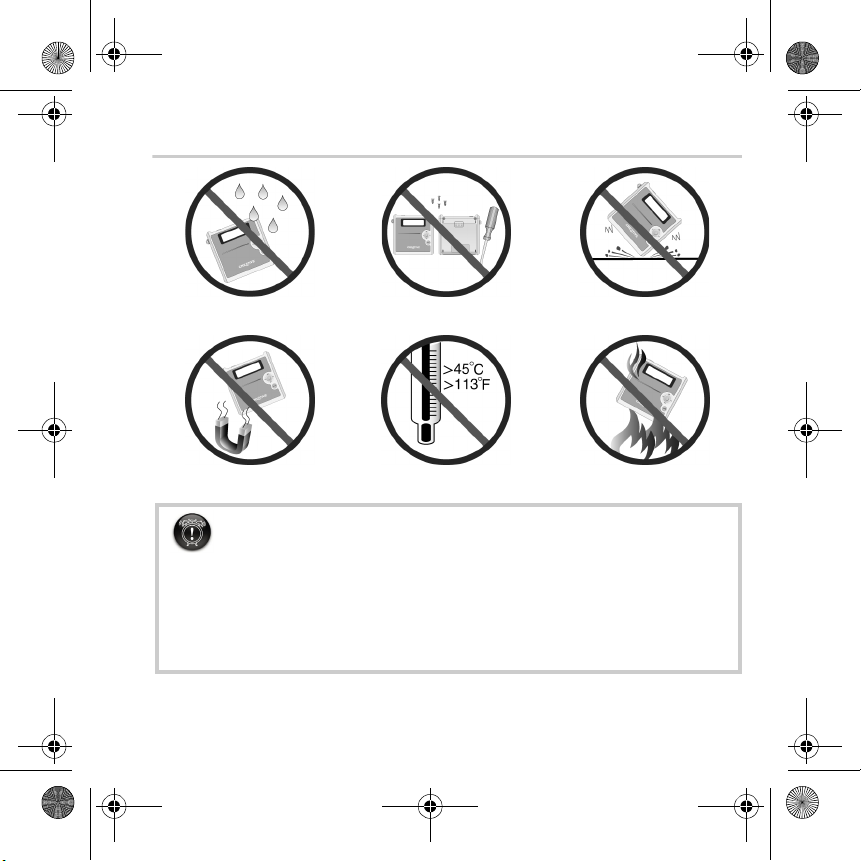
Multi_cle.book Page 15 Monday, September 20, 2004 12:36 PM
Safety Advice
As with any digital media-based storage device, data should be backed up regularly. We
strongly recommend that you observe the usage precautions laid out in this booklet, and
also back up the data in your player regularly. In no event will Creative be liable for any
indirect, incidental, special or consequential damages to any persons caused by Creative's
negligence, or for any lost profits, lost savings, loss of use, lost revenues or lost data
arising from or relating to this device, even if Creative has been advised of the possibility
of such damages. In no event will Creative’s liability or damages to you or any other
person ever exceed the amount paid by you for the device, regardless of the form of the
claim. Some countries/states do not allow the limitation or exclusion of liability for
incidental or consequential damages, so the above limitation or exclusion may not apply
to you.
15
Page 16
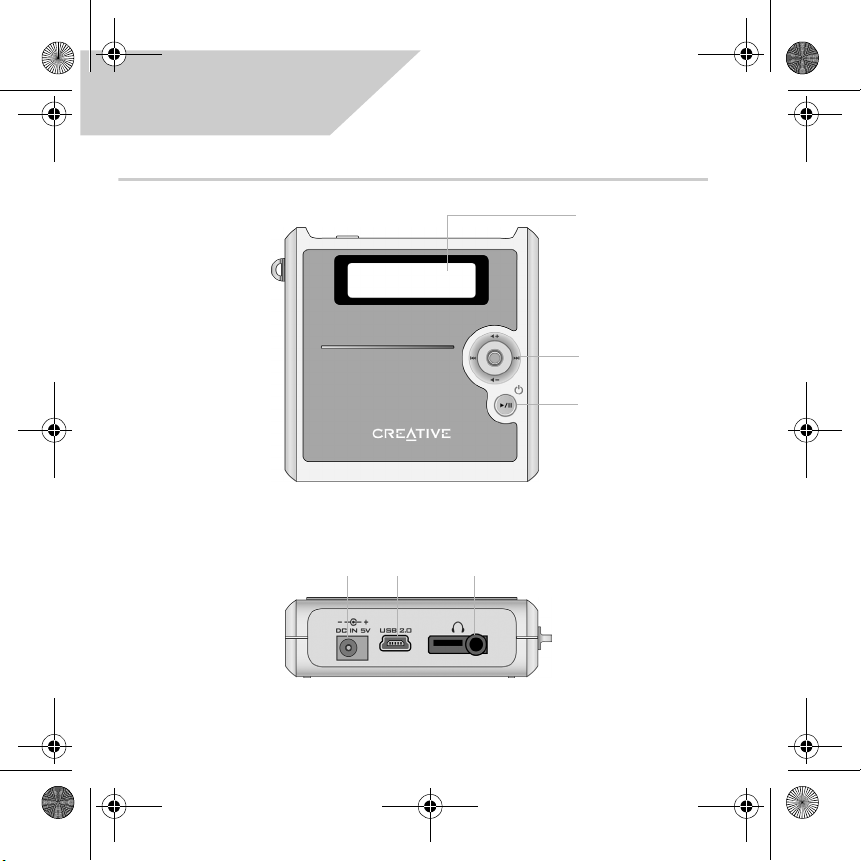
Multi_cle.book Page 16 Monday, September 20, 2004 12:36 PM
Français
Présentation générale du lecteur
Ecran à cristaux
liquides (LCD)
Bouton Menu
Bouton Marche/
Arrêt et
Lecture/Pause
Vue avant
Prise pour
adaptateur
secteur
Port
USB
Prise pour écouteurs /
télécommande câblée (en option)
16
Vue du dessus
Page 17
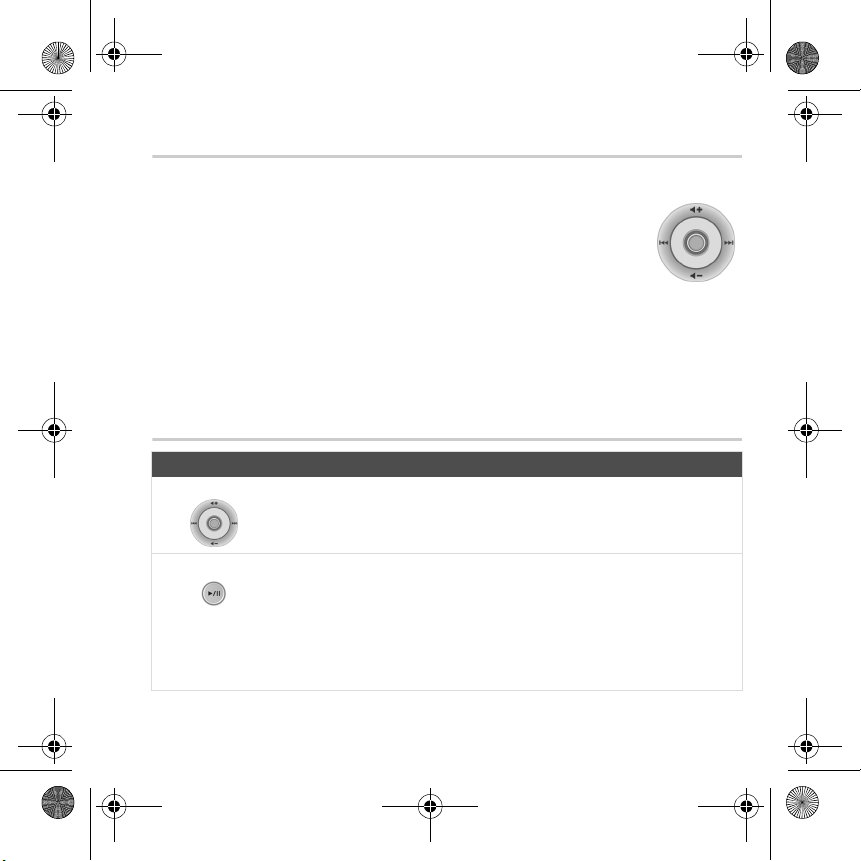
Multi_cle.book Page 17 Monday, September 20, 2004 12:36 PM
Utilisation du bouton Menu
Sélection
Le bouton Menu (Figure 1) est l'une des principales fonctions du lecteur.
Dans ce document, le verbe « sélectionner » indique que vous devez
déplacer le bouton Menu vers la gauche ou la droite pour parcourir les
options puis sélectionner celle de votre choix en appuyant sur ce bouton.
Vol um e
Vous pouvez également régler le niveau de volume à l'aide du bouton Menu.
Déplacez le bouton Menu vers le haut pour augmenter le volume ou vers le bas pour le
diminuer.
Figure 1
Utilisation du lecteur
Bouton Fonction Conseils d'utilisation
Menu
Lecture/Pause
• Affiche les options du menu
sur l'écran LCD.
• Permet de mettre le lecteur
sous et hors tension.
• Permet de lire des pistes et
d'interrompre leur lecture.
• Pour plus d'informations sur l'utilisation du
bouton Menu, voir « Utilisation du bouton
Menu » ci-dessus.
• Appuyez sur ce bouton et maintenez-le
enfoncé pour mettre le lecteur sous et hors
tension.
• En mode Musique, appuyez sur ce bouton
pour commencer la lecture des pistes et
rappuyez dessus pour interrompre la
lecture.
17
Page 18
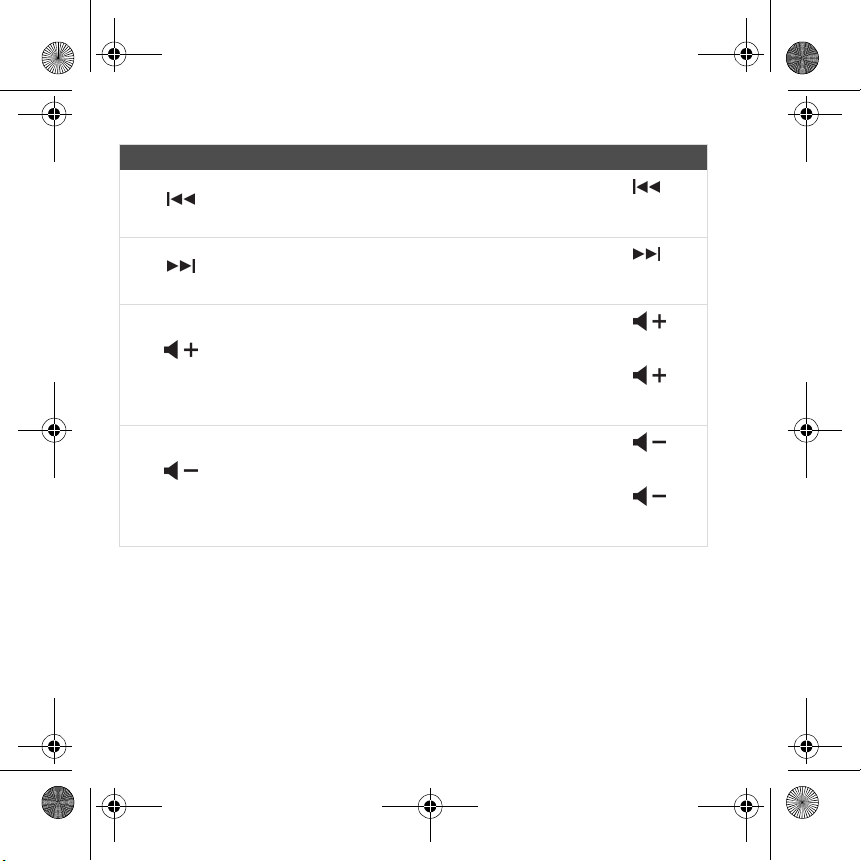
Multi_cle.book Page 18 Monday, September 20, 2004 12:36 PM
Indicateur Fonction Conseils d'utilisation
Précédent
Suivant
Augmentation du
volume
Diminution du
volume
• Permet de revenir à la piste
précédente.
• Permet de passer à la piste
suivante.
• Permet d'augmenter le
volume.
• Permet de diminuer le
volume.
• Déplacez le bouton Menu vers et
maintenez-le enfoncé pour revenir en
arrière dans une piste.
• Déplacez le bouton Menu vers et
maintenez-le enfoncé pour avancer dans
une piste.
• Déplacez le bouton Menu vers et
maintenez-le enfoncé pour augmenter
rapidement le volume.
• Déplacez le bouton Menu vers et
relâchez-le pour augmenter
progressivement le volume.
• Déplacez le bouton Menu vers et
maintenez-le enfoncé pour diminuer
rapidement le volume.
• Déplacez le bouton Menu vers et
relâchez-le pour diminuer progressivement
le volume.
18
Page 19
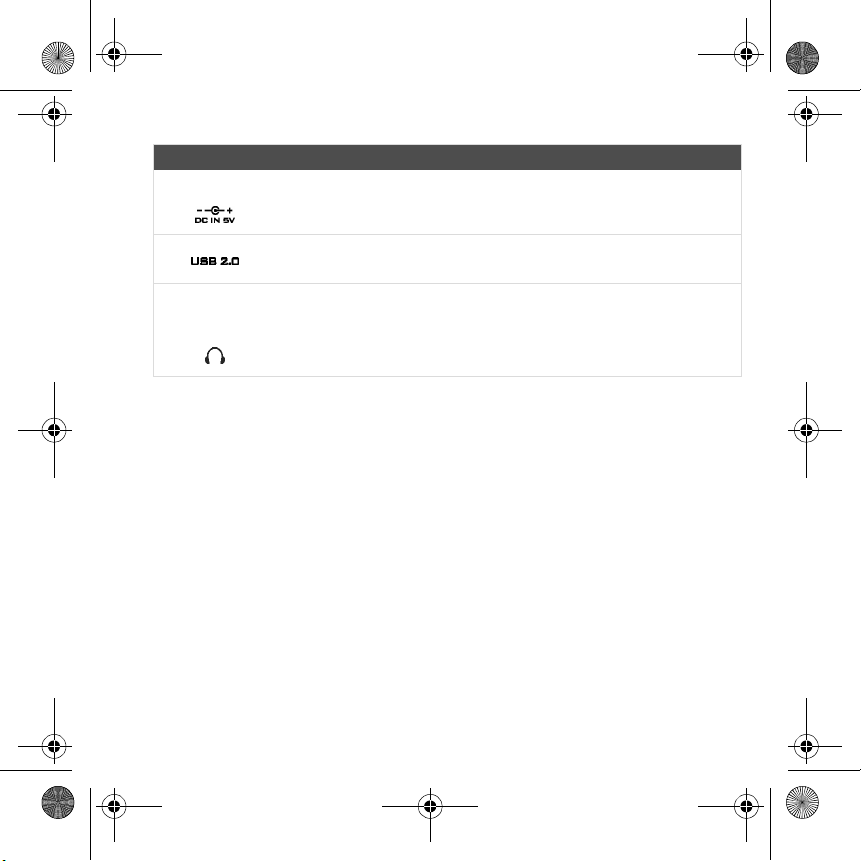
Multi_cle.book Page 19 Monday, September 20, 2004 12:36 PM
Prise / Port Fonction Conseils d'utilisation
Prise pour
adaptateur secteur
• Permet de connecter votre
adaptateur secteur.
Port USB
Prise pour
écouteurs /
télécommande
câblée (en option)
• Permet de connecter votre
câble USB.
• Permet de connecter vos
écouteurs ou votre
télécommande câblée (en
option).
19
Page 20
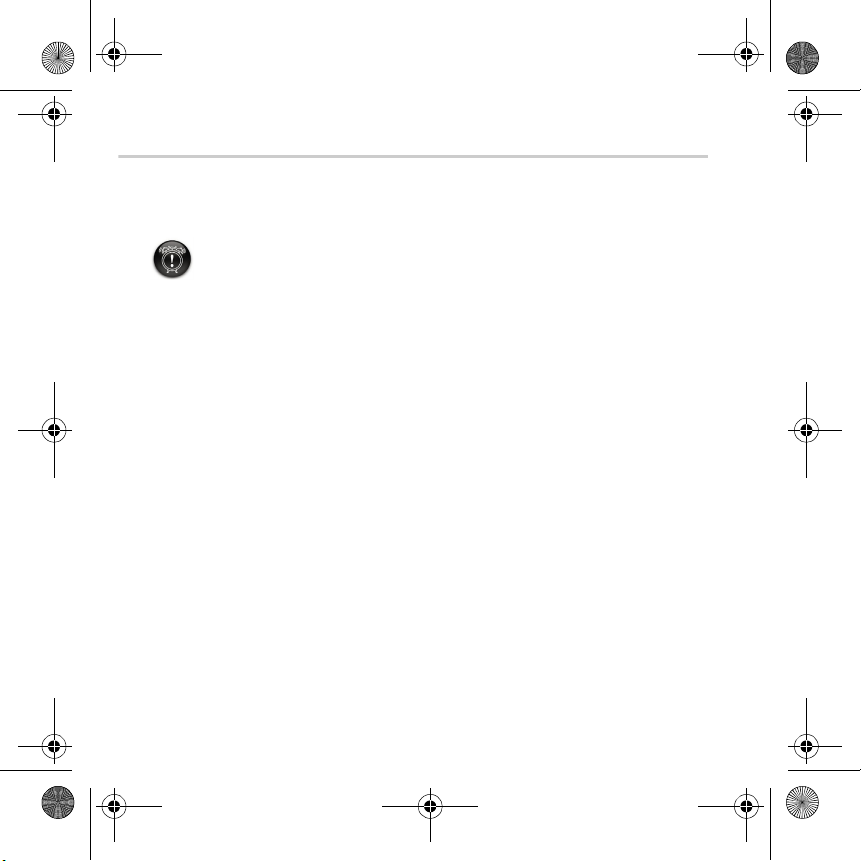
Multi_cle.book Page 20 Monday, September 20, 2004 12:36 PM
Démarrage
Configuration de votre ordinateur
1
1
Ne chargez pas la pile du lecteur à l'aide du port USB avant d'avoir installé le
logiciel.
1. Assurez-vous que le lecteur n'est PAS connecté à l’ordinateur.
2. Insérez le CD Creative MuVo
CD doit commencer automatiquement. Dans le cas contraire, procédez comme suit :
i. Démarrez l’Explorateur Windows.
ii. Dans le volet gauche, cliquez sur l'icône Poste de tr av ail.
iii. Cliquez avec le bouton droit sur l'icône du lecteur de CD-ROM/DVD-ROM, puis cliquez sur
Exécution automatique.
3. Respectez les instructions qui s'affichent à l’écran pour terminer l’installation. Les
pilotes Creative MediaSource™ et Windows 98 Deuxième Edition (le cas échéant
uniquement) seront installés sur votre ordinateur.
4. A l'invite, redémarrez votre ordinateur.
2
dans le lecteur de CD-ROM/DVD-ROM. La lecture du
20
Page 21
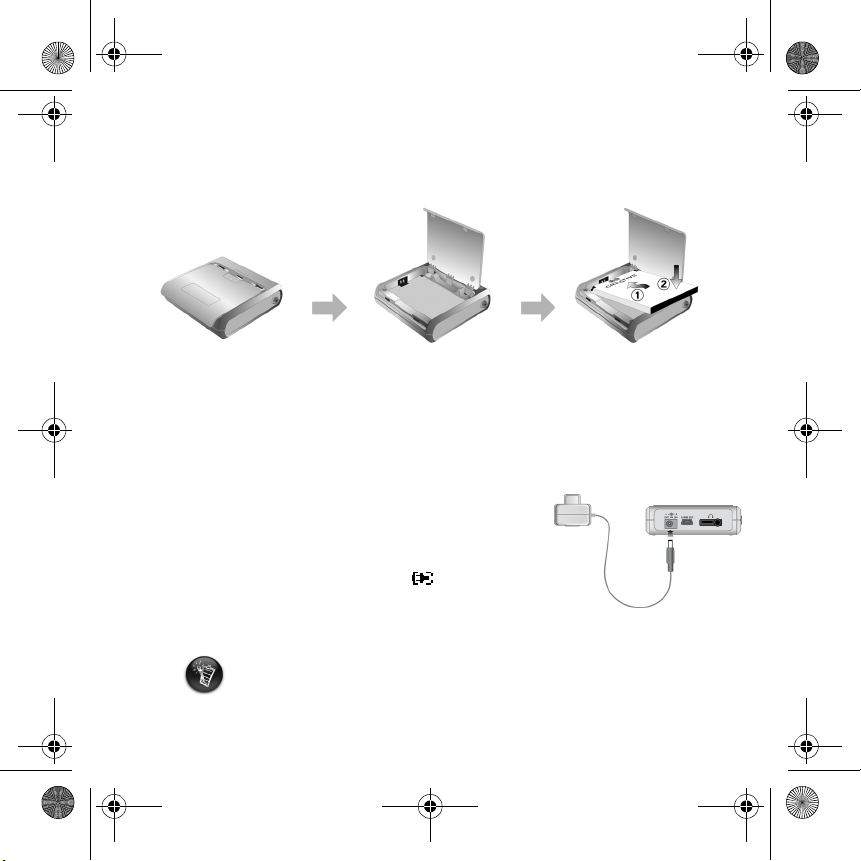
Multi_cle.book Page 21 Monday, September 20, 2004 12:36 PM
Insertion de la pile
2
2
Insérez la pile fournie dans le lecteur comme illustré ci-dessous.
Charge de la pile
3
3
Vous pouvez charger la pile en raccordant votre lecteur au secteur à l’aide de l’adaptateur
secteur fourni ou en le connectant au port USB de l’ordinateur à l’aide du câble USB fourni.
Utilisation de l'adaptateur secteur
Connectez une extrémité de l'adaptateur secteur à la prise
murale et l'autre à la prise pour adaptateur secteur du
lecteur, comme illustré à la Figure 2. La première charge de
la pile prend environ 3 heures. Lorsque apparaît sur
l’écran LCD de votre lecteur, il est entièrement chargé.
Figure 2
Vous pouvez également recharger la pile du lecteur à l'aide du câble USB fourni. Pour
plus d'informations, reportez-vous à la section « Utilisation du câble USB » de votre
Guide de l'utilisateur. Ne chargez pas la pile du lecteur à l'aide du port USB
avant d'avoir installé le logiciel.
21
Page 22
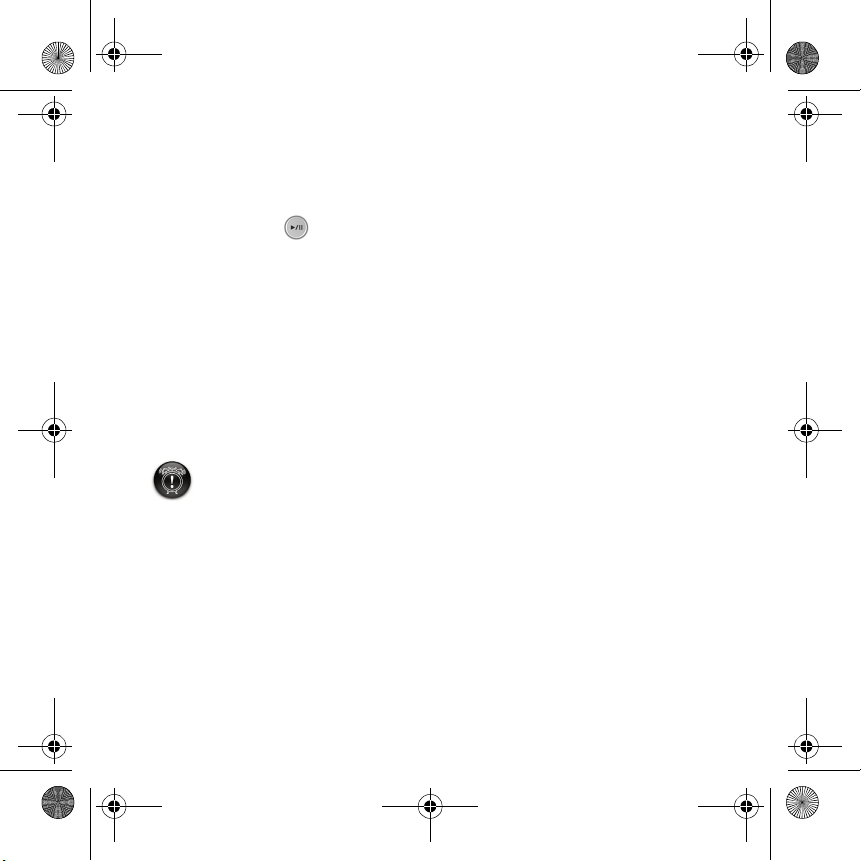
Multi_cle.book Page 22 Monday, September 20, 2004 12:36 PM
Transfert de pistes audio et de données
44
4
Des sélections audio ont été préchargées dans le lecteur pour vous permettre de démarrer
rapidement. Pour écouter immédiatement de la musique, appuyez simplement sur le
bouton Lecture/Pause .
Pour télécharger d'autres pistes musicales sur votre lecteur, vous pouvez les télécharger
depuis des sites Internet musicaux (voir section « Téléchargement depuis Internet » de
votre Guide de l'utilisateur) ou les extraire à partir de CD audio pour créer des fichiers
numériques sur votre ordinateur. Pour plus d'informations, reportez-vous à la section
« Extraction de CD audio » de votre Guide de l'utilisateur.
Vous pouvez également transférer et stocker des fichiers de données sur le lecteur,
notamment pour faire transiter un fichier de données volumineux d'un ordinateur à un
autre. Vous pouvez transférer des données sur le lecteur à l'aide de l'application Creative
MediaSource.
Pour transférer des pistes audio et des données à l'aide de Creative
MediaSource
Ne déconnectez pas votre lecteur pendant un transfert de fichiers.
1. Connectez le lecteur au port USB de l'ordinateur à l’aide du câble USB fourni.
2. Lancez Creative MediaSource sur votre ordinateur.
3. Dans le volet de gauche, sélectionnez les fichiers à transférer sur le lecteur. Transférez
les fichiers sur le lecteur en procédant par glisser-déplacer.
Pour plus d'informations sur le transfert de fichiers WMA protégés par la technologie
DRM, reportez-vous à la section « Questions courantes » à la page 30.
4. Au terme du transfert, arrêtez correctement le lecteur avant de le déconnecter de
l'ordinateur. Pour plus d'informations, reportez-vous à la section « Etape 5: Arrêt
correct du lecteur » à la page 23.
22
Page 23
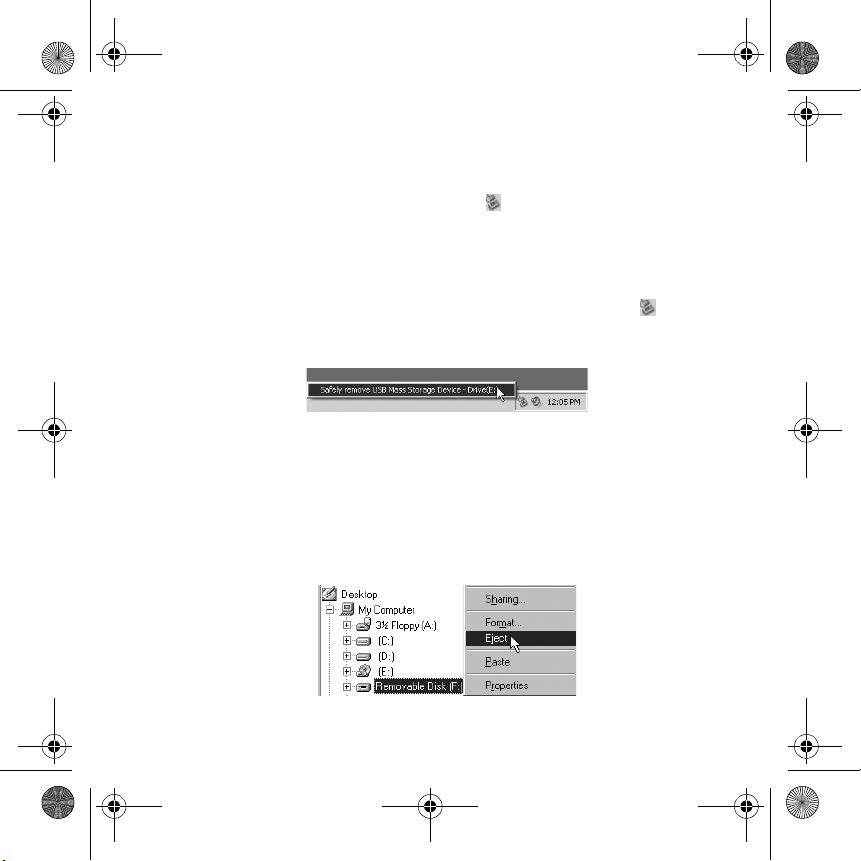
Multi_cle.book Page 23 Monday, September 20, 2004 12:36 PM
Arrêt correct du lecteur
5
5
Avant de déconnecter le lecteur de l’ordinateur, utilisez l’icône Ejection Windows ou
Supprimer le périphérique en toute sécurité située dans la barre des tâches pour
déconnecter le lecteur en toute sécurité. Si le lecteur n'est pas déconnecté correctement,
son contenu peut être endommagé et il peut présenter des dysfonctionnements. Procédez
comme suit pour déconnecter le lecteur en toute sécurité :
Windows XP, Windows Me et Windows 2000
1. Cliquez sur l’icône Supprimer le périphérique en toute sécurité située dans
la barre des tâches puis sur Supprimer le périphérique de stockage USB en
toute sécurité comme illustré.
2. Déconnectez le lecteur lorsque vous y êtes invité.
Windows 98 Deuxième Edition
1. Attendez au moins 10 secondes après la fin du transfert de fichiers.
2. Dans l’Explorateur Windows, cliquez avec le bouton droit sur l’icône Disque
amovible puis cliquez sur Ejecter.
3. Déconnectez votre lecteur après 10 secondes.
23
Page 24
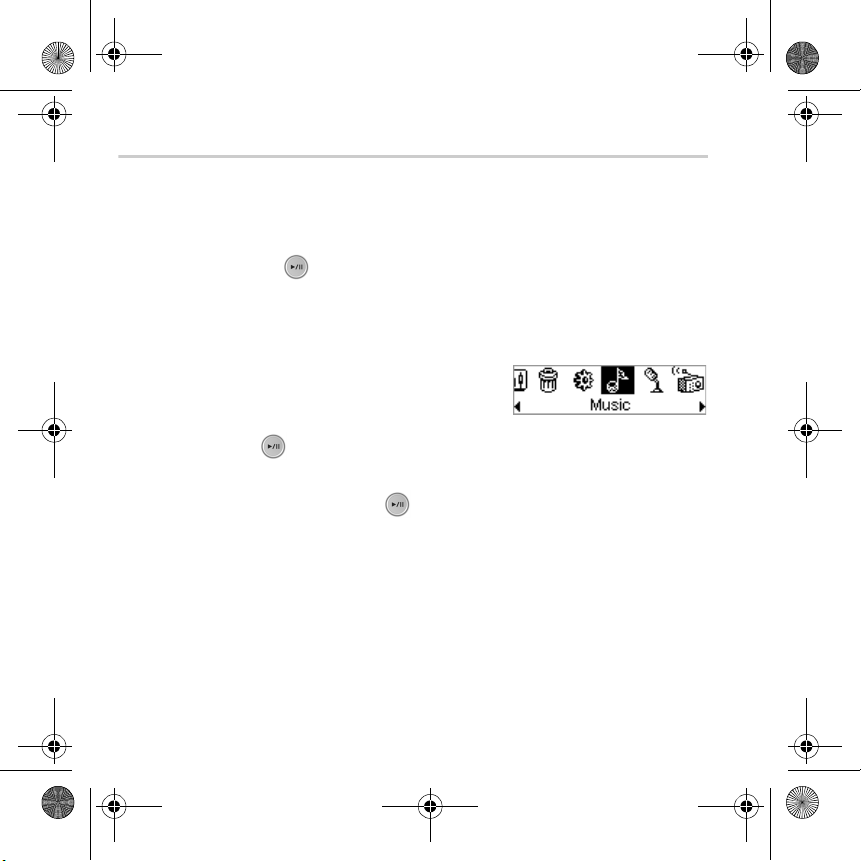
Multi_cle.book Page 24 Monday, September 20, 2004 12:36 PM
Quelques fonctions de base
Lecture de pistes audio
Des sélections audio ont été préchargées dans le lecteur pour vous permettre de démarrer
rapidement. Pour écouter immédiatement de la musique, appuyez simplement sur le
bouton Lecture/Pause .
Pour ajouter des pistes audio sur le lecteur, reportez-vous à la section « Transfert de pistes
audio et de données » à la page 22.
Pour lire des pistes
1. Appuyez sur le bouton Menu.
2. Sélectionnez l'icône Musique (Figure 3).
3. Sélectionnez la piste à lire et appuyez sur le bouton
Lecture/Pause .
Pour interrompre la lecture d'une piste
Appuyez sur le bouton Lecture/Pause .
Figure 3
24
Page 25
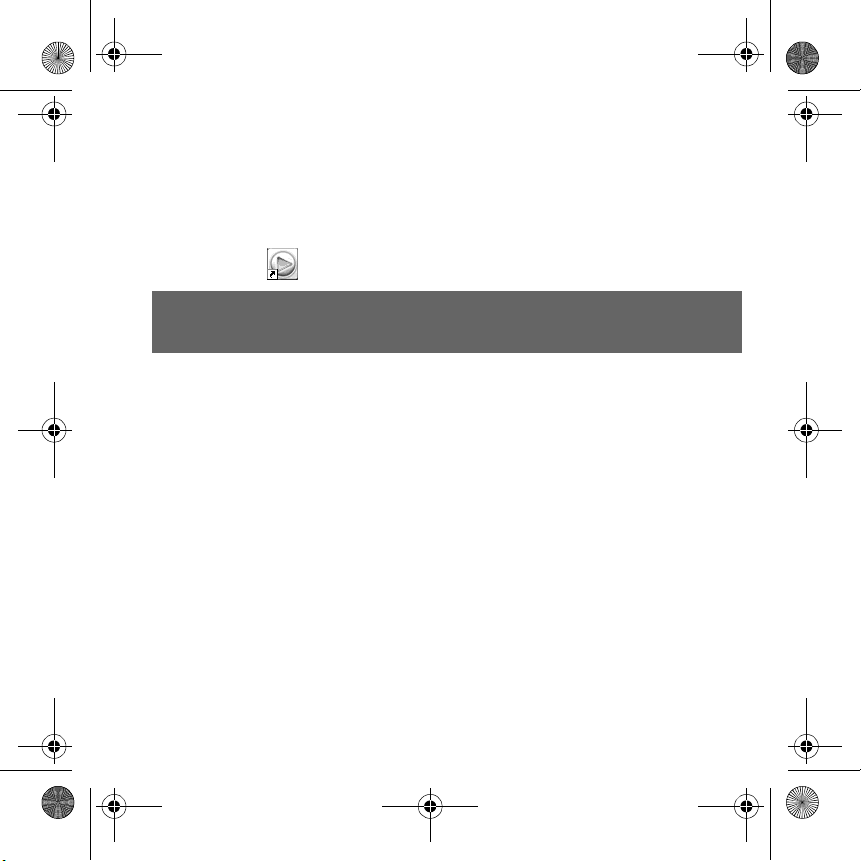
Multi_cle.book Page 25 Monday, September 20, 2004 12:36 PM
Gestion de pistes audio
Pour d'autres tâches avancées de gestion des chansons, telles que la création et la gestion
de listes de lecture, vous pouvez utiliser Creative MediaSource Organizer. Creative
MediaSource Player/Organizer est votre centre musical numérique pour la lecture, la
création, l’organisation et le transfert de données musicales numériques. Pour lancer
Creative MediaSource Player/Organizer, double-cliquez sur l’icône Creative MediaSource
Player/Organizer sur votre bureau.
Pour plus d'informations, reportez-vous au Guide de l'utilisateur sur le CD d'installation.
Sélectionnez d:\manual\<langue>\manual.pdf (remplacez d:\ par la lettre de votre lecteur de
CD-ROM/DVD-ROM et <langue> par la langue de rédaction du document).
25
Page 26
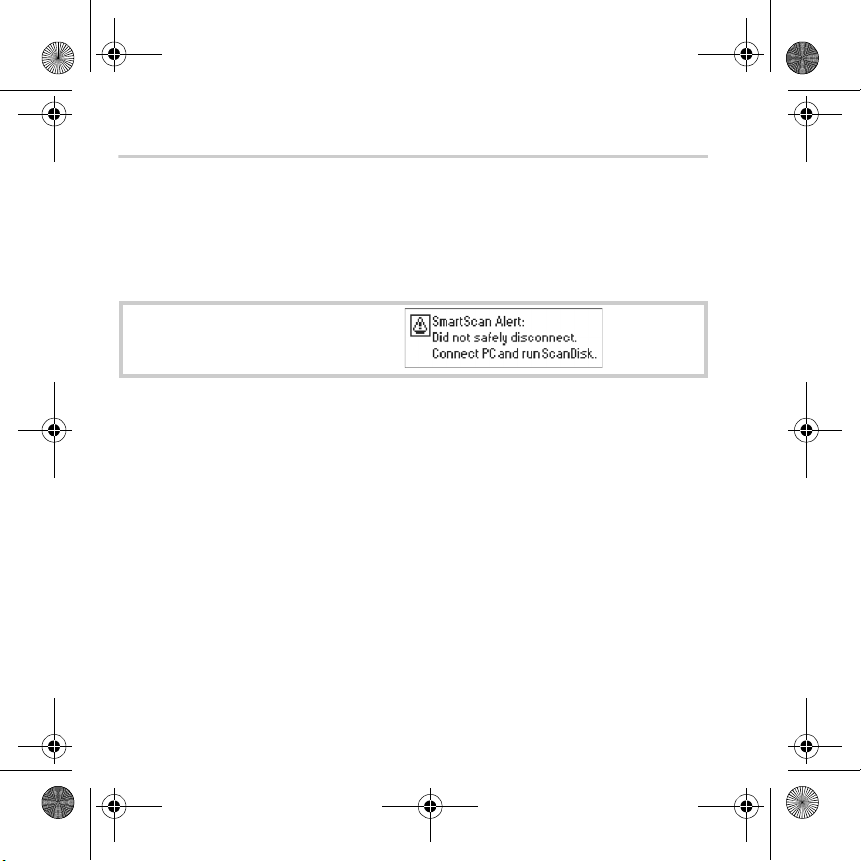
Multi_cle.book Page 26 Monday, September 20, 2004 12:36 PM
Précautions d'utilisation
Que faire si le lecteur n’a pas été
correctement déconnecté ?
Si le lecteur n’a pas été correctement déconnecté, l’un des deux messages d’erreur suivants
peut apparaître sur son écran :
Scénario A
Dans ce cas, procédez comme suit pour restaurer les fichiers sur
votre lecteur :
1. Reconnectez le lecteur à l'ordinateur
2. Dans l’Explorateur Windows, cliquez avec le bouton droit sur l’icône Disque
amovible puis sélectionnez l’option Propriétés. Selon la configuration de votre
ordinateur, vous pouvez voir une icône avec le nom de votre lecteur, au lieu d'une
icône Disque amovible.
3. Cliquez sur l’onglet Outils puis sur le bouton Vérifier maintenant. Une boîte de
dialogue s’affiche.
4. Vérifiez que l’option Réparer automatiquement les erreurs de système de
fichiers est sélectionnée. Aucune autre option ne doit être sélectionnée.
26
Page 27
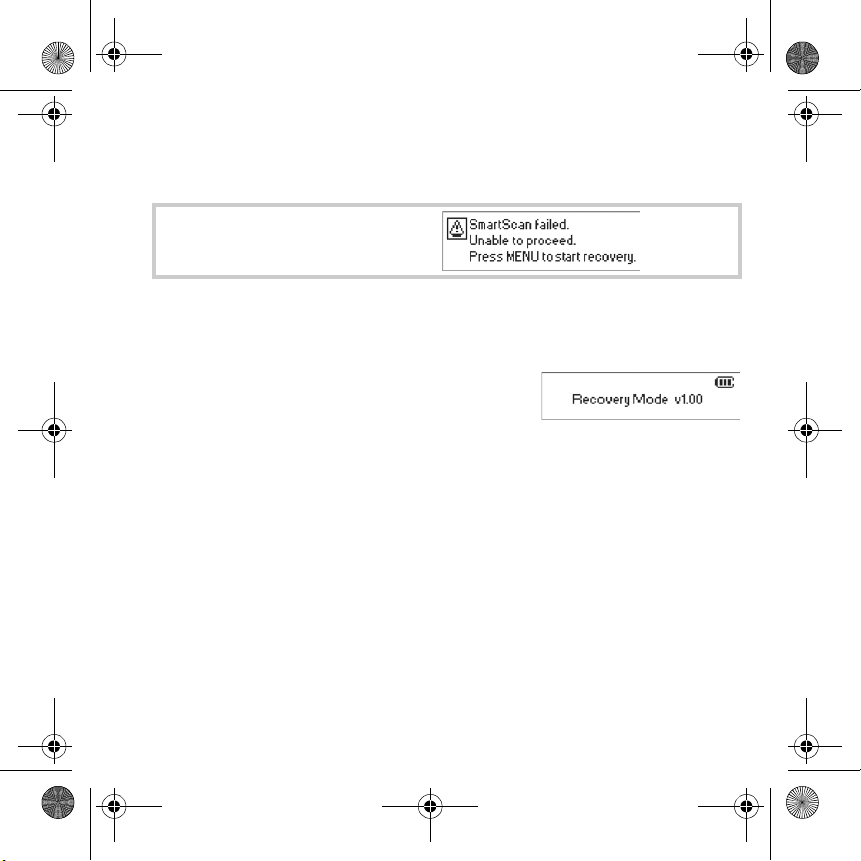
Multi_cle.book Page 27 Monday, September 20, 2004 12:36 PM
5. Cliquez sur le bouton Démarrer.
Lorsque la vérification des erreurs est terminée, déconnectez le lecteur de l'ordinateur
en toute sécurité. Reportez-vous à la section « Arrêt correct du lecteur » à la page 23.
Scénario B
Dans ce cas, procédez comme suit pour restaurer les fichiers sur
votre lecteur :
1. Appuyez sur le bouton Menu (Respectez les étapes
1 à 6 à la page 28 et 29).
L'écran Mode de récupération (Figure 4) apparaît.
2. Sélectionnez l'option Run PC ScanDisk.
3. Connectez le lecteur à l'ordinateur grâce au câble USB.
4. Dans l’Explorateur Windows, cliquez avec le bouton droit sur l’icône Disque
amovible puis sélectionnez l’option Propriétés. Selon la configuration de votre
ordinateur, vous pouvez voir une icône avec le nom de votre lecteur, au lieu d'une
icône Disque amovible.
5. Cliquez sur l’onglet Outils puis sur le bouton Vérifier maintenant.
6. Vérifiez que l’option Réparer automatiquement les erreurs de système de
fichiers est sélectionnée. Aucune autre option ne doit être sélectionnée.
7. Cliquez sur le bouton Démarrer.
Figure 4
27
Page 28
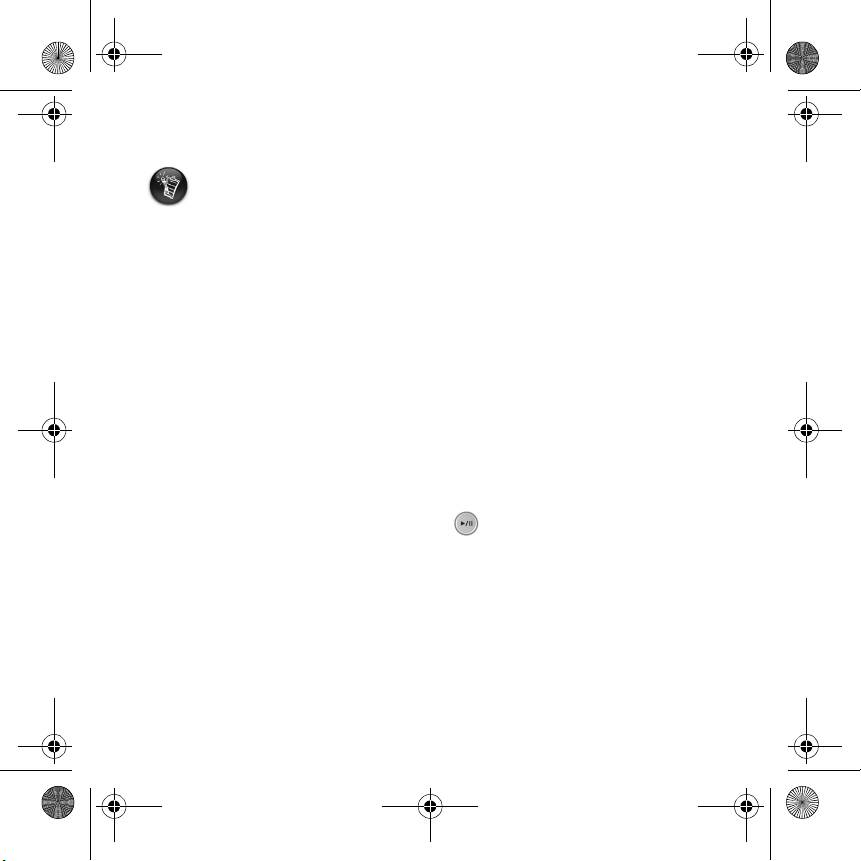
Multi_cle.book Page 28 Monday, September 20, 2004 12:36 PM
8. Lorsque la vérification des erreurs est terminée, déconnectez le lecteur de l'ordinateur
en toute sécurité. Reportez-vous à la section « Arrêt correct du lecteur » à la page 23.
Si vous continuez à rencontrer des problèmes avec votre lecteur, vous devrez
peut-être sélectionner l’option To u t f o rm at er pour nettoyer la mémoire de
stockage de votre lecteur. Tous les fichiers du lecteur seront alors effacés.
Que faire si votre lecteur cesse de
fonctionner normalement ?
Votre lecteur peut cesser de fonctionner normalement dans l'un
des cas suivants :
• Votre ordinateur ne répond plus lors de transferts de fichiers.
• Le courant est coupé lors du transfert de fichiers.
• Le lecteur a été déconnecté ou des fichiers ont été supprimés lors du transfert de
fichiers.
Lorsque ces incidents surviennent, vous pouvez essayer de
récupérer le lecteur à l’aide du Mode de récupération unique :
1. Maintenez le bouton Lecture/Pause enfoncé jusqu'à la mise hors tension du
lecteur. Si vous ne pouvez pas mettre le lecteur hors tension, passez à l’étape suivante.
2. Déconnectez tous les câbles et retirez la pile du lecteur.
3. Réinsérez la pile et mettez le lecteur sous tension pour voir s'il fonctionne
normalement. Si ce n'est pas le cas, retirez de nouveau la pile et passez à l'étape
suivante.
4. Maintenez le bouton Menu enfoncé. Tout en maintenant le bouton Menu enfoncé,
réinsérez la pile ou raccordez le lecteur au secteur à l’aide de l’adaptateur secteur
fourni.
28
Page 29
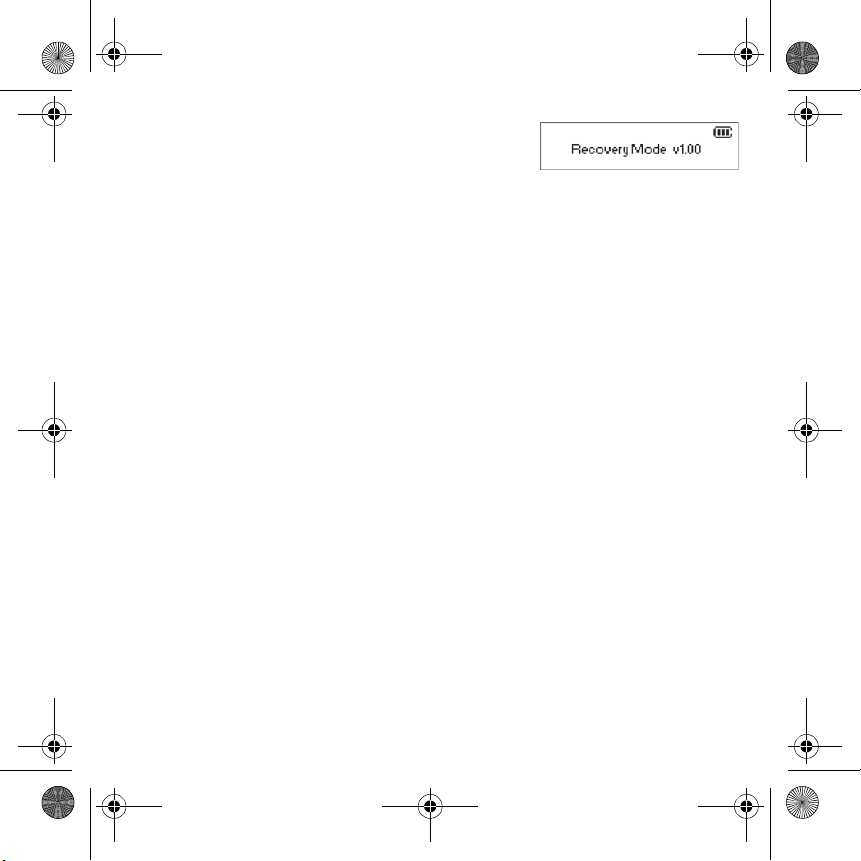
Multi_cle.book Page 29 Monday, September 20, 2004 12:36 PM
5. Relâchez le bouton Menu lorsque l'écran Mode de
récupération s'affiche (Figure 5). Si le message
Mode de récupération n’apparaît pas, répétez les
étapes 2 et 3.
6. Sélectionnez les actions de récupération.
Figure 5
29
Page 30
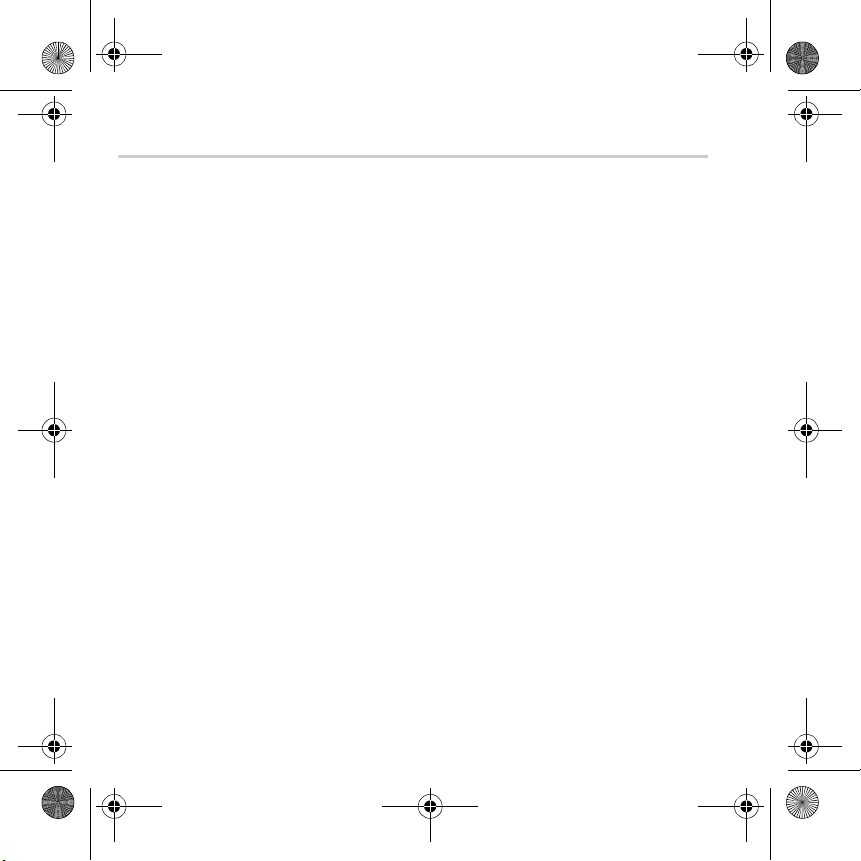
Multi_cle.book Page 30 Monday, September 20, 2004 12:36 PM
Questions courantes
Où puis-je obtenir des informations officielles sur mon lecteur ?
Visitez le site www.creative.com pour obtenir des mises à jour et des téléchargements
concernant votre lecteur, les lecteurs audio numériques et les accessoires de Creative.
Comment puis-me procurer des accessoires pour mon lecteur ?
Visitez le site www.creative.com pour connaître les dernières informations concernant
les accessoires.
Puis-je faire du jogging avec mon lecteur ?
Vous ne devez pas soumettre votre lecteur à des chocs continus, tels que ceux qui peuvent
se produire lorsque vous courez.
Puis-je utiliser le lecteur pour comme disque dur portable ?
Oui. Vous pouvez utiliser le câble USB fourni, pour accélérer les transferts depuis et vers le
lecteur. Utilisez l'application Creative MediaSource ou l'Explorateur Windows pour vous
aider à gérer les fichiers de données.
Dois-je laisser l'adaptateur réseau connecté au lecteur ?
Non. Après la charge de la pile ou l’utilisation du lecteur, déconnectez-le de l’adaptateur
secteur. Laisser le lecteur connecté peut entraîner une surchauffe, ce qui peut nuire au
lecteur et à la pile.
Si j’endommage ou si je perds mon adaptateur secteur, puis-je en acheter un
similaire dans le commerce ?
Non, l'adaptateur peut être incompatible avec le lecteur, voire l'endommager. Demandez un
adaptateur de remplacement auprès de Creative à l’adresse www.creative.com ou
auprès de votre distributeur Creative local.
30
Page 31

Multi_cle.book Page 31 Monday, September 20, 2004 12:36 PM
Je dois souvent recharger la pile. Existe-t-il un moyen de la faire durer plus
longtemps ?
En règle générale, toutes les opérations qui nécessitent que le lecteur accède au disque dur
consomment de l'énergie. Par conséquent, il n'est pas recommandé d'utiliser toute la
capacité du lecteur. Toutefois, les opérations suivantes consomment davantage d'énergie :
• l'activation de l'éclairage pendant une longue période. Un délai plus court préserve
l'énergie de la pile.
• l'activation d'un paramètre de contraste élevé. Placez le lecteur de façon à pouvoir lire
l'affichage sans utiliser un paramètre de contraste élevé.
• l'utilisation trop intensive d'avances et de retours rapides.
• la mise sous/hors tension trop fréquente du lecteur.
• l'utilisation prolongée à un volume élevé.
Puis-je transférer des fichiers WMA protégés par la technologie DRM sur mon
lecteur ?
Oui. Pour transférer des fichiers WMA protégés par la technologie DRM, vous pouvez
utiliser le Lecteur Windows Media ou Creative MediaSource.
31
Page 32

Multi_cle.book Page 32 Monday, September 20, 2004 12:36 PM
Pour plus d'informations
Pour résoudre un problème technique, utilisez la base de connaissances de Creative,
Base de connaissances de Creative
disponible 24 heures sur 24. Visitez le site www.creative.com et sélectionnez votre
région.
Enregistrez votre produit !
Bénéficiez d'une multitude d'avantages en enregistrant votre produit pendant l'installation
ou sur le site www.creative.com/register. Les avantages sont les suivants :
• Assistance produit et service de Creative
• Informations exclusives sur des promotions et événements.
Assistance technique et garantie
Vous trouverez des informations sur l’assistance technique, la garantie et autres sur le CD
d’installation.
Assistance technique d:\support\<langue>\support.pdf
Garantie d:\warranty\<région>\<langue>\warranty.pdf
Guide de l’utilisateur d:\manual\<langue>\manual.pdf
(remplacez d:\ par la lettre de votre lecteur de CD-ROM/DVD-ROM, <région> par votre région et
<langue> par la langue de rédaction du document)
Copyright © 2004 Creative Technology Ltd. Tous droits réservés. Le logo Creative, MuVo et Creative MediaSource sont
des marques commerciales ou des marques déposées de Creative Technology Ltd. aux Etats-Unis et/ou dans d’autres pays.
Microsoft, Windows et le logo Windows sont des marques déposées de Microsoft Corporation. Tous les autres produits
sont des marques commerciales ou des marques déposées de leurs détenteurs respectifs et sont donc reconnus comme
tels. Toutes les caractéristiques sont sujettes à modification sans préavis. Le contenu réel peut être différent de ce qui est
présenté dans ce guide.
Veuillez conserver votre preuve d’achat pendant la durée de la
période de garantie.
32
Page 33

Multi_cle.book Page 33 Monday, September 20, 2004 12:36 PM
Recommandations en matière de
sécurité
Comme pour tout dispositif de stockage basé sur des supports numériques, les données
doivent être sauvegardées régulièrement. Nous vous recommandons vivement de
respecter les précautions d’utilisation détaillées dans cette brochure et de sauvegarder
régulièrement les données de votre lecteur. Creative ne serait en aucun cas être tenue
pour responsable de tout dommage direct, indirect, accidentel ou spécial causé à des tiers
par une négligence de Creative, ni de toute perte de profits, d’économies, d’utilisation, de
recette ou de données provenant de ou liée à cet appareil, même si Creative a été avertie
de l’éventualité de tels dommages. En aucun cas la responsabilité de Creative ou les
dommages causés à des tiers ou à vous-même ne sauraient excéder le montant que vous
avez payé pour cet appareil, quelle que soit la nature de la réclamation. Certains pays ou
Etats n’autorisent pas la limitation ou l’exclusion de responsabilité en cas de dommages
accidentels ou indirects ; la limitation ou l’exclusion peut donc ne pas vous concerner.
33
Page 34

Multi_cle.book Page 34 Monday, September 20, 2004 12:36 PM
IMPORTANT — A LIRE AVEC ATTENTION:
Ecouter de manière prolongée, à un très haut volume sonore de la musique (au dessus de
80 decibels), au moyen d'un casque ou d'écouteurs, peut entraîner une détérioration
irreversible et définitive de vos facultés auditives.
L’usage répété et habituel d’un casque ou d’écouteurs à un niveau de volume sonore trop
élevé peut donner l'impression à l'utilisateur que le volume sonore émis par l’appareil n'est
pas suffisant. L’utilisateur sera tenté d’augmenter, petit à petit, son réglage habituel, risquant
ainsi d'atteindre un niveau dangereux pour ses oreilles.
Afin de protéger votre santé, et vos oreilles, veillez à maintenir le volume de la sortie
casque de votre Creative MuVo
2
à un niveau adapté et à interrompre son utilisation
régulièrement et particulièrement si des symptômes, comme des troubles de l'ouïe, se
manifestent.
Votre produit Creative accompagné des écouteurs fournis, est conforme à la
règlementation française concernant les baladeurs musicaux (Arrêté du 24 Juillet 1998). Les
caractéristiques techniques de ces écouteurs se trouvent dans le manuel en ligne et/ou sur
le site internet de Creative. Si vous choisissez d'utiliser un autre casque ou d'autres
écouteurs, veuillez vous assurer au préalable que leurs caractéristiques techniques soient
les mêmes.
34
Page 35

Multi_cle.book Page 35 Monday, September 20, 2004 12:36 PM
Übersicht über Ihren Player
Vord er an si c ht
Deutsch
LCD-Display
Menü-Taste
Ein-/Ausschalten
und
Wiedergabe/
Pause
USB-AnschlussNetzteilanschluss
Ansicht von oben
Anschluss für Ohrhörer/
Kabelfernbedienung (optional)
35
Page 36

Multi_cle.book Page 36 Monday, September 20, 2004 12:36 PM
Verwenden der Menü-Taste
Auswählen
Die Menü-Taste (Abbildung 1) ist eines der wichtigsten Features des
Players. Die Verwendung des Begriffs „Auswahl/Auswählen“ in diesem
Dokument bedeutet, dass Sie die Menü-Taste nach links oder rechts
drücken, um zu den gewünschten Optionen zu blättern, und die Optionen
dann durch mittiges Drücken der Menü-Taste auswählen.
Abbildung 1
Lautstärke
Sie können mithilfe der Menü-Taste auch die Lautstärke anpassen.
Drücken Sie die Menü-Taste nach oben, um die Lautstärke zu erhöhen, bzw. nach unten,
um die Lautstärke zu verringern.
Verwenden des Players
Ta s t e Funktion Hinweise zur Verwendung
Menü
• Zeigt die Menüoptionen auf
dem LCD an.
• Weitere Informationen zur Verwendung
der Menü-Taste finden Sie im Abschnitt
„Verwenden der Menü-Taste“ weiter oben.
Wiedergabe/Pause
36
• Schaltet den Player ein und
aus.
• Startet und unterbricht die
Wiedergabe von Titeln.
• Halten Sie diese Taste gedrückt, um den
Player ein- bzw. auszuschalten.
• Drücken Sie diese Taste im Musikmodus,
um die Titelwiedergabe zu starten.
Drücken Sie die Taste erneut, um die
Wiedergabe anzuhalten.
Page 37

Multi_cle.book Page 37 Monday, September 20, 2004 12:36 PM
Symbol Funktion Hinweise zur Verwendung
Vorheriger
Wei ter
Lauter
Leiser
• Springt zum vorherigen
Titel.
• Springt zum nächsten Titel. • Halten Sie die Menü-Taste in Richtung
• Erhöht die Lautstärke. • Halten Sie die Menü-Taste in Richtung
• Verringert die Lautstärke. • Halten Sie die Menü-Taste in Richtung
• Halten Sie die Menü-Taste in Richtung
gedrückt, um innerhalb eines Titels
zurückzuspulen.
gedrückt, um innerhalb eines Titels
vorzuspulen.
gedrückt, um die Lautstärke schnell
zu erhöhen.
• Drücken Sie die Menü-Taste in Richtung
, und lassen Sie die Taste wieder los,
um die Lautstärke stufenweise zu erhöhen.
gedrückt, um die Lautstärke schnell
zu verringern.
• Drücken Sie die Menü-Taste in Richtung
, und lassen Sie die Taste wieder los,
um die Lautstärke stufenweise zu
verringern.
37
Page 38

Multi_cle.book Page 38 Monday, September 20, 2004 12:36 PM
Buchse /
Anschluss
Netzteilanschluss
USB-Anschluss
Buchse für
Ohrhörer /
Kabelfernbedienung
(optional)
Funktion Hinweise zur Verwendung
• Schließen Sie an dieser
Buchse das Netzteil an.
• Schließen Sie an diesen
Anschluss das USB-Kabel
an.
• Schließen Sie an diese
Buchse die Ohrhörer oder
die Kabelfernbedienung
(optional) an.
38
Page 39

Multi_cle.book Page 39 Monday, September 20, 2004 12:36 PM
Erste Schritte
Einrichten des Computers
1
1
Laden Sie den Akku des Players erst nach der Installation der Software über den
USB-Anschluss auf.
1. Vergewissern Sie sich, dass der Player nicht mit dem Computer verbunden ist.
2. Legen Sie die Creative MuVo
automatisch gestartet werden. Wenn dies nicht der Fall ist, gehen Sie folgendermaßen
vor:
i. Starten Sie Windows-Explorer.
ii. Klicken Sie im linken Fensterbereich auf das Symbol Arbeitsplatz.
iii. Klicken Sie mit der rechten Maustaste auf das Symbol des CD/DVD-Laufwerks, und wählen Sie
die Option AutoPlay.
3. Folgen Sie den Anweisungen auf dem Bildschirm, um die Installation abzuschließen. Auf
Ihrem Computer werden Creative MediaSource™ und ggf. Windows 98 SE-Treiber
installiert.
4. Starten Sie den Computer bei Aufforderung neu.
2
-CD in das CD/DVD-Laufwerk ein. Die CD müsste
39
Page 40

Multi_cle.book Page 40 Monday, September 20, 2004 12:36 PM
Einlegen der Akkus
2
2
Legen Sie den beiliegenden Akku wie nachstehend gezeigt in den Player ein.
Laden des Akkus
3
3
Zum Laden des Akkus können Sie den Player entweder über das beiliegende Netzteil an
eine Steckdose anschließen oder über das ebenfalls im Lieferumfang enthaltene USB-Kabel
mit dem USB-Anschluss des Computers verbinden.
Verwenden des Netzteils
Verbinden Sie das Netzteil, wie in Abbildung 2 gezeigt, mit
einer Steckdose sowie dem Netzteilanschluss der Players
Das erstmalige Aufladen des Akkus dauert etwa drei
Stunden. Wenn das Symbol angezeigt wird, können Sie
davon ausgehen, dass der Akku vollständig aufgeladen wurde.
Abbildung 2
Der Akku kann auch über das mitgelieferte USB-Kabel geladen werden. Weitere
Informationen erhalten Sie unter „Verwenden des USB-Kabels“ im Benutzerhandbuch.
Laden Sie den Akku des Players erst nach der Installation der Software über
den USB-Anschluss auf.
40
Page 41

Multi_cle.book Page 41 Monday, September 20, 2004 12:36 PM
Übertragen von Audio- und
44
4
Datendateien
Um Ihnen einen schnellen Einstieg zu ermöglichen, ist auf dem Player bereits eine Auswahl
von Audiotiteln gespeichert. Wenn Sie sofort mit der Wiedergabe beginnen möchten,
drücken Sie einfach die Taste Wiedergabe/Pause .
Wenn Sie weitere Musiktitel auf dem Player speichern möchten, können Sie diese entweder
von entsprechenden Anbietern aus dem Internet herunterladen (siehe Abschnitt
„Herunterladen aus dem Internet“ im Benutzerhandbuch) oder Audio-CDs zur Erstellung
digitaler Dateien auf Ihrem Computer auslesen („rippen“). Weitere Informationen erhalten
Sie unter „Auslesen von Audio-CDs“ im Benutzerhandbuch.
Datendateien können ebenfalls übertragen und auf dem Player gespeichert werden. Auf
diese Weise können Sie beispielsweise eine große Datendatei von einem Computer auf
einen anderen übertragen. Das Übertragen von Datendateien auf den Player erfolgt über
die Anwendung Creative MediaSource.
So übertragen Sie Audio- und Datendateien mit Creative
MediaSource
Trennen Sie nicht die Player-Verbindung, während Dateien übertragen werden.
1. Verbinden Sie den Player über das im Lieferumfang enthaltene USB-Kabel mit dem
USB-Anschluss Ihres Computers.
2. Starten Sie Creative MediaSource auf Ihrem Computer.
3. Wählen Sie im linken Fensterbereich die auf den Player zu übertragenden Dateien aus.
Ziehen Sie die Dateien per Drag & Drop auf den Player.
Weitere Informationen zum Übertragen von DRM-geschützten WMA-Dateien finden
Sie unter „Häufig gestellte Fragen“ auf Seite 50.
41
Page 42

Multi_cle.book Page 42 Monday, September 20, 2004 12:36 PM
4. Trennen Sie den Player nach Abschluss der Übertragung wieder vom Computer. Zuvor
müssen Sie den Player abmelden. Weitere Informationen finden Sie unter „ Schritt 5:
Sicheres Trennen des Players“ auf Seite 42.
Sicheres Trennen des Players
5
5
Bevor Sie den Player vom Computer trennen, verwenden Sie das Windows-Symbol
Auswerfen oder Hardware sicher trennen ( ) in der Taskleiste, um den Player sicher
zu trennen. Wenn Sie den Player nicht sicher trennen, können fehlerhafte Inhalte eine
Fehlfunktion des Players bewirken. Führen Sie folgende Schritte aus, um Ihren Player sicher
zu trennen:
Windows XP, Windows Me und Windows 2000
1. Klicken Sie in der Taskleiste auf das Symbol Hardware sicher entfernen , und
wählen Sie die Option USB-Massenspeichergerät sicher entfernen.
2. Trennen Sie bei entsprechender Aufforderung den Player vom Computer.
42
Page 43

Multi_cle.book Page 43 Monday, September 20, 2004 12:36 PM
Windows 98 SE
1. Warten Sie nach Abschluss der letzten Dateiübertragung noch mindestens 10
Sekunden.
2. Klicken Sie in Windows-Explorer mit der rechten Maustaste auf das Symbol
Wechseldatenträger, und wählen Sie die Option Auswerfen.
3. Warten Sie noch etwa zehn Sekunden, und trennen Sie den Player dann vom
Computer.
43
Page 44

Multi_cle.book Page 44 Monday, September 20, 2004 12:36 PM
Grundfunktionen
Wiedergeben von Audiotiteln
Um Ihnen einen schnellen Einstieg zu ermöglichen, ist auf dem Player bereits eine Auswahl
von Audiotiteln gespeichert. Wenn Sie sofort mit der Wiedergabe beginnen möchten,
drücken Sie einfach die Taste Wiedergabe/Pause .
Informationen zum Hinzufügen von Audiotiteln zu Ihrem Player finden Sie unter
„Übertragen von Audio- und Datendateien“ auf Seite 41.
So starten Sie die Wiedergabe eines Titels
1. Drücken Sie die Menü-Taste.
2. Wählen Sie das Musiksymbol (Abbildung 3) aus.
3. Wählen Sie den gewünschten Titel aus, und drücken
Sie die Taste Wiedergabe/Pause .
So halten Sie die Wiedergabe eines Titels an
Drücken Sie die Taste Wiedergabe/Pause .
Abbildung 3
44
Page 45

Multi_cle.book Page 45 Monday, September 20, 2004 12:36 PM
Verwalten von Audiotiteln
Für komplexere Titelverwaltungsaufgaben, wie z. B. das Erstellen und Verwalten von
Wiedergabelisten, können Sie die Creative MediaSource Organizer-Software verwenden.
Creative MediaSource Player/Organizer ist Ihre Schaltzentrale zum Wiedergeben, Erstellen,
Organisieren und Übertragen digitaler Audiodaten. Zum Starten des Programms
doppelklicken Sie auf Ihrem Desktop auf das Creative MediaSource Player/
Organizer-Symbol .
Weitere Informationen erhalten Sie im Benutzerhandbuch auf der Installations-CD.
Wechseln Sie zu d:\manual\<Sprache>\manual.pdf. (Ersetzen Sie d:\ durch den
Laufwerksbuchstaben Ihres CD/DVD-Laufwerks und <Sprache> durch die Sprache, in der Ihnen das
Dokument vorliegt.)
45
Page 46

Multi_cle.book Page 46 Monday, September 20, 2004 12:36 PM
Vorsichtsmaßnahmen
Vorgehen bei unsachgemäßer Trennung des
Players vom Computer
Wenn Ihr Player unsachgemäß vom Computer getrennt wurde, kann eine von zwei
Fehlermeldungen auf dem Display des Players angezeigt werden:
Szenario A
Gehen Sie in diesem Fall folgendermaßen vor, um die Dateien auf
dem Player wiederherzustellen:
1. Schließen Sie den Player wieder an den Computer an.
2. Klicken Sie in Windows-Explorer mit der rechten Maustaste auf das Symbol
Wechseldatenträger, und wählen Sie die Option Eigenschaften. In Abhängigkeit
von den Computereinstellungen sehen Sie möglicherweise ein Symbol mit dem Namen
Ihres Players an Stelle des Symbols Wechseldatenträger.
3. Klicken Sie auf der Registerkarte Extras auf die Schaltfläche Jetzt prüfen. Daraufhin
wird ein Dialogfeld angezeigt.
4. Stellen Sie sicher, dass die Option zur automatischen Behebung von
Dateisystemfehlern aktiviert ist. Alle anderen Optionen sollten deaktiviert sein.
5. Klicken Sie auf die Schaltfläche Starten.
Trennen Sie nach Abschluss der Überprüfung den Player sicher vom Computer. Siehe
„Sicheres Trennen des Players“ auf Seite 42.
46
Page 47

Multi_cle.book Page 47 Monday, September 20, 2004 12:36 PM
Szenario B
Gehen Sie in diesem Fall folgendermaßen vor, um die Dateien auf
dem Player wiederherzustellen:
1. Drücken Sie die Menü-Taste (führen Sie die oben
genannten Schritte 1-6 auf Seite 48 und 49).
Der Bildschirm Recovery Mode (Abbildung 4) wird
angezeigt.
2. Wählen Sie die Option Run PC ScanDisk
(ScanDisk auf PC ausführen).
3. Verbinden Sie den Player über das USB-Kabel mit Ihrem Computer.
4. Klicken Sie in Windows-Explorer mit der rechten Maustaste auf das Symbol
Wechseldatenträger, und wählen Sie die Option Eigenschaften. In Abhängigkeit
von den Computereinstellungen sehen Sie möglicherweise ein Symbol mit dem Namen
Ihres Players an Stelle des Symbols Wechseldatenträger.
5. Klicken Sie auf der Registerkarte Extras auf die Schaltfläche Jetzt prüfen.
6. Stellen Sie sicher, dass die Option zur automatischen Behebung von
Dateisystemfehlern aktiviert ist. Alle anderen Optionen sollten deaktiviert sein.
7. Klicken Sie auf die Schaltfläche Starten.
Abbildung 4
47
Page 48

Multi_cle.book Page 48 Monday, September 20, 2004 12:36 PM
8. Nach Abschluss der Überprüfung können Sie den Player sicher vom Computer
trennen. Siehe „Sicheres Trennen des Players“ auf Seite 42.
Wenn weiterhin Probleme mit dem Player auftreten, müssen Sie die Option Format
all (Alles formatieren) wählen, um den Speicher des Players zu bereinigen. Dadurch
werden alle Dateien vom Player gelöscht.
Vorgehen bei Funktionsfehlern des Players
In folgenden Fällen können Funktionsfehler des Players auftreten:
• Ihr Computer reagiert nicht mehr, während Dateien übertragen werden.
• Ein Stromausfall tritt ein, während Dateien übertragen werden.
• Ihr Player wurde vom Computer getrennt oder Dateien wurden gelöscht, während
Dateien übertragen wurden.
In diesen Fällen können Sie versuchen, den Player mit dem
Recovery Mode (Wiederherstellungsmodus) wiederherzustellen:
1. Halten Sie die Taste Wiedergabe/Pause ( ) gedrückt, bis der Player ausgeschaltet
wird. Sollte das Ausschalten des Players nicht möglich sein, fahren Sie mit dem
nächsten Schritt fort.
2. Ziehen Sie alle Kabel vom Player ab, und nehmen Sie den Akku aus dem Gerät.
3. Legen Sie den Akku wieder ein, und schalten Sie den Player ein. Prüfen Sie, ob der
Player ordnungsgemäß funktioniert. Wenn nicht, entfernen Sie den Akku erneut, und
fahren Sie mit dem nächsten Schritt fort.
48
Page 49

Multi_cle.book Page 49 Monday, September 20, 2004 12:36 PM
4. Drücken Sie die Menü-Taste, und halten Sie diese gedrückt. Legen Sie den Akku bei
gedrückter Menü-Taste wieder ein, oder verbinden Sie den Player über das im
Lieferumfang enthaltene Netzteil mit einer Steckdose.
5. Lassen Sie die Menü-Taste los, wenn der Bildschirm
Recovery Mode angezeigt wird (Abbildung 5).
Wenn die Recovery Mode-Meldung nicht angezeigt
wird, wiederholen Sie die Schritte 2 und 3.
Abbildung 5
6. Wählen Sie die Wiederherstellungsaktionen aus.
49
Page 50

Multi_cle.book Page 50 Monday, September 20, 2004 12:36 PM
Häufig gestellte Fragen
Wo erhalte ich offizielle Informationen zu meinem Player?
Updates und Downloads für Ihren Player sowie weitere Player und Zubehör von Creative
finden Sie unter www.creative.com.
Wo ist Zubehör für meinen Player erhältlich?
Die neuesten Informationen zu Zubehör finden Sie unter www.creative.com.
Kann ich mit dem Player joggen?
Der Player sollte nach Möglichkeit nicht den kontinuierlichen Erschütterungen ausgesetzt
werden, wie sie beim Joggen oder Laufen auftreten.
Kann der Player als tragbarer Datenspeicher verwendet werden?
Ja. Für eine schnelle Übertragung auf den oder vom Player können Sie das mitgelieferte
USB-Kabel verwenden. Verwenden Sie zur Verwaltung von Datendateien die Anwendung
Creative MediaSource oder Windows Explorer.
Soll der Player am Netzteil angeschlossen bleiben?
Nein. Nach dem Laden des Akkus oder der Verwendung des Players sollten Sie ihn vom
Netzteil trennen. Wenn er angeschlossen bleibt, erhitzt sich der Player. Dadurch können
Player und Akku beschädigt werden.
Kann ich ein ähnliches, handelsübliches Netzteil kaufen, wenn mein Netzteil
verloren geht oder beschädigt wird?
Nein. Wenn das Netzteil mit Ihrem Player nicht kompatibel ist, wird der Player
möglicherweise beschädigt. Bestellen Sie bei Bedarf ein Ersatznetzteil direkt von Creative
unter www.creative.com oder bei Ihrem Creative-Händler vor Ort.
50
Page 51

Multi_cle.book Page 51 Monday, September 20, 2004 12:36 PM
Der Akku muss sehr häufig geladen werden. Kann ich etwas beachten, damit er
länger hält?
Ganz allgemein wird durch jeden Zugriff des Players auf die Festplatte Akkustrom
verbraucht. Deshalb ist es nicht zu empfehlen, den Player bis zur Kapazitätsgrenze zu füllen.
Einige Vorgänge erfordern allerdings höhere Akkuleistung:
• Eine lange Zeitlimiteinstellung für die Hintergrundbeleuchtung. Durch Einstellung eines
kürzeren Zeitlimits können Sie die Batterien schonen.
• Ein starker Anzeigekontrast. Halten Sie den Player so, dass Sie die Anzeige lesen können,
ohne einen starken Kontrast einzustellen.
• Häufiger Gebrauch des schnellen Vor- oder Rücklaufs.
• Häufiges Ein- und Ausschalten des Players.
• Intensive Nutzung bei hoher Lautstärke.
Können WMA-Dateien mit DRM-Schutz auf den Player übertragen werden?
Ja. Übertragen Sie DRM-geschützte WMA-Dateien mithilfe von Creative MediaSource oder
Windows Media Player auf Ihren Player.
51
Page 52

Multi_cle.book Page 52 Monday, September 20, 2004 12:36 PM
Weitere Informationen
Nutzen Sie bei technischen Fragen die rund um die Uhr zur Verfügung stehende
Creative Knowledge Base
Knowledge Base von Creative. Besuchen Sie unsere Website unter www.creative.com,
und wählen Sie Ihre Region.
Registrieren Sie Ihr Produkt!
Die Registrierung Ihres Produkts, die Sie entweder während der Installation oder unter
www.creative.com/register vornehmen können, bietet Ihnen folgende Vorteile:
• Kundendienst und Produktsupport von Creative
• Exklusive Updates bei Werbeaktionen
Kundendienst und Gewährleistung
Informationen dazu finden Sie auf der Installations-CD.
Kundendienst d:\support\<Sprache>\support.pdf
Gewährleistung d:\warranty\<Region>\<Sprache>\warranty.pdf
Benutzerhandbuch d:\manual\<Sprache>\manual.pdf
(Ersetzen Sie d:\ durch den Laufwerksbuchstaben Ihres CD/DVD-Laufwerks, <Region> durch Ihre
Region und <Sprache> durch die Sprache des Dokuments.)
Copyright © 2004, Creative Technology Ltd. Alle Rechte vorbehalten. Das Creative-Logo, MuVo und Creative MediaSource
sind Marken oder eingetragene Marken von Creative Technology Ltd. in den USA und/oder anderen Ländern. Microsoft,
MS-DOS und das Windows-Logo sind eingetragene Marken der Microsoft Corporation. Alle anderen Produkte sind Marken
oder eingetragene Marken ihrer jeweiligen Eigentümer und werden als solche anerkannt. Die Spezifikationen können ohne
vorherige Ankündigung geändert werden. Der tatsächliche Inhalt kann vom Inhalt dieses Dokuments leicht abweichen.
Bewahren Sie den Kaufnachweis während des
Gewährleistungszeitraums auf.
52
Page 53

Multi_cle.book Page 53 Monday, September 20, 2004 12:36 PM
Sicherheitshinweis
Wie bei anderen Geräten zur Speicherung digitaler Mediendaten sollten auch Ihre
Player-Daten regelmäßig gesichert werden. Wir empfehlen daher die Beachtung der in
dieser Broschüre beschriebenen Vorsichtsmaßnahmen zur Verwendung sowie die
regelmäßige Sicherung Ihrer Player-Daten. Creative übernimmt in keinem Fall die Haftung
für indirekte, zufällig entstandene, spezielle Schäden oder Folgeschäden, die einer Person
durch Fahrlässigkeit seitens Creative entstanden sind. Des Weiteren haftet Creative nicht
für Gewinnverlust, entgangene Gewinne und Einnahmen oder Datenverlust, die durch
dieses Gerät entstanden oder mit ihm verbunden sind, und zwar auch dann nicht, wenn
Creative von der Möglichkeit solcher Schäden in Kenntnis gesetzt wurde. In keinem Fall
übersteigt die Haftung von Creative für Schäden die von Ihnen für das Gerät entrichtete
Kaufsumme, und zwar unabhängig von der Art des Anspruchs. In einigen Ländern/Staaten
ist die Einschränkung oder der Haftungsausschluss für zufällig entstandene Schäden oder
Folgeschäden nicht zulässig, daher treffen diese möglicherweise nicht auf Sie zu.
53
Page 54

Multi_cle.book Page 54 Monday, September 20, 2004 12:36 PM
Italiano
Presentazione del lettore
Vista anteriore
Schermo LCD
Pulsante Menu
Pulsante On/Off e
Riproduci/Pausa
54
Jack adattatore di
corrente
Porta
USB
Vista dall'alto
Jack auricolari/Wired
Remote (facoltativo)
Page 55

Multi_cle.book Page 55 Monday, September 20, 2004 12:36 PM
Utilizzo del pulsante Menu
Selezione
Il pulsante Menu (Figura 1) è una tra le funzioni più importanti del lettore.
In questo documento, con il termine "selezionare" si indica l'operazione di
scorrimento delle opzioni, effettuata spostando il pulsante Menu verso
sinistra o verso destra, seguita dalla selezione di un'opzione premendo il
pulsante Menu.
Figura 1
Vol um e
Con il pulsante Menu è inoltre possibile regolare il livello del volume.
Spostare il pulsante Menu verso l'alto per aumentare il volume o verso il basso per ridurlo.
Utilizzo del lettore
Pulsante Funzione Suggerimenti per l'utilizzo
Menu
• Consente di visualizzare le
opzioni di menu sullo
schermo LCD.
• Per ulteriori informazioni sull'utilizzo del
pulsante Menu, consultare la sezione
"Utilizzo del pulsante Menu" più indietro.
Riproduci/Pausa
• Consente di accendere e
spegnere il lettore.
• Consente di riprodurre e
mettere in pausa i brani.
• Tenere premuto questo pulsante per
accendere e spegnere il lettore.
• In modalità Musica, premere questo
pulsante per avviare la riproduzione di brani
e premerlo nuovamente per mettere in
pausa la riproduzione.
55
Page 56

Multi_cle.book Page 56 Monday, September 20, 2004 12:36 PM
Indicatore Funzione Suggerimenti per l'utilizzo
Precedente
Successivo
Aumento volume
Riduzione volume
• Consente di andare al brano
precedente.
• Consente di andare al brano
successivo
• Consente di alzare il
volume.
• Consente di ridurre il
volume.
• Spostare e tenere premuto il pulsante Menu
verso per tornare indietro all'interno
di un brano.
• Spostare e tenere premuto il pulsante Menu
verso per andare avanti all'interno di
un brano.
• Spostare e tenere premuto il pulsante Menu
verso per aumentare rapidamente il
volume.
• Spostare e rilasciare il pulsante Menu verso
per aumentare il volume per
incrementi successivi.
• Spostare e tenere premuto il pulsante Menu
verso per ridurre rapidamente il
volume.
• Spostare e rilasciare il pulsante Menu verso
per ridurre il volume per incrementi
successivi.
56
Page 57

Multi_cle.book Page 57 Monday, September 20, 2004 12:36 PM
Jack/Porta Funzione Suggerimenti per l'utilizzo
Jack adattatore di
corrente
Porta USB
Jack auricolari/
Wired Remote
(facoltativo)
• Consente il collegamento
dell'adattatore di corrente
al jack.
• Consente il collegamento
del cavo USB alla porta.
• Consente il collegamento
degli auricolari o
dell'accessorio Wired
Remote.
57
Page 58

Multi_cle.book Page 58 Monday, September 20, 2004 12:36 PM
Preparazione
Impostazione del computer
1
1
Non caricare la batteria del lettore attraverso la porta USB prima di aver installato
il software.
1. Verificare che il lettore NON sia collegato al computer.
2. Inserire il CD di Creative MuVo
avviarsi automaticamente; in caso contrario, eseguire le operazioni descritte di seguito:
i. Avviare Esplora risorse.
ii. Sul pannello di sinistra, fare clic sull'icona Risorse del computer.
iii. Fare clic con il pulsante destro del mouse sull'icona dell'unità CD-ROM/DVD-ROM, quindi fare
clic su AutoPlay.
3. Per completare l'installazione, seguire le istruzioni visualizzate sullo schermo. Sul
computer verranno installati Creative MediaSource™ e, se necessario, i driver di
Windows 98 SE.
4. Quando richiesto, riavviare il computer.
2
nell'unità CD-ROM/DVD-ROM. Il CD dovrebbe
58
Page 59

Multi_cle.book Page 59 Monday, September 20, 2004 12:36 PM
Inserimento della batteria
2
2
Inserire la batteria in dotazione nel lettore come mostrato nella figura.
Caricamento della batteria
3
3
È possibile caricare la batteria collegando il lettore a una presa di corrente mediante
l'adattatore in dotazione oppure collegando il lettore alla porta USB del computer
mediante il cavo USB in dotazione.
Utilizzo dell'adattatore di corrente
Collegare un'estremità dell'adattatore di corrente alla presa
a muro e l'altra al connettore dell'adattatore di corrente del
lettore, come mostrato nella Figura 2. Il primo caricamento
della batteria durerà circa tre ore. Quando sullo schermo
LCD del lettore compare il simbolo , significa che la
batteria è carica.
Figura 2
È inoltre possibile caricare la batteria del lettore utilizzando il cavo USB in dotazione.
Per ulteriori informazioni, consultare la sezione "Uso del cavo USB" nel Manuale
dell'utente. Non caricare la batteria del lettore attraverso la porta USB prima
di aver installato il software.
59
Page 60

Multi_cle.book Page 60 Monday, September 20, 2004 12:36 PM
Trasferimento di brani audio e dati
44
4
Il lettore è dotato di selezioni audio precaricate per renderne possibile l'uso da subito.
Per ascoltare musica immediatamente, è sufficiente premere il pulsante
Riproduci/Pausa .
Se si desidera trasferire altri brani musicali sul lettore, è possibile scaricarli dagli appositi siti
Internet (consultare la sezione "Download dei file da Internet" nel Manuale dell'utente) o
estrarli da CD audio per creare file digitali sul computer. Per ulteriori informazioni,
consultare la sezione "Estrazione di CD audio" nel Manuale dell'utente.
È inoltre possibile trasferire e memorizzare file di dati nel lettore, ad esempio per trasferire
file di notevoli dimensioni da un computer all'altro. I dati possono essere trasferiti sul
lettore mediante l'applicazione Creative MediaSource.
Per trasferire file audio e dati con Creative MediaSource
Non scollegare il lettore durante il trasferimento dei file.
1. Collegare il lettore alla porta USB del computer utilizzando il cavo USB in dotazione.
2. Avviare Creative MediaSource sul computer.
3. Sul pannello di sinistra, selezionare i file da trasferire sul lettore. Trasferire i file sul
lettore con il normale metodo di selezione e trascinamento.
Per informazioni sul trasferimento di file WMA protetti da DRM, consultare la sezione
“Domande frequenti" a pagina 68.
4. Al termine del trasferimento, arrestare il lettore in modo corretto prima di scollegarlo
dal computer. Per ulteriori dettagli, consultare la sezione “5: Arresto corretto del
lettore" a pagina 61.
60
Page 61

Multi_cle.book Page 61 Monday, September 20, 2004 12:36 PM
Arresto corretto del lettore
5
5
Prima di scollegare il lettore dal computer, utilizzare l'icona Rimuovi o Rimozione sicura
dell'hardware di Windows, posta sulla barra della applicazioni, per scollegare in modo
sicuro il lettore. Se il lettore non viene scollegato in modo appropriato, il contenuto
potrebbe essere danneggiato e il lettore potrebbe non funzionare correttamente. Per
scollegare il lettore correttamente, procedere nel modo seguente:
Windows XP, Windows Me e Windows 2000
1. Fare clic sull'icona Rimozione sicura dell'hardware sulla barra delle applicazioni,
quindi selezionare Rimozione sicura Periferica di archiviazione di massa USB
come mostrato nella figura.
2. Quando richiesto, scollegare il lettore.
Windows 98 SE
1. Attendere almeno 10 secondi dopo la fine del trasferimento dei file.
2. In Esplora risorse, fare clic con il pulsante destro del mouse sull'icona Disco
rimovibile, quindi fare clic su Rimuovi.
3. Scollegare il lettore dopo 10 secondi.
61
Page 62

Multi_cle.book Page 62 Monday, September 20, 2004 12:36 PM
Descrizione di alcune funzioni
fondamentali
Riproduzione di brani audio
Il lettore è dotato di selezioni audio precaricate per renderne possibile l'uso da subito.
Per ascoltare musica immediatamente, è sufficiente premere il pulsante
Riproduci/Pausa .
Per trasferire brani audio al lettore, consultare la sezione “Trasferimento di brani audio e
dati" a pagina 60.
Per riprodurre i brani
1. Premere il pulsante Menu.
2. Selezionare l'icona Musica (Figura 3).
3. Selezionare il brano che si desidera riprodurre, quindi
premere il pulsante Riproduci/Pausa .
Per mettere in pausa un brano
Premere il pulsante Riproduci/Pausa .
Figura 3
62
Page 63

Multi_cle.book Page 63 Monday, September 20, 2004 12:36 PM
Gestione dei brani audio
Per eseguire operazioni più complesse di gestione dei brani musicali, ad esempio creare e
gestire sequenze o liste di riproduzione, è possibile utilizzare Organizer Creative
MediaSource. Lettore/Organizer Creative MediaSource funziona come unità centrale per la
riproduzione, la creazione, l'organizzazione e il trasferimento di brani audio digitali. Per
avviare questa applicazione, fare doppio clic sull'icona Lettore/Organizer Creative
MediaSource sul desktop.
Per ulteriori informazioni, consultare il Manuale dell'utente sul CD di installazione.
Selezionare d:\manual\<lingua>\manual.pdf (dove d:\ rappresenta la lettera dell'unità del lettore
CD-ROM\DVD-ROM e <lingua> la lingua in cui è scritto il documento).
63
Page 64

Multi_cle.book Page 64 Monday, September 20, 2004 12:36 PM
Precauzioni d'uso
Cosa fare se il lettore è stato scollegato in
modo scorretto
Se il lettore non è stato scollegato in modo corretto, sullo schermo del lettore possono
comparire due possibili messaggi di errore:
Scenario A
In questo caso, per recuperare i file nel lettore, procedere nel
modo seguente:
1. Ricollegare il lettore al computer.
2. In Esplora risorse, fare clic con il pulsante destro del mouse sull'icona Disco
rimovibile, quindi selezionare Proprietà. A seconda delle impostazioni del computer,
può essere visualizzata un'icona con il nome del lettore anziché l'icona Disco
rimovibile.
3. Fare clic sulla scheda Strumenti, quindi selezionare il pulsante Esegui ScanDisk.
Verrà visualizzata una finestra di dialogo.
4. Accertarsi che sia selezionata l'opzione Correggi automaticamente gli errori del
file system. Tutte le altre opzioni non devono essere selezionate.
64
Page 65

Multi_cle.book Page 65 Monday, September 20, 2004 12:36 PM
5. Fare clic sul pulsante Avvia.
Una volta terminata la verifica degli errori, è possibile scollegare il lettore dal computer.
Consultare la sezione “Arresto corretto del lettore" a pagina 61.
Scenario B
In questo caso, per recuperare i file nel lettore, procedere nel
modo seguente:
1. Premere il pulsante Menu (attenersi ai passaggi 1-6 a
pagina 66 e 67).
Viene visualizzata la schermata Recovery Mode
(Figura 4).
2. Selezionare l'opzione Run PC ScanDisk.
3. Collegare il lettore al computer mediante il cavo USB.
4. In Esplora risorse, fare clic con il pulsante destro del mouse sull'icona Disco
rimovibile, quindi selezionare Proprietà. A seconda delle impostazioni del computer,
può essere visualizzata un'icona con il nome del lettore anziché l'icona Disco
rimovibile.
5. Fare clic sulla scheda Strumenti, quindi fare clic sul pulsante Esegui ScanDisk.
6. Accertarsi che sia selezionata l'opzione Correggi automaticamente gli errori del
file system. Tutte le altre opzioni non devono essere selezionate.
7. Fare clic sul pulsante Avvia.
Figura 4
65
Page 66

Multi_cle.book Page 66 Monday, September 20, 2004 12:36 PM
8. Una volta terminata la verifica degli errori, è possibile scollegare il lettore dal computer.
Consultare la sezione “Arresto corretto del lettore" a pagina 61.
Se i problemi con il lettore persistono, può rivelarsi necessario selezionare l'opzione
Format all per cancellare completamente la memoria del lettore. Questa
operazione cancellerà tutti i file contenuti nel lettore.
Cosa fare se il lettore non funziona più
normalmente
Il lettore può smettere di funzionare normalmente se si verificano
una o tutte le situazioni descritte di seguito:
• Il computer non risponde più ai comandi durante il trasferimento dei file.
• C'è stata un'interruzione dell'energia elettrica durante il trasferimento dei file.
• Il lettore è stato scollegato oppure i file sono stati eliminati durante il trasferimento.
Se si verificano queste circostanze, è possibile tentare di
ripristinare il lettore utilizzando l'esclusiva Recovery Mode:
1. Tenere premuto il pulsante Riproduci/Pausa finché il lettore si spegne. Se non si
riesce a spegnere il lettore, passare direttamente al punto successivo.
2. Scollegare tutti i cavi collegati al lettore e rimuovere la batteria.
3. Inserire nuovamente la batteria, accendere il lettore e vedere se riprende a funzionare
normalmente. In caso negativo, rimuovere nuovamente la batteria e passare al punto
successivo.
66
Page 67

Multi_cle.book Page 67 Monday, September 20, 2004 12:36 PM
4. Tenere premuto il pulsante Menu. Sempre tenendo premuto il pulsante Menu,
reinserire la batteria o collegare il lettore a una presa di alimentazione tramite
l'adattatore di corrente in dotazione.
5. Rilasciare il pulsante Menu quando viene visualizzata
la schermata Recovery Mode (Figura 5). Se il
messaggio Recovery Mode non viene visualizzato,
ripetere i punti 2 e 3.
Figura 5
6. Selezionare le azioni di ripristino.
67
Page 68

Multi_cle.book Page 68 Monday, September 20, 2004 12:36 PM
Domande frequenti
Dove è possibile trovare informazioni ufficiali sui lettori?
Il sito Web www.creative.com, contiene informazioni sugli aggiornamenti e sui
componenti scaricabili relativi al proprio lettore, ai lettori audio digitali e agli accessori
Creative.
Dove è possibile trovare gli accessori per il lettore?
Visitare il sito Web www.creative.com per informazioni aggiornate sugli accessori.
Posso fare footing con il lettore?
È consigliabile evitare di sottoporre il lettore alle continue sollecitazioni causate dai
movimenti compiuti durante la corsa.
È possibile usare il lettore come unità portatile di memorizzazione di dati?
Sì. È possibile utilizzare il cavo USB in dotazione per trasferimenti rapidi al e dal lettore. Per
la gestione dei file di dati, utilizzare l'applicazione Creative MediaSource o Esplora risorse.
Il lettore deve essere sempre collegato all'adattatore di corrente?
No. Dopo aver caricato la batteria o aver utilizzato il lettore, scollegarlo dall'adattatore di
corrente. Un collegamento costante comporta un surriscaldamento che rischia di
danneggiare il lettore o la batteria.
In caso di danni o smarrimento dell'adattatore di corrente, è possibile
acquistarne uno simile in commercio?
No. L'alimentatore potrebbe non essere compatibile con il lettore o addirittura
danneggiarlo. Acquistare un adattatore di ricambio presso il sito www.creative.com o da
un rivenditore/distributore locale di prodotti Creative.
68
Page 69

Multi_cle.book Page 69 Monday, September 20, 2004 12:36 PM
Le batterie del mio lettore hanno poca durata. Esiste un modo per prolungarne
l'autonomia?
In genere, tutte le operazioni che richiedono l'accesso al disco rigido del lettore
comportano un certo dispendio di energia della batteria, di conseguenza, si sconsiglia di
saturare la capacità del lettore. Le seguenti operazioni impiegano una maggiore quantità di
energia:
• Un intervallo troppo lungo prima dello spegnimento della retroilluminazione. Un
intervallo più breve consente di risparmiare energia.
• Un elevato contrasto dello schermo. Collocare il lettore in modo da potere leggere lo
schermo senza l'uso di un elevato contrasto.
• Un utilizzo eccessivo delle funzioni di spostamento avanti/indietro veloce.
• Una frequente accensione o spegnimento del lettore.
• Un utilizzo prolungato ad alto volume.
È possibile trasferire file WMA protetti da DRM sul lettore?
Sì. Per trasferire file WMA protetti da DRM sul lettore è possibile utilizzare Creative
MediaSource o Windows Media Player.
69
Page 70

Multi_cle.book Page 70 Monday, September 20, 2004 12:36 PM
Altre fonti di informazione
Strumento che consente di individuare e risolvere autonomamente i problemi
Knowledge Base di Creative
tecnici, attivo 24 ore su 24. Visitare il sito www.creative.com e selezionare la
propria area geografica.
Registra il prodotto
È possibile godere di innumerevoli vantaggi registrando il prodotto nel corso
dell'installazione o collegandosi alla pagina di registrazione all'indirizzo
www.creative.com/register. I vantaggi includono:
• Assistenza e supporto al prodotto Creative.
• Aggiornamenti esclusivi su promozioni ed eventi.
Servizio di assistenza clienti e garanzia
Il CD di installazione contiene fra l'altro informazioni sull'assistenza clienti e sulla garanzia.
Servizio di assistenza clienti d:\support\<lingua>\support.pdf
Garanzia d:\warranty\<regione>\<lingua>\warranty.pdf
Manuale dell'utente d:\manual\<lingua>\manual.pdf
(dove d:\ rappresenta la lettera dell'unità CD-ROM/DVD-ROM, <regione> l'area geografica e <lingua>
la lingua in cui è scritto il documento).
Copyright © 2004 Creative Technology Ltd. Tutti i diritti riservati. Il logo Creative, MuVo e Creative MediaSource sono
marchi o marchi registrati di Creative Technology Ltd. negli Stati Uniti e/o in altri paesi. Microsoft, Windows e il logo di
Windows sono marchi registrati di Microsoft Corporation. Tutti gli altri prodotti sono marchi o marchi registrati dei rispettivi
proprietari e come tali ricono sciuti. Tutte le specifiche sono soggette a modifiche senza preavviso. Il contenuto della confezione
potrebbe risultare leggermente diverso da quanto raffigurato.
Si consiglia di conservare la prova d'acquisto per tutta la durata del
periodo di garanzia.
70
Page 71

Multi_cle.book Page 71 Monday, September 20, 2004 12:36 PM
Consigli per la sicurezza
Come nel caso delle altre periferiche di memorizzazione su supporto digitale, occorre
effettuare periodicamente il backup dei dati. Si consiglia vivamente di osservare le
precauzioni d'uso contenute in questo documento, nonché di effettuare regolarmente il
backup dei dati contenuti nel lettore. Creative non può in nessun caso essere ritenuta
responsabile di eventuali danni indiretti, incidentali, speciali o consequenziali causati a
persone in virtù di negligenza da parte di Creative, né per mancati guadagni, risparmi
persi, impossibilità d'uso, mancati introiti o perdita di dati dovuti o in qualche modo
correlati al presente dispositivo, anche se Creative è stata avvertita della possibilità di
incorrere in tali danni. In nessun caso la responsabilità o i danni arrecati all'acquirente o ad
altra persona potranno superare la cifra pagata a Creative per l'acquisto del dispositivo
stesso, a prescindere dalla natura dalla denuncia. In alcuni paesi non è consentita la
limitazione della responsabilità in caso di danni incidentali o consequenziali, pertanto in tali
paesi l'esclusione o limitazione di responsabilità di cui sopra non è applicabile.
71
Page 72

Multi_cle.book Page 72 Monday, September 20, 2004 12:36 PM
Español
Un recorrido por el reproductor
Pantalla de cristal
líquido (LCD)
Botón Menú
Botón On/Off y
botón
Reproducir/Pausa
Vista frontal
Conector del
adaptador de
alimentación
Puerto
USB
Auriculares / con ector del control
remoto alámbrico (opcional)
72
Vista superior
Page 73

Multi_cle.book Page 73 Monday, September 20, 2004 12:36 PM
Uso del botón Menú
Seleccione
El botón Menú (Figura 1) es una de las características más importantes del
reproductor. En este documento, utilizaremos el término “Seleccione”
para indicar que debe mover el botón Menú hacia la izquierda o la derecha
para desplazarse por las opciones y, después, seleccione una opción
pulsando el botón Menú.
Vol um en
También puede ajustar el nivel de volumen con el botón Menú.
Mueva el botón Menú hacia arriba para subir el volumen o hacia abajo para bajarlo.
Uso del reproductor
Botón Función Consejos de utilización
Menú
• Presenta las opciones de
menú en la pantalla de
cristal líquido (LCD).
• Para obtener más información sobre cómo
utilizar el botón Menú, consulte el apartado
"Uso del botón Menú" más arriba.
Figura 1
Reproducir/Pausa
• Enciende y apaga el
reproductor.
• Reproduce y hace pausas en
las pistas.
• Manténgalo pulsado para encender y apagar
el reproductor.
• En el modo Música, pulse este botón para
comenzar a reproducir pistas; púlselo otra
vez para hacer una pausa en la
reproducción.
73
Page 74

Multi_cle.book Page 74 Monday, September 20, 2004 12:36 PM
Indicador Función Consejos de utilización
Anterior
Siguiente
Subir volumen
Bajar volumen
• Vuelve a la pista anterior. • Mueva y mantenga pulsado el botón Menú
hacia para retroceder en una pista.
• Va a la siguiente pista. • Mueva y mantenga pulsado el botón Menú
hacia para ir hacia delante en una
pista.
• Sube el volumen. • Mueva y mantenga pulsado el botón Menú
hacia para subir el volumen
rápidamente.
• Desplace y suelte el botón Menú hacia
para subir el volumen gradualmente.
• Baja el volumen. • Mueva y mantenga pulsado el botón Menú
hacia para bajar el volumen
rápidamente.
• Mueva y suelte el botón Menú hacia
para bajar el volumen gradualmente.
74
Page 75

Multi_cle.book Page 75 Monday, September 20, 2004 12:36 PM
Conector/puerto Función Consejos de utilización
Conector del
adaptador de
alimentación
• Conecte el adaptador de
alimentación a este
conector.
Puerto USB
Auriculares/
conector del
control remoto
alámbrico
(opcional)
• Conecte el cable USB a este
puerto.
• Conecte los auriculares o el
control remoto alámbrico
(opcional) a este conector.
75
Page 76

Multi_cle.book Page 76 Monday, September 20, 2004 12:36 PM
Primeros pasos
Configuración del equipo
1
1
No cargue la batería del reproductor a través del puerto USB hasta que no haya
instalado el software.
1. Asegúrese de que el reproductor NO esté conectado al equipo.
2. Inserte el CD Creative MuVo
automáticamente. Si no es así, siga los pasos indicados a continuación:
i. Inicie el Explorador de Windows.
ii. En el panel de la izquierda, haga clic sobre el icono Mi PC.
iii. Haga clic con el botón derecho del ratón sobre el icono de la unidad de CD-ROM/DVD-ROM
y, a continuación, haga clic en Reproducción Automática.
3. Siga las instrucciones que aparecen en pantalla para finalizar la instalación. Se instalarán
en el ordenador los controladores de Creative MediaSource
si corresponde).
4. Cuando se le indique, reinicie el ordenador.
2
en la unidad de CD-ROM/DVD-ROM. El CD se iniciará
TM
y Windows 98 SE (sólo
76
Page 77

Multi_cle.book Page 77 Monday, September 20, 2004 12:36 PM
Inserción de la batería
2
2
Introduzca en el reproductor la batería proporcionada como se muestra a continuación.
Carga de la batería
3
3
Puede cargar la batería conectando el reproductor a la toma de corriente mediante el
adaptador de alimentación suministrado o conectando el reproductor al puerto USB del
ordenador mediante el cable USB suministrado.
Utilización del adaptador de alimentación
Conecte un extremo del adaptador de alimentación a la
toma de corriente y el otro al conector del adaptador de
alimentación del reproductor, como se muestra en la
Figura 2. La primera carga de la batería puede durar unas
tres horas. Cuando aparezca en la pantalla LCD, la
batería del reproductor se habrá cargado por completo.
Figura 2
También puede cargar la batería del reproductor utilizando el cable USB que se le ha
proporcionado. Para obtener más información, consulte “Utilización del cable USB” en
la guía del usuario. No cargue la batería del reproductor a través del puerto
USB hasta que no haya instalado el software.
77
Page 78

Multi_cle.book Page 78 Monday, September 20, 2004 12:36 PM
Transferencia de audio y datos
44
4
Se han cargado previamente selecciones de audio en el reproductor, para que pueda
comenzar rápidamente. Si desea escuchar música inmediatamente, pulse el botón
Reproducir/Pausa .
Si desea descargar pistas de música adicionales en el reproductor, puede descargarlas de
sitios musicales de Internet (consulte “Descarga de Internet” en la guía del usuario) o
extraerlas de sus CD de audio para crear archivos digitales en el equipo. Para obtener más
información, consulte “Extracción de CD de audio” en la guía del usuario.
También se pueden transferir archivos de datos al reproductor y almacenarlos en el mismo.
Por ejemplo, puede transferir un archivo de gran tamaño de un equipo a otro. Para
transferir datos a su reproductor, puede utilizar la aplicación Creative MediaSource.
Para transferir audio y datos con Creative MediaSource
No desconecte el reproductor durante la transferencia de archivos.
1. Conecte el reproductor al puerto USB del ordenador mediante el cable USB
suministrado.
2. Inicie Creative MediaSource en el ordenador.
3. En el panel de la izquierda, busque y seleccione los archivos que desea transferir al
reproductor. Transfiera los archivos al reproductor utilizando el método de arrastrar y
soltar.
Para obtener información sobre cómo transferir archivos WMA protegidos con DRM,
consulte “Preguntas más frecuentes” en la página 86.
4. Después de finalizar la transferencia, asegúrese de detener el reproductor
correctamente antes de desconectarlo del ordenador. Para obtener más información,
consulte “Paso 5: Detención adecuada del reproductor” en la página 79.
78
Page 79

Multi_cle.book Page 79 Monday, September 20, 2004 12:36 PM
Detención adecuada del reproductor
5
5
Antes de desconectar el reproductor del ordenador, utilice la función de Expulsión de
Windows o el icono Quitar hardware con seguridad de la barra de tareas para
desconectar el reproductor de forma segura. Si el reproductor no se desconecta con
seguridad, el contenido podría dañarse y el reproductor no funcionaría correctamente. Siga
los pasos que se indican a continuación para desconectar el reproductor con seguridad:
Windows XP, Windows Me y Windows 2000
1. Haga clic en el icono Quitar hardware con seguridad de la barra de tareas y
haga clic en Quitar el dispositivo de almacenamiento masivo USB con
seguridad como se indica.
2. Desconecte el reproductor cuando se le indique que lo haga.
Windows 98 SE
1. Espere a que transcurran al menos 10 segundos después de transferir todos los
archivos.
2. En el Explorador de Windows, haga clic con el botón derecho del ratón en el icono
Disco extraíble y seleccione la opción Expulsar.
3. Espere 10 segundos antes de desconectar el reproductor.
79
Page 80

Multi_cle.book Page 80 Monday, September 20, 2004 12:36 PM
Algunas funciones básicas
Reproducción de pistas de audio
Se han cargado previamente selecciones de audio en el reproductor, para que pueda
comenzar rápidamente. Si desea escuchar música inmediatamente, pulse el botón
Reproducir/Pausa .
Para añadir pistas de audio al reproductor, consulte “Transferencia de audio y datos” en la
página 78.
Para reproducir pistas
1. Pulse el botón Menú.
2. Seleccione el icono Música (Figura 3).
3. Seleccione la pista que desee reproducir y pulse el
botón Reproducir/Pausa .
Para hacer una pausa en una pista
Pulse el botón Reproducir/Pausa .
Figura 3
80
Page 81

Multi_cle.book Page 81 Monday, September 20, 2004 12:36 PM
Gestión de las pistas de audio
Si desea realizar tareas de administración de canciones más avanzadas, tales como la
creación y administración de listas de reproducción, puede utilizar Creative MediaSource
Organizer. Creative MediaSource Player/Organizer es el centro de audio digital para la
reproducción, creación, organización y transferencia de audio digital. Para iniciar Creative
MediaSource Player/Organizer, haga doble clic en el icono Creative MediaSource Player/
Organizer situado en el escritorio.
Para obtener más información, consulte la guía del usuario que se incluye en el CD de instalación.
Vaya a d:\manual\<idioma>\manual.pdf (sustituya d:\ por la letra de la unidad de CD-ROM/
DVD-ROM y <idioma> por el idioma en el que esté escrito el documento).
81
Page 82

Multi_cle.book Page 82 Monday, September 20, 2004 12:36 PM
Precauciones de uso
Qué hacer si el reproductor se desconecta de
forma incorrecta
Si se desconecta el reproductor de forma incorrecta, pueden aparecer dos posibles
mensajes de error en la pantalla del reproductor:
Escenario A
En este caso, para recuperar los archivos del reproductor, haga lo
siguiente:
1. Vuelva a conectar el reproductor al ordenador
2. En el Explorador de Windows, haga clic con el botón derecho del ratón en el icono
Disco extraíble y seleccione la opción Propiedades. Dependiendo de la
configuración de su ordenador, verá un icono con el nombre del reproductor, en lugar
del icono Disco extraíble.
3. Haga clic en la ficha Herramientas y, a continuación, en el botón Comprobar
ahora. Aparece un cuadro de diálogo.
4. Asegúrese de que está seleccionada la opción Reparar automáticamente errores
en el sistema de archivos. Ninguna de las demás opciones deberá estar
seleccionada.
82
Page 83

Multi_cle.book Page 83 Monday, September 20, 2004 12:36 PM
5. Haga clic en el botón Iniciar.
Cuando finalice la comprobación de errores, puede desconectar con seguridad el
reproductor del ordenador. Consulte el apartado “Detención adecuada del
reproductor” en la página 79.
Escenario B
En este caso, para recuperar los archivos del reproductor, haga lo
siguiente:
1. Pulse el botón Menú (siga los pasos del 1-6 en la
página 85).
Aparece la pantalla Modo de recuperación
(Figura 4).
2. Seleccione la opción Ejecutar ScanDisk.
3. Conecte el reproductor al ordenador con ayuda del cable USB.
4. En el Explorador de Windows, haga clic con el botón derecho del ratón en el icono
Disco extraíble y seleccione la opción Propiedades. Según la configuración de su
ordenador, verá un icono con el nombre del reproductor, en lugar del icono Disco
extraíble.
5. Haga clic en la ficha Herramientas y, a continuación, en el botón Comprobar
ahora.
Figura 4
83
Page 84

Multi_cle.book Page 84 Monday, September 20, 2004 12:36 PM
6. Asegúrese de que está seleccionada la opción Reparar automáticamente errores
en el sistema de archivos. Ninguna de las demás opciones deberá estar
seleccionada.
7. Haga clic en el botón Iniciar.
8. Cuando finalice la comprobación de errores, puede desconectar con seguridad el
reproductor del ordenador. Consulte el apartado “Detención adecuada del
reproductor” en la página 79.
Si continúa teniendo problemas con el reproductor, es posible que tenga que
seleccionar la opción Formatear todo para borrar la memoria de almacenamiento
del reproductor. De esta forma se borrarán todos los archivos del reproductor.
Qué hacer si el reproductor deja de funcionar
correctamente
Es posible que el reproductor deje de funcionar correctamente si
se dan uno o varios de los siguientes casos:
• El ordenador deja de responder durante una transferencia de archivos.
• Se produce un corte de corriente durante una transferencia de archivos.
• Se desconecta el reproductor o se eliminan archivos durante una transferencia de
archivos.
84
Page 85

Multi_cle.book Page 85 Monday, September 20, 2004 12:36 PM
Cuando se da alguno de estos casos, puede tratar de restablecer el
funcionamiento correcto del reproductor con ayuda del exclusivo
Modo de recuperación
1. Mantenga pulsado el botón Reproducir/Pausa hasta que se apague el
reproductor. Si no logra apagarlo, continúe con el paso siguiente.
2. Desconecte todos los cables del reproductor y retire la batería.
3. Vuelva a insertar la batería y encienda el reproductor para comprobar si comienza a
funcionar con normalidad. Si no es así, extraiga la batería y continúe en el siguiente
paso.
4. Mantenga pulsado el botón Menú. Mientras mantiene pulsado el botón Menú, vuelva a
insertar la batería o conecte el reproductor a una toma de corriente mediante el
adaptador de alimentación suministrado.
5. Suelte el botón Menú cuando aparezca la pantalla
Modo de recuperación (Figura 5). Si no aparece el
mensaje Modo de recuperación repita los pasos 2
y 3.
6. Seleccione las acciones de recuperación.
Figura 5
85
Page 86

Multi_cle.book Page 86 Monday, September 20, 2004 12:36 PM
Preguntas más frecuentes
¿Dónde puedo encontrar información oficial sobre el reproductor?
Visite www.creative.com para obtener información sobre actualizaciones y descargas
disponibles en relación con su reproductor y los accesorios y reproductores de audio
digital de Creative.
¿Cómo puedo conseguir accesorios para mi reproductor?
Visite www.creative.com para obtener información sobre lo último en accesorios.
¿Puedo salir a correr con el reproductor?
No debería someter al reproductor a golpes continuos como los que podría recibir
mientras corre.
¿Puedo utilizar el reproductor como un dispositivo portátil de almacenamiento
de datos?
Sí. Puede utilizar los cables USB suministrados para agilizar las transferencias hacia o desde
el reproductor. Utilice la aplicación Creative MediaSource o el Explorador de Windows
como ayuda para gestionar los archivos de datos.
¿Debería dejar el reproductor enchufado al adaptador de alimentación?
No, no debería dejarlo. Después de cargar la batería o de utilizar el reproductor,
desconéctelo del adaptador de alimentación. Si lo deja conectado puede generarse calor, lo
que no es bueno para el reproductor ni para la batería.
Si se estropea el adaptador de alimentación o lo pierdo, ¿puedo comprar uno
similar en cualquier sitio?
No, es posible que el adaptador no fuera compatible con el reproductor e incluso llegara a
dañarlo. Debería adquirir un adaptador de recambio a través de Creative en
www.creative.com o acudiendo a su distribuidor local de Creative.
86
Page 87

Multi_cle.book Page 87 Monday, September 20, 2004 12:36 PM
Tengo que recargar las baterías con bastante frecuencia. ¿Puedo hacer algo
para que duren más tiempo?
Generalmente, cualquier operación que requiera que el reproductor acceda al disco duro
consume energía de la batería. Por lo tanto, no es recomendable llenar el reproductor
hasta el máximo de su capacidad. No obstante, hay algunas operaciones que consumen más
energía de la batería:
• configurar el tiempo de espera de la luz de fondo de la pantalla con un valor alto. Con un
tiempo de espera más reducido, se ahorra energía de la batería.
• configurar el contraste con un valor alto. Coloque el reproductor de forma que pueda
leer la pantalla sin utilizar una configuración con un valor de contraste alto.
• utilizar el avance rápido o el rebobinado con demasiada frecuencia.
• encender y apagar el reproductor demasiadas veces.
• utilizarlo durante mucho tiempo a un volumen alto.
¿Puedo transferir al reproductor archivos WMA protegidos con DRM?
Sí. Para transferir al reproductor archivos WMA protegidos con DRM, puede utilizar
Windows Media Player o Creative MediaSource.
87
Page 88

Multi_cle.book Page 88 Monday, September 20, 2004 12:36 PM
Más información
Resuelva usted mismo sus dudas técnicas con la Base de conocimientos de Creative,
Base de conocimientos de Creative
disponible las 24 horas del día. Vaya a www.creative.com y seleccione la región
donde se encuentra.
Registre su producto
Disfrutará de una serie de ventajas si registra el producto durante su instalación o en
www.creative.com/register. Así, se beneficiará de:
• Servicio técnico y asistencia de producto de Creative
• Notificaciones exclusivas acerca de promociones y eventos.
Servicios de atención al cliente y garantía
En el CD de instalación encontrará, entre otros, los datos de los servicios de atención al
cliente y la garantía.
Servicios de atención al cliente d:\support\<idioma>\support.pdf
Garantía d:\warranty\<région>\<idioma>\warranty.pdf
Guía del usuario d:\manual\<idioma>\manual.pdf
(sustituya d:\ por la letra de la unidad de CD-ROM/DVD-ROM, <región> por la región en la que se
encuentra y <idioma> por el idioma en el que esté escrito el documento)
Copyright © 2004 Creative Technology Ltd. Todos los derechos reservados. El logotipo de Creative, MuVo y Creative
MediaSource son marcas comerciales o marcas comerciales registradas de Creative Technology Ltd. en Estados Unidos y/
o en otros países. Microsoft, Windows y el logotipo de Windows son marcas comerciales registradas de Microsoft
Corporation. El resto de los productos son marcas comerciales o marcas comerciales registradas de sus respectivos
propietarios y se reconocen como tales. Todas las especificaciones están sujetas a cambio sin previo aviso. El contenido
real puede diferir ligeramente del descrito.
Conserve el recibo de compra mientras dure el período de garantía.
88
Page 89

Multi_cle.book Page 89 Monday, September 20, 2004 12:36 PM
Advertencia de seguridad
Como con cualquier dispositivo de almacenamiento basado en medios digitales, debe
realizarse una copia de seguridad de los datos periódicamente. Recomendamos
encarecidamente que tenga en cuenta las precauciones de seguridad que contiene este
folleto y que realice periódicamente copias de seguridad de los datos del reproductor. En
ningún caso Creative será responsable de ningún daño indirecto, imprevisto, especial o
derivado que sufra alguna persona a causa de la negligencia de Creative, ni tampoco por la
pérdida de beneficios, ahorros, utilización, ingresos o datos que se deriven o estén
relacionados con este dispositivo, aún cuando Creative haya sido advertido de la
posibilidad de dicho daños. En ningún caso la responsabilidad de Creative por los daños
sufridos por usted u otra persona superará la cantidad pagada por el dispositivo,
independientemente del formato de la reclamación. En algunos países/estados no se
permite la limitación o exclusión de la responsabilidad por daños imprevistos o derivados,
por lo que es posible que la limitación anterior no se aplique en su caso.
89
Page 90

Multi_cle.book Page 90 Monday, September 20, 2004 12:36 PM
Nederlands
Kennismaking met de speler
Vooraanzicht
Aansluiting voor
stroomadapter
USB-poort
Aansluiting voor oortelefoon /
bedrade afstandsbediening
(optioneel)
LCD (Liquid
Crystal Display)
Knop Menu
Knop Aan/Uit en
Afspelen/
Onderbreken
90
Bovenaanzicht
Page 91

Multi_cle.book Page 91 Monday, September 20, 2004 12:36 PM
Werken met de knop Menu
Selecteren
De knop Menu (Afbeelding 1) is een van de belangrijkste voorzieningen op
de speler. In dit document gebruiken we de term "selecteren" om aan te
geven dat u de knop Menu naar links of rechts duwt om door opties te
bladeren en vervolgens op de knop OK drukt om de gewenste optie te
selecteren.
Afbeelding 1
Vol um e
U kunt met de knop Menu tevens het volumeniveau aanpassen.
Duw de knop Menu omhoog als u het volume wilt verhogen of omlaag als u het volume wilt
verlagen.
De speler gebruiken
Knop Functie Tips voor gebruik
Menu
• Menuopties weergeven op
het LCD-scherm
• Zie "Werken met de knop Menu" voor
meer informatie over het gebruik van de
knop Menu.
Afspelen/
Onderbreken
• De speler in- en
uitschakelen
• Tracks afspelen of het
afspelen van tracks
onderbreken
• Houd deze knop ingedrukt om de speler in
of uit te schakelen.
• Druk in de modus Muziek op deze knop als
u tracks wilt afspelen en druk opnieuw op
de knop als u het afspelen wilt
onderbreken.
91
Page 92

Multi_cle.book Page 92 Monday, September 20, 2004 12:36 PM
Indicator Functie Tips voor gebruik
Vo ri ge
Vo lg en d e
Vol u me ve r hogen
Volume verlagen
• Naar de vorige track gaan • Duw de knop Menu naar en houd de
• Naar de volgende track
gaan
• Het volume verhogen • Duw de knop Menu naar en houd de
• Het volume verlagen • Duw de knop Menu naar en houd de
knop in deze stand als u achteruit wilt gaan
in een track.
• Duw de knop Menu naar en houd de
knop in deze stand als u vooruit wilt gaan in
een track.
knop in deze stand als u het volume snel
wilt verhogen.
• Duw de knop Menu naar en laat de
knop vervolgens los als u het volume
stapsgewijs wilt verhogen.
knop in deze stand als u het volume snel
wilt verlagen.
• Duw de knop Menu naar en laat de
knop vervolgens los als u het volume
stapsgewijs wilt verlagen.
92
Page 93

Multi_cle.book Page 93 Monday, September 20, 2004 12:36 PM
Aansluiting /
poort
Aansluiting voor
stroomadapter
USB-poort
Aansluiting voor
oortelefoon /
bedrade
afstandsbediening
(optioneel)
Functie Tips voor gebruik
• Sluit de stroomadapter aan
op deze aansluiting.
• Sluit de USB-kabel aan op
deze poort.
• Sluit de oortelefoon of
bedrade afstandsbediening
(optioneel) aan op deze
aansluiting.
93
Page 94

Multi_cle.book Page 94 Monday, September 20, 2004 12:36 PM
Aan de slag
De computer instellen
1
1
Installeer de software voordat u de batterij in de speler oplaadt via de USB-poort.
1. Zorg ervoor dat de speler NIET op de computer is aangesloten.
2. Plaats de Creative MuVo
cd automatisch gestart. Anders volgt u onderstaande stappen:
i. Start Windows Verkenner.
ii. Dubbelklik in het linkerdeelvenster op het pictogram Deze computer.
iii. Klik met de rechtermuisknop op het pictogram van het cd-rom-/dvd-rom-station en klik
vervolgens op Automatisch afspelen.
3. Volg de instructies op het scherm om de installatie te voltooien. De stuurprogramma's
van Creative MediaSource™ en, indien van toepassing, Windows 98 SE worden op de
computer geïnstalleerd.
4. Start de computer opnieuw op als dat wordt gevraagd.
2
-cd in het cd-rom-/dvd-rom-station. Als het goed is, wordt de
94
Page 95

Multi_cle.book Page 95 Monday, September 20, 2004 12:36 PM
De batterij plaatsen
2
2
Plaats de meegeleverde batterij (zoals hieronder is weergegeven) in de speler.
De batterij opladen
3
3
U kunt de batterij opladen door de speler met behulp van de meegeleverde stroomadapter
aan te sluiten op een stopcontact, of door de speler met behulp van de meegeleverde
USB-kabel aan te sluiten op de USB-poort van de computer.
De stroomadapter gebruiken
Sluit één uiteinde van de stroomadapter aan op een
stopcontact en het andere uiteinde op de aansluiting voor
de stroomadapter op de speler, zoals in Afbeelding 2 is
weergegeven. De eerste keer dat u de batterij oplaadt,
duurt dit ongeveer 3 uur. Wanneer het pictogram op
het LCD-scherm van de speler verschijnt, is de batterij
volledig opgeladen.
Afbeelding 2
U kunt de batterij van de speler ook opladen met behulp van de meegeleverde
USB-kabel. Zie "De USB-kabel gebruiken" in de Gebruikershandleiding voor meer
informatie. Installeer de software voordat u de batterij in de speler oplaadt via
de USB-poort.
95
Page 96

Multi_cle.book Page 96 Monday, September 20, 2004 12:36 PM
Audio en gegevens overbrengen
44
4
Vooraf zijn reeds audioselecties naar de speler geladen, zodat u snel aan de slag kunt gaan.
Als u onmiddellijk muziek wilt beluisteren, drukt u op de knop
Afspelen/Onderbreken .
Als u extra muziektracks naar de speler wilt overbrengen, kunt u ze downloaden vanaf
muzieksites op internet (zie "Downloaden vanaf internet" in de Gebruikershandleiding) of
rippen vanaf audio-cd's om digitale bestanden op de computer te maken. Zie "Vanaf een
audio-cd rippen" in de Gebruikershandleiding voor meer informatie.
Daarenboven kunt u gegevensbestanden naar de speler overbrengen en opslaan. Zo kunt u
bijvoorbeeld een groot gegevensbestand van de ene naar de andere computer overbrengen.
Gegevens kunnen naar de speler worden overgebracht met de toepassing Creative
MediaSource.
Audio en gegevens overbrengen met Creative MediaSource
Koppel de speler niet los tijdens de bestandsoverdracht.
1. Sluit de speler met behulp van de meegeleverde USB-kabel aan op de USB-poort van
de computer.
2. Start Creative MediaSource op de computer.
3. Zoek in het linkerdeelvenster de bestanden die u naar de speler wilt overbrengen en
selecteer ze. Breng de bestanden met slepen en neerzetten over naar de speler.
Zie "Veelgestelde vragen" op pagina 104 voor meer informatie over de overdracht van
met DRM beveiligde WMA-bestanden.
4. Wanneer de overdracht is voltooid, stopt u de speler voordat u deze loskoppelt van de
computer. Zie "Stap 5: De speler correct stoppen" op pagina 97 voor meer informatie.
96
Page 97

Multi_cle.book Page 97 Monday, September 20, 2004 12:36 PM
De speler correct stoppen
5
5
Voordat u de speler loskoppelt van de computer, klikt u op het Windows-pictogram
Uitwerpen of Hardware veilig verwijderen op de Taakbalk om de speler op een
veilige manier los te koppelen. Als u de speler niet op een veilige manier loskoppelt, kan de
inhoud worden beschadigd en werkt de speler mogelijk niet meer correct. Volg
onderstaande stappen om de speler op een veilige manier los te koppelen:
Windows XP, Windows ME en Windows 2000
1. Klik op het pictogram Hardware veilig verwijderen op de Taakbalk en klik
vervolgens op USB-apparaat voor massaopslag - Station (E:) veilig
verwijderen, zoals hieronder is weergegeven.
2. Koppel de speler los wanneer dat wordt gevraagd.
Windows 98 SE
1. Wacht ten minste 10 seconden wanneer de overdracht van alle bestanden is voltooid.
2. Klik in Windows Verkenner met de rechtermuisknop op het pictogram
Verwisselbare schijf en klik vervolgens op Uitwerpen.
3. Koppel de speler na 10 seconden los.
97
Page 98

Multi_cle.book Page 98 Monday, September 20, 2004 12:36 PM
Enkele basisfuncties
Audiotracks afspelen
Vooraf zijn reeds audioselecties naar de speler geladen, zodat u snel aan de slag kunt gaan.
Als u onmiddellijk muziek wilt beluisteren, drukt u op de knop
Afspelen/Onderbreken .
Zie "Audio en gegevens overbrengen" op pagina 96 als u audiotracks aan de speler wilt
toevoegen.
Tracks afspelen
1. Druk op de knop Menu.
2. Selecteer het pictogram Muziek (Afbeelding 3).
3. Selecteer de track die u wilt afspelen en druk op de
knop Afspelen/Onderbreken .
Een track onderbreken
Druk op de knop Afspelen/Onderbreken .
Afbeelding 3
98
Page 99

Multi_cle.book Page 99 Monday, September 20, 2004 12:36 PM
Audiotracks beheren
Voor meer geavanceerde trackbeheertaken, zoals de aanmaak en het beheer van
afspeellijsten, kunt u Creative MediaSource Organizer gebruiken. Creative MediaSource
Player/Organizer is uw digitale audiocentrale waar u digitale audio kunt afspelen, maken,
organiseren en overbrengen. Als u Creative MediaSource Player/Organizer wilt starten,
dubbelklikt u op het bureaublad op het pictogram Creative MediaSource Player/Organizer
.
Raadpleeg de Gebruikershandleiding op de installatie-cd voor meer informatie.
Ga naar d:\manual\<taal>\manual.pdf (waarbij u d:\ vervangt door de stationsaanduiding van het
cd-rom-/dvd-rom-station en <taal> door de taal waarin het document is opgesteld).
99
Page 100

Multi_cle.book Page 100 Monday, September 20, 2004 12:36 PM
Richtlijnen voor het gebruik
Wat moet ik doen als mijn speler verkeerd is
losgekoppeld?
Als uw speler verkeerd is losgekoppeld, is het mogelijk dat één van deze twee berichten op
het scherm van de speler verschijnt:
Scenario A
In dit geval gaat u als volgt te werk om de bestanden op de speler
te herstellen:
1. Sluit de speler opnieuw aan op de computer.
2. Klik in Windows Verkenner met de rechtermuisknop op het pictogram
Verwisselbare schijf en selecteer de optie Eigenschappen. Afhankelijk van de
computerinstellingen ziet u mogelijk een pictogram met de naam van de speler en niet
het pictogram Verwisselbare schijf.
3. Klik achtereenvolgens op de bladtab Extra en de knop Nu controleren. Vervolgens
verschijnt een dialoogvenster.
4. Zorg ervoor dat het selectievakje Fouten in het bestandssysteem automatisch
corrigeren is ingeschakeld en dat de overige opties niet zijn geselecteerd.
100
 Loading...
Loading...