Creative Live Cam Socialize User Manual
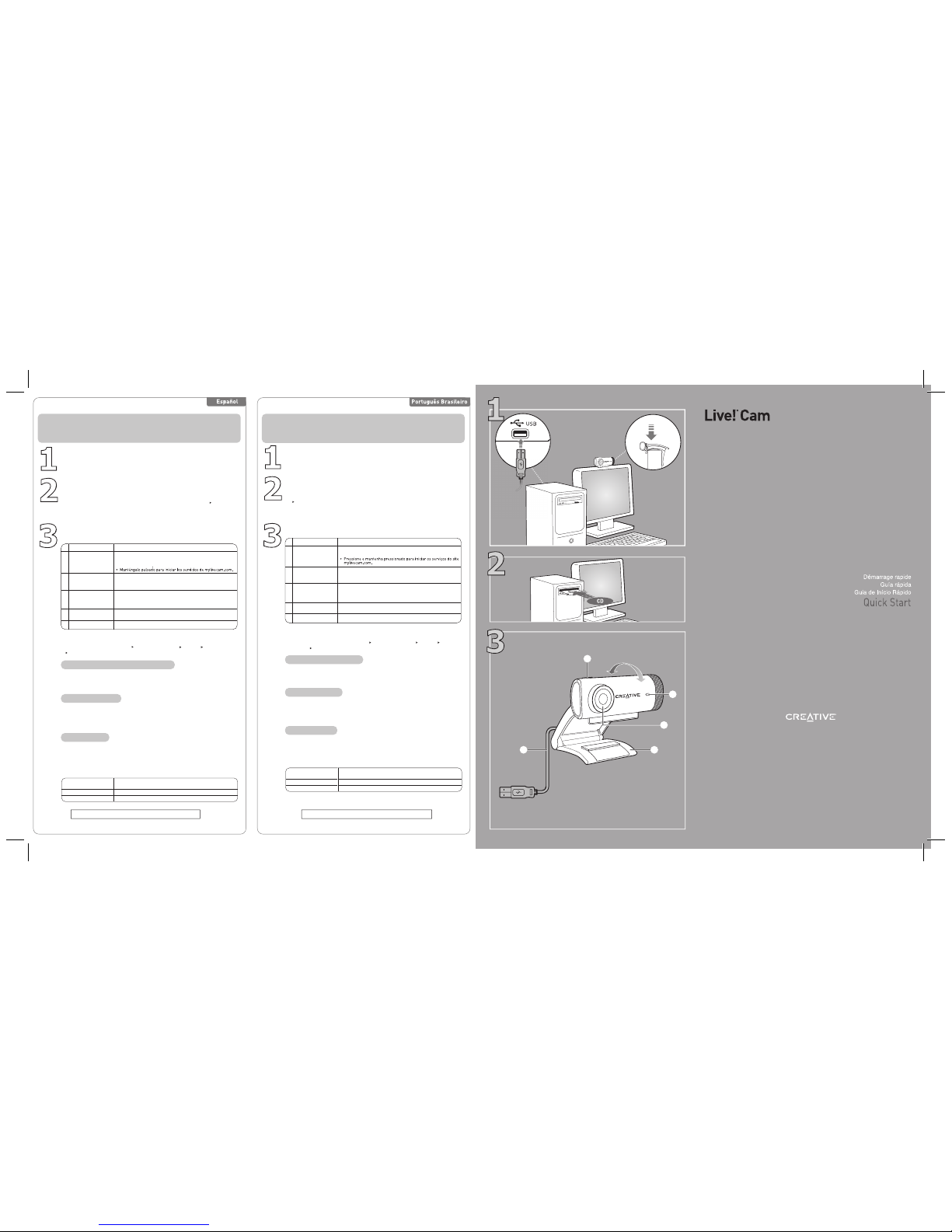
PN 03VF064000004 Rev A
Socialize
Botón Contactos,
Instantáneo/Live!
Diodo emisor de luz
(LED) de encendido
blanco
Palanca articulada
Cable USB
• Captura imágenes e inicia/para la grabación de vídeo o inicia
una lista de sus contactos en línea utilizados con más
frecuencia.
Se enciende cuando conectado y se apaga cuando no es utilizado
durante cinco segundos. También se enciende durante la
realización de una secuencia/grabación de vídeo o audio.
Soporta de forma segura su Live! en pantallas LCD de ordenadores
de sobremesa y portátiles.
Se conecta al puerto USB del ordenador.
1
2
3
4
5
Componente
Descripción
3
Utilizar su Live! Cam
Copyright © 2009 Creative Technology Ltd. Reservados todos los derechos. El logotipo de Creative y Live! son marcas comerciales registradas de Creative Technology Ltd. en EE
UU y/o en otros países. Microsoft, Windows y el logotipo de Windows son marcas registradas de Microsoft Corporation.
Registro del producto
Al registrar su producto está asegurando que recibe el servicio más adecuado y el
soporte disponible para el producto. Puede registrar el producto durante la instalación
o en www.creative.com/register.
Tenga en cuenta que los derechos concedidos por la garantía no dependen del registro.
Base de dados de conocimiento de Creative
Solucione problemas técnicos en la Base de datos de conocimiento de autoayuda de
Creative, disponible 24 horas al día. Vaya a www.creative.com, seleccione la región y
después seleccione Soporte.
CD de instalación
Garantía d:\warranty\<region>\<language>\warranty.chm
Guarde la Prueba de compra durante el período de la garantía.
Seguridad d:\notices\<language>\safety.chm
Reglamentario d:\fcc\<model number>\doc.chm
Su cámara web es Plug & Chat, por lo que no es necesaria la instalación de un
software. Sin embargo, la instalación de un software le permitirá disfrutar
por completo de las características de su cámara web.
Guarde este documento para futura referencia.
2
• Para iniciar el Live! Central 2
Haga doble clic en el ícono Live! Central 2 de la barra de tareas. En alternativa, a partir
del escritorio, haga clic en Inicio Todos los programas Creative Creative Live! Cam
Creative Live! Central 2.
1
Más información
Aprenda a sacarle a la Live! Cam el mayor partido posible, consulte la página
www.mylivecam.com.
Puede obtener los últimos consejos y trucos, descargar software y complementos
gratuitos y participar en juegos en su navegador web.
Cuando se le indique, conecte al ordenador el cable USB de la cámara.
Instalación del software y los controladores (Sólo para Windows)
Coloque el CD de instalación en la unidad de CD-ROM/DVD-ROM. El CD debería
iniciarse automáticamente, si esto no es así siga los pasos indicados a continuación:
1)
Haga doble clic en el icono Mi PC. También puede hacer clic en Inicio Mi PC.
2) Haga clic con el botón secundario en el icono de la unidad de CD-ROM/DVD-ROM
y, a continuación, haga clic en Reproducción automática.
Siga las instrucciones que aparecen en pantalla para realizar la instalación.
Micrófono con
silenciamiento de
ruido
Captura audio de forma clara durante las conversaciones por vídeo.
Botão Instantâneo/
Contatos Live!
LED de energia
branco
Alavanca articulada
Cabo USB
• Captura fotografias fixas e inicia/encerra gravação de vídeo ou
ativa uma lista dos seus contatos on-line mais freqüentes.
Acende quando ligado e apaga depois de cinco segundo sem uso.
Também se acende quando estiver executando uma
gravação/fluxo contínuo de áudio ou vídeo.
Monte a sua Live! Cam seguramente na área de trabalho e
nos monitores LCD do notebook.
Conecte à porta USB do seu computador.
1
2
3
4
5
Componente Descrição
3
Utilizando a sua Live! Cam
Copyright © 2009 Creative Technology Ltd. Todos os direitos reservados. O logotipo Creative e Live! são marcas registradas da Creative Technology Ltd. nos Estados Unidos e/ou
em outros países. Microsoft, Windows e o logotipo do Windows são marcas registradas da Microsoft Corporation.
Registro do produto
O registro do produto garante que você receba o serviço e o suporte ao produto da
forma mais apropriada. Você pode registrar o seu produto durante a instalação ou no
site www.creative.com/register.
Observe que o seus direitos de garantia não dependem do registro.
Knowledge Base da Creative
Resolva e pesquise dúvidas técnicas no Knowledge Base de auto-atendimento 24 horas
da Creative. Visite o site www.creative.com, selecione sua região e depois selecione
Support (Suporte).
CD de instalação
Garantia d:\warranty\<região>\<idioma>\warranty.chm
Guarde seu recibo de compra durante o período da garantia.
Segurança d:\notices\<idioma>\safety.chm
Regulamentos d:\fcc\<model number>\doc.chm
Não é necessária a instalação de software, a sua webcam é Plug & Chat. No
entanto, a instalação do software permitirá que você experimente por
completo todos os recursos de sua webcam.
Guarde este documento para referência futura.
2
• Para iniciar o Live! Central 2
Clique duas vezes no ícone do Live! Central 2 na barra de tarefas. Como alternativa, de
sua área de trabalho, clique em Iniciar Todos os Programas Creative Creative
Live! Cam Creative Live! Central 2.
1
Mais informações
Saiba como obter o máximo da sua Live! Cam acessando www.mylivecam.com.
Acesse as últimas dicas e truques, faça o download gratuito de suplementos de
software e jogue jogos emocionantes no navegador da Web.
Conecte o cabo USB da webcam ao computador.
Instale o software e os drivers (Apenas para o Windows)
Insira o CD de instalação na unidade de CD-ROM/DVD-ROM. O CD deverá ser iniciado
automaticamente. Se isso não ocorrer, siga as etapas abaixo:
1)
Clique duas vezes no ícone Meu Computador. Como alternativa, clique em Iniciar
Meu Computador.
2) Clique com o botão direito do mouse no ícone da unidade de CD-ROM/DVD-ROM
e, em seguida, clique em Reprodução automática.
Siga as instruções restantes exibidas na tela para concluir a instalação.
Microfone com
cancelamento de
ruídos
Captura claramente o áudio durante conversas por vídeo.
3
2
45
1
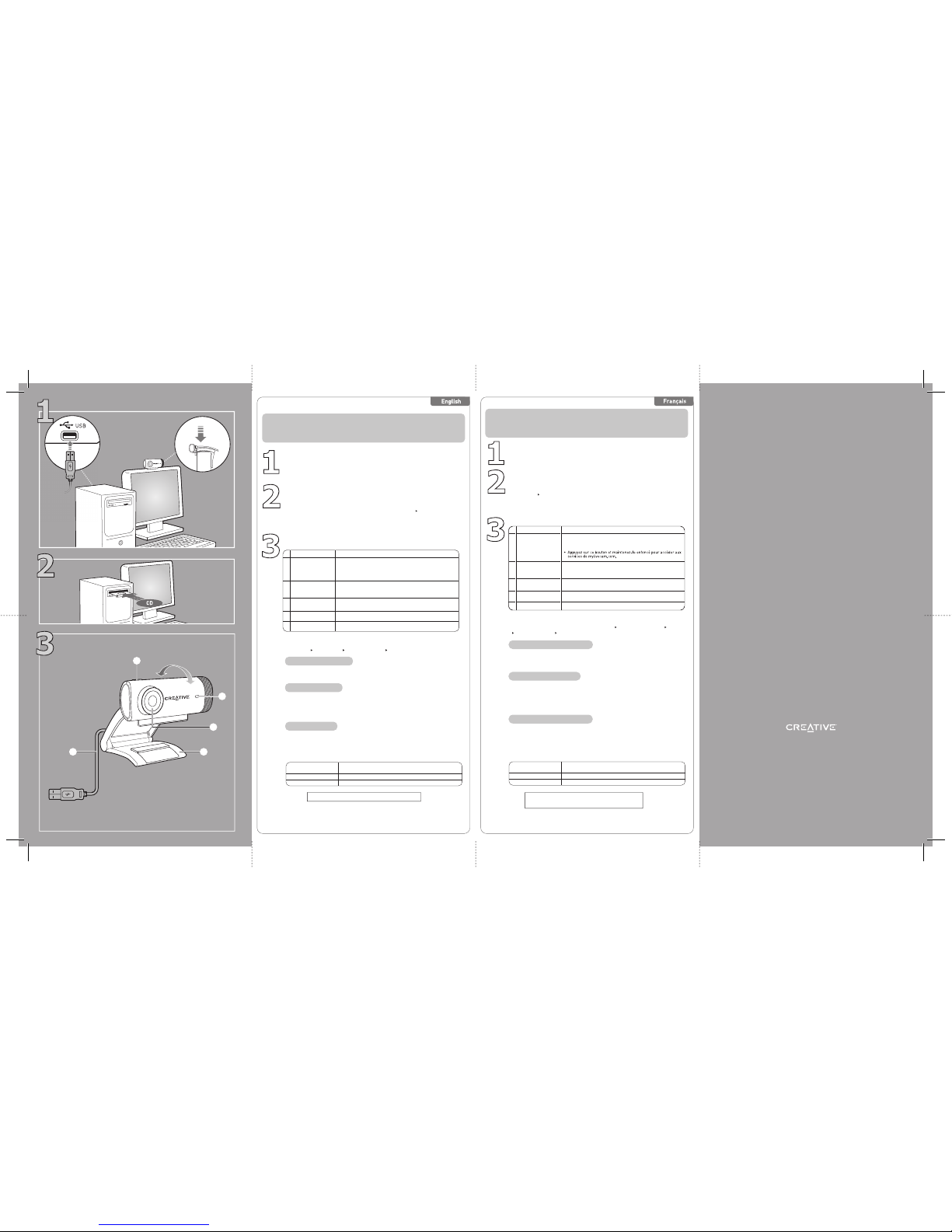
Copyright © 2009 Creative Technology Ltd. All rights reserved. The Creative logo and Live! are registered trademarks of Creative Technology Ltd. in the United States and/or
other countries. Microsoft, Windows and the Windows logo are registered trademarks of Microsoft Corporation.
Product Registration
Registering your product ensures you receive the most appropriate service and
product support available. You can register your product during installation or at
www.creative.com/register.
Please note that your warranty rights are not dependent on registration.
Creative Knowledge Base
Resolve and troubleshoot technical queries at Creative's 24-hour self-help
Knowledge Base. Go to www.creative.com, select your region and then select Support.
Installation CD
Warranty d:\warranty\<region>\<language>\warranty.chm
Please keep your Proof of Purchase for the duration of the warranty period.
Safety d:\notices\<language>\safety.chm
Regulatory d:\fcc\<model number>\doc.chm
Your webcam is Plug & Chat capable, so no software installation is needed.
However, installing software will enable you to completely experience all
your webcam's features.
Keep this document for future reference.
• To launch Live! Central 2
Double-click the Live! Central icon on your taskbar. Alternatively, from your desktop,
click Start All Programs Creative Live! Cam Creative Live! Central 2.
More Information
Learn how to make full use of your Live! Cam by visiting www.mylivecam.com.
You can get the latest tips and tricks, download free software add-ons and play
exciting games in your web browser.
Snapshot/Live!
Contacts button
White Power LED
Hinged lever
USB cable
Noise-Canceling
Microphone
• Capture still pictures and start/stop video recording.
Launch a list of your frequently called online contacts
(Windows Live Messenger only).
• Press and hold to launch services for mylivecam.com
Lights up when powered on and turns off after five seconds
when not in use. Also lights up when performing video or
audio streaming/recording.
Mounts your Live! Cam securely on desktop and notebook
LCD displays.
Connect to your computer’s USB port.
Captures audio clearly during video chats.
1
2
3
4
5
Component
Description
3
Using Your Live! Cam
2
1
Connect your webcam's USB cable to your computer.
Install software and drivers (For Windows only)
Insert the Installation CD into your CD-ROM/DVD-ROM drive. Your CD should start
automatically. If it does not, follow the steps below:
1)
Double-click the My Computer icon. Alternatively, click Start My Computer.
2) Right-click the CD-ROM/DVD-ROM drive icon, and then click AutoPlay.
Follow the rest of the instructions on the screen to complete the installation.
3
Utilisation de votre Live! Cam
Copyright © 2009 Creative Technology Ltd. Tous droits réservés. Le logo Creative et Live! sont des marques déposées de Creative Technology Ltd. aux États-Unis et/ou dans
d'autres pays. Microsoft, Windows et le logo Windows sont des marques déposées de Microsoft Corporation.
Enregistrement du produit
L'enregistrement de votre produit vous garantit de profiter d'un service et d'une
assistance produit appropriés. Vous pouvez enregistrer votre produit lors de
l'installation ou à l'adresse www.creative.com/register.
Veuillez noter que vos droits de recours à la garantie ne dépendent en aucun cas de
l'enregistrement.
Base de connaissances Creative
Utilisez la base de connaissances d'auto-assistance 24 heures Creative pour
diagnostiquer et résoudre vos problèmes techniques. Visitez le site www.creative.com,
sélectionnez votre région, puis Support.
CD d'installation
Garantie d:\warranty\<région>\<langue>\warranty.chm
Veuillez conserver votre preuve d'achat pendant toute la durée de la garantie.
Sécurité d:\notices\<langue>\safety.chm
Informations réglementaires d:\fcc\<model number>\doc.chm
Votre webcam est un périphérique Plug & Chat, vous n'avez donc pas besoin
d'installer de logiciel. Toutefois, l'installation d'un logiciel vous permettra de
profiter pleinement de toutes les fonctionnalités de votre webcam.
Conservez ce document pour pouvoir vous
y référer ultérieurement.
2
• Pour lancer Live! Central 2
Double-cliquez sur l'icône Live! Central 2 dans votre barre des tâches. Vous pouvez
également cliquer depuis le bureau sur Démarrer Tous les programmes Creative
Creative Live! Cam Creative Live! Central 2.
1
Informations complémentaires
Découvrez comment utiliser pleinement votre Live! Cam en consultant
www.mylivecam.com.
Vous pouvez voir les derniers trucs et astuces, télécharger des compléments logiciels
gratuits et jouer à des jeux passionnants dans votre navigateur Web.
Bouton de contacts
Instantané/Live!
Levier à détente
Câble USB
• Capturez des images fixes et démarrez/arrêtez l'enregistrement
vidéo, ou lancez une liste des contacts que vous appelez
fréquemment en ligne.
S'allume lorsqu'il est mis sous tension et se met hors tension
après cinq secondes d'inutilisation. S'allume également lors
d'une diffusion/d'un enregistrement vidéo ou audio.
Permet de monter votre Live! Cam en toute sécurité sur les
écrans LCD de votre ordinateur de bureau ou portable.
Se connecte au port USB de votre ordinateur
1
2
3
4
5
Composant Description
Voyant
d'alimentation blanc
Connectez le câble USB de votre webcam à l'ordinateur.
Installez le logiciel et les pilotes (Uniquement pour Windows)
Insérez le CD d’installation dans votre lecteur de CD-ROM/DVD-ROM. Votre CD devrait
démarrer automatiquement. Dans le cas contraire, effectuez les étapes suivantes :
1)
Double-cliquez sur l'icône Poste de travail. Vous pouvez également cliquer sur
Démarrer Poste de travail.
2) Cliquez avec le bouton droit sur l'icône du lecteur de CD-ROM/DVD-ROM, puis
choisissez Exécution automatique.
Suivez les instructions à l'écran pour terminer l'installation.
Micro suppresseur
de bruit
Capture un son clair pendant les conversations vidéo.
3
2
45
1
 Loading...
Loading...