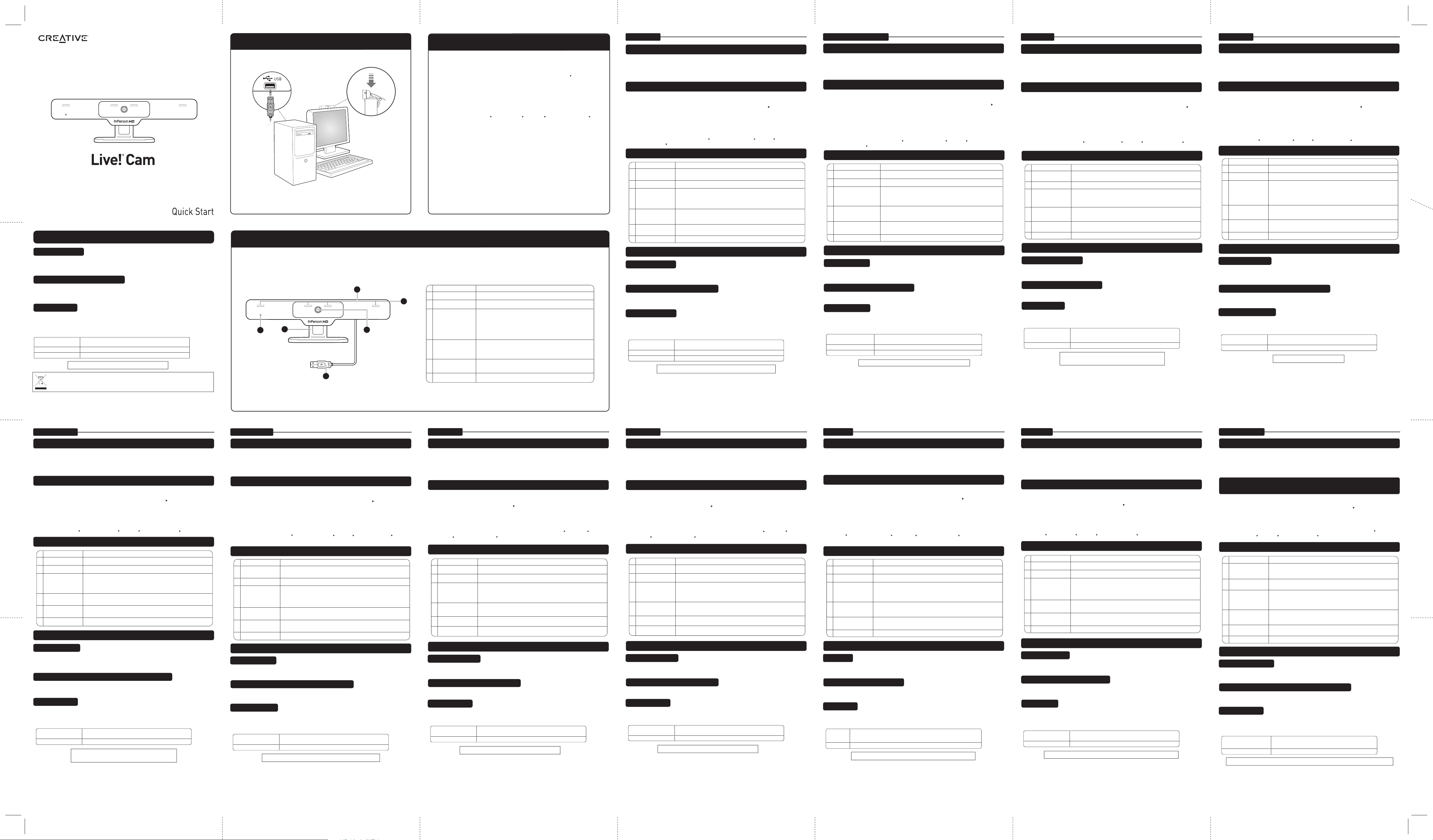
PN 03VF072000000 Rev.B
Other Information
Install software and drivers
2
2
2
Insert the Installation CD into your CD-ROM/DVD-ROM drive. Your CD should
start automatically. If it does not, follow the steps below:
1)
Double-click the My Computer icon. Alternatively, click Start My Computer.
2) Right-click the CD-ROM/DVD-ROM drive icon, and then click AutoPlay.
Follow the rest of the instructions on the screen to complete the installation.
• To launch Live! Central 3
Double-click the Live! Central 3 icon on your taskbar. Alternatively, from
your desktop, click Start All Programs Creative Creative Live! Cam
Live! Central 3.
Product Registration
Registering your product ensures you receive the most appropriate service and product support
available. You can register your product during installation or at www.creative.com/register.
Please note that your warranty rights are not dependent on registration.
Technical & Customer Support Services
Go to www.creative.com/support to reslove and troubleshoot technical queries at Creative’s 24-hour
self-help Knowledge Base. You can also find Customer Support Services and other helpful
information here.
Installation CD
Warra nty d:\warranty\<region>\<language>\warranty.chm
Please keep your Proof of Purchase for the duration of the warranty period.
Safety d:\notices\<language>\safety.chm
Regulatory d:\fcc\<model number>\doc.chm
Keep this document for future reference.
Other Information
Learn how to make full use of your Live! Cam by visiting www.mylivecam.com.
You can get the lastest tips and tricks, as well as tutorials on how to use the many software
features available.
Copyright © 2011 Creative Technology Ltd. All rights reserved. The Creative logo and Live! are registered
trademarks of Creative Technology Ltd. in the United States and/or other countries. Microsoft, Windows and the
Windows logo are registered trademarks of Microsoft Corporation.
Connect your Live! Cam
1
1
Model No.: VF0720
inPerson HD
Using your Live! Cam
3
3
Snapshot button
Blue Power LED
Hinged lever
USB cable
Quad microphones
• Captures still pictures and start/stop video recording.
• To remove flickering from your video, press and hold
while connecting your webcam to your computer.
When the power LED lights up, release the button.
The flickering will be removed automatically.
Lights up when powered on and turns off after five
seconds when not in use. Also lights up when
performing video or audio streaming/recording.
Mounts your webcam securely on desktop LCD displays
or can be used to prop the webcam up on the tabletop.
Connects to your computer’s USB port.
Capture audio clearly during video chats.
1
2
3
4
5
Component
Description
6
Autofocus lens
Keep images and videos sharp automatically.
6
4
3
1
2
5
NOTE Your webcam is Plug & Chat capable, so no software installation is needed.
However, installing software will enable you to completely experience
all of your webcam's features.
Connect your webcam's USB
cable to your computer.
The use of the WEEE Symbol indicates that this product may not be treated as household waste. By
ensuring this product is disposed of correctly, you will help protect the environment. For more detailed
information about the recycling of this product, please contact your local authority, your household waste
disposal service provider or the shop where you purchased the product.
㐕储Ё᭛
ᇛᅝ㺱ܝᬒܹ CD-ROM/DVD-ROM ܝ″ЁDŽܝᇛ㞾ࢩ䭟ྟ㸠DŽ৺ࠛˈ䂟ᣝϟ䴶
ⱘℹ倳ὁ˖
1)
䲭ᣝ៥ⱘ䳏㜺೪⼎DŽ㗙ˈஂᣝ䭟ྟ ៥ⱘ䳏㜺DŽ
2) েᣝ CD-ROM/DVD-ROM ܝ″೪⼎ˈ✊ᕠஂᣝ㞾ࢩ᪁ᬒDŽ
ᣝ✻㵶ᐩϞⱘ们ϟᣛ⼎ᅠ៤ᅝ㺱DŽ
⫶ક䀏ݞ
䀏ݞ⫶કᕠᙼৃѿ᳝䷙䊐ᖗ᳡ࢭ㟛⫶કᬃᧈDŽᙼৃҹᅝ㺱䘢Ё䀏ݞᙼⱘ⫶કˈ㗙ᮐ
www.creative.com/register 䀏ݞDŽ
䂟⊼ᛣˈ⛵䂪ᙼ䀏ݞ㟛৺ˈ䛑ᇛѿ᳝ৠㄝⱘֱ߽DŽ
݊Ҫ䊛㿞
བ㽕ⶁ㾷བԩܙߚⱐᧂ Live! Cam ⱘࡳ㛑ˈ䂟㿾ଣ www.mylivecam.comDŽ
ᙼৃҹ⥆ᕫ᳔ᮄⱘᦤ⼎㟛Փ⫼ᡔᎻˈҹঞ䮰ᮐབԩՓ⫼䁆䒳储䃌ࡳ㛑ⱘᬭᅌDŽ
ᡔ㸧㟛ᅶ᠊ᬃᧈ᳡ࢭ
䂟㿾ଣ www.creative.com/supportˈCreative ⱘ 24 ᇣᰖ㞾ࡽᓣᱎᑿৃҹ⚎ᙼ㾷≎ᡔ㸧ଣ丠DŽᙼ䙘ৃҹℸᡒࠄᅶ᠊
ᬃᧈ᳡ࢭ݊Ҫᆺ⫼䊛㿞DŽ
ᅝ㺱ܝ
ֱ䊛㿞 d:\warranty\<ഄ>\<䁲㿔>\warranty.chm
ֱᳳ䰤ܻ䂟ࢭᖙֱ⬭ϔӑ䋐䊋ᝥ䄝DŽ
ᅝܼ䊛㿞 d:\notices\<䁲㿔>\safety.chm
䂟ֱ⬭ℸ᭛ӊҹ٭ᇛ՚Փ⫼DŽ
© 2011 Creative Technology Ltd. ⠜᠔᳝DŽCreative ῭䁠 Live! ᰃ Creative Technology Ltd. 㕢݊Ҫᆊ
ⱘ䀏ݞଚ῭DŽMicrosoftǃWindows Windows ῭䁠ᰃ Microsoft Corporation ⱘ䀏ݞଚ῭DŽ
ᇛ㎆䏃ᕅ″ⱘ USB 䗷㎮㟛䳏㜺Ⳍ䗷DŽ
• ଳࢩ Live! Central 3
䲭ᣝᎹ߫Ϟⱘ Live! Central 3 ೪⼎DŽ㗙ˈḠ䴶Ϟஂᣝ䭟ྟ ᠔᳝ᓣ
Creative Creative Live! Cam Live! Central 3DŽ
1. 䗷 Live! Cam
2. ᅝ㺱䒳储候ࢩᓣ
3. Փ⫼ Live! Cam
݊Ҫ䊛㿞
ᖿ䭔ᣝ䟩
㮡㡆䳏⑤ LED
ܽ⫼ᓣ⌏ࢩᬃᶊ
USB 䗷㎮
ܻᓎ呹ܟ乼 4 ן
• প䴰ᜟ೪⠛ˈҹঞ䭟ྟذℶᕅڣ䣘㻑DŽ
• བ㽕⿏䰸ᕅڣЁⱘ䭗⟡⧒䈵ˈ䂟ᇛ Webcam 㟛䳏㜺Ⳍ䗷ᰖᣝԣℸᣝ䟩DŽ
⭊䳏⑤ LED ҂䍋ᰖˈ僚䭟ᣝ䟩DŽ䭗⟡⧒䈵ᇛ㹿㞾ࢩ⿏䰸DŽ
䭟ଳ䳏⑤ᰖゟ҂䍋ˈ䭦㕂 5 ⾦ᕠᇛ᳗䮰䭝DŽ䘆㸠ᕅڣ䷇ᬜڇ䔌䣘
㻑ᰖг᳗҂䍋DŽ
⫼՚ᇛ㎆䏃ᕅ″ᅮ LCD 乃⼎఼Ϟˈ⫼㎆䏃ᕅ″ⱘḠ䴶ᬃᶊDŽ
ᇛ݊䗷㟇䳏㜺ⱘ USB 䗷පDŽ
㽪㿞㘞ᰖপ⏙᱄ⱘ䷇ᬜDŽ
1
2
3
4
5
ܗӊ 䁾ᯢ
6
㞾ࢩᇡ⛺䦵丁
㞾ࢩ䂓ᭈ೪ڣᕅڣˈՓ݊⏙᱄䢇߽DŽ
⊼ᛣ ᙼⱘ㎆䏃ᕅ″᳝ Plug & Chat ࡳ㛑ˈ⛵䷜ᅝ㺱䒳储DŽϡ䘢ˈᅝ㺱䒳储
Փᙼ㛑ᅠܼ储倫㎆䏃ᕅ″ⱘ᠔᳝ࡳ㛑DŽ
ㅔԧЁ᭛
ᇚᅝ㺙ܝⲬᬒܹ CD-ROM/DVD-ROM ܝ偅ЁDŽܝⲬᑨ㞾ࡼ䖤㸠DŽབᵰ≵᳝㞾ࡼ䖤㸠ˈ
䇋ᣝҹϟℹ偸᪡˖
1)
ঠߏ៥ⱘ⬉㛥DŽ㗙ˈߏᓔྟ៥ⱘ⬉㛥DŽ
2) ে䬂ߏ CD-ROM/DVD-ROM ܝ偅ˈ✊ৢߏ㞾ࡼ᪁ᬒDŽ
ᣝ✻ሣᐩϞⱘᣛ⼎ᅠ៤ᅝ㺙DŽ
ѻક⊼ݠ
⊼ݠᙼⱘѻકˈ㦋ᕫ᳔䌈ᖗⱘ᳡ࡵѻકᬃᣕDŽᙼৃҹᅝ㺙ᯊ⊼ݠѻકˈгৃҹ䆓䯂 www.creative.com/register
䖯㸠⊼ݠDŽ
䇋⊼ᛣѻકᰃ৺⊼ݠᑊϡᕅડѻકⱘֱׂDŽ
݊Ҫֵᙃ
䆓䯂 www.mylivecam.comˈᄺдབԩܙߚ߽⫼ Live! Cam ⱘࡳ㛑DŽ
ᙼৃҹњ㾷᳔ᮄⱘᮍ⊩ϢᡔᎻˈ䖬ৃҹ㦋ᕫ䕃ӊᬭˈᄺдՓ⫼䕃ӊⱘ݊Ҫ䇌ࡳ㛑DŽ
ᡔᴃϢᅶ᠋ᬃᣕ᳡ࡵ
䆓䯂 www.creative.com/supportˈCreative 㞾ࡽֵᙃᑧ 24 ᇣᯊϡ䯈ᮁഄЎᙼᥦ⭥㾷䲒ˈ㾷އᡔᴃ䯂乬DŽℸ໘г᳝߫
ᅶ᠋ᬃᣕֵᙃϢ݊ҪᐂࡽᗻⱘֵᙃDŽ
ᅝ㺙ܝⲬ
ֱׂ d:\warranty\<ഄ>\<䇁㿔>\warranty.chm
䇋ֱׂᳳݙֱ⬭䌁ф߁䆕DŽ
ᅝܼ䇈ᯢ d:\notices\<䇁㿔>\safety.chm
䇋ֱ⬭ℸ᭛ḷҹৢ⫼DŽ
© 2011 Creative Technology Ltd. ⠜ᴗ᠔᳝DŽCreative ᖫ Live! ᰃ Creative Technology Ltd. 㕢݊Ҫᆊ
ⱘ⊼ݠଚDŽMicrosoftǃWindows Windows ᖫᰃ Microsoft Corporation ⱘ⊼ݠଚDŽ
䇋ᇚᨘڣ༈ⱘ USB 䖲㒓䖲㟇⬉㛥DŽ
• ࡼ Live! Central 3
ঠߏӏࡵϞⱘ Live! Central 3 DŽ㗙ˈḠ䴶Ϟߏᓔྟ᠔᳝ᑣ
Creative Creative Live! Cam Live! Central 3DŽ
1. 䖲 Live! Cam
2. ᅝ㺙䕃ӊ偅ࡼᑣ
3. Փ⫼ Live! Cam
݊Ҫֵᙃ
ᖿ䮼ᣝ䪂
㪱㡆⬉⑤ LED
䫄ᓣᬃᶊ
USB 䖲㒓
ݙ㕂呺ܟ亢 4 Ͼ
• ᢡᨘ䴭ᗕ⠛ˈᓔྟذℶ㾚乥ᔩࠊDŽ
• 㽕⍜䰸㾚乥Ёⱘ䮾⚕⦄䈵ˈᇚᨘڣ༈䖲㟇⬉㛥ᯊᣝԣℸᣝ䪂DŽ⬉⑤
LED ҂䍋ৢˈᵒᓔℸᣝ䪂DŽ䮾⚕⦄䈵ᇚ㞾ࡼ⍜䰸DŽ
ᠧᓔ⬉⑤ৢ҂䍋ˈ䆒䯆㕂
5 ⾦ҹϞ❘♁DŽ䖯㸠䷇㾚乥Ӵ䕧ᔩࠊᯊг
Ӯ҂䍋DŽ
⫼ᴹᇚᙼⱘᨘڣ༈ᅮ LCD ᰒ⼎ሣˈ⫼خᨘڣ༈ⱘḠ䴶ᬃᶊDŽ
䖲㟇⬉㛥ⱘ
USB ッষDŽ
㾚乥㘞䖛Ё⏙᱄ഄᤩᤝ䷇乥DŽ
1
2
3
4
5
䚼ӊ
ᦣ䗄
6
㞾ࡼᇍ⛺䬰༈
㞾ࡼᇍᤩᤝࠄⱘڣᕅڣ䖯㸠䇗ᭈˈՓ݊⏙᱄䫤߽DŽ
⊼ᛣ ᙼⱘ Webcam ᰃϔℒ Plug & Chat ᨘڣ༈ˈ᮴䳔ᅝ㺙䕃ӊৃՓ⫼DŽ
ᅝ㺙䕃ӊᰃЎњ䅽ᙼ㛑Փ⫼ᨘڣ༈ⱘࡳ㛑DŽ
Español
Inserte el CD de instalación en la unidad de CD-ROM/DVD-ROM. El CD debe ejecutarse
de forma automática. En caso contrario, realice los siguientes pasos:
1)
Haga doble clic en el icono Mi PC. También puede hacer clic en Inicio Mi PC.
2) Haga clic con el botón secundario en el icono de la unidad de CD-ROM/DVD-ROM y,
a continuación, en Reproducción automática.
Siga el resto de las instrucciones en la pantalla para completar la instalación.
Registro del producto
Con el registro de su producto podrá estar seguro de que recibe los servicios y asistencia técnica más apropiados
de que disponemos. Puede registrar el producto durante la instalación o en la página www.creative.com/register.
Tenga en cuenta que los derechos de la garantía son independientes del registro.
Información adicional
Conozca cómo sacar el mayor provecho posible de la Live! Cam visitando www.mylivecam.com.
Puede obtener información sobre los consejos y "trucos" más recientes, además de tutoriales que le enseñan
como utilizar las múltiples prestaciones que ofrece el software.
Servicios de asistencia técnica y al cliente
Acuda a www.creative.com/support para obtener información técnica y soluciones de problemas en la Base de
Conocimientos de Creative (Knowledge Base), disponible las 24 horas. También podrá encontrar Servicios de
Asistencia al cliente y otra información.
CD de instalación
Garantía d:\warranty\<región>\<idioma>\warranty.chm
Guarde el recibo durante el período de vigencia de la garantía.
Seguridad d:\notices\<idioma>\safety.chm
Normas d:\fcc\<número del modelo>\doc.chm
Conserve este documento para futuras referencias.
Copyright © 2011 Creative Technology Ltd. Reservados todos los derechos. El logotipo de Creative y Live! son marcas
comerciales registradas de Creative Technology Ltd. en los EE. UU. y en otros países. Microsoft, Windows y el
logotipo de Windows son marcas comerciales registradas de Microsoft Corporation.
Conecte al equipo el cable USB de la cámara.
• Para iniciar Live! Central 3
Haga doble clic en el icono Live! Central 3 de la barra de tareas. También, si lo prefiere,
en el escritorio puede hacer clic en Inicio Todos los programas Creative
Creative Live! Cam Live! Central 3.
1. Conecte la cámara Live! Cam
2. Instale el software y los controladores
3. Utilización de Live! Cam
Información adicional
Botón Instantánea
LED de alimentación
azul
Soporte articulado
Cable USB
Micrófonos Quad
• Para hacer fotos e iniciar y detener la grabación de vídeo.
• Para eliminar el parpadeo del vídeo, manteniéndolo pulsado mientras se
conecta la webcam al equipo. Cuando el LED de alimentación se ilumine,
suelte el botón. El parpadeo se eliminará automáticamente.
Se enciende con la cámara y se apaga después de cinco segundos cuando ésta
no se utiliza. También se enciende cuando se está realizando transmisión de
secuencias o grabación tanto de vídeo como de audio.
Monta la webcam de forma segura en una pantalla LCD de un equipo de
sobremesa o también puede utilizarse para montarla encima de una mesa.
Se conecta al puerto USB del equipo.
Capturan audio con claridad durante los chats de vídeo.
1
2
3
4
5
Componente
Descripción
6
Objetivo de enfoque
automático
Mantiene de forma automática la nitidez de las imágenes y los vídeos.
NOTA Su webcam es un dispositivo "Plug & Chat" por lo que no es necesario instalar
ningún software. De todas formas, la instalación de software le permitirá disfrutar
en su totalidad de todas las funciones de la webcam.
Português do Brasil
Insira o CD de instalação na unidade de CD-ROM/DVD-ROM. O CD deverá ser iniciado
automaticamente. Caso isso não ocorra, siga as etapas abaixo:
1)
Clique duas vezes no ícone Meu computador. Também é possível clicar em Iniciar
Meu computador.
2) Clique com o botão direito do mouse no ícone da unidade de CD-ROM/DVD-ROM e,
em seguida, clique em Reprodução automática.
Siga as instruções na tela para concluir a instalação.
Registro do produto
O registro garante que você receba os melhores serviços e suporte disponíveis para o produto. É possível fazer o
registro durante a instalação ou em www.creative.com/register.
Observe que os seus direitos de garantia não dependem do registro.
Outras informações
Aprenda como aproveitar ao máximo a sua Live! Cam visitando o site www.mylivecam.com.
Você pode conhecer as dicas e truques mais recentes, assim como os tutoriais sobre como usar os vários recursos
de software disponíveis.
Serviços de suporte ao cliente e técnicos
Acesse www.creative.com/support para resolver e pesquisar dúvidas técnicas na Knowledge Base de auto-ajuda
24 horas da Creative. Os serviços de suporte ao cliente e outras informações úteis também estão disponíveis aqui.
CD de instalação
Garantia d:\warranty\<região>\<idioma>\warranty.chm
Lembre-se de guardar sua nota fiscal durante o período de garantia.
Segurança d:\notices\<idioma>\safety.chm
Informações regulamentares d:\fcc\<número do modelo>\doc.chm
Guarde este documento para futura referência.
Copyright © 2011 Creative Technology Ltd. Todos os direitos reservados. O logotipo da Creative e Live! são marcas
registradas da Creative Technology Ltd. nos Estados Unidos e/ou em outros países. Microsoft, Windows e o logotipo
do Windows são marcas comerciais registradas da Microsoft Corporation.
Conecte o cabo USB da webcam ao computador.
• Para iniciar o Live! Central 3
Clique duas vezes no ícone do Live! Central 3 na barra de tarefas. Como alternativa,
na área de trabalho, clique em Iniciar Todos os programas Creative
Creative Live! Cam Live! Central 3.
1. Conecte a Live! Cam
2. Instale o software e os drivers
3. Usando a Live! Cam
Outras informações
Botão instantâneo
LED de alimentação
azul
Alavanca articulada
Cabo USB
Microfones Quad
• Captura fotografias fixas e inicia ou encerra uma gravação de vídeo.
• Para remover a tremulação de seu vídeo, pressione e mantenha pressionado
enquanto conecta a webcam ao computador. Quando o LED de alimentação
acender, solte o botão. A tremulação será removida automaticamente.
Acende quando é ligado e desliga após cinco segundos quando não estiver
em uso. Também acende durante a realização de streaming/gravação de
vídeo ou áudio.
Monta a webcam com segurança na tela LCD do desktop ou pode ser usada
para apoiar a webcam em cima da mesa.
Conecta à porta USB do computador.
Capture áudio com clareza durante bate-papo com Vídeo.
1
2
3
4
5
Componente
Descrição
6
Lentes de foco automático
Mantenha a nitidez de imagens e vídeos automaticamente.
NOTA Sua webcam é Plug & Chat. Portanto, não é necessário instalar nenhum software.
No entanto, instalar o software permitirá que você tire o máximo proveito de todos
os recursos da sua webcam.
Italiano
Inserire il CD di installazione nell'unità CD-ROM/DVD-ROM. Il CD si avvia automaticamente.
In caso contrario, procedere come segue:
1)
Fare doppio clic sull'icona Risorse del computer. In alternativa, fare clic su Start
Risorse del computer.
2) Fare clic con il pulsante destro del mouse sull'icona dell'unità CD-ROM/DVD-ROM,
quindi fare clic su AutoPlay.
Per completare l’installazione seguire il resto delle istruzioni visualizzate sullo schermo.
Registrazione del prodotto
La registrazione del prodotto consente di ricevere il servizio e l'assistenza sul prodotto più adatti al caso.
È possibile registrare il prodotto durante l'installazione o all'indirizzo www.creative.com/register.
I diritti sulla garanzia sono indipendenti dalla registrazione.
Altre informazioni
Per sfruttate appieno la Live! Cam visitare www.mylivecam.com.
Troverai gli ultimi suggerimenti e trucchi, oltre a tutorial per l'uso delle molte funzionalità del software.
Servizi tecnici e di assistenza clienti
Accedere a www.creative.com/support per individuare e risolvere in linea i problemi tecnici, sito attivo 24 ore su
24. Il CD contiene informazioni sull'assistenza ai clienti e su altri utili argomenti.
CD d'installazione
Garanzia d:\warranty\<regione>\<lingua>\warranty.chm
È necessario conservare la prova d'acquisto per tutta la durata del periodo
di garanzia.
Sicurezza d:\notices\<lingua>\safety.chm
Conservare il presente documento per farvi
riferimento in futuro.
Copyright © 2011 Creative Technology Ltd. Tutti i diritti riservati. Il logo Creative e Live! sono marchi registrati di
Creative Technology Ltd. negli Stati Uniti e/o in altri paesi. Microsoft, Windows e il logo Windows sono marchi
registrati di Microsoft Corporation.
Collegare il cavo USB della webcam al computer.
• Avvio di Live! Central 3
Fare doppio clic sull'icona di Live! Central 3 sulla barra delle applicazioni. In alternativa,
dal desktop fare clic su Start Tutti i programmi Creative Creative Live! Cam
Live! Central 3.
1. Collegamento della webcam Live! Cam
2. Installare software e driver
3. Utilizzo di Live! Cam
Altre informazioni
Pulsante Istantanea
LED di alimentazione
blu
Leva incernierata
Cavo USB
Microfoni quadrupli
• Acquisizione immagini e avvio/interruzione della registrazione video
• Per eliminare lo sfarfallio dello schermo, premere e rilasciare durante la
connessione della webcam al computer. Quando si accende il LED, rilasciare il
pulsante. Lo sfarfallio verrà automaticamente eliminato.
Si illumina una volta accesa la periferica e si spegne dopo cinque secondi di
inattività. Si illumina anche durante la riproduzione in streaming/registrazione
di video o audio.
Permette di montare la webcam in sicurezza sui display LCD da scrivania o può
essere utilizzata per sostenere la webcam sul tavolo.
Consente di effettuare il collegamento alla porta USB del computer.
Acquisisce nitidamente l'audio durante le chat video.
1
2
3
4
5
Componente
Descrizione
6
Obiettivo con messa
a fuoco automatica
Mantiene immagini e video nitide automaticamente.
NOTA La webcam acquistata è Plug & Chat, quindi non è richiesta l'installazione di alcun
driver. L'installazione del software, tuttavia, consentirà di sfruttare al massimo tutte le
funzionalità dell'apparecchio.
Deutsch
Legen Sie die Installations-CD in das CD-ROM-/DVD-ROM-Laufwerk ein. Die CD sollte
automatisch starten. Ist dies nicht der Fall, gehen Sie wie folgt vor:
1) Doppelklicken Sie auf das Symbol Computer. Sie können auch auf Start Computer klicken.
2) Klicken Sie mit der rechten Maustaste auf das Symbol des CD-ROM-/DVD-ROM-Laufwerks,
und klicken Sie anschließend auf AutoPlay.
Folgen Sie den restlichen Anweisungen auf dem Bildschirm, um die Installation abzuschließen.
Produktregistrierung
Durch Registrierung Ihres Produkts stellen Sie sicher, dass Sie stets den richtigen Kundendienst und
Produktsupport erhalten. Sie können Ihr Produkt während der Installation oder jederzeit später unter
www.creative.com/register registrieren.
Ihre Gewährleistungsansprüche sind jedoch nicht von einer Registrierung abhängig.
Sonstige Informationen
Unter www.mylivecam.com erfahren Sie, wie Sie die Möglichkeiten Ihrer Live! Cam voll ausschöpfen können.
Dort finden Sie die aktuellsten Tipps, Tricks und Tutorien zu den vielfältigen Software-Funktionen.
Technischer Kundendienst und Kundenbetreuung
Unter www.creative.com/support können Sie mit der rund um die Uhr verfügbaren Knowledge Base von Creative
zahlreiche technische Fragen und Probleme in Selbsthilfe klären. Dort finden Sie auch Kundendienstangebote und
andere hilfreiche Informationen.
Installations-CD
Gewährleistung d:\warranty\<Region>\<Sprache>\warranty.chm
Bewahren Sie Ihren Kaufbeleg für die Dauer der Garantiezeit gut auf.
Sicherheit d:\notices\<Sprache>\safety.chm
Dokument bitte aufbewahren
Copyright © 2011, Creative Technology Ltd. Alle Rechte vorbehalten. Das Creative-Logo und Live! sind eingetragene
Marken der Creative Technology Ltd. in den USA und/oder anderen Ländern. Microsoft, Windows und das Windows-Logo
sind eingetragene Marken der Microsoft Corporation.
Schließen Sie das USB-Kabel der WebCam an Ihren Computer an.
• So starten Sie Live! Central 3
Doppelklicken Sie auf das Live! Central 3-Symbol in der Taskleiste. Sie können auch auf dem
Desktop auf Start Alle Programme Creative Creative Live! Cam Live! Central 3 klicken.
1. Anschließen der Live! Cam
2. Software und Treiber installieren
3. Verwenden Ihrer Live! Cam
Sonstige Informationen
Snapshot-Taste
Blaue Betriebs-LED
Gelenkarm
USB-Kabel
Vierfachmikrofon
• Fotos aufnehmen und Video-Aufnahme starten/anhalten.
• Um Flimmer-Effekte aus Ihrem Video zu entfernen, drücken und halten,
während Sie die Webcam an Ihren Computer anschließen. Lassen Sie die
Taste los, wenn die Betriebs-LED aufleuchtet. Der Flimmer-Effekt wird
automatisch entfernt.
Leuchtet beim Einschalten auf und schaltet sich nach fünf Sekunden
Nichtbenutzung aus. Leuchtet auch beim Aufnehmen oder Streaming von
Audio/Video.
Zur sicheren Befestigung der Webcam an Desktop-LCD-Bildschirmen
oder zum Aufstellen der Webcam auf dem Tisch.
Zum Anschluss an den USB-Anschluss Ihres Computers.
Erfasst den Ton bei Video-Chats klar und deutlich.
1
2
3
4
5
Komponente
Beschreibung
6
Autofokus-Objektiv
Bilder und Videos werden automatisch scharf gestellt.
HINWEIS Ihre Webcam ist Plug&Chat-fähig, daher ist keine Softwareinstallation nötig.
Die Installation der Software ist dennoch empfehlenswert, da Sie dann sämtliche
Funktionen Ihrer Webcam optimal nutzen können.
Nederlands
Plaats de installatie-cd in het cd-rom-/dvd-rom-station. De cd wordt normaal gesproken
automatisch gestart. Is dit niet het geval, dan volgt u de onderstaande stappen:
1)
Dubbelklik op het pictogram Deze computer. U kunt ook op Start Deze computer klikken.
2) Klik met de rechtermuisknop op het pictogram van het cd-rom-/dvd-rom-station en klik
vervolgens op Automatisch afspelen.
Volg de resterende instructies op het scherm om de installatie te voltooien.
Product registreren
Wanneer u uw product registreert, bent u ervan verzekerd dat u de meest geschikte en meest recente
service- en productondersteuning ontvangt. U kunt uw product registreren tijdens de installatie of op
www.creative.com/register.
Uw garantierechten zijn niet afhankelijk van registratie.
Overige informatie
Ontdek hoe u optimaal gebruik kunt maken van uw Live! Cam op www.mylivecam.com.
De nieuwste tips en trucs, alsmede handleidingen voor het gebruik van de vele functies van de software,
zijn hier beschikbaar.
Diensten voor technische ondersteuning en klantondersteuning
Ga naar www.creative.com/support voor het oplossen van problemen en antwoorden voor technische vragen.
De Creative Kennisdatabank (Knowledge Base) is 24 uur per dag beschikbaar. U kunt hier ook diensten voor
klantondersteuning en andere handige informatie vinden.
Installatie-cd
Garantie d:\warranty\<regio>\<taal>\warranty.chm
Bewaar uw aankoopbewijs gedurende de gehele garantieperiode.
Veiligheid d:\notices\<taal>\safety.chm
Bewaar deze informatie om later te kunnen
raadplegen.
Copyright © 2011 Creative Technology Ltd. Alle rechten voorbehouden. Het Creative-logo en Live! zijn geregistreerde
handelsmerken van Creative Technology Ltd. in de Verenigde Staten en/of andere landen. Microsoft, Windows en het
Windows-logo zijn gedeponeerde handelsmerken van Microsoft Corporation.
Sluit de USB-kabel van uw webcam op uw computer aan.
• Live! Central 3 starten
Dubbelklik op het pictogram van Live! Central 3 op de taakbalk. Of klik vanaf het
bureaublad op Start Alle Programma's Creative Creative Live! Cam Live! Central 3.
1. Uw Live! Cam aansluiten
2. Installeer de software en stuurprogramma's
3. De Live! Cam gebruiken
Overige informatie
De knop
Momentopname
Blauwe aan/uit-LED
Montagebeugel
USB-kabel
Quad-microfoons
• Stilstaande beelden vastleggen en start/stop van video-opname.
• Om te voorkomen dat de video flikkert, houdt u deze knop ingedrukt terwijl u
de webcam op de computer aansluit. Wanneer de aan/uit-LED gaat branden,
laat u de knop los. De flikkering wordt automatisch verwijderd.
Licht op bij het inschakelen en schakelt na vijf seconden uit wanneer niet in
gebruik. Licht ook op bij streaming/opnemen van video of audio.
Voor veilige montage van uw webcam op uw desktop LCD-scherm. Kan ook
gebruikt worden om webcam op een tafelblad te bevestigen.
Sluit deze aan op een USB-poort van de computer.
Hiermee legt u spraak duidelijk vast tijdens videochats.
1
2
3
4
5
Onderdeel
Beschrijving
6
Autofocus lens
Beelden en video's automatisch scherpstellen.
OPMERKING Uw webcam is Plug & Chat, dus u hoeft geen software te installeren.
Wanneer u echter de software installeert, kunt u gebruikmaken van alle
functies van uw webcam.
Português
Introduza o CD de instalação na unidade de CD-ROM/DVD-ROM. O CD será executado
automaticamente. Se isso não acontecer, siga os seguintes passos:
1)
Faça duplo clique no ícone O meu Computador. Ou então, clique em Iniciar O Meu Computador.
2) Com o botão direito do rato, clique no ícone da unidade do CD-ROM/DVD-ROM e depois clique
em Autoplay.
A partir daí, siga as instruções no ecrã para concluir a instalação.
Registo do produto
O registo do seu produto permite-lhe usufruir do serviço e assistência adequados aos produtos disponíveis.
Pode registar o seu produto durante a instalação em www.creative.com/register.
Tenha em atenção que os direitos de garantia não dependem do registo do produto.
Outras informações
Saiba como tirar o máximo proveito da sua Live! Cam em www.mylivecam.com.
Pode obter os truques e dicas mais recentes, assim como tutoriais para utilizar numerosas funcionalidades do
software disponíveis.
Serviços de Assistência ao Cliente e Assistência Técnica
Visite www.creative.com/support para resolver e solucionar problemas técnicos consultando a Knowledge Base
(Base de Conhecimentos) da Creative, disponível 24 horas por dia. Também pode encontrar aqui Serviços de
Assistência ao Cliente e outras informações úteis.
CD de Instalação
Garantia d:\warranty\<região>\<idioma>\warranty.chm
Guarde o recibo durante o período de validade da garantia.
Segurança d:\notices\<idioma>\safety.chm
Guarde este documento para referência futura.
Copyright © 2011 Creative Technology Ltd. Todos os direitos reservados. O logótipo Creative e Live! são marcas
comerciais registadas da Creative Technology Ltd. nos EUA e/ou noutros países. Microsoft, Windows e o logótipo
Windows são marcas registadas da Microsoft Corporation.
Ligue o cabo USB da câmara Web ao computador.
• Para iniciar o Live! Central 3
Faça duplo clique no ícone Live! Central 3, na barra de tarefas. Ou então, a partir do ambiente
de trabalho, clique em Iniciar Todos os Programas Creative Creative Live! Cam Live!
Central 3.
1. Ligue a sua Live! Cam
2. Instale o software e os controladores
3. Como utilizar a Live! Cam
Outras informações
Botão Instantâneo
LED azul da
alimentação
Alavanca de fixação
Cabo USB
Microfones Quad
• Captura de imagens e iniciar/parar a gravação de vídeo.
• Para remover a intermitência do vídeo, mantenha-o premido enquanto liga a
câmara Web ao computador. Quando o LED de alimentação acender, solte-o.
A intermitência será removida automaticamente.
Acende quando a alimentação é ligada e apaga-se após cinco segundos de
inactividade. Também acende durante a transmissão/gravação de vídeo ou áudio.
Monta a webcam em monitores LCD, mas também pode ser utilizado para a
posicionar sobre a secretária.
Permite a ligação à porta USB do computador.
Captura límpida de som durante as conversas com vídeo.
1
2
3
4
5
Componente Descrição
6
Lentes com auto
focagem
Imagens e vídeos nítidos automaticamente.
NOTA A sua câmara Web é Plug & Chat (Ligar e Conversar), por isso não é necessária a instalação
de software. No entanto, instalar o software permitir-lhe-á utilizar todas as funções da sua
WebCam.
ᣣᧄ⺆
ࠗࡦࠬ࠻࡞CDࠍCD-ROM/DVD-ROM࠼ࠗࡉߦᝌߒ߹ߔޕࠗࡦࠬ࠻࡞ࡔ࠾ࡘ߇⥄േ⊛ߦ␜ߐ
ࠇ߹ߔޕ⥄േ⊛ߦേߒߥ႐วߪޔએߩᚻ㗅ߢേߒߡߊߛߐޕ
1)㨇ࡑࠗࠦࡦࡇࡘ࠲㨉ࠕࠗࠦࡦࠍ࠳ࡉ࡞ࠢ࠶ࠢߒ߹ߔޕ߹ߚߪޔ=ࠬ࠲࠻
㨉 㨇
ࡑࠗࠦࡦࡇࡘ࠲㨉
ࠍࠢ࠶ࠢߒ߹ߔޕ
2) CD-ROM/DVD-ROM࠼ࠗࡉࠕࠗࠦࡦࠍฝࠢ࠶ࠢߒޔ␜ߐࠇࠆࡔ࠾ࡘ߆ࠄ㨇⥄േౣ↢㨉ࠍㆬᛯ
ߒ߹ߔޕ
↹㕙ߩᜰ␜ߦᓥߞߡޔࠗࡦࠬ࠻࡞ࠍቢߒ߹ߔޕ
ຠߩ⊓㍳
ຠߣ⊓㍳ߔࠆߣޔ߽ߞߣ߽ㆡಾߥࠨࡆࠬߣຠߩࠨࡐ࠻ࠍ↪ߢ߈߹ߔޕຠߩ⊓㍳ߪ
www.creative.com/registerߢⴕ߁ߎߣ߇ߢ߈߹ߔޕ
⸽ࠍ⺧᳞ߔࠆᮭߪ⊓㍳ߩήߦߪ㑐ଥࠅ߹ߖࠎޕ
ߘߩઁߩᖱႎ
www.mylivecam.comߦࠕࠢࠬߒߡLive! Camࠍࡈ࡞ᵴ↪ߔࠆᣇᴺࠍቇ⠌ߒߡߊߛߐޕ
ᦨᣂߩࡅࡦ࠻ߪ߽ߜࠈࠎޔᄙߊߩ࠰ࡈ࠻࠙ࠚࠕᯏ⢻ߩᣇߦ㑐ߔࠆ࠴ࡘ࠻ࠕ࡞ࠍ↪ߢ߈߹ߔޕ
ᛛⴚ㧒ࠞࠬ࠲ࡑࠨࡐ࠻ࠨࡆࠬ
ᛛⴚ⊛ߥ㗴ߩ⸃ᣇᴺ߿࠻ࡉ࡞ࠪࡘ࠹ࠖࡦࠣߦߟߡߪޔwww.creative.com/supportߦࠕࠢࠬߒޔ
Creativeߩ24ᤨ㑆ࠕࠢࠬน⢻ߥࠝࡦࠗࡦࡋ࡞ࡊޔKnowledge Baseࠍߏ↪ߊߛߐޕࠞࠬ࠲ࡑࠨࡐ࠻
ࠨࡆࠬ߿ઁߩ↪ߥᖱႎ߽ߎߎߦឝタߐࠇߡ߹ߔޕ
ࠗࡦࠬ࠻࡞CD
⸽ d:\warranty\<ၞ>\<⸒⺆>\warranty.chm
ࡂ࠼࠙ࠚࠕ⸽ᦠߩ⸽ⷙቯߩㆡ↪ࠍฃߌࠆߦߪޔ⾼ᣣࠍ⸽ߢ߈ࠆ߽ߩ㧔⽼ᄁᐫߩ⊒ⴕߔࠆ
ࠬ࠹࠶ࠞ߿ࠪ࠻ޔ⚊ຠᦠޔㅍઃ⁁╬ߩߕࠇ߆㧕ࠍᔅߕሽߒߡ߅ߡߊߛߐޕ
ోᕈ d:\notices\<⸒⺆>\safety.chm
ᧄᦠߪޔᓟෳ⠨ߦߔࠆߚߦሽߒߡ߅ߡߊߛߐޕ
Copyright © 2011 by Creative Technology Ltd. All rights reserved. Creativeࡠࠧ߅ࠃ߮Live!ߪޔCreative Technology
Ltd.ߩ☨࿖߅ࠃ߮ߘߩઁߩ࿖ߦ߅ߌࠆ⊓㍳ᮡߢߔޕMicrosoftޔWindowsޔ߅ࠃ߮WindowsߩࡠࠧߪޔMicrosoft
Corporationߩ⊓㍳ᮡߢߔޕ
࠙ࠚࡉࠞࡔߩUSBࠤࡉ࡞ࠍࠦࡦࡇࡘ࠲ߦធ⛯ߒ߹ߔޕ
• Live! Central 3ࠍേߔࠆߦߪ
࠲ࠬࠢࡃߢLive! Central 3ࠕࠗࠦࡦࠍ࠳ࡉ࡞ࠢ࠶ࠢߒ߹ߔޕ߹ߚߪޔ࠺ࠬࠢ࠻࠶ࡊ߆ࠄ㨇ࠬ
࠲࠻㨉 㨇ߔߴߡߩࡊࡠࠣࡓ㨉 㨇Creative㨉 㨇Creative Live! Cam㨉 㨇Live! Central 3㨉ߩ㗅
ߦࠢ࠶ࠢߒ߹ߔޕ
1. Live! Camߩធ⛯
2. ࠰ࡈ࠻࠙ࠚࠕߣ࠼ࠗࡃߩࠗࡦࠬ࠻࡞
3. Live! Camࠍ↪ߔࠆ
ߘߩઁߩᖱႎ
ࠬ࠽࠶ࡊ࡚ࠪ࠶࠻
ࡏ࠲ࡦ
㕍⦡ߩ㔚ḮLED
ࡅࡦࠫࡃ
USBࠤࡉ࡞
ࡑࠗࠢ㧔4ၮ㧕
• 㕒ᱛ↹ࠍࠠࡖࡊ࠴ࡖߒޔࡆ࠺ࠝ㍳↹ࠍ㐿ᆎᱛߒ߹ߔޕ
• ࡆ࠺ࠝ߆ࠄߜࠄߟ߈ࠍ㒰ߔࠆߦߪޔ࠙ࠚࡉࠞࡔࠍࠦࡦࡇࡘ࠲ߦធ⛯ߒ
ߥ߇ࠄࡏ࠲ࡦࠍߒ⛯ߌ߹ߔޕ㔚ḮLEDࡦࡊ߇ὐἮߔࠆߣޔࡏ࠲ࡦ߆ࠄᚻࠍ
㔌ߒ߹ߔޕߜࠄߟ߈ߪ⥄േ⊛ߦ㒰ߐࠇ߹ߔޕ
㔚Ḯ߇ࠝࡦߦߥࠆߣὐἮߒ߹ߔޕ࠙ࠚࡉࠞࡔ߇↪ߐࠇߡߥߣ5⑽ᓟߦᶖ
߃߹ߔޕ߹ߚޔࡆ࠺ࠝ߹ߚߪࠝ࠺ࠖࠝࠬ࠻ࡒࡦࠣࠦ࠺ࠖࡦࠣࠍታⴕ
ߔࠆߣޔὐἮߒ߹ߔޕ
࠙ࠚࡉࠞࡔࠍ࠺ࠬࠢ࠻࠶ࡊߩLCD࠺ࠖࠬࡊࠗߦߒߞ߆ࠅߣขࠅઃߌ߹ߔޕ߹
ߚߪޔᡰᩇࠍߞߡ࠹ࡉ࡞ߩߦ࠙ࠚࡉࠞࡔࠍขࠅઃߌࠆߎߣ߇ߢ߈߹ߔޕ
࠙ࠚࡉࠞࡔࠍࠦࡦࡇࡘ࠲ߩUSBࡐ࠻ߦធ⛯ߔࠆߚߦ↪ߒ߹ߔޕ
ࡆ࠺ࠝ࠴ࡖ࠶࠻ߦࠝ࠺ࠖࠝࠍ⍎ߦขࠅㄟߺ߹ߔޕ
1
2
3
4
5
ࠦࡦࡐࡀࡦ࠻
⺑
6
ࠝ࠻ࡈࠜࠞࠬࡦ࠭
↹ߣࡆ࠺ࠝࠍ⥄േ⊛ߦࠪࡖࡊߦ␜ߒ߹ߔޕ
ࡔࡕ ߅ߩ࠙ࠚࡉࠞࡔߪPlug & Chatኻᔕߥߩߢޔ࠰ࡈ࠻࠙ࠚࠕߩࠗࡦࠬ࠻࡞ߪᔅⷐࠅ
߹ߖࠎޕߚߛߒޔ࠰ࡈ࠻࠙ࠚࠕࠍࠗࡦࠬ࠻࡞ߔࠆߣޔ࠙ࠚࡉࠞࡔߩߔߴߡߩᯏ⢻߇ቢ
ోߦ↪ߢ߈߹ߔޕ
Indonesia
Masukkan CD Penginstalan ke dalam drive CD-ROM/DVD-ROM. CD akan segera berjalan
secara otomatis. Jika tidak, ikuti langkah-langkah di bawah ini:
1)
Klik dua kali ikon My Computer. Atau, klik Start
My Computer.
2) Klik kanan ikon drive CD-ROM/DVD-ROM, lalu klik AutoPlay.
Ikuti petunjuk berikutnya di layar untuk menyelesaikan penginstalan.
Pendaftaran Produk
Mendaftarkan produk akan memastikan tersedianya layanan dan dukungan produk yang paling sesuai untuk Anda.
Anda dapat mendaftarkan produk Anda saat penginstalan atau di www.creative.com/register.
Perhatikan bahwa Anda tidak harus mendaftarkan produk untuk mendapatkan hak garansi.
Informasi Lain
Ketahui cara mengoptimalkan penggunaan Live! Cam dengan mengunjungi www.mylivecam.com.
Anda dapat memperoleh tips dan trik terbaru, serta tutorial tentang cara menggunakan berbagai fitur perangkat
lunak yang tersedia.
Layanan Teknis & Dukungan Pelanggan
Kunjungi www.creative.com/support untuk mengatasi dan memecahkan mengatasi dan memecahkan masalah
teknis di Basis Pengetahuan mandiri dari Creative yang tersedia selama 24 jam. Anda juga dapat menemukan
Layanan Dukungan Pelanggan dan informasi lain yang bermanfaat di sini.
CD Penginstalan
Garansi d:\warranty\<wilayah>\<bahasa>\warranty.chm
Simpan Bukti Pembelian Anda selama masa garansi berlaku.
Keselamatan d:\notices\<bahasa>\safety.chm
Hak Cipta © 2011 Creative Technology Ltd. Semua hak dilindungi undang-undang. Logo Creative dan Live! adalah
merek dagang terdaftar dari Creative Technology Ltd. di Amerika Serikat dan/atau negara lainnya. Microsoft,
Windows, dan logo Windows adalah merek dagang terdaftar dari Microsoft Corporation.
Sambungkan kabel USB webcam ke komputer.
• Untuk mengaktifkan Live! Central 3
Klik dua kali ikon Live! Central 3 pada baris tugas. Atau, dari desktop,
klik Start All Programs Creative Creative Live! Cam Live! Central 3.
1. Menyambungkan Live! Cam
2. Menginstal perangkat lunak dan driver
3. Menggunakan Live! Cam
Informasi Lain
Tombol bidik
LED daya biru
Tuas berengsel
Kabel USB
Mikrofon quad
• Mengambil gambar diam dan memulai/menghentikan perekaman video.
• Untuk menghilangkan kedip dari video, tekan terus sewaktu
menyambungkan webcam ke komputer. Saat LED daya menyala, lepas
tombol. Kedip akan hilang secara otomatis.
Menyala saat dihidupkan dan mati setelah lima detik bila tidak digunakan.
Menyala juga saat menampilkan video atau streaming/merekam audio.
Memasang webcam dengan aman pada layar LCD desktop atau dapat
digunakan untuk menopang webcam di atas meja.
Menyambung ke port USB komputer.
Mengambil audio dengan jelas saat obrolan video berlangsung.
1
2
3
4
5
Komponen Keterangan
6
Lensa fokus otomatis
Menjaga ketajaman gambar dan video secara otomatis.
CATATA N
Webcam ini mendukung Plug & Chat, sehingga tidak memerlukan penginstalan
perangkat lunak apapun. Namun, penginstalan perangkat lunak akan memungkinkan
Anda menikmati pengalaman menyeluruh atas berbagai fitur webcam ini.
Simpan dokumen ini untuk referensi di masa mendatang.
Русский язык
Вставьте установочный компакт-диск в привод CD-ROM/DVD-ROM. Диск запустится
автоматически. Если этого не произошло, выполните следующие действия:
1) Дважды щелкните значок Мой компьютер. Или выберите Пуск
Мой компьютер.
2) Правой кнопкой мыши щелкните значок CD/DVD-дисковода, затем выберите Автозапуск.
Для завершения установки следуйте инструкциям, появляющимся на экране.
Регистрация продукта
Регистрация Вашего продукта позволяет Вам получать необходимое обслуживание и поддержку. Устройство можно
зарегистрировать при установке, а также на сайте в разделе www.creative.com/register.
Обратите внимание, что Ваше право на гарантию не зависит от наличия или отсутствия регистрации устройства.
Прочие сведения
Узнайте, как использовать все возможности камеры Live! Cam, посетив веб-сайт по адресу www.mylivecam.com.
Можно получить актуальные советы и подсказки, а также учебные пособия по использованию множества
функций программного обеспечения.
Служба технической поддержки и работы с клиентами
Для самостоятельного решения технических вопросов и проблем можно обратиться в доступную круглосуточно
базу знаний Creative, расположенную по адресу www.creative.com/support. Сведения о службах поддержки
потребителя и другую полезную информацию можно найти здесь.
Установочный компакт-диск
Гарантийные обязательства d:\warranty\<регион>\<язык>\warranty.chm
Сохраняйте документ, подтверждающий факт покупки, в течение
всего гарантийного периода.
Техника безопасности d:\notices\<язык>\safety.chm
Сохраните данный документ, он может потребоваться в дальнейшем.
© Creative Technology Ltd, 2011 г. Все права защищены. Логотип Creative и Live! являются
зарегистрированными товарными знаками Creative Technology Ltd. в США и (или) других странах. Microsoft,
Windows и логотип Windows являются зарегистрированными товарными знаками корпорации Microsoft.
Подключите USB-кабель веб-камеры к компьютеру.
• Запуск Live! Central 3
Дважды щелкните значок Live! Central 3 на панели задач. Или нажмите Пуск
Все программы
Creative
Creative Live! Cam
Live! Central 3.
1. Подключите камеру Live! Cam
2. Установите программное обеспечение и
драйверы
3. Использование камеры Live! Cam
Прочие сведения
Кнопка съемки
Индикатор питания
синего цвета
Шарнирный
кронштейн
USB-кабель
Всенаправленный
микрофон
•
Съемка фотографий и запуск/остановка видеозаписи.
• Нажмите и удерживайте, чтобы убрать мерцание с видео (при подключении
веб-камеры к компьютеру). Отпустите кнопку, когда индикатор питания
загорится. Мерцание исчезнет автоматически.
Загорается при включении камеры и выключается, когда камера не используется
более пяти секунд. Загорается также при воспроизведении потокового видео
или звука, или записи видео или звука.
Надежное крепление
веб-камеры на ЖК-дисплеях компьютеров; также может
использоваться для закрепления веб-камеры на планшете.
Подключается к USB-порту компьютера.
Четкая передача звука во время общения в видеоконференциях.
1
2
3
4
5
Компонент
Описание
6
Объектив с функцией
автоматической
фокусировки
Автоматическая настройка резкости изображений и видео.
ПРИМЕЧАНИЕ Ваша веб-камера поддерживает технологию Plug & Chat, поэтому
программное обеспечение устанавливать не обязательно. Однако установка
программного
обеспечения позволит полностью использовать все функции веб-камеры.
 Loading...
Loading...