Cradlepoint PHS300 User Manual
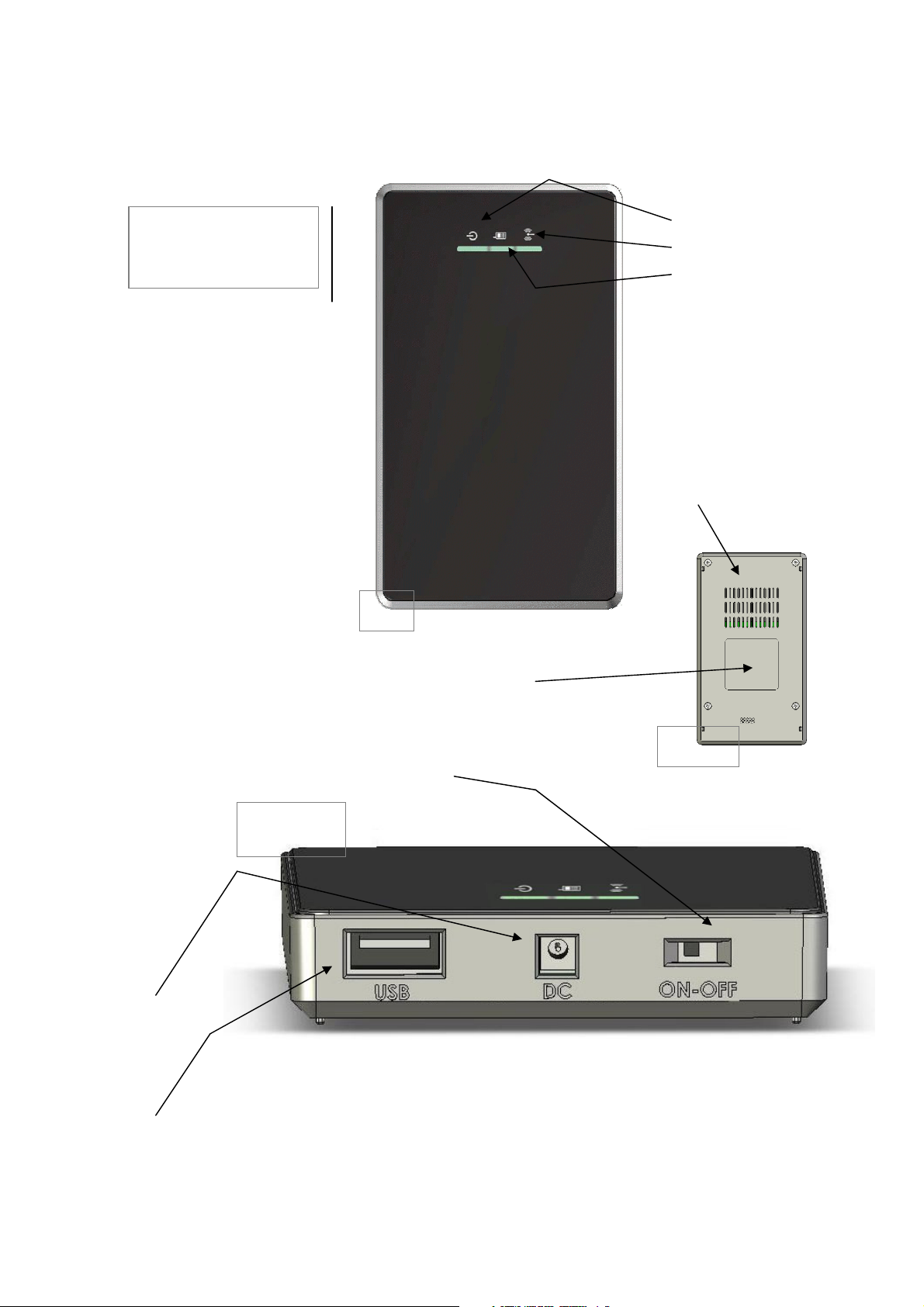
A
Sprint PHS at a
Glance
C
B
D
Top
E & F
G
Input / Output
H
I
1
Bottom
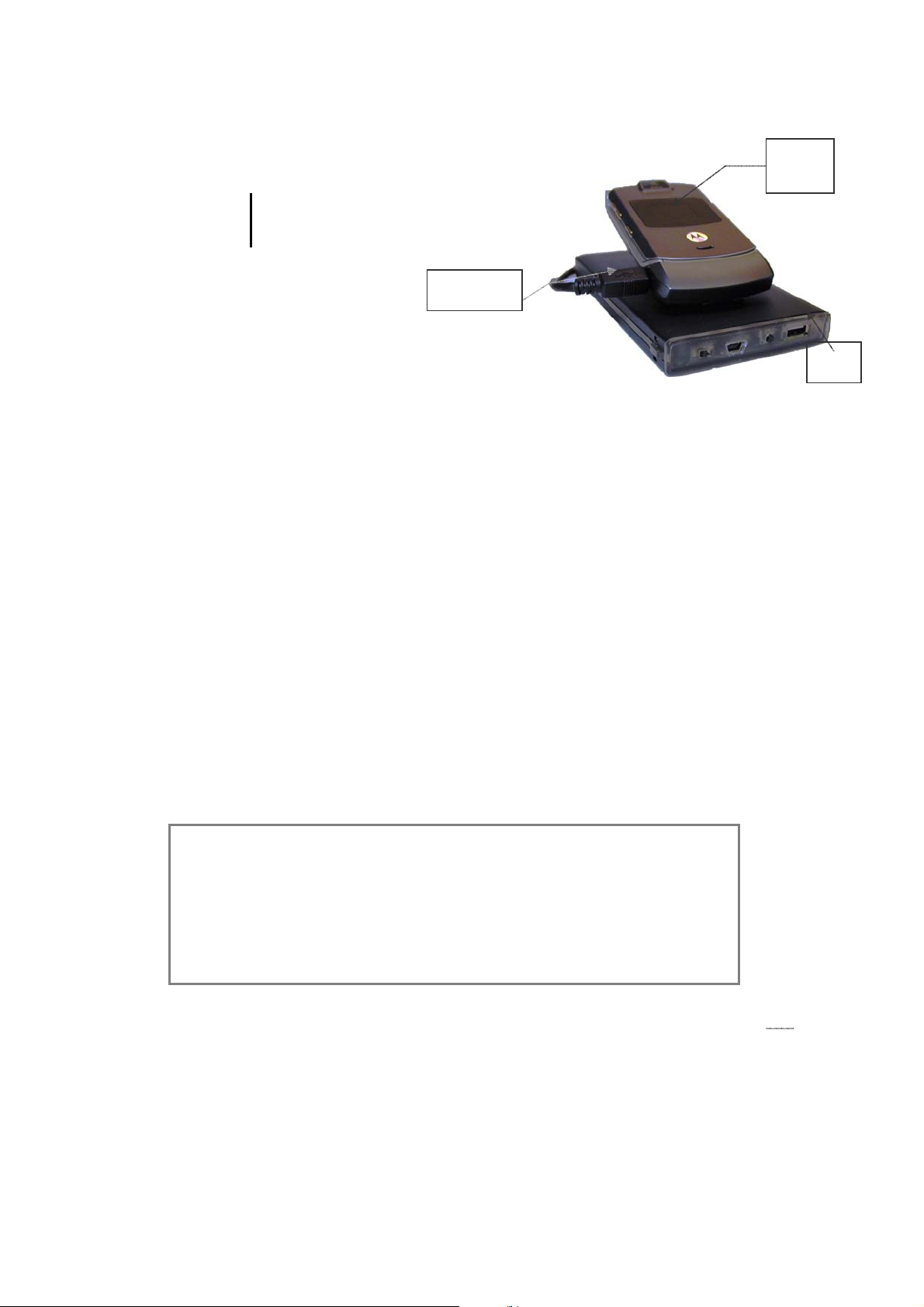
Sprint PHS Basics
Getting on the Internet
USB to Data
Port Cable
Phone
Or
Modem
The Sprint PHS is easy to use and operate. With simple connection and setup you will be surfing the
Internet with your personal wireless network in a matter of seconds. In brief, simply connect your data-
enabled cell phone (contact your service provider for details) or a USB Modem to the USB Port on the Sprint
PHS. Turn on the Sprint PHS using the ON / OFF switch on the unit and turn on your cell phone (USB
modems will automatically be enabled).
The Sprint PHS and phone will automatically create your network. If you are using a cell phone, be sure you
have configured the phone’s settings to act as a modem. Once your Sprint PHS has fully booted and
operating along side your USB modem or phone, use the wireless network finder on your computer to
associate with your new wireless network. The first time you use the Sprint PHS your network will be
named:
SPRINTPHS-xxx
Where ‘xxx’ is the last three digits of the Sprint PHS’s MAC Address. The MAC Address can be found on
the bottom of the unit. The password, by default, is the last 6 characters of the unit’s MAC address.
Once your computer has associated with your new wireless network, you are ready to start surfing. Simply
open your favorite Web Browser, enter your password at the Login screen, and select the Login button. We
recommend that you change your password after your first login, which is easily accomplished from the
Sprint PHS’s Admin and Setup pages. (See Setting Your Password for details.)
USB
Port
So how does it all work?
The Sprint PHS contains a 802.11a/b/g WiFi router. Your phone provides access to the Internet
802.11
through the data network. When your phone is connected to the Sprint PHS, the unit creates a local
WiFi network and connects to the Internet through your service provider’s data network. This creates
your own personal, portable wireless network or “hotspot”. Set it up anywhere within your cellular
service provider’s coverage area whenever you want access to the Internet, check your email, or work
via a VPN. Depending on your handset model, the Sprint PHS even charges your handset at the
same time.
Using the Contols
A
Power/Charging Status of
2
LED 0 –
Router
Solid Green
Solid Amber
Flashing Amber
Flashing Red
The SPRINT PHS’s battery is completely charged, unit connected to external power.
SPRINT PHS is charging the internal battery and connected to external power.
SPRINT PHS is not connected to external power and the battery is running low.
SPRINT PHS is connected to external power and its internal temperature is too high.
* Turn the unit OFF and unplug the power source. Be sure that you are not using a a power
supply with a different voltage then provided in this package.
OFF
SPRINT PHS is OFF and not connected to external power source
SPRINT PHS is on, running on its battery and the battery is not low.
-OR-
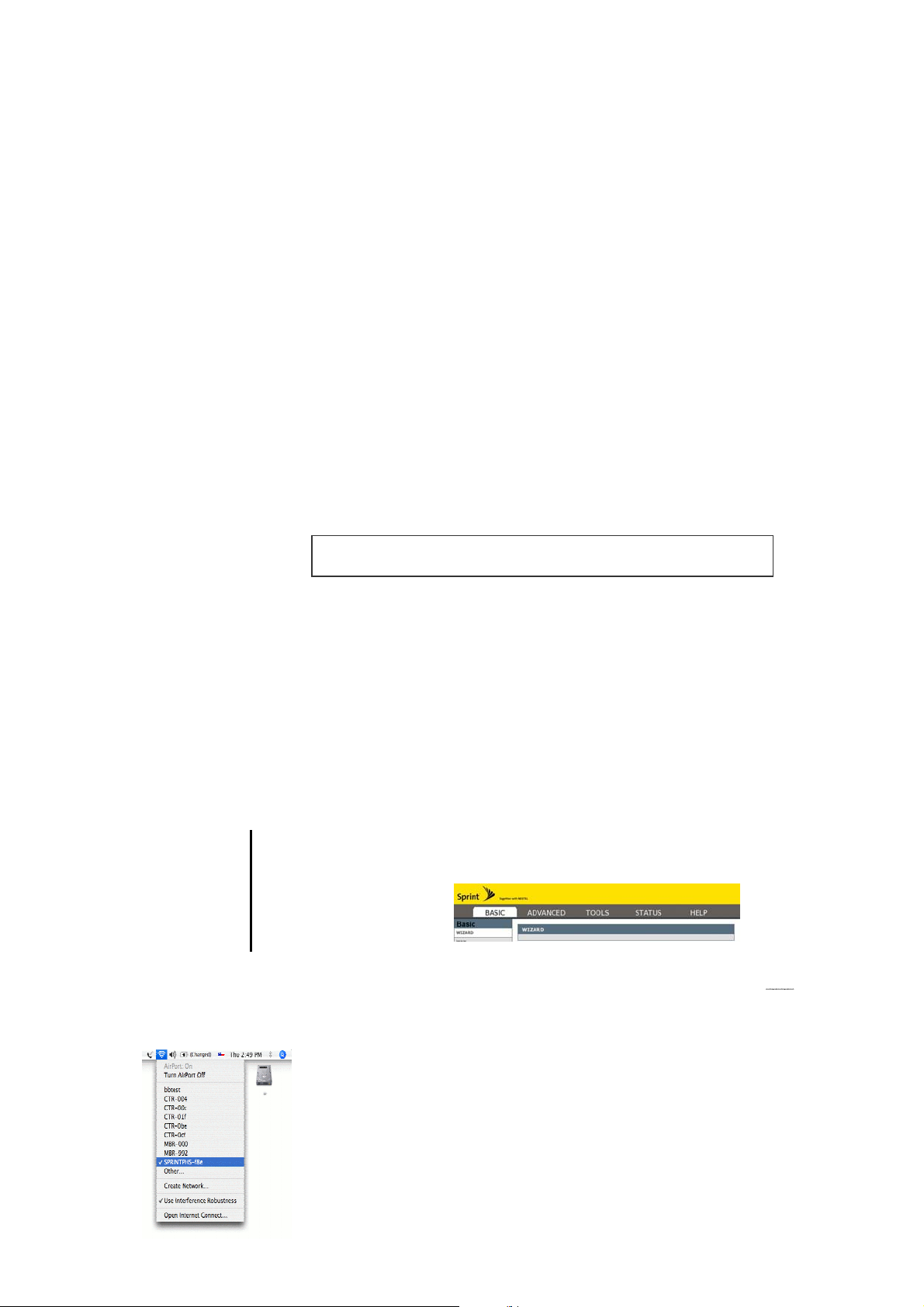
B
C
LED 1 –
Router/Admin Pages Status
LED 2 –
USB/Netwrok Status
Green
Wireless network is ready.
Amber
SPRINT PHS is booting.
Red
SPRINT PHS failure. No wireless network.
OFF
SPRINT PHS is OFF.
Green
SPRINT PHS is connected properly to handset and a data link has been established.
Amber
Handset is connected and data link is being established.
Red
Handset not connected –AND / OR - data link failed.
OFF
No handset connected -OR- SPRINT PHS is OFF
D
E
F
G
H
I
Ventilation Slots
Battery Cover
Factory Default Reset
Button
ON / OFF Switch
External Power Connection
USB-to-Modem Port
These allow excess heat to be removed from the SPRINT PHS while operating. It is recommended that the unit not be
covered with any material that will block the dispersion of heat away from the unit. The unit should not reach extreme
temperatures.
This cover protects an d secures the battery. Remove to replace the battery.
To return all the User Defined configurations (such as those specified in the Setup / Help Pages) to their original factory
default settings simply turn the unit OFF, open the battery cover and locate a small hole denoted by a triangle, press and
hold the Factory Default Reset button using a paper clip or other small tool, and turn the unit ON. After the LEDs have
flashed ON then OFF then ON again, release the button. All setting should be reset.
OFF
The unit is completely OFF when the unit is not connected to external power and the ON / OFF switch is in the OFF
position.
The unit will charge its own battery and some phone batteries if switched OFF and connected to external power.
* No access to the router or the wireless network can be established while the unit is OFF.
CAUTION: Using a power supply with a different voltage than the one included with your
ON
If the unit is ON and not connected to a phone or handset, it’s Admin and Setup Pages are still accessible by associating
with its SSID (Network Name) and entering 192.168.0.1 into the URL bar of a web browser. Note: Login will be required to
access the Sprint PHS Admin and Setup Pages
If the unit is ON and connected to a fully operable data-enabled cell phone or USB modem, a wireless network will be
automatically established. Some laptops will automatically associate with the network. In some cases the user will need to
select the wireless network from their laptop’s wireless network list. (Details vary by Operating System.)
The unit will operate off external power exclusively while connected to an external power source. If there is sufficient
excess power available the unit will also charge some phones. This feature varies by phone manufacturer and model.
The power connector is a standard jack size and when connected to the proper cable and an external power source will
power the SPRINT PHS according to the specifications listed in the ON / OFF switch section of the Controls list.
This is a standard USB port that is used to connect either to a USB modem or to a data-enabled cellular phone. Cables for
USB to Data connection vary by phone manufacturer and are not provided with the Sprint PHS. Contact your service
provider for further information.
product will cause damage to the unit and void the warranty.
Configuring Your Wireless
Network
Welcome to the Admin Setup Pages!
To access the Admin and Setup Pages:
Be sure that the Sprint PHS and Phone/Modem are ON. Most USB modems will
be powered by the Sprint PHS and may have additional power options. Select
the Sprint PHS wireless network from your computer’s list of wireless networks.
3
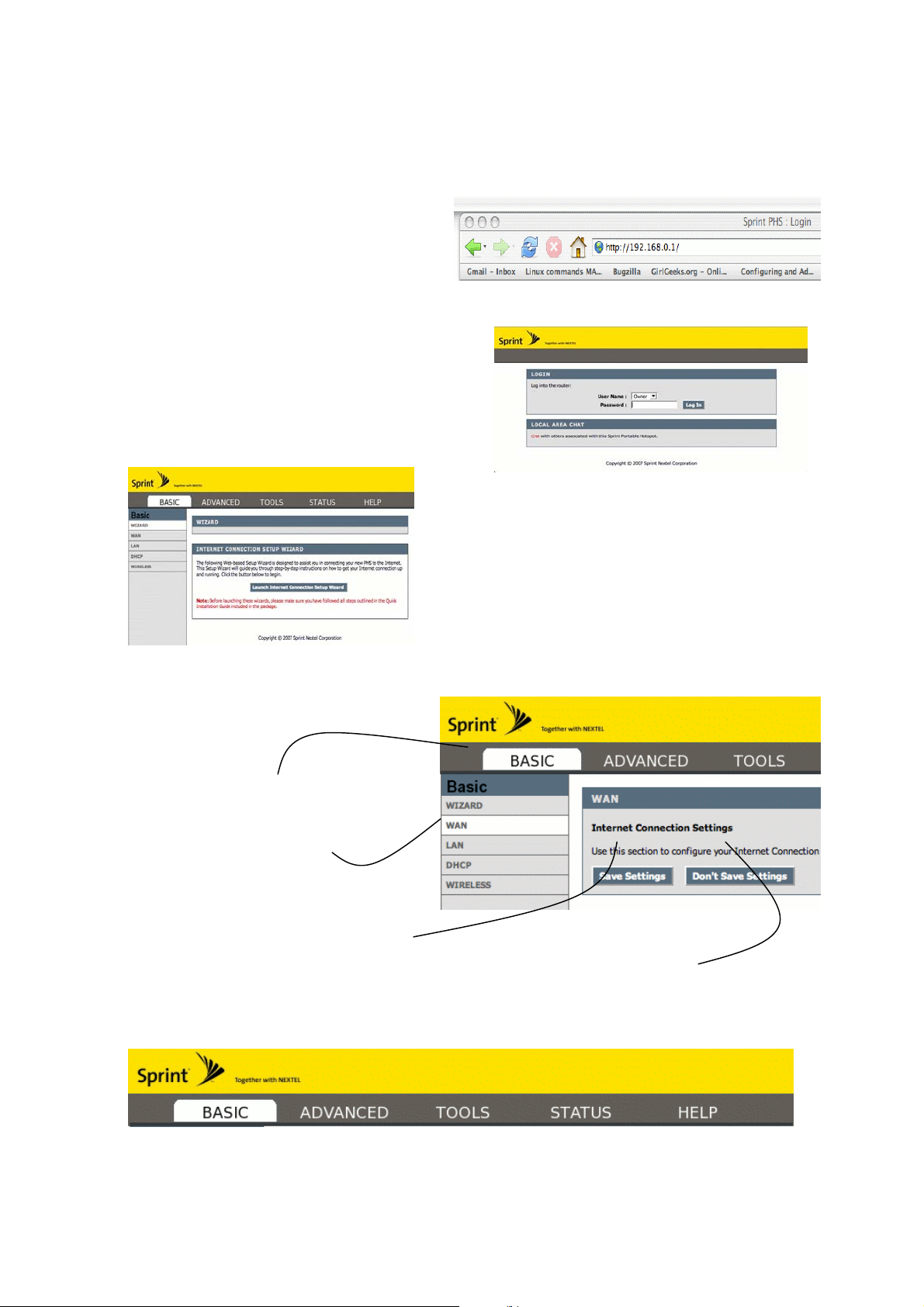
Once your computer has associated with the
Sprint PHS, open your favorite Web Browser and
enter http://192.168.0.1 into the URL Address bar.
This allows you to acess the Sprint PHS router’s
web pages.
You will be asked to enter your Password. The default
password is set to the last 6 digits of the Sprint PHS
MAC Address found on the bottom of your Sprint PHS.
This is
the main screen of the Admin and Setup Pages. From here
you can configure your network. It is recommended that you
run this wizard when you use your Sprint PHS for the first
time. This wizard allows you to personalize your network
name (SSID), passwords, security type, connection type,
and time zone.
Navigating the Admin and Setup Pages
Select the Main Topic tab you wish to use.
Use the side navigation menu to access subtopics.
Be sure to save your settings
before leaving each page.
What you’ll find in these pages
BASIC Topics
You can abandon all your changes at
any time by selecting “Don’t Save Settings.”
4
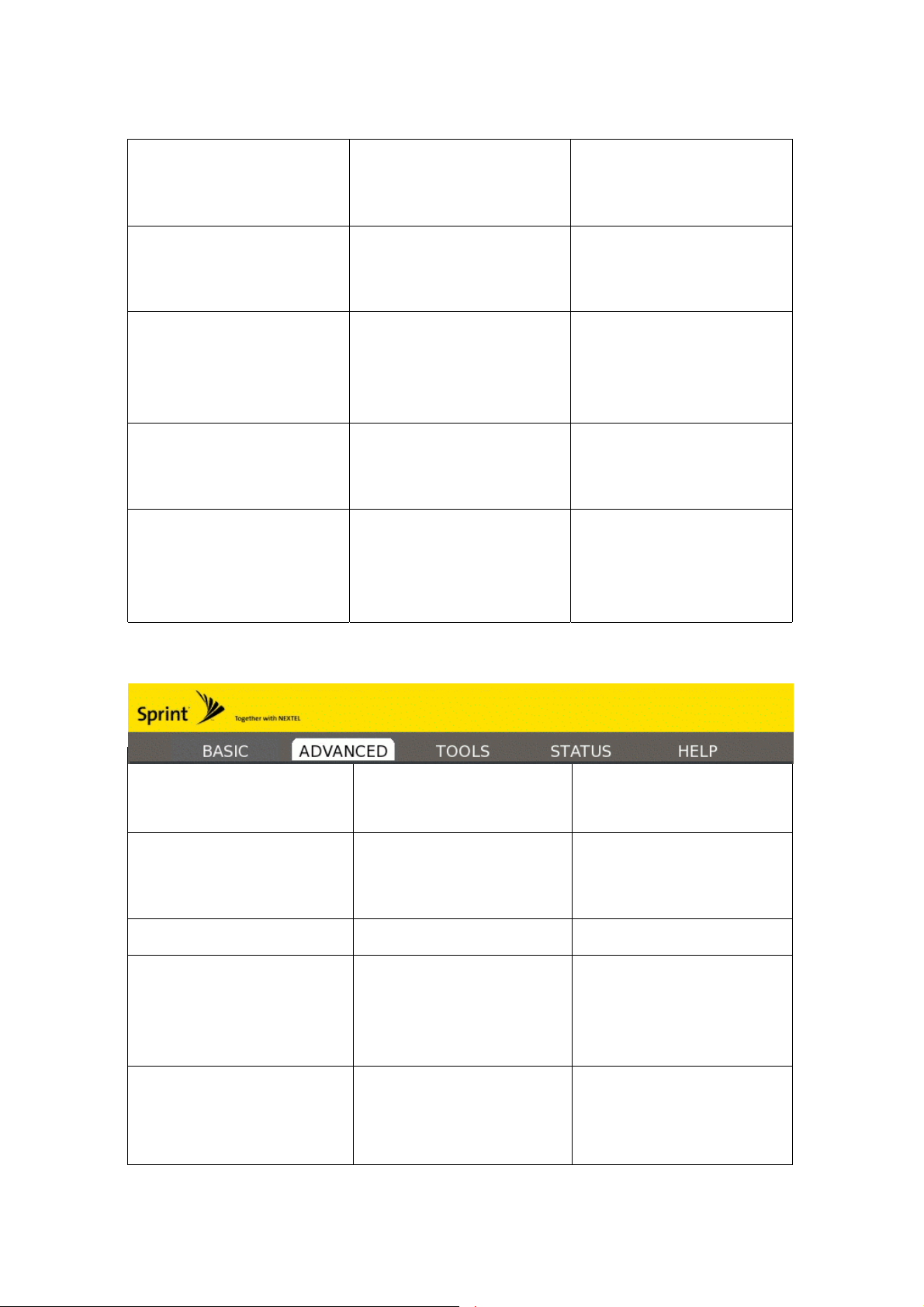
Wizard
WAN
LAN
DHCP
These wizards are designed to assist you in
configuring your wireless network once you have
completed the steps found in the Getting On The
Internet section of this manual. Use the wizards to
name your network, set your new password, and
set the security levels for your new SPRINT PHS.
This page is used to set your Internet connection
type. For most users, the default settings are
appropriate for everyday usage.
Use this page to configure the internal network
settings of your SPRINT PHS router. The IP
Address that is configured here is the IP Address
that you use to access the Web-based
management interface. If you change the IP
Address here, you may need to adjust your PC’s
network settings to access the network again. The
default settings are appropriate for most everyday
users.
This page is used to configure the built in DHCP
Server to assign IP Addresses to the computers
on your network.
Internet Connection Setup Wizard
Internet Security Setup Wizard
Specify DNS Servers
Advanced DNS settings
MTU Settings
Link Drop Delay
WAN Port Speed
Ping Response Settings
MAC Cloning Settings
Set IP Address
Set Subnet Mask
RIP Settings
Set Router Metric
Default Router set
Enable/Disable IGMP
Enable/Disable DNS Relay
Enable/Disable DHCP Server
Specify DHCP IP Address Range
Specify Lease Time
Enable DHCP Broadcast
View DHCP Clients
Add DHCP Reservation
View Reservations List
Wireless
Virtual Server
Special Applications
Routing
Access Control
This page is used to configure your basic wireless
settings for you SPRINT PHS. From here you can
set your visibility of your network to others, your
wireless network name, and security type. Some
of these features may have already been set by
you if you used the Setup wizards on the main
screen of the Help and Setup Pages.
ADVANCED Topics
The Virtual Server option allows you to define a
single public port on your router for redirection to
an internal LAN IP Address and Private LAN port if
required. This feature is useful for hosting online
services such as FTP or Web Servers.
The Special Applications option is used to open
single or multiple ports on your router when the
router senses data sent to the Internet on a
“trigger” port or port range. Special Applications
rules apply to all computers on your internal
network.
The Routing option allows you to apply fixed
routes to defined destinations.
The Access Control option allows you to control
access in and out if your network. Use this feature
as Access Controls to only grant access to
approved sites, limit web access based on time or
dates, and/or block network access for certain
applications.
This page includes a wizard to assist you in
adding new policies.
Enable/Disable Wireless Radio
Set SSID
Set Network Visibility
Auto/Manual Channel Select
Set Transmission Rate
Set 802.11 Mode
Set “Super G “Mode
.
Add Virtual Server
View Virtual Ser vers List
Application Level Gateway (ALG) Configuration
Add Special Applications Rule
View Spec Applications Rules List
Add Route
View Added Routes List
View Existing Routes List
Enable/Disable Access Control
Policy Wizard
View Existing Policies
The Web Filter option allows you to set up a list of
allowed Websites that can be used by multiple
users. When the Web Filter is enabled, all other
Web Filter
Websites not listed on this page will be bloked. To
use this feature, you must also select the “Apply
Web Filter” checkbox in the Access Control
Section.
Add Website(s)
View allowed Websites
5
 Loading...
Loading...