Cradlepoint MBR95 User Manual
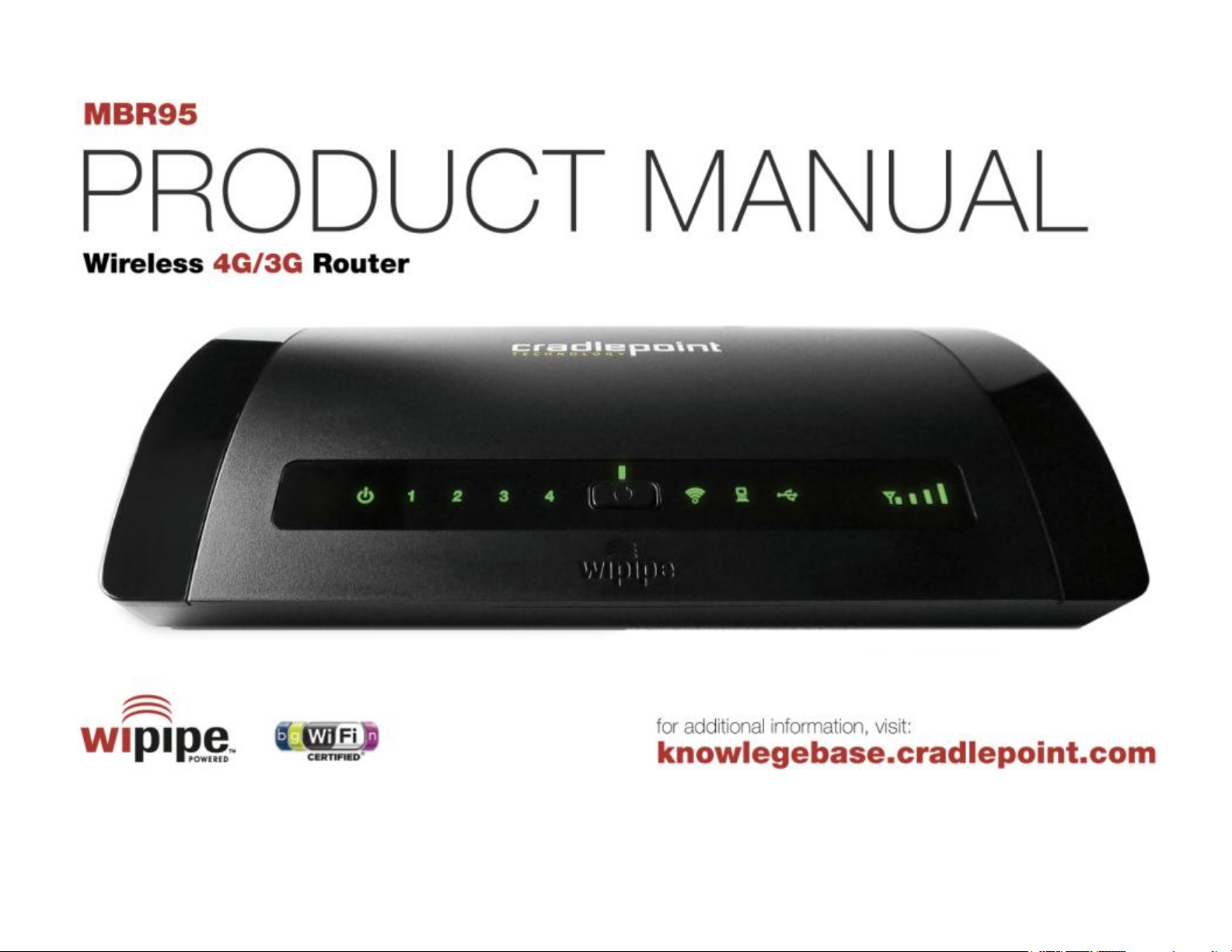
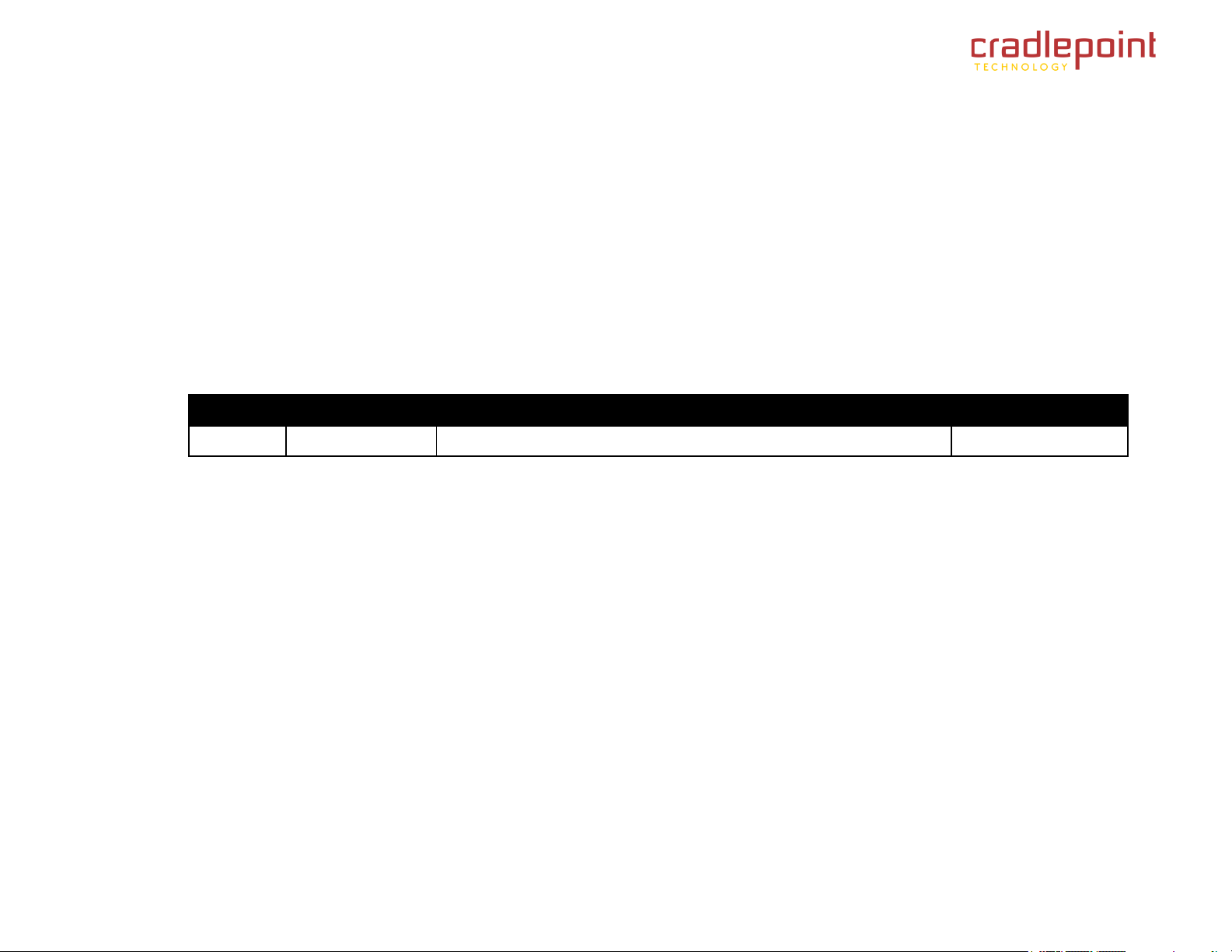
CRADLEPOINT MBR95 | USER MANUAL Firmware ver. 3.2.4
Revision
Date
Description
Author
1.0
July 19, 2011
Initial release for Firmware version 3.2.4
Jeremy Cramer
CradlePoint reserves the right to revise this publication and to make changes in the content thereof without obligation to
notify any person or organization of any revisions or changes.
Preface
Manual Revisions
CradlePoint and the CradlePoint logo are registered trademarks of CradlePoint, Inc. in the United States and other
countries. All other company or product names mentioned herein are trademarks or registered trademarks of their
respective companies.
Copyright © 2011 by CradlePoint, Inc.
All rights reserved. This publication may not be reproduced, in whole or in part, without prior expressed written consent
by CradlePoint, Inc.
Trademarks
`
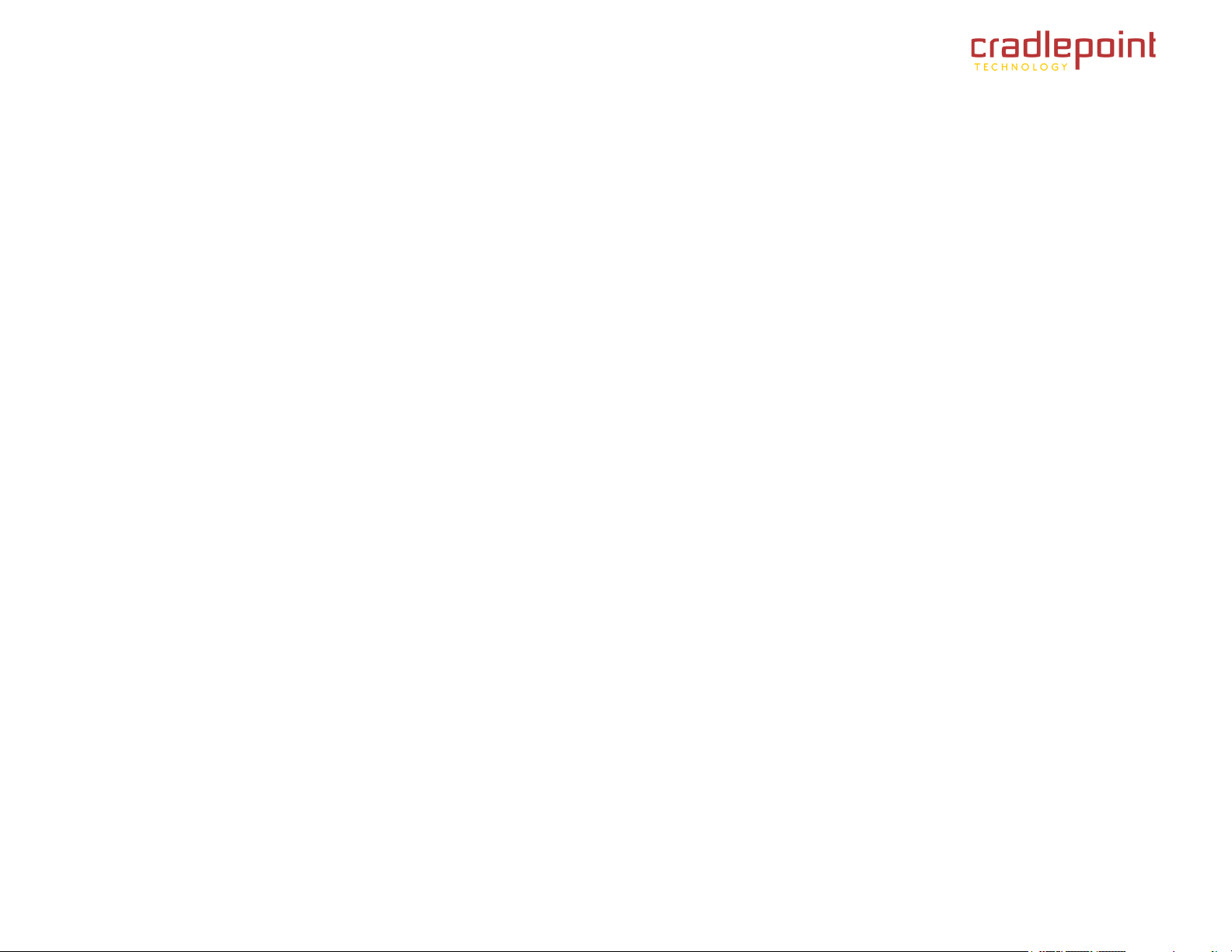
CRADLEPOINT MBR95 | USER MANUAL Firmware ver. 3.2.4
Table of Contents
1 INTRODUCTION ................................................................ 3
1.1 PACKAGE CONTENTS ............................................................. 3
1.2 SYSTEM REQUIREMENTS......................................................... 3
1.3 MBR95
OVERVIEW .............................................................. 3
2 HARDWARE OVERVIEW .................................................... 5
2.1 PORTS, BUTTONS, AND SWITCHES ............................................ 6
2.2 LEDS .................................................................................. 7
3 QUICK START .................................................................. 10
3.1 BASIC SETUP ...................................................................... 10
3.2 C
ONNECT TO A COMPUTER OR OTHER DEVICE .......................... 11
3.3 COMMON PROBLEMS .......................................................... 14
4 WEB INTERFACE -- ESSENTIALS ........................................ 18
4.1 ADMINISTRATOR LOGIN ....................................................... 19
4.2 GETTING STARTED – FIRST TIME SETUP ................................... 21
4.3 QUICK LINKS ...................................................................... 26
4.4 BASIC MODE VS. ADVANCED MODE ....................................... 27
4.5 NETWORK SETTINGS VS. INTERNET ......................................... 28
5 STATUS ........................................................................... 29
5.1 C
LIENT LIST........................................................................ 30
5.2 GPS ................................................................................. 32
5.3 ROUTER CONSOLE ............................................................... 33
5.4 INTERNET CONNECTIONS ...................................................... 36
5.5 S
TATISTICS ......................................................................... 47
5.6 SYSTEM LOGS..................................................................... 48
6 NETWORK SETTINGS ....................................................... 50
6.1 C
ONTENT FILTERING ............................................................ 51
6.2 DHCP SERVER (ADVANCED MODE ONLY) ............................... 53
6.3 DNS (ADVANCED MODE ONLY)............................................. 55
6.4 FIREWALL (ADVANCED MODE ONLY) ...................................... 59
6.5 MAC FILTER ...................................................................... 64
6.6 ROUTING (ADVANCED MODE ONLY) ....................................... 65
6.7 WIFI / LOCAL NETWORK ...................................................... 66
6.8 WIPIPE QOS (ADVANCED MODE ONLY) .................................. 73
7 INTERNET ........................................................................ 77
7.1 C
ONNECTION MANAGER ...................................................... 78
7.2 ETHERNET MANAGER .......................................................... 81
7.3 MODEM SETTINGS .............................................................. 83
7.4 WIFI AS WAN SETTINGS (ADVANCED MODE ONLY) .................. 90
8 SYSTEM SETTINGS ........................................................... 93
8.1 A
DMINISTRATION ............................................................... 94
8.2 ALERTS (ADVANCED MODE ONLY).......................................... 98
8.3 MANAGED SERVICES (ADVANCED MODE ONLY) ASK YOUR
CRADLEPOINT SALES REPRESENTATIVE FOR DETAILS ........... 100
8.4 SYSTEM CONTROL ............................................................. 101
8.5 SYSTEM SOFTWARE ........................................................... 102
`
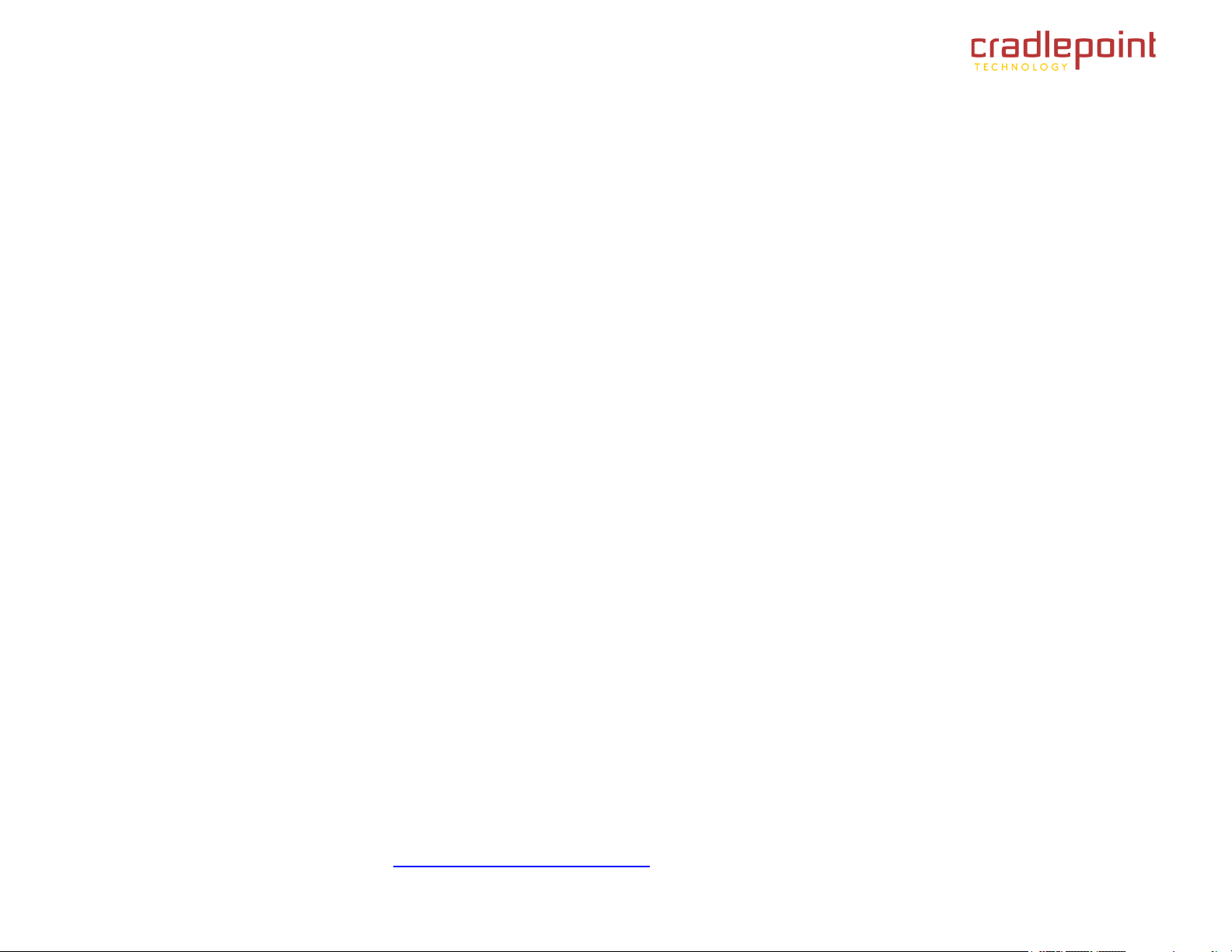
CRADLEPOINT MBR95 | USER MANUAL Firmware ver. 3.2.4
9 GLOSSARY..................................................................... 103
10 APPENDIX ................................................................... 117
10.1 REGULATORY INFORMATION ............................................. 117
10.2 WARRANTY INFORMATION ............................................... 117
10.3 SPECIFICATIONS .............................................................. 118
© 2011 CRADLEPOINT, INC. PLEASE VISIT HTTP://KNOWLEDGEBASE.CRADLEPOINT.COM/ FOR MORE HELP AND RESOURCES PAGE 2
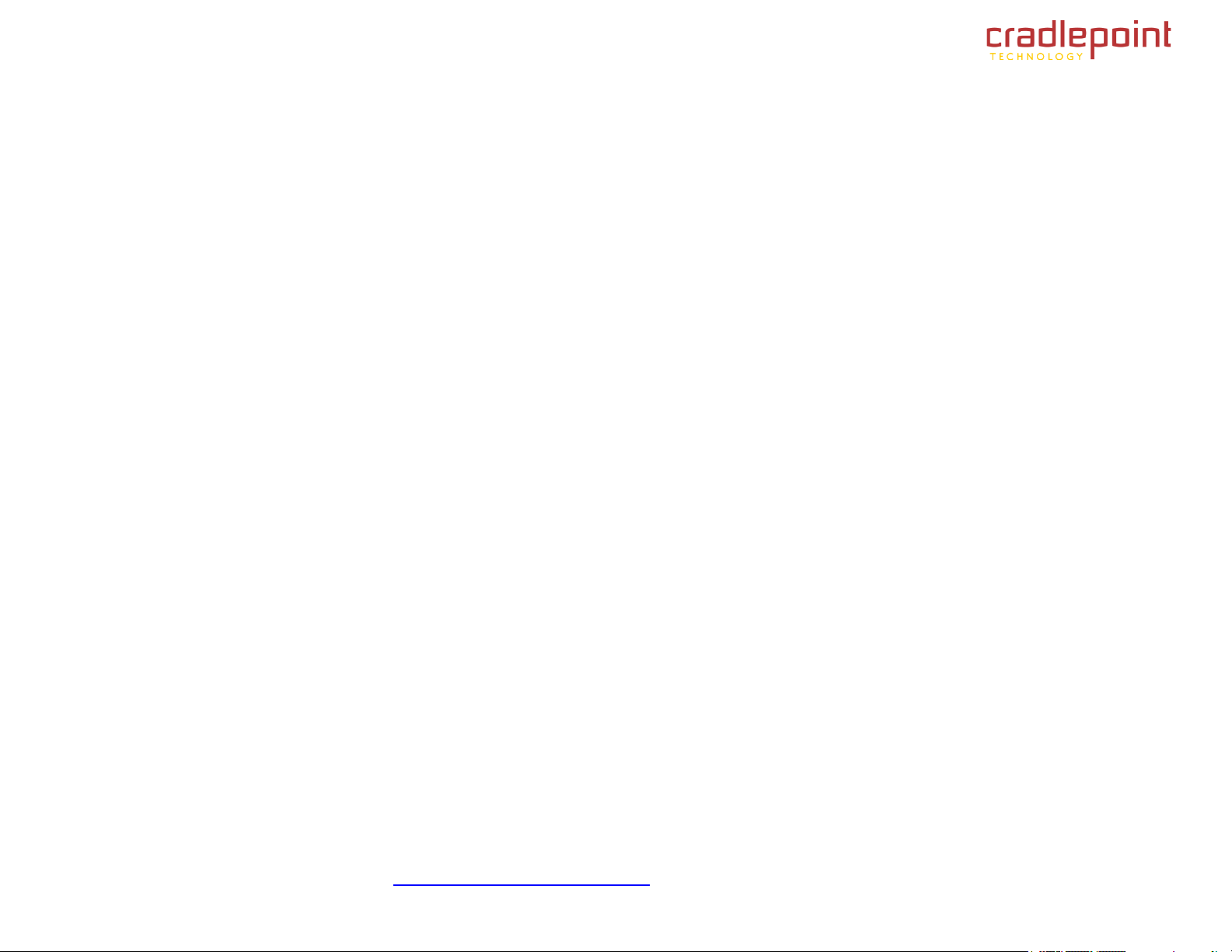
CRADLEPOINT MBR1400 | USER MANUAL Firmware ver. 3.2.2
1 INTRODUCTION
1.1 Package Contents
Wireless 4G/3G Router (MBR95)
AC power adapter (12V, 1.5A) WARNING: using a power adapter other than the one provided may damage the
MBR95 and will void the warranty
CAT5 Ethernet Cable (5 feet)
Setup Guide
1.2 System Requirements
Ethernet-based, Cable/DSL/Satellite modem; Broadband USB Data Modem with Active Subscription; and/or
WiFi as WAN.
Windows 2000/XP/7, Mac OS X, or Linux Computer with WiFi Adapter (802.11n Recommended)
Internet Explorer v6.0 or higher, Firefox v2.0 or higher, Safari v1.0 or higher.
1.3 MBR95 Overview
Create a WiFi hotspot anywhere you have broadband signal
Create secure instant networks anywhere you receive mobile broadband signal. The most powerful feature of the
MBR95 is its ability to use USB Mobile Broadband Data Modems to create instant secure networks, plus traditional
wired networking options like Cable, DSL, or Satellite.
HOW DOES IT WORK?
Connect this router to a 4G/3G MOBILE MODEM and get more from your data plan. Most WiFi enabled devices
don‘t support USB 4G/3G Data Modems. When you connect the modem to the MBR95, you can securely share
your data plan with up to 32 people or devices.
Or, connect this router to your existing DSL / CABLE / SATELLITE MODEM and add 600 feet of WiFi to your
network.
© 2011 CRADLEPOINT, INC. PLEASE VISIT HTTP://KNOWLEDGEBASE.CRADLEPOINT.COM/ FOR MORE HELP AND RESOURCES PAGE 3
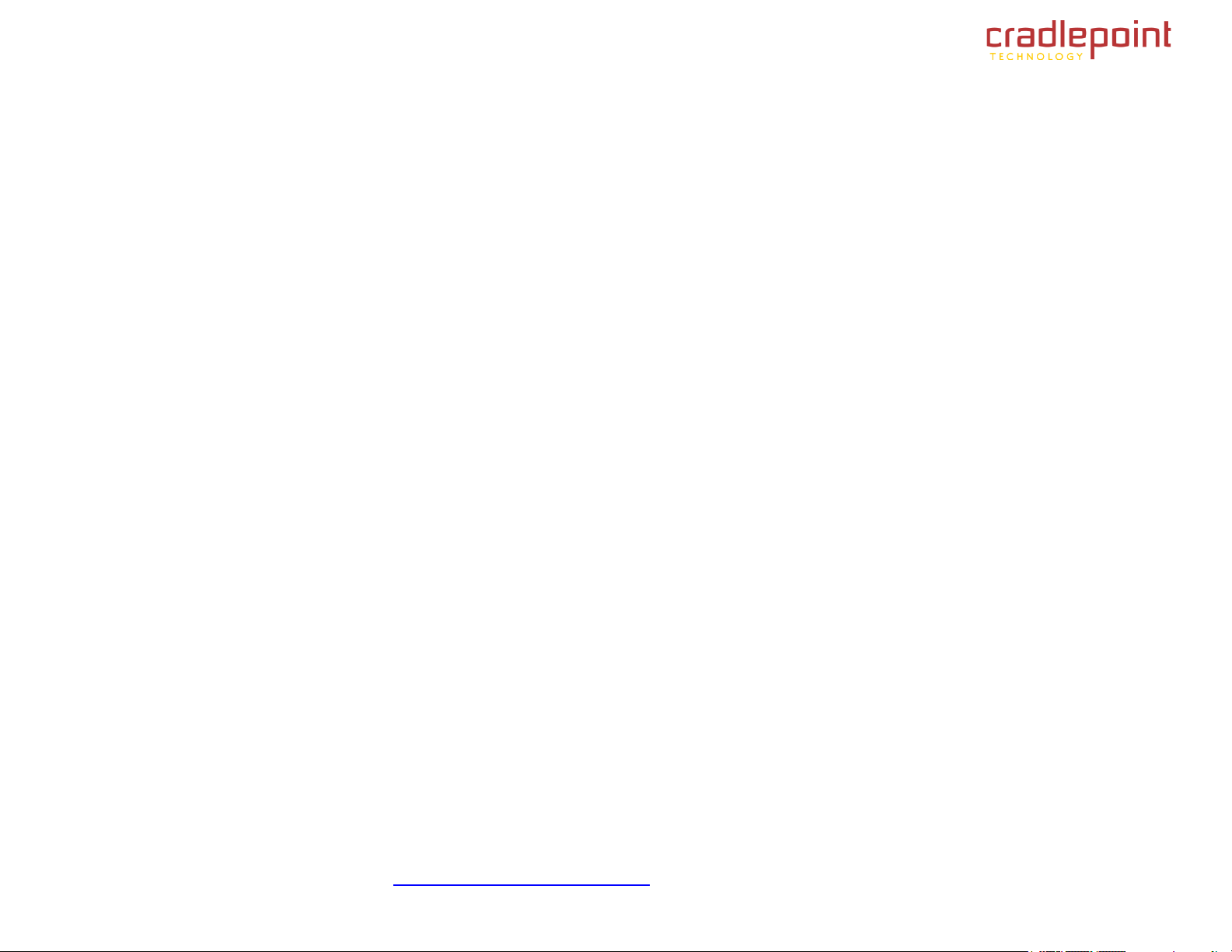
CRADLEPOINT MBR1400 | USER MANUAL Firmware ver. 3.2.2
CradlePoint routers are built to work with most popular 4G/3G USB Modems from: AT&T, Bell Canada, Clearwire,
Cricket, Rogers, Sprint, T-Mobile, Telus, US Cellular, Verizon Wireless, & Virgin Mobile, as well as most Cable,
DSL, and Satellite providers.
ENHANCED WIFI
600+ feet of WiFi Range
Wireless ―N‖ WiFi (802.11n, legacy 802.11b/g, 2x2 MIMO Internal Antenna system)
Enhanced performance around walls and other obstructions
Maximum security with both Private and Guest networks
ADDITIONAL FEATURES
2x2 MIMO Internal Antenna Subsystem, dual SSIDs
Plug-and-Play support for over 120 broadband data modems including LTE, WiMAX and HSPA+, allowing for
maximum flexibility
Simple to install, configure and maintain
© 2011 CRADLEPOINT, INC. PLEASE VISIT HTTP://KNOWLEDGEBASE.CRADLEPOINT.COM/ FOR MORE HELP AND RESOURCES PAGE 4
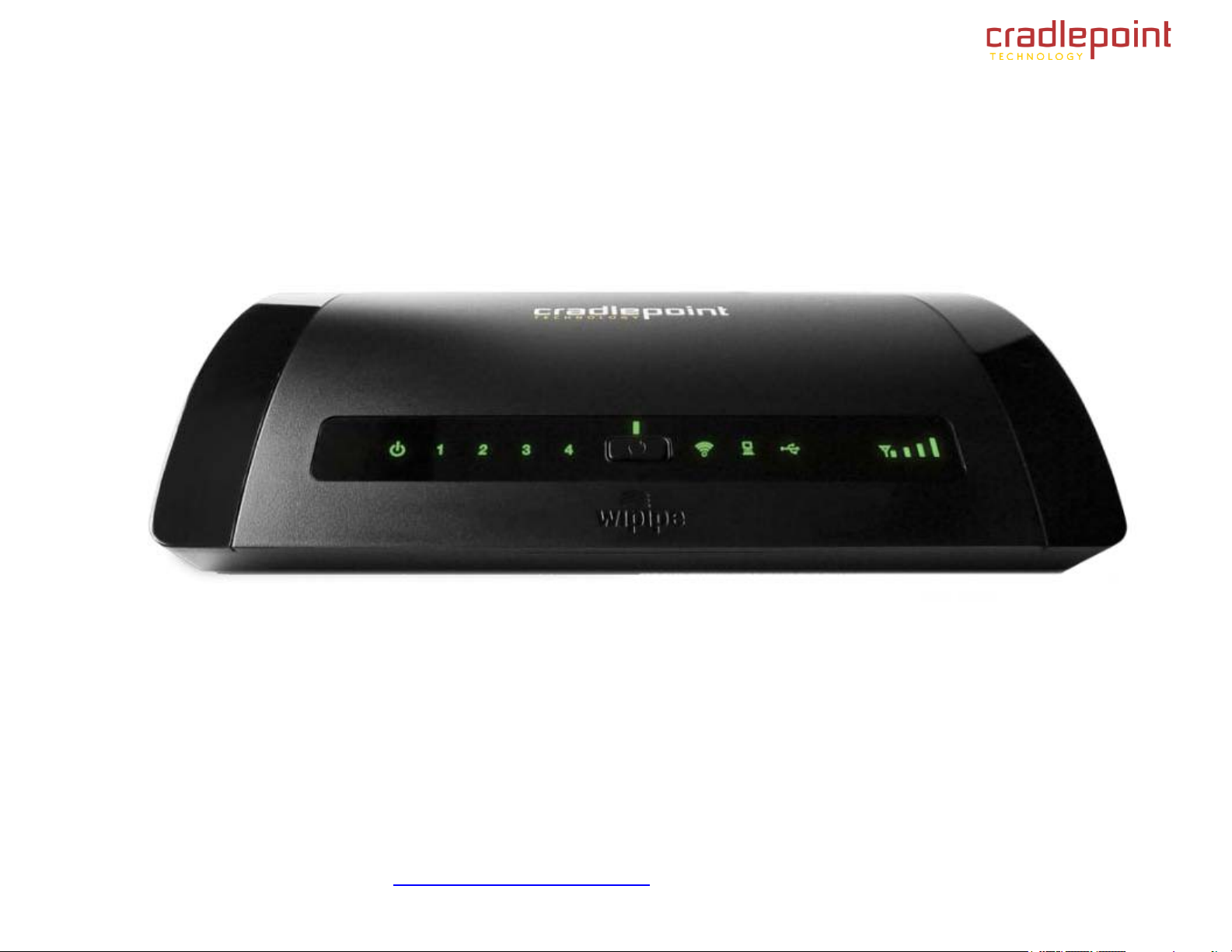
CRADLEPOINT MBR1400 | USER MANUAL Firmware ver. 3.2.2
2 HARDWARE OVERVIEW
© 2011 CRADLEPOINT, INC. PLEASE VISIT HTTP://KNOWLEDGEBASE.CRADLEPOINT.COM/ FOR MORE HELP AND RESOURCES PAGE 5
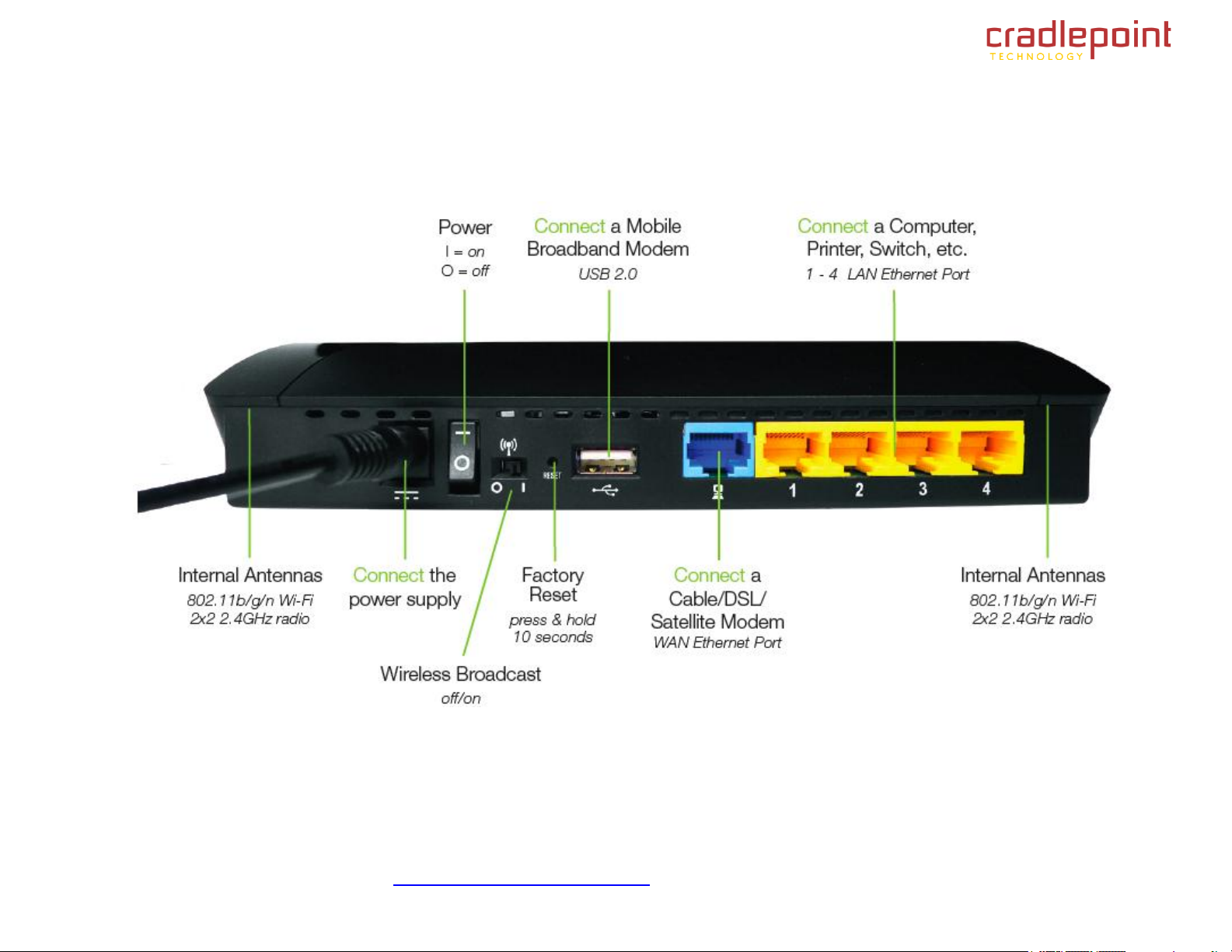
CRADLEPOINT MBR1400 | USER MANUAL Firmware ver. 3.2.2
2.1 Ports, Buttons, and Switches
© 2011 CRADLEPOINT, INC. PLEASE VISIT HTTP://KNOWLEDGEBASE.CRADLEPOINT.COM/ FOR MORE HELP AND RESOURCES PAGE 6
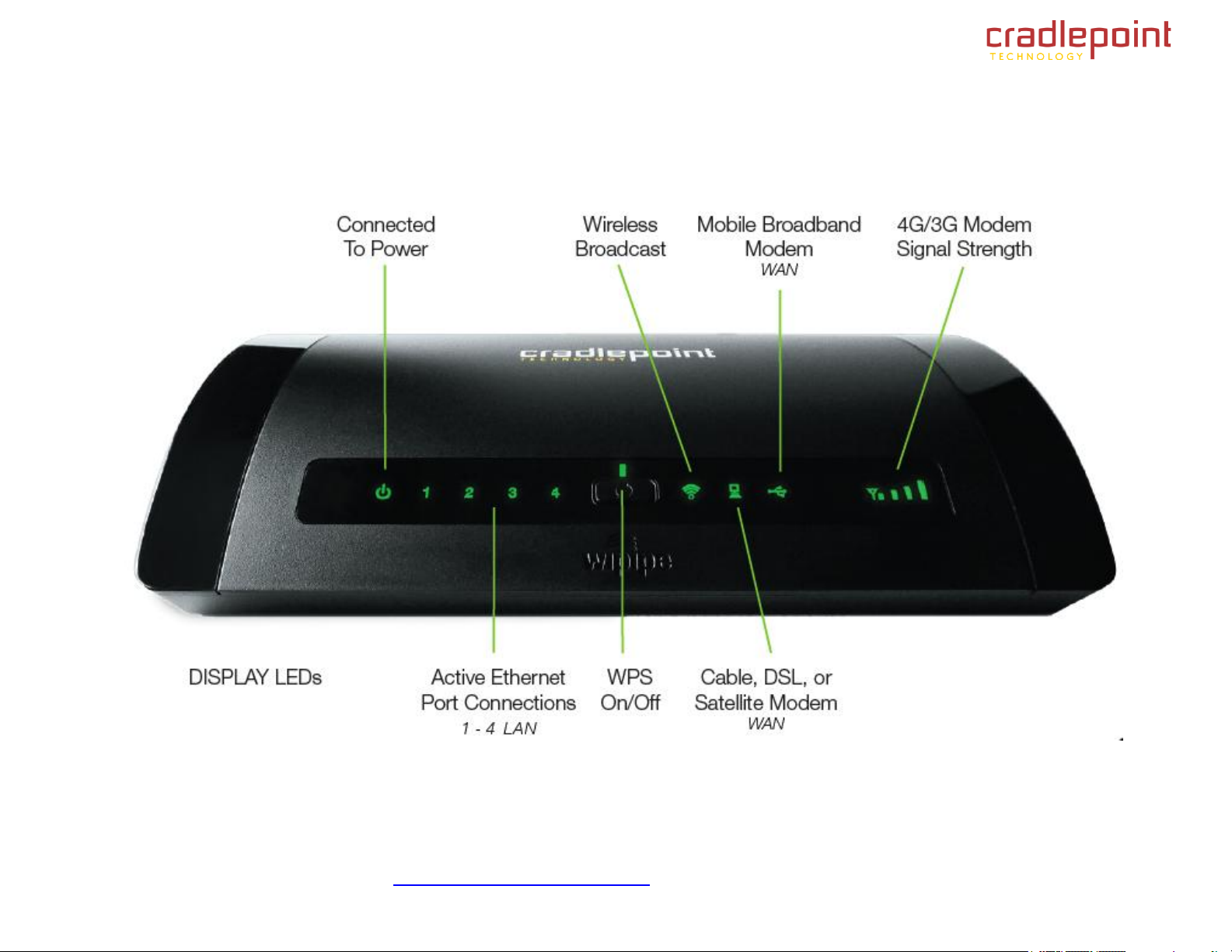
CRADLEPOINT MBR1400 | USER MANUAL Firmware ver. 3.2.2
2.2 LEDs
Power: The MBR95 must be powered using an approved 12V DC power source.
© 2011 CRADLEPOINT, INC. PLEASE VISIT HTTP://KNOWLEDGEBASE.CRADLEPOINT.COM/ FOR MORE HELP AND RESOURCES PAGE 7
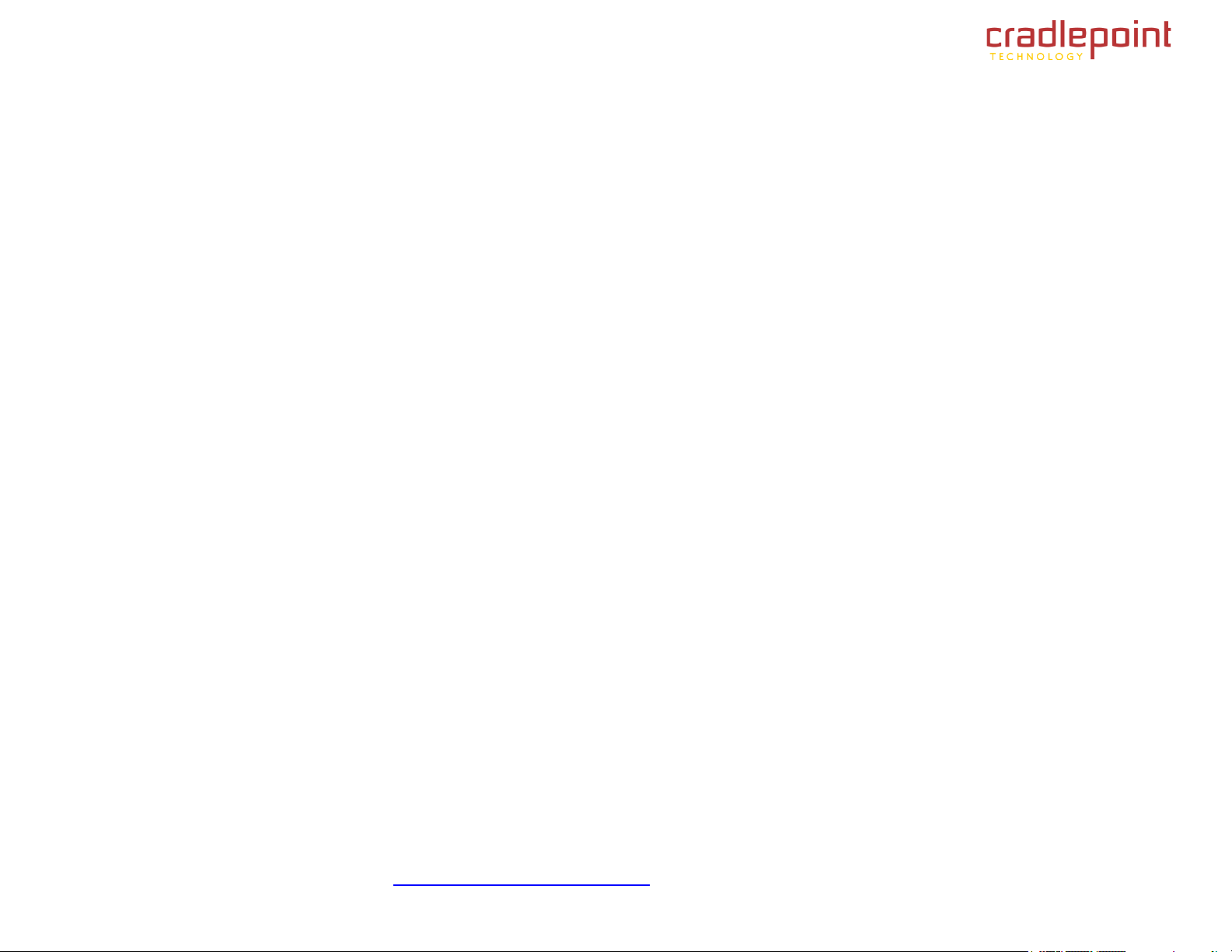
CRADLEPOINT MBR1400 | USER MANUAL Firmware ver. 3.2.2
Green = Powered on.
No Light = Not receiving power. Check that the unit is connected to an outlet.
Amber = Attention. Check router status page.
Active Ethernet Port Connections – 1-4 LAN: Indicates a connected device on the 1-4 LAN ports on the MBR95.
Blue = Connected to an active 10/100 Ethernet interface.
Blinking Blue = Traffic.
No Light = Not connected, the connection is not configured correctly, the router is not configured correctly, or the
router may not be turned on.
WPS: WiFi Protected Setup. When you press the WPS button for five seconds, it allows you to use WPS for your WiFi
security.
Blinking Blue = WPS setting is in progress.
Solid Blue = WPS is active.
Wireless Broadcast: Indicates activity on the WiFi broadcast for the 2.4 GHz band.
Blue = 2.4 GHz WiFi is on and operating normally.
Red = Error with 2.4 GHz connection.
No Light = WiFi is off.
Cable, DSL, or Satellite Modem – WAN: Indicates information about a data source connected to the WAN Ethernet port
(blue port).
Blue = Connected to an active 10/100 Ethernet interface.
Blinking Blue = Traffic.
No Light = Not connected, the connection is not configured correctly, or the switch or router are not configured
correctly or turned on.
© 2011 CRADLEPOINT, INC. PLEASE VISIT HTTP://KNOWLEDGEBASE.CRADLEPOINT.COM/ FOR MORE HELP AND RESOURCES PAGE 8
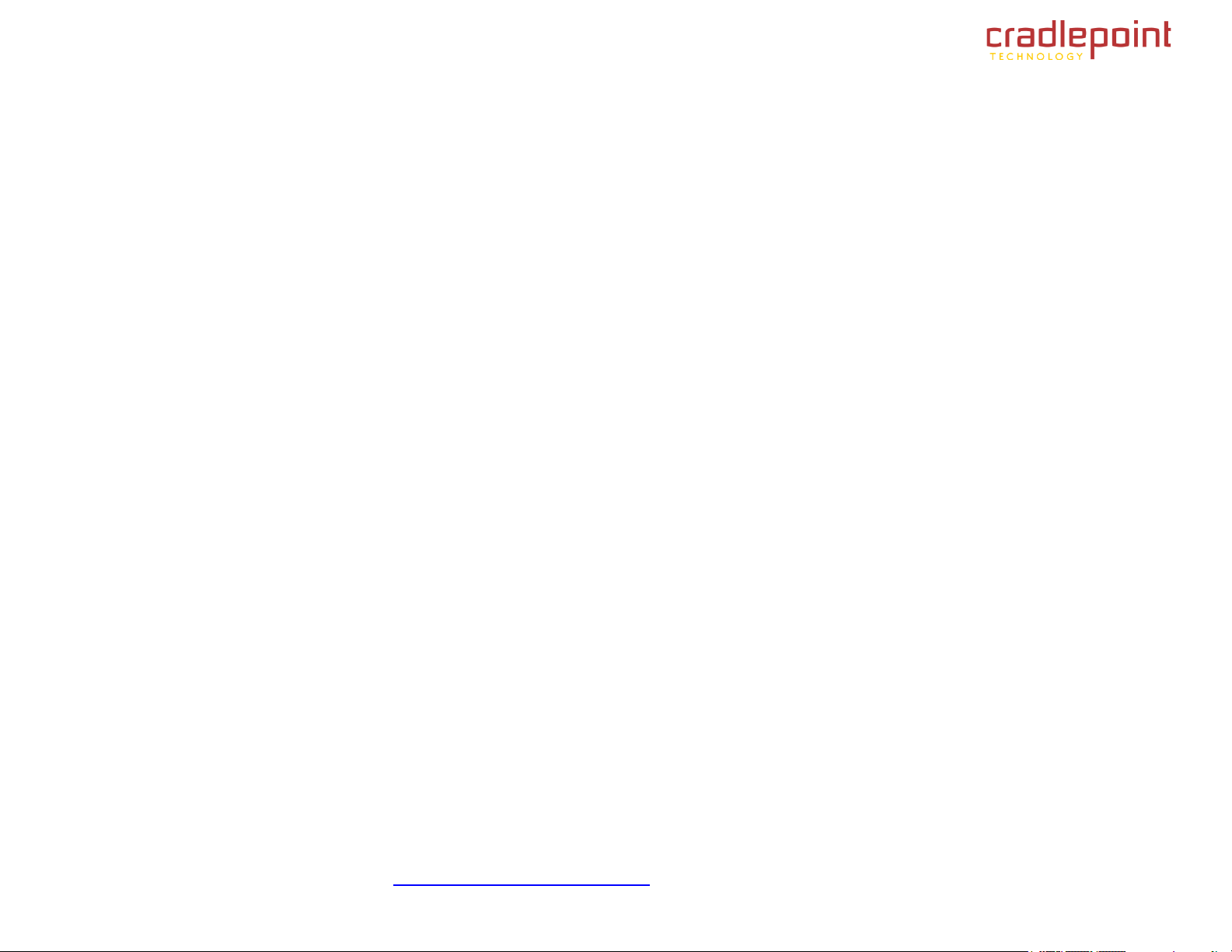
CRADLEPOINT MBR1400 | USER MANUAL Firmware ver. 3.2.2
Mobile Broadband Modem (USB) – WAN: Indicates the status of a USB modem connected to the MBR95.
Blue = Modem has established an active 4G connection.
Blinking Blue: Modem is connecting to 4G.
Green = Modem has established an active 3G connection.
Blinking Green = Modem is connecting to 3G.
Amber = Modem is not active.
Blinking Amber = Data connection error. No modem connection possible.
Blinking Red = Modem is in the process of resetting.
4G/3G Modem Signal Strength: Blue LED bars indicate the active modem‘s signal strength. Press WPS button to turn
on/off.
4 Solid Bars = strongest signal
1 Blinking Bar = weakest signal
© 2011 CRADLEPOINT, INC. PLEASE VISIT HTTP://KNOWLEDGEBASE.CRADLEPOINT.COM/ FOR MORE HELP AND RESOURCES PAGE 9
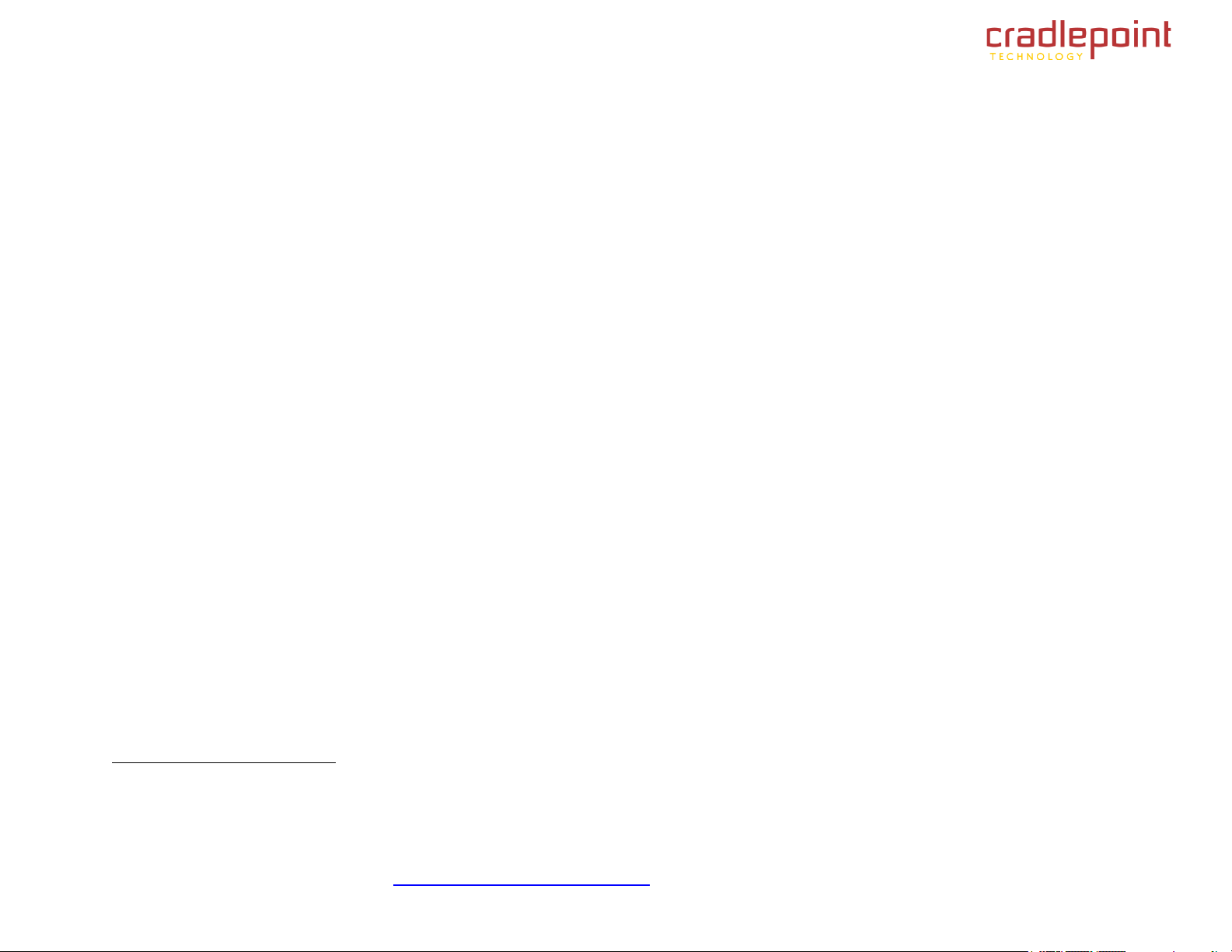
CRADLEPOINT MBR1400 | USER MANUAL Firmware ver. 3.2.2
3 QUICK START
3.1 Basic Setup
1) Connect the Router to a Modem or Data Source: Your router requires an internet source. Insert a supported USB
modem; connect a Cable, DSL, or Satellite modem to the Blue Ethernet WAN port; or connect to an available WiFi
source.
For Failover/Failback functionality, you will need at least two of these sources (for example: an Ethernet source and a
1
USB modem).
2) Connect to a Power Source: Connect the 12v DC power adapter to the router and a power source. Flip the power
switch to the ON position; this should illuminate the green Power Status LED.
1
Data Modem Not Included. This Product Requires an Activated Data Modem or Phone with Data Plan for Full Functionality. See your Cellular/3G/4G Service Provider for Details
on Coverage and Data Plan Options
© 2011 CRADLEPOINT, INC. PLEASE VISIT HTTP://KNOWLEDGEBASE.CRADLEPOINT.COM/ FOR MORE HELP AND RESOURCES PAGE 10
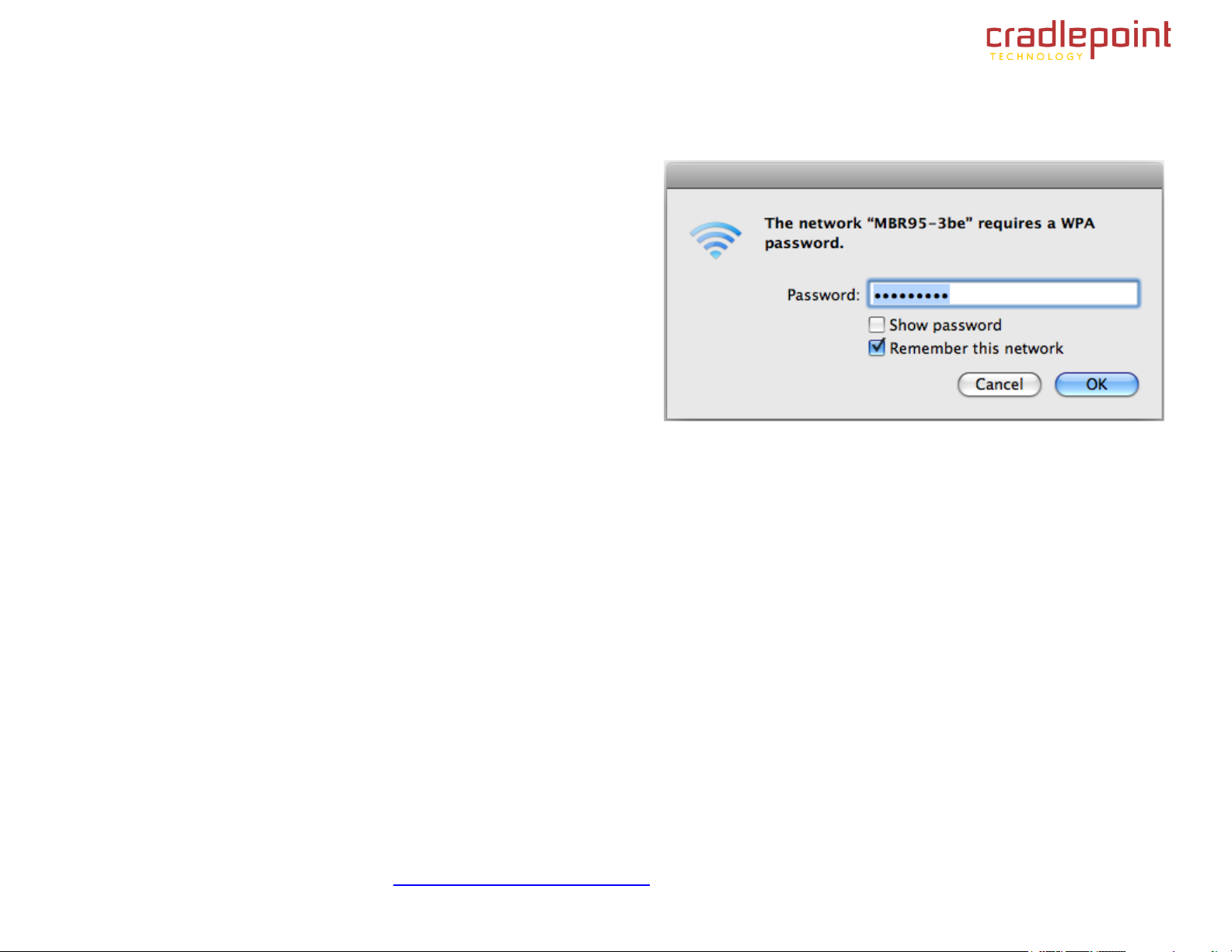
CRADLEPOINT MBR1400 | USER MANUAL Firmware ver. 3.2.2
3.2 Connect to a Computer or other Device
3.2.1 Wireless Network Connection
1) Find the network. On a WiFi-enabled computer or device,
open the window or dropdown menu that allows you to access
wireless networks. The MBR95 network will appear on the list:
select this network.
2) Log in. You will need to input the Default Password when
prompted. The Default Password is provided on the product
label found on the bottom of your router (this password is the
last eight digits of the router‘s MAC address, which can be found
on the product box or on the product label).
NOTE: If more than one MBR95 wireless router is visible, you can find the correct unit by checking for its SSID (service set identifier; the unique
name of the local network). The SSID can be found on the bottom of the router in the form MBR95-xxx, where ―xxx‖ is the last 3 digits of the
router‘s MAC address.
© 2011 CRADLEPOINT, INC. PLEASE VISIT HTTP://KNOWLEDGEBASE.CRADLEPOINT.COM/ FOR MORE HELP AND RESOURCES PAGE 11
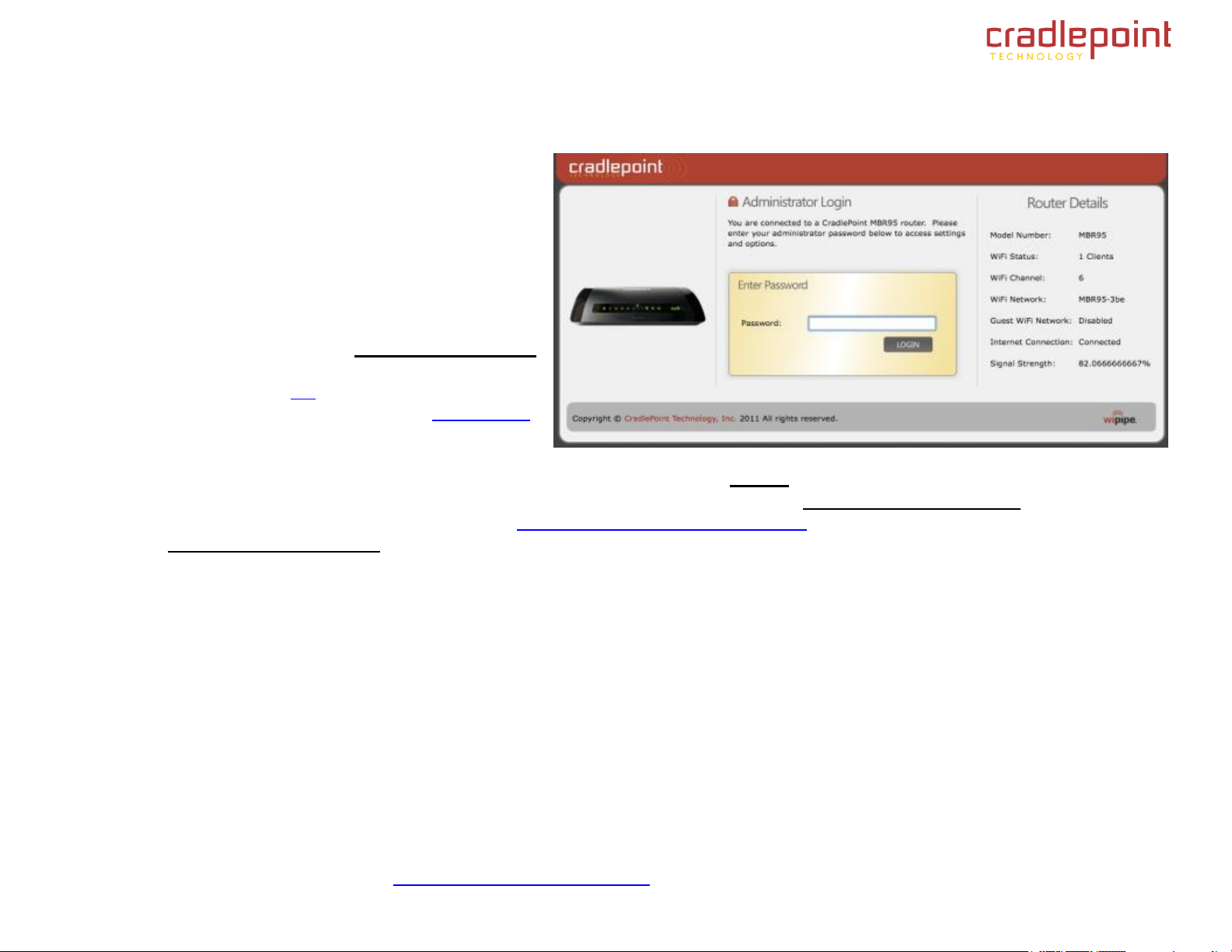
CRADLEPOINT MBR1400 | USER MANUAL Firmware ver. 3.2.2
3.2.2 Accessing the Administration Pages
For most users, the MBR95 Router can be used
immediately without any special configuration
changes. If you would like to change your network
name or password or configure any of the
advanced features of the MBR95, you will need to
log in to the administration pages:
Access your router‘s Administrator Login
screen by opening a web browser window
and typing ―cp/‖ (your router‘s default
hostname) or the IP address ―192.168.0.1‖
into the address bar.
Enter your Default Password. This
password can be found on the bottom of the MBR95. Then click the LOGIN
button.
When you log in for the first time, you will be automatically directed to the First Time Setup Wizard. Follow the
instructions given with the Wizard or see Getting Started – First Time Setup for more information about using the
First Time Setup Wizard.
© 2011 CRADLEPOINT, INC. PLEASE VISIT HTTP://KNOWLEDGEBASE.CRADLEPOINT.COM/ FOR MORE HELP AND RESOURCES PAGE 12
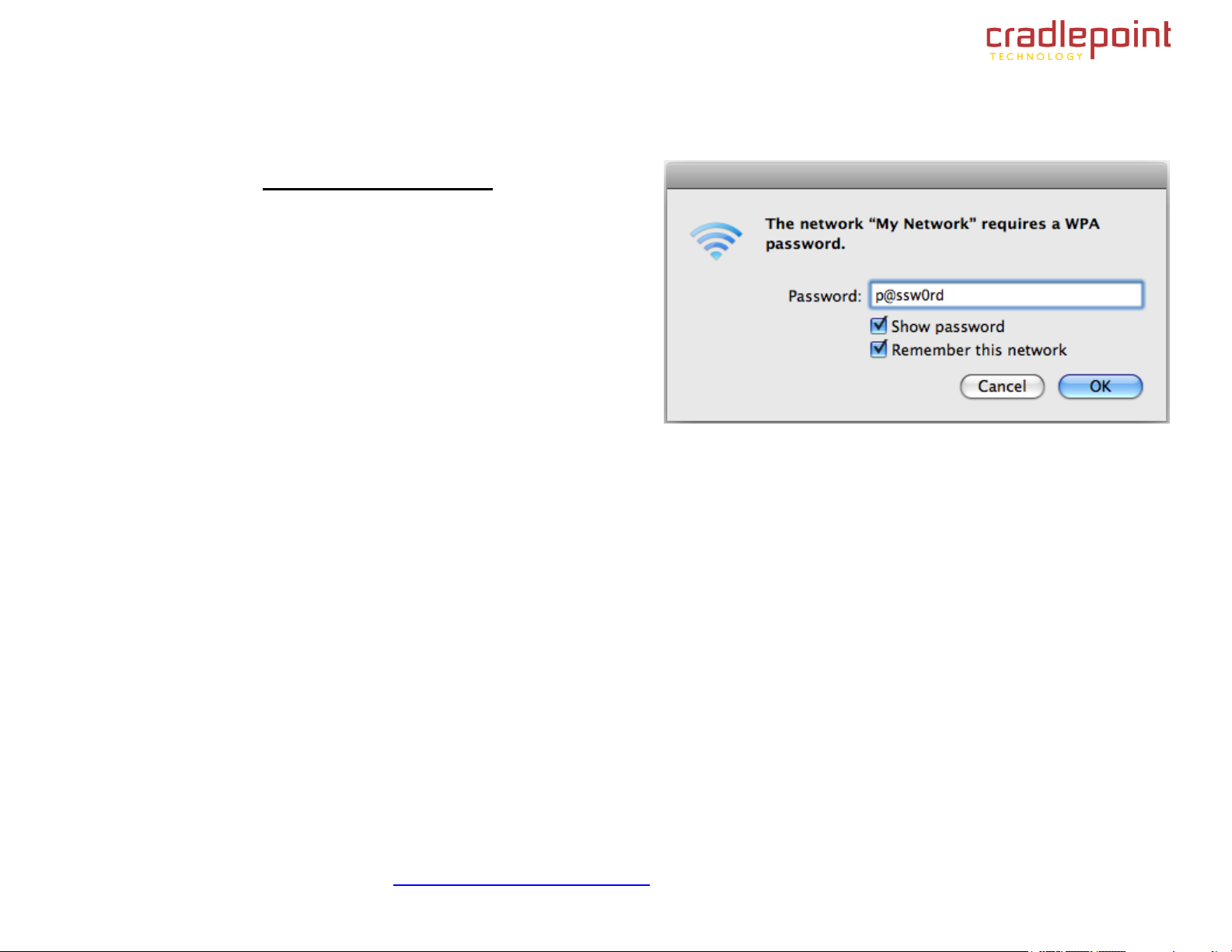
CRADLEPOINT MBR1400 | USER MANUAL Firmware ver. 3.2.2
3.2.3 Connect to the Internet
If you used the First Time Setup Wizard, you might have
changed the ―WiFi Network Name‖ or the ―Security Mode‖
password. If so, you will need to reconnect to the MBR95
network.
Find the network. Look for your new personalized
network name (or the default SSID of the form ―MBR95-
xxx‖).
Log in using your new personalized WiFi security
password (or the Default Password found the bottom of
the router).
Your network should now be up and running, and users who
have the security password can access the network on WiFi-enabled devices.
© 2011 CRADLEPOINT, INC. PLEASE VISIT HTTP://KNOWLEDGEBASE.CRADLEPOINT.COM/ FOR MORE HELP AND RESOURCES PAGE 13
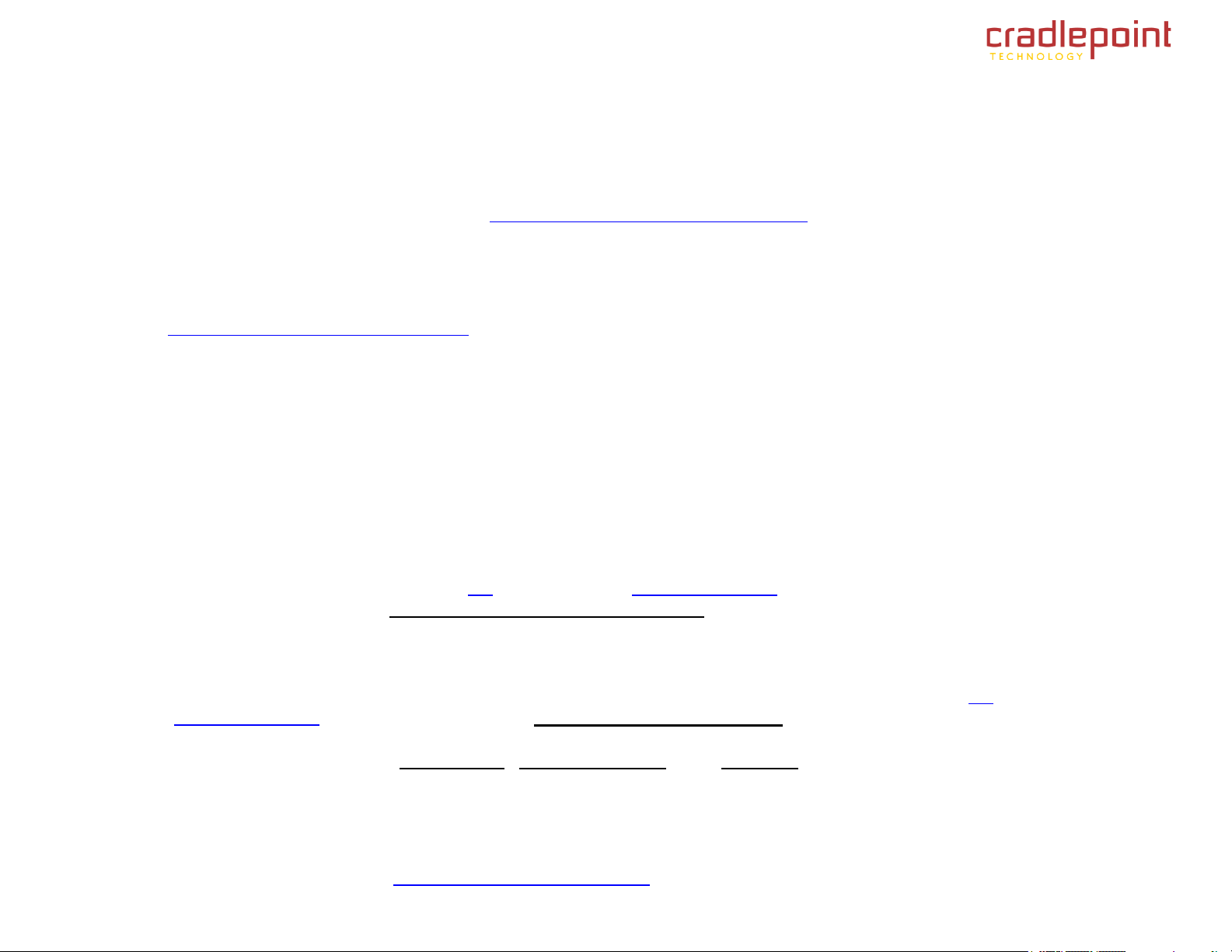
CRADLEPOINT MBR1400 | USER MANUAL Firmware ver. 3.2.2
3.3 Common Problems
This section contains a list of some of the most common issues faced by users of the MBR95.
Please visit CradlePoint Knowledgebase at http://knowledgebase.cradlepoint.com/ for more help and answers to your
other questions.
3.3.1 Your USB Modem Does Not Work With the Router
If your USB data modem is not working with the router, check the list of supported devices at
http://www.cradlepoint.com/modems
using must be supported on the carrier network providing your cellular service or it‘s considered an unsupported
device, even if it is supported on another carrier‘s network.
Sometimes a USB data modem needs to be updated or have other configurations set correctly in order to make a
connection through the router. If your USB Modem has not been updated recently, it is recommended that you do
so if it is having trouble connecting to the MBR95. Insert your USB data modem into your PC and access the
internet using the software provided by your cellular carrier. Follow the directions provided to complete the update.
Once you have updated your USB data modem, reconnect the cellular device to your CradlePoint router and
connect to the internet.
If you are using a 4G WiMAX modem you need to set the WiMAX Realm. This can be done on the administration
pages. Log in using the hostname ―cp/
Time Setup Wizard (go to Getting Started → First Time Setup), you can set the WiMAX Realm. Be sure to click
Apply on page 4 to save the change.
to ensure you are using a supported device and carrier. The device you are
‖ or IP address ―http://192.168.0.1‖ in your browser. On page 3 of the First
Some wireless carriers provide more than one Access Point Name (APN) that a modem can connect to. If you wish
to specify the APN, this can be done on the administration pages. Log in using the hostname ―cp/
‖ or IP address
―http://192.168.0.1‖ in your browser. Go to Internet → Modem Settings. In the Modem Configuration section,
select your modem and click ―Configure.‖ There is an Access Point Name field: Enter the APN and click Apply.
Some APN examples are isp.cingular, ecp.tmobile.com, and vpn.com. The modem must be removed and
reinserted (or the router must be rebooted) for this change to take effect.
© 2011 CRADLEPOINT, INC. PLEASE VISIT HTTP://KNOWLEDGEBASE.CRADLEPOINT.COM/ FOR MORE HELP AND RESOURCES PAGE 14
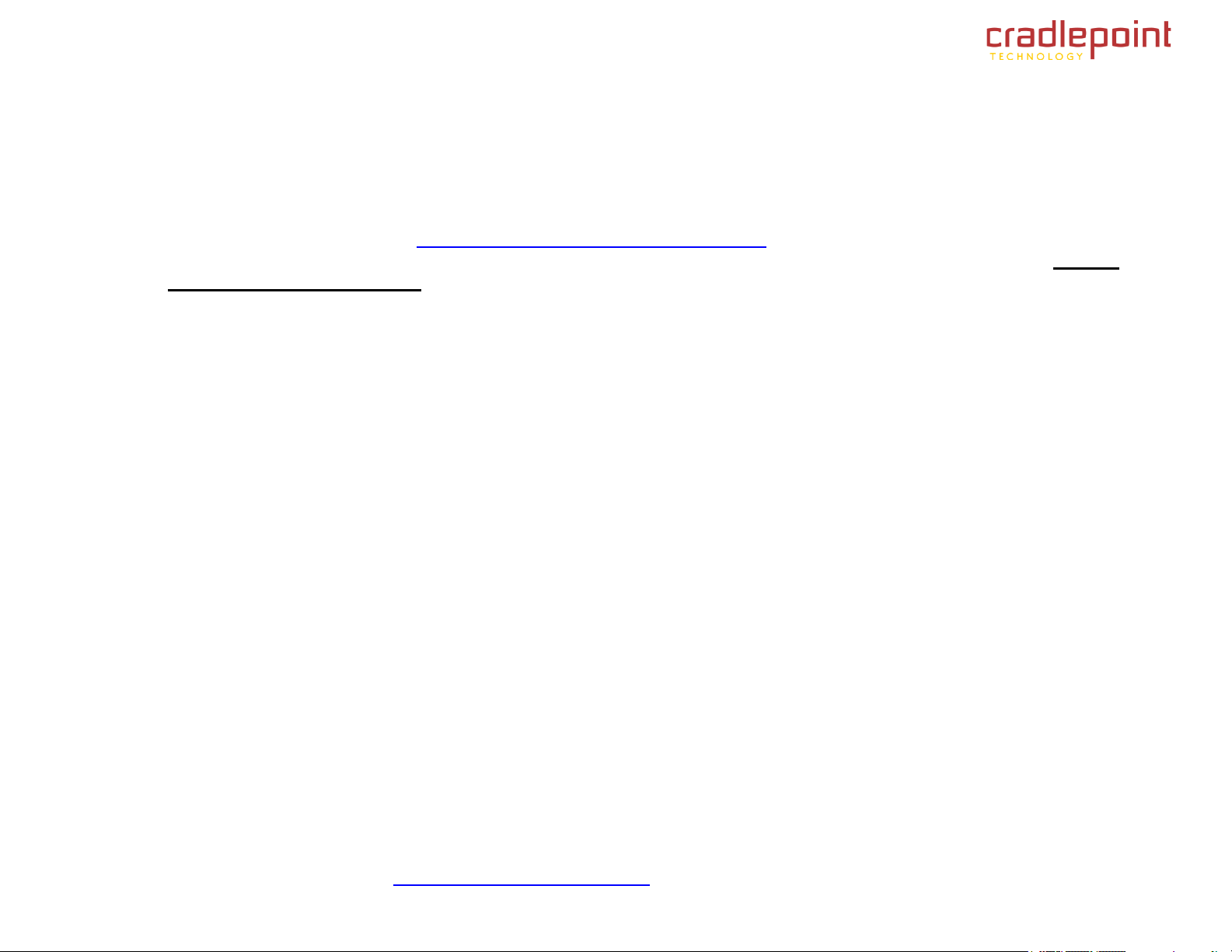
CRADLEPOINT MBR1400 | USER MANUAL Firmware ver. 3.2.2
If the above issues have been resolved and you can connect to the router but you cannot get internet through it
using your modem, you may need to upgrade the router firmware. Use your computer (you may need to plug your
modem directly into your computer if you don‘t have another way to access the internet) to download the latest
firmware for the router (go to http://www.cradlepoint.com/support/mbr95 and scroll over firmware at the bottom of
the page). Then log in to the router administration pages and manually upload the firmware. Go to System
Settings → System Software and click on ―Manual Firmware Upload‖.
If you are still unable to access the internet after following the above directions, contact CradlePoint Technical
Support for further assistance.
© 2011 CRADLEPOINT, INC. PLEASE VISIT HTTP://KNOWLEDGEBASE.CRADLEPOINT.COM/ FOR MORE HELP AND RESOURCES PAGE 15
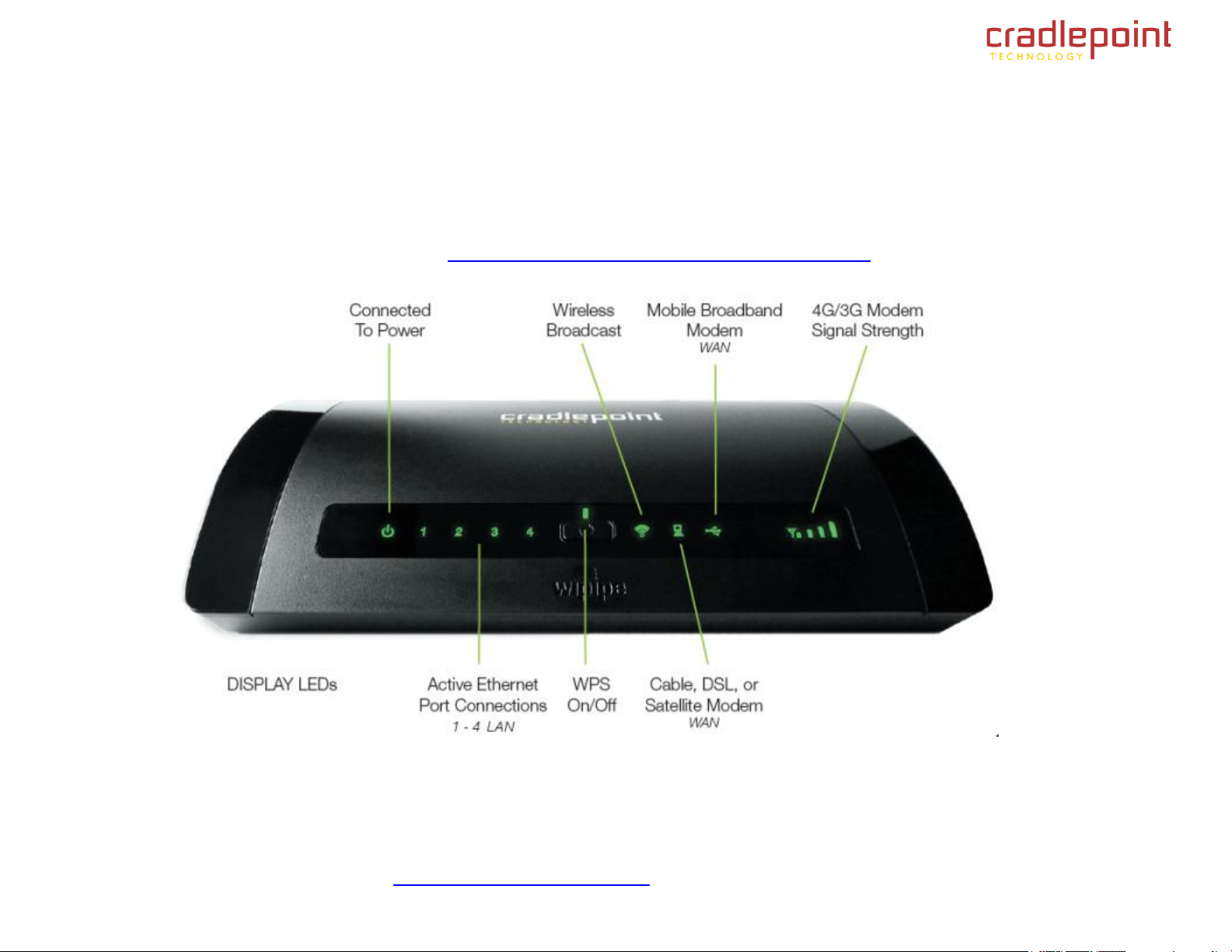
CRADLEPOINT MBR1400 | USER MANUAL Firmware ver. 3.2.2
3.3.2 You are Connected to the Router but Cannot Connect to the Internet
The status LEDs of your router will give you an indication whether or not a proper connection is being made. See the LED
STATUS definitions below:
If the USB data modem LEDs are not illuminated, your modem is not connected and online. You may need to update
firmware. Refer to the previous section, ―Your USB Modem Does Not Work With The Router.‖
If you are still not online after updating, call CradlePoint Technical Support for further assistance.
© 2011 CRADLEPOINT, INC. PLEASE VISIT HTTP://KNOWLEDGEBASE.CRADLEPOINT.COM/ FOR MORE HELP AND RESOURCES PAGE 16
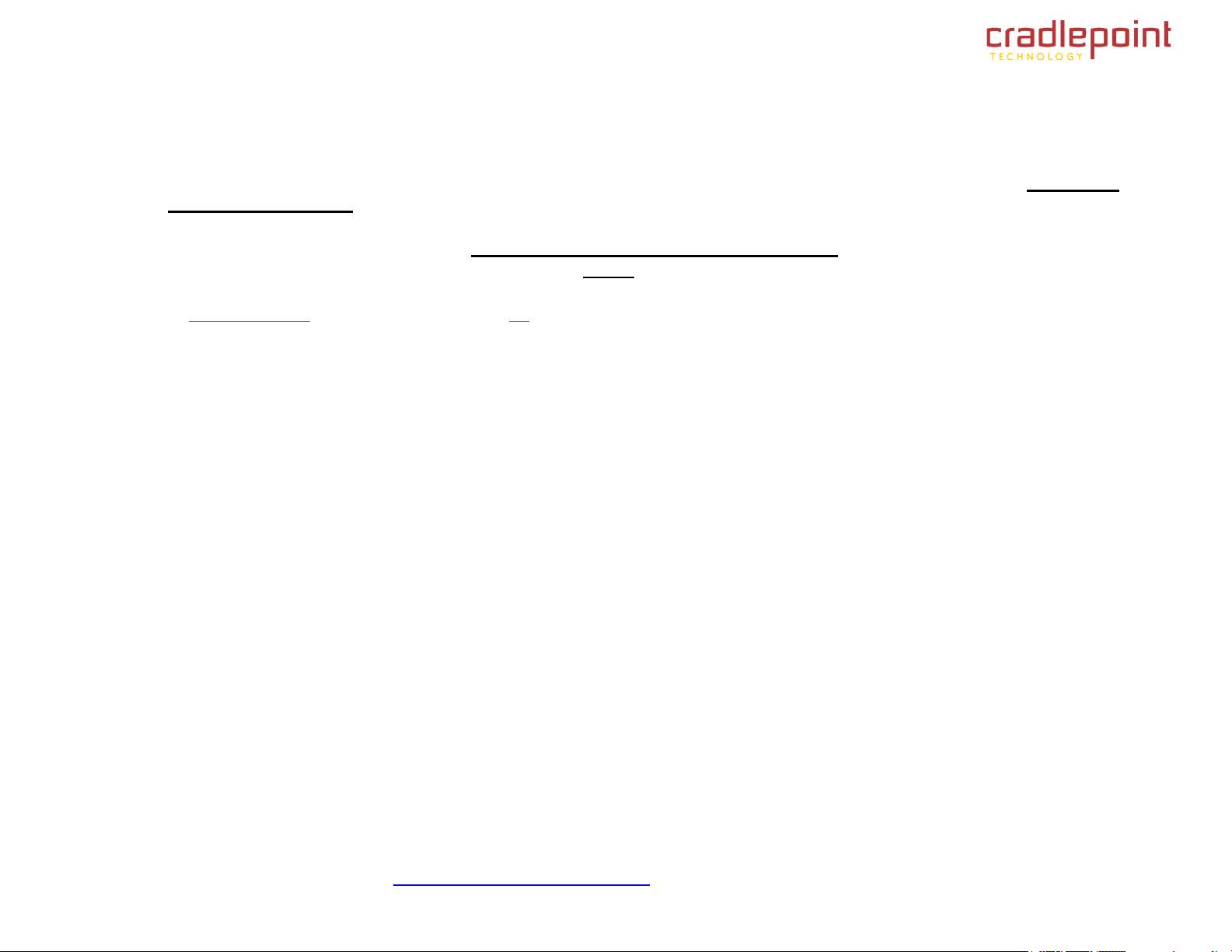
CRADLEPOINT MBR1400 | USER MANUAL Firmware ver. 3.2.2
3.3.3 Your MBR95 router gets an IP conflict when you plug it into your Cable or DSL modem.
If your Cable or DSL modem is not working with the router, check that there is not an IP conflict. Go to Internet →
Connection Manager and find the Ethernet connection under WAN Interfaces. If it says ―IP conflict‖ you will need
to change the IP address of the MBR95 router from ―192.168.0.1‖. A suggested IP address is ―192.168.10.1‖.
Change the IP address by going to Network Settings→ WiFi / Local Network. Find the IP address under ―LAN
Settings‖ and type the alternate IP address. Click Apply to save the settings.
NOTE: To access the router administration pages after changing the IP address you will need to go to the new IP address in your internet browser
instead of ―http://192.168.0.1
‖. You may continue to use ―cp/‖ to access the router administration pages after this change.
If you are still unable to access the internet after following the above directions, contact CradlePoint Technical Support for
further assistance.
© 2011 CRADLEPOINT, INC. PLEASE VISIT HTTP://KNOWLEDGEBASE.CRADLEPOINT.COM/ FOR MORE HELP AND RESOURCES PAGE 17
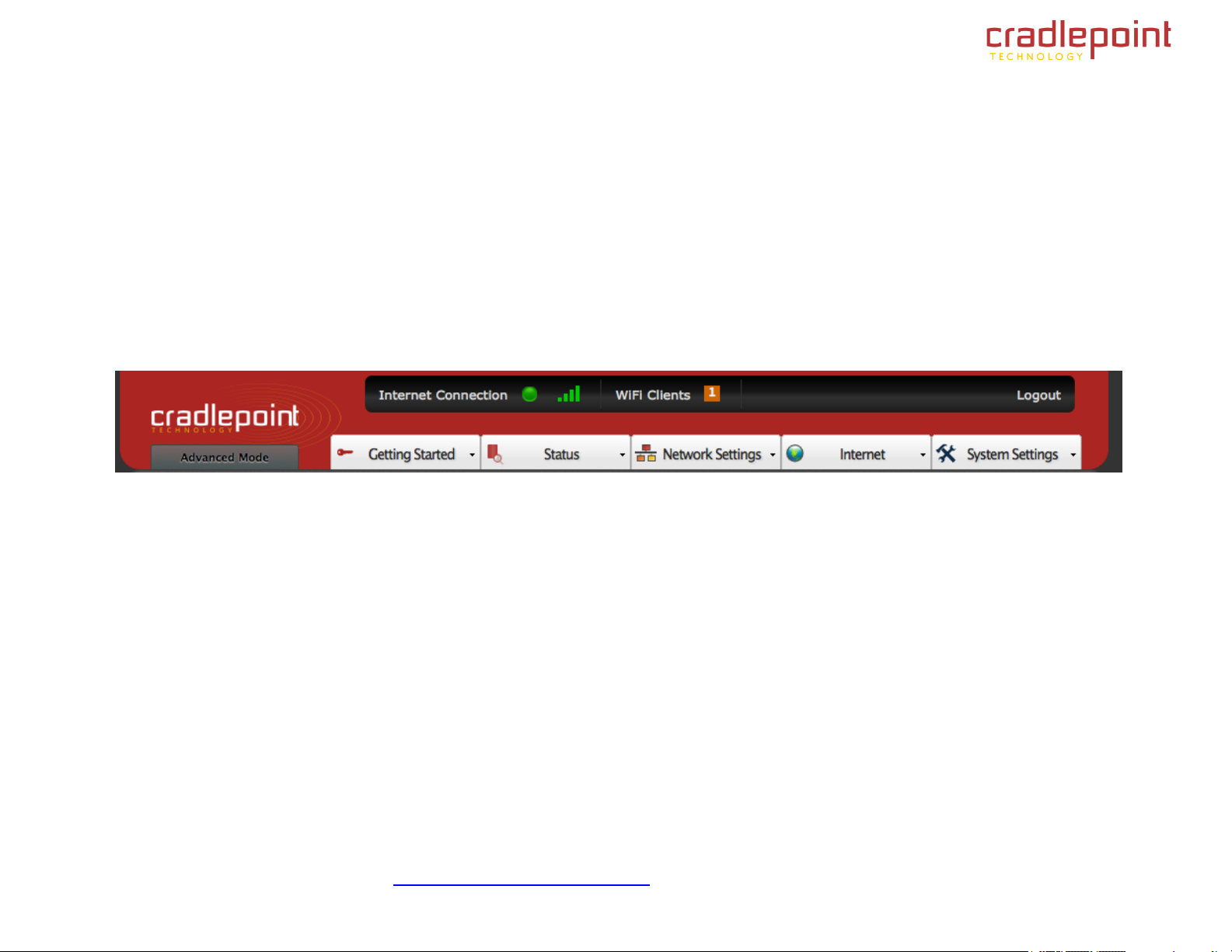
CRADLEPOINT MBR1400 | USER MANUAL Firmware ver. 3.2.2
4 WEB INTERFACE -- ESSENTIALS
The MBR95 has a Web interface for configuration and administration of all features. The interface is organized with a
button for toggling between Basic Mode and Advanced Mode and 5 tabs at the top of the screen:
Getting Started
Status
Network Settings
Internet
System Settings
Click on any of the 5 tabs to open a dropdown menu with further options for the administration of the MBR95.
© 2011 CRADLEPOINT, INC. PLEASE VISIT HTTP://KNOWLEDGEBASE.CRADLEPOINT.COM/ FOR MORE HELP AND RESOURCES PAGE 18
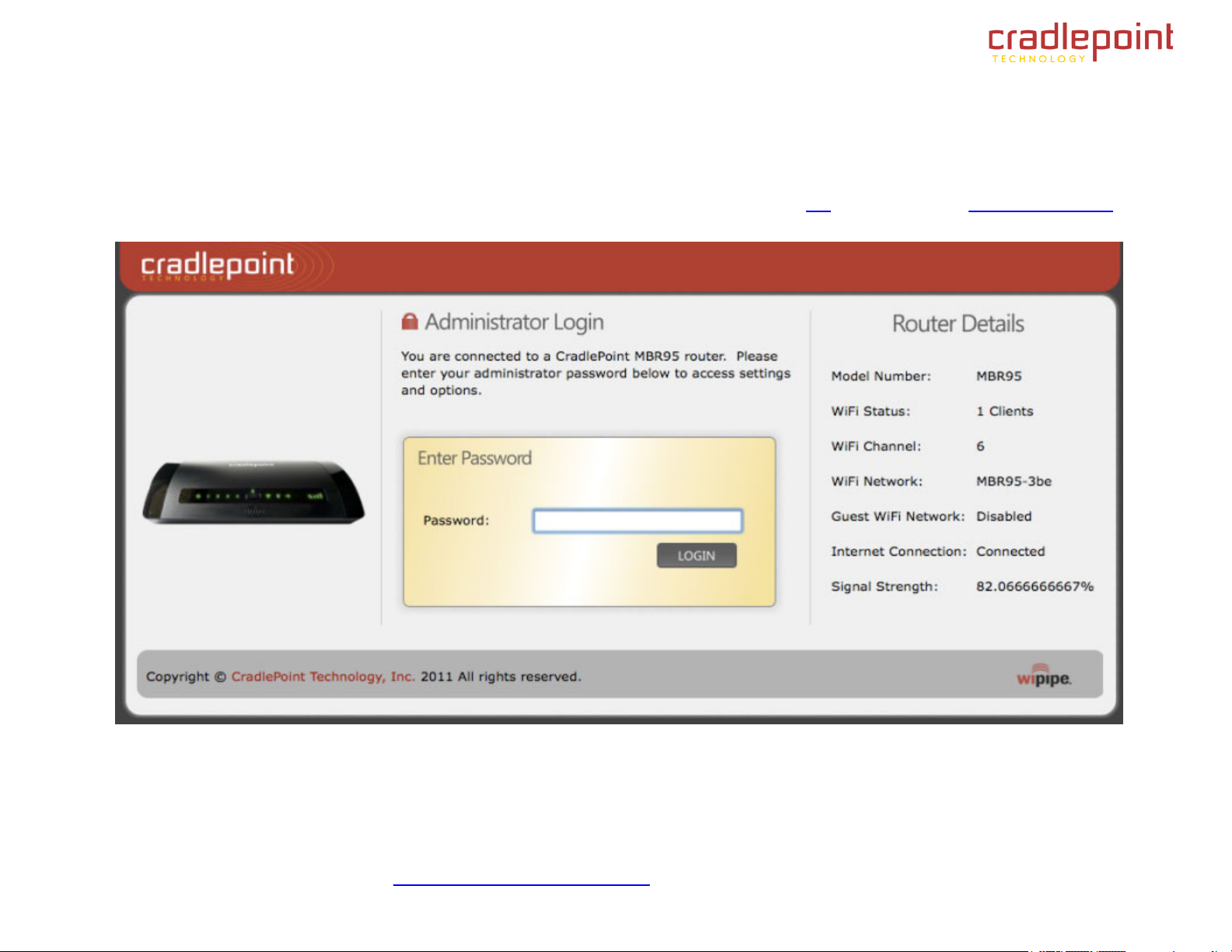
CRADLEPOINT MBR95 | USER MANUAL Firmware ver. 3.2.4
4.1 Administrator Login
To access the administration pages, open a Web browser and type the hostname ―cp/‖ or IP address ―http://192.168.0.1‖
into the address bar. The Administrator Login page will appear.
Log in using your administrator password. Initially, this password can be found on the bottom of the MBR95 unit as the
Default Password. This password is also the last eight digits of the unit‘s MAC address.
© 2011 CRADLEPOINT, INC. PLEASE VISIT HTTP://KNOWLEDGEBASE.CRADLEPOINT.COM/ FOR MORE HELP AND RESOURCES PAGE 19
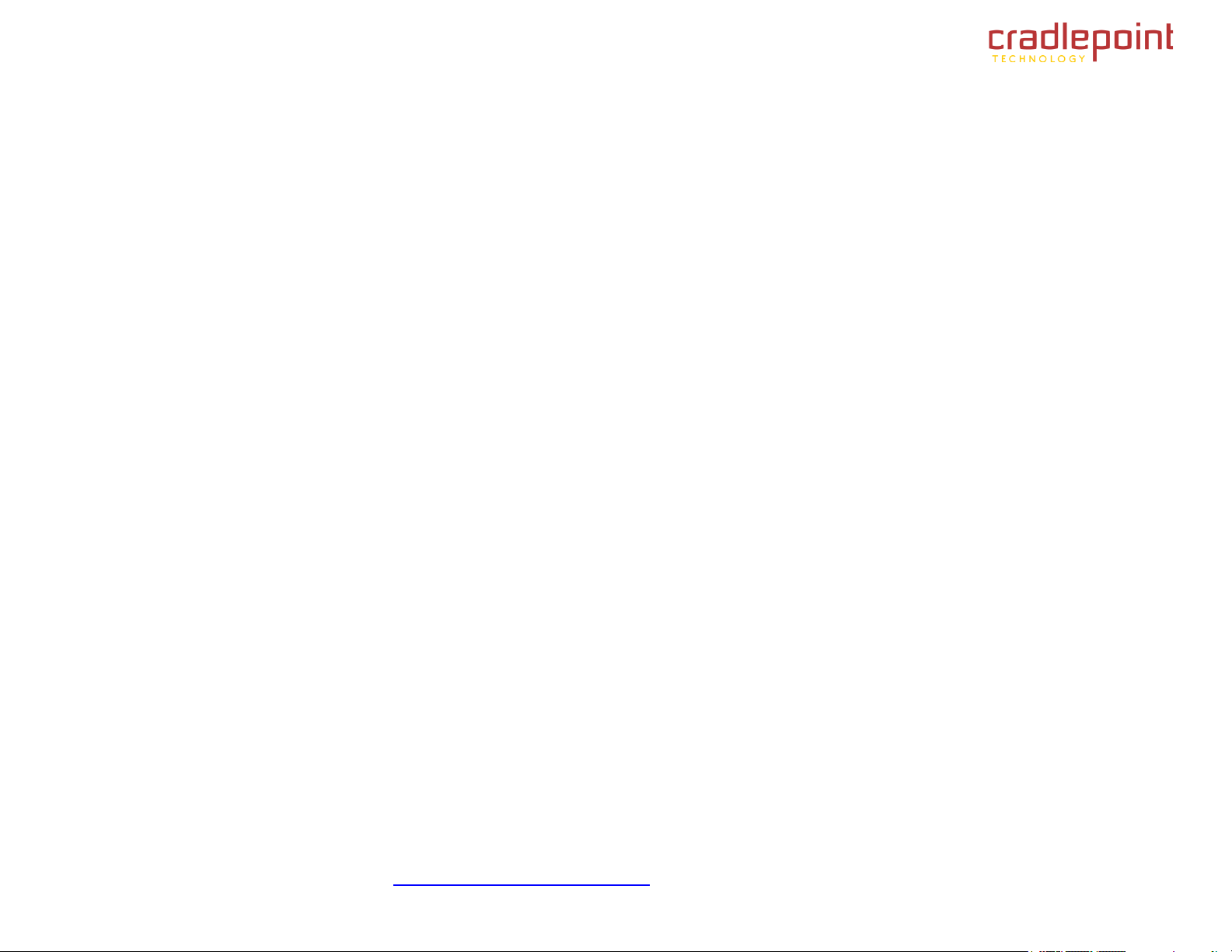
CRADLEPOINT MBR95 | USER MANUAL Firmware ver. 3.2.4
You may have changed the administrator password during initial setup using the First Time Setup Wizard. Log in using
your personalized administrator password.
If you have forgotten your personalized password, you can reset the MBR95 to factory defaults. When you reset the
router, the administrator password will revert back to the Default Password. Press and hold the reset button on the
router unit until the lights flash (10 seconds). You can then log in using the Default Password.
4.1.1 Router Details
The Administrator Login page includes a section that shows the following Router Details:
Model Number: MBR95
WiFi Status: The number of clients.
WiFi Channel: The channel number.
WiFi Network: The name of the main network.
Guest WiFi Network: ―Disabled‖ or, if enabled, the name of the guest network.
Internet Connection: Connected/Disconnected
Signal Strength: The strength of your internet connection, shown as a percentage.
© 2011 CRADLEPOINT, INC. PLEASE VISIT HTTP://KNOWLEDGEBASE.CRADLEPOINT.COM/ FOR MORE HELP AND RESOURCES PAGE 20
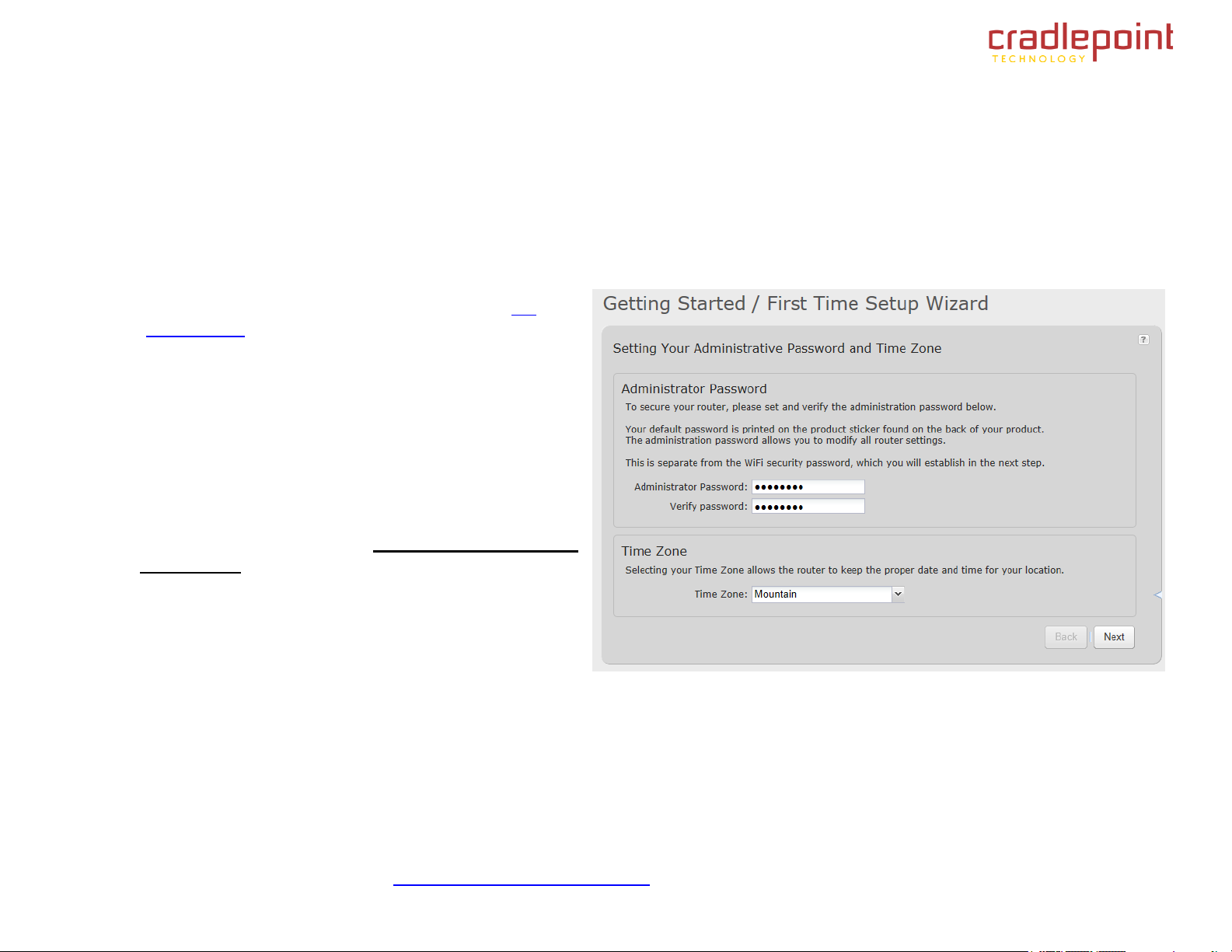
CRADLEPOINT MBR95 | USER MANUAL Firmware ver. 3.2.4
4.2 Getting Started – First Time Setup
The First Time Setup Wizard will help you customize the name of your wireless network, change passwords to
something you choose, and establish an optimal WiFi security mode. The MBR95 comes out of the box with a unique
password at WPA1/WPA2 WiFi security level.
Note: Instructions for the First Time Setup Wizard are also located in the Setup Guide included with the MBR95.
1) Open a browser window and type ―cp/‖ or
―192.168.0.1‖ into the address bar. Press
enter/return.
2) When prompted for your password, type the eight
character Default Password found on the product
label on the bottom of the MBR95 (this is also the
last 8 digits of the router‘s MAC address).
3) When you log in for the first time, you will be
automatically directed to the FIRST TIME SETUP
WIZARD. (Otherwise, go to Getting Started → First
Time Setup).
4) CradlePoint recommends that you change the
router‘s ADMINISTRATOR PASSWORD, which is
used to log in to the administration pages. The
administrator password is separate from the WiFi
security password, although initially the Default Password is used for both.
5) Select your TIME ZONE from the dropdown list. Click NEXT.
© 2011 CRADLEPOINT, INC. PLEASE VISIT HTTP://KNOWLEDGEBASE.CRADLEPOINT.COM/ FOR MORE HELP AND RESOURCES PAGE 21
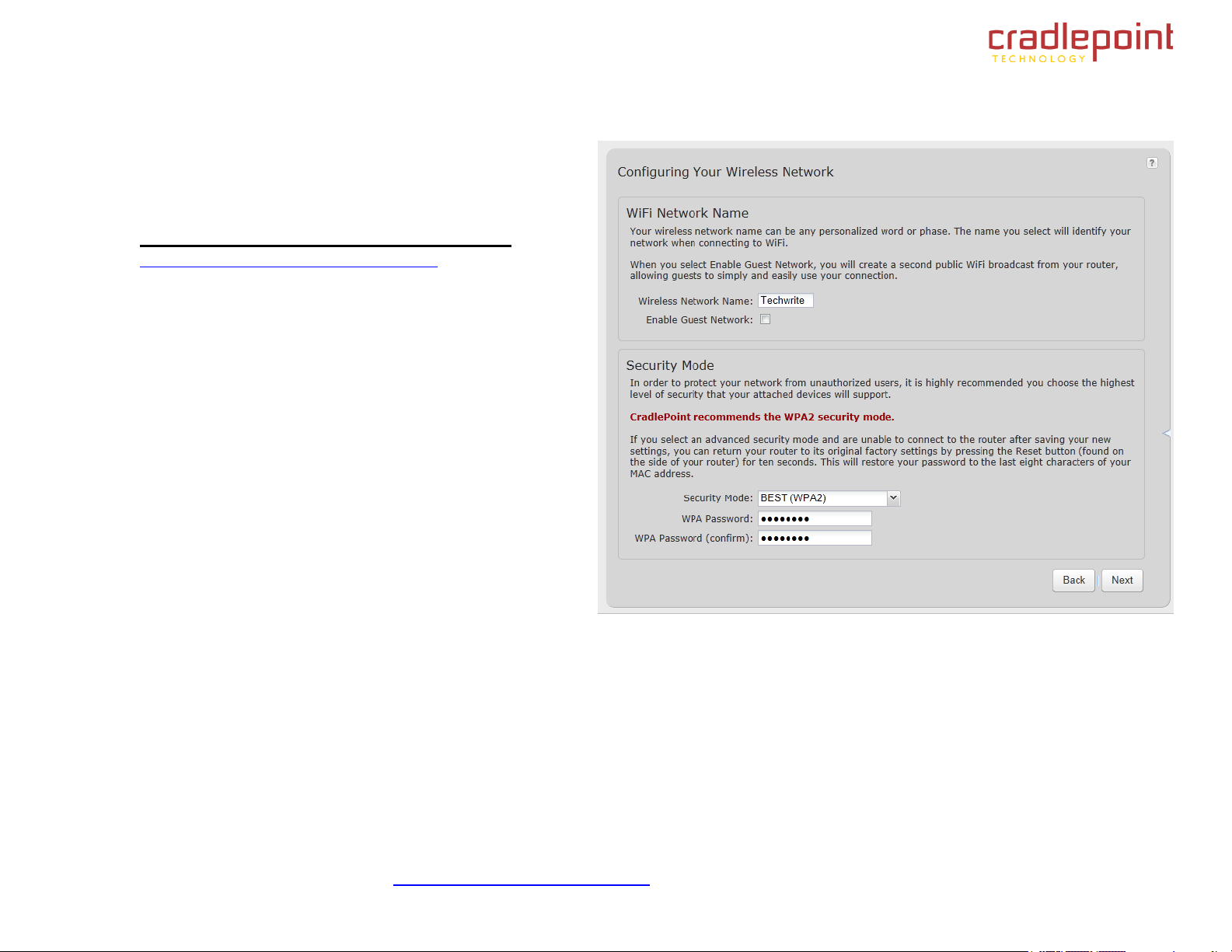
CRADLEPOINT MBR95 | USER MANUAL Firmware ver. 3.2.4
6) CradlePoint recommends that you customize your
WiFi Network Name. Type in your personalized
Network name here. You can also enable the Guest
Network feature (for more configuration options, see
Network Settings → WiFi / Local Network and the
Wireless (WiFi) Network Settings section of this
manual).
Choose the WIFI SECURITY MODE that best fits
your needs:
BEST (WPA2): Select this option if your
wireless adapters support WPA2-only mode.
This will connect to most new devices and is
the most secure, but may not connect to older
devices or some handheld devices such as a
PSP.
GOOD (WPA1 & WPA2): Select this option if
your wireless adapters support WPA or
WPA2. This is the most compatible with
modern devices and PCs.
POOR (WEP): Select this option if your
wireless adapters only support WEP. This should only be used if a legacy device that only supports WEP will be
connected to the router. WEP is insecure and obsolete and is only supported in the router for legacy reasons.
The router cannot use 802.11n modes if WEP is enabled; WiFi performance and range will be limited.
NONE (OPEN): Select this option if you do not want to activate any security features.
CradlePoint recommends BEST (WPA2) WiFi security. Try this option first and switch only if you have a device that
is incompatible with WPA2.
© 2011 CRADLEPOINT, INC. PLEASE VISIT HTTP://KNOWLEDGEBASE.CRADLEPOINT.COM/ FOR MORE HELP AND RESOURCES PAGE 22
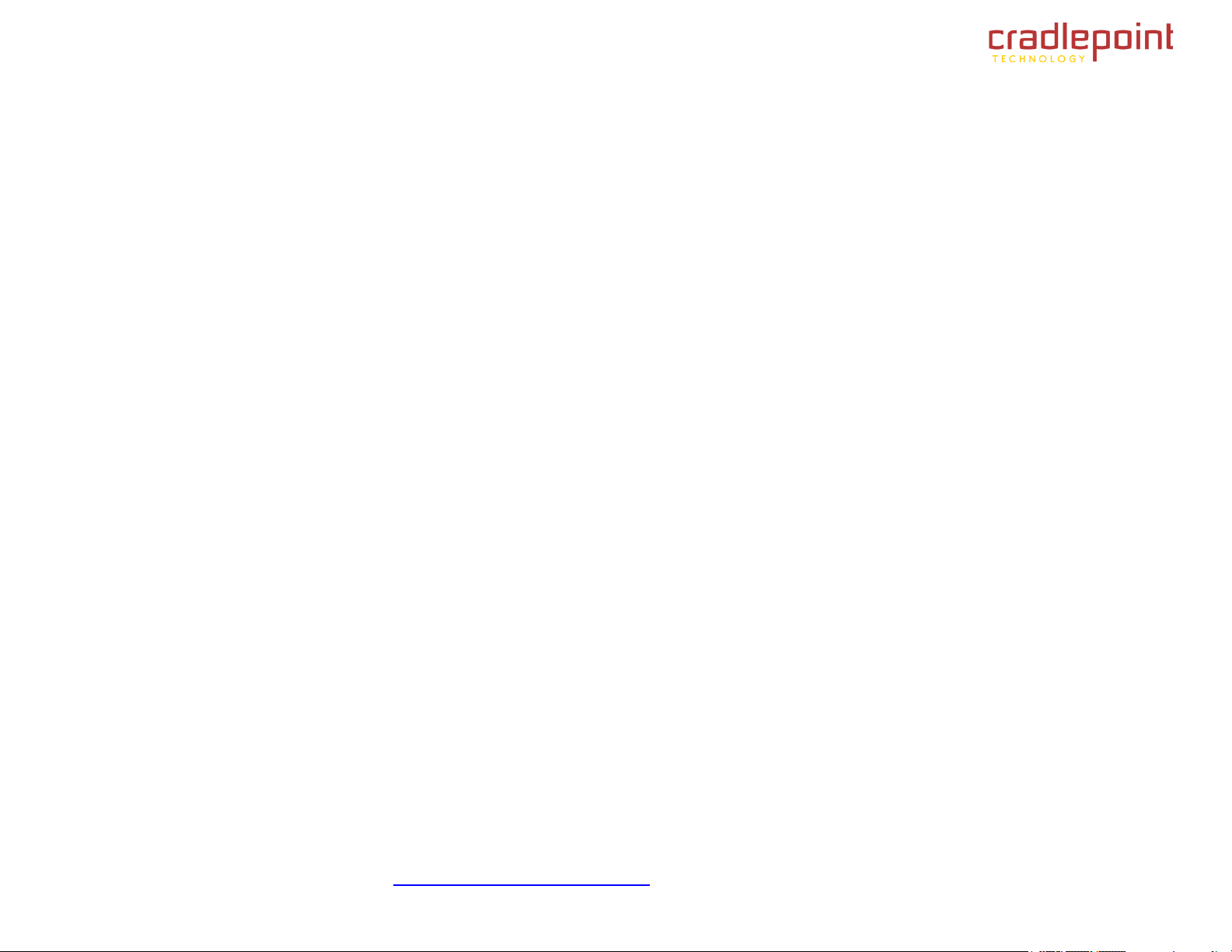
CRADLEPOINT MBR95 | USER MANUAL Firmware ver. 3.2.4
Choose a personalized WPA PASSWORD or WEP KEY. This password will be used to connect devices to the
router‘s WiFi broadcast once the security settings have been saved.
WPA Password: The WPA Password must be between 8 and 64 characters long. A combination of upper and lower
case letters along with numbers and special characters is recommended to prevent hackers from gaining access to
your network.
WEP Key: A WEP Key must be either a hexadecimal value of 5 or 13 characters or a text value of 10 or 26
characters.
Click NEXT.
© 2011 CRADLEPOINT, INC. PLEASE VISIT HTTP://KNOWLEDGEBASE.CRADLEPOINT.COM/ FOR MORE HELP AND RESOURCES PAGE 23
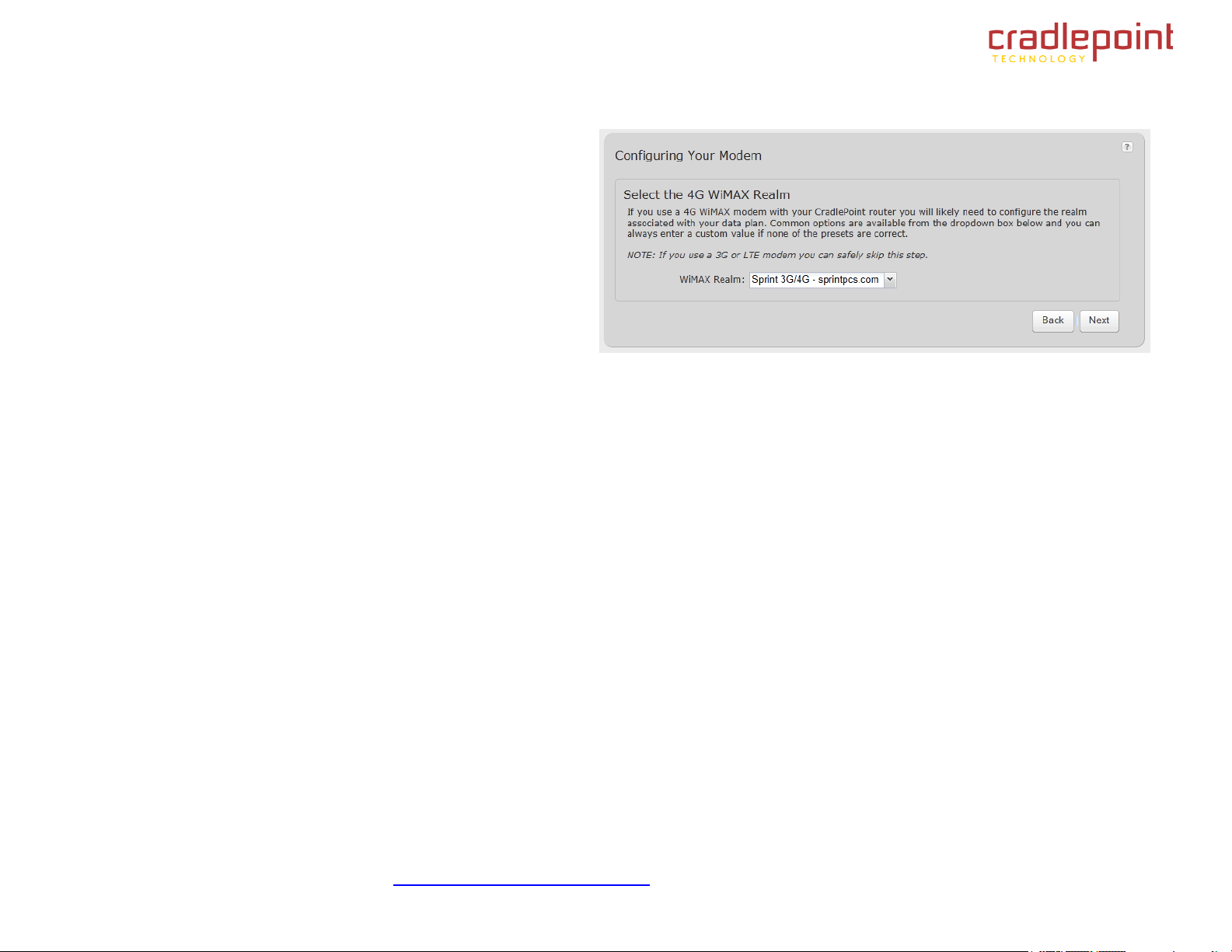
CRADLEPOINT MBR95 | USER MANUAL Firmware ver. 3.2.4
7) If you are using a 4G WiMAX modem, you will want
to establish the Realm for your carrier. This setting
ensures that the modem, when attached to the
router, will properly connect to your carrier‘s wireless
broadband service. The MBR95 will default to the
Sprint Realm. Select your carrier from the dropdown
menu (options shown below).
Clear - clearwire-wmx.net
Rover - rover-wmx.net
Sprint 3G/4G - sprintpcs.com
Xohm - xohm.com
BridgeMAXX - bridgeMAXX.com
Time Warner Cable - mobile.rr.com
Comcast - mob.comcast.net
NOTE: If you use a 3G or LTE modem you can safely skip this step.
Click NEXT.
© 2011 CRADLEPOINT, INC. PLEASE VISIT HTTP://KNOWLEDGEBASE.CRADLEPOINT.COM/ FOR MORE HELP AND RESOURCES PAGE 24
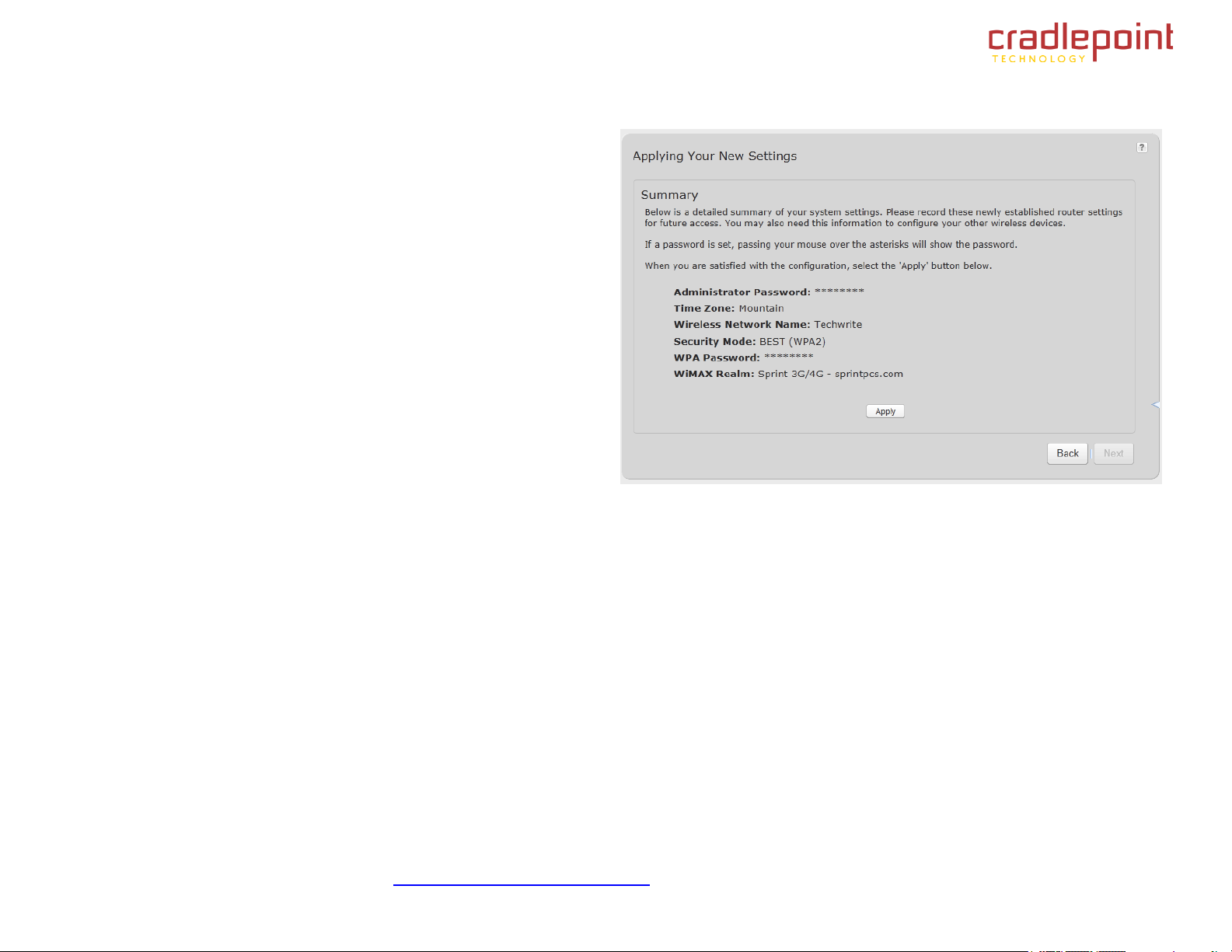
CRADLEPOINT MBR95 | USER MANUAL Firmware ver. 3.2.4
8) Review the details and record your wireless network
name, administrative password, and WPA password (or
WEP key). Move your mouse over the passwords to
selectively reveal each password.
Please record these settings for future access. You may
need this information to configure other wireless
devices.
NOTE: If you are currently using the MBR95 WiFi network,
reconnect your devices to the network using the new wireless
network name and security password.
Click APPLY to save the settings and update them to
your router.
© 2011 CRADLEPOINT, INC. PLEASE VISIT HTTP://KNOWLEDGEBASE.CRADLEPOINT.COM/ FOR MORE HELP AND RESOURCES PAGE 25
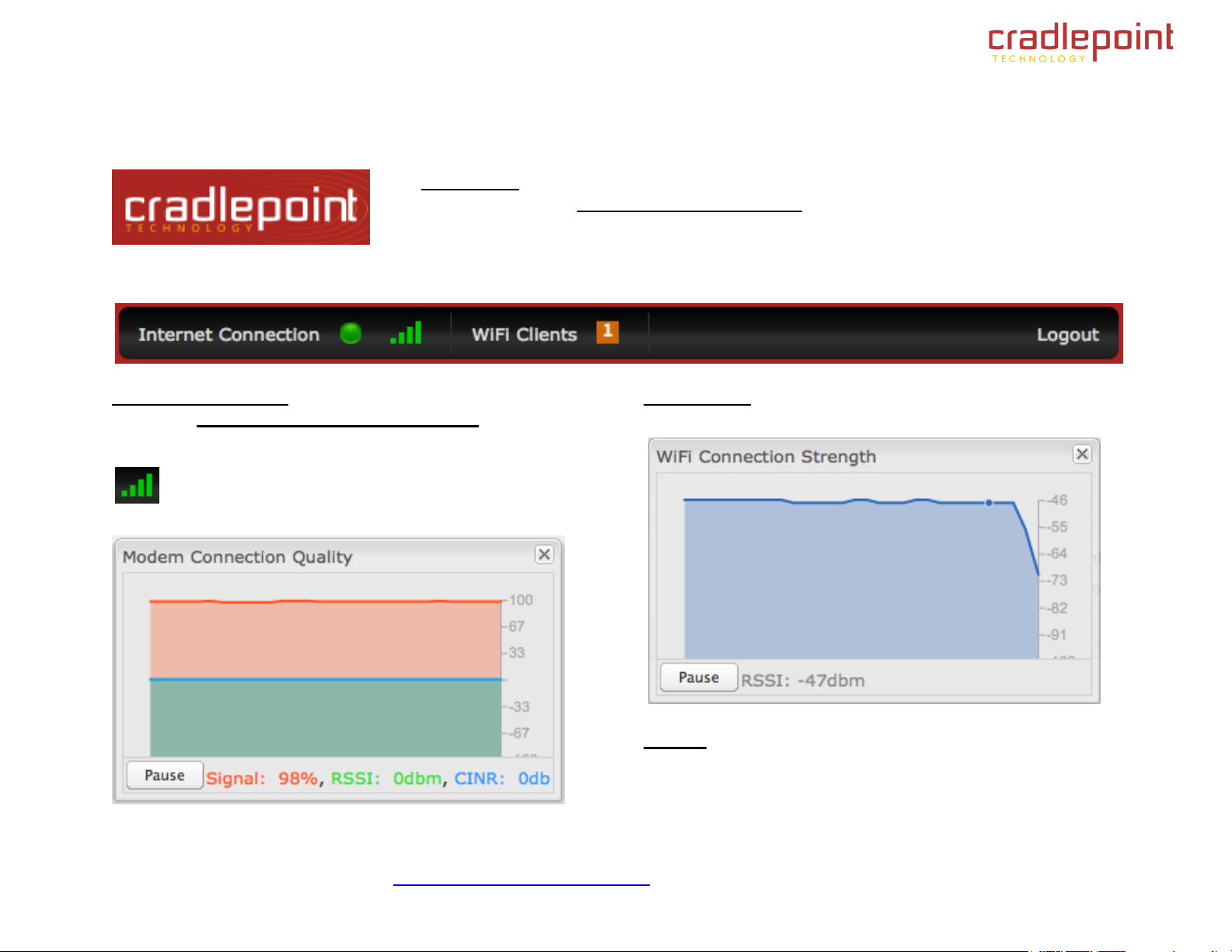
CRADLEPOINT MBR95 | USER MANUAL Firmware ver. 3.2.4
4.3 Quick Links
The CradlePoint logo in the upper left-hand corner of all the administration pages is a link
to the Router Console (Status → Router Console), which displays fundamental
information about the router.
The black bar across the top provides quick access to important information and controls.
Internet Connection
This links to the Connection
Manager (Internet → Connection Manager) where you
can manage your internet sources.
Click on the image of four signal bars to open a
―Modem Connection Quality‖ popup window that
shows the strength of your internet signal.
WiFi Clients Click to view a signal strength indicator for
your network, ―WiFi Connection Strength‖.
Logout
Click to log out of the administration pages.
© 2011 CRADLEPOINT, INC. PLEASE VISIT HTTP://KNOWLEDGEBASE.CRADLEPOINT.COM/ FOR MORE HELP AND RESOURCES PAGE 26
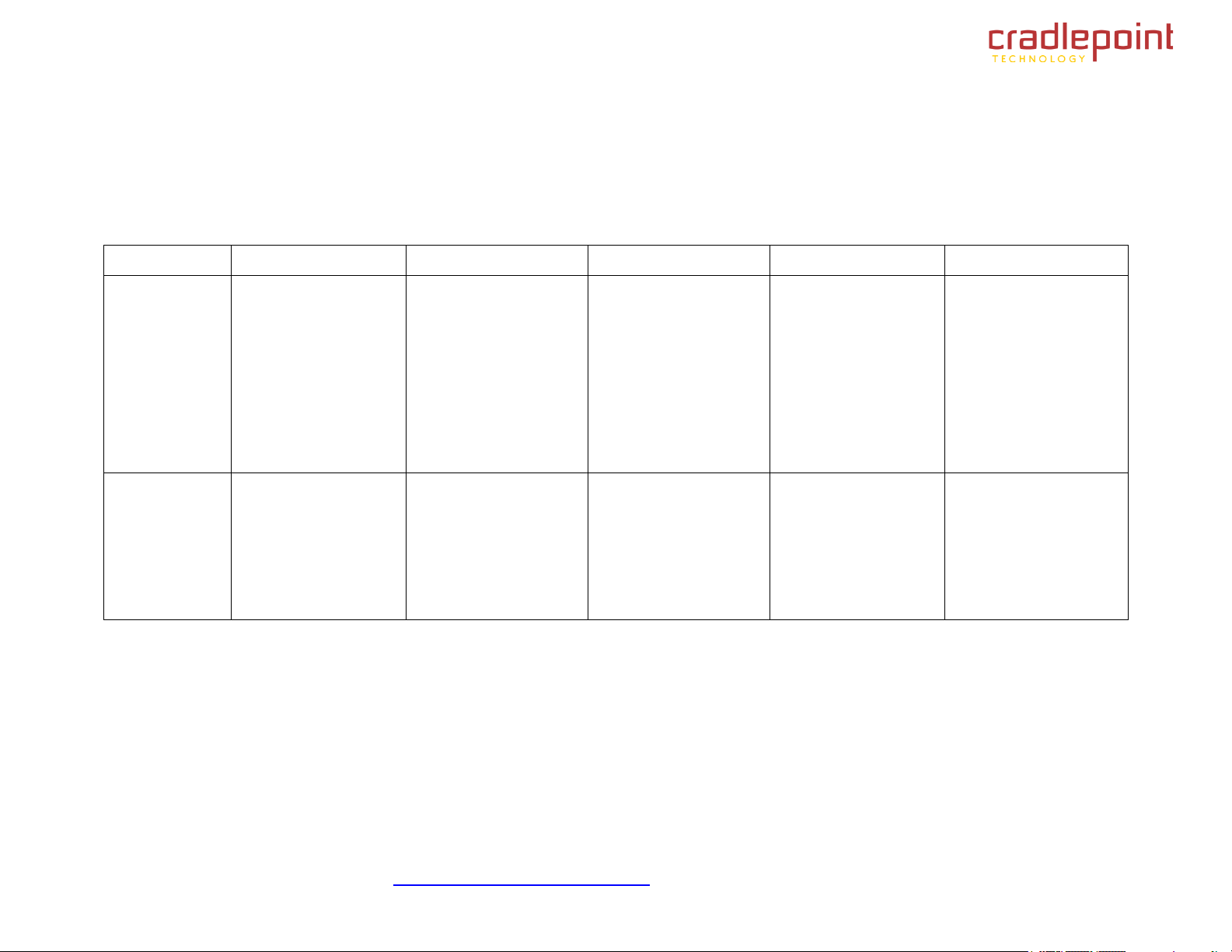
CRADLEPOINT MBR95 | USER MANUAL Firmware ver. 3.2.4
Getting Started
Status
Network Settings
Internet
System Settings
System Logs
WiPipe QoS
4.4 Basic Mode vs. Advanced Mode
For less complex uses, the MBR95 can be controlled within Basic Mode. Clicking on the Basic Mode button switches the
complete Web interface to Advanced Mode. Advanced Mode provides several additional features.
The following chart shows the complete list of features found in Basic Mode and found exclusively in Advanced Mode:
Basic Mode First Time Setup
WiFi Protected
Setup
Client List
GPS
Router Console
Internet
Content Filtering
MAC Filter
WiFi / Local
Network
Connection
Manager
Ethernet Settings
Modem Settings
Administration
System Control
System Software
Connections
Statistics
Advanced
Mode
(also
DHCP Server
DNS
Firewall
WiFi as WAN
Settings
Alerts
Managed Services
includes all
options in
Routing
Basic Mode)
Since Advanced Mode includes all features found in both modes, ALL REMAINING INSTRUCTIONS IN THIS
MANUAL WILL ASSUME YOU ARE IN ADVANCED MODE.
If an expected feature is missing from the user interface, be sure to check that you are using Advanced Mode.
© 2011 CRADLEPOINT, INC. PLEASE VISIT HTTP://KNOWLEDGEBASE.CRADLEPOINT.COM/ FOR MORE HELP AND RESOURCES PAGE 27
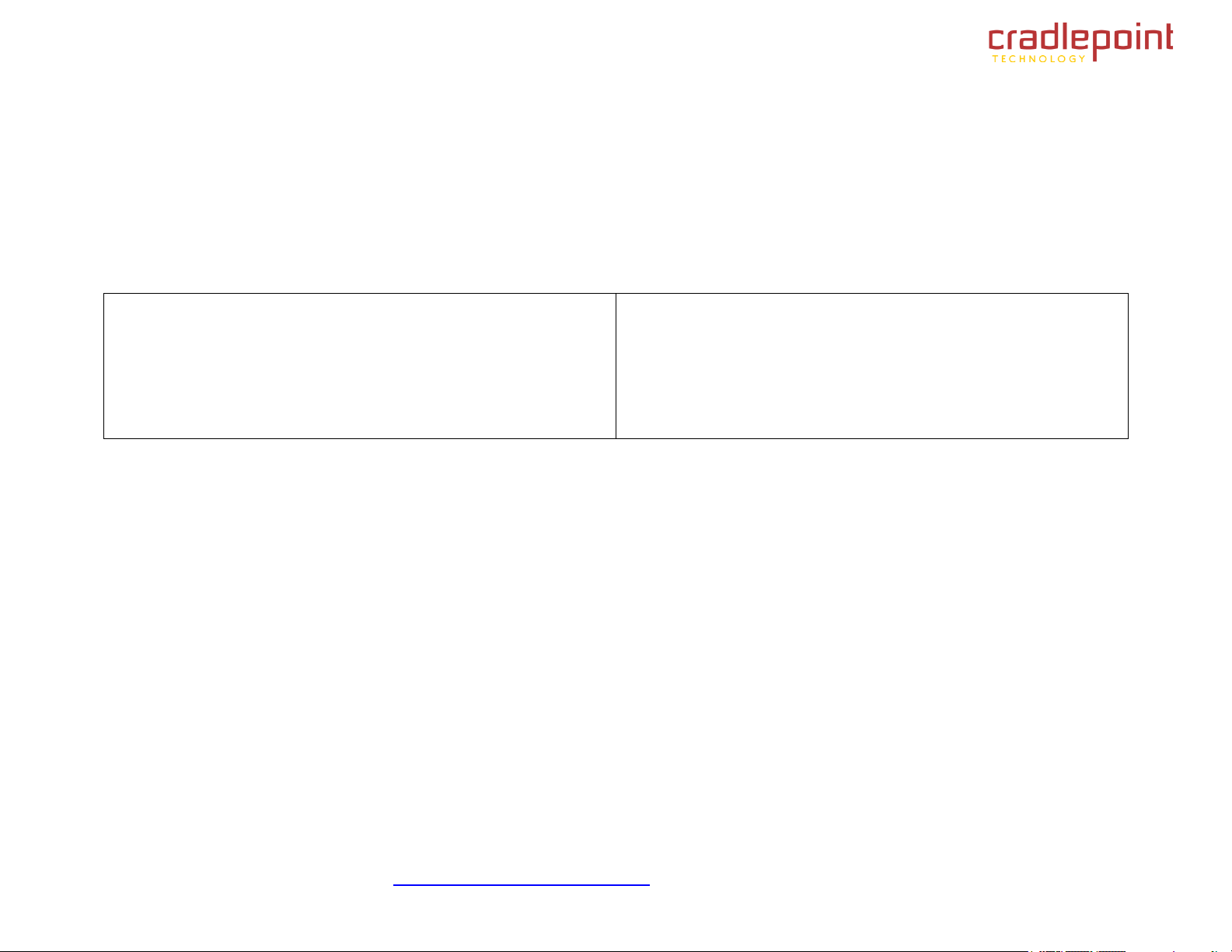
CRADLEPOINT MBR95 | USER MANUAL Firmware ver. 3.2.4
Network Settings tab
Internet tab
4.5 Network Settings vs. Internet
When using the Web interface, it will be important to pay attention to the difference between the internet source for your
MBR95 and the network created by the MBR95. The “Internet” tab broadly refers to the router‘s source of internet, while
the “Network Settings” tab broadly refers to the network created by the router.
The following chart highlights this difference:
Internet ―output‖
Network created by MBR95
LAN (Local Area Network)
Internet ―input‖
Source for MBR95
WAN (Wide Area Network)
Examples:
If you want to change the content filtering settings for the network created by the MBR95, go to the Network
Settings tab.
If you have multiple internet sources (such as a USB modem and an Ethernet connection) for which you would like
to set priority levels, go to the Internet tab.
© 2011 CRADLEPOINT, INC. PLEASE VISIT HTTP://KNOWLEDGEBASE.CRADLEPOINT.COM/ FOR MORE HELP AND RESOURCES PAGE 28
 Loading...
Loading...