Cosmic COSMICSOFT 3 SOFTWARE MANUAL [de]
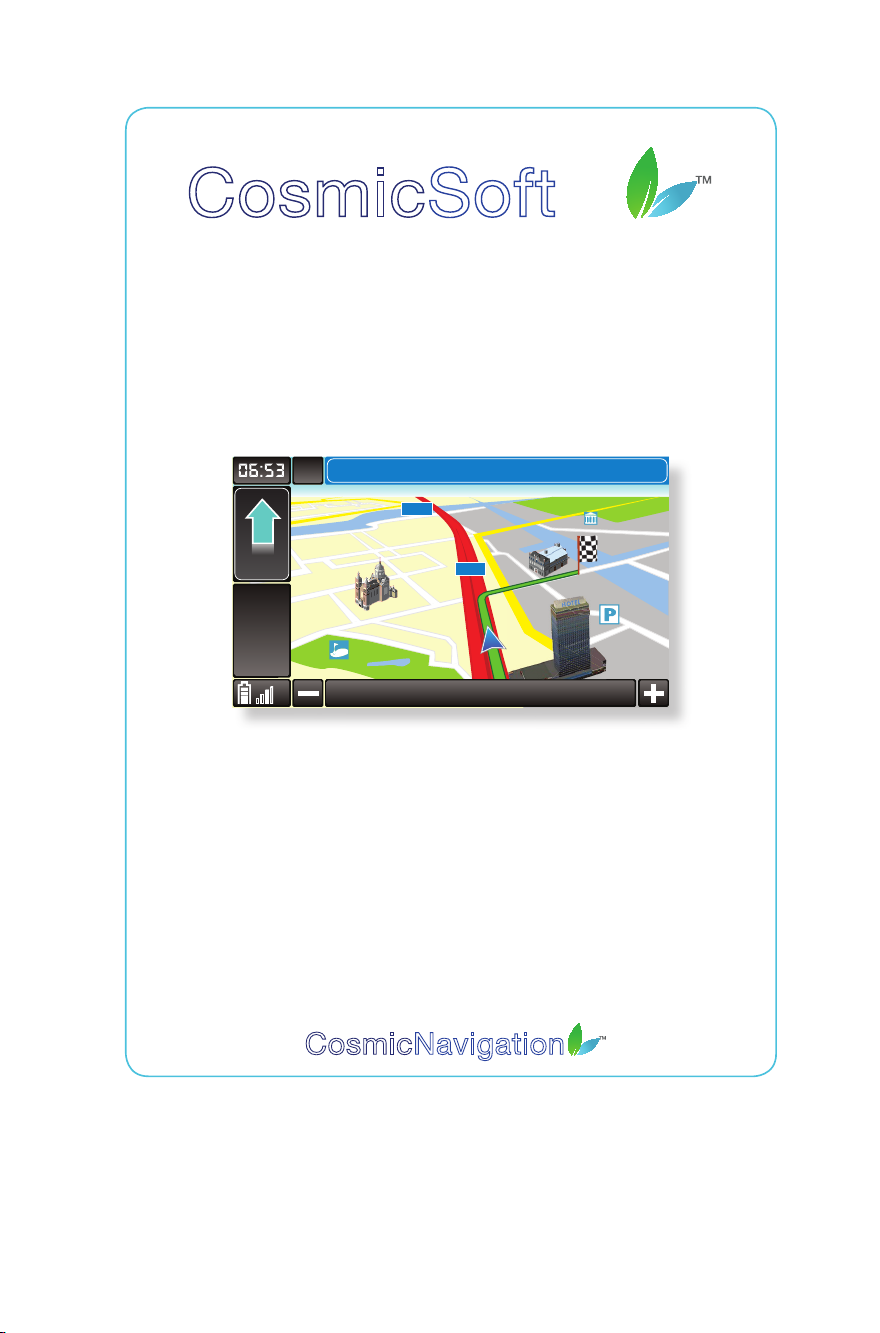
C os mi cS of t
8
3
GPS NAVIGATIONSSYSTEM
Software Benutzerhandbuch
300m
21 km
15 min
50 km/h
POI
Berlin
A100
B179
B179
CosmicNavigation
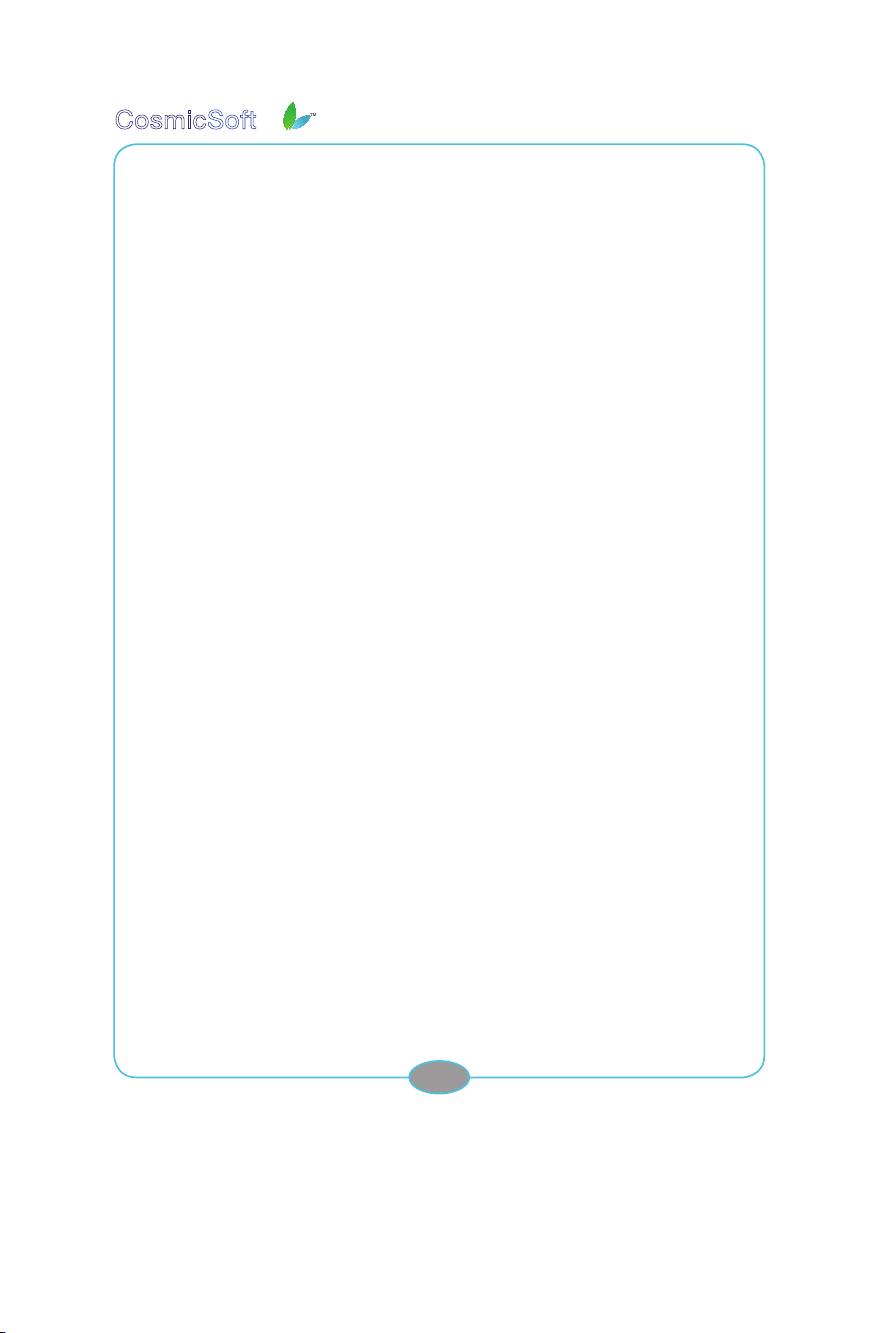
CosmicSoft
In diesem Benutzerhandbuch nden Sie wichtige Informationen über die korrekte
Benutzung dieses Produkts. Bitte lesen Sie diese Information sorgfältig durch, bevor Sie Ihr
Navigationssystem benutzen. Außerdem raten wir Ihnen um das Benutzerhandbuch Ihres
Geräts gut zu lesen.
Wichtig: Für den GPS-Empfang ist eine freie Sicht zum Himmel erforderlich, wie es beim
Einsatz im Fahrzeug und im Freien normalerweise gegeben ist. Dieses Navigationsgerät kann
in Gebäuden oder an anderen Orten, an denen die freie Sicht zum Himmel versperrt ist, keine
GPS-Signale empfangen.
Wichtig: Das löschen von Beständen oder das formatieren Ihrer Speicherkarte macht Ihr
Produkt unbrauchbar und es ist nicht möglich um selbst die Bestände wieder einzufügen. Dies
bedeutet auch gleichzeitig das Ende der Garantie. Für das austauschen der Speicherkarte
bringen wir Ihnen Kosten in Rechnung.
3
Software Benutzerhandbuch
2
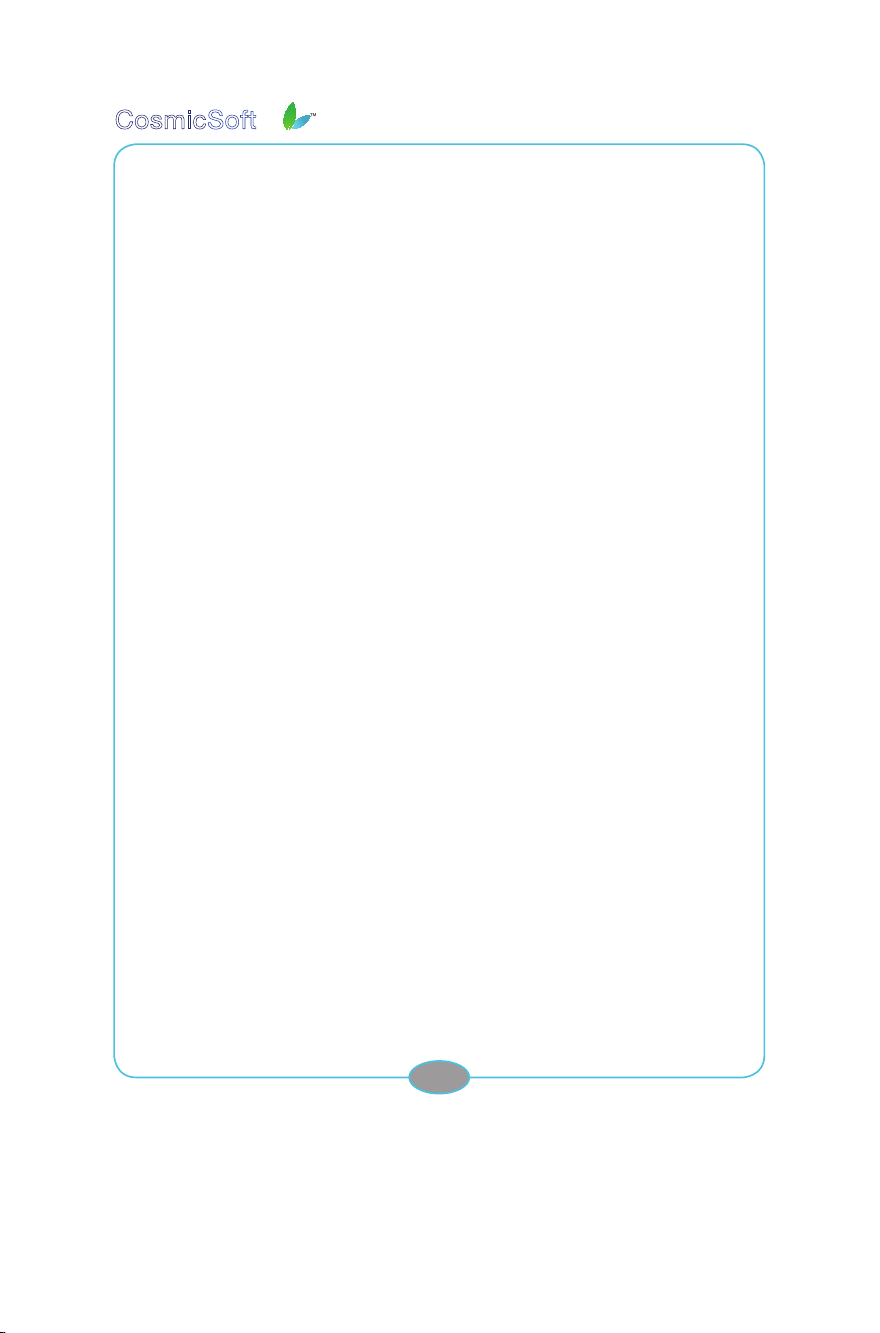
CosmicSoft
Inhaltsverzeichnis
1 Erstmaliges Verwenden 4
2 Wie Sie die Tastatur benutzen 5
3 Ausgangspunkt: Der Bildschirm „Start“ 7
3.1 Navigieren mit der “Point to map” Funktion 8
3.2 Navigieren mit der text Funktion 9
3.2.1 Ihr Ziel eingeben 9
3.2.2 Eingeben des Zielstraßennamens 10
3.2.3 Eingeben der Zielhausnummer 11
3.3 Erweiterte Funktionen zur Zieleingabe 11
3.3.1 Auswählen eines POI (Interessanter Ort) am Zielort 11
3.3.2 Navigieren zu einer Straßenkreuzung am Zielort 13
3.4 Navigieren mit dem Routenplaner 14
3.4.1 Text Funktion 14
3.4.2 „Point to map“ Funktion 15
3.5 Funktionen zur schnellen Zielauswahl 15
3.5.1 Auswählen eines zuletzt navigierten Ziels 16
3.5.2 Auswählen eines Ziels aus den persönlichen Favoriten 17
3.5.3 Hinzufügen/Entfernen von persönlichen Favoriten 18
3.5.3.1 Adding/ removing personal POIs and information on POIs 18
3.5.3.2 The POI information box 19
3.5.4 Auswählen Ihrer Privatadresse als Ziel 20
3.5.5 Suchen und Auswählen eines nahegelegenen POI-Ziels 20
3.6 Bildschirm „Route prüfen“ 22
3.6.1 Ändern der Kartenansicht 23
3.6.2 Prüfen und Ändern der berechneten Route 24
3.6.3 Vermeiden bestimmter Straßen und Neuberechnen der Route 25
3.6.4 Hinzufügen einer Zwischenstation zur berechneten Route 25
3.6.5 Ändern der Routeneinstellungen 26
3.7 Die Bedeutung des Navigationsbildschirms 27
3.7.1 Autozoom-Funktion 28
3.7.2 Verwenden der Werkzeuge und Ändern von Einstellungen während 29
der Navigation
3.7.3 Umleiten 31
3.7.4 Stoppen der Navigation 32
3.8 Bildschirm „Freifahren“ 32
3.9 Bildschirme für die Systemeinstellungen 33
3.9.1 Ändern der Sprache des Geräts 35
3.9.2 Ändern der vom Gerät verwendeten Uhrzeit und Datums sowie der 35
Maßeinheiten für Entfernung und Geschwindigkeit
3.9.3 Wechseln zwischen 2D/3D- und Tag/Nacht-Kartendarstellung und 36
Autozoom-Funktion EIN/AUS
3.9.4 Kalibrieren des Touchscreens des Geräts 37
3.9.5 Ändern der Privatadresse 37
3.9.6 Ändern der Lautstärke 37
3.9.7 Ändern der Routeneinstellungen des Geräts 38
3.9.8 Anpassen des Navigationsbildschirms 38
3.9.9 Ändern aktiver POIs 40
3.9.10 Ändern des Skins Ihres Geräts 40
3.9.11 Ändern der Computerstimme Ihres Geräts 40
3.9.12 Zurücksetzen von Einstellungen nach Kategorie 41
3.9.13 Den Radar-Warner auf Ihrem Gerät aktivieren 41
3.9.14 Den Radar-Warner ein-/ausschalten 42
4 The marine function 42
4.1 Map view of the marine function 43
4.2 Marine settings 43
5 TMC (Trafc Message Channel) Funktion 44
5.1 Aktivieren der TMC Nachrichten 44
5.2 TMC Einstellungen 44
5.3 Anwenden der TMC Funktion 45
6 Reklamationen & Gewährleistungen 46
7 Service 46
8 Endverbraucher Lizenzvereinbarung 47
3
Software Benutzerhandbuch
3
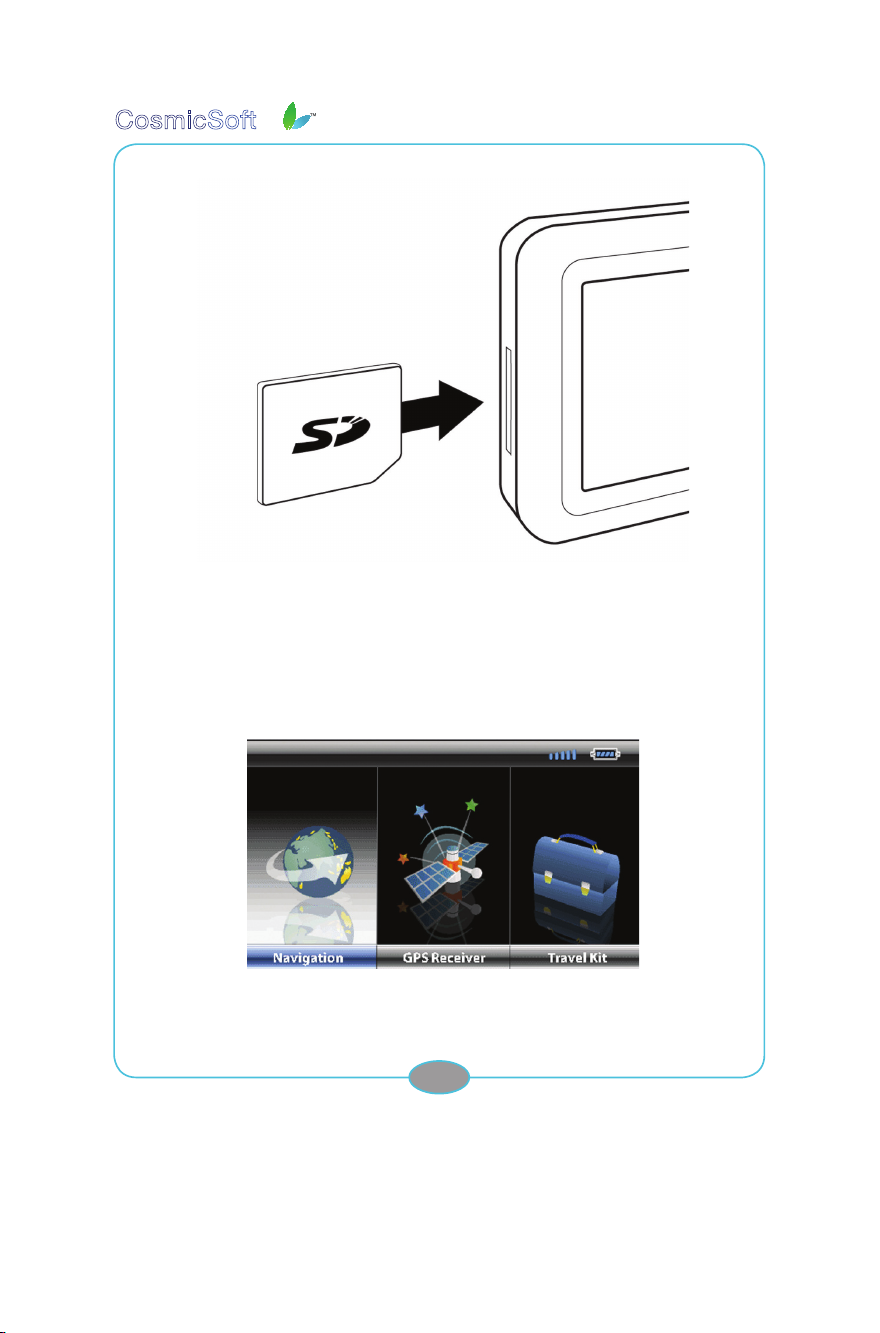
CosmicSoft
3
Software Benutzerhandbuch
1. Erstmaliges Verwenden
Schalten Sie Ihr Navigationsgerät ein, indem Sie die EIN/AUS-Taste drücken und gedrückt
halten, bis das Menü angezeigt wird. Tippen Sie auf “Navigation”, um die Navigationssoftware
zu starten.)
HINWEIS: Der Startbildschirm kann abweichen, Sie nden den richten Startbildschirm in Ihrer
Hardware Bedienungsanleitung.
4
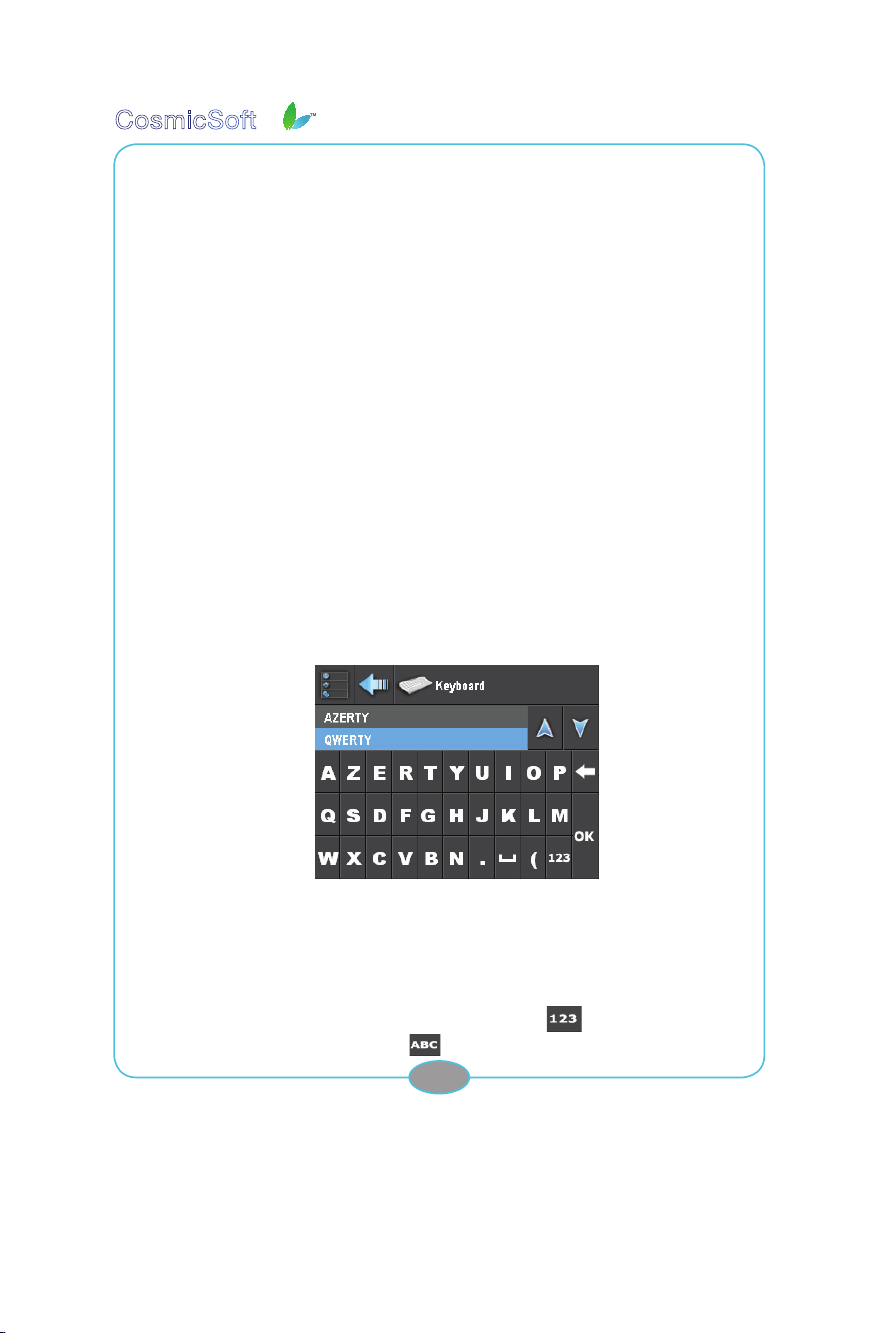
CosmicSoft
Sie werden aufgefordert, die Sprache für das Navigationsgerät zu wählen. Tippen Sie auf die
Schaltäche der gewünschten Sprache.
HINWEIS: Im Bildschirm ‘Systemeinstellungen’ können Sie die Sprache Ihres Navigationsgerät
nachträglich ändern.
Lesen Sie sich die Endverbraucherlizenz durch. Tippen Sie auf die Schaltäche I agree, um
die Vertragsbedingungen zu akzeptieren. Ihr Navigationsgerät ist jetzt betriebsbereit.
3
Software Benutzerhandbuch
2 Wie Sie die Tastatur benutzen
Zuerst geben wir Ihnen ein paar einfache Tipps zur Benutzung der Bildschirmtastatur
• Sie können die Tastatur mit dem im Lieferumfang enthaltenen Stift oder mit dem
Finger bedienen
• Beachten Sie, dass es bei der Eingabe des Ziels nicht notwendig ist, den genauen
Namen einzugeben: Es reicht aus, nur einen Teil des Namens einzugeben, da das
System automatisch eine Liste aller in Frage kommenden Übereinstimmungen
anzeigt. (Beispiel: Wenn Sie im Bildschirm „Ortsauswahl“ das Wort „London“
eingeben, wird eine Liste aller Ortsnamen angezeigt, die das Wort „London“
enthalten. (Es wird beispielsweise auch „Londonderry“ angezeigt.)
• In the application, you can change the type of keyboard you are using. The
keyboards that are available to you are: The standard ABCDEF, the QWERTY, the
French AZERTY and the German QZERTY.
Systemeinstellungen> Mehr einstellungen> Anpassen> Keyboard
• Die gewünschten Länder, Orte und Straßen können mit den Pfeilen am
Bildschirmrand und Drücken der Schaltäche „OK“, oder einfach durch Tippen auf
den jeweiligen Namen ausgewählt werden.
• Sonderzeichen wie zum Beispiel ß oderr ä können bei der Zifferntastatur
eingegeben werden, indem Sie auf die Schaltäche tippen.
• Wenn Sie auf die Schaltäche
tippen, während Sie sich in einer Liste (zum
5

CosmicSoft
Beispiel der Liste aller POI (Interessante Orte)-Kategorien) benden, wird die Tastatur
angezeigt. Mit der Tastatur können Sie einen Suchbegriff eingeben.
Die folgende Tabelle enthält eine kurze Beschreibung der wichtigsten Schaltächen der
Tastatur:
3
Schaltäche „Start“ – zeigt den Bildschirm „Start“ an.
Schaltäche „Zurück“ – wechselt zum vorherigen Bildschirm
Schaltäche „Zahl“ – aktiviert die Zifferntastatur.
Schaltäche „Buchst.“ – wechselt von der Zifferntastatur zur normalen
Tastatur oder zwischen einer Liste und der Tastatur. HINWEIS: Wenn diese
Schaltäche aktiviert ist, wird stattdessen die Schaltäche
Schaltäche „Liste“ – wechselt zwischen Tastatur und Liste. HINWEIS:
Wenn diese Schaltäche aktiviert ist, wird stattdessen die Schaltäche
angezeigt.
Software Benutzerhandbuch
angezeigt.
Schaltäche „Länderwahl“ – zum Auswählen eines anderen Landes für das
Feld „Ziel“.
Schaltäche „POI“ – zum Auswählen von interessanten Orten (POIs) in einer
ausgewählten Stadt.
Schaltäche „Kreuzung“ – nach dem Auswählen einer Stadt und einer
Strasse können Sie durch Tippen auf diese Schaltäche eine Kreuzung
auswählen
6
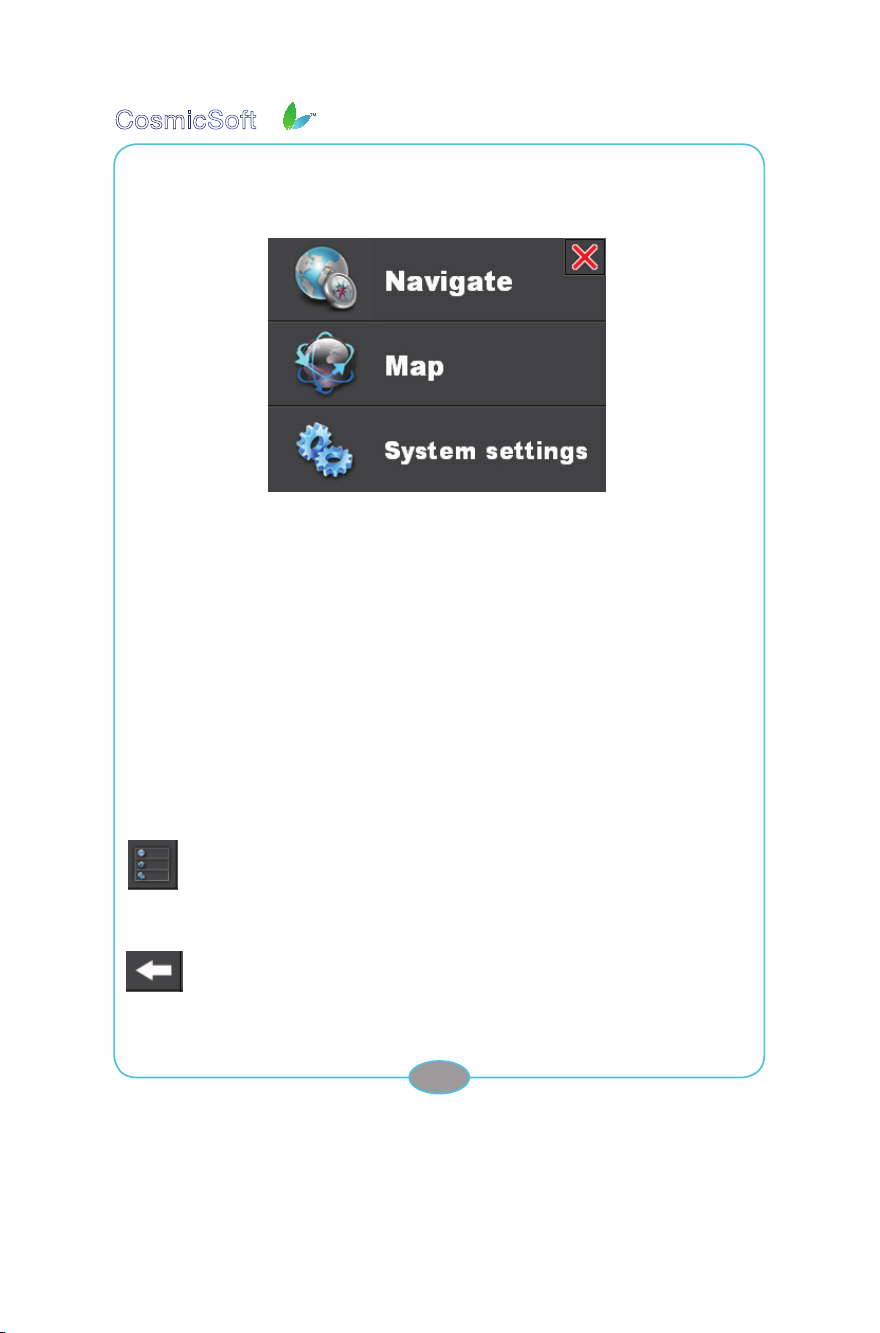
CosmicSoft
3
Software Benutzerhandbuch
3 Ausgangspunkt: Der Bildschirm „Start“
Start
Nachdem die Navigationssoftware des Geräts gestartet ist (je nach Modell geschieht dies
automatisch oder manuell), wird immer zunächst der Bildschirm „Start“ angezeigt. Dies ist
der Ausgangspunkt für alle Aufgaben, die Sie mit dem Navigationsgerät durchführen.
Der Bildschirm „Start“ besteht aus drei Schaltächen:
1. Schaltäche „Gehe zu“. Tippen Sie auf diese Schaltäche, um mit Hilfe von
Fahranweisungen zu bestimmten Zielen zu navigieren;
2. Schaltäche „Karte“. Tippen Sie auf diese Schaltäche, um eine Karte mit Ihrer
aktuellen Position anzuzeigen. Weitere Informationen über diesen Bildschirm zum
freien Navigieren ohne Systemunterstützung nden Sie in Abschnitt 3.8.
3. Schaltäche „Systemeinstellungen“. Tippen Sie auf diese Schaltäche, um
Systemeinstellungen und Benutzereinstellungen zu ändern.
HINWEIS: Wenn Sie sich durch die Menüs Ihrer Anwendung bewegen, denken Sie stets
daran, dass Sie mit einer der folgenden Schaltächen immer zum Startpunkt zurückkehren
können:
Wenn Sie auf die Schaltäche „Start“ (obere linke Ecke) tippen, gelangen Sie sofort wieder
zum Bildschirm „Start“ zurück.
Mit der Schaltäche „Zurück“ (rechts neben der Schaltäche „Start“) gelangen Sie zu einem
vorherigen Bildschirm zurück.
7
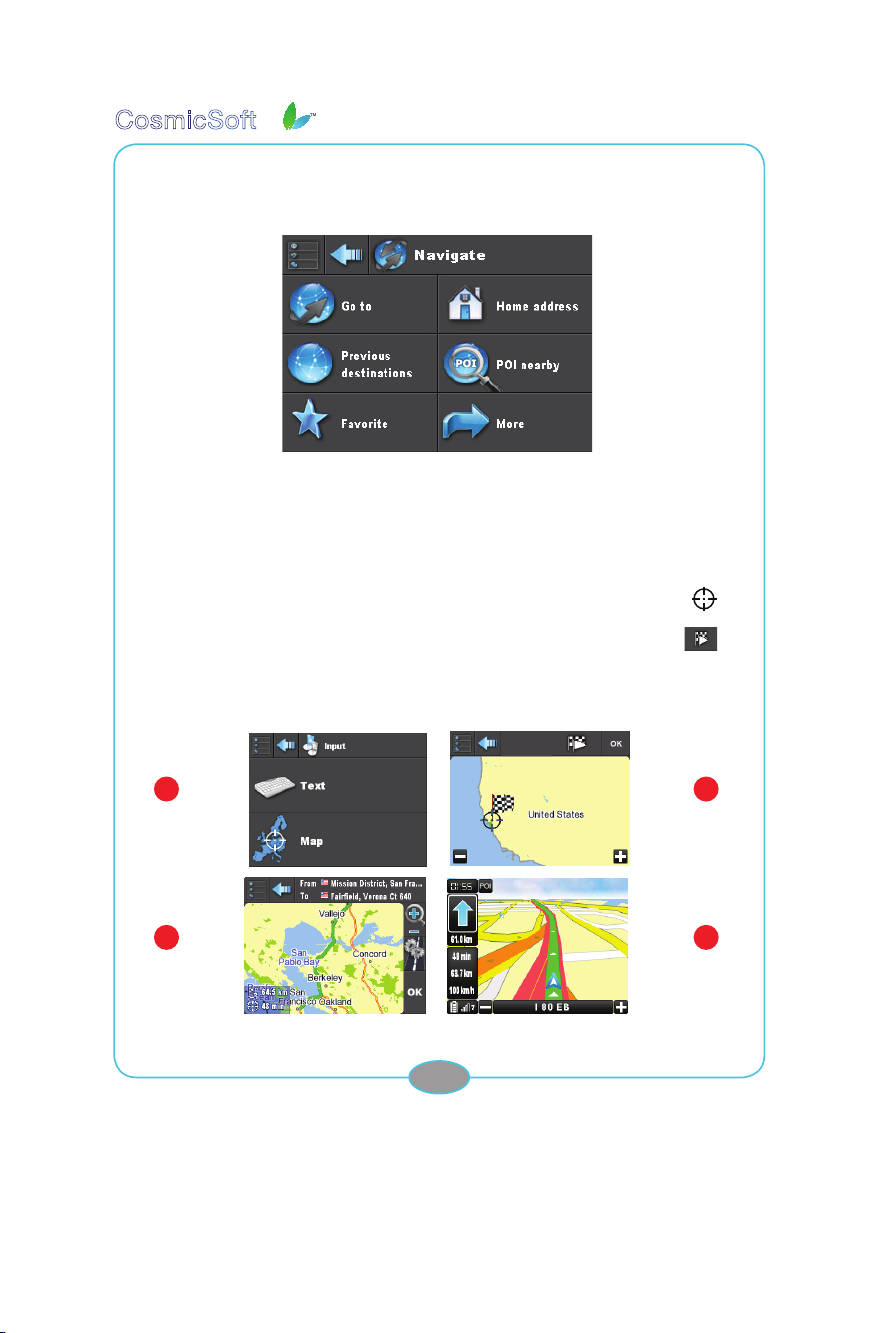
CosmicSoft
3
Software Benutzerhandbuch
3.1 Navigieren mit der Point to Map funktion
Navigation> Gehen Sie zu
Bevor Sie ein neues Ziel eingeben drücken Sie auf dem Navigationsbildschirm auf die Taste
‚Gehe zu’. Die übrigen Tasten auf dem Bildschirm „Gehe zu“ können Sie benutzen um schnell
Ihr Ziel zu wählen. Mehr Informationen über eine schnelle Zielauswahl Finden Sie unter Punkt
3.5. Die Routenplanerfunktion nden Sie unter punkt 3.4.
Nachdem Sie die Taste „Karte“ gedrückt haben folgt die Funktion „point to map“. Mit dieser
Funktion können Sie ein Ziel auswählen durch dieses auf der Karte an zu weisen Sie
können die Karte mit dem Finger über den Bildschirm ziehen und sie mit der Plus/Minus
Taste vergrößern bzw. verkleinern. Dann markieren Sie das Ziel mit der Endtaste und
klicken Sie dann auf OK. Die Route wird jetzt berechnet und danach wird eine Routenübersicht
angezeigt. (3). (Mehr Möglichkeiten nden Sie unter Punkt 3.6.) Klicken Sie in der nächsten
Anzeige nochmals auf “OK”, Sie beginnen dann mit navigieren
1
3
8
2
4

CosmicSoft
3
Software Benutzerhandbuch
3.2 Navigieren mit der text Funktion
Navigation> Gehen Sie zu > Text
1
Bevor Sie ein neues Ziel eingeben drücken Sie auf dem Navigationsbildschirm die „Gehe zu“
Taste. Die übrigen Tasten auf dem Bildschirm „Gehe zu“ können Sie benutzen um schnell Ihr
Ziel zu wählen. Mehr Informationen über eine schnelle Zielauswahl Finden Sie unter Punkt
3.5.
Die Routenplanerfunktion nden Sie unter punkt 3.4.
2
3.2.1 Ihr Ziel eingeben
Navigation> Gehen Sie zu> Text
Wenn Sie auf die Schaltäche „Text“ im Bildschirm „Gehen Sie zu“ tippen, wird eine Tastatur
angezeigt, mit der Sie Ihr Ziel eingeben können. (Weitere Informationen zur Verwendung der
Tastatur nden Sie in Abschnitt 2). Wenn Sie auf die Tastaturschaltächen tippen, werden
die eingegebenen Zeichen im Feld „Aktuelles Ziel“ (1) angezeigt und die möglichen Ziele
im Feld „Zielauswahl“ (2) ändern sich entsprechend. Um die Ziele im Feld „Zielauswahl“ zu
durchsuchen, verwenden Sie die Schaltächen „Pfeil-nach-oben“ und „Pfeil-nach-unten“.
Wenn sich die Markierung im Feld „Zielauswahl“ auf dem gewünschten Ort bendet, tippen
Sie auf die Schaltäche „OK“ oder tippen Sie auf den Ort.
HINWEIS: Im Feld „Aktuelles Ziel“ wird das gewählte Zielland angezeigt. Um das Land zu
9
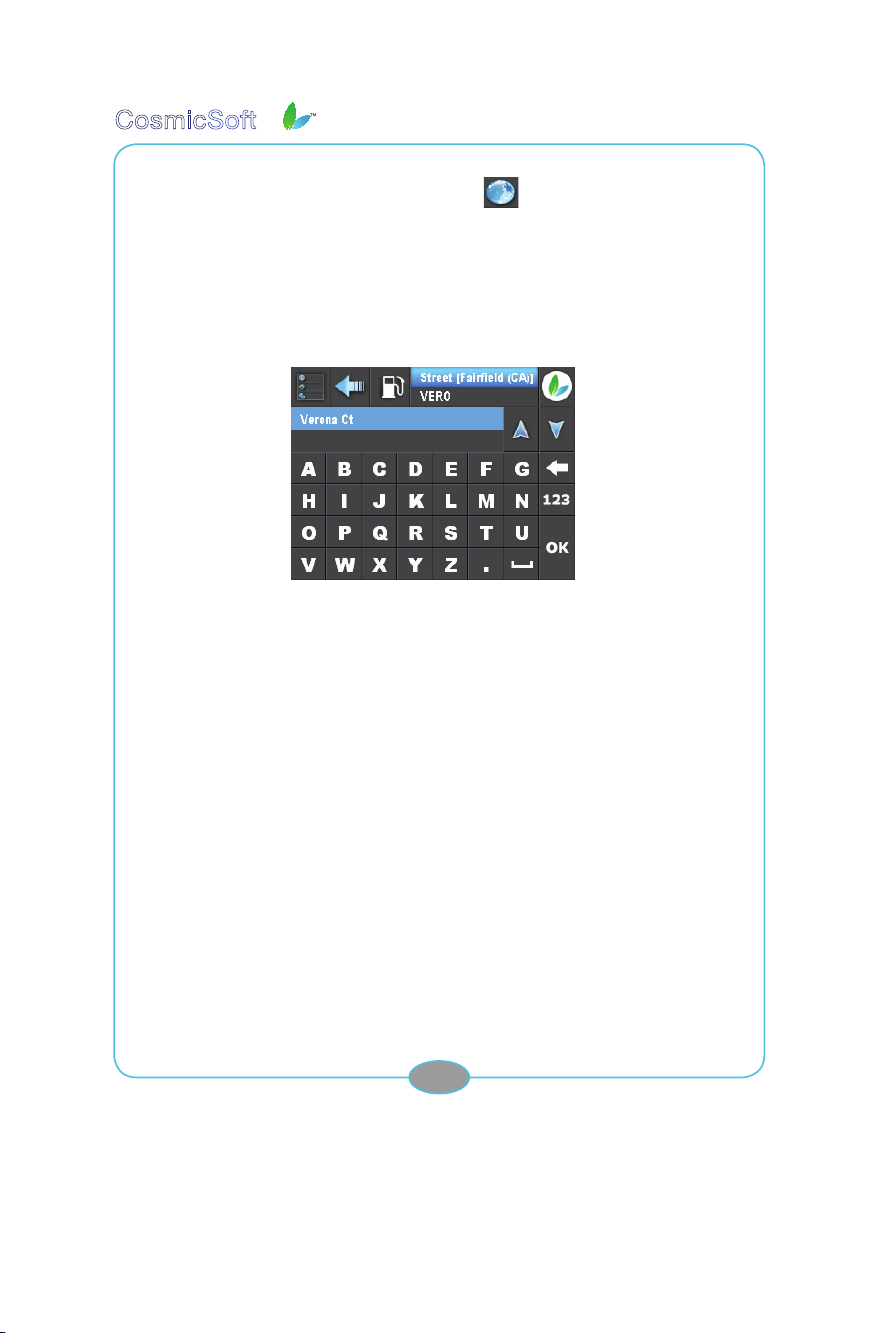
CosmicSoft
ändern, tippen Sie auf die Schaltäche „Länderwahl“ .
HINWEIS: Standardmäßig wird immer Ihr zuletzt navigiertes Ziel im oberen Bereich des Felds
„Zielauswahl“ angezeigt.
3
Software Benutzerhandbuch
3.2.2 Eingeben des Zielstraßennamens
Navigation> Gehen Sie zu> Text> [Zielort ausgewählt]
Nach dem Auswählen des gewünschten Zielorts wird dieser im Feld „Aktuelles Ziel“ angezeigt.
Hier können Sie jetzt den Straßennamen in der gleichen Weise eingeben, in der Sie bereits
den Ort eingegeben haben. Wenn Sie den Straßennamen iim Feld „Zielauswahl“ markiert
haben, tippen Sie auf die Schaltäche „OK“ oder tippen Sie direkt auf den Straßennamen.
HINWEIS: Wenn Sie im Feld „Zielauswahl“ unter [Ortsname] die Option „Irgendwo (Zentrum)“
wählen, navigieren Sie zum Ortszentrum des Zielorts. Nach Tippen auf die „OK“, wird die
Route berechnet und anschließend wird der Bildschirm „Route prüfen“ angezeigt. Weitere
Informationen über den Bildschirm „Route prüfen“ nden Sie in Abschnitt 3.6.
10
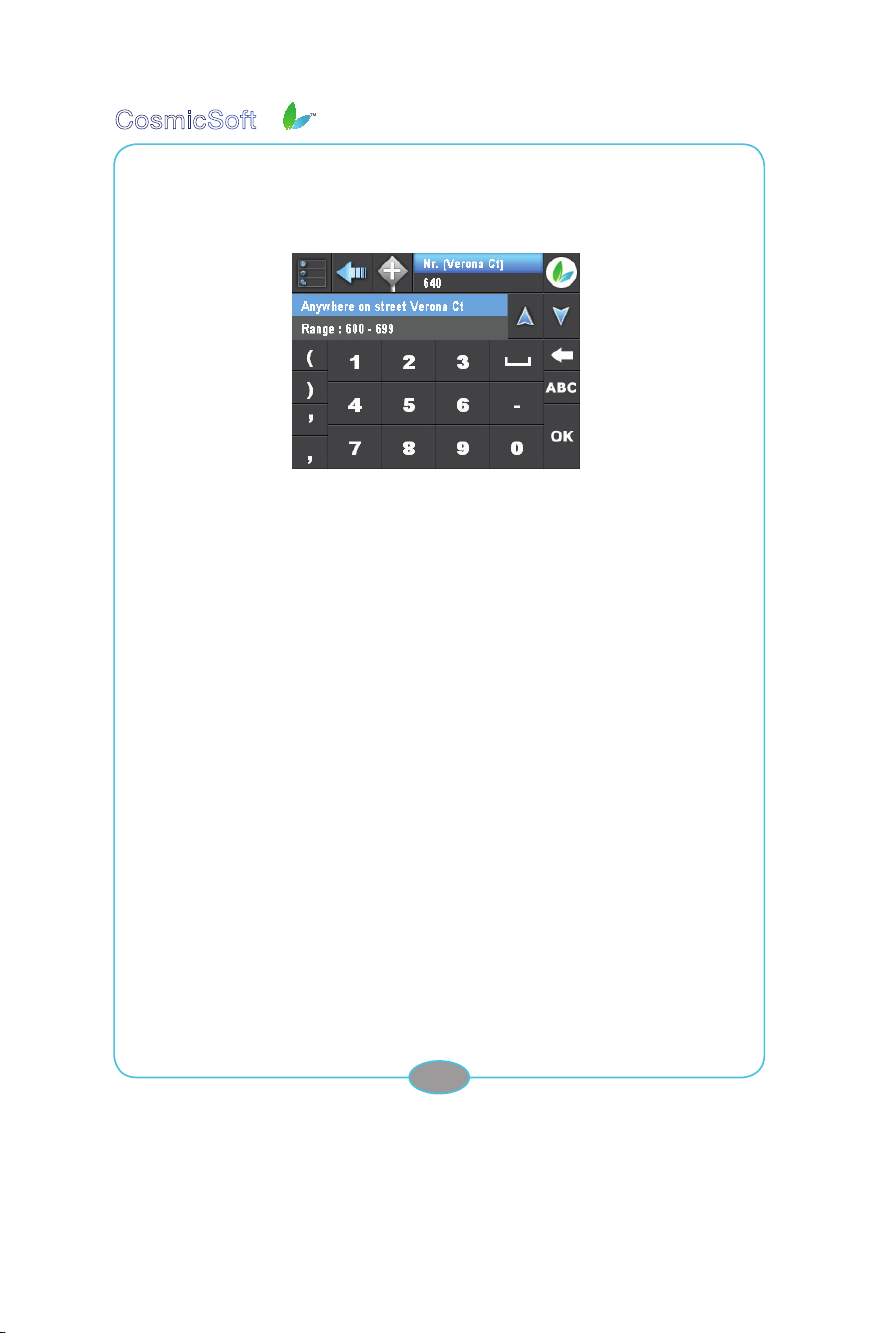
CosmicSoft
3
Software Benutzerhandbuch
3.2.3 Eingeben der Zielhausnummer
Navigation> Gehen Sie zu> Text> [Zielort ausgewählt]> [Zielstraßenname
ausgewählt]
Nachdem Sie den gewünschten Straßennamen gewählt haben (er wird im Feld „Aktuelles
Ziel“ angezeigt) fahren Sie mit dem Eingeben der Hausnummer fort. Tippen Sie nach dem
Auswählen der Hausnummer auf die OK’ Schaltäche „OK“.
HINWEIS:: Wenn keine Hausnummer zur Verfügung steht oder die Hausnummer unbekannt
ist, können Sie dennoch zur Straße navigieren, indem Sie einen Hausnummernbereich
auswählen. Sie können auch im Feld „Zielauswahl“ die Option „Irgendwo in der Strasse
[Straßenname]“ auswählen, um ohne Angabe einer bestimmten Hausnummer zur
gewünschten Straße zu navigieren.
Nach Tippen auf die „OK“, wird die Route berechnet und anschließend wird der Bildschirm
„Route prüfen“ angezeigt.
3.3 Erweiterte Funktionen zur Zieleingabe
3.3.1 Auswählen eines POI (Interessanter Ort) am
Zielort
Ein POI ([Point Of Interest]; Interessanter Ort) ist ein bestimmter Ort, der für Reisende von
Nutzen oder Interesse sein könnte. Das Navigationsgerät kennt verschiedene Kategorien von
POIs, zum Beispiel Hotels, Tankstellen, Krankenhäuser, Restaurants usw.
11
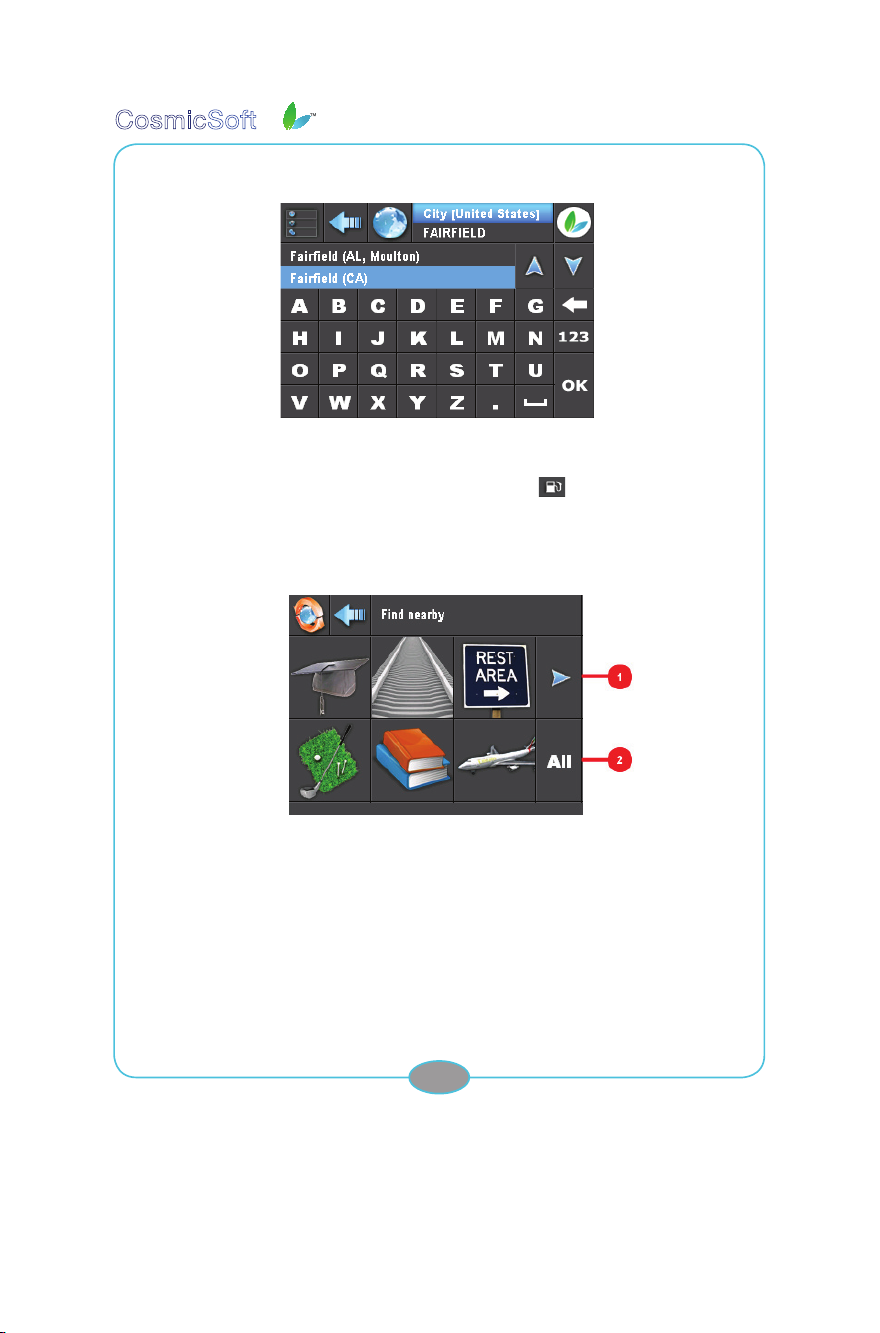
CosmicSoft
Navigation> Gehen Sie zu> [Zielort ausgewählt]
Nachdem Sie einen Zielort ausgewählt haben, können Sie direkt einen POI, zu dem navigiert
werden soll, auswählen. Tippen Sie auf die Schaltäche „POI“
Ziel“.
Navigation> Gehen Sie zu> [Zielort ausgewählt]> POI
3
Software Benutzerhandbuch
neben dem Feld „Aktuelles
Das Wort POI und der gewählte Zielort werden im Feld „Aktuelles Ziel“ angezeigt. Weiterhin
werden sechs Schaltächen mit Symbolen für die zuletzt verwendeten POI-Kategorien
angezeigt. Tippen Sie auf eine der Schaltächen, um die gewünschte POI-Kategorie
auszuwählen oder tippen Sie auf die Schaltäche „Mehr“ (1), um weitere POI-Kategorien
anzuzeigen.
12
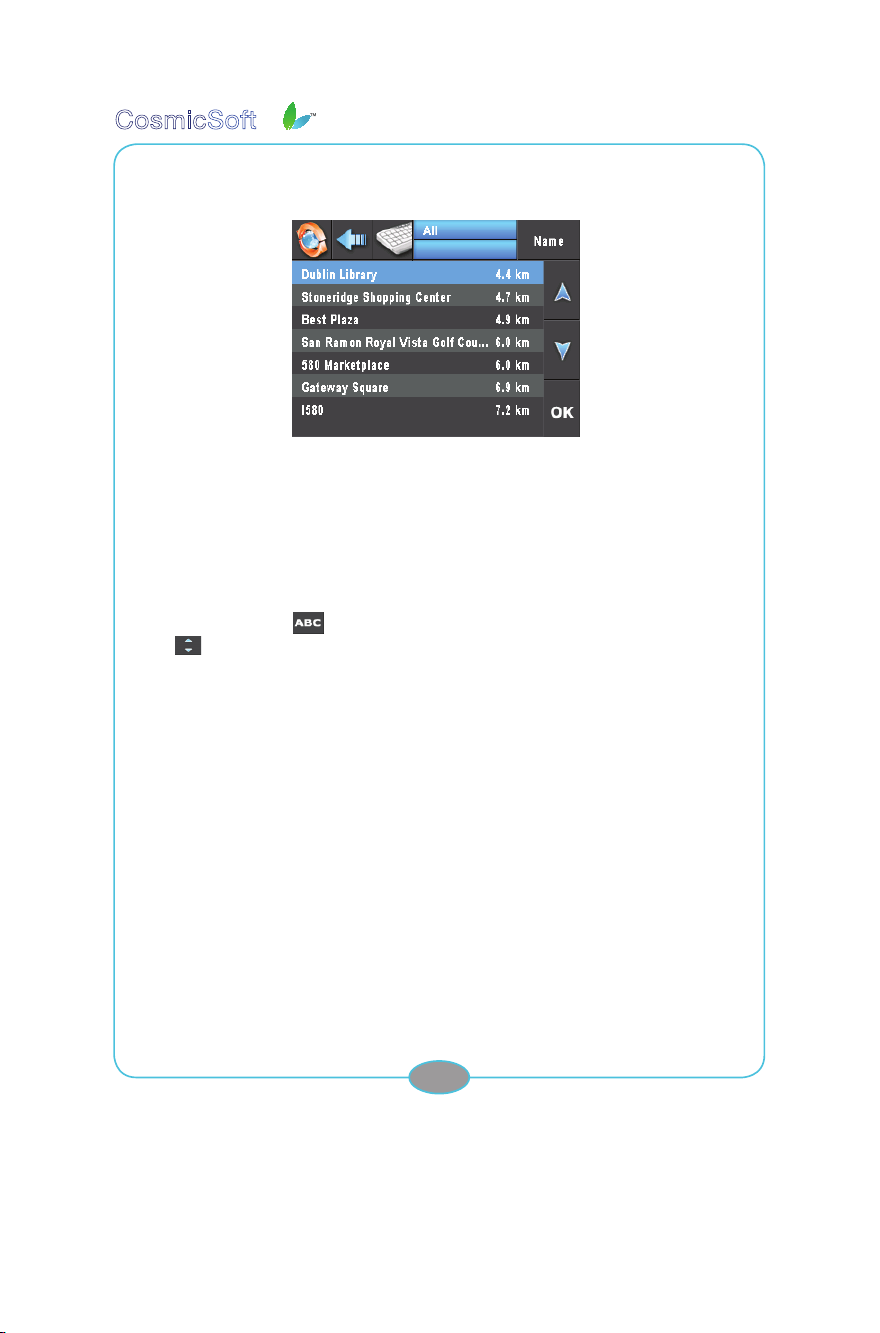
CosmicSoft
Navigation> Gehen Sie zu> Text [Zielort ausgewählt]> POI> Mehr
Nach dem Tippen auf die Schaltäche „Mehr“ wird eine Liste der POI-Kategorien in
alphabetischer Reihenfolge angezeigt. Verwenden Sie den Pfeil-nach-oben und den Pfeilnach-unten, um die Markierung durch die Liste zu bewegen. Sie können auch POI-Kategorien
direkt auswählen, in dem Sie die Markierung auf der gewünschten Kategorie platzieren und
anschließend auf die Schaltäche „OK“ tippen.
TIPP: Sie können die Kategorienliste auch durchsuchen, indem Sie mit Hilfe der Tastatur
ein Suchwort wie zum Beispiel „Flughafenanfahrtterminal“ eingeben. Tippen Sie auf die
Schaltäche „Tastatur“
„Liste“
nden Sie in Abschnitt 2).
. um wieder zur Liste zu wechseln. (Weitere Informationen über Tastaturtasten
3
Software Benutzerhandbuch
um die Tastatur anzuzeigen. Tippen Sie auf die Schaltäche
Navigation> Gehen Sie zu> Text> [Zielort ausgewählt]> [POI-Kategorie ausgewählt]
Nach dem Auswählen einer POI-Kategorie wird die gewählte Kategorie zum Feld „Aktuelles
Ziel“ hinzugefügt. Wenn Sie nach dem Auswählen des gewünschten POI aus der Liste auf die
Schaltäche „OK“ klicken, wird die Route berechnet und anschließend wird der Bildschirm
„Route prüfen“ angezeigt.
3.3.2 Navigieren zu einer Straßenkreuzung am Zielort
Navigation> Gehen Sie zu> Text> [Zielort ausgewählt]> [Zielstraßenname
ausgewählt]
Nachdem Sie den Zielstraßennamen eingegeben haben, können Sie eine Kreuzung auf der
Zielstraße auswählen. Tippen Sie auf die Schaltäche „Kreuzung“ neben dem Feld „Aktuelles
Ziel“.
13
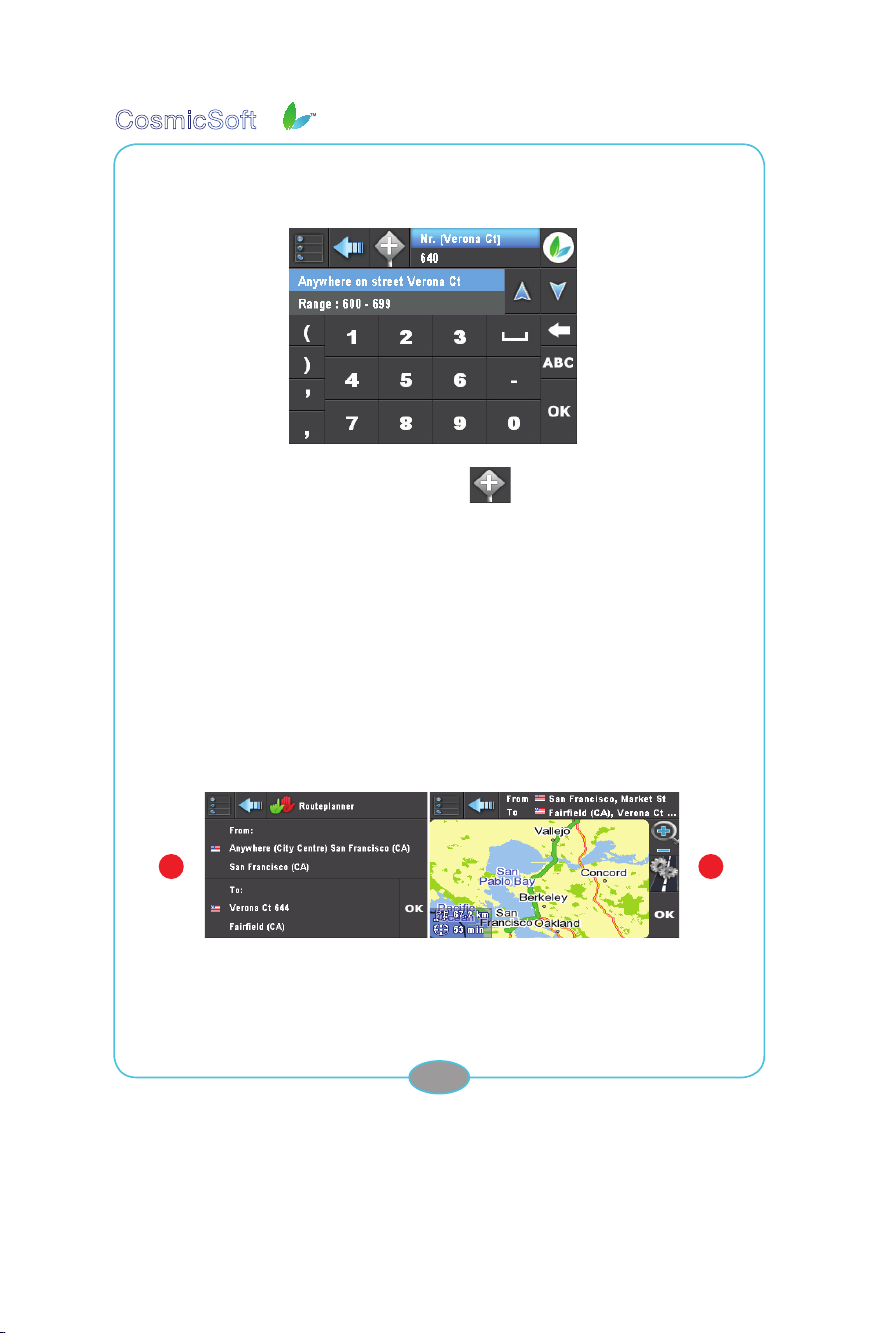
CosmicSoft
Navigation> Gehen Sie zu> [Zielort ausgewählt]> [Zielstraßenname ausgewählt]>
Kreuzung
Nach dem Tippen auf die Schaltäche „Kreuzung“ werden das Wort „Kreuzung“ und
der gewählte Zielstraßenname im Feld „Aktuelles Ziel“ angezeigt. Jetzt können Sie mit der
Tastatur den Namen der anderen zur Kreuzung gehörenden Straße eingeben.
Wenn Sie nach dem Auswählen des gewünschten Straßennamens auf die Schaltäche „OK“
klicken, wird die Route berechnet und anschließend wird der Bildschirm „Route prüfen“
angezeigt.
3
Software Benutzerhandbuch
3.4 Navigieren mit dem Routenplaner
Navigation> Mehr> Routeplannner
Mit der Routenplanerfunktion können Sie den Anfangs- und Endpunkt der Route genau
angeben.
3.4.1 Text Funktion
Navigation> Mehr> Routeplannner> Text [ eingeben Anfang und Ende einer Route ]
1
2
Den Anfangs- und Endpunkt einer Route können Sie eingeben nachdem Sie die zwei
obenstehenden Tasten (1) gedrückt haben. Mehr Informationen über das eingeben eines
Ziels durch Texteingabe nden Sie unter Punkt 3.2.
14
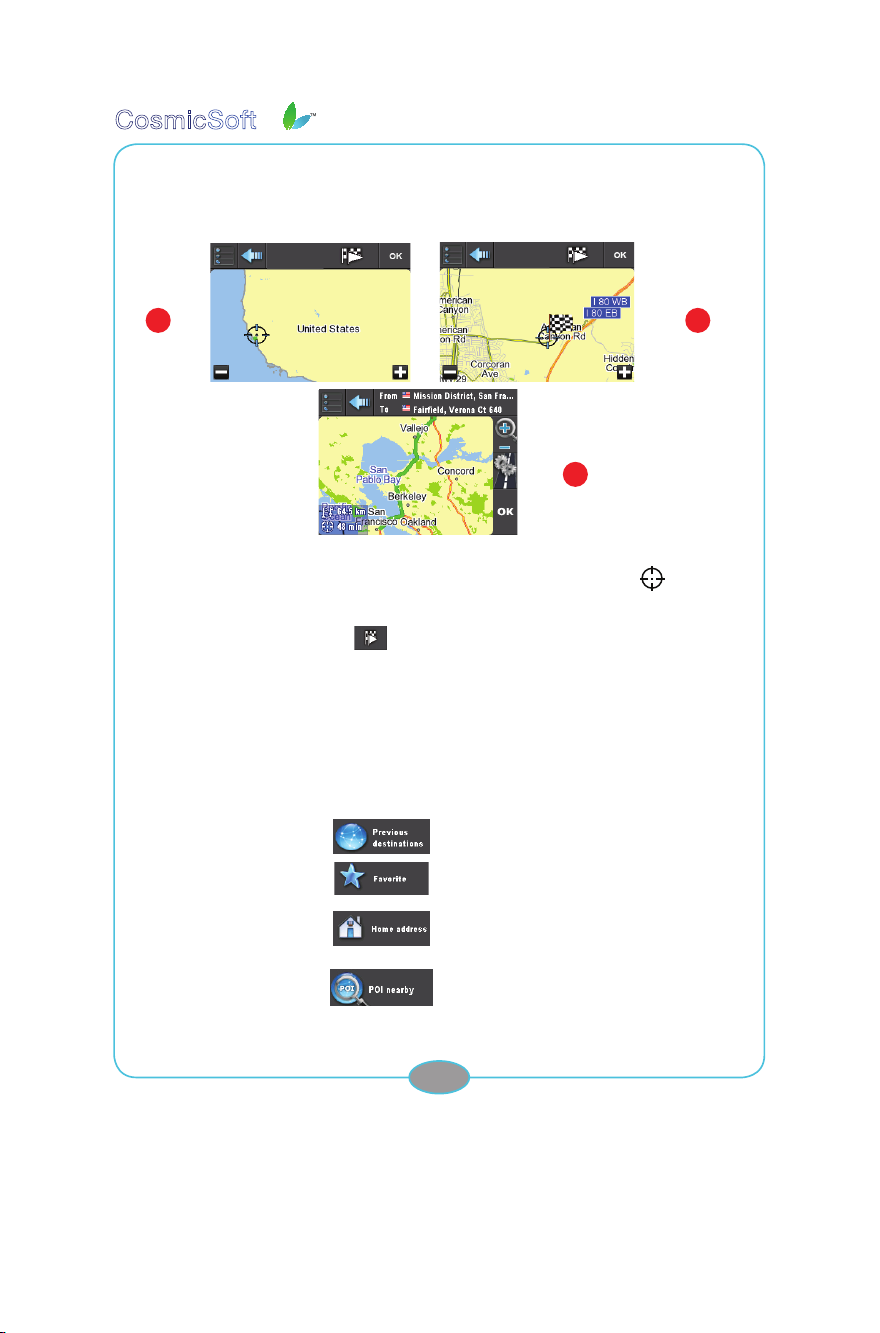
CosmicSoft
3
Software Benutzerhandbuch
3.4.2 „Point to map“ Funktion
Navigation> Gehen Sie zu > Karte > [ eingeben Anfang und Ende einer Route ]
1
3
Nachdem Sie die Taste „Karte“ gedrückt haben folgt die Funktion „point to map“. Mit dieser
Funktion können Sie den Anfangs- und Endpunkt einer Route anweisen Sie können
die Karte mit dem Finger über den Bildschirm ziehen und sie mit der Plus/Minus Taste
vergrößern bzw. verkleinern. Wenn Sie den angedeuteten Punkt markieren wollen, dann
verwenden sie dazu die Anfang Taste. Klicken Sie dann auf „OK“ , die Route wird
berechnet und danach wird eine Routenübersicht (3) angezeigt. (Mehr Möglichkeiten nden
sie unter Punkt 3.6.) Klicken sie in der folgenen Anzeige nochmals auf „OK“, Sie beginnen
dann mit navigieren.
2
3.5 Funktionen zur schnellen Zielauswahl
Navigation>
Der Bildschirm „Gehe zu“ enthält vier Schaltächen zur schnellen Zielauswahl.
Schaltäche
„Vorherige Ziele“
Schaltäche
„Favoriten“
Schaltäche „Start“
Schaltäche „POIs
in der Umgebung“
Schnelles Auswählen eines zuletzt
navigierten Ziels
Schnelles Auswählen eines Ziels aus
den persönlichen Favoriten
Schnelles Auswählen Ihrer
Privatadresse als Ziel
Finden und schnelles Auswählen
eines POI in der Nähe Ihrer aktuellen
Position
15
 Loading...
Loading...