Page 1
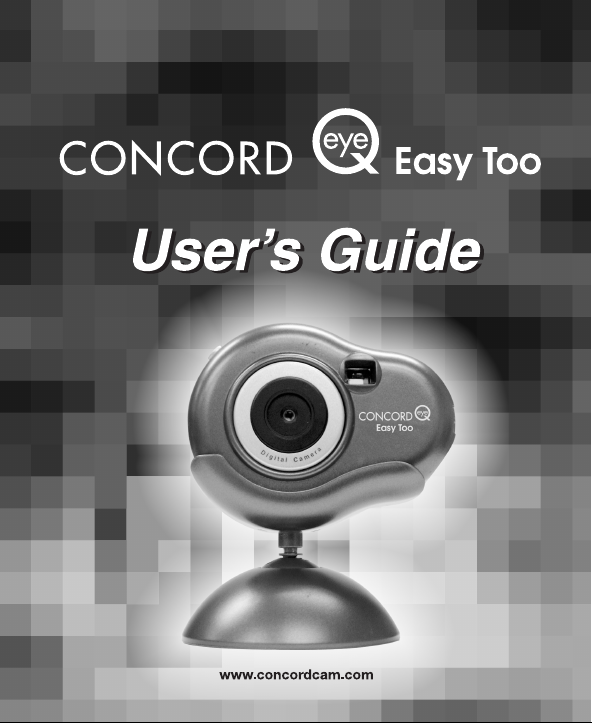
Page 2
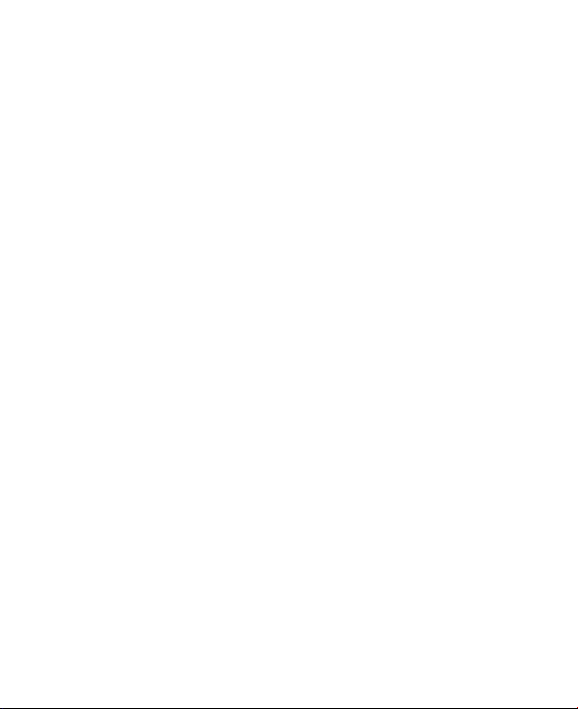
Table of Contents
Important Information............................................................................................2
Precautions ............................................................................................................3
1. Product Overview ............................................................................................4
Getting started ................................................................................................5
Camera features and accessories ....................................................................5
Important battery information ........................................................................6
Turning the camera on and off and learning the LCD display........................7
Selecting the power supply ............................................................................8
Inserting the batteries......................................................................................8
2. Taking pictures ................................................................................................9
Changing the resolution ................................................................................10
Using the Self-timer ........................................................................................11
Recording Video Clips (d8) ............................................................................11
Changing the lighting frequency ....................................................................12
High density mode ........................................................................................12
Delete Funtion ................................................................................................13
3. Installing the Camera driver ........................................................................14
Installing the software on a Windows PC......................................................14
Connecting the camera to your PC ................................................................16
Uploading your pictures to your PC ........................................................16
Uploading your video clips to your PC ....................................................17
Video conference mode..................................................................................17
Uninstalling the software on a Windows PC..................................................18
Uninstalling the driver on a Windows PC......................................................19
4. Cleaning and maintenance ............................................................................20
5. Troubleshooting ............................................................................................22
6. Getting Help ................................................................................24
7. Camera Specifications ....................................................................................25
8. Warranty Information ....................................................................................27
1
Page 3
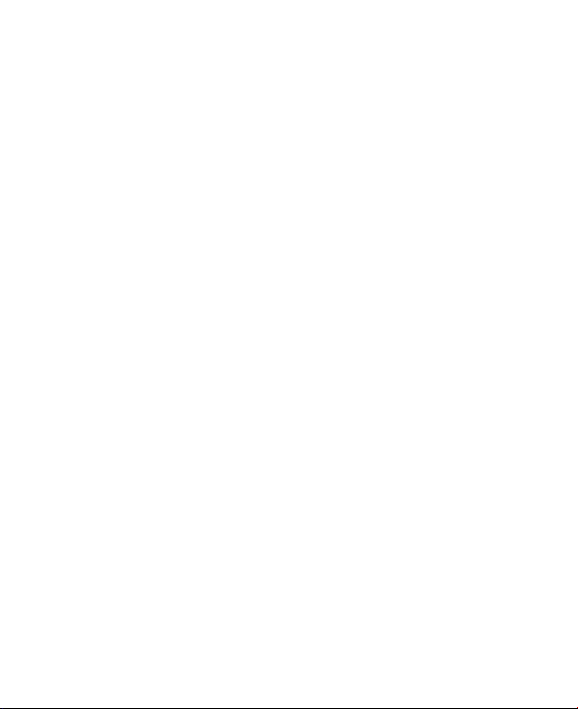
2
IMPORTANT INFORMATION
FCC Statement
This device complies with part 15 the FCC Rules. Operation is subject to the
following two conditions: (i) This device may not cause harmful interference,
and (ii) this device must accept any interference received, including interference
that may cause undesired operation.
CAUTION
NOTE: This equipment has been tested and found to comply with the limits for
a class B digital device, pursuant to Part 15 of the FCC Rules. These limits are
designed to provide reasonable protection against harmful interference in a
residential installation. This equipment generates, uses and can radiate radio
frequency energy and, if not installed and used in accordance with the
instructions, may cause harmful interference to radio communications. However,
there is no guarantee that interference will not occur in a particular installation.
If this equipment does cause harmful interference to radio or television
reception, which can be determined by turning the equipment on and off, the
user is encouraged to try to correct the interference by one or more of the
following measures:
•Reorient or relocate the receiving antenna.
•Increase the separation between the equipment and receiver.
• Connect the equipment into an outlet on a circuit different from that to
which the receiver is connected.
• Consult the dealer or an experienced radio/TV technician for help.
For customers in Canada:
CAUTION
This class B digital apparatus complies with Canadian ICES-003.
Page 4
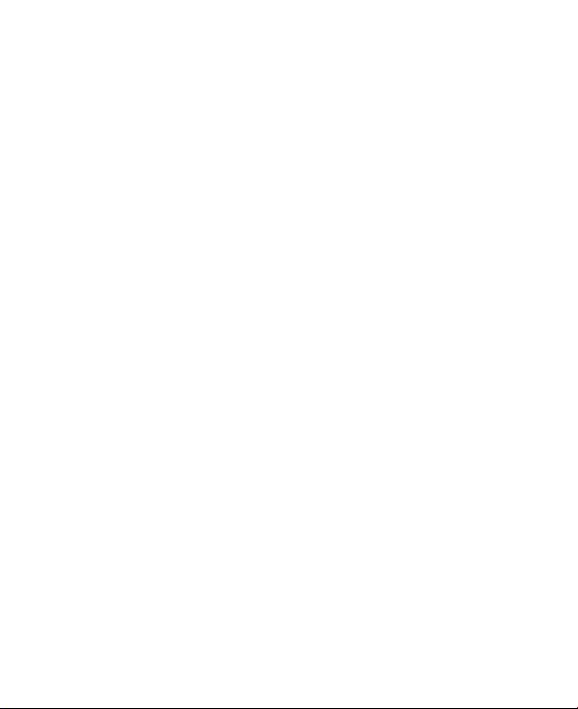
3
PRECAUTIONS
Test Shots
Always take a test photograph to check that the camera is functioning
normally. The liability for any incidental losses (such as the cost of
photography or the loss of income from photography ) incurred as a result of
fault with this product cannot be accepted.
Notes on Copyright
Images recorded using your digital camera system cannot be used in ways that
infringe copyright laws without the consent of the owner unless intended only
for personal use. Note that some restrictions apply to photographing stage
performances, entertainment and exhibits, even when intended purely for
personal use. Users are also asked to note that the transfer of memory cards
containing images or data protected under copyright laws is only permissible
within the restrictions imposed by those copyright laws.
Liquid Crystal
If the LCD monitor or LCD panel is damaged, take particular care with the
liquid crystal in the monitor or panel. If any of the following situations arise,
take the action indicated.
•If the liquid crystal comes in contact with your skin wipe the area with a
cloth and then thoroughly wash with water and soap.
•If the liquid crystal gets into your eyes flush the eye with clean water for at
least 15 minutes and then seek medical assistance.
•If liquid crystal is swallowed, flush your mouth thoroughly with water. Drink
large quantities of water and induce vomiting. Seek medical assistance.
Notes on Electrical Interference
If the camera is used in hospital or aircrafts, please note that it may cause
interference with other equipment in the hospital or aircraft.
For details, please check with the applicable regulation in that area.
Trademark Information
MS-DOS and Windows are registered trademarks of the Microsoft Corporation
registered in the USA and other countries. Windows is an abbreviated term
referring to the Microsoft Windows Operation System. Other company or product
names are trademarks or registered trademarks of their respective companies.
Page 5
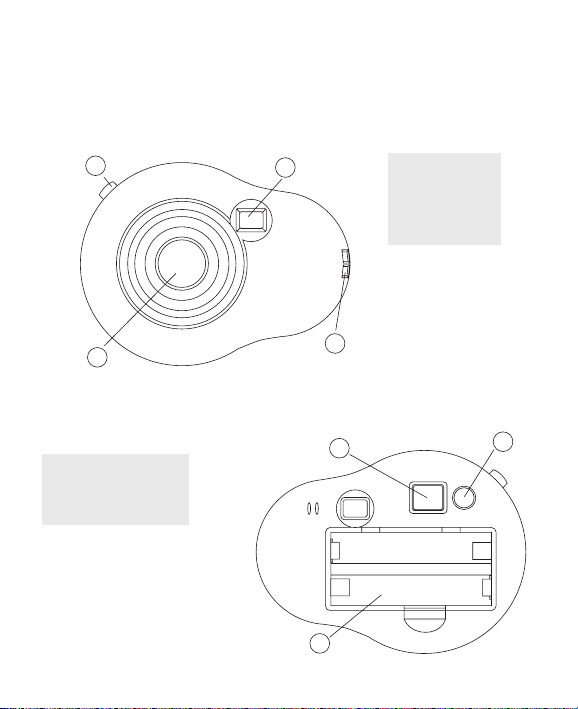
4
1
4
3
2
FRONT
BACK
5
6
7
1. Shutter Button
2. Viewfinder
3. Strap eyelet
4. Lens
5. LCD display
6. Feature button
7. Battery Compartment
1. Product overview
Page 6
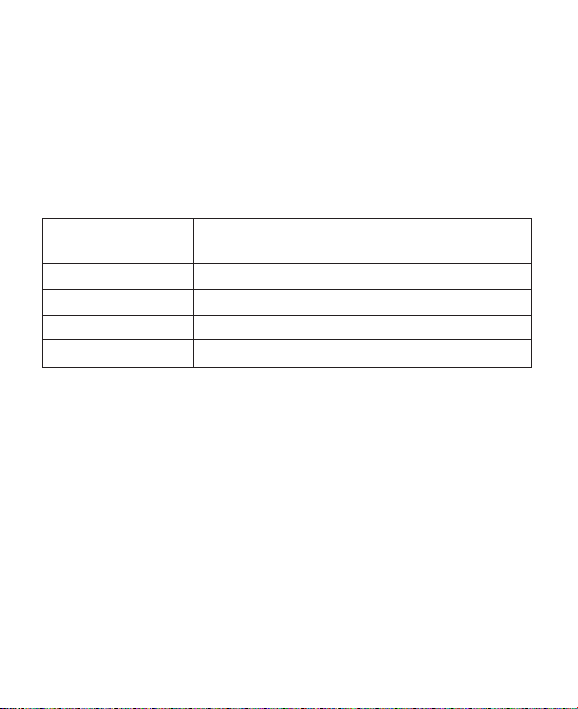
5
Getting started
Congratulations on your purchase of the Concord Eye-Q Easy Too
digital camera. This camera features 8 MB of internal SD RAM memory
allowing you to store still images or short video clips in the camera.
Please read this manual before operating the camera to become more
familiar with the features of this versatile digital camera.
Minimum system requirement
Operating System Windows 98SE, 2000 Professional, Me and
Xp
CPU Pentium 233MHz or higher
RAM 32MB RAM or higher
Accessory USB port
Hard Disk Space 200MB free hard disk space
Note: Connect the PC and the digital camera using the USB cable
that is provided. Connecting via a USB hub or interface board is not
guaranteed. Home-made PCs may not work properly.
Camera Features
• Capable of recording images at VGA or CIF resolutions
•Auto exposure and auto white balance functions
•8 MB internal memory
• USB connection
Package Contents:
a) USB cable d) Web-stand
b) CD software e) User Manual
c) Neck-strap
Page 7
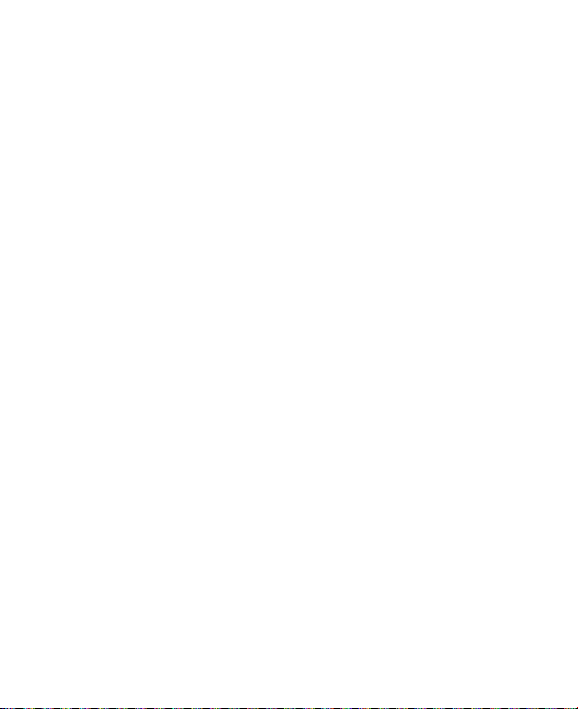
6
Important battery information
The Eye-Q Easy Too camera uses a type of memory that continually
draws power to retain the pictures in the camera’s internal memory
even if the camera is powered off. If the battery power is depleted
and you have not transferred your images to the computer, you will
lose them. It is strongly recommended that you transfer your images
to the computer promptly and then remove the batteries to extend
their life.
If you have not transferred your pictures to your computer and you
receive a battery low warning, immediately connect your camera to
the computer via USB. While connected to the PC you can change
the batteries and transfer the images. If you attempt to change the
batteries before connecting to the PC, you will lose all files stored in
the camera.
Always use fresh batteries to optimize the performance of your
camera.
Do not use rechargeable batteries.
Page 8
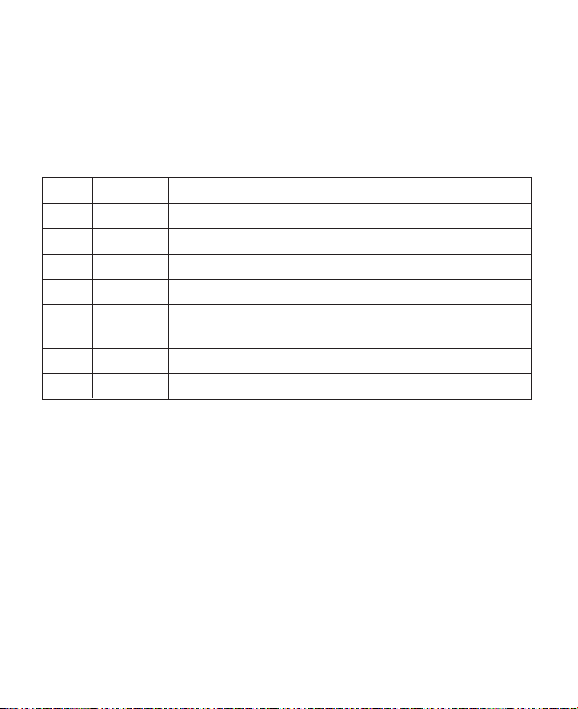
7
Turning the camera on and of f and learning the LCD display
Turn the camera on by pressing the Feature Button once. Two
beeping sounds will be heard. Press the Feature Button to cycle
through the Feature Modes. To exit the Feature Mode, continue to
press the Feature button until the LCD displays a number or wait 5
seconds without pressing any buttons.
oF (Switch off the camera)
St (Self-timer)
d8 (Continuous mode for taking video clips)
CA (Clear all images)
CL (Clear last image)
Lo/HI (Change from High to Low resolution / from
Low to High resolution)
50/60 (Filter Light Frequency)
Ld/Hd (Take photo in low density/high density mode)
Notes: After 30 seconds of inactivity, the camera will switch to
standby mode.The LCD will go blank. All images taken will be stored
in the camera’s memory and the camera’s settings will revert to the
default settings.
Page 9
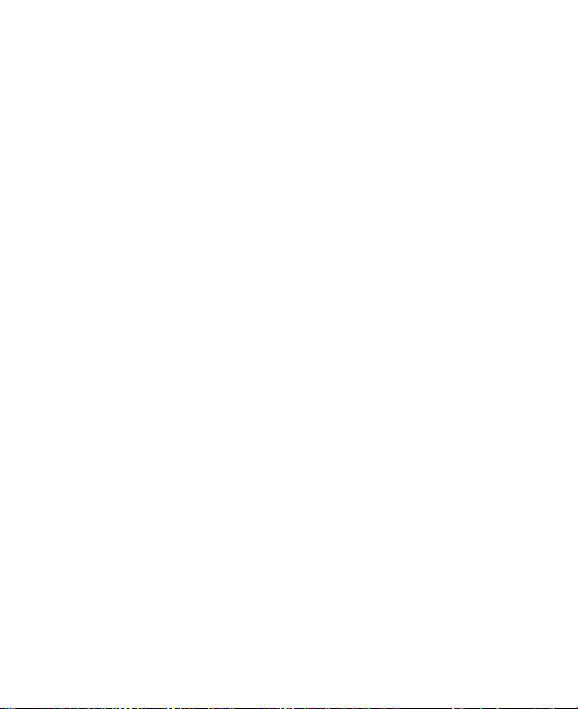
Selecting the power supply
To extend the battery life, remove the batteries from the camera
when it is not in use. Remember to transfer your pictures to your
computer first or you will lose them.
Note:
•Do not use different types of batteries together.
•Soiling, such as fingerprints on the battery terminals, can
significantly reduce the battery life.
•Do not use new and used batteries together. Different brands of
batteries will yield different results.
• The battery life of alkaline batteries may be shortened when
exposed to temperatures of 10°C or below.
• Always turn the camera off when replacing the batteries. If the
camera is left on, the camera’s settings may revert to the default
settings.
•After 30 seconds of inactivity the camera will switch to standby
mode automatically. The LCD will not be illuminated and all
images will be stored in the camera’s memory.
•You may lose images stored in the camera if the battery power is
insufficient.
•Do not use rechargeable batteries.
Inserting the batteries
1. Open the Battery Compartment and insert 2 x AAA batteries. When
inserting the batteries, make sure that you follow the polarity
direction (+) (-), which is indicated in the battery compartment.
2. Press down on the battery cover to lock the battery door.
3. Please make sure you have downloaded all pictures before
replacing your batteries.
8
Page 10

9
2. Taking Pictures
Press the shutter button once to take
a picture. A high-pitched beeping
sound will indicate that the picture
was taken and the counter displayed
on the LCD will decrease showing the
number of images left. Note: A lowpitched beeping sound indicates that
the image has not been taken. This
is probably due to low light intensity.
Please adjust the lighting and retake
the image. A series of beeps indicates
that the camera’s memory is
insufficient to take another image. In
order to take additional pictures, you
must transfer or upload your images
to the PC.
Note: Ensure that your fingers or the strap do not obscure the lens.
Check that the lens is clean. If it is dirty, clean the lens as described
in the Cleaning and maintenance section.
Note: It is strongly recommended that you transfer your images to
the computer promptly and then remove the batteries to extend their
life.
If you have not transferred your pictures to your computer and you
receive a battery low warning, immediately connect your camera to
the computer via USB. While connected to the PC you can change
the batteries and transfer the images. If you attempt to change the
batteries before connecting to the PC, you will lose all files stored in
the camera.
Incorrect position
Correct position
Page 11

10
Changing the resolution
To change the resolution, press the Feature Button until the
resolution option is displayed in the LCD. The resolution is noted by
HI for high resolution and Lo for Low resolution. When the
resolution you are currently in appears in the LCD, press the shutter
button to change to the other resolution option. The picture
resolution can be changed at any time and the camera can store
both high and low resolution images at the same time.
Resolution chart
Resolution Picture stored
HI 640 x 480 26
Lo 320 x 240 107
Note: In Lo resolution mode, the camera can store up to 107 pictures,
but the counter will start counting down from 99.
Select high
resolution
mode
Preset to high
resolution
counter
Select low
resolution
mode
Preset to low
resolution
counter
HI
Lo
26
99
Page 12

Self-Timer
Press the Feature Button until ‘St’ appears in
the LCD. Press the Shutter button to start a
10-second self-timer count down. The camera
will issue a series of short beeps followed by
a long beep. When the image has been
captured, the camera will beep again.
Note: A high tone beep indicates that the picture was captured while
a low tone beep indicates that there is insufficient lighting and the
picture was not taken.
Video Clips
Press the Feature Button until ‘d8’ appears in
the LCD. Press and hold the shutter button
to record video clips. The camera will record
video clips as long as the shutter button is
pressed or until the memory is full.
Note: The camera is designed to record video clips regardless of the
lighting conditions. Pay special attention to the light conditions
while in this mode to optimize image quality.
‘St" – self-timer mode
11
St
d8
Page 13

12
Changing the Lighting Hz
Different countries use different lighting frequencies. The US uses a
60Hz frequency while Europe uses a 50Hz frequency. The Easy Too
camera gives you the option to switch the Hz frequency as you
travel. To change the frequency, press the Feature Button until the
frequency option denoted by either 50 or 60 is displayed in the LCD.
Press the shutter button to change the frequency from the number
displayed in the LCD to the other frequency option.
High Density mode (Hd)
Press the Feature Button until ‘Hd’ appears in the LCD. Press the
shutter button one more time to change to the high density mode. In
the high density mode, the number of pictures that you can take will
be doubled in both Hr/Lr resolution.
To switch back to the normal (low density) mode, press the Feature
Button until ‘Ld’ appears in the LCD. Press the shutter button again
to change back to normal mode.
High/low density chart
Resolution Picture stored
HI/Ld 640 x 480 26
HI/Hd 640 x 480 52
Lo/Ld 320 x 240 107
Lo/Hd 320 x 240 209
Note: The counter will start from 99 pictures while in the low
resolution mode even though the camera can store more pictures.
Please see the chart above for more details.
Page 14

13
Delete Funtion
Press the Feature Button until either CA or CL appears in the LCD.
•CAstands for clear all and is used to delete all images.
•CLstands for clear last and is used to delete the last image.
To delete the last image taken, press the shutter button once after
CL appears in the LCD. To delete All Images, press the Feature
Button until CA appears in the LCD. Press the shutter button to
confirm your selection and again when CA flashes in the LCD.
Page 15

14
3. Installing the Camera driver
Installing the software on a Windows PC
The following software will be installed in the installation sequence:
•Arcsoft PhotoImpression 3
1. Concord EyeQ Easy too setup is preparing the installshield
wizard which guide you though the rest of the setup
process, click "cancel" if you want to quit.
2. After the preparation completed, you can click " next" to
start the software installation. Otherwise, click " cancel" if
you want to quit.
Arcsoft PhotoImpression 3
1. Select the language of PhotoImpression installation and
then press "OK" to confirm. Also, this language will be
preset to the PhotoImpression 3 software.
2. PhotoImpression setup is preparing the installshield wizard
which guide you though the rest of the setup process, click
"cancel" if you want to quit.
3. Installshield wizard which install PhotoImpression to your
hard disk. To continue, click "next". Otherwise, click
"cancel" to quit.
4. Please read the license agreement carefully and then press
"yes" to accept the agreement and continue the installation
or press "No" to reject it and quit.
5. Select the folder which locate the PhotoImpression.
Installshield winzard will preset the default location
but you can select the other one. Press "next"
to continue, otherwise, press "cancel" to quit.
6. Select the component you want to install, clear the
component you do not want to install. Installshield
will show the available capacity of your hard disk and the
require capacity of the software.
Page 16

7. Setup will add program icon to the program folder list. You
may type a new folder name, or select one from the
existing folder. Press "next" to continue to next process.
8. PhotoImpression setup is performing the
request operation. Finally, press "Finish" to
complete the installation.
Install the Camera driver – Concord EyeQ Easy Too
The Concord EyeQ Easy Too driver will install immediately after the Concord
EyeQ Easy Too software installation complete.
1. Press "next" to start the driver installation and then the
files will transfer to hard disk automatically.
2. Select the language of driver installation and then press
"OK" to confirm.
3. The installation will be completed after the
file transaction.
4. After the driver installation is completed, you must restart
your PC to activate the camera driver. Select yes and click
"OK" then your PC will restart immediately.
5. After the PC restart, plug in your camera with the USB cable. New hardware
will be detected and all drivers will be installed automatically.
Note: If you had installed the driver already, then you can choose modify the
driver, repair the driver or remove the driver when you start the driver
installation again.
15
Page 17

16
Connecting the camera to your PC
When you finish taking pictures, you can connect your camera to
your PC and upload your images through the USB cable supplied.
Plug one end of the USB cable into your camera and the other end
into the USB port of your PC (located either at the back your PC or
in the front panel).
When the camera is connected, you will hear a beeping sound from
the camera indicating that the PC is supplying power to the camera.
The image counter will appear on the LCD.
Uploading your pictures to your PC
1. Make sure that your camera is securely connected to your PC.
2. Launch the Arcsoft application.
• Click Get Photos and select "Camera/Scanner".
•Pull down the "Select Source" manual and a list of devices will
be displayed. Select "Dual-mode DSC (2770)" and click the
"Camera/Scanner" button to upload all picture from the twain
driver.
Page 18

17
Uploading your video clips to your PC
1. Open "My DSC" application program in windows start program
menu.
2. Press the "download file" button.
3. Select download all pictures or some pictures.
4. Highlight the "AVI" clip you want.
5. Press "save photo" button.
6. Set the frame rate.
7. Create the file name.
8. Press the"Save" button.
Note: Fame rate means how many pictures will be shown per second.
It will affect the movie clip length.
Video conference mode
The Eye-Q Easy Too can be used as a web cam with different
videoconference and video capturing software available in the
market. Select the source in the video application to launch the
video mode. Please consult your own video software guide for more
details on selecting the video source.
You can also capture pictures through a video streaming screen by
using Photoimpression 3.
• Launch PhotoImpression.
•Click Get Photos and select "Camera/Scanner."
•Select "Dual-mode DSC (2770)"
• Click " "
•Select "Live" to show the live video.
Page 19

18
Uninstalling the software on a Windows PC
The User can automatically uninstall the software using the
"Add/Remove Program" in the Control Panel.
Note: Use this procedure only when the installed software is no
longer required or when the software installation fails.
Procedure:
1. Switch on your PC and start up Windows.
2. Open the "My Computer" windows and double-click on
"Add/Remove Programs" in the Control Panel.
3. Select the application to be uninstalled.
The "Add/Remove Programs Properties" windows appears. Select
the program to be deleted, PhotoImpression and click the
"Add/Remove" button.
4. Select the uninstall method.
5. The user can choose "Automatic " to uninstall the whole software
or choose "Custom" to uninstall part of the software. Press
"Next" to begin. If you choose "Custom," you need to select the
files, directory and registry key to be uninstalled and then press
"Finish" to begin the uninstallation.
Page 20

19
Uninstalling the driver on a Windows PC
User can automatically uninstall the driver using "Device Manager" in
the Control Panel.
Note: Use this procedure only when the digital camera is no longer
required or when the driver installation fails.
Procedure:
1. Connect the digital camera to your PC.
2. Switch on your PC and start up Windows.
3. Open the "My Computer" windows and double-click "System" in
the Control Panel.
4. Open the "Device Manager" page and then select "Imaging
device."
5. Select the "Dual mode DSC (2770) " under the "Imaging device
and then press "remove"
Important: If the camera is not connected properly, "Imaging Device"
will appear. Check the connection and make the necessary
adjustments if this message appears.
Page 21

20
4. Cleaning and maintenance
Be sure to read this information to ensure that you use your camera
correctly.
Places to Avoid
Do not store or use the camera in the following places or locations:
•Very humid, dirty or dusty places.
•In direct sunlight or in places subject to extreme increases in
temperature such as in a closed car during summer.
•Extremely cold places.
•Places subject to strong vibrations.
•Places affected by smoke or steam.
•Places subject to strong magnetic fields (such as near motors,
transformers or magnets.)
•Keep away from contact with chemicals such as pesticides or next
to rubber or vinyl products.
•Do not expose the camera to sand. In sandy locations such as
beaches or deserts, or in locations where there is wind borne
sand, ensure that the camera is not exposed to sand. This can
cause irreparable damage.
Page 22

21
Storing the camera
If you do not intend to use the camera for a long period of time,
remove the batteries before storing the camera.
Cleaning your Camera
Use a blower brush to remove dust from the lens and LCD surface
and then wipe lightly with a soft, dry cloth. If any soiling remains,
apply a small amount of lens cleaning liquid to a piece of lens
cleaning paper and wipe gently. Do not scratch hard objects against
the lens, LCD screen or viewfinder as these surfaces are easily
damaged. Clean the body of the camera with a soft dry cloth. Do
not use volatile substances such as thinners, benzine or insecticide
as these may react with the camera’s body and cause deformaties or
remove the coating.
When traveling overseas
Do not place your camera in the check-in baggage. Baggage handling
at airports may subject the camera to violent shocks and the camera
may be damaged internally even when no external damage is visible.
Page 23

22
SYMPTOM
All the images I
have taken do not
appear.
I cannot upload
images to the PC.
PROBLEM
Insufficient battery power.
The battery was removed
before the camera was
connected to the PC.
Connection failure.
SOLUTION
Upload all images to your PC
as soon as possible. Refer to
Battery Guidance section in
the User’s Manual.
To retain the images in the
camera’s memory while
changing the batteries, you
must first connect the
camera to a PC via the USB
cable. The USB will supply
power to the camera making
it safe to change the
batteries.
Check to make sure all cable
connections are secure.
5. Troubleshooting
The troubleshooting guide is designed to help you. If problems
continue, please contact your local customer support hot-line.
For Windows® User:
You have lost power to your CONCORD EYE-Q EASY Too
by either:
Page 24

23
SYMPTOM
My CD installation
wizard does not
work.
The image
counter on the
LCD flashed after I
took my last
image.
I get a blurred
image when
uploading my
images to my
computer.
I press the shutter
button and get no
response.
PROBLEM
The auto installation file
is switched to off or the
CD ROM is not in the
drive.
The camera is processing
the image.
There may be a
momentary delay between
pressing the Shutter
button and the actual
exposure.
The camera allows 3
continuous images to be
taken.
SOLUTION
Go to the computer desktop.
Right click on “My
Computer.” Click on
“Properties.” Select “Device
Manager” and double click
on “CD-Rom.” Double click
on “CD-R.” Click on
“Setting.” Ensure “Auto
insert notification” is
checked and the
“disconnect” is selected. If
you change the settings the
computer will ask you to
restart your PC. Click “Yes.”
Wait for the LCD to stop
flashing and then take your
next image. You may need
to wait a further 20 seconds
before taking the next
image.
Hold the camera steady until
you hear a “beep” which
indicates the exposure is
completed.
Wait for this process to
complete.
Page 25

24
6. Getting Help
If you need help with your camera, refer to the Troubleshooting section of
this manual. If you still cannot find the solution, visit our Web site at
www.support.concordcam.com. Most support issues are
answered in the Frequently Asked Questions (FAQ) section.
Toll Free in the US and Canada:
• (866) 522-6372
Toll Free in Europe:
• UK: 0800-1696482 • Spain: 900-973195
•Germany: 0800-1800563 • Italy: 800-781883
•France: 0800-917599
Toll:
• 31-53-4829779
For Software Technical Support, please contact:
I
n the USA and Canada:
ArcSoft, Inc.
46601 Fremont Blvd.
Fremont, CA 94538
Monday – Friday
8:30AM - 5:30PM (PST)
Tel: (510) 440-9901 Fax: (510) 440-1270
E-mail: support@arcsoft.com
Web: www.arcsoft.com
I
n Europe:
Arcsoft, Inc.
Unit, Shannon Industrial
Estate
Shannon, Co. Clare, Ireland
Tel: +353 (0) 61 702087 Fax: +353 (0) 61 702001
E-mail: europe@arcsoft.com
Page 26

25
7. Camera Specifications
Image sensor
Image resolution
Internal memory
Storable frame
Video frame rate
Exposure
Optical viewfinder
Lens
Focus range
Audio recording
File format
Self-timer
Delete pictures
method
Output connector
Zoom rate
640 x 480 CMOS sensor
Still picture : High : 640 x 480 pixels
Low : 320 x 240 pixels
Movie : 320 x 240 pixels
8 MB SDRAM
High mode: 26 Images
Low mode: 107 Images
High Density / 52 Images
High Resolution
High Denisty/ 209 Images
Low Resolution
Movie : 104 frames( approximately 8 seconds)
5 frames per second in VGA mode
Auto exposure
Built-in with reverse Galilean filter
3 elements aspheric hybrid lens with IR filter glass
1.5 m – infinity
No
Still picture: BMP file
Video: AVI file
Electronic self-timer with 10 second delay
PC: Not Available
Camera: Delete last / Delete all
USB
Not Available
Page 27

26
Camera Specifications
LCD display
Beeper
Auto power-off
Low battery
warning /indicator
Power supply
Back up power
Dimension
Weight
Bundled
accessories
Software bundle
Viewfinder range %
Show image counter Off mode
Self timer mode Video mode
Delete all mode Delete last mode
Change resolution (Hr/Lr) Select frequency (50Hz / 60Hz)
High density mode (Hd/Ld)
Yes
Stand by mode (After 20 seconds inactivity)
LCD display will flash
2 x AAA alkaline battery
No
79.12mm (L) x 59.8mm (H) x 26.17mm (D)
54.2 g (without battery)
USB Cable cablcable CD ROM software
2 x AAA alkaline battery, Web Stand
Photoimpression 3.0 with driver
60 % of actual target
Page 28

27
8. Warranty Information
LIMITED WARRANTY
The manufacturer warrants your Concord Eye-Q Easy Too camera for a period of
1 year from the date of purchase to be free from defects in material and
workmanship. The warranty period shall be extended accordingly if applicable
mandatory legislation in effect on the date of purchase requires a longer
warranty period. The manufacturer, at its option, will repair or replace or have
repaired or replaced, at a location selected by the manufacturer, each product
which is proven to the satisfaction of the manufacturer to be defective in
material or workmanship. This warranty shall be limited to the camera for
defects which were not caused by misuse, abuse, improper handling, tampering
or attempts to repair by the owner or any unauthorized repair service or repair
man. This warranty is limited solely to the above and applies only for the
period set forth. We will not be liable for any loss or damage, incidental or
consequential of any kind, whether based on warranty, contract or negligence
arising in connection with the sale, use or repair of the product. Our maximum
liability shall not in any case exceed the sale price. This warranty is for the
benefit of the original purchaser only. This warranty gives you specific legal
rights and may vary from jurisdiction to jurisdiction. The manufacturer makes
no representation or warranties with regard to the contents of the User's Guide
and Quick Start Guide. Non-Concord brand equipment and software and the
Concord Eye-Q Easy Too TWAIN driver distributed with your Concord Eye-Q Easy
Too camera are sold "as is" and without warranty of any kind from Concord,
including any implied warranty regarding merchantability, fitness for a particular
purpose, and non-infringement of third party rights, and all such warranties are
disclaimed. The sole warranty, if any, for non-Concord branded items, if any, is
given by the manufacturer or producer thereof.
Concord, Concord Eye-Q and the Concord Eye-Q logo are registered trademarks or
trademarks of Concord Camera Corp., in the United States and/or other countries. Microsoft
and Windows are either registered trademarks or trademarks of Microsoft Corporation in the
United States and/or other countries. Mac and Macintosh are registered trademarks or
trademarks of Apple Computer, Inc. in the U.S. and other countries. All other brands and
product names are either registered trademarks or trademarks of their respective owners.
Copyright 2002 Concord Camera Corp.
5S1048-00
Page 29

Technical Suppor t Hot Line:
Toll Free In the USA & Canada
1-866-522-6372
Toll Free In Europe
UK: 0800-169-6482
BELGIUM: 0800-787-57
FRANCE: 0800-917-599
GERMANY: 0800-1800-563
SPAIN: 900-973-195
ITALY: 800-781-883
All Other Countries - Toll
31-53-482-9779
 Loading...
Loading...