Page 1

NEDERLANDS
1
Conceptronic CLLMTRAVCO
Gebruiksaanwijzing
Gefeliciteerd met uw nieuwe
Conceptronic ergonomische reismuis
In deze gebruiksaanwijzing vindt u stap-voor-stap instructies voor de installatie
van de Conceptronic ergonomische reismuis.
Als u meer informatie of ondersteuning voor uw product nodig heeft, kunt u het
beste naar onze Service & Support website op www.conceptronic.net
gaan en
een van de volgende mogelijkheden kiezen:
• FAQ : Database met veel gestelde vragen
• Downloads : Gebruiksaanwijzingen, stuurprogramma's, firmware en overige
• Contact : Contact opnemen met Conceptronic Support
Voor algemene informatie over Conceptronic producten gaat u naar de
Conceptronic website op www.conceptronic.net
.
1. Inhoud verpakking
U vindt de volgende items in de verpakking van de Conceptronic ergonomische
reismuis:
• Conceptronic ergonomische reismuis
• Deze gebruiksaanwijzing
• Garantiekaart en boekje met CE-verklaring
Page 2

NEDERLANDS
2
2. Plaats van de onderdelen
Bovenkant
Nr. Beschrijving Nr. Beschrijving
1 Linker muisknop 3 Rechter muisknop
2 Bladerwiel
Niet zichtbaar in de bovenstaande afbeelding:
• Optische sensor
• Intrekbare USB-kabel
3
1
2
Page 3

NEDERLANDS
3
3. Installeren en aan voorkeur aanpassen
3.1 De muis aansluiten
A. Zet uw computer aan.
B. Verbind de USB-connector van de muis met een USB-aansluiting van uw
computer.
De muis wordt automatisch herkend en geïnstalleerd. Installatie van
stuurprogramma's is niet nodig.
3.2 Muisinstellingen aan uw voorkeur aanpassen
U kunt verschillende instellingen aanpassen in het muisinstellingenmenu van uw
besturingssysteem. De beschikbare keuzes hangen samen met het gebruikte
besturingssysteem. Het onderstaande voorbeeld is gebaseerd op Windows XP en
Vista.
Ga naar het configuratiescherm (Start > Configuratiescherm) en selecteer de
optie 'Muis'.
Het venster 'Eigenschappen van muis' wordt op uw scherm weergegeven. Hier
kunt u verschillende instellingen veranderen, zoals:
- De muis instellen voor rechts- of linkshandig gebruik.
- De dubbelkliksnelheid aanpassen.
- Klikvergrendeling uit- of aanzetten.
- De aanwijzersnelheid aanpassen.
- Zichtbaarheidinstellingen aanpassen.
- Gedrag bladerwiel aanpassen.
Uw muis is nu klaar voor gebruik!
Page 4

ENGLISH
4
Conceptronic CLLMTRAVCO
User Manual
Congratulations on the purchase of your
Conceptronic Ergonomic Travel Mouse.
This User Manual gives you a step-by-step explanation of how to install and use
the Conceptronic Ergonomic Travel Mouse.
When you need more information or support for your product, we advise you to
visit our Service & Support website at www.conceptronic.net/support
and
select one of the following options:
• FAQ : Frequently Asked Questions database
• Downloads : Manuals, Drivers, Firmware and more downloads
• Contact : Contact Conceptronic Support
For general information about Conceptronic products visit the Conceptronic
website at www.conceptronic.net
.
1. Package contents
The following items are present in the package of the Conceptronic Ergonomic
Travel Mouse:
• Conceptronic Ergonomic Travel Mouse
• This User Manual
• Warranty card & CE declaration booklet
Page 5

ENGLISH
5
2. Product Overview
Top View
Nr. Description Nr. Description
1 Left button 3 Right button
2 Scroll wheel
Not visible in the above picture:
• Optical sensor
• Retractable USB cable
3
1
2
Page 6

ENGLISH
6
3. Installation & Customization
3.1 Connecting the mouse
A. Turn on your computer.
B. Connect the USB connector of the mouse to a free USB port on your
computer.
The mouse will be recognized and installed automatically. No driver installation
is required.
3.2 Customizing mouse settings
You can customize several settings of your mouse in the mouse settings of your
operating system. The number of option you will have depends on the operating
system you are using. The example below is based Windows XP and Vista.
Open your Control Panel (Start, Control Panel) and select the ‘Mouse’ option.
The Mouse Properties will be shown on your display, where you can change
several settings like:
- Change the configuration for right or left-handed use.
- Adjust the double click speed.
- Turn on or off ‘Click Lock’.
- Adjust the pointer speed.
- Change visibility options.
- Change scroll wheel behavior.
Your mouse is now ready to use!
Page 7

ESPAÑOL
7
CLLMTRAVCO de Conceptronic
Manual del usuario
Felicidades por la compra de su
ratón de viaje ergonómico de Conceptronic
Este manual de usuario le ofrece una descripción paso a paso acerca de cómo
instalar y utilizar el ratón de viaje ergonómico de Conceptronic.
Si necesita información adicional o ayuda en relación con su producto, le
recomendamos que visite la sección Soporte de nuestro sitio web en
www.conceptronic.net/support
y seleccione una de las opciones siguientes:
• FAQ : base de datos de las preguntas más frecuentes
• Descargas : manuales, drivers, firmware y otras descargas
• Contacto: : contacto con el departamento de Soporte de Conceptronic
Para obtener información general sobre los productos de Conceptronic, visite
nuestro sitio web: www.conceptronic.net
.
1. Contenido del paquete
El paquete del ratón de viaje ergonómico de Conceptronic incluye los elementos
siguientes:
• Ratón de viaje ergonómico de Conceptronic
• Este manual de usuario
• Tarjeta de garantía y folleto de declaración de conformidad CE
Page 8
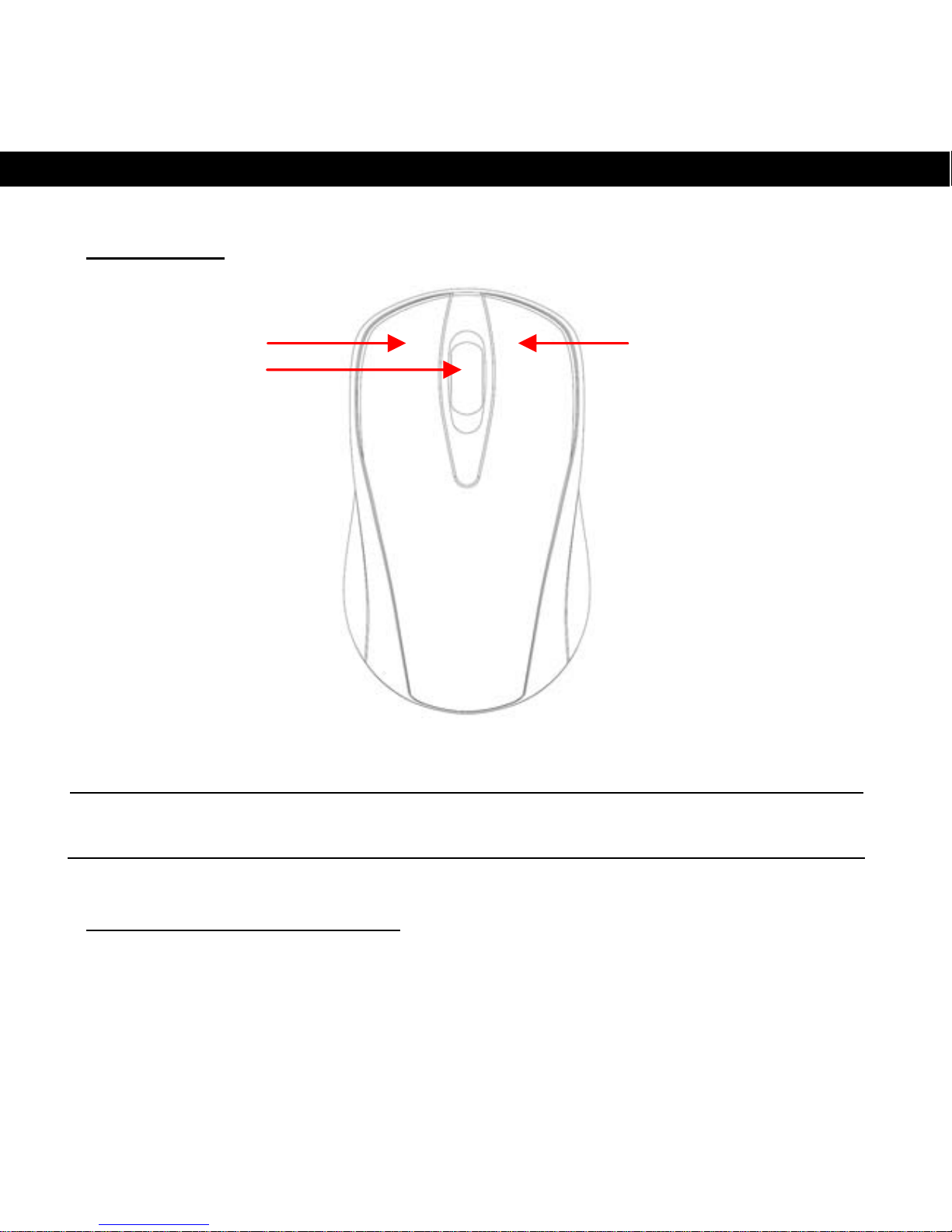
ESPAÑOL
8
2. Descripción del producto
Vista superior
Nº Descripción Nº Descripción
1 Botón izquierdo 3 Botón derecho
2 Rueda de desplazamiento
No visible en la figura superior:
• Sensor óptico
• Cable USB retráctil
3
1
2
Page 9

ESPAÑOL
9
3. Instalación y personalización
3.1 Conectar el ratón
A. Encienda el ordenador.
B. Conecte el conector USB del ratón a un puerto USB libre de su ordenador.
El ordenador detectará e instalará el ratón automáticamente. No se necesita
instalar ningún driver.
3.2 Personalizar la configuración del ratón
Si lo desea, puede personalizar diversas opciones de su ratón en la configuración
del ratón de su sistema operativo. El número de opciones que tenga depende del
sistema operativo que esté utilizando. El ejemplo que le mostramos a
continuación se basa en Windows XP y Vista.
Abra el Panel de Control (Inicio, Panel de Control) y seleccione la opción
“Ratón”.
Se mostrarán en pantalla las propiedades del ratón, donde podrá cambiar
diferentes opciones como:
- Cambiar la configuración según el usuario sea diestro o zurdo.
- Ajustar la velocidad del doble clic.
- Activar o desactivar el “Bloqueo de clic”.
- Ajustar la velocidad del puntero.
- Cambiar las opciones de visibilidad.
- Cambiar el comportamiento de la rueda de desplazamiento.
¡Su ratón ya está listo para ser utilizado!
Page 10

DEUTSCH
10
Conceptronic CLLMTRAVCO
Benutzerhandbuch
Wir gratulieren Ihnen zum Kauf Ihrer
ergonomischen Mobilmaus von Conceptronic.
In dieser Bedienungsanleitung wird Ihnen Schritt für Schritt gezeigt, wie die
ergonomische Mobilmaus von Conceptronic installiert und verwendet wird.
Wenn Sie weitere Informationen oder Support für Ihr Produkt benötigen,
besuchen Sie unsere Service & Support-Webseite
www.conceptronic.net/support
und wählen Sie eine der folgenden Optionen:
• FAQ : Datenbank mit den häufig gestellten Fragen
• Downloads : Handbücher, Treiber, Firmware und weitere Downloads
• Kontakt : Kontakt für den Conceptronic Support
Allgemeine Informationen über Conceptronic-Produkte finden Sie auf der
Conceptronic-Webseite unter www.conceptronic.net
.
1. Packungsinhalt
In der Verpackung der ergonomischen Mobilmaus von Conceptronic ist Folgendes
enthalten:
• Ergonomische Mobilmaus von Conceptronic
• Dieses Handbuch
• Garantiekarte & Broschüre mit CE-Erklärung
Page 11

DEUTSCH
11
2. Gerätekomponenten
Komponenten auf der Oberseite
Nr.
Beschreibung Nr. Beschreibung
1 Linke Taste 3 Rechte Taste
2 Scroll-Rad
In obiger Abbildung nicht sichtbar:
• Optischer Sensor
• Einziehbares USB-Kabel
3
1
2
Page 12

DEUTSCH
12
3. Installation & benutzerdefinierte Einstellungen
3.1 Anschließen der Maus
A. Schalten Sie Ihren Computer ein.
B. Stecken Sie den USB-Stecker der Maus in einem freien USB-Port Ihres
Computers ein.
Die Maus wird automatisch erkannt und installiert. Keine Treiberinstallation
erforderlich.
3.2 Benutzerdefinierte Mauseinstellungen
Sie können in den Mauseinstellungen Ihres Betriebssystems verschiedene
Einstellungen der Maus Ihren eigenen Anforderungen anpassen. Wie viele
Mauseinstellungsoptionen zur Verfügung stehen, hängt vom Betriebssystem ab,
das Sie verwenden. Das folgende Beispiel basiert auf Windows XP und Vista.
Öffnen Sie die Systemsteuerung (Start, Systemsteuerung) und wählen Sie die
Option ‚Maus’.
Daraufhin werden die Mauseigenschaften angezeigt. Hier können Sie
verschiedene Einstellungen ändern. Dazu gehören:
- Die Konfiguration für die links- und rechtshändige Verwendung
- Einstellen der Doppelklickgeschwindigkeit
- ‚KlickEinrasten’ aktivieren oder deaktivieren
- Einstellen der Zeigergeschwindigkeit
- Ändern der Sichtbarkeitsoptionen
- Ändern der Scroll-Rad-Einstellungen
Damit ist ihre Maus betriebsbereit!
Page 13

FRANÇAIS
13
CLLMTRAVCO de Conceptronic
Manuel d’Utilisateur
Nous vous félicitons d'avoir acheté votre
Souris Ergonomique de Voyage de Conceptronic
Vous trouverez dans ce Manuel d'Utilisateur une explication détaillée de
l'installation de la Souris Ergonomique de Voyage de Conceptronic.
Pour plus d'informations ou pour obtenir de l'aide concernant votre produit, nous
vous conseillons de visiter notre site web de Service & Support sur
www.conceptronic.net/support
et de sélectionner l'une des options suivantes :
• Foire aux Questions : Base de Données de Questions les plus Fréquemment
Posées
• Téléchargements : Manuels, Drivers, Microprogramme et plus de
téléchargements
• Contact : Pour contacter le Service support de Conceptronic
Pour plus d'informations générales concernant les produits Conceptronic, visitez
le site web de Conceptronic sur www.conceptronic.net
.
1. Contenu du Coffret
Les éléments suivants sont fournis dans le paquet avec la Souris Ergonomique de
Voyage de Conceptronic :
• Souris Ergonomique de Voyage de Conceptronic
• Ce Manuel d'Utilisateur
• Carte de garantie & brochure de déclaration de conformité CE
Page 14

FRANÇAIS
14
2. Aperçu du Produit
Vue de la partie supérieure
Nº
Description Nº Description
1 Bouton gauche 3 Bouton droit
2 Molette
Non visible dans le schéma ci-dessus :
• Capteur Optique
• Câble USB escamotable
3
1
2
Page 15

FRANÇAIS
15
3. Installation et Personnalisation
3.1 Connexion de la souris
A. Allumez votre ordinateur.
B. Branchez le connecteur USB de la souris sur un port USB libre de votre
ordinateur.
La souris est automatiquement détectée et installée. Aucune installation de
driver n'est nécessaire.
3.2 Personnalisation des paramètres de la souris
Vous pouvez personnaliser plusieurs paramètres de votre souris dans les réglages
de la souris de votre système d'exploitation. Le nombre d'options dont vous
disposez dépendra du système d'exploitation que vous utilisez. L'exemple ciaprès est basé sur Windows XP et Vista.
Ouvrez le Panneau de Configuration (Démarrage, Panneau de Configuration) et
sélectionnez l'option "Souris".
Les Propriétés de la Souris s'affichent à l'écran ; vous pouvez alors modifier
plusieurs paramètres, comme :
- Changer la configuration pour gauchers ou droitiers.
- Régler la vitesse du double clic.
- Allumer ou éteindre "Blocage clic"
- Régler la vitesse du pointeur.
- Changer les options de visibilité.
- Changer le comportement de la molette.
Vous pouvez dès à présent utiliser votre souris !
Page 16

ITALIANO
16
Conceptronic CLLMTRAVCO
Manuale utente
Vi ringraziamo per aver acquistato
questo Mouse ergonomico da viaggio di Conceptronic.
Il presente Manuale spiega passo a passo come installare e usare il Mouse
ergonomico da viaggio di Conceptronic.
Per maggiori informazioni o supporto riguardanti il prodotto, si consiglia di
consultare la nostra pagina web di assistenza e supporto collegandovi con
www.conceptronic.net/support
e selezionando una delle seguenti opzioni:
• FAQ : Database delle domande e risposte più frequenti
• Downloads : Manuali, Driver, Firmware e altri download
• Contact : Contatto con il Servizio di Assistenza Conceptronic
Per informazioni generali riguardanti i prodotti di Conceptronic vi preghiamo di
vistare il sito web www.conceptronic.net
.
1. Contenuto della confezione
La confezione contenente il Mouse ergonomico da viaggio di Conceptronic deve
essere composta dai seguenti elementi:
• Mouse ergonomico da viaggio di Conceptronic
• Il presente Manuale Utente
• Scheda di garanzia e Dichiarazione CE
Page 17

ITALIANO
17
2. Spiegazione del prodotto
Vista dall’alto
N. Descrizione N. Descrizione
1 Pulsante sinistro 3 Pulsante destro
2 Rotella di scorrimento
Non visibile nell’immagine in alto:
• Sensore ottico
• Cavo USB retrattile
3
1
2
Page 18

ITALIANO
18
3. Installazione e Personalizzazione
3.1 Come collegare il mouse
A. Accendere il computer.
B. Collegare il connettore USB del mouse a una porta USB disponibile del
computer.
Il mouse verrà rilevato e installato automaticamente. Non è necessario nessun
tipo di installazione di driver.
3.2 Come personalizzare il mouse
È possibile personalizzare diversi parametri del mouse accedendo alla sezione
relativa alla configurazione mouse del sistema operativo in uso. Le opzioni di cui
si dispone dipenderanno dal sistema operativo utilizzato. L’esempio qui
riportato prende come riferimento un PC su cui è installato Windows XP o Vista
Aprire il pannello di controllo (Start, Pannello di controllo) e selezionare
l’opzione “Mouse”.
Sullo schermo verranno mostrate le Proprietà del mouse, dove sarà possibile
modificare diversi parametri come:
- Modificare la configurazione per destri o mancini.
- Regolare la velocità del doppio clic.
- Attivare o disattivare il “Blocco clic”.
- Regolare la velocità del puntatore.
- Modificare le opzioni di visibilità.
- Modificare il comportamento della rotella di scorrimento.
Il mouse è pronto per essere usato!
Page 19

PORTUGUÊS
19
CLLMTRAVCO da Conceptronic
Manual do Utilizador
Parabéns pela aquisição do seu
Rato Portátil Ergonómico da Conceptronic.
Este Manual do Utilizador oferece-lhe uma explicação detalhada sobre o modo
de instalação e utilização do Rato Portátil Ergonómico da Conceptronic.
Quando precisar de mais informações ou apoio para o seu produto,
aconselhamo-lo a visitar o nosso site de Assistência Técnica & Apoio em
www.conceptronic.net/support
e seleccione uma das seguintes opções:
• FAQ : Base de dados das Perguntas Frequentes
• Downloads : Manuais, Controladores, Firmware e mais downloads
• Contacto : Contacte o Centro de Apoio da Conceptronic
Para informação geral sobre os produtos da Conceptronic, visite o site da
Conceptronic em www.conceptronic.net
.
1. Conteúdo da embalagem
Os seguintes itens integram a embalagem do Rato Portátil Ergonómico da
Conceptronic:
• Rato Portátil Ergonómico da Conceptronic
• Este Manual do Utilizador
• Cartão de garantia e brochura de declaração CE
Page 20

PORTUGUÊS
20
2. Descrição do Produto
Vista de Cima
Nº
Descrição Nº Descrição
1 Botão esquerdo 3 Botão direito
2 Roda scroll
Não visível na imagem acima:
• Sensor óptico
• Cabo USB retráctil
3
1
2
Page 21

PORTUGUÊS
21
3. Instalação & Personalização
3.1 Ligar o rato
A. Ligue o seu computador.
B. Ligue o conector USB do rato a uma entrada USB livre no seu computador.
O rato será reconhecido e instalado automaticamente. Não é necessária
qualquer instalação de controlador.
3.2 Personalizar as definições do rato
Pode personalizar diversas definições do seu rato nas definições do rato do seu
sistema operativo. O número de opções que terá ao seu dispor depende do
sistema operativo que estiver a utilizar. O exemplo abaixo baseia-se no Windows
XP e Vista.
Abra o seu Painel de Controlo (Start (Iniciar), Control Panel (Painel de
Controlo)) e seleccione a opção ‘Mouse’ (Rato).
As Propriedades do Rato serão indicadas no seu visor, no qual pode alterar
diversas definições tais como:
- Alterar a configuração para a utilização à direita ou esquerda.
- Ajustar a velocidade do clique duplo.
- Ligar ou desligar ‘Click Lock’ (Bloqueio do Clique).
- Ajustar a velocidade do ponteiro.
- Alterar as opções de visibilidade.
- Alterar o comportamento da roda scroll.
O seu rato está agora pronto a usar!
Page 22

MAGYAR
22
Conceptronic CLLMTRAVCO
Használati utasítás
Köszönjük, hogy a Conceptronic ergonomikus
útiegerét választotta.
A használati utasítás lépésről lépésre elmagyarázza, miként kell a Conceptronic
ergonomikus útiegerét telepítenie, illetve használnia.
Ha a termékkel kapcsolatban további adatokra vagy segítségre van szüksége, azt
tanácsoljuk, hogy keresse fel a Szolgáltatások és terméktámogatás (Service &
Support) c. oldalt a www.conceptronic.net/support
honlapon, majd ott
válassza ki az alábbi opciók valamelyikét:
• FAQ : A gyakran ismétlődő kérdések (GYIK) adatbázisa
• Downloads : Használati utasítások, illesztőprogramok, firmware és
további letöltések
• Contact : Kapcsolatfelvétel a Conceptronic terméktámogatásával
A Conceptronic termékekkel kapcsolatos általános tájékozódás végett keresse
fel a Conceptronic honlapját: www.conceptronic.net
.
1. A csomag tartalma
A Conceptronic ergonomikus útiegerét tartalmazó csomagban az alábbiak
találhatók:
• Conceptronic ergonomikus útiegér
• Ez a használati utasítás
• A jótállási jegyet és a CE-nyilatkozatot tartalmazó könyvecske
Page 23

MAGYAR
23
2. A termék áttekintése
Felülnézet
Sorsz. Leírás Sorsz. Leírás
1. Bal oldali gomb 3. Jobb oldali gomb
2. Görgetőkerék
A fenti képen nem látható:
• Optikai érzékelő
• Visszahúzható USB-kábel
3
1
2
Page 24

MAGYAR
24
3. Telepítés és testreszabás
3.1 Az egér csatlakoztatása
A. Kapcsolja be a számítógépet.
B. Csatlakoztassa az egér USB-csatlakozóját valamelyik szabad USB-porthoz a
számítógépen.
Az egeret a berendezés automatikusan felismeri és telepíti. Ehhez nincs szükség
semmilyen illesztőprogram telepítésére.
3.2 Az egér beállításainak testreszabása
Az egér több beállítása is tesztre szabható az adott operációs rendszernek az
egérre vonatkozó beállításai alatt. A rendelkezésre álló opciók száma függ az
éppen használt operációs rendszertől. Az alábbi példa Windows XP-n és Vistán
alapul.
Nyissa meg a Vezérlőpultot (Start, Control Panel), majd jelölje ki a „Mouse”
opciót.
A kijelzőn ez egér tulajdonságai (Mouse Properties) jelennek meg, ahol az
alábbiak szerint több beállítás is megváltoztatható:
- A konfiguráció megváltoztatása bal-, illetve jobbkezes használathoz.
- A dupla kattintás sebességének a beállítása.
- A „Click Lock” (kattintásreteszelés) be-, illetve kikapcsolása.
- A mutatóeszköz sebességének beállítása.
- A láthatósági opciók megváltoztatása.
- A görgetőkerék viselkedésének megváltoztatása.
Ezzel az egér használatkész!
Page 25

TÜRKÇE
25
Conceptronic CLLMTRAVCO
Kullanıcı Kılavuzu
Conceptronic Ergonomik Seyahat Faresi
Satın Aldığınız İçin Tebrikler.
Bu Kullanıcı Kılavuzu, Conceptronic Ergonomik Seyahat Faresi kurulumunun ve
kullanımının adım adım nasıl yapılacağı konusunda bilgi içermektedir.
Ürününüzle ilgili daha fazla bilgi veya destek almak istediğinizde,
www.conceptronic.net/support
web sitemizin Service & Support (Servis ve
Destek) bölümünü ziyaret etmenizi ve aşağıdaki seçeneklerden birini seçmenizi
öneririz:
• FAQ : Sıkça Sorulan Sorular veritabanı
• Downloads : Kullanım Kılavuzları, Sürücüler, Ürün Bilgisi ve diğer
yüklemeler
• Contact : Conceptronic Destek İletişim Bilgileri
Conceptronic ürünleri hakkında genel bilgi almak için www.conceptronic.net
Conceptronic web sitesini ziyaret edebilirsiniz.
1. Paket İçeriği
Conceptronic Ergonomik Seyahat Faresi paketinin içeriği aşağıdaki gibidir:
• Conceptronic Ergonomik Seyahat Faresi
• Bu Kullanıcı Kılavuzu
• Garanti belgesi ve CE uygunluk beyanı
Page 26

TÜRKÇE
26
2. Ürüne Genel Bakış
Üst Görünüm
Nr.
Tanım Nr. Tanım
1 Sol tuş 3 Sağ tuş
2 Kaydırma tekerleği
Yukarıdaki resimde görünmeyenler:
• Optik sensör
• Geri sarmalı USB kablo
3
1
2
Page 27

TÜRKÇE
27
3. Kurulum ve Özelleştirme
3.1 Farenin Bağlanması
A. Bilgisayarınızı açın.
B. Farenin USB konnektörünü bilgisayarınızdaki boş bir USB porta takın.
Fare otomatik olarak algılanacak ve kurulumu yapılacaktır. Sürücü kurulumu
gerektirmez.
3.2 Fare ayarlarının özelleştirilmesi
İşletim sisteminizin fare ayarlarında çeşitli fare ayarlarını özelleştirebilirsiniz.
Sahip olacağınız seçenek sayısı kullanmakta olduğunuz işletim sistemine bağlıdır.
Aşağıdaki örnek Windows XP ve Vista tabanlıdır.
Denetim Masasını (Başlat, Denetim Masası) açın ve ‘Fare’ seçeneğini seçin.
Fare Özellikleri ekrana gelecektir, burada çeşitli ayarları değiştirebileceksiniz
örn.:
- Sol ya da sağ elle kullanım için yapılandırma ayarlarını değiştirin.
- Çift tıklama hızını ayarlayın.
- ‘Tıklama Kilidini’ açın ya da kapatın.
- İşaretçi hızını ayarlayın.
- Görünürlük seçeneklerini değiştirin.
- Kaydırma tekerleği davranışını değiştirin.
Fareniz artık kullanıma hazırdır!
 Loading...
Loading...