Page 1
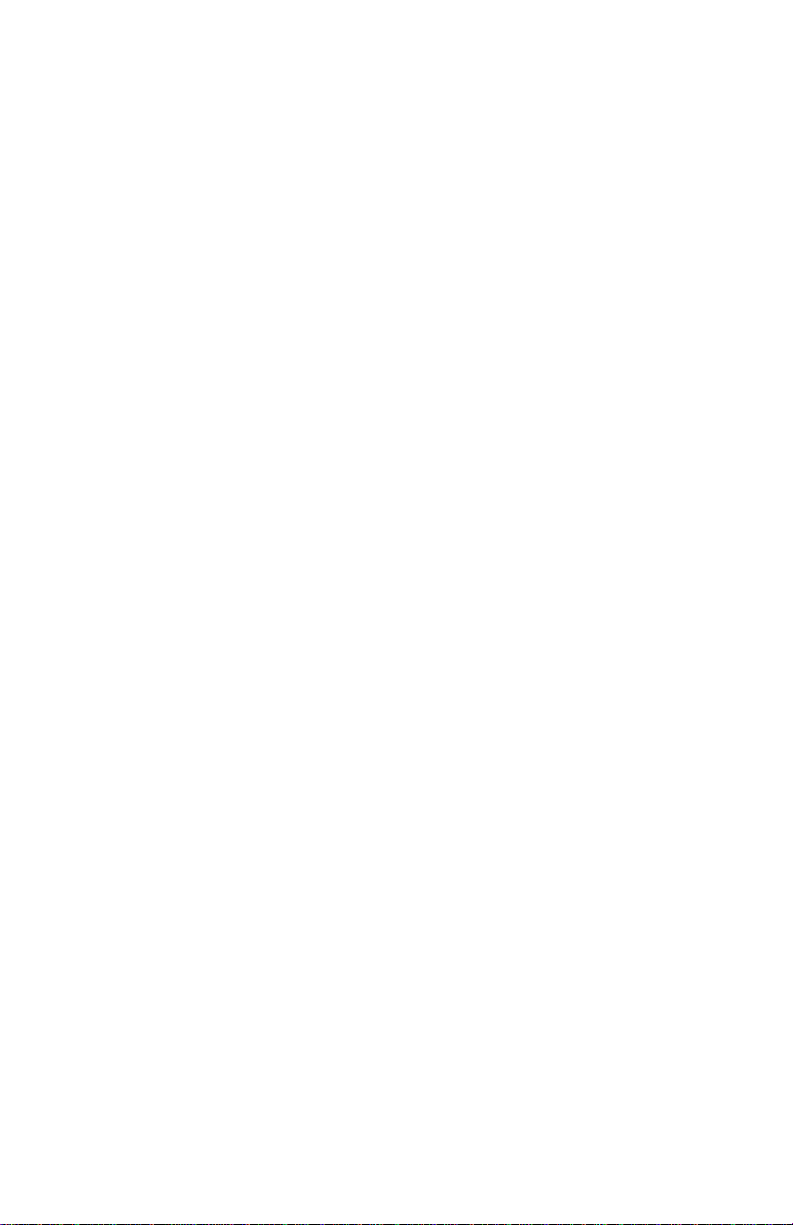
InterChangeVS™ 1000 Series
VS1000 and VS1100
Novell
®
NetWare
®
Installation and Configuration
Guide
Page 2
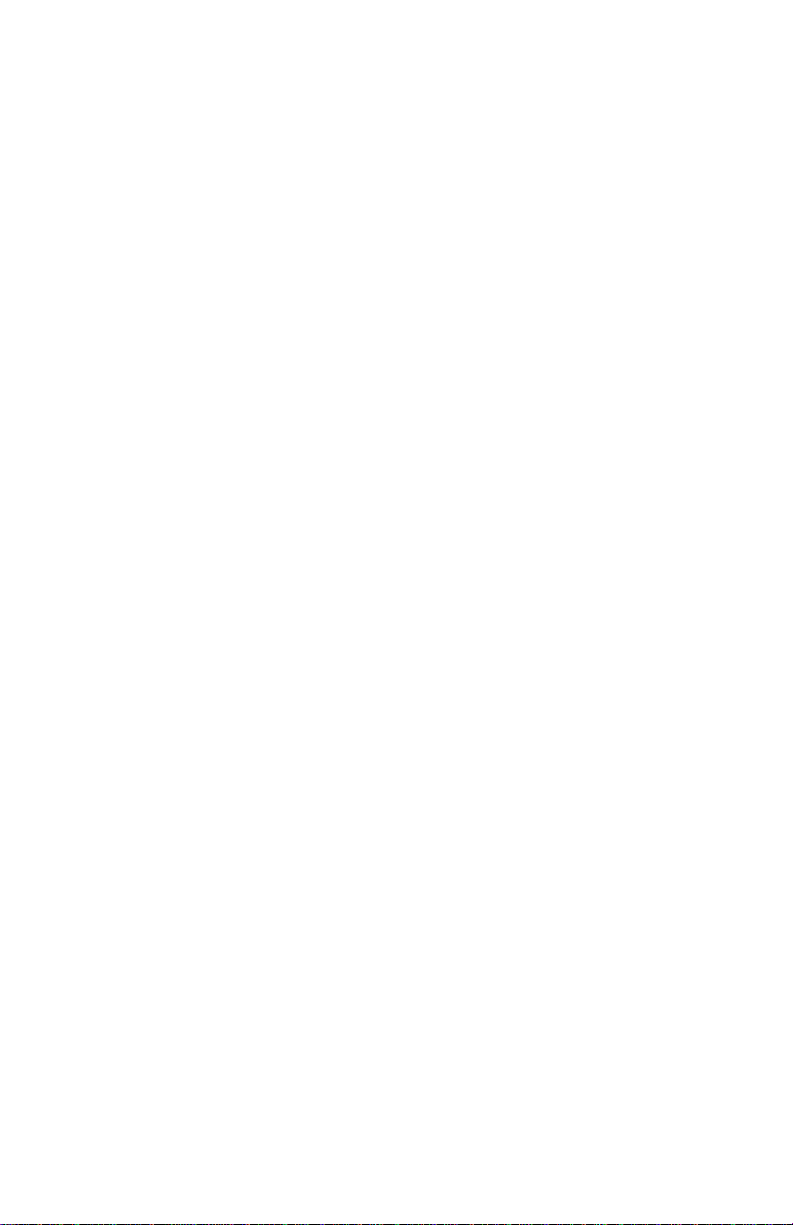
Copyright © 1998. Comtrol Corporation.
All Rights Reserved.
Third Edition, April 8, 1998
Comtrol Corporation makes no representations or warranties with
regard to the contents of this guide or to the suitability of the Comtrol
products for any particular purpose. Specifications subject to change
without notice. Some software or features may not be available at the
time of publication. Contact your reseller for current product
information.
Trademarks
Comtrol is a trademark of Comtrol Corporation.
InterChangeVS is a trademark of Comtrol Corporation.
Microsoft and Windows NT are registered trademarks of Microsoft
Corporation.
Novell, NetWare, BorderManager, and Intranetware are registered
trademarks of Novell, Inc. NetWare Connect, NetWare Loadable
Module, NLM, NetWare MultiProtocol Router, NetWare Directory
Services, and NDS are trademarks of Novell, Inc.
Citrix and WinFrame are registered trademarks of Citrix Systems, Inc.
WanderLink is a registered trademark of Funk Software, Inc.
FAXserver is a trademark and Computer Associates is a registered
trademark of Computer Associates.
Other product names mentioned herein may be trademarks and/or
registered trademarks of their respective companies.
Corporate Corporate Headquarters:
Internet URL: www.comtrol.com
email: support@comtrol.com
FTP site: ftp.comtrol.com
FAX: (612) 631-8117
Phone: (612) 631-7654
Comtrol Europe:
Internet URI: www.comtrol.co.uk
email: support@comtrol.co.uk
FAX: +44 (0) 1 869-323-211
Phone: +44 (0) 1 869-323-220
Document Part Number: 6610D
Page 3

Table of Contents
List of Tables........................................................................................5
Introduction.........................................................................................7
Product Overview...................................................................................7
Operating System Requirements....................................................7
Connectivity Requirements.............................................................7
Installation Overview.............................................................................8
Initial Installation............................................................................8
Installing VS-Link Software Updates.............................................8
Adding a VS1000 to an Existing Installation.................................9
Adding a VS1100 to an Existing Installation.................................9
“Hot-Swapping” a VS1000.............................................................10
“Hot-Swapping” a VS1100.............................................................10
Obtaining Software or Document Updates.........................................11
Comtrol Corporate Headquarters..................................................11
Comtrol Europe..............................................................................11
Technical Support.................................................................................12
Novell NetWare..................................................................................13
Overview................................................................................................13
Software Installation............................................................................14
Before You Begin............................................................................14
Extracting the Files........................................................................14
Creating an AIOVS1 Load Line...........................................................15
NetWare Connect Installation and Configuration..............................16
Adding VS1000 Virtual Servers....................................................21
Adding VS1100 Expansion Units..................................................21
NIAS/MPR Installation and Configuration.........................................22
Configuring Network Interfaces....................................................27
Configuring WAN Call Destinations.............................................28
3
Page 4

Table of Contents
Configuring Protocols.....................................................................29
Configuring Bindings.....................................................................30
Reinitializing the System...............................................................32
Adding VS1000 Virtual Servers....................................................32
Adding VS1100 Expansion Units..................................................32
Troubleshooting....................................................................................33
Problem Resolution Procedures.....................................................33
VS1MAN.NLM................................................................................34
Operating VS1MAN.......................................................................34
Replacing Units in Service (“Hot-Swapping”)...............................34
VS1TRACE.NLM............................................................................37
Operating VS1TRACE...................................................................37
Notes on the Use of Trace Types...................................................39
Printer Configuration.....................................................................39
Index.....................................................................................................41
4
Page 5

List of Tables
Table 1.Support Call Information.....................................................12
Table 2.Novell Operating System Releases Supported...................13
Table 3.
Table 4.Port Name Parameters.........................................................17
Table 5.VS1MAN Commands...........................................................35
Table 6.VS1TRACE Commands.......................................................38
Table 7.VS1TRACE Type Codes.......................................................39
VS1.NLM Parameters....................................................15
AIO
5
Page 6
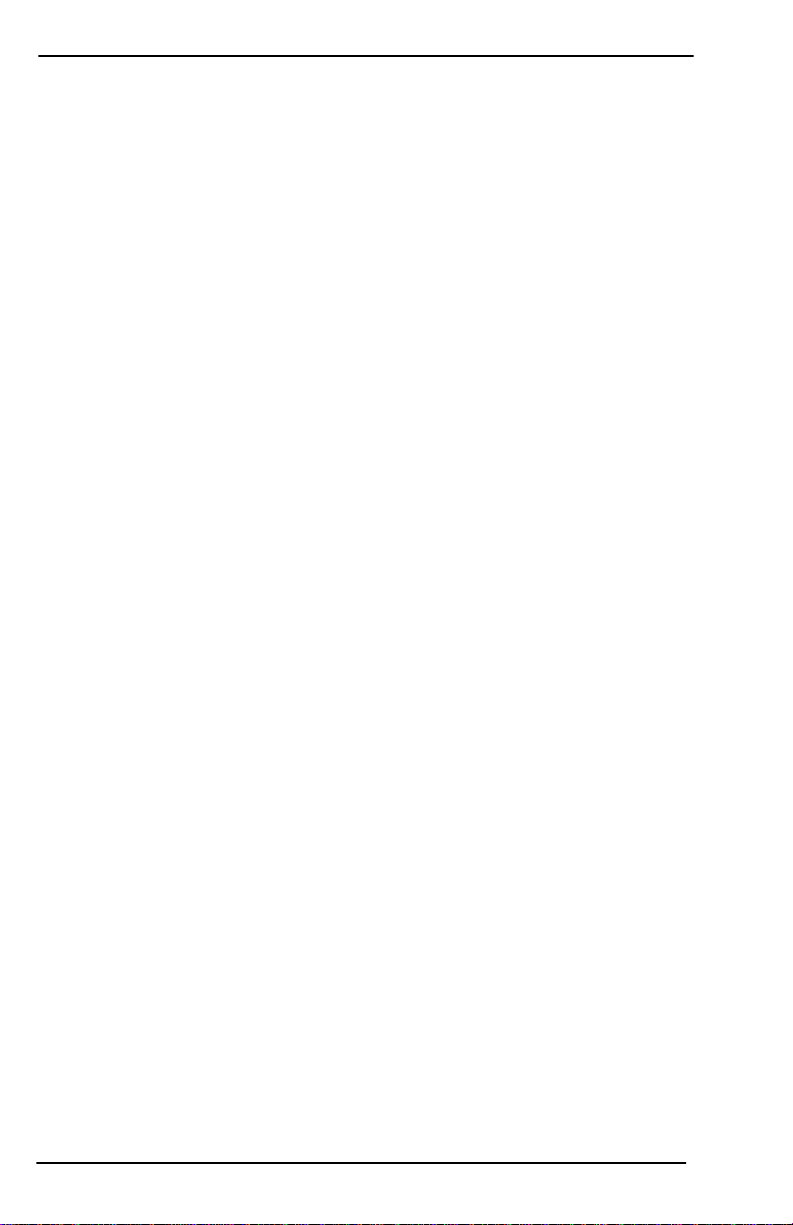
List of Tables
6
Page 7
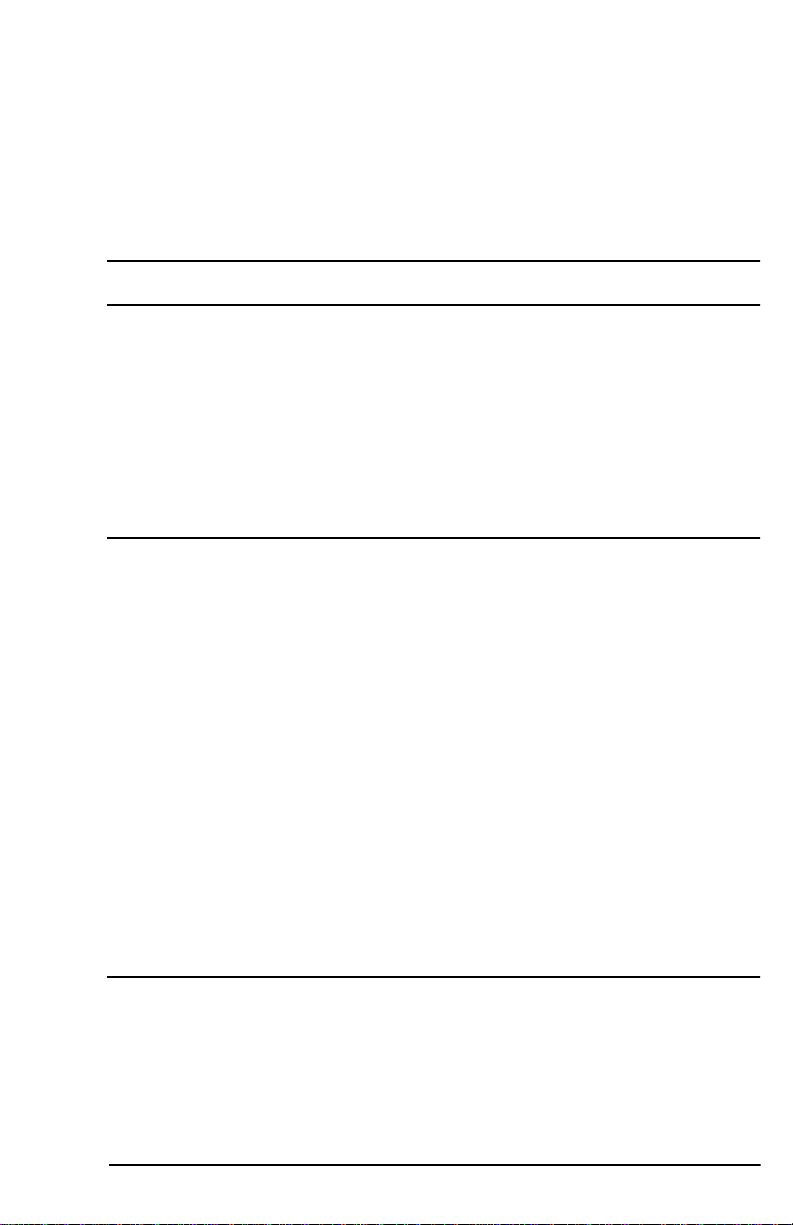
Introduction
Product Overview
The Comtrol InterChangeVS 1000 is a rack-mountable or stackable
“network appliance” that connects via Ethernet to a host server and
supports from 16 to 64* RS-232 asynchronous serial ports per network
address (MAC). All ports are supported at rates up to 230.4K bps.
* The base VS1000 has 16 ports. Additional ports can be added by
plugging in VS1100 expansion units, to a maximum of three
VS1100 expansion units per each VS1000 base unit.
Operating System Requirements
The InterChangeVS 1000 requires at least one network server
running one of the following operating systems:
• Microsoft Windows
Note: Windows NT 4.0 or higher is required to support Multilink
PPP.
Note: RAS or RRAS is required to support Remote Access Service.
®
•Citrix
• Novell
Note: Contact Novell for information regarding Multilink PPP
WinFrame® (1.7 or later)
®
NetWare® (3.12, 4.11, or IntranetWare™)
support for NetWare.
®
NT (3.51, 4.0, or higher)
Your choice of operating system determines the limits of the VS1000/
VS1100 configuration. Novell NetWare supports a maximum of 128
ports per server, while Microsoft supports up to 256 RAS ports or 1,000
COM ports per server.
Connectivity Requirements
• An Ethernet connection, either to an Ethernet hub or to a NIC card
in the host server. (See the Installing the Hardware section.)
Product Overview 7
Page 8

Introduction
Installation Overview
The following outlines summarize the various VS1000/VS1100
installation scenarios. For more information about hardware issues,
see the Installing the Hardware section. For more information about
software issues, see the section for your network operating system.
Initial Installation
A. Hardware Installation
1. Install the VS1000.
2. Install one or more VS1100 units (optional).
3. Install RS-232 serial devices.
4. Connect the VS1000 to the network hub or server.
5. Power-up the new VS1000 and verify that it passes the poweron diagnostics.
B. Software Installation
1. Unzip the VS-Link distribution file.
2. Install the VS-Link software.
3. Configure VS-Link to support the VS1000/VS1100.
4. Configure serial ports to support the RS-232 devices.
5. Shut down and restart the server.
Installing VS-Link Software Updates
A. Hardware Installation (
no changes needed
)
B. Software Installation
1. Remove the existing VS-Link software.
2. Install the new version of the VS-Link software.
3. Configure VS-Link to support the VS1000/VS1100.
4. No port configuration changes are required.
5. Shut down and restart the server.
8 Installation Overview
Page 9

Introduction
Adding a VS1000 to an Existing Installation
A. Hardware Installation
1. Install the VS1000.
2. Install any associated VS1100 expansion units.
3. Install RS-232 serial devices.
4. Connect the VS1000 to the network hub or server.
5. Power-up the new VS1000 and verify that it passes the poweron diagnostics.
B. Software Installation
1. Configure VS-Link to support the new VS1000/VS1100.
2. Configure serial ports to support the RS-232 devices.
3. Shut down and restart the server.
Adding a VS1100 to an Existing Installation
A. Hardware Installation
1. Install the VS1100.
2. Power down the VS1000 base unit to which you are attaching
the VS1100 expansion unit.
3. Connect the VS1100 cable from the VS1100 port on the VS1000
base unit to the Input port on the VS1100 expansion unit.
4. Install the terminator plug in the Output port on the last
VS1100 in the chain.
5. Install RS-232 serial devices.
6. Power-up the VS1000 and verify that it passes the power-on
diagnostics.
B. Software Installation
1. Change the VS-Link configuration for the VS1000 base unit to
support the added serial ports.
2. Configure the serial ports to support the RS-232 devices.
3. Shut down and restart the server.
Installation Overview 9
Page 10

Introduction
“Hot-Swapping” a VS1000
Replacing a VS1000 with an identical VS1000
A. Hardware Installation
1. Power-down the VS1000 to be removed from service.
2. Install the new VS1000.
3. Transfer all cabling from the old VS1000 to the new VS1000.
This includes the VS1100 cable, if used.
4. Do not add or remove VS1100 expansion units. The new
VS1000 must be connected to the same number of VS1100 units
as the VS1000 that is being removed from service.
5. Connect the new VS1000 to the network hub or server.
6. Power-up the new VS1000 and verify that it passes the poweron diagnostics.
B. Software Installation
1. Change the VS1000 VS-Link configuration to reflect the
network address (MAC) of new VS1000 base unit.
2. No port reconfiguration is needed.
3. Do not shut down and restart the server.
“Hot-Swapping” a VS1100
A. Hardware Installation
1. Power-down the VS1000 base unit.
2. Install the new VS1100 expansion unit.
3. Transfer all cabling from the old VS1100 to the new VS1100.
4. Power-up the VS1000 base unit and verify that it passes the
power-on diagnostics.
B. Software Installation
1. No software changes required.
2. Do not shut down and restart the server.
10 Installation Overview
Page 11
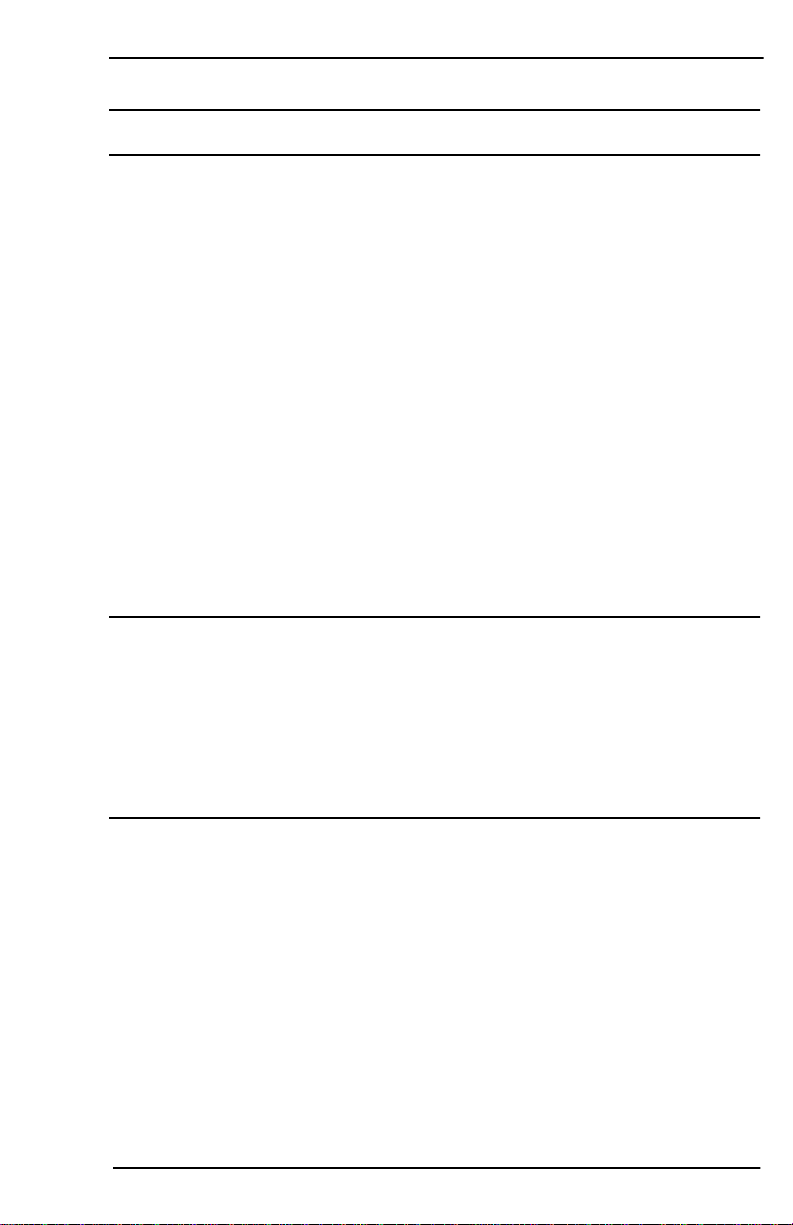
Obtaining Software or Document Updates
Introduction
For information that is not in this Guide, see the
README
and/or Help
files on the installation media. In particular, the Windows NT version
of VS-Link includes significant online help.
Comtrol manuals and other documents are available in electronic form
on the Comtrol web site. Driver software updates can be downloaded at
no charge from the Comtrol ftp site. Always check the web and ftp sites
to make sure that you have the current driver and documentation.
The current released version of the software is stored in the VS1000
directory. If a newer version has reached the beta testing stage, it can
be found in the BETA directory. Beta software is made available on an
“as-is”
basis and users of beta software assume all risks and liabilities
relating thereto.
Note:Downloadable driver software files are stored in either zipped
(filename.zip) or self-extracting zip (filename.exe) format. You
must extract the zipped files before installing a downloaded file.
For more information, see the appropriate section for your
server operating system.
Comtrol Corporate Headquarters
Internet URL:
email:
support@comtrol.com
FTP site:
www.comtrol.com
ftp.comtrol.com
FAX: (612) 631-8117
Phone: (612) 631-7654
Comtrol Europe
Internet URL:
email:
support@comtrol.co.uk
www.comtrol.co.uk
FAX: +44 (0) 1 869-323-211
Phone: +44 (0) 1 869-323-220
Obtaining Software or Document Updates 11
Page 12
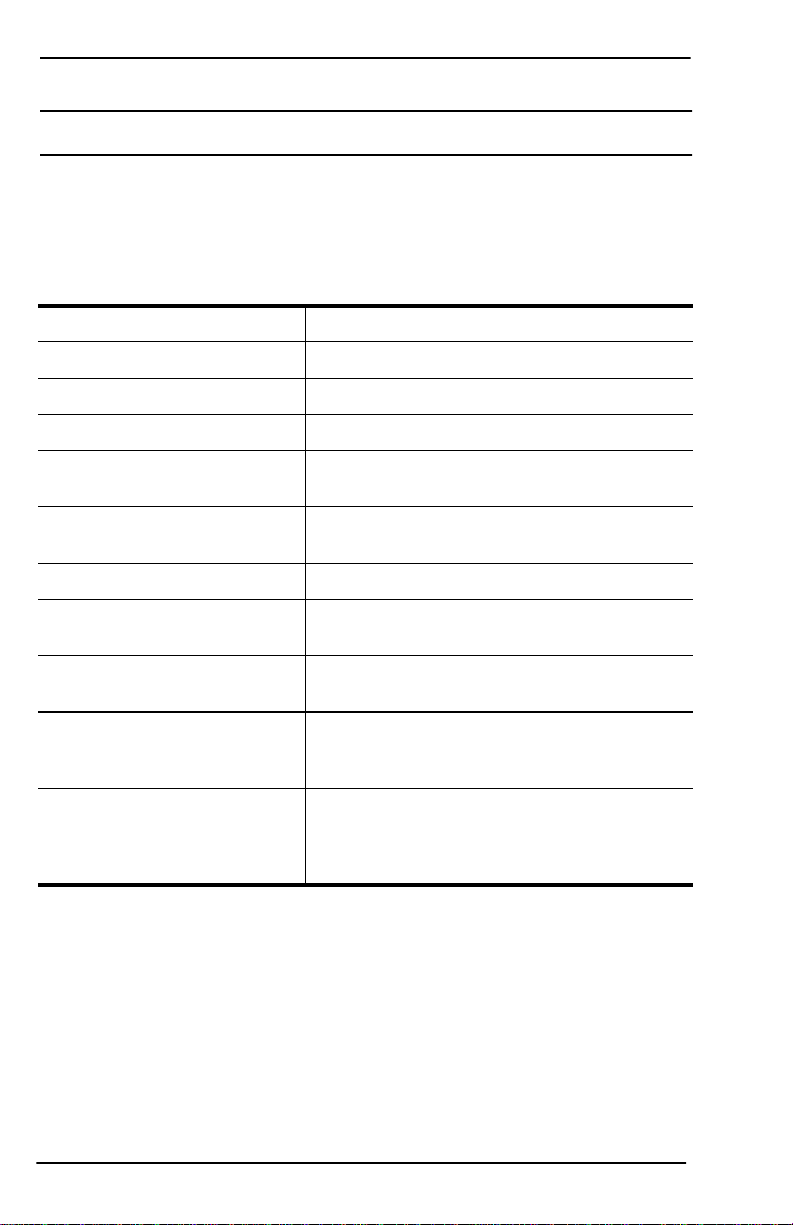
Introduction
Technical Support
Comtrol has a staff of support technicians available to help you. U.S.
telephone support is available from 8 AM to 6 PM Central time,
Monday through Friday (holidays excluded), at the phone number(s)
listed on the previous page. Before you call Comtrol technical support,
please have the following information available.
Table 1. Support Call Information
Item Information
Hardware Type
VS1000 VS1100
Hardware Serial Number*
Network Address*
00 C0 4E ____ ____ ____
Operating system type and
release
SPACK revision number
(Novell only)
VS-Link version number
Server computer make,
model, and speed
Serial devices connected to
the VS1000/VS1100 ports
Other serial port adapters
installed in the server and
their COM port numbers
Other network adapter
devices installed in the
and their network
server
(MAC) addresses
* The hardware serial number and network address can be found on
printed tags on the back panel of the unit. VS1100 expansion units
have serial numbers only.
Comtrol supplies a self-adhesive label with each InterChangeVS
unit, which you can use to record the serial number and network
address. If the VS1000/VS1100 unit is not in a readily accessible
location, check to see if this label has been filled out and posted
elsewhere (for example, near the server console).
12 Technical Support
Page 13
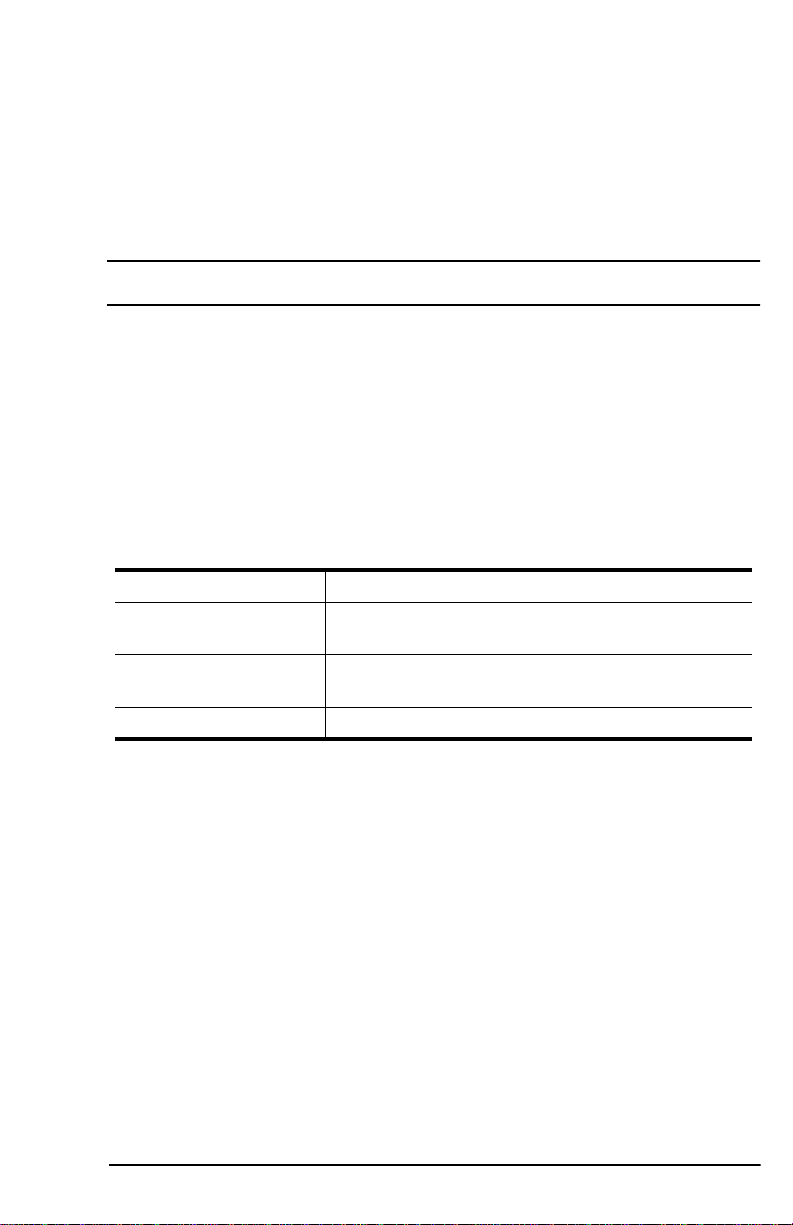
Novell NetWare
Overview
VS-Link for Novell (AIOVS1.NLM) is a NetWare Loadable Module™
(NLM™) that provides the software interface between AIO and the
VS1000 virtual server. This includes:
• All enqueuing and dequeuing of serial data.
• Communicating as a protocol stack to an Ethernet II driver.
• Modem control signal functioning (excluding ring indicator).
• Hardware and software flow control.
VS-Link works with the following operating system releases:
Table 2. Novell Operating System Releases Supported
Operating System Feature
NetWare 3.12
NetWare 4.1x
IntranetWare I NIAS (Support Pack V1.0)
MPR 3.1A or higher and/or NetWare Connect
2.0.30 or higher
MPR 3.1A or higher and/or NetWare Connect
2.0.30 or higher
Note: VS-Link also supports third-party products such as Computer
Associates
such a product you may not need NetWare Connect or MPR; for
more information see your application documentation.
VS-Link can support up to eight VS1000/VS1100 units networked to
one Ethernet adapter in one NetWare server. (All communication is
handled through a single Ethernet II driver, so all VS1000/VS1100
units must be connected to the same Ethernet adapter.) Each VS1000
can support three VS1100 expansion units: different combinations of
VS1000 and VS1100 units can be controlled by a single NetWare
server, provided the total number of units does not exceed 8 and the
total number of serial ports does not exceed 128.
Baud rates from 75 to 230.4 Kbps are supported on all ports. Actual
usable rates may vary, depending on operating system limits.
Note: You can obtain on-line help by entering load AIOVS1 ?
Overview 13
®
FAXserve™ and Funk WanderLink®. If you use
Page 14

Novell NetWare
Software Installation
The installation process varies depending on whether you are
installing under NetWare Connect™, NIAS/MPR, or a third-party
product. In any event, you must collect the following information and
perform the following steps before beginning the install.
Note: It is not necessary to down the server during installation. In
fact, it is possible to switch VS1000 units in and out on the fly:
for more information, see “Hot Swapping” in the
Troubleshooting section.
Before You Begin
1. Install the VS1000/VS1100 hardware, as described in the
Installing the Hardware section.
2. Verify that the VS1000/VS1100 units pass the power-on
diagnostics.
3. Install NetWare Connect, MPR, or third-party software, if needed.
Note: You must have NetWare Connect, MPR, or a third-party
product installed before proceeding. If such a product is not
already installed, do so before continuing. Instructions for
installing NetWare Connect and/or MPR are found in the
Novell system administrator’s documentation.
4. Use a text editor or install.nlm to determine the device name of the
Ethernet network board (NIC) installed in your Novell server , and
write it down:
Ethernet Board Name
Extracting the Files
VS-Link for Novell is distributed as a zipped file (6612.zip). Before you
can install the software, you must extract the files. Follow these steps:
1. Locate 6612.zip on the installation media, or download it from the
Comtrol ftp site.
2. On a DOS or Windows client system, use a utility such as PKUNZIP
or WinZip to extract 6612.zip to a temporary directory.
3. Login to the Novell server, and copy all VS-Link files to the system
directory. The system directory is found on the sys volume.
4. If you are installing under NetWare Connect, continue with the
instructions that begin on the following page. If you are installing
under MPR, jump to the instructions under NIAS/MPR, later in
this section.
14 Software Installation
Page 15

Novell NetWare
Creating an AIOVS1 Load Line
The following procedure describes the basic load line used to load and
configure the VS1000 driver. For more information about load lines,
see the Novell documentation.
1. At the server console, enter the command to load the driver
manually. The syntax is as follows:
load AIOVS1 mac={MACADDR} node={NNN} nports=PP {trace}
name={SSS}
The parameters for the load statement are:
Table 3. AIOVS1.NLM Parameters
Parameter Description
mac=MACADDR
node=NNNN
nports=PP
trace
name=SSS
This specifies the Ethernet MAC (Network
Address) of the VS1000. [REQUIRED]
This optional parameter overrides the default
node number for this particular unit.
If a node number is not specified in the load
statement, the node number defaults to the
device count
(0 through 7), which is
incremented each time the load aiovs1
statement is executed.
This optional parameter lets you set the
number of ports on the VS1000 and
associated VS1100 expansion units.
For example, if you are loading VS-Link for a
single VS1000, set nports=16. If you are
loading VS-Link for a VS1000 with one
VS1100 expansion unit, set nports=32.
This optional parameter causes VS-Link to
load with all tracing options enabled. For
more information, see the Troubleshooting
discussion later in this section.
Note
: Enabling trace on load causes all
driver trace messages to be printed to the
system console.
This optional parameter sets the text name
for the VS1000. If omitted, the text name is
blank.
Note: If the load statement is entered with no parameters except the
MAC address, VS-Link assumes the protocol stack is being
configured.
Creating an AIOVS1 Load Line 15
Page 16

Novell NetWare
2. Repeat Step 1 for each VS1000 attached to the server.
3. At the server console, enter the command to bind the protocol
stack to a LAN card that is configured to support the Ethernet II
Frame type. The syntax for this is as follows:
bind AIOVS1 {LAN board name}
For example, if the command to load the LAN card driver is:
load ETHER frame=ETHERNET_II slot=10001 name=FRED
Then the bind command would be:
bind AIOVS1 FRED
Since you are binding the protocol stack to the LAN card, enter this
command only once, after all VS1000 load commands are entered.
NetWare Connect Installation and Configuration
Follow these steps:
1. Enter the load line, as described under Creating an AIOVS1 Load
Line.
2. Repeat Step 1 for each VS1000 attached to the server.
3. Bind the protocol stack to the LAN card, as described above.
4. At the server console, enter
The NetWare Connect Options menu is displayed:
load nwccon.
5. Select
Configure NetWare Connect.
The Configuration Options menu is displayed.
6. Select
16 NetWare Connect Installation and Configuration
Ports.
Page 17

Novell NetWare
The Port Configuration screen is displayed:
7. If necessary, use the cursor keys to scroll down the screen until the
VS1000 ports are displayed.
The default VS1000/VS1100 port names follow this form:
AIO_131
{node}{port}
Table 4. Port Name Parameters
Parameter Description
AIO Indicates that this is an asynchronous I/O port.
131
The Novell hardware type, which for
InterChangeVS 1000 is always 131.
The node number, if specified in the load
statement. Otherwise, this is the device count (0
through 7), which is incremented each time the
load aiovs1 statement is executed.
{node}
That is, if you have two load aiovs1 statements
for two VS1000s, the ports on the unit initialized
by the first statement appear as AIO_1310{port}
and the ports on the unit initialized by the second
statement are AIO_1311{port}.
The port number. Ports are numbered from 000 to
{port}
(or 31, 47, or 63, depending on the number of
015
VS1100 expansion units installed).
8. Select the port to be configured and press Enter.
The cursor moves to the lower window and you can edit the Port
Name, Port Description, Modem Type, or Additional Parameters.
NetWare Connect Installation and Configuration 17
Page 18

Novell NetWare
9. To enter or change the modem type, highlight Modem Type and
press Enter. The list of valid modem types is displayed:
Scroll through and select from this list.
10. To enter other information, highlight Additional Parameters and
press Enter.
A secondary window displays additional setup parameters which
you can change as needed:
11. Repeat Steps 8 through 10 for each port you want to configure.
12. When you are done, press Esc to exit the configuration sc reen. You
are asked if you want to save your changes. Select Yes to save any
changes you may have made, or No to discard them.
13. Press Esc to back out to the NetWare Connect Options menu.
14. Select Set Up NetWare Connect and press Enter.
18 NetWare Connect Installation and Configuration
Page 19

Novell NetWare
The System Setup Options menu is displayed.
15. Select Select NetWare Connect Ports. The list of valid NetWare Connect Ports is displayed:
If all ports you configured show up, the ports are set up correctly.
Note: The list of ports is sorted alphabetically. If you have changed
any Port Names, the ports may appear in different order here
than they did on the Port Configuration screen.
16. Press Esc to return to the System Setup Options menu.
17. Next, select Define NetWare Connect Port Usage.
The Port Usage Options menu is displayed:
18. Select port usage options as desired.
19. Press Esc twice to back out to the NetWare Connect Options menu.
NetWare Connect Installation and Configuration 19
Page 20

Novell NetWare
20. Select Configure NetWare Connect.
21. Use the options on this menu to configure Port Groups and Security
as needed. For more information, see the Novell documentation.
22. Press Esc to back out to the NetWare Connect Options menu.
23. Select View NetWare Connect Status. The Status Options menu is displayed.
24. Select Display Port Status. The Port Status window displays:
If the status of all configured ports is “Waiting,” you have correctly
completed setup and configuration. At this point, the system is
ready for users to dial in and access the server.
25. Press Esc to back out of the menu system and exit nwccon.
26. Using a text editor or install.nlm, edit the autoexec.ncf file. Add the
following:
•One load aiovs1 command line for each VS1000 installed. Use
the syntax described in Step 1 of this procedure.
•After all load aiovs1 commands, one bind aiovs1 command line
to bind the protocol stack to the LAN board. Use the syntax
described in Step 3 of this procedure.
At this point, the VS1000/VS1100 units should be fully operational.
The changes you have made to autoexec.ncf enable the server to
automatically execute the load and bind commands the next time the
server is downed and restarted.
20 NetWare Connect Installation and Configuration
Page 21

Novell NetWare
Adding VS1000 Virtual Servers
To add VS1000 virtual servers to an existing and operating Novell
NetWare Connect system, follow these steps:
1. Connect the VS1000 unit to the Ethernet hub.
2. Switch the VS1000 on, and verify that it passes power-up
diagnostics.
3. At the system console, enter the load aiovs1 command for this unit,
using the syntax described in the AIOVS1.NLM Parameters table.
4. Use nwccon to configure ports as needed.
5. Edit the autoexec.ncf file to add the load aiovs1 command for the
new VS1000.
You are now ready to resume normal operations.
Adding VS1100 Expansion Units
To add VS1100 expansion units to an existing and operating NetWare
Connect system, follow these steps:
1. Power off the VS1000 to which the VS1100 will be connected.
2. Connect the VS1100 to the VS1000, following the instructions in
the Installing the Hardware section. Remember to put the
terminator plug in the OUTPUT connection on the last VS1100 in
the chain.
3. Switch the VS1000 back on.
4. Find the line in autoexec.ncf that initializes the host VS1000.
5. Change the nports command in the load aiovs1 statement to reflect
the added ports.
6. Down and restart the server so that your changes take effect.
7. Use nwccon to configure the ports on the new unit as needed.
You are now ready to resume normal operations.
NetWare Connect Installation and Configuration 21
Page 22

Novell NetWare
NIAS/MPR Installation and Configuration
The following procedures describe how to configure NetWare Internet
Access Server/MultiProtocol Router™ (NIAS/MPR) to work with the
VS1000. This discussion presumes you have already completed the
steps under “Before You Begin,” earlier in this section.
Note: NetWare Connect installation requires that you manually load
the driver and bind the protocol before beginning configuration.
In contrast, when working with NIAS/MPR, the driver must
be loaded or bound before beginning. If necessary, down and
not
restart the server to make sure that the driver is not loaded.
1. At the server console, enter load inetcfg The Internetworking Configuration menu is displayed:
2. Select Boards. The list of configured boards is displayed:
22 NIAS/MPR Installation and Configuration
Page 23

Novell NetWare
3. Press the Ins key. The list of available drivers is displayed:
4. Scroll down the list, highlight whsmaio, and press Enter.
5. Enter a logical board name and press Enter. For example, if this is your first VS1000, you could type VS1000-1
and press Enter.
The WHSMAIO Board Configuration window is displayed.
NIAS/MPR Installation and Configuration 23
Page 24

Novell NetWare
6. Highlight AIO Board Option and press Enter:
This prompt appears:
Should INETCFG automatically load the AIO driver?
7. Select Yes and press Enter. The list of AIO drivers is displayed:
8. Scroll down the list, highlight AIOVS1, and press Enter.
24 NIAS/MPR Installation and Configuration
Page 25

Novell NetWare
The AIO Board Configuration window displays:
9. Highlight MAC and press Enter.
10. Enter the network address of the VS1000 unit and press Enter.
11. If there are VS1100 units attached to the VS1000, press Enter to
display the list of valid values and select the correct number of
ports.
Note: The number of ports defaults to 16.
12. Press the Esc key. The WHSMAIO Board Configuration window is displayed, this
time including the board and driver names.
13. If the first AIO port number is not 1, enter the first port number.
14. Enter the number of AIO ports and press Enter.
15. Press the Esc key. You are asked if you want to save your changes.
16. Select Yes and press Enter.
NIAS/MPR Installation and Configuration 25
Page 26

Novell NetWare
You are returned to the Configured Boards window, and the
VS1000 you just installed is displayed on the list of configured
boards:
17. If you have more VS1000 units to configure, repeat steps 3
through 16 as needed.
18. When you are done, press Esc to return to the Internetworking
Configuration menu.
At this point, the system has automatically added the necessary load
commands to the system startup files. There is no need to edit the
autoexec file manually.
Proceed with the following steps as needed.
26 NIAS/MPR Installation and Configuration
Page 27

Novell NetWare
Configuring Network Interfaces
Follow these steps to configure each port:
1. From the Internetworking Configuration menu, select Network
Interfaces.
The Network Interfaces status window displays:
Each line is a port on your VS1000. At this point the status of each
port should be “unconfigured.”
2. Select the first port to configure and press Enter.
For example, if you named the board VS1000-1, the first port is
VS1000-1_01.
You are asked to select a medium.
3. Select PPP and press Enter. The PPP Network Interface Configuration window is displayed:
NIAS/MPR Installation and Configuration 27
Page 28

Novell NetWare
4. Move the cursor to Modem/DCE Type and press Enter.
The list of available PPP Modem/DCE Device Types displays:
5. Select the modem type attached to the port and press Enter.
6. Move the cursor up to Interface Speed and press Enter.
The list of interface speeds displays.
7. Select one and press Enter.
8. Press Esc to exit the PPP Network Interface Configuration screen.
You are asked if you want to save your changes. Select Yes and
press Enter.
You are returned to the Network Interfaces window. The Media
type should be PPP and the port Status should be Enabled.
9. Repeat this process as needed for all ports on the system. When
you are done, press Esc to exit to the Internetworking
Configuration menu.
Configuring WAN Call Destinations
Follow these steps to create WAN Call Destinations:
1. From the Internetworking Configuration menu, select WAN Call
Directory.
The list of Configured WAN Call Destinations is displayed.
2. Press Insert to create an entry.
3. Enter the New Call Destination Name and press Enter.
4. Select one supported wide-area medium (for example, PPP) and
press Enter.
The PPP Call Destination Configuration screen is displayed.
28 NIAS/MPR Installation and Configuration
Page 29

Novell NetWare
5. Move the cursor to the Interface Name field and press Enter.
The list of PPP Network Interfaces is displayed.
6. Select the desired port by name and press Enter.
7. Set other parameters on the PPP Call Destination Configuration
screen as needed. When you are done, press Esc to exit. You are
asked if you want to save your changes.
8. Select Yes and press Enter.
9. If authentication is enabled, you must enter a password in order to
save your changes.
The updated list of WAN Call Destinations is displayed.
10. Repeat steps 2—10 to add more destinations as needed, or press
Esc to exit to the Internetworking Configuration menu.
Configuring Protocols
Follow these steps to configure the protocols:
1. From the Internetworking Configuration menu, select Protocols.
The Protocol Configuration window is displayed.
2. Select AIOVS1 and press Enter. The Miscellaneous Protocol Load
Commands window is displayed.
3. Press the Ins key. The Protocol Command Configuration window is
displayed.
4. Enter AIOVS1 for the NLM Name, and press Enter.
5. Press Esc to close this window because no parameters are needed.
You are asked if you want to save your changes.
6. Select Yes and press Enter.
NIAS/MPR Installation and Configuration 29
Page 30

Novell NetWare
The Miscellaneous Protocol Load Commands window is displayed.
It should contain a line for LOAD AIOVS1.
7. Press Esc to exit to the Protocol Configuration window.
8. Configure other protocols as needed. When you are done, press Esc
to exit to the Internetworking Configuration window.
Configuring Bindings
Follow these steps to set the protocol to interface/group bindings:
1. From the Internetworking Configuration menu, select Bindings.
The Protocol to Interface/Group Bindings window is displayed:
2. Press the Insert key to add a new binding. The list of configured
protocols is displayed.
3. Select AIOVS1 Protocol and press Enter. You are asked which
interface you want this protocol bound to.
4. Select A Network Interface and press Enter.
30 NIAS/MPR Installation and Configuration
Page 31

Novell NetWare
The list of configured boards is displayed:
5. Select the Ethernet board and press Enter. The Binding A
Miscellaneous Protocol to an Interface window displays:
6. Move the highlight to Protocol, enter AIOVS1, and press Enter.
7. At Fr ame Type, press Enter to display the list of valid frame types.
Select Ethernet_II and press Enter.
8. Press Esc to close this window. You are asked if you want to save
your changes. Select Yes and press Enter.
9. Repeat these steps to configure other bindings as needed. When
done, press Esc to return to the Internetworking Configuration
menu.
NIAS/MPR Installation and Configuration 31
Page 32

Novell NetWare
Reinitializing the System
After you have finished configuring MPR for the VS1000, it is not
necessary to edit the autoexec.ncf file or down and restart the server.
Instead, select Reinitialize System from the Internetworking
Configuration menu.
When the system has completed the reinitialization process, you are
ready to begin normal operations.
Adding VS1000 Virtual Servers
To add VS1000 virtual servers to an existing and operating NIAS/
MPR system, follow these steps:
1. Connect the VS1000 unit to the Ethernet hub.
2. Switch the VS1000 on, and verify that it passes power-up
diagnostics.
3. Use the Boards option on the Internetworking Configuration menu
to add the new unit.
4. Use the Network Interfaces option to configure the new ports.
5. Use the Reinitialize System option to put the new configuration into
effect.
You are now ready to resume normal operations.
Adding VS1100 Expansion Units
To add VS1100 expansion units to an existing and operating NIAS/
MPR system, follow these steps:
1. Power off the VS1000 to which the VS1100 will be connected.
2. Connect the VS1100 to the VS1000, following the instructions in
the Installing the Hardware section.
3. Switch the VS1000 back on.
4. Use the Boards option on the Internetworking Configuration menu
to change the number of AIO ports on the host VS1000.
5. Use the Network Interfaces option to configure the new ports.
6. Use the Reinitialize System option to put the new configuration into
effect.
Note: This causes all VS1000 units on the server to reload VS-Link.
You are now ready to resume normal operations.
32 NIAS/MPR Installation and Configuration
Page 33

Novell NetWare
Troubleshooting
Problem Resolution Procedures
If you are having trouble with a VS1000, try the following:
1. Verify that you are using the correct types of cables in the correct
places and that all cables are connected securely.
2. Verify that the Ethernet hub and any other network devices
between the server and VS1000 are powered up and operating.
3. V erify that the VS1000 is powered up and has passed the power -on
diagnostics. (See Installing the Hardware.)
4. If using the 10Base-T Ethernet connection, verify that the port
polarity is correct. (See Installing the Hardware.)
5. Verify that the network address (MAC) used in the load aiovs1
command matches the network address on the VS1000 unit. (See
Creating an AIOVS1 Load Line.)
6. Use VS1MAN.NLM to examine and test the InterChangeVS 1000
Virtual Server. This utility also enables you to replace (“hot-swap”)
a configured VS1000 unit with another unit without either
downing the server or changing port configuration.
7. Use VS1TRACE.NLM to trace and log the flow of data through the
VS-Link software and VS1000 hardware.
8. If VS1MAN and VS1TRACE indicate no problems, try
AIOTERM. This NLM, which can be downloaded from Novell, is
used with a loopback plug to verify that the VS-Link software and
VS1000 hardware are functioning properly. If aioterm can access
ports on the VS1000, then the problem lies in the application.
9. If still unable to resolve the problem, see the Introduction for
information on contacting Comtrol technical support. When you
contact Comtrol, please have the following information available:
• NetWare Connect or MPR revision number
• SPACK (Support Pack) revision number
• aiovs1.nlm version number
To determine the aiovs1.nlm version number, enter this command
on the server console: modules aiovs1.nlm. The version number is
displayed.
If you are using NetWare 4.11, enter this command at the server
console: load techwalk. This generates a Configuration Report
(techwalk.out) that is stored in the
contains much useful and valuable information.
/etc directory, and which
Troubleshooting 33
Page 34

Novell NetWare
VS1MAN.NLM
VS1MAN.NLM is a utility that enables you to configure, examine, and
test the InterChangeVS 1000 Virtual Server. It also enables you to
replace (“hot-swap”) an operating VS1000 unit with another, without
either downing the server or changing port configuration.
To install the utility, copy the file vs1man.nlm into the SYSTEM
directory on the SYS volume.
Operating VS1MAN
To use
1. At the system console, type:
vs1man
:
load vs1man
The command line is displayed:
st’A’te ‘C’onfig ‘H’otSwap ‘S’tats aio’D’test ‘F’lowCtl e’X’it):
2. Press the letter [A, C, H, S, D, F, X] of the command you want to
execute.
3. When you are done using vs1man, press X to exit. Then press any
key to close the screen and return to the console prompt.
Replacing Units in Service (“Hot-Swapping”)
In the event that a VS1000 needs to be removed from service, it is
possible to replace it with another VS1000 without taking down the
server. To do so, following the instructions under “Hotswap” in the
following table.
Note: Do not use this procedure to add or remove VS1100 expansion
units. The VS1000 being swapped in must have the same
number of ports as the unit it is replacing.
Provided the number of ports remains the same, VS1100 expansion
units may be “hot-swapped” without further configuration changes or
use of the VS1MAN utility. However, be sure to power down the VS1000
base unit before disconnecting or reconnecting VS1100 expansion
units.
34 Troubleshooting
Page 35

Novell NetWare
Commands and options are discussed in the following table.
Table 5. VS1MAN Commands
Command Description
stAte Check the state of the VS1000 or of one or more
ports. After you select this, you are asked to press
V to check VS1000 units or P to check ports.
VS1000
The list of installed VS1000 units is shown and
you can select a specific VS1000 by board number
or press A to check all VS1000 units. A state of
INIT is the first level and means the VS1000 is
configured but not loaded. A state of ACTIVE
means the VS1000 is loaded and running.
Port
The range of port numbers is displayed. Select a
specific port by port number or press A to check
all ports. For each port, the AIO state and line
signals (CD, DSR, CTS, etc.) are displayed.
Config Display the configuration of AIOVS1, VS1000, or
of one or all ports. After you select this, you are
asked to select the configuration to display.
AIOVS1
The number of VS1000 devices, number of ports,
vs1trace.log file descriptor, and looping and flow
control values are displayed.
VS1000
The list of installed VS1000 units is displayed.
You can select a specific VS1000 by board number
or press A to display all. For each VS1000 selected,
the MAC (network address) is displayed.
Port
The list of installed boards and ports is displayed.
You can select a specific port by number, or press
A to display all. For each port selected, the speed,
data bits, stop bits, parity, flow control status, and
device name is displayed.
Troubleshooting 35
Page 36

Novell NetWare
Command
Hotswap This lets you replace an existing and configured
Stats Display statistics for AIOVS1, VS1000, or ports.
aioDtest DO NOT USE. Reserved for development use only.
Flowctl DO NOT USE. Reserved for development use only.
eXit
Table 5. VS1MAN Commands
Description
VS1000 with an identical unit, without downing
the server or reconfiguring ports.
Before you begin: Shut off the existing VS1000,
connect all cables to the new VS1000, and power
up the new VS1000.
After you press H, the list of installed units is
displayed. Select the unit to swap out by board
number. The MAC address of the selected VS1000
is displayed. Confirm that this is the unit you
want to replace, type in the MAC address of the
new VS1000, and press Enter. The new VS1000
immediately replaces the old one.
Note: Do not add or remove VS1100 expansion
units while swapping VS1000 units. The unit
being swapped in must have the same number of
ports as the unit it is replacing.
After you select this, you can press A to show
AIOVS1 statistics, V to display VS1000 statistics,
or P to display port statistics
.
AIOVS1
DO NOT USE. Reserved for development use only.
VS1000
For Technical Support use only. Use only when
told to do so by Comtrol Technical Support.
Port
Select a port to examine by number or press A to
view data for all ports. For each port chosen, the
following is displayed:
AIO receiveBytes=0, transmitBytes=0, txqPut=0,
txqGet=0, txqSize=8192, txqCount=0, rxqPut=0,
rxqGet=0, rxqSize=8192, rxqCount=0,
parityErrors=0, framingErrors=0,
overrunSoftware=0, overrunHardware=0
HDLC QOut.cnt=0, QOut.Size=2000, QIn.cnt=0,
QIn.Size=2000
Exit from
vs1man
.
36 Troubleshooting
Page 37

Novell NetWare
VS1TRACE.NLM
VS1TRACE.NLM is a NetWare Loadable Module (NLM) that controls
tracing for the Comtrol InterChangeVS 1000/VS1100 units.
VS1TRACE requires that the VS-Link software (aiovs1.nlm) be resident
in the system.
Tracing can be enabled or disabled at the AIOVS1, VS1000, or Port
level. At the VS1000 or Port level, tracing can be enabled for all
VS1000 units or Ports, or for one specific VS1000 or Port. At each level,
different types of information are collected.
Tracing can also be enabled when aiovs1.nlm is loaded, using the “trace”
parameter in the LOAD AIOVS1 command. In this case, tracing is
enabled for AIOVS1, all VS1000 units, and all ports simultaneously.
A separate debug screen (Comtrol VS Trace Display) can be opened for
displaying trace messages.
A log file (vs1trace.log) can be created in the SYS directory for recording
trace messages. The log file is automatically closed when vs1trace is
exited or when the log file is disabled manually.
Trace messages can be recorded to vs1trace.log and displayed on the
debug screen simultaneously. The log file is opened as “shared” s o that
it can be viewed while trace messages are being recorded. If traces are
enabled and neither the vs1trace.log nor the vs1trace screen are opened,
trace messages are displayed on the System Console screen.
To install the utility, copy the file vs1trace.nlm into the SYSTEM
directory on the SYS volume.
Operating VS1TRACE
There are two ways to enable tracing: as part of the LOAD AIOVS1
command, or as a standalone module. To enable tracing as part of the
LOAD command, see Creating an AIOVS1 Load Line.
To run vs1trace standalone, follow these steps:
1. At the system console, type: load vs1trace The command line is displayed:
‘C’hange ‘D’isplay ‘S’creen ‘L’ogfile e’X’it):
2. Press the letter [C, D, S, L, X] of the command you want to
execute.
3. When you are done using vs1trace, press X to exit. Then press any
key to close the screen and return to the console prompt.
Troubleshooting 37
Page 38

Novell NetWare
Commands and options are discussed in the following table.
Table 6. VS1TRACE Commands
Command
Description
Change Enable/disable trace functions. After you select
this, you can select AIOVS1, VS1000, or Port.
AIOVS1
The AIOVS1 trace functions are shown with their
current states (enabled or disabled). Press Y to
toggle the state or N to leave it as-is.
VS1000
The list of installed VS1000s is shown. Select a
VS1000 by board number, or press A to select all.
After you do so the VS1000 trace functions and
their current states are listed. Press Y to toggle
the state, or N to leave it as-is. If you selected
“All,” this repeats until all traces for all VS1000
units have been reviewed.
Port
The list of installed boards and ports is shown.
Select a board number and port, or press A to
select all. After you do, the port trace functions
and their current states are listed. Press Y to
toggle the state, or N to leave it as-is. If you
selected “All,” this repeats until all traces for all
ports have been reviewed.
Display Display trace results. After you select this, you can
select AIOVS1, VS1000, or Port. As above, if you
select VS1000 or Port, you can select specific
VS1000 units/Ports or all VS1000 units/Ports.
After you make you selections, the trace results
are displayed.
Screen Toggle the Debug Screen (Comtrol VS Trace
Display) enabled/disabled.
Logfile Toggle the log file (vs1trace.log) enabled/disabled.
eXit
Exit from
vs1trace
.
38 Troubleshooting
Page 39

Notes on the Use of Trace Types
This table describes the trace types and their definitions:
Table 7. VS1TRACE Type Codes
Trace Type Description
INIT Traces the initialization of aiovs1.
Traces the error conditions. You should trace
ERR
only devices that are experiencing problems.
Turn this on any time you are diagnosing a
problem.
LSL
Traces the LSL interface to the Ethernet
Driver.
Traces the AIO interface. Use caution and make
AIO
sure you are tracing only the port experiencing
problems. Use the AIOVS1-level trace only if
nothing is working.
Traces the port activities between the server
PORT
and the InterChangeVS 1000, such as signal
changes, modem status changes, and so on.
HDLC
Traces the exchange of packets between the
server and the InterChangeVS 1000.
Traces the administrative activity between the
ADM
server and the InterChangeVS 1000. This is
mainly used to trace problems with loading a
VS1000.
This is used to verify that data is being
DATA
received/transmitted between AIO and the
InterChangeVS 1000. Use sparingly as it can
cause a lot of traffic.
QUE
Trace data being placed on and off the various
queues.
Novell NetWare
Printer Configuration
All serial printer configuration is handled through NetWare. See the
Novell documentation for troubleshooting procedures and more
information.
Troubleshooting 39
Page 40

Novell NetWare
40 Troubleshooting
Page 41

Index
A
adding
VS1000 under MPR
VS1000 under NetWare
VS1100 under MPR
VS1100 under NetWare
address
changing network address
after installation
AIOTERM.NLM
AIOVS1.NLM
13
32
32
34
33
B
base unit (VS1000)
adding under MPR
adding under NetWare
installing VS-Link under
MPR22–
installing VS-Link under
NetWare15–
overview of
32
7
32
20
C
COM ports
adding a printer port under
Novell
configuring in Novell
maximum number
testing under Novell
configuring
modems under MPR
modems under NetWare
control signals
modems
customer support
before you call
Novell techwalk command
39
39
7
33
28
13
12
21
21
21
18
33
D
dial out protocols19,
28
E
errors
resolving problems in
Novell33–
Europe
technical support
expansion unit (VS1100)
adding under MPR
adding under NetWare
overview of
39
11
32
7
F
12
FAX
file updates
FTP site
12
12
H
hot-swapping units in
service34,
36
I
installing
extracting installation files
modems in Novell
NetWare Connect
printers in Novell
troubleshooting Novell
VS-Link under Novell
internet
IntranetWare7,
22
39
15
39
13
L
limitations
21
14
33
13
41
Page 42

Index
Multilink PPP
7
M
MAC address
changing after installation
modem
configuring under Novell
testing control signals under
Novell
Multilink PPP
limitations
33
7
N
NetWare 3.12
NetWare 4.1x
NetWare Connect
installing
Novell
bindings
hot-swapping units in
service34,
IntranetWare
maximum number of ports
modem configuration
13
MPR
NetWare Connect
NIAS/MPR
OS releases supported
prerequisites
printer configuration
protocols
SPACK
techwalk
WAN call destinations
13
13
15
30
36
7
39
13
22
13
7
39
29
33
33
28
O
overview
7
P
phone numbers
12
39
34
7
port extender (VS1100)
maximum number per Novell
server
ports
maximum number
number of per Novell system
prerequisites
printers
configuring in Novell
problems
troubleshooting Novell33–
product overview
13
7
7
39
7
R
renaming the VS1000
34
S
software
how to get updates
installing under Novell
support
12
FAX
FTP site
phone number
web
system
prerequisites
12
12
11
12
7
T
technical support
contacting
troubleshooting
downloaded driver files
extracting installation files
hot-swapping units in
service34,
Novell33–
obtaining software updates
11
36
39
7
39
14
11
11
11
42
Page 43

U
U.K.
technical support
U.S.A.
technical support
updates
how to obtain
12
URL
user guide
electronic
utilities
AIOTERM
VS1MAN
VS1TRACE
11
34
11
11
11
33
37
V
version numbers
VS1000
adding under MPR
adding under NetWare
product overview
VS1100
adding under MPR
adding under NetWare
product overview
VS1MAN.NLM
VS1TRACE.NLM
VS-Link
installation under Novell14–
32
obtaining upgrades
33
32
21
7
32
21
7
33
33
11
Index
W
Web support
Windows NT
maximum number of ports
prerequisites
12
7
7
43
Page 44

Index
44
Page 45

Page 46

Part Number: 6610D April 8, 1998
 Loading...
Loading...