Page 1
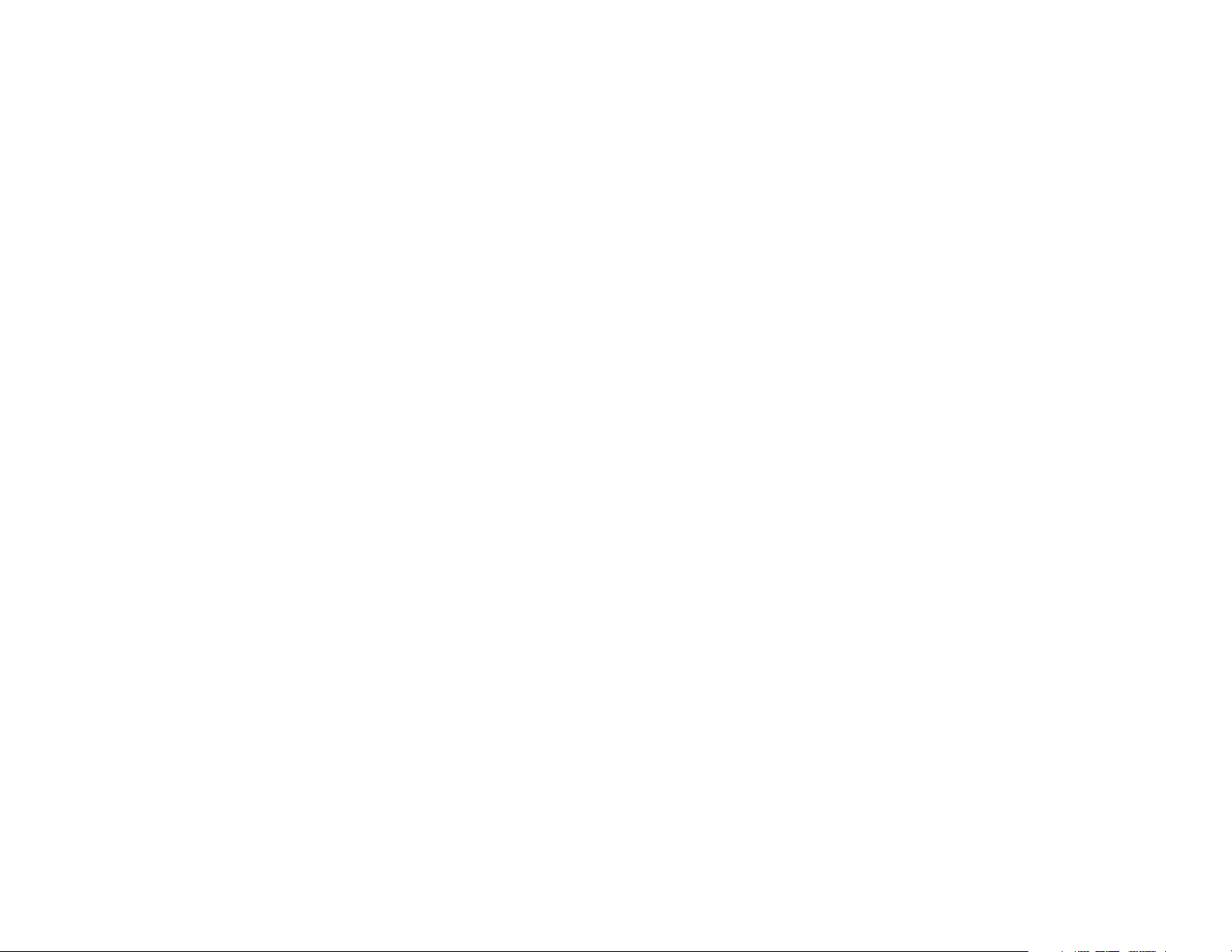
b
COMPAQ IPAQ POCKET PC
H3700 SERIES
GETTING STARTED GUIDE
Page 2
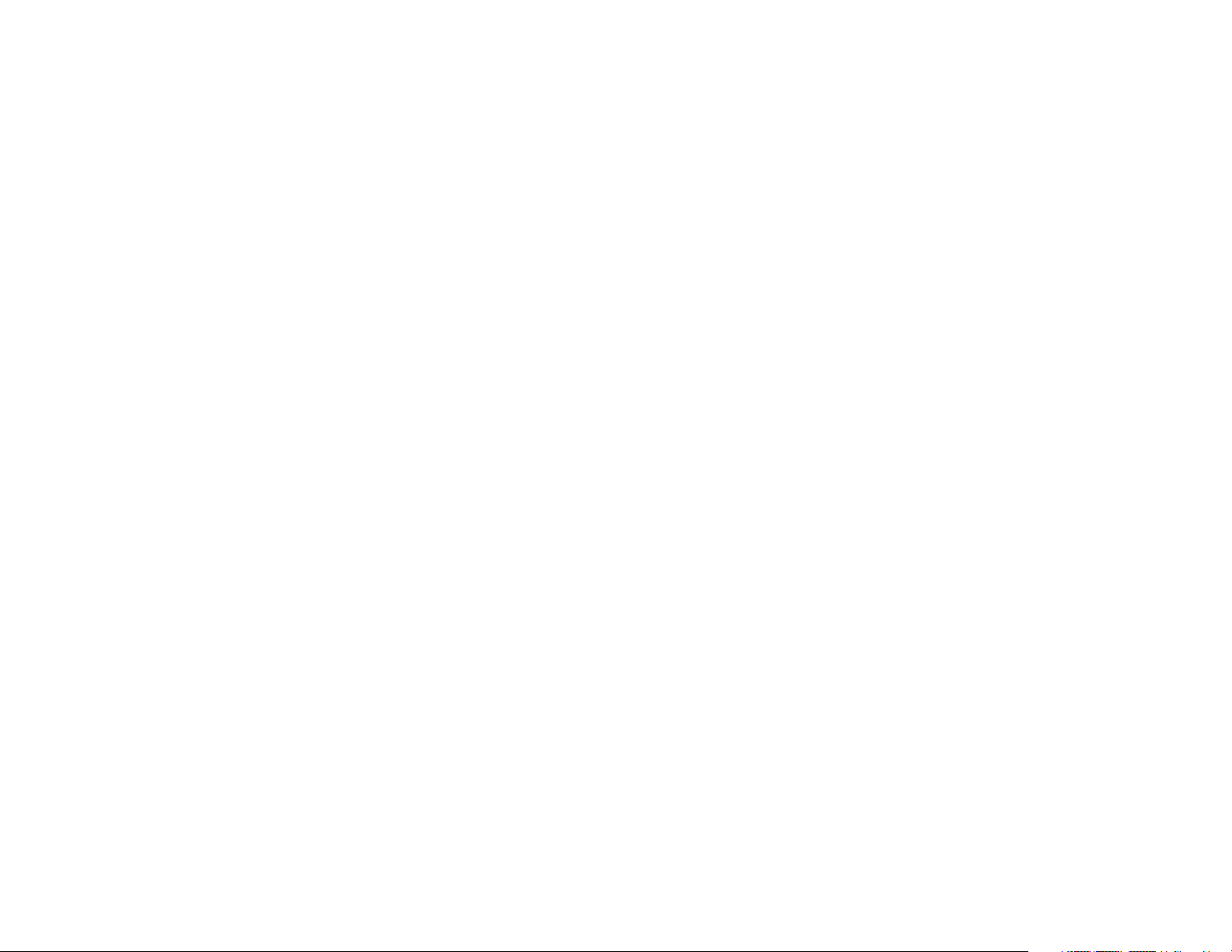
NOTICE
The information in this document is
subject to change without notice.
COMPAQ COMPUTER CORPORATION SHALL NOT BE LIABLE FOR
TECHNICAL OR EDITORIAL
ERRORS OR OMISSIONS CONTAINED HEREIN; NOR FOR INCIDENTAL OR CONSEQUENTIAL
DAMAGES RESULTING FROM THE
FURNISHING, PERFORMANCE, OR
USE OF THIS MATERIAL.
This document contains information protected by copyright. No part
of this document may be photocopied or reproduced in any form
without prior written consent from
Compaq Computer Corporation.
ii
© 2001 Compaq Computer Corporation.
Compaq, the Compaq logo, and
iPAQ are trademarks of Compaq
Information Technologies Group,
L.P. in the US and other countries.
Microsoft, MS, ActiveSync, Windows, Windows NT, and the Windows logo are trademarks of
Microsoft Corporation. Intel is a
trademark of Intel Corporation. All
other product names mentioned
herein may be trademarks of their
respective companies. Compaq
shall not be liable for technical or
editorial errors or omissions contained herein. The information in
this document is provided “as is”
without warranty of any kind and is
subject to change without notice.
The warranties for Compaq products are set forth in the express
limited warranty statement accompanying such products. Nothing
herein should be construed as constituting an additional warranty.
Compaq iPAQ Pocket PC H3700
Series Getting Started Guide
First Edition September 2001
Part Number 254573-001
Page 3
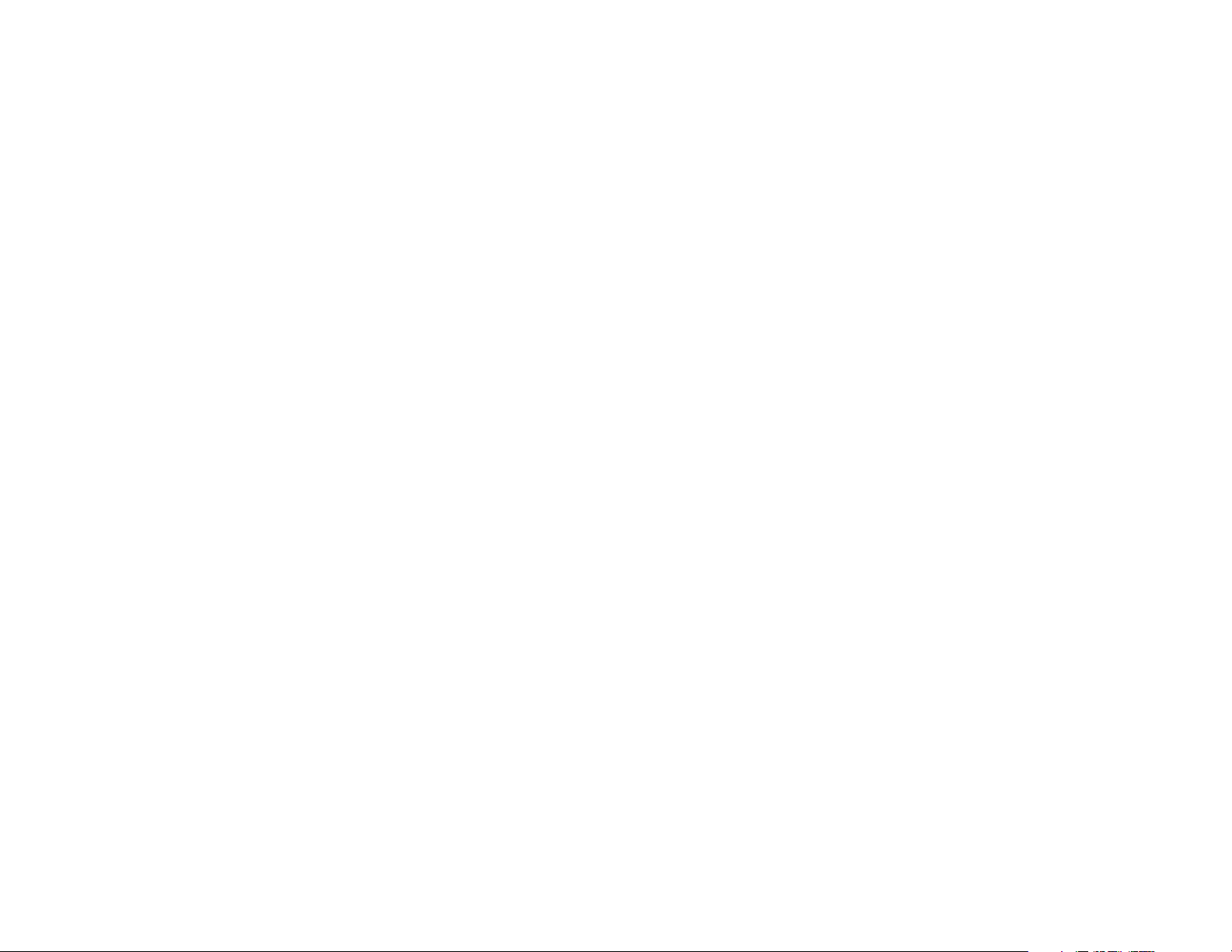
Contents
Getting Acquainted . . . . . . . . . . . . . . . .1
What Is in the Box? . . . . . . . . . . . . . . . . . . . . 2
Register . . . . . . . . . . . . . . . . . . . . . . . . . . . . 5
Set Up Your Compaq iPAQ Pocket PC . . . . . . .5
Charge Your Compaq iPAQ Pocket PC . . . . . .7
Navigate through the Interface . . . . . . . . . . . 12
Enter Information. . . . . . . . . . . . . . . . . . . . .20
Communicating . . . . . . . . . . . . . . . . . .30
Work with Contacts. . . . . . . . . . . . . . . . . . .30
Scheduling . . . . . . . . . . . . . . . . . . . . . . 33
Use the Today Screen . . . . . . . . . . . . . . . . . 33
Use the Calendar. . . . . . . . . . . . . . . . . . . . .37
Use Tasks . . . . . . . . . . . . . . . . . . . . . . . . . . 39
Using Software . . . . . . . . . . . . . . . . . . 42
Use Microsoft Reader . . . . . . . . . . . . . . . . . 42
Regulatory Notices . . . . . . . . . . . . . . . 44
Federal Communications Commission Notice 44
Canadian Notice. . . . . . . . . . . . . . . . . . . . . 45
Avis Canadien . . . . . . . . . . . . . . . . . . . . . . 45
European Union Notice . . . . . . . . . . . . . . . . 45
Battery Warning . . . . . . . . . . . . . . . . . . . . . 46
Airline Travel Notice . . . . . . . . . . . . . . . . . . 46
Power Cords . . . . . . . . . . . . . . . . . . . . . . . 46
Hardware Specifications . . . . . . . . . . 48
System Specifications. . . . . . . . . . . . . . . . . 48
Physical Specifications . . . . . . . . . . . . . . . . 49
Operating Environment . . . . . . . . . . . . . . . . 50
iii
Page 4
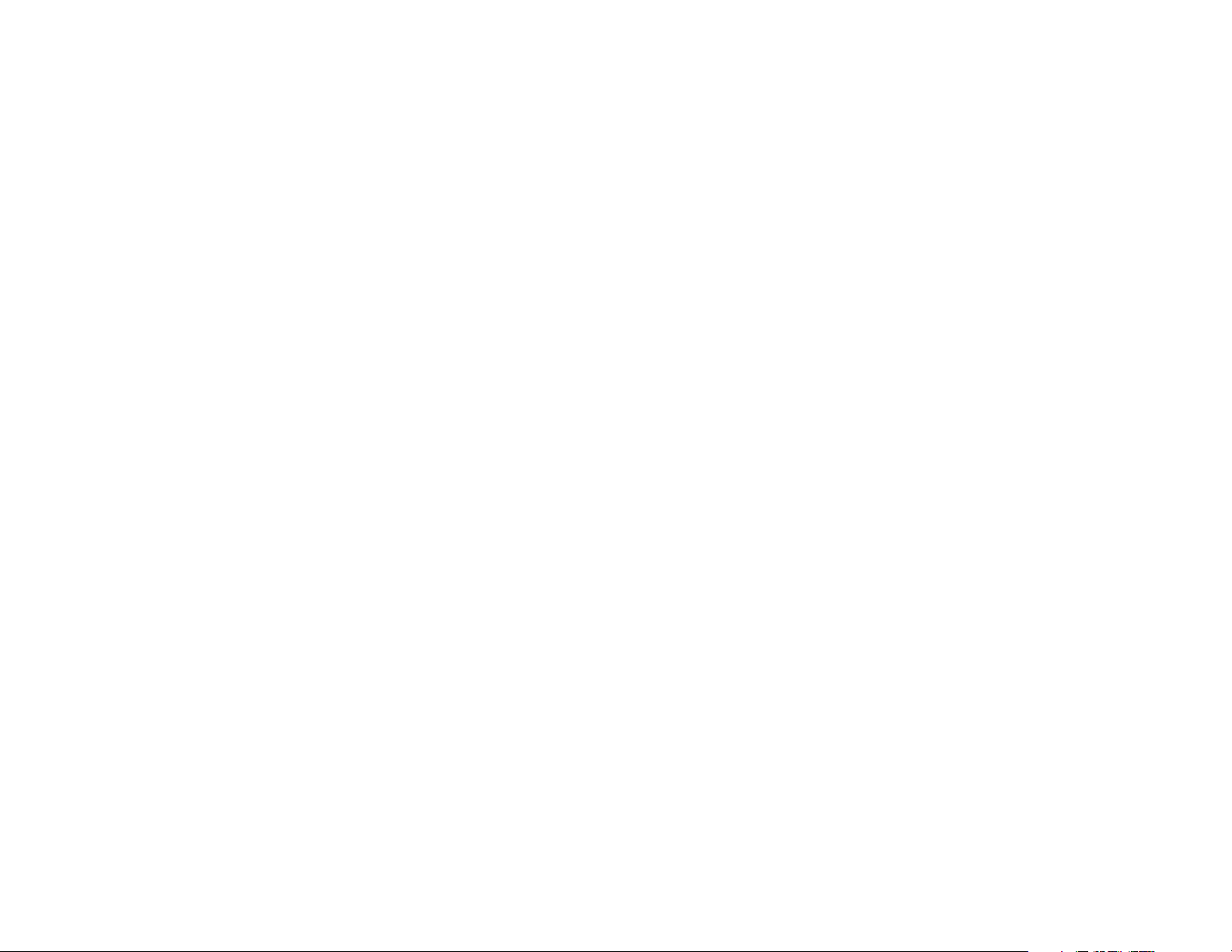
Routine Care and Battery Guidelines . .51
Routine Care. . . . . . . . . . . . . . . . . . . . . . . . 51
Battery Guidelines . . . . . . . . . . . . . . . . . . . . 51
iv
Page 5
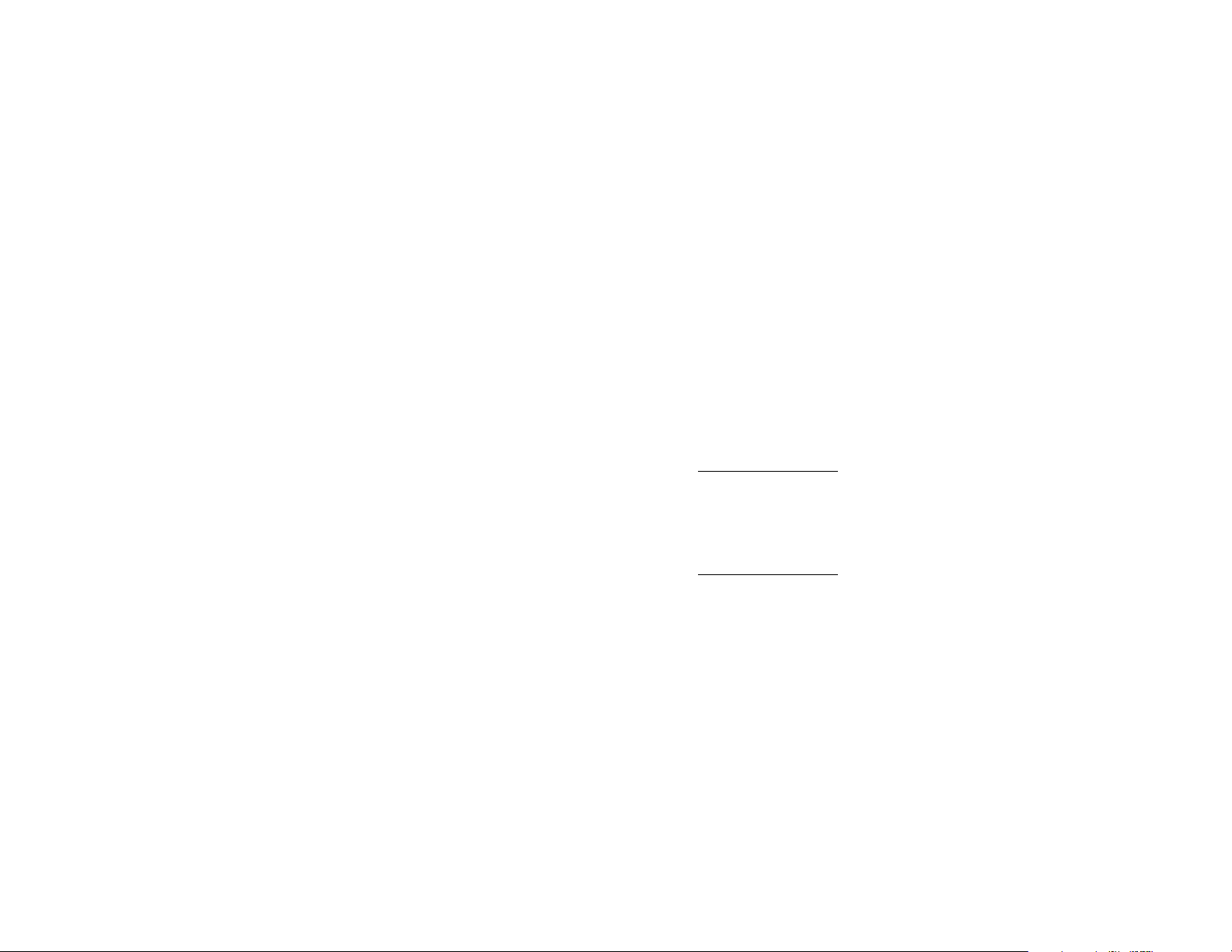
Getting Acquainted
To use your Compaq iPAQ™
Pocket PC H3700 Series most
effectively, start by learning how to
• register your Compaq iPAQ
Pocket PC
• set up your Compaq iPAQ
Pocket PC
• set up synchronization
• navigate through the interface
• enter information
Because your Compaq iPAQ
Pocket PC uses some power to
maintain files in RAM and the
clock, you need to recharge the
battery regularly. Keep the Compaq
iPAQ Pocket PC connected to the
cradle or the AC adapter while you
are at your desk. The best policy is
to keep the Compaq iPAQ
Pocket PC connected to your computer when working at your desk
and carry your AC adapter with you
when traveling.
Your Compaq iPAQ Pocket PC is
shipped with a charge on the battery. You may want to ensure that it
is fully charged before synchronizing.
CAUTION: Because most of
the applications and data you
install on your Compaq iPAQ
Pocket PC are held in memory,
you will need to reinstall them if
the battery completely discharges.
1
Page 6
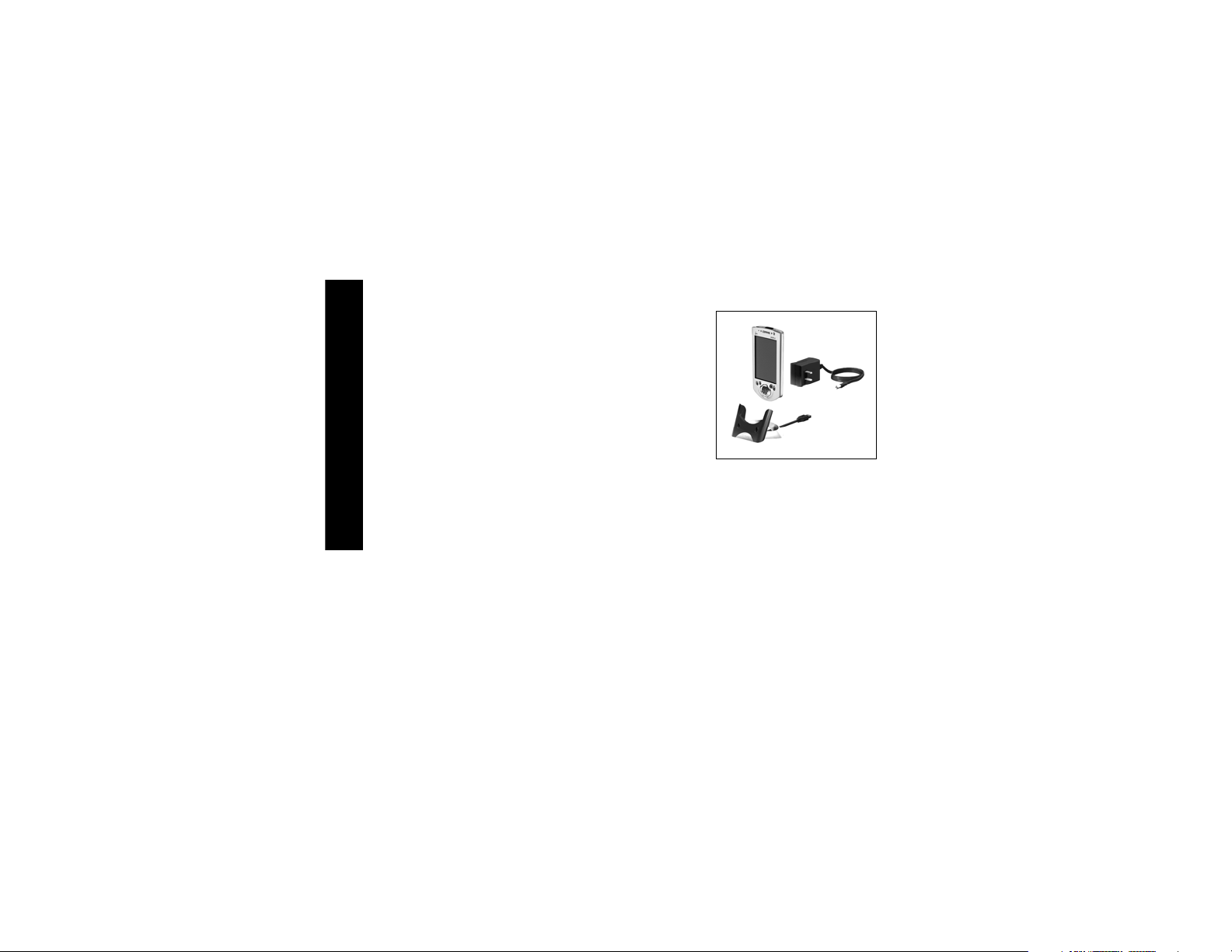
What Is in the Box?
Your Compaq iPAQ Pocket PC
ships with
• the Getting Started Guide
• Compaq iPAQ Pocket PC Companion CD-ROM
– Microsoft® ActiveSync 3.5
software on the Companion
CD-ROM
– Add-on software and
applications for some
models
What Is in the Box?
2
– detailed eBook guide, which
you can copy to your
Compaq iPAQ Pocket PC
– comprehensive printable
reference guide
•a cradle
• an AC adapter
If items are missing, contact Customer Support at the numbers provided in the Worldwide Telephone
Numbers booklet.
Page 7
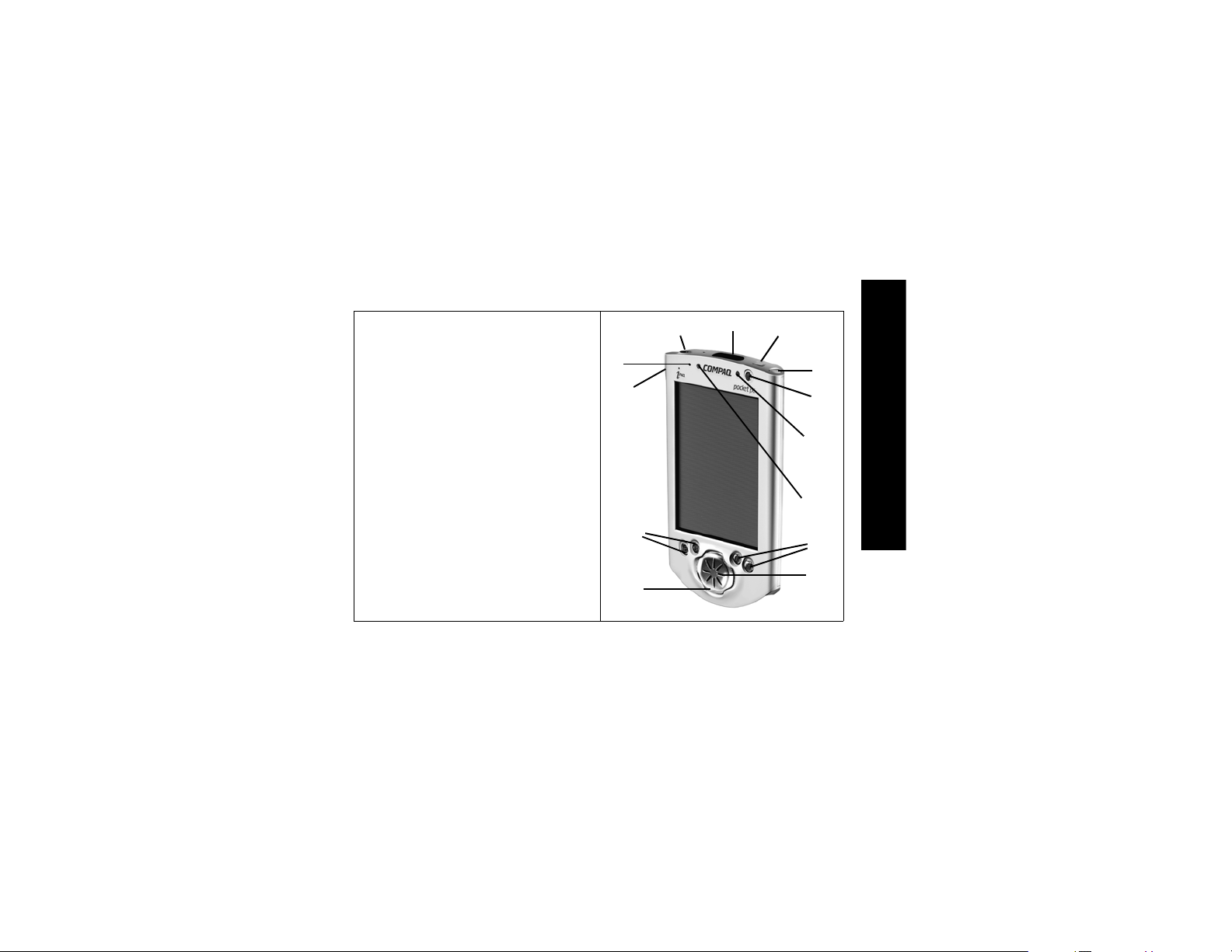
Front Panel
1 Stylus: tap, draw, or write
2 Power Button
3 Power Indicator: alarm charge light
4 Light sensor: adjusts backlight
5 Speaker
6 iPAQ Navigation/Action Button 5: scroll through a
list, open a selected item
7 Programmable Application Buttons 1-4 (left to
right): navigate to applications, default: button 1 is
Calendar, button 2 is Contacts, button 3 is Inbox,
button 4 is iPAQ Task
8 Record Button
9 Microphone
- Stereo Headphone Jack
q Infrared Port: exchange information with other
Windows-powered devices
w Stylus Release Button: eject the stylus
9
8
7
6
:
;
<
1
2
3
4
What Is in the Box?
7
5
3
Page 8
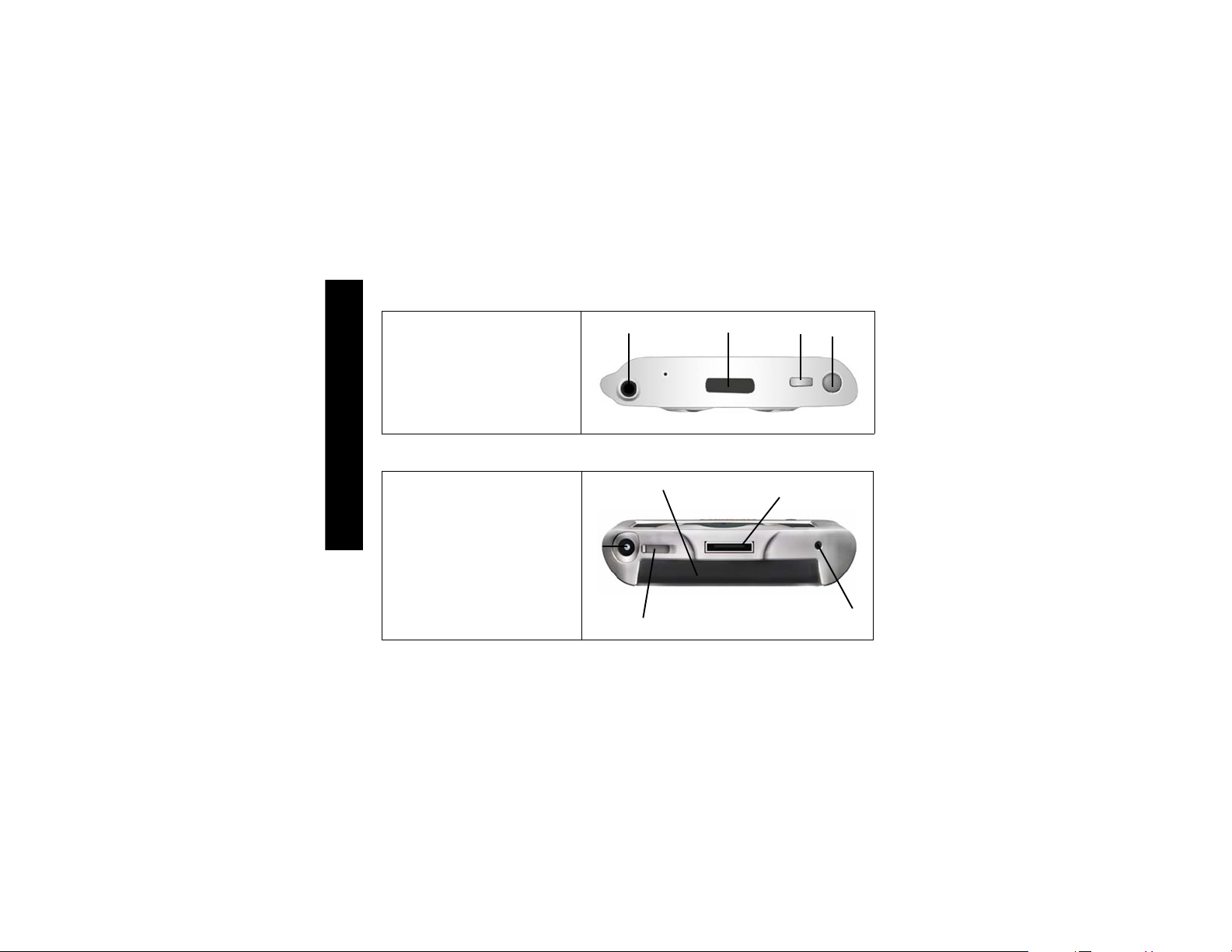
Top Panel
4
1 Stereo Headphone Jack
2 Infrared Port: exchange information with
other Windows-powered devices
3 Stylus Release Button: eject the stylus
4 Stylus: tap, draw, or write
1 2
3
4
Bottom Panel
1 Communications Port: connect to cradle,
USB, or serial cable.
2 Reset Button: reset with stylus
What Is in the Box?
3 On/Off Switch: clear all information
4 DC Jack: connect to external power
5 iPAQ Expansion Pack Connector:
connect to an optional Expansion Pack
4
3
5
1
2
Page 9
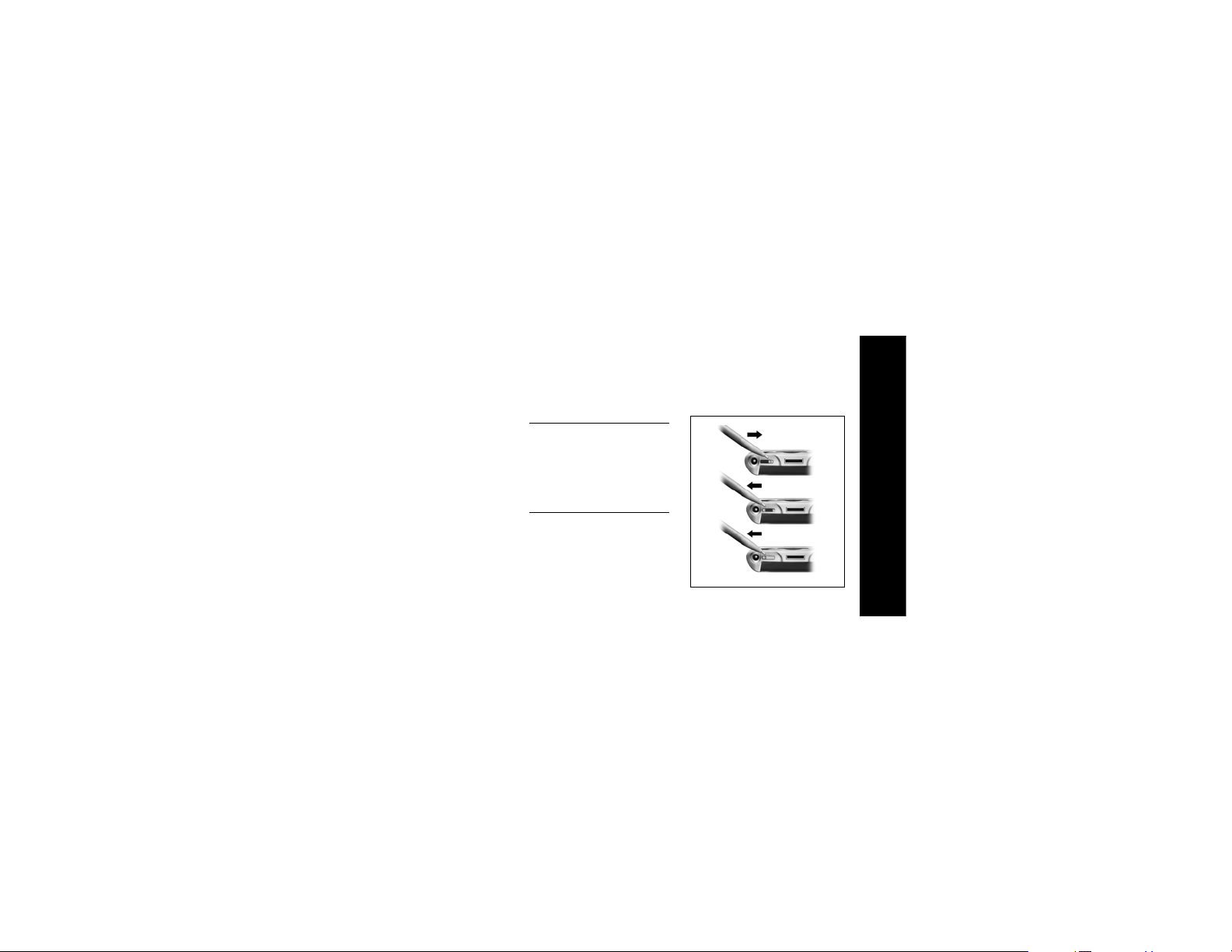
Register
You can receive the latest information on your Compaq iPAQ
Pocket PC, as well as special
offers on Compaq iPAQ Pocket PC
accessories and software, by registering with Compaq online at
http://www.compaq.com/register
or by completing and mailing the
Register Now* card included in the
shipping box.
*Not available in all countries
Set Up Your Compaq
iPAQ Pocket PC
To set up your Compaq iPAQ
Pocket PC
1 Turn on the battery
2 Personalize your Compaq
iPAQ Pocket PC (see page 6)
3 Set up synchronization (see
page 6)
Turn on the battery
Before you set up your Compaq
iPAQ Pocket PC, turn on the battery.
CAUTION: For synchronization
to work properly, install
Microsoft ActiveSync 3.5 before
you first connect your Compaq
iPAQ Pocket PC to your computer.
Your Compaq iPAQ Pocket PC is
shipped with a charge on the battery. You may want to ensure that it
is fully charged before synchronizing.
1 With the stylus, open the
On/Off door at the bottom of
your Compaq iPAQ Pocket PC
2 Move the On/Off switch to
the On position at the left
3 Close the On/Off door
Register
5
Page 10
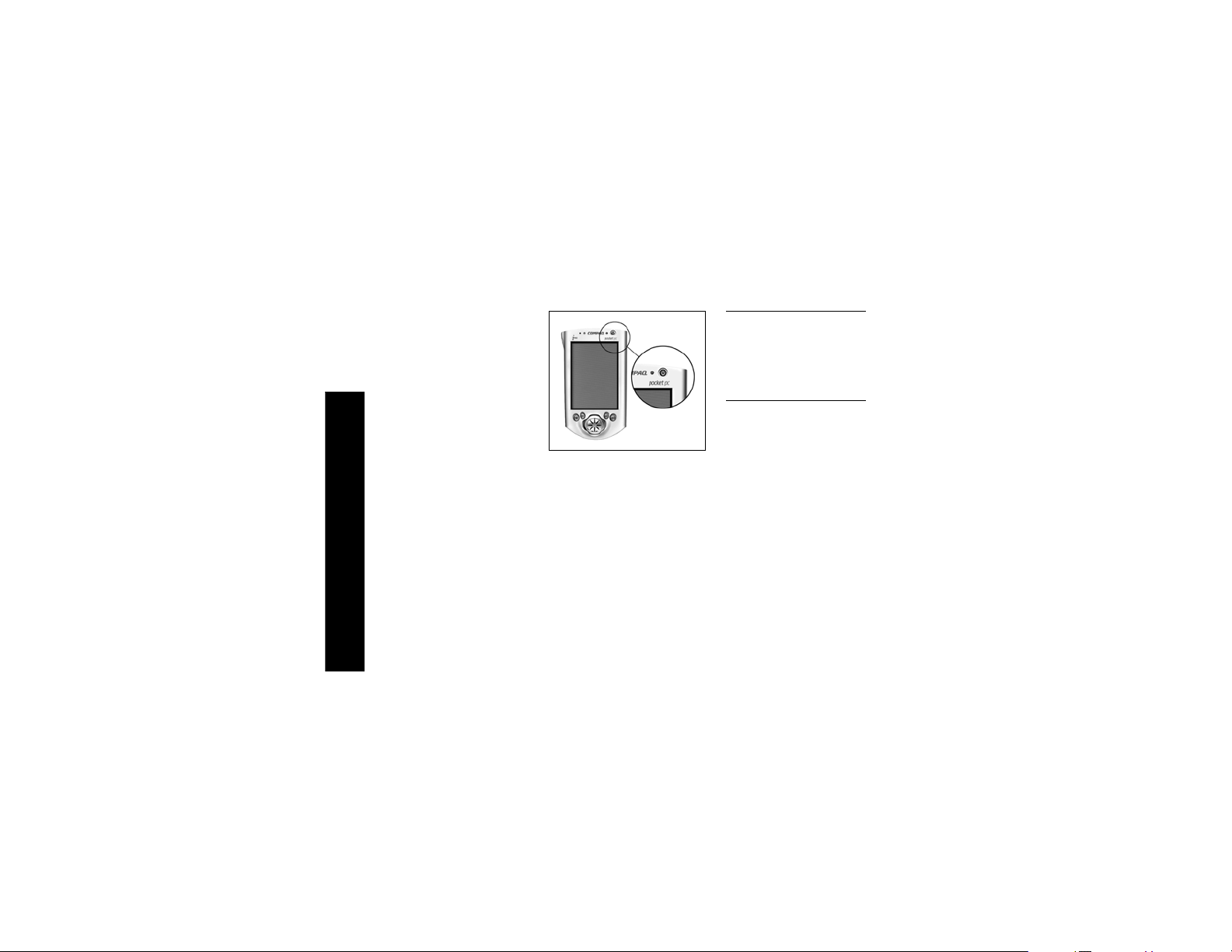
Personalize your Compaq
iPAQ Pocket PC
When you turn on the screen of
your Compaq iPAQ Pocket PC for
the first time, you are guided
through Welcome screens. Follow
the instructions to
• realign your screen
• learn about the stylus
• learn about the pop-up menus
• select your time zone
1 Press the Power button to
turn on the screen if necessary
2 Follow the instructions on the
Welcome screens
Set Up Your Compaq iPAQ Pocket PC
6
Set up Synchronization
Synchronizing allows you to share
information between your Compaq
iPAQ Pocket PC and your computer
or your server. Please note that you
should set up synchronization
when you first connect your Compaq iPAQ Pocket PC to your computer.
CAUTION: For synchronization
to work properly, install
Microsoft ActiveSync 3.5 before
your Compaq iPAQ Po cket PC is
connected to your computer for
the first time.
During installation,
• create partnerships, which
allow you to synchronize information with multiple computers
• connect the cradle to your computer
• select the information to synchronize with your Compaq
iPAQ Pocket PC, for example,
Contacts, Calendar, Inbox,
Tasks, Favorites, Files, Notes,
and AvantGo
Page 11
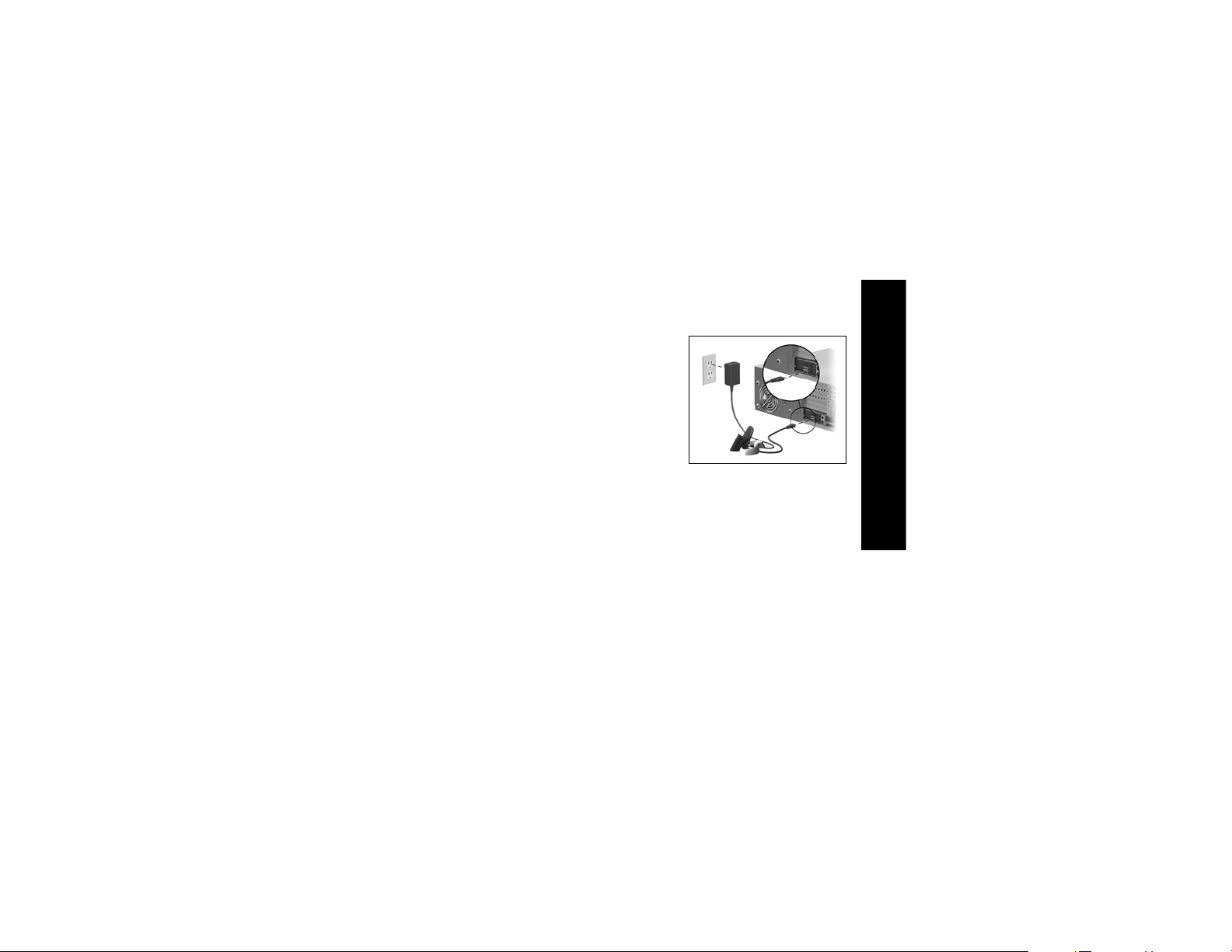
1 Insert the Compaq iPAQ
Pocket PC Companion
CD-ROM
2 Follow the instructions on the
screen for installing
Microsoft ActiveSync 3.5
For more help, click on the
Microsoft ActiveSync 3.5 Help
button during installation
3 Locate the cradle
4 Insert the AC adapter plug
into the DC jack on the back
of the cradle
5 Attach either the USB or
serial cable to your computer
6 Slide the bottom of your
Compaq iPAQ Pocket PC into
the cradle and push firmly
Microsoft ActiveSync 3.5
installation will resume
7 Select the information to
synchronize with your Compaq iPAQ Pocket PC
The information you select will
automatically synchronize when
your installation is complete
8 Leave your Compaq iPAQ
Pocket PC in the cradle until
the light stops blinking and
the battery is charged
The setup of your Compaq iPAQ
Pocket PC is now complete
9 Go to the Companion
CD-ROM to install extra soft-
ware to enhance your
Compaq iPAQ Pocket PC
Charge Your Compaq
iPAQ Pocket PC
Charge your Compaq iPAQ
Pocket PC on a regular basis with
the AC adapter or the cradle.
Charge with the cradle
Charge your Compaq iPAQ
Pocket PC with the cradle. Use the
cradle to
Charge Your Compaq iPAQ Pocket PC
7
Page 12
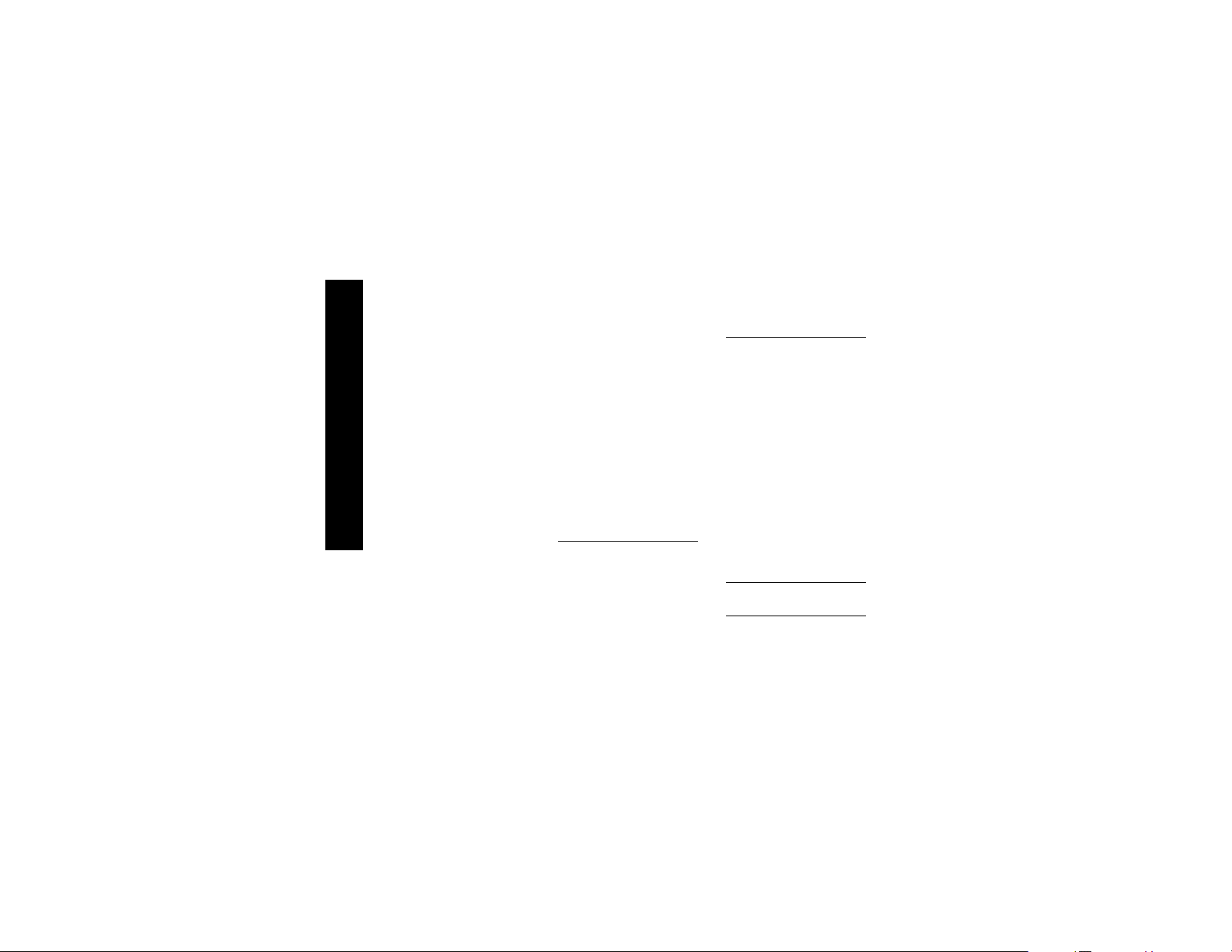
• synchronize with your computer
• recharge the battery of an
optional expansion pack, if you
have purchased one (for example, recharge the battery of the
Dual-slot PC Card Expansion
Pack)
Slide the bottom of your Compaq
iPAQ Pocket PC into the cradle and
push firmly
The charge light blinks when
your Compaq iPAQ Pocket PC is
recharging the battery
Charge Your Compaq iPAQ Pocket PC
8
The charge light is solid
(non-blinking) when the battery
is fully charged
Microsoft ActiveSync 3.5 opens
on your computer and
recognizes your Compaq iPAQ
Pocket PC
Charge with the AC adapter
Because your Compaq iPAQ
Pocket PC uses some power to
maintain RAM and the clock, you
need to recharge the battery regularly. Keep the Compaq iPAQ
Pocket PC connected to the cradle
or the AC adapter while you are at
your desk. The best policy is to
keep the Compaq iPAQ Pocket PC
connected to your computer when
working at your desk and carry
your AC adapter with you when
traveling.
CAUTION: Because most of
the applications and data you
install on your Compaq iPAQ
Pocket PC are held in memory,
you will need to reinstall them if
the battery completely discharges.
Use the AC adapter to also charge
your optional expansion pack, if
you have purchased one. For more
information about expansion
packs, see Expanding Functionality with Expansion Packs in the
eBook guide or the printable reference guide available on the
CD-ROM.
The standard adapter works in any
household outlet. You can also purchase one that works in your car’s
cigarette lighter or a 12-volt power
outlet.
CAUTION: Use only Compaq
recommended AC adapters.
Page 13
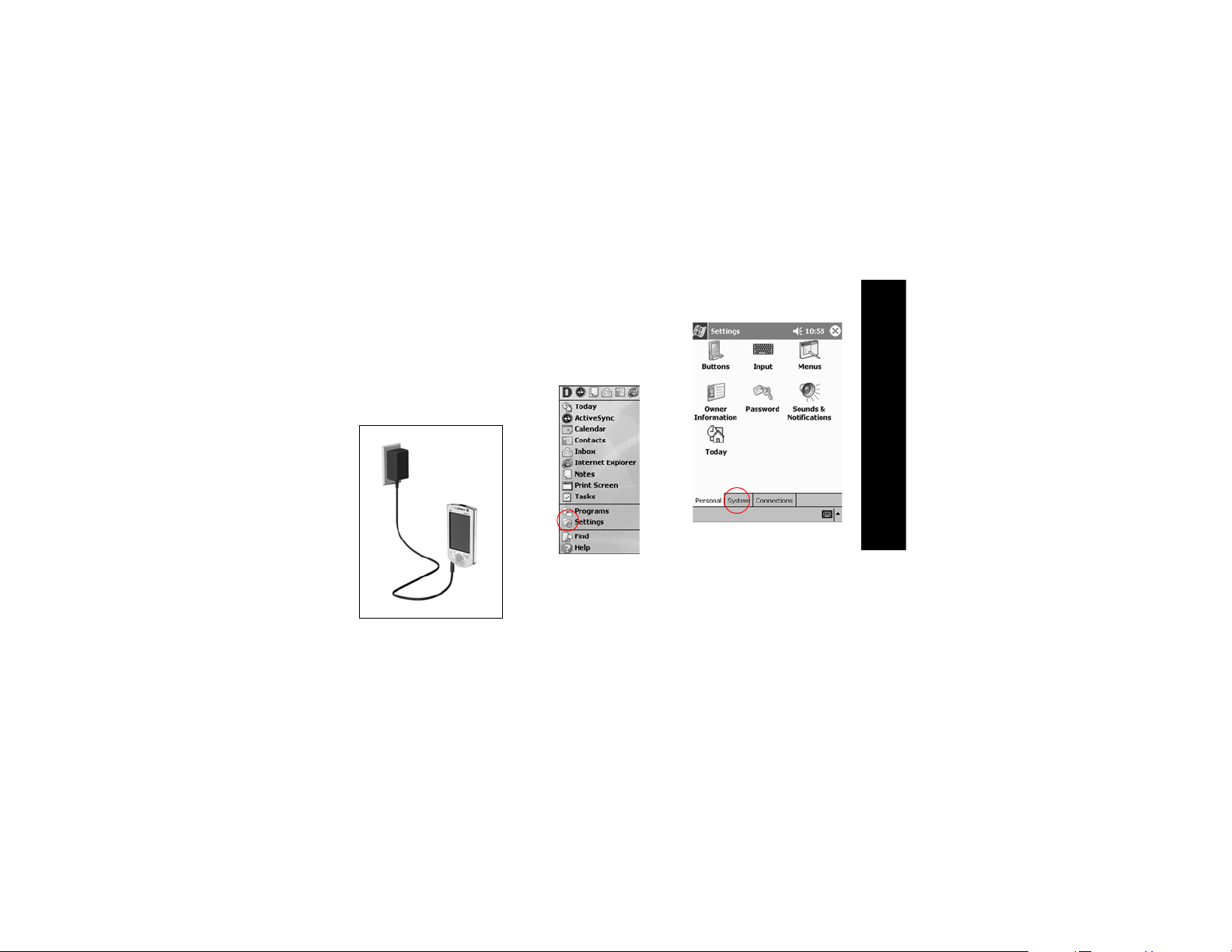
1 Locate the AC adapter
2 Plug the AC adapter into an
outlet
3 Insert the DC adapter plug
into the bottom of your
Compaq iPAQ Pocket PC
Change the backlight
settings
1 From the Start menu, tap
Settings
2 Tap System
3 Tap Backlight
Charge Your Compaq iPAQ Pocket PC
9
Page 14
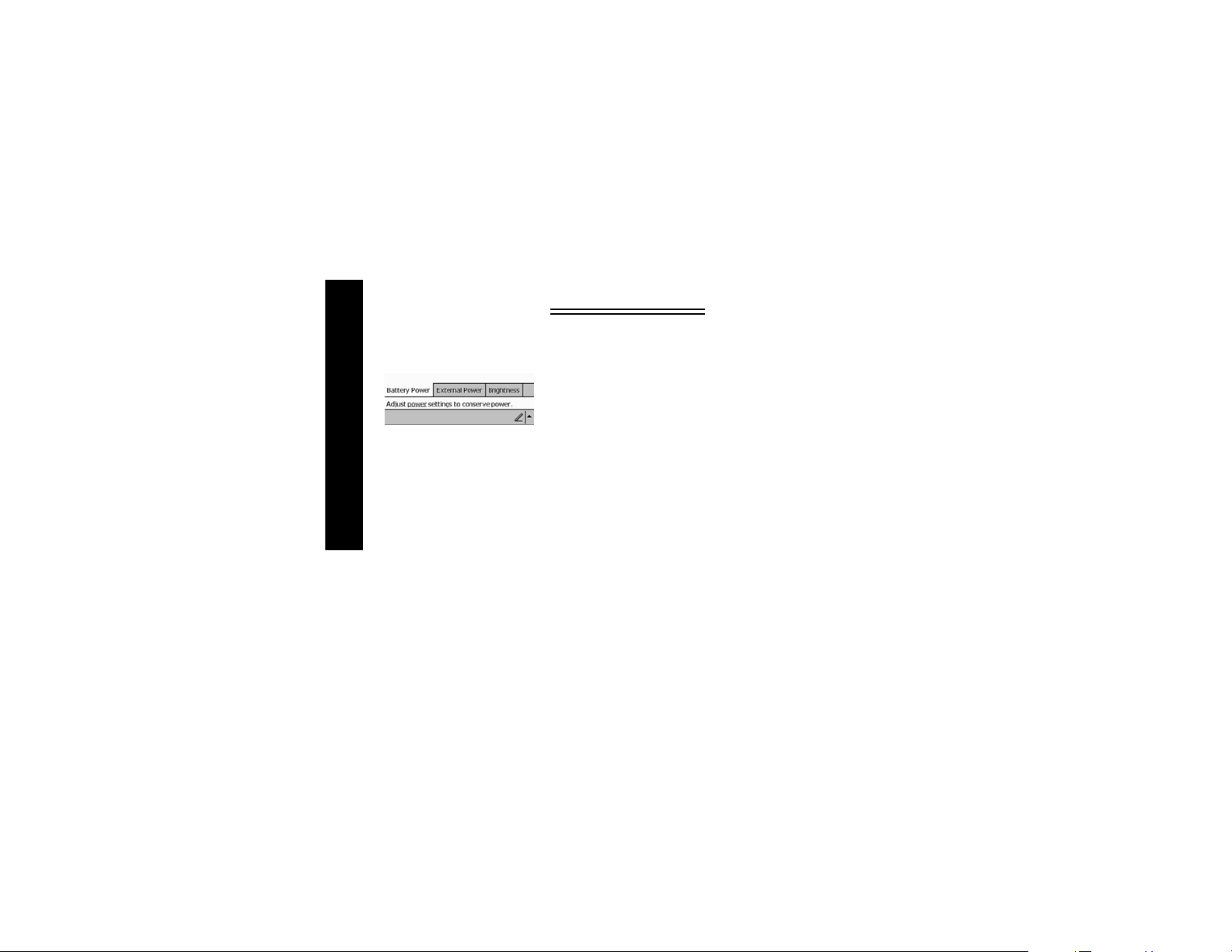
4 Select the backlight settings
On the Battery Power tab,
select when to use the backlight
on battery power
On the External Power tab,
select when to use the backlight
on external power
On the Brightness tab, select
the level of brightness for the
Charge Your Compaq iPAQ Pocket PC
10
backlight
Hint: Slide the bar to the lowest
level to conserve the most
power
Tips
I cannot see anything on the
screen
1 Make sure the screen is on
Press the power button
2 Make sure the Compaq iPAQ
Pocket PC is connected to
the AC adapter and the cradle
Plug the AC adapter into an
outlet
Insert the DC adapter plug into
the cradle
I cannot keep my battery
charged
Always keep the Compaq iPAQ
Pocket PC connected to a cradle or
AC adapter when you are not using
it
In the backlight settings slide the
bar to the lowest level to conserve
the most power
I do not see the charge light
blinking when my Compaq
iPAQ Pocket PC is connected to
the cradle
1 Make sure the cradle is
plugged into an outlet
2 Make sure the bottom of your
Compaq iPAQ Pocket PC is
pushed firmly into the cradle
Page 15
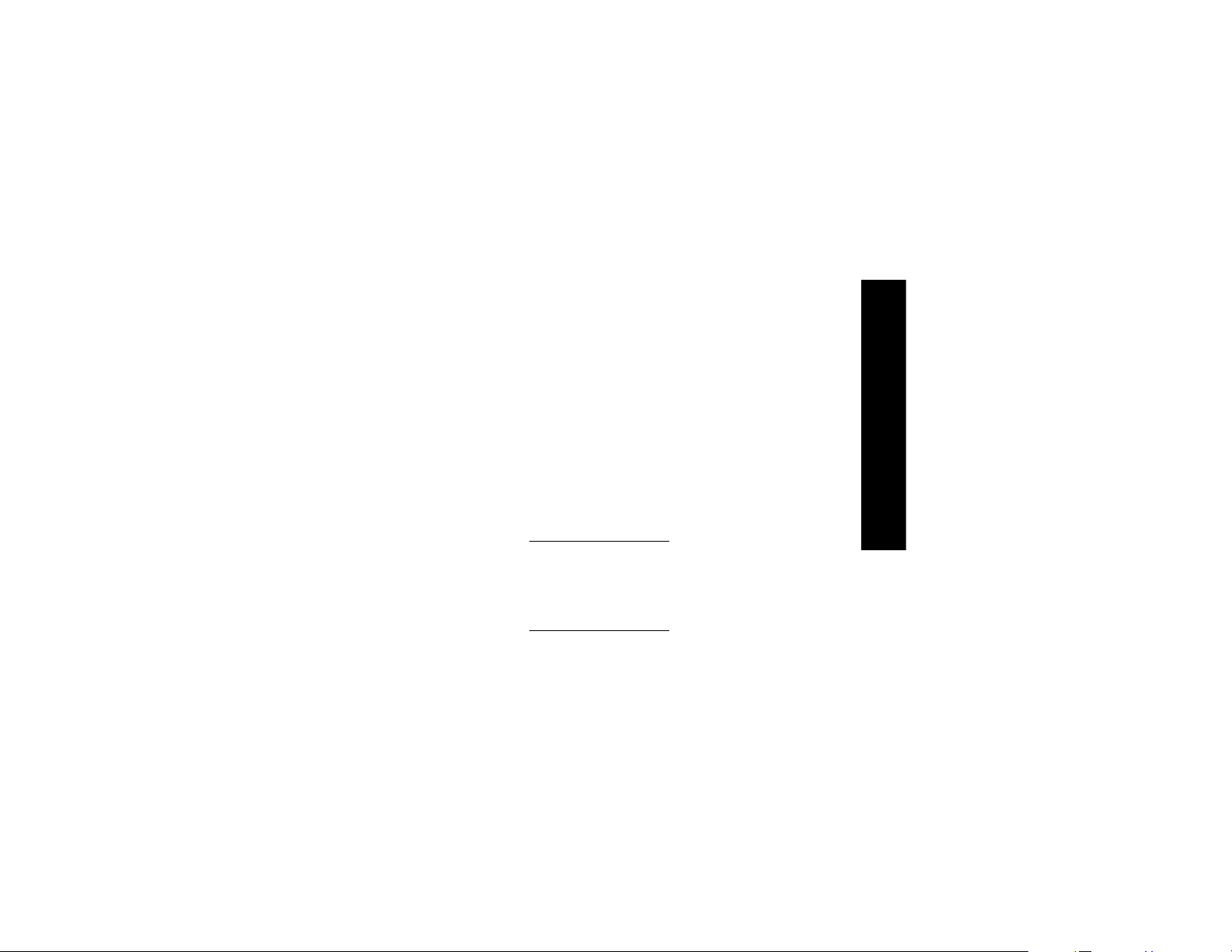
3 Determine if the unit is fully
charged
The charge light does not blink
when the unit is fully charged.
From the Start menu, tap
Settings
Tap Sy s t e m
Tap Po w e r
The backlight keeps turning off
The backlight turns off to conserve
power
On the Battery Power tab, change
the time the backlight stays on and
choose to have the backlight turn
on when you touch the screen or
push a button
My Compaq iPAQ Pocket PC is
not responding or an
application hangs
Perform a soft reset of your Compaq iPAQ Pocket PC
1 Insert the stylus into the unit
reset switch at the bottom of
your Compaq iPAQ Pocket PC
2 Press the switch for 1 second
I forgot my password
Perform a hard reset of your Compaq iPAQ Pocket PC
CAUTION: Because most of
the applications and data you
install on your Compaq iPAQ
Pocket PC are held in memory,
you will need to reinstall them if
you perform a hard reset.
1 With the stylus, slide open
the On/Off door at the bottom
of your Compaq iPAQ Pocket
PC
2 Slide the On/Off switch to the
Off position at the right
3 Wait about 1 minute
4 Slide the On/Off switch to the
On position at the left
5 Close the On/Off door
6 Follow the instructions on the
screen
Charge Your Compaq iPAQ Pocket PC
11
Page 16
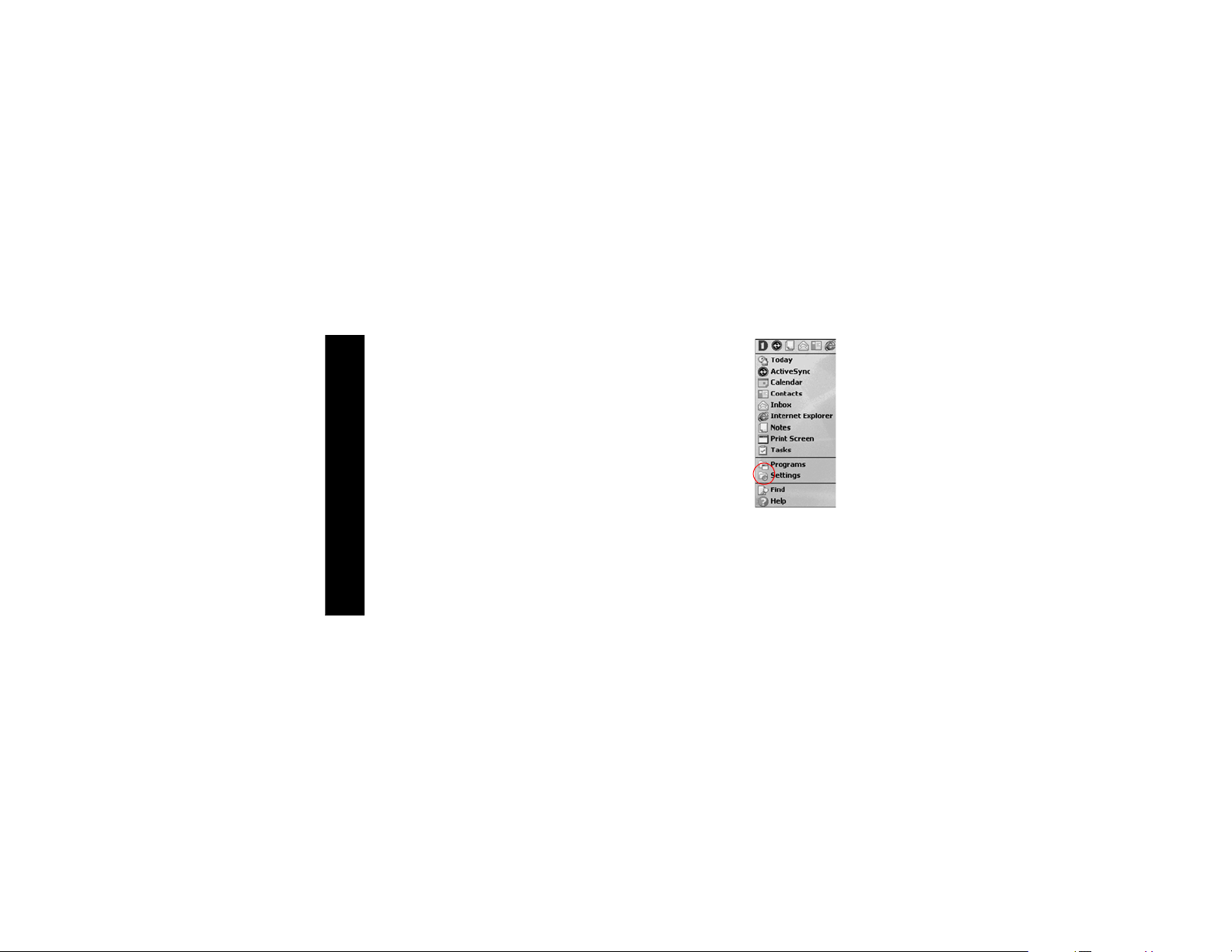
Navigate through the
Interface
Navigate through the Compaq iPAQ
Pocket PC interface in three ways:
•tap
• tap and hold
• press application buttons
Tap the screen with the pointed tip
of your stylus to open applications
and make selections. For example, tap the Start menu to see a list
of applications available.
Tap and hold an area on the screen
to see a pop-up menu.
Press an application button on the
front panel to quickly turn on the
screen and open your Calendar or
Navigate through the Interface
your Contacts or make a recording.
12
Realign the screen
When you turn on the screen of
your Compaq iPAQ Pocket PC for
the first time, you are guided
through the alignment process.
Realign your screen if
• the Compaq iPAQ Pocket PC
does not respond accurately to
your taps
• you perform a hard reset of your
Compaq iPAQ Pocket PC
1 From the Start menu, tap
Settings
Page 17
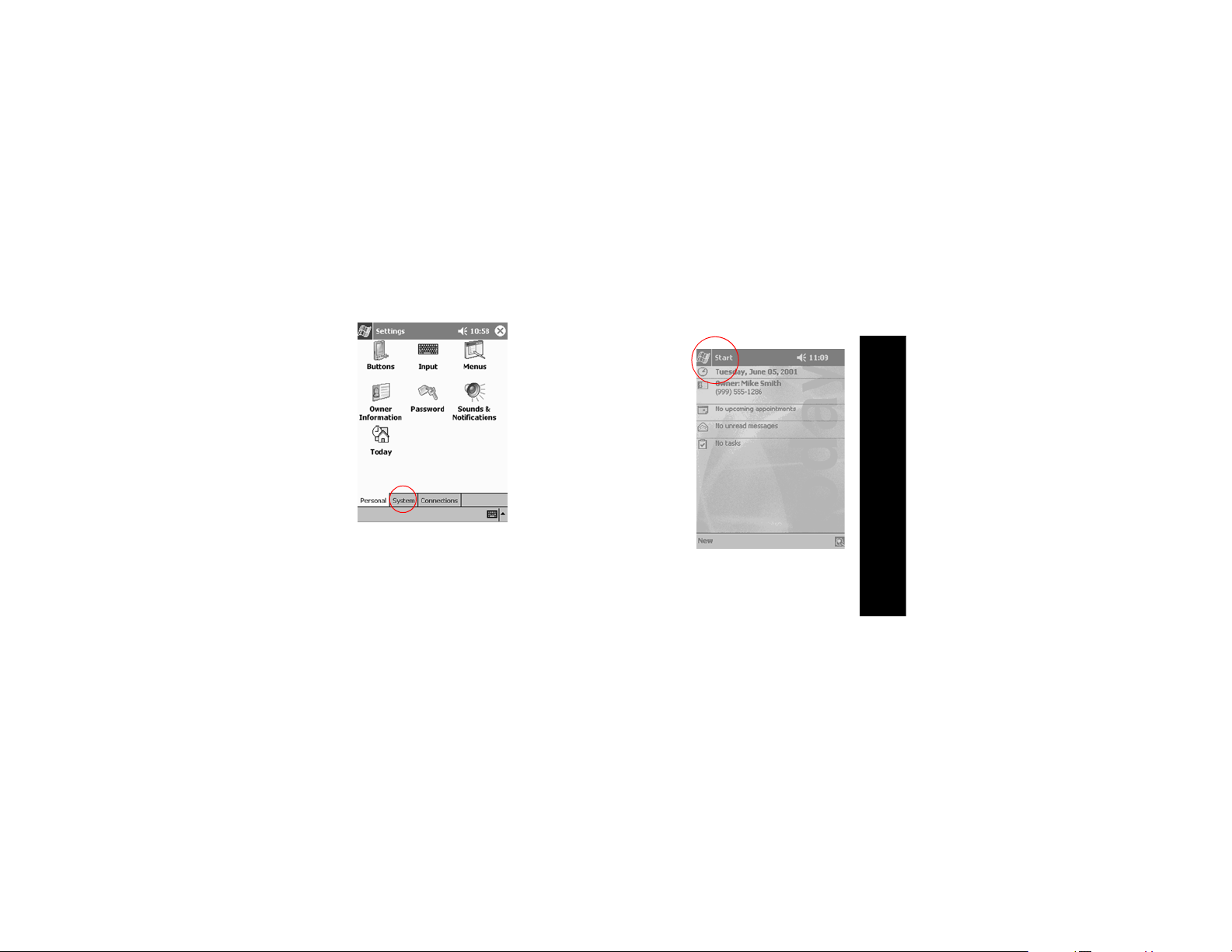
2 Tap Sys t em
3 Tap the Screen icon
4 Tap the Align Screen button
to begin the realignment process
5 Tap the cross-hair object at
each location to realign the
screen
Be precise when you tap the
cross-hair object
6 Tap O K
Open applications
Most applications on your Compaq
iPAQ Pocket PC are only two taps
away from any screen. Open any
application on your Compaq iPAQ
Pocket PC from the Start menu.
Hint: Open any application by
assigning it to an application button
1 Tap Start or the Microsoft
logo at the upper left of the
screen on the menu bar to
open the Start menu
Otherwise, tap the application
title on the menu bar to open
the Start menu
Navigate through the Interface
13
Page 18

2 Tap Programs to see the
applications on your Compaq iPAQ Pocket PC
3 Tap the application title or
icon to open it
Navigate through the Interface
14
Minimize applications
From the application you would like
to minimize, tap the x
Close applications
Applications should close automatically as you open new applications. However, if your Compaq
iPAQ Pocket PC is running slowly,
manually close applications.
1 From the Start menu, tap
Settings
2 Tap System
3 Tap Memo r y
Page 19

4 Tap Running Programs
5 Tap Stop All to close all appli-
cations
Otherwise, select an application
and tap Stop
Set the time for home
When you turn on the screen of
your Compaq iPAQ Pocket PC for
the first time, you are guided
through setting the time. Set the
time again if
• the battery completely discharges
• you perform a hard reset of your
Compaq iPAQ Pocket PC
Hint: From the Today screen, tap
the clock icon to set the time.
1 From the Start menu, tap
Settings
2 Tap System
3 Tap Clo c k
4 Tap Home
Navigate through the Interface
15
Page 20

5 Tap the time-zone down
arrow to select your location
and time zone
7 Tap the up or down arrow to
adjust the time
9 Tap OK
10Tap Yes to save your clock
settings
Set the time for a location
you are visiting
Set the time for a location you are
visiting.
Hint: From the Today screen, tap
the clock icon to set the time.
1 From the Start menu, tap
Settings
6 Tap the hour, minutes, or
Navigate through the Interface
16
seconds to select the time
you want to adjust
Otherwise, move the hands of
the clock with the stylus to
adjust the time
8 Tap AM or PM to change the
time to AM or PM
Page 21

2 Tap Sys t em
3 Tap Clo c k
4 Tap Visiting
5 Tap the time-zone down
arrow to select the location
and time zone
6 Tap the hour, minutes, or
seconds to select the time
you want to adjust
7 Tap the up or down arrow to
adjust the time
Otherwise, move the hands of
the clock with the stylus to
adjust the time
8 Tap AM or PM to change the
time to AM or PM
Navigate through the Interface
17
Page 22

9 Tap OK
10Tap Yes to save your clock
settings
Set the date
When you turn on the screen of
your Compaq iPAQ Pocket PC for
the first time, set the date. Set the
date again if
• the battery discharges completely
• you perform a hard reset of your
Compaq iPAQ Pocket PC
Hint: From the Today screen, tap
the clock icon to set the date.
1 From the Start menu, tap
Settings
Navigate through the Interface
18
2 Tap S y s t e m
3 Tap C l o c k
4 Tap the date down arrow to
see a calendar
Page 23

5 Tap the left or right arrow to
move backward or forward
through the calendar
Customize the application
buttons
By pressing an application button
on the front panel, quickly open
your Calendar or your Contacts or
make a recording.
Customize the front panel buttons
to open other applications.
5
1 From the Start menu, tap
Settings
2 Tap Butt o ns
3 Tap the button you want to
change
6 Tap a day to select the date
7 Tap OK
8 Tap Yes to save your date
settings
2
1
3
4
Navigate through the Interface
19
Page 24

4 Tap the button-assignment
down arrow to see a list of
applications
5 Tap an application
6 Tap OK to assign the applica-
tion to the button
Enter Information
20
Tips
I want to restore the default
assignments to the application
buttons
1 From the Start menu, tap
Settings
2 Tap B u t t o n s
3 Tap Restore Defaults
4 Tap O K
Enter Information
Enter letters, symbols, and numbers on the Compaq iPAQ
Pocket PC screen by
• tapping the Keyboard
• writing with the stylus and using
the Letter Recognizer to create
text
• writing with the stylus and using
the Transcriber to create text
• writing with the stylus and using
the Block Recognizer to create
text
• drawing and writing with the
stylus
Tap the Keyboard, write with the
stylus and the Letter Recognizer,
write with the stylus and the Transcriber, and write with the stylus
and the Block Recognizer in any
application. Use the stylus and
draw and write on the screen in the
Notes application and from any
Notes tab in the Calendar, Contacts, and Tasks applications.
Please note that as you type or
write, the Compaq iPAQ Pocket PC
suggests words for you in a box
above the Keyboard, Letter Recog-
Page 25

nizer, or Block Recognizer but not
in the Transcriber. Change when
the suggestions occur (for example, decide how many letters you
must enter before the Letter Recognizer will make suggestions) and
how many words are suggested.
Change word suggestion
options
Change
• if words are suggested
• the number of letters you must
enter before a word is suggested
• the number of words that are
suggested per entry
1 From the Start menu, tap
Settings
2 Tap Input
3 Tap W o r d Complet ion 4 Tap the down arrow to
change the number of letters
needed for suggestion
Enter Information
21
Page 26

5 Tap the down arrow to
change the number of words
to suggest
Enter Information
22
6 Tap to de-select Suggest
Words if you do not want any
suggestions
7 Tap OK to save your changes
Type with the on-screen
Keyboard
Enter typed text directly on the
screen by tapping letters, numbers, and symbols on the Keyboard.
Hint: To see the symbols, tap the
123 or Shift key.
Page 27

1 From any application, tap the
up arrow next to the Input
Panel button
2 Tap Keyboard to display a
keyboard on the screen
3 Tap a letter, symbol, or num-
ber to enter information
Write with the stylus and
the Letter Recognizer
Write letters, numbers, and symbols on the screen using the stylus
and the Letter Recognizer. Create
words and sentences by writing in
upper case (ABC), lower case
(abc), and symbols (123) in specific areas.
1 From any application, tap the
up arrow next to the Input
Panel button
2 Tap Letter Recognizer to see
a writing area
3 Write a letter or symbol
between the dashed line and
baseline for the Letter Recognizer to work effectively
Write a letter between the
hatchmarks labeled ABC to type
text in upper case
Enter Information
23
Page 28

Write a letter between the
hatchmarks labeled abc to type
text in lower case
Write a number or symbol
between the hatchmarks
labeled 123 to type symbols
4 What you write on the screen
will be converted to text
Write with the stylus and
the Transcriber
Write words, letters, numbers, and
symbols anywhere on the screen
using the stylus and the Transcriber.
1 From any application, tap the
up arrow next to the Input
Panel button
2 Tap Transcriber
Enter Information
24
3 Write anywhere on the
screen
4 What you write on the screen
will be converted to text
Write with the stylus and
Block Recognizer
Write letters, numbers, and symbols using the stylus and the Block
Recognizer. Create words and sentences by writing letters and numbers in specific areas.
1 From any application, tap the
up arrow next to the Input
Panel button
2 Tap Block Recognizer to see
a writing area
3 Write a word, letter, or sym-
bol between the hatchmarks
Write a letter between the
hatchmarks labeled abc to type
text
Write a number or symbol
between the hatchmarks
labeled 123 to type a number or
symbol
Page 29

4 What you write on the screen
will be converted to text
Draw and write on the
screen
Use the stylus as a pen to draw
and write on the screen in the
Notes application or from the Notes
tab in
• Calendar
•Contacts
•Tasks
1 From the Start menu, tap
Notes
2 Tap New
Otherwise, tap the Notes tab in
Calendar, Contacts, or Tasks
and tap the Pen icon
3 Draw and write on the screen
Enter Information
25
Page 30

4 Tap the Pen icon to de-select
it
•Calendar
•Contacts
•Tasks
1 From the Start menu, tap
Notes
Otherwise, tap the Notes tab in
Calendar, Contacts, or Tasks
2 Tap a note to open it
3 Highlight the word(s) you
want to convert to text
4 Tap Tools to see a pop-up
menu
5 Tap OK
Convert writing to text
Convert your writing to text when
you write with the pen in the Notes
application or from the Notes tab in
Enter Information
26
5 Tap Recognize to convert
writing to text
If you select more than one
word to convert to text and one
is not recognized, all the other
Page 31

words will be converted to text.
The unrecognized word will
remain written.
6 Tap OK
Tips
I want to address an e-mail
message, but I cannot find the
@ symbol
1 Tap the up arrow next to the
Input Panel button
2 Tap Keyboard to display a
keyboard on the screen
3 Tap the Shift key
4 Tap the @ key where appro-
priate in an e-mail address
Enter Information
27
Page 32

I cannot get the Letter
Recognizer to type the correct
letter
1 Make sure you are writing in
the appropriate area (for
example, ABC, abc, or 123)
2 Write letters without picking
up the stylus from the screen
Whenever possible, use one
continuous movement to write
letters
I did not get the correct word
conversion from writing to
text. Are there any other
possibilities?
1 Highlight the word(s) you
wrote
Enter Information
28
2 Tap Tools
3 Tap Alternates to see a list of
words
4 Tap an alternate
You may want to write the word
again if the alternates are not
correct
5 Tap OK
The application does not
recognize my writing
1 Write your letters close
together
2 Leave plenty of space
between words
3 Zoom in to improve character
recognition
4 Use the lined page
5 Write legibly and try to stay
between the lines
I want to change the words I
typed on the Keyboard or wrote
in the Letter Recognizer
1 Highlight the word(s) you
typed or wrote
Page 33

2 Type or write over the
word(s)
Otherwise, tap and hold the
highlighted text to see a pop-up
menu with cut, copy, paste, and
clear options
Enter Information
29
Page 34

Communicating
Your Compaq iPAQ Pocket PC
H3700 Series lets you communicate in many ways, such as working with contacts.
To take full advantage of the many
Compaq iPAQ Pocket PC functions,
ensure that you have installed
Microsoft ActiveSync 3.5 on your
computer before connecting your
Compaq iPAQ Pocket PC.
Work with Contacts
Enter and view information about
friends, family members, or business associates in the Contacts
application.
Work with your contact information
and do any of the following:
• create a contact
• view and edit a contact
Hint: Press the Contact application
button to navigate quickly to Contacts.
Create a contact
Hint: Create a contact from the
Toda y scr een.
1 From the Start menu, tap
Contacts
Work with Contacts
30
Page 35

2 Tap New to create a new
contact
Work with Contacts
3 Tap any item and enter infor-
mation
Scroll down to see more fields
31
4 Tap the down arrow next to
any item and enter additional
details about the item
For example, tap the Name
down arrow to enter the
contact’s title, first, middle, and
last name, and suffix
Tap anywhere outside the box to
stop entering details
5 Tap OK to save the contact
information and return to the
list of contacts
View and edit a contact
1 From the Start menu, tap
Contacts to display a list of
your contacts from the last
category selected
Page 36

2 Tap the down arrow next to
the category name to see the
list of categories
3 Tap a category name to see a
list of contacts placed in that
category
4 Tap a contact’s name
5 Tap Edit to see the contact
information
Work with Contacts
6 Edit the contact information
and tap OK to save the contact information and return to
the list of contacts
32
Page 37

Scheduling
Your Compaq iPAQ Pocket PC
H3700 Series helps you keep track
of your schedule in many ways:
• see information at a glance on
the Today screen
• set appointments and create
reminders with the Calendar
• create a task list
Use the Today Screen
You see the Today screen when
you first turn on the screen of your
Compaq iPAQ Pocket PC. Use the
Today screen to view your
Use the Today Screen
• owner information
• upcoming appointments
33
• unread and unsent messages
• tasks that need to be completed
From the Today screen, open the
New menu to create new
• appointments
•contacts
•e-mail
• Excel workbooks
•notes
•tasks
• Word documents
Create new information
from the Today screen
From the Today screen, create new
information, including
• appointments
•contacts
•e-mail
• Excel workbook information
•notes
•tasks
• Word documents
For more information on creating
these items, see the appropriate
instructions for each task in this
guide. For example, to create a
new appointment, see Schedule an
appointment and set a reminder.
Page 38

1 From the Start menu, tap
Tod ay
2 Tap New to open the New
menu
3 Tap to create a new item
Change information from
the Today screen
From the Today screen, change
information, including
• owner information
• upcoming appointments
• unread and unsent messages
• tasks that need to be completed
For more information on changing
these items, see the appropriate
instructions for each task in this
guide. For example, to create a
new appointment, see Schedule an
appointment and set a reminder.
1 From the Start menu, tap
Tod ay
2 Tap the information you want
to change
Use the Today Screen
34
Page 39

3 Enter or change the informa-
tion
4 Tap OK to save changes and
return to the Today screen
Use the Today Screen
35
Otherwise, tap OK and from the
Start menu, tap Today to return
to the Today screen
Customize the appearance
of the Today screen
From the Today Settings screen,
• add a picture as the background
• select the information you see
• set the order of the information
• decide when to see the Today
screen
1 From the Start menu, tap
Settings
2 Tap Today
3 Add a picture
Page 40

Tap the checkbox to use your
picture as the background
Tap Browse to select a picture
from File Explorer
4 Tap Items to select or reorder
the information on the Today
screen
Tap to select an item
Tap Move Up or Move Down to
reorder the item; you cannot
move Date
Tap to select an item
Tap Options to select display
options for that item; you
cannot select options for Date,
Owner Info, or Inbox
Use the Today Screen
36
Page 41

5 Tap Display to set a time
before the Today screen is
displayed
6 Tap the down arrow to select
the amount of time that
Use the Calendar
37
passes before you see the
Today screen
7 Tap O K
Use the Calendar
Use the Calendar to
• schedule appointments
•set reminders
View your calendar by
• agenda
•day
•week
•month
•year
Hint: Keep the amount of information in your appointments small to
conserve memory.
Hint: Press the Calendar application button to navigate quickly to
Calendar.
Look at your Calendar
By default, the Calendar first
appears in the Agenda view, which
provides the most detail about your
appointment.
Page 42

1 From the Start menu, tap
Calendar
Schedule an appointment
and set a reminder
Hint: Keep the amount of information in your appointments small to
conserve memory.
Hint: Schedule an appointment and
set a reminder from the Today
screen.
1 From the Start menu, tap
Calendar
2 Tap New to schedule an
appointment
3 Enter the subject
Tap the down arrow to select a
predefined subject
If you do not enter a subject,
you see No subject in the field
4 Tap any item to enter addi-
tional information
Use the Calendar
38
Page 43

For example, to schedule an All
Day appointment, tap Type and
tap All Day
By default, a reminder of 15
minutes is set
5 Tap 15 and tap the down
arrow to change the time of
the reminder
6 Tap minute(s) to change the
unit of time
7 Tap OK to set the reminder
and schedule the appoint-
Use Tasks
39
ment
Delete an appointment
Hint: Tap and hold an appointment
and choose Delete Appointment
from the pop-up menu to delete an
appointment.
1 From the Start menu, tap
Calendar
2 Tap an appointment to view it
3 Tap Tools
4 Tap Delete Appointment
5 Tap Yes to delete the appoint-
ment permanently
Use Tasks
Use Tasks to
•create new tasks
• delete a task
Create a task and set a
reminder
Hint: Create a task and set a
reminder from the Today screen.
1 From the Start menu, tap
Tas ks
Page 44

2 Tap New to create a new task
3 Enter the subject
Tap the down arrow to select a
predefined subject
If you do not enter a subject,
you see No subject in the field
4 Tap any item to enter addi-
tional information
For example, tap the Sensitivity
field and tap Private to make
the task private
5 Tap Due to add a due date for
the task
6 Tap Reminder and select
Remind me
7 Tap the date to select when
you want to be reminded
8 Tap OK to set the reminder
and create the task
Delete a task
Hint: Tap and hold a task and
choose Delete Task from the
pop-up menu to delete a task.
1 From the Start menu, tap
Tas ks
Use Tasks
40
Page 45

2 Tap the task you want to
delete
3 Tap Tools
4 Tap Del e te Ta s k
5 Tap Yes to permanently
Use Tasks
41
delete the task
Page 46

Using Software
With the applications on your Compaq iPAQ Pocket PC H3700 Series,
be up to date and organized even
away from your computer.
Use Microsoft Reader
Please note that a detailed eBook
guide is available on the CD-ROM,
and you can also copy it to your
Compaq iPAQ Pocket PC.
Hint: You may need to activate
Microsoft Reader before you can
copy protected eBooks from the
Internet. You must have a Hotmail,
MSN, or Passport account to activate your reader.
Activate Microsoft Reader
Activate Microsoft Reader to copy
protected eBooks.
1 Connect your Compaq iPAQ
Pocket PC to your computer
2 Open Internet Explorer on
your computer
3 Go to
<http://das.microsoft.com/ac
tivate>
Read an eBook
Read your eBook from start to finish or select specific topics. If you
close your eBook and later want to
open it, your ebook will open on
the last page you read.
1 From the Start menu, tap
Programs
2 Tap Microsoft Reader
3 Tap the title of your eBook
4 Tap the page number or left
and right arrows to move
Use Microsoft Reader
42
Page 47

backward and forward in the
book
Hint: To jump to a topic, tap a
link. Links can o ccur throughout
Use Microsoft Reader
43
the text or table of contents. To
return from a link, tap the title
of the eBook and tap Return.
Page 48

Regulatory Notices
Federal
Communications
Commission Notice
This equipment has been tested
and found to comply with the limits
for a Class B digital device, pursuant to Part 15 of the FCC Rules.
These limits are designed to provide reasonable protection against
harmful interference in a residential installation. This equipment
generates, uses, and can radiate
radio frequency energy and, if not
installed and used in accordance
with the instructions, may cause
harmful interference to radio communications. However, there is no
guarantee that interference will not
occur in a particular installation. If
this equipment does cause harmful
interference to radio or television
reception, which can be determined by turning the equipment off
and on, the user is encouraged to
try to correct the interference by
one or more of the following measures:
• Reorient or relocate the receiving antenna
• Increase the separation
between the equipment and
receiver
• Connect the equipment into an
outlet on a circuit different from
that to which the receiver is
connected
• Consult the dealer or an experienced radio or television technician for help
Modifications
The FCC requires the user to be
notified that any changes or modifications made to this device that
are not expressly approved by
Compaq Computer Corporation
may void the Refe rence authority to
operate the equipment.
Cables
Connections to this device must be
made with shielded cables with
Federal Communications Commission Notice
44
Page 49

metallic RFI/EMI connector hoods
in order to maintain compliance
with FCC Rules and Regulations.
Declaration of Conformity
for products marked with
the FCC logo—United
States only
This device complies with Part 15
of the FCC Rules. Operation is subject to the following two conditions:
(1) this device may not cause
harmful interference, and (2) this
device must accept any interference received, including interference that may cause undesired
operation.
For questions regarding your product, contact:
Compaq Computer Corporation
P. O. Box 692000, Mail Stop
Canadian Notice
45
530113
Houston, Texas 77269-2000
Or, call 1-800-652-6672
(1-800-OK COMPAQ)
For questions regarding this FCC
declaration, contact:
Compaq Computer Corporation
P. O. Box 692000, Mail Stop
510101
Houston, Texas 77269-2000
Or, call (281) 514-3333
To identify this product, refer to the
Part, Series, or Model number
found on the product.
Canadian Notice
This Class B digital apparatus
meets all requirements of the
Canadian Interference-Causing
Equipment Regulations.
Avis Canadien
Cet appareil numérique de la
classe B respecte toutes les exigences du Règlement sur le matériel brouilleur du Canada.
European Union Notice
Products bearing the CE marking
comply with both the EMC Directive (89/336/EEC) and the Low
Voltage Directive (73/23/EEC)
issued by the Commission of the
European Community and if this
product has telecommunication
functionality, the R&TTE Directive
(1999/5/EC).
Compliance with these directives
implies conformity to the following
European Norms (in parentheses
are the equivalent international
standards and regulations):
Page 50

• EN55022 (CISPR 22) - Electromagnetic Interference
Japanese Notice
• EN55024 (IEC61000-4-2, 3, 4,
5, 6, 8, 11) - Electromagnetic
Immunity
• EN61000-3-3 (IE61000-3-3) Power Line Flicker
• EN 60950 (IEC60950) - Product Safety
Battery Warning
WARNING: This computer
contains an internal lithium
polymer battery pack. To reduce
the risk of fire or burns, do not
disassemble, crush, puncture,
short external contacts, or dispose of in fire or water.
Replacement should only be
done by a Compaq authorized
service provider using the Compaq spare part for this computer.
Airline Travel Notice
Use of electronic equipment
aboard commercial aircraft is at
the discretion of the airline.
Power Cords
If you were not provided with a
power cord for your Compaq iPAQ
Battery Warning
46
Page 51

Pocket PC H3700 Series or for an
AC power accessory intended for
use with your device, you should
purchase a power cord that is
approved for use in your country.
The power cord must be rated for
the product and for the voltage and
current marked on the product’s
electrical ratings label. The voltage
and current rating of the cord
should be greater than the voltage
and current rating marked on the
product. In addition, the diameter
of the wire must be a minimum of
2 /18AWG, and the length
0.75 mm
of the cord must be between 5 feet
(1.5 m) and 6.5 feet (2 m). If you
have questions about the type of
power cord to use, contact your
Compaq authorized service provider.
Power Cords
47
A power cord should be routed so
that it is not likely to be walked on
or pinched by items placed upon it
or against it. Particular attention
should be paid to the plug, electrical outlet, and the point where the
cord exits from the product.
WARNING: To r e d u ce th e ris k
of personal injury, electric
shock, fire, or damage to the
equipment:
Do not disable the power cord
grounding plug. The grounding
plug is an important safety feature.
Plug the equipment into a
grounded (earthed) electrical
outlet that is easily accessible
at all times.
Disconnect power from the
equipment by unplugging the
power cord from the electrical
outlet.
Do not place anything on power
cords or cables. Arrange them
so that no one may accidentally
step on or trip over them.
Do not pull on a cord or cable.
When unplugging from the
electrical outlet, grasp the cord
by the plug.
WARNING: To r e duce t h e r isk
of electrical shock, fire, or damage to the equipment:
Do not use converter kits sold
for appliances to power the
computer.
Page 52

Hardware Specifications
System Specifications
Feature Compaq iPAQ H3700 Series
Processor StrongARM SA-1110
Memory 32 MB SDRAM or greater
Display Color TFT, 240 x 320 pixels, 4K-color support, .24-dot pitch
Backlight 5-level brightness adjustment, light sensor for automatic adjustment of brightness
level
Audio Speaker, 3.5 mm stereo headphone jack
Infrared IrDA, data transfer up to 115.2 Kb per second
System Specifications
48
Page 53

Feature Compaq iPAQ H3700 Series
Communications Communication port, Expansion Pack connector
Indicators 3 mode alarm notification: flashing green LED, tone, pop-up message. Charge
Battery Lithium Polymer
Physical Specifications
Height 5.1 in 130 mm
Physical Specifications
Width 3.3 in 84 mm
Depth .63 in 16 mm
Weight 6.4 oz 181 g
49
light: flashing/solid amber LED
Compaq iPAQ Pocket PC H3700
US Metric
Page 54

Operating Environment
US Metric
Temperature Operating 32° to 104°F 0° to 40°C
Nonoperating -4° to 140°F -29° to 60°C
Relative Humidity Operating 29 to 90% 29 to 90%
Nonoperating 29 to 90% 29 to 90%
Maximum altitude Operating 15,000 ft 4,572 m
Nonoperating 40,000 ft 12,192 m
Operating Environment
50
Page 55

Routine Care and Battery Guidelines
Routine Care
To keep your Compaq iPAQ
Pocket PC H3700 Series in good
condition and working properly, follow these guidelines:
• Keep your Compaq iPAQ
Pocket PC away from excessive moisture and temperature
extremes. Do not expose your
Compaq iPAQ Pocket PC to liquids or precipitation.
• Do not place anything on top of
your Compaq iPAQ Pocket PC
Routine Care
51
to prevent damage to the
screen.
• Store your Compaq iPAQ
Pocket PC in a protective case
when not in use.
• Clean your Compaq iPAQ
Pocket PC by wiping the screen
and the exterior with a soft,
damp cloth moistened only with
water.
• Avoid exposing your Compaq
iPAQ Pocket PC to direct sunlight or strong ultraviolet light
for extended periods of time.
Also avoid scratching the surface of the screen and banging
it against hard objects.
• Only use the Compaq iPAQ
Pocket PC stylus to prevent
scratching the screen.
Battery Guidelines
Because of the type
of battery used in
your Compaq iPAQ
Pocket PC, follow
local regulations
regarding the safe disposal of your
Compaq iPAQ Pocket PC. Your
Compaq vendor can advise you on
local regulations, and/or the existence of any battery disposal programs in operation.
Page 56

The Compaq iPAQ Pocket PC
should not be disposed of along
with the general household waste.
In order to forward them to recycling or dispose of them properly,
please use the public collection
system or return them to Compaq,
your authorized Compaq partners,
or their agents.
In North America, dispose of the
Compaq iPAQ Pocket PC by taking
advantage of the Compaq battery
recycling program. You will be provided with a postage-paid battery
pack mailer pre-addressed to a
reclamation facility where the metals are recycled.
spray liquid directly on the
screen or allow excess liquid to
drip inside your Compaq iPAQ
Pocket PC. Using soap or other
cleaning products on the screen
may discolor the finish and
damage the screen.
CAUTION: To r e duce t he ris k
of electrical shock or damage to
the internal components, do not
Battery Guidelines
52
 Loading...
Loading...