Page 1
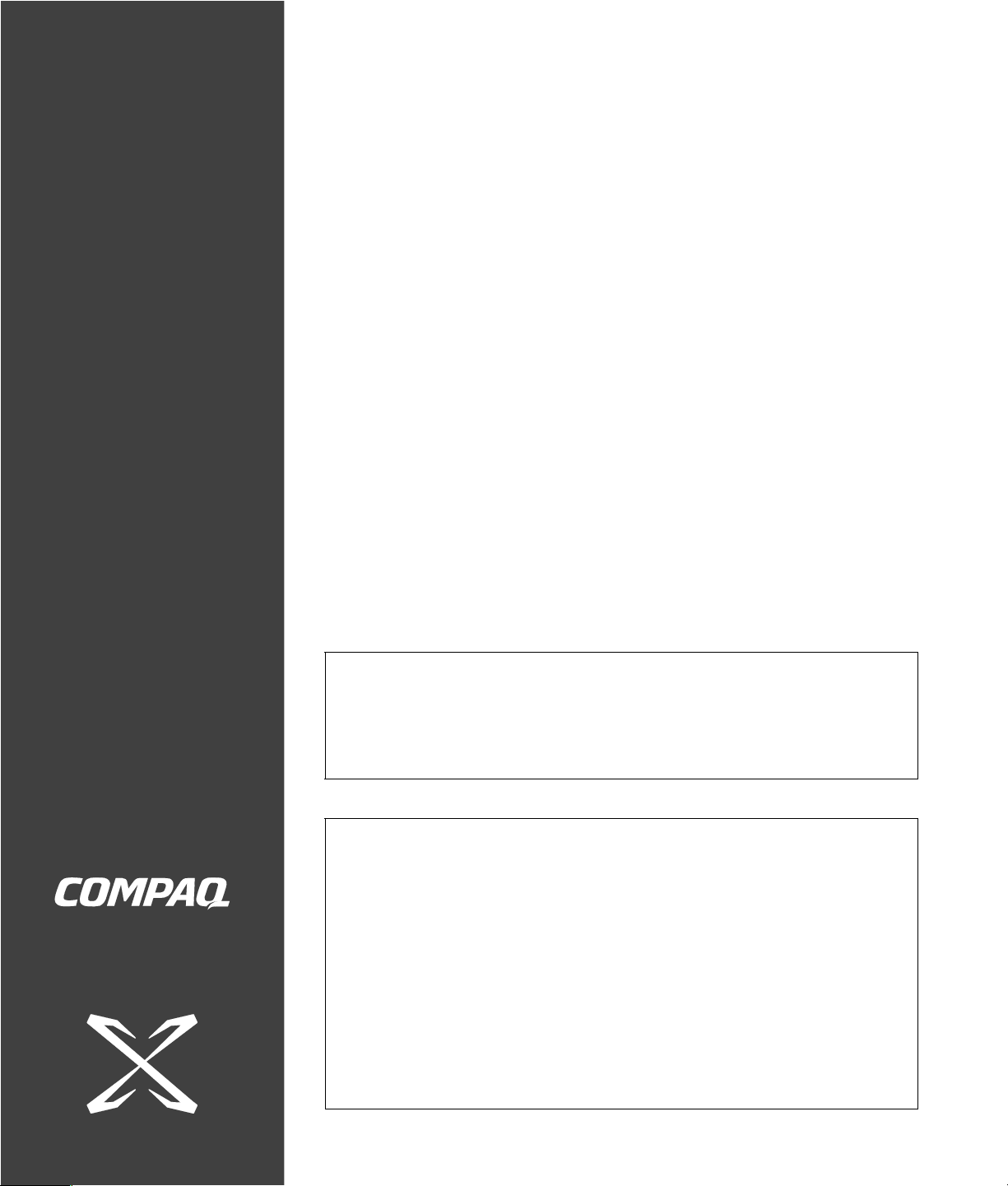
Compaq X Gaming PC
Warranty and
Support Guide
1 Year Parts and Labor
1 Year Te chni cal Te lepho ne Su ppor t
24 Hours a Day, 7 Days a Week
IMPORTANT NOTE
Product failure or issues that arise from altering the hardware configuration or component
performance, such as overclocking, is not covered under warranty. If you experience a
problem with your new Compaq X, DO NOT RETURN YOUR COMPUTER TO YOUR
RETAILER. We have specialists available to help you with your technical support questions
as they arise via the Web or phone (see inside).
Before contacting Total Care Support and Services, it’s important to have
the following information handy. Please take a moment to write down
your product information for future reference.
Product Name: ___________________________________________________________________
Model Number: __________________________________________________________________
Serial Number: ___________________________________________________________________
Purchase Date: ___________________________________________________________________
Page 2
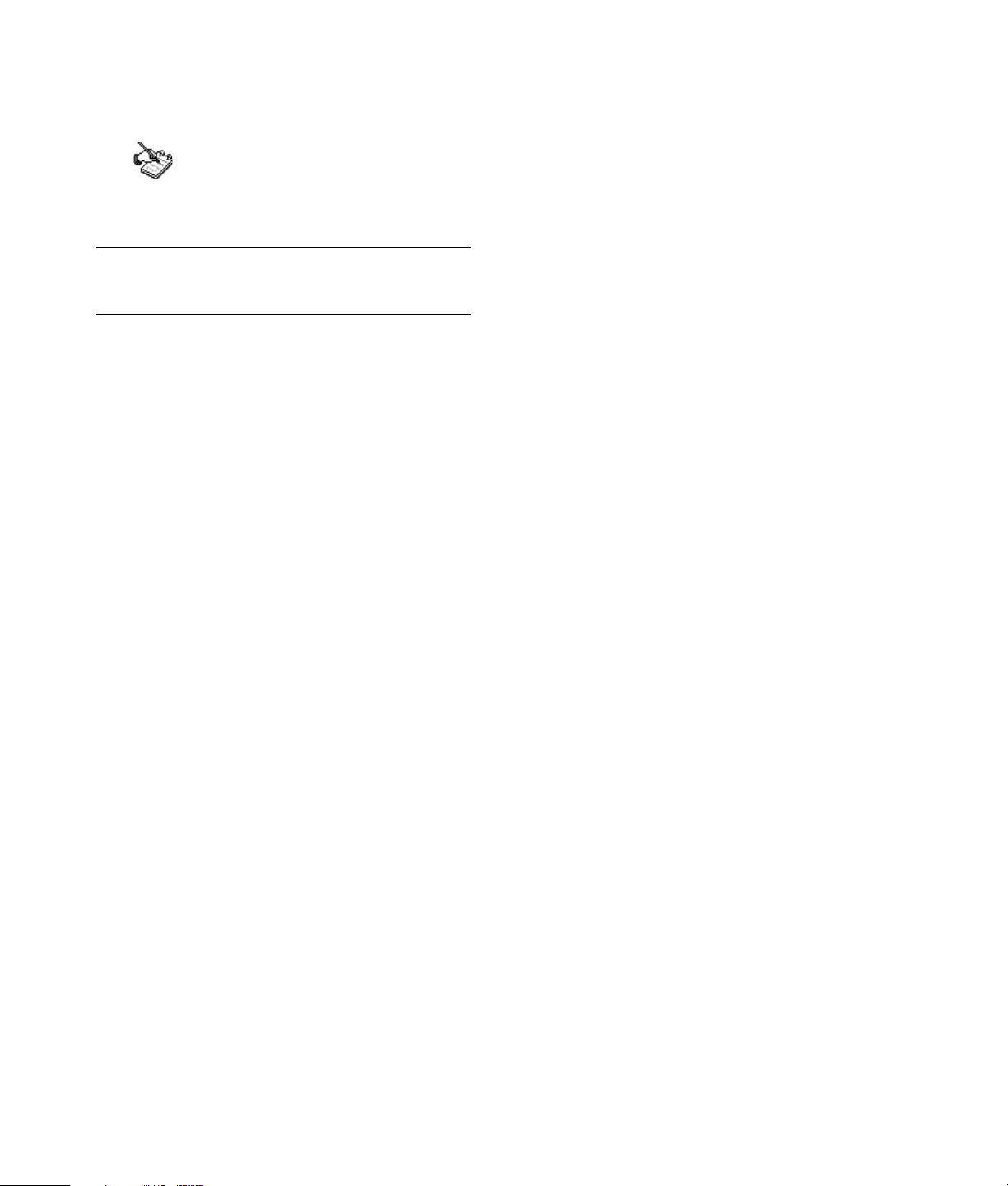
Don’t Forget to Register!
Click “Register with Compaq”
on your desktop or go to:
http://register.hp.com
NOTE: You can view your PC product number,
model number, and serial number by pressing the
Ctrl, Alt, and S keys on the keyboard at the same time.
Registration is quick, easy and offers:
E-mail updates containing notifications about product
•
enhancements, the most recent support alerts, and driver
updates specific to the product(s) you own.
The HP Newsgram, our monthly online magazine packed
•
full of product news, support tips, project ideas, and
much more. Visit us at
http://subscription.support.hp.com
Total Care Support Process
HP offers a wide variety of service and support options that
are available around the clock for customers with products
that are either in or out of warranty. If you have a question
or a problem arises, for the fastest service we suggest that
you seek assistance from HP Total Care in the following
manner.
1 Use the Help and Support Center feature installed
on your product and refer to your product documentation
for specific instructions and troubleshooting information.
2 Visit our Customer Care Web site at
http://www.hp.com/support
Online service and support is available to all customers
for the life of their Compaq products. It is always
available and is your fastest source for up-to-date product
information and expert assistance that includes:
• Fast access to qualified online support specialists.
• Software and driver updates for your product.
• Valuable product and troubleshooting information for
common problems.
• Proactive product updates, support alerts, and
newsgrams are available when you register your
product.
3 Contact Total Care by phone 24 hours a day,
seven days a week, at (U.S. only) 1-(800)-652-6672
(1-800-OK Compaq). Support is available in both English
and Spanish (U.S. only). When you call, please have
your product model number, serial number, and date
of purchase available. Telephone support is free during
your limited warranty period.
When should I contact
online service and support?
For many common problems and requests, HP’s online
service and support is your fastest link to up-to-date product
information and expert assistance. Visit
http://www.hp.com/support to:
Download current software and drivers for your product.
•
Learn how to protect your PC from security threats such
•
as viruses.
Diagnose performance issues with your PC.
•
Find user manuals and documentation for your product.
•
When should I contact Total Care
phone service and support?
When your problem cannot be solved through online
service and support, qualified support specialists
are available 24 hours a day via 1-(800)-652-6672
(1-800-OK Compaq) to provide expert assistance.
Call us when:
You either do not have Internet access, or cannot connect
•
to the Internet to visit http://www.hp.com/support
Your product Help and Support Center does not identify
•
or help solve your problem.
There is obvious damage or a mechanical breakdown
•
with your product rendering it inoperable.
Out-of-Warranty Support Options
Online service and support
Online service and support is available at
http://www.hp.com/support for the life of the
product. It is always open and is your fastest source for
up-to-date product information and expert assistance.
2
Page 3
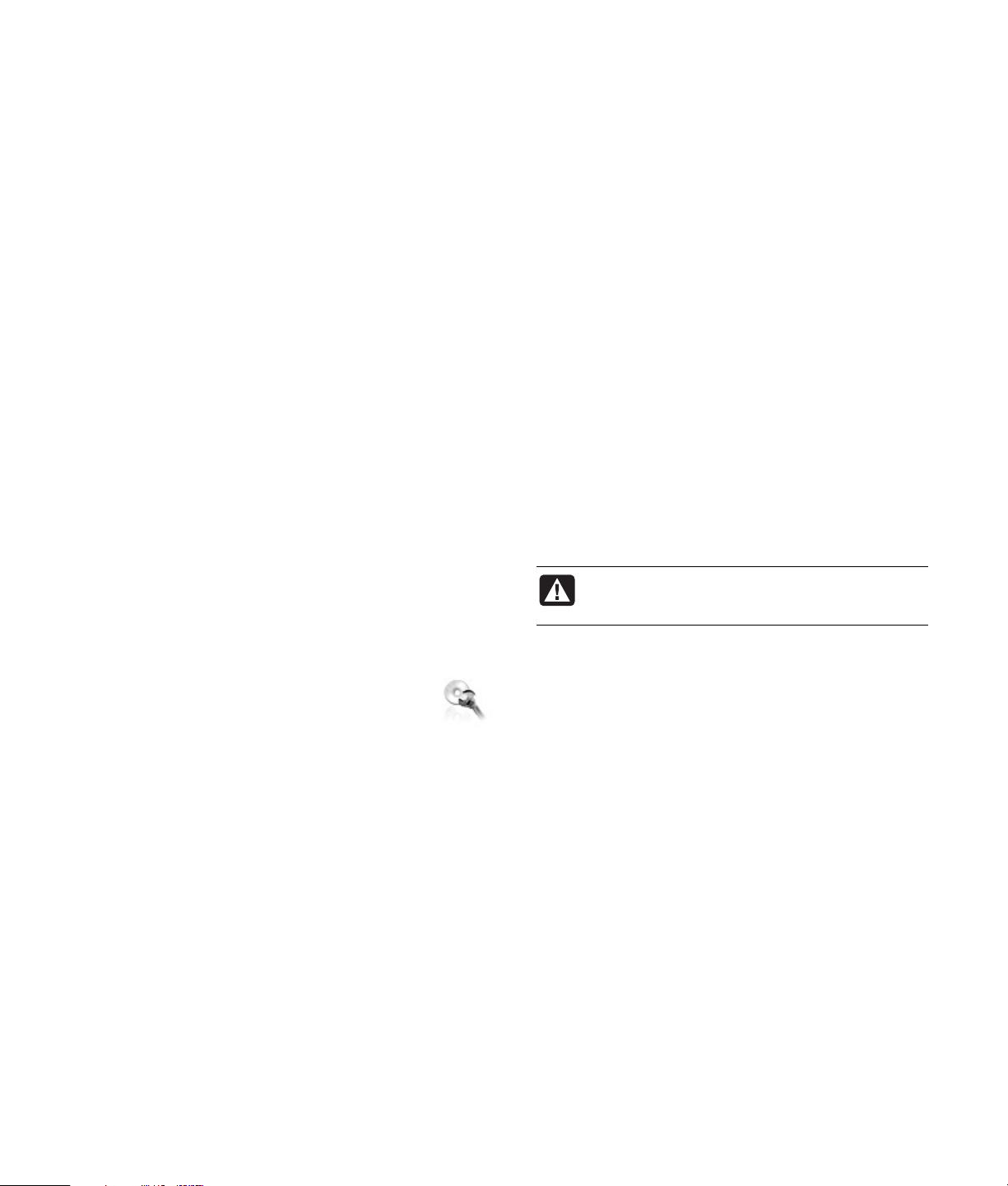
Total Care Phone Support
Even after your warranty has ended, HP can still provide
you with service and support options.
For Visa and MasterCard holders in the United States
•
and Canada, please call 1-(800)-652-6672
(1-800-OK Compaq). The fee is U.S. $40* per call,
charged to your Visa or MasterCard.
*Prices are subject to change without notice and may vary
based on your product.
For more information please visit
US Only
http://www.hp.com/home/ownerservices
or call: 1-(866)-234-1377
or for products sold in Canada only visit
http://www.hp.ca/ownerservices
or call: 1-(877)-231-4351 (Canada only)
*Prices are subject to change without notice and may vary
based on your product.
Protect Your Investment
Recycle — HP/Compaq Planet
Obtaining a Warranty Upgrade
HP offers an Extended Service Plan that provides you the
same Carry-In coverage offered on your standard warranty
for an additional one or two years of coverage. Service
coverage begins on product purchase date and you must
purchase the pack within the first year after product
purchase. The hardware service offering will be determined
based on the outcome of system self-test programs run by the
customer through the initial call to HP Total Care.
Partners
HP is sensitive to the environment and has a program, Planet
Partners, to make it simple for us to reclaim your old product
for recycling. HP will help you recycle your old equipment
even if it is not an HP product; we take back all makes and
models. Visit our Web site to find out how easy it is to
recycle: http://www.hp.com/recycle
Recovering From Software Problems
The PC uses the operating system and installed software
programs during normal operation. If your PC works
improperly or stops because of the software, you may be
able to repair it.
The Software Repair Wizard (select models
only) is an icon on the desktop or in the Help
and Support Center icon PC Tune Up and
Repair. To start the wizard, click the icon or
click Start, choose All Programs,
PC Help & Tools, and then click
Software Repair Wizard.
Click the Software Repair Wizard icon to repair software
problems with programs, printers, or peripherals that stop
working, or to resolve erratic PC behavior. Repair options
include using the Compaq Application Recovery or Compaq
System Recovery programs.
You need recovery discs (CDs or DVDs) for some repairs that
use the Compaq Application Recovery program or the
Compaq System Recovery program. The PC does
not include recovery discs in the accessory box, but you can
make your own. The PC includes a blank DVD in the
accessory box, which you can use for making a system
recovery DVD if you have a DVD Writer drive. See
“Creating Recovery CDs/DVDs.”
WARNING: It is strongly recommended you
create your recovery discs before you need
them.
Also in the accessory box is the Compaq Recovery Tools
CD. This CD contains utilities that allow you to make
changes to your hard disk drive, including removing the
recovery partition. See “Using the Recovery Tools CD.”
There are several methods to fix your PC, including using the
System Recovery program. Try these methods in the order
listed here, or refer to the table that follows the list.
Restart When you restart the computer, the PC starts
•
over using the operating system and software in its
memory. This is the simplest repair for your PC; just click
Start, choose Turn Off C omp uter , and then click
Restart.
Turn Off Compute r When you turn off the computer
•
and then turn it on again, you force the PC to copy the
operating system into its memory and to clear some
tracking information. This may eliminate some problems
that can remain after performing a Restart. To turn off the
computer just click Start, choose Turn Off Computer,
and then click Turn Of f.
3
Page 4
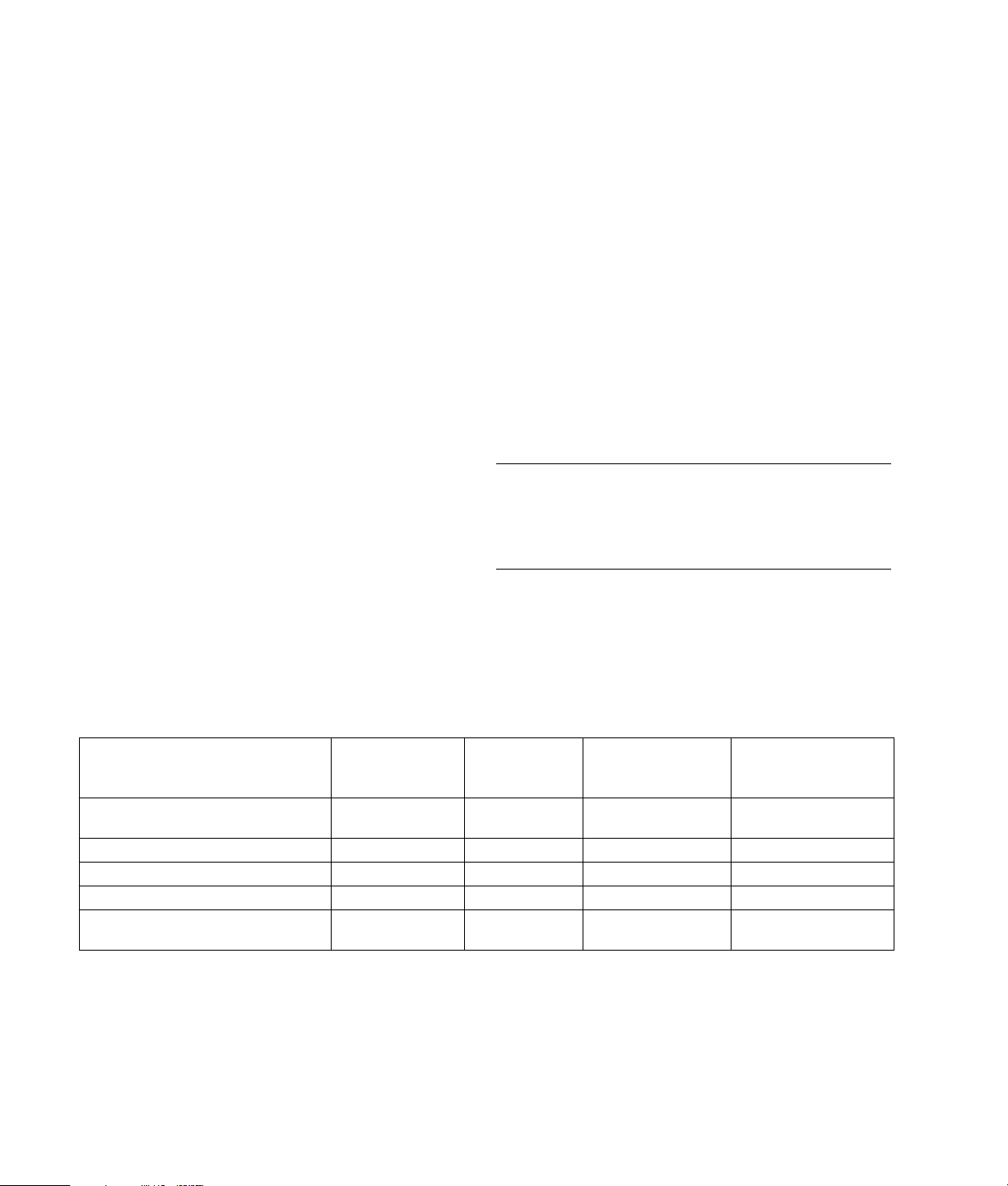
Software Rollback This Microsoft Windows XP
•
feature is part of the Windows Installer program used
with the Add or Remove Programs utility in the Control
Panel. It can revert to the previous version of a software
program if an installation fails when you are installing a
new version of the program. For more information, type
Rollback into the Search box in Help and Support.
System Restore This Microsoft Windows XP feature
•
allows you to bring your computer configuration back to
a previous time when a current software problem may
not have existed. The feature does this by creating a
“restore point” where it records the PC settings at that
time and date. The installation of some software
automatically sets a restore point for you, but it is
recommended to manually set restore points, especially
before installing or downloading additional software.
When using Add Programs from the Add or Remove
Programs feature under the computer Control Panel, the
operating system automatically creates a restore point
before it adds the software. If you experience a problem
that you think may be due to software on your computer,
use System Restore to return the PC to a previous restore
point. For more information, type System Restore into the
Search box in Help and Support.
Application and Driver Recovery If the problem
•
with the PC seems to be with only one program or one
driver, it may be that the application program or the
driver program is damaged. You can reinstall individual
factory-installed application programs and driver
programs by using the Compaq Application Recovery
program (select models only); see “Application
Recovery.”
System Recovery Use the Compaq System Recovery
•
program as a last resort to reinstall the software. Perform
System Recovery using the hard disk drive partition first;
see “System Recovery.” If necessary, next perform System
Recovery using the recovery discs and choose Standard
Recovery; see “System Recovery Using Recovery Discs.”
Finally, if necessary, perform System Recovery using the
recovery discs and choose full System Recovery.
Before using the Compaq System Recovery program or the
Compaq Application Recovery program, use
System Restore.
NOTE: Your PC hard disk drive contains the System
Recovery image in a partition area of the disk drive. The
PC does not include recovery discs in the accessory box,
but you can make your own recovery CDs or DVDs: see
“Creating Recovery CDs/DVDs.”
When your PC stops working correctly, the Restart, Turn Off
Computer, and Software Rollback methods (described
above) may resolve the problem. After you have tried these
three methods, if needed, try the remaining actions, using
the table that follows as a quick reference.
For the specific PC problem, try the method listed as #1 then #2, and then #3.
Microsoft
Problem/Status
You installed a new application or
device driver
An application does not work 1 2 3
A device driver does not work 1 2
PC stops responding or does not work 1 2 3
You replaced the hard disk drive or
removed the partition
System Restore
1
1
Application
Recovery
program
System Recovery
from the hard
disk partition
System Recovery
from the recovery
CDs/DVDs
4
Page 5
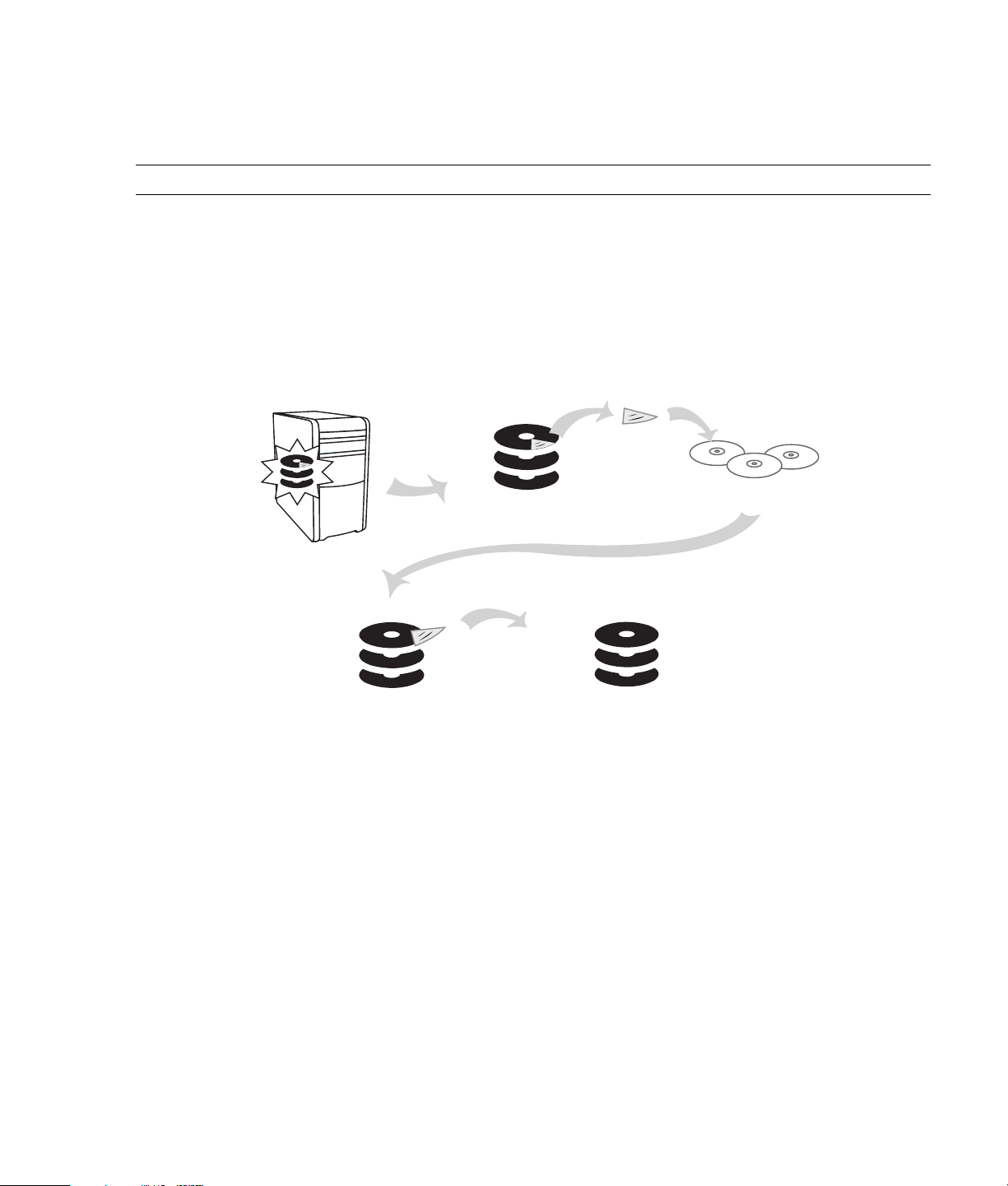
Using Recovery CDs/DVDs
1 You can recover (bring back) the operating system and programs that were included on your hard disk drive just as
they were when you bought the computer.
NOTE: A hard disk drive is a disk inside the computer that stores the operating system, programs, and data.
2 You recover the operating system and programs directly from your hard disk drive, where a copy was placed for your
convenience.
We call this part of your hard disk drive the “recovery partition.”
The recovery partition takes up some space on your hard disk drive.
3 You can copy the information of this recovery partition onto CDs or DVDs.
4 Then, if you would like to make extra space available on your hard disk drive, you can delete the recovery partition using
a special software tool (the Compaq Recovery Tools CD).
5 Do not delete your hard disk drive partition unless you have made the system recovery CDs or DVDs.
1
4
2
5
3
The recovery discs can be used only with the specified PC model. The discs are licensed for use only with your PC. The
recovery CDs/DVDs can install the operating system and software on your PC hard disk drive if the software becomes
corrupted or is accidentally erased.
Using Recovery CD-DVD
Creator
Make recovery CDs or DVDs for your PC by using the
Compaq Recovery CD-DVD Creator program before you
experience any problem.
The recovery discs set is a complete image of the original
PC hard disk drive contents and is matched to your PC
model number. The discs set contains the operating system,
drivers, and application software that were originally
installed on the PC at the factory.
You can use this program to make only one set of recovery
CDs or DVDs for your PC. The recovery discs you create can
be used only on your PC.
There are several advantages in using DVDs instead of CDs
when creating your recovery discs set:
With a faster data transfer rate, a set of DVD recovery
•
discs will have your PC running much sooner than a CD
set will.
A set of DVDs will probably take you less time to create
•
than a set of CDs.
A DVD has more capacity than a CD, so there are fewer
•
discs to record and store.
5
Page 6
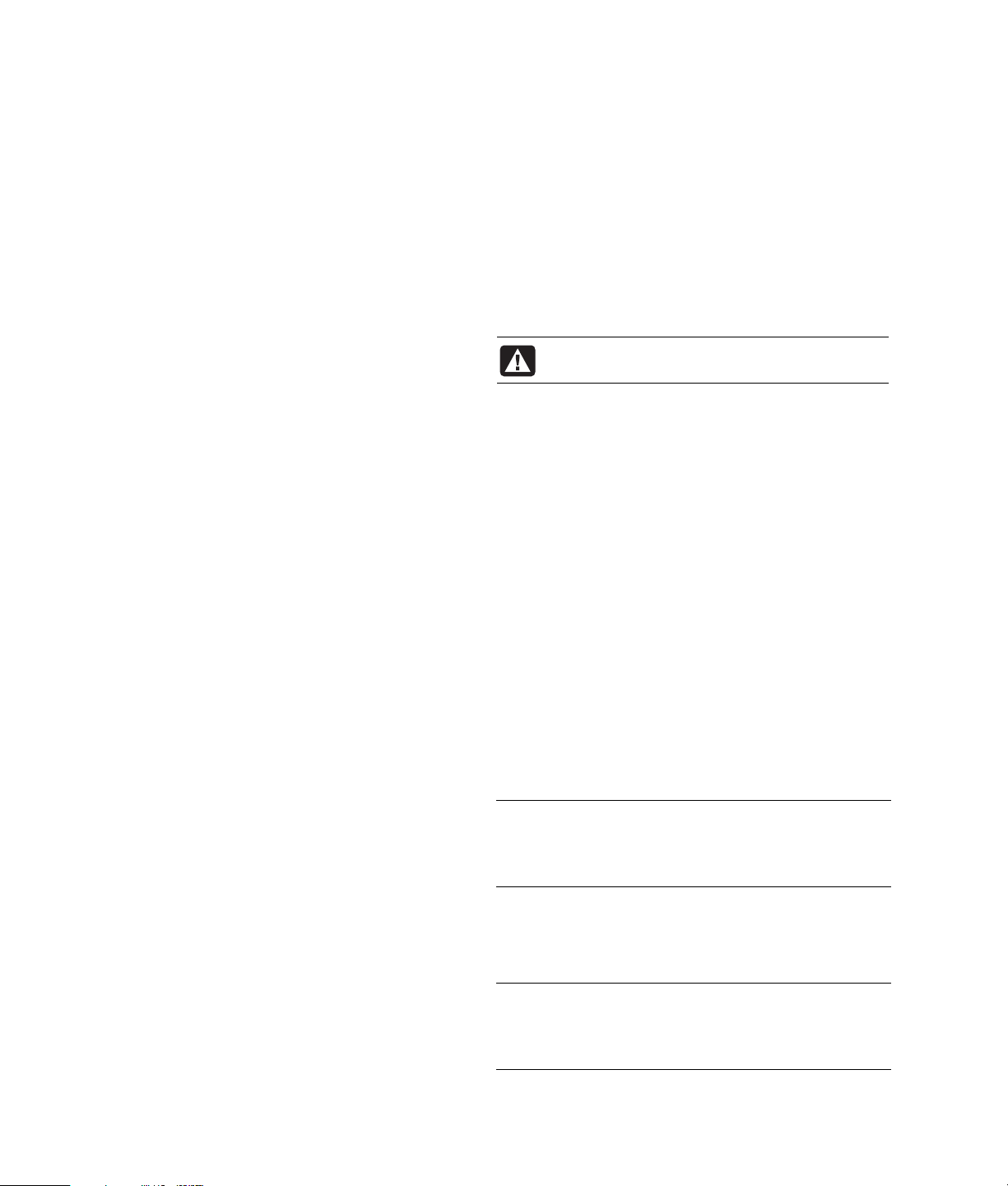
To use this program, your PC must have a CD-RW drive,
DVD Writer drive, or other drive that can write to the CDs or
DVDs. If necessary, purchase a Windows XP-compatible
drive from your local PC or electronics store.
The PC includes a blank DVD in the accessory box, which
you can use for making a system recovery DVD if you have
a DVD Writer drive.
The number of CDs/DVDs in the recovery set depends on
your PC model. The program tells you the number of blank
discs needed to make the set. The process takes some time,
including up to 15 minutes per disc to verify that the
information written on the disc is correct.
You can quit the process at any time. The next time you run
the program, it begins where you left off.
To run the Recovery CD-DVD Creator
program:
1 Close any open programs. To close programs, click X in
the upper-right corner of each window.
2 Click Start on the taskbar.
3 Choose All Programs.
4 Choose PC Help & Tools.
5 Click Compaq Recovery CD-DVD Creator.
The creator window appears.
6 Follow the onscreen instructions. Label each disc as you
make it.
Store the System Recovery discs in a safe place.
Using the Recovery Tools CD
Your PC includes the Recovery Tools CD in the accessory
box. You can use it to:
Read instructions to use each utility on the Recovery
•
Tools CD.
Start the System Recovery program from the recovery
•
partition.
Remove the System Recovery partition from your PC hard
•
disk drive to increase space for data.
Create a new data partition on your PC hard disk drive.
•
Start the Microsoft Recovery Console (a utility from
•
Microsoft that can perform operating system diagnostics
and repairs).
To Start the Recovery Tools CD:
1 Click Start on the taskbar.
2 Choose All Programs.
3 Choose PC Help & Tools.
4 Click Compaq Recovery Tools CD. The tools window
appears.
5 Follow the onscreen instructions.
Store the Recovery Tools CD in a safe place.
System Restore
WARNING: Try System Restore before using the
Compaq System Recovery program.
If software on your hard drive accidentally gets erased or
damaged, first use the Microsoft System Restore feature in
Windows XP to restore the PC system and program settings.
System Restore returns the PC settings to a selected restore
point without affecting user programs or document files. For
more information, type System Restore into the Search box
in Help and Support.
To Start System Restore:
1 Close all open programs.
2 Click the Start button.
3 Choose All Programs.
4 Choose Accessories.
5 Choose System Tools.
6 Click System Restore.
Follow the onscreen instructions.
Application Recovery
NOTE: Not all PC models include the Application
Recovery program. Perform steps 3 through 5 of the
following procedure. If Compaq Application Recovery
appears in the folder, your PC includes the program.
If an individual factory-installed application or driver
accidentally gets erased or damaged, you can reinstall the
software using the Compaq Application Recovery program
(select models).
6
NOTE: Do not use the Application Recovery program to
reinstall software programs that came on CDs or DVDs
included in the PC box. Reinstall these programs directly
from the CDs or DVDs.
Page 7
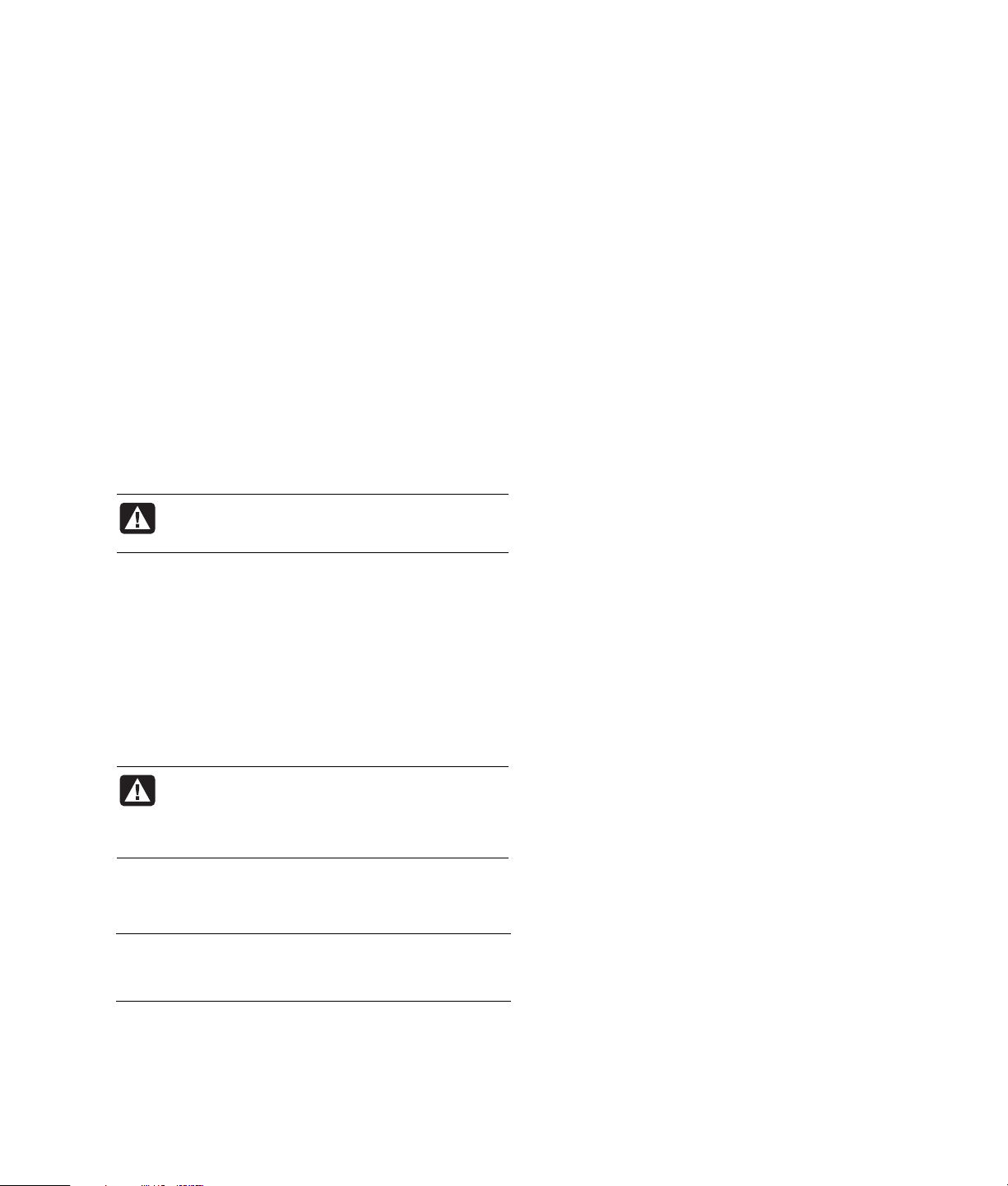
To Start Application Recovery:
1 Close all applications and folders.
2 Uninstall the existing (damaged) application.
3 Click Start on the taskbar.
4 Choose All Programs.
5 Choose PC Help & Tools.
6 Click Compaq Application Recovery, and then
click Yes.
7 Click Application Installation or
Driver Installation, and then click Next.
8 Select the driver or application program to install, and
then click Install.
9 Follow the onscreen instructions.
10 Repeat steps 7 through 9 to install other drivers or
applications.
11 When you have finished recovering applications or
drivers, close the Application Recovery program. Then
click Start, click Turn Off Computer, and click
Restart to restart the PC.
WARNING: Do not skip this last step! You must
restart the PC when you are finished recovering
applications or drivers.
System Recovery
When you’ve tried other methods of repairing your
system software (like System Restore or Application
Recovery), you may want to use the Compaq System
Recovery program as a last resort to reinstall the software.
When necessary, you can reinstall the operating system and
the application software that was originally installed on the
PC at the factory by using the System Recovery program.
WARNING: The Compaq System Recovery
program will delete any data or programs that
you installed after purchase. Be sure to back up
any data that you want to keep onto a
removable disc.
The System Recovery program uses a special recovery
partition on the hard disk drive that stores an image of the
original software.
NOTE: The System Recovery image is in a partition area
of the hard disk drive and takes up part of the total drive
space. This disk space is not usually available for your use.
In the unlikely event that you replace the hard disk drive,
or somehow damage the data in the special recovery
partition on the hard disk drive, use recovery discs to
reinstall the operating system and software on the hard disk
drive. See ”System Recovery Using Recovery Discs.”
Make your own recovery discs (CDs or DVDs) before you
need them; see “Creating Recovery CDs/DVDs.”
Starting System Recovery
if the PC Is Responding
1 Turn off the PC. Disconnect all peripheral devices from
the PC except the monitor, the keyboard, and the mouse.
Turn on the PC.
2 Click Start on the taskbar, choose All Programs,
choose PC Help & Tools, and then click Compaq
System Recovery.
3 Wait until the System Recovery window appears asking
Do you really want to start System Recovery?
4 Click Yes to continue with the recovery process. If you
created recovery discs, you may be directed to insert
recovery disc #1. If the recovery disc is a DVD be sure to
put the disc in a DVD drive.
5 The PC starts the recovery; wait for the onscreen
instructions to display, and then follow those instructions.
6 Complete the PC startup, finish the registration process,
and wait until you see the desktop. Then, turn off the PC,
reconnect all peripheral devices, and then turn on the PC.
Starting System Recovery if the PC
Is Not Responding
1 Turn off the PC. If necessary, press and hold the On
button until the PC turns off.
2 Disconnect all peripheral devices from the PC except the
monitor, the keyboard, and the mouse.
3 Press the On button to turn on the PC.
4 During the startup, do the following to enter the System
Recovery program:
When the black screen with the Compaq logo appears,
press the F10 key on the keyboard. (You have only a few
seconds to press the F10 key before the normal startup
process continues.)
5 The PC starts the recovery; wait for the onscreen
instructions to display, and then follow those instructions.
6 Complete the PC startup, finish the registration process,
and wait until you see the desktop. Then, turn off the PC,
reconnect all peripheral devices, and turn on the PC.
7
Page 8

System Recovery
Using Recovery Discs
Make your own recovery CDs/DVDs before you need them;
recovery discs are not included with your PC. See “Creating
Recovery CDs/DVDs.”
Starting System Recovery Using
Recovery Discs
The recovery discs provide two recovery options:
Standard Recovery: This option recovers factory-
•
shipped programs, drivers, and the operating system
without affecting any data files that you may have
created since purchasing this PC. Some data files may be
difficult to find after the System Recovery, so it is best to
back up all hard disk drive files before performing a
System Recovery.
Full System Recovery: This recovery function
•
completely erases and reformats the hard disk drive. The
program performs a full System Recovery to reinstall the
operating system, programs, and drivers from the
recovery discs. However, you must reinstall any software
that was not installed on the PC at the factory. This
includes software that came on CDs included in the PC
accessory box, and software programs you installed
since your purchase.
NOTE: If your PC has a blank or corrupted hard disk drive,
you will see only the full System Recovery option.
To Run System Recovery Program Using
Recovery Discs:
1 If the PC works, back up all data files that you want to
save onto removable media, such as CD-RW or DVD.
Remove the backup disc you’ve made.
2 Press the Eject button on the top disc drive, and wait for
the tray to open. Insert the Recovery disc and close the
tray. If the recovery disc is a DVD, be sure to put the disc
in a DVD drive.
3 Turn off the PC:
• If the PC works: Click Start on the taskbar, click Turn
Off Computer, and then click Turn Off.
Or
• Press and hold the On button approximately
5 seconds until the PC turns off.
4 Disconnect all peripheral devices from the PC except the
monitor, the keyboard, and the mouse.
5 Press the On button to turn on the PC.
6 The PC starts the recovery; wait for the onscreen
instructions to display, and then follow those instructions:
• For standard recovery, press R. Choose Next to
proceed with the System Recovery. Choose Yes to
start the recovery. Insert the remaining recovery discs
when directed.
Or
• For full System Recovery, press F. Choose Yes to
perform a full System Recovery. Insert the remaining
recovery discs when directed.
Or
• If your PC hard disk drive is blank or corrupted, press
R to perform a full System Recovery. Insert the
remaining recovery discs when directed.
7 When the recovery program finishes, the drive tray
ejects. Remove the disc.
8 Click Restart to restart the PC.
9 After the PC restarts, a series of startup screens appears.
To proceed with the initial Microsoft Windows setup, you
must answer a few questions.
10 Complete the PC startup, finish the registration process,
and wait until you see the desktop. Then, turn off the PC,
reconnect all peripheral devices, and turn on the PC.
11 Reinstall software not originally installed on the PC by the
factory.
12 Copy data files that you saved on the backup disc you
made to your hard disk drive.
8
Page 9

COMPAQ X GAMING PC PRODUCTS
Hardware Limited Warranty
Hardware:
Original Systems — 1 year
Technical phone assistance to diagnose
potential hardware issues —
General Terms
This HP Hardware Limited Warranty gives you, the customer,
express limited warranty rights from HP, the manufacturer.
Please refer to HP’s Web site for an extensive description of
your limited warranty entitlements. In addition, you may also
have other legal rights under applicable local law or special
written agreement with HP.
EXCEPT AS EXPRESSLY SET FORTH IN THIS LIMITED
WARRANTY, HP MAKES NO OTHER WARRANTIES OR
CONDITIONS, EXPRESS OR IMPLIED, INCLUDING ANY
IMPLIED WARRANTIES OF MERCHANTABILITY AND
FITNESS FOR A PARTICULAR PURPOSE. HP EXPRESSLY
DISCLAIMS ALL WARRANTIES AND CONDITIONS NOT
STATED IN THIS LIMITED WARRANTY. ANY IMPLIED
WARRANTIES THAT MAY BE IMPOSED BY LAW ARE
LIMITED IN DURATION TO THE LIMITED WARRANTY
PERIOD. SOME STATES OR COUNTRIES/REGIONS DO
NOT ALLOW A LIMITATION ON HOW LONG AN IMPLIED
WARRANTY LASTS OR THE EXCLUSION OR LIMITATION
OF INCIDENTAL OR CONSEQUENTIAL DAMAGES FOR
CONSUMER PRODUCTS. IN SUCH STATES OR
COUNTRIES/REGIONS, SOME EXCLUSIONS OR
LIMITATIONS OF THIS LIMITED WARRANTY MAY NOT
APPLY TO YOU.
THE LIMITED WARRANTY TERMS CONTAINED IN THIS
STATEMENT, EXCEPT TO THE EXTENT LAWFULLY
PERMITTED, DO NOT EXCLUDE, RESTRICT, OR MODIFY
BUT ARE IN ADDITION TO THE MANDATORY STATUTORY
RIGHTS APPLICABLE TO THE SALE OF THIS PRODUCT
TO YOU.
This Limited Warranty is applicable in all countries/regions
and may be enforced in any country/region where HP or its
authorized service providers offer warranty service subject
to the terms and conditions set forth in this Limited Warranty.
However, warranty service availability and response times
may vary from country/region to country/region and may
also be subject to registration requirements in the
country/region of purchase. If so, your HP authorized
service provider can provide you with details.
1 year
This Limited Warranty applies only to HP-branded and
Compaq-branded hardware products (collectively referred
to in this Limited Warranty as “HP Hardware Products”)
sold by or leased from Hewlett-Packard Company, its
worldwide subsidiaries, affiliates, authorized resellers, or
country/region distributors (collectively referred to in this
Limited Warranty as “HP”) with this Limited Warranty. The
term “HP Hardware Product” is limited to the hardware
components and required firmware. The term “HP Hardware
Product” DOES NOT include any software applications or
programs; non-HP products or non-HP branded peripherals.
All non-HP products or non-HP branded peripherals external
to the HP Hardware Product — such as external storage
subsystems, displays, printers and other peripherals — are
provided “AS IS” without HP warranty. However, non-HP
manufacturers and suppliers, or publishers may provide their
own warranties directly to you.
HP warrants that the HP Hardware Products that you have
purchased or leased from HP are free from defects in
materials or workmanship under normal use during the
Limited Warranty Period. The Limited Warranty Period starts
on the date of purchase or lease from HP, or from the date
HP completes installation. Your dated sales or delivery
receipt, showing the date of purchase or lease of the
product, is your proof of the purchase or lease date. You
may be required to provide proof of purchase or lease as
a condition of receiving warranty service. You are entitled
to hardware warranty service according to the terms and
conditions of this document if a repair to your HP Hardware
Product is required within the Limited Warranty Period.
Unless otherwise stated, and to the extent permitted by local
law, new HP Hardware Products may be manufactured
using new materials or new and used materials equivalent
to new in performance and reliability. HP may repair or
replace HP Hardware Products (a) with new or previously
used products or parts equivalent to new in performance
and reliability, or (b) with equivalent products to an original
product that has been discontinued. Replacement parts
are warranted to be free from defects in material or
workmanship for ninety (90) days or, for the remainder of
the Limited Warranty Period of the HP Hardware Product
they are replacing or in which they are installed, whichever
is longer.
9
Page 10

During the Limited Warranty Period, HP will, at its discretion,
repair or replace any defective component. All component
parts or hardware products removed under this Limited
Warranty become the property of HP. In the unlikely event
that your HP Hardware Product has recurring failures, HP,
at its sole discretion, may elect to provide you with (a) a
replacement unit of HP’s choosing that is the same or
equivalent to your HP Hardware Product in performance or
(b) to give you a refund of your purchase price or lease
payments (less interest) instead of a replacement. This is
your exclusive remedy for defective products.
Exclusions
HP does not warrant that the operation of this product will
be uninterrupted or error-free. HP is not responsible for
damage that occurs as a result of your failure to follow the
instructions intended for the HP Hardware Product.
This Limited Warranty does not apply to expendable or
consumable parts and does not extend to any product from
which the serial number has been removed or that has been
damaged or rendered defective (a) as a result of accident,
misuse, abuse, contamination, improper or inadequate
maintenance or calibration or other external causes; (b) by
operation outside the usage parameters stated in the user
documentation that shipped with the product; (c) by
software, interfacing, parts or supplies not supplied by HP;
(d) improper site preparation or maintenance; (e) virus
infection; (f) loss or damage in transit; or (g) by modification
or service by anyone other than (i) HP, (ii) an HP authorized
service provider, or (iii) your own installation of end-user
replaceable HP or HP approved parts if available for your
product in the servicing country/region.
YOU SHOULD MAKE PERIODIC BACKUP COPIES
OF THE DATA STORED ON YOUR HARD DRIVE
OR OTHER STORAGE DEVICES AS A PRECAUTION
AGAINST POSSIBLE FAILURES, ALTERATION, OR
LOSS OF THE DATA. BEFORE RETURNING ANY UNIT
FOR SERVICE, BE SURE TO BACK UP DATA AND
REMOVE ANY CONFIDENTIAL, PROPRIETARY,
OR PERSONAL INFORMATION. HP IS NOT
RESPONSIBLE FOR DAMAGE TO OR LOSS OF ANY
PROGRAMS, DATA, OR REMOVABLE STORAGE
MEDIA. HP IS NOT RESPONSIBLE FOR THE
RESTORATION OR REINSTALLATION OF ANY
PROGRAMS OR DATA OTHER THAN SOFTWARE
INSTALLED BY HP WHEN THE PRODUCT IS
MANUFACTURED.
Exclusive Remedy
TO THE EXTENT ALLOWED BY APPLICABLE LOCAL LAW,
these terms and conditions constitute the complete and
exclusive warranty agreement between you and HP
regarding the HP Hardware Product you have purchased
or leased. These terms and conditions supersede any prior
agreements or representations — including representations
made in HP sales literature or advice given to you by HP or
an agent or employee of HP — that may have been made in
connection with your purchase or lease of the HP Hardware
Product. No change to the conditions of this Limited
Warranty is valid unless it is made in writing and signed
by an authorized representative of HP.
Limitation of Liability
IF YOUR HP HARDWARE PRODUCT FAILS TO WORK AS
WARRANTED ABOVE, HP’S MAXIMUM LIABILITY UNDER
THIS LIMITED WARRANTY IS EXPRESSLY LIMITED TO THE
LESSER OF THE PRICE YOU HAVE PAID FOR THE PRODUCT
OR THE COST OF REPAIR OR REPLACEMENT OF ANY
HARDWARE COMPONENTS THAT MALFUNCTION IN
CONDITIONS OF NORMAL USE.
EXCEPT AS INDICATED ABOVE, IN NO EVENT WILL HP BE
LIABLE FOR ANY DAMAGES CAUSED BY THE PRODUCT
OR THE FAILURE OF THE PRODUCT TO PERFORM,
INCLUDING ANY LOST PROFITS OR SAVINGS OR
SPECIAL, INCIDENTAL, OR CONSEQUENTIAL DAMAGES.
HP IS NOT LIABLE FOR ANY CLAIM MADE BY A THIRD
PARTY OR MADE BY YOU FOR A THIRD PARTY.
THIS LIMITATION OF LIABILITY APPLIES WHETHER
DAMAGES ARE SOUGHT, OR A CLAIM MADE, UNDER
THIS LIMITED WARRANTY OR AS A TORT CLAIM
(INCLUDING NEGLIGENCE AND STRICT PRODUCT
LIABILITY), A CONTRACT CLAIM, OR ANY OTHER CLAIM.
THIS LIMITATION OF LIABILITY CANNOT BE WAIVED OR
AMENDED BY ANY PERSON. THIS LIMITATION OF
LIABILITY WILL BE EFFECTIVE EVEN IF YOU HAVE ADVISED
HP OR AN AUTHORIZED REPRESENTATIVE OF HP OF THE
POSSIBILITY OF ANY SUCH DAMAGES. THIS LIMITATION
OF LIABILITY, HOWEVER, WILL NOT APPLY TO CLAIMS
FOR PERSONAL INJURY.
THIS LIMITED WARRANTY GIVES YOU SPECIFIC LEGAL
RIGHTS. YOU MAY ALSO HAVE OTHER RIGHTS THAT
MAY VARY FROM STATE TO STATE OR FROM
COUNTRY/REGION TO COUNTRY/REGION. YOU
ARE ADVISED TO CONSULT APPLICABLE STATE OR
COUNTRY/REGION LAWS FOR A FULL DETERMINATION
OF YOUR RIGHTS.
10
Page 11
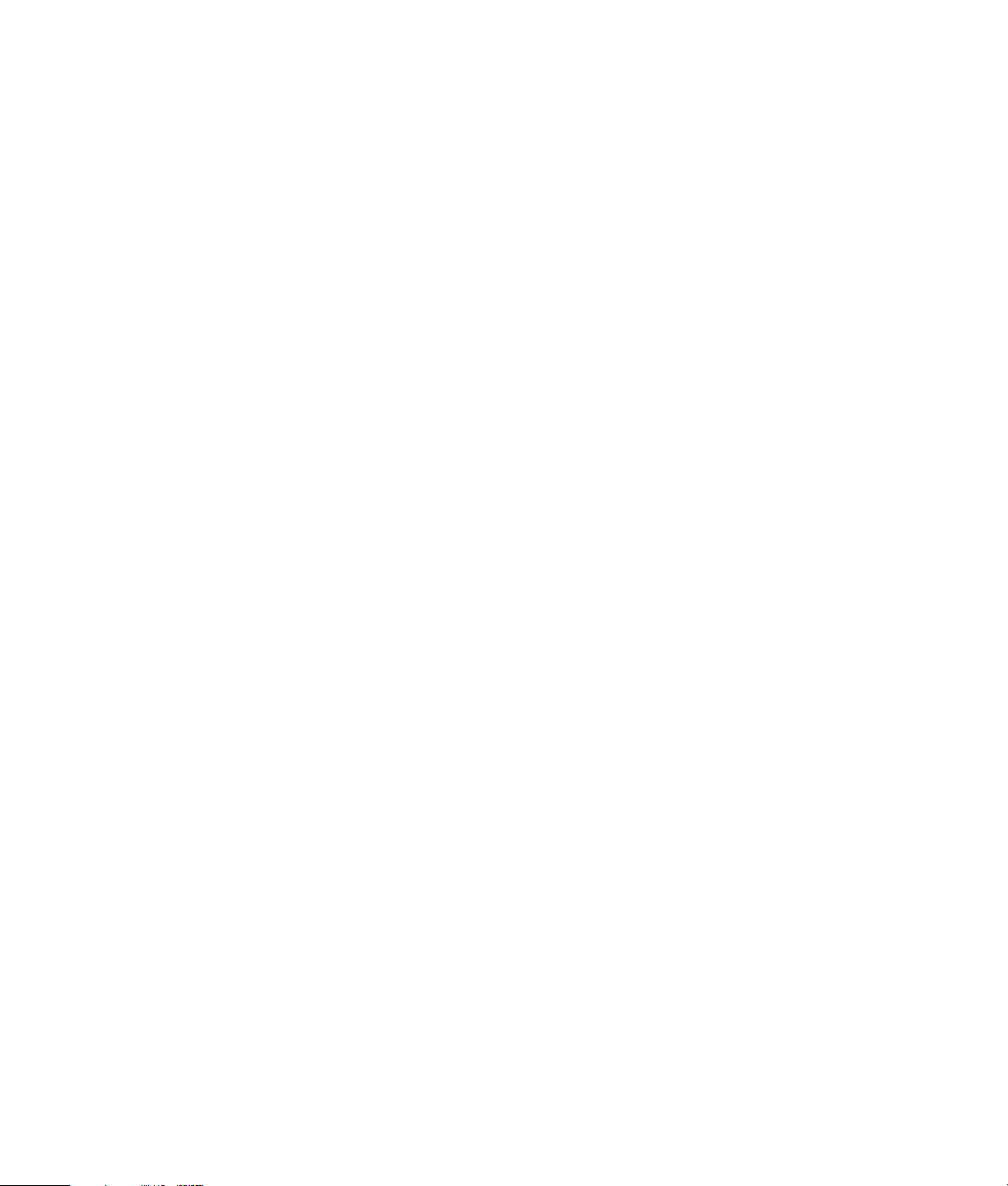
Limited Warranty Period
The Limited Warranty Period for an HP Hardware Product is
a specified, fixed period commencing on the date of
purchase. The date on your sales receipt is the date of
purchase unless HP or your reseller informs you otherwise in
writing.
Types of Warranty Service
To enable HP to provide the best possible support and
service during the Limited Warranty Period, you may be
directed by HP to verify configurations, load most recent
firmware, install software patches, run HP diagnostics tests
or use HP remote support solutions where applicable.
HP strongly encourages you to accept the use of, or to
employ available support technologies provided by HP.
If you choose not to deploy available remote support
capabilities, you may incur additional costs due to increased
support resource requirements. Listed below are the types
of warranty support service that may be applicable to the
HP Hardware Product you have purchased.
Customer Self Repair Warranty
Service
In countries/regions where it is available, your HP Limited
Warranty may include a Customer Self Repair warranty
service. If applicable, HP will determine in its sole discretion
that Customer Self Repair is the appropriate method of
warranty service. If so, HP will ship approved replacement
parts directly to you to fulfill your HP Hardware Product
warranty service. This will save considerable repair time.
After you contact HP and the fault diagnosis identifies that
the problem can be fixed using one of these parts, a
replaceable part can be sent directly to you. Once the part
arrives, replace the defective part pursuant to the provided
instructions and documentation. If further assistance is
required, call the HP Technical Support Center and a
technician will assist you over the phone. In cases where the
replacement part must be returned to HP, you must ship the
defective part back to HP within a defined period of time,
normally fifteen (15) days. The defective part must be
returned with the associated documentation in the provided
shipping material. Failure to return the defective product
may result in HP billing you for the replacement. With a
Customer Self Repair, HP will pay all shipping and part
return costs and determine the courier/carrier to be used. If
Customer Self Repair applies to you, please refer to your
specific HP Hardware Product announcement. You can also
obtain information on this warranty service on the HP Web
site at: http://www.hp.com/support
Carry-in Warranty Service
Under the terms of carry-in service, you will be required to
deliver your HP Hardware Product to an authorized service
location for warranty repair. You must prepay any shipping
charges, taxes, or duties associated with transportation of
the product to and from the service location. In addition,
you are responsible for insuring any product shipped or
returned to an authorized service location and assume risk
of loss during shipping.
Limited Warranty Transfer to
Another Country/Region
Under the HP Global Limited Warranty program, products
may be purchased in one country/region and transferred to
another country/region, where HP has a service presence,
without voiding the warranty. Warranty terms, service
availability, and service response times may vary from
country/region to country/region. Also, standard warranty
service response time is subject to change due to local parts
availability. A customer may be required to provide product
specific information, in accordance with the HP Global
Warranty Notification process, prior to moving the products.
The required information ensures that HP is prepared to
provide the required level of warranty service in the
destination country/region and that the product is designed
to work in the destination country/region. When the product
has been transferred to another country/region it will be
entitled to the same warranty as if the product had been
purchased in the country/region to which it has been
transferred.
Contact HP, your local HP authorized reseller, or refer to
the Web site at: http://www.hp.com/support to begin
the HP Global Warranty Notification process prior to
transferring HP Products to another country/region.
HP is not responsible for any tariffs or duties that may be
incurred in transferring the products. Transfer of the products
may be covered by export controls issued by the United
States or other governments.
Service Upgrades
HP has a range of additional support and service coverage
for your product that can be purchased locally. However,
some support and related products may not be available in
all countries/regions. For information on availability of
service upgrades and the cost for these service upgrades,
refer to the HP Web site at:
http://www.hp.com/support
11
Page 12

Options and Software
Limited Warranties
The Limited Warranty terms and conditions for most
HP-branded options (HP Options) are as set forth in the
Limited Warranty applicable to the HP Option and are
included in the HP Option product packaging. If your
HP Option is installed in an HP Hardware Product, HP may
provide warranty service for either the period specified in
the warranty documents (HP Option Limited Warranty
Period) that shipped with the HP Option or for the remaining
warranty period of the HP Hardware Product in which the
HP Option is being installed, whichever period is the longer,
but not to exceed three (3) years from the date you
purchased the HP Option. The HP Option Limited Warranty
Period starts from the date of purchase from HP or an HP
authorized reseller. Your dated sales or delivery receipt,
showing the date of purchase of the HP Option, is your
warranty start date. See your HP Option Limited Warranty
for more details. Non-HP options are provided “AS IS”.
However, non-HP manufacturers and suppliers may provide
warranties directly to you.
EXCEPT AS PROVIDED IN THE APPLICABLE SOFTWARE
END-USER LICENSE OR PROGRAM LICENSE AGREEMENT,
OR IF OTHERWISE PROVIDED UNDER LOCAL LAW,
SOFTWARE PRODUCTS, INCLUDING ANY SOFTWARE
PRODUCTS OR THE OPERATING SYSTEM PREINSTALLED
BY HP ARE PROVIDED “AS IS”.
HP’s only warranty obligations with respect to software
distributed by HP under the HP brand name are set forth in
the applicable end-user license or program license
agreement provided with that software. If the removable
media on which HP distributes the software proves to be
defective in materials or workmanship within ninety (90)
days of purchase, your sole remedy shall be to return the
removable media to HP for replacement.
It is your responsibility to contact non-HP manufacturers or
suppliers for their warranty support.
Software Technical Support
Software Technical Support for your HP Software, HP
pre-installed third-party software and third-party software
purchased from HP is available from HP via multiple contact
methods, including electronic media and telephone, for
ninety (90) days from date of purchase. See “Contacting
HP” for online resources and telephone support. Any
exceptions to this will be specified in your End User License
Agreement (EULA).
Software Technical Support includes assistance with:
Answering you installation questions (how to, first steps,
•
and prerequisites).
Setting up and configuring the software (how-to and first
•
steps). Excludes
network configuration.
Interpreting system error messages.
•
Isolating system problems to software usage problems.
•
Obtaining support pack information or updates.
•
Software technical support does NOT include
assistance with:
Generating or diagnosing user generated programs or
•
source codes.
Installation of non-HP products.
•
system optimization, customization and
Contacting HP
If your product fails during the Limited Warranty Period and
the suggestions in the product documentation do not solve
the problem, you can receive support by doing the
following:
Locate your nearest HP Support location via the World Wide
Web at: http://www.hp.com/support
Contact your authorized HP dealer or Authorized Service
Provider and be sure to have the following information
available before you call HP:
Product serial number, model name, and model number
•
Applicable error messages
•
Add-on options
•
Operating system
•
Third-party hardware or software
•
Detailed questions
•
12
Page 13

End User License Agreement
PLEASE READ CAREFULLY BEFORE USING THIS
EQUIPMENT: This End-User License Agreement (“EULA”) is a
legal agreement between (a) you (either an individual or
a single entity) and (b) Hewlett-Packard Company (“HP”)
that governs your use of any Software Product, installed
on or made available by HP for use with your HP product
(“HP Product”), that is not otherwise subject to a separate
license agreement between you and HP or its suppliers.
Other software may contain a EULA in its online
documentation. The term “Software Product” means
computer software and may include associated media,
printed materials, and “online” or electronic documentation.
An amendment or addendum to this EULA may accompany
the HP Product.
RIGHTS IN THE SOFTWARE PRODUCT ARE OFFERED
ONLY ON THE CONDITION THAT YOU AGREE TO ALL
TERMS AND CONDITIONS OF THIS EULA. BY
INSTALLING, COPYING, DOWNLOADING, OR
OTHERWISE USING THE SOFTWARE PRODUCT, YOU
AGREE TO BE BOUND BY THE TERMS OF THIS EULA. IF
YOU DO NOT ACCEPT THESE LICENSE TERMS, YOUR
SOLE REMEDY IS TO RETURN THE ENTIRE UNUSED
PRODUCT (HARDWARE AND SOFTWARE) WITHIN 14
DAYS FOR A REFUND SUBJECT TO THE REFUND POLICY
OF YOUR PLACE OF PURCHASE.
1. GRANT OF LICENSE. HP grants you the following
rights provided you comply with all terms and conditions
of this EULA:
a. Use. You may use the Software Product on a single
computer (“Your Computer”). If the Software Product is
provided to you via the Internet and was originally licensed
for use on more than one computer, you may install and use
the Software Product only on those computers. You may not
separate component parts of the Software Product for use
on more than one computer. You do not have the right to
distribute the Software Product. You may load the Software
Product into Your Computer’s temporary memory (RAM) for
purposes of using the Software Product.
b. Storage. You may copy the Software Product into the
local memory or storage device of the HP Product.
c. Copying. You may make archival or back-up copies of the
Software Product, provided the copy contains all of the
original Software Product’s proprietary notices and that it is
used only for back-up purposes.
d. Reservation of Rights. HP and its suppliers reserve all
rights not expressly granted to you in this EULA.
e. Freeware. Notwithstanding the terms and conditions of
this EULA, all or any portion of the Software Product which
constitutes non-proprietary HP software or software provided
under public license by third parties (“Freeware”), is
licensed to you subject to the terms and conditions of the
software license agreement accompanying such Freeware
whether in the form of a discrete agreement, shrink wrap
license, or electronic license terms accepted at time of
download. Use of the Freeware by you shall be governed
entirely by the terms and conditions of such license.
f. Recovery Solution. Any software recovery solution
provided with/for your HP Product, whether in the form of a
hard disk drive-based solution, an external media-based
recovery solution (e.g., floppy disk, CD, or DVD) or an
equivalent solution delivered in any other form, may only be
used for restoring the hard disk of the HP Product with/for
which the recovery solution was originally purchased. The
use of any Microsoft
in such recovery solution shall be governed by the Microsoft
License Agreement.
2. UPGRADES. To use a Software Product identified as an
upgrade, you must first be licensed for the original Software
Product identified by HP as eligible for the upgrade. After
upgrading, you may no longer use the original Software
Product that formed the basis for your upgrade eligibility.
3. ADDITIONAL SOFTWARE. This EULA applies to updates
or supplements to the original Software Product provided by
HP unless HP provides other terms along with the update or
supplement. In case of a conflict between such terms, the
other terms will prevail.
4. TRANSFER.
a. Third Party. The initial user of the Software Product may
make a one-time transfer of the Software Product to another
end user. Any transfer must include all component parts,
media, printed materials, this EULA, and if applicable, the
Certificate of Authenticity. The transfer may not be an
indirect transfer, such as a consignment. Prior to the transfer,
the end user receiving the transferred product must agree to
all the EULA terms. Upon transfer of the Software Product,
your license is automatically terminated.
b. Restrictions. You may not rent, lease, or lend the Software
Product or use the Software Product for commercial
timesharing or bureau use. You may not sublicense, assign,
or transfer the license or Software Product except as
expressly provided in this EULA.
®
operating system software contained
13
Page 14

5. PROPRIETARY RIGHTS. All intellectual property rights in
the Software Product and user documentation are owned by
HP or its suppliers and are protected by law, including but
not limited to United States copyright, trade secret, and
trademark law, as well as other applicable laws and
international treaty provisions. You shall not remove any
product identification, copyright notices, or proprietary
restrictions from the Software Product.
6. LIMITATION ON REVERSE ENGINEERING. You may not
reverse engineer, decompile, or disassemble the Software
Product, except and only to the extent that the right to do
so is mandated under applicable law notwithstanding this
limitation or it is expressly provided for in this EULA.
7. TERM. This EULA is effective unless terminated or
rejected. This EULA will also terminate upon conditions set
forth elsewhere in this EULA or if you fail to comply with any
term or condition of this EULA.
8. CONSENT TO USE OF DATA. You agree that HP and
its affiliates may collect and use technical information you
provide in relation to support services related to the
Software Product. HP agrees not to use this information in
a form that personally identifies you except to the extent
necessary to provide such services.
9. DISCLAIMER OF WARRANTIES. TO THE MAXIMUM
EXTENT PERMITTED BY APPLICABLE LAW, HP AND ITS
SUPPLIERS PROVIDE THE SOFTWARE PRODUCT “AS IS”
AND WITH ALL FAULTS, AND HEREBY DISCLAIM ALL
OTHER WARRANTIES AND CONDITIONS, EITHER
EXPRESS, IMPLIED, OR STATUTORY, INCLUDING, BUT
NOT LIMITED TO, WARRANTIES OF TITLE AND
NON-INFRINGEMENT, ANY IMPLIED WARRANTIES,
DUTIES OR CONDITIONS OF MERCHANTABILITY, OF
FITNESS FOR A PARTICULAR PURPOSE, AND OF LACK
OF VIRUSES ALL WITH REGARD TO THE SOFTWARE
PRODUCT. Some states/jurisdictions do not allow exclusion
of implied warranties or limitations on the duration of
implied warranties, so the above disclaimer may not apply
to you in its entirety.
10. LIMITATION OF LIABILITY. Notwithstanding any
damages that you might incur, the entire liability of HP and
any of its suppliers under any provision of this EULA and
your exclusive remedy for all of the foregoing shall be
limited to the greater of the amount actually paid by you
separately for the Software Product or U.S. $5.00. TO THE
MAXIMUM EXTENT PERMITTED BY APPLICABLE LAW, IN
NO EVENT SHALL HP OR ITS SUPPLIERS BE LIABLE FOR
ANY SPECIAL, INCIDENTAL, INDIRECT, OR
CONSEQUENTIAL DAMAGES WHATSOEVER
(INCLUDING, BUT NOT LIMITED TO, DAMAGES FOR LOSS
OF PROFITS OR CONFIDENTIAL OR OTHER
INFORMATION, FOR BUSINESS INTERRUPTION, FOR
PERSONAL INJURY, FOR LOSS OF PRIVACY ARISING OUT
OF OR IN ANY WAY RELATED TO THE USE OF OR
INABILITY TO USE THE SOFTWARE PRODUCT, OR
OTHERWISE IN CONNECTION WITH ANY PROVISION
OF THIS EULA) EVEN IF HP OR ANY SUPPLIER HAS BEEN
ADVISED OF THE POSSIBILITY OF SUCH DAMAGES AND
EVEN IF THE REMEDY FAILS OF ITS ESSENTIAL PURPOSE.
Some states/jurisdictions do not allow the exclusion or
limitation of incidental or consequential damages, so the
above limitation or exclusion may not apply to you.
11. U.S. GOVERNMENT CUSTOMERS. Consistent with FAR
12.211 and 12.212, Commercial Computer Software,
Computer Software Documentation, and Technical Data for
Commercial Items are licensed to the U.S. Government
under HP’s standard commercial license.
12. COMPLIANCE WITH EXPORT LAWS. You shall comply
with all laws and regulations of the United States and other
countries/regions (“Export Laws”) to assure that the
Software Product is not (1) exported, directly or indirectly,
in violation of Export Laws, or (2) used for any purpose
prohibited by Export Laws, including, without limitation,
nuclear, chemical, or biological weapons proliferation.
13. CAPACITY AND AUTHORITY TO CONTRACT. You
represent that you are of the legal age of majority in
your state of residence and, if applicable, you are duly
authorized by your employer to enter into this contract.
14
Page 15

14. APPLICABLE LAW. This EULA is governed by the laws
of the State of California, U.S.A.
15. ENTIRE AGREEMENT. This EULA (including any
addendum or amendment to this EULA which is included
with the HP Product) is the entire agreement between
you and HP relating to the Software Product and it
supersedes all prior or contemporaneous oral or written
communications, proposals, and representations with
respect to the Software Product or any other subject matter
covered by this EULA. To the extent the terms of any HP
policies or programs for support services conflict with the
terms of this EULA, the terms of this EULA shall control.
© 2004 Hewlett-Packard Development Company, L.P. The
information contained herein is subject to change without
notice. All other product names mentioned herein may be
trademarks of their respective companies. The only
warranties for HP products and services are set forth in the
express warranty statements accompanying such products
and services. Nothing herein should be construed as
constituting an additional warranty. HP shall not be liable
for technical or editorial errors or omissions contained
herein.
Rev. 10/03
Microsoft, Windows, Windows XP are trademarks of
Microsoft Corporation in the U.S. and other
countries/regions.
Intel, Pentium, Intel Inside, and Celeron are trademarks of
Intel Corporation.
15
Page 16

DECLARATION OF CONFORMITY
According to ISO/IEC Guide 22 and EN 45014
Manufacturer’s Name: Hewlett-Packard Company
Manufacturer’s Address: Hewlett-Packard Company
10500 Ridgeview Court
Cupertino, CA 95014
declares, that the product(s)
Product: Personal computer
Model Number(s): S0000, SR1000, SA3000, m000, m1000, m5000, d1000, a000, t000, 8000,
9000 series
Product Options: All
conforms to the following Product Specifications:
Safety: IEC 60950: 1999 / EN60950: 2000
IEC 60825-1: 1993 +A1 / EN 60825-1:1994 +A11 Class 1 (Laser/LED)
GB4943: 2001
EMC: CISPR 22: 1997 / EN 55022: 1998 +A1 Class B
CISPR 24: 1997 / EN 55024: 1998
IEC 61000-3-2:2000 / EN 61000-3-2: 2000
IEC 61000-3-3:1994 + A1: 2001 / EN 61000-3-3: 1995 + A1: 2001
GB9254: 1998
FCC Title 47 CFR, Part 15 Class B / ICES-002, issue 2
AS/NZS CISPR 22: 2002
Telecom: TBR 21: 1998, EG 201 121: 1998
Radio: ETSI 300-826 General EMC requirements for Radio equipment.
ETSI 300-328 Technical requirements for Radio equipment.
Supplementary Information:
The product herewith complies with the requirements of the Low Voltage Directive 73/23/EEC, the EMC Directive
89/336/EEC and the R&TTE Directive 1999/5/EC and carries the “CE Marking” accordingly.
This device complies with Part 15 of FCC rules. Operation is subject to the following two conditions: (1) this device may
not cause harmful interference, and (2) this device must accept any interference received, including interference that may
cause undesired operation.
Cupertino, CA USA June 8, 2004
Ervin Gomez, Hardware Quality Eng. Manager
Signature / Manager: ______________________________________________
For regulatory compliance information only, contact:
Australia Contact: Product Regulations Manager, Hewlett-Packard Australia Ltd., 31-41 Joseph Street, Blackburn, Victoria 3130
European Contact: Hewlett-Packard GmbH, HQ-TRE, Herrenberger Straße 140, 71034 Böblingen, Germany (FAX: +49-7031-14-3143).
North America Contact: Hardware Quality Eng. Manager, Hewlett-Packard, CPC, 10500 Ridgeview Ct., Cupertino, CA 95015-4010. Phone: (408) 343-5000
16
Page 17

Operating Specifications
Electrical ratings: 100–127 V/200–240 V, 4/2 A or 6/3 A or 8/4 A, 50/60 Hz
Operating temperature: 5° to 35° C
Storage temperature: –30° to 65° C
Operating humidity: 15 to 80% @ 26° C
Operating altitude: 0–2286 m
Storage altitude: 0–4572 m
Regulatory and Safety Information
WARNING: Text set off in this manner indicates
that failure to follow directions could result in
damage to equipment, loss of information,
bodily harm, or loss of life.
WARNING: The PC is heavy; be sure to use
ergonomically correct lifting procedures when
moving the computer.
WARNING: Please read the “Additional Safety
Information” located later in this document
before installing and connecting your PC to the
electrical power system.
Batteries are delivered with this product. When empty, do
not throw them away but collect as small chemical waste.
17
Page 18

FCC Regulatory and Safety Information
(USA Only)
Federal Communications Commission (FCC) Radio
Frequency Interference Statement
WARNING: This equipment has been tested and
found to comply with the limits for a Class B
digital device, pursuant to Part 15 of the FCC
Rules. These limits are designed to provide
reasonable protection against harmful
interference in a residential installation. This
equipment generates, uses, and can radiate
radio frequency energy and, if not installed and
used in accordance with the instructions, may
cause harmful interference to radio
communications. However, there is no guarantee
that interference will not occur in a particular
installation. If this equipment does cause harmful
interference to radio or television reception,
which can be determined by turning the
equipment off and on, the user is encouraged to
correct the interference by one or more of the
following measures:
Reorient or relocate the receiving antenna.
•
Increase the separation between the
•
equipment and the receiver.
Connect the equipment into an outlet that is
•
on a circuit different from the receiver.
Consult the dealer or an experienced radio/TV
•
technician for help.
The system RFI and Radiated Immunity tests
were conducted with supported peripheral
devices and shielded cables, such as those you
receive with your system. Changes or
modifications not expressly approved by the
manufacturer could void the user’s authority to
operate the equipment. To comply with the limits
for an FCC Class B computing device, always use
shielded signal cables and the power cord
supplied with this unit.
Consumer Information and FCC
Requirements
Telephone Connection
This equipment complies with Part 68 of the Federal
•
Communications Commission rules. These rules permit
this device to be directly connected to the telephone
network. Standardized jacks are used for these
connections. This equipment should not be used on party
lines or coin lines.
If this device is malfunctioning, it may also cause harm to
•
the telephone network; this device should be
disconnected until the source of the problem can be
determined and until it has been repaired. If this is not
done, the telephone company may temporarily
disconnect your service.
The telephone company may make changes in its
•
technical operations and procedures. If such changes
affect the compatibility or use of this device, the
telephone company is required to give adequate notice
of the changes.
If the telephone company requests information on what
•
equipment is connected to their lines, inform them of:
a The telephone number this unit is connected to
b The ringer equivalence number
c The USOC jack required: RJ-11C
d The FCC Registration Number
Items (b) and (c) are indicated on the label. The ringer
equivalence number (REN) is used to determine how
many devices can be connected to your telephone line. In
most areas, the sum of the RENs on any one line should
not exceed five (5.0). If too many devices are attached,
they may not ring properly.
In the event of equipment malfunction, the manufacturer
•
or an authorized repair center should perform all repairs.
It is the responsibility of users requiring service to report
the problem to the manufacturer, or an authorized agent.
Refer to “Where to Get Help” in this document for
contact information.
Statement of Fax Branding
The Consumer Protection Act of 1991 makes it unlawful for
any person to use a computer or other electronic device to
send any message via telephone fax machine, unless it
clearly contains: a margin at the top or bottom of each
transmitted page or on the first page of the transmission, the
date and time it is sent, identification of the business or other
entity, or individual sending the message, the telephone
number of the sending machine or such business, entity,
or individual.
18
Page 19

ENERGY STAR Compliance
precautions should always be followed to reduce
tchen
Do not use this product to report a gas leak in
an uninsulated modem cable, jack, or internal
Products marked with the ENERGY
®
STAR
logo on the packaging box
qualify with the U.S. Environmental
Protection Agency’s ENERGY STAR
guidelines for energy efficiency.
Products with the ENERGY STAR label are designed to use
less energy, help you save money on utility bills, and help
protect the environment.
ENERGY STAR
®
is a registered trademark owned by the U.S.
government.
Canada Department of Communications
(DOC) Notice
Telephone Connection
The Canada Department of Communications label identifies
certified equipment. This certification means that the
equipment meets certain telecommunications network
protective, operational, and safety requirements. The
department does not guarantee the equipment will operate
to the user’s satisfaction.
Before installing this equipment, the user should ensure it is
permissible to connect it to the facilities of the local
communications company. The equipment must be installed
using an acceptable method of connection. In some cases,
the company’s inside wiring associated with a single line
individual service may be extended by means of a certified
connector assembly (telephone extension cord). The
customer should be aware that compliance with the above
conditions may not prevent degradation of service in some
situations.
Repairs to certified equipment should be made by an
authorized Canadian maintenance facility designated by the
supplier. Any repairs or alterations made by the user to this
equipment, or equipment malfunctions, may give the
telecommunications company cause to request that the user
disconnect the equipment.
Users should ensure, for their own protection, that the
electrical ground connections of the power utility, telephone
lines, and internal metallic water pipe systems, if present,
are connected together. This precaution may be particularly
important in rural areas.
WARNING: Users should not attempt to make
such connections themselves, but should contact
the appropriate electrical inspection authority or
electrician, as appropriate.
WARNING: The Load Number .9 assigned to
each terminal device denotes the percentage of
the total load to be connected to a telephone
loop; this is used by the device to prevent
overloading. The termination on a loop may
consist of any combination of devices, subject
only to the requirement that the sum of the Load
Numbers does not exceed 100.
WARNING: When using this device, basic safety
the risk of fire, electric shock, and injury to
persons, including the following:
Do not use this product near water; for
•
example, near a bathtub, wash bowl, ki
sink, or laundry tub, in a wet basement, or
near a swimming pool.
Avoid using this product during an electrical
•
storm. There may be a remote risk of electric
shock from lightning.
•
the vicinity of the leak.
Always disconnect the modem cable before
•
opening the equipment enclosure or touching
components.
If this product was not provided with a
•
telephone line cord, use only No. 26 AWG or
larger telecommunication line cord in order to
reduce the risk of fire.
Do not plug a modem or telephone cable into
•
the Network Interface Card (NIC) receptacle.
SAVE THESE INSTRUCTIONS
DOC Statement (Canada Only)
This Class B digital apparatus meets all requirements of the
Canadian Interference-Causing Equipment Regulations.
Additional Safety Information
This product has not been evaluated for connection to an
“IT” power system (an AC distribution system with no direct
connection to earth, according to IEC 60950).
This equipment meets the applicable Industry Canada
Terminal Equipment Technical Specifications. This is
confirmed by the registration number. The abbreviation, IC,
before the registration number signifies that registration was
performed based on a Declaration of Conformity indicating
that Industry Canada technical specifications were met. It
does not imply that Industry Canada approved the
equipment.
19
Page 20

AC Power Safety Warning
W
W
WARNING: Install the computer near an AC
outlet. The AC power cord is your PC’s main AC
disconnecting device and must be easily
accessible at all times. For your safety, the
power cord provided with your PC has a
grounded plug. Always use the power cord with
a properly grounded wall outlet, to avoid the
risk of electrical shock.
WARNING: Your PC is provided with a voltage
select switch for use in a 115 V or 230 V
power system. The voltage select switch has
been pre-set to the correct voltage setting for use
in the particular country/region where it was
initially sold. Changing the voltage select switch
to the incorrect position can damage your PC
and void any implied warranty.
ARNING: To reduce the possibility of an electric
shock from the telephone network, plug your
computer into the AC outlet before connecting it
to the telephone line. Also, disconnect the
telephone line before unplugging your computer
from the AC power outlet.
WARNING: Always disconnect the modem cord
from the telephone system before installing or
removing your computer cover.
ARNING: Do not operate the computer with the
cover removed.
WARNING: For your safety, always unplug the
PC from its power source and from any
telecommunications systems (such as telephone
lines), networks, or modems before performing
any service procedures. Failure to do so may
result in personal injury or equipment damage.
Hazardous voltage levels are inside the power
supply and modem of this product.
Lithium Battery Caution
WARNING: The PC uses a lithium battery, type
CR2032. There is danger of an explosion if the
battery is incorrectly replaced. Replace only with
the same, or equivalent, type recommended by
the manufacturer. Dispose of used batteries
according to the manufacturer’s instructions.
Laser Safety Statement
Class 1 LED Product
The CD and DVD drives contain a laser system and are
classified as a “Class 1 Laser Product” under a U.S.
Department of Health and Human Services (DHHS)
Radiation Performance standard according to the Radiation
Control for Health and Safety Act of 1968.
Should the unit ever require maintenance, contact an
authorized service location.
WARNING: Use of controls, adjustments, or
performance procedures other than those
specified in the Upgrading and Servicing Guide
may result in hazardous radiation exposure. To
prevent direct exposure to laser beam, do not
try to open the enclosure of the CD or DVD
drives.
Laser Product Label
The following label or equivalent is located on the surface of
laser products:
This label indicates that the
product is classified as a
CLASS 1 LASER PRODUCT.
This label appears on a laser
device installed in your
product.
TV Antenna Connectors Protection
External Television Antenna Grounding
If an outside antenna or cable system is connected to the
product, be sure the antenna or cable system is electrically
grounded so as to provide some protection against voltage
surges and built-up static charges. Article 810 of the
National Electrical Code, ANSI/NFPA 70, provides
information with regard to proper electrical grounding of the
mast and supporting structure, grounding of the lead-in wire
to an antenna-discharge unit, size of grounding conductors,
location of antenna-discharge unit, connection to grounding
electrodes, and requirements for the grounding electrode.
20
Page 21

Lightning Protection
For added protection of any product during a lightning
storm, or when it is left unattended and unused for long
periods of time, unplug the product from the wall outlet and
disconnect the antenna or cable system. This will prevent
damage to the product from lightning and power line
surges.
7
6
5
4
Power Lines
An outside antenna system should not be located in the
vicinity of overhead power lines or other electric light or
power circuits, or where it can fall into such power lines or
circuits.
WARNING: When installing an outside antenna
system, extreme care should be taken to keep
from touching such power lines or circuits as
contact with them could be fatal.
Antenna Grounding
Reference
1
2
3
4
5
6
7
1
Antenna Grounding
Grounding Component
Electric Service Equipment
Power Service Grounding Electrode System
(NEC Art 250, Part H)
Ground Clamps
Grounding Conductors (NEC Section 810-21)
Antenna Discharge Unit (NEC Section 810-20)
Ground Clamp
Antenna Lead in Wire
2
3
21
Page 22

© 2004 Hewlett-Packard Development Company, L.P.
Printed In
 Loading...
Loading...