Page 1
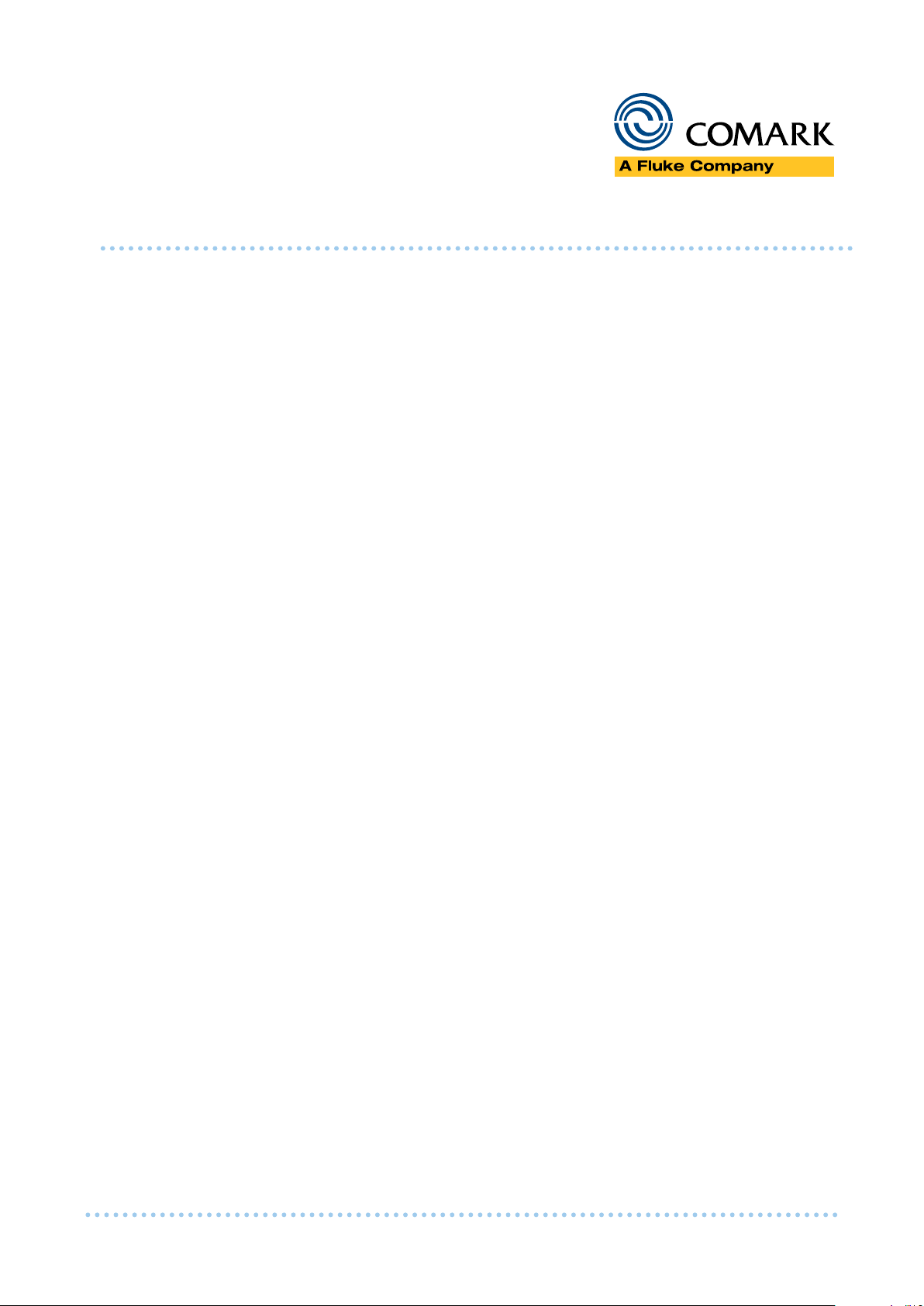
HT100 HACCP Touch Manual
Contents
Page Section Title
2 Section 1.0 Introduction and Set Up
3 Section 1.1 Running the Software
4 Section 2.0 Database Management
7 Section 3.0 Supplier Management
9 Section 4.0 Products
10 Section 5.0 Equipment
11 Section 6.0 HACCP Plan Actions
22 Section 7.0 Programming
23 Section 8.0 HT100 Initial Operation
27 Section 8.1 HT100 Daily Operation
31 Section 9.0 Specication
Part No. 20309/2
Diligence WiFi Hints and Tips 1
Page 2

Section 1.0 Introduction & Set Up
Introduction
Learn how to use and operate the HT100 HACCP Touch and set-up HACCP
programs to record and report on your HACCP data.
Ensure that you have the following:
HT100 HACCP Touch
System Set-Up
Download and install the free HACCP Touch software from
1
www.comarkinstruments.com/software or www.comarkusa.com/software.
Navigate using Windows Explorer to the downloaded le, and double click the
2
Setup le to install the software. Follow the on-screen instructions to complete
the installation.
Important! Before running the software for the rst time, connect the HT100
Instrument using the provided USB lead and allow Windows to install the USB
drivers.
3
Please note that the software is designed for Windows™ 7, 8, or 8.1 only.
Micro USB Cable PC or Laptop
(Must have Windows 7
or 8 installed)
4
When you have installed the software an icon will be placed on your desktop.
HACCP Touch Manual 2
Page 3
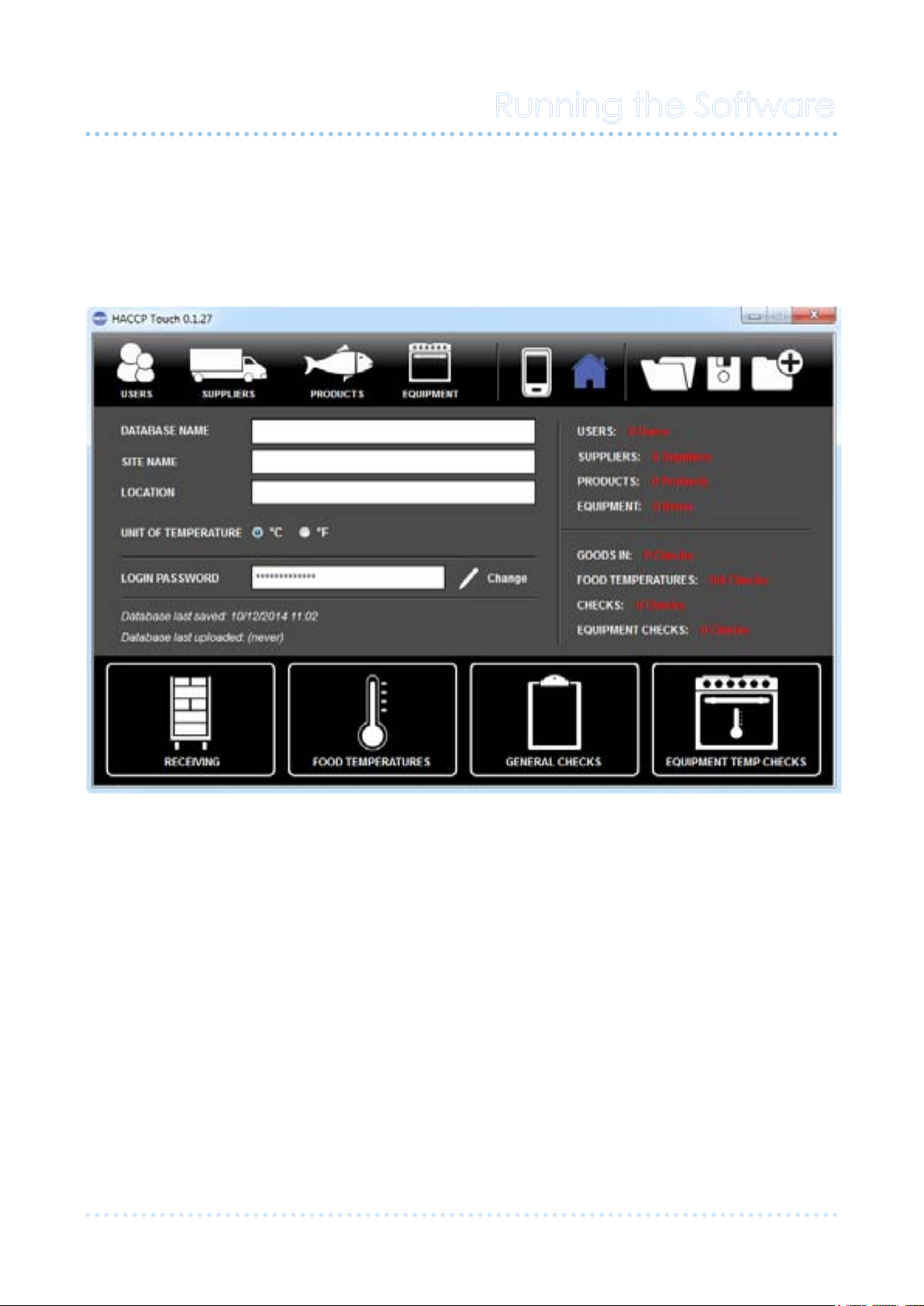
Section 1.1 Running the Software
To run the software:
Double click on the desktop icon to open the software. At the prompt enter the
username ‘Administrator’, and the password ‘administrator’.
The software screen below will open.
Changing the Password
To change the password click on ‘Change’, then enter the old password and the
new password and then conrm the new password. Click on ‘Change’ to conrm
the change of password.
Note: The username is always ‘Administrator’
HACCP Touch Manual 3
Page 4
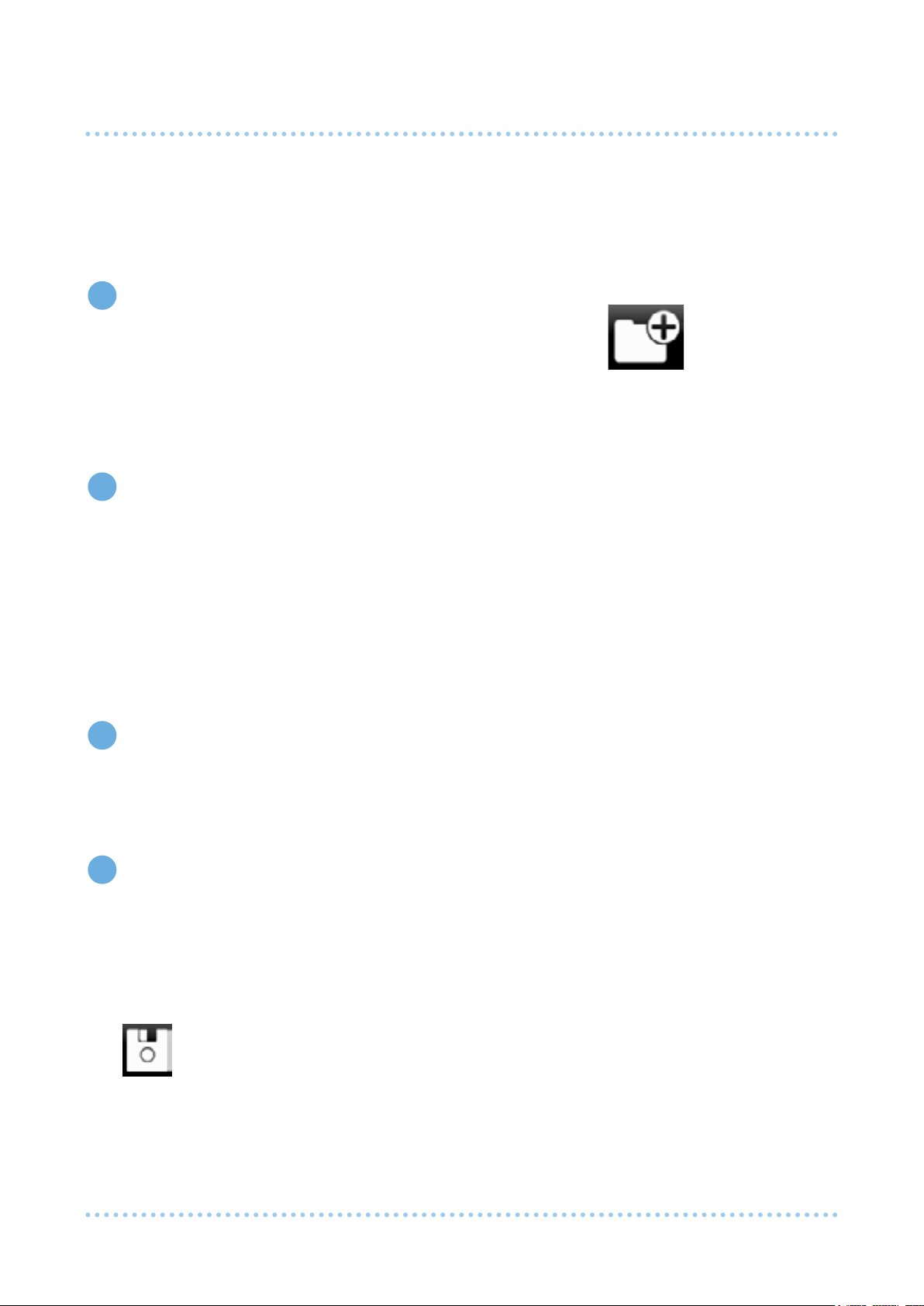
Section 2.0 Database Management
Note: The programming instructions for your HACCP Plan are referred to as
databases. The Software allows you to create multiple Databases which can
be also be edited.
To create a new Database
1
Click on the Database icon and accept the warning
message that will appear.
HINT: It will appear that nothing has happened but the software will have
cleared the trace of any previous database. As long as you have previously
saved existing databases they will remain on your PC.
Database Name
2
Enter a name for the Database in the eld ‘Database Name’.
If required, enter a Site Name in the eld ‘Site Name’.
And if required, enter a Location name in the eld ‘Location’.
HINT: Choose this data carefully. The name should indicate a name and date,
while the other data can identify the facility and its location.
Units of Measurement
3
Select the appropriate units of measurement, either °C or °F. This will set the
units for all temperature measurements for this Database. The thermocouple
type is set later on the HT100 itself.
Save your Database (PC)
4
You need to save your database to the PC regularly to ensure that changes
are not lost/accidentally discarded.
TIP: You should save your Database to the PC regularly to ensure that the
changes are not lost or accidently discarded.
Click to save the Database.
A warning message will appear if there are un-completed items. Click OK to
continue to save.
HACCP Touch Manual 4
Page 5
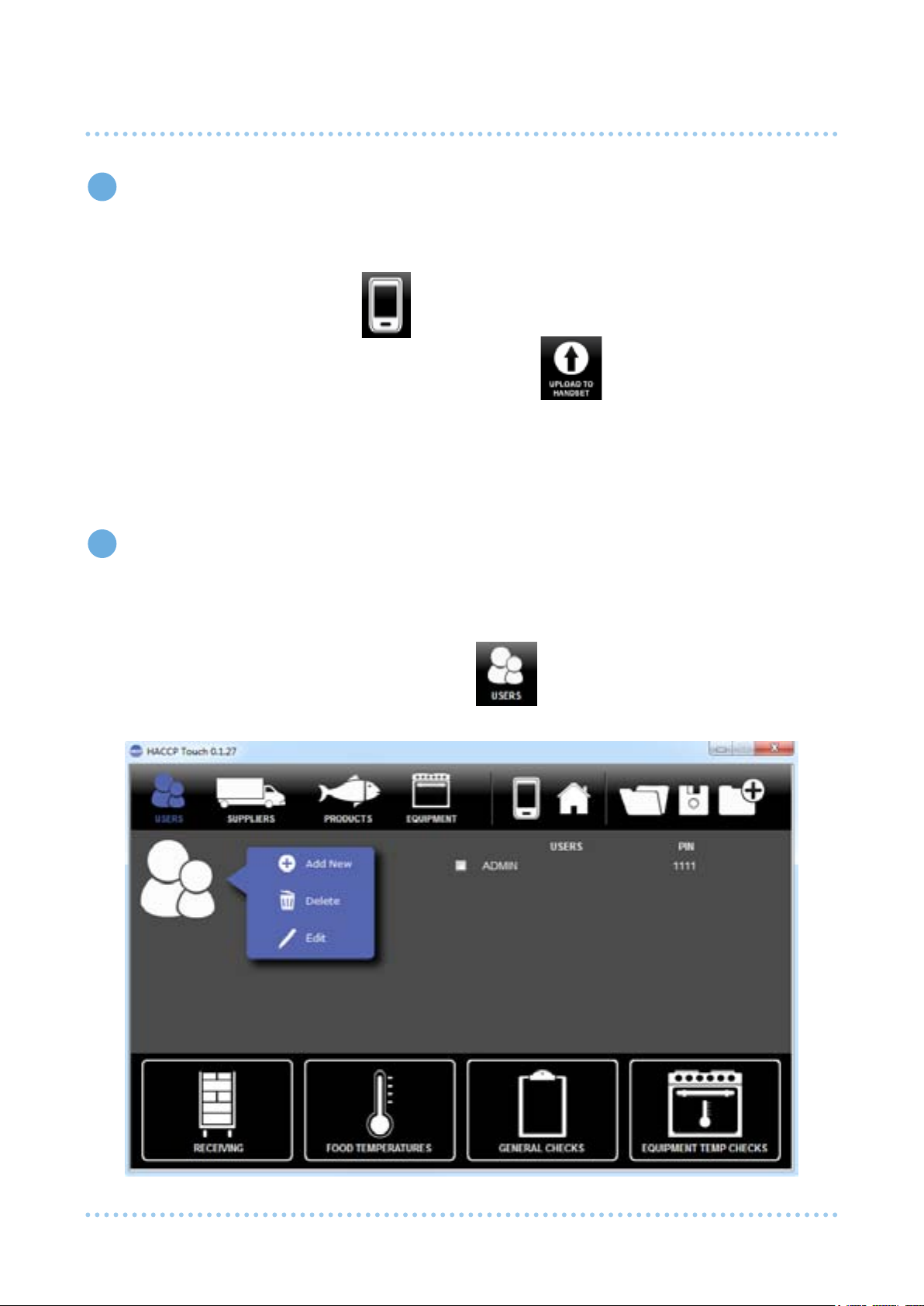
Section 2.0 Database Management
Upload Your Database
5
To upload your database to the HT100, rst make sure that you have
connected the HT100 to the PC using the USB cable provided.
Click on the Upload icon.
To save the database to the HT100 select the
Upload to Handset icon.
Saving will take a few seconds. Once saved the program is ready to use. It is
now safe to remove the HT100 from the USB Lead.
To learn how to use the handset, see HT100 Operation.
Users
6
The HT100 HACCP Touch has provision for many users to be installed. The USER
function allows you to manage who is using the device, and ensure that all
users have their own password entry to the program.
To manage users, click on Users icon.
The set up page will open.
HACCP Touch Manual 5
Page 6
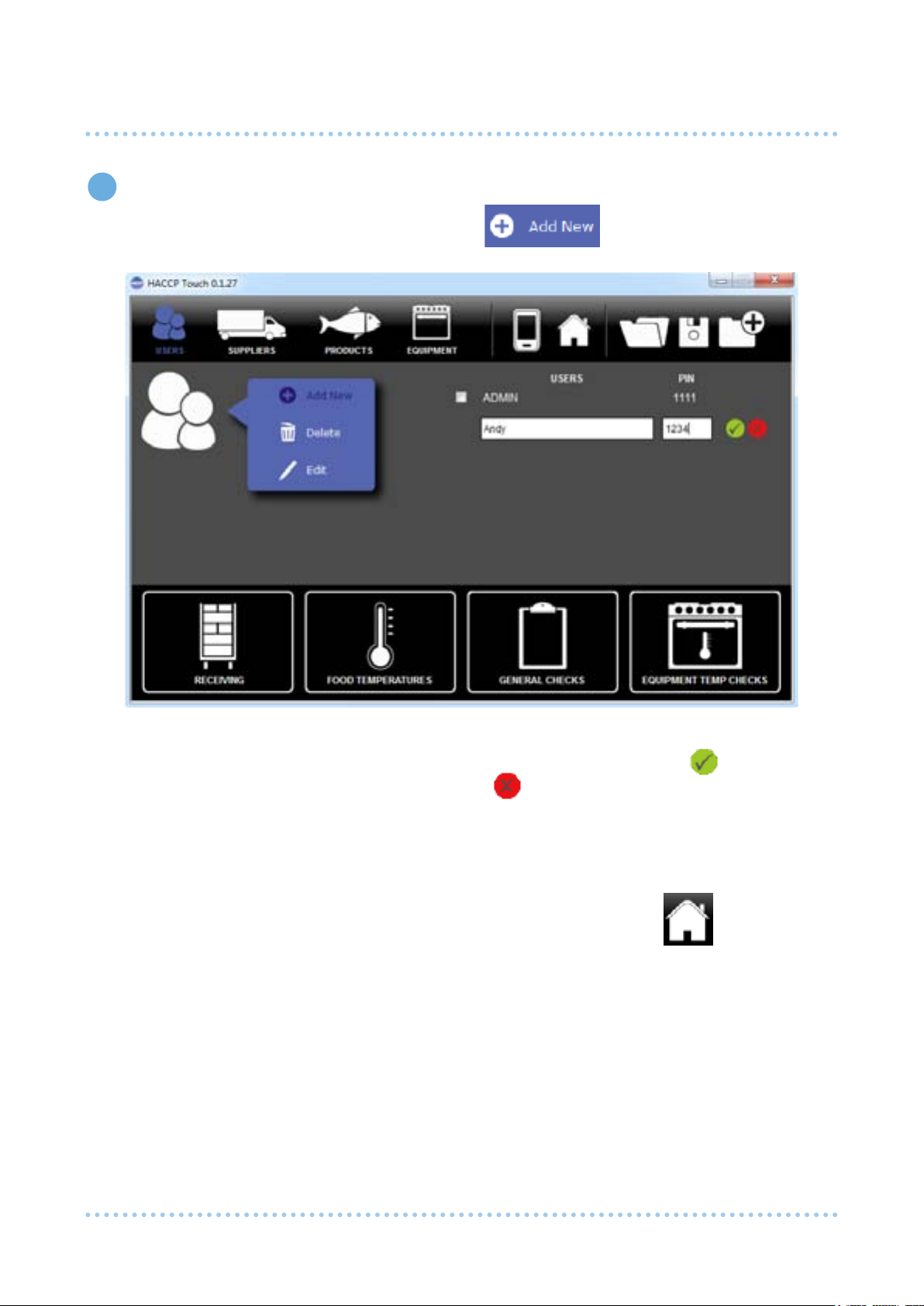
Section 2.0 Database Management
Add New Users (Edit/Delete)
7
To add a new User, click Add New icon . The screen below will
open.
Enter the new user name and selected 4-digit password. Click to conrm.
To cancel the action and start over click .
Repeat the procedure to add all the users you need.
You can return to this page to edit or delete users in the future.
To return to the main HT100 screen, click on the Home icon.
TIP: It is important to keep track of the people who will be using the HT100 and
to delete those who no longer will be using it.
HACCP Touch Manual 6
Page 7
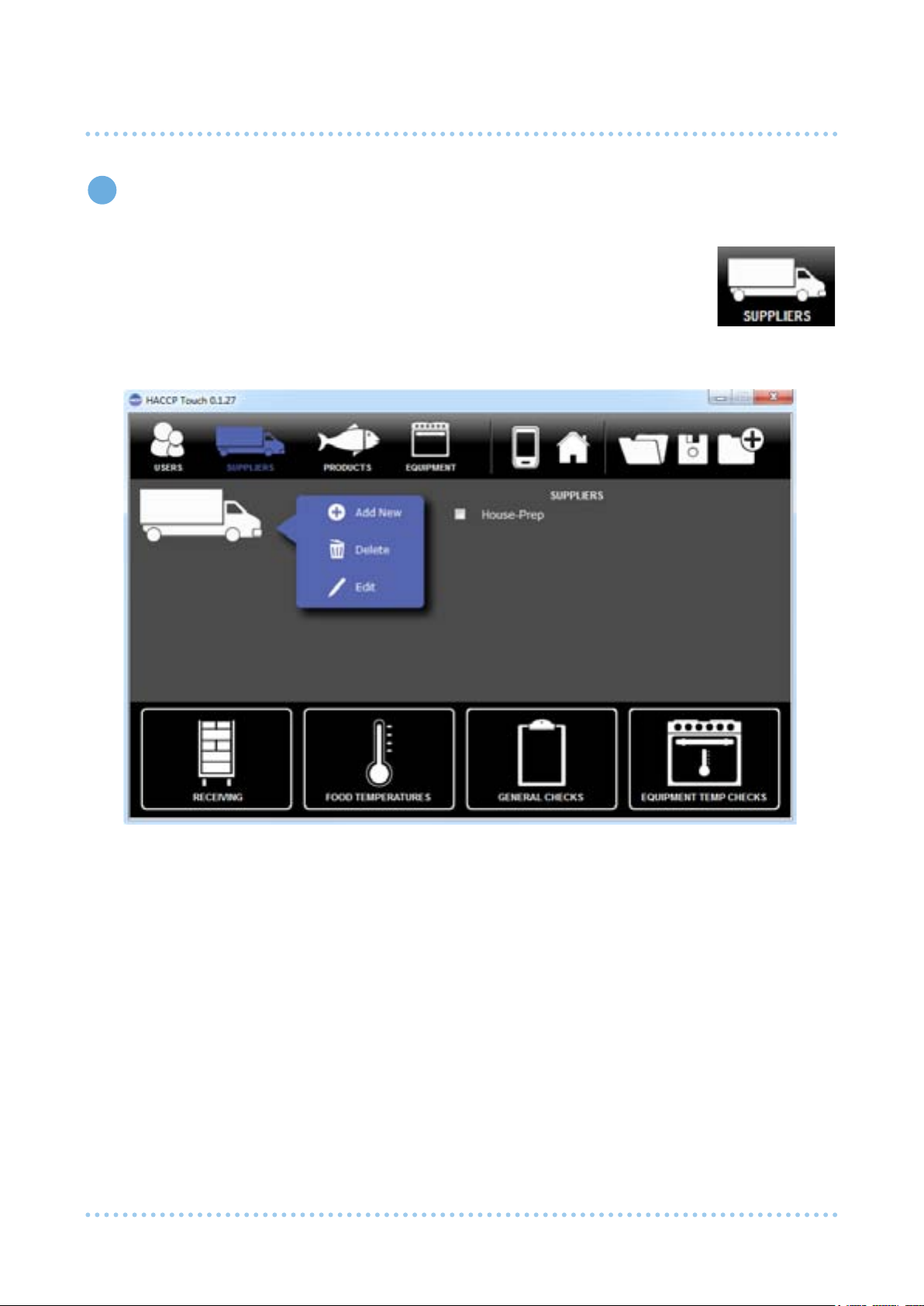
Section 3.0 Supplier Management
Supplier details can be added to each database to allows you to manage
1
your suppliers and the products they supply to you. It is possible to add
multiple suppliers to each database you create.
To add or amend a supplier record click on the Supplier icon.
The screen below will open.
House-Prep Supplier
House-Prep Supplier is the default used to denote the supplier for any product
that is produced in-house.
When adding in-house products for temperature checks select House-Prep as
the supplier and add the product description.
To take temperature checks of items produced in-house, navigate to Supplier
House-Prep on the HT100 HACCP Touch.
HACCP Touch Manual 7
Page 8
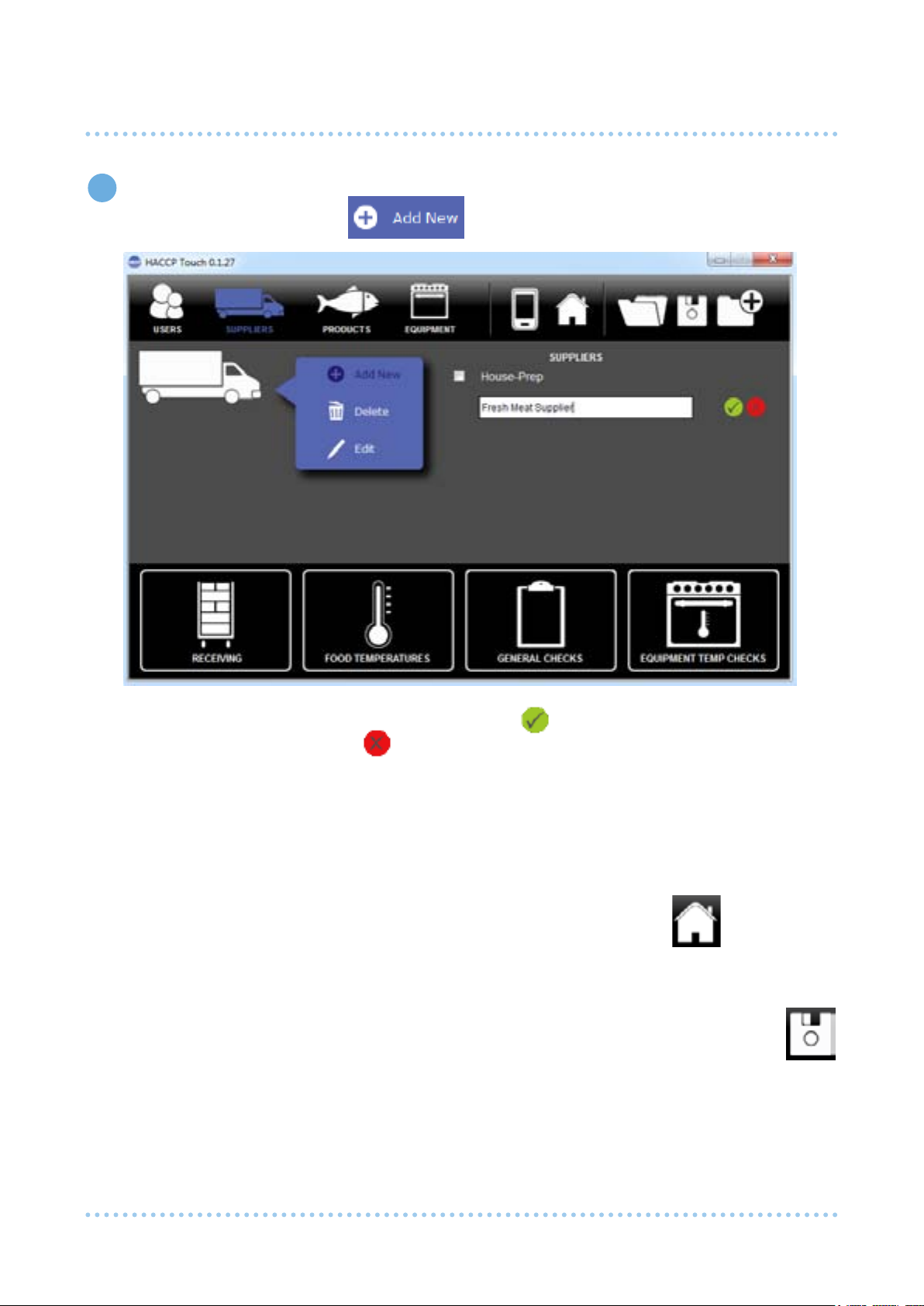
Section 3.0 Supplier Management
Add New Supplier (Edit/Delete)
2
Click the Add New icon, and the screen below will open.
Enter the new user supplier details and click to conrm. To cancel the
action and start over click .
Click the Add New icon and repeat the process to add details of all the
suppliers you require.
Suppliers can be added or deleted from this page as required.
To return to the main HT100 screen, click on the Home icon.
Tip: Add all the suppliers rst before adding the food items they deliver.
Remember to save the database as you go, to avoid losing information
by clicking on the Save icon.
HACCP Touch Manual 8
Page 9
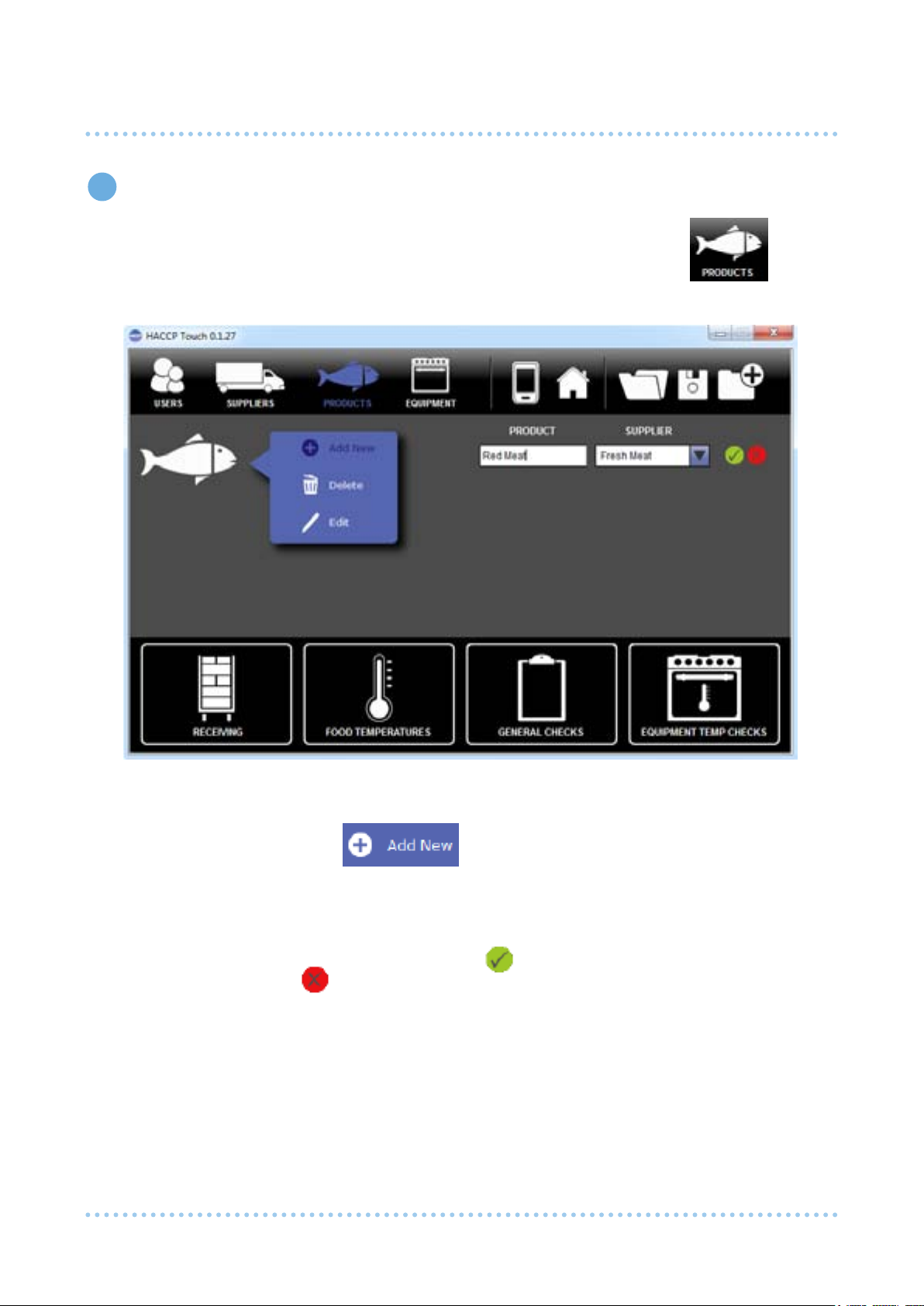
Section 4.0 Products
Products can be added to the database per supplier so you can manage
1
your suppliers and the products they supply.
To add or amend a product record click on the Product icon.
The screen below will open.
Add New Product (Edit/Delete)
Click the Add New icon to add a new product item.
Enter the name of the product to be added and then select the correct
Supplier from the drop down, see above
Enter the new product details and click to conrm. To cancel the action
and start over click . Repeat to add all products.
TIP: It is important to add all items that require temperature records. Remember
this may be in Receiving, Cooking, Storage or Reheating.
HACCP Touch Manual 9
Page 10
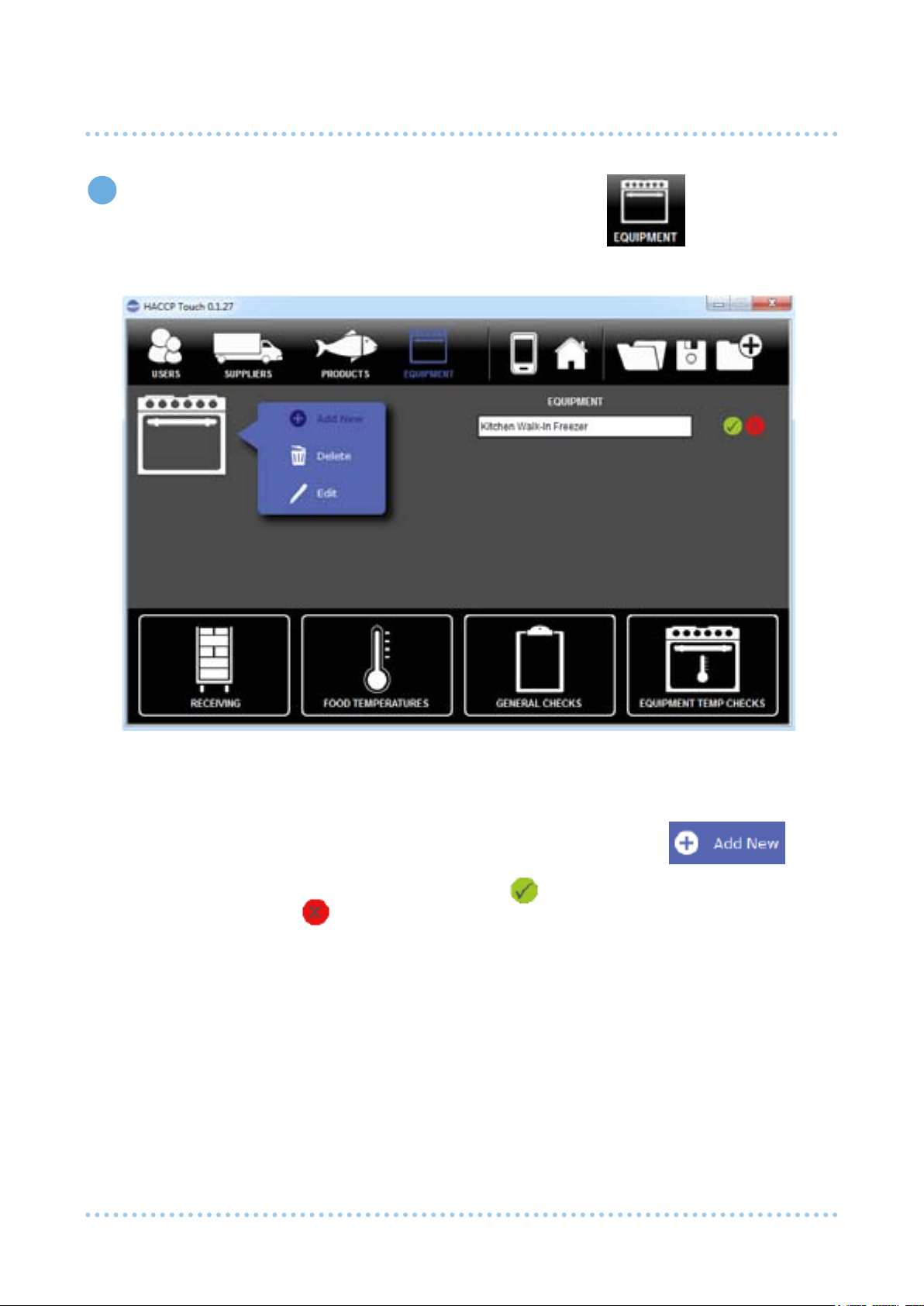
Section 5.0 Equipment
To add or amend an equipment record click on the
1
Equipment icon.
The screen below will open.
Add New Equipment (Edit/Delete)
To add a new equipment item click on the Add New icon.
Enter the new equipment details and click to conrm. To cancel the action
and start over click . Repeat to add further items of equipment.
TIP: When naming the equipment in the database, use the name of the item
commonly used by staff so it is easier to identify.
HACCP Touch Manual 10
Page 11

Section 6.0 HACCP Plan Actions
With the sections for users, suppliers, products and equipment set up, the
1
information can be linked to the tasks in your HACCP Plan.
For example, to check the temperature of a product when received, through
to cooking or while in storage.
Instructions to set up tasks and actions associated with your HACCP plan are
below.
Receiving
2
From the home page, click on the Receiving icon to bring up
this setup page.
Click on the Add New icon to add questions for receiving checks.
From the drop down, select the supplier. Click , to start the process
of adding product details to the supplier.
HACCP Touch Manual 11
Page 12

Section 6.0 HACCP Plan Actions
There are several options that can be selected for each product:
l Delivery Code – Requires the user to enter a delivery code
(up to 19 characters).
l Quality – Asks the user a Yes/No question regards the quality of the
item being received.
l Units – Will ask the user to enter the units in which the item will be
received. For example, each, weight, per box etc.
l Use-By Date – Will ask the user to enter the use by date.
l Best-Before Date – Will ask the user to enter the best by date.
l Valid Temperature Range – Conrm the valid temperature range for
a temperature check of the item.
l If Failed Start Recheck Cycle – If the item fails the temperature, the
user will be requested to re-take the temperature if this item is selected.
Note: You cannot select both the use by and best before dates together.
It must be one option or the other.
Choose the appropate option for each action required. Continue to add
new options up to the limit. Click the Done icon when nished.
To edit information, return to this page and make the required changes.
To delete entries, return to this page, tick the box under ‘Mark’ and click
the Delete icon to remove the items from the list.
HACCP Touch Manual 12
Page 13

Section 6.0 HACCP Plan Actions
Receiving - Corrective Actions
3
From the receiving screen, select the corrective actions tab, to bring up
the corrective action screen.
Enter the corrective actions recommended in your HACCP plan for
receiving products. Up to the 5 instructions may be added.
TIP: Make the corrective actions simple to follow. Try not to over
complicate.
When nished click on the home page icon to return to the main screen.
HACCP Touch Manual 13
Page 14

Section 6.0 HACCP Plan Actions
Food Temperatures
4
This section explains how to set up “Food/Products” that you have to
record the temperatures of in four separate areas of your business.
From the home page, click on the food temperatures icon to
open the set up screen below.
There are 5 areas that can be congured for taking food temperatures.
• Storage
• Hot / Cold Holding
• Cooking
• Reheat
To edit an area, click on the check box and select the edit icon.
NOTE: In this section the Food/Products will be listed by the location you
give them. For example in Storage... Freezer 1 or Cooler 1, in Hot/Cold
Holding... Hot Holding Tray 1 or Cold Holding Tray 2
It is important to put in the correct location so that staff can nd the Food/
Product.
HACCP Touch Manual 14
Page 15

Section 6.0 HACCP Plan Actions
Storage
4a
Select storage and then click the edit icon to bring up the
following screen.
Click
list to select one of your product items and manually enter the location,
e.g. Fridge. Select from the accept if between, reject if above and reject
if below sections. Repeat this process for all stored food items. Click done
to nish.
TIP: The storage location should be entered using the name used when
entering your equipment.
Storage - Corrective Actions
4b
To add corrective actions for storage, click the corrective actions tab and
enter the corrective actions as required. Note that at least one corrective
action must be selected.
to add a new temperature check. Use the drop down
HACCP Touch Manual 15
Page 16

Section 6.0 HACCP Plan Actions
Hot/Cold Holding Temperature Check
4c
Select hot/cold holding and then click the edit icon to bring
up the following screen.
Click
Use the drop down list to select one of your product items, and then
manually enter its location, e.g. Kitchen, Hot Holding Tray, Cold Holding
Tray. Select from the accept if between, the reject if above and reject
if below sections. Repeat this process for all hot/cold holding food items.
Click the done icon to nish.
Hot/Cold Holding Temperature Check - Corrective Actions
4d
To add corrective actions for hot/cold holding temperature checks, click
the corrective actions tab and enter the corrective actions as required.
Note that at least one corrective action must be selected.
to add a new Hot/Cold Holding Temperature Check.
HACCP Touch Manual 16
Page 17

Section 6.0 HACCP Plan Actions
Cooking Temperature Check
4e
Select Cooking and then click the edit icon to bring up the
cooking temperature check screen.
Click
drop down list to select one of your product items, and then manually
enter its location, e.g. Kitchen. Select from the accept if between or
reject if below options. Repeat this process for all cooking temperature
check items. Click the done icon to nish.
Cooking Temperature Check - Corrective Actions
4f
To add corrective actions for cooking temperature checks, click the
corrective actions tab and enter the corrective actions as required. Note
that at least one corrective action must be selected.
to add a new cooking temperature check. Use the
HACCP Touch Manual 17
Page 18

Section 6.0 HACCP Plan Actions
Reheated Food Temperature Check
4g
Select reheated food temperature check and then click the
edit icon to bring up the following screen.
Click
Use the drop down list to select one of your product items, and then
manually enter its location, e.g. Kitchen. Select from the accept if
between or reject if below options. Repeat this process for all reheated
food temperature check items. Click the done icon to nish.
Reheated Food Temperature Check - Corrective Actions
4h
To add corrective actions for reheated food temperature checks, click
the corrective actions tab and enter the corrective actions as required.
Note that at least one corrective action must be selected.
to add a new reheated food temperature Check.
HACCP Touch Manual 18
Page 19

Section 6.0 HACCP Plan Actions
General Checks
5
This section explains how to set up “General Checks” that form part of
your HACCP Plan.
From the home page, click on the general checks icon to
open the set up screen below.
Click the add new icon to bring up the screen below.
Enter a group name, e.g. Cleaning Checks. Click the ddd new icon to
add a new item. Complete the menu text and a description of the item
to check. A selection of measurement units can be added if required
together with the frequency of the check. Repeat the process to add
more checks to this group. Click the done icon to nish. Repeat the
process to add more groups of checks.
HACCP Touch Manual 19
Page 20

Section 6.0 HACCP Plan Actions
Equipment Temperature Checks
6
This section explains how to set up ‘Equipment Temperature Checks’ that
form part of your HACCP Plan.
From the home page, click on the equipment temperature
checks icon to open the set up screen below.
The list of equipment previously programmed is shown in the list.
To edit the equipment temperature checks, select the item in the list, and
click on the edit icon to open the screen below.
Click the add new icon to add a new item. Make the selection as
required for the temperature check and click the done icon nish. Repeat
the process to add more equipment as required.
HACCP Touch Manual 20
Page 21

Section 6.0 HACCP Plan Actions
Equipment Temperature Checks – Corrective Actions
6a
To add corrective actions for equipmement temperature checks, click
the corrective actions tab and enter the corrective actions as required.
Note that at least one corrective action must be selected.
When nished click on the home page icon to return to the main screen.
HACCP Touch Manual 21
Page 22

Section 7.0 Programming
Programming Completed
1
Programming is completed when all the checks required by the user for
their HACCP plan have been entered. When completed the home screen
will look similar to that shown below.
The right hand side of the page shows the number of tests in green against
each of the cagetories. The database is now complete and ready for use.
Save your Database (PC)
It is recommended that you save the database if you have not already
done so. Click to save the database. A warning message will appear if
there are un-completed items. Click OK to continue to save.
Uploading the Database to your HT100
Use the USB lead to connect the HT100 to the PC to save or upload your
database.
Click on the upload icon and then select the upload to handset icon
to save the database to the HT100.
Saving will take a few seconds. Once saved the program is ready to use.
It is now safe to remove the HT100 from the USB.
HACCP Touch Manual 22
Page 23

Section 8.0 HT100 Initial Operation
Once the database has been uploaded, the HT100 HACCP Touch is ready
for use. Remove the the USB lead from the HT100 and plug in the probe you
have selected.
HT100 HACCP Touch Login
1
When the HT100 is switched on the Home Page will show the list of users. The
Administrator appears at the top of the list and other users that have been
set up are below.
Only the administrator can change settings, other viewers can record and
read data.
As administrator, enter the administrator password and login to open
the operation Home Page. Administrators only will see a small set up
cog at the bottom of the screen. This is not accessible to other users.
If you have forgotten the passord, refer the the user list in the software
where the administrator password is recorded.
HACCP Touch Manual 23
Page 24

Section 8.0 HT100 Initial Operation
HT100 HACCP Touch Set Up
2
Click the set up icon at the bottom of the home page on the HT100
HACCP Touch to complete the basic setup. There are a number of settings
available. Note: Use the down arrow to view items below Time Format and
the up arrow to return to the top of the page.
• Probe Test
• Date
• Date Format
• Time
• Time Format
• Sound
• Miscellaneous
• About
Probe Test
2a
A simple probe test is built into the HT100 so that you can check the
accuracy of the HT100 and its probe.
You will need a solution of ice and water for the cold test, 0°C/32°F, and
boiling water for the hot test, 100°C/212°F.
Select start on-screen and follow the instructions.
Note: Boiling water can be very dangerous, so ensure that appropriate precautions are observed.
Date
2b
Click on Date to view the current date. If the date is incorrect click in the
appropriate box to highlight and use the number pad to enter the correct
date. Use DEL to delete, and Esc to escape (no changes applied), BACK to
exit and cancel all changes, and SET to conrm changes and return to the
main administrator set up menu.
Date Format
2c
Click on Date Format to make your date format selection, either DD/MM/
YYYY or MM/DD/YYYY. Click BACK to return to the administrator set up
menu.
Time
2d
Click on Time to view the current time. If the time is incorrect click in the
appropriate box to highlight and use the number pad to enter the correct
time. Use DEL to delete, and Esc to escape (no changes applied), BACK to
exit and cancel all changes, and SET to conrm changes and return to the
main administrator set up menu.
HACCP Touch Manual 24
Page 25

Section 8.0 HT100 Operation
Time Format
2e
Click on Time Format to make your Time Format Selection, either 12
or 24 Hour. Simply make the selection and Click BACK to return to the
Administrator Setup Menu.
Click on to see the rest of the Menu.
Sound
2f
Click on Sound to make your selection of the 4 options for sounds on you
HT100.
• SOUND OFF
• SOUND LOW
• SOUND HIGH
• SOUND TEST
Click BACK to return to the Administrator Setup Menu.
Click on to see the rest of the Menu.
Miscellaneous
2g
Click on Miscellaneous for:
• Timers Set – sets the item to not checked and sets the time for the next
check as the current time (essentially forces a check to have been
missed).
• Timers Reset – sets the item as checked and sets the time for the next
check to current time plus the interval (essentially clears a missed
check).
• Thermocouple Type – Click to see the 4 thermocouple choices.
Thermocouple Type
Select the appropraiteyour choice and click back to return.
• Type K – Usually Red or Green Cable
• Type J – Usually Black or Brown Cable
• Type N – Usually Brown or Pink
• Type T – Usually Blue or Brown
Note: It is important you know the thermocouple type for your probe
as selection of the incorrect thermocouple type could result in
inaccurate readings.
Click on BACK to exit the Miscellaneous Menu and click on to
see the rest of the Menu.
HACCP Touch Manual 25
Page 26

Section 8.0 HT100 Initial Operation
About
2h
Clicking on About will conrm the current database version.
At the bottom of the page there are details of the Firmware version and
Boot version which is useful for Technical Diagnosis in the event of a problem
with your HT100 HACCP Touch.
HACCP Touch Manual 26
Page 27

Section 8.1 HT100 Daily Operation
HT100 Login
1
Switch on the HT100, and select your name from the list of users.
Enter your 4 digit password to log in.
HT100 Menu
2
After successful login you will be presented with the Menu List, consisting of
the 4 main items.
• Food Checks
• Equipment Checks
• Receiving
• General Checks
Click on the required menu item to select from the associated list for that
item, then follow the on-screen instructions to complete the task.
If a corrective action is required for any item select from the options
available. There is the option to enter free form text using the on-screen
touch keypad. Click on Finish to complete and proceed to the next task if
required.
Download the results back to the Software
3
It is recommended that the HT100 is downloaded regularly, but certainly
once per day/shift.
Connect the HT100 to a PC using the USB lead and start HACCP Touch
software on PC.
From the software home page, click on the Upload/Download icon.
Select the View & Export Data icon and the software will
automatically download the records to the PC.
You have the option to clear the handset or leave the data for the next
download.
HACCP Touch Manual 27
Page 28

Section 8.1 HT100 Daily Operation
Make your selection and then choose the folder where you would like to
save the data.
Click View & Export Data to complete the process.
The HT100 is now ready to take more records, and can be safely removed
from the PC.
Review Downloaded Data
3
Downloaded data is shown in tabular format, see below.
Records are divided by category.
HACCP Touch Manual 28
Page 29

Section 8.1 HT100 Daily Operation
To export data to a PDF le click
and follow the on-screen instructions.
To export to a CSV le, click
and follow the on-screen instructions.
Click Done to nish and close.
Review Historic Data
5
Once data has been downloaded from the HT100 it is possible to open and
review it at any time.
From the Home page click on the folder icon
to bring up the locate le screen.
Navigate to the folder where you saved the data.
Note: Ensure the software is searching for the Data Files. Use the drop down
menu to select Report Files.
HACCP Touch Manual 29
Page 30

Section 8.1 HT100 Daily Operation
Your data will appear in the folder.
Select the appropriate le, and click to Open to open the selected data
le.
Note: The data is read only, unless you export to CSV, where you can add
comments if you wish to the records.
Managing Multiple Databases/HT100 HACCP Touch Devices
6
If you have more than one database or HT100 Touch Screen devices that
might be running multiple database programs it is recommended that
database names are clearly referenced to the serial number of the HT100
unit that it is programmed to.
Data les when created get given an automatic name to avoid duplicates.
Comark strongly advises that these data les should be re-named once
downloaded to reference the HT100 unit that they were downloaded from.
However, do not change the le type as the software will not recognise the
le afterwards.
Care of the HT100 HACCP Touch
7
Never attempt to repair or modify HACCP Touch products. Dismantling
HACCP Touch products, including the removal of external screws, may cause
damage that is not covered under the warranty. Servicing of the instrument
and replacement of the rechargeable battery should only be undertaken by
an authorised supplier.
The instrument can be wiped clean with a damp cloth. Do not place under
running water.
HACCP Touch Manual 30
Page 31

Section 9 Specication
Specication Minimum Typical Maximum Unit
Battery life 8 Hours
Temperature
measurement range
Internal resolution 0.1°
Temperature
accuracy
(Instrument Only)
Data recording
capacity (per
recording)
Storage capacity 100 Files
Operating
temperature range
-73 °C(-99°F) +537°C
(+999°F)
±0.5 °C (0.9°F) °C (°F)
65000 Readings
0°C (32°F) +50°C
(+122°F)
°C (°F)
°C (°F)
HACCP Touch Manual 31
 Loading...
Loading...