
©2013 Cobra Electronics Corporation Part No. 480-923-P Printed in China
PROFESSIONAL NAVIGATION
8200 PRO HD USER MANUAL
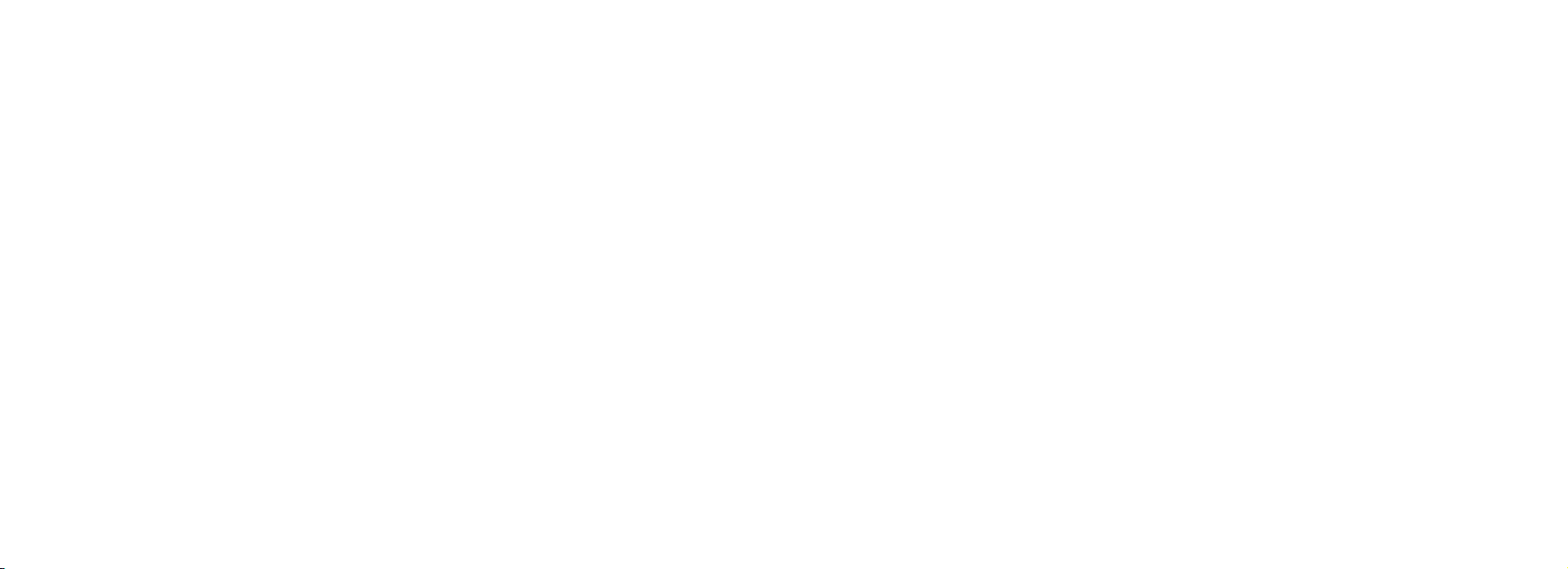
Introduction
IMPORTANT SAFETY INFORMATION
Before installing and using the Cobra Navigation System, please read
these general warnings and precautions.
WARNING Statements identify conditions that could result in personal injury
or loss of life.
WARNINGS:
• DO NOT mount the unit over airbag panels or within airbag expan-
sion spaces.
• DO NOT think this unit is a substitute for personal judgment. The
route suggestions should never supersede any local traffic regulations
or safe driving practices.
• DO NOT program this unit while driving.
• ONLY glance at the screen when necessary and safe to do so.
• DO NOT depend on this unit to locate emergency services (such as
police, fire stations, hospitals and clinics).
• DO NOT position the unit in a location that obstructs the driver’s view
of the road, instruments, or controls to operate the vehicle.
• DO NOT drive the vehicle unless the unit is securely attached to the
windshield with the supplied bracket and suction cup or is fastened by
other reliable means.
• DO NOT disassemble or modify the system; Changes or modifica-
tions to the system may void its compliance with FCC rules and make it
illegal to use.
• DO position the unit so the screen can be viewed with just a
quick glance.
• DO set the volume at a level that will allow the hearing of outside
traffic and emergency services.
• This unit is not waterproof. Do not allow liquids to splash on it.
• This unit can be operated in temperatures between 14°F and 140°F
(-10°C and 60°C).
• Dismount the unit when parked. This will not only minimize the chance
of theft but will also reduce the unit’s exposure to extreme temperatures
which can shorten the life of the internal components.
FCC Compliance
This device complies with Part 15 of the FCC interference limits for Class B
digital devices for home or office use. These limits are designed to provide
more reasonable protection against harmful interference in a residential
installation and are more stringent than “outdoor” requirements.
Operation of this device is subject to the following conditions:
1. This device may not cause harmful interference.
2. This device must accept any interference received, including
interference that may cause undesired operation.
User License
This document and the software and data described in it are furnished under
license and may be used or copied only in accordance with such license. Except
as permitted by such license, the contents of this document, software and data
may not be disclosed to third parties, copied or duplicated in any form, in whole or
in part, without the prior written permission of Cobra Electronics Corporation. This
document, software and DATA contain proprietary and confidential information of
Cobra Electronics Corporation and its licensors.
Cobra grants the purchaser a limited license for use of this document, software
and data incorporated in the unit for personal use, and not for resale, sublicense
or commercial use. By using the unit, the purchaser agrees to be bound by the
terms and conditions of this license agreement. The purchaser acknowledges
that the content of this document, software and data are the property of Cobra
and its licensors and are protected by copyright laws of the USA and international treaties. The purchaser agrees not to modify, decompile, disassemble,
reverse engineer or reduce to human readable form the software, DATA or
any part thereof, nor to create derivative works based on the contents of the
document, software or data, nor remove or obscure any copyright, trademark
notice, or restrictive legend.
The purchaser agrees not to export or re-export this document or the unit to any
country in violation of the export control laws of the U.S.A. Purchaser further
agrees to use the unit in compliance with all applicable federal, state and local
laws, rules and regulations.
The contents of this document, software and data are for informational use only
and are subject to change without notice. Cobra and its licensors intend to provide
their customers the most complete and accurate navigation information available
at a reasonable cost from government and private data sources. However, all
data sources have limitations and some have inaccuracies or are incomplete to
some degree. These characteristics carry over to the unit as well. As such, COBRA
AND ITS LICENSORS SHALL NOT BE LIABLE TO THE USER FOR ANY INCIDENTAL,
CONSEQUENTIAL, SPECIAL, INDIRECT OR EXEMPLARY DAMAGES ARISING FROM
THE USE OF THIS PRODUCT.
THE COBRA NAVIGATION SYSTEM IS PROVIDED ON AN “AS IS” AND “WITH ALL
FAULTS BASIS” AND COBRA AND LICENSORS EXPRESSLY DISCLAIM ALL WARRANTIES, EXPRESS OR IMPLIED, INCLUDING BUT NOT LIMITED TO, THE IMPLIED
WARRANTIES OF NONINFRINGEMENT, MERCHANTABILITY, QUALITY, ACCURACY,
TITLE AND FITNESS FOR A PARTICULAR PURPOSE.
NO ORAL OR WRITTEN ADVICE OR INFORMATION PROVIDED BY COBRA AND/
OR ITS LICENSORS OR ANY OF THEIR AGENTS, EMPLOYEES OR THIRD PARTY
PROVIDERS SHALL CREATE A WARRANTY, AND USER IS NOT ENTITLED TO RELY
ON ANY SUCH ADVICE OR INFORMATION. THIS DISCLAIMER OF WARRANTIES IS
AN ESSENTIAL CONDITION OF THE AGREEMENT.
Cobra encourages customers to report any errors found in our electronic maps by
contacting technical assistance (available in English and Spanish) at product info@
cobra.com (e-mail),by visiting our website: www.cobra.com, or by calling customer
assistance (available in English and Spanish) at 773-889-3087 between 8:00
a.m. and 5:30 p.m. Central Time, Monday through Friday (except holidays).
If End User is the United States Government, then use, reproduction or disclosure
of this commercial product and accompanying documentation may be subject
to DFARS 252.227-7014(a)(1); DFARS 227.7202-1; FAR 52.227-19; DFARS
252.227-7015; FAR 52.227-14 Alternates I, II, and III; and/or FAR 12.211 and
FAR 12.212 as applicable and/or similar successor clauses in FAR, or the DOD
or NASA FAR Supplement.
With Lifetime Updates you can receive up to one (1) map update per year,
when and as such updates are made available on Cobra’s website, for this
Cobra product until its useful life expires or Cobra no longer receives map data
from its suppliers, whichever is shorter. Useful life means the period of time that
this Cobra product is serviceable and/or supportable by Cobra, including but
not limited to, this Cobra product having suf cient memory or software to accept
updates to the original map data. Cobra Lifetime Maps may not be transferred
to another person or another Cobra product. The updates you receive will be
updates to the same map data originally included with this Cobra product when
originally purchased. If this Cobra product does not have suf cient memory
remaining for you to load an update to the same map data originally included
with this Cobra product, you may need to select reduced map data coverage
for your updates. This agreement is not a warranty, it does not alter or limit the
warranty provided with this product, and it is not intended to create any implied
warranties or rights of any kind. For complete terms and conditions to which
you must agree, see the General Terms and Conditions for Online Sales at www.
cobra.com. Cobra may terminate Cobra Lifetime Maps at any time and for
any reason, including but not limited to, if you violate any of the terms of your
agreement. PC compatible. Requires high-speed internet access and USB cable
(not included). The map updates are valid for maps of the US and Canada only.
This map will only update regions which are currently loaded on your device.
This service is not transferrable and may only be assigned to one device. Features, service, and terms and conditions are subject to change without notice.
Product not returnable once purchased/activated.
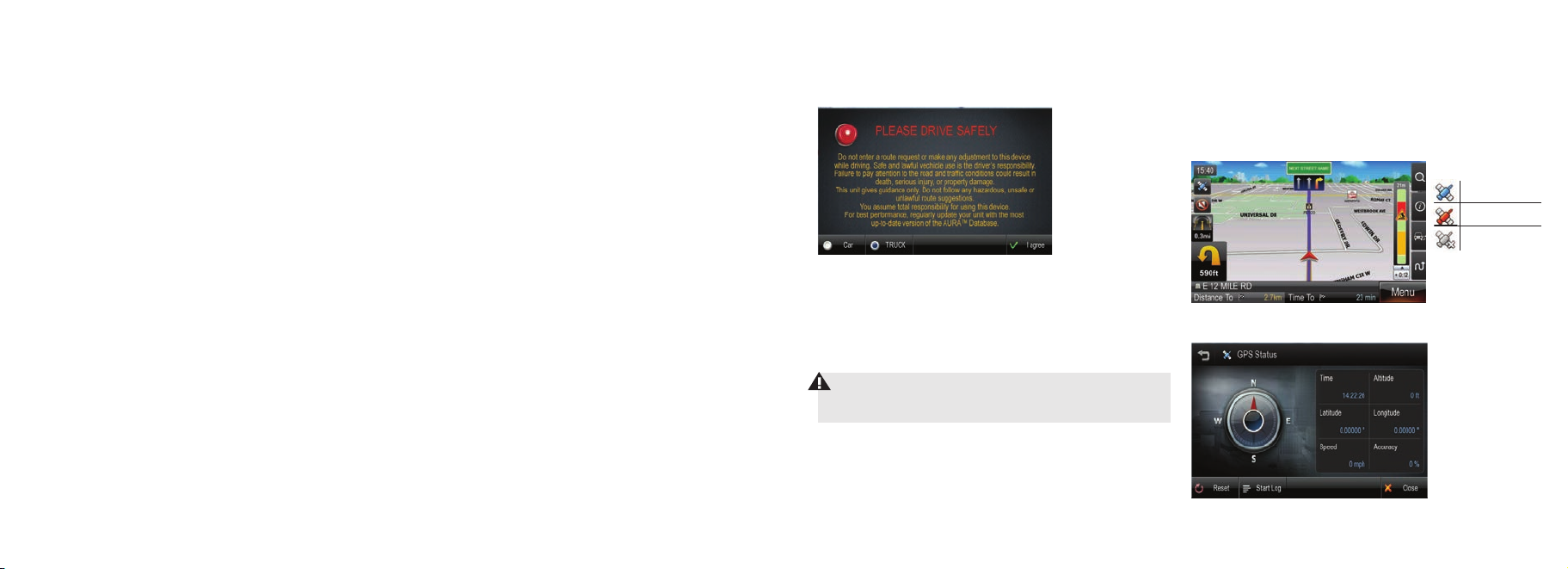
CONTENTS
1. Getting Started ................................................................................1
Powering on your device................................................................... 1
Caution Screen ................................................................................1
Map Screen Features – Driving Guidance Mode ................................... 2
Route Preview ................................................................................. 3
2. Menu ............................................................................................. 4
3. Quick Tabs ...................................................................................... 4
Zoom Tab .......................................................................................4
Information Tab ...............................................................................5
Traffic Tab ....................................................................................... 5
Route Tab .......................................................................................5
4. Plan a Route ................................................................................... 6
All search options ............................................................................6
Address ..........................................................................................7
Intersections .................................................................................... 8
POI ................................................................................................ 8
Favorites ....................................................................................... 11
Recent List ....................................................................................11
Current Location ............................................................................ 12
Coordinates ................................................................................... 12
Multi Route .................................................................................... 13
Map view ...................................................................................... 13
5. Guidance while Driving ..................................................................14
Lane Guidance ..............................................................................14
Signposts ...................................................................................... 14
Junction View ................................................................................ 14
Truck Restrictions ........................................................................... 15
Alerts ............................................................................................ 15
Turn by Turn (TBT) ......................................................................... 16
List of Turns ..................................................................................16
Turning off the device before journey is complete. .............................. 17
6. Manage your Route .......................................................................17
Create Route .................................................................................. 18
Edit Route .....................................................................................19
Detour ..........................................................................................19
Route Summary ............................................................................. 20
7. Trucker Tools ................................................................................. 20
Mileage Log ..................................................................................20
Trip Computer ................................................................................ 20
Backup/Restore ............................................................................. 21
On Duty Timer ...............................................................................21
My Truck ....................................................................................... 22
Vehicle Icon................................................................................... 23
Calculator .....................................................................................23
8. Traffic ........................................................................................... 23
Traffic Connection Status ................................................................. 23
Traffic On Route ............................................................................. 24
Traffic Map .................................................................................... 24
Traffic Flow .................................................................................... 25
Traffic Details ................................................................................. 25
Traffic List .....................................................................................26
Traffic Event Classes ....................................................................... 26
Traffic Settings ............................................................................... 27
Predictive Traffic ............................................................................. 27
9. Settings ........................................................................................ 27
Display Settings ............................................................................. 28
Guidance Settings .......................................................................... 30
Language Settings ......................................................................... 31
Routing Options ............................................................................. 32
Home and Office ............................................................................ 33
Traffic Settings ............................................................................... 33
10. Warranty ....................................................................................... 33
11. Product Service .............................................................................. 33
12. Customer Assistance ......................................................................34
13. Trademark Acknowledgement .......................................................... 34
1. Getting Started
Powering on your device
Press and hold the power button on the top left hand corner of your device.
Caution Screen
After your device starts up, you will see the above screen. You must select your
vehicle type (car or truck) and agree to the safety terms and conditions in order
to use the navigation device.
When selecting a truck as your vehicle type you will be automatically prompted
to enter the truck parameters (if there is only one truck in your saved vehicles),
or, select your desired truck from a list of all saved vehicles (if there is two or
more trucks in your saved vehicles).
WARNING: Please note that when selecting car as vehicle type, there
will be no warnings for physical or legal truck restrictions and routing
will not take truck information into account.
Charging the Unit
To charge the unit, connect either the AC or DC power adapter. The battery light
will illuminate and will take approximately 3 hours to charge. When the battery
is fully charged, the red LED will turn off. Once fully charged the battery will last
for approximately 2 hours during normal use.
GPS
The navigation application automatically locates your current position on the
map by receiving GPS signals. When you first start the navigation application,
there may be a small delay in finding your GPS position and showing your
current location correctly on the map.
If the navigation application does not locate your position correctly on the
map, there may be an external factor interfering with the GPS signal. Please
see USER INFORMATION AND PRECAUTIONS section for further
information on GPS.
You may tap the GPS icon to on the main map to check the GPS status.
1.
Good Signal
Weak Signal
No Signal
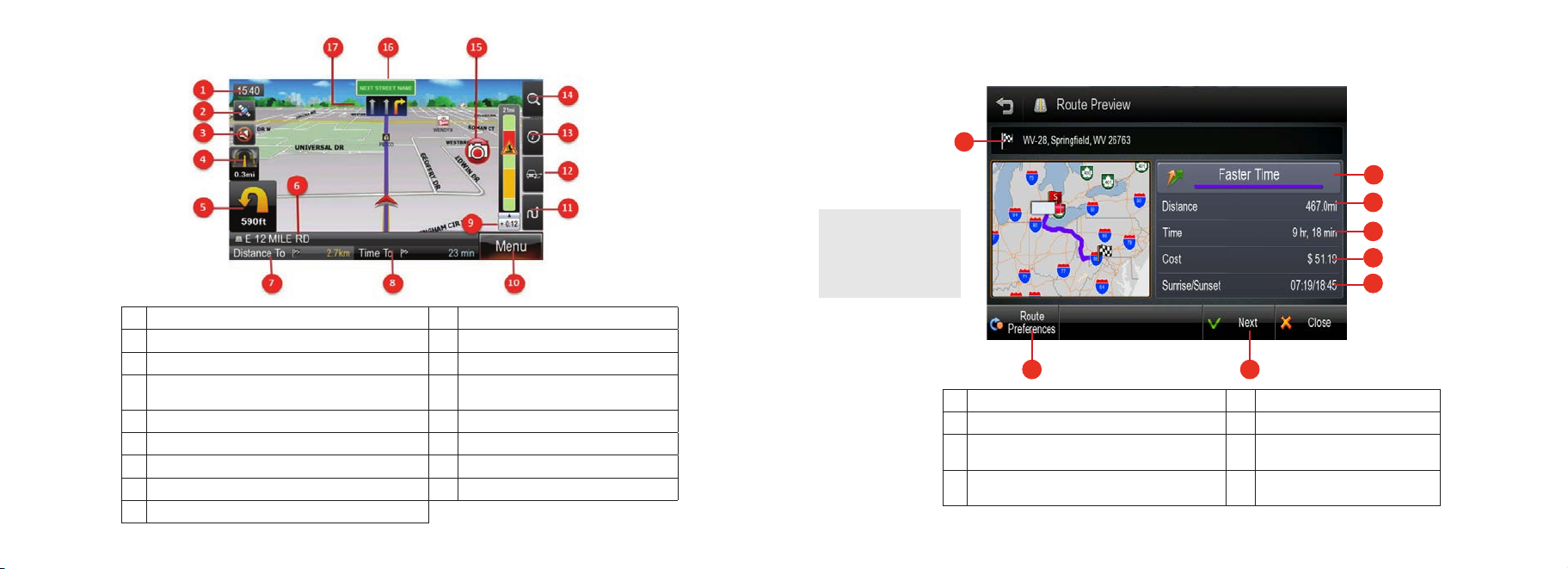
Map Screen Features - Driving Guidance Mode
1 Current time 10 Menu
2 GPS (Tap to go to GPS screen). 11 Route tab (tap to open route tab)
3 Mute voice guidance 12 Traffic tab (tap to open traffic tab)
4 Second Turn-by-Turn instruction, indicates the turn direction
that comes after the next turn direction
5 First Turn-by-Turn instruction: Indicates the next turn direction 14 Zoom tab (tap to open zoom tab)
6 Current street name / Destination 15 Alert Display
7 Distance To Go and Total Distance 16 Name of next street in route
8 Estimated Time of Arrival (ETA) and Time To Go 17 Lane guidance
9 Traffic Bar
13 Information tab (tap to open information tab)
2.
Route Preview
The route preview screen will appear each time you set a new destination or enter a new route.
The route preview screen may also be accessed from the map screen via the route tab
1
Please note that the
information provided for
route distance, time and
cost are approximations
and may be incorrect.
2 3
1 Destination address. 5 Route cost.
2 Route Preferences. 6 Route time.
3 When the route type has been selected, tap the [NEXT]
button to begin guidance using this route type.
4 Sunrise/Sunset times at destination. 8 Toggle between faster time and shorter
3.
8
7
6
5
4
7 Route distance.
distance route.
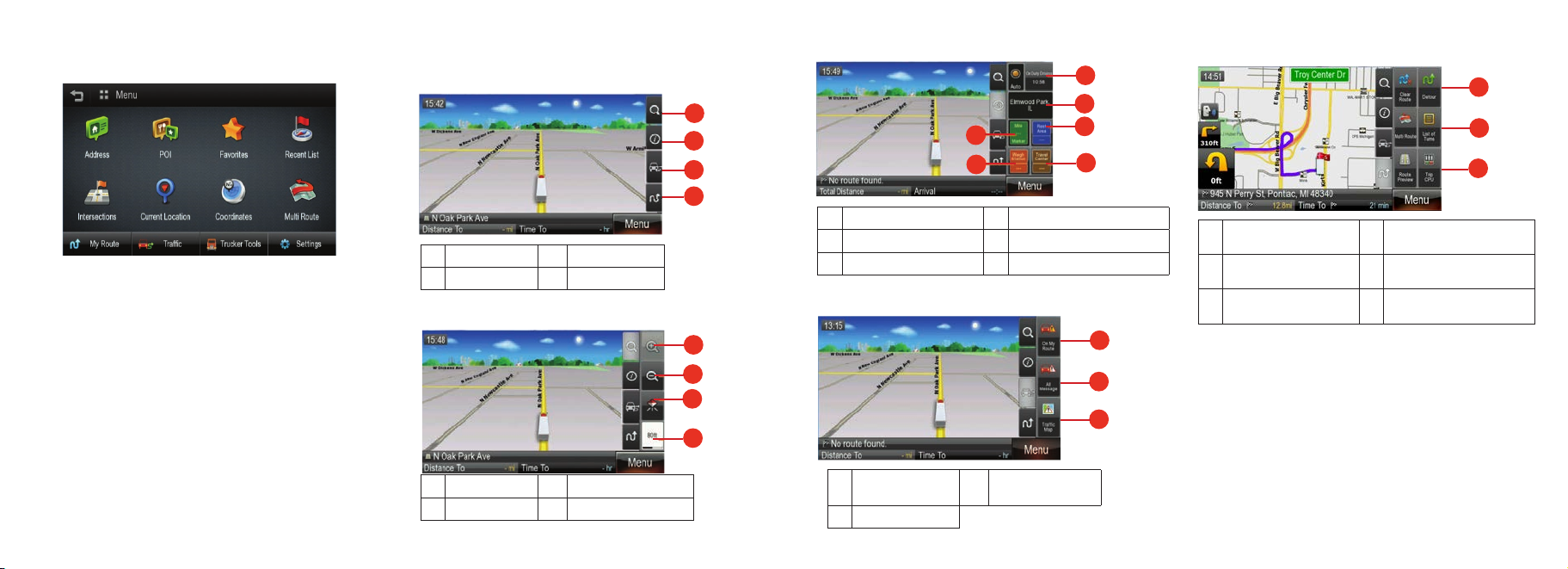
2. Menu
The main menu can be accessed by tapping the [MENU] button on the
map screen.
The main menu allows access to all search options as well as route management, live traffic information, trucker tools and settings.
3. Quick Tabs
Quick tabs provide quick and easy access to many commonly used functions
directly from the main map screen. The quick tabs can be accessed on the
right hand side of the main map screen.
1
2
3
4
1 Zoom tab. 3 Traffic tab.
2 Information tab. 4 Route tab.
Zoom Tab
1
2
3
4
Information Tab
The information tab provides access to location specific information.
3
5
1 On-duty time. 4 Search for nearest rest area.
2 Current location information. 5 Search for nearest weigh station.
3 Mile marker display. 6 Search for nearest travel center.
Traffic Tab
The traffic tab provides access to live traffic information
1
2
4
6
1
2
3
Route Tab
The route tab provides access to route specific functions and information.
1
3
5
1 Clear current active route. 4 Display list of all turns in
2 Detour by distance or avoid
part of a route.
3 Multi route to save a route
with multiple destinations.
current active route.
5 Display route preview screen.
6 Display trip computer screen.
2
4
6
1 Zoom in. 3 Change map orientation.
2 Zoom out. 4 Map scale display.
4.
1 Traffic messages on
your route.
2 All traffic messages.
3 Traffic map.
5.
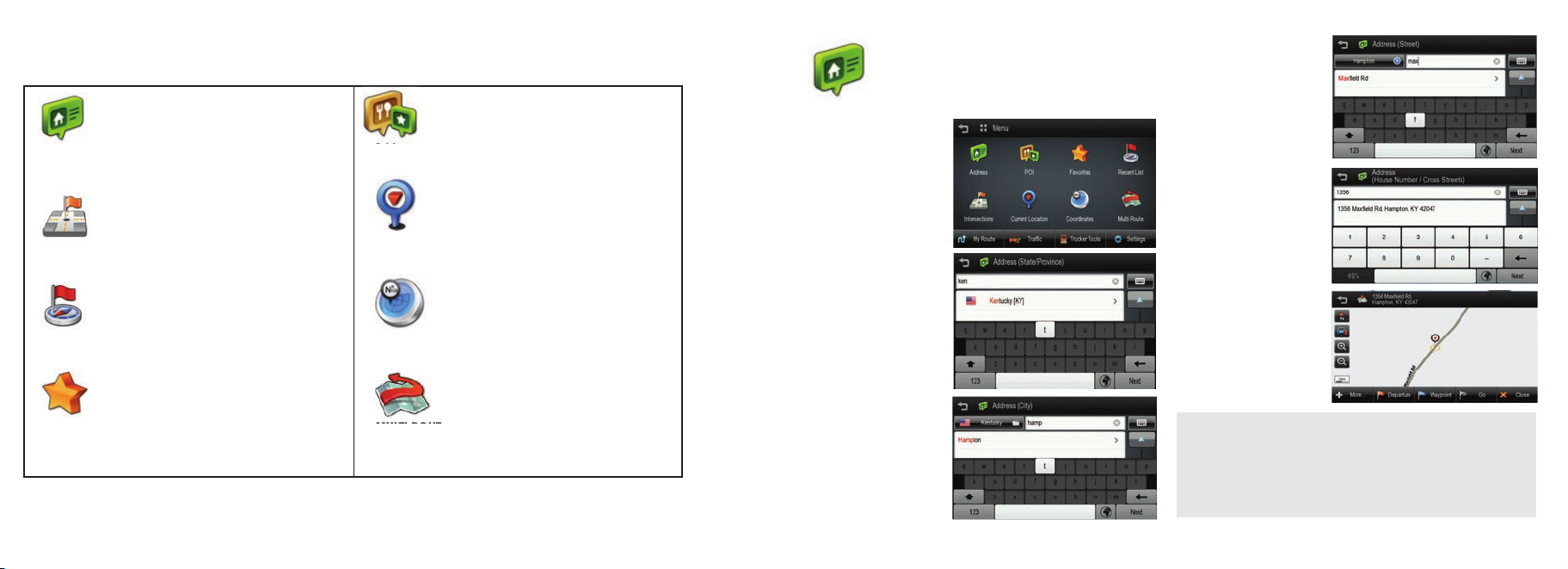
4. Plan a Route
All search options
A destination may be searched for through any of the following options.
ADDRESS Search by entering an address in
steps: City > Street > House number.
INTERSECTIONS Search by entering an intersection.
RECENT LIST View a list of previously searched locations.
FAVORITES Tap this button to route to a location that was
previously saved as a favorite (including
Home/Office).
POI Search for a POI (Point Of Interest),
such as a restaurant or hotel.
CURRENT LOCATION View details on your current location
(needs a valid GPS signal).
COORDINATES Enter a destination by coordinates
MULTI ROUTE Save and restore commonly used routes.
6.
Address
Tap the ADDRESS button on Main Menu to plan a route by entering
an address.
1. Select ‘Address’ on
Menu screen.
2. Select State or province.
The default state/province
is based on your current
location. For subsequent
searches, the last used
state/province name and
city name are shown. If
you would like to change
state/province, tap the State
Name button. For State/
Province search, you can
search by either the full
name (e.g. New York), or
the abbreviation (e.g. NY).
3. Search for a city, home or zip
code by typing letters. Then
choose it on the result list.
4. Search for a street name by typing letters then choose it on the result list.
5. Type the House number, and
tap NEXT button. See below
for information on hiding or
showing the keyboard.
5. Confirm the state/province,
city, and street choices on the
top of the screen and refer to
map of the location. Tap Go
if you wish to route to this
location directly.
Hide / Show Keyboard:The keyboard may be hidden or shown at any time
during address entry. You may wish to hide the keyboard to see all items in
the result list. Simply tap the keyboard icon on the top-right of the screen, or
tap anywhere in the visible area of the result list area.
Keyboard Language: You may change the language for your keyboard by
tapping the ‘world’ icon to the right of the spacebar. This will allow you to
type diacritics and special characters for your chosen language: e.g. ä, ü, ö.
7.
 Loading...
Loading...