Page 1
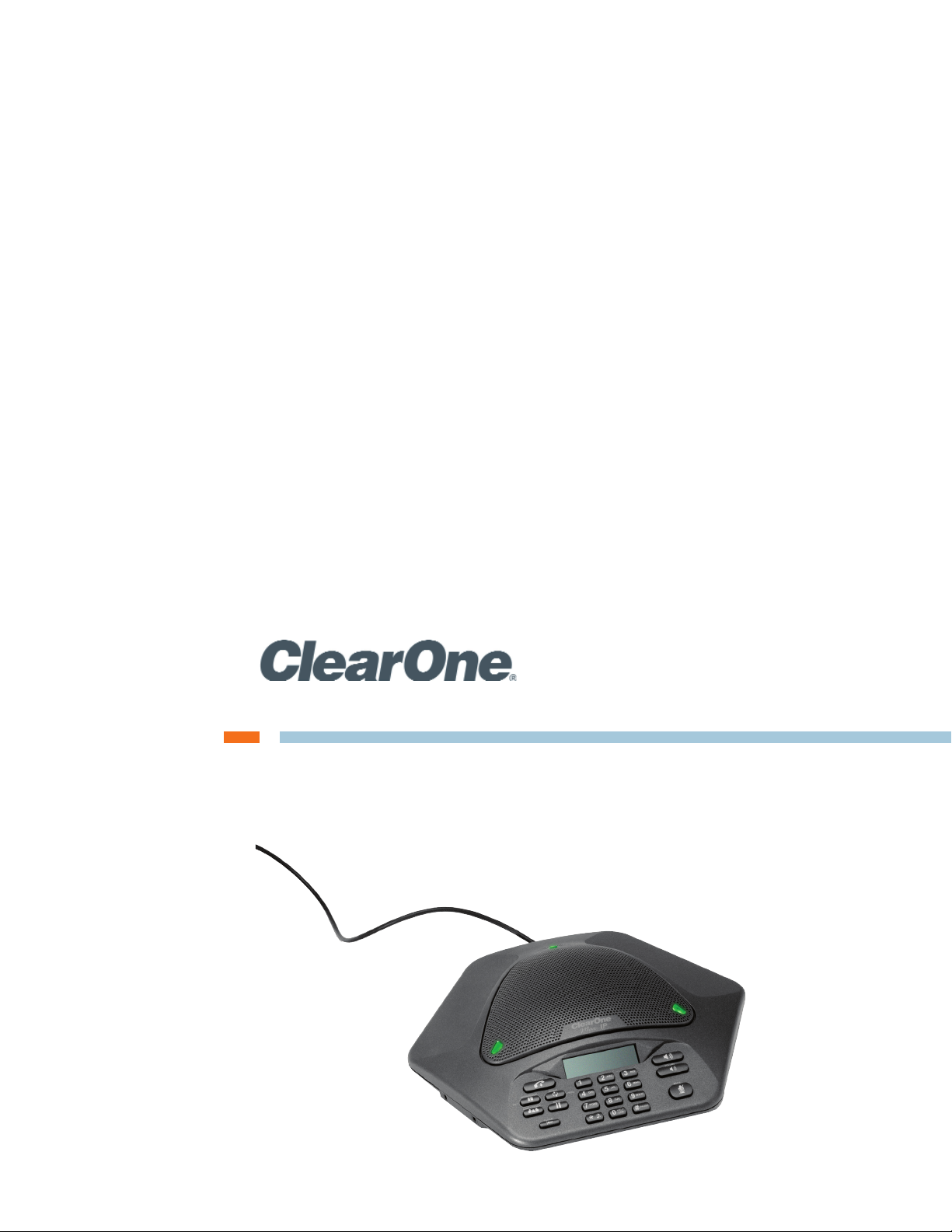
MAX® IP Conferencing Phone
AdministrAtor’s Guide
Page 2
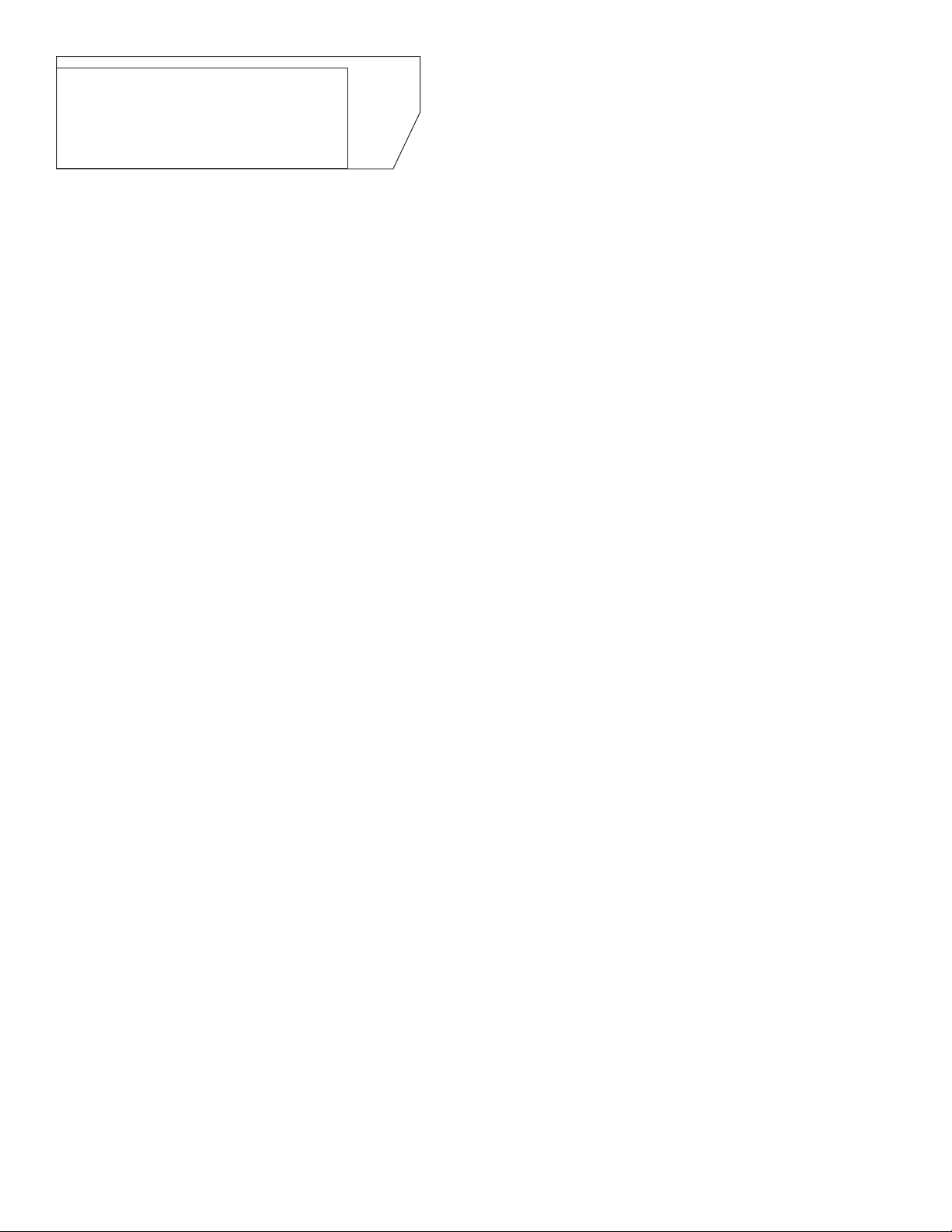
Telephone 1.800.283.5936
1.801.974.3760
FAX 1.801.974.3669
E-mail tech.support@clearone.com
On the Web www.clearone.com
MAX IP ADMINISTRATOR’S GUIDE
CLEARONE PART NO. 800-158-302 November 2013 (REV. 4.2)
© 2013 ClearOne, Inc. All rights reserved. No part of this document
may be reproduced in any form or by any means without written
permission from ClearOne. ClearOne reserves specific privileges.
Information in this document is subject to change without notice.
U.S. PATENTS: D499,392
Page 3
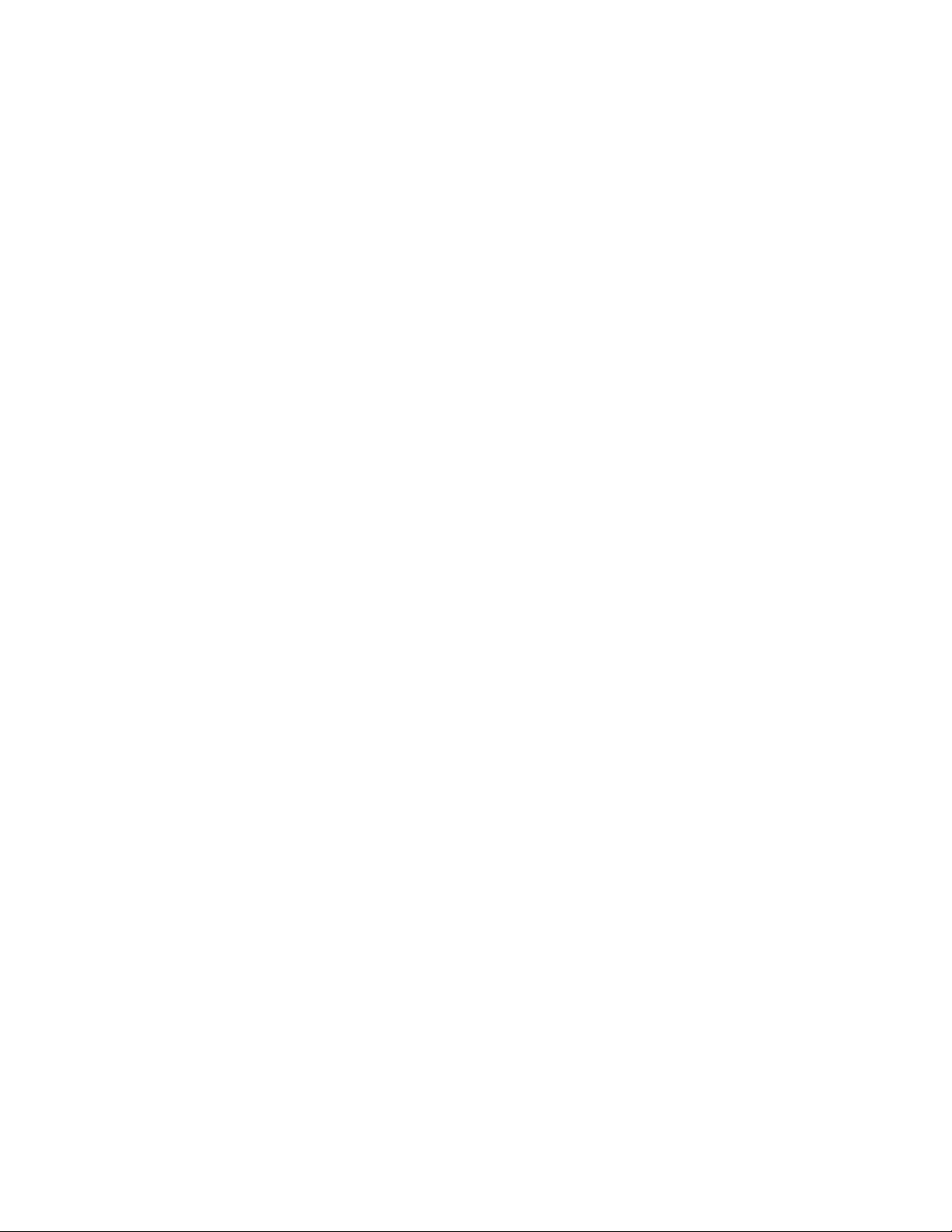
Table of ConTenTs
CHAPTER 1: INTRODUCTION
Product overview ....................................................................... 1
Service and SuPPort .................................................................... 1
Technical Support ................................................................. 1
Sales and Customer Service ................................................ 1
Product Returns .................................................................... 1
unPacking ................................................................................... 3
rePlacement PartS & acceSSorieS ............................................... 3
CHAPTER 2: GETTING STARTED
connecting the conferencing Phone ...........................................4
connecting additional maX iP PhoneS ........................................4
ProviSioning the maX iP Phone ................................................... 5
configuring the iP addreSS......................................................... 5
configuring the dhcP Server ....................................................5
TFTP PROVISIONING ................................................................ 6
automatically ProviSioning the maX iP Phone .............................6
firmware fileS.............................................................................6
Phone configuration...................................................................6
configuration: general SettingS ............................................7
configuration: uSer PreferenceS ...........................................7
configuration: dial Plan ........................................................9
configuration: network SettingS ............................................9
configuration: SiP ParameterS ............................................. 10
configuration: audio ParameterS .......................................... 12
Phone Book: add, edit and delete numBer ...........................13
dial Plan configuration file ..................................................... 14
dial Plan configuration file tokenS ..................................... 14
WEB PORTAL PROVISIONING ...............................................15
weB Portal ScreenS .................................................................16
device information Screen .................................................... 16
configuration: general SettingS Screen ...............................17
configuration: uSer PreferenceS Screen ..............................18
configuration: dial Plan Screen ...........................................19
Load From File Configuration ............................................. 19
Manual Configuration .......................................................... 19
configuration: network SettingS Screen .............................. 20
configuration: SiP configuration Screen ............................. 21
configuration: audio SettingS Screen ...................................23
configuration: trace/logging SettingS Screen ..................... 24
PhoneBook: add, edit and delete numBer Screen .................25
view log: device log file Screen .........................................26
toolS: diagnoSticS - voiP StatiSticS Screen .......................... 27
KEYPAD SETUP ......................................................................28
manually aSSigning an iP addreSS .............................................28
oPtion for manually aSSigning an eXtenSion.............................. 28
CHAPTER 3: USER OPTIONS
Programming oPtionS ................................................................29
change dynamic hoSt configuration Protocol (dhcP) .......29
change hoSt iP addreSS....................................................... 29
change SuBnet maSk ............................................................ 29
Program default gateway iP addreSS ................................... 30
change ringer melody .........................................................30
enaBle/diSaBle vlan ............................................................30
Program the eXtenSion numBer ............................................. 30
Programming agc and alc SettingS ....................................31
reStore factory defaultS ..................................................... 31
reBooting the maX iP Phone ................................................31
CHAPTER 4: MAINTENANCE
caring for the maX iP .............................................................32
trouBleShooting ....................................................................... 32
error codeS .............................................................................33
CHAPTER 5: APPENDIX
SPecificationS ............................................................................35
dimenSionS ............................................................................ 35
weight ..................................................................................35
environmental .......................................................................35
Power - BaSe unit: ...............................................................35
auto-adjuSting Power module .............................................. 35
network: .............................................................................. 35
keyPad: ................................................................................. 35
loudSPeaker: ........................................................................35
record outPut: .................................................................... 35
echo cancellation: ...............................................................35
noiSe cancellation: ..............................................................35
certificationS: ......................................................................35
model ..................................................................................35
comPliance ...............................................................................36
fcc Part 15/iceS-003 comPliance .....................................36
euroPean comPliance ............................................................36
warranty .............................................................................. 36
Page 4
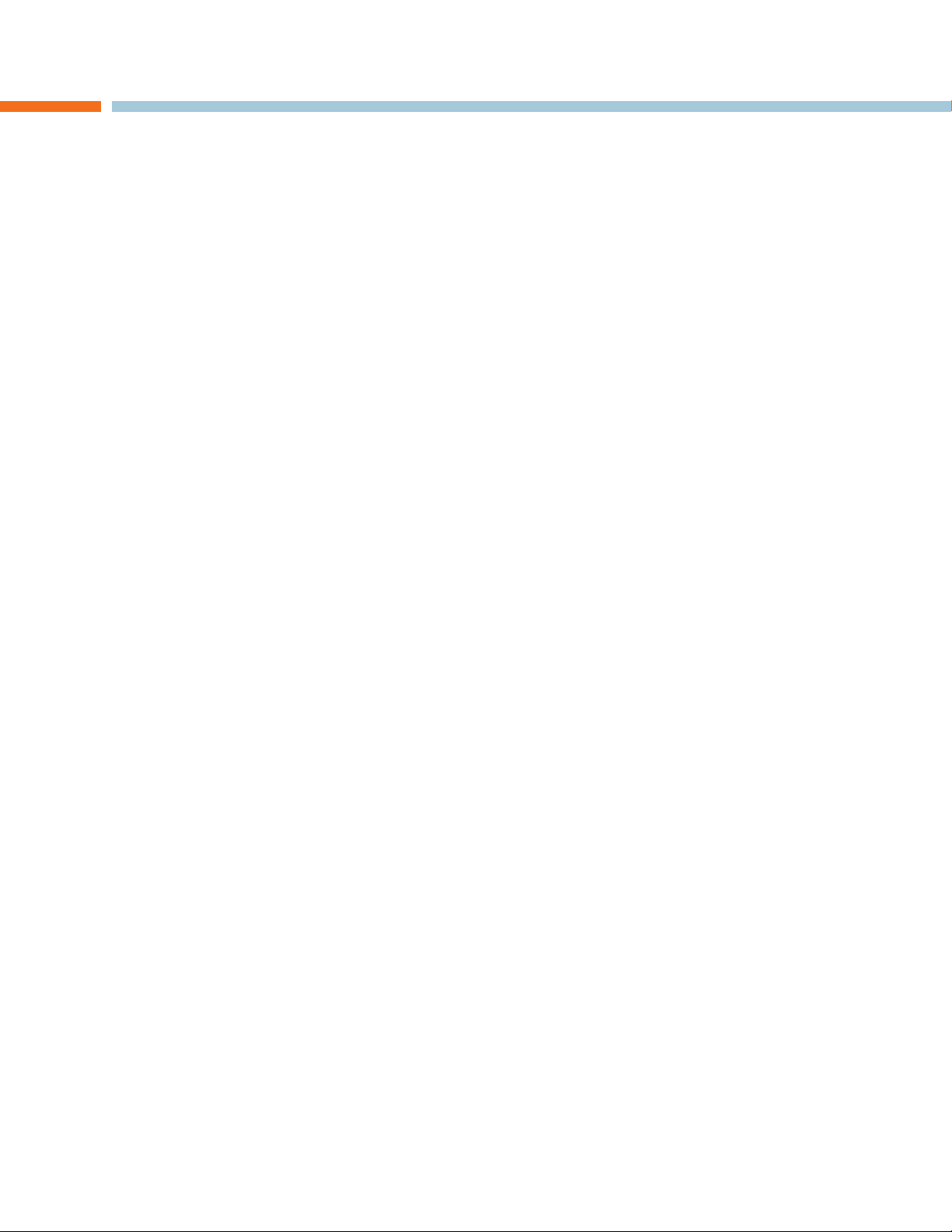
CHAPTER 1: INTRODUCTION
PRODUCT OVERVIEW
Thank you for purchasing the ClearOne MAX IP expandable conferencing phone. MAX IP provides premium, full-duplex
audio to small conference rooms as a single unit and to larger rooms as an expanded system. Up to four MAX IP units
can be linked, expanding not only microphone coverage but loudspeaker coverage and control access as well. This
creates even distribution of sound for a more natural communications experience.
Setting up the MAX IP conferencing phone requires only three connections: power, network, and the base unit to the
conferencing phone. The familiar keypad design ensures that you will be comfortable using the phone, reducing the
need for training and support.
• Expandable. MAX IP is ideal for conference rooms providing complete microphone and loudspeaker coverage
along with ease-of-access to controls.
• Superior Audio. The clear, full sound of the MAX IP facilitates more natural interaction among participants.
• One-touch Conferencing. Single-button access to 3-way calling.
• Easy to Use. The intuitive, user-friendly controls provide simplicity to phone operations.
SERVICE AND SUPPORT
If you need additional information on how to set up or operate your MAX IP conferencing phone, please contact us. We
welcome and encourage your comments so we can continue to improve our products and better meet your needs.
Technical Support
Telephone: 1.800.283.5936 (USA) or 1.801.974.3760
Fax: 1.801.977.0087
E-mail: tech.support@ClearOne.com
Web site: www.ClearOne.com
Sales and Customer Service
Telephone: 1.800.945.7730 (USA) or 1.801.975.7200
Fax: 1.800.933.5107 (USA) or 1.801.977.0087
E-mail: sales@ClearOne.com
Product Returns
All product returns require a Return Material Authorization (RMA) number. Please contact ClearOne Technical Support
before attempting to return your product. Make sure you return all the items that shipped with your product.
Chapter 1: Introduction 1
Page 5
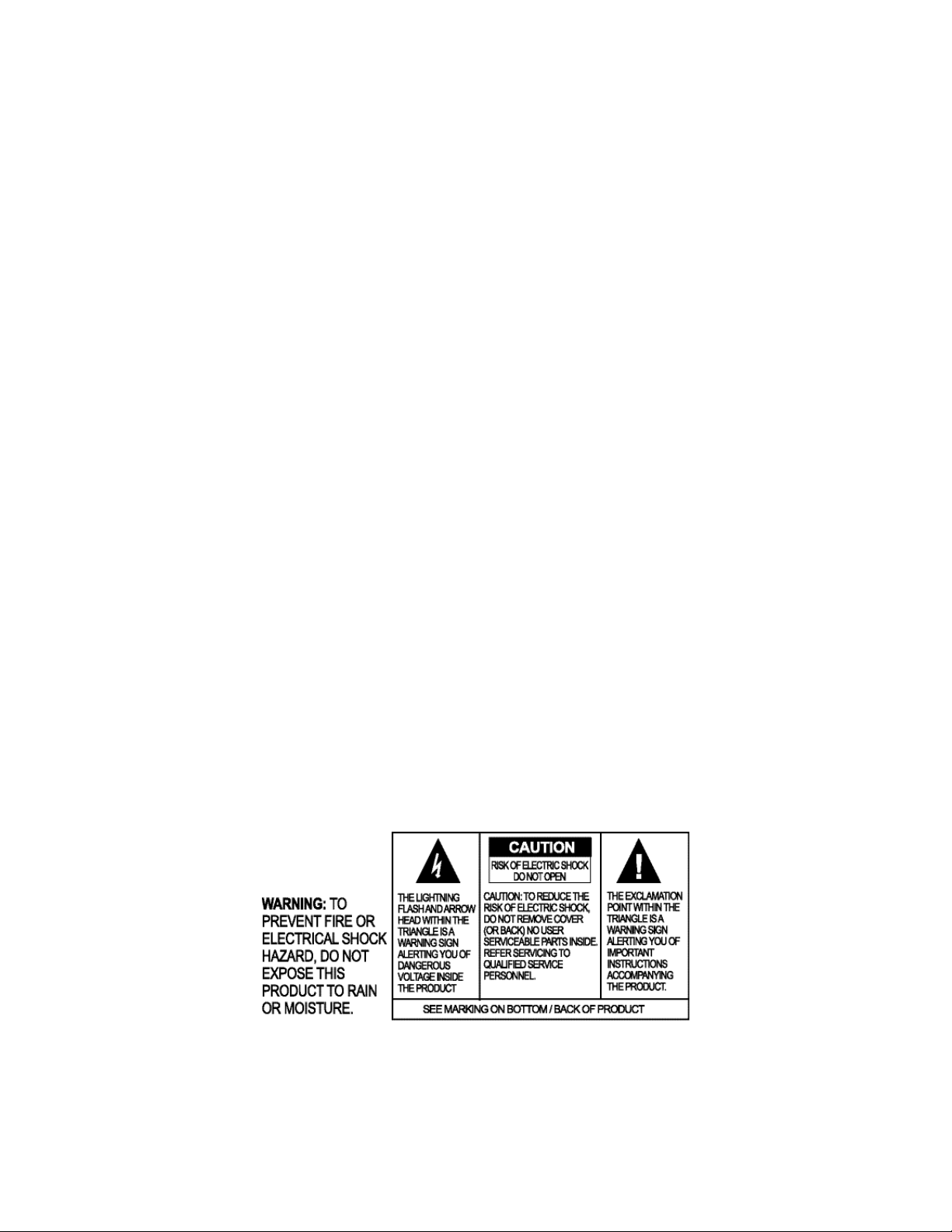
IMPORTANT SAFETY INFORMATION
Read the safety instructions before first use of this product. This conferencing phone is not designed for making emergency telephone calls when the power fails. Make alternative arrangements for access to emergency services.
• Read and understand all instructions and follow all warnings marked on the product.
• Unplug this product from the wall outlet before cleaning. Do not use liquid cleaners or aerosol cleaners. Use a damp
cloth for cleaning.
• Do not use this product near water, for example, near a bathtub, washbowl, kitchen sink, or laundry tub, in a wet
basement, or near a swimming pool.
• Do not place this product on an unstable cart, stand, or table. The product may fall, causing serious damage to the
product.
• Slots and openings in the cabinet and the back or bottom are provided for ventilation, to protect it from overheating,
these openings must not be blocked or covered. Never push objects of any kind through cabinet slots as they may
touch dangerous voltage points or short out parts that could result in a risk of fire or electric shock.
• This product should never be placed near or over a radiator or heat register. This product should not be placed in a
built-in installation unless proper ventilation is provided.
• This product should be operated only from the type of power source indicated on the marking label. If you are not
sure of the type of power supply in your location, consult your dealer or local power company.
• Do not overload wall outlets and extension cords as this can result in fire risk or electric shock.
• Never spill liquid of any kind on the product.
• To reduce the risk of electric shock, do not disassemble this product. Opening or removing covers may expose you
to dangerous voltages or other risks. Incorrect reassembly can cause electric shock during subsequent use.
• Unplug this product from the wall outlet and refer servicing to qualified service personnel under the following condi-
tions:
a. When the power supply cord or plug is damaged or frayed.
b. If liquid has been spilled into the product.
c. If the product does not operate normally by following the operating instructions.
d. If the product has been dropped or damaged.
e. If the product exhibits a distinct change in performance.
• Avoid using a telephone during an electrical storm. There may be a remote risk of electric shock from lightning.
• Do not use this product to report a gas leak in the vicinity of the leak.
• Do not use this product near intensive care medical equipment or by persons with pacemakers.
• This product can interfere with electrical equipment such as answering machines, TV sets, radios, computers and
microwave ovens if placed too close.
2 Technical Support: 800.283.5936
Save these instructions
Page 6
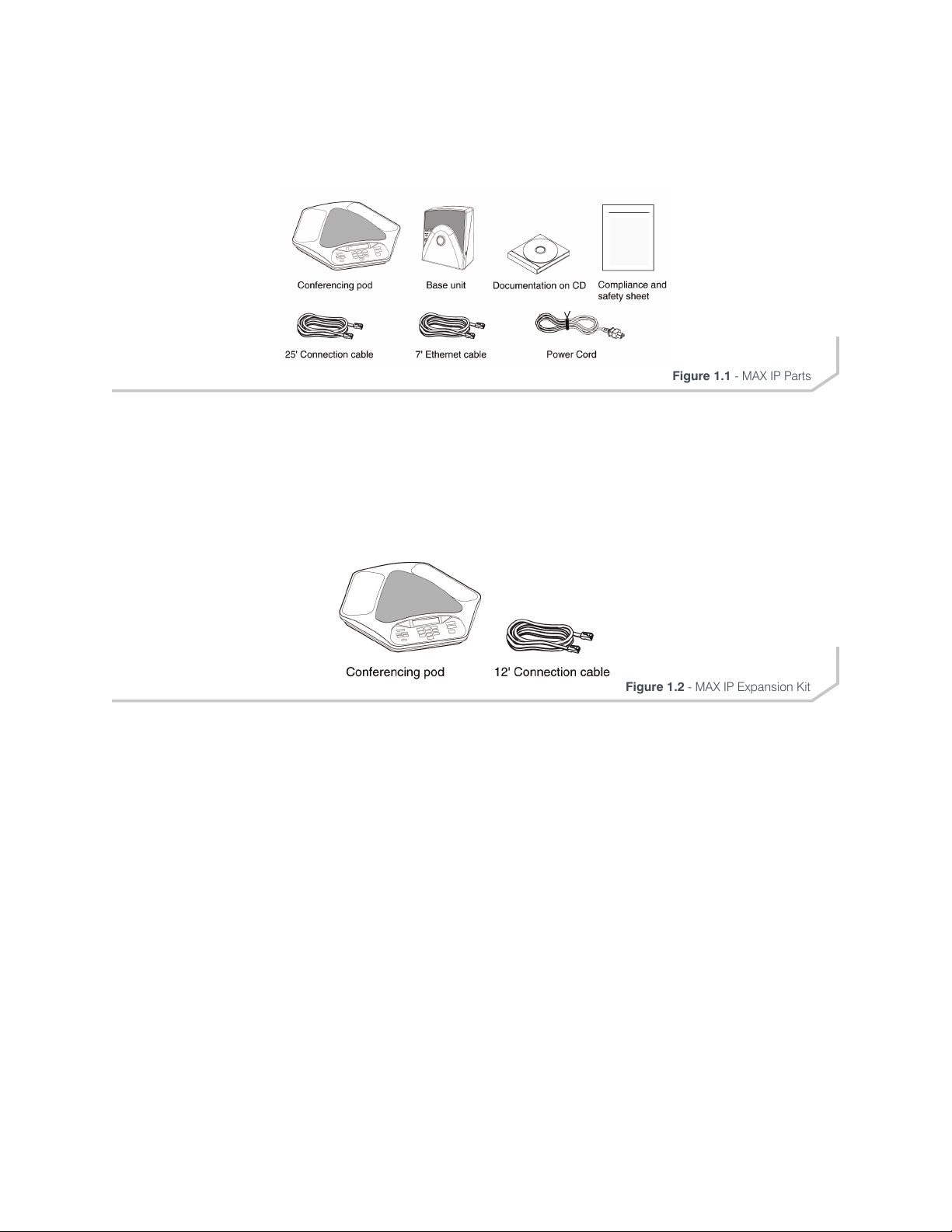
UNPACKING
Carefully place the conferencing pod and base unit on a level surface. Ensure you have received all items shown in
Figure 1.1.
Figure 1.1 - MAX IP Parts
» NOTE: ClearOne is not responsible for product damage incurred during shipping. Claims must be
made directly with the carrier. Inspect your shipment carefully for obvious signs of damage. If the shipment appears damaged, retain the original boxes and packing material for inspection by the carrier.
Contact your carrier immediately.
REPLACEMENT PARTS & ACCESSORIES
The items shown in Figure 1.2 are included in the MAX IP Expansion Kit.
Figure 1.2 - MAX IP Expansion Kit
Chapter 1: Introduction 3
Page 7
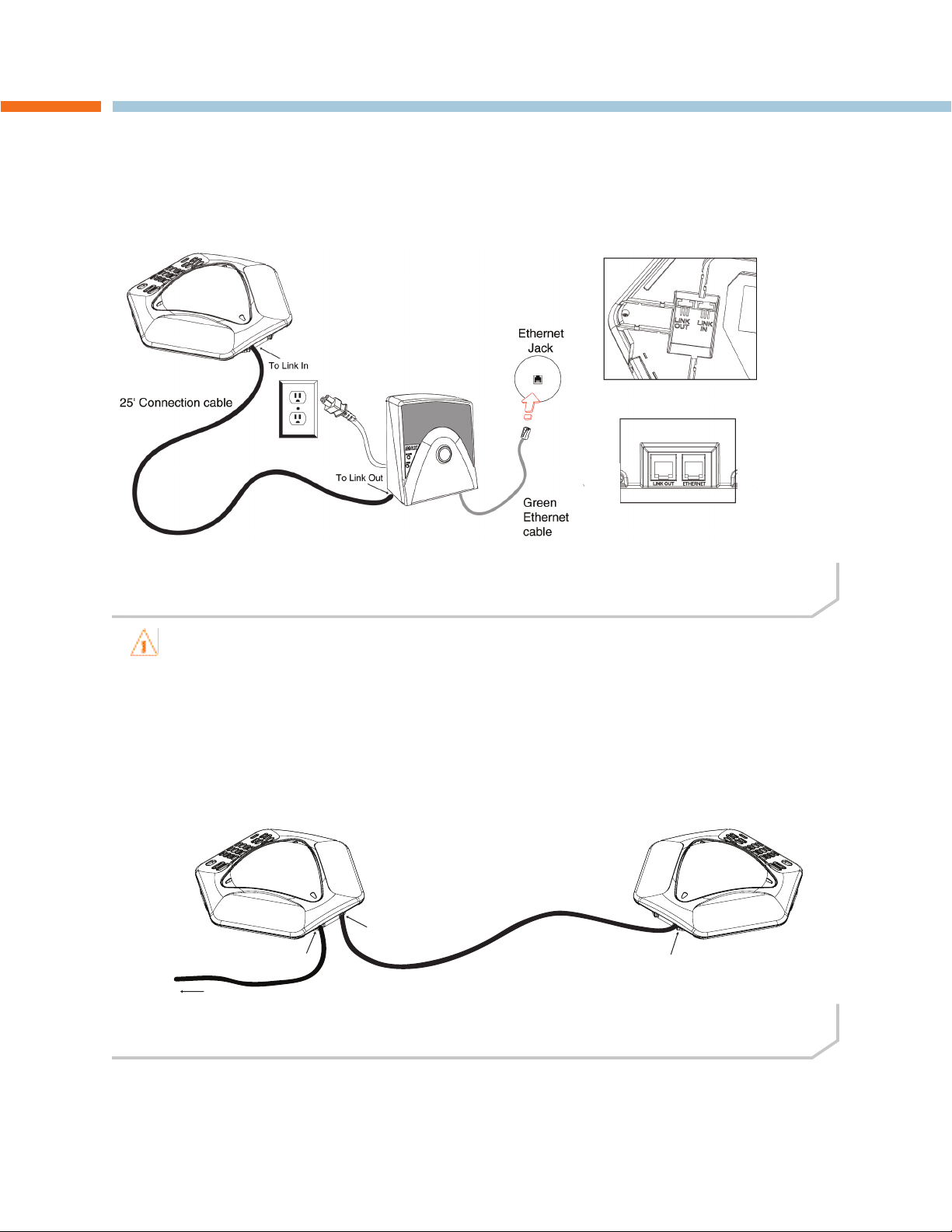
CHAPTER 2: GETTING STARTED
CONNECTING THE CONFERENCING PHONE
1. Connect the Connection cable from the Link Out jack on the base unit to the Link In jack on the conferencing pod
(Figure 2.1).
Figure 2.1 - Connecting the MAX IP
WARNING: DO NOT plug a laptop or PC into the Link Out jack on the base unit or conferencing pod -
severe electrical damage can occur if this is done.
2. Connect the base unit to the Ethernet jack using the Ethernet cable.
3. Connect the power cord to the base unit and plug it directly into an electrical outlet.
CONNECTING ADDITIONAL MAX IP PHONES
1. Connect the 12’ Connection cable to the Link Out jack on the first phone and to the Link In jack on the second
phone (Figure 2.2).
From Link Out
25' Connection cable
To Link Out on Base Unit
To Link In
12' Connection cable
To Link In
Figure 2.2 - Connecting Additional Units
2. Continue linking up to two additional MAX IP phones in the same fashion. A total of four units may be connected at
a time.
4 Technical Support: 800.283.5936
Page 8
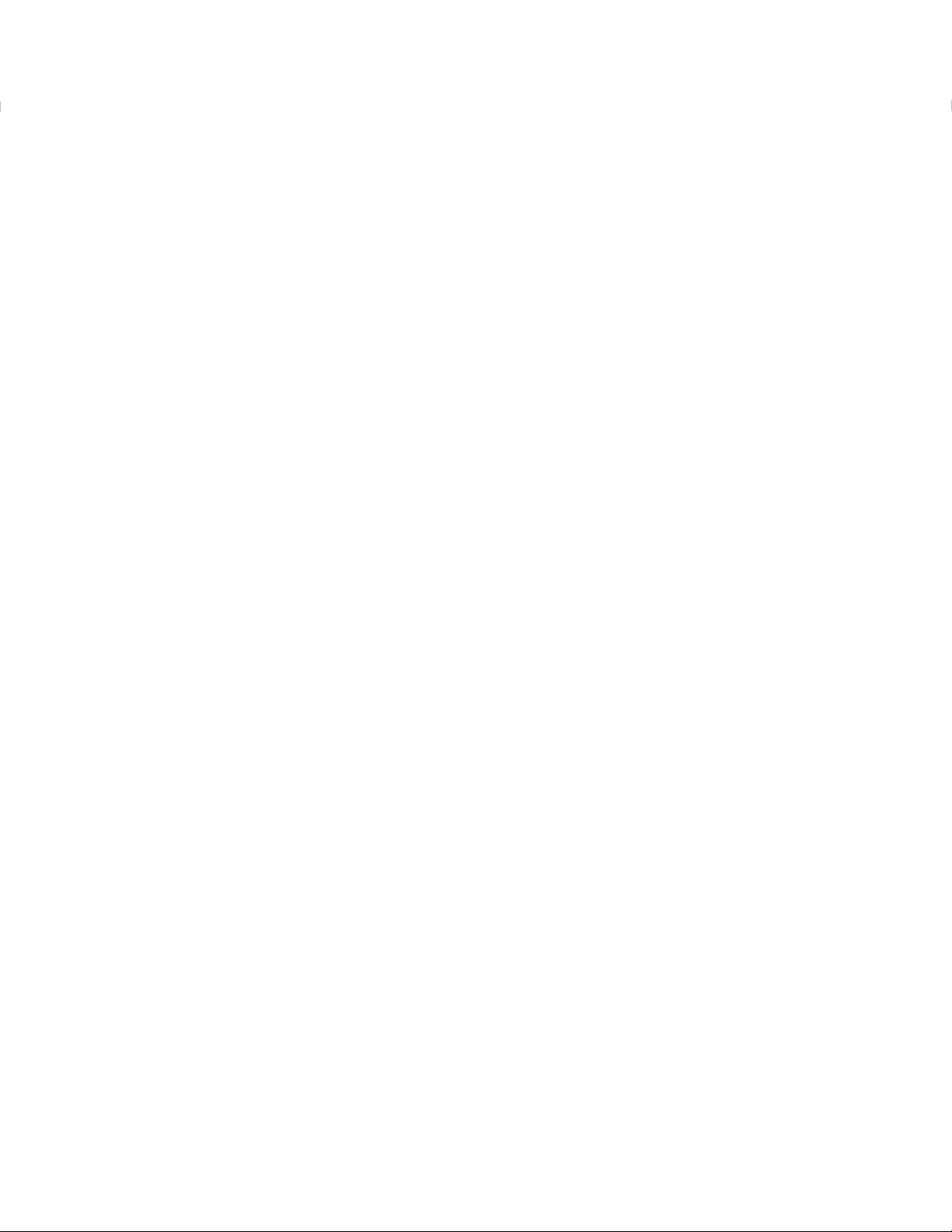
PROVISIONING THE MAX IP PHONE
There are two methods available for configuring your MAX IP phone:
• The first method, called TFTP Provisioning, provisions the phone automatically when it is plugged into the network.
This method uses a DHCP server to assign the phone minimal IP information so that it can access the network,
including an IP address, gateway, subnet mask, and TFTP server address. A TFTP server is then used to automatically
upload firmware (when new firmware is available) and provisioning information to the phone, so that it is ready to make
a call after it has completed the booting sequence.
• The second method, Web Portal Provisioning, allows the user to configure the phone via a Web Portal associated
with the phone in combination with the phone’s keypad. Each phone can be fully provisioned using this method,
however, each component of the phone’s settings must be manually entered. Consequently, this can be a very timeconsuming process depending on the number of phones to be setup.
Keypad Setup is another method for setting up a limited number of options using the phone’s keypad. The MAX IP’s
phone extension and IP Address are a couple examples that can be setup using the phone’s keypad which are usually
handled via TFTP or Web Portal Provisioning.
By default, the MAX IP is configured for automatic provisioning and assumes the IT administrator has correctly
configured the DHCP and TFTP servers on the phone network. When a large number of phones are to be provisioned,
the automatic method using the TFTP server is recommended; otherwise use the Web Portal method when only a few
phones are to be provisioned.
CONFIGURING THE IP ADDRESS
Before any other provisioning can be done, you must first configure the host IP address and the Subnet Mask of the
MAX IP phone. These must be known in order to provision the phone through the Web Portal. These settings are usually
obtained automatically from the DHCP Server, however, they can also be assigned manually if the host IP address is to
be a static IP Address (se e Keypad Setup, page 28).
CONFIGURING THE DHCP SERVER
When configuring a DHCP server for use with the MAX IP phone, the following parameters should be assigned:
• IP Address
• Subnet Mask
• Gateway IP Address
• TFTP Server IP Address
• DNS Server IP Address
• Secondary DNS Server IP Address
• DNS Domain
The IP Address and Subnet Masks are defined by DHCP option 1.
The Gateway IP Address is defined by DHCP option 3.
The TFTP server is defined first by DHCP option 66. If this is undefined, then the MAX IP examines the siaddr parameter
in the DHCP ACK packet. If this is not defined, then the hostname parameter in the DHCP ACK packet is used.
The DNS server IP address is defined by DHCP option 6.
The secondary DNS server IP address is defined by DHCP option 6.
The DNS domain is defined by DHCP option 15.
Chapter 2: Getting Started 5
Page 9
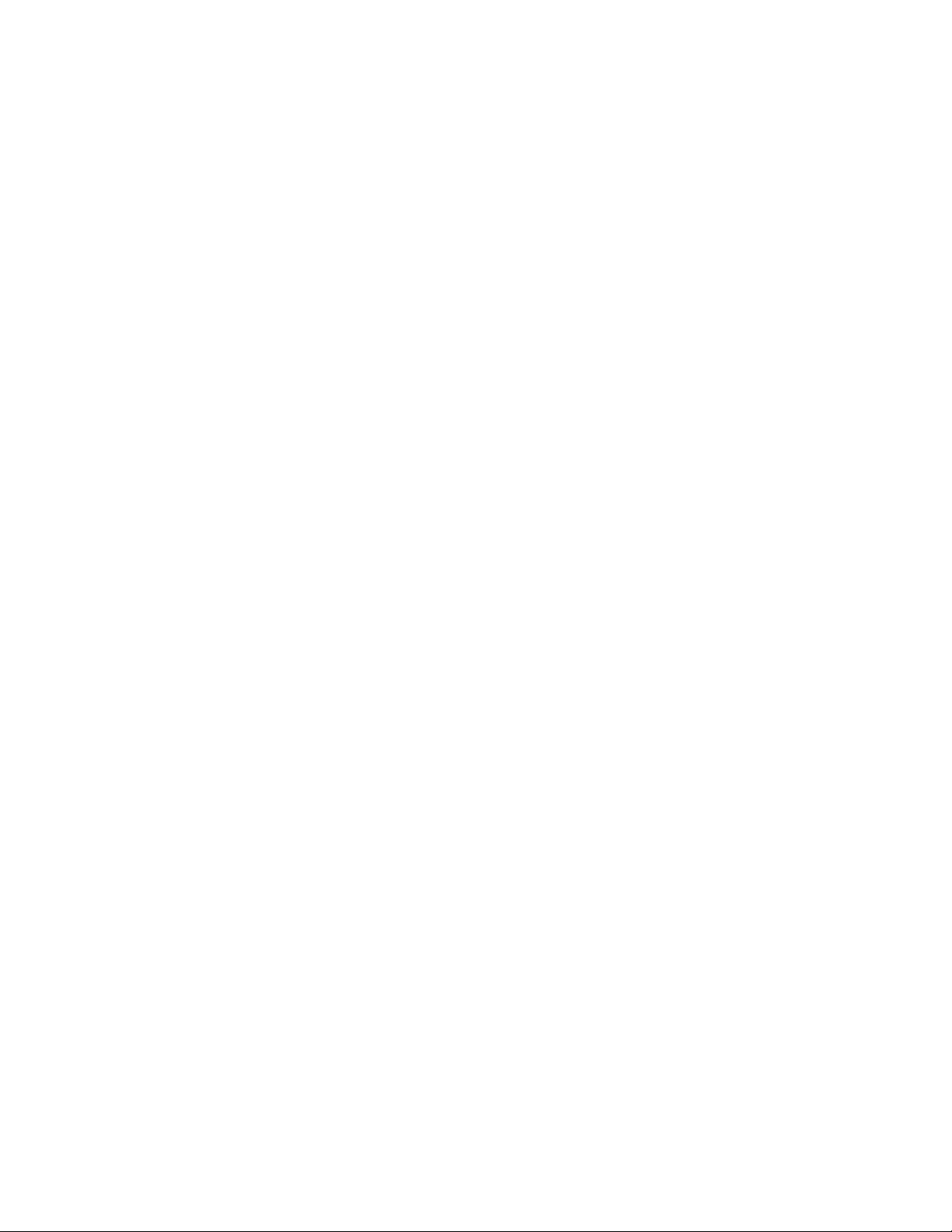
TFTP Provisioning
AUTOMATICALLY PROVISIONING THE MAX IP PHONE
If there are multiple units that to be provisioned with the same settings, the quickest and most seamless way of accomplishing this is through TFTP provisioning.
In fact, the MAX IP phone is factory-configured to automatically provision by downloading the appropriate configuration
files from a TFTP server defined by DHCP on bootup. The settings contained in the configuration file override the default
settings stored on the MAX IP phone.
Several configuration files are required to automatically provision the MAX IP phone. These configuration files include:
• Firmware Files
• Phone Settings File
• Phone-specific File
• Dial Plan File
Each phone has it’s own unique MAC address. When a phone system is provisioned, and if the config file was written
with the extension assigned to the respective MAC address for each phone, then nothing needs to be done. See
Keypad Setup, page 28 to manually provision a phone’s extension.
FIRMWARE FILES
When new firmware is released, it is delivered with two files, cong.l and ggsip_all.
The cong.l file contains date and version information, while the ggsip_all file contains the compressed firmware
image.
When a MAX IP phone is plugged into the network, it searches the server to locate these two files. If the phone locates a
newer version of the cong.l file than is currently installed on the phone, it is downloaded and installed via TFTP.
The phone will then search for the ggsip_all file out on the server. If the phone locates it, it will compare the file date
and firmware version to what is stored on the phone. If the date and/or version are more recent than what is stored on
the phone, the ggsip_all file will be downloaded and installed on the phone. After the new firmware has loaded, the
MAX IP reboots and the new firmware becomes the active firmware.
If one or both files cannot be located, it will be necessary to provision the phone via the Web Portal (See Web Portal
Provisioning, page 15).
PHONE CONFIGURATION
The MAX IP phones are automatically configured through TFTP by searching for the phone configuration files used to
provision the MAX IP phones:
1. The phone settings file contains general settings used by all MAX IP phones on a network and MUST be named
C1MAXIP.txt.
2. The phone-specific file contains phone-specific settings and is required to be named “C1MAXIP_MACAddress.
txt”, where MACAddress is the actual hardware Ethernet MAC address found on the label on the bottom of the
phone’s base unit.
Although all of the phone settings can be defined in one of these two files, the general settings found in the phone settings file will be overridden by the settings in the phone-specific file when the MAX IP phone boots. To leave a setting as
is, do not include it in the file; only address those items that are changing.
If the files are not found during the phone boot process, it will be necessary to configure each phone in the system
through the Web Portal (See Web Portal Provisioning, page 15 or Keypad Setup, page 28).
You can edit the files using a general text editor, such as “vi” or “Notepad”. A sample C1MAXIP.txt file, containing
configuration settings.
» NOTE: Although the phone settings configuration file appears to be well-formed XML, it MUST adhere
to the formatting as defined in the example. Parameter settings CANNOT be spread across multiple
lines. For example:
Valid: <username> admin </username>
Invalid: <username>
admin
</username>
6 Technical Support: 800.283.5936
Page 10
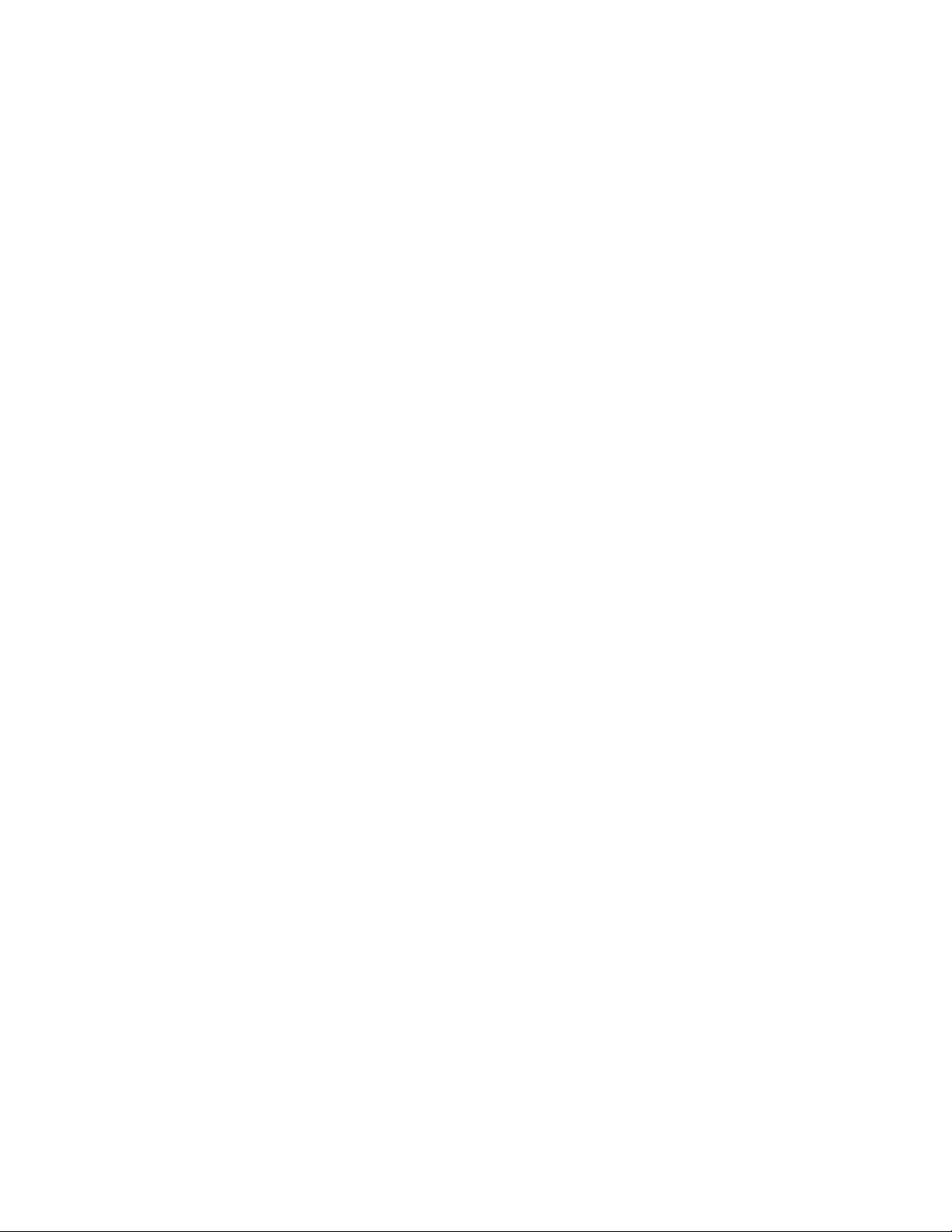
The following parameters are available for configuring the phone settings and phone-specific files.
Configuration: General Settings
See Web Portal Provisioning screen on page 15 for the login procedure and/or the Configuration: General Settings
screen on page 17 for configuring this setting via the Web Portal.
<username> - The username for logging into the Web Portal.
Default value: admin
<password> - The password for logging into the Web Portal.
Default value: clearone
<helpline_num> - The number dialed when the help line speed dial is called.
Default Value: Not set
Allowable Characters: [0-9]
<allow_reboot_in_call> - Allow the phone to be rebooted if it’s currently in a call. This parameter is useful when
remote provisioning through the Web Portal interface. If a reboot command is issued remotely, it will not take immediate
effect if this parameter is set to 0.
Default Value: 0
Allowable Values:
0 - Wait until the call is completed before the phone is rebooted
1 - Reboot phone immediately
Configuration: User Preferences
See Configuration: User Preferences screen on page 18 for information on how to set these parameters through the
Web Portal.
<alc_enable> - Automatic Level Control (ALC) Enable.
Default Value: 0
Allowable Range:
0 - Disable
1 - Enable
<agc_enable> - Automatic Gain Control (AGC) enable.
Default Value: 0
Allowable Range:
0 - Disable
1 - Enable
<mute_ringtone> - Mute Incoming Ringer for an incoming call.
Default Value: 0
Allowable Values:
0 - Disable Mute
1 - Enable Mute
» NOTE: If the ringer is disabled, the LED indicators on the pod(s) will still flash on an incoming call.
<ringtone> - The default Incoming Ringer Melody when the phone rings.
Default Value: 1
Range: 1-5
Chapter 2: Getting Started 7
Page 11
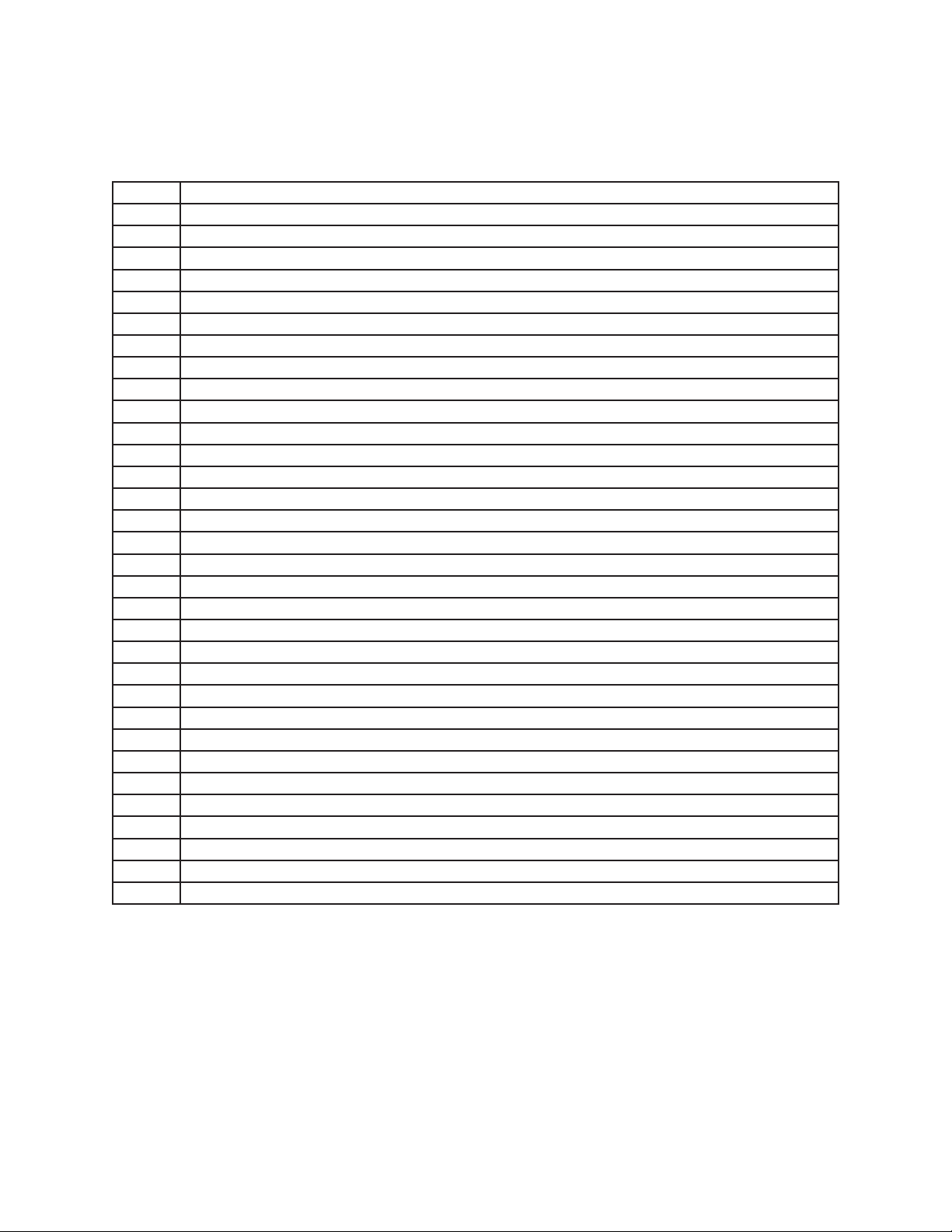
<timezone> - The Time Zone in which the phone resides.
Default Value: 5
Allowable Parameters:
0 GMT-12:00 (International Date Line West)
1 GMT-11:00 (Midway Island, Samoa)
2 GMT-10:00 (Hawaii)
3 GMT-09:00 (Alaska)
4 GMT-08:00 (Pacific Time(US & Canada), Tijuana)
5 GMT-07:00 (Mountain Time(US & Canada), Arizona, Chihuahua, LaPaz, Mazatlan)
6 GMT-06:00 (Central Time(US & Canada), Central America, Guadalajara, Mexico City, Monterrey, Saskatchewan)
7 GMT-05:00 (Eastern Time(US & Canada), Bogota, Lima, Quito)
8 GMT-04:00 (Atlantic Time(Canada), Caracas, La Paz, Santiago)
9 GMT-03:30 (Newfoundland)
10 GMT-03:00 (Brasil, Buenos Aires, Greenland )
11 GMT-02:00 (Mid Atlantic)
12 GMT-01:00 (Azores, Cape Verde Island)
13 GMT (London, Edinburgh, Lisbon)
14 GMT+01:00 (Paris, Stockholm, Madrid, Brussels, Copenhagen, West Central Africa)
15 GMT+02:00 (Athens, Beirut, Istanbul, Cairo, Jerusalem, Helsinki)
16 GMT+03:00 (Baghdad, Moscow, Kuwait, Nairobi)
17 GMT+03:30 (Tehran)
18 GMT+04:00 (Abu Dhabi, Muscat)
19 GMT+04:30 (Kabul)
20 GMT+05:00 (Islamabad, Karachi, Tashkent)
21 GMT+05:30 (New Delhi, KolKata, Mumbai)
22 GMT+05:45 (Kathmandu)
23 GMT+06:00 (Dhaka, Sri Jayawardenepura)
24 GMT+06:30 (Rangoon)
25 GMT+07:00 (Bangkok, Hanoi, Jakarta)
26 GMT+08:00 (Beijing, Hong Kong, Kuala Lampur, Singapore, Perth, Taipei)
27 GMT+09:00 (Tokyo, Osaka, Seoul)
28 GMT+09:30 (Adelaide, Darwin)
29 GMT+10:00 (Brisbane, Melbourne, Sidney, Guam, Vladivostok)
30 GMT+11:00 (Solomon Islands, New Caledonia)
31 GMT+12:00 (Auckland, Wellington, Fiji, Marshall Islands)
32 GMT+13:00 (Nuku’alofa)
<auto-answer> - Auto Answer Mode.
Default Value: 0 (Dynamic)
Allowable Range:
0 - Dynamic
1 - Always Auto Answer
2- Never Auto Answer
8 Technical Support: 800.283.5936
Page 12
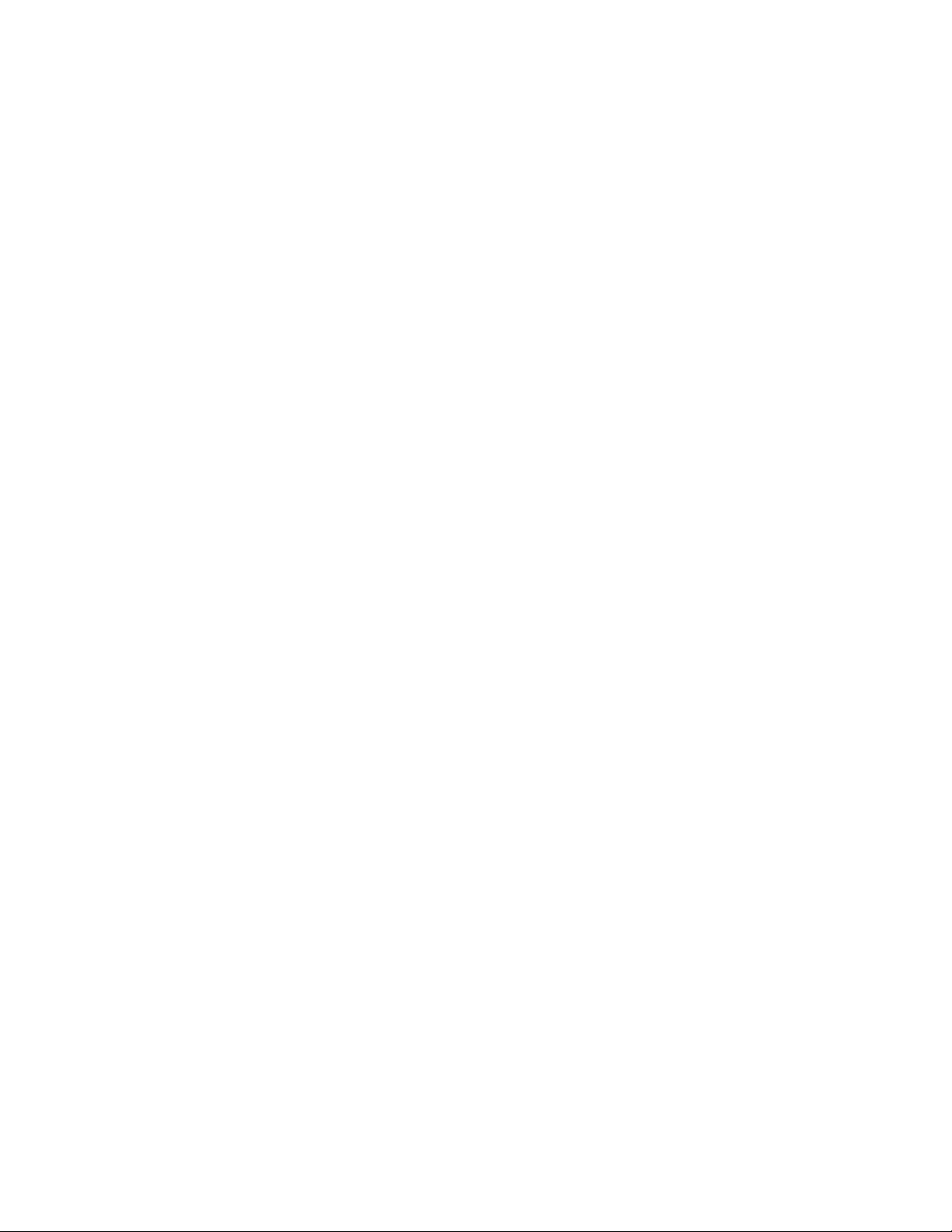
Configuration: Dial Plan
For information on configuring a dial plan, see Configuration: Dial Plan screen on page 19.
<dialplan> - The filename on the TFTP server containing the Dial Plan file.
Default Value: Undefined
Allowable Values: ASCII text filename limited by the filename length limit on the TFTP server.
Configuration: Network Settings
See Configuration: Network Settings details on page 20 for information on how to set these parameters through the
Web Portal.
<SNTP_server_1> - SNTP 1 server IP address.
Default Value: 0.0.0.0
Allowable Values: 0.0.0.0 (Disabled) or Valid IP Address.
<SNTP_server_2> - SNTP 2 Server IP Address.
Default Value: 0.0.0.0
Allowable Values: 0.0.0.0 (Disabled) or Valid IP Address
<qos_precedence> - Quality of Service Precedence.
Values 0-7 sets a static TOS DSCP hex value according to the list below.
A value of 8 allows a valid custom hex setting to be entered.
Default Value: 5
Allowable Range:
0 - DSCP = 0x00
1 - DSCP = 0x08
2 - DSCP = 0x10
3 - DSCP = 0x18
4 - DSCP = 0x20
5 - DSCP = 0x28
6 - DSCP = 0x30
7 - DSCP = 0x38
8 - DSCP = CUSTOM
<qos_custom_dscp> - Quality of service Custom DSCP. Valid if qos_precedence is set to 8.
Default Value: N/A
Allowable Range: 0x00 to 0x3F
<vlan_enable> - The Virtual LAN Enable
Default Value: 0
Allowable Range:
0 - Disable
1 - 4094 Valid LAN ID
<vlan_priority> - Sets the Priority that VLAN tags outbound packets.
Default Value: 0
Allowable Range: 0-7
Chapter 2: Getting Started 9
Page 13

Configuration: SIP Parameters
See Configuraton: SIP Configuration details on pages 21-22 for information on how to set these parameters through
the Web Portal.
<localnum> - The unique Local Number of the specific phone being configured.
Default Value: 0
Allowable Characters: 0 - 9
<localphonename> - The unique Name assigned to the specific Local Phone being configured.
Default Value: none
Allowable String Length: 49
<sip_minse_timer> - The SIP minimum session refresh interval in milliseconds.
Default Value: 1800
Allowable Range: Must be > 90 msec
<sip_proxy_enable> - Enable SIP proxy registration.
Primary Proxy: Index=0, Secondary Proxy: Index=1
Default Value: 0
Allowable Range:
0 - Disable
1 - Enable
<sip_proxy_port> - The default port with which to communicate to the SIP proxy.
Primary Proxy: Index=0, Secondary Proxy: Index=1
Default Value: 5060
Allowable Port Range: 1 - 65535
<sip_proxy_server> - SIP proxy server to register with when <sip_proxy_enable> is enabled. This parameter can
be an IP address, a hostname, or FQDN.
Primary Proxy: Index=0, Secondary Proxy: Index=1
Default Value: 0.0.0.0
Allowable String Length: 79
<sip_proxy_type> - The SIP Proxy device Type.
Default Value: 0
Allowable Values:
0 = Cisco Proxy
1 = Generic Proxy
<sip_session_expires_timer> - The SIP session refresh interval in milliseconds.
Default Value: 1800
Allowable Range: Must be > 90 msec
<sip_refer_timer> - The REFER message timer in milliseconds.
Default Value: 2000
Allowable Range: 0 - 4294967295 (0 = Disabled)
<sip_register_timetout> - The SIP Registration Timeout in milliseconds.
Default Value: 3600
Allowable Range: 0 - 4294967295 (0 = Disabled)
<sip_retrans_timer_T1> - The SIP Retransmission Timer T1 Timeout in milliseconds.
Default Value: 500
Allowable Range: 0 - 4294967295 (0 = Disabled)
<sip_retrans_timer_T2> - The SIP Retransmission Timer T2 Timeout in milliseconds.
Default Value: 4000
Allowable Range: 0 - 4294967295 (0 = Disabled)
<sip_retrans_timer_T4> - The SIP Retransmission Timer T4 Timeout in milliseconds.
Default Value: 5000
Allowable Range: 0 - 4294967295 (0 = Disabled)
10 Technical Support: 800.283.5936
Page 14

<use_sipauth> - Use SIP authentication credentials when registering with the SIP proxy.
Primary Proxy: Index=0, Secondary Proxy: Index=1
Default Value: 0
Allowable Range:
0 - Disable
1 - Enable
<sip_username> - The user name with which the phone will authenticate with the SIP proxy if <use_sipauth> is
enabled.
Primary Proxy: Index=0, Secondary Proxy: Index=1
Default Value: None
Allowable String Length: 49
<sip_password> - The password with which the phone will authenticate with the SIP proxy if <use_sipauth> is
enabled and <sip_username> is defined.
Primary Proxy: Index=0, Secondary Proxy: Index=1
Default Value: None
Allowable String Length: 14<outbound_sip_proxy_enable> - Enable call routing through Outbound SIP Proxy.
Primary Proxy: Index=0, Secondary Proxy: Index=1
Default Value: 0
Allowable Range:
0 - Disable
1 - Enable
<outbound_sip_proxy> - Outbound SIP Proxy address. This can be a valid IP address, a hostname, or FQDN.
Primary Proxy: Index=0, Secondary Proxy: Index=1
Default Value: 0.0.0.0
Allowable String Length: 79
<outbound_proxy_port> - The default port with which to communicate to the Outbound SIP Proxy.
Primary Proxy: Index=0, Secondary Proxy: Index=1
Default Value: 5060
Allowable Port Range: 1 - 65535
<sip_transport> - The SIP Transport type.
Primary Proxy: Index=0, Secondary Proxy: Index=1
Default Value: 0
Allowable Range:
0 - UDP
1 - TCP
<sip_udp_port> - The SIP UDP listen Port.
Primary Proxy: Index=0, Secondary Proxy: Index=1
Default Value: 5060
Allowable port Range: 0 - 65535
<sip_tcp_port> - The SIP TCP listen Port.
Primary Proxy: Index=0, Secondary Proxy: Index=1
Default Value: 5060
Allowable Port Range: 0 - 65535
Chapter 2: Getting Started 11
Page 15

<tls_enable> - Enable TLS.
Primary Proxy: Index=0, Secondary Proxy: Index=1
Default Value: 0
Allowable Range:
0 - Disable
1 - Enable
<tls_port> - The TLS Port assignment.
Primary Proxy: Index=0, Secondary Proxy: Index=1
Default Value: 5061
Allowable Port Range: 0 - 65535
<tls_private_key> - The TLS Private certification Key. Enter the location of the key file or use the Browse button
and navigate to the location.
Primary Proxy: Index=0, Secondary Proxy: Index=1
Default Value: None
Allowable String Length: 49
<tls_local_cert> - The TLS Local Certification. Enter the location of the certification file or use the Browse button
and navigate to the location.
Primary Proxy: Index=0, Secondary Proxy: Index=1
Default Value: None
Allowable String Length: 49
<tls_ca_cert> - The TLS CS Certification. Enter the location of the certification file or use the Browse button and
navigate to the location.
Primary Proxy: Index=0, Secondary Proxy: Index=1
Default Value: None
Allowable String Length: 49
<dtmf_relay_enable> - The DTMF Relay Enable.
Default Value: 1
Allowable Range:
0 - Disable
1 - Enable In-bound DTMF Relay
<dtmf_relay_type> - The DTMF Relay Type to be enabled.
Default Value: 1
Allowable Range:
0 - Use DTMF over SIP
1 - Use DTMF over RTP
<dtmf_relay_payload> - The DTMF Relay RTP packet Payload.
Default Value: 97
Allowable Range: 96 - 127
Configuration: Audio Parameters
See Configuraton: Audio Settings on page 23 for details for information on how to set these parameters through the
Web Portal.
<vad_enable> - Enable Voice Activity Detection.
Default Value: 1
Allowable Range:
0 - Disable
12 Technical Support: 800.283.5936
Page 16

1 - Enable VAD
<vad_noise_match> - Defines the VAD Noise Matching algorithm.
Default Value: Level
Allowable Range:
None - Disabled
Level
g711a2
<vad_noise_order> - The VAD Noise Order.
Default Value: 5
Allowable Range: 0 - 10
<g711ulaw_priority> - The G.711 ulaw audio codec Priority.
Default Value: 255
Allowable Range: 1 (Lowest) to 255 (Highest)
<g711Alaw_priority> - The G.711 Alaw audio codec Priority.
Default Value: 254
Allowable Range: 1 (Lowest) to 255 (Highest)<g729ab_priority> - The G.729 audio codec Priority.
Default Value: 250
Allowable Range: 1 (Lowest) to 255 (Highest)
<g7231_63_priority> - The G.723.1 low rate audio codec Priority.
Default Value: 245
Allowable Range: 1 (Lowest) to 255 (Highest)
<g7231_53_priority> - The G.723.1 low rate audio codec Priority.
Default Value: 240
Allowable Range: 1 (Lowest) to 255 (Highest)
<vad_thresh> - The Audio Threshhold level for the system.
Default Value: -20
Allowable Range: -50 (Lowest) to 255 (Highest)
<adaptive_vad> - Enable or Disable the Adaptive capabilities of the phone.
Default Value: 0
Allowable Range:
0 = Disable
1 = Enable
Phone Book: Add, Edit and Delete Number
See Phone Book: Add, Edit and Delete Number screen on page 25 for information on how to set this parameter
through the Web Portal.
<speed_dial_0> through <speed_dial_9> - Speed Dial 0 through 9.
Default Value: Undefined
Allowable Range: Valid Phone Number [0-9]
Chapter 2: Getting Started 13
Page 17

DIAL PLAN CONFIGURATION FILE
The Dial Plan Configuration File defines rules for gathering digits when dialing a phone number and also defines the
mapping of the gathered digits to a specific target. A sample dial plan is shown below and can be copied and pasted
into a text file for use.
<C1DIALPLAN>
<SYSCONFIG FIRST_DIGIT_WAIT=”5000” INTER_DIGIT_WAIT=”5000” TERMINATION_DIGIT=”#”/>
<DIGITMAP MATCH=”911” MIN_DIGITS=”3” MAX_DIGITS=”3” STRIP_FIRST_DIGITS=”0” ADD_
PREFIX_AFTER_STRIP=”” DIAL_STRING=”+&@0.0.0.0”/>
<DIGITMAP MATCH=”0” MIN_DIGITS=”1” MAX_DIGITS=”1” STRIP_FIRST_DIGITS=”0” ADD_PREFIX_AFTER_STRIP=”” DIAL_STRING=”+&@0.0.0.0”/>
</C1DIALPLAN>
» NOTE: All tokens associated with SYSCONFIG and DIGITMAP must appear on separate single lines
in the actual configuration file.
Dial Plan Configuration File Tokens
The following tokens are used for configuring the dial plan configuration file.
The SYSCONFIG token defines timer configuration and termination digit parameters.
The FIRST_DIGIT_WAIT token defines the time in milliseconds the phone will wait after going off-hook to enter the first
digit before the a re-order tone is played.
The INTER_DIGIT_WAIT token defines the time in milliseconds the phone will wait after the first digit is entered before
a re-order tone is played or the number is dialed.
The TERMINATION_DIGIT token defines the termination digit to be entered if the maximum number of digits have not
yet been entered and the number is to be dialed before the INTER_DIGIT_WAIT timer is expired.
The DIGITMAP token defines the mapping of collected digits to an outbound SIP URL.
The MATCH token defines the digits which MUST be matched when the user begins entering digits for the DIGITMAP
rule to take effect.
The MIN_DIGITS token defines the minimum number of digits which MUST be entered once that match rule has been
invoked. This number must be greater than or equal to the number of digits in the MATCH string.
The MAX_DIGITS token defines the maximum number of digits which MAY be entered after the match rule has been
invoked. The completion of the number can be achieved when the maximum number of digits have been entered or the
TERMINATION_DIGIT is pressed. The MAX_DIGITS parameter MUST be greater than or equal to the MIN_DIGITS
parameter.
The STRIP_FIRST_DIGITS parameter defines the number of digits that will be stripped from the beginning of the
complete dial string before it is passed to the underlying stack to be dialed. For example, if the user entered 1234 and
STRIP_FIRST_DIGITS was set to 2, the string passed to the underlying stack for dialing would be 34.
The ADD_PREFIX_AFTER_STRIP token defines a set of prefix characters that are to be applied to the
beginning of the dial string AFTER the STRIP_FIRST_DIGITS rule has been applied. Adding to the previous example,
if the ADD_PREFIX_AFTER_STRIP were set to “56” and the user entered 1234, the string passed to the underlying
stack would be 5634.
The DIAL_STRING token defines the address which will be dialed when a number satisfying the MATCH rule is entered.
The characters “+&” define a wild card, consisting of the digits in the number dialed. In the example shown above, when
any four-digit number that was dialed is entered, it is passed to the stack as “<four-digit number>@sipgateway.
com>”.
» NOTE: Although the wild card parameter is defined in the MATCH string and in the DIAL_STRING, it as-
sumes that the rules applied for STRIP_FIRST_DIGITS and ADD_PREFIX_AFTER_STRIP still take
effect before the entered number replaces the wild card in the DIAL_STRING.
14 Technical Support: 800.283.5936
Page 18

Web PorTal Provisioning
» NOTE: Web Portal Provisioning requires Internet Explorer Web browser 6.0 or later with Java 1.5 or later
installed.
The easiest way to manually provision your MAX IP phone is through the Web interface. To access the Web interface for
your MAX IP phone, perform the following steps:
1. Press and hold the REDIAL/PROG key until the program icon appears on the LCD screen (Figure 2.3).
Figure 2.3 - LCD Program Icon
2. Press the 2 key. The phone’s IP address is displayed on the LCD screen.
3. Make note of the IP address and press the CLEAR key Program mode is exited.
4. Start Internet Explorer (only the Internet Explorer Web browser, release 6.0 or later with Java 1.5 or later installed,
works with the MAX IP phone).
5. Enter the phone’s IP address into the Internet Explorer address field and press the ENTER key on your computer’s
keyboard. (You can also enter the DNS name or the phone’s name on the network in order to get to the Web interface login screen.)
6. The Web interface login screen appears (Figure 2.4). Enter the default username “admin” and the default password
“clearone” (case insensitive), then click the OK button.
Figure 2.4 - MAX IP Web Portal Login Screen
The Web Portal appears, displaying the Device Information screen as described in the next section.
Chapter 2: Getting Started 15
Page 19

WEB PORTAL SCREENS
The following sections display each of the screens included in the MAX IP Web Portal and describe all of the settings that
can be modified through each of the screens.
Device Information Screen
The About Device: Device Information screen (Figure 2.5) displays all of the system information for your MAX
IP phone. The information fields are self-explanatory, however, note that the last four digits of the MAC address are used
as an identifier in the system name. By default, the system name is in the format of MAX1P- followed by the last four
digits of the MAC address. The MAC address is a unique address in hexadecial format that can also be found on the
label attached to the back of your MAX IP base unit.
Figure 2.5 - Device Information Screen
16 Technical Support: 800.283.5936
Page 20

Configuration: General Settings Screen
Use the Configuration: General Settings screen (Figure 2.6) to set up Security, Provisioning, the Help line number, and
when a Reboot of the phone is allowed.
Figure 2.6 - Configuration: General Settings Screen
• Security: To change your username and/or password, enter the new username and/or password in the appropriate
fields and then click the Apply button.
• Provisioning: Click the Use local settings radio button if you wish to use the settings programmed into your MAX
IP phone, including IP address, audio settings, and VLAN settings. Use this option if TFTP via DHCP is unavailable
or if you wish to manually provision your phone.
Click the Use DHCP/TFTP radio button to set the TFTP IP address. The IP address of the TFTP server can be
provided by the DHCP server or you can enter it manually. If the TFTP address is provided by the DHCP server,
then click the TFTP Address from DHCP radio button; if the TFTP server is set manually, then click the Use TFTP
Server radio button and enter the IP address of the TFTP server.
Click the Apply button to activate the changes.
• Phone Numbers:To change or set the phone number for the help line, enter the phone number for the help line into
the Help line number field and then click the Apply button.
• Reboot: Choose when you wish to allow a reboot of the MAX IP phone. Click the Allow reboot during a call radio
button to allow a reboot while a call is in progress or click the Wait until current call ends radio button to allow a
reboot only after a call is completed.
Click the Apply button to store any changes made.
Chapter 2: Getting Started 17
Page 21

Configuration: User Preferences Screen
Use the Configuration: User Preferences (Figure 2.7) screen to enable/disable Automatic Level Control (ALC) and
Automatic Gain Control (AGC), to Mute Incoming Ringer, to set Incoming Ringer Melody and to set the Auto Answer
feature.
Figure 2.7 - Configuration: User Preferences Screen
• Enable Automatic Level Control: Click this checkbox to ON to enable ALC or uncheck it to disable ALC.
ALC automatically adjusts microphone levels to ensure participants’ voices are transmitted at consistent levels
regardless of whether people are speaking loudly or softly.
• Enable Automatic Gain Control: Click this checkbox to ON to enable AGC or uncheck it to disable AGC. AGC
adjusts (softer and louder) input audio to a consistent level.
• Mute Incoming Ringer: Click this checkbox to ON to mute the incoming ringer or uncheck it to allow the ringer to
ring normally.
• Incoming Ringer Melody: Click the drop-down box to select from the five available melodies. Click the Play
button to listen the selected melody on the phone.
• Auto Answer: Click the drop-down box to select the desired auto answer mode. Three options are available:
1. Dynamic (default) allows the phone to auto answer through SIP signalling
2. Always forces the phone to always answer an incoming call
3. Never disables the auto answer feature
Click the Apply button to store any changes made.
18 Technical Support: 800.283.5936
Page 22

Configuration: Dial Plan Screen
Use the Configuration: Dial Plan (Figure 2.8) screen to view your current dial plan and to choose how you want the dial
plan for your MAX IP phone loaded. You can choose to load it from a file containing all of the settings you desire or you
can select the settings you wish for your MAX IP phone manually through this screen.
Figure 2.8 - Configuration: Dial Plan Screen
Load From File Configuration
If the phone is to be part of a group of phones with similar settings, the Load From File method is recommended (see
Dial Plan Configuration File on page 14 for more information on the dial plan configuration file) to ensure that each
phone in the group uses the same dial plan settings. (Although there are no naming rules for the dial plan configuration
file, when stored on the MAX IP phone it is always renamed “C1MAX1AVDIAL.txt”.)
The dial plan file can be located in different directories in order to provide for various settings for each phone, such as
individual dial plans for domestic calls versus international calls.
• To load a Dial Plan manually, select the Load From File checkbox and enter the path and filename of
the file to load. All fields in the Manual Configuration section become inactive.
• Alternatively, select the Browse button and navigate to the file using the displayed Open file window.
• When done, click on the Upload button to store the Dial Plan file onto the unit.
Manual Configuration
• To manually setup a Dial Plan, select the Manual Configuration checkbox. All fields in the Load From
File section become inactive. The MAX IP unit is pre-configured prior to shipping with the above settings
for Manual Configuration.
• Starting with Rule 1, select its checkbox and type in the appropriate information for the rule to follow.
Only numeric characters or the “*” character can be entered from this screen. Rule 1 takes precedence
over all subsequently assigned rules. Rule 2 takes precedence over any assigned rules below it, etc.
• Repeat for any of the remaining rules in the list.
• Set the Timeout value for the time the phone will take to hang-up if no valid number is entered.
• Select the Apply button to store any changes made.
• Select the View button to view the current dial plan file (Figure 2.9) associated with your MAX
IP phone.
Figure 2.9 - Example Dial Plan File
Chapter 2: Getting Started 19
Page 23

Configuration: Network Settings Screen
Use the Configuration: Network Settings screen (Figure 2.10) to set up your MAX IP phone on the network. Set the
Hostname, Domain Name, Static IP Address, Subnet Mask, Default Gateway, Primary DNS IP Address, Secondary
DNS IP Address, SNTP Server 1 IP Address, SNTP Server 2 IP Address, VLAN Priority, and VLAN ID from this screen,
along with enabling/disabling DHCP and VLAN.
Figure 2.10 - Configuration: Network Settings Screen
• Hostname: This is the name of the host (or the MAX IP’s device name on the network) and is the same as the sys-
tem name found on the Device Information screen.
• Enable DHCP: Click this check box to enable DHCP on the MAX IP phone. When enabled, the settings for Domain
Name, Static IP Address, Subnet Mask, Default Gateway, Primary DNS IP Address, and Secondary DNS IP Address
are all grayed out as they are obtained automatically from the DHCP server. Uncheck this box to disable DHCP to
enter the appropriate values in above-mentioned fields manually.
• SNTP Server 1 and 2 IP Addresses: The SNTP servers are time servers. Enter the IP address of the desired
server and click Apply to go out and get the current time from the corresponding time server. The time returned is in
Greenwich Mean Time, adjusted according to the setting of the time zone (see Configuration: User Preferences
screen on page 8 for more information on the time zone setting).
• RTP/RTCP QoS (Quality of Service): QoS is implemented on the MAX IP using DSCP (Differentiated Service
Code Point). The DSCP is a selector for a router’s per-hop behaviors. Each group of DSCPs (or class) has the
same precedence value, from 0 to 7, with the default precedence value for MAX IP being 5. Select the preferred
precedence value from the drop-down menu; advanced users can also enter a custom DSCP value in the text field.
• Enable VLAN, VLAN Priority, and VLAN ID: VLAN is used to segment a single physical network into several vir-
tual networks. It is used to differentiate between VoIP (Voice over IP) data and other data. Once VLAN is enabled
by clicking the check box next to Enable VLAN, you can set the VLAN priority. VLAN priority is the priority of the
MAX IP phone on the VLAN. Click the drop-down box next to VLAN Priority and select the desired priority. Values
are 0 to 7. The VLAN ID is a unique identifier set by the system administrator which can be of any value between 1
and 4094.
» NOTE: After VLAN is enabled, you will not be able to access the MAX IP phone through the Web Portal
unless your PC has access to the VLAN you just configured. To regain access to the Web Portal, you will
have to disable LAN (see To Enable/Disable VLAN on page 30).
Click the Apply button to activate any changes made to the Network Settings screen.
20 Technical Support: 800.283.5936
Page 24

Configuration: SIP Configuration Screen
Use the Configuration: SIP Configuration screen (Figure 2.11) to configure the SIP (Session Initiation Protocol)
settings for your MAX IP phone. SIP is a text-based protocol that is based on HTTP and MIME, which makes it suitable
and very flexible for integrated voice-data applications. SIP relies on the Session Description Protocol (SDP) for session description and the Real-Time Protocol (RTP) for actual transport.
Figure 2.11 - Configuration: SIP Parameters Screen
Chapter 2: Getting Started 21
Page 25

• Phone number: Enter the phone number associated with the MAX IP unit.
• Phone name: Enter the name of the MAX IP unit - usually associated with the room or office it’s setup in.
• Registration timeout: Enter the value (in seconds) your phone is to refresh its registration to the SIP proxy server.
The default value is 3600.
• SIP Proxy Type: Select the appropriate radio button to define the specific proxy type for the system. If unsure,
select the Generic Proxy option.
• Select Primary/Secondary Proxy: If a primary and/or secondary proxy is defined, select the checkbox next to the
Select Primary Proxy and/or Select Secondary Proxy option as needed.
• Enable SIP Proxy registration: Click this checkbox to enable SIP proxy registration or uncheck it to disable it. SIP
proxy registration is the connection to the SIP proxy server in a SIP-based IP telephony environment that handles call
control and serves as the central repository for address translation (name to IP address). When SIP proxy registration is enabled, the Proxy server IP address/URL and Proxy port fields are active. Enter the required IP address/
URL of the SIP proxy server and the number of the SIP proxy port. When SIP proxy registration is disabled, these
fields are inactive.
• SIP Credentials: Click this checkbox to enable SIP Credentials or uncheck it to disable SIP Credentials. (SIP Cre-
dentials are required if the proxy requires it.) The SIP Credentials verifies the username and password as entered in
the Authorization user and Authorization password fields. These fields are active only when the SIP Creden-
tials checkbox is enabled and can thus be modified. When the SIP Credentials checkbox is disabled these fields
are inactive.
• Enable Outbound Proxy: Click this checkbox to enable the outbound proxy server or uncheck it to disable it. The
outbound proxy is the IP address to use for outbound calls if the address is different from the registration address.
When enabled, the Outbound proxy server IP address/URL and Outbound proxy port fields are active. Enter
the required IP address/URL of the outbound proxy server and the number of the outbound proxy port. When disabled, these fields are inactive.
• SIP Transport: Click the radio button next to the type of SIP transport you wish to use and the number of the listen
port in the Listen port field for the specified transport. UDP (User Datagram Protocol) is a protocol within the
TCP/IP protocol suite that is used in place of TCP (Transmission Control Protocol) when a reliable delivery is not
required. UDP requires less processing of packets and is connectionless, meaning it does not require a handshake
to start a session like TCP does. Therefore, it is faster and is often used with VoIP because there is no time to retransmit erroneous or dropped packets. The default port is 5060.
• Enable TLS: In order to utilize Transport Layer Security (TLS), the Private Key, Local Certificate and Certifi-
cate Authority (CA) certificates need to be created and available on the server. Check with the local IT Administra-
tor to verify prior to enabling TLS. Click on the Enable TLS checkbox to access the TLS settings fields. The TLS port
is set by default. Click on the respective Browse buttons and navigate to the appropriate location(s) on the server to
locate the three certificate files. When located, click on the Upload button to enable TLS.
• DTMF Settings: Click the Enable DTMF Relay checkbox to enable the DTMF (Dual Tone Multi-Frequency) re-
lay or uncheck the box to disable it. The DTMF relay allows dialing information to be sent for gateways that need to
receive standard audio. DTMF relay provides a way to transport DTMF digits in an RTP voice stream when the voice
codec cannot accurately reproduce the digits, or the sender or receiver DSP (Digital Signal Processor) cannot
perform digit sampling. Each DTMF digit is encoded as an RTP-named event and sent as RTP packets over UDP.
The packets are encoded with a payload type which is negotiated during connection establishment. When enabled,
the Payload field is active. Enter the desired payload: values range from 96 to 127. When Enable DTMF Relay is
disabled, this field is inactive.
Click the Apply button to activate any changes made to the SIP Configuration screen.
22 Technical Support: 800.283.5936
Page 26

Configuration: Audio Settings Screen
Use the Configuration: Audio Settings screen (Figure 2.12) to configure the Voice Activity Detection (VAD) settings
and to prioritize your preferred audio codecs.
Figure 2.12 - Configuration: Audio Settings Screen
• Enable VAD: Click the check box to enable VAD or uncheck the box to disable it (VAD is enabled by default). Voice
activity detection is a software application that allows a data network carrying voice traffic over the internet to detect
the absence of audio and conserve bandwidth by preventing the transmission of “silent packets” over the network.
VAD can also be used to forward idle noise characteristics to a remote IP telephone so that the listener will not think
the line has gone dead when the speaker is not actively speaking. When VAD is enabled, VAD Noise Matching is
active. When VAD is disabled, the audio sends a constant stream of audio data, even when there is silence.
If VAD is enabled and the active audio codec is G.723.1, silence (SID) packets will be sent when silence is detected according to the description in the G.723.1 standard.
If VAD is enabled, G.711 is the active codec, and VAD Noise Matching is set to NONE, no audio is sent and no
silence packets are sent when silence is detected.
If VAD is enabled, G.711 is the active codec, and VAD Noise Matching is set to LEVEL, single-byte CNG packets
are sent with the current noise volume level when silence is detected.
If VAD is enabled, G.711 is the active codec, and VAD Noise Matching is set to G711A2, CNG packets are formatted according to G.711 Appendix II standard and the VAD LP Noise Order corresponds to the M coefficient in the
Linear Prediction synthesis filter when silence is detected.
• VAD Noise Matching: Click the radio button for the preferred type of VAD noise matching needed. VAD noise
matching is the dB level of comfort noise that is transmitted that equals the floor noise in order to ensure that the
receiver does not inadvertantly disconnect the phone during periods when conversation is non-existant or the unit
does not immediately pick it up. Enter the value for the preferred VAD Noise LP order. VAD noise matching is enabled by default and LP order values range from 1 to 10, with 5 being the default.
• Preferred Audio Codecs: Order the audio codecs in the preferred sequence, from most to least preferred. Select
the codec to move then click on the Up or Down buttons to move it up/down the list. Repeat this for each codec to
be re-ordered.
Chapter 2: Getting Started 23
Page 27

• SRTP Settings: Click the check box to enable the various SRTP setting options.
» NOTE: The following settings must match the SIP server requirements. To ensure the settings are cor-
rect, contact the local IT Administrator to coordinate these settings prior to implementing them.
• Cipher Mode: Click on the drop-down window to select the appropriate Cipher Mode setting.
• MAC Algorithm: Click on the drop-down window to select the appropriate MAC Algorithm setting.
• KDR: Click on the drop-down window to select the appropriate Key Derivation Rate (KDR) setting.
• SRTCP: Click on the drop-down window to select the appropriate Secure Real-Time Control Protocol (SRTCP)
setting.
Click the Apply button to activate any changes made to the Audio Settings screen.
Configuration: Trace/Logging Settings Screen
Use the Configuration: Trace/Logging Settings screen (Figure 2.13) to control logging for general audio processing
and SIP subsystems, as well as system logs and trace flags.
» NOTE: This screen is only used to diagnose problems you might be experiencing on your MAX IP
phone. Before enabling any of these logs, please call Customer Service to receive instructions on which
logs to enable.
• Enable system log: Click this check box to have the system log displayed on the Device Log File
screen, page 26.
• Active trace flags: Click the Apply button to activate trace flags.
• General Logging: These are various audio and call control subsystems for which logs can be generated if enabled.
• SIP Message Logging: Allows capture of all inbound and outbound SIP messages for signalling diagnostics.
• Turn Off Logs: Click this button to turn off logging.
Click the Apply button to cause logs selected in General Logging and SIP Logging sections to be displayed on the
Device Log File screen.
24 Technical Support: 800.283.5936
Figure 2.13 - Configuration: Trace/Logging Settings Screen
Page 28

Phonebook: Add, Edit and Delete Number Screen
Use the Phonebook: Add, Edit and Delete Number screen (Figure 2.14) to add, modify, and delete numbers from
your phonebook. Only numeric characters may be entered into the New number field.
Figure 2.14 - Phonebook: Add, Edit and Delete Number Screen
• Phone List: This is a list of numbers that have been stored in the Phone List - a total of ten numbers can be stored
in the Phone list at a time.
• To view a number, select the specific assignment number from the Phone List and the phone number stored at
that location will be displayed in the New number field to the right for editing if necessary.
• The number can be reassigned by selecting the it from the Phone List. After it is displayed in the New number
field, select a new assignment number from the Entry drop-down list. Click on the Add/Update button to commit it to the new assignment number and the Phone List will update accordingly.
• To clear a specific number from the Phone List, select the assignment number from the Phone List. After it’s
displayed in the New number field, click on the Remove button. A confirmation message will be displayed.
Click on the Ok button to remove it from the list or the Cancel button to return to the Phone Book screen.
• To clear all numbers from the list, click the Clear All button. A confirmation message will be displayed. Click on
the Ok or Cancel button to perform the required action.
• New number: A new number is easily assigned to the Phone List.
• Enter the telephone number in the New number field, including the area code to be added to the Phone List.
» NOTE: To insert a pause for an outside dial tone, enter a “P” prior to where the pause is to occur. Each
pause code entered is approximately two (2) seconds in duration. Multiple pauses can be set by entering a “P” for every two second pause required. This is a Web Portal feature and cannot be set via the
phone’s keypad.
• Click the Entry drop-down box and select the number you want the telephone number assigned to in the
Phone List.
• Click the Add/Update button to add the number to the list.
• Click the Remove button to remove a number from the list. Note that the entry will also disappear from the
phone list but can be added back with the simple addition of a new number stored at that location.
Chapter 2: Getting Started 25
Page 29

View Log: Device Log File Screen
Use the View Log: Device Log File screen (Figure 2.15) to keep record of device log data. You can then download the
log for review by clicking the Download button. The log shows the last 8 KB of log data. Click the Update button to get
the most recent 8 KB of data. Click the Clear button to clear the log.
» NOTE: This screen is only used to diagnose problems you might be experiencing on your MAX IP
phone. Please call Customer Service to receive instructions on how to interpret the logs shown here.
26 Technical Support: 800.283.5936
Figure 2.15 - View Log: Device Log File Screen
Page 30

Tools: Diagnostics - VoIP Statistics Screen
Use the Tools: Diagnostics - VoIP Statistics screen (Figure 2.16) to check the phone state, update firmware, reboot
the phone, and restore default settings.
Figure 2.16 - Tools: Diagnostics VoIP Statistics Screen
• Check Phone State: Click this button to view VoIP statistics, including the number of packets received, the number
of packets lost, and the percent packet loss. These statistics are displayed in real time and are only available when
the phone is in a call. At such time, a green check mark appears in the check box above the Check Phone State
button.
• Update Firmware: You will receive the firmware update file (ggsip_all, for example) and, using the Web Portal
interface only, you will enter that name directly or browse to its location on your computer by using the Browse button, then clicking the Update button. The MAX IP phone’s firmware is updated.
• Reboot Device: Click this button to reboot your MAX IP phone.
• Restore Default Settings: Click this button to restore the default settings of your MAX IP phone.
Chapter 2: Getting Started 27
Page 31

KeyPad seTuP
MANUALLY ASSIGNING AN IP ADDRESS
If DHCP is disabled, or you wish to assign a static IP address, then perform the following steps:
1. Press and hold the REDIAL/PROG key until the program icon appears on the LCD screen (Figure 2.17).
Figure 2.17 - MAX IP Program Icon
» NOTE: If a key is not pressed within 30 seconds of entering program mode, the MAX IP phone will beep
and return to operation mode.
2. Press the 2 key. The default IP address is displayed on the LCD screen. If this address was obtained from DHCP,
then you can use it to access the Web Portal interface. If you cannot access the Web Portal interface using this address, then you need to either configure DHCP as explained above so that the IP address can be obtained automatically, or you must manually enter a static IP address. Continue with step 3 to manually enter a static IP address
for the MAX IP phone.
3. Press the 1 key. The current DHCP setting is displayed on the LCD screen. A “1” indicates that DHCP mode is
enabled; a “0” indicates that DHCP mode is disabled.
4. If “0” is the current setting, then continue with step 8, otherwise continue with step 5.
5. Press the REDIAL/PROG key. The current DHCP mode “1” flashes on the LCD screen.
6. Press the 0 key. The new DHCP mode “0” flashes on the LCD screen.
7. Press the REDIAL/PROG key. DHCP mode is disabled.
8. Press the 2 key. The current IP address (such as 0.0.0.0) is displayed on the LCD screen.
9. Press the REDIAL/PROG key. The current IP address flashes on the LCD screen.
10. Press the CLEAR key. The current IP address is deleted one character at a time.
11. Using the number keys, enter the static IP address. Use the * key to enter the decimal separators in the IP address.
12. Press the REDIAL/PROG key. The new static IP Address is activated in the MAX IP phone.
13. Press the 3 key and repeat steps 9-12 above to set the Subnet Mask, then continue with step 14.
14. Press the REDIAL/PROG key. The MAX IP phone will reboot.
OPTION FOR MANUALLY ASSIGNING AN EXTENSION
If the phone is auto-provisioned via TFTP and if the extensions were not assigned in the configuration file, then an error
code will display on the phone’s screen.
To configure a phone’s extension using the phone’s keypad:
1. Press the REDIAL/PROG key until the I/O icon is displayed on the phone’s screen.
2. Press the 7 key on the phone’s keypad.
3. Press the REDIAL/PROG key again.
4. Enter the new extension number.
5. Press the REDIAL/PROG key again to store the new number and return to the main phone display.
6. Press the CLEAR key to finish.
28 Technical Support: 800.283.5936
Page 32

CHAPTER 3: USER OPTIONS
PROGRAMMING OPTIONS
To allow for individual preferences and enhance ease of use, the following features can be programmed: DHCP, host IP,
subnet mask, default gateway IP address, ringer melody, VLAN on/off, help line number, and AGC/ALC. You can also
restore factory defaults.
Change Dynamic Host Configuration Protocol (DHCP)
1. Press and hold the REDIAL/PROG key until the Program icon appears on the LCD screen (Figure 3.1).
Figure 3.1 - MAX IP Program Icon
2. Press 1 to enter the DHCP menu. There are two options: 1 - enable DHCP; and 0 - disable DHCP.
3. Press REDIAL/PROG. The current DHCP setting flashes.
4. Press keys 1 or 0 to enable or disable DHCP.
5. Press REDIAL/PROG to save the selection - a confirmation tone will play.
6. Press CLEAR to exit programming. The phone will reboot.
Change Host IP Address
1. Press and hold the REDIAL/PROG key until the Program icon appears on the LCD screen (Figure 3.1).
» NOTE: DHCP must be disabled in order to change the host IP address manually.
2. Press 2 to enter the Host IP Address menu. The current host IP address is displayed.
3. Press REDIAL/PROG. The current host IP address flashes.
4. Press and hold CLEAR to erase the current host IP address.
5. Using the number keys, enter the desired host IP address.
6. Press REDIAL/PROG to save the selection; a confirmation tone plays.
7. Press the CLEAR button to exit programming. The phone will reboot.
Change Subnet Mask
1. Press and hold the REDIAL/PROG key until the Program icon appears on the LCD screen (Figure 3.1).
» NOTE: DHCP must be disabled in order to change the subnet mask manually.
2. Press 3 to enter the Change Subnet Mask menu. The current subnet mask is displayed.
3. Press REDIAL/PROG. The current subnet mask flashes.
4. Press and hold CLEAR to erase the current subnet mask.
5. Using the number keys, enter the desired subnet mask.
6. Press REDIAL/PROG to save the selection; a confirmation tone plays.
7. Press CLEAR to exit programming. The phone will reboot.
Chapter 3: User Options 29
Page 33

Program Default Gateway IP Address
1. Press and hold REDIAL/PROG until the Program icon appears on the LCD screen (Figure 3.1).
» NOTE: DHCP must be disabled in order to change the subnet mask manually.
2. Press 4 to enter the Default Gateway IP Address menu. The current default gateway IP address is displayed.
3. Press REDIAL/PROG. The current default gateway IP address flashes.
4. Press and hold CLEAR to erase the current default gateway IP address.
5. Using the number keys, enter the desired default gateway IP address.
6. Press REDIAL/PROG to save the selection; a confirmation tone plays.
7. Press CLEAR to exit programming. The phone will reboot.
Change Ringer Melody
1. Press and hold the REDIAL/PROG key until the Program icon appears on the LCD screen (Figure 3.1).
2. Press 5 to enter the Ringer Melody menu. There are five available melodies.
3. Press REDIAL/PROG. The current melody selection flashes.
4. Press keys 1–5 to play the corresponding melody. The selected melody plays once.
5. Press REDIAL/PROG to save the selection - a confirmation tone plays.
6. Press CLEAR to exit programming.
Enable/Disable VLAN
1. Press and hold the REDIAL/PROG key until the Program icon appears on the LCD screen (Figure 3.1).
2. Press 6 to select VLAN programming. The current VLAN setting appears on the LCD screen (Default setting is Off).
3. Press REDIAL/PROG. The current VLAN setting flashes.
4. Press keys 1 (enable) or 0 (disable) to enable or disable VLAN.
5. Press REDIAL/PROG to save the selection; a confirmation tone plays.
6. Press CLEAR to exit programming. The phone will reboot.
Program the Extension Number
1. Press and hold the REDIAL/PROG key until the Program icon appears on the LCD screen (Figure 3.1).
2. Press 7 to enter the help line number.
3. Press REDIAL/PROG to save the selection - a confirmation tone plays.
4. Press CLEAR to exit programming.
30 Technical Support: 800.283.5936
Page 34

Programming AGC and ALC Settings
1. Press and hold the REDIAL/PROG key until the Program icon appears on the LCD screen (Figure 3.1).
2. Press and hold the 8 key. The current AGC setting number will be displayed on the LCD screen.
3. Press REDIAL/PROG. The current setting number will flash.
4. Enter a new setting number using the table shown in Figure 3.2.
Setting
Speaker
AGC
Microphone
ALC
1OnOn
2
On
Off
3OnOff
4 Off Off
Figure 3.2 - MAX IP Program Icon
5. Press REDIAL/PROG to save the selection - a confirmation tone plays.
6. Press CLEAR to exit programming.
Restore Factory Defaults
1. Press and hold the REDIAL/PROG key until the Program icon appears on the LCD screen (Figure 3.1).
2. Press and hold the 9 key. The number 8 repeats across the LCD screen.
3. Press REDIAL/PROG to save the selection - a confirmation tone plays.
4. Press CLEAR to exit programming. The phone will reboot.
Rebooting the MAX IP Phone
Rebooting the MAX IP phone is sometimes useful when making changes to the SIP settings or troubleshooting. Most
often, however, the phone will automatically reboot after making and saving phone setting changes via the Web Portal
interface.
1. Press and hold the REDIAL/PROG key until the Program icon appears on the LCD screen (Figure 3.1).
2. Press the 0 key - “rEboot” will appear on the display.
3. Press REDIAL/PROG to begin the reboot.
Chapter 3: User Options 31
Page 35

CHAPTER 4: MAINTENANCE
CARING FOR THE MAX IP
• Follow all warnings and instructions marked on your MAX IP.
• Unplug base unit and conferencing pod from the wall outlet before cleaning.
• Do not use liquid or aerosol cleaners. Use a damp cloth moistened with water to clean the outside of your confer-
encing pod or base unit and power supply.
TROUBLESHOOTING
If you are having trouble with your MAX IP, it might be improperly set up or other equipment might be
malfunctioning. To begin, check for the following (or consult the chart in Figure 4.1):
• The MAX IP base unit is plugged into an electrical outlet with the proper voltage and its power light is on.
• Make sure cables are securely connected.
• The equipment the other party is using is comparable in quality to your MAX IP conferencing phone and is working
properly. While the MAX IP works with speakerphones, cell phones, handsets or installed conferencing systems, the
quality of the conference will be impacted if the party you are conferencing with has poor quality equipment.
32 Technical Support: 800.283.5936
Figure 4.1 - MAX IP Troubleshooting Chart
Page 36

ERROR CODES
General Errors (1 - 100)
1 Memory allocation error 101 DHCP Error
2 Error reading Flash memory 102 Device does not have an assigned IP address
3 Error opening Flash memory 103 VLAN configuration error
4 Error writing to Flash memory
5 Task suspended, reboot phone Provisioning Errors (151 - 200)
6 tExcTask task suspended 151 Phone not provisioned
7 tLogTask task suspended 152 Activate error
8 tNetTask task suspended 153 Invalid Ring Tone
9 tDhcpcStateTask task suspended 154 Invalid local Number
10 tDhcpcReadTask task suspended 155 Invalid Time zone
11 tShell task suspended 156 Invalid Noise Match
12 dhcpcEvent task suspended 157 Invalid VLAN priority
13 tMVX_XSPY task suspended 158 Error setting VLAN priority
14 tMVX_IDLE task suspended 158 Invalid encryption key length
15 tMVX_MEAS task suspended 160 Invalid local phone number
16 tMVX_ROOT task suspended 161 Invalid SIP proxy Port number
17 tMVX_DLMM task suspended 162 Invalid Conference Number
18 tMVX_ISU task suspended 163 Invalid Tech Support Number
19 tMVX_AU task suspended 164 Invalid Speed Dial 0
20 tMVX_AUAP task suspended 165 Invalid Speed Dial 1
21 tMVX_CCU task suspended 166 Invalid Speed Dial 2
22 tMVX_RTCP task suspended 167 Invalid Speed Dial 3
23 tMVX_TUIU task suspended 168 Invalid Speed Dial 4
24 tMVX_ATPM task suspended 169 Invalid Speed Dial 5
25 tMVX_DEX task suspended 170 Invalid Speed Dial 6
26 tMVX_CMM task suspended 171 Invalid Speed Dial 7
27 tMVX_RVMU task suspended 172 Invalid Speed Dial 8
28 tMVX_RVCM task suspended 173 Invalid Speed Dial 9
29 TaskChecker task suspended 174 Invalid SIP Authorized User
30 Timer Mgr task suspended 175 Invalid SIP Password
31 VTDatagram task suspended 176 Invalid SIP registration Timeout
32 DynamicServer task suspended 177 Invalid SIP transport
33 VTSocketServer task suspended 178 Invalid SIP UDP port
34 RingTest task suspended 179 Invalid SIP TCP Port
35 MaxDialing task suspended 180 Invalid Reboot In Call
36 RingSM task suspended 181 Invalid Mute Ringtone
37 RV IPPhone SIP task suspended 182 Invalid DTMF payload
38 PodSerial task suspended 183 Invalid VAD Threshold
39 WatchDog task suspended 184 Invalid VAC Noise Order
40 tMVX_STAT task suspended 185 Invalid ULAW priority
41 tMVX_NMM task suspended 186 Invalid ALAW priority
42 VTSocket task suspended 187 Invalid 729 priority
43 tNVIF1 task suspended 188 Invalid G-723.1 5.3 kbps priority
44 tNVIF2 task suspended 189 Invalid G-723.1 6.3 kbps priority
45 (NULL) - unnamed task suspended 190 Invalid SNTP address
46 tNWIF1 task suspended 191 Invalid QoS procedure
47 tNWIF2 task suspended 192 Invalid QoS custom value
48 tTftpTask task suspended
49 ConfTimer task suspended
75 A task failed to start
Networking Errors (101 - 150)
Chapter 4: Maintenance 33
Page 37

ERROR CODES continued...
Dial Plan Errors (201 - 300)
201 Invalid SYSCONFIG parameter
202 Invalid or missing string in DIGITMAP line
203 Invalid or missing MIN_DIGITS in DIGITMAP line
204 Invalid or missing MAX_DIGITS in DIGITMAP line
Invalid or missing STRIP_FIRST_DIGITS in
205
DIGITMAP line
206 Error creating Address
207 Invalid or missing DIAL_STRING in DIGITMAP line
208 Error creating Destination
209 Error creating Hunt Group
210 Error updating Dial Plan Database
211 Downloading the Dial Plan failed
212 Invalid Dial Plan Line
300 SIP registration failure
34 Technical Support: 800.283.5936
Page 38

CHAPTER 5: APPENDIX
SPECIFICATIONS
Dimensions
(W x D x H)
Phone Section:
10.5” x 10.5” x 3”
(26.7 cm x 26.7 cm x 7.6 cm)
Base Unit:
4.25” x 5.5” x 2.5”
(10.8 cm x 14 cm x 6.4 cm)
Weight
Phone Section:
2.7 lb (1.2 kg)
Base Unit:
0.6 lb (0.27 kg)
Shipping:
10 lb (4.5 kg)
Environmental
Operating Temperature:
0–48° C (32–118° F)
Storage Temperature:
5–70° C (41–158° F)
Operating Humidity:
15 to 80%
Storage Humidity:
10 to 90%
Record Output:
Connector:
2.5 mm Mono Audio Jack
Impedance:
<1kΩ
Bandwidth:
200Hz – 3.3kHz
Dynamic Range:
60dB THD < 0.01%
Echo Cancellation:
Tail Time: 60 ms x 3
Noise Cancellation:
Dynamic Noise Cancellation
Certifications:
FCC Part 15 Class A
FCC Part 68
UL Certified
Model
MAX IP*
MAX IP Expansion Kit*
*Call your sales representative for part numbers
Power - Base Unit:
Auto-adjusting Power Module
100–240VAC, 50/60 Hz
Network:
10/100 Ethernet
RJ-45
Keypad:
Alphanumeric Standard Keypad
Loudspeaker:
Volume:
90 dB SPL A-Weighted @ 1 meter
Bandwidth:
200Hz - 3.3kHz
Chapter 5: Appendix 35
Page 39

COMPLIANCE
FCC Part 15/ICES-003 Compliance
This equipment has been tested and found to comply with the limits for a Class A digital device, pursuant to Part 15
of the FCC rules and Industry Canada ICES-003. These limits are designed to provide reasonable protection against
harmful interference when the equipment is operated in a commercial environment. This equipment generates, uses, and
can radiate radio frequency energy and, if not installed and used in accordance with the instruction manual, may cause
harmful interference to radio communications. Operation of this equipment in a residential area is likely to cause harmful
interference, in which case the user will be required to correct the interference at his/her own expense.
Operation is subject to the following two conditions: (1) This device may not cause interference, and (2) This device must
accept any interference including interference that may cause undesired operation of the device.
Changes or modifications not expressly approved by ClearOne Communications could void the user’s authority to operate the equipment.
European Compliance
This equipment has been approved in accordance with Council Directive 1999/5/EC “Radio Equipment and
Telecommunications Equipment”
See the enclosed Declaration of Conformity (DOC) that is enclosed with the equipment for full details. Compliance of the
equipment with the Directive is attested by the application of the CE mark on the equipment.
Warranty
ClearOne Communications, Inc. (Manufacturer) warrants that this product is free of defects in both materials and workmanship. For warranty information and coverage, refer to the ClearOne Website at www.clearone.com.
ClearOne Communications Inc.
5225 Wiley Post Way
Suite 500
Salt Lake City, Utah 84116
36 Technical Support: 800.283.5936
 Loading...
Loading...