ClearCube PCoIP System User Manual

PC-over-IP® (PCoIP®) System User’s Guide
Revision C 1.2.03.03.2013

Technical Support
See the support Web site for technical updates, additional warranty information and documentation, and software revisions:
Web http://www.clearcube.com/support Email: support@clearcube.com
Phone: (512) 652-3400 or call toll free (866) 652-3400 (United States)
ClearCube Technology, Inc. Corporate Headquarters
ClearCube
3700 W Parmer Ln
Austin, Texas 78727
info@clearcube.com |
||
Main Phone: |
(512) |
652-3500 or call toll free (866) 652-3500 (United States) |
Main Fax: |
(512) |
652-3501 |
Or contact your local ClearCube Reseller or Authorized Service Provider
Copyrights
© 2014 by ClearCube Technology, Inc. All rights reserved. Under copyright laws, this publication may not be reproduced or transmitted in any form, electronic or mechanical, including photocopying, recording, storing in an information retrieval system, or translating, in whole or in part, without the prior written consent of
ClearCube Technology, Inc.
This information is subject to change without notice and ClearCube shall not be liable for any direct, indirect, special, incidental or consequential damages in connection with the use of this material.
Trademarks
ClearCube™, Sentral™, Blade Switching BackPack™, PC Blade™, C/Port™, and I/Port™ are trademarks of
ClearCube Technology Inc. Teradici, PC-over-IP, and PCoIP are registered trademarks of Teradici Corporation in the United States and/or other countries. Windows and Windows Vista are registered trademarks of Microsoft Corporation in the United States and/or other countries. All other trademarks are the property of their respective owners.
Patents
The ClearCube Architecture and its components described in this user manual are protected by numerous granted and pending U.S. and international patents. Granted patents include: US05926172, US05966056, US05994952, US06012101, US06020839, US06037884, US06038616, US06119146, US06148182, US06167241, US06385666, US06421393, US06426970, US06633934, US06708247, US06735658, and US06886055.
Patents pending include: US S/N 09/755378, US S/N 10/279475, US S/N 10/198719, US S/N 10/198650, US S/N 10/409219, US S/N 09/728667, US S/N 09/728669, US S/N 10/411804, US S/N 10/411908, US S/N 10/458853, US S/N 10/364584, US S/N 10/301536, US S/N 60/411066, US S/N 10/662933, US S/N 10/662889, US S/N 10/662932, US S/N 10/662968, US S/N 10/301563, US S/N 10/662936, US S/N 10/301518, US S/N 10/662955 and US S/N 10/662954.
Inquiries regarding patented technology should be directed to ClearCube Corporate Headquarters

Contents
Chapter 1. |
Introduction ................................................................................... |
1 |
|
1.1 |
What is PC-over-IP? ....................................................................................................... |
1 |
|
1.2 |
Component and Interface Overview ................................................................................ |
3 |
|
1.2.1 |
Zero Client ........................................................................................................... |
3 |
|
1.2.2 |
Host Card............................................................................................................. |
5 |
|
1.3 |
TERA2 and TERA1 Processors ...................................................................................... |
5 |
|
1.4 |
Device Interfaces ............................................................................................................ |
6 |
|
1.4.1 |
Web Interface....................................................................................................... |
6 |
|
1.4.2 |
On-Screen Display (OSD) .................................................................................... |
8 |
|
1.5 |
Terminology Used in This Guide .................................................................................... |
8 |
|
Chapter 2. Connection Modes and Network Topology ............................... |
12 |
||
2.1 |
Device Management and Peer Assignment Options....................................................... |
12 |
|
2.2 |
Peer Assignment ........................................................................................................... |
13 |
|
2.2.1 |
Static Assignment (Direct Connection) ............................................................... |
13 |
|
2.2.2 |
SLP Discovery ................................................................................................... |
14 |
|
2.3 |
IP Address Assignment................................................................................................. |
15 |
|
2.3.1 |
DHCP ................................................................................................................ |
15 |
|
2.3.2 Reserved IP Addresses Using DHCP .................................................................. |
16 |
||
2.3.3 |
Static IP ............................................................................................................. |
18 |
|
2.4 |
Network Topology........................................................................................................ |
18 |
|
Chapter 3. Network Considerations ............................................................. |
20 |
3.1 Important Device Configuration Steps .......................................................................... |
20 |
iii

3.2 |
Overview and Terms..................................................................................................... |
20 |
|
3.3 |
User Experience ........................................................................................................... |
22 |
|
3.4 |
Bandwidth Effects on Usability..................................................................................... |
23 |
|
3.5 |
Typical Bandwidth Usage ............................................................................................. |
24 |
|
3.5.1 |
User Types and Bandwidth Consumption ........................................................... |
24 |
|
3.5.2 |
Limiting Screen Saver Bandwidth Consumption................................................. |
25 |
|
3.6 |
Bandwidth Limiting...................................................................................................... |
25 |
|
3.6.1 |
Device Bandwidth Limit .................................................................................... |
26 |
|
3.6.2 |
Device Bandwidth Target ................................................................................... |
27 |
|
3.6.3 |
Device Bandwidth Floor..................................................................................... |
27 |
|
3.6.4 |
Image Quality .................................................................................................... |
28 |
|
3.7 |
Network Separation ...................................................................................................... |
30 |
|
3.8 |
Port and Protocol Requirements .................................................................................... |
31 |
|
Chapter 4. |
Initial Setup .................................................................................. |
33 |
|
4.1 |
Caution Statements ....................................................................................................... |
33 |
|
4.2 |
Mandatory Mounting, Cooling, and Airflow Provisions ................................................ |
34 |
|
4.2.1 |
Ensuring Adequate Clearance around Zero Clients ............................................. |
34 |
|
4.2.2 |
Ensuring Proper Client Mounting ....................................................................... |
34 |
|
|
4.2.2.1 |
Desktop Mounting.......................................................................................... |
35 |
|
4.2.2.2 Horizontal Mounting: Open Vents Must Face Up ........................................... |
36 |
|
4.3 |
Cabling......................................................................................................................... |
36 |
|
4.3.1 |
Chassis Cabling Overview.................................................................................. |
36 |
|
4.3.2 |
A-Series Chassis Ports........................................................................................ |
37 |
|
4.3.3 |
R-Series Chassis Ports (Network Module) .......................................................... |
38 |
|
4.4 |
Mandatory Network-Related Settings............................................................................ |
39 |
|
4.4.1 |
Copper-Based Devices ....................................................................................... |
40 |
|
4.4.2 |
Fiber-Based Devices .......................................................................................... |
40 |
|
4.4.3 |
Drivers and Requirements .................................................................................. |
41 |
|
4.5 |
Image Creation Requirements ....................................................................................... |
42 |
|
4.6 |
Viewing Pre-OS Video (BIOS Configuration) and USB Input |
.......................................44 |
|
4.6.1 |
A-Series Blades.................................................................................................. |
44 |
|
|
|
|
|
iv |
|
|
PCoIP System User’s Guide |

4.6.2 |
R-Series Blades .................................................................................................. |
46 |
4.6.2.1 |
Using a Zero Client ........................................................................................ |
46 |
4.6.2.2 |
Using a ClearCube C/Port (Analog) ................................................................ |
49 |
Chapter 5. Zero Client Controls and Supported Power States .................. |
51 |
||
5.1 |
Buttons and Indicators .................................................................................................. |
51 |
|
5.2 |
Power Operations ......................................................................................................... |
53 |
|
5.2.1 |
Soft Power Off (S5)............................................................................................ |
53 |
|
5.2.2 |
Hard Power Off (S5) .......................................................................................... |
53 |
|
5.2.3 |
Hibernate (S4).................................................................................................... |
53 |
|
5.2.4 |
Restart................................................................................................................ |
53 |
|
5.2.5 |
Standby (S3) ...................................................................................................... |
54 |
|
5.2.6 |
Sleep (S1 and S2) ............................................................................................... |
54 |
|
Chapter 6. Configuring Devices, Setting Peers, and Connecting .............. |
55 |
||
6.1 |
Finding a Device’s IP Address and MAC Address ........................................................ |
56 |
|
6.1.1 |
External IP Address Is Not the PCoIP Processor IP Address ............................... |
57 |
|
6.1.2 |
Finding an IP Address or MAC Address Using ClearCube Sentral...................... |
57 |
|
6.1.3 |
Finding Zero Client IP or MAC Address Using OSD.......................................... |
60 |
|
6.1.4 |
Finding a Device’s IP Address Using a TCP/IP Port Sweep ................................ |
60 |
|
6.1.5 |
Using Default Device Fallback IP Addresses ...................................................... |
61 |
|
6.1.6 |
More about Device IP and MAC Addresses ........................................................ |
62 |
|
6.2 |
Configuring Zero Clients and Host Cards...................................................................... |
62 |
|
6.3 |
Using the Web Interface ............................................................................................... |
63 |
|
6.3.1 |
Web Interface Details ......................................................................................... |
65 |
|
6.3.2 |
Using the On-Screen Display (OSD) .................................................................. |
65 |
|
6.4 |
Configuring Blades ....................................................................................................... |
67 |
|
6.4.1 |
Blade Video Settings .......................................................................................... |
67 |
|
6.4.2 |
Enabling Audio on a 64-bit OS........................................................................... |
67 |
|
6.5 |
Specifying a Device’s Peer ........................................................................................... |
68 |
|
6.6 |
Connecting to a Device................................................................................................. |
71 |
|
6.6.1 |
Unmanaged Static IPs with a Static Assignment ................................................. |
71 |
|
6.6.2 |
Unmanaged Direct Connection with SLP Discovery ........................................... |
75 |
|
|
|
||
ClearCube Technology, Inc. |
v |
||

6.6.3 |
Unmanaged Static IPs with Direct Connection.................................................... |
78 |
|
|
6.6.3.1 |
Direct Connection Best Practices .................................................................... |
81 |
|
6.6.3.2 Configuring Devices in Direct Connection...................................................... |
81 |
|
6.6.4 |
Unmanaged DHCP with SLP Discovery ............................................................. |
82 |
|
6.6.5 |
Managed Environments Using ClearCube Sentral............................................... |
85 |
|
6.7 |
Configuring Video Settings........................................................................................... |
85 |
|
6.7.1 |
Enabling and Disabling Displays Using the GPU Driver..................................... |
86 |
|
6.7.2 |
Additional Video Configuration Steps ................................................................ |
86 |
|
6.8 |
Managing Sessions (Connections) and Device Behavior ............................................... |
88 |
|
6.8.1 |
Session Control and Peer Information................................................................. |
88 |
|
6.8.2 |
Setting Devices to Automatically Reconnect....................................................... |
90 |
|
6.8.3 |
PCoIP Sessions When Sentral Users Log off Operating System .......................... |
91 |
|
Chapter 7. Changing Device Peers............................................................... |
93 |
||
Chapter 8. Mass Storage Lockout (MSL) ..................................................... |
95 |
||
8.1 |
MSL Recommendations and Best Practices................................................................... |
95 |
|
8.2 |
Setting MSL on R-Series Blades ................................................................................... |
96 |
|
8.3 |
Setting MSL on A-Series Blades................................................................................... |
98 |
|
8.3.1 |
MSL on A6106D and Higher.............................................................................. |
99 |
|
8.3.2 |
MSL on A6105D and Lower .............................................................................. |
99 |
|
8.4 |
Setting MSL from a Zero Client or Host Card Web Interface ...................................... |
100 |
|
Chapter 9. Updating Device Firmware ....................................................... |
104 |
||
9.1 |
Update Prerequisites ................................................................................................... |
105 |
|
9.2 |
Identify Firmware on Device You Are Updating ......................................................... |
105 |
|
9.3 |
Upload Firmware to Device ........................................................................................ |
106 |
|
9.4 |
Resetting Devices after Firmware Installation ............................................................. |
106 |
|
9.4.1 |
Zero Client ....................................................................................................... |
106 |
|
9.4.2 |
Host Card......................................................................................................... |
107 |
|
9.5 |
Troubleshooting Firmware Updates ............................................................................ |
107 |
|
Appendix A: Best Practices............................................................................ |
108 |
||
|
|
|
|
vi |
|
PCoIP System User’s Guide |
|
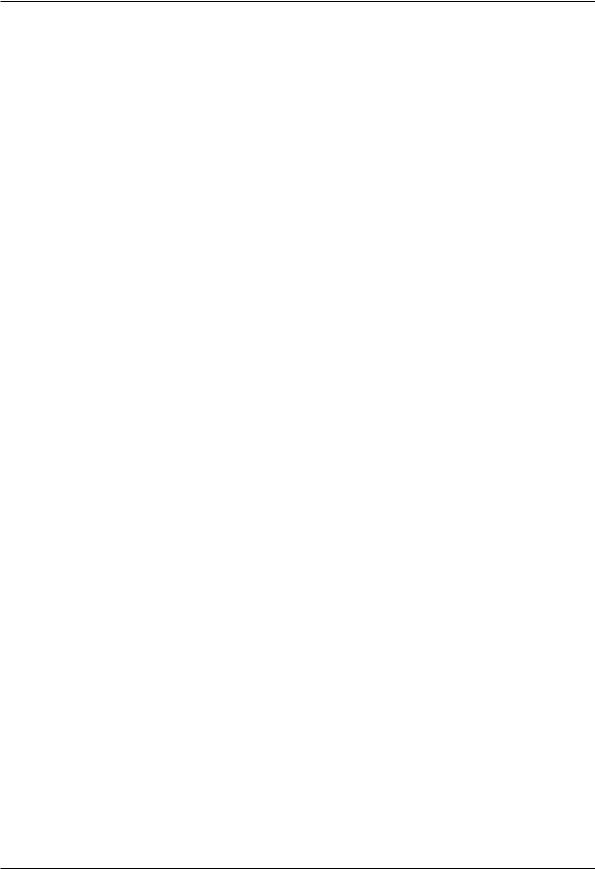
Appendix B: Troubleshooting ........................................................................ |
111 |
Can’t set or change peer for a device .................................................................................. |
111 |
“No route to host” message................................................................................................. |
112 |
PCoIP does not support all power states.............................................................................. |
113 |
Host cards do not respond to ARP requests ......................................................................... |
113 |
Connected to 100-Mbit, full-duplex switch: poor performance, not full-duplex ................... |
114 |
Zero client does not connect to blade (DHCP disabled or IP address changed) .................... |
114 |
USB device connected to zero client, gray dialog box displayed ......................................... |
115 |
Zero client video degrades or displays do not work............................................................... |
115 |
Poor or no audio on a host running a 64-bit OS................................................................... |
116 |
Appendix C: PCoIP Management and ClearCube Sentral............................ |
117 |
Appendix D: Zero Client and Host Card Web Interfaces.............................. |
118 |
ClearCube Technology, Inc. |
vii |

Chapter 1. Introduction
This document:
Provides a brief overview of PC-over-IP® (PCoIP®) technology (see 1.1 “What is PC-over- IP?” below)
Describes ClearCube zero clients and host cards that use PCoIP technology (see 0“
Component and Interface Overview” on page 3)
Describes methodologies IT administrators can use to deploy ClearCube zero clients and host cards in their environment (see Chapter 2 “Connection Modes” on page 12)
Provides step-by-step instructions explaining how to deploy and connect devices (see Chapter 6 “Configuring Devices, Setting Peers, and Connecting” on page 55)
Identifies best practices for deploying and using ClearCube zero clients and host cards (see Appendix A: “Best Practices” on page 108)
Provides troubleshooting tips (see Appendix B: “Troubleshooting” on page 111)
Explains the zero client and the host card Web interface (see 6.3 “Using the Web Interface” on page 63 and Appendix D: “Zero Client and Host Card Web Interfaces” on page 118)
1.1What is PC-over-IP?
PC-over-IP® (PCoIP®) technology is a display compression technology that enables organizations to consolidate and manage any enterprise computer—including VMs and desktops for power users—in a secure data center. PCoIP technology compresses, encrypts and encodes the entire
1

Chapter 1. Introduction
computing experience in the data center and transmits it across a standard IP network to a zero client—a stateless desktop device—for an exceptional user experience.
Devices using PCoIP technology contain PCoIP processors that process display images at the pixel level, eliminating any dependence on the blade CPU or GPU. External display processing provides complete independence from the host PC or workstation operating system and applications. This architecture enables unlimited desktop performance scalability, including application in high-end imaging and visualization. Devices using PCoIP technology provide users with high-resolution, full-frame-rate 3D graphics; HD media; and full USB peripheral interoperability locally over a LAN or remotely over a high-latency WAN.
Consolidating IT resources in a secure data center enables administrators to centralize device management to reduce the challenges of provisioning, managing, maintaining, and securing enterprise desktops and data.
PCoIP technology is delivered in hardware and software implementations, including desktop zero clients and TERA host cards, as shown in the following figure.
Figure 1. A logical overview of a zero client and host card using PCoIP technology
2 |
PCoIP System User’s Guide |

1.2 Component and Interface Overview
1.2Component and Interface Overview
In typical deployments, a zero client is connected to a remote computing device (a remote PC, blade, or virtual machine) by a direct connection or over an IP network. Zero clients use the PCoIP protocol to connect to a host card in a remote device, which is typically located in a secure data center. Once connected, the user can use the remote device as if it is a local: the remote blade or VM desktop is displayed on monitors connected to the zero client, and USB peripherals connected to the zero client are directed to the remote device.
1.2.1Zero Client
NOTE: The terms zero client and Cloud Desktop are used interchangeably in this document.
A zero client, or Cloud Desktop, is a remote computing device that connects a user’s monitors, keyboard, mouse, speakers, and other peripherals to a remote ClearCube PC blade (computer) and to virtual desktops (VMs). As shown above, computing resources are typically located in remote data centers. Zero clients enable users to work on a blade or VM as if it is a local PC. The connection between the zero client and the remote device is over PCoIP protocol handled by PCoIP processors (see1.3 “TERA2 and TERA1 Processors” below). Inside the remote device, a PCoIP host card manages the PCoIP session.
Figure 2. Zero clients
ClearCube Technology, Inc. |
3 |

Chapter 1. Introduction
ClearCube zero clients support multi-head operation, enabling you to specify a different resolution and display orientation (portrait or landscape) for each monitor.
Zero clients do not require unique OS drivers, and support the following standard peripherals:
Up to four independently–configurable monitors
Keyboards
Mouse and other pointing devices
Audio devices
USB peripherals, including isochronous USB devices and printers (zero client USB ports are USB-2.0-compatible)
Supporting zero client models provide an integrated CAC/smart card reader and SFP network modules
You can deploy zero clients on:
Existing Ethernet networks
Secure point-to-point connections (that is, direct connection of zero client and host) to prevent desktop-display data commingling with other network traffic
For additional detailed specifications for each zero client, see the zero client Quick Start Guide and datasheets at http://www.clearcube.com/.
4 |
PCoIP System User’s Guide |

1.3 TERA2 and TERA1 Processors
1.2.2Host Card
A PCIe® card, based on the TERA processor, contained in a computing device (such as a PC blade or a VM). Host cards enable supported zero clients to connect to using PCoIP technology to provide high resolution graphics, audio, and video and full USB peripheral support.
Figure 3. Host cards
NOTE: ClearCube recommends always using the same firmware version on zero clients and host cards. See PCoIP Firmware Compatibility Guide, available on the ClearCube Support site, for detailed information about PCoIP firmware versions and compatibility.
1.3TERA2 and TERA1 Processors
PCoIP processors in zero clients and host cards deliver PC video, audio, and USB over an IP network. TERA processors belong to either the TERA2 (second generation) or TERA1 (first generation) processor family. For detailed information about device compatibility, see Tech Bulletin TB00275: TERA1 and TERA2 Device Compatibility on the ClearCube Support site.
The lists below show TERA processor families and the ClearCube devices that use them.
TERA2
Host cards: V5400-series and above
Zero clients: CD7600-series and above
ClearCube Technology, Inc. |
5 |

Chapter 1. Introduction
TERA1
Host cards: V5300-series and lower
Zero clients:
C7400-series and lower
I9400-series
1.4Device Interfaces
Host cards and zero clients provide the following interfaces for device configuration and management:
Web interface
On-screen display (OSD)
The following table shows each device and the interface to use for configuration and management.
Table 1. Device support for each interface
|
Device |
|
Interface for Configuration and Management |
|
|
|
|
||
|
|
|
|
|
|
|
|
|
|
|
Zero client |
Web interface or OSD |
||
|
|
|
||
|
Host card |
Web interface |
||
|
|
|
|
|
The following sections show the interfaces and provide references to additional information.
1.4.1Web Interface
Use the Web interface, shown in the following figure, to configure, manage sessions, and more for any host card or zero client.
6 |
PCoIP System User’s Guide |

1.4 Device Interfaces
Figure 4. The Web interface’s Network page displayed in a browser
Table 1. “Device support for each interface” on page 6 shows each device and the interfaces you can use to configure them.
For additional information:
6.3 “Using the Web Interface” on page 63
Appendix D: “Zero Client and Host Card Web Interfaces” on page 118
6.8.1 “Session Control and Peer Information” on page 88
ClearCube Technology, Inc. |
7 |

Chapter 1. Introduction
1.4.2On-Screen Display (OSD)
The On Screen Display (OSD) is a local zero client interface that is displayed when a zero client is powered on and a PCoIP session is not established. Thin client users click the Connect button (shown below) to connect to a host card.
The OSD provides zero client configuration options, sessionand device-related information, and more. Click the Options menu to display menu options.
Options
Menu
Connect
Button
Figure 5. On-Screen Display (OSD) and status icons
1.5Terminology Used in This Guide
The following list describes PCoIP-specific and related terms that are frequently used in this guide.
Table 2. Terms used in this guide
|
Term |
|
Description |
|
|
|
|
||
|
|
|
|
|
|
|
|
|
|
|
|
|
||
|
A6106D |
|
This ClearCube A-series PC blade supports host cards and the full range |
|
|
|
|
of ClearCube zero clients. A61056D blades support Intel® Core i7™ and |
|
|
|
|
Intel Core i5™ processors, and up to ten A6106D blades can fit in an A- |
|
|
|
|
series chassis. |
|
|
|
|
|
|
|
|
|
|
|
|
|
|
|
|
8 |
|
PCoIP System User’s Guide |
||

|
|
|
1.5 Terminology Used in This Guide |
|
|
|
|
|
|
|
|
|
|
|
|
Term |
|
Description |
|
|
|
|
||
|
|
|
|
|
A3100 |
The ClearCube A3100 Chassis houses up to 10 A-series blades in a |
|||
|
|
|
secure, rack-mounted, 6U enclosure. The A3100 Chassis provides |
|
|
|
|
chassis management features, cable management, and blade |
|
|
|
|
connectivity. Chassis connectivity includes USB 2.0, two network ports |
|
|
|
|
for each enclosed blade, and PCoIP connections to support zero clients. |
|
|
|
|||
|
|
|
||
|
Blade |
|
A computer with a typically longer, narrower shape than traditional |
|
|
|
|
computers. Blades are designed to reduce space and energy |
|
|
|
|
|
|
|
|
|
requirements and are mounted in a rack (the blade enclosure) that |
|
|
|
|
supplies power, network, USB, and other features for all blades |
|
|
|
|
contained in the rack. |
|
|
|
|
|
|
|
|
|
|
|
Chassis |
Also called a rack, this hardware contains host blades, or computers, |
|||
|
|
|
typically in a data center or other location. |
|
|
|
|||
|
|
|
||
|
CMS |
|
Connection Management Server: an external management tool used to |
|
|
|
|
||
|
|
|
manage PCoIP hosts and zero clients. Also see Connection broker and |
|
|
|
|
Sentral. |
|
|
|
|
|
|
|
|
|
|
|
Connection |
Software that manages the assignment of computing resources to users. |
|||
broker |
For example, when a user logs in, a connection broker can always assign |
|||
|
|
|
that user to a particular host or to a particular set of hosts. Connection |
|
|
|
|
brokers can also perform additional tasks, such as load balancing, |
|
|
|
|
managing power states of zero clients and hosts, or firmware updates. |
|
|
|
|||
|
|
|
||
|
Connection |
|
See Connection broker. |
|
|
management |
|
|
|
|
|
|
|
|
|
server |
|
|
|
|
|
|
|
|
|
|
|
||
Direct connect |
PCoIP host and zero client connection where devices are directly linked |
|||
|
|
|
by an Ethernet cable, and are outside of any networks. See Figure 6 on |
|
|
|
|
page 14 for an illustration of a PCoIP deployment using direct |
|
|
|
|
connections. |
|
|
|
|||
|
Dual |
|
A ClearCube zero client supporting two displays, a dual host card, or any |
|
|
|
|
||
|
|
|
||
|
|
|
related two-display configuration using PCoIP technology. |
|
|
|
|
|
|
|
|
|
|
|
Host card |
A device on the data center side using PCoIP technology, typically |
|||
|
|
|
contained in a PC blade or other computing device. |
|
|
|
|||
|
|
|
||
|
OSD |
|
On-Screen Display, also called the Connect screen. This is the local |
|
|
|
|
interface for zero clients. You can also change settings on devices using |
|
|
|
|
the Web interface. |
|
|
|
|
|
|
|
|
|
|
|
|
|
|
|
|
ClearCube Technology, Inc. |
9 |

Chapter 1. Introduction
|
Term |
|
Description |
|
|
|
|
||
|
|
|
|
|
Peer |
Each PCoIP device has a corresponding device, or a peer, to which it |
|||
|
|
|
connects. For example, if a zero client establishes a PCoIP connection to |
|
|
|
|
a host card, the zero client and host at each end of the session are |
|
|
|
|
peers. |
|
|
|
|||
|
|
|
||
|
PCoIP |
|
A presentation protocol that enables zero clients and host video cards to |
|
|
|
|
||
|
|
|
deliver high–performance video, audio and USB data to users. PCoIP |
|
|
|
|
technology consists of dedicated processors on the zero client and on the |
|
|
|
|
host to which the zero client connects. |
|
|
|
|
|
|
|
|
|
|
|
Quad |
A ClearCube zero client supporting four displays, a quad host card, or |
|||
|
|
|
any related four-display configuration using PCoIP technology. |
|
|
|
|||
|
R3040S |
|
A dual-width ClearCube blade with dual Intel® Xeon® Quad-core |
|
|
|
|
||
|
|
|
processors, up to 4 hard disk drives and hardware RAID support, four |
|
|
|
|
10/100/1000 Ethernet ports, and support for host cards. Up to four |
|
|
|
|
R3040S blades can fit in a ClearCube R4300 chassis. |
|
|
|
|
|
|
|
|
|
|
|
R3082D |
A ClearCube blade with Intel Core i3, Core i5, and Core i7 processors, |
|||
|
|
|
two 10/100/1000 Ethernet ports, and support for ClearCube dual and tri |
|
|
|
|
(triple-monitor) host cards. Up to eight R3082D blades can fit in a |
|
|
|
|
ClearCube R4300 chassis. |
|
|
|
|||
|
R4300 |
|
The ClearCube R4300-series chassis provides all the connectivity and |
|
|
|
|
||
|
|
|
management features necessary to house ClearCube R-series PC |
|
|
|
|
|
|
|
|
|
blades. When combined with ClearCube Sentral management software, |
|
|
|
|
the chassis delivers unique capabilities such as hot sparing, blade |
|
|
|
|
switching, hardware remote control, and out-of-band blade management. |
|
|
|
|
|
|
|
|
|
The chassis is based on a modular, redundant architecture that can be |
|
|
|
|
configured to optimally support ClearCube C/Ports, I/Ports or both. The |
|
|
|
|
R4300 can contain up to eight single-slot blades (such as the R3082D) |
|
|
|
|
and four dual-slot blades (such as the R3040S). |
|
|
|
|
|
|
|
|
|
|
|
Sentral |
ClearCube Sentral is a connection broker that enables IT administrators |
|||
|
|
|
to manage remote computing environments. Sentral can optimize |
|
|
|
|
hardware utilization by dynamically allocating zero clients to a defined |
|
|
|
|
pool of hosts (computers). Alternatively, administrators can map users to |
|
|
|
|
specific hosts. Automatic zero client and host discovery makes it easy for |
|
|
|
|
administrators to manage computing assets. Administrators can use |
|
|
|
|
Sentral to switch zero client users to a spare host if they experience |
|
|
|
|
device-related issues. See Sentral Administrator’s Guide for more |
|
|
|
|
information. |
|
|
|
|||
|
|
|
||
|
SLP |
|
Service Location Protocol is a discovery protocol that enables computers |
|
|
|
|
||
|
|
|
|
|
|
|
|
|
|
|
|
|
|
|
10 |
|
PCoIP System User’s Guide |
||

|
|
|
|
1.5 Terminology Used in This Guide |
||
|
|
|
|
|
|
|
|
|
|
|
|
|
|
|
|
Term |
|
Description |
|
|
|
|
|
|
|||
|
|
|
|
|
|
|
|
|
|
|
|
|
|
|
|
|
|
|
|
|
|
|
|
|
to find services. ClearCube devices can use SLP to dynamically discover |
|
|
|
|
|
|
zero clients and host cards without information about their location on a |
|
|
|
|
|
|
network. |
|
|
|
|
|
|
|
||
|
|
|
|
|
|
|
|
Standard static |
A static session on a network. |
||||
|
|
|
||||
|
|
|
|
|
||
|
|
Static session |
|
Describes a connection between a PCoIP hosts and zero client, where a |
|
|
|
|
|
|
device always connects to the same peer (requiring that device IPs do |
|
|
|
|
|
|
|
||
|
|
|
|
not change). This can be facilitated by assigning static IP addresses to |
|
|
|
|
|
|
devices, or by reserving IP addresses in DHCP environments. In a PCoIP |
|
|
|
|
|
|
environment, a static session can be a standard static sessions or a |
|
|
|
|
|
|
|
|
|
|
|
|
|
direct connection. |
|
|
|
|
|
|
|
||
|
|
|
|
|
|
|
|
TERA or Tera |
The Teradici application-specific integrated circuit (ASIC) that resides on |
||||
|
|
|
|
the zero client and host devices. In this document, Teradici ASICs are |
||
|
|
|
|
also called processors and chips. Tera processors families include |
||
|
|
|
|
TERA1 and TERA2. |
||
|
|
|
||||
|
|
|
|
|
||
|
|
Web interface |
|
An interface that enables configuration of all zero client and host |
|
|
|
|
|
|
features. Zero clients and host cards use the same Web interface. |
|
|
|
|
|
|
|
||
|
|
|
|
|
|
|
|
Zero client |
A small device using PCoIP technology to connect to a device containing |
||||
|
|
|
|
a host card. Zero clients are typically located on a user’s desk and have |
||
displays and peripherals (such as a keyboard and mouse) connected to them.
ClearCube Technology, Inc. |
11 |

Chapter 2. Connection Modes and
Network Topology
When considering and preparing for your deployment of zero clients and host cards with PCoIP technology, there are several critical aspects of your deployment to address. This section identifies and provides a general description of these concepts:
Device management
Peer assignment
IP address assignment
The following sections describe each of these concepts. Consider each to determine how to address them in your deployment. After making these fundamental decisions, you can choose the lower-level details of how to deploy devices.
Chapter 6 “Configuring Devices, Setting Peers, and Connecting” on page 55 details each deployment methodology and provides step-by-step instructions about how to implement each part of the deployment methodologies introduced in this chapter.
2.1Device Management and Peer Assignment Options
You can use tools to manage connections between zero clients and hosts or leave devices unmanaged, as described below.
Managed Environment—Managed environments use management consoles and connection brokers (such as ClearCube Sentral®), which enable you to maintain allocations between zero
12

2.2 Peer Assignment
clients, hosts, and users. Connection brokers dynamically issue peer assignments based on deviceand user-based settings within the connection broker. Sentral enables administrators to update device firmware, configure devices, manage chassis, mange device power states, generate reports, perform event logging, and much more.
Unmanaged Environment—Unmanaged environments require connections based on static, pre-established peers or, for installations of ten seats or less, discovering peer devices using Service Location Protocol (SLP). In an unmanaged environment, you can set peer assignments using:
Static assignments—In a static assignment, a zero client always connects to the same peer, or host card, using a static IP address or a reserved DHCP address.
Service Location Protocol (SLP)—SLP is a discovery protocol that enables computers to find services. ClearCube devices can use SLP to dynamically discover other zero clients and host cards without information about their location on a network. SLP can be useful in scenarios where users do not need to connect to the same blade (such as in call centers). SLP discovery returns a maximum of 10 devices, which could be an issue in a large deployment (though this could be useful in a small deployment). SLP discovery requires routers to forward multicast traffic between subnets, and this is not permitted in many environments.
2.2Peer Assignment
PCoIP sessions require peers at each end of the connection: a zero client at one end and a host card at the other. The following sections describe ways that peers are assigned to each other.
2.2.1Static Assignment (Direct Connection)
In a direct connection, a zero client and a host (that is, a blade containing a host card) are connected by a direct cable link. You might use a direct connection if you want to set up a simple deployment quickly, or in scenarios where it is important to keep PCoIP data and regular network data separate. Remember that in a direct connection:
Administrators cannot access a device’s Web interface directly or remotely. This prevents administrators from performing remote configuration or other administrative or maintenance tasks. In this scenario, administrators can only access a zero client’s On-Screen Display (OSD), which provides a reduced set of administrative and diagnostic features.
See Appendix D: “Zero Client and Host Card Web Interfaces” on page 118 for a reference to information about Web interface items.
ClearCube Technology, Inc. |
13 |

Chapter 2. Connection Modes and Network Topology
You cannot use device management tools and connection brokers, including Sentral, which require network access.
The picture below shows a PCoIP deployment using direct connections.
Figure 6. A deployment using direct connections
2.2.2SLP Discovery
Zero clients and host cards require a peer to create a PCoIP session. Zero clients and host cards can use Service Location Protocol (SLP) to discover devices to which they can connect. Devices can use SLP discovery without a CMS management tool. You can use the Web interface’s
Discovery page (shown below) to enable SLP discovery for a device.
14 |
PCoIP System User’s Guide |

2.3 IP Address Assignment
Figure 7. The Web interface’s Discovery page, where you can enable SLP discovery
See 6.6.4 “Unmanaged DHCP with SLP Discovery” on page 82 for instructions about enabling SLP discovery.
2.3IP Address Assignment
The following sections describe the various IP address assignment methods in a PCoIP deployment.
2.3.1DHCP
ClearCube PCoIP devices are initially configured for DHCP environments through the Web interface’s Enable DHCP option (see 6.3 “Using the Web Interface” on page 63 for information about the Web interface, and see page 109 for details about the DHCP option).
ClearCube Technology, Inc. |
15 |

Chapter 2. Connection Modes and Network Topology
Enable DHCP
Option
Figure 8. The Enable DHCP Option on the Web interface's network page
When a user powers on a zero client or host, the PCoIP device obtains an IP address from the network’s DHCP server. If the DHCP server is unavailable at any time while the zero client or host is already powered on, the zero client keeps its current IP address. The zero client keeps this IP address until a user powers off the device. If the zero client is powered on when the DHCP server is unavailable, the zero client uses one of the default, static IP addresses shown in 2.3.3 below.
2.3.2Reserved IP Addresses Using DHCP
This IP address assignment technique is similar to static IP assignment, where a DHCP server issues a reserved IP address for a specified MAC address. Using this technique, you can deploy PCoIP devices in a DHCP environment and use static sessions. In this deployment, a device obtains an IP address and behaves as described above; this model is configured completely within the DHCP server.
16 |
PCoIP System User’s Guide |

2.3 IP Address Assignment
NOTE: In instances where you are assigning peer devices using reserved DHCP addresses, device discovery is not appropriate. ClearCube recommends disabling SLP discovery in deployments using reserved DHCP addresses.
In a managed environment, Sentral must discover the devices to build the Sentral database.
NOTE: If you are using SLP discovery, after you click the Connect button on the zero client’s OnScreen Display (OSD), the OSD displays a maximum of 10 hosts (blades). Remember that there might be more PCoIP connections established on your network that are not displayed. See 6.3.2 “Using the On-Screen Display (OSD)” on page 65 for more information about the OSD.
The following figure shows the Web interface’s Enable SLP Discovery option on the
Configuration > Discovery page.
Enable
SLP Discovery
Option
Figure 9. Enable SLP Discovery option on the Web interface's Discovery page
ClearCube Technology, Inc. |
17 |

Chapter 2. Connection Modes and Network Topology
2.3.3Static IP
You can use static IPs in any environment—managed or unmanaged. PCoIP devices have default, fallback static IP addresses. The default, static IP addresses are as follows:
zero client—192.168.1.100
host card—192.168.1.101
Subnet—255.255.255.0
Gateway—192.168.1.1
These default, known addresses ensure that users can move zero clients between networks and always have a known IP address. See 6.1.5 “Using Default Device Fallback IP Addresses” on page 61 for more information about default, fallback IP addresses.
2.4Network Topology
Zero clients and host cards communicate over a standard Ethernet connection. You can connect devices over a network shared with other devices or directly over a dedicated connection. The network in your deployment can generally be:
Shared—In typical deployments, devices are connected to a shared network. This topology provides the following benefits:
Each device’s Web interface is accessible from other computers on the network.
Administrators can use management tools and connection brokers (ClearCube Sentral) to manage devices
Direct—A direct connection can be useful for first-time users to experiment with or test a zero client and host card. Highly secure deployments that require the isolation of PCoIP traffic might find direct connections or a set of direction connections useful. Direct connections can prevent administrators from accessing the devices’ Web interface unless they connect a laptop to the host. Otherwise, administrators must use the device’s On-Screen Display (OSD), which provides a limited set of administrative capabilities.
As discussed at the beginning of this chapter, the primary categorization of your deployment includes device management and network topology. Additional aspects include peer assignment and IP address assignment. The following table shows the PCoIP connection methodologies discussed in this document and the corresponding ways that devices obtain IP addresses in each
18 |
PCoIP System User’s Guide |

2.4 Network Topology
method. A check mark () indicates that you can use an IP address assignment technique in an environment, and an X indicates that you cannot use a technique in the environment.
Table 3. PCoIP connection methods
Management |
Managed |
Unmanaged |
||
Environment |
Environment |
|||
|
||||
Peer Assignment |
|
|
|
|
Network |
CMS |
SLP |
Static |
|
Topology |
Assignment |
Discovery |
Assignment |
|
IP Assignment |
|
|
|
|
DHCP |
|
|
× |
|
|
|
|
|
|
|
|
|
|
|
|
|
|
|
|
Shared |
Reserved DHCP |
|
|
|
|
|
|
|
|
|
|
|
|
|
|
|
|
|
|
|
|
|
|
|
|
|
|
|
Static IP |
|
|
|
|
|
|
|
|
|
|
|
|
|
|
|
|
|
|
|
Direct |
Static IP |
|
× |
|
|
|
Connection |
|
||||
|
|
|
|
|
||
|
|
|
|
|
|
|
As noted previously, each deployment method detailed in this table is discussed in detail in subsequent chapters. Detailed instructions about how to implement each aspect are provided. This table accompanies each section to illustrate the technique being discussed.
ClearCube Technology, Inc. |
19 |

Chapter 3. Network Considerations
This chapter shows network-related items to consider when preparing for deployment and shows settings to configure for optimal network performance. The focus is on network bandwidth and zero client and host card settings that you can configure. Additional topics include a brief note about network architecture and the ports and protocols that devices use.
See PCoIP Protocol Network Design Checklist (TER1105004) at techsupport.teradici.com/ for additional information.
3.1Important Device Configuration Steps
There are several important network-related settings required for deployment that can vary depending on the zero clients, host cards, and network devices in your deployment. See
4.4 “Mandatory Network-Related Settings” on page 39 for instructions about configuring devices.
3.2Overview and Terms
There are a variety of network configurations that can impact the performance of devices using PCoIP technology. This section describes how a network impacts user experience through system responsiveness, steaming video quality, and device interaction. In this document, limits are defined by the two major network metrics: bandwidth and latency.
The list below defines terms used in this chapter.
Latency
The time it takes a packet to travel from one device to a destination device.
20

3.2 Overview and Terms
Bandwidth
The capacity of the network, or the quantity of bits per second that can travel through the transfer medium.
Round-trip latency
The time it takes a packet to travel from one device to a destination and the reply to come back to the original host. For example, the ping command measures round-trip latency.
Bridge
A network device used to transparently connect two sides of the same network. The two network halves that run through the bridge appear as the same network.
Router
A network device used to connect two different networks. Each side of the router appears as two different networks.
Latency and bandwidth affect usability; however, they are not cumulative in nature for keyboard, video, and mouse activities. Latency and bandwidth significantly affect file transfers from USB mass storage devices.
Latency: ClearCube tests show that the average number before users begin noticing delay is just over 17 milliseconds (35 milliseconds round trip), though users consider systems usable at over 25 milliseconds (50 milliseconds round trip).
Bandwidth: For video performance the following performance characteristics can be seen.
No effect Notice effect Usable
Figure 10. Bandwidth effect on user experience
For strict 2D text or still image applications, bandwidth as low as 3 Mbps is acceptable.
Network bandwidth and latency in your environment can result in users perception issues in the following areas:
ClearCube Technology, Inc. |
21 |

Chapter 3. Network Considerations
Screen updates
Mouse and keyboard responsiveness
Video streaming quality including pixilation and blocking
Mass storage (USB thumb drive) responsiveness
3.3User Experience
Figure 11. Latency and user experience
The figure above shows that acceptable performance is around 17 milliseconds latency (34 milliseconds round trip). The point where users can perceive a delay is 12 milliseconds (24 milliseconds round trip).
At 35 milliseconds, users will like have difficulty controlling mouse devices. Slowing down the mouse tracking rate can help.
For video performance, the limit at which latency has an effect is around 200 milliseconds.
Latency: Under 20 milliseconds, users should not notice performance degradation. When latency rises above 20 milliseconds, users typically notice latency. User typically find a latency of 35 milliseconds unacceptable.
22 |
PCoIP System User’s Guide |

3.4 Bandwidth Effects on Usability
Non-interactive usage: For USB devices, increased latency nearly linearly affects the performance of the device. For example, in the figure below, transferring a 4-MB file to a USB drive, the following numbers can be seen by stepping through latency increases.
NOTE: Although WAN acceleration products cannot affect the video portion of PCoIP traffic, they can optimize and improve USB performance.
Figure 12. Latency affecting transfer speed
3.4Bandwidth Effects on Usability
PCoIP bandwidth issues can cause image quality loss and frame loss.
The higher the bandwidth is in your environment, the better the performance of your PCoIP devices. Note that PCoIP systems perform well when performing complex tasks in environments with lower bandwidths. The key to determining system usability is
identifying how sensitive users are to Windows desktop experience settings (for example, disabling Aero, using only outlines of moving windows, non-animated menus, and so on)
temporary blurring for rapidly-moving items, and
pixilation of moving items when many things are happening at the same time.
ClearCube Technology, Inc. |
23 |
 Loading...
Loading...