Page 1
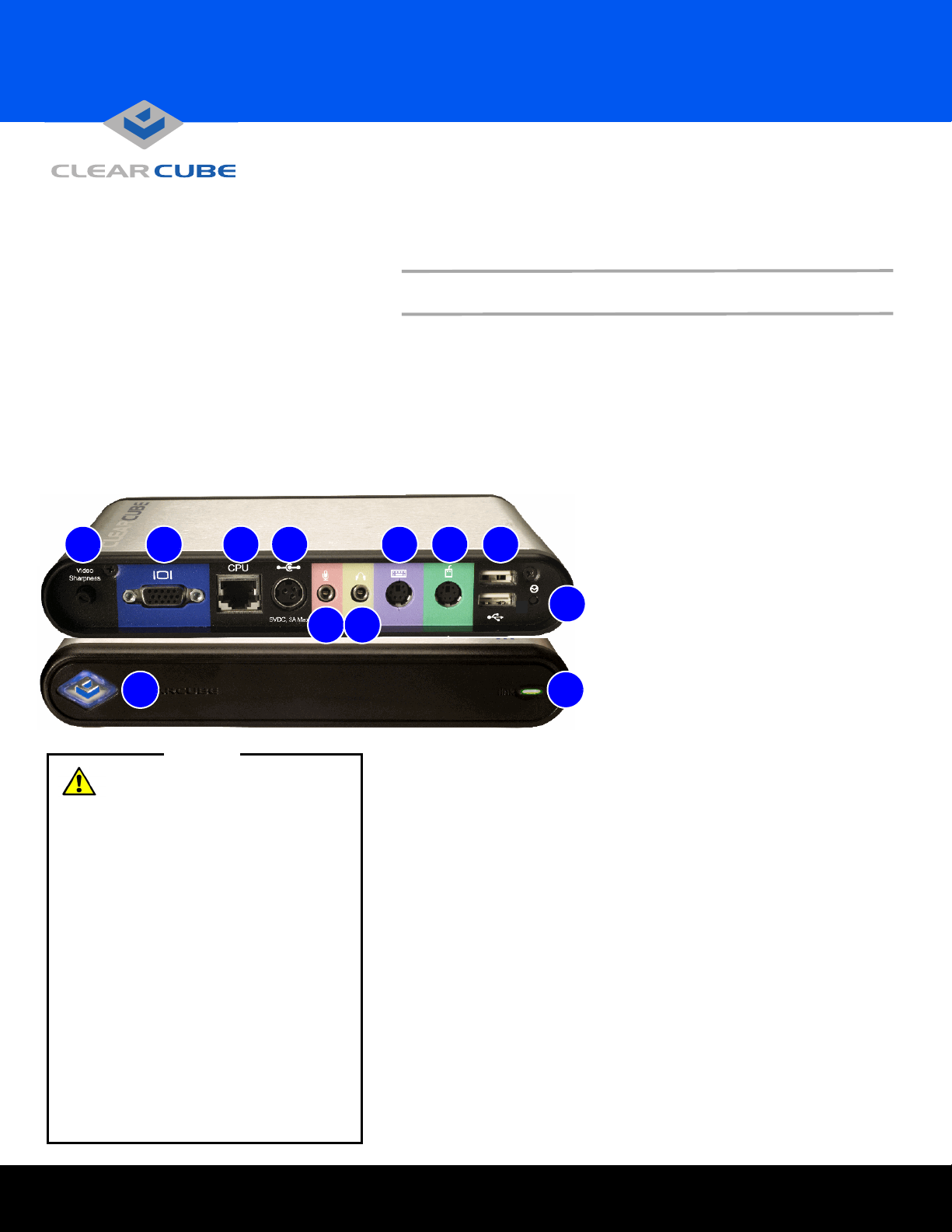
Quick Start Guide
QSG_C7130_rev_B.fm — Enter your TB topic here
The C7130 C/Port connects standard desktop peripherals to the user’s
ClearCube PC Blade. When used with an R4300 Chassis, the C7130
provides automatic video tuning to deliver optimal display quality.
C7130 C/Port
1 2 3 4
5 6
11 12
Notes
CAUTION: Do not attach the C7130
C/Port to a telephone jack or other
powered network connection. This will
permanently damage the C7130 C/Port. This
damage is not covered under the ClearCube
Technology limited warranty.
• Improper connection, mounting, or use of this
product could result in component failure or
undesired interference.
• Allow sufficient space around the C7130
for ventilation. Do not place the unit in any
enclosure that restricts airflow around the
device, or on top of any device that generates significant heat.
• To ensure regulatory compliance, use only the
power supply included in the shipping carton
with the C7130, or a ClearCube-approved
equivalent.
• Do not force a connector into its socket. Do
not connect to AC power until all other connections are made, including the power
adapter.
• Do not connect or disconnect USB devices or
other peripherals during C/Port or Blade startup, or unpredictable results may occur.
CONNECTIONS
1.
Video Sharpness control
2. VGA video port 8. PS/2 mouse port
3. CPU link cable connector 9. USB 1.1 ports (2)
4.
Power supply connector
5. Audio line in 11. Power indicator
6. Audio line out 12. Link Status Indicator LED
7 8 9
CAUTION: Do not plug a telephone cable or Ethernet cable into the
C7130.
4.
Connect the C/Port power supply module to the power supply connector, and then plug the power supply into the AC power socket. The
blue power indicator on the front of the C/Port will light.
5. Examine the Link Status Indicator LED on the front of the C/Port. It
should be green if connected to a PC Blade that is powered on.
If the LED is not green, verify that the link cable is connected to the
C7130, the Chassis has power, the PC Blade is turned on, and the correct link cable is plugged into the PC Blade.
6. Set the Blade to the desired resolution and scan rate. For best
results with an LCD monitor, set the monitor to its native resolution and
press its Auto-Adjust button.
A higher quality monitor will provide better video results.
Using the C7130 Blade Reset Button
To restart the Blade, press and hold the C7130 Blade Reset button for
at least two seconds to send a Reset signal to the Blade.
10. Blade Reset button
After unpacking the C7130 C/Port and
power supply, do the following:
1. Verify that the three color switches on
the bottom of the C7130 are set to the
positions marked F, and that the Video
10
Sharpness Control is set to the 12 o’clock
position. Adjust these controls if necessary. See the diagram on the back of this
sheet.
2. Connect the desktop peripherals to the
C7130 as indicated, and then attach the
power connectors to the peripherals.
3. Connect the twisted-pair link cable
(CAT5 or similar) from the PC Blade to
the CPU connector on the C7130.
7. PS/2 keyboard port
ClearCube Technology 8834 Capital of Texas Hwy N Austin, Texas 78759 voice 512 652 3500 www.clearcube.com
Page 2
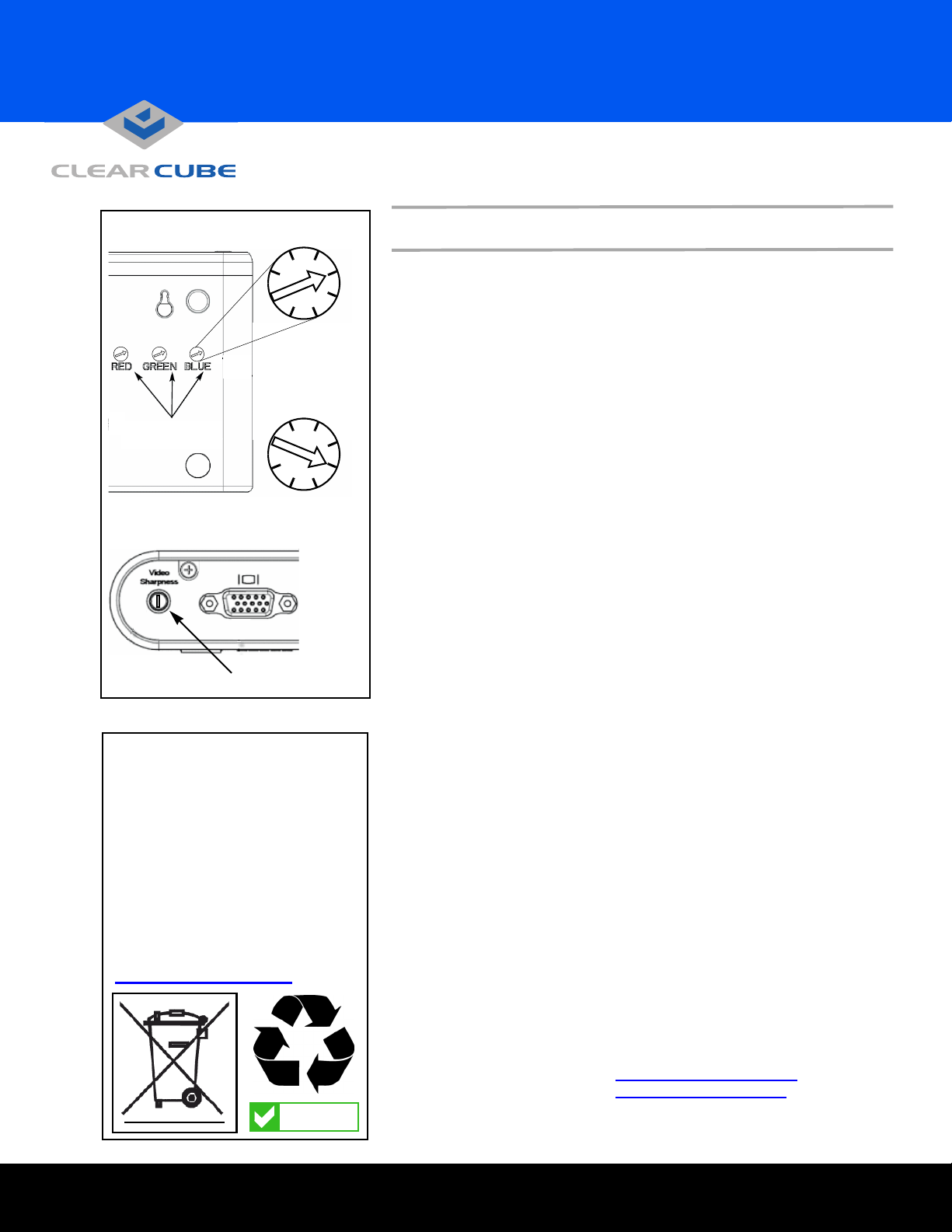
Tuning Switch Settings
C
A
E
Color Tuning
Switches
8
6
C7130 Auto-Tune
Default Setting
(F, not marked)
A
8
6
C7130 Manual Tune
Default Setting
(1, not marked)
Video Sharpness Control
set to 12 o’clock position
0
2
4
C
E
0
2
4
WEEE Disposal Guidelines
In the European Union, this electronic
product falls under the European
Directive (2002/96/EC) WEEE. When it
reaches the end of its useful life or is
no longer wanted, it should not be discarded with conventional waste, but
disposed of at an approved designated
recycling and/or treatment facility.
Laws are different in each country, so
please check with your local authorities for proper disposal instructions.
For assistance, contact ClearCube at
recycle@clearcube.com
VIDEO TUNING NOTES
When connected to an R4300 Chassis, the C7130 provides an Auto-tune
function to deliver superior video performance with simplified tuning.
Mis-aligned colors on the display indicate that Auto-tune is not available,
or the switches are set incorrectly. Use the C/Port tuning tool (included in
the R4300 Chassis Accessory Kit) or a small flat-blade screwdriver to
change the color tuning switches.
Tuning the C7130 C/Port
The C/Port has three color tuning switches on its underside marked Red,
Green, and Blue that control color alignment. These switches are preset
at the factory to position F, the correct position for Auto-tune. Verify that
the switches are set to F. Additionally, verify that the Video Sharpness
Control is set to the 12 o’clock position. On power-up, the C7130 performs an Auto-tune check. Sharpness is set automatically, and can be
fine-tuned later. Color is Auto-tuned if the C/Port is connected to an
R4300 Chassis.
Use these instructions if more tuning is needed:
1.
If the colors on the screen are mis-aligned, set the three color tuning
switches to position
2. Open the C/Port Tuning Guide (downloadable from the ClearCube
Technology Support website) and view the black-and-white test patterns.
Adjust the Video Sharpness control for the clearest picture.
3. View the color bar patterns. Turn the switches one click at a time until
the vertical color bars are in the best alignment, or the desired video quality has been obtained. If the colors become mis-aligned during tuning, set
one of the switches back to
Video quality may be subjective, based on user preferences and the limitations of the monitor.
4. To fine-tune video sharpness, open a screen having dark characters
on a white background. If dark trailing edges are present, turn the Video
Sharpness control clockwise to reduce the trailing edges. If light trailing
edges are present, turn the Video Sharpness control counterclockwise to
reduce the trailing edges.
For more details on C7130 video tuning, please see the C/Port and Multi
Video Expander User’s Guide, available on the ClearCube Technology
website.
1
.
position 1, and re-tune.
For more information, please contact ClearCube Technical Support.
Email: support@clearcube.com
Website: support.clearcube.com
In the US (866) 652-3400
RoHS
ClearCube Technology 8834 Capital of Texas Hwy N Austin, Texas 78759 voice 512 652 3500 www.clearcube.com
Outside the US +1 (512) 652-3400
G020074-B rev 8/14/2006
 Loading...
Loading...