Page 1
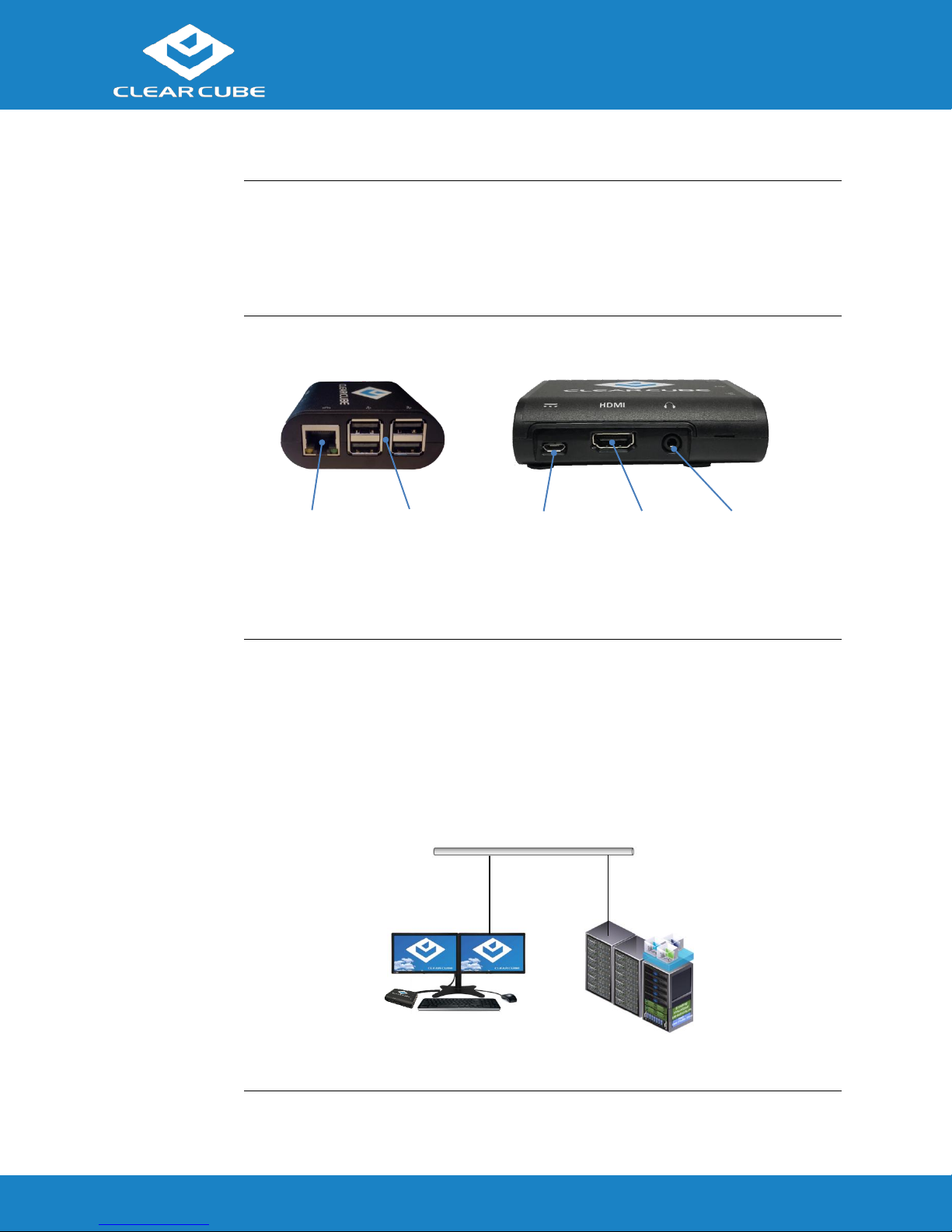
C3Pi Thin Client Quick Start Guide
ClearCube Technology, Inc. www.clearcube.com (866) 652-3500 1 of 8
Package
Contents
ClearCube C3Pi Thin Client
Power adapter
Mini USB power cable with integrated power switch
This Quick Start Guide
C3Pi Features
The pictures below show the features of the C3Pi Thin Client.
Figure 1. The C3Pi features and components
Thin Client
Overview
A thin client is a remote computing device that connects a user’s monitors, keyboard, mouse,
speakers, and other peripherals to remote computers and to virtual desktops (VMs). As shown
below, computing resources are typically located in remote data centers.
Thin clients use a remote connection protocol to enable users to work on a blade or VM as if
it is a local PC. See the documentation for the remote protocol application that you use for
additional information.
Figure 2. Overview of thin client architecture
Chassis with
Blades and VMs
Thin Client with
Monitors and Peripherals
Network Infrastructure
Ethernet
USB 2.0
LAN
Audio out
HDMI
Power
connector
(Mini USB)
Overview
Page 2
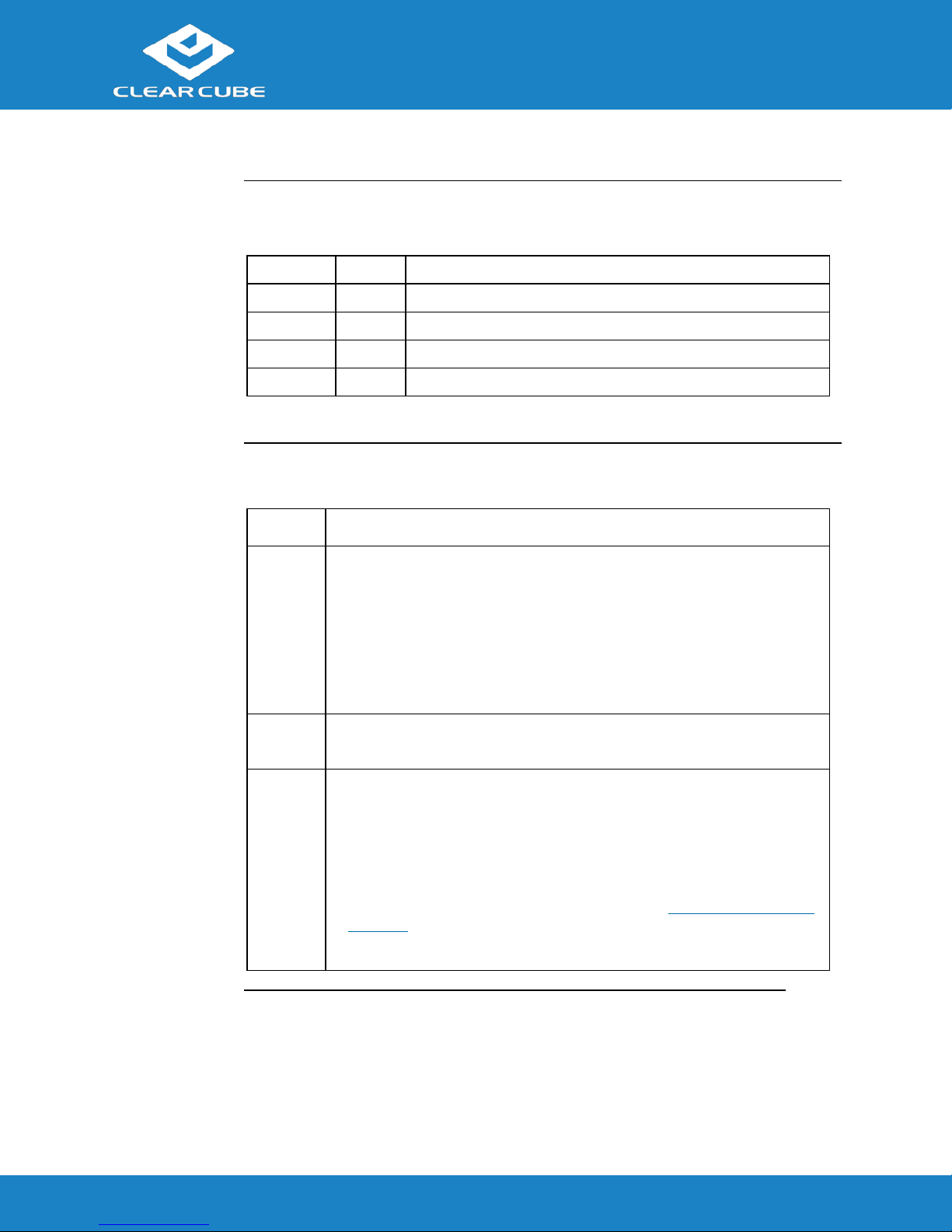
C3Pi Thin Client Quick Start Guide
ClearCube Technology, Inc. www.clearcube.com (866) 652-3500 2 of 8
Network
Requirements
The list below shows inbound ports to open for thin client communication and management.
TCP/UDP
Port
Application
TCP
22
SSH, secure thin client communication (if enabled)
TCP
23
Thin client communication (if enabled)
TCP/UDP
80
HTTP, thin client management access (if enabled)
TCP
443
HTTPS, secure thin client management access (if enabled)
Setting up a
Thin Client
The steps below show how to set up a C3Pi thin client.
Step
Action
1
Carefully unpack the thin client and components. Ensure that you have
the following items:
Mini USB power cable and 5V, 2.5A power adapter (included)
USB mouse
USB keyboard
HDMI cable and monitor
2
Connect a USB keyboard, mouse, and any additional peripherals to the C3Pi
thin client.
3
Prepare a network connection in one of the following ways:
If you are using a wired network connection, connect an Ethernet cable to
the Ethernet port on the rear of the thin client and to the Ethernet port on
the remote compute device or network device (such as a network switch).
—OR—
If you are using wireless (Wi-Fi) connections, see “Connecting to Wireless
Networks” below to configure wireless connections after using the First-
Time Wizard.
Thin Client Setup
Continued on next page
Page 3
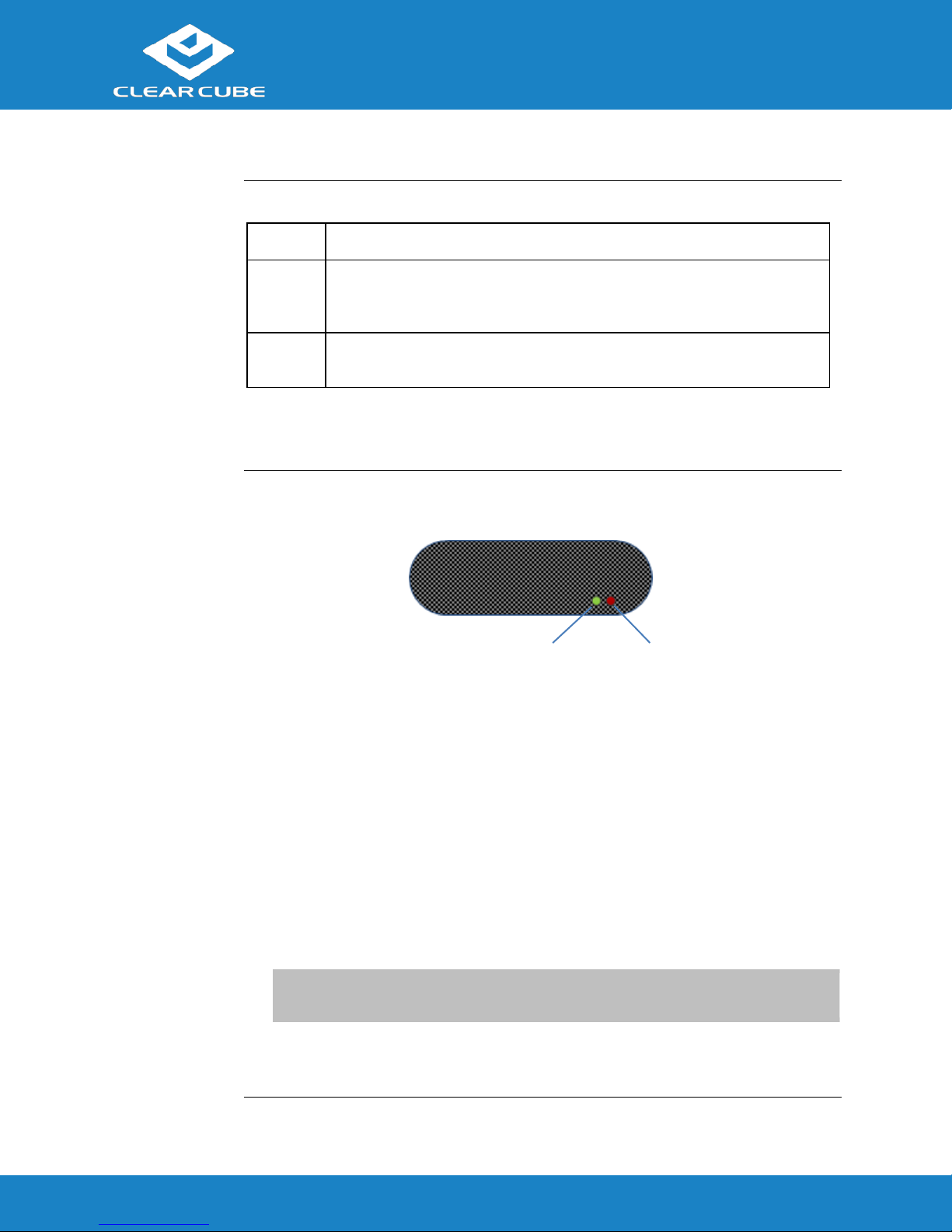
C3Pi Thin Client Quick Start Guide
ClearCube Technology, Inc. www.clearcube.com (866) 652-3500 3 of 8
Setting up a
Thin Client
(continued)
Step
Action
4
Connect the included Mini USB power cord and AC adapter, and then plug
the Mini USB cable into the rear of the thin client. Continue by plugging the
power adapter into an AC power outlet.
5
Power on the thin client by pressing the inline power button on the
power cable.
Next steps: Perform the initial configuration of Cloud Desktop OS (First-Time Wizard)
and, optionally, configure Wi-Fi connections.
C3Pi Indicators
and
Power Controls
The picture below shows the indicators on the side of the C3PI.
Figure 3. Indicators on the side of the C3Pi
The list below describes power functions available from the power cable and operating system.
Power cable with inline switch
The power cable provides 5V power to the C3Pi, and the switch integrated into the cable
turns 5V power on and off.
Cloud Desktop OS:
Shutdown: From Cloud Desktop OS, click Start > Shutdown.
When using Cloud Desktop Shutdown option, the C3Pi enters a low power state—note
that the red, 5V power light remains on after shutting down. While the C3Pi is in a low
power state, 5V power is still present. To turn off 5V power, press the inline power
button on the power cable, and the light will turn off.
NOTE: To apply power to the C3Pi from this state, you might have to press the inline
power button twice.
Reboot: From Cloud Desktop OS, click Start > Reboot to shut down and restart the
operating system.
5V Power
Applied
SD Card
Activity
Thin Client Setup, Continued
Page 4

C3Pi Thin Client Quick Start Guide
ClearCube Technology, Inc. www.clearcube.com (866) 652-3500 4 of 8
About
Cloud Desktop OS
Cloud Desktop OS is the operating system included with ClearCube C3P1 thin clients. See
the Cloud Desktop Quick Start Guide, included in your shipment, for details about setting up
and configuring Cloud Desktop OS. The quick start guide is also available from the
ClearCube Support site (www.clearcube.com/support/). From the Software drop-down menu,
click Cloud Desktop OS.
Cloud Desktop
OS Accounts
The C3Pi Thin Client boots to the user account and displays the configuration wizard the first
time you power on the thin client. The default password is admin (case-sensitive).
NOTE: Change administrator password immediately after logging in. You can specify a
new password using the configuration wizard (First-Time Wizard).
The First-Time
Wizard
Cloud Desktop OS displays the First-Time Wizard the first time you power on a client or
after a factory reset. This wizard lets administrators create connections quickly by specifying
a minimum number of Connection attributes. After creating a Connection, administrators can
edit and create additional Connections using the OS’s Configuration application.
The section below shows each step in the First-Time Wizard.
First
Connection
This section assumes you are powering on a client for the first time. The table below shows
how to create a simple Connection and specify the administrator password.
Step
Action
1
Power on the thin client.
Result: The thin client displays the BIOS splash screen then boots to the
desktop. The First-Time Wizard starts and displays the Step 1 - Location and
keyboard screen.
2
From the drop-down menus, select values for the Time zone, Country, System
locale, and Keyboard layout fields.
3
Click Next.
Result: The First-Time Wizard displays the Step 2 - Create a
connection screen.
4
Click Mode to display a list of connection modes. Select the mode or
protocol for the connection you are creating.
5
In the Target field, type the host name, URL, or IP address of the connection
host or connection broker for the thin client. For example, if you are using
VMware Horizon View, specify the connection server or security server.
6
Optionally, specify a group name in the Resource field if the host target is
part of a resource group.
Cloud Desktop OS Setup (First-Time Wizard)
Continued on next page
Page 5

C3Pi Thin Client Quick Start Guide
ClearCube Technology, Inc. www.clearcube.com (866) 652-3500 5 of 8
First
Connection
(continued)
Step
Action
7
Optionally, select the Automatic start option to start the connection when
the thin client is powered on.
8
Click Next.
Result: The First-Time Wizard displays the Step 3 - Set administrator
password screen.
9
Specify an administrator password. This is the password that administrators
use to access the OS’s Configuration application.
10
Click Finish.
Result: The First-Time Wizard displays a success message and places a
connection shortcut on the desktop. Click the Close button in the upper-right
portion of the screen to close the First-Time Wizard. (Desktop Connection
icons are enabled by default. You can change this setting from the
Configuration application.)
Next step: The Connection is placed on the desktop and is available from the Start menu (see
Figure 5). See the section below for information about starting a Connection. For more
information about configuration options, see Cloud Desktop OS Quick Start Guide.
Cloud Desktop OS Setup (First-Time Wizard), Continued
Page 6

C3Pi Thin Client Quick Start Guide
ClearCube Technology, Inc. www.clearcube.com (866) 652-3500 6 of 8
Connecting to
Wireless
Networks
Your C3Pi Thin Client includes an internal wireless radio (Wi-Fi) for wireless network
connections. The table below shows how to connect to wireless networks (instructions
assume that wireless network infrastructure is in place).
Step
Action
1
From Cloud Desktop OS, press CTRL+ALT+w on your keyboard.
Result: a dialog box appears listing available wireless networks.
2
Click a wireless network listed in the Visible Wi-Fi networks area.
Result: if a password is required, a dialog box appears. Otherwise, the thin
client joins the wireless network
3
If a password is requested, enter the wireless network password in the
Password text box (optionally, select Remember this network to log in
automatically). Click Join to join the wireless network.
The picture and list below detail wireless options available from the list of visible networks.
Figure 4. Visible Wi-Fi networks list and options
Connect to a hidden network
Administrators can prevent networks from appearing in the list of networks displayed after
pressing the network hotkey (CTRL+ALT+w). To connect to a network that is not
displayed, click the click here to join other network link. Click the network to connect to,
then type the network name (SSID) and password. (From the management menus, you can
change or disable this hotkey.)
Wireless Network Setup
Continued on next page
Page 7

C3Pi Thin Client Quick Start Guide
ClearCube Technology, Inc. www.clearcube.com (866) 652-3500 7 of 8
Connecting to
Wireless
Networks
(continued)
To disable this hotkey from Cloud Desktop OS, click Input > Keyboard > Hotkeys. Clear
all values from the Show and connect to available Wi-Fi networks field, making sure that
the field is empty. You can also change this and other hotkeys from the Cloud Desktop
Management application.
Delete remembered networks
Click Manage configured networks to display a dialog box containing remembered
wireless networks. You can delete any network entries from this list.
Reset wireless interface
If the thin client is experiencing wireless network issues, you can click this link to reset the
wireless network adapter without restarting the thin client.
Starting a
Connection
After creating a connection as shown above, users can start Connections from the Start menu
or from a desktop icon (if desktop icons are enabled in the Configuration application). The
picture below shows a Connection desktop shortcut and a Connection listed in the
Session menu.
Figure 5. Connection (Sessions) shortcuts
The list below shows how to start a connection.
Click Start > Sessions, and then select a Connection. (Alternatively, you can right-click
an empty space on the desktop to display the Sessions menu.)
—OR—
Wireless Network Setup, Continued
Continued on next page
Page 8

C3Pi Thin Client Quick Start Guide
ClearCube Technology, Inc. www.clearcube.com (866) 652-3500 8 of 8
Starting a
Connection
(continued)
Double-click the Connection desktop icon.
Administrators can permit or prohibit Connection icons from appearing on the desktop. Click
Start > Configuration and enter the administrator password. From the menu’s Management
area, click Connections > edit. Select an option from the Icon on desktop field.
Additional
Information
Cloud Desktop Quick Start Guide details Cloud Desktop OS setup, configuration, and more.
From the ClearCube Support site (www.clearcube.com/support/), click the Software drop-
down menu, and then click Cloud Desktop OS.
Contacting
Support
Web site: www.clearcube.com/support
Email: support@clearcube.com
Phone: (512) 652-3400
Toll-free: (866) 652-3400
G0200190, Rev A
WEEE Disposal Guidelines
ClearCube at recycle@clearcube.com.
Wireless Network Setup, Continued
Resources and Support
In the European Union, this electronic product falls under the European Directive (2002/96/EC) WEEE. When
it reaches the end of its useful life or is no longer wanted, dispose of it at an approved, designated recycling
or treatment facility. Check with your local authorities for proper disposal instructions. For assistance, contact
 Loading...
Loading...