Clarion NZ503 Owner's Manual
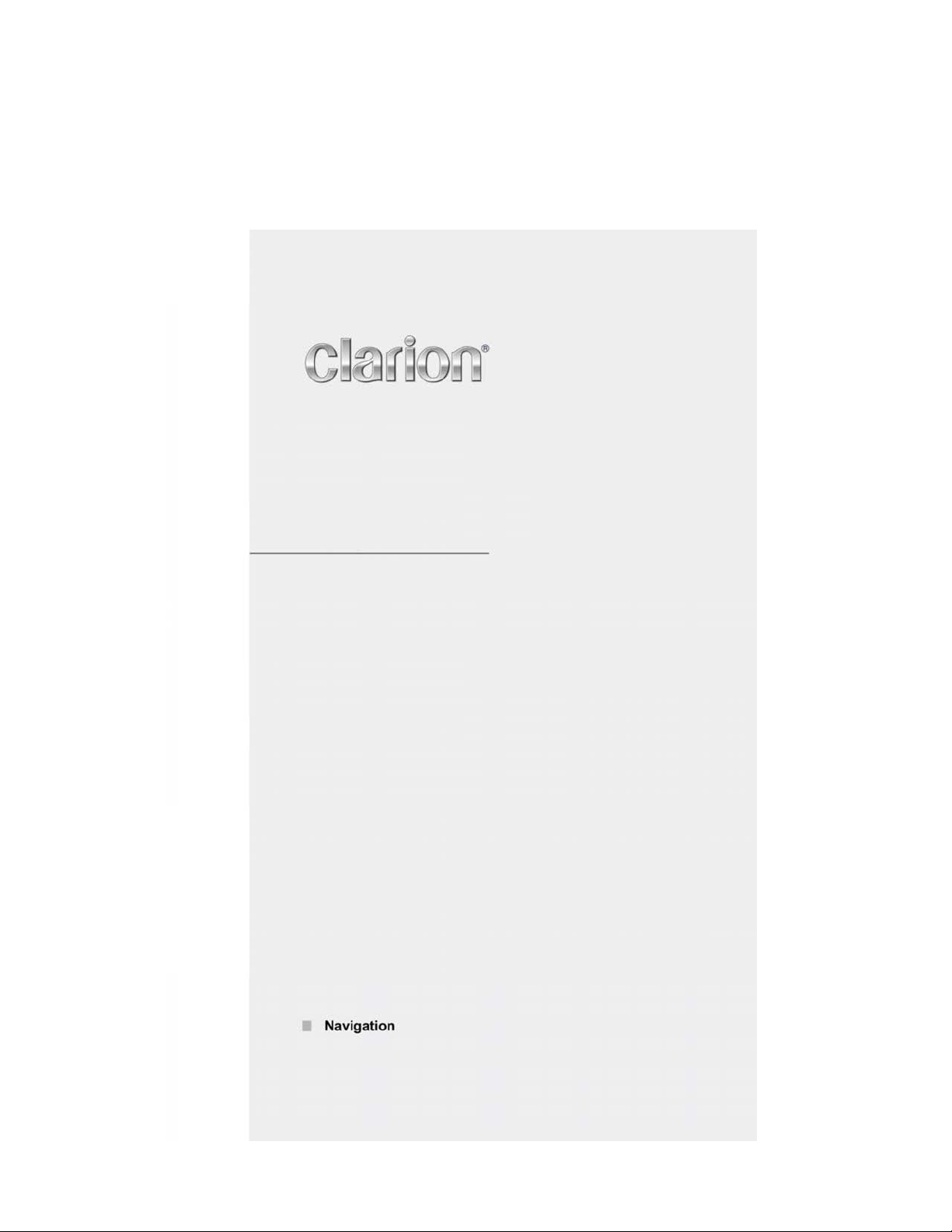
NZ503
US English
Owner’s manual
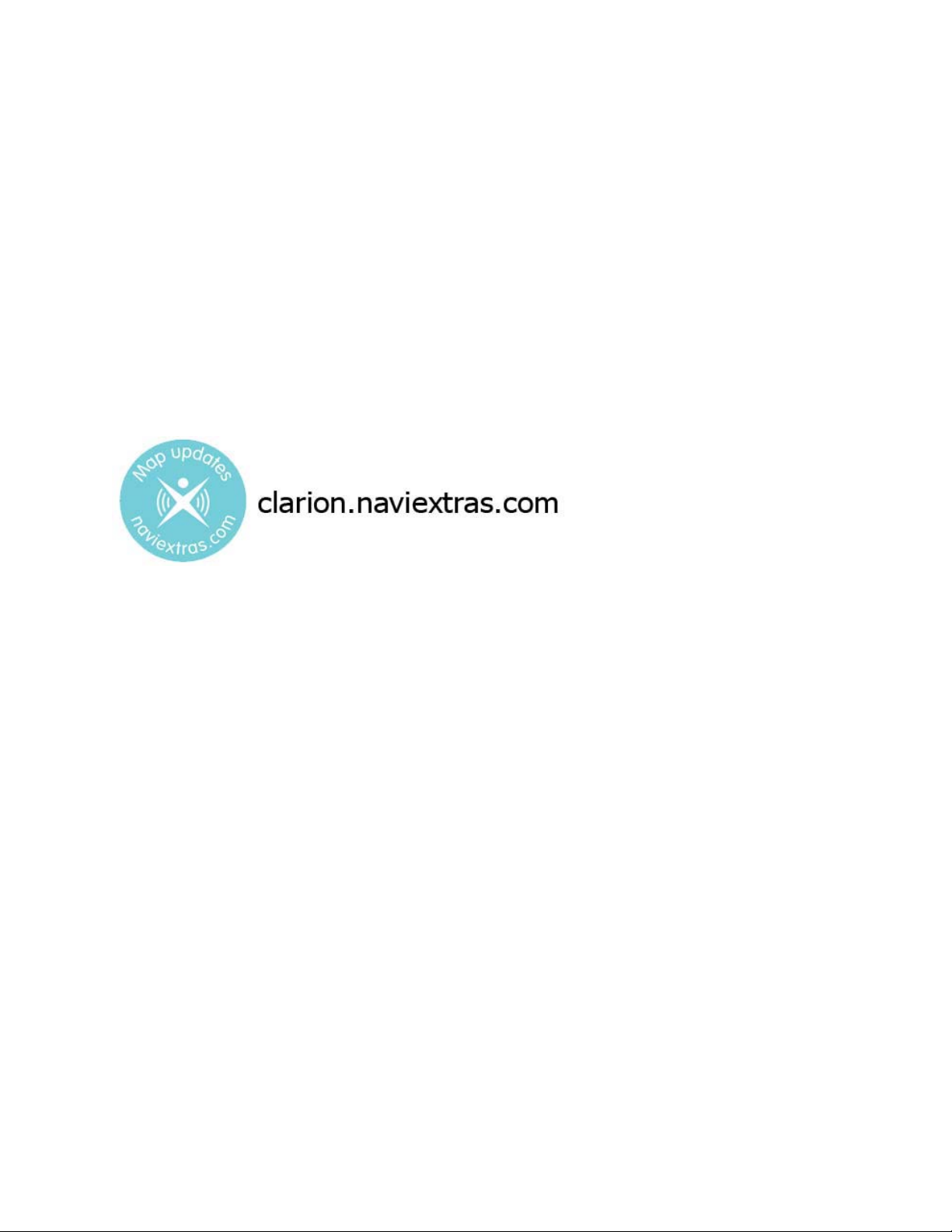
Thank you for choosing t he Clarion NZ503 as your navigator. Start using Clarion NZ503 right awa y. T his
document is the detailed d escription of the navigation software. You can easily discover Clarion Mobi le
Map while you are using it; however, we s til l rec om mend that you read this manual to fully understand t he
features and functions.
Easy navigation map updates
It is easy to k eep the na vigation s ystem up to d ate. Si mpl y download new map d ata from Clarion’s portal
site, store them on a microSD card and ins ert it i nto t h e Clarion NZ503 via the fr ont car d s lot . U npl eas a nt
surprises are now avoided as navigation maps will match the real world.
Latest Map Guarantee
When you start using the product, you have 30 days to download the latest available map free of charge.
2 NZ503 English
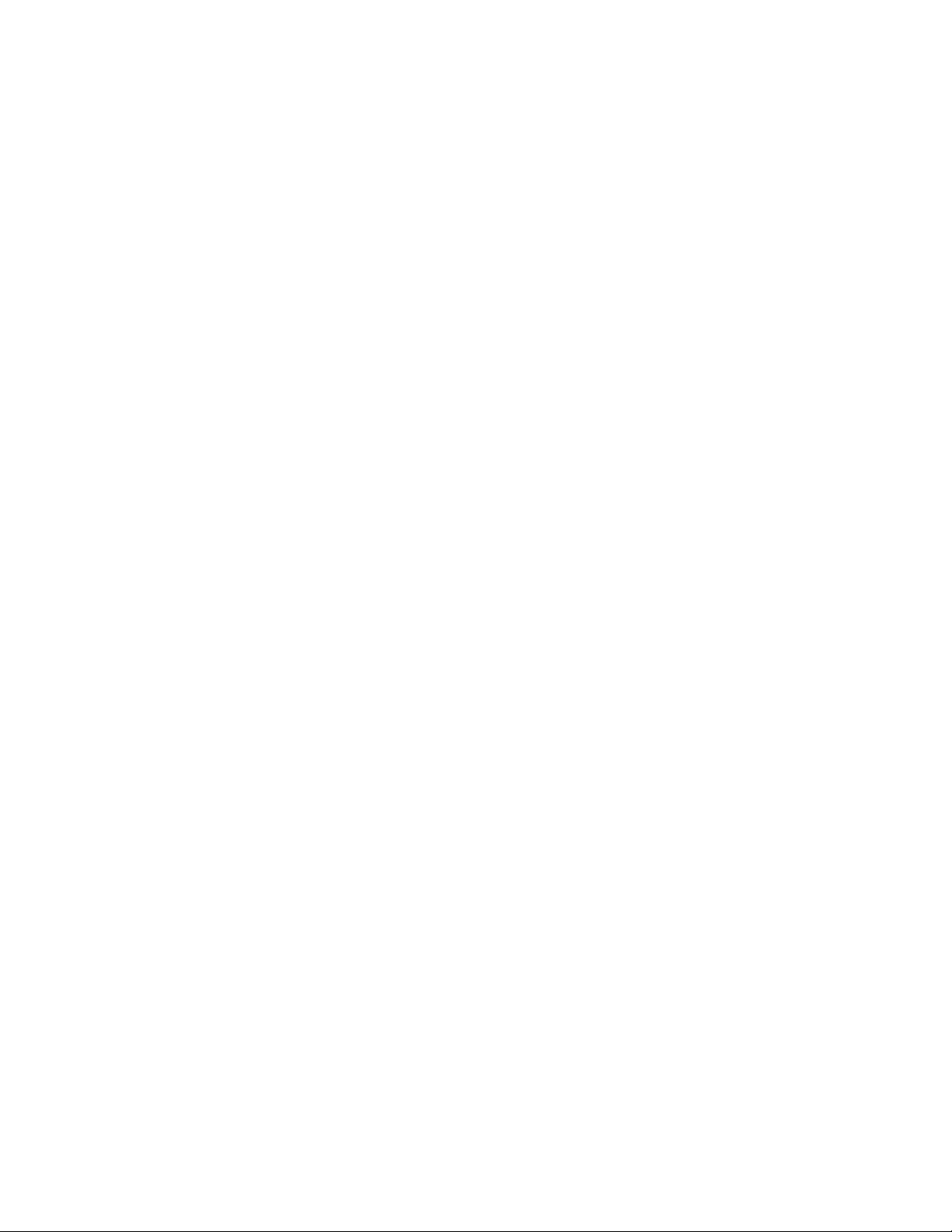
Table of contents
1. Warnings and Safety information ........................................................................................ 6
2. Getting started ........................................................................................................................ 7
2.1 Buttons and other controls on the screen .........................................................................................8
2.1.1 Using keyboards....................................................................................................................................... 9
2.1.2 Beyond single screen tap........................................................................................................................ 10
2.2 Map screen .....................................................................................................................................11
2.2.1 Na vigating on the map ........................................................................................................................... 11
2.2.2 Position marker s..................................................................................................................................... 13
2.2.2.1 Vehimarker and Lock-on-Road ........................................................................................................................ 13
2.2.2.2 Selected map location (Cursor) and selected map object ................................................................................ 13
2.2.3 Objects on the map ................................................................................................................................. 13
2.2.3.1 Streets and roads ............................................................................................................................................. 13
2.2.3.2 Turn preview and Next street ........................................................................................................................... 14
2.2.3.3 Lane information and Signposts ...................................................................................................................... 15
2.2.3.4 Junction view ................................................................................................................................................... 16
2.2.3.5 Freeway exit ser vices ....................................................................................................................................... 16
2.2.3.6 3D object types ................................................................................................................................................ 17
2.2.3.7 Elements of the active route ............................................................................................................................. 17
2.2.4 Manipulating the map ............................................................................................................................ 18
2.2.5 Quick menu ............................................................................................................................................ 19
2.2.6 Checking the details of the current position (Where Am I?).................................................................. 22
2.3 Navigation Menu ............................................................................................................................23
3 On-road navigation ............................................................................................................... 25
3.1 Selecting the destination of a route ................................................................................................25
3.1.1 Entering an address or a part of the address ........................................................................................... 25
3.1.1.1 Entering an address (United States) ................................................................................................................ 26
3.1.1.2 Entering an address (Canada) ......................................................................................................................... 28
3.1.1.3 Entering an address (Mexico) .......................................................................................................................... 31
3.1.1.4 Entering an address starting with the street name (in the United States only) ................................................ 33
3.1.1.5 Entering the midpoint of a street as the destination ......................................................................................... 35
3.1.1.6 Selecting an intersection as the destination ..................................................................................................... 36
3.1.1.7 Selecting a city/town center as the destination ................................................................................................ 38
3.1.1.8 Entering an address with a ZIP code ............................................................................................................... 39
3.1.1.9 Tips on entering addresses quickly .................................................................................................................. 41
3.1.2 Selecting the destination from the Places of Interest ............................................................................. 42
3.1.2.1 Quick search for a Place of Interest ................................................................................................................ 42
3.1.2.2 Searching for a Place of Interest using preset categories ................................................................................ 44
NZ503 English 3
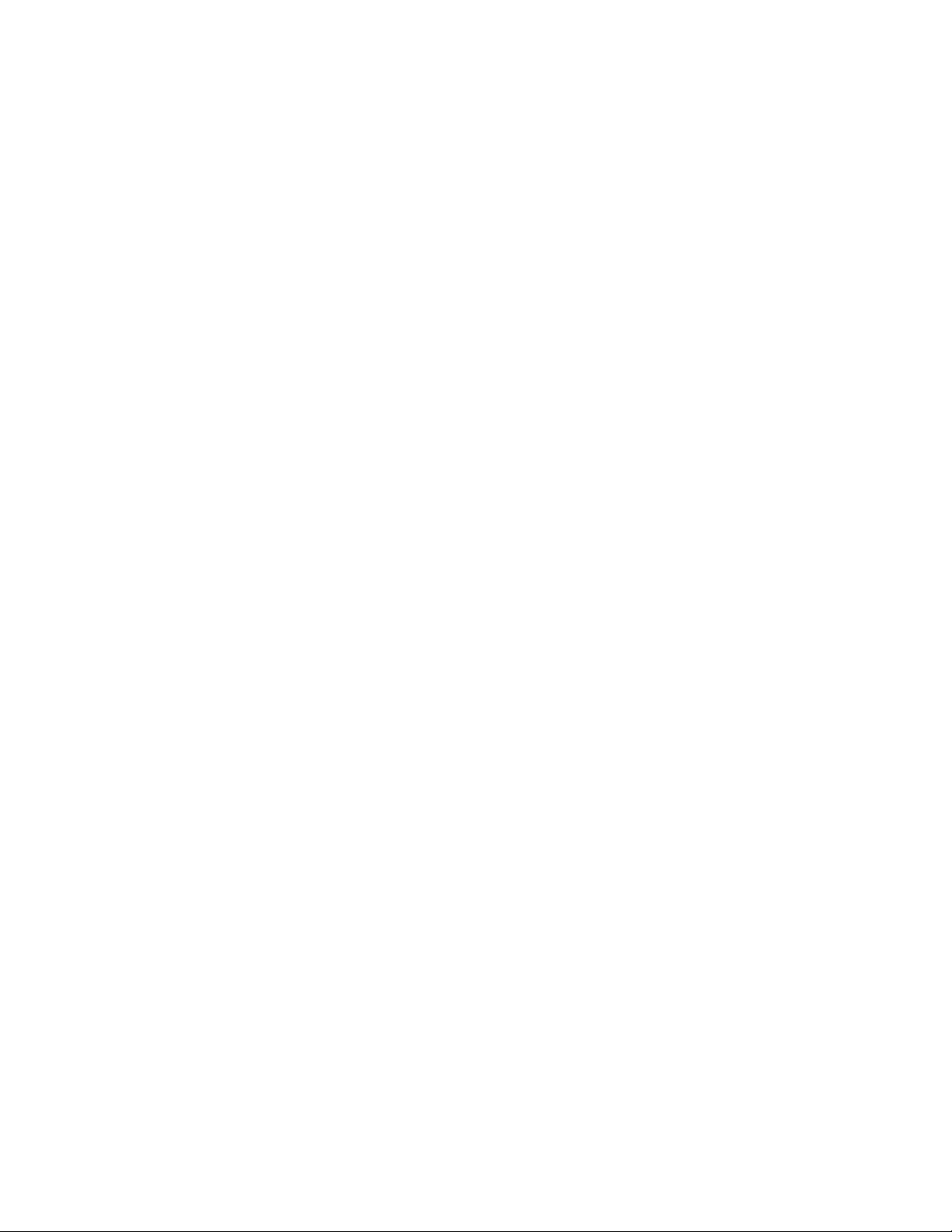
3.1.2.3 Searching for a Place of Interest by category .................................................................................................. 46
3.1.2.4 Searching for a Place of Interest by name ....................................................................................................... 48
3.1.2.5 Searching for a Place of Interest by its Phone Number ................................................................................... 51
3.1.2.6 Selecting nearby assistance from 'Where Am I?' ............................................................................................. 52
3.1.3 Selecting a map location as the destination ............................................................................................ 54
3.1.4 Selecting the destination from your Favorites ........................................................................................ 54
3.1.5 Selecting your Home location ................................................................................................................ 55
3.1.6 Selecting a recent destination from the History ..................................................................................... 56
3.1.7 Entering the coordinate of the destination ............................................................................................. 57
3.1.8 Navigate to a location stored in a photo ................................................................................................. 58
3.1.9 Building a route from the list of destinations (Create Route) ................................................................ 59
3.2 Viewing the entire route on the map ...............................................................................................60
3.3 Checking route parameters and accessing route related functions ................................................61
3.4 Modifying the route ........................................................................................................................62
3.4.1 Selecting a new des tination when already having a route: Ne w Route, Waypoint or Final Destination 62
3.4.2 Setting a new starting position for the route .......................................................................................... 62
3.4.3 Editing the list of destinations (Edit Route) ........................................................................................... 64
3.4.4 Paus ing the active route ......................................................................................................................... 65
3.4.5 Canceling the active route ...................................................................................................................... 65
3.4.6 Checking route alt ernatives when plann ing the route ............................................................................ 65
3.4.7 Checking route alt ernatives for an existing route ................................................................................... 66
3.4.8 Changing the vehicle used in route planning ......................................................................................... 68
3.4.9 Changing the road types used in route planning .................................................................................... 68
3.5 Saving a location as a Favorite destination ...................................................................................70
3.6 Saving a location as an alert point .................................................................................................71
3.7 Editing an alert point ......................................................................................................................72
3.8 Watching the simulation of the route ..............................................................................................73
4 Off-road navigation ............................................................................................................... 75
4.1 Selecting the destination of the route .............................................................................................75
4.2 Navigating in off-road mode...........................................................................................................75
5 Reference Guide .................................................................................................................... 76
5.1 Concepts .........................................................................................................................................76
5.1.1 Smart Zoom ........................................................................................................................................... 76
5.1.2 Daytime and night color themes ............................................................................................................ 76
5.1.3 Tunnel view ........................................................................................................................................... 77
5.1.4 Route calculation and recalculation ....................................................................................................... 77
5.1.5 Green routing ......................................................................................................................................... 79
5.1.6 Road safety cameras and other proximity alert points ........................................................................... 80
4 NZ503 English
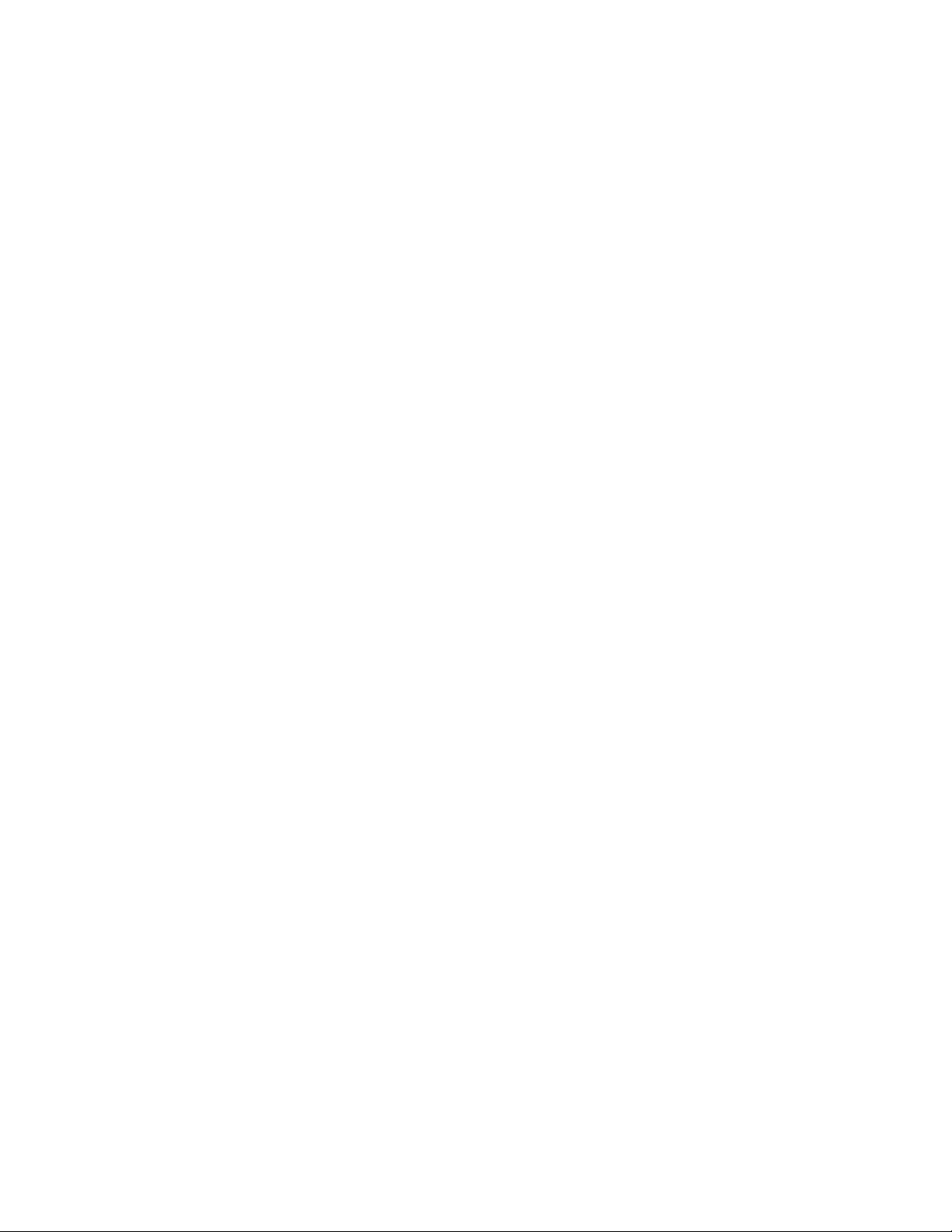
5.1.7 Speed limit warning ............................................................................................................................... 81
5.2 'More' menu ....................................................................................................................................81
5.3 Settings menu ..................................................................................................................................82
5.3.1 Sound and Warnings .............................................................................................................................. 84
5.3.2 Customize Quick menu .......................................................................................................................... 86
5.3.3 Route settings ......................................................................................................................................... 86
5.3.4 User profiles ........................................................................................................................................... 90
5.3.5 Map settings ........................................................................................................................................... 90
5.3.6 Vis ual guidance se ttings......................................................................................................................... 92
5.3.7 Display settings ...................................................................................................................................... 93
5.3.8 Regional settings .................................................................................................................................... 93
5.3.9 Trip monitor settings .............................................................................................................................. 94
6 Glossary .................................................................................................................................. 95
7 End User License Agreement ............................................................................................... 97
8 Copyright note ..................................................................................................................... 103
NZ503 English 5
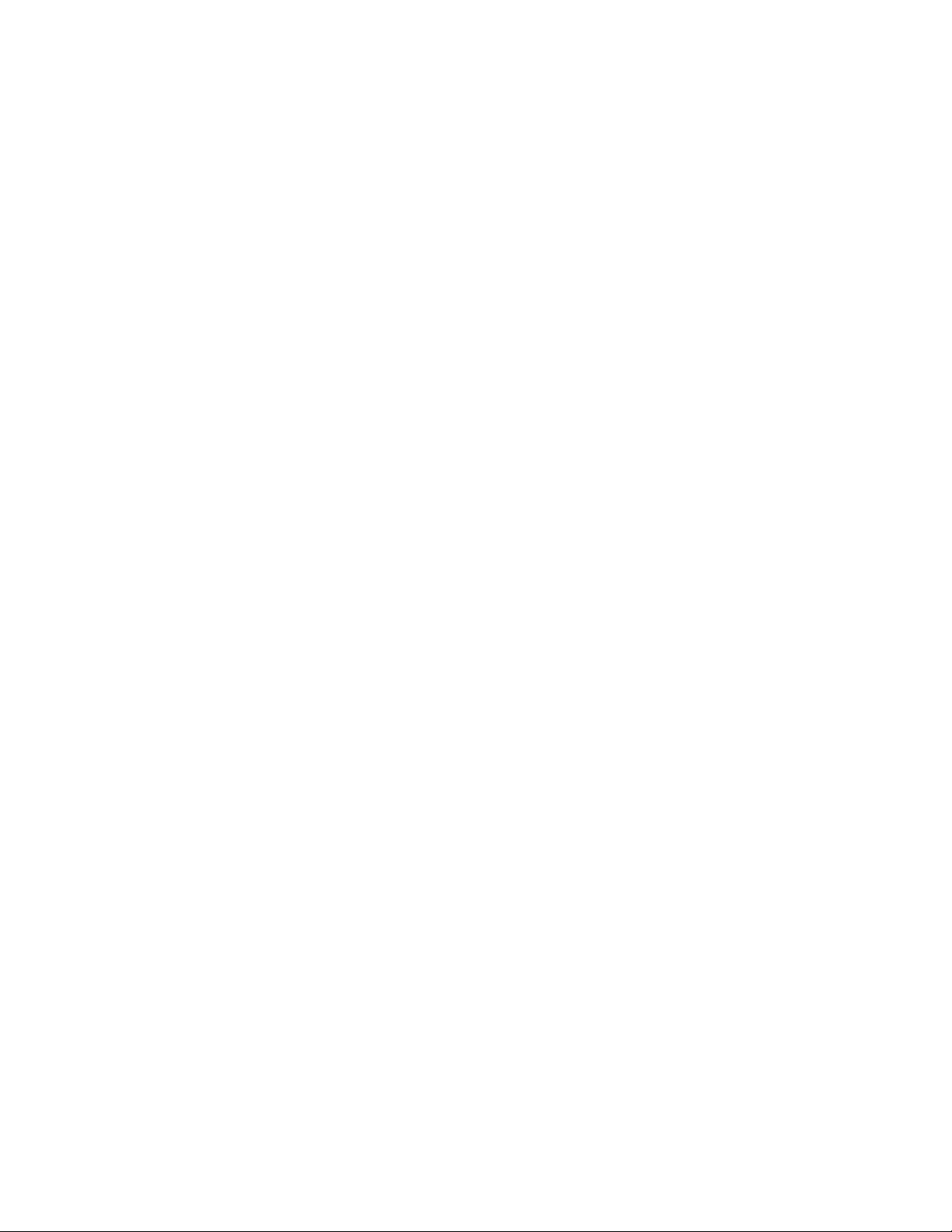
1. Warnings and Safety information
The navigation system helps you find your way to your destination with a connected GPS receiver.
Clarion Mobile Map does not transmit your GPS position; others cannot track you.
It is important that you l ook at t he displ ay on ly when it is saf e to do so. I f you are the driver of the vehicle ,
we recommend that you oper ate Clarion Mobile Map b efore you start your journey. Plan th e route before
your departure and stop if you need to change the route.
You must obey the traffic signs and follow the road geometry. If you deviate from the recommended
route, Clarion Mobile Map changes the instructions accordingly.
Never place where it obstruct s the driver's vie w, where it is in the dep loyment zo ne of an airbag or wher e
it might cause injuries in an accident.
For more information, consult the End User License Agreement (page 97).
6 NZ503 English
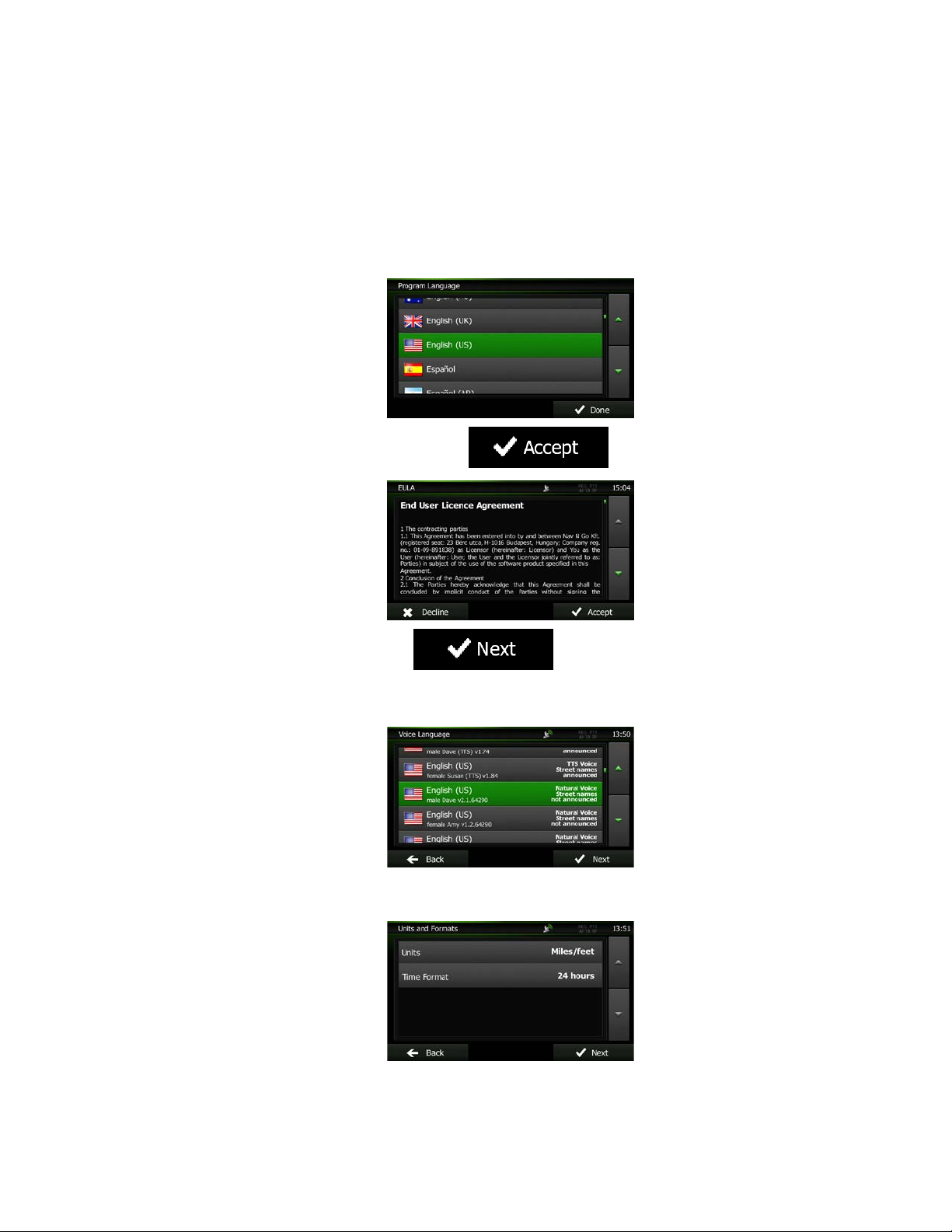
2. Getting start ed
Clarion Mobile Map is optimized for in-c ar use. You can use it easil y by tapping the screen buttons and
the map with your fingertips.
When using the navigation software for the firs t time, an initial setup process starts autom atically. Do as
follows:
1. Select the written language of the application interface. Later you can change it in Regional
settings (page 93).
2. Read the End User License Agreement. Tap
3. The Configuration wizard starts. Tap
4. Select the language and speaker used for voice guidance messages. Later you can change it in
Sound and Warnings settings (page 93).
5. If needed, modify the time format and unit settings. Later you can change them in Regional
settings (page 93).
to continue.
to continue.
6. If needed, modify the default route planning options. Later you can change them in Route settings
(page 86).
NZ503 English 7
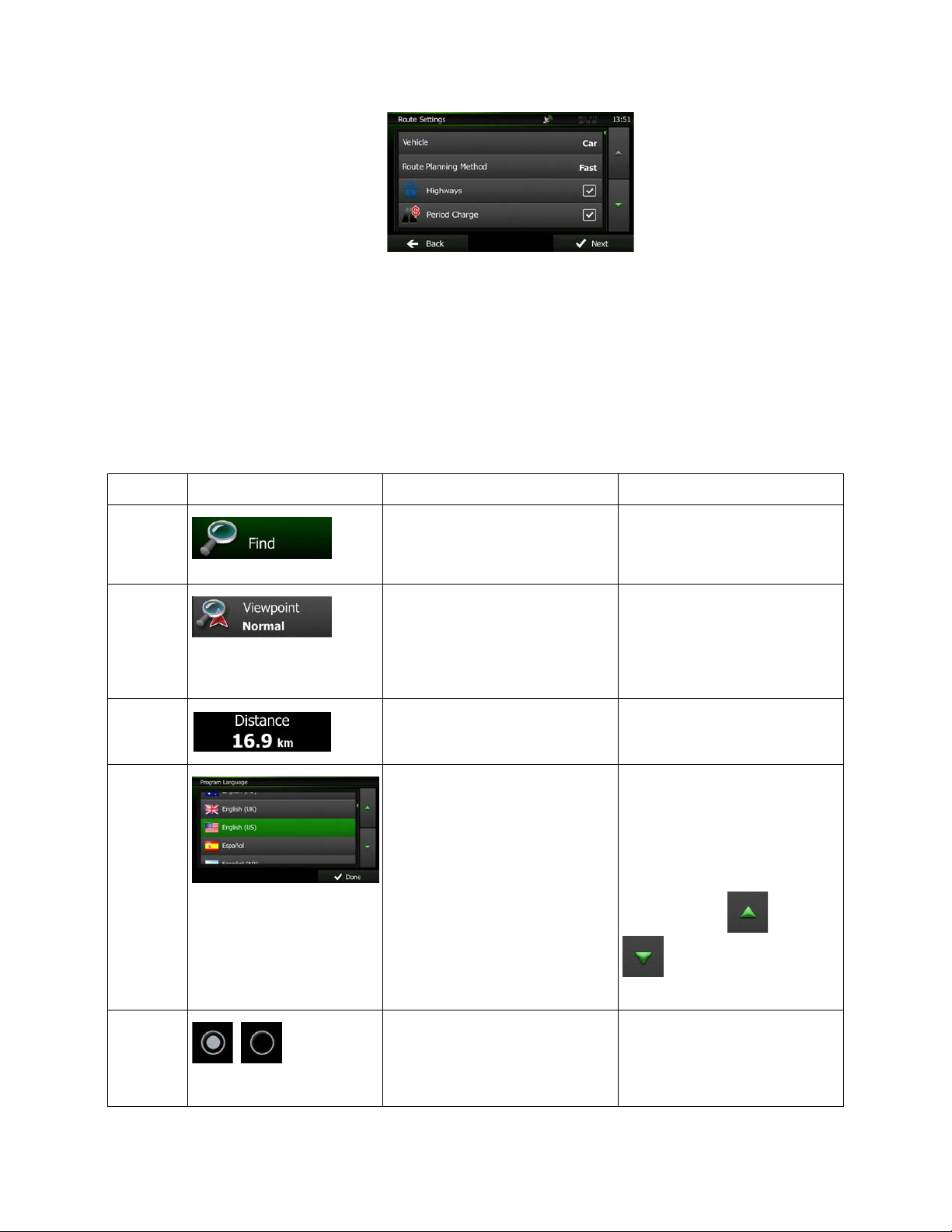
Type
Example
Description
How to use it
Icon
Some icons also function as a
7. The initial setup is now complete. The Conf iguration wizard can be restarted later from the Settings
menu (page 82).
After the initial setup, the Map screen appears and you can start using Clarion Mobile Map.
2.1 Buttons and other controls on the screen
When you are using Clarion Mobile Map, you usually tap buttons on the touch screen.
Button
Button
with value
List
Tap it to initiate a function, to
open a new screen, or to set a
parameter.
Some buttons display the
current value of a field or setting.
Tap the button to change the
value. After the change, the new
value is shown on the button.
Shows status information.
When you need to select from
several options, they appear in a
list.
Tap it once.
Tap it once.
button. Tap them once.
Grab the list anywhere and
slide your finger up or down.
Depending on the speed of the
sliding, the list will scroll fast or
slow, only a bit or till the end.
Alternatively, move between
pages with the
buttons and tap the
value that you want.
and
Radio
button
8 NZ503 English
When there are only a few
choices, radio buttons may be
used instead of lists. Only one
value can be selected.
Tap one of the buttons to
select a new value.
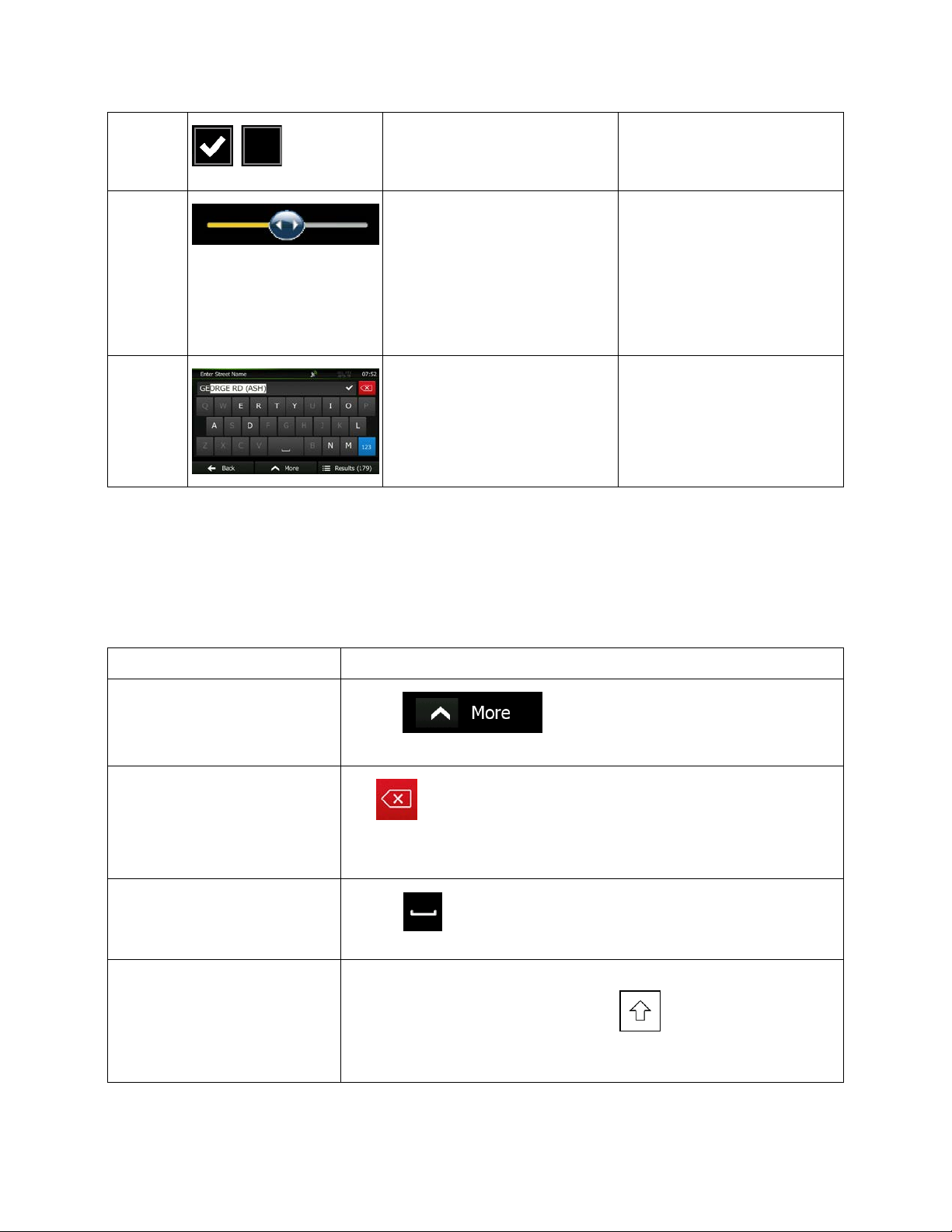
Each key is a touch screen
Task
Instruction
Switching to another keyboard
e new keyboard layout
Correcting your entry on the
cters or the ent ire input
Entering a space, for example
street names
Entering upper and lower case
Switch
Slider
Virtual
keyboard
2.1.1 Using keyboards
When there are only two
choices, a checkmark shows
whether the feature is enabled.
When a feature can be set to
different values in a range,
Clarion Mobile Map shows an
indicator on a gauge that
displays and sets the value.
Alphabetic and alphanumeric
keyboards to enter text and
numbers.
Tap it to turn the switch on or
off.
• Drag the handle to
move the slider to its
new position.
• Tap the slider where
you want the handle to
appear; the thumb
jumps there.
button.
You only need to enter letters or numbers when needed. You can type with your fingertips on the fullscreen keyboards and you can switch between variou s keyboard layouts, for ex ample English, Greek or
numerical.
layout, for example from an
English keyboard to a Greek
keyboard
keyboard
between a first name and a
family name or in multi-word
letters
Tap the button and select th
from the list.
Tap to remove the unneeded character(s).
Tap and hold the button t o delete s everal chara
string.
Tap the button at the bottom center of the screen.
When entering a text, the first character appears in upper case while
the rest of the text is in lower case. Tap
letter or tap twice to turn on Caps Lock. Tap again and lower case
letters return.
to enter an upper case
NZ503 English 9
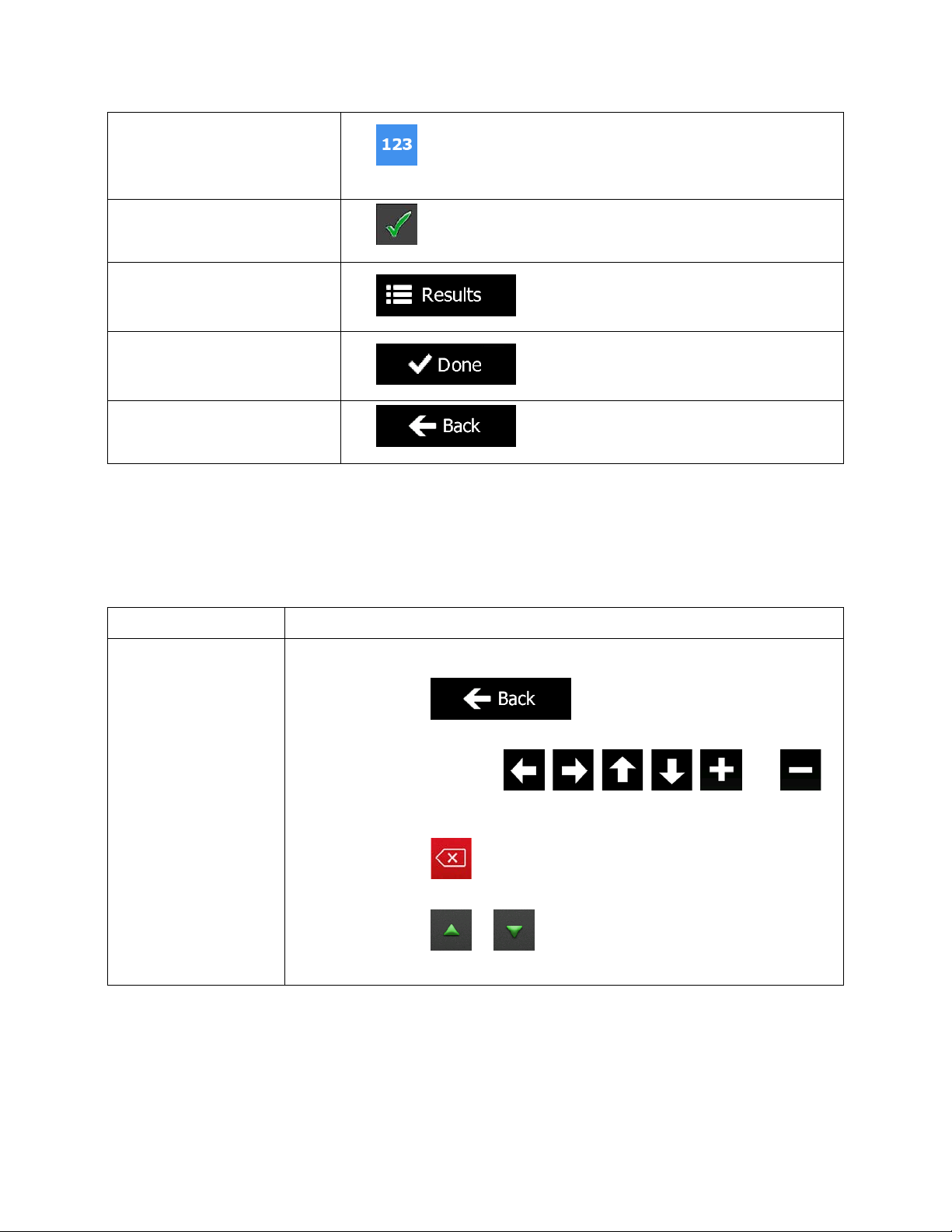
Entering numbers and symbols
Tap to switch to a keyboard offering numeric and symbol
Finalizing the keyboard entry
search result)
Finalizing the keyboard entry
Finalizing the keyboard entry
Canceling the keyboard entry
screen)
Action
Details
Tapping and holding the
characters.
(accepting the suggested
(opening the list of search
results)
(saving your input)
(returning to the previous
Tap .
Tap .
Tap .
Tap .
2.1.2 Beyond single screen tap
You usually need to tap the screen only once. However, some useful features can be accessed with
combined touch screen tapping. Those are the following:
screen
Tap and keep pressing the following buttons to reach extra functions:
10 NZ503 English
• Tap and hold
screen appears.
• Tap and hold any of the
buttons on the Map screen: you can rotate, tilt or scale the map
continuously.
• Tap and hold
characters quickly.
• Tap and hold
continuously.
on keyboard screens: you can delete several
or in long lists: you can scroll pages
on list and menu screens: the Map
, , , , , and
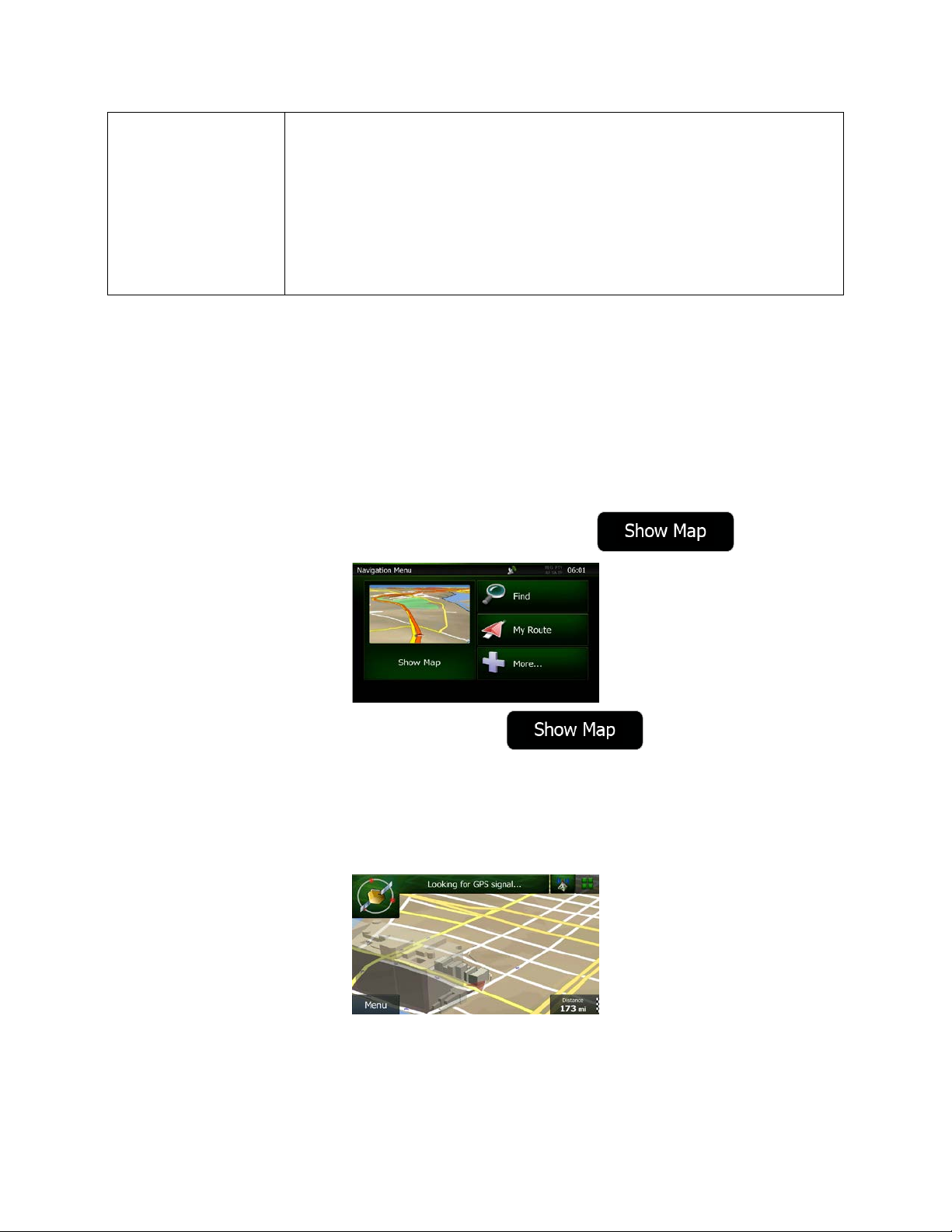
Gestures (drag&drop)
You need to drag and drop the screen only in cases like:
• Moving the handle on a slider.
• Scrolling the list: grab the list anywhere and slide your finger up or down.
• Moving the map in map browsing mode: grab the map, and move it in the
2.2 Map screen
2.2.1 Navigating on the map
Depending on the speed of the sliding, the list will scroll fast or slow, only
a bit or till the end.
desired direction.
A small live map is displayed on the Na vigat ion Menu, as a part of the button.
To enlarge this small map and open the Map screen, tap
This map shows the current position (the Vehimarker, a red arro w by default), the recomm ended route
(an orange line), and the surrounding map area.
When there is no GPS pos i tion , the Vehimarker is transparent. It shows your last known position.
You see colored dots circ ling around a satellite symbol in the top lef t corner. The more green dots you
see, the closer you are to get the valid G PS po s it ion.
.
When GPS position is available, the Vehimarker is displayed in full color, now showing your current
position.
NZ503 English 11
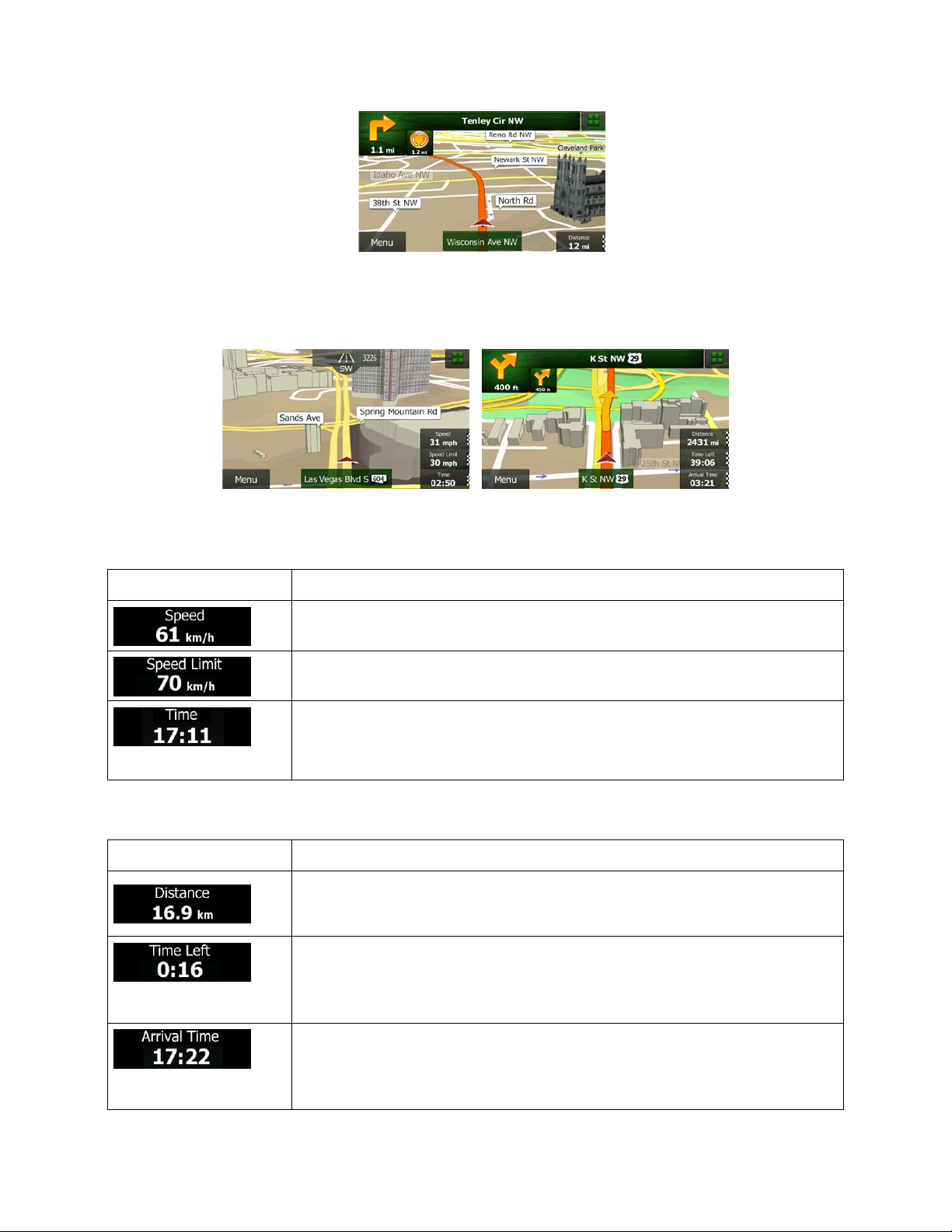
Field
Description
Shows your current speed given by the GPS receiver.
Shows the speed limit of the current road if the map contains it.
with time zone offset. The accurate time
Field
Description
Shows the distance you need to travel on the route before reaching your final
based on
based on
There are screen buttons and data fields on the screen to help you navigate. During navigation, the
screen shows route information.
By default, only on e data field is disp layed in the bottom right corner. Tap this field to see all route data
fields. Tap any of the data fields to suppress others and display only the selected one.
The data fields are different when you are navi gating an active route and w hen you have no specified
destination (the orange line is not displayed).
Default data fields when cruising without a destination (tap and hold any of the fields to change its value):
Shows the current time corrected
comes from the GPS sate llites, and th e time zon e information c omes fr om the
map or it can be set manually in Regional settings.
Default data fields when navigating a route (tap and hold any of the fields to change its value):
destination.
Shows the time needed to reach the final destination of the route
information available for the remaining segments of the route.
The calculation cannot take into account traffic jams and other possible delays.
Shows the estimated ar rival time at the fina l destination of the route
information available for the remaining segments of the route.
The calculation cannot take into account traffic jams and other possible delays.
12 NZ503 English
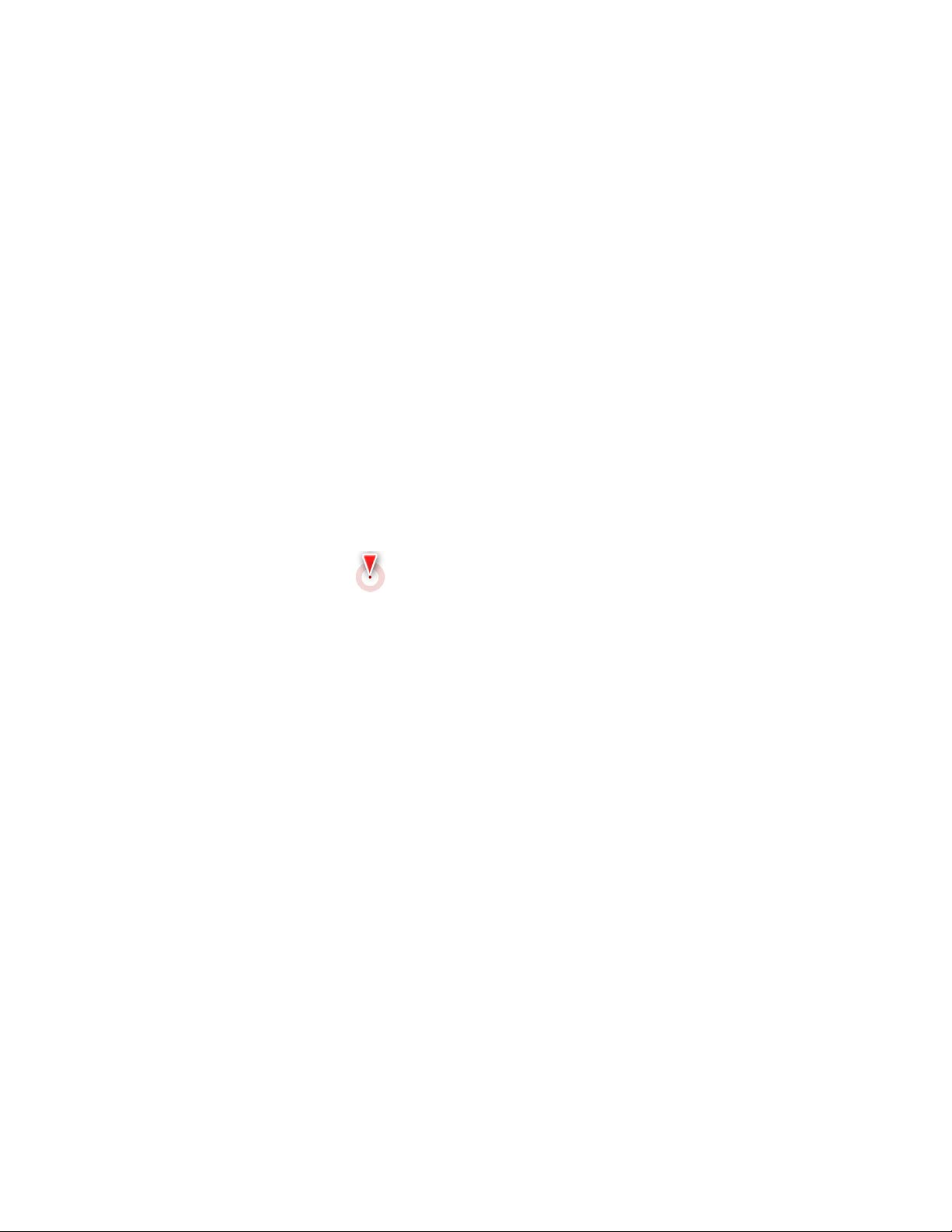
2.2.2 Position markers
2.2.2.1 Vehimarker and Lock-on-Road
When your GPS position is available, Clarion Mobile Map marks your current position with the
Vehimarker. By default, this marker is a red arrow, but you can change this icon in Settings.
When on-road navigation is selected, the Vehimarker may not show your exact GPS position and
heading. If roads are near, it is aligned to the nearest road to suppress GPS position errors, and the
direction of the icon is aligned to the direction of the road.
If you select off-road navigatio n: The Vehimarker is at your exac t GPS positio n. The direction of the icon
shows your current heading.
2.2.2.2 Selected map location (Cursor) and selected map object
You can mark a map location in the following ways:
• Tap the map when navigating
• Tap the map when you are asked to confirm the destination at the end of a search
• Tap the map in Find on Map (page 54)
When a map locatio n is selected, the Cursor appear s at the selected point on the m ap. The Cursor is
displayed with a radiating red dot (
The location of the Cursor can be used as the destination of the route, a new alert point , you can search
for Places around it, or you can save this location as one of your Favorite destinations.
You can also select som e of the objects on the m ap. If you tap the m ap at the icon of a Place of Interest
or an alert point, the object will be s elected ( you see a r ed circling b order aroun d the objec t), and you can
get information about this object or use it as a route point.
) to make it visible at all zoom levels.
2.2.3 Objects on the map
2.2.3.1 Streets and roads
Clarion Mobile Map shows the streets in a way that is similar to how the pap er road maps show them.
Their width and colors correspond to their importance: you can easily tell a freeway from a small street.
NZ503 English 13
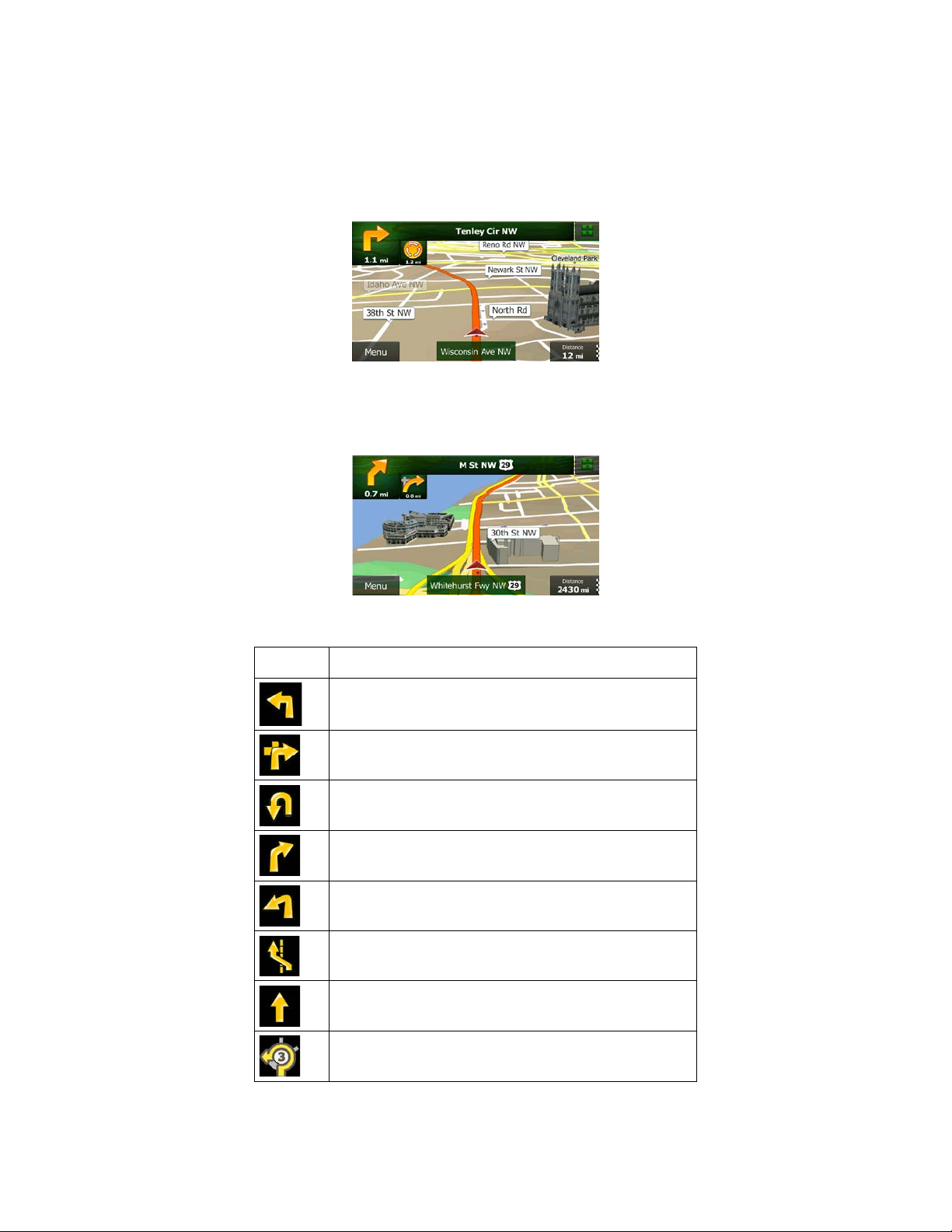
2.2.3.2 Turn preview and N ex t street
Icon
Description
Turn left.
Turn right.
Turn back.
Bear right.
Turn sharp left.
Keep left.
Continue straight in the intersection.
Go left on the traffic circle, 3rd exit (next maneuver).
When navigating a ro ute, the to p sect ion of the Map s c reen shows information a bout the n ext r oute e vent
(maneuver) and the next street or the next city/town.
There is a field in th e top left corner that displa ys the next maneuver. Both the type of the event (turn,
traffic circle, exiting freeway, etc.) and its distance from the current position are displayed.
A smaller icon shows the type of the s econd next maneuver if it is near the firs t one. Otherwise , only the
next maneuver is displayed.
Most of these icons are ver y intuit ive. T he follo wing ta ble lists s om e of the f requentl y shown route e vents .
The same symbols are used in both fields:
14 NZ503 English
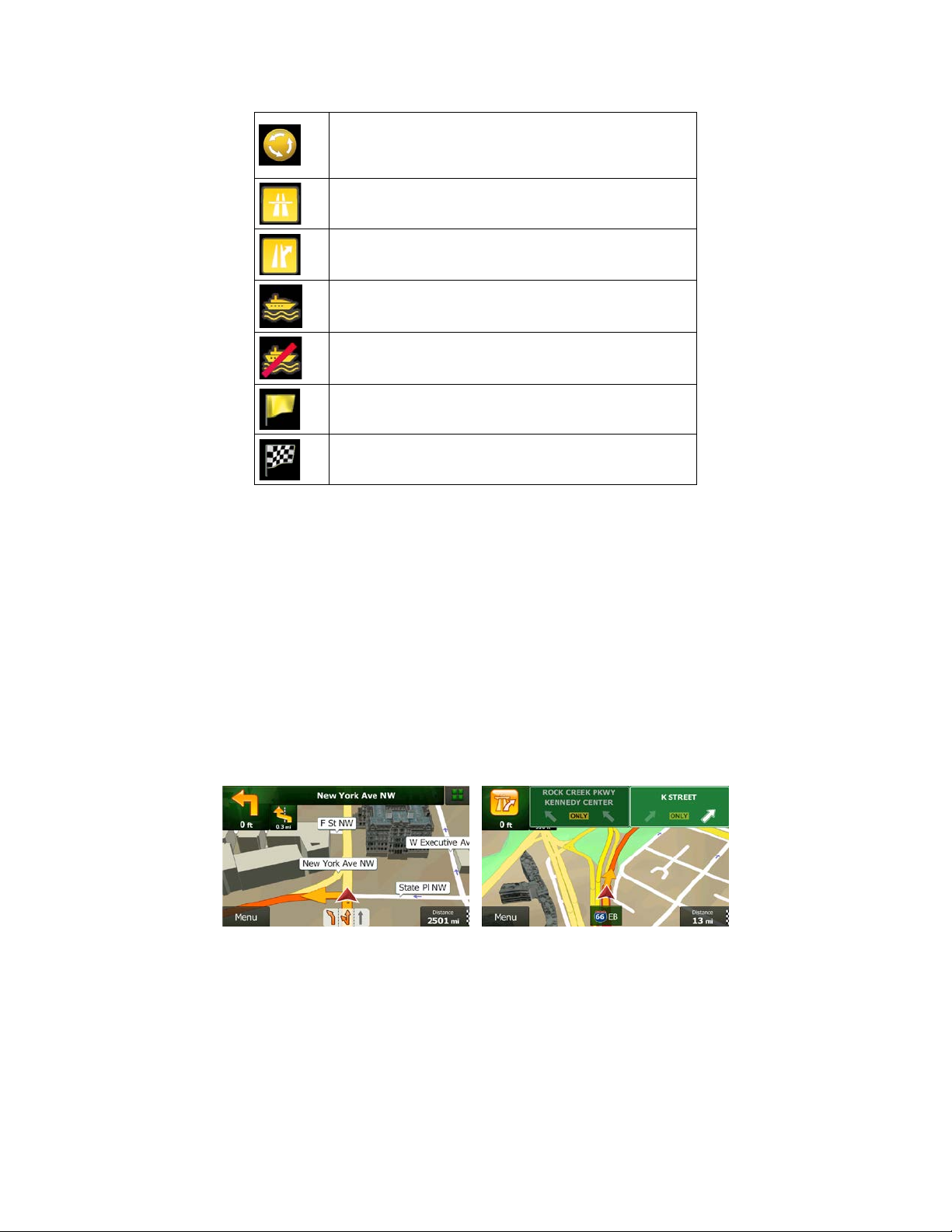
Enter traffic circle (second next maneuver).
Enter freeway.
Exit freeway.
Board ferry.
Leave ferry.
Approaching a waypoint.
Approaching the destination.
2.2.3.3 Lane information and Signposts
When navigating on multi-lane roads, it is important to tak e the appropriate lane in order to follow the
recommended route. If lane information is available in the map data, Clarion Mobile Map displays the
lanes and their direc tions using sm all arrows at the bottom of the map. Highlight ed arrows repr esent the
lanes you need to take.
Where additional infor mation is ava ilable, signposts substitute ar rows. Signp osts are displa yed at the top
of the map. The color and style of the s ig npost s ar e s i milar to the real ones you c an s ee ab ov e r oa d or by
the roadside. They show the available destinations and the number of the road the lane leads to.
All signposts look s imilar when cr uising ( when t here is no recom m ended route). When navigating a route,
only the signpost that points to the lane(s) to be taken is displayed in vivid colors; all others are darker.
If you want to hide the curr entl y displayed si gnposts, t ap any of them and the nor mal Map s creen returns
until new signpost information is received.
NZ503 English 15
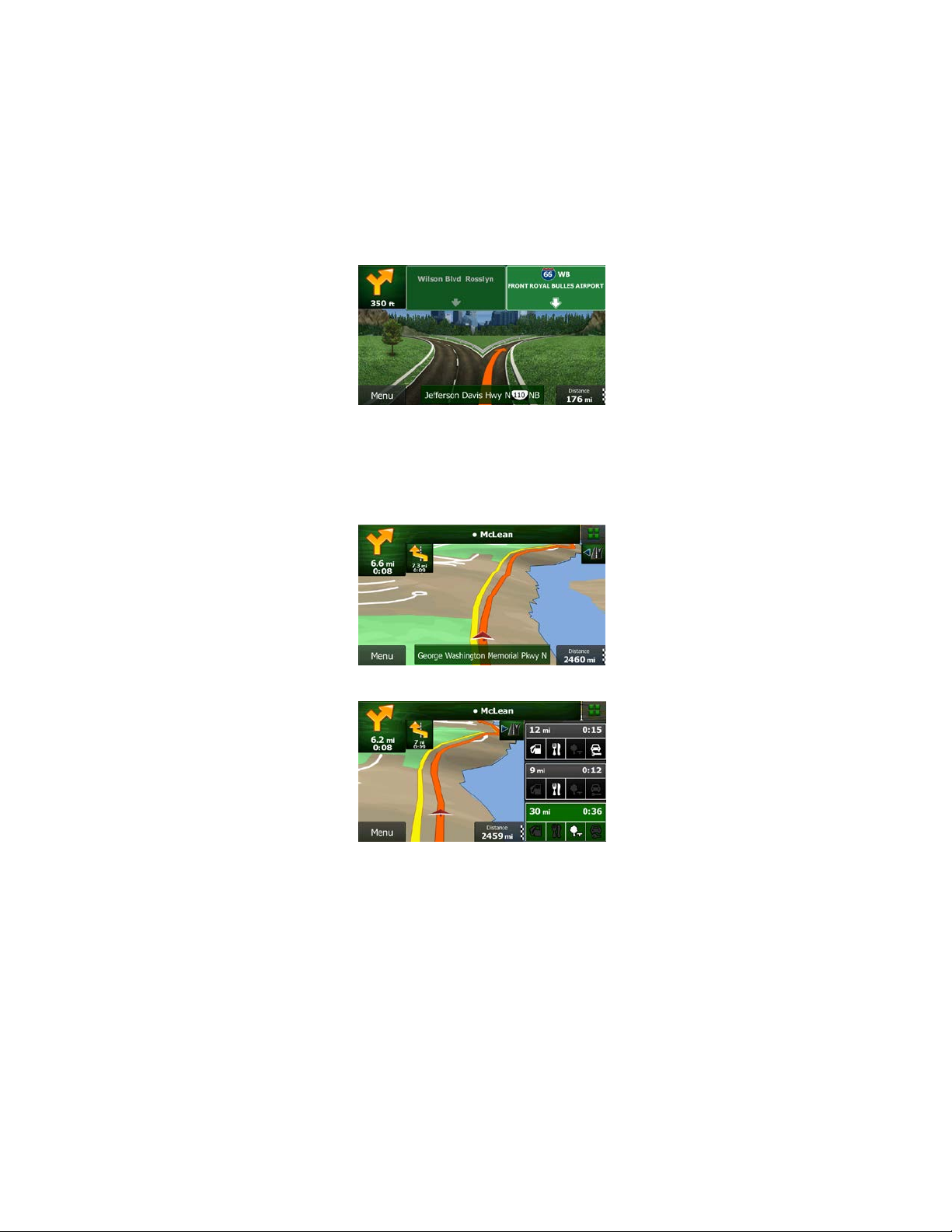
2.2.3.4 Junction view
If you are approaching a freeway exit or a com plex intersection and the ne eded information exists, th e
map is replaced with a 3D view of the junction. The lanes you need to take are dis played with arrows.
Signposts can also be present if information is available.
If you want to hide the currently displayed junction, tap the picture and the Map screen returns.
2.2.3.5 Freeway exit services
You may need a gas station or a restaurant during your j ourney. This feature displa ys a new button on
the map when you are driving on freeways.
Tap this button to open a panel with the details of the next few exits or service stations.
Tap any of them to display it on the map and add it as a waypoint to your route if needed.
If you want to dis play other types of Places for the exits, you ca n change the icons in Vis ual Guidance
settings (page 92).
16 NZ503 English
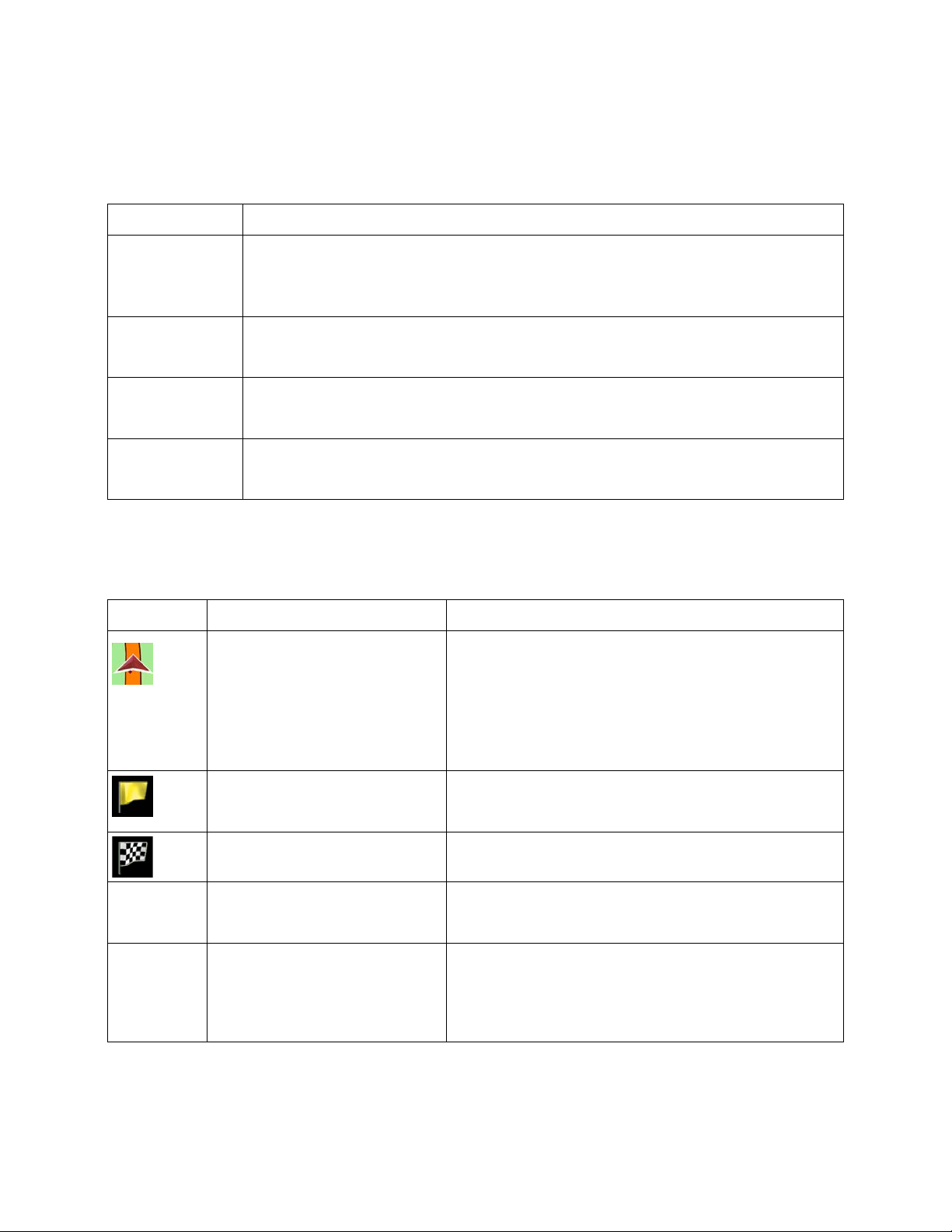
Type
Description
3D terrain
3D terrain map data shows changes in terrain, elevations or depressions in the land
illustrated by color and shading on the 2D map.
Elevated roads
known
3D buildings
Symbol
Name
Description
Current GPS position and Start
starts
GPS
last known
Waypoint (intermediate
before reaching
Route color
on the map,
Streets and roads that are
You can choose whether you want to use or avoid
different from the route color.
2.2.3.6 3D object types
Clarion Mobile Map supports the following 3D object types:
when you view the map in 2D, and use it to plot the route map in 3D when you
navigate. Hills and mountains are shown in the background of the 3D map, and
Complex intersections and vertically isolated roads (such as overpasses or bridges)
are displayed in 3D.
3D landmarks Landmarks are 3D artistic or block representations of prominent or well-
objects.
3D b lock representation of full city bu ilding data containing actual buildin g size and
position on the map.
2.2.3.7 Elements of the active route
Clarion Mobile Map shows the route in the following way:
point
destination)
Destination (end point) The final destination of the route.
excluded from the navigation
Your current position dis played on the m ap. If roads are
near, it is aligned to the nearest road.
Normally if GPS position is available, the route
from the current position. If there is no valid
position, Clarion Mobile Map uses the
position as the start point.
An intermediate dest ination of the route
the final destination.
The route alwa ys stands out with its color
both in daytime and in night color mode.
certain road types (page 86). However, when Clarion
Mobile Map cannot avoid such roads, the route will
include them and it will show them in a color that is
NZ503 English 17
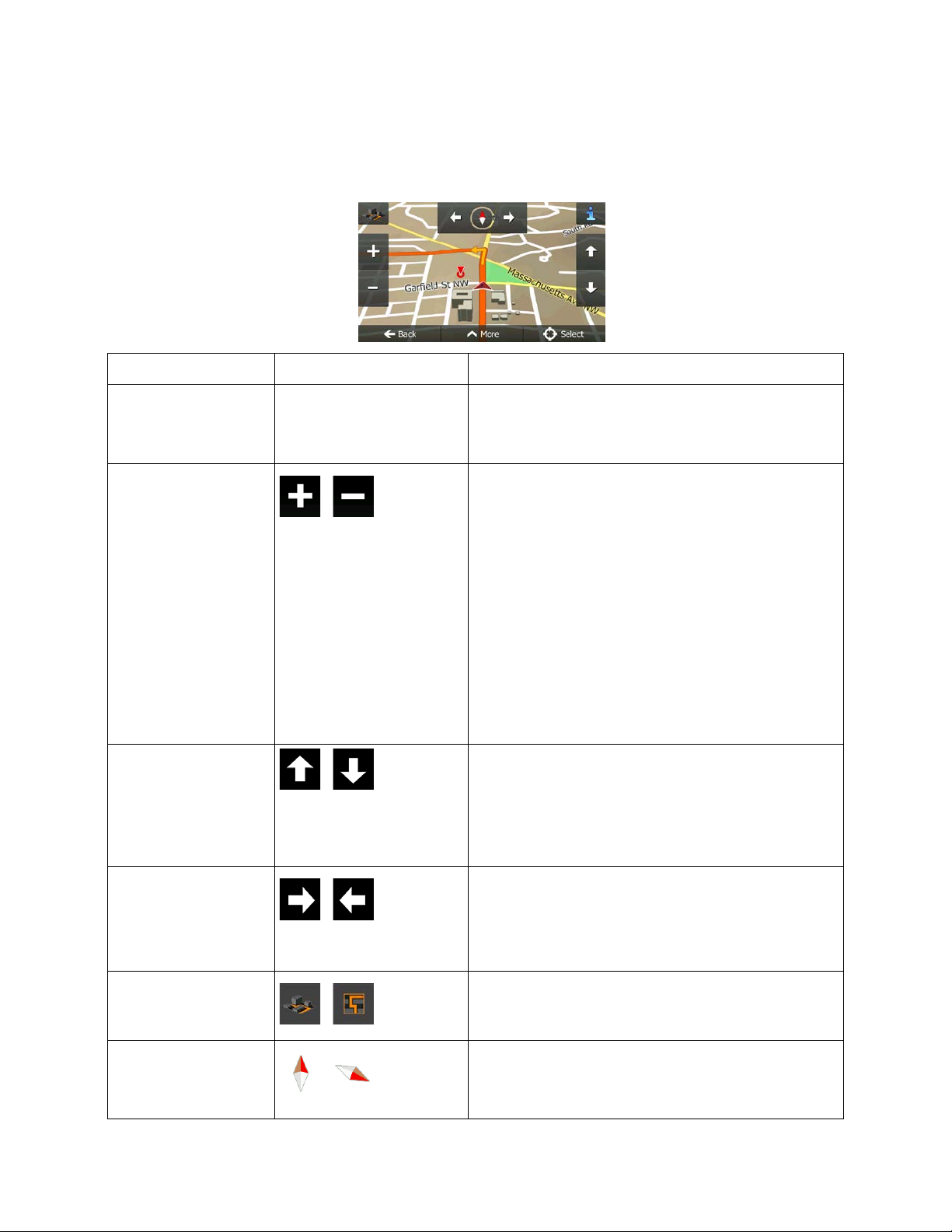
2.2.4 Manipulating the map
Action
Button(s)
Description
Moving the map with
No buttons
the map, and move your f inger towards the direction
Zooming in and out
Changes how muc h of the map is displayed on the
quality vector maps
ed content. It always displays
other text with the sam e font size,
mode. If you
n large
steps, or tap and hold the button to modify it
Tilting up and down
Tap the button once to modify the view in large
steps, or tap and hold the button to modify it
Rotating left and right
e
steps, or tap and hold the button to modify it
2D or 3D view
perspective
Compass in 2D map
view, and then tap again
Tap the map anywher e to browse it dur ing navigation. T he map stops following the current positio n (the
Vehimarker, a red arrow by default, is not loc ked in a fix position on the screen any more) and contr ol
buttons appear to help you modify the map view.
drag&drop
,
,
You can move the m ap in any d irectio n: tap and hold
you want to move the map.
screen.
Clarion Mobile Map uses high-
that let you examine th e map at var ious zo om levels ,
always with optimiz
street names and
never upside-down, and you onl y see the str eets an d
objects that you need.
Map scaling has a limit in 3D m ap view
zoom out further, the map switches to 2D view mode.
Tap the button once to modify the view i
continuously and smoothly.
Changes the vertical view angle of the map in 3D
mode.
,
view mode
18 NZ503 English
,
,
continuously and smoothly.
Changes the horizontal view angle of the map.
Tap the button once to modify the view in larg
continuously and smoothly.
Tap this button to switch be tween the 3D
and 2D top-down map view modes.
The direction of the compass shows North. Tap t he
button to switch to North-up
to rotate the map in the previous direction.
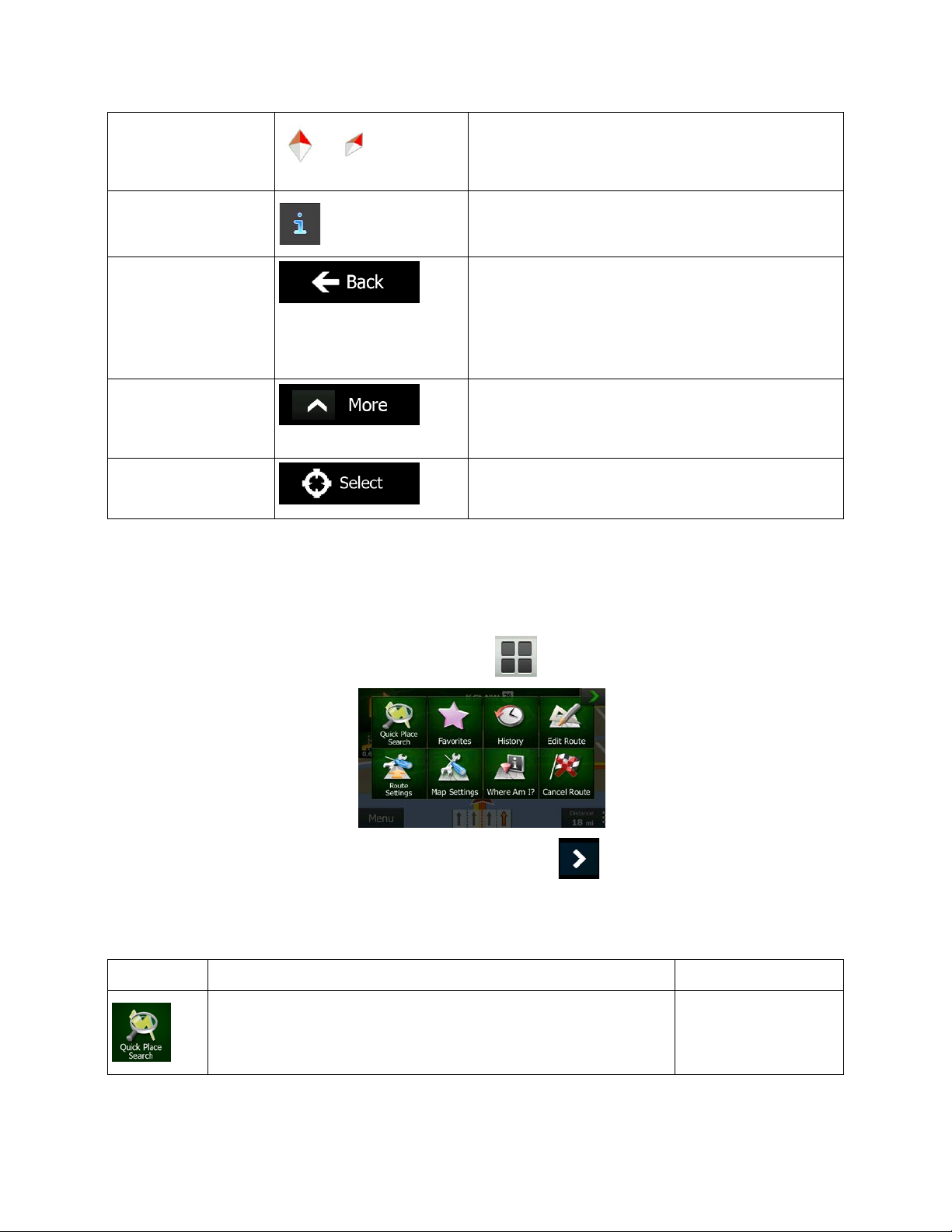
Compass in 3D map
view, and then tap again
Location information
Tap this button to open a new screen with
Return to normal
Tap this button to move the m ap back to follow the
tion is als o
The map manipulation buttons disappear and
Additional options
nal features
destination, or
Select destination
as a new
Button
Description
Shortcut for
along your route or
Find / Find Places /
view mode
navigation
,
The direction of the compass shows North. Tap t he
button to switch to North-up
to rotate the map in the previous direction.
information about the selected map point, the Cursor.
current GPS posit ion. Autom atic map rota
re-enabled.
navigation continues.
Tap this button to open a list of additio
like saving the Cursor as a Favorite
searching for Places around the Cursor.
Tap this button to select the Cursor
destination. The route is automatically calculated.
2.2.5 Quick menu
The Quick m enu is a selection of controls and functions that are frequently need ed during navigation. It
can be opened directly from the Map screen by tapping
The menu will close after a few seconds of inactivity or if you tap
Most of these functions are shortcuts. They are accessible from the menu system.
There are more f unctions availabl e than the num ber of butt ons in the m enu. In Settings, you can choos e
the function of each button (page 86). The following options are available:
This function lets you search for a Place
around your current location if there is no route calculated.
.
.
Quick Search (page
42)
NZ503 English 19
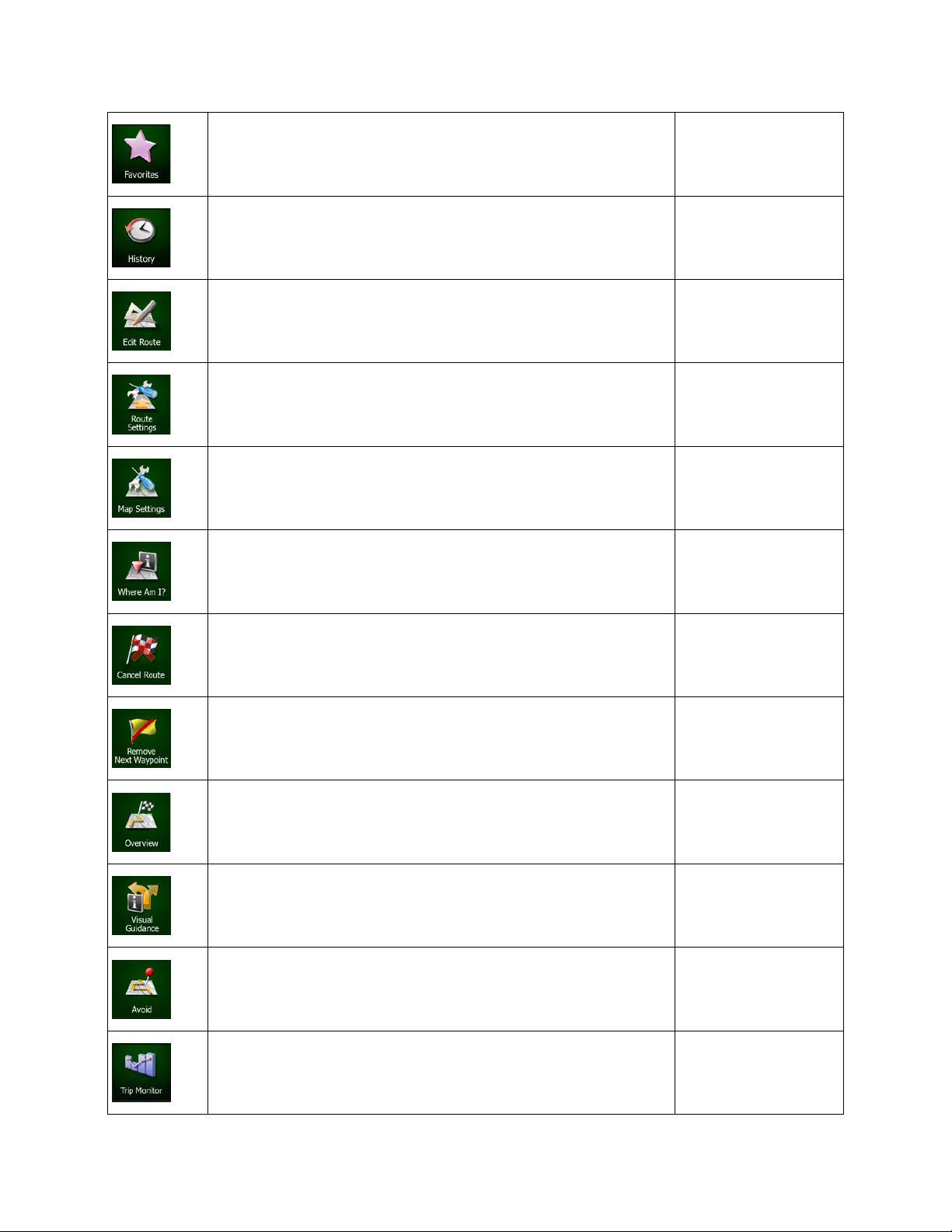
This button opens the list of your Favorite destinations.
Find / Favorite (page
list. You can select one of your
Find / History (page
My Route / Edit Route
More / Settings / Route
More / Settings / Map
is button opens a special screen with information about the
Tap the Current Street
My Route / Cancel
map scaled and pos itioned to show the
My Route / Overview
More / Settings /
My Route /
More / Trip Monitor
54)
This button opens the History
previous destinations.
This button opens the route editing function.
This button opens the route related settings.
This button opens the map related settings.
Th
current position and a b utton to search for nearb y emergency or
roadside assistance. For details, see the next chapter.
This button cancels t he route and stops na vigation. The button is
replaced with the next one if waypoints are given.
56)
Settings (page 86)
Settings (page 90)
field on the Map
screen
Route (page 65)
This button skips the next waypoint from the route.
This button opens a 2D
entire route.
This button opens the Visual Guidance settings screen.
This button lets you bypass parts of the recommended route.
This button ope ns the Tr ip Monitor scr een where you c an manage
your previously saved trip logs and track logs.
20 NZ503 English
(page 60)
Visual Guidance (page
92)
Avoidances
(page 81)
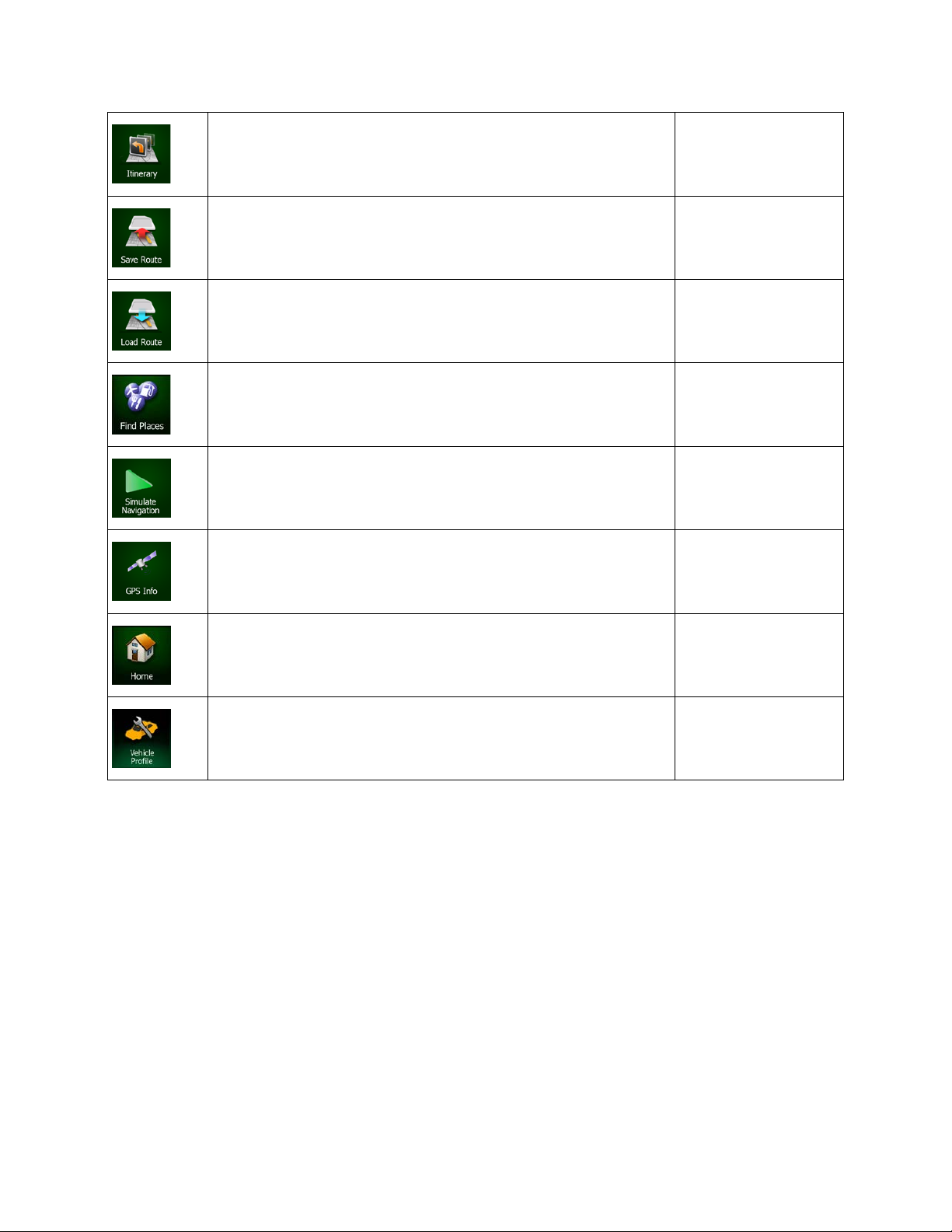
Tap the top of the Map
My Route / More /
With this function you can replace the active route with a
My Route / More /
Find / Find Places
My Route / More /
te
Tap the top of the Map
More / Settings / Route
This button opens the list of maneuvers (the itinerary).
With this function you can save the active route for later use.
previously saved route.
With this function you can search for Places of Interest in vari ous
different ways.
This button opens the Map scr een and starts sim ulating the acti ve
route.
This button opens the GPS Information screen with satelli
position and signal strength information.
screen during
navigation.
Save Route
Load Route
(page 42)
Simulate Navigation
73)
(page
screen when there is
no GPS reception
This button offers your Home location as a destination.
This button opens the parameters of the selected Vehicle profile.
(page 86)
NZ503 English 21
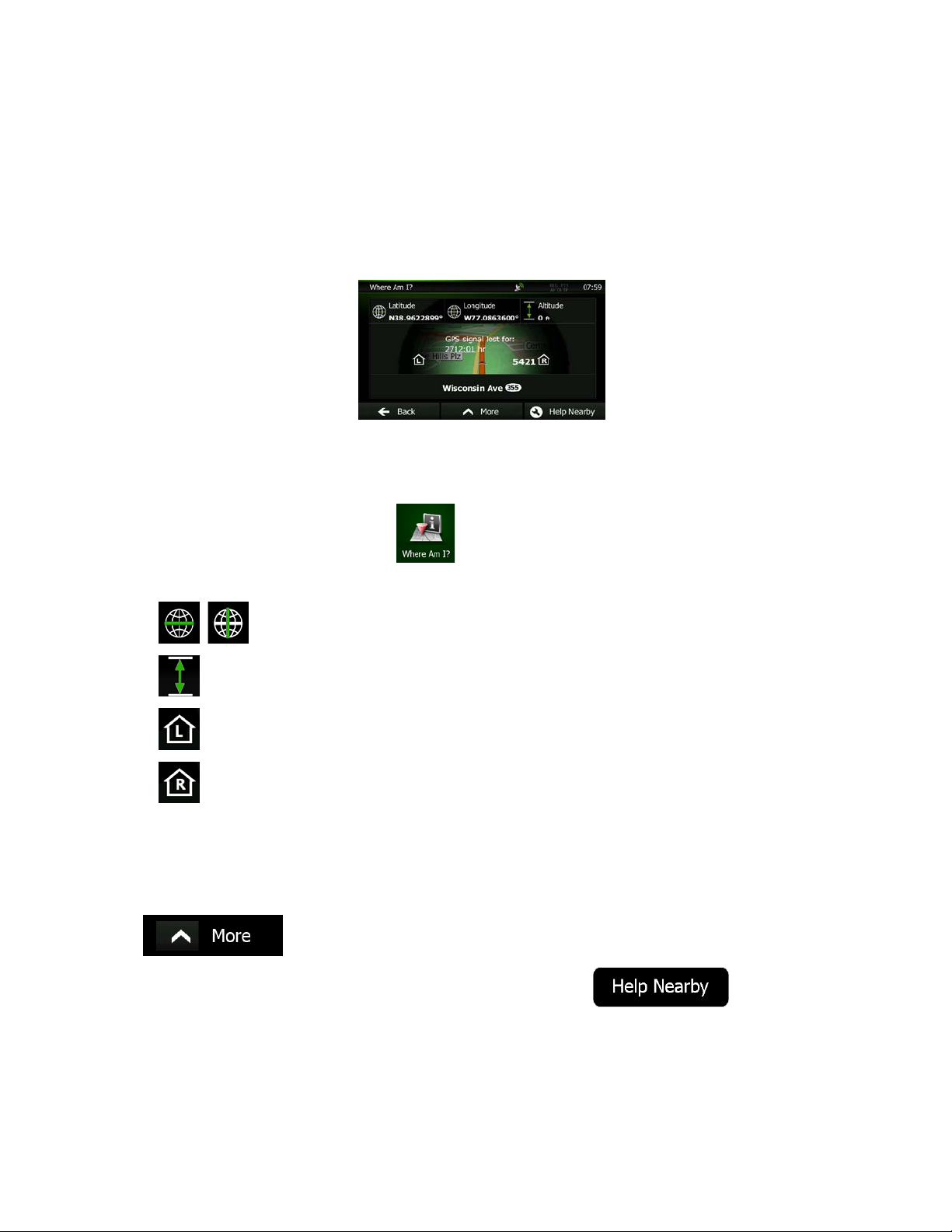
2.2.6 Checking the details of the current position (Where Am I?)
This screen contains information about the current position (or about the last known position if GPS
reception is not available) and a button to search for useful Places nearby.
.
You can access this screen from the map in one of the following ways:
• If the current street is displayed below the Vehimarker (the current position on the map), tap it to
open the Where Am I? screen.
• Open the Quick menu and tap the
Information on this screen:
•
•
•
•
• In the middle of the screen you can see whether the position is current, or the time left since it was
, : Latitude and Longitude (coordinate of the current position in WGS84 format).
: Altitude (elevation information coming from the GPS receiver - often inaccurate).
: House number on the left.
: House number on the right.
last updated.
button.
• Address details (when available) of the current position are also displayed at the bottom.
You can also perform some actions on this screen:
Tap
You can also search f or assistance near your current posit ion. Tap
screen for the Quick search:
22 NZ503 English
to save the current pos itio n as a Favorite destination.
to open a ne w
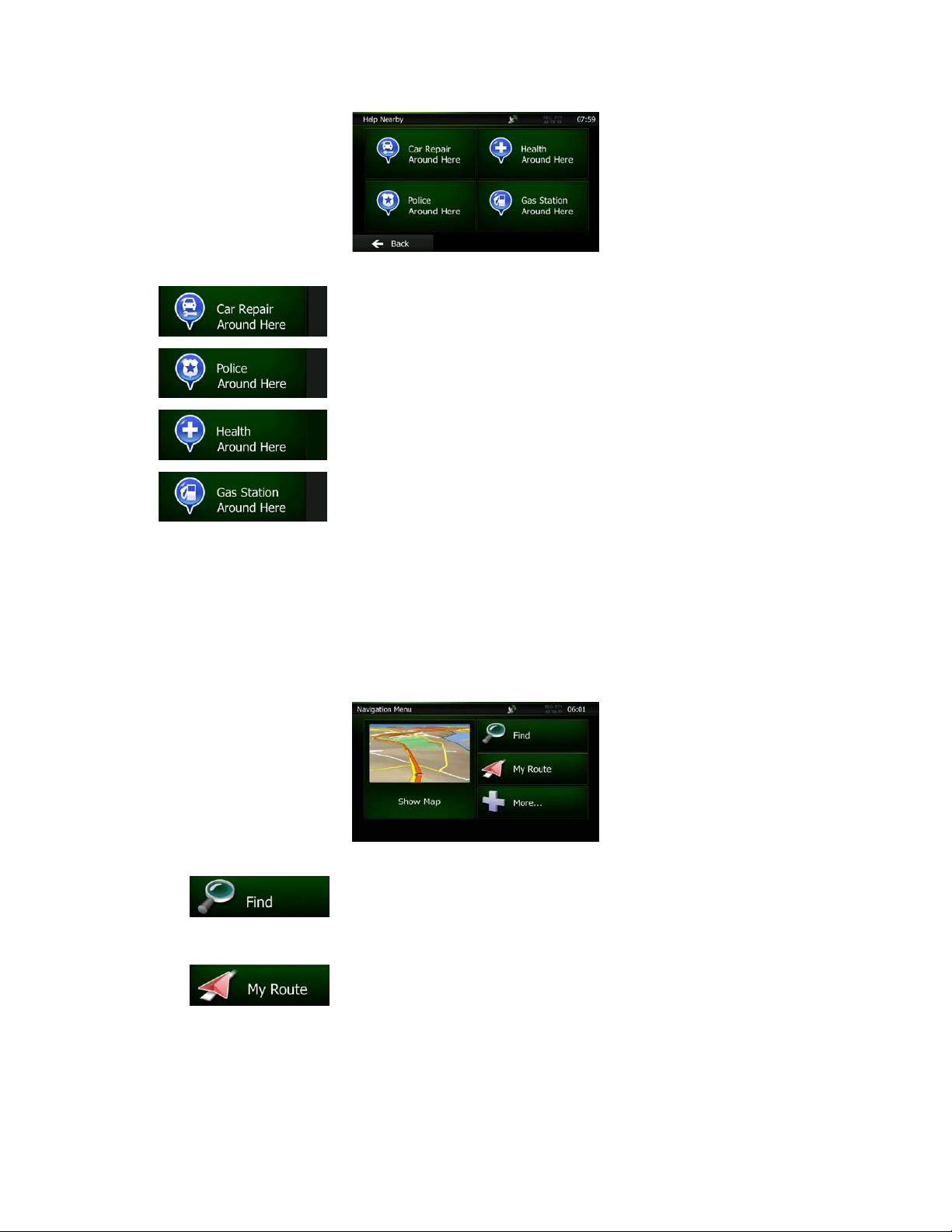
The following services can be searched around the current position or the last known position:
•
•
• : Medical and emergency services
•
Tap any of the buttons, select a Place from the list, and navigate to it.
: Car repair and roadside assistance services
: Police stations
: Gas stations
2.3 Navigation Menu
You can reach all parts of Clarion Mobile Map from the Navigat ion Me nu.
You have the following options:
• Tap
interest, a location on the map or one of your Favorite destinations. You can also look up your
recent destinations from the Smart History or enter a coordinate.
• Tap
You can also perform route-related actions such as editing or canceling your route, setting a start
point for the route, picking route alternatives, avoiding parts of the route, simulating navigation or
adding the destination to your Favorites.
to select your destination by entering an address or selecting a place of
to display the route parameters and the route in its full length on the map.
NZ503 English 23
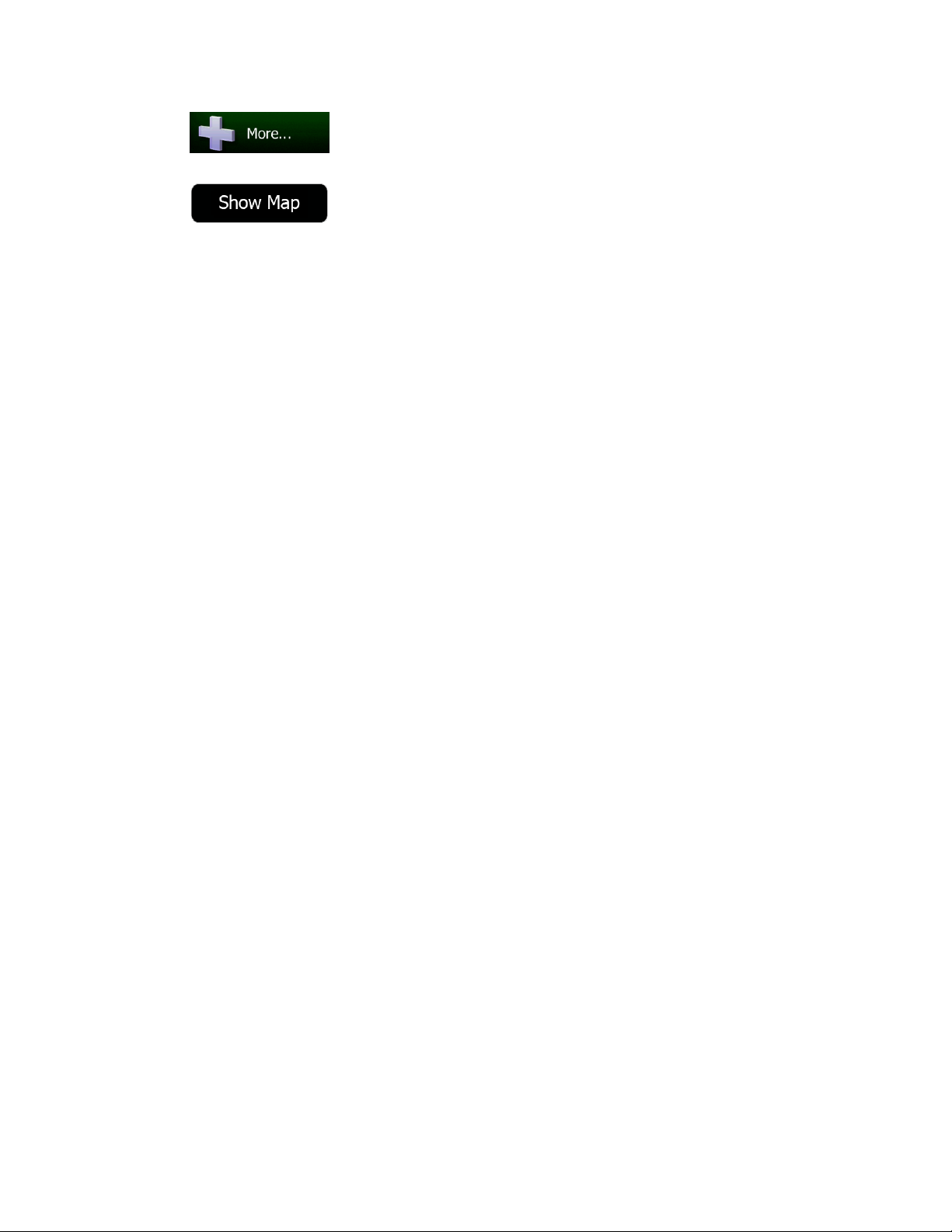
• Tap to customize the way the navigation software works, to simulate demo
routes or to run some additional applications.
• Tap
that shows your current position, the recommended route and the surrounding map area. Tap the
button to enlarge the map to the full screen.
to start navigating on the map. The button itself is a miniature live map
24 NZ503 English
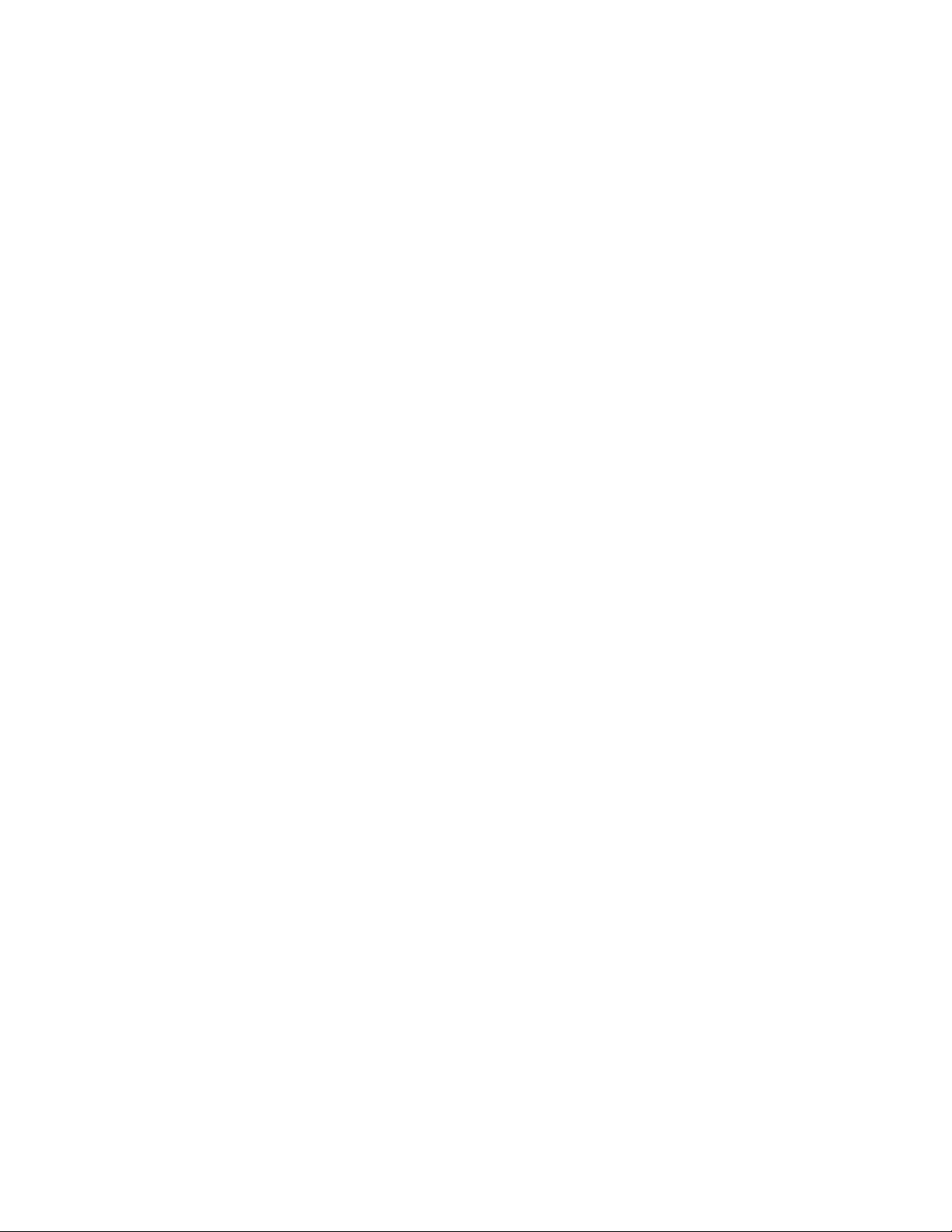
3 On-road navigation
When first started, Clari on Mobile Map c alculates routes us ing the road net work of the high qualit y vector
maps provided with the product.
You can set up your route in differen t w ays:
• If you need a route for immediate navigation, you can select the destination and start navigating to
it right away (normal navigation).
• You can also plan a route independentl y of your current GPS position or even without GPS
reception (to achieve this, you need to turn off the GPS receiver and set a new starting point in My
Route / Edit Route by tapping the flag icon at the current position).
You can plan routes with multiple destinations. Select the first destination. Then select a second
destination and add it to your route to create a multi-point route. You can add as many destinations to
your route as you like.
You can also use Clarion Mobile Map for off-road navigation. For details, see page 75.
3.1 Selecting the destination of a route
Clarion Mobile Map offers you several ways of choosing your destination:
• Enter a full address or a part of an address, for example a street name without a house number or
the names of two intersecting streets (page 25).
• Enter an address with ZIP code (page 39). This way you do not need to select the name of the
city/town and the search for street names might be faster as well.
• Use a built-in Place of Interest as your destination (page 42).
• Select a location on the map with the Find on Map feature (page 54).
• Use a previously saved Favorite destination (page 54).
• Select a location from the History of previously used destinations (page 56).
• Enter the coordinate of the destination (page 57).
• Use the location where a photo was taken (page 58).
3.1.1 Entering an address or a part of the address
If you know at least a part of the address, it is the quickest way to select the destination of the route.
Using the same screen, you can find an address by entering:
• the exact address, including house number
• the center of a city/town
• an intersection
• the midpoint of a street
• any of the above, starting the search with the ZIP code (page 39)
NZ503 English 25
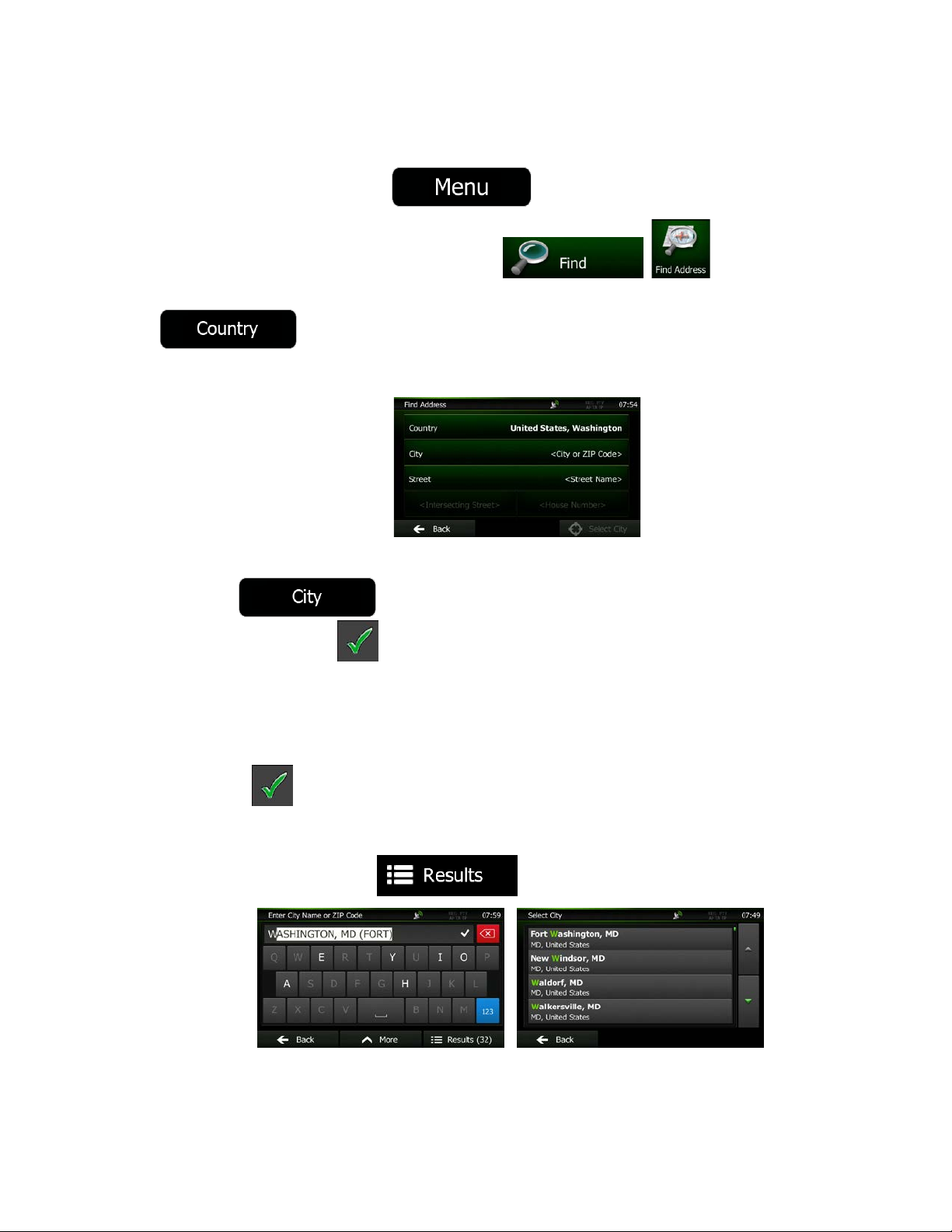
3.1.1.1 Entering an address (United States)
To enter an address as the destination, do as follows:
1. If you are on the Map screen, tap
2. In the Navigation Menu, tap the following buttons:
3. By default, Clarion Mobile Map proposes the co untry and state where you are. If needed, tap
, enter the first few letters of the destination country or state on the keyboard,
and select one from the list. If you select a country without a state, you can search for a city/town in
all its states.
4. Select a new city/town:
a. Tap
. The city/town of your c urrent location is offered by defau lt. For a
to return to the Navi gati on Men u.
, .
local search, tap
city/town name.
b. Start entering the name of the city/town on the keyboard.
c. Find the city/town you need:
• The most likely city/town n ame is always shown in the input field. T o accept it, tap
.
• If the desired name does not show up, the names that m atch the string appear in a
list after entering a co uple of characters (to open the list of res ults before it appears
automatically, tap
to accept it, otherwise continue with entering the destination
). Select the city/town from the list.
26 NZ503 English
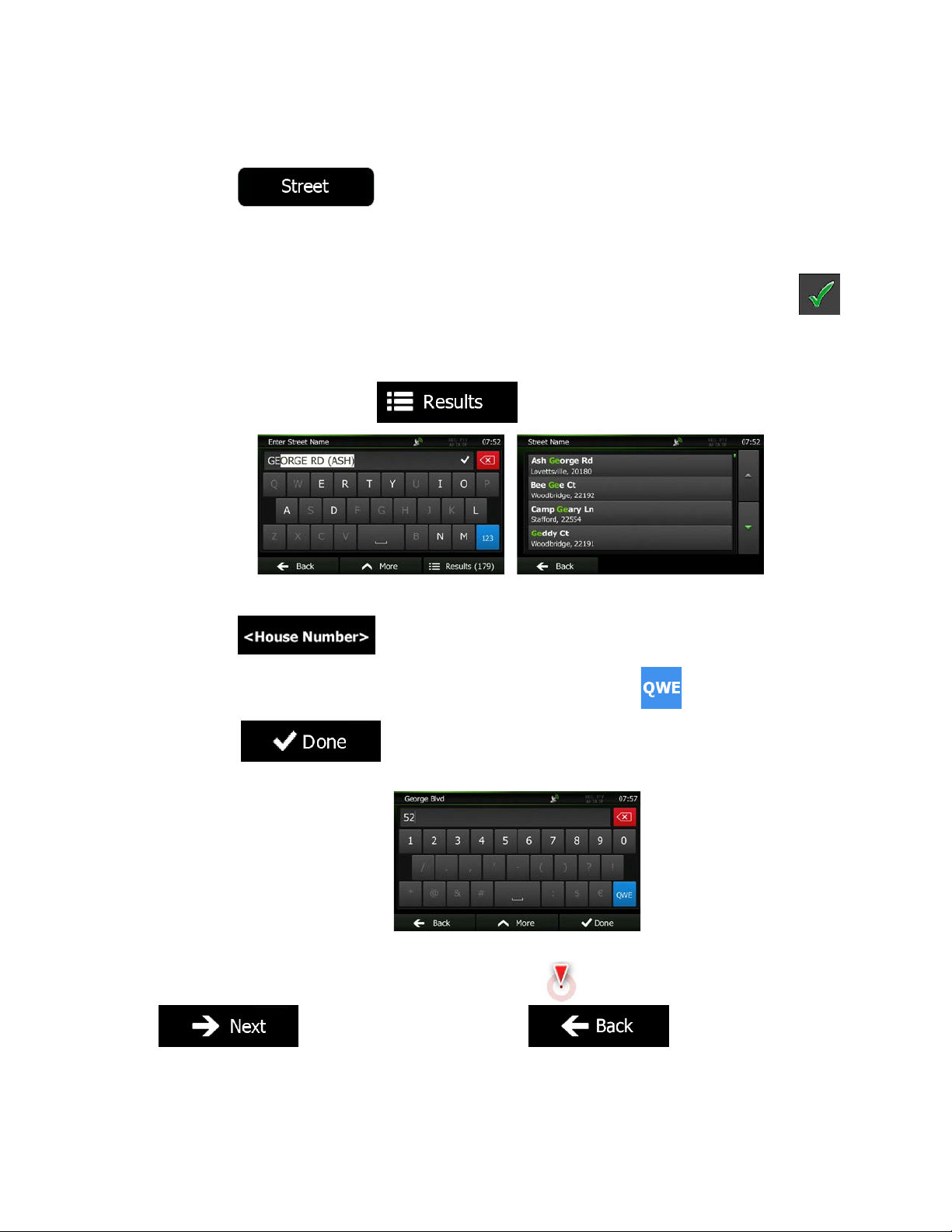
5. Enter the street name:
a. Tap
b. Start entering the street name on the keyboard.
c. Find the street you need:
• The most likely stre et nam e is al wa ys sh o wn in th e in put f ie ld. T o ac c ept it, t ap
.
• If the desired name does not show up, the names that m atch the string appear in a
list after entering a co uple of characters (to open the list of res ults before it appears
automatically, tap
6. Enter the house number:
a. Tap
.
). Select the street from the list.
.
b. Enter the house number on the keyboard. (To enter letters, tap
c. Tap
cannot be found, the midpoint of the street is selected as the destination.)
7. A full screen map appears with the selected point in the middle. If necessary, tap the map
somewhere else to modify the destination. The Cursor (
to confirm the destination, or tap to select a different
destination.
to finish entering the address. (If the entered house number
) appears at the new location. Tap
).
NZ503 English 27
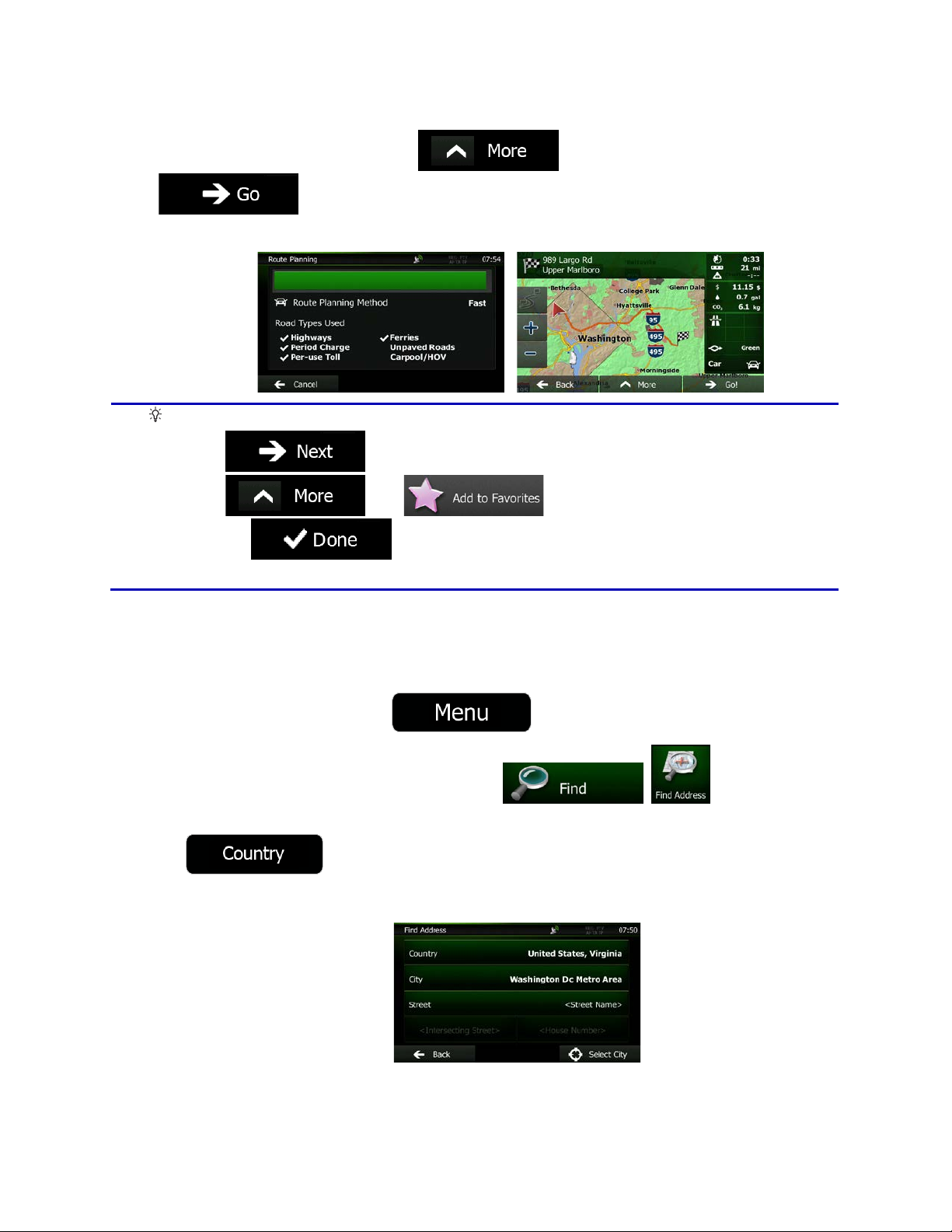
8. After a short summary of the route parameters, the map appears showing the entire route. The
If you know that you will use this
first: tap
tap
automatically. Now you can start your journey.
route is automatically calculated. Tap
and start your journey.
Tip!
to confirm the destination, put it on the list of your Favorites
then , give a name for the new Favorite, and
to save the location. The map with the destination returns
to modify route parameters, or tap
destination frequently, before tapping
3.1.1.2 Entering an address (Canada)
To enter an address as the destination, do as follows:
1. If you are on the Map screen, tap
2. In the Navigation Menu, tap the following buttons:
3. By default, Clarion Mobile Map proposes the country, state and city/town where you are. If needed,
tap
keyboard, and select one from the list. If you select a country without a state, you can search for a
city/town in all its states.
to return to the Navi gati on Men u.
, .
, enter the first few letters of the destination country or state on the
28 NZ503 English
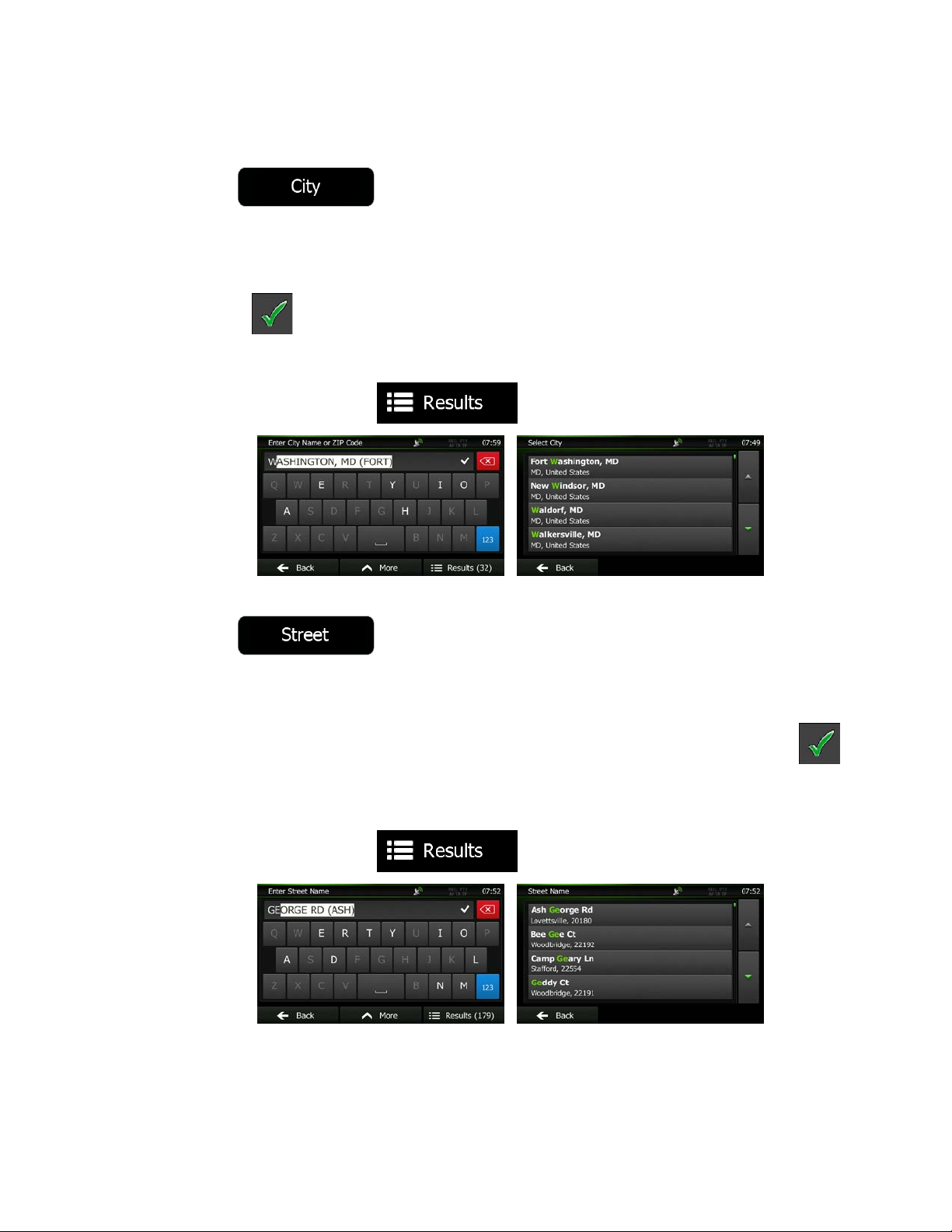
4. If needed, select a new city/town:
a. Tap
b. Start entering the name of the city/town on the keyboard.
c. Find the city/town you need:
• The most likely city/town n ame is always shown in the input field. T o accept it, tap
.
• If the desired name does not show up, the names that m atch the string appear in a
list after entering a co uple of characters (to open the list of res ults before it appears
automatically, tap
5. Enter the street name:
a. Tap
.
). Select the city/town from the list.
.
b. Start entering the street name on the keyboard.
c. Find the street you need:
• The most likely stre et nam e is al wa ys sh o wn in th e in put f ie ld. T o ac c ept it, t ap
.
• If the desired name does not show up, the names that m atch the string appear in a
list after entering a co uple of characters (to open the list of res ults before it appears
automatically, tap
). Select the street from the list.
NZ503 English 29
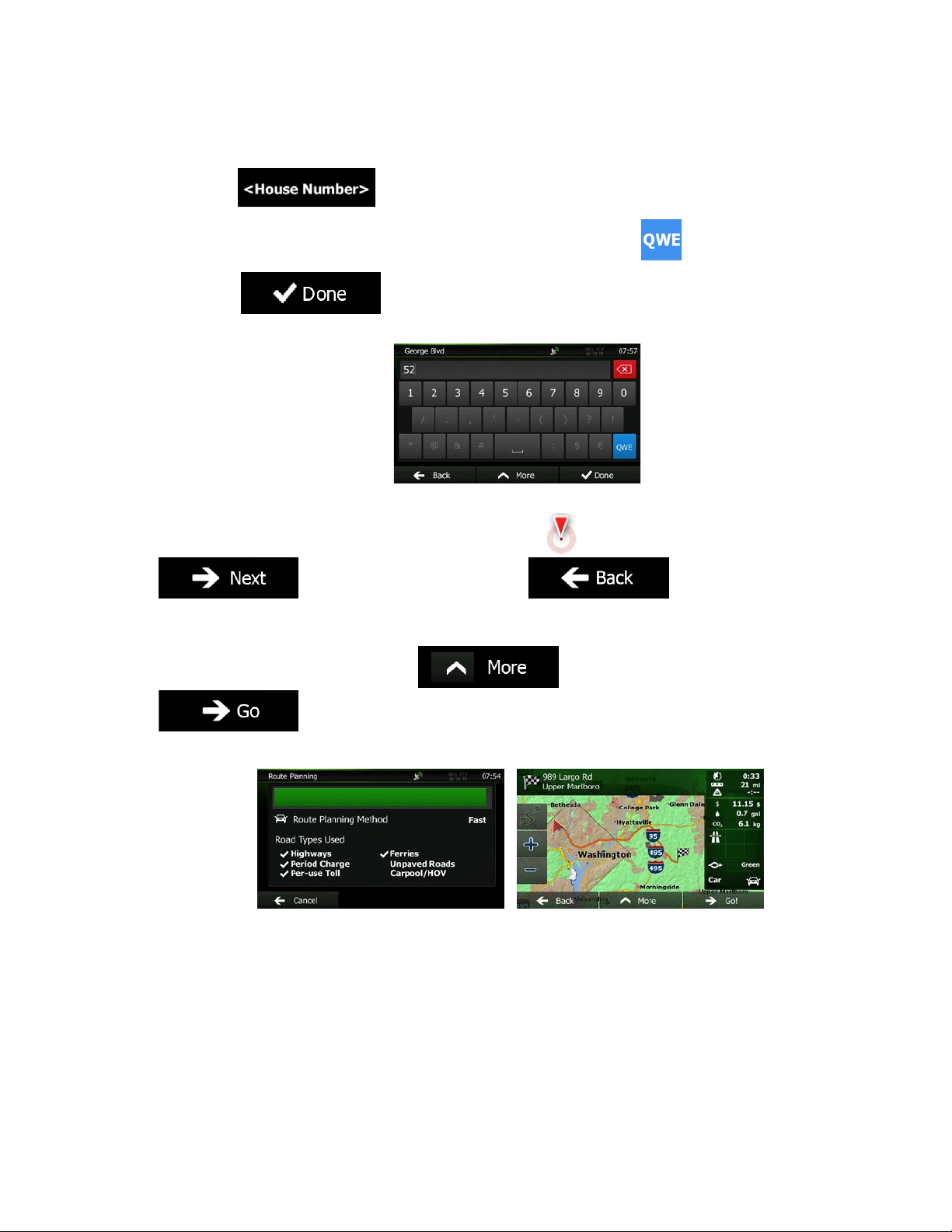
6. Enter the house number:
a. Tap
b. Enter the house number on the keyboard. (To enter letters, tap
c. Tap
cannot be found, the midpoint of the street is selected as the destination.)
7. A full screen map appears with the selected point in the middle. If necessary, tap the map
somewhere else to modify the destination. The Cursor (
to confirm the destination, or tap to select a different
destination.
8. After a short summary of the route parameters, the map appears showing the entire route. The
.
).
to finish entering the address. (If the entered house number
) appears at the new location. Tap
route is automatically calculated. Tap
and start your journey.
to modify route parameters, or tap
30 NZ503 English
 Loading...
Loading...