Page 1
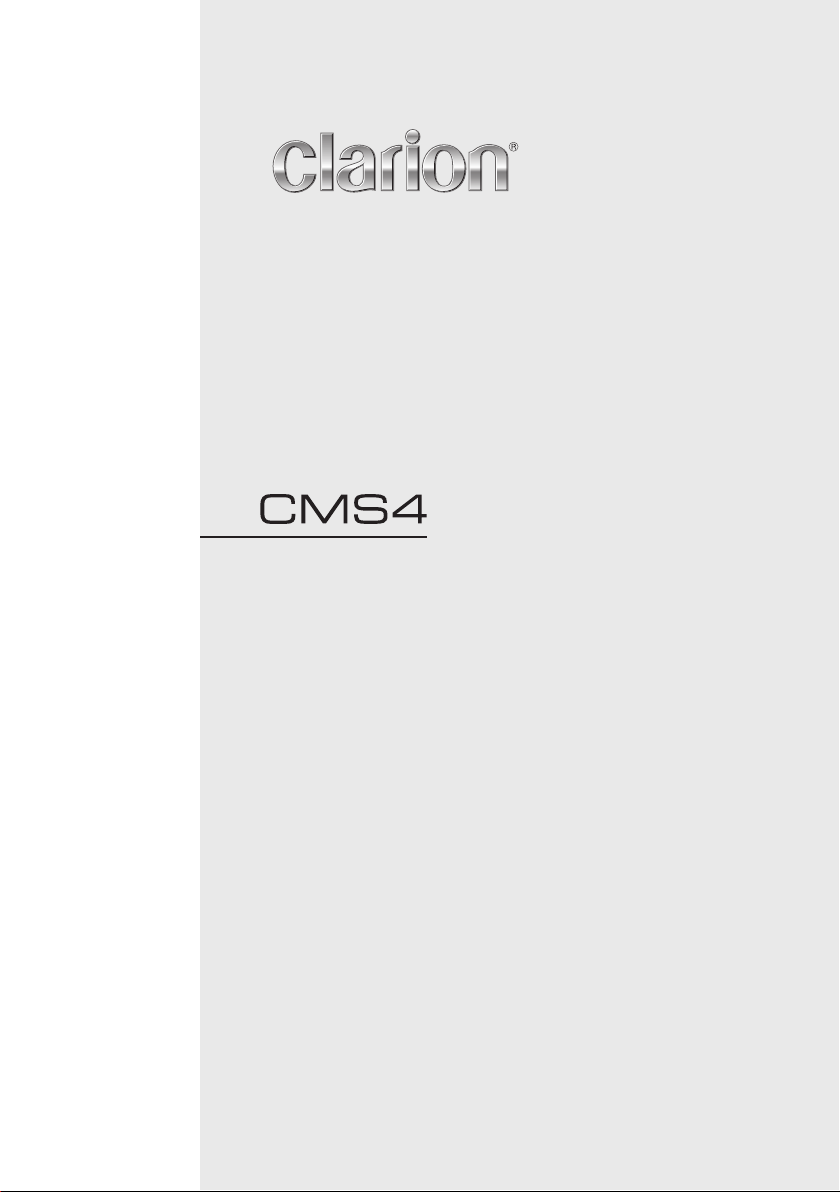
Owners's manual & Installation manual
Manuel du propriétaire et manuel d'installation
Manual de instrucciones y manual de instalación
MARINE DIGITAL MEDIA BLACK BOX RECEIVER WITH WATERTIGHT
DISPLAY CONTROLLER
BOÎTE NOIRE MARINE POUR SUPPORT NUMÉRIQUE AVEC
CONTRÔLEUR D'AFFICHAGE ÉTANCHE
RECEPTOR DE CAJA NEGRA DIGITAL MARINA CON CONTROLADOR
DE PANTALLA HERMÉTICA
Page 2
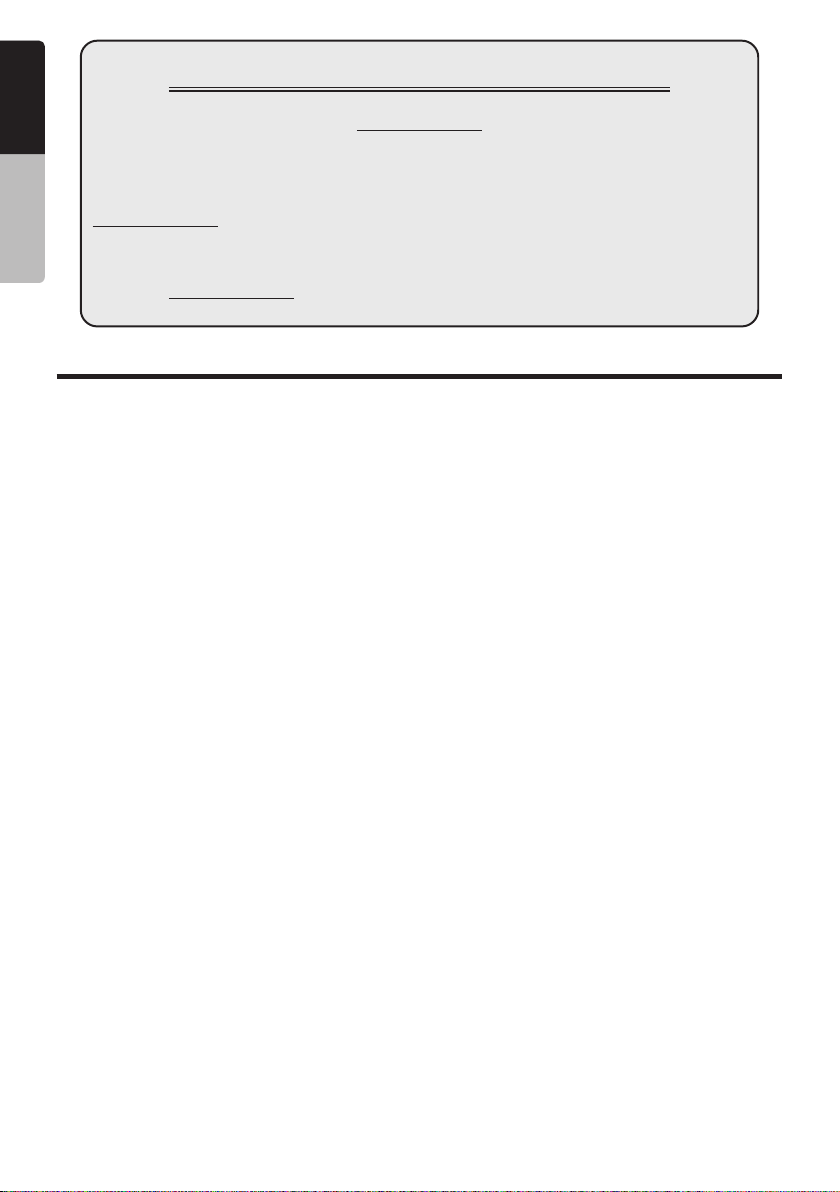
English
CLARION PRODUCT REGISTRATION INFORMATION
For USA and Canada only
www.clarion.com
Owner’s Manual
Dear Customer:
Congratulations on your purchase of a Clarion mobile electronic product. We are confident that
you’ll enjoy your Clarion experience.
There are many benefits to registering your Clarion product. We invite you to visit our website at
www.clarion.com to register your Clarion product.
We have made product registration simple with our easy to use website. The registration form
is short and easy to complete. Once you’re registered, we can keep you informed of important
product information.
Register at www.clarion.com - it’s easy to keep your Clarion product up to date.
Contents
1. FEATURES ...................................................................................................................... 3
2. PRECAUTIONS ............................................................................................................... 3
3. CAUTIONS ON HANDLING ........................................................................................... 4
4. CONTROLS ..................................................................................................................... 4
About the registered marks, etc. ..................................................................................... 4
Choosing Your Source Unit Configuration ...................................................................... 5
Name of Buttons and Their Functions ............................................................................. 5
Optional Wired Remote Control Unit Operations ............................................................ 7
5. OPERATIONS ................................................................................................................. 9
Basic Operation ............................................................................................................... 9
Settings .......................................................................................................................... 10
Radio (AM/FM/Weather Band) Operation ...................................................................... 12
SiriusXM Satellite Radio Operations .............................................................................. 13
USB Mode Operation ..................................................................................................... 15
iPod/iPhone/iPad Mode Operation ................................................................................ 16
Bluetooth Operation ....................................................................................................... 17
Pandora Operation ......................................................................................................... 18
AUX Operation ............................................................................................................... 19
Camera Operation .......................................................................................................... 19
6. TROUBLESHOOTING ................................................................................................... 20
7. SPECIFICATIONS ......................................................................................................... 22
INSTALLATION AND WIRE CONNECTION ..................................................................... 23
2
CMS4
Page 3
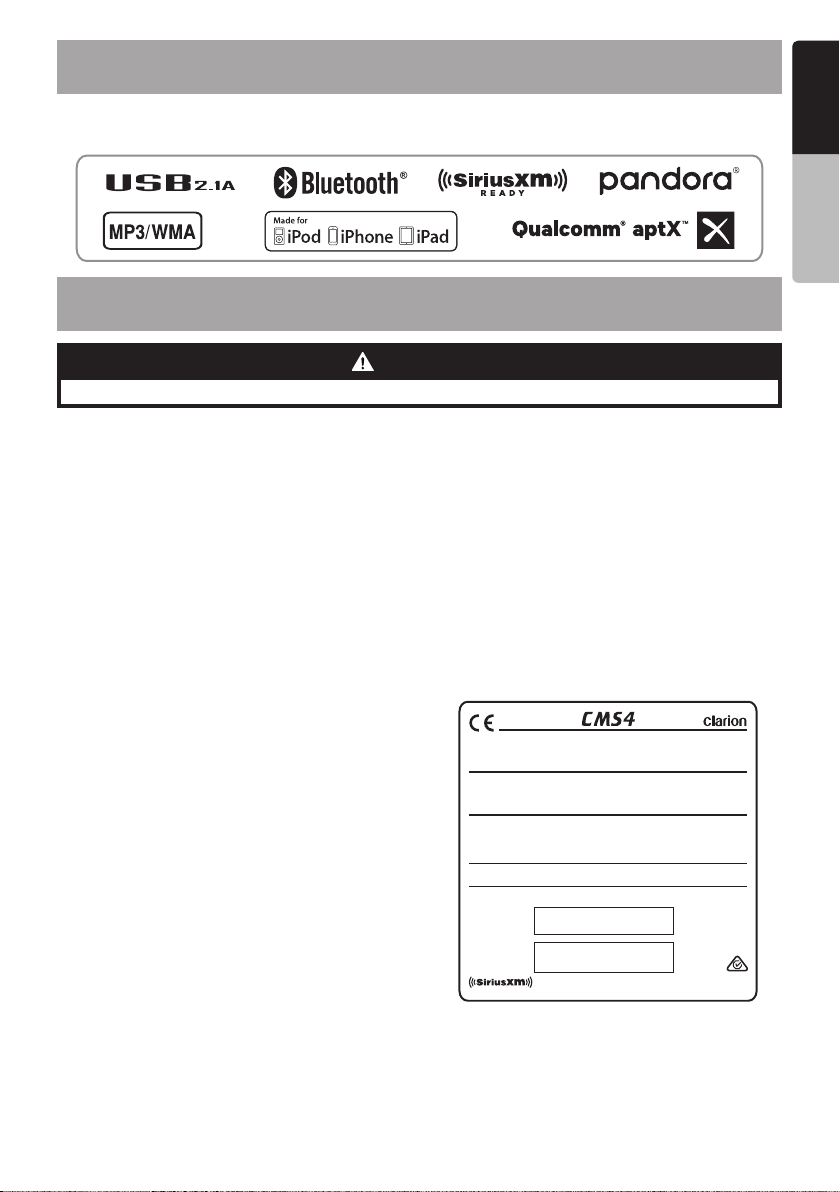
1. FEATURES
ySiriusXM-Ready
yAM/FM/WB Tuner y70Wx4 Built-In Amplifier yPandora
yWatertight Remote yMade for iPod/iPhone/iPad yCamera connection
TM
yBuilt-in Bluetooth® with aptX y4 Zones / 4 Sources
2. PRECAUTIONS
WARNING
For your safety, while boating, keep the volume to a level at which external sounds can be heard.
English
Owner’s Manual
1. This unit has precision parts inside. Even in the event
that trouble arises, never open the case, disassemble
the unit, or lubricate the parts.
2. FCC STATEMENT
2.1. This device complies with Part 15 of the FCC Rules.
Operation is subject to the following two conditions:
(1) This device may not cause harmful interference.
(2) This device must accept any interference received,
including interference that may cause undesired
operation.
2.2. Changes or modifications not expressly approved by
the party responsible for compliance could void the
user’s authority to operate the equipment.
Note:
This quipment has been tested and found to comply with
the limits for a Class B digital device, pursuant to Part 15
of the FCC Rules. These limits are designed to provide
reasonable protection against harmful interference in a
residential installation. This equipment generates uses and
can radiate radio frequency energy and, if not installed
and used in accordance with the instructions, may cause
harmful interference to radio communications. However,
there is no guarantee that interference will not occur in a
particular installation. If this equipment does cause harmful
interference to radio or television reception, which can be
determined by turning the equipment off and on, the user is
encouraged to try to correct the interference by one or more
of the following measures:
yReorient or relocate the receiving antenna.
yIncrease the separation between the equipment
and receiver.
yConnect the equipment into an outlet on a circuit
different from that to which the receiver is connected.
yConsult the dealer or an experienced radio/TV
technician for help.
FCC Radiation Exposure Statement
This equipment complies with FCC radiation exposure limits
set forth for an uncontrolled environment. This equipment
should be installed and operated with minimum distance
20cm between the radiator & your body.
3. IC warning
3.1. This device complies with Industry Canada
licenceexempt RSS standard(s).
Operation is subject to the following two conditions:
(1) This device may not cause interference, and
(2) This device must accept any interference, including
interference that may cause undesired operation of
the device.
3.2. Changes or modifications not expressly approved by
the party responsible for compliance could void the
user's authority to operate the equipment.
MODEL
USA: AM530-1710kHz, FM 87.9-107.9MHz
12V (-) GROUND
This device complies with Part 15 of the FCC Rules. Operation is subject to the
following two conditions: (1) This device may not cause harmful interfe rence, and (2)
This device must accept any interference received, including interference that may
cause undesired operation.
This device complies with Industry Canada licence-exempt RSS standard(s).
Operation is subject to the following two conditions: (1) this device may not cause
interference, and (2) this device must accept any interference, including interference
that may ca use undesired operation of the device.
CLARION CORPORATION OF AMERICA
6200 GATEWAY DRIVE, CYPRESS, CA 90630, USA
MANUFACTURED:
SERIAL NO.
READY
EUROPE: AM531-1602kHz, FM87.5-108.0MHz
AUSTRALIA: AM531-1620kHz, FM87.5-108.0MHz
ASIA: AM531-1620kHz, FM87.5-108.0MHz
FCC ID: 2AB7S-CMS4
IC: 1188 8A-CMS4
CANICE S-3(*)/NM B-3(*)
MADE IN CHINA
CMS4
3
Page 4
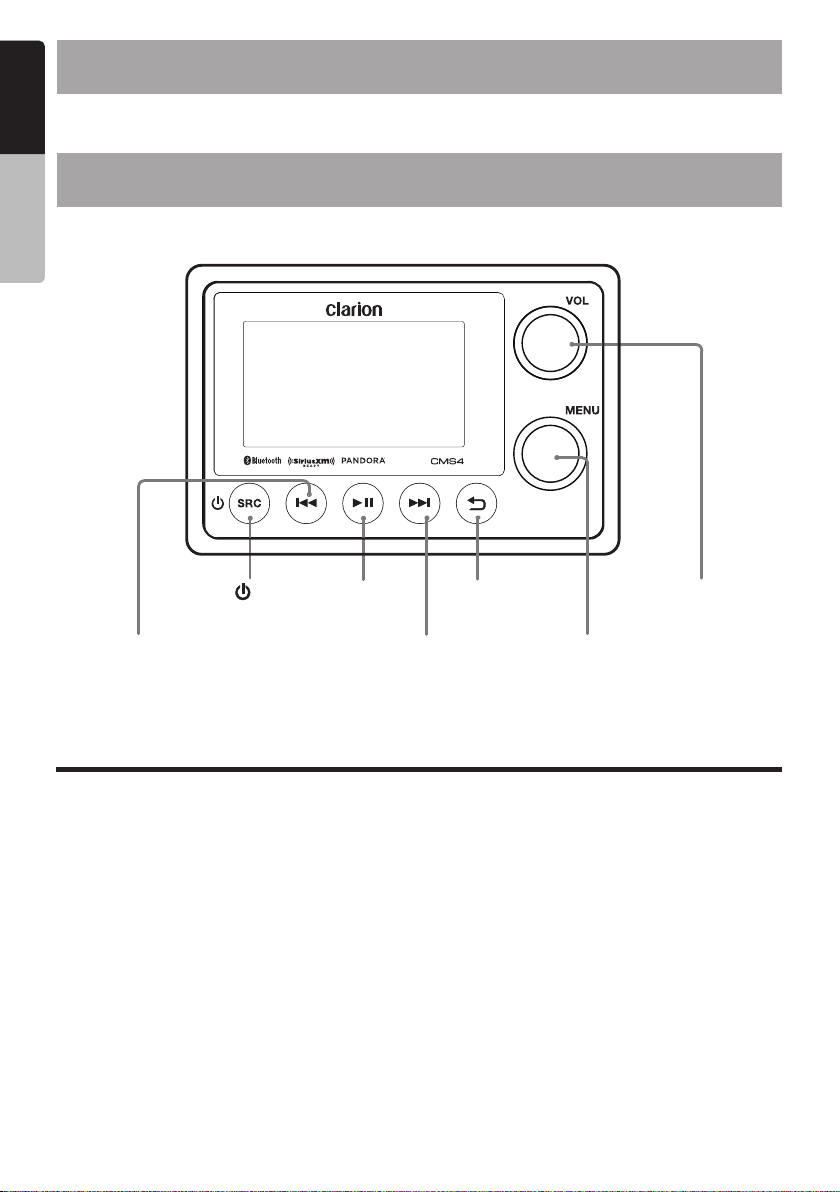
English
3. CAUTIONS ON HANDLING
yExposure to extreme heat and direct sunlight may hinder the performance of your Clarion product.
In the event this happens, allow the unit to cool down before use.
Owner’s Manual
4. CONTROLS
¡Display Controller
[SOURCE/ ]
[PREVIOUS TRACK/
REWIND]
[PLAY-PAUSE] [BACK] [VOLUME-MUTE/MUTE
[NEXT TRACK/
FAST FORWARD]
[MENU-ENTER/
SETTINGS MENU]
ALL ZONES*]
*Multi-Zone Mode only
About the registered marks, etc.
y"Made for iPod" and "Made for iPhone" and "Made for iPad" means that an electronic accessory has
been designed to connect specifically to iPod, iPhone, iPad or respectively and has been certified by the
developer to meet Apple performance standards. Apple is not responsible for the operation of this device
or its compliance with safety and regulatory standards. Please note that the use of this accessory with
iPod or iPhone or iPad may affect wireless performance. iPod and iPhone and iPad are trademarks of
Apple Inc., registered in the U.S. and other countries.
yThe Bluetooth word mark and Logos are owned by the Bluetooth SIG, Inc. and any use of such marks
by Clarion Corporation of America is under license. Other trademarks and trade names are those of their
respective owners.
ySirius, XM and all related marks and logos are trademarks of SiriusXM Radio Inc. All rights reserved.
yPandora, the Pandora logo and other Pandora marks are trademarks or registered trademarks of
Pandora Media Inc., or its subsidiaries worldwide.
yQualcomm aptX is a product of Qualcomm Technologies International, Ltd. Qualcomm is a trademark of
Qualcomm Incorporated, registered in the United States and other countries, used with permission. aptX
is a trademark of Qualcomm Technologies International, Ltd., registered in the United States and other
countries, used with permission.
4
CMS4
Page 5
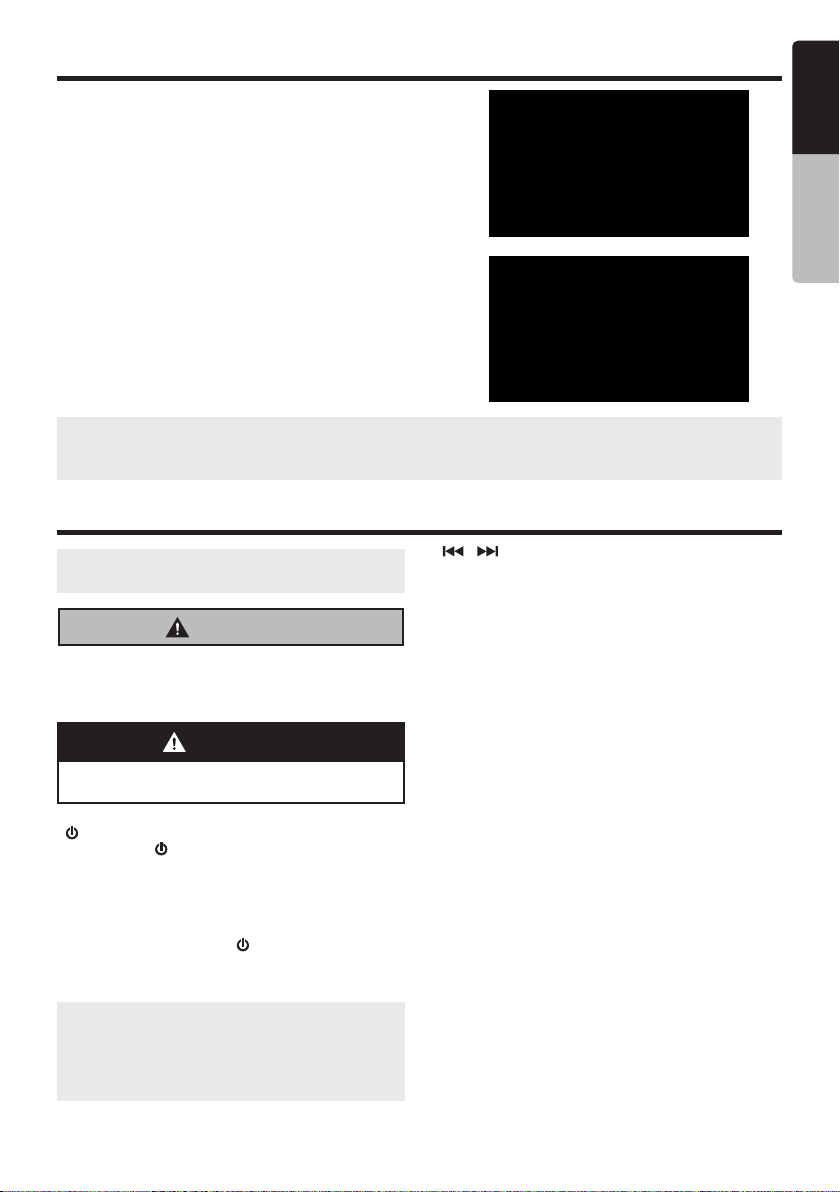
Choosing Your Source Unit Configuration
¡Standard Mode
Standard mode is ideal for basic installations that utilize a
single audio source with speakers configuration. Utilizing this
configuration you can have Front and Rear speakers with the
ability to control fade, a secondary set of speakers unaffected
by fading and a fixed connection at full output.
¡Multi-Zone Mode
Multi-Zone mode is ideal for installations that require multiple
sources to play simultaneously from different speakers. Using
this configuration you can control up to 4 independent zones
with 4 sources such as FM, BT, USB, SiriusXM. All 4 zones
are variable with independent volumes, EQ, gain and other
configurable zone settings.
When using Multi-Zone with multi-source, radio band sources are limited to a single band (FM/AM/
Note:
WB) across all zones utilizing radio. Example: If Zone 1 and Zone 2 are set to AM and Zone 3 is set to FM,
both Zone 1 and Zone 2 will now become FM and vice versa.
Name of Buttons and Their Functions
/ ] Buttons
Be sure to read this chapter while referring
Note:
to the front diagram in chapter “
4. CONTROLS
CAUTION
Lower the volume level before powering the
source unit off. The source unit stores the last
volume setting.
WARNING
SUBMERGING THE UNIT IN WATER WILL
CAUSE DAMAGE OR UNIT MALFUNCTION!
[ / SRC] Button
yPress the [
on and press and hold it (2 sec.) to bring up the
Power off / Display off selection. Select Power
Off to completely power down the CMS4 unit.
Select Display Off to keep the CMS4 operating
with the display backlight off.
yPress and release the [
switch between available sources: FM, AM,
Weather Band, USB/iPod, Aux, Bluetooth,
Pandora, SiriusXM and Camera.
If the above equipment is not connected,
Note:
the corresponding mode may not function.
When using CMS4 in Mult-Zone mode, only
zones currently in control will have their
sources changed.
/ SRC] button to turn the power
/ SRC ] button to
[
Pressing these buttons will perform the following
”
operations based on their current mode:
yMenu Screen – Page Up/Page Down (Browser)
yAM/FM/WB – Auto Seek Tuner Forwards /
Backwards
ySiriusXM – Skip Forward/Skip Backwards,
Fast Forward/Rewind 5/10/30 seconds
(Press and hold)
yUSB/iPod – Next Track/Previous Track, Fast
Forward/Rewind (Press and hold)
yAUX – No function in this mode
yBluetooth – Next Track/Previous Track, Fast
Forward/Rewind (Press and hold)
yPandora – Skip Track, Thumbs Up/Thumbs
Down (Press and hold)
yPreset Scan – Selects current preset station
and cancels preset scan operation
[ VOL ] Knob
yRotate the [ VOL ] knob clock-wise to increase
the volume.
yRotate the [ VOL ] knob counter-clock-wise to
decrease the volume.
yStandard mode – Press the [ VOL ] knob to
mute the audio. Press again to restore audio.
yMulti-zone mode – Press the [ VOL ] knob to
mute all zones currently being controlled. Press
and hold to mute all zones, regardless if being
controlled. Press again to restore audio.
English
Owner’s Manual
CMS4
5
Page 6
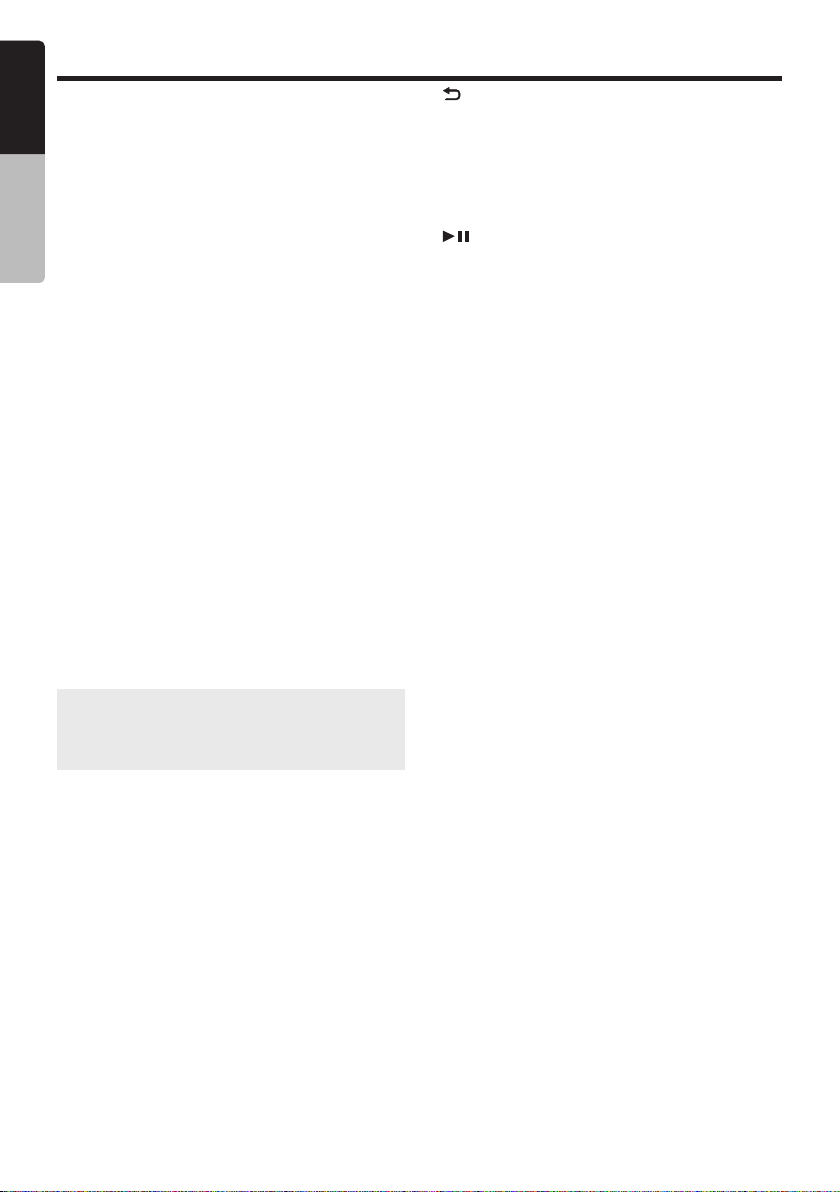
English
Name of Buttons and Their Functions
[ MENU ] Knob
yVolume Screen – When in Standard mode and
while the volume level is still shown, rotate the
Owner’s Manual
[MENU] knob clock-wise or counter clock-wise
to adjust front/rear audio fading. When in Multizone mode and while the volume levels are
still shown, rotate the [MENU] knob to select
individual zone audio controls.
yMENU Screen – Rotate clock-wise to select
menu item below current selection. Rotate
counter clock-wise to select menu item above
current selection. Press the [MENU] knob to
select current menu item.
yAM/FM/Weather Band – Rotate clock-wise/
counter clock-wise to manually seek stations
Up/Down. Press to access content menu.
yUSB/iPod – Press to access content menu.
yAUX In – No function
ySiriusXM – Rotate clock-wise to select Next
channel. Rotate counter clock-wise to select
previous channel.
ySiriusXM Replay – Press the button and select
Jump to Live to exit SiriusXM Replay mode
yBT Audio – Press to access content menu.
yHome Screen – When in the Standard mode
home screen, rotate the [MENU] knob to
highlight available sources. Press the [MENU]
knob to select the source. When in the Multi-
zone mode home screen, rotate the [MENU]
knob to highlight the Source and Control boxes.
Press the [MENU] knob to execute the function.
When selecting a source, press and hold the
[MENU] knob to automatically set all zones to
that source.
In any source, Press the
Note:
to access current source settings. Press and
hold the
device settings.
knob to access CMS4
[MENU]
[MENU]
knob
] Back Button
[
Pressing this button will perform the following
operations based on the current screen:
yPlayback Screen – Launch source selection
mode
yMenu Screen – Return to previous screen/menu
] Play/Pause Button
[
yPress this button to Play / Pause current track.
ySiriusXM Instant Replay – Press to enter
Instant Replay mode.
yPreset Scan – Selects current preset station
and cancels preset scan operation
6
CMS4
Page 7
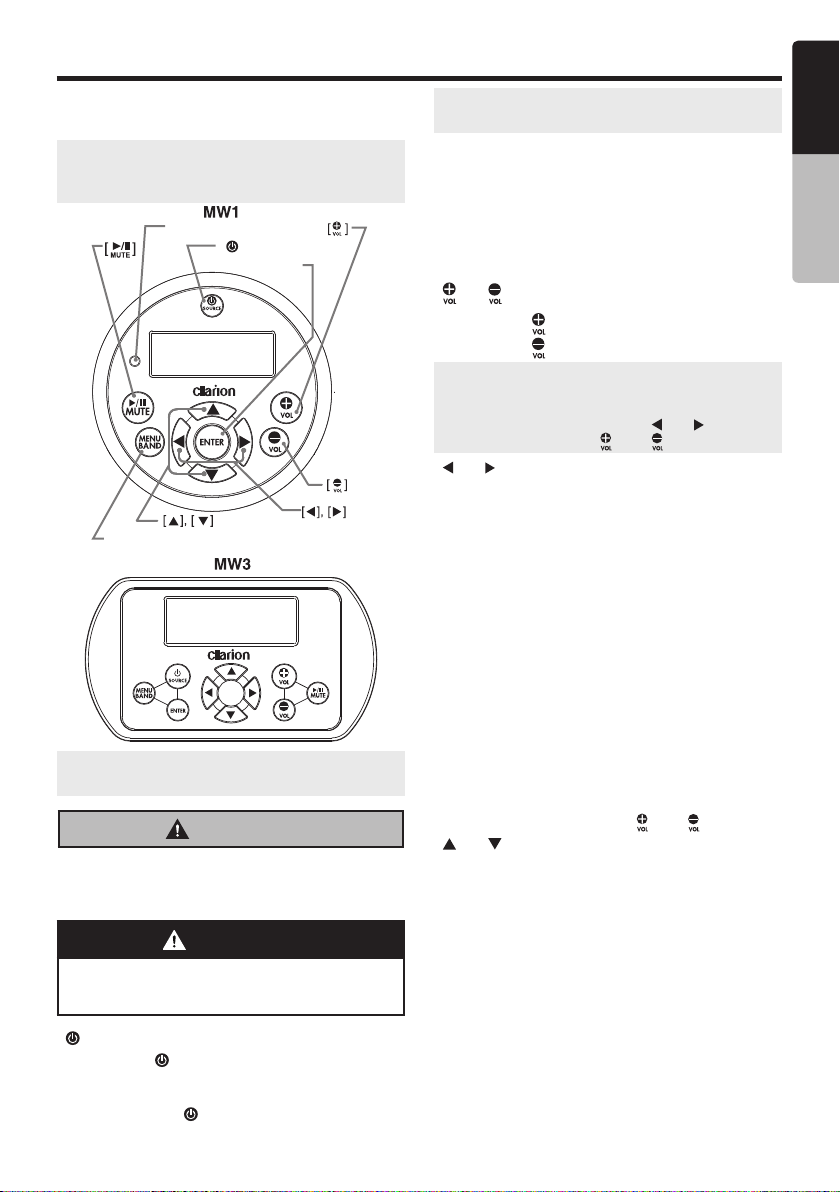
Optional Wired Remote Control Unit Operations
The following operations are enabled by remote
control with the separately sold Wired Remote
Control Unit MW1 and MW3 (as below) or MW4.
If the remote control is connected with this
Note:
unit while the power is on, please restart this unit
again to confirm the normal display.
IR-Receiver
[MENU/BAND]
MW3 button functions are identical
Note:
to MW1.
/SOURCE]
[
[ENTER]
CAUTION
Lower the volume level before powering the
source unit off. The source unit stores the last
volume setting.
WARNING
EXPOSING THE UNIT TO WATER WITH THE
FRONT PANEL OPEN WILL CAUSE DAMAGE
OR UNIT MALFUNCTION!
/ SOURCE] Button
[
yPress the [
power on and press and hold it (2 sec.) to turn
the power off.
yEach time the [
the mode switches.
/SOURCE] button to turn the
/SOURCE] button is pressed,
If the above equipment is not connected,
Note:
corresponding mode cannot be selected.
[ENTER] Button
yTUNER/Weather Band mode – Confirm
(in Preset and Manual store)
yUSB mode – Confirm (in Menu mode)
yBluetooth – Confirm (in Menu mode)
yiPod/iPhone mode – Confirm (in Menu mode)
yPandora mode – Confirm (in Menu mode)
ySiriusXM mode – Confirm ch (in Search mode)
] / [ ] Buttons
[
yPress the [
yPress the [
Note:
ZONES remote control is enabled in settings,
each zone or ALL zones can be controlled from a
wired remote by pressing the
after pressing volume
[
] / [ ] Buttons
yTuner/Weather Band mode – Station Up/ Down
&Seek Up/Down (Press and hold)
yUSB mode – Previous/Next track & Fast
Forward/Reverse (Press and hold)
yBluetooth – Previous/Next track & Fast Forward/
Reverse (Press and hold)
yiPod/iPhone mode – Previous/Next track & Fast
Forward/Reverse (Press and hold)
yPandora mode – Skip track
ySiriusXM mode – Channel Tune Up/Down,
Fast Channel Tune Up/Down (Press and hold),
Move cursor (Direct mode)& Enter the Parent
Code Window
ySiriusXM Replay mode – Press and Release the
Left or Right Arrow to skip back or forward one
song/track.
Press and Hold will Fast Forward/Fast Rewind
through the Replay buffered content.
yPreset Scan – Selects current preset station
and cancels preset scan operation.
yMulti-Zone Control – Selects which zone to
control after pressing the [
[ ] / [ ] Buttons
yTuner/Weather Band mode – Preset Station
Up/Down & Enter into Manual Store
(Press and hold)
yUSB mode – Folder Up/Down & Select
(in Folder search mode)
yBluetooth – Folder Up/Down & Select
(in Folder search mode)
yiPod/iPhone mode – Select (in Menu mode)
yPandora mode – Thumbs up / down
ySiriusXM mode – Preset channel Up/Down,
Category Up/Down (in Category mode),
Numeric Up/Down (Direct mode), input Parent
code interface
[MENU/BAND] Buttons
yPress this button to access menu items for
necessary functions in every mode.
yIn different modes, the menu items are different.
] button to increase the volume.
] button to decrease the volume.
When using
Multi-Zone
or
[ ]
mode and ALL
buttons
] / [ ]
[
.
[ ]
or
[ ]
buttons.
CMS4
]
English
Owner’s Manual
7
Page 8
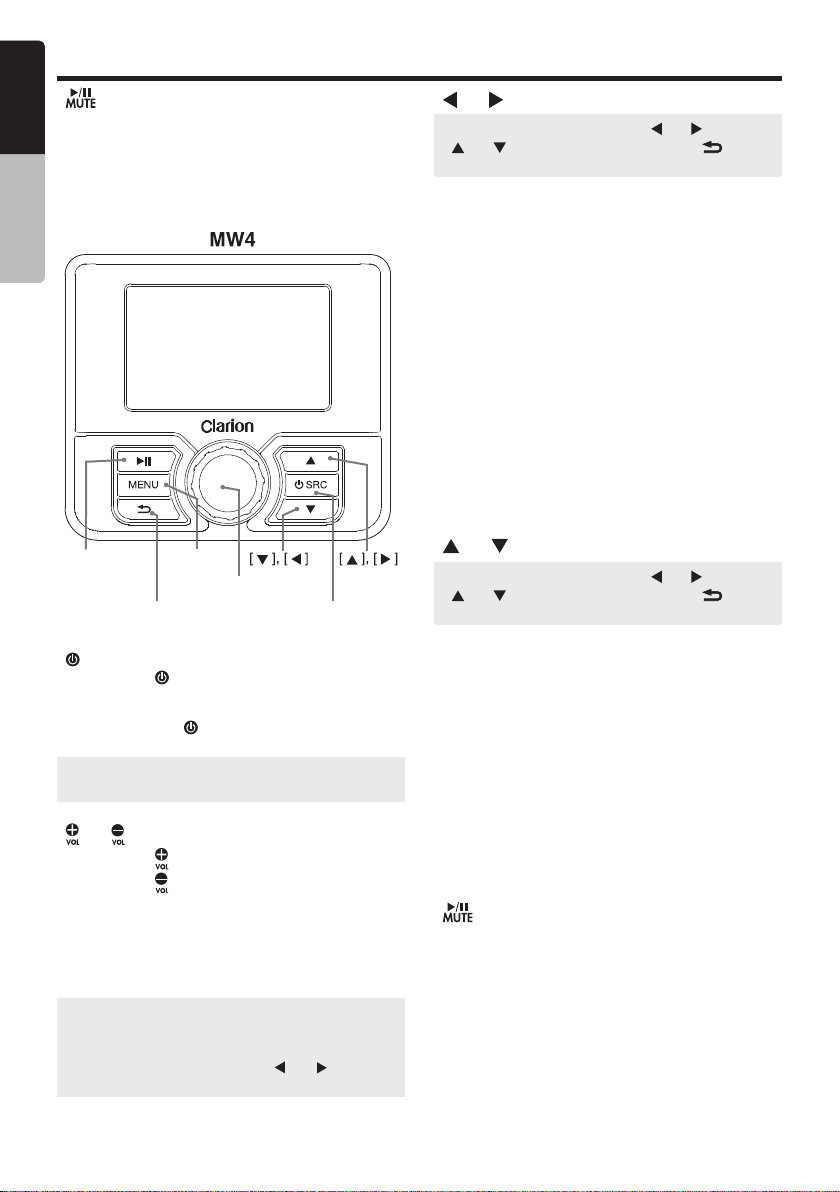
English
Optional Wired Remote Control Unit Operations
[ ] Buttons
yTuner/Weather Band mode – Mute On / Off
yUSB mode – Play / Pause
yiPod/iPhone mode – Play / Pause
Owner’s Manual
yPandora mode – Play / Pause
ySiriusXM mode – Replay Mode
yBT Audio mode – Play / Pause
[Play/Pause]
[Toggle Switch]
[ / SOURCE] Button
yPress the [ /SOURCE] button to turn the
power on and press and hold it (2 sec.) to turn
the power off.
yEach time the [
the mode switches.
If the above equipment is not connected,
Note:
corresponding mode cannot be selected.
] / [ ] Buttons
[
yPress the [
yPress the [
yTUNER/Weather Band mode – Confirm (in
Preset and Manual store)
yUSB mode – Confirm (in Menu mode)
yiPod/iPhone mode – Confirm (in Menu mode)
yPandora mode – Confirm (in Menu mode)
ySiriusXM mode – Confirm ch (in Search mode)
When using
Note:
ZONES remote control is enabled in settings,
each zone or ALL zones can be controlled from a
wired remote by pressing the
after increasing or decreasing the volume.
[Menu]
[Volume/Enter]
[Power/Source]
/SOURCE] button is pressed,
] button to increase the volume.
] button to decrease the volume.
Multi-Zone
mode and ALL
[
] / [ ]
buttons
[ ] / [ ] Buttons
To toggle between and [
Note:
[ ] / [ ] arrow selection, press the [ ]
button and check the on screen icon.
yTuner/Weather Band mode – Station Up/Down
& Seek Up/Down (Press and hold)
yUSB mode – Previous/Next track & Fast
Forward / Reverse (Press and hold)
yBluetooth – Previous/Next track & Fast
Forward/Reverse (Press and hold)
yiPod/iPhone mode – Previous/Next track &
Fast Forward/Reverse (Press and hold)
yPandora mode – Skip track
ySiriusXM mode – Channel Tune Up/Down,
Fast Channel Tune Up/Down (Press and hold),
Move cursor (Direct mode)& Enter the Parent
Code Window
ySiriusXM Replay mode – Press and Release the
Left or Right Arrow to skip back or forward one
song/track.
Press and Hold will Fast Forward/Fast Rewind
through the Replay buffered content.
yPreset Scan – Selects current preset station
and cancels preset scan operation
yMulti-Zone Control – Selects which zone to
control after increasing or decreasing the volume.
] / [ ] Buttons
[
To toggle between and [
Note:
[ ] / [ ] arrow selection, press the [ ]
button and check the on screen icon.
yTuner/Weather Band mode – Preset Station
Up/Down
yUSB mode – Select (in Folder search mode)
yBluetooth – Select (in Folder search mode)
yiPod/iPhone mode – Select (in Menu mode)
yPandora mode – Thumbs up / down
ySiriusXM mode – Preset channel Up/Down,
Category Up/Down (in Category mode),
Numeric Up/Down (Direct mode), input Parent
code interface
[MENU/BAND] Buttons
yPress this button to access menu items for
necessary functions in every mode.
yIn different modes, the menu items are different.
Please see the operation introduction of every
mode for more details.
] Buttons
[
yTuner/Weather Band mode – Mute On/Off
yUSB mode – Play/Pause
yBT Audio mode – Play/Pause
yiPod/iPhone mode – Play/Pause
yPandora mode – Play/Pause
ySiriusXM mode – Play/Pause, Enter
Replay Mode
] / [ ] and
] / [ ] and
8
CMS4
Page 9
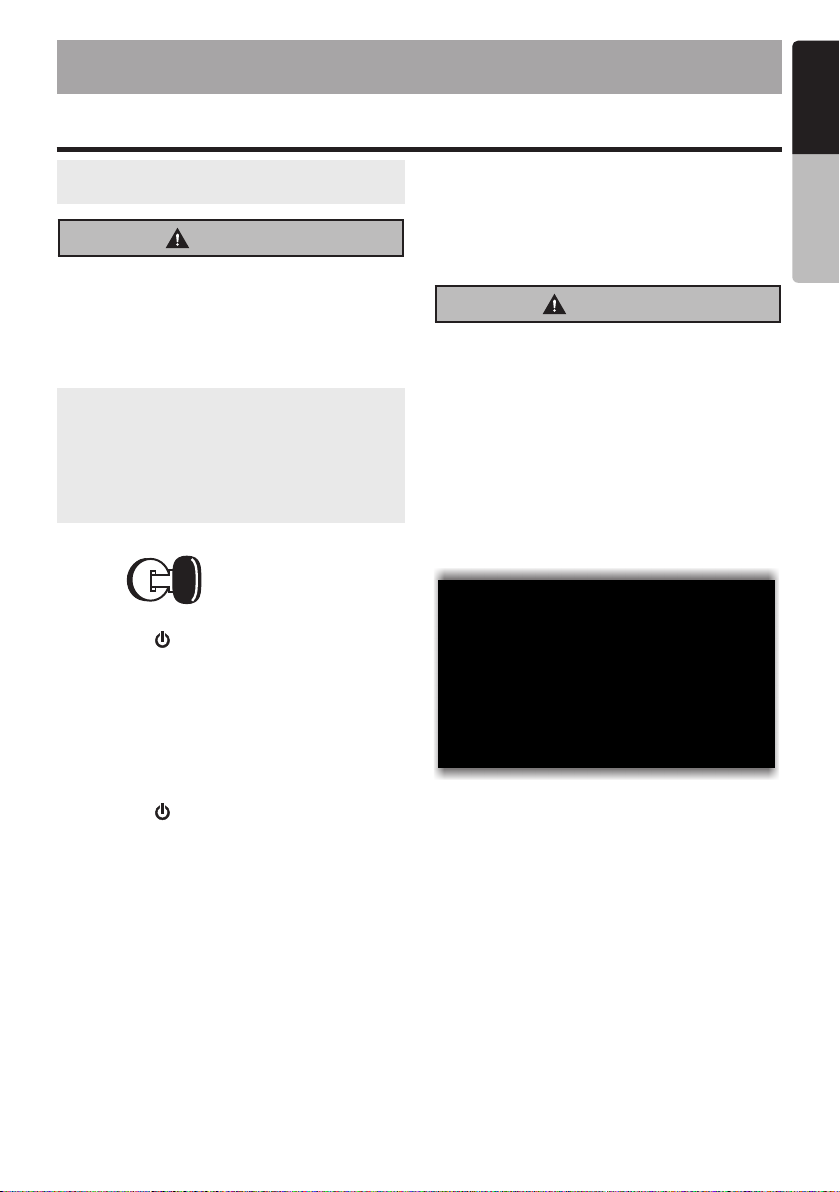
5. OPERATIONS
Basic Operation
Be sure to read this chapter referring to
Note:
the chapter
When the unit is turned on, starting and
stopping the engine with its volume raised
to the maximum level it may cause hearing
damage. Be careful about adjusting the
volume.
¡Turning on and off the power
Note:
y Start the engine before using this unit.
y Be careful about using this unit for a long time
without running the engine. If you drain the
vessel battery too far, you may not be able
to start the engine and this can reduce the
service life of the battery.
1. Start the engine.
2. If the CMS4 does not automatically turn on,
Press the [
on. Press and hold it (2 sec.) to bring up the
Power Off/Display Off selection. Select Power
Off to completely power down the CMS4 unit.
Select Display Off to keep the CMS4 operating
with the display backlight off.
“4. CONTROLS”
CAUTION
Engine ON position
/SRC] button to turn the power
¡Adjusting the volume
1. Rotate [ VOL ] knob clock-wise to increase
the volume.
2. Rotate [ VOL ] knob counter clock-wise to
decrease the volume.
CAUTION
While boating, please be aware of the volume
levels in residential, family areas and local
volume level ordinances.
¡Mute
Press the [ VOL ] button to turn the Mute On
and Off.
¡Power Off / Display Off
This feature will allow the user to Power Off the unit
or to turn the Display OFF in the event the display is
too bright for current lighting conditions.
English
Owner’s Manual
¡Selecting a mode
1. Press the [ / SRC ] button to change to the
next available source.
* If a Bluetooth device is not connected to the
CMS4, it is not displayed.
yPower Off – Select to turn off the unit
yDisplay Off – Select to turn off the backlight of
the display, but the button and knob illumination
will remain until a button or knob action occurs.
CMS4
9
Page 10
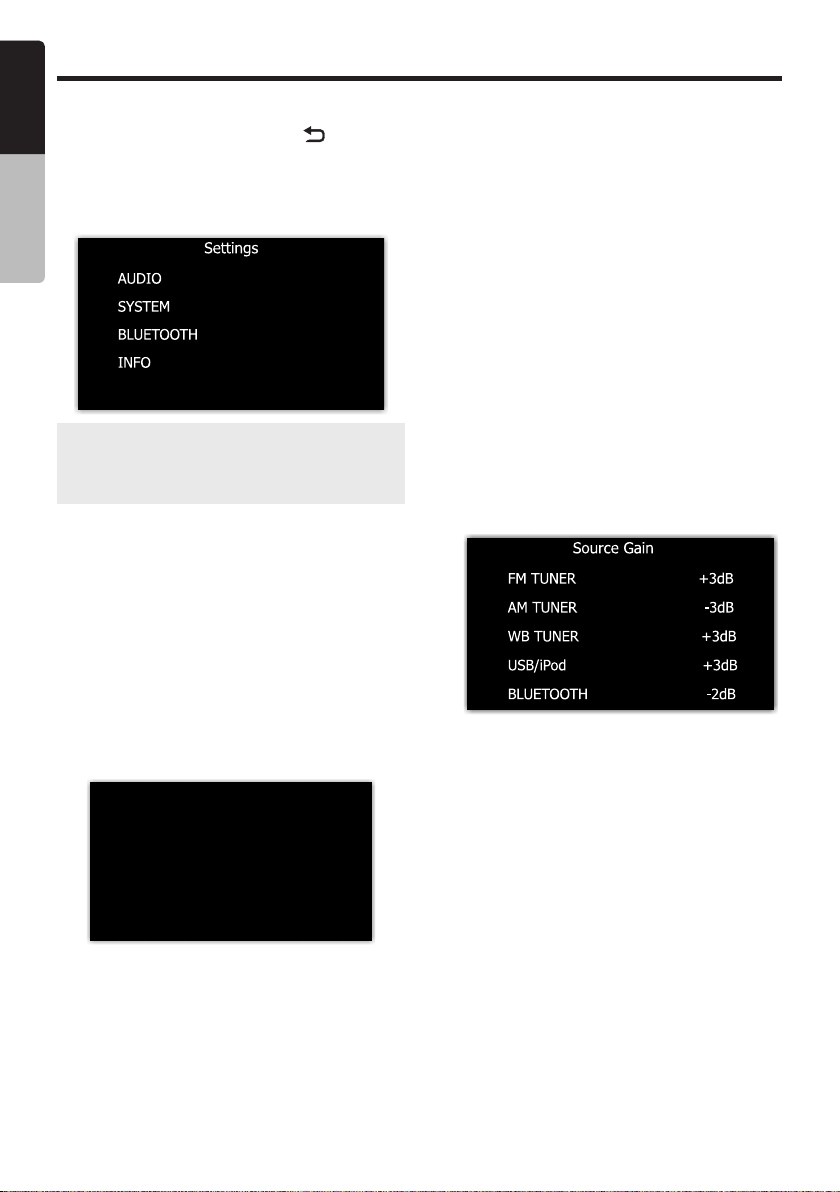
English
Settings
You can customize the various settings of this unit
from the Settings screen.
When in Standard mode, press the [
access the Home screen, rotate the [MENU] knob
Owner’s Manual
to select the Settings option, then press the [MENU]
knob to access into the Settings Mode. You can
rotate the [MENU] knob to select the options, then
press the [MENU] knob to confirm.
Press and hold the
Note:
quickly access the Settings menu. This is the only
way to access the Settings menu when using the
Multi-Zone
mode.
[MENU]
knob to
¡Audio Settings
Press and hold the [MENU] knob to enter Settings
menu. Rotate the [MENU] knob to select items to
be adjusted:
●Preset EQ
1. Rotate the [MENU] knob to change the EQ:
FLAT -> JAZZ -> POP -> CLASSIC ->
ROCK -> NEWS -> URBAN -> RAVE ->
MOVIE -> TECHNO -> USER
2. When USER EQ is selected, press the
[MENU] knob to cycle through each of the
7 EQ bands and rotate the [MENU] knob to
adjust each band.
●Balance
Rotate the [MENU] knob to adjust the Balance
between the right and left speakers from R12
(full right) to L12 (full left).
●Fader (Standard Mode Only)
Rotate the [MENU] knob to adjust the Fader
between the front and rear speakers from R12
(full rear) to F12 (full front).
] button to
●Crossover
1. Press the [MENU] knob to turn On or Off the
Crossover function.
2. Press the [MENU] knob to access the Front
HPF menu, and rotate the [MENU] knob to
select the below items to adjust:
SLOPE – Press the [MENU] knob to change
the value: 12dB / 24dB
FREQUENCY – Press the [MENU] knob
to change the value:
60Hz/80Hz/120Hz/ALL
LEVEL – Press the [MENU] knob to highlight
and rotate it to adjust the level
between 0 ~ 20.
●Loudness
Press the [MENU] knob to set Loudness to ON
or OFF.
●Source Gain
Press the [MENU] knob to access the Source
Gain menu, and rotate the [MENU] knob to
select the items, then press the [MENU] knob
to change the value:
FM TUNER -> AM TUNER -> WB TUNER ->
USB/iPod -> BLUETOOTH -> PANDORA ->
SIRIUSXM -> AUX
¡System Settings
Press and hold the [MENU] knob to enter Settings
menu. Rotate the [MENU] knob to select items to
be adjusted:
●Theme
This option allows the user to select theme for
the LCD display. Auto is the default setting and
is triggered through the dimmer wire on the
CMS4 black box unit. Press the [ MENU ] knob
to toggle between Day, Night or Auto.
●Dimmer
Press the [ MENU ] knob to adjust the LCD
display backlight level between High or Low.
10
CMS4
Page 11
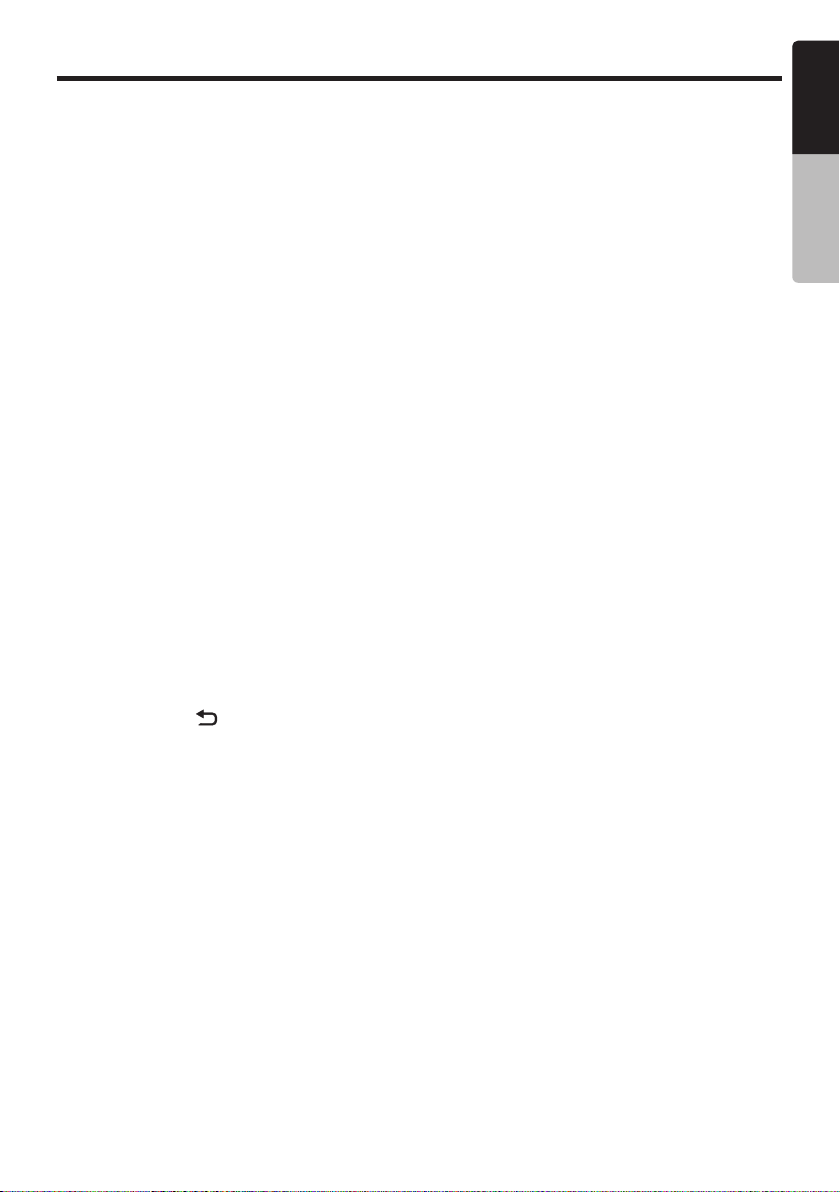
Settings
English
●Dimmer Settings
These settings allow you to control the screen
and button brightness based for DAY and
NIGHT mode settings.
Configure – Choose between DAY and NIGHT
mode configuration
Screen (HIGH) – This is the brightness level of
the screen when dimmer is set to HIGH mode.
Buttons (HIGH) – This is the brightness level
of the buttons when the dimmer is set to
HIGH mode.
Screen (LOW) – This is the brightness level of
the screen when dimmer is set to LOW mode.
Buttons (LOW) – This is the brightness level
of the buttons when the dimmer is set to
LOW mode.
●Screen Saver
Press the [MENU] knob to toggle the screen
saver mode: Clock/Slide Show/Off.
Screen saver will be enabled after
[30/60/90/120] seconds of no device operation
●LED Color
This unit is equipped with user configurable
color LED. Once in the LED COLOR menu,
rotate the [MENU] knob to select the LED
Color. Press the [MENU] knob to complete the
LED COLOR selection.
●Beep
Press the [MENU] knob to select between
ON and OFF.
●Time
Press the [MENU] knob to enter clock setting
mode. Use the [MENU] knob to set the clock,
then press the [
] button to confirm.
●Time Format
Press the [MENU] knob to choose a time
format: 12H or 24H.
●Camera Audio
Press the [MENU] knob to enter Camera Audio
menu, rotate the [MENU] knob to select:
YES – The Aux audio is played while the
Camera image is shown the display controller's
screen. This will cause the Aux source to
become unavailable as an audio playback
source.
NO – The auxiliary audio input is not utilized
while displaying the camera image on the
display controller's screen.
●Tuner Region
Press the [MENU] knob to enter the
Tuner Region
menu, rotate the [MENU] knob to select the
region: "EUROPE", "NORTH AMERICA",
"ASIA" or “AUSTRALIA"
●Audio Mode
Press the [MENU] knob to enter the Audio
Mode screen, rotate the [MENU] knob to select
Standard or Multi-Zone mode.
●Remote Mode
ALL ZONES – Selecting ALL ZONES will give
wired remotes the ability to control the volume
of all zones on the system.
INDVDL ZONE – Selecting INDVDL ZONE will
limit a wired remote to only controlling the zone
that it is physically connected to.
●Factory Reset
Select between SiriusXM or System restore
then press the [MENU] knob to execute.
Owner’s Manual
CMS4
11
Page 12
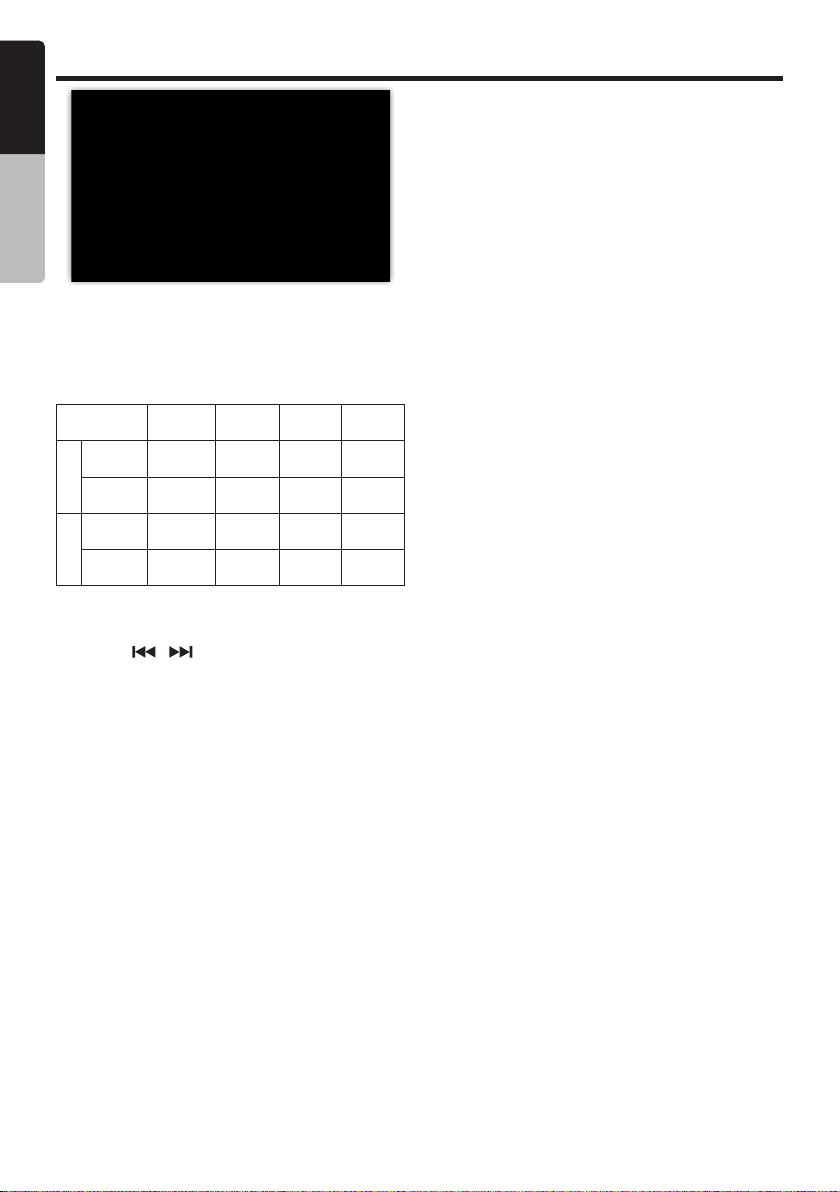
English
Radio (AM/FM/Weather Band) Operation
¡Tuner Settings
Press the [MENU] knob to access the Tuner
Owner’s Manual
¡World Tuner
This unit is initially set to USA frequency intervals of
10 kHz for AM and 200 kHz for FM. When using it
outside the USA, the frequency reception range can
be switched to the intervals below.
U.S.A
AM
FM
Frequency
spacing
Frequency
range
Frequency
spacing
Frequency
range
Europe
standard
530-1710
200kHz 50kHz 50kHz 100kHz
87.9-107.9
standard
10kHz 9kHz 9kHz 9kHz
531-1602
kHz
MHz
kHz
87.5-108
MHz
Aisa
standard
531-1620
kHz
87.5-108
MHz
¡Auto Seek
Press the [ / ] buttons to automatically
search for the next radio station.
¡Manual Seek
Rotate the [MENU] knob to manually change
intervals step by step.
Australia
standard
531-1620
kHz
87.5-108
MHz
settings menu. Use the [MENU] knob to select the
below functions:
●Presets
Rotate the [MENU] knob to select which preset
station to listen to, then press [MENU] knob to
confirm.
●Save As Preset
Use the [MENU] knob to select the preset
position to save the current frequency.
●Auto Store
Only stations with sufficient signal strength will
be detected and stored as a preset. Press the
[MENU] knob to automatically select ten strong
stations and store them into ten presets. The
new stations replace presets.
●Preset Scan
Selecting preset scan will begin playing your
first saved preset for 10 seconds before
switching to your next preset. This will continue
until all presets have been played unless
a station is selected. Please see Name of
Buttons and Their Functions section for
further information.
●Local On/Off
To receive more radio stations or only stations
with strong signal, you can adjust the tuner
sensitivity.
Press the [MENU] knob to turn On or Off the
Local Seek Mode.
ON – Only stations with a strong signal can be
played back.
OFF – Stations with strong and weak signals
can be played back.
●RDS On/Off
Press the [MENU] knob to turn On or Off the
RDS Mode.
●PTY
Use the [MENU] knob to select the desired
PTY mode.
12
CMS4
Page 13
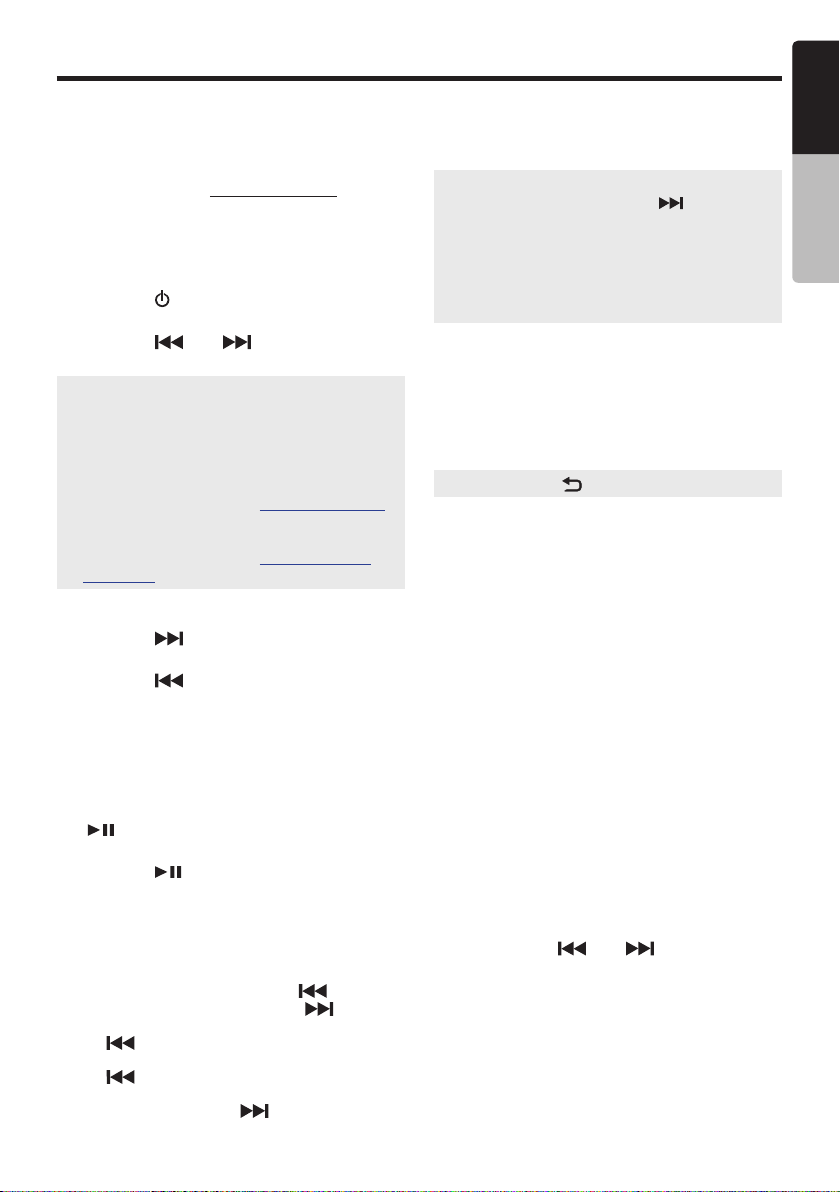
SiriusXM Satellite Radio Operations
Only SiriusXM® brings you more of what you love
to listen to, all in one place. Get over 140 channels,
including commercial-free music plus the best
sports, news, talk, comedy and entertainment.
Welcome to the world of satellite radio. A SiriusXM
Vehicle Tuner and Subscription are required. For
more information, visit www.siriusxm.com
¡Displaying the Radio ID
Before you listen to satellite radio, you must
subscribe to the service using the SiriusXM Radio
ID number.
1. Press the [
mode.
2. Press the [
channel “0”. The unit displays the Radio ID.
Note:
1. The Radio ID is located on the bottom of the
SiriusXM Connect Vehicle Tuner.
2. Please note that the SiriusXM Radio ID does
not include the letters I, O, S or F.
3. In the USA, to activate the SiriusXM Connect
Vehicle Tuner go online to www.siriusxm.com/
activatenow or call 1-866-635-2349.
4. In Canada, to activate the SiriusXM Connect
Vehicle Tuner go online to www.siriusxm.ca/
activatexm or call 1-877-438-9677.
/ SRC ] button to enter SiriusXM
] or [ ] buttons select
¡Channel Tune
1. Press the [ ] button or rotate the [MENU]
knob clockwise to advance to the next channel.
2. Press the [ ] button or rotate the [MENU]
knob counter-clockwise to to go to the previous
channel.
¡SiriusXM ReplayTM function
The Replay feature allows you to pause, rewind,
and replay live SiriusXM Satellite Radio.
1. While listening to a SiriusXM channel, press the
] button to enter Replay mode. The display
[
will show “PAUSE” when entering this mode.
2. Press the [ ] button to resume playback of
the stored audio from the point at which it was
paused. During playback, the SiriusXM Tuner
will continue to store the channel audio until you
exit the Replay mode.
During REPLAY playback
yFast rewind: Press and hold [ ].
yFast forward: Press and hold [ ].
yPlaying current segment over 3s, press the
] button to return to the current segment
[
location; if play time is within 3s, press the
] button to jump to the last segment.
[
yTo advance to the beginning of the next
segment: press the [
] button.
3. Press the [MENU] knob to access SiriusXM
Settings.
4. Rotate the [MENU] knob to select “JUMP TO
LIVE” to exit Replay mode.
Note:
y If you continue to press the
the end,the Replay mode is canceled, and the
unit will change to live SiriusXM radio mode.
y If you change channels or change mode or
Power Off -> On while in Replay mode, the
unit will exit Replay mode to live Satellite
mode and clear the Replay memory.
¡SiriusXM Settings
Press the [MENU] knob under SiriusXM mode to
access SiriusXM settings, rotate the [MENU] knob
to select below functions:
●Jump To Live
Press the [MENU] knob to go to Live signal.
Press the
Note:
●Preset
1. Press the [MENU] knob to access the
SiriusXM Preset list.
2. Rotate the [MENU] knob to select the
desired Preset you wish to access.
3. Press the [MENU] knob to confirm you want
to tune to that channel.
●Save As Preset
1. Press the [MENU] knob to access the
SiriusXM Save As Preset list.
2. Rotate the [MENU] knob to select the
desired Preset number you want to store the
preset in.
3. Press the [MENU] knob to store the current
channel into preset.
●Channel Browse
Text information, such as the channel name,
artist name, song title and content is available
with each SiriusXM channel. The unit can
display this text information as explained
below:
1. Press the [MENU] knob to activate the
Channel Browse mode.
2. Press the [
Channel -> Artist -> Song -> Info
]
[
button until
[ ]
button to exit.
] or [ ] button to view:
English
Owner’s Manual
CMS4
13
Page 14
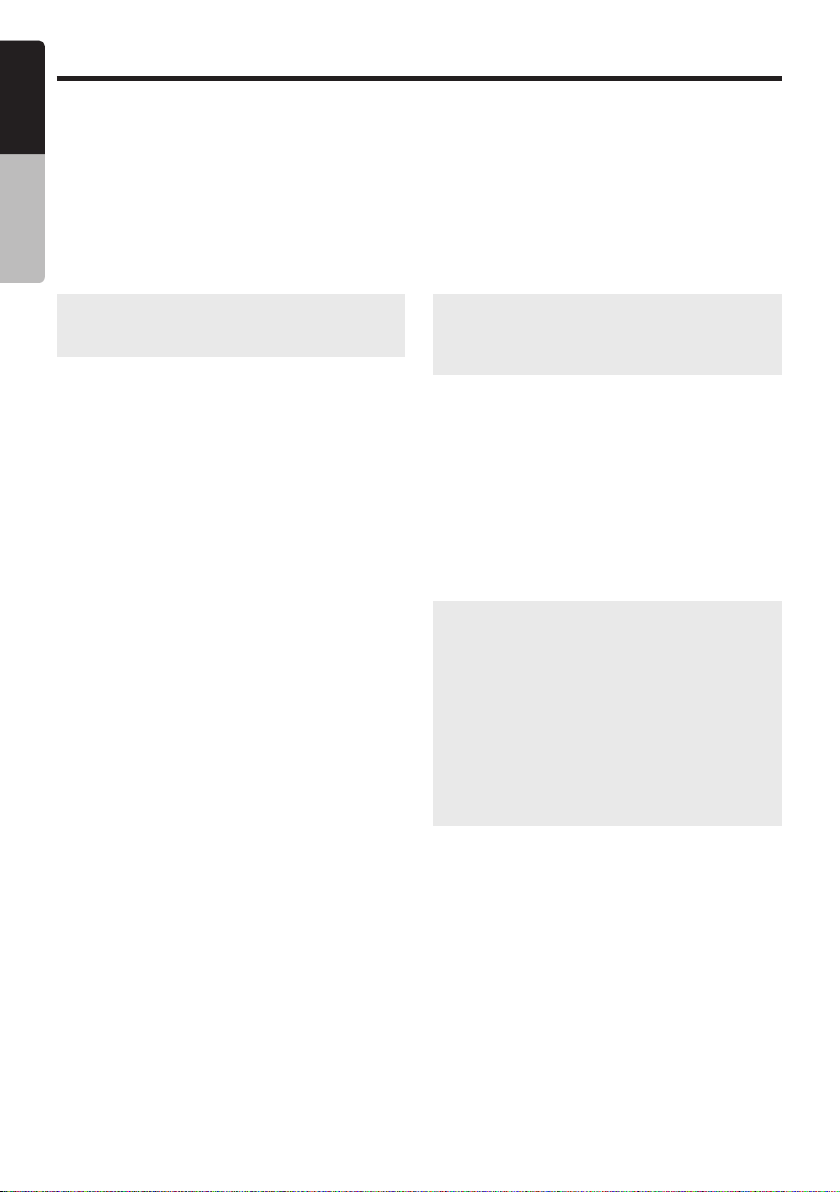
English
SiriusXM Satellite Radio Operations
●Category
This function is useful when searching for a
desired channel in the current category or when
Owner’s Manual
browsing for a new category.
1. Press the [MENU] knob to access the
SiriusXM Category browser mode.
2. Press the [MENU] knob to select radio
category.
3. When the desired channel is selected, press
the [MENU] knob to continue receiving that
channel.
If the current station does not have an
Note:
associated category, it can be found in “all
Channels”.
●Direct Tuning
1. Press the [MENU] knob to access the
SiriusXM Direct Tuning mode.
2. Press the [MENU] knob to change the
digit location or rotate the [MENU] knob to
change the number.
3. Press the [MENU] knob to confirm channel
number selection.
●Parental Controls
Parental Control allows you to prevent
unauthorized access to selected channels.
When enabled, the Parental Control feature
requires you to enter a passcode to unlock any
locked channels.
1. Press the [MENU] knob to access the
SiriusXM Parental Controls mode.
2. Press the [MENU] knob to turn On or Off the
Parental Controls.
3. Rotate the [MENU] knob to enter a
passcode The default passcode is “1111”.
●Lock/Unlock Channels
1. Press the [MENU] knob to access the
SiriusXM Parental Controls mode.
2. Rotate the [MENU] knob to select “LOCK
CHANNELS”, press the [MENU] knob to
access the enter code prompt.
3. Rotate the [MENU] knob to enter the
passcode and to access the Lock channel
mode .
4. Rotate the [MENU] knob to select Lock/
Unlock channel, then press the [MENU]
knob to confirm.
●Change Code
1. Press the [MENU] knob to access the
SiriusXM Parental Controls mode.
2. Rotate the [MENU] knob to select “CHANGE
MY CODE”, press the [MENU] knob to
access the change code menu.
3. Enter Old/New passcode, press the [MENU]
knob to change the digit location and rotate
the [MENU] knob to change the number.
4. To confirm the New passcode, enter it a
second time.
If the passcodes do not match, the radio
Note:
will display
ENTER AGAIN"
return to the Old Code screen.
"CODE DID NOT MATCH PLEASE
for 3 seconds and then it will
¡SiriusXM Factory Reset
1. Press and hold the [MENU] knob to enter
Settings menu.
2. Rotate the [MENU] knob to select “SYSTEM”,
press the [MENU] knob to access.
3. Rotate the [MENU] knob to select “FACTORY
RESET”, press the [MENU] knob to access.
4. Rotate the [MENU] knob to select “SiriusXM”,
press the [MENU] knob to confirm.
When restoring SiriusXM to factory
Note:
defaults, the following settings will be reset or
affected:
yLast channel tuned is reset.
y Presets will be restored to factory default
settings.
y Parental Control feature will be disabled.
y Mature Channel Tuning will be accessible.
Parental control passcode will be restored to
the factory default setting.
y The display status will go back to the
default state.
14
CMS4
Page 15
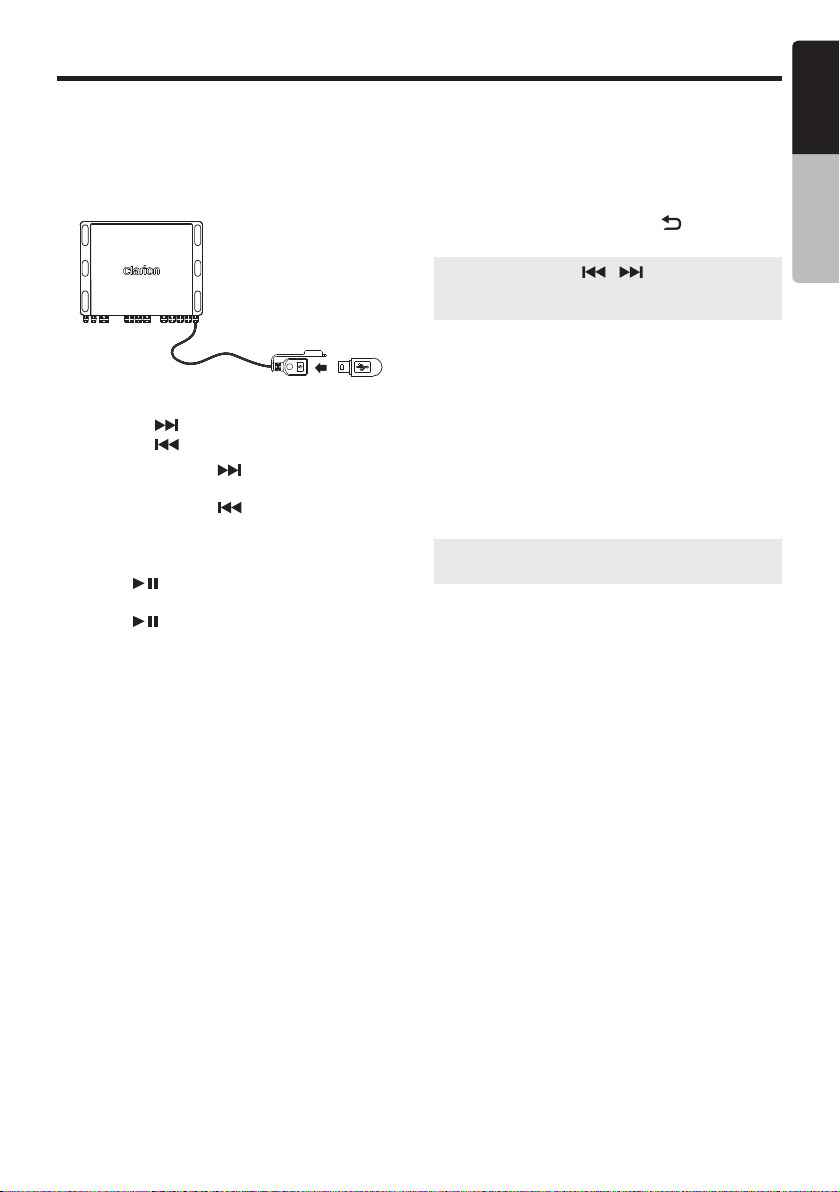
USB Mode Operation
English
¡Connect
1. Insert a USB drive into the USB pigtail.
2. To remove the USB device, you should first
select another source or turn off the power, in
order to avoid damaging the USB device. Then
remove the USB device.
¡Selecting a Track
1. Press the [
Press the [
2. Press and hold the [
through the track.
Press and hold the [
through the track.
] button to go to the next track.
] button to go to previous track.
] button to fast forward
] button to rewind
¡Play / Pause
Press the [
currently playing.
Press the [
that has been paused.
] button to pause the track is
] button to resume playing the track
¡USB Settings
Press the [ MENU ] knob to access the USB
settings menu. Rotate the [MENU] knob to select
the following functions:
●Browse
Use the [MENU] knob to browse folders or
files to play back. Press the [ ] button to
navigate back through the menu.
Pressing the
Note:
you to quickly skip through pages of folders
when browsing.
[ / ]
●Repeat
This function allows you to Repeat All track
(Default), Repeat the currently playing track,or
to Repeat the tracks in the current folder.
Press the [MENU] knob to select Repeat
options: “ALL” or “TRACK” or “FOLDER”.
●Shuffle
This function allows you to play tracks in a
random order.
Press the [MENU] knob to turn On or Off the
shuffle function.
Enabling shuffle mode will change Repeat
Note:
to the default mode of ALL tracks.
buttons will allow
Owner’s Manual
CMS4
15
Page 16
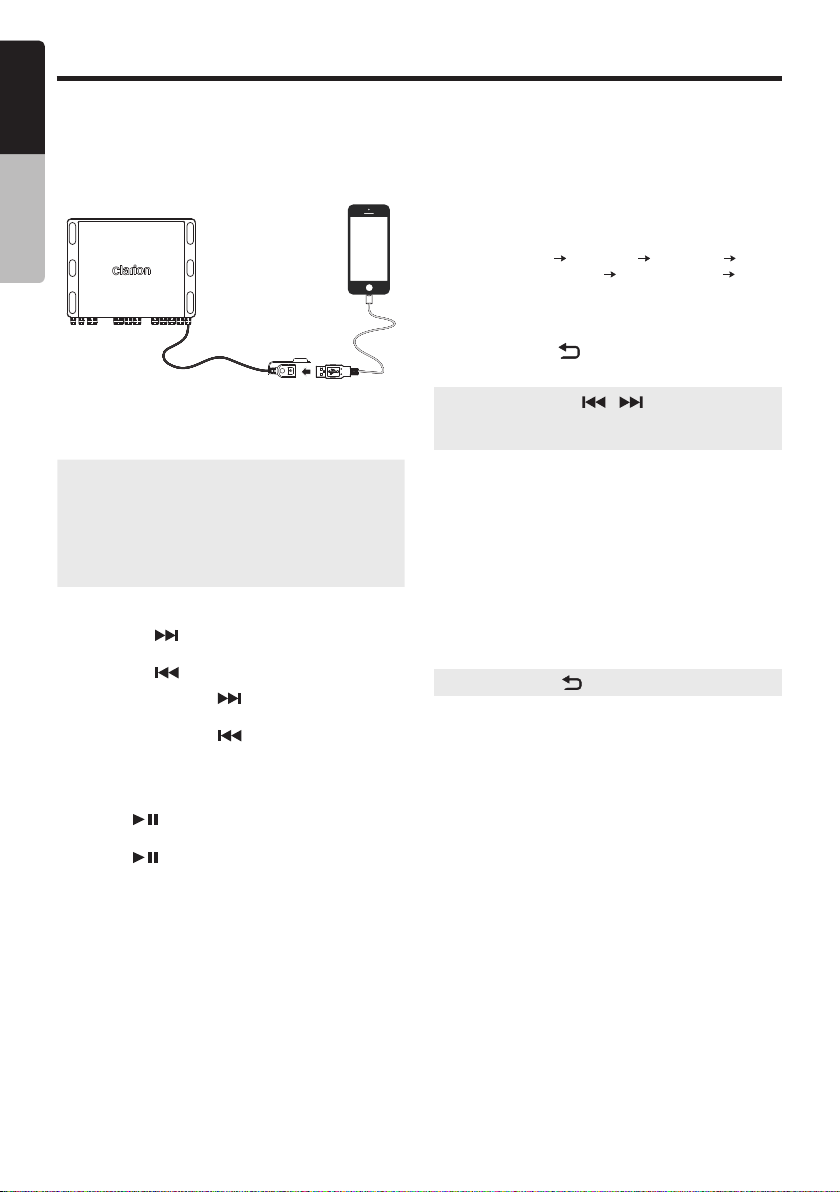
English
iPod/iPhone/iPad Mode Operation
¡Connect
Connect an iPod/iPhone/iPad to the USB pigtail
using a USB cable. When connecting a device,
Owner’s Manual
the unit will read the files automatically. The track
information displays on the screen once playback
starts.
¡Compatible Apple Devices
You can connect the following devices:
yiPod touch (5G) yiPhone 6
yiPod touch (6G) yiPhone 6 Plus
yiPhone 5 yiPhone 6S
yiPhone 5C yiPhone 6S Plus
yiPhone 5S yiPhone SE
yMinimum iOS 8.0
or higher
¡Selecting a Track
1. Press the [
next track.
Press the [
2. Press and hold the [
through the track.
Press and hold the [
through the track.
] button to advance to the
] button to go to previous track.
] button to fast forward
] button to rewind
¡iPod Settings
Press the [MENU] knob to access the iPod settings
menu, rotate the [MENU] knob to select the
following functions:
●Browse
1. Press the [MENU] knob to access the iPod
Browse mode.
2. Use the [MENU] knob to select a category:
PLAYLIST
GENRES SONGS
AUDIOBOOKS PODCASTS
3. Use the [MENU] knob to navigate the menus
and select options.
4. Press the [
through the menu.
Pressing the
Note:
you to quickly skip through pages of folders
when browsing.
●Repeat
This function allows you to Repeat All tracks,
Repeat the currently playing track, or to turn
the Repeat feature OFF.
Press the [MENU] knob to select Repeat
options: “OFF” or “ONE” or “ALL”.
●Shuffle
This function allows you to play tracks in a
random order.
Press the [ MENU ] knob to turn On or Off the
shuffle function.
Press the
Note:
ARTISTS
] button to navigate back
[
button to exit .
]
[
ALBUMS
COMPOSERS
buttons will allow
/ ]
¡Play / Pause
Press the [
currently playing.
Press the [
that has been paused.
16
] button to pause the track that is
] button to resume playing the track
CMS4
Page 17
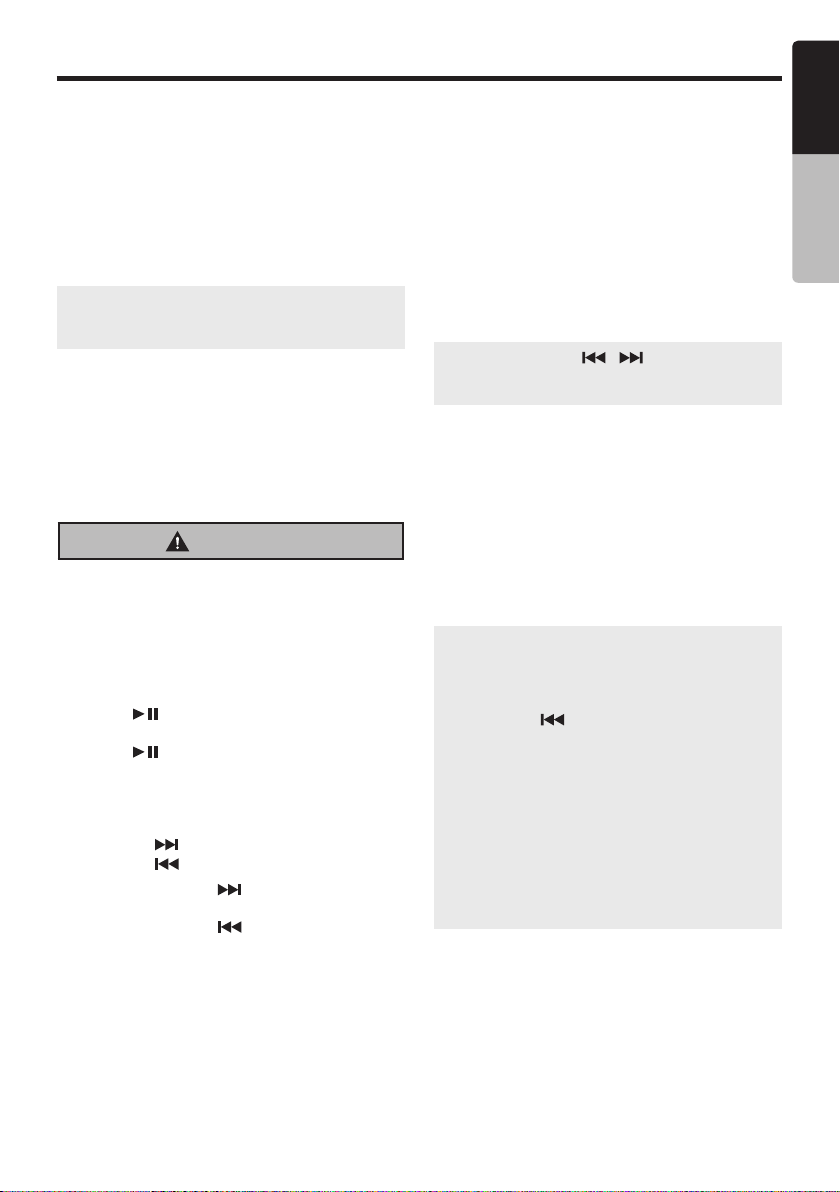
Bluetooth Operation
English
¡Pairing a Bluetooth Device
1. From your Bluetooth enabled device, turn
Bluetooth ON and search for Bluetooth devices.
2. When a list of available Bluetooth devices
appear, select "CMS4”.
3. "Connected OK” will appear on the CMS4
display.
4. You can now start streaming audio from your
Bluetooth enabled device.
If the mobile phone doesn't support the
Note:
SSP (Simple Secure Pairing) Profile, please enter
the pass code of
“0000”
.
¡What is audio streaming?
Audio streaming is a technique for transferring
audio data such that it can be processed as a
steady and continuous stream. Users can stream
music from their external audio player to their audio
system wirelessly and listen to the tracks through
the vehicle's speakers.
CAUTION
Please avoid operating your connected mobile
phone while audio streaming as this may
cause noise or choppiness during playback.
Audio streaming may or may not resume after
telephone interrupt as this is dependent on the
mobile phone.
¡Play / Pause
Press the [
playing.
Press the [
that has been paused.
] button to pause the track currently
] button to resume playing the track
¡Selecting a Track
1. Press the [
Press the [
2. Press and hold the [
through the track.
Press and hold the [
through the track.
] button to go to the next song.
] button to go to previous track.
] button to fast forward
] button to rewind
¡Bluetooth Settings
Press the [MENU] knob to access the Bluetooth
settings menu, rotate the [MENU] knob to select
the following functions:
●Browse
1. Press the [MENU] knob to access the BT
Audio Browse mode.
2. Rotate the [MENU] knob to make folder or
song selections. Press the [MENU] knob to
enter the folder list.
3. Rotate the [MENU] knob to select the
desired song and press the [MENU] knob to
start playing.
Pressing the
Note:
you to quickly skip through pages of folders
when browsing.
[
●Repeat
This function allows you to Repeat All tracks,
Repeat the currently playing track, or to turn
the Repeat feature OFF.
Press the [MENU] knob to select the Repeat
options: “OFF” or “ONE” or “ALL”.
●Shuffle
This function allows you to play tracks in a
random order.
Press the [MENU] knob to turn On or Off the
shuffle function.
Note:
y Not all Bluetooth enabled devices will support
the fast forward and rewind function.
y Playing order will depend on BT Audio player.
When the
Bluetooth devices will restart the current track
depending on how long the track has been
playing. During music streaming playback,
“BT Audio”
When
BT Audio
Disconnect”
Some Bluetooth audio players may not have
play/pause synchronized with this unit. Please
make sure both device and main unit are
in the same play/pause status in
mode.
button is pressed, some
]
[
will be shown on the display.
device is disconnected,
will be shown on the display.
buttons will allow
/ ]
BT Audio
“BT
Owner’s Manual
CMS4
17
Page 18
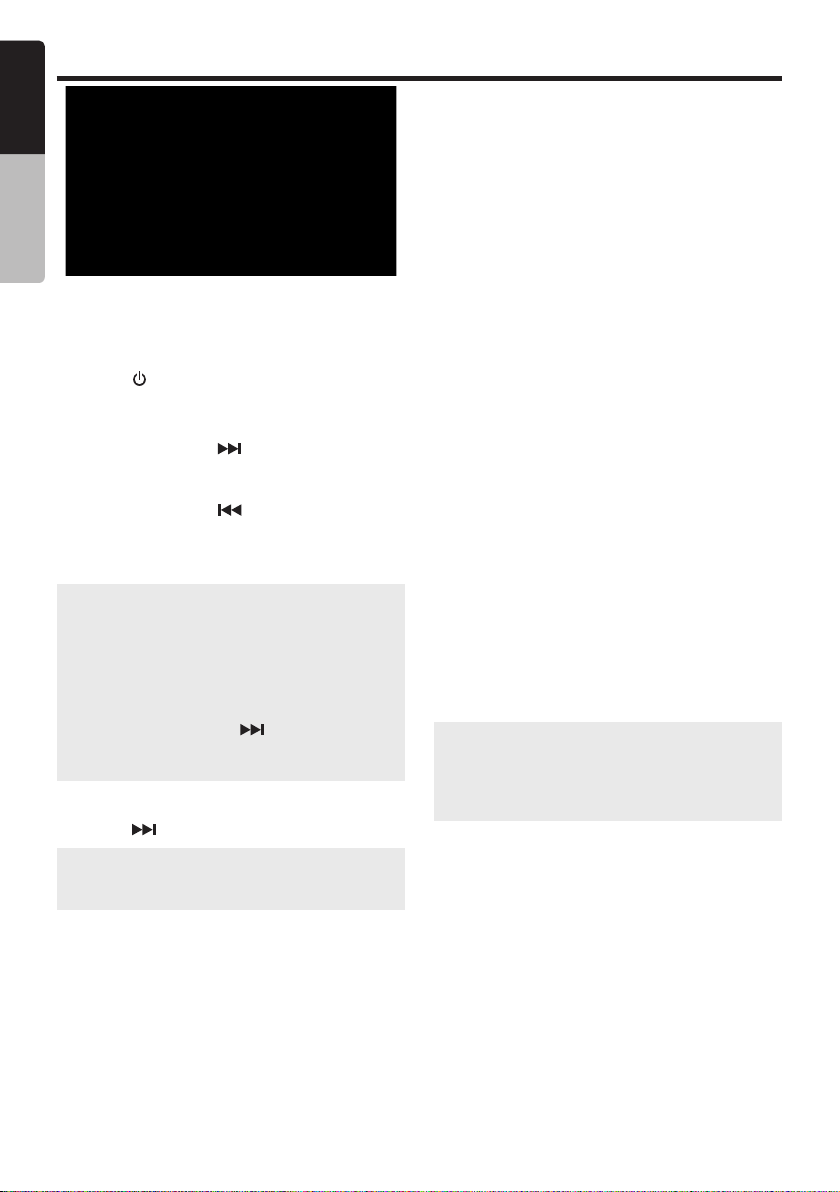
English
Pandora Operation
Owner’s Manual
You can stream Pandora internet radio by
connecting an iOS (via USB or Bluetooth) or Android
(Bluetooth only) device that has the Pandora mobile
application already installed. To start streaming,
connect the devices with Pandora already launched.
Press the [
source.
/ SRC] button to select the Pandora
¡Thumbs Up/Thumbs Down
1. Press and hold the [
Giving a track the thumbs up will tell Pandora to
play more tracks like that one.
2. Press and hold the [
down. Giving a track the thumbs down will skip
to the next track, and Pandora will remember
not to play that track on the station again.
Note:
y You can personalize your stations by “thumbs
up” or “ thumbs down”.
y If you give a track the thumbs down after the
skip limit has been exceeded, your feedback
will be saved but the current track will
continue to play.
y Pressing and holding
already has a thumbs up will remove the
thumbs up marking.
] button for thumbs up.
] button for thumbs
on a track that
[
]
¡Skip
Press the [
Note:
on their service. If you attempt to skip tracks
beyond the limit,
] button for the next tracks in station.
Pandora limits the number of skips allowed
“SKIP LIMIT”
is displayed.
¡Pandora Settings
Press the [MENU] knob to access the Pandora
setting menu, rotate the [MENU] knob to select the
following functions:
●Stations
1. Press the [MENU] knob to access the
Stations setting mode.
2. Rotate the [MENU] knob to select the
Stations options.
3. Press the [MENU] knob to confirm the
selection.
●Bookmark
1. Press the [MENU] knob to access the
Bookmark setting mode.
2. Rotate the [MENU] knob to select the
Track or Artist.
3. Press the [MENU] knob to start the
bookmark.
●Stations Manage
1. Press the [MENU] knob to access the
Stations Manage Settings menu.
2. Rotate the [MENU] knob to select the
Stations Manage Settings options.
Create From Artist: Allows you to create a
station from the artist that you are currently
listening to.
Create From Track: Works similarly by
creating a station from the current track
being played.
Create From Genre: This will give you music
genres to select from to create your station.
Delete: Will delete the now playing station.
3. Press the [MENU] knob to confirm.
If the name of the station you wish to
Note:
create form a track title or an artist name is the
same as the station name currently playing,
“NOW PLAY”
station will not be created
appears on the display and the
18
CMS4
Page 19
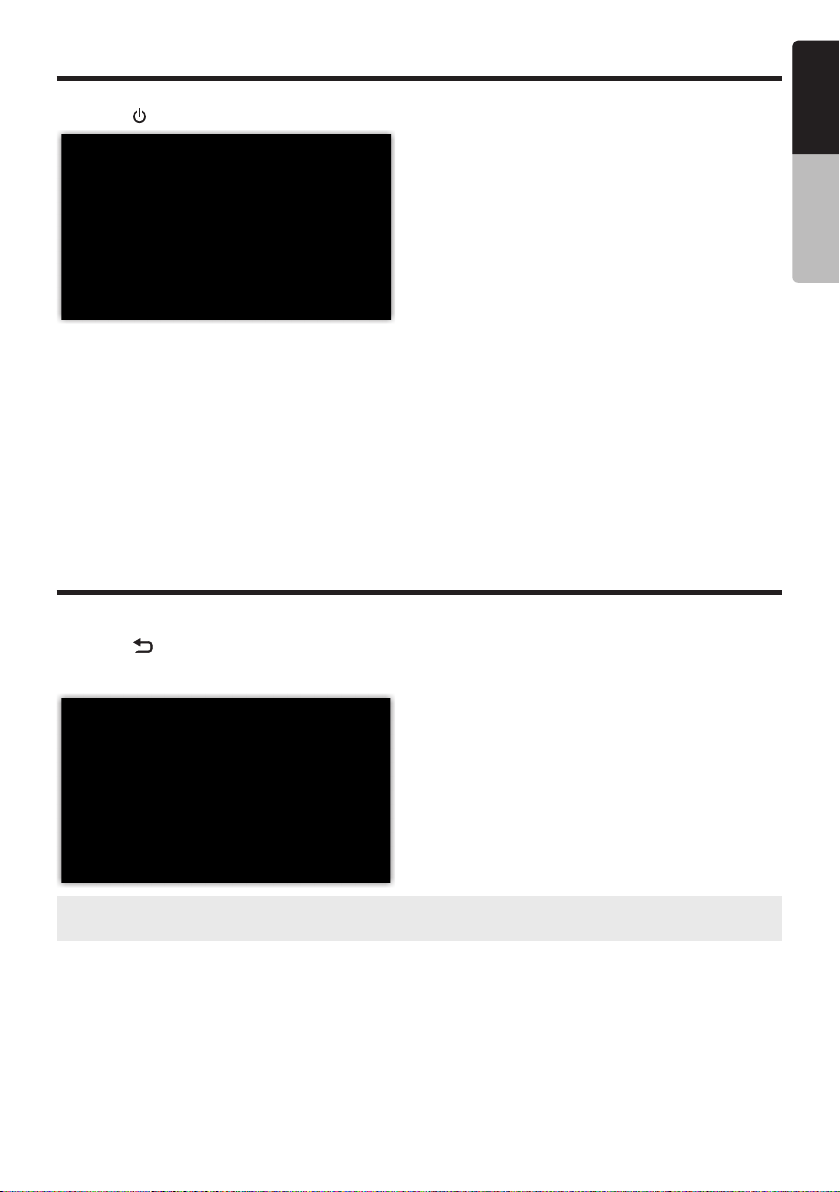
AUX Operation
The AUX RCA input is provided to allow audio playback from external devices.
Press the [
/SRC] button and select “AUX”.
Camera Operation
The CMS4 features an optional Camera input function allowing the user to see the camera input through the
CMS4 display as well as hear camera audio.
Press the [
also be triggered by applying a +12V connection to the Camera Trigger wire of the CMS4. See wiring details
for further information.
] button and select “Camera” to switch to the camera input display. The Camera view can
English
Owner’s Manual
To configure the camera audio settings, please see the
Note:
Page 11 of this manual.
Camera Audio
section in
Settings
on
CMS4
19
Page 20
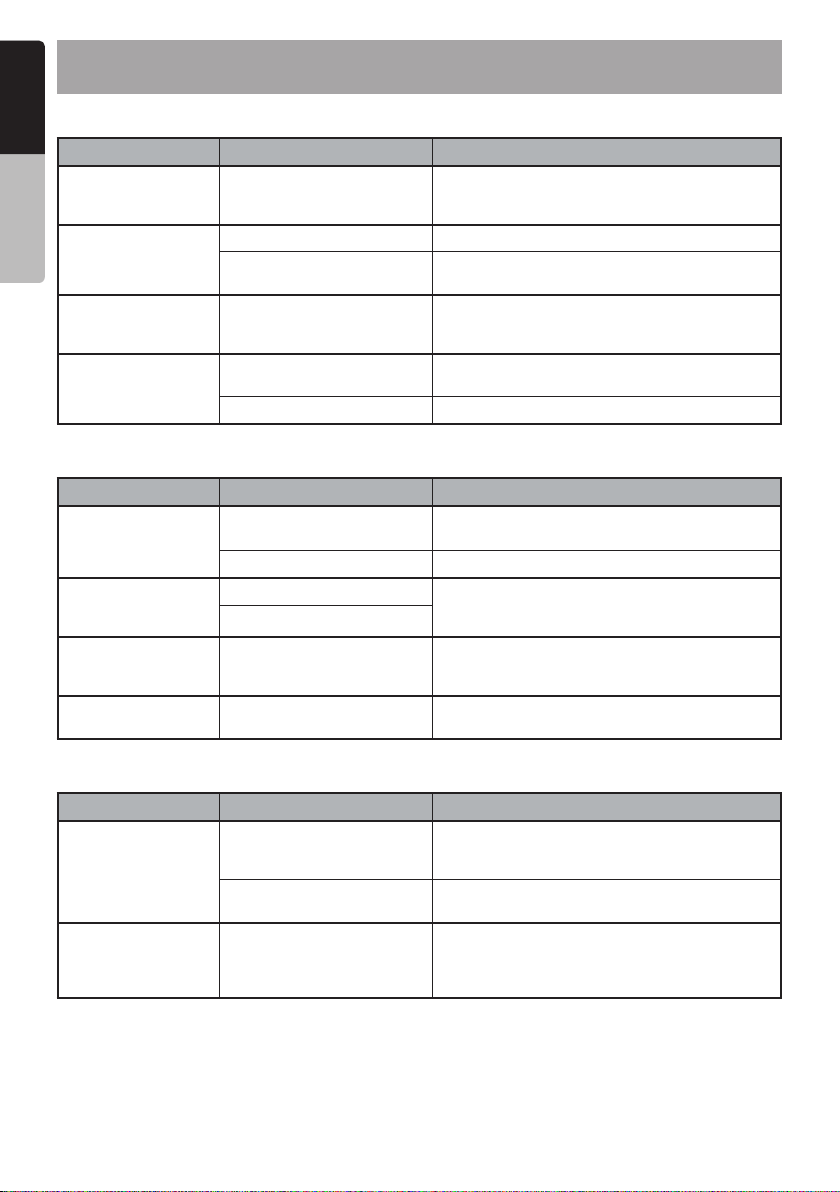
English
6. TROUBLESHOOTING
GENERAL
Owner’s Manual
Problem Cause
The unit will not power onThe vehicle's accessory
No sound Volume is set too low Increase the volume to audible level
The remote is not
responding
Auto seek function can
not find any
stations
switch is not on
Wiring is not properly
connected
The built-in internal processor
is not operating properly
The antenna cable is not
connected
The signals are too weak Select a station manually
If the power supply is properly connected
vehicle's accessory terminal, switch the
to “ACC”
Correct wiring connections
Hold the Power / SRC button and select Power Off.
Press the Power / SRC button to
and check if the remote is
Insert the antenna cable securely
USB
Problem Cause
USB device cannot be
inserted.
USB device is not
recognized.
No sound heard with
the display “No File”
shown.
Sound skips or is
noisy.
The USB device has been
inserted with wrong
The USB connector is broken. Replace with a new USB device.
The USB device is damaged. Disconnect the USB device and reconnect. If the
Connectors are loose.
No MP3/WMA file is stored in
the USB device.
MP3/WMA files are not
encoded properly.
direction.
Reversing the connection direction of the USB
device, try it again.
device is still not recognized, try replacing with a
different USB device.
Store these files properly in the USB device.
Use MP3/WMA files encoded properly.
Measure
power back on
functioning properly.
Measure
to the
ignition key
Bluetooth
Problem Cause
Cannot pair the
Bluetooth enabled
device with the audio
system.
The audio quality is
poor after connection
with a Bluetoothenabled device.
20
CMS4
The device does not support
the profiles required for the
system.
The Bluetooth function of the
device is not enabled.
The Bluetooth reception is
poor.
Measure
Use another device to connect.
Refer to the user manual of the device for how to
enable the function.
Move the device closer to the audio system or
remove any obstacle between the device and the
system.
Page 21
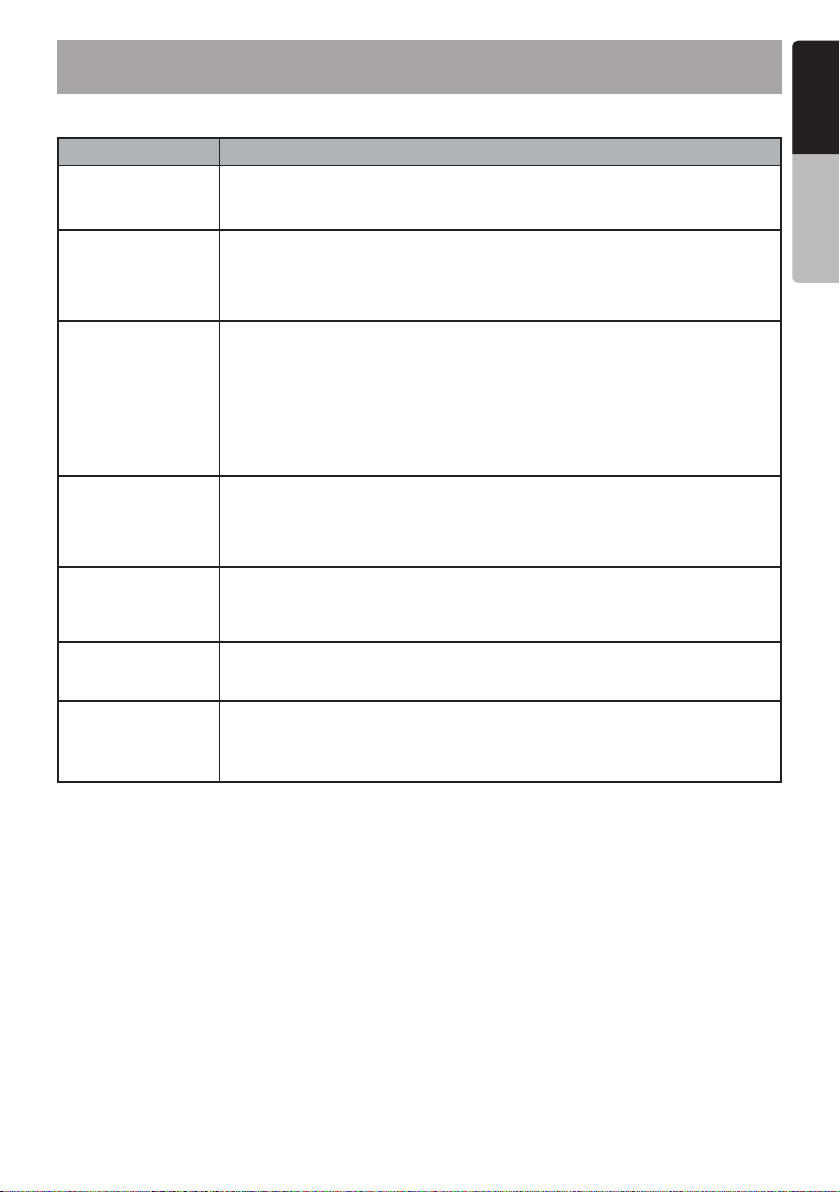
6. TROUBLESHOOTING
SiriusXM Advisory Messages
English
Message Description
Check Tuner The radio is having difficulty communicating with the SiriusXM Connect Vehicle
Check Antenna The radio has detected a fault with the SiriusXM antenna. The antenna cable may
No Signal The SiriusXM Connect Vehicle Tuner is having difficulty receiving the SiriusXM
Channel Not
Subscribed
Channel Not Available The channel that you have requested is not a valid SiriusXM channel or the
Channel Locked The channel that you have requested is Locked by the radio Parental Control
Subscription Updated An update to your SiriusXM subscription has been received by the SiriusXM tuner.
Tuner. The tuner may be disconnected or damaged. Verify that the SiriusXM
Connect Vehicle Tuner cable is securely connected to the radio.
be either disconnected or damaged. Verify that the antenna cable is connected
to the SiriusXM Connect Vehicle Tuner. Inspect the antenna cable for damage
and kinks. Replace the antenna if the cable is damaged. SiriusXM products are
available at your local car audio retailer or online at www.shop.siriusxm.com.
satellite signal. Verify that your vehicle is outdoors with a clear view of the
sky. Verify that the SiriusXM magnetic mount antenna is mounted on a metal
surface on the outside the vehicle. Move the SiriusXM antenna away from any
obstructions. Inspect the antenna cable for damage and kinks. Consult the
SiriusXM Connect Vehicle tuner installation manual for more information on
antenna installation. Replace the antenna if the cable is damaged. SiriusXM
products are available at your local car audio retailer or online at www.shop.
siriusxm.com.
The channel that you have requested is not included in your SiriusXM subscription
package or the channel that you were listening to is no longer included in your
SiriusXM subscription package. Visit www.siriusxm.com or call 866-635-2349 if
you have questions about your subscription package or would like to subscribe to
this channel.
channel that you were listening to is no longer available. You may also see this
message briefly when first connecting a new SiriusXM Connect Vehicle tuner. Visit
www.siriusxm.com for more information about the SiriusXM channel lineup.
feature. See the section on Parental Control, page 14 for more information on the
Parental Control feature and how to access locked channels.
Press any button to continue. Visit www.siriusxm.com or call 866-635- 2349 if you
have questions about your subscription.
Owner’s Manual
CMS4
21
Page 22
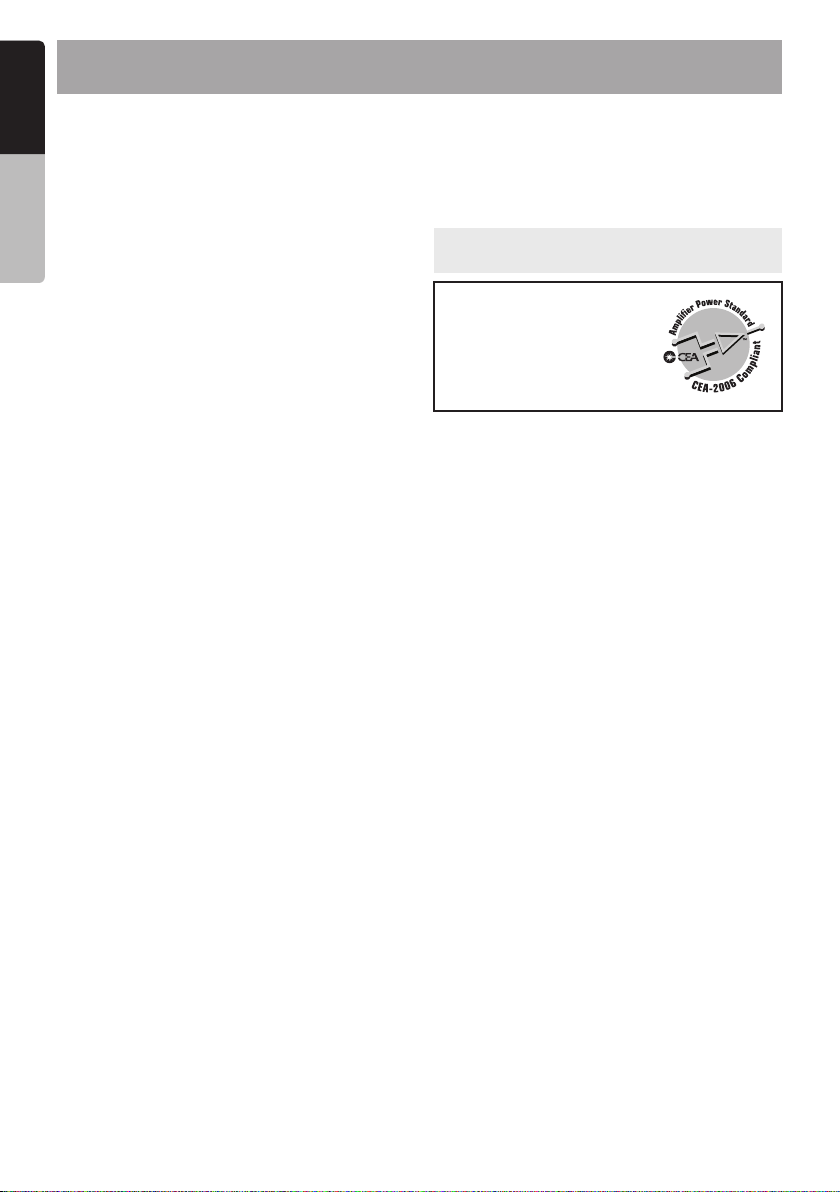
English
7. SPECIFICATIONS
FM Tuner
Frequency Range: USA 87.9 - 107.9MHz
Owner’s Manual
Usable Sensitivity:
Image Rejection: >45dB
Stereo Separation: >25dB
Europe 87.5 - 108.0MHz
Asia 87.5 - 108.0MHz
Australia 87.5 - 108.0MHz
4 µV (S/N=30dB)
AM Tuner
Frequency Range: USA 530 - 1710KHz
Usable Sensitivity: 40dB (S/N=20dB)
Europe 531 - 1602KHz
Asia 531 - 1629KHz
Australia 531 - 1629KHz
Weather Band Selection
CH.1 162.400MHz CH.2 162.425MHz
CH.3 162.450MHz CH.4 162.475MHz
CH.5 162.500MHz CH.6 162.525MHz
CH.7 162.550MHz
Audio
Maximum Power Output: 70W x 4 @ 2 ohm
USB
USB: 2.0 Full Speed
USB Port: 2.1A
USB Voltage: 5.0V
Maximum MP3/WMA Songs: 65535
Maximum MP3/WMA Folder: 255
Maximum Songs per Folder: 65535
Maximum USB Memory Size: 32G
Supported Format: FAT16/FAT32
Bluetooth
Specification:
Supported Profiles:
Send/Receive Sensitivity:
Bluetooth Version.
3.0+EDR (Enhanced
Data Rate)
A2DP (Advanced Audio
Distribution Profile)
aptX (CD Quality audio
bandwidth matching and
reproduction)
AVRCP 1.4 (Audio/Video
Remote Control Profile)
SPP (Serial Port Profile)
SSP (Simple Secure
Pairing)
Class 2
General
Display Glass: Corning® Gorilla® Glass
Power Supply Voltage: 14.4V DC (10.8 to 15.6V
allowable)
Grounding System: Negative Ground
Power When Off: 3.6mA
Specifications and design are subject to
Note:
change without notice for further improvement.
Power Output:
18W × 4 RMS (4 Ω @14.4V
≤ 1% THD+N)
Signal to Noise Ratio:
72dB (reference: LPF 1W
into 4 Ω)
22
CMS4
Page 23
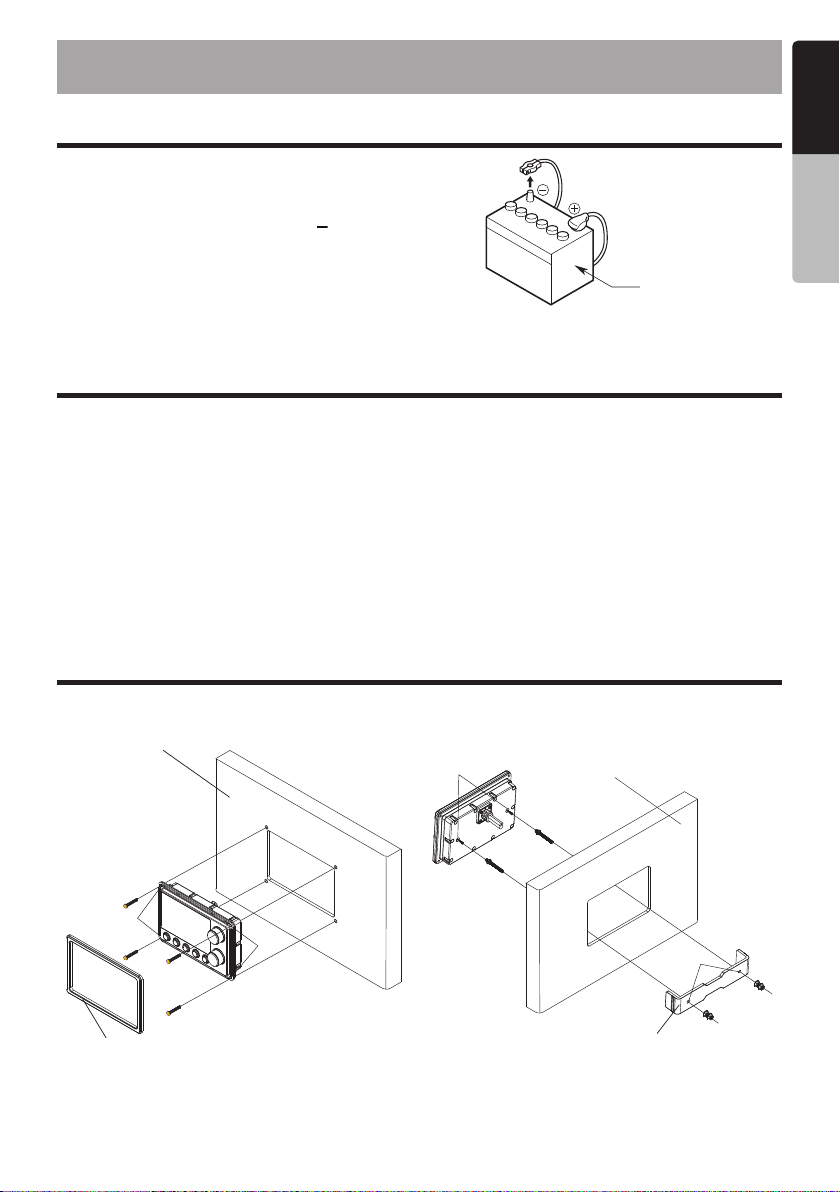
INSTALLATION AND WIRE CONNECTION
1. BEFORE STARTING
1. This set is exclusively for use in vessels with a negative
ground 12 V power supply.
2. Read these instructions carefully.
3. Be sure to disconnect the battery “ ” terminal
before starting. This is to prevent short circuits during
installation. (Figure 1)
Battery
Figure 1
2. INSTALLATION CAUTIONS
1. In order to avoid any interference, do not install the tuner module or control unit in the proximity of the
engine compartment.
2. The use of unauthorized parts can cause permanent damage to the unit.
3. Always check your wire connections to ensure proper installation before turning on the unit.
4. Consult with your nearest dealer for proper installation or if common parts need to be used. Seek
assistance if modifications or drilling holes to your vessel is needed.
5. Do not install the unit where it will be subjected to excessive moisture, dust, dirt, foreign particles or
vibration. Areas of high temperature from the engine, direct sunlight, heater or hot air should also be
avoided.
6. Do not install the unit in a location where it will interfere with the vessel operation, or it will injure the
passengers if there is a sudden or emergency stop.
English
Owner’s Manual
3. OPTIONAL MARINE WIRED REMOTE INSTALLATION
The control unit should be mounted to a dry, clean and flat surface. Ensure the rear gasket is fully sealed to
the mounting surface without distorting the unit.
Dashboard
Trim Plate
Screw Hole
Screw
Hole
Method 1 Method 2
Dashboard
Mounting Bracket
Screw Hole
CMS4
23
Page 24

English
4. BLACK BOX INSTALLAION
1. Select an area with sufficient ventilation for the mounting of the black box in order to prevent the module
from overheating. You may mount the black box in a horizontal or vertical position. If the black box is
mounted in a vertical position, do not mount the module with the harness exit points directly facing up to
Owner’s Manual
prevent water collecting in these areas.
2. Please refer to the diagram below for the mounting screw hole positions. Always use the shortest length
of screw possible.
3. During installation, use the 6 rubber mounting stoppers (included in the package) for the bottom of the
module. This provides clearance from surface moisture and provides sufficient ventilation for the heat
sink.
4. Extension wires/cables may be needed to route the harness and cable throughout the vessel.
Retain some slack in the harness/ cables to prevent damage to the wires. It is recommended relieve
Note:
stress in all cables and harnesses.
5. Always read through the wiring diagram in this manual first, and follow all the wiring diagrams carefully.
The connections should be secured and insulated with crimp connectors or electrical tape to ensure
proper connections.
6. Once the wiring connections are completed, connect the negative terminal on the battery, turn the
vessel accessory ON and power on the unit to check if it is operating correctly. If abnormalities
occur, disconnect the battery negative terminal, recheck all wiring and try again. Please refer to the
troubleshooting section for assistance.
24
BLACK BOX MOUNTING
CMS4
Page 25

5. WIRE CONNECTION
Red-Lin
White-Lin
Red-Lin
Red-Lin
Red-Lin
White-Lin
White-Lin
White-Lin
DISPLAY CONTROLLER
English
Owner’s Manual
Steering Wheel
Remote Control
Terminal
Black-Subwoofer
e Out Right
e Out Left
e Out Left
e Out Right
Black-Subwoofer
e Out Left
e Out Right
Black-Subwoofer
e Out Left
e Out Right
Black-Subwoofer
Red-Aux In Right
White-Aux In Left
Bluetooth Antenna
15 PIN MOLEX Connector
ORIENTATION
123
456
789
10
11 12
13
14
15
SECTION A-A SECTION B-B
PIN NO.
GREEN
1
GREEN/BLACK
2
3
RED
WHITE
4
WHITE/BLACK
5
YELLOW
6
GREY
7
GREY/BLACK
8
9
BLUE/WHITE
10
PURPLE
11
PURPLE/BLACK
2
1
BLACK
13
ORANGE/WHITE
14
PURPLE/WHITE
15
BLUE
SWC
FRONT/ZONE1
REAR/ZONE2
AUX IN
Black
Black
Grey
Black
Purple
Green
Red
ANTENNA
VARIABLE/ZONE3
FIXED/ZONE4
Brown
321
654
987
10
12
11
15
14
13
WIRE DEFINTIONWIRE COLOR AWG
SPEAKER REAR LEFT (+)
SPEAKER REAR LEFT (-)
ACCESS ORY/IG NITION SWITCH ED (+1 2V)
SPEAKER FRONT LEFT (+)
SPEAKER FRONT LEFT (-)
BATTERY (+12V)
SPEAKER FRONT RIGHT (+)
SPEAKER FRONT RIGHT (-)
AMPLIFIER REMOTE T URN ON (+)
SPEAKER REAR RIGHT (+)
SPEAKER REAR RIGHT (-)
GROUND (-)
(+12V)DIMMER
CAMERA TRIGGER (+)
POWER ANTENNA
FUSE 15 A
Black
USB 2.1A/BB UPDATE
Black
WIRED REMOTE 1
Black
WIRED REMOTE 2
Black
WIRED REMOTE 3
Black
WIRED REMOTE 4
Black
DISPLAY CONTROLLER
Black
RED
BLUE
PURPLE/WHITE
ORANGE/WHITE
BLACK
PURPLE/BLACK
20
20
20
20
20
16
20
20
20
20
20
16
BLACK BOX
20
20
20
DISPLAY CONTROLLER UPDATE
Female
CAMERA
PURPLE
YELLOW
BLUE/WHITE
Male
SIRIUS XM
YELLOW
WHITE/BLACK
WHITE
GREY/BLACK
GREY
15 PIN MOLEX
Connector
Wire Code
RED
GREEN/BLACK
GREEN
3048mm (10 feet)
Extension Cable
Female
CMS4
25
Page 26

Français
DONNÉES D'ENREGISTREMENT DU PRODUIT CLARION
États-Unis et Canada seulement
www.clarion.com
Mode d'emploi
Cher client,
Félicitations pour l'achat de votre produit électronique mobile Clarion! Nous sommes certains que
vous allez apprécier votre expérience Clarion.
Il y a de nombreux avantages à enregistrer votre produit Clarion. Nous vous invitons à visiter
notre site Internet à l'adresse www.clarion.com pour enregistrer votre produit Clarion.
Nous avons d'ailleurs simplifié le processus d'enregistrement grâce à la convivialité de notre site.
Le formulaire d'enregistrement est rapide et facile à remplir. Une fois l'enregistrement terminé,
nous pourrons vous communiquer des renseignements importants sur le produit.
Enregistrez-vous à www.clarion.com - Il est facile de garder votre produit Clarion à jour.
Table des matières
1. CARACTÉRISTIQUES ................................................................................................... 27
2. PRÉCAUTIONS ............................................................................................................. 27
3. PRÉCAUTIONS DE MANIPULATION .......................................................................... 28
4. COMMANDES ............................................................................................................... 28
À propos des marques déposées, etc. .......................................................................... 28
Choisir la configuration de votre unité source ............................................................... 29
Noms et fonctions des boutons ..................................................................................... 29
Fonctionnement de la télécommande câblée optionnelle ............................................. 30
5. FONCTIONNEMENT .................................................................................................... 33
Fonctionnement de base ............................................................................................... 33
Réglages ........................................................................................................................ 34
Fonctionnement de la radio (FM/AM/Weather Band) .................................................... 36
Fonctionnement de la radio satellite SiriusXM ............................................................... 37
Fonctionnement en mode USB...................................................................................... 39
Fonctionnement en mode iPod/iPhone/iPad ................................................................. 40
Fonctionnement en mode Bluetooth ............................................................................. 41
Utilisation de Pandora .................................................................................................... 42
Fonctionnement AUX ..................................................................................................... 43
Utilisation de la caméra.................................................................................................. 43
6. DÉPANNAGE ................................................................................................................. 44
7. CARACTÉRISTIQUES TECHNIQUES .......................................................................... 46
INSTALLATION ET BRANCHEMENT DES CÂBLES ....................................................... 47
26
CMS4
Page 27

1. CARACTÉRISTIQUES
ySiriusXM-Ready
ySyntoniseur AM/FM/WB yAmpli intégré 70W x 4 yPandora
yTélécommande étanche yFait pour iPod/iPhone/iPad yConnexion caméra
TM
yBluetooth® intégré avec aptX y4 Zones / 4 Sources
2. PRÉCAUTIONS
MISE EN GARDE
À des fins de sécurité, lorsque vous naviguez, prenez soin de régler le volume de l'appareil de
manière à pouvoir entendre les sons extérieurs.
1. Cet appareil contient des pièces de précision.
N'ouvrez jamais le boîtier, ne démontez jamais
l'appareil et ne lubrifiez jamais ses pièces, même
en cas de défectuosité.
2. AVIS DE LA FCC
2.1. Ce matériel est conforme à la section 15 du règlement
de la FCC. Le fonctionnement est soumis aux deux
conditions suivantes :
(1) Cet appareil ne doit pas causer d'interférences
nuisibles.
(2) Cet appareil doit accepter toute interférence reçue,
y compris celles qui peuvent nuire à son bon
fonctionnement.
2.2. Toute transformation ou modification non expressément
approuvée par la partie responsable de la conformité
pourraient annuler l'autorité de l'utilisateur à utiliser
l'appareil.
Remarque:
Cet équipement a été testé et déclaré conforme aux limites
d'un appareil numérique de classe B, conformément à
l'alinéa 15 du règlement FCC. Ces conditions restrictives
sont conçues pour fournir une protection raisonnable contre
les interférences nuisibles dans le cadre d'une installation
résidentielle. Cet appareil génère, utilise et peut émettre des
fréquences radio; s'il n'est pas installé adéquatement et
utilisé selon les instructions, il peut causer des interférences
nuisibles aux communications radio. Il n'existe toutefois
aucune garantie que ces interférences ne se produiront
pas dans une installation donnée. S'il s'avère que cet
équipement cause des interférences nuisibles à la réception
de radio ou de télévision, dont il est possible de déterminer
l'effet sur simple mise sous tension et hors tension de
l'équipement, l'utilisateur est invité à tenter de résoudre
l'interférence en prenant une ou plusieurs des mesures
suivantes:
yRéorienter ou déplacer l'antenne réceptrice.
yAugmenter la distance entre l'appareil et le récepteur.
yBrancher l'appareil à une prise reliée à un autre circuit
que celui utilisé par le récepteur.
yDemander conseil au détaillant ou à un technicien radio/
TV expérimenté.
Déclaration de la FCC relative à l'exposition aux radiations
Cet appareil est conforme aux limitations de la FCC relatives
à l'exposition aux radiations dans un environnement non
contrôlé. N'installez pas et ne faites pas fonctionner cet
appareil à une distance de moins de 20cm entre la source
de radiation et votre corps.
3. Mise en garde de IC
3.1. Cet appareil est conforme aux normes relatives aux
appareils radio exempts de licence RSS d'Industrie
Canada.
Le fonctionnement est soumis aux deux conditions
suivantes :
(1) Cet équipement ne doit pas causer d'interférences
nuisibles.
(2) Cet appareil doit accepter toute interférence y
compris celles pouvant causer un fonctionnement
indésirable.
3.2. Toute transformation ou modification non expressément
approuvée par la partie responsable de la conformité
pourraient annuler l'autorité de l'utilisateur à utiliser
l'appareil.
MODÈLE
États-Unis: AM 530 – 1710kHz, FM 87,9 – 107,9MHz
12V (-) MASSE
Ce matériel est conforme à la section 15 du règlement de la FCC. Le fonctionnement
est soumis aux deux conditions suivantes : (1) Cet équipement ne doit pas causer
d'interférences nuisibles et (2) Cet équipement doit accepter toute interférence reçue,
y compris les interférences capables de causer un mauvais fonctionnement.
Cet appareil est conforme aux normes relatives aux appareils radio exempts de
licence RSS d'Industrie Canada. Le fonctionnement est soumis aux deux conditions
suivantes : (1) Cet équipement ne doit pas causer d'interférences nuisibles et (2)
cet équipement doit accepter toute interférence reçue, y compris les interférences
capables de causer un mauvais fonctionnement.
CLARION CORPORATION OF AMERICA
6200 GATEWAY DRIVE, CYPRESS, CA 90630, USA
FABRIQUÉ:
NUMÉRO DE SÉRIE
PRÊT
EUROPE: AM 531-1602 kHz, FM 87,5-108,0 MHz
AUSTRALIE: AM 531-1620 kHz, FM 87,5-108,0 MHz
ASIE : AM 531-1620 kHz, FM 87,5-108,0 MHz
Numéro d'identification FCC:
IC: 1188 8A-CMS4
CANICE S-3(*)/NM B-3(*)
FABRIQUÉ EN CHINE
Français
Mode d'emploi
2AB7S-CMS4
CMS4
27
Page 28

Français
3. PRÉCAUTIONS DE MANIPULATION
yL'exposition à la chaleur extrême et aux rayons directs du soleil peut réduire le rendement de votre
produit Clarion. Si cela se produit, laissez refroidir l'unité avant de l'utiliser.
Mode d'emploi
4. COMMANDES
¡Contrôleur d'affichage
[SOURCE/ ]
[PISTE PRÉCÉDENTE/
RECUL RAPIDE]
[LECTURE/PAUSE] [RETOUR] [VOLUME/COUPER LE
[PISTE SUIVANTE/
AVANCE RAPIDE]
[MENU-ACCÉDER/
MENU DES RÉGLAGES]
SON/COUPER LE SON DE
TOUTES LES ZONES*]
*Mode Multi-Zone seulement
À propos des marques déposées, etc.
yLes indications «Made for iPod», «Made for iPhone» et «Made for iPad» signifient qu'un accessoire
électronique a été conçu pour se connecter spécifiquement à un iPod, iPhone ou iPad respectivement, et
que son fabricant certifie qu'il répond aux normes de performance d'Apple. Apple n'est pas responsable
du fonctionnement de cet appareil et de sa conformité aux normes de réglementation et de sécurité.
Veuillez noter que l'utilisation de cet accessoire avec un iPod, iPhone ou iPad peut affecter le rendement
sans fil. iPod, iPhone et iPad sont des marques de commerce d'Apple Inc., déposées aux États-Unis et
dans d'autres pays.
yLa marque du mot Bluetooth et les logos Bluetooth sont la propriété de Bluetooth SIG, Inc. et toute
utilisation de ces marques par Clarion Corporation of America est sous licence. Les autres marques et
noms de commerce sont la propriété de leurs détenteurs respectifs.
ySirius, XM et toutes les marques et logos connexes sont des marques déposées de SIRIUS XM Radio
Inc. Tous droits réservés.
yPandora, le logo Pandora et autres marques Pandora sont des marques de commerce ou des marques
déposées de Pandora Media, Inc. ou de ses filiales dans le monde entier.
yQualcomm aptX est un produit de Qualcomm Technologies International, Ltd. Qualcomm est une marque
de commerce de Qualcomm Incorporated, déposée aux États-Unis et dans d'autres pays, utilisée avec
autorisation. aptX est une marque de commerce de Qualcomm Technologies International, Ltd., déposée
aux États-Unis et dans d'autres pays, utilisée avec autorisation.
28
CMS4
Page 29

Choisir la configuration de votre unité source
¡Mode Standard
Le mode Standard est idéal pour les installations de base
qui utilisent une seule source audio avec la configuration des
enceintes. Si vous utilisez cette configuration, vous pouvez
avoir des enceintes avant et arrière avec la possibilité de
contrôler l'atténuateur un ensemble secondaire d'enceintes
que l'atténuateur n'affecte pas, et une connexion fixe à pleine
puissance de sortie.
¡Mode Multi-Zone
Le mode Multi-Zone est idéal pour les installations qui exigent
que des sources multiples soient entendues simultanément
sur des enceintes différentes. À l'aide de cette configuration,
vous pouvez contrôler jusqu'à 4 zones indépendantes avec 4
sources comme FM, BT, USB et SiriusXM. Les 4 zones sont
variables, avec des paramètres de volume, égalisation, gains
et autres indépendants.
Français
Mode d'emploi
Remarque:
sont limitées à une même gamme de fréquences (FM/AM/WB) pour toutes les zones qui utilisent la radio.
Exemple : Si la Zone 1 et la Zone 2 sont syntonisées AM et que vous syntonisez la Zone 3 à FM, les Zones
1 et 2 passeront à FM et vice versa.
Lorsque vous utilisez le mode Multi-Zone avec des sources multiples, les sources radio
Noms et fonctions des boutons
Remarque:
en vous reportant aux schémas du chapitre
«
4. COMMANDES
Prenez soin de lire ce chapitre
»
ATTENTION
Baissez le volume avant d'éteindre l'unité de
source. L'unité source garde en mémoire le
dernier réglage de volume.
MISE EN GARDE
IMMERGER L'UNITÉ PEUT CAUSER DES
DOMMAGES OU UNE PANNE!
Bouton [
yAppuyez sur le bouton [
yAppuyez et relâchez le bouton [
Remarque:
pas connecté, le mode correspondant peut ne
pas fonctionner. Si le CMS4 est utilisé en mode
Multi-Zone, seules les zones sous contrôle à ce
moment-là verront leur source changer.
/ SRC]
l'appareil sous tension et maintenez enfoncé
pendant 2 secondes pour faire apparaître l'option
Power Off / Display Off. Sélectionnez Power
Off pour éteindre complètement l'unité CMS4.
Sélectionnez Display Off pour garder le CMS4
en fonctionnement avec l'écran éteint.
pour passer d'une source à une autre : FM,
AM, Weather Band, USB/iPod, Aux, Bluetooth,
Pandora, SiriusXM et Caméra.
Si l'équipement ci-dessus n'est
/ SRC] pour mettre
/ SRC ]
Boutons [
Le fait d'appuyer sur ces boutons permet d'effectuer
les opérations suivantes selon le mode en cours :
yÉcran Menu – Page précédente/Page suivante
(Navigateur)
yAM/FM/WB – Syntonisation de recherche
automatique avant/arrière
ySiriusXM – Avance par sauts/Recul par
sauts, Avance/Recul rapide 5/10/30 secondes
(Maintenez enfoncé)
yUSB/iPod – Piste suivante/Piste précédente,
Avance/Recul rapide (Maintenez enfoncé)
yAUX – Pas de fonction dans ce mode
yBluetooth – Piste suivante/Piste précédente,
Avance/Recul rapide (Maintenez enfoncé)
yPandora – Sauter piste, J'aime/J'aime pas
(Maintenez enfoncé)
yPreset Scan – Sélectionne la station
préréglée actuelle et annule le processus
des stations préréglées
Bouton rotatif [ VOL ]
yTournez le bouton rotatif [ VOL ] dans le sens
horaire pour augmenter le volume.
yTournez le bouton rotatif [ VOL ] dans le sens
antihoraire pour baisser le volume.
yMode standard – Appuyez sur le bouton rotatif
[ VOL ] pour couper le son. Appuyez à nouveau
pour rétablir le son.
yMode Multi-Zone – Appuyez sur le bouton
rotatif [ VOL ] pour couper le son de toutes les
zones contrôlées à ce moment-là. Maintenez
enfoncé pour couper le son de toutes les zones,
qu'elles soient contrôlées ou pas. Appuyez à
nouveau pour rétablir le son.
/ ]
CMS4
29
Page 30

Français
Noms et fonctions des boutons
Bouton rotatif [ MENU ]
yÉcran Volume – En mode Standard, pendant
que le niveau de volume est affiché, tournez le
Mode d'emploi
bouton rotatif [MENU] dans le sens horaire ou
antihoraire pour ajuster le niveau acoustique
avant/arrière. En mode Multi-Zone, pendant que
les niveaux de volume sont affichés, tournez
le bouton rotatif [MENU] pour sélectionner les
commandes audio d'une seule zone.
yÉcran MENU – Tournez dans le sens horaire
pour sélectionner une option du menu sous
la sélection en cours. Tournez dans le sens
antihoraire pour sélectionner une option du
menu au-dessus de la sélection en cours.
Appuyez sur le bouton rotatif [MENU] pour
sélectionner l'option du menu en cours.
yAM/FM/Weather Band – Tournez dans le
sens horaire ou antihoraire pour rechercher
manuellement des stations vers le haut ou vers
le bas. Appuyez pour accéder au menu du
contenu.
yUSB/iPod – Appuyez pour accéder au menu du
contenu.
yAUX In – Pas de fonction
ySiriusXM – Tournez dans le sens horaire pour
sélectionner le canal suivant. Tournez dans
le sens antihoraire pour sélectionner le canal
précédent.
ySiriusXM Replay – Appuyez sur le bouton et
sélectionnez Jump to live pour quitter le mode
SiriusXM Replay.
yBT Audio – Appuyez pour accéder au menu
du contenu.
yÉcran Home – Dans l'écran d'accueil du mode
Standard, tournez le bouton [MENU] pour
surligner les sources disponibles. Appuyez sur
le bouton rotatif [MENU] pour sélectionner la
source. Dans l'écran d'accueil du mode Multi-
Zone, tournez le bouton rotatif [MENU] pour
surligner les cases Source et Control. Appuyez
sur le bouton rotatif [MENU] pour exécuter la
fonction. Lorsque vous sélectionnez une source,
maintenez le bouton rotatif [MENU] enfoncé
pour régler automatiquement toutes les zones
sur cette source.
Remarque:
appuyez sur le bouton rotatif
accéder aux réglages de la source actuelle.
Maintenez le bouton rotatif
pour accéder aux réglages de l'appareil CMS4.
] Bouton de Retour
[
Le fait d'appuyer sur ce bouton permet d'effectuer
les opérations suivantes selon l'écran en cours :
yÉcran Playback – Lancer le mode de sélection
de la source
yÉcran Menu – Revenir au menu/écran précédent
] Bouton Lecture / Pause
[
yAppuyez sur ce bouton pour lancer ou
interrompre la piste en cours.
ySiriusXM Instant Replay – Appuyer pour
activer le mode Instant Replay.
yPreset Scan – Sélectionne la station
préréglée actuelle et annule le processus
des stations préréglées
Dans n'importe quelle source,
[MENU]
[MENU]
pour
enfoncé
Fonctionnement de la télécommande
câblée optionnelle
Les commandes suivantes sont activées par
télécommande à l'aide des trois modèles de
télécommandes câblées vendus séparément :
MW1 (illustré ci-dessous), MW3 ou MW4.
Remarque:
cet appareil pendant qu'il est en fonctionnement,
veuillez redémarrer l'appareil pour confirmer
l'affichage normal.
30
Si la télécommande est raccordée à
CMS4
[MENU/BAND]
Récepteur IR
/SOURCE]
[
[ENTER]
Page 31

Fonctionnement de la télécommande
câblée optionnelle
Français
Remarque:
identiques à celles du bouton MW1.
Les fonctions du bouton MW3 sont
ATTENTION
Baissez le volume avant d'éteindre l'unité
source. L'unité source garde en mémoire le
dernier réglage de volume.
MISE EN GARDE
L'EXPOSITION À L'EAU LORSQUE LE
PANNEAU AVANT EST OUVERT PEUT
ENDOMMAGER L'APPAREIL OU CAUSER UN
MAUVAIS FONCTIONNEMENT!
Bouton[
yAppuyez sur le bouton [
yÀ chaque pression sur le bouton [
Remarque:
connecté, le mode correspondant ne peut être
sélectionné.
Bouton [ENTER]
yMode TUNER/Weather Band – Confirmation
yMode USB – Confirmation (en mode Menu)
yBluetooth – Confirmation (en mode Menu)
yMode
yMode Pandora – Confirmation (en mode Menu)
yMode SiriusXM – Confirmation du canal
Boutons [
yAppuyez sur le bouton [
yAppuyez sur le bouton [ ] pour baisser le volume.
/ SOURCE]
mettre l'appareil sous tension et appuyez et
maintenez-le enfoncé pendant 2 seconde pour
mettre l'appareil hors tension.
le mode change.
Si l'équipement ci-dessus n'est pas
(mémorisation manuelle et préréglages)
iPod/iPhone – Confirmation (en mode Menu)
(en mode Search)
] / [ ]
le volume.
/SOURCE] pour
/SOURCE],
] pour augmenter
Remarque :
tout en activant le contrôle à distance ALL
ZONES dans les paramètres, chaque zone ou
TOUTES les zones peuvent être contrôlées par
une télécommande câblée en appuyant sur les
boutons
bouton du volume
Boutons [
yMode Tuner/Weather Band – Sélectionner ou
rechercher la station suivante ou précédente
(maintenez enfoncé)
yMode USB – Piste précédente ou suivante et
avance et recul rapide (maintenez enfoncé)
yBluetooth – Piste précédente ou suivante et
avance et recul rapide (maintenez enfoncé)
yMode
et avance et retour rapide (maintenez enfoncé)
yMode Pandora – Sauter la piste
yMode SiriusXM – Syntonisation du canal
précédent ou suivant, recherche rapide du canal
précédent ou suivant (appuyez et maintenez
enfoncé), déplacement du curseur (mode Direct)
et affichage de la fenêtre du code parental
yMode SiriusXM Replay – Appuyez et relâchez
la flèche gauche ou droite pour sauter une piste/
chanson vers l'avant ou l'arrière.
Appuyez et maintenez ces boutons enfoncés
pour effectuer une avance ou un recul rapide
dans le contenu de la zone tampon de Replay.
yPreset Scan – Sélectionne la station préréglée
actuelle et annule le processus des stations
préréglées.
yMulti-Zone Control – Sélectionne la zone à
contrôler après qu'on ait appuyé sur le bouton
[
Boutons [
yMode
rechercher la station présélectionnée suivante ou
précédente et accéder à la mémorisation manuelle
(maintenez enfoncé)
yMode USB – Dossier précédent/suivant et
sélection (en mode Folder search)
yBluetooth – Dossier précédent/suivant et
sélection (en mode Folder search)
yMode iPod/iPhone – Sélection (en mode Menu)
yMode Pandora – J'aime/J'aime pas
yMode SiriusXM – Canal présélectionné
précédent/suivant, catégorie précédente/
suivante (en mode Catégory), chiffre précédent/
suivant (en mode Direct), interface de saisie du
code parental
Boutons [MENU/BAND]
yAppuyez sur ce bouton pour accéder aux
éléments du menu des fonctions dans
chaque mode.
yLes éléments du menu sont différents selon le mode.
En utilisant le mode
[
iPod/iPhone – Piste précédente ou suivante
ou
]
[ ]
Tuner/Weather Band – Sélectionner ou
après qu'on a appuyé sur le
] / [ ]
] / [ ]
] / [ ]
ou
[ ]
.
[ ]
Multi-Zone
.
,
Mode d'emploi
CMS4
31
Page 32

Français
Fonctionnement de la télécommande
câblée optionnelle
Boutons [ ]
yMode Tuner/Weather Band – Activation et
Mode d'emploi
désactivation de la sourdine
yMode USB – Lecture/Pause
yMode iPod/iPhone – Lecture/Pause
yMode Pandora – Lecture/Pause
yMode SiriusXM – Mode Replay
yMode Audio BT – Lecture/Pause
[Lecture/
Pause]
[Interrupteur
Bouton[ / SOURCE]
yAppuyez sur le bouton [ /SOURCE] pour
mettre l'appareil sous tension et appuyez et
maintenez-le enfoncé pendant 2 seconde pour
mettre l'appareil hors tension.
yÀ chaque pression sur le bouton [
le mode change.
Remarque:
connecté, le mode correspondant ne peut être
sélectionné.
Boutons [
yAppuyez sur le bouton [
le volume.
yAppuyez sur le bouton [
volume.
yMode Tuner/Weather Band – Confirmation
(mémorisation manuelle et préréglages)
yMode USB – Confirmation (en mode Menu)
yMode iPod/iPhone – Confirmation
(en mode Menu)
yMode Pandora – Confirmation (en mode Menu)
yMode SiriusXM – Confirmation du canal
(en mode Search)
[Menu]
[Volume/Entrée]
[Alimentation/
à bascule]
Si l'équipement ci-dessus n'est pas
] / [ ]
] pour augmenter
] pour baisser le
Source]
/SOURCE],
Remarque :
tout en activant le contrôle à distance ALL
ZONES dans les paramètres, chaque zone ou
TOUTES les zones peuvent être contrôlées par
une télécommande câblée en appuyant sur les
boutons
ou baissé le volume.
Boutons [
Remarque:
flèches [
bouton [ ] et vérifiez l'icône à l'écran.
yMode Tuner/Weather Band– Sélectionner ou
rechercher la station suivante ou précédente
(maintenez enfoncé)
yMode USB – Piste précédente ou suivante et
avance et recul rapide (maintenez enfoncé)
yBluetooth – Piste précédente ou suivante et
avance et recul rapide (maintenez enfoncé)
yMode iPod/iPhone – Piste précédente
ou suivante et avance et retour rapide
(maintenez enfoncé)
yMode Pandora – Sauter la piste
yMode SiriusXM – Syntonisation du canal
précédent ou suivant, recherche rapide du
canal précédent ou suivant (appuyez et
maintenez enfoncé), déplacement du curseur
(mode Direct) et affichage de la fenêtre de
saisie du code parental
yMode SiriusXM Replay – Appuyez et relâchez
la flèche gauche ou droite pour sauter une
piste/chanson vers l'avant ou l'arrière.
Appuyez et maintenez ces boutons enfoncés
pour effectuer une avance ou un recul rapide
dans le contenu de la zone tampon de Replay.
yPreset Scan – Sélectionne la station
préréglée actuelle et annule le processus
de station préréglée.
yMulti-Zone Control – Sélectionne la zone à
contrôler après qu'on ait augmenté ou baissé
le volume.
Boutons [
Remarque:
flèches [
bouton [ ] et vérifiez l'icône à l'écran.
yMode Tuner/Weather Band Station préréglée
suivante/précédente
yMode USB – Sélection (en mode Folder search)
yBluetooth – Sélection (en mode Folder search)
yMode iPod/iPhone – Sélection (en mode Menu)
yMode Pandora – J'aime/J'aime pas
yMode SiriusXM – Canal présélectionné
précédent/suivant, catégorie précédente/
suivante (en mode Category), chiffre précédent/
suivant (en mode Direct), interface de saisie du
code parental
En utilisant le mode
] / [ ]
[
] / [ ]
Pour alterner entre la sélection de
] / [ ] et [ ] / [ ], appuyez sur le
] / [ ]
Pour alterner entre la sélection de
] / [ ] et [ ] / [ ], appuyez sur le
Multi-Zone
, après qu'on ait augmenté
,
32
CMS4
Page 33

Fonctionnement de la télécommande
câblée optionnelle
Boutons [MENU/BAND]
yAppuyez sur ce bouton pour accéder
aux éléments du menu des fonctions de
chaque mode.
yLes éléments du menu sont différents selon le
mode. Pour en savoir plus, veuillez consulter
l'introduction de la commande pour chaque mode.
Boutons [
yMode Tuner/Weather Band – Activation et
désactivation de la sourdine
yMode USB – Lecture/Pause
yMode Audio BT – Lecture/Pause
yMode iPod/iPhone – Lecture/Pause
yMode Pandora – Lecture/Pause
yMode SiriusXM – Lecture/Pause, Accéder au
mode Replay
]
5. FONCTIONNEMENT
Fonctionnement de base
Français
Mode d'emploi
Remarque:
chapitre
Veillez à lire cette section du
«4. COMMANDES»
ATTENTION
Lorsque l'appareil est sous tension, le
démarrage et l'arrêt du moteur peuvent
produire un son très fort si son volume est
réglé au maximum. Réglez le volume avec soin.
¡Mise en tension et hors tension
Remarque:
y Démarrez le moteur avant d'utiliser l'appareil.
y Évitez d'utiliser cet appareil pendant de
longues périodes sans faire tourner le
moteur. Si vous déchargez trop la batterie de
l'embarcation, vous pourriez être incapable de
démarrer le moteur ; de plus, cela peut réduire
la durée de vie de la batterie.
1. Démarrez le moteur.
Position de moteur en marche
2. Si le CMS4 ne s'allume pas automatiquement,
appuyez sur le bouton [
sous tension. Maintenez le bouton enfoncé
durant 2 secondes pour faire apparaître l'option
Power off/Display off. Sélectionnez Power Off
pour éteindre complètement l'unité CMS4.
Sélectionnez Display Off pour garder le CMS4
en fonctionnement avec l'écran éteint.
/SRC] pour le mettre
¡Réglage du volume
1. Tournez le bouton rotatif [ VOL ] dans le sens
horaire pour augmenter le volume.
2. Tournez le bouton rotatif [ VOL ] dans le sens
antihoraire pour baisser le volume.
ATTENTION
Lorsque vous naviguez, veuillez respecter la
réglementation locale sur le volume sonore
toléré dans les zones résidentielles et
familiales.
¡Sourdine
Appuyez sur le bouton [ VOL ] pour activer et
désactiver la sourdine.
¡Power Off / Display Off
Cette fonction permet à l'utilisateur d'éteindre
l'écran si l'affichage est trop lumineux pour les
conditions d'éclairage actuelles.
¡Sélection d'un mode
1. Appuyez sur le bouton [ / SRC ] pour passer
à la source disponible suivante.
* Si un appareil Bluetooth n'est pas raccordé au
CMS4, il n'est pas affiché.
yPower Off – Sélectionner pour éteindre l'unité
yDisplay Off – Sélectionner pour éteindre l'écran;
le bouton et le bouton rotatif restent éclairés
jusqu'à ce que l'un ou l'autre soit utilisé.
33
CMS4
Page 34

Français
Réglages
Vous pouvez personnaliser les différents réglages
de cet appareil à partir de l'écran Settings.
En mode Standard, appuyez sur le bouton [
pour accéder à l'écran d'accueil, tournez le bouton
Mode d'emploi
rotatif [MENU] pour sélectionner l'option Settings,
puis appuyez sur le bouton rotatif [MENU] pour
accéder au mode Settings. Vous pouvez tourner
le bouton rotatif [MENU] pour sélectionner les
options, puis appuyez sur le bouton rotatif [MENU]
pour confirmer.
Remarque:
enfoncé pour accéder rapidement au menu
Settings. C'est la seule façon d'accéder au menu
Settings en mode
Maintenez le bouton rotatif
Multi-Zone
.
¡Réglages du son
Maintenez le bouton rotatif [MENU] enfoncé pour
accéder au menu Settings. Tournez le bouton rotatif
[MENU] pour sélectionner les éléments à régler :
●Égalisation préréglée
1. Tournez le bouton rotatif [MENU] pour changer
l'égalisation : FLAT -> JAZZ -> POP ->
CLASSIC -> ROCK -> NEWS -> URBAN ->
RAVE -> MOVIE -> TECHNO -> USER
2. Lorsque l'option USER EQ est sélectionnée,
appuyez sur le bouton rotatif [MENU] pour
circuler parmi les 7 gammes de fréquences
de l'égalisateur, et tournez le bouton rotatif
[MENU] pour ajuster chacune.
]
[MENU]
● Atténuateur (mode Standard
seulement)
Tournez le bouton rotatif [MENU] pour ajuster
l'atténuateur entre les enceintes avant et
arrière, de 12R (complètement à l'arrière) à 12F
(complètement à l'avant).
●Répartition
1. Appuyez sur le bouton rotatif [MENU] pour
activer et désactiver la fonction Répartition.
2. Appuyez sur le bouton rotatif [MENU] pour
accéder au menu Front HPF (Filtre passehaut avant), et tournez le bouton rotatif
[MENU] pour sélectionner les éléments
ci-dessous à ajuster :
SLOPE – Appuyez sur le bouton rotatif
FREQUENCY – Appuyez sur le bouton
LEVEL – Appuyez sur le bouton rotatif
[MENU] pour changer la valeur :
12dB / 24dB
rotatif [MENU] pour
changer la valeur :
60Hz/80Hz/120Hz/TOUS
[MENU] pour surligner et
tournez-le pour ajuster le niveau
entre 0 et 20.
●Niveau sonore
Tournez le bouton [MENU] pour activer ou
désactiver le variateur.
●Gain de source
Appuyez sur le bouton rotatif [MENU] pour
accéder au menu Source Gain, et tournez le
bouton rotatif [MENU] pour sélectionner les
éléments, puis appuyez sur le bouton rotatif
[MENU] pour changer la valeur :
FM TUNER -> AM TUNER -> WB TUNER ->
USB/iPod -> BLUETOOTH -> PANDORA ->
SIRIUSXM -> AUX
●Balance
Tournez le bouton rotatif [MENU] pour
ajuster la balance entre les enceintes droite et
gauche, de 12R (complètement à droite) à 12L
(complètement à gauche).
34
CMS4
Page 35

Réglages
Français
¡Réglages du système
Maintenez le bouton rotatif [MENU] enfoncé pour
accéder au menu Settings. Tournez le bouton rotatif
[MENU] pour sélectionner les éléments à régler :
●Thème
Cette option permet à l'utilisateur de
sélectionner un thème pour l'écran LCD. Auto
est le réglage par défaut et est activé par
l'intermédiaire du fil du variateur dans l'unité de
boîte noire du CMS4. Appuyez sur le bouton
rotatif [ MENU ] pour alterner entre Jour, Nuit
et Auto.
●Variateur
Appuyez sur le bouton rotatif [ MENU ] pour
ajuster la luminosité de l'affichage LCD sur
High (Élevé) ou Low (Faible).
● Réglages de luminosité
Ces réglages vous permettent de régler
la luminosité de l'écran et des boutons en
fonction des réglages modes DAY (jour) et
NIGHT (nuit).
Configure – Choisit entre les configurations
des modes DAY (jour) et NIGHT (nuit)
Screen (HIGH) – C'est le niveau de luminosité
de l'écran quand l'intensité est réglée sur le
mode HIGH (élevé).
Buttons (HIGH) – C'est le niveau de luminosité
de l'écran quand l'intensité est réglée sur le
mode HIGH (élevé).
Screen (LOW) – C'est le niveau de luminosité
de l'écran quand l'intensité est réglée sur le
mode LOW (bas).
Buttons (LOW) – C'est le niveau de luminosité
de l'écran quand l'intensité est réglée sur le
mode LOW (bas).
●Économiseur d'écran
Appuyez sur le bouton rotatif [MENU] pour
alterner le mode d'économiseur d'écran :
Clock/Slide Show/Off.
L'économiseur d'écran sera activé au
bout de [30/60/90/120] secondes de non
fonctionnement de l'appareil
●Couleur de l'écran DEL
Cette unité est équipée d'un écran DEL dont
la couleur peut être configurée par l'utilisateur.
Une fois dans le menu LED COLOR, tournez
le bouton rotatif [MENU] pour sélectionner la
couleur. Appuyez sur le bouton rotatif [MENU]
pour terminer la sélection de la couleur de
l'écran DEL.
●Bip
Tournez le bouton [MENU] pour choisir ON ou
OFF (Activé ou désactivé).
●Heure
Appuyez sur le bouton rotatif [MENU] pour
accéder au mode Clock settings. Utilisez le
bouton rotatif [MENU] pour régler l'heure, puis
appuyez sur le bouton [
] pour confirmer.
●Format de l'heure
Tournez le bouton [MENU] pour choisir le
format de l'heure: 12 h ou 24 h
●Audio de la caméra
Appuyez sur le bouton rotatif [MENU] pour
accéder au menu Camera Audio et tournez le
bouton rotatif [MENU] pour sélectionner :
YES – L'Aux audio fonctionne pendant que
l'image de la caméra s'affiche sur le contrôleur
d'affichage. De ce fait, la source Aux ne sera
pas disponible comme source de lecture audio.
NO – L'entrée audio auxiliaire n'est pas utilisée
pendant que l'image de la caméra s'affiche sur
le contrôleur d'affichage.
●Région de syntonisation
Appuyez sur le bouton rotatif [MENU] pour
accéder au menu Tuner Region.
Tournez le bouton rotatif [MENU] pour
sélectionner la région : « EUROPE », « NORTH
AMERICA », « ASIA » ou « AUSTRALIA »
●Mode Audio
Appuyez sur le bouton rotatif [MENU] pour
accéder à l'écran Audio Mode et tournez le
bouton rotatif [MENU] pour sélectionner le
mode Standard ou Multi-Zone.
●Mode télécommande
ALL ZONES – la sélection de ALL ZONES
permet aux télécommandes câblées de
contrôler le volume de toutes les zones
du système.
INDVDL ZONE – la sélection de INDVDL ZONE
limite le contrôle de la télécommande câblée à
la seule zone à laquelle elle est physiquement
connectée.
● Réinitialisation aux
réglages d'usine
Sélectionnez restaurer SiriusXM ou Système
puis appuyez sur le bouton rotatif [MENU] pour
exécuter la réinitialisation.
Mode d'emploi
CMS4
35
Page 36

Français
Fonctionnement de la radio
(FM/AM/Weather Band)
Mode d'emploi
¡Syntoniseur mondial
Cet appareil est réglé sur les intervalles de
fréquence des États-Unis, de 10 kHz pour les
stations AM et de 200 kHz pour les stations FM.
Pour l'utiliser en dehors des États-Unis, la réception
peut être modifiée pour les intervalles ci-dessous.
Norme aux
États-Unis
Espacement entre
les fréquences
AM
Plage de
fréquences
Espacement entre
les fréquences
FM
Plage de
fréquences
530-1710
200 kHz 50 kHz 50 kHz 100 kHz
87,9-107,9
¡Recherche automatique
Appuyez sur les boutons [ / ] pour
rechercher automatiquement la station de
radio suivante.
¡Recherche manuelle
Tournez le bouton rotatif [MENU] pour changer
les intervalles manuellement étape par étape.
Norme
Norme
en Europe
10 kHz 9 kHz 9 kHz 9 kHz
531-1602
kHz
kHz
kHz
87,5-108
kHz
en Asie
531-1620
kHz
87,5-108
kHz
Norme
Australie
531-1620
kHz
87,5-108
kHz
¡Réglages du syntoniseur
Appuyez sur le bouton rotatif [MENU] pour accéder
au menu Tuner Settings. Utilisez le bouton rotatif
[MENU] pour sélectionner les fonctions ci-dessous:
●Présélections
Tournez le bouton rotatif [MENU] pour
sélectionner la station préréglée que vous
voulez écouter, puis appuyez sur le bouton
rotatif [MENU] pour confirmer.
● Mémoriser en tant que
station préréglée
Utilisez le bouton rotatif [MENU] pour
sélectionner la position de mémorisation où
sauvegarder la fréquence en cours d'écoute.
●Mise en mémoire automatique
Seules les stations dont le signal est
suffisamment fort seront détectées et
en
mémorisées. Appuyez sur le bouton rotatif
[MENU] pour sélectionner automatiquement
les dix stations dont la fréquence est la
plus forte et les mémoriser. Les nouvelles
stations remplacent les stations préréglées
antérieurement.
●Balayage des stations préréglées
La sélection de «preset scan» commence
à faire jouer votre première station préréglée
pendant 10secondes avant de passer à la
station préréglée suivante. Cela se poursuivra
jusqu'à ce que ce que toutes les stations
préréglées soient diffusées à moins qu'une
station soit sélectionnée. Veuillez consulter la
section Nom des boutons et leurs fonctions
pour plus d'informations.
●Local activé/désactivé
Pour recevoir plus de stations ou uniquement
les stations avec un signal fort, vous pouvez
régler la sensibilité du syntoniseur.
Appuyez sur le bouton rotatif [MENU] pour
activer et désactiver le mode Local Seek.
ON – Seules les stations dont le signal est
puissant peuvent être captées.
OFF – Les stations ayant un signal fort ou faible
peuvent être captées.
●RDS activé/désactivé
Appuyez sur le bouton rotatif [MENU] pour
activer et désactiver le mode RDS.
●PTY
Utilisez le bouton rotatif [MENU] pour
sélectionner le mode PTY désiré.
36
CMS4
Page 37

Fonctionnement de la radio satellite SiriusXM
Seul SiriusXM® vous permet d'écouter vos stations
favorites, le tout en un seul endroit. Accédez à jusqu'à
140canaux proposant des stations de musique
sans pauses publicitaires, ainsi que la meilleure
programmation en matière de sports, nouvelles,
causerie, comédie et divertissement. Bienvenue dans
le monde de la radio satellite. Un syntoniseur de
véhicule SiriusXM et un abonnement sont requis. Pour
en savoir plus, rendez-vous sur www.siriusxm.com.
¡ Affichage du code
d'identification radio
Avant de pouvoir écouter la radio satellite, vous
devez vous abonner au service en utilisant le code
d'identification radio SiriusXM.
1. Appuyez sur le bouton [
au mode SiriusXM.
2. Appuyez sur les boutons [
sélectionnez le canal «0». L'unité affiche le
code d'identification radio.
Remarque:
1. Le code d'identification radio est localisé sous le
syntoniseur SiriusXM pour véhicule.
2. Veuillez noter que le code d'identification radio
SiriusXM ne contient pas les lettres I, O, S ou F.
3. Aux États-Unis, pour activer le syntoniseur pour
véhicule SiriusXM, rendez-vous sur
www.siriusxm.com/activatenow ou appelez
le 1-866-635-2349.
4. Au Canada, pour activer le syntoniseur pour
véhicule SiriusXM, rendez-vous sur
www.siriusxm.ca/activatexm ou appelez le
1-877-438-9677.
/ SRC] pour accéder
] ou [ ] et
¡Syntonisation des canaux
1. Appuyez sur le bouton [ ] ou tournez le
bouton rotatif [MENU] dans le sens horaire pour
passer au canal suivant.
2. Appuyez sur le bouton [
bouton rotatif [MENU] dans le sens antihoraire
pour retourner au canal précédent.
] ou tournez le
¡Fonction SiriusXM ReplayTM
La fonction Replay vous permet de mettre en
pause, reculer et diffuser à nouveau la radio satellite
SiriusXM en direct.
1. Lorsque vous écoutez un canal SiriusXM,
appuyez sur le bouton [
au mode Replay. «PAUSE» s'affiche à l'écran
lorsque vous accédez à ce mode.
2. Appuyez sur le bouton [ ] pour reprendre la
lecture du contenu audio mémorisé à partir du
moment de la pause. Pendant la lecture, le syntoniseur
SiriusXM continuera à mémoriser le contenu audio
jusqu'à ce que vous quittiez le mode Replay.
] pour accéder
Pendant la lecture en mode Replay
yRecul rapide: Appuyez et maintenez le
bouton [ ] enfoncé.
yAvance rapide : Appuyez et maintenez le
bouton [
ySi le segment est en cours de lecture depuis
plus de 3 sec., une pression sur le bouton
[ ] ramène au début du segment en
cours; s'il est en cours de lecture depuis
moins de 3 sec., une pression sur le bouton
[ ] ramène au segment précédent.
yPour aller au début du segment suivant,
appuyez sur le bouton [ ].
3. Appuyez sur le bouton rotatif [MENU] pour
accéder aux réglages de SiriusXM.
4. Tournez le bouton rotatif [MENU] pour sélectionner
« JUMP TO LIVE » et quitter le mode Replay.
Remarque:
y Si vous continuez à appuyer sur le bouton
[ ]
annulé et l'appareil retournera au mode radio
satellite SiriusXM en direct.
y Si vous changez de canal, changez de mode
ou éteignez l'appareil en mode Replay, l'unité
quittera le mode Replay pour retourner au
mode de diffusion satellite en direct et le
contenu de la mémoire de Replay sera effacé.
] enfoncé.
jusqu'à la fin, le mode Replay sera
¡Réglages de SiriusXM
Appuyez sur le bouton rotatif [MENU] en mode
SiriusXM pour accéder aux réglages de SiriusXM,
puis tournez le bouton rotatif [MENU] pour
sélectionner les fonctions ci-dessous :
●Aller au direct
Appuyez sur le bouton rotatif [MENU] pour
accéder au Signal en direct.
Remarque:
pour quitter.
Appuyez sur le bouton
●Préréglage
1. Appuyez sur le bouton rotatif [MENU] pour
accéder à la liste des stations préréglées
de SiriusXM.
2. Tournez le bouton rotatif [MENU] pour
sélectionner la station préréglée à laquelle
vous souhaitez accéder.
3. Appuyez sur le bouton rotatif [MENU] pour
confirmer que vous souhaitez syntoniser
ce canal.
● Mémoriser en tant que
station préréglée
1. Appuyez sur le bouton rotatif [MENU] pour
accéder à la liste « Save As Preset » de SiriusXM.
2. Tournez le bouton rotatif [MENU] pour
attribuer un numéro à la station préréglée
que vous souhaitez mémoriser.
]
[
CMS4
Français
Mode d'emploi
37
Page 38

Français
Fonctionnement de la radio satellite SiriusXM
3. Appuyez sur le bouton [MENU] pour
mémoriser le canal en cours en tant que
station préréglée.
Mode d'emploi
●Exploration des canaux
Des informations textuelles, telles que le nom
du canal, le nom de l'artiste, le titre de la
chanson et le contenu sont disponibles pour
tous les canaux de SiriusXM. L'appareil peut
afficher ces informations comme suit:
1. Appuyez sur le bouton rotatif [MENU] pour
activer le mode Channel Browse.
2. Appuyez sur les boutons [ ] ou [ ] pour
afficher : Channel -> Artist -> Song -> Info
●Catégorie
Cette fonction est utile lorsque vous recherchez
un canal spécifique de la catégorie en cours ou
lorsque vous recherchez une nouvelle catégorie.
1. Appuyez sur le bouton rotatif [MENU]
pour accéder au mode SiriusXM Category
de SiriusXM.
2. Appuyez sur le bouton rotatif [MENU]
pour sélectionner la catégorie de radio.
3. Lorsque le canal souhaité est syntonisé,
appuyez sur le bouton rotatif [MENU]
pour continuer à recevoir ce canal.
Remarque:
associée à une catégorie, elle se trouve dans
«All Channels».
Si la station en cours n'est pas
●Syntonisation directe
1. Appuyez sur le bouton rotatif [MENU] pour
accéder au mode SiriusXM Direct Tuning.
2. Appuyez sur le bouton rotatif [MENU] pour
changer l'emplacement du numéro et tournez le
bouton rotatif [MENU] pour changer de numéro.
3. Appuyez sur le bouton rotatif [MENU] pour
confirmer la sélection du numéro de canal
●Contrôle parental
Le contrôle parental vous permet d'éviter tout
accès non autorisé à des canaux sélectionnés.
Lorsqu'elle est activée, la fonction de contrôle
parental exige que vous saisissiez un mot de
passe pour avoir accès aux canaux verrouillés.
1. Appuyez sur le bouton rotatif [MENU] pour
accéder au mode SiriusXM Parental Controls.
2. Appuyez sur le bouton rotatif [MENU] pour
activer et désactiver le contrôle parental.
3. Tournez le bouton rotatif [MENU] pour saisir
un code; le code par défaut est «1111».
●Verrouiller/Déverrouiller les
canaux
1. Appuyez sur le bouton rotatif [MENU] pour
accéder au mode SiriusXM Parental Controls.
2. Tournez le bouton rotatif [MENU] pour
sélectionner «LOCK CHANNELS», appuyez
sur le bouton rotatif [MENU] pour accéder à
l'invite de code.
38
CMS4
.
3. Tournez le bouton rotatif [MENU] pour
saisir le code et pour accéder au mode
Lock channel.
4. Tournez le bouton rotatif [MENU] pour
sélectionner Lock/Unlock channel, puis
appuyez sur le bouton rotatif [MENU]
pour confirmer.
●Changer le code
1. Appuyez sur le bouton rotatif [MENU] pour
accéder au mode SiriusXM Parental Controls.
2. Tournez le bouton rotatif [MENU] pour
sélectionner «CHANGE MY CODE» et
appuyez sur le bouton rotatif [MENU] pour
accéder au menu de changement de code.
3. Saisissez l'ancien et le nouveau code,
appuyez sur le bouton rotatif [MENU]
pour changer l'emplacement du numéro
et tournez le bouton rotatif [MENU] pour
changer de numéro.
4. Pour confirmer le nouveau code, saisissez-le
une deuxième fois.
Remarque: Si les codes ne correspondent pas,
la radio affichera le message
MATCH PLEASE ENTER AGAIN»
secondes avant de revenir à l'écran Old Code.
«CODE DID NOT
¡ Réinitialisation aux réglages
d'usine de SiriusXM
1. Maintenez le bouton rotatif [MENU] enfoncé
pour accéder au menu Settings.
2. Tournez le bouton rotatif [MENU] pour
sélectionner «SYSTEM» et appuyez sur le
bouton rotatif [MENU] pour y accéder.
3. Tournez le bouton rotatif [MENU] pour
sélectionner «FACTORY RESET» et appuyez
sur le bouton rotatif [MENU] pour y accéder.
4. Tournez le bouton rotatif [MENU] pour
sélectionner «SiriusXM» et appuyez sur le
bouton rotatif [MENU] pour confirmer.
Remarque:
réglages d'usine par défaut, les réglages suivants
seront restaurés ou affectés :
y Le dernier canal syntonisé est réglé à
nouveau.
y Les préréglages sont rétablis aux réglages
d'usine par défaut.
y Le contrôle parental est désactivé.
y La syntonisation des canaux pour adultes est
accessible. Le code de contrôle parental est
rétabli au réglage d'usine par défaut.
y L'affichage est rétabli à son état par défaut.
Lorsque vous réinitiez SiriusXM aux
durant 3
Page 39

Fonctionnement en mode USB
Français
¡Connexion
1. Insérez un périphérique USB dans le cordon de
raccordement USB.
2. Pour retirer le dispositif USB, vous devez d'abord
sélectionner une autre source ou éteindre
l'appareil pour éviter d'endommager le dispositif
USB. Ensuite, retirez le dispositif USB.
¡Sélection d'une piste
1. Appuyez sur le bouton [
piste suivante.
Appuyez sur le bouton [
piste précédente.
2. Appuyez et maintenez le bouton [
pour faire avancer rapidement la piste en cours
de lecture.
Appuyez et maintenez le bouton [
pour faire reculer rapidement la piste en cours
de lecture.
] pour aller à la
] pour aller à la
] enfoncé
] enfoncé
¡Lecture / Pause
Appuyez sur le bouton [
la piste en cours de lecture.
Appuyez sur le bouton [
lecture de la piste mise en pause.
] pour mettre en pause
] pour reprendre la
¡Réglages USB
Appuyez sur le bouton rotatif [MENU] pour accéder
au menu USB Settings. Tournez le bouton rotatif
[MENU] pour sélectionner les fonctions ci-dessous :
●Exploration
Utilisez le bouton rotatif [MENU] pour explorer
les répertoires et fichiers à lire. Appuyez sur le
bouton [ ] pour naviguer dans le menu.
Remarque:
vous permettra de sauter rapidement d'une page
à l'autre des répertoires que vous explorez.
Cette fonction vous permet de répéter toutes
les pistes (par défaut), de répéter la piste en
cours de lecture ou de répéter les pistes dans
le répertoire en cours.
Appuyez sur le bouton rotatif [MENU] pour
sélectionner les options de répétition : «ALL»,
«TRACK» ou «FOLDER».
Cette fonction vous permet de lire les pistes
de manière aléatoire.
Appuyez sur le bouton rotatif [MENU] pour
activer et désactiver la fonction de lecture
aléatoire.
Remarque:
établira le mode Repeat sur le paramètre par
défaut TOUTES les pistes.
Appuyer sur les boutons
●Répétition
●Lecture aléatoire
Activer le mode de lecture aléatoire
[ / ]
Mode d'emploi
CMS4
39
Page 40

Français
Fonctionnement en mode iPod/iPhone/iPad
¡Connexion
Raccordez un iPod/iPhone/iPad dans le cordon
de raccordement USB à l'aide d'un câble USB.
Lorsque vous connectez un appareil, l'unité lit
Mode d'emploi
automatiquement les fichiers. Les informations
sur la piste s'affichent à l'écran une fois que la
lecture commence.
¡Appareils compatibles Apple
Vous pouvez raccorder les appareils suivants:
yiPod touch (5G) yiPhone 6
yiPod touch (6G) yiPhone 6 plus
yiPhone 5 yiPhone 6S
yiPhone 5C yiPhone 6S plus
yiPhone 5S yiPhone SE
yAu minimum iOS 8.0
ou plus récent
¡Sélection d'une piste
1. Appuyez sur le bouton [
piste suivante.
Appuyez sur le bouton [
piste précédente.
2. Appuyez et maintenez le bouton [
pour faire avancer rapidement la piste en cours
de lecture.
Appuyez et maintenez le bouton [
pour faire reculer rapidement la piste en cours
de lecture.
] pour aller à la
] pour aller à la
] enfoncé
] enfoncé
¡Réglages iPod
Appuyez sur le bouton rotatif [MENU] pour accéder
au menu iPod Settings, et tournez le bouton rotatif
[MENU] pour sélectionner les fonctions suivantes :
●Exploration
1. Appuyez sur le bouton rotatif [MENU] pour
accéder au mode iPod Browser.
2. Utilisez le bouton rotatif [MENU] pour
sélectionner une catégorie : PLAYLIST
ARTISTS
COMPOSERS
PODCASTS
3. Utilisez le bouton rotatif [MENU] pour
naviguer dans les menus and sélectionner
les options.
4. Appuyez sur le bouton [
dans le menu.
Remarque:
vous permettra de sauter rapidement d'une
]
page à l'autre des répertoires que vous explorez.
ALBUMS
Appuyer sur les boutons
GENRES SONGS
AUDIOBOOKS
] pour naviguer
[ /
●Répétition
Cette fonction vous permet de répéter toutes
les pistes, de répéter la piste en cours de
lecture ou de désactiver cette fonction.
Appuyez sur le bouton rotatif [MENU] pour
sélectionner les options de répétition : «OFF»,
«ONE» ou «ALL».
●Lecture aléatoire
Cette fonction vous permet de lire les pistes
de manière aléatoire.
Appuyez sur le bouton rotatif [MENU] pour
activer et désactiver cette fonction.
Remarque:
pour quitter.
Appuyez sur le bouton
[
]
¡Lecture / Pause
Appuyez sur le bouton [
la piste en cours de lecture.
Appuyez sur le bouton [
lecture de la piste mise en pause.
40
CMS4
] pour mettre en pause
] pour reprendre la
Page 41

Fonctionnement en mode Bluetooth
Français
¡ Jumelage d'un appareil
Bluetooth
1. Sur votre appareil doté de la fonctionnalité
Bluetooth, activez-la fonction Bluetooth et
recherchez les appareils Bluetooth.
2. Lorsqu'une liste d'appareils Bluetooth
disponibles apparaît, sélectionnez «CMS4».
3. Vous verrez apparaitre le message «Connected
OK» sur l'écran du CMS4.
4. Vous pouvez maintenant commencer à diffuser
de l'audio en continu de votre appareil avec
fonctionnalité Bluetooth.
Remarque:
prend pas en charge le profil SSP (protocole de
jumelage SSP), veuillez saisir le mot de passe
«0000»
Si votre téléphone mobile ne
.
¡ Qu'est-ce que la diffusion
audio en continu?
La diffusion audio en continu est une technique de
transfert de données audio permettant de les traiter
comme un flux régulier et continu. Les utilisateurs
peuvent diffuser de la musique sans fil depuis leur
lecteur audio externe vers leur système audio et
écouter les pistes par les haut-parleurs du véhicule.
ATTENTION
Veuillez éviter d'utiliser votre téléphone mobile
connecté pendant la diffusion audio en continu
car ceci pourrait causer des bruits indésirables
ou des coupures de son. La diffusion audio en
continu peut reprendre automatiquement ou
non après une interruption téléphonique, selon
le téléphone mobile utilisé.
¡Lecture / Pause
Appuyez sur le bouton [
la piste en cours de lecture.
Appuyez sur le bouton [
lecture de la piste mise en pause.
] pour mettre en pause
] pour reprendre la
¡Sélection d'une piste
1. Appuyez sur le bouton [
piste suivante.
Appuyez sur le bouton [
piste précédente.
2. Appuyez et maintenez le bouton [
pour faire avancer rapidement la piste en cours
de lecture.
Appuyez et maintenez le bouton [
pour faire reculer rapidement la piste en cours
de lecture.
] pour aller à la
] pour aller à la
] enfoncé
] enfoncé
¡Réglages Bluetooth
Appuyez sur le bouton rotatif [MENU] pour accéder
au menu Bluetooth Settings, et tournez le bouton
rotatif [MENU] pour sélectionner les fonctions
suivantes :
●Exploration
1. Appuyez sur le bouton rotatif [MENU] pour
activer le mode BT Audio Browse.
2. Tournez le bouton rotatif [MENU] pour
sélectionner un répertoire ou une chanson.
Appuyez sur le bouton rotatif [MENU] pour
accéder à la liste des répertoires.
3. Tournez le bouton rotatif [MENU] pour
sélectionner la chanson désirée et
appuyez sur le bouton rotatif [MENU] pour
commencer la lecture.
Remarque:
]
page à l'autre des répertoires que vous explorez.
Appuyer sur les boutons
vous permettra de sauter rapidement d'une
●Répétition
Cette fonction vous permet de répéter toutes
les pistes, de répéter la piste en cours de
lecture ou de désactiver cette fonction.
Appuyez sur le bouton rotatif [MENU] pour
sélectionner les options Répéter : «OFF»,
«ONE» ou «ALL».
●Lecture aléatoire
Cette fonction vous permet de lire les pistes de
manière aléatoire.
Appuyez sur le bouton rotatif [MENU] pour
activer et désactiver la fonction de lecture
aléatoire.
Remarque:
yTous les appareils avec la fonctionnalité
Bluetooth ne prennent en charge les fonctions
d'avance et de recul rapides.
y L'ordre de lecture dépend du lecteur audio
BT. Lorsque vous appuyez sur le bouton
, certains appareils Bluetooth
]
[
redémarrent à la piste en cours, selon la durée
de la lecture. Pendant la diffusion audio en
continu, l'écran affiche
le périphérique
l'écran affiche
lecteurs audio Bluetooth peuvent ne pas
offrir la fonction Lecture/Pause synchronisée
avec cette unité. Assurez-vous que l'état du
périphérique et de l'unité principale est le au
même (lecture ou pause) en mode
«BT Audio»
BT Audio
«BT Disconnect»
est débranché,
/
[
. Lorsque
. Certains
BT Audio
.
Mode d'emploi
CMS4
41
Page 42

Français
Utilisation de Pandora
Mode d'emploi
Vous pouvez lire en continu la radio Internet
Pandora en connectant un appareil iOS (USB ou
Bluetooth) ou Android (Bluetooth seulement) où
l'application mobile Pandora est déjà installée. Pour
démarrer la diffusion, connectez les appareils avec
l'application Pandora déjà lancée.
Appuyez sur le bouton [
la source Pandora.
/ SRC] pour sélectionner
¡ J'aime/J'aime pas
1. Appuyez sur le bouton [
vous aimez la piste. Le fait d'indiquer que vous
aimez une piste permet à Pandora de vous faire
écouter plus de pistes comme celle-ci.
2. Appuyez sur le bouton [
vous n'aimez pas. Lorsque vous indiquez que
vous n'aimez une piste, le lecteur passe à la
piste suivante, et Pandora se souvient qu'il faut
éviter de lire à nouveau cette piste sur la station.
Remarque:
y Vous pouvez personnaliser vos stations avec
«J'aime» et «J'aime pas».
y Si vous indiquez que vous n'aimez pas une
piste après avoir dépassé la limite de saut,
votre commentaire sera sauvegardé mais la
lecture de la piste en cours se poursuivra.
y Le fait de maintenir le bouton
sur une piste que vous avez indiqué comme
une piste que vous aimez effacera cette
indication.
] pour indiquer que
] pour indiquer que
[
¡Saut de lecture
Appuyez sur le bouton [
pistes suivantes de la station.
Remarque:
autorisés dans son service. Si vous essayez de
sauter plus de pistes que la limite prévue,
LIMIT»
Pandora limite le nombre de sauts
s'affiche.
] pour sauter aux
enfoncé
]
«SKIP
¡Pandora Settings
Appuyez sur le bouton rotatif [MENU] pour accéder
au menu Réglages Pandora, et tournez le bouton
rotatif [MENU] pour sélectionner les fonctions
suivantes :
●Stations
1. Appuyez sur le bouton rotatif [MENU] pour
activer le mode Station Settings.
2. Appuyez sur le bouton rotatif [MENU] pour
sélectionner les options des stations.
3. Appuyez sur le bouton [MENU] pour
confirmer la sélection.
●Signet
1. Appuyez sur le bouton rotatif [MENU] pour
activer le mode Bookmark Settings.
2. Appuyez sur le bouton rotatif [MENU] pour
sélectionner Track ou Artist.
3. Appuyez sur le bouton [MENU] pour lancer
le signet.
●Gestion des stations
1. Appuyez sur le bouton rotatif [MENU] pour
accéder au menu Stations Manage Settings.
2. Appuyez sur le bouton rotatif [MENU]
pour sélectionner les options de Stations
Manage Settings.
Créer à partir d'un artiste : Vous permet
de créer une station à partir de l'artiste que
vous êtes en train d'écouter.
Créer à partir d'une piste : Fonctionne de
la même façon en créant une station à partir
de la piste que vous êtes en train d'écouter.
Créer à partir d'un genre : Ceci vous
donnera un choix de genres de musique
à sélectionner pour créer votre station.
Effacer : Efface la station en cours
de lecture.
3. Appuyez sur le bouton rotatif [MENU]
pour confirmer.
Remarque: Si le nom de la station que vous
souhaitez créer à partir du titre d'une piste ou
nom d'un artiste est identique à celui de la
du
station en cours de diffusion, «
apparaît à l'écran et la station n'est pas créée.
NOW PLAY
»
42
CMS4
Page 43

Fonctionnement AUX
L'entrée AUX RCA est fournie pour vous permettre de lire l'audio d'appareils externes.
Appuyez sur le bouton [ /SRC] pour sélectionner «AUX».
Utilisation de la caméra
Le CMS4 comporte une fonction d'entrée caméra qui permet à l'utilisateur de voir l'entrée caméra sur l'écran
du CMS4 et d'entendre le son de la caméra.
Appuyez sur le bouton [ ] et sélectionnez «Camera» pour passer à l'affichage de l'entrée caméra. La
visualisation de la caméra peut également être déclenchée en appliquant une connexion +12V au câble de
la caméra du CMS4. Voir les détails de câblage pour de plus amples informations.
Français
Mode d'emploi
Remarque:
du chapitre
caméra
Pour configurer les réglages audio de la caméra, veuillez consulter la section
Réglages
à la page 35 de ce manuel.
Audio de la
CMS4
43
Page 44

Français
6. DÉPANNAGE
GÉNÉRALITÉS
Mode d'emploi
Problème Cause
L'appareil ne
s'allume pas
Pas de son Le volume est réglé trop bas Augmenter le volume
La télécommande ne
répond pas
La fonction
de recherche
automatique ne trouve
pas de station
Le commutateur
d'accessoires du véhicule
n'est pas en fonction
Le câblage n'est pas raccordé
correctement
Le processeur interne ne
fonctionne pas adéquatement
Le câble de l'antenne n'est
pas branché
Les signaux sont trop faibles Sélectionnez une station manuellement
Si l' alimentation électrique est raccordée
correctement
mettez la clé de contact en position «ACC»
Corrigez les branchements de câblage
Maintenez le bouton Power / SRC enfoncé et
sélectionnez Power Off. Appuyez sur le bouton
Power / SRC pour rallumer et vérifier si la
télécommande fonctionne bien.
Insérez solidement le câble de l'antenne
USB
Problème Cause
Impossible d'insérer le
périphérique USB.
Le périphérique USB
n'est pas reconnu.
Aucun son et l'écran
affiche «No File».
Le son se coupe ou
grésille.
Le dispositif USB a été inséré
dans le mauvais sens.
Le connecteur USB est
défectueux.
Le périphérique USB est
endommagé.
Les connecteurs sont lâches.
Aucun fichier MP3/WMA
n'est stocké dans le
périphérique USB.
Les fichiers MP3/WMA ne
sont pas
codés correctement.
Inversez le sens du branchement du dispositif
USB
Remplacez-le par un nouveau périphérique USB.
Débranchez le périphérique USB et branchezle à nouveau. Si le dispositif n'est toujours pas
reconnu, essayez de le remplacer par un autre
dispositif USB.
Stockez ces fichiers correctement dans le
périphérique USB.
Utilisez des fichiers MP3/WMA codés
correctement.
Mesure
à la borne d'accessoires du véhicule,
Mesure
et réessayez.
Bluetooth
Problème Cause
Impossible de
jumeler l'appareil
Bluetooth avec le
système audio.
La qualité sonore
est mauvaise une
fois qu'un appareil
Bluetooth est
connecté.
44
CMS4
L'appareil ne supporte pas
les profils nécessaires pour le
système.
La fonction Bluetooth de
l'appareil n'est pas activée.
La réception Bluetooth est
mauvaise.
Mesure
Utilisez un autre appareil pour établir la connexion.
Reportez-vous au manuel de l'utilisateur de cet
appareil pour apprendre à activer la fonction.
Rapprochez l'appareil du système audio ou retirez
tout obstacle entre l'appareil et le système.
Page 45

6. DÉPANNAGE
Messages d'avertissement SiriusXM
Français
Message Description
Check Tuner La radio a des difficultés de communication avec le syntoniseur de véhicule
Check Antenna
No Signal Le syntoniseur de véhicule SiriusXM Connect a des difficultés à recevoir le
Channel Not
Subscribed
Channel Not Available Le canal demandé n'est pas un canal SiriusXM valide ou le canal que vous
Channel Locked Le canal sélectionné est verrouillé à l'aide de la fonction de contrôle parental.
Subscription Updated Une mise à jour de votre abonnement SiriusXM a été reçue par votre
SiriusXM Connect. Le syntoniseur est déconnecté ou endommagé. Vérifiez que
le câble du syntoniseur de véhicule SiriusXM Connect est correctement branché
à la radio.
La radio a détecté une anomalie de l'antenne SiriusXM. Le câble de l'antenne
est déconnecté ou endommagé. Vérifiez que le câble de l'antenne est connecté
au syntoniseur de véhicule SiriusXM Connect. Assurez-vous que le câble de
l'antenne ne présente pas de dommages et de torsions. Remplacez l'antenne si
le câble est endommagé. Les produits de SiriusXM sont disponibles auprès de
votre vendeur local de systèmes audio pour voitures ou en ligne à l'adresse
www.shop.siriusxm.com.
signal satellite de SiriusXM. Vérifiez que le véhicule est à l'extérieur avec une vue
dégagée du ciel. Vérifiez que l'antenne à montage magnétique est installée sur
une surface métallique à l'extérieur du véhicule. Déplacez l'antenne SiriusXM
loin de tout obstacle. Assurez-vous que le câble de l'antenne ne présente pas
de dommages et de torsions. Consultez le manuel d'installation du syntoniseur
de véhicule SiriusXM Connect pour obtenir plus d'informations sur l'installation
de l'antenne. Remplacez l'antenne si le câble est endommagé. Les produits de
SiriusXM sont disponibles auprès de votre vendeur local de systèmes audio pour
voitures ou en ligne à l'adresse www.shop.siriusxm.com.
Le canal demandé n'est pas inclus dans votre abonnement SiriusXM ou le
canal que vous écoutiez n'est plus inclus dans votre abonnement. Visitez
www.siriusxm.com ou appelez le 866-635-2349 pour toute question sur le
bouquet de canaux inclus dans votre abonnement ou pour vous abonner à
ce canal.
écoutiez n'est plus disponible. Ce message peut s'afficher brièvement lorsqu'un
syntoniseur de véhicule SiriusXM Connect est connecté pour la première fois.
Consultez la page www.siriusxm.com pour obtenir plus d'informations sur les
canaux SiriusXM attribués.
Pour plus d'informations sur la fonction de contrôle parental et pour savoir
comment accéder aux canaux verrouillés, consultez la section consacrée à la
fonction Contrôle parental, page 38.
syntoniseur SiriusXM. Appuyez sur n'importe quel bouton pour continuer.
Visitez www.siriusxm.com ou appelez le 866-635-2349 si vous avez des
questions concernant votre abonnement.
Mode d'emploi
CMS4
45
Page 46

Français
7. CARACTÉRISTIQUES TECHNIQUES
Syntoniseur FM
Plage de
fréquences:
Mode d'emploi
Sensibilité utile:
Rejet d'image: >45dB
Séparation des
canaux:
USA 87,9 - 107,9 MHz
Europe 87,5 - 108,0 MHz
Asie 87,5 - 108,0 MHz
Australie 87,5 - 108,0 MHz
4 µV (S/N=30 dB)
>25dB
Syntoniseur AM
Plage de
fréquences:
Sensibilité utile: 40dB (S/B=20dB)
USA 530-1710 KHz
Europe 531 - 1602 KHz
Asie 531 - 1629 KHz
Australie 531 - 1629 KHz
Sélection de la fréquence météo
CH.1 162.400 MHz CH.2 162.425 MHz
CH.3 162.450 MHz CH.4 162.475 MHz
CH.5 162.500 MHz CH.6 162.525 MHz
CH.7 162.550MHz
Audio
Puissance de sortie maximale: 70 W x 4 @ 2 ohm
USB
USB: 2.0 Pleine vitesse
Port USB: 2,1 A
Tension USB: 5,0 V
Nombre maximal de pistes
MP3/WMA: 65535
Nombre maximal de
répertoires MP3/WMA: 255
Nombre maximal de pistes
par répertoire : 65535
Taille maximale de la
mémoire USB: 32Go
Format pris en charge : FAT16/FAT32
Bluetooth
Spécification: Version Bluetooth.
Profils pris en charge : A2DP (Profil de
Sensibilité d'envoi et de
réception:
3.0+EDR (Enhanced
Data Rate)
distribution audio avancé)
AptX (Plage de fréquence
audio de qualité
correspondant aux CD)
AVRCP 1.4 (Profil de
télécommande
audio/vidéo)
SPP (Profil de port
en série)
SSP (Protocole
d'appariement simple)
Classe2
Généralités
Verre d'exposition : Corning® Gorilla® Glass
Tension d'alimentation: 14,4 Vc.c. (de 10,8 à
15,6 V admissibles)
Installation de mise à la terre: Borne négative à la
masse
Mise sous tension quand hors tension : 3,6 mA
Remarque:
sont modifiables sans préavis aux fins
d'amélioration ultérieure.
Puissance de sortie:
18W × 4 RMS (4 Ω @14.4 V
≤ 1% THD+N)
Rapport signal-bruit:
72dB (référence: LPF 1 W
dans 4Ω)
Les spécifications et la conception
46
CMS4
Page 47

INSTALLATION ET BRANCHEMENT
DES CÂBLES
Français
1. AVANT DE COMMENCER
1. Cet ensemble est destiné exclusivement à l'utilisation
dans les embarcations équipées d'un bloc d'alimentation
de 12V avec mise à la terre négative.
2. Lisez attentivement les présentes instructions.
3. Prenez soin de débrancher la borne « » de la batterie
avant de commencer. Cette opération vise à prévenir les
courts-circuits lors de l'installation. (Figure 1)
Batterie
Figure 1
Mode d'emploi
2. PRÉCAUTIONS D'INSTALLATION
1. Pour éviter les interférences, n'installez pas le module de syntonisation ou l'appareil de commande à
proximité du compartiment de moteur.
2. L'utilisation de pièces non autorisées peut engendrer des dommages permanents à l'appareil.
3. Vérifiez toujours le branchement du câblage afin de vous assurer que l'installation est adéquate avant d'allumer l'appareil.
4. Communiquez avec le détaillant le plus près de chez vous pour demander des informations sur
l'installation adéquate ou si des pièces communes doivent être utilisées. Demandez conseil si vous
devez apporter des modifications à votre embarcation ou y percer des trous.
5. N'installez pas l'appareil à un endroit où sont présentes de l'humidité excessive, de la poussière, de la
saleté, des particules étrangères ou trop de vibrations. Évitez aussi les endroits où la température est
élevée, près du moteur, en plein soleil, près d'un radiateur ou d'une source d'air chaud.
6. N'installez pas l'appareil dans un endroit où il peut interférer avec le fonctionnement de l'embarcation, où
il peut causer des blessures aux passagers en cas d'arrêt brusque ou d'arrêt d'urgence.
3. INSTALLATION DE LA TÉLÉCOMMANDE CÂBLÉE
MARINE FACULTATIVE
L'appareil de commande doit être installé sur une surface sèche, propre et plane. Assurez-vous que le joint
d'étanchéité à l'arrière est complètement scellé à la surface de fixation sans déformer l'appareil.
Tableau de bord
Trou de vis
Tableau de bord
Plaque de garniture
Trou de
vis
Support de fixation
Méthode 1 Méthode 2
Trou de vis
CMS4
47
Page 48

Français
4. INSTALLATION DE LA BOÎTE NOIRE
1. Sélectionnez un endroit dont la ventilation est suffisante pour le montage de la boîte noire afin d'éviter la
surchauffe de celle-ci. Vous pouvez installer la boîte noire en position horizontale ou verticale. Si la boîte
est montée en position verticale, n'installez pas le module avec les points de sortie du faisceau de fils
Mode d'emploi
orientés vers le haut afin d'éviter l'accumulation d'eau à cet endroit.
2. Veuillez consulter le schéma ci-dessous pour trouver l'emplacement des trous de vis de fixation. Utilisez
toujours les vis les plus courtes possible.
3. Pendant l'installation, utilisez les 6 tampons caoutchoutés (inclus dans l'emballage) sous le module.
Ceci procure l'espacement nécessaire pour éviter l'humidité de la surface et la ventilation nécessaire au
dissipateur thermique.
4. Des fils et des câbles de rallonge peuvent être nécessaires pour acheminer le faisceau et le câblage à
bord de l'embarcation.
Remarque:
recommandé de relâcher la tension sur tous les câbles et les faisceaux de fils.
5. Lisez toujours en premier et au complet le diagramme de câblage de ce guide et suivez soigneusement
tous les diagrammes de câblage. Les branchements doivent être solides et isolés par des connecteurs
sertis ou protégés par du ruban isolant afin que les branchements soient adéquats.
6. Si les branchements sont terminés, connectez la borne négative à la batterie, tournez la clé de contact
à ACC et mettez l'appareil sous tension pour vérifier s'il fonctionne normalement. S'il se produit des
anomalies, déconnectez la borne négative de la batterie, revérifiez les branchements des câbles et
essayez de nouveau. Consultez la section de dépannage pour obtenir de l'aide.
Ne tendez pas trop le faisceau ou les câbles pour ne pas endommager les fils. Il est
48
MONTAGE DE LA BOÎTE
NOIRE
CMS4
Page 49

5. CONNEXION DES CÂBLES
CONTRÔLEUR D'AFFICHAGE
Français
Mode d'emploi
Terminal de la
télécommande
au volant
Noir-Caisson de graves
Rouge-Sortie ligne droite
Blanc-Sortie ligne gauche
Blanc-Sortie ligne gauche
Rouge-Sortie ligne droite
Noir-Caisson de graves
Blanc-Sortie ligne gauche
Rouge-Sortie ligne droite
Noir-Caisson de graves
Blanc-Sortie ligne gauche
Rouge-Sortie ligne droite
Noir-Caisson de graves
Antenne Bluetooth
123
456
789
10
13
SECTION A-A SECTION B-B
BROCHE Nº
1
2
3
4
5
6
7
8
9
10
11
2
1
13
14
15
ANTENNE
AVANT/ZONE 1
ARRIÈRE/ZONE 2
VARIABLE/ZONE 3
FIXE/ZONE 4
Connecteur MOLEX 15 broches
ORIENTATION
321
654
987
12
11 12
14
15
VERT
VERT/NOIR
ROUGE
BLANC
BLANC/NOIR
JAUNE
GRIS
GRIS/NOIR
BLEU/BLANC
VIOLET
VIOLET/NOIR
NOIR
ORANGE/BLANC
VIOLET/BLANC
BLEU
11
15
14
DÉFINITION DU CÂBLECOULEUR DE FIL AWG
HAUT-PARLEUR ARRIÈRE GAUCHE (+)
HAUT-PARLEUR ARRIÈRE GAUCHE (-)
ACCESSOIRE/CLÉ DE DÉMARRAGE ACTIVÉE (+12 V)
HAUT-PARLEUR AVANT GAUCHE (+)
HAUT-PARLEUR AVANT GAUCHE (-)
BATTERIE (+12V)
HAUT-PARLEUR AVANT DROIT (+)
HAUT-PARLEUR AVANT DROIT (-)
HAUT-PARLEUR ARRIÈRE DROIT (+)
HAUT-PARLEUR ARRIÈRE DROIT (-)
TÉLÉCOMMANDE DE MISE EN FONCTION DE L'AMPLIFICATEUR (+)
MASSE (-)
VARIATEUR (+12V)
DÉCLENCHEUR DE CAMÉRA (+)
ANTENNE ALIMENTÉE
SWC
ENTRÉE AUX
10
13
Noir
Noir
Brun
Gris
Noir
Violet
Vert
Rouge
Fusible 15 A
ROUGE
20
20
20
20
20
16
20
20
20
20
20
16
20
20
20
Noir
BOÎTE NOIRE
Femelle
MISE À JOUR DU CONTRÔLEUR D'AFFICHAGE
CAMÉRA
Noir
Noir
Noir
Noir
Noir
Noir
CONTRÔLEUR D'AFFICHAGE
BLEU
VIOLET/BLANC
ORANGE/BLANC
NOIR
VIOLET/NOIR
VIOLET
JAUNE
MISE À JOUR USB 2.1A/BB
TÉLÉCOMMANDE CÂBLÉE 1
TÉLÉCOMMANDE CÂBLÉE 2
TÉLÉCOMMANDE CÂBLÉE 3
TÉLÉCOMMANDE CÂBLÉE 4
SIRIUS XM
Code de câble du
connecteur MOLEX
15 broches
ROUGE
VERT/NOIR
VERT
JAUNE
BLANC/NOIR
BLANC
GRIS/NOIR
BLEU/BLANC
GRIS
3 048 mm (10 pieds)
Mâle
Rallonge
Femelle
CMS4
49
Page 50

Español
INFORMACIÓN SOBRE EL REGISTRO DE PRODUCTOS CLARION
Manual de usuario
Estimado cliente:
Felicitaciones por haber comprado un producto electrónico móvil Clarion. Estamos seguros de
que disfrutará de la experiencia Clarion.
Gozará de muchos beneficios al registrar su producto Clarion. Para hacerlo, lo invitamos a visitar
nuestro sitio web en www.clarion.com para que registre su producto Clarion.
Hemos simplificado el registro de los productos a través de nuestro práctico sitio web. El
formulario de registro es breve y fácil de completar. Una vez realizado el trámite, lo podremos
mantener informado con las importantes novedades del producto.
Regístrese en www.clarion.com
Para Estados Unidos y Canadá solamente
www.clarion.com
: un modo fácil de mantener su producto Clarion actualizado.
Índice
1. CARACTERÍSTICAS ..................................................................................................... 51
2. PRECAUCIONES ........................................................................................................... 51
3. ADVERTENCIAS PARA LA MANIPULACIÓN ............................................................. 52
4. CONTROLES ................................................................................................................. 52
Marcas registradas y otros conceptos .......................................................................... 52
Elegir la configuración de su unidad fuente ................................................................... 53
Nombre de los botones y sus funciones ....................................................................... 53
Funcionamiento de la unidad de control remoto por cable opcional ............................ 54
5. FUNCIONAMIENTO ..................................................................................................... 57
Funciones básicas ......................................................................................................... 57
Ajustes ........................................................................................................................... 58
Funcionamiento de la radio (AM/FM/Weather Band)..................................................... 60
Funcionamiento de la radio satelital SiriusXM ............................................................... 61
Funcionamiento del modo USB ..................................................................................... 63
Funcionamiento en el modo iPod/iPhone/iPad ............................................................. 64
Funcionamiento del Bluetooth ....................................................................................... 65
Funcionamiento de Pandora .......................................................................................... 66
Funcionamiento de AUX ................................................................................................ 67
Funcionamiento de la cámara ........................................................................................ 67
6. SOLUCIÓN DE PROBLEMAS ....................................................................................... 68
7. ESPECIFICACIONES .................................................................................................... 70
INSTALACIÓN Y CONEXIÓN DE CABLES ...................................................................... 71
50
CMS4
Page 51

1. CARACTERÍSTICAS
ySiriusXM-Ready
ySintonizador de AM/FM/WB yAmplificador incorporado de 70Wx4 yPandora
yControl remoto hermético yDiseñado para iPod/iPhone/iPad yConexión de cámara
TM
yBluetooth® integrado con aptX y4 zonas/4 fuentes
2. PRECAUCIONES
AVISO
Por su seguridad, mantenga el volumen en un nivel que le permita escuchar los sonidos externos
mientras navega.
Español
Manual de usuario
1. Esta unidad contiene piezas de precisión. Aun en el
caso de que exista algún problema, nunca abra la caja,
desarme la unidad o lubrique sus piezas.
2. DECLARACIÓN DE LA FCC
2.1. Este dispositivo cumple con la Sección 15 de la
Normativa de la FCC. Su funcionamiento está sujeto
a las dos condiciones siguientes:
(1) Este dispositivo no debe causar interferencias
perjudiciales.
(2) Este dispositivo debe aceptar toda interferencia
recibida, incluida aquella que pudiera ocasionar un
funcionamiento no deseado.
2.2. Cualquier cambio o modificación no aprobados
expresamente por la parte responsable podría invalidar
la autoridad del usuario para manejar el equipo.
Nota:
Este equipo ha sido probado y cumple con los límites
para un dispositivo digital de clase B, en cumplimiento
de la Parte 15 de la Normativa de la FCC. Dichos límites
fueron ideados para proporcionar una protección
razonable ante interferencias perjudiciales en entornos
residenciales. Este equipo genera, utiliza y puede emitir
energía de radiofrecuencia y, si no se instala y usa según
las instrucciones, puede causar interferencias dañinas
en las comunicaciones de radio. No obstante, no se
puede garantizar la ausencia de interferencias en un
entorno específico. Si este equipo causa interferencias
perjudiciales a la recepción de radio o televisión, lo cual
puede determinarse encendiendo y apagando el equipo, se
recomienda que el usuario intente corregir dicha interferencia
llevando a cabo una o más de las siguientes medidas:
yVuelva a orientar o a ubicar la antena receptora.
yAumente la separación entre el equipo y el receptor.
yConecte el equipo a una toma de un circuito diferente
al que está conectado el receptor.
yConsulte con su distribuidor o con un técnico de radio
y televisión con experiencia para recibir ayuda.
Declaración de exposición radioactiva de la FCC
Este equipo cumple con los límites de exposición radioactiva
de la FCC estipulados para un entorno no controlado. Este
equipo debería instalarse y funcionar con una distancia
mínima de 20 cm entre el radiador y su cuerpo.
3. Aviso IC
3.1. Este dispositivo cumple con los estándares RSS
exentos de licencia de Industry Canada.
Su funcionamiento está sujeto a las dos
condiciones siguientes:
(1) Este dispositivo no debe causar interferencia.
(2) Este dispositivo debe aceptar cualquier interferencia,
incluidas aquellas que pudieran ocasionar un
funcionamiento no deseado del dispositivo.
3.2. Cualquier cambio o modificación no aprobados
expresamente por la parte responsable podría invalidar
la autoridad del usuario para manejar el equipo.
MODELO
EE. UU.: AM 530-1710 kHz, FM 87.9-107.9 MHz
12 V (-) CONEXIÓN
A TIERRA
Este dispositivo cumple con la Sección 15 de la Normativa de la FCC. Su funcionamiento
está sujeto a las dos condiciones siguientes: (1) este dispositivo no puede causar
interferencia dañina y (2) este dispositivo debe aceptar toda interferencia recibida,
incluida aquella que pudiera ocasionar un funcionamiento no deseado.
Este dispositivo cumple con los estándares RSS exentos de licencia de Industry
Canada. Su funcionamiento está sujeto a las dos condiciones siguientes: (1) este
dispositivo no debe causar interferencias perjudiciales y (2) este dispositivo debe
aceptar toda interferencia, incluida aquella que pudiera ocasionar un funcionamiento
no deseado del dispositivo.
CLARION CORPORATION OF AMERICA
6200 GATEWAY DRIVE, CYPRESS, CA 90630, USA
FABRICADO:
N.º DE SERIE
READY
EUROPA: AM 531-1602 kHz, FM 87.5-108.0 MHz
AUSTRALIA: AM 531-1620 kHz, FM 87.5-108.0 MHz
ASIA: AM 531-1620 kHz, FM 87.5-108.0 MHz
N.º de identificación de
la FCC: 2AB7S-CMS4
N.º de identificación
canadiense (IC):
1188 8A-CMS4
CAN ICE S-3(*)/NM B-3(*)
FABRICADO EN CHINA
CMS4
51
Page 52
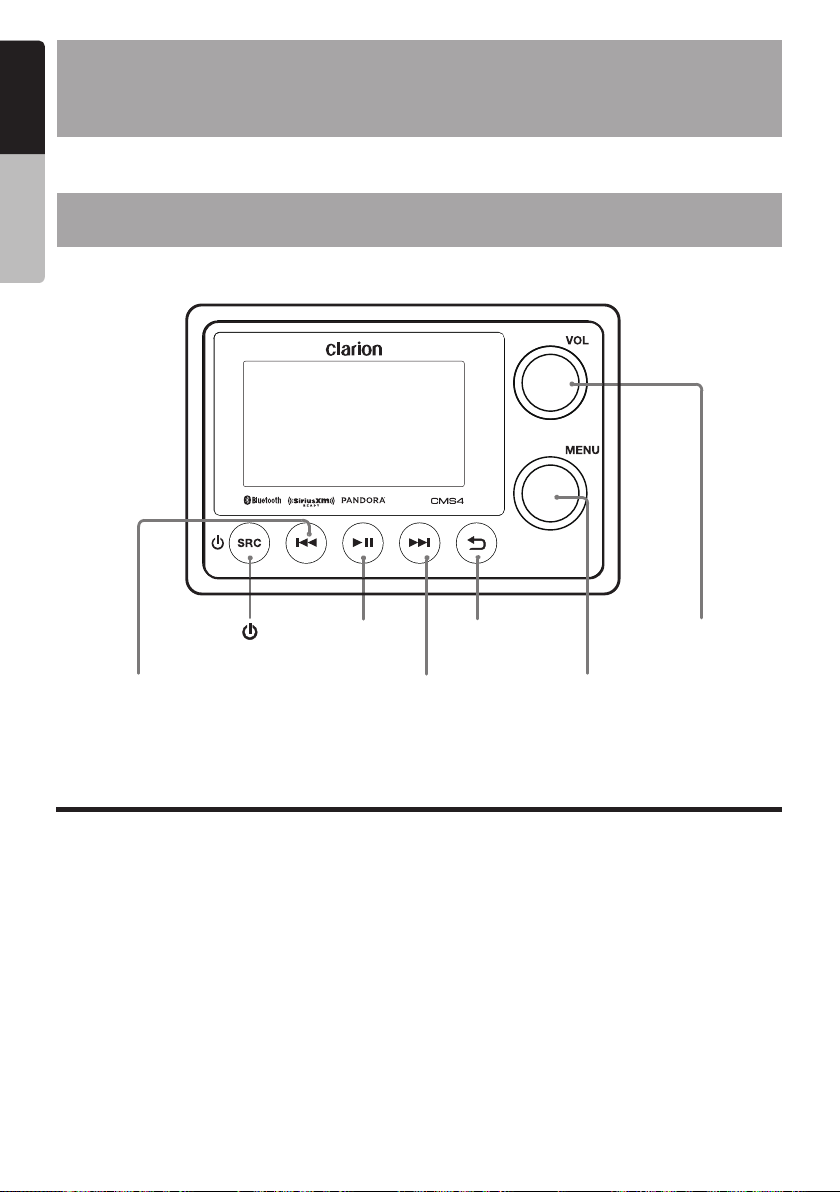
Español
3. ADVERTENCIAS PARA LA
MANIPULACIÓN
yLa exposición a calor extremo y luz solar directa puede afectar al rendimiento de su producto Clarion.
Manual de usuario
En caso de que esto ocurra, deje que la unidad se enfríe antes de utilizarla.
4. CONTROLES
¡Controlador de pantalla
[FUENTE/ ]
[PISTA ANTERIOR/
RETROCESO]
[REPRODUCIR-
PAUSAR]
[PISTA SIGUIENTE/
AVANCE RÁPIDO]
[ATRÁS] [VOLUMEN-SILENCIAR/
SILENCIAR TODAS
LAS ZONAS*]
[MENÚ-ENTRAR/MENÚ
DE AJUSTES]
*Solo modo Multi-Zone
Marcas registradas y otros conceptos
y"Diseñado para iPod", "Diseñado para iPhone" y "Diseñado para iPad" significa que el accesorio
electrónico ha sido diseñado para conectarse específicamente con un dispositivo iPod, iPhone o iPad,
respectivamente y que el desarrollador ha certificado que cumple con los estándares de rendimiento
de Apple. Apple no se responsabiliza por el funcionamiento de este dispositivo ni por el cumplimiento
de los estándares normativos y de seguridad correspondientes. Tenga en cuenta que el uso de este
accesorio con iPod, iPhone o iPad puede afectar el rendimiento inalámbrico. IPod e iPhone son marcas
comerciales de Apple Inc., registradas en Estados Unidos y otros países.
yLa marca Bluetooth y sus logotipos son propiedad de Bluetooth SIG, Inc. y Clarion Corporation of
America los utiliza bajo licencia. El resto de nombres y marcas comerciales son propiedad de sus
respectivos titulares.
ySirius, XM y todas las marcas y logotipos relacionados son marcas comerciales de SIRIUSXM Radio Inc.
Todos los derechos reservados.
yPandora, el logo de Pandora y otras marcas de Pandora son marcas comerciales o marcas comerciales
registradas de Pandora Media, Inc. o sus filiales en todo el mundo.
yQualcomm aptX es una producto de Qualcomm Technologies International, Ltd. Qualcomm es una
marca comercial de Qualcomm Incorporated, registrada en Estados Unidos y en otros países, usada con
consentimiento. aptX es una marca comercial de Qualcomm Technologies International, Ltd., registrada
en Estados Unidos y en otros países, usada con consentimiento.
52
CMS4
Page 53

Elegir la configuración de su unidad fuente
¡Modo Standard
El modo Standard es ideal para instalaciones básicas que
utilizan una fuente de audio única con configuración de
altavoces. Si utiliza esta configuración puede disponer
de altavoces frontales y traseros capaces de controlar el
atenuador, un conjunto secundario de altavoces inmune al
efecto de atenuación y una conexión fija de rendimiento a
plena potencia.
¡Modo Multi-Zone
El modo Multi-Zone es ideal para las instalaciones que
requieren la reproducción simultánea de múltiples fuentes
desde altavoces diferentes. Si utiliza esta configuración
puede controlar hasta 4 zonas independientes con 4 fuentes
como FM, BT, USB y SiriusXM. Las 4 zonas son variables
y disponen de independencia de volúmenes, ecualizador,
ganancia y otros ajustes de zona que se pueden configurar.
al utilizar el modo Multi-Zone con varias fuentes, las fuentes de bandas de radio están limitadas a
Nota:
una banda única (FM/AM/WB) en todas las zonas que utilizan radio. Ejemplo: si la zona 1 y la zona 2 están
configuradas para AM y la zona 3 está configurada para FM, la zona 1 y la zona 2 serán ahora FM y viceversa.
Nombre de los botones y sus funciones
Español
Manual de usuario
Asegúrese de leer esta sección cuando
Nota:
consulte el diagrama que se encuentra al
comienzo del capítulo
"4. CONTROLES"
.
ADVERTENCIA
Disminuya el volumen antes de apagar la
unidad fuente. La unidad fuente almacena
la última configuración de volumen.
AVISO
SUMERGIR LA UNIDAD EN AGUA PROVOCARÁ
DAÑOS O FALLAS EN EL FUNCIONAMIENTO
Botón [ /SRC ]
yPulse el botón [
y manténgalo presionado durante 2 segundos para
poder acceder a la selección Power off/Display
off. Seleccione Power Off para apagar la unidad
CMS4. Seleccione Display Off para mantener el
CMS4 en funcionamiento con retroiluminación de
pantalla apagada.
yPulse y suelte el botón [
entre las fuentes disponibles: FM, AM, Weather
Band, USB/iPod, Aux, Bluetooth, Pandora,
SiriusXM y Camera.
si el equipo mencionado anteriormente
Nota:
no está conectado, no puede funcionar el modo
correspondiente. Al utilizar CMS4 en modo MultiZone, solo cambiarán las fuentes de las zonas
que estén siendo controladas en ese momento.
/ SRC] para encender la unidad
/ SRC ] para cambiar
Botones [
Al pulsar estos botones se activarán las siguientes
operaciones en función del modo actual:
yPantalla Menu. Página anterior/Página siguiente
(explorador)
yAM/FM/WB. Avance/Retroceso del sintonizador
de búsqueda automática.
ySiriusXM. Saltar hacia delante/Saltar hacia atrás,
Avance rápido/Rebobinar 5/10/30 segundos
(mantener pulsado)
yUSB/iPod. Pista siguiente/Pista anterior, Avance
rápido/Rebobinar (mantener pulsado)
yAUX. No hay funciones en este modo.
yBluetooth. Pista siguiente/Pista anterior, Avance
rápido/Rebobinar (mantener pulsado)
yPandora. Saltar pista, Me gusta/No me gusta
(mantener pulsado)
yDetección de presintonías. Selecciona la
emisora presintonizada actual y cancela la
operación de búsqueda presintonizada
Perilla [ VOL ]
yGire la perilla [ VOL ] en el sentido de las agujas
del reloj para subir el volumen.
yGire la perilla [ VOL ] en el sentido contrario a
las agujas del reloj para bajar el volumen.
yModo Standard. Pulse la perilla [ VOL ] para
desactivar el audio. Pulse de nuevo para volver
a activar el audio.
yModo Multi-Zone. Pulse la perilla [ VOL ] para
silenciar todas las zonas controladas en este
momento. Mantenga pulsado para silenciar
todas las zonas, independientemente de las que
se estén controlando en este momento. Pulse
de nuevo para volver a activar el audio.
/ ]
CMS4
53
Page 54

Español
Nombre de los botones y sus funciones
Perilla [ MENU ]
yPantalla Volume. Cuando se encuentre en el
modo Standard y mientras que siga apareciendo
Manual de usuario
el nivel de volumen, gire la perilla [MENU] en el
sentido de la agujas del reloj o al contrario para
ajustar la atenuación de audio frontal y trasera.
Cuando se encuentre en el modo Standard
y mientras que siga apareciendo el nivel de
volumen, gire la perilla [MENU] para seleccionar
los controles de audio de una zona individual.
yPantalla MENU. Gire en el sentido de las
agujas del reloj para seleccionar el elemento del
menú siguiente a la selección actual. Gire en el
sentido de las agujas del reloj para seleccionar
el elemento del menú anterior a la selección
actual. Pulse la perilla [MENU] para seleccionar
el elemento actual del menú.
yAM/FM/Weather Band. Gire en el sentido de
las agujas del reloj o en el sentido contrario para
buscar manualmente estaciones de manera
ascendente/descendente. Pulse para acceder al
menú de contenidos.
yUSB/iPod. Pulse para acceder al menú
de contenidos.
yAUX In. Sin función
ySiriusXM. Gire en el sentido de las agujas del
reloj para seleccionar el siguiente canal. Gire en
el sentido contrario de las agujas del reloj para
seleccionar el canal anterior.
ySiriusXM Replay. Pulse este botón y
seleccione "Jump to live" para salir del
modo SiriusXM Replay.
yBT Audio. Pulse para acceder al menú
de contenidos.
yPantalla Home. Cuando se encuentre en la
pantalla de inicio del modo Standard, gire
la perilla [MENU] para resaltar las fuentes
disponibles. Pulse la perilla [MENU] para
seleccionar la fuente. Cuando se encuentre
en la pantalla de inicio del modo Multi-Zone,
gire la perilla [MENU] para resaltar las casillas
Source y Control. Pulse la perilla [MENU] para
ejecutar la función. Cuando seleccione una
fuente, mantenga pulsada la perilla [MENU]
para configurar automáticamente todas las
zonas a esa fuente.
en cualquier fuente, pulse la perilla
Nota:
para acceder a la configuración de fuente actual.
Mantenga pulsada la perilla
a los ajustes del dispositivo CMS4.
] Botón Atrás
[
Al pulsar este botón se activarán las siguientes
operaciones en función de la pantalla actual:
yPantalla Playback. Iniciar modo de selección
de fuente.
yPantalla Menu. Volver a la pantalla/menú anterior.
] Botón Reproducir/Pausar
[
yPulse este botón para reproducir o pausar la
pista actual.
ySiriusXM Instant Replay. Pulse para acceder al
modo Instant Replay.
yDetección de presintonías. Selecciona la
emisora presintonizada actual y cancela la
operación de búsqueda presintonizada
[MENU]
[MENU]
para acceder
Funcionamiento de la unidad de control remoto
por cable opcional
Las siguientes operaciones se habilitan por control
remoto con la unidad de control remoto por cable
que se vende por separado MW1 y MW3 (se muestra
a continuación) o MW4.
si el control remoto está conectado a esta
Nota:
unidad mientras está encendida, reinicie la unidad
de nuevo para confirmar la visualización normal.
54
CMS4
[MENU/BAND]
Receptor IR
[
/SOURCE]
[ENTER]
Page 55

Funcionamiento de la unidad de control remoto
por cable opcional
Las funciones del botón MW3 son idénticas
Nota:
a las del MW1.
ADVERTENCIA
Disminuya el volumen antes de apagar la
unidad fuente. La unidad fuente almacena la
última configuración de volumen.
AVISO
LA EXPOSICIÓN DE LA UNIDAD AL AGUA
CON EL PANEL FRONTAL ABIERTO PUEDE
DAÑAR EL PRODUCTO O HACER QUE NO
FUNCIONE CORRECTAMENTE.
Botón [
yPulse el botón [
yCada vez que se presiona el botón [
Nota:
no está conectado, no se puede seleccionar el
modo correspondiente.
Botón [ENTER]
yModo TUNER/Weather Band. Confirmar (en
yModo USB. Confirmar (en el modo Menu)
yBluetooth. Confirmar (en el modo Menu)
yModo iPod/iPhone. Confirmar (en el modo Menu)
yModo Pandora. Confirmar (en el modo Menu)
yModo SiriusXM. Confirmar canal (en el
Botones [
yPulse el botón [
yPulse el botón [
Nota:
el control remoto ALL ZONES está activado en
los ajustes, se pueden controlar cada zona o
TODAS las zonas desde un control remoto por
cable pulsando los botones
volumen
/ SOURCE]
la unidad y manténgalo pulsado durante
2 segundos para apagarla.
el modo cambia.
si el equipo mencionado anteriormente
Ajustes preestablecidos y Almacenamiento manual)
modo Search)
Al utilizar el modo
[
/SOURCE] para encender
] / [ ]
] para aumentar el volumen.
] para disminuir el volumen.
Multi-Zone
o
]
[ ]
[
.
y cuando
] / [ ]
/SOURCE],
al pulsar
Botones [
yModo Tuner/Weather Band. Estación siguiente/
anterior y Búsqueda siguiente/anterior
(mantener pulsado)
yModo USB. Pista anterior/siguiente y Avance/
Retroceso rápido (mantener pulsado)
yBluetooth. Canción anterior/siguiente y Avance/
Retroceso rápido (mantener pulsado)
yModo iPod/iPhone. Canción anterior/siguiente y
Avance/Retroceso rápido (mantener pulsado)
yModo Pandora. Saltar pista
yModo SiriusXM. Sintonización de canal
ascendente/descendente, Sintonización rápida
de canal ascendente/descendente (mantener
pulsado), Mover cursor (modo Direct) y Acceder
a la ventana raíz de código.
yModo SiriusXM Replay. Pulse suavemente
la flecha derecha o izquierda para pasar a la
canción/pista anterior o siguiente.
Mantenerlo pulsado Avanzará/Retrocederá
rápidamente a través del contenido de
reproducción almacenado.
yDetección de presintonías. Selecciona la
emisora presintonizada actual y cancela la
operación de búsqueda presintonizada.
yControl Multi-Zone. Selecciona qué zona se va
a controlar al pulsar los botones [
Botones [
yModo Tuner/Weather Band. Estación
predefinida ascendente/descendente y Acceder
a Almacenamiento manual (mantener pulsado)
yModo USB. Carpeta ascendente/descendente y
Seleccionar (en el modo Búsqueda por carpeta)
yBluetooth. Carpeta ascendente/descendente y
Seleccionar (en el modo Búsqueda por carpeta)
yModo iPod/iPhone. Seleccionar (en el
modo Menu)
yModo Pandora. Me gusta/No me gusta
yModo SiriusXM. Canal preestablecido
ascendente/descendente, Categoría ascendente/
descendente (en el modo Category), Número
ascendente/descendente (modo Direct), interfaz
de entrada de código raíz.
Botones [MENU/BAND]
yPulse este botón para acceder a los elementos
de menú para las funciones necesarias en
cada modo.
yLos elementos del menú son diferentes en
cada modo.
Botones [
yModo Tuner/Weather Band. Silenciar activado/
desactivado
yModo USB. Reproducir/Pausar
yModo iPod/iPhone. Reproducir/Pausar
yModo Pandora. Reproducir/Pausar
yModo SiriusXM. Modo Replay
yModo BT Audio. Reproducir/Pausar
] / [ ]
] / [ ]
]
o
.
]
[ ]
Español
Manual de usuario
CMS4
55
Page 56

Español
Funcionamiento de la unidad de control remoto
por cable opcional
yModo Tuner/Weather Band. Estación siguiente/
Manual de usuario
[Reproducir/
Pausar]
[Conmutador]
Botón [ / SOURCE]
yPulse el botón [ /SOURCE] para encender
la unidad y manténgalo pulsado durante
2 segundos para apagarla.
yCada vez que se presiona el botón
/SOURCE], el modo cambia.
[
si el equipo mencionado anteriormente
Nota:
no está conectado, no se puede seleccionar el
modo correspondiente.
Botones [
yPulse el botón [
yPulse el botón [
yModo TUNER/Weather Band. Confirmar
(en Ajustes preestablecidos y
Almacenamiento manual)
yModo USB. Confirmar (en el modo Menu)
yModo iPod/iPhone. Confirmar (en el
modo Menu)
yModo Pandora. Confirmar (en el modo Menu)
yModo SiriusXM. Confirmar canal (en el
modo Search)
Al utilizar el modo
Nota:
el control remoto ALL ZONES esté activado en
ajustes, cada zona o TODAS las zonas se pueden
controlar desde un control remoto por cable
pulsando los botones
aumentar o disminuir el volumen.
Botones [
para alternar entre la selección de flechas
Nota:
] / [ ] y [ ] / [ ], pulse el botón [ ] y
[
compruebe el icono que aparece en la pantalla.
[Menú]
[Volumen/
Entrar]
] / [ ]
] para aumentar el volumen.
] para disminuir el volumen.
Multi-Zone
] / [ ]
[
] / [ ]
[Alimentación/
Fuente]
y cuando
después de
anterior y Búsqueda siguiente/anterior
(mantener pulsado)
yModo USB. Pista anterior/siguiente y Avance/
Retroceso rápido (mantener pulsado)
yBluetooth. Canción anterior/siguiente y Avance/
Retroceso rápido (mantener pulsado)
yModo iPod/iPhone. Canción anterior/siguiente y
Avance/Retroceso rápido (mantener pulsado)
yModo Pandora. Saltar pista
yModo SiriusXM. Sintonización de canal
ascendente/descendente, Sintonización rápida
de canal ascendente/descendente (mantener
pulsado), Mover cursor (modo Direct) y Acceder
a la ventana raíz de código
yModo SiriusXM Replay. Pulse suavemente
la flecha derecha o izquierda para pasar a la
canción/pista anterior o siguiente.
Mantenerlo pulsado Avanzará/Retrocederá
rápidamente a través del contenido de
reproducción almacenado.
yDetección de presintonías. Selecciona la
emisora presintonizada actual y cancela la
operación de búsqueda presintonizada
yControl Multi-Zone. Selecciona qué zona desea
controlar al aumentar o disminuir el volumen.
Botones [
Nota:
[ ] / [ ] y [ ] / [ ], pulse el botón [ ] y
compruebe el icono que aparece en la pantalla.
yModo Tuner/Weather Band. Estación
predefinida ascendente/descendente
yModo USB. Seleccionar (en el modo Folder search)
yBluetooth. Seleccionar (en el modo Folder search)
yModo iPod/iPhone. Seleccionar (en el
modo Menu)
yModo Pandora. Me gusta/No me gusta
yModo SiriusXM. Canal preestablecido
ascendente/descendente, Categoría ascendente/
descendente (en el modo Category), Número
ascendente/descendente (modo Direct), interfaz
de entrada de código raíz.
Botones [MENU/BAND]
yPulse este botón para acceder a los elementos
de menú para las funciones necesarias en
cada modo.
yLos elementos del menú son diferentes en
cada modo. Consulte la introducción de
funcionamiento de cada modo si desea obtener
más información.
Botones [
yModo Tuner/Weather Band. Silenciar
activado/desactivado
yModo USB. Reproducir/Pausar
yModo BT Audio. Reproducir/Pausar
yModo iPod/iPhone. Reproducir/Pausar
yModo Pandora. Reproducir/Pausar
yModo SiriusXM. Reproducir/Pausar, Entrar
a modo Replay
] / [ ]
para alternar entre la selección de flechas
]
56
CMS4
Page 57

5. FUNCIONAMIENTO
Español
Funciones básicas
asegúrese de leer esta sección cuando
Nota:
consulte el capítulo
Arrancar y detener el motor de la embarcación
cuando la unidad se encuentra encendida con
el volumen al máximo nivel podría provocar
daños auditivos. Tenga precaución al regular
el volumen.
¡Encendido y apagado
Nota:
y Arranque el motor antes de utilizar la unidad.
y Tenga cuidado al usar esta unidad durante
un tiempo prolongado sin poner en marcha
el motor. Si descarga demasiado la batería
de la embarcación, es posible que no pueda
encender el motor, lo que podría reducir la
vida útil de la batería.
1. Arranque el motor.
2. Si CMS4 no se enciende automáticamente,
pulse el botón [
Mantenga el botón pulsado durante 2 segundos
para poder seleccionar las opciones Power off/
Display off. Seleccione Power off para apagar
la unidad CMS4. Seleccione Display off para
mantener el CMS4 en funcionamiento con
retroiluminación de pantalla apagada.
¡Selección de modo
1. Pulse el botón [ / SRC ] para cargar la siguiente
fuente disponible.
* Si un dispositivo Bluetooth no está conectado
al CMS4, no se visualizará.
"4. CONTROLES".
ADVERTENCIA
Posición de
encendido
(ON) del motor
/SRC] para encenderlo.
¡Ajuste del volumen
Manual de usuario
1. Gire la perilla [ VOL ] en el sentido de las agujas
del reloj para subir el volumen.
2. Gire la perilla [ VOL ] en el sentido contrario a
las agujas del reloj para bajar el volumen.
ADVERTENCIA
Mientras navegue, asegúrese de cumplir con
la legislación local en cuanto a niveles de
volumen de zonas residenciales y familiares.
¡Silencio
Pulse el botón [ VOL ] para activar o desactivar la
función de sonido.
¡Power off/Display off
Esta opción permitirá que el usuario apague el
dispositivo o la visualización en caso de que la
pantalla tenga demasiado brillo para la situación
de luz en la que se encuentra.
yPower off. Seleccione esta opción para apagar
la unidad.
yDisplay off. Seleccione esta opción para apagar
la retroiluminación de la pantalla. La iluminación
del botón y la perilla se mantendrán hasta que
se utilice una de las dos.
CMS4
57
Page 58

Español
Ajustes
Los distintos ajustes de la unidad pueden
personalizarse desde la pantalla Settings.
Cuando se encuentre en Modo Standard, pulse el
botón [
Manual de usuario
gire la perilla [MENU] para seleccionar la opción de
Ajustes y, a continuación, pulse la perilla [MENU]
para acceder al modo Settings. Puede girar la
perilla [MENU] para seleccionar las opciones y, a
continuación, pulsar la perilla [MENU] para confirmar.
Nota:
acceder rápidamente al menú Settings. Esta es
la única manera de acceder al menú Settings
cuando está utilizando el modo
] para acceder a la pantalla de inicio,
mantenga pulsada la perilla
[MENU]
Multi-Zone
¡Ajustes de audio
Mantenga pulsada la perilla [MENU] para entrar
al menú Settings. Gire la perilla [MENU] para
seleccionar los elementos que desea modificar:
●Ecualizador preestablecido
1. Gire la perilla [MENU] para cambiar el
ecualizador: FLAT -> JAZZ -> POP ->
CLASSIC -> ROCK -> NEWS -> URBAN ->
RAVE -> MOVIE -> TECHNO -> USER
2. Cuando seleccione el ecualizador USER,
pulse la perilla [MENU] para pasar por las
7 bandas de ecualizador y gire la perilla
[MENU] para ajustar cada una de ellas.
para
.
● Atenuador (solo en Modo
Standard)
Gire la perilla de [MENU] para ajustar el
atenuador entre los altavoces frontal y
trasero de 12R (totalmente trasero) a 12F
(totalmente frontal).
●Divisor de frecuencias
1. Pulse la perilla [MENU] para activar o
desactivar la función Divisor de frecuencias.
2. Pulse la perilla [MENU] para acceder al
menú Front HPF y gire la perilla [MENU]
para seleccionar los elementos siguientes
que puede ajustar:
OCTAVA. Pulse la perilla de [MENU] para
cambiar el valor: 12 dB/24 dB
FRECUENCIA. Pulse la perilla de [MENU]
para confirmar la selección:
60 Hz/80 Hz/120 Hz/ALL.
NIVEL. Pulse la perilla [MENU] para resaltar
y gírela para ajustar el nivel entre
0 y 20.
●Intensidad del sonido
Gire la perilla de [MENU] para activar o
desactivar el regulador de intensidad de sonido.
●Ganancia de fuente
Pulse la perilla [MENU] para acceder al menú
Source Gain y gire la perilla [MENU] para
seleccionar los elementos y, a continuación,
pulse la perilla [MENU] para cambiar el valor:
FM TUNER -> AM TUNER -> WB TUNER ->
USB/iPod -> BLUETOOTH -> PANDORA ->
SIRIUSXM -> AUX
●Balance
Gire la perilla [MENU] para ajustar el balance
entre los altavoces derecho e izquierdo de 12R
(todo a la derecha) a 12L (todo a la izquierda).
58
CMS4
¡Ajustes de sistema
Mantenga pulsada la perilla [MENU] para entrar
al menú Settings. Gire la perilla [MENU] para
seleccionar los elementos que desea modificar:
●Tema
Esta opción permite que el usuario seleccione
el tema para la pantalla de LCD. El ajuste
automático es el ajuste predeterminado y
se activa a través del cable del regulador de
intensidad situado en la unidad de la caja negra
CMS4. Pulse la perilla [MENU] para alternar
entre Day, Night o Auto.
Page 59

Ajustes
Español
●Regulador de intensidad
Pulse la perilla [MENU] para ajustar la
retroiluminación de la pantalla de LCD entre
Alto y Bajo.
● Ajustes del regulador
de intensidad
Estos ajustes le permiten controlar el brillo de
la pantalla y de los botones según los ajustes
de modo DAY y NIGHT.
Configure. Elija entre los modos de
configuración DAY y NIGHT
Screen (HIGH). Este es el nivel de brillo de la
pantalla cuando el regulador de intensidad
está configurado en modo HIGH.
Buttons (HIGH). Este es el nivel de brillo de
los botones cuando el regulador de intensidad
está configurado en modo HIGH.
Screen (LOW). Este es el nivel de brillo de los
botones cuando el regulador de intensidad
está configurado en modo LOW.
Buttons (LOW). Este es el nivel de brillo de
los botones cuando el regulador de intensidad
está configurado en modo LOW.
●Protector de pantalla
Pulse la perilla [MENU] para alternar el modo
de protector de pantalla. Reloj/Presentación/
Desactivar.
El protector de pantalla se activará después
de [30/60/90/120] segundos de inactividad del
dispositivo
●Color de LED
Esta unidad está equipada con LED de color
que el usuario puede configurar. Una vez que
se encuentre en el menú LED COLOR, gire la
perilla [MENU] para seleccionar el color de
LED. Pulse la perilla [MENU] para completar la
selección de color de LED.
●Señal sonora
Pulse la perilla de [MENU] para seleccionar
entre activar o desactivar.
●Tiempo
Pulse la perilla [MENU] para entrar al modo
Clock Settings. Utilice la perilla de [MENU]
para configurar el reloj y, a continuación, pulse
el botón [
] para confirmar.
●Formato de hora
Pulse la perilla de [MENU] para elegir el
formato de hora: 12 h. o 24 h.
●Audio de la cámara
Pulse la perilla [MENU] para acceder al menú
Camera Audio, gire la perilla [MENU] para
seleccionar:
YES. El audio auxiliar se reproduce mientras
la imagen de la cámara se muestra en el
controlador de la pantalla. Esto provocará
que la fuente auxiliar no esté disponible como
fuente de reproducción de audio.
NO. La salida de audio auxiliar no se utiliza
cuando se está mostrando imagen de la
cámara en el controlador de la pantalla.
●Región del sintonizador
Pulse la perilla [MENU] para acceder al menú
Tuner region
Gire la perilla [MENU] para sintonizar la región:
"EUROPE", "NORTH AMERICA", "ASIA" o
"AUSTRALIA"
●Modo Audio
Pulse la perilla [MENU] para acceder a la
pantalla Audio Mode, gire la perilla [MENU]
para seleccionar Modo Standard o Multi-Zone.
●Modo Remote
ALL ZONES. Al seleccionar ALL ZONES, le
da permiso a los controles remotos por cable
para controlar el volumen de todas las zonas
del sistema.
INDVDL ZONE. Al seleccionar INDVDL ZONE,
limitará a un control remoto por cable a
controlar las zonas que solo están conectadas
físicamente a él.
● Restablecimiento de la
configuración de fábrica
Seleccione entre SiriusXM o System restore y,
a continuación, pulse la perilla [MENU]
para ejecutar.
Manual de usuario
CMS4
59
Page 60

Español
Funcionamiento de la radio
(AM/FM/Weather Band)
Manual de usuario
¡Sintonizador mundial
Esta unidad está configurada de forma inicial para
intervalos de frecuencia en EE. UU. de 10 kHz para
AM y de 200 kHz para FM. Cuando se utilice fuera
de EE. UU., el alcance de recepción de frecuencia
puede cambiarse a los intervalos mostrados a
continuación.
AM
FM
Separación
de
frecuencia
Rango de
frecuencia
Separación
de
frecuencia
Rango de
frecuencia
Estándar de
EE. UU.
10 kHz 9 kHz 9 kHz 9 kHz
530-1710
200 kHz 50 kHz 50 kHz 100 kHz
87.9-107.9
kHz
MHz
Estándar
de Europa
531-1602
87.5-108
MHz
kHz
Estándar
531-1620
87.5-108
de Asia
kHz
MHz
¡Búsqueda automática
Pulse los botones [ / ] para buscar
automáticamente la siguiente estación de radio.
¡Búsqueda manual
Gire la perilla [MENU] para cambiar manualmente
los intervalos paso por paso.
Estándar
de Australia
531-1620
kHz
87.5-108
MHz
¡Ajustes de sintonizador
Pulse la perilla [MENU] para acceder al menú
Ajustes del sintonizador. Utilice la perilla [MENU]
para seleccionar las siguientes funciones:
●Ajustes prestablecidos
Gire la perilla [MENU] para seleccionar qué
estación presintonizada desea escuchar y,
a continuación, pulse la perilla [MENU]
para confirmar.
●Guardar como presintonizada
Utilice la perilla [MENU] para seleccionar
la posición presintonizada y guardar la
frecuencia actual.
●Almacenamiento automático
Solo se detectarán y almacenarán como
presintonizadas las estaciones cuya señal
sea lo suficientemente fuerte. Pulse la perilla
[MENU] para seleccionar automáticamente
diez estaciones con señal fuerte y almacenarlas
como presintonizadas. Las nuevas estaciones
remplazarán a las presintonizadas.
●Detección de presintonías
Al seleccionar la detección de sintonías
preconfiguradas, empezará a reproducir su
primera preconfiguración guardada durante
diez segundos antes de cambiar a su
siguiente preconfiguración. Continuará así
hasta que se hayan reproducido todas las
preconfiguraciones a no ser que se seleccione
una estación. Consulte la sección Nombre de
los botones y sus funciones para obtener
más información.
●Local activado/desactivado
Para recibir más estaciones de radio con señal
fuerte o solo recibir estaciones con señal fuerte,
puede ajustar la sensibilidad del sintonizador.
Pulse la perilla [MENU] para activar o
desactivar el modo Local Seek.
ON. Solo se reproducirán estaciones con
señal fuerte.
OFF. Se reproducirán estaciones con señales
fuertes o débiles.
●RDS activado/desactivado
Pulse la perilla [MENU] para activar o
desactivar el modo RDS.
●PTY
Pulse la perilla [MENU] para seleccionar el
modo de PTY deseado.
60
CMS4
Page 61

Funcionamiento de la radio satelital SiriusXM
Solo SiriusXM® le brinda más de lo que le gusta
escuchar, todo en un mismo lugar. Obtenga
más de 140 canales, incluidos canales de
música sin comerciales además de los mejores
deportes, noticias, conversaciones, comedias
y entretenimiento. Bienvenido al mundo de la
radio satelital. Se requiere una suscripción y un
sintonizador para vehículos SiriusXM. Para obtener
más información, visite www.siriusxm.com
¡Mostrar el ID de la radio
Antes de escuchar la radio satelital, debe suscribirse
al servicio usando el número ID de la radio SiriusXM.
1. Pulse el botón [
SiriusXM.
2. Pulse los botones [
el canal "0". La unidad muestra el ID de la radio.
Nota:
1. El ID de la radio está ubicado en la parte
inferior del sintonizador para vehículos
SiriusXM Connect.
2. Tenga en cuenta que el ID de la radio SiriusXM
no incluye las letras I, O, S o F.
3. En Estados Unidos, para activar el sintonizador
para vehículos SiriusXM Connect debe visitar
www.siriusxm.com/activatenow o llamar al
1-866-635-2349.
4. En Canadá, para activar el sintonizador para
vehículos SiriusXM Connect debe visitar
www.siriusxm.ca/activatexm o llamar al
1-877-438-9677.
/ SRC] para entrar al modo
] o [ ] y seleccione
¡Sintonización de canales
1. Pulse el botón [ ] o gire la perilla [MENU]
en sentido de la agujas del reloj para avanzar al
canal siguiente.
2. Pulse el botón [ ] o gire la perilla [MENU]
en sentido contrario a la agujas del reloj para ir
al canal anterior.
¡Función SiriusXM ReplayTM
La función Replay le permite pausar, retroceder
y volver a reproducir la radio satelital en directo
de SiriusXM.
1. Mientras escuche el canal SiriusXM, pulse el
botón [
La pantalla mostrará la indicación "PAUSE"
al acceder a este modo.
2. Pulse el botón [ ] para reanudar la
reproducción del audio almacenado desde
el punto en el que se detuvo. Durante la
reproducción, el sintonizador SiriusXM seguirá
almacenando el audio del canal hasta que salga
del modo Replay.
] para acceder al modo Replay.
Durante la reproducción en el modo REPLAY
yRetroceso rápido: Mantenga pulsado [ ].
yAvance rápido: Mantenga pulsado [ ].
yTras reproducir el segmento actual durante
más de 3 segundos, pulse el botón [ ]
para volver a la ubicación del segmento
actual. Si el tiempo de reproducción está
dentro de los 3 segundos, pulse el botón
[ ] para pasar al último segmento.
yPara avanzar al principio del siguiente
segmento, pulse el botón [ ].
3. Pulse la perilla [MENU] para acceder al menú
SiriusXM Settings.
4. Gire la perilla [MENU] para seleccionar "JUMP
TO LIVE" y salir del modo Replay.
Nota:
y Si mantiene pulsado
cancela el modo Replay y la unidad cambia al
modo Live SiriusXM Radio.
y Si cambia de canales o de modo o cambia
entre activado/desactivado durante el modo
Replay, la unidad saldrá de este modo, entrará
en el modo Live Satellite y borrará la memoria
del modo Replay.
hasta el final, se
]
[
¡Ajustes de SiriusXM
Pulse la perilla [MENU] en el modo SiriusXM para
acceder a los ajustes de SiriusXM y gire la perilla
[MENU] para seleccionar las siguientes funciones:
●Pasar a señal en directo
Pulse la perilla [MENU] para acceder a la señal
en directo.
pulse el botón
Nota:
●Presintonización
1. Pulse la perilla [MENU] para acceder a la lista
de estaciones presintonizadas de SiriusXM.
2. Gire la perilla [MENU] para seleccionar la
estación presintonizada que desee.
3. Pulse la perilla [MENU] para confirmar que
quiere sintonizar ese canal.
●Guardar como presintonizado
1. Pulse la perilla [MENU] para acceder
a la lista de la función Guardar como
presintonizado de SiriusXM.
2. Gire la perilla [MENU] para seleccionar el
número en el que desee guardar la estación
presintonizada.
3. Pulse la perilla [MENU] para guardar en
canal actual como presintonizado.
●Exploración de canales
En cada canal SiriusXM existe información
textual disponible, como el nombre del canal,
el nombre del artista, el título de la canción
y el contenido. La unidad puede mostrar
esta información textual según se explica
a continuación:
[
para salir.
]
CMS4
Español
Manual de usuario
61
Page 62

Español
Funcionamiento de la radio satelital SiriusXM
1. Pulse la perilla [MENU] para activar el modo
Channel Browse.
2. Pulse el botón [
Manual de usuario
Channel -> Artist -> Song -> Info
] o [ ] para ver:
●Categoría
Esta función es útil cuando se busca un canal
deseado en la categoría actual o cuando se
explora en busca de una nueva categoría.
1. Pulse la perilla [MENU] para acceder al
modo Category browser de SiriusXM.
2. Pulse la perilla [MENU] para seleccionar la
categoría de radio.
3. Cuando seleccione el canal deseado, pulse
la perilla [MENU] para seguir recibiendo
ese canal.
si la estación actual no tiene asociada
Nota:
una categoría, puede encontrarla en "todos
los canales"
●Sintonización directa
1. Pulse la perilla [MENU] para acceder al
modo Direct Tuning de SiriusXM.
2. Pulse la perilla [MENU] para cambiar la
ubicación del dígito o gire la perilla [MENU]
para cambiar el número.
3. Pulse la perilla [MENU] para confirmar la
selección del número de canal.
●Control parental
El control parental le permite evitar el acceso
no autorizado a los canales seleccionados.
Cuando está activada, la función de control
parental le solicita un código de acceso
para desbloquear los canales que hayan
sido bloqueados.
1. Pulse la perilla [MENU] para acceder al
modo Parental Controls de SiriusXM.
2. Pulse la perilla [MENU] para activar o
desactivar las funciones de control parental.
3. Gire la perilla [MENU] para ingresar un
código de acceso. El código de acceso
predeterminado es "1111".
●Bloquear/desbloquear canales
1. Pulse la perilla [MENU] para acceder al
modo Parental Controls de SiriusXM.
2. Gire la perilla [MENU] para seleccionar
"LOCK CHANNELS" y pulse la perilla
[MENU] para poder introducir el código
de acceso.
3. Gire la perilla [MENU] para ingresar el
código de acceso y acceder al modo
Lock channel.
4. Gire la perilla [MENU] para seleccionar
bloquear/desbloquear canales y, a
continuación, pulse la perilla [MENU]
para confirmar.
●Cambiar código
1. Pulse la perilla [MENU] para acceder al
modo Parental Controls de SiriusXM.
2. Gire la perilla [MENU] para seleccionar
"CHANGE MY CODE" y pulse la perilla
[MENU] para acceder al menú de cambio
de código.
3. Ingrese el nuevo código de acceso, pulse la
perilla [MENU] para cambiar la ubicación del
dígito y gire la perilla [MENU] para cambiar
el número.
4. Para confirmar el nuevo código de acceso,
ingréselo de nuevo.
si los códigos de acceso no coinciden,
Nota:
la radio mostrará el mensaje
MATCH PLEASE ENTER AGAIN"
segundos y volverá a la pantalla código anterior.
"CODE DID NOT
¡ Restablecimiento de la
configuración de fábrica
de SiriusXM
1. Mantenga pulsada la perilla [MENU] para entrar
al menú Settings.
2. Gire la perilla [MENU] para seleccionar "SYSTEM"
y pulse la perilla [MENU] para acceder.
3. Gire la perilla [MENU] para seleccionar
"FACTORY RESET" y pulse la perilla [MENU]
para acceder.
4. Gire la perilla [MENU] para seleccionar "SiriusXM"
y pulse la perilla [MENU] para confirmar.
al restablecer la configuración de SiriusXM
Nota:
a los valores predeterminados de fábrica, se
modificarán o restaurarán los siguientes ajustes:
ySe restaura el último canal sintonizado.
y Los canales presintonizados se restaurarán
a los ajustes predeterminados de fábrica.
y La función de control parental quedará
desactivada.
y La sintonización de canales para adultos
quedará accesible. El código de acceso
del control parental será restaurado al valor
predeterminado de fábrica.
y La pantalla volverá al estado predeterminado.
durante 3
62
CMS4
Page 63

Funcionamiento del modo USB
Español
¡Conexión
1. Inserte un controlador USB en el cable USB
correspondiente.
2. Si desea eliminar un dispositivo USB, primero
debe seleccionar otra fuente o desconectar la
alimentación, para no dañar el dispositivo USB.
A continuación, retire el dispositivo USB.
¡Selección de una pista
1. Pulse el botón [
pista siguiente.
Pulse el botón [
pista anterior.
2. Mantenga pulsado el botón [
avanzar rápidamente por la pista.
Mantenga pulsado el botón [
rebobinar la pista.
] para avanzar a la
] para retroceder a la
] para
] para
¡Reproducir/Pausar
Pulse el botón [
esté reproduciendo.
Pulse el botón [
de la pista que se ha pausado.
] para pausar la pista que se
] para reanudar la reproducción
¡Ajustes de USB
Pulse la perilla [MENU] para acceder al menú USB
Settings. Gire la perilla [MENU] para seleccionar las
siguientes funciones:
●Navegador
Utilice la perilla [MENU] para explorar las
carpetas o archivos de reproducción. Pulse
el botón [ ] para volver al menú.
pulsar los botones
Nota:
saltar rápidamente por las páginas de las carpetas
mientras explora su contenido.
[ / ]
●Repetir
Esta función le permite repetir todas las pistas
(predeterminado), repetir la pista actual o
repetir las pistas de la carpeta actual.
Pulse la perilla [MENU] para seleccionar las
opciones de repetición: "ALL", "TRACK" o
"FOLDER".
●Selección aleatoria
Esta función le permite reproducir las pistas de
manera aleatoria.
Pulse la perilla [MENU] para activar o
desactivar la función de mezcla aleatoria.
si activa el modo Shuffle la función de
Nota:
repetición cambiará al modo predeterminado de
ALL (todas las pistas).
le permitirá
Manual de usuario
CMS4
63
Page 64

Español
Funcionamiento en el modo iPod/iPhone/iPad
¡Conexión
Conecte un iPod/iPhone/iPad al cable USB usando
un cable USB. Cuando conecte un dispositivo, la
Manual de usuario
unidad leerá los archivos de manera automática.
La información de la pista se muestra en la pantalla
cuando comienza la reproducción.
¡ Dispositivos de Apple
compatibles
Puede conectar los siguientes dispositivos:
yiPod touch (5G) yiPhone 6
yiPod touch (6G) yiPhone 6 plus
yiPhone 5 yiPhone 6S
yiPhone 5C yiPhone 6S plus
yiPhone 5S yiPhone SE
yMínimo iOS 8.0
o posteriores
¡Selección de una pista
1. Pulse el botón [
siguiente pista.
Pulse el botón [
anterior.
2. Mantenga pulsado el botón [
rápidamente por la pista.
Mantenga pulsado el botón [
rebobinar la pista.
] para avanzar hasta la
] para retroceder a la pista
] para avanzar
] para
¡Ajustes de iPod
Pulse la perilla [MENU] para acceder al menú iPod
Settings, gire la perilla [MENU] para seleccionar las
siguientes funciones:
●Navegador
1. Pulse la perilla [MENU] para acceder al
modo iPod Browse.
2. Utilice la perilla de [MENU] para seleccionar
una categoría: PLAYLIST
ALBUMS
COMPOSERS
3. Utilice la perilla [MENU] para navegar por
los menús y seleccionar opciones.
4. Pulse el botón [
pulsar los botones
Nota:
saltar rápidamente por las páginas de las carpetas
mientras explora su contenido.
GENRES SONGS
AUDIOBOOKS PODCASTS
[
●Repetir
Esta función le permite repetir todas las pistas,
repetir la pista actual o desactivar la función
de repetir.
Pulse la perilla [MENU] para seleccionar las
opciones de repetición: "OFF", "ONE" o "ALL".
●Selección aleatoria
Esta función le permite reproducir las pistas
de manera aleatoria.
Pulse la perilla [MENU] para activar o
desactivar la función de mezcla aleatoria.
pulse el botón
Nota:
[
ARTISTS
] para volver al menú.
le permitirá
/ ]
para salir.
]
¡Reproducir/Pausar
Pulse el botón [
esté reproduciendo.
Pulse el botón [
de la pista que se ha pausado.
64
CMS4
] para pausar la pista que se
] para reanudar la reproducción
Page 65

Funcionamiento del Bluetooth
Español
¡ Sincronizar un dispositivo
Bluetooth
1. Active el Bluetooth desde su dispositivo
compatible y busque los dispositivos Bluetooth.
2. Cuando se muestre una lista de los dispositivos
Bluetooth disponibles, seleccione "CMS4".
3. Se mostrará el mensaje "Conectado
correctamente" en la pantalla de CMS4.
4. Puede comenzar a transmitir audio desde su
dispositivo Bluetooth activado.
si el teléfono celular no es compatible con
Nota:
un perfil SSP (Sincronización segura y sencilla),
introduzca la contraseña
"0000"
.
¡ ¿Qué es la transmisión
de audio?
La transmisión de audio es una técnica empleada
para transferir datos de audio de forma que puedan
ser procesados como un flujo constante y continuo.
Los usuarios pueden transferir música desde su
reproductor externo de audio a su sistema de audio
de forma inalámbrica y escuchar las pistas a través
de los altavoces del vehículo.
ADVERTENCIA
Evite usar su teléfono celular conectado
mientras se transmite audio, ya que podría
causar ruido o sonidos entrecortados en
la reproducción. Puede que la transmisión
de audio se reanude o no luego de una
interrupción del teléfono, ya que depende
de dicho dispositivo celular.
¡Reproducir/Pausar
Pulse el botón [
esté reproduciendo.
Pulse el botón [
de la pista que se ha pausado.
] para pausar la pista que se
] para reanudar la reproducción
¡Selección de una pista
1. Pulse el botón [
siguiente canción.
Pulse el botón [
a la pista anterior.
2. Mantenga pulsado el botón [
avanzar rápidamente por la pista.
Mantenga pulsado el botón [
rebobinar la pista.
] para avanzar a la
] para retroceder
] para
] para
¡Ajustes de Bluetooth
Pulse la perilla [MENU] para acceder al menú
Bluetooth Settings, gire la perilla [MENU] para
seleccionar las siguientes funciones:
●Navegador
1. Pulse la perilla [MENU] para acceder al
modo BT Audio Browse.
2. Gire la perilla [MENU] para elegir carpetas
o canciones. Pulse la perilla [MENU] para
acceder a la lista de carpetas.
3. Gire la perilla [MENU] para seleccionar la
canción deseada y pulse la perilla [MENU]
para iniciar la reproducción.
pulsar los botones
Nota:
saltar rápidamente por las páginas de las carpetas
mientras explora su contenido.
[
●Repetir
Esta función le permite repetir todas las pistas,
repetir la pista actual o desactivar la función
de repetir.
Pulse la perilla [MENU] para seleccionar las
opciones de repetición: "OFF", "ONE" o "ALL".
●Selección aleatoria
Esta función le permite reproducir las pistas
de manera aleatoria.
Pulse la perilla [MENU] para activar o
desactivar la función de mezcla aleatoria.
Nota:
y No todos los dispositivos Bluetooth son
compatibles con las funciones de avance y
rebobinado rápido.
y El orden de reproducción dependerá del
reproductor BT Audio. Cuando pulse el
botón
reiniciarán la pista actual dependiendo de
cuánto tiempo lleve reproduciéndose. Durante
la reproducción de transmisión de música,
el mensaje
pantalla. Cuando se desconecte el dispositivo
BT Audio
mostrará en la pantalla. Puede que algunos
reproductores Bluetooth de audio no tengan
sincronizada la opción de reproducción/pausa
con esta unidad. Asegúrese de que tanto el
dispositivo como la unidad principal tengan
el mismo estado de reproducción/pausa en
el modo
algunos dispositivos Bluetooth
]
[
"BT Audio"
, el mensaje
BT Audio
se mostrará en la
"BT Disconnect"
.
/ ]
le permitirá
Manual de usuario
se
CMS4
65
Page 66
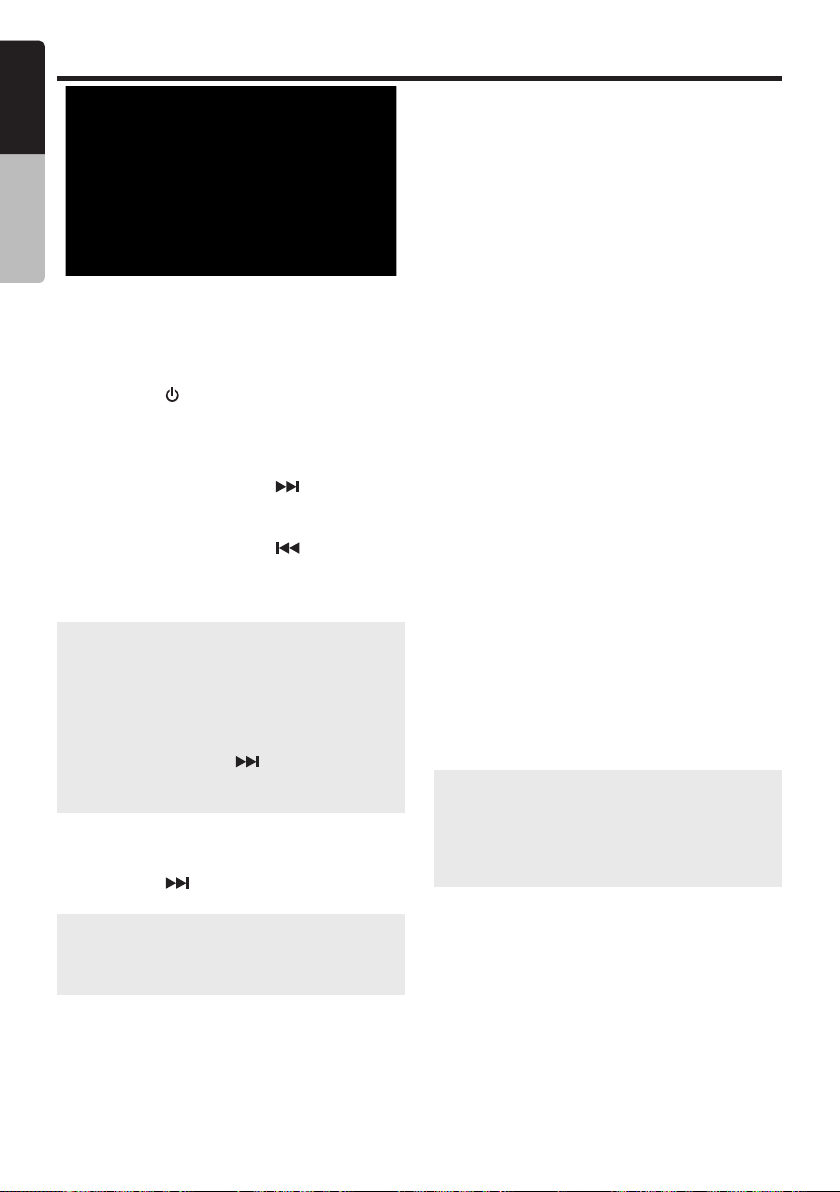
Español
Funcionamiento de Pandora
Manual de usuario
Puede reproducir la radio por Internet Pandora
conectando un dispositivo iOS (a través de USB
o Bluetooth) o Android (solo por Bluetooth) que ya
tenga instalada la aplicación móvil Pandora. Para
iniciar la transmisión, conecte los dispositivos con
la aplicación Pandora ya ejecutada.
Pulse el botón [
fuente Pandora.
/ SRC] para seleccionar la
¡Me gusta/No me gusta
1. Mantenga pulsado el botón [
Me gusta. Darle a me gusta a una pista le pedirá
a Pandora que muestre más pistas similares.
2. Mantenga pulsado el botón [
No me gusta. Darle a No me gusta a una pista
hará que salte a la siguiente y Pandora no
reproducirá esa pista de nuevo.
Nota:
y Puede personalizar sus estaciones mediante
Me gusta y No me gusta.
y Si le da a una pista No me gusta una vez
superado el límite de pistas pasadas, su
feedback se guardará pero se seguirá
reproduciendo la pista actual.
y Si mantiene pulsado
ha sido calificada con un Me gusta eliminará
esta marca de calificación.
[
] para indicar
] para indicar
en una pista que
]
¡Saltar
Pulse el botón [
pistas de la estación.
Pandora limita el número de veces que
Nota:
se salta una pista en su servicio. Si intenta saltar
pistas más allá del límite, se mostrará el mensaje
"SKIP LIMIT"
] para pasar a las siguientes
.
¡Ajustes de Pandora
Pulse la perilla [MENU] para acceder al menú
Pandora Settings y gire la perilla [MENU] para
seleccionar las siguientes funciones:
●Estaciones
1. Pulse la perilla [MENU] para acceder al
modo Stations setting.
2. Gire la perilla [MENU] para seleccionar las
opciones de estaciones.
3. Pulse la perilla de [MENU] para confirmar
la selección.
●Marcado
1. Pulse la perilla [MENU] para acceder al
modo Bookmark setting.
2. Gire la perilla [MENU] para seleccionar
Track o Artist.
3. Pulse la perilla [MENU] para comenzar
el marcado.
●Administración de estaciones
1. Pulse la perilla [MENU] para acceder
al menú de Stations Manage Settings.
2. Gire la perilla [MENU] para seleccionar
las opciones de Ajustes de administración
de estaciones.
Crear a partir de artista: Permite crear
una estación a partir del artista que está
escuchando en ese momento.
Crear a partir de pista: Funciona de manera
similar creando una estación a partir de la
pista que se está reproduciendo.
Crear a partir de género: Esta opción
le ofrece géneros musicales que puede
seleccionar para crear su estación.
Borrar: Borrará la estación que se encuentra
en reproducción.
3. Pulse la perilla [MENU] para confirmar.
si el nombre de la estación para la que
Nota:
desea crear el título de la pista o el nombre del
artista es el mismo que el nombre de estación
actual en reproducción, el mensaje
aparecerá en pantalla y la estación no
PLAY"
se creará.
"NOW
66
CMS4
Page 67

Funcionamiento de AUX
La salida RCA auxiliar se ofrece para permitir la reproducción de audio desde dispositivos externos.
Pulse el botón [ /SRC] y seleccione "AUX".
Funcionamiento de la cámara
CMS4 integra una función opcional de salida de cámara que permite al usuario escuchar el audio de la
cámara y visualizar la imagen de salida a través de la pantalla de CMS4.
Pulse el botón [ ] y seleccione "Camera" para cambiar a la pantalla de salida de cámara. La visualización
de la cámara también puede activarse aplicando una conexión +12V al cable de conexión de la cámara de
CMS4. Consulte la información sobre cables para conocer más detalles.
Español
Manual de usuario
para configurar los ajustes de audio de la cámara, consulte la sección
Nota:
en la página 59 de este manual.
Ajustes,
Audio de la cámara
en
CMS4
67
Page 68

Español
6. SOLUCIÓN DE PROBLEMAS
GENERAL
Manual de usuario
Problema Causa
La unidad no
enciende.
La unidad no
emite sonido.
El control remoto
no responde.
La función de
búsqueda automática
no encuentra
estaciones.
USB
Problema Causa
No es posible insertar
el dispositivo USB.
El sistema no detecta
el dispositivo USB.
No hay sonido cuando
aparece el mensaje
"No File".
El sonido salta
o emite ruidos.
Medida
El interruptor accesorio del
vehículo está apagado.
El nivel del volumen está
demasiado bajo.
Los cables no están bien
conectados.
El procesador interno no
funciona correctamente.
El cable de la antena no
está conectado.
Las señales son
demasiado débiles.
Si la fuente de alimentación está bien conectada al
terminal del vehículo, coloque la llave de encendido
en la posición "ACC"
Suba el volumen hasta que se oiga.
Conecte los cables correctamente.
Mantenga pulsado el botón Power / SRC y seleccione
Power off. Pulse el botón Power / SRC para volver a
encenderlo y compruebe si el control remoto funciona
correctamente.
Enchufe bien el cable de la antena.
Seleccione una estación en forma manual.
Medida
El dispositivo USB se insertó
en la dirección incorrecta.
El conector USB está roto. Utilice un dispositivo USB nuevo.
El dispositivo USB
está dañado.
Los conectores están flojos.
No hay ningún archivo MP3
o WMA guardado en el
dispositivo USB.
Los archivos MP3 o WMA
no fueron
correctamente.
codificados
Invierta la dirección de inserción del dispositivo
y vuelva a intentar.
Desconecte el dispositivo USB y vuelva a
conectarlo. Si el sistema aún no lo detecta,
pruebe con otro dispositivo USB.
Almacene estos archivos correctamente en
el dispositivo USB.
Use archivos MP3 o WMA correctamente
codificados.
Bluetooth
Problema Causa
No se puede
sincronizar el
dispositivo
Bluetooth con el
sistema de audio.
La calidad del audio
es deficiente cuando
se conecta un
dispositivo Bluetooth.
68
CMS4
El dispositivo no admite
los perfiles requeridos por
el sistema.
La función Bluetooth del
dispositivo no se activa.
La recepción Bluetooth
es deficiente.
Medida
Conecte otro dispositivo.
Consulte el manual de instrucciones del dispositivo
para ver cómo activar la función.
Acerque el dispositivo al sistema de audio o retire
cualquier posible obstáculo que pudiera haber
entre el dispositivo y el sistema.
Page 69

6. SOLUCIÓN DE PROBLEMAS
Mensajes de aviso SiriusXM
Español
Mensaje Descripción
Check Tuner La radio está teniendo dificultades para comunicarse con el sintonizador
Check Antenna La radio ha detectado una falla con la antena SiriusXM. Es posible que el cable
No Signal El sintonizador para vehículos SiriusXM Connect está teniendo dificultades para
Channel Not
Subscribed
Channel Not Available El canal que ha solicitado no es un canal SiriusXM válido o el canal que estaba
Channel Locked El canal que ha solicitado está bloqueado por la función de control parental de
Subscription Updated Se ha recibido una actualización de su suscripción SiriusXM del sintonizador
para vehículos SiriusXM Connect. Es posible que el sintonizador esté o bien
desconectado o bien dañado. Compruebe que el cable del sintonizador para
vehículos SiriusXM Connect está conectado correctamente a la radio.
de la antena esté o bien desconectado o bien dañado. Compruebe que el cable
de la antena está conectado al sintonizador para vehículos SiriusXM Connect.
Inspeccione el cable de la antena para detectar daños y dobleces. Sustituya la
antena si el cable está dañado. Los productos SiriusXM están disponibles en su
distribuidor local de audio para carros o en línea en www.shop.siriusxm.com.
recibir la señal satelital de SiriusXM. Compruebe que su vehículo está afuera con
un espacio despejado hacia el cielo. Compruebe que la antena magnética de
montaje SiriusXM está colocada sobre una superficie de metal en la parte exterior
del vehículo. Aleje la antena SiriusXM de cualquier obstrucción. Inspeccione
el cable de la antena para detectar daños y dobleces. Consulte el manual de
instalación del sintonizador para vehículos SiriusXM Connect para obtener más
información acerca de la instalación de la antena. Sustituya la antena si el cable
está dañado. Los productos SiriusXM están disponibles en su distribuidor local
de audio para carros o en línea en www.shop.siriusxm.com.
El canal que ha solicitado no es un canal incluido en su paquete de suscripción
SiriusXM o el canal que estaba escuchando ya no está incluido en su paquete
de suscripción SiriusXM. Visite www.siriusxm.com o llame al 866-635-2349 si
tiene preguntas acerca de su paquete de suscripción o si desea suscribirse a
ese canal.
escuchando ya no está disponible. Es posible que también vea este mensaje
brevemente cuando se conecte por primera vez a un nuevo sintonizador para
vehículos SiriusXM Connect. Visite www.siriusxm.com para obtener más
información acerca de la oferta de canales de SiriusXM.
radio. Consulte la sección de Control parental, en la página 62, para obtener más
información acerca de la función de control parental y de cómo acceder a los
canales bloqueados.
SiriusXM. Pulse cualquier botón para continuar. Visite www.siriusxm.com o llame
al 866-635-2349 si tiene preguntas acerca de su suscripción.
Manual de usuario
CMS4
69
Page 70

Español
7. ESPECIFICACIONES
Sintonizador de FM
Rango de frecuencia: EE. UU. 87.9 - 107.9 MHz
Manual de usuario
Sensibilidad
utilizable: 4 µV (S/N=30 dB)
Rechazo de
imágenes: >45 dB
Separación estéreo: >25 dB
Europa 87.5 - 108.0 MHz
Asia 87.5 - 108.0 MHz
Australia 87.5 - 108.0 MHz
Sintonizador de AM
Rango de frecuencia: EE. UU. 530 - 1710 KHz
Sensibilidad
utilizable: 40 dB (S/N=20 dB)
Europa 531 - 1602 KHz
Asia 531 - 1629 KHz
Australia 531 - 1629 KHz
Selección de banda meteorológica
CH.1 162.400 MHz CH.2 162.425 MHz
CH.3 162.450 MHz CH.4 162.475 MHz
CH.5 162.500 MHz CH.6 162.525 MHz
CH.7 162.550 MHz
Audio
Salida de potencia máxima: 4 x 70W a 2 ohm
USB
USB: 2.0 Alta velocidad
Puerto USB: 2.1A
Voltaje USB: 5.0V
Máximo de canciones MP3/WMA: 65535
Máximo de carpetas MP3/WMA: 255
Máximo de canciones por carpeta: 65535
Tamaño máximo de memoria USB: 32 G
Formato compatible: FAT16/FAT32
Bluetooth
Especificación: Versión Bluetooth. 3.0+EDR
Perfiles compatibles: A2DP (Distribución de
Sensibilidad de
transmisión/recepción: Clase 2
(Enhanced Data Rate)
audio avanzada)
AptX (Combinado y
reproducción de ancho
de banda de audio de
calidad CD)
AVRCP 1.4 (Perfil de control
remoto de audio/video)
SPP (Perfil de puerto serial)
SSP (Sincronización segura
y sencilla)
General
Cristal de la exhibición: Corning® Gorilla® Glass
Voltaje de la fuente de alimentación: 14,4V CC
(10,8 a 15,6V permitido)
Conexión a tierra: Negativa
Alimentación con el dispositivo apagado: 3,6 mA
las especificaciones y el diseño están sujetos
Nota:
a cambios sin previo aviso a fin de realizar mejoras.
Salida de potencia:
18 W x 4 RMS (4 Ω a 14,4 V
≤ 1% THD+N)
Relación señal/ruido:
72 dB (referencia: LPF 1W
en 4 Ω)
70
CMS4
Page 71

INSTALACIÓN Y CONEXIÓN DE CABLES
1. ANTES DE COMENZAR
1. Este dispositivo se ha diseñado para uso exclusivo en
embarcaciones equipadas con fuente de alimentación
de 12 V con conexión a tierra negativa.
2. Lea atentamente estas instrucciones.
3. Asegúrese de desconectar el terminal " " de la batería
antes de comenzar. Esta acción evita que se produzcan
cortocircuitos durante la instalación. (Figura 1)
Figura 1
2. PRECAUCIONES PARA LA INSTALACIÓN
1. A fin de evitar interferencias, no instale el módulo sintonizador ni la unidad de control cerca del
compartimiento del motor.
2. El uso de piezas no autorizadas puede dañar la unidad en forma permanente.
3. Antes de encender la unidad, verifique en todo momento las conexiones de los cables para asegurarse
de que estén correctamente instalados.
4. Consulte al distribuidor más cercano acerca de la instalación correcta o si deben utilizarse piezas comunes.
Solicite asistencia si fuese necesario realizar modificaciones o perforaciones en su embarcación.
5. No instale la unidad en lugares expuestos a cantidades excesivas de humedad, polvo, tierra, partículas
extrañas o vibraciones. Evite igualmente entornos con altas temperaturas provenientes del motor, luz
solar directa, calefactores o aire caliente.
6. No instale la unidad en lugares que pudieran interferir con el funcionamiento de la embarcación o causar
lesiones a los pasajeros en caso de una detención repentina o de emergencia.
Batería
Español
Manual de usuario
3. INSTALACIÓN MARINA REMOTA
OPCIONAL CON CABLE
La unidad de control debe instalarse sobre una superficie seca, limpia y plana. Verifique que la junta
posterior quede completamente sellada contra la superficie de montaje sin distorsionar la unidad.
Tablero de instrumentos
Marco
Orificio para tornillo
Orificio
para
tornillo
Método 1 Método 2
Tablero de instrumentos
Orificio para
tornillo
Soporte de montaje
CMS4
71
Page 72

Español
4. INSTALACIÓN DE LA CAJA NEGRA
1. Para instalar la caja negra, elija un área con ventilación suficiente a fin de evitar que esta se recaliente.
La caja negra puede instalarse en posición vertical u horizontal. Si la instala en posición vertical, no
lo haga con los puntos de salida del arnés apuntando directamente hacia arriba, para evitar que se
Manual de usuario
acumule agua en estas áreas.
2. Consulte en el siguiente diagrama la posición de los orificios de montaje para los tornillos. Siempre use
tornillos de la menor longitud posible.
3. Durante la instalación, coloque los 6 topes de caucho (incluidos en la caja) debajo del módulo. Esto aísla
el dispositivo de la humedad de la superficie y brinda ventilación suficiente para el disipador de calor.
4. Tal vez se requieran cables prolongadores para pasar el arnés y el cable por la embarcación.
deje algo de huelgo en el arnés y los cables para evitar que estos se dañen. Se recomienda eliminar
Nota:
toda tensión de cables y arneses.
5. Siempre lea primero el diagrama de cableado incluido en este manual y siga cuidadosamente todos
los diagramas de cableado. Las conexiones deben asegurarse y aislarse con conectores en rizo o cinta
aislante a fin de asegurar su correcto funcionamiento.
6. Una vez finalizadas las conexiones del cableado, conecte el terminal negativo de la batería, coloque el
interruptor accesorio de la embarcación en posición ON (encendido) y encienda la unidad para verificar si
funciona correctamente. Si se produjera alguna anomalía, desconecte el terminal negativo de la batería,
vuelva a revisar todo el cableado e intente nuevamente. Consulte la sección "Solución de problemas"
para guiarse.
72
MONTAJE DE LA CAJA
NEGRA
CMS4
Page 73

5. CONEXIÓN DE CABLES
Español
Manual de usuario
Terminal del
control remoto
del volante
Subwoofer negro
Línea de salida derecha roja
Línea de salida izquierda blanca
Línea de salida izquierda blanca
Línea de salida derecha roja
Subwoofer negro
Línea de salida izquierda blanca
Línea de salida derecha roja
Subwoofer negro
Línea de salida izquierda blanca
Línea de salida derecha roja
Subwoofer negro
Entrada auxiliar derecha roja
Entrada auxiliar izquierda blanca
Antena Bluetooth
123
456
789
10
11 12
13
14
15
SECCIÓN A-A SECCIÓN B-B
PIN N.º
COLOR DEL CABLE
VERDE
1
VERDE/NEGRO
2
ROJO
3
BLANCO
4
BLANCO/NEGRO
5
AMARILLO
6
GRIS
7
8
GRIS/NEGRO
AZUL/BLANCO
9
PÚRPURA
10
11
PÚRPURA/NEGRO
2
1
NEGRO
13
NARANJA/BLANCO
14
PÚRPURA/ BLANCO
AZUL
15
ANTENA
PARTE DELANTERA/ZONA1
PARTE TRASERA/ZONA2
ENTRADA AUXILIAR
Conector MOLEX de 15 pines
ORIENTACIÓN
321
654
987
12
11
15
14
DEFINICIÓN DEL CABLE
ALTAVOZ TRASERO IZQUIERDO (+)
ALTAVOZ TRASERO IZQUIERDO (-)
ACCESORIO/IGNICIÓN ACTIVADA (+12 V)
ALTAVOZ DELANTERO IZQUIERDO (+)
ALTAVOZ DELANTERO IZQUIERDO (-)
BATERÍA (+12V)
ALTAVOZ DELANTERO DERECHO (+)
ALTAVOZ DELANTERO DERECHO (-)
ALTAVOZ TRASERO DERECHO (+)
ALTAVOZ TRASERO DERECHO (-)
AMPLIFICADOR REMOTO ENCENDIDO (+)
CONEXIÓN A TIERRA (-)
(+12V)REGULADOR DE INTENSIDAD
PULSADOR DE LA CÁMARA (+)
ALIMENTACIÓN DE ANTENA
SWC
VARIABLE/ZONA3
FIJA/ZONA4
10
13
Negro
Marrón
Negro
Gris
Negro
Púrpura
Verde
FUSIBLE 15 A
Rojo
Negro
ACTUALIZACIÓN DE USB 2.1 A/BB
Negro
CONTROL REMOTO CON CABLE 1
Negro
CONTROL REMOTO CON CABLE 2
Negro
CONTROL REMOTO CON CABLE 3
Negro
CONTROL REMOTO CON CABLE 4
Negro
Negro
ROJO
PÚRPURA/BLANCO
NARANJA/BLANCO
AWG
20
20
20
20
20
16
20
20
20
20
20
16
CAJA NEGRA
20
20
20
ACTUALIZACIÓN DEL CONTROLADOR DE PANTALLA
Hembra
CÁMARA
AZUL
NEGRO
PÚRPURA/NEGRO
PÚRPURA
AMARILLO
CONTROLADOR DE PANTALLA
SIRIUS XM
Código de los cables
del conector MOLEX
de 15 pines
RED
VERDE/NEGRO
VERDE
AMARILLO
BLANCO/NEGRO
BLANCO
GRIS
GRIS/NEGRO
AZUL/BLANCO
3048 mm (10 pies)
Cable de extensión
Macho
Hembra
CONTROLADOR DE PANTALLA
CMS4
73
Page 74

Clarion Corporation of America
All Rights Reserved. Copyright © 2017: Clarion Corporation of America
Printed in China / Imprimé en Chine / Impreso en China
20170726
CMS4
 Loading...
Loading...