
ADMINISTRATION
GUIDE
Cisco Small Business
WAP551 Wireless-N Access Point with PoE
and
WAP561 Wireless-N Selectable-Band Access Point
with PoE
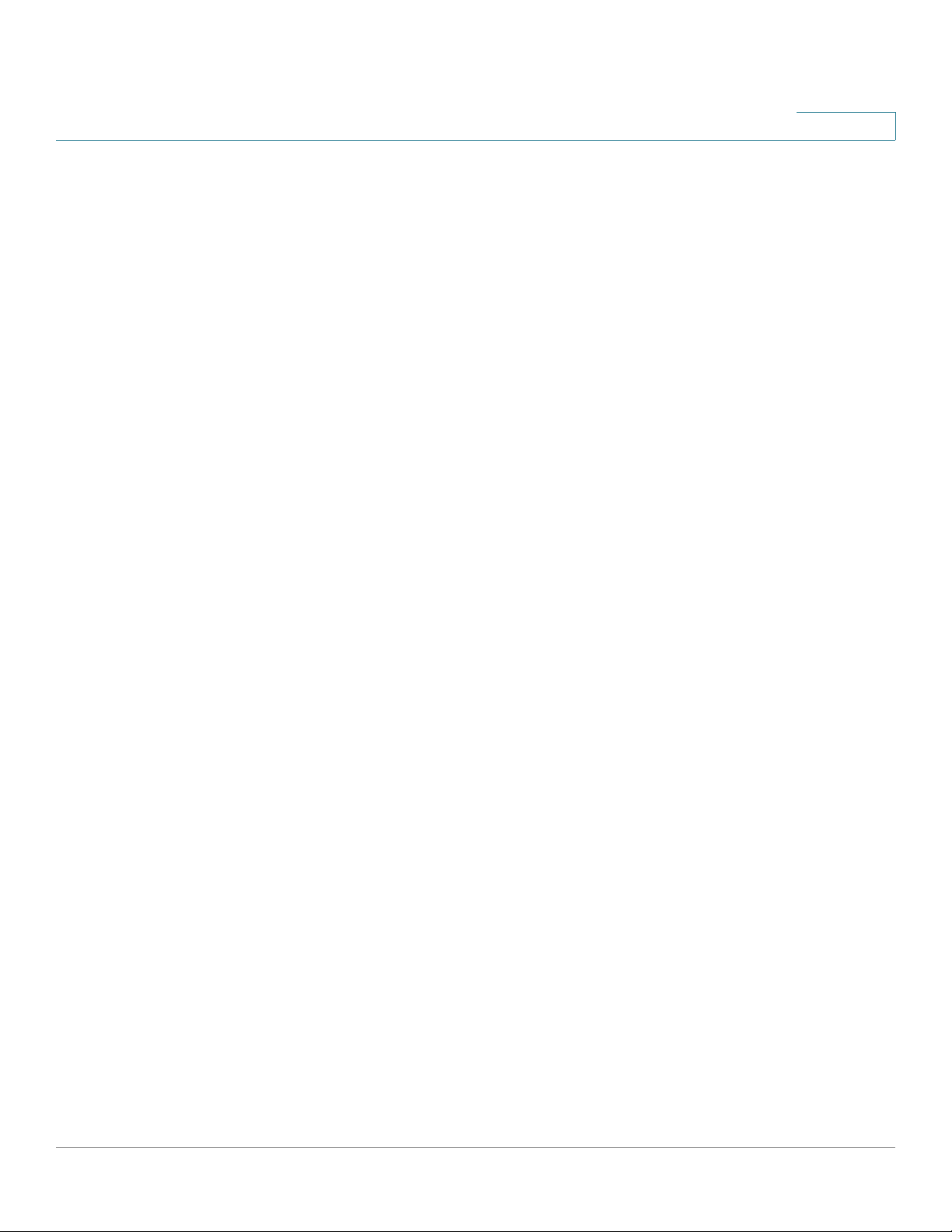
Contents
Chapter 1: Getting Started 5
Starting the Web-Based Configuration Utility 5
Using the Access Point Setup Wizard 6
Getting Started 9
Window Navigation 10
Chapter 2: Status and Statistics 12
System Summary 12
Network Interfaces 14
Traffic Statistics 15
WorkGroup Bridge Transmit/Receive 16
Associated Clients 16
TSPEC Client Associations 18
TSPEC Status and Statistics 20
TSPEC AP Statistics 22
Radio Statistics 22
Email Alert Status 24
Log 24
Chapter 3: Administration 25
System Settings 26
User Accounts 26
Time Settings 28
Log Settings 30
Email Alert 32
HTTP/HTTPS Service 35
Management Access Control 37
Manage Firmware 38
Download/Backup Configuration File 40
Configuration Files Properties 42
Cisco Small Business WAP121 and WAP321 Wireless-N Access Point with PoE 1
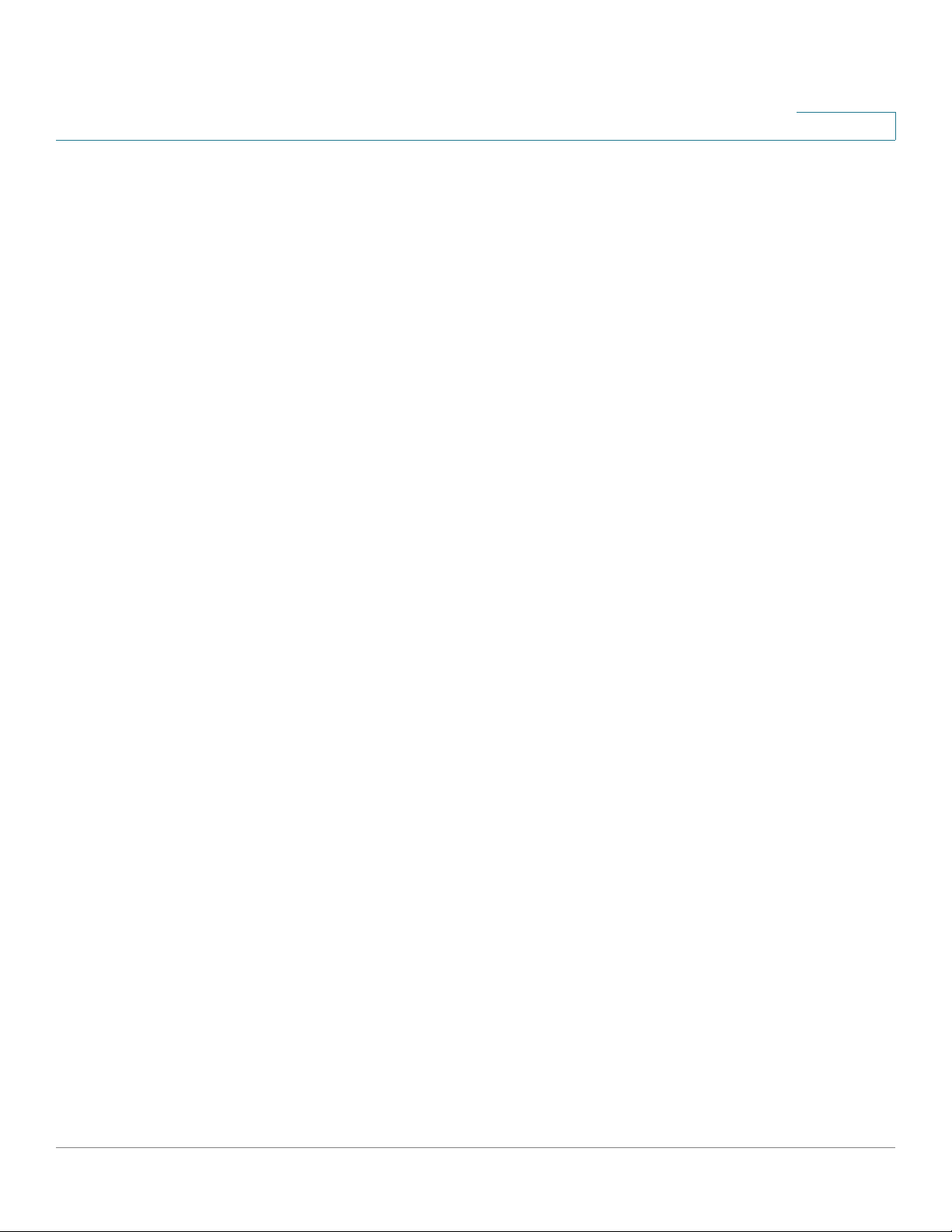
Contents
Copy/Save Configuration 42
Reboot 43
Discovery—Bonjour 44
Packet Capture 44
Support Information 51
Chapter 4: LAN 52
Port Settings 52
VLAN and IPv4 Address Settings 53
IPv6 Addresses 54
IPv6 Tunnel 56
Chapter 5: Wireless 58
Radio 58
Rogue AP Detection 66
Networks 69
Scheduler 81
Scheduler Association 83
Bandwidth Utilization 83
MAC Filtering 84
WDS Bridge 85
WorkGroup Bridge 89
Quality of Service 92
WPS Setup 95
WPS Process 102
Chapter 6: System Security 105
RADIUS Server 105
802.1X Supplicant 107
Password Complexity 109
Cisco Small Business WAP121 and WAP321 Wireless-N Access Point with PoE 2
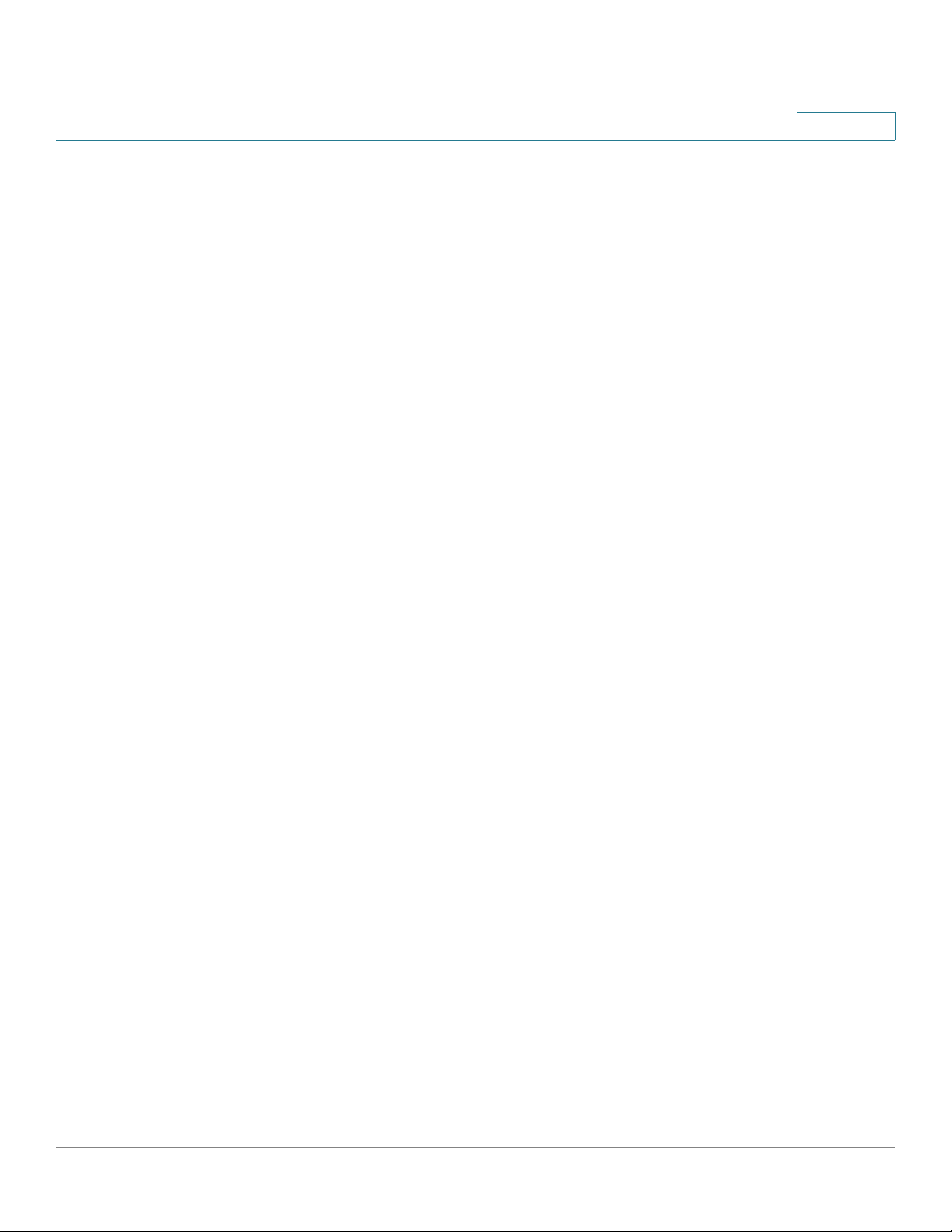
Contents
WPA-PSK Complexity 110
Chapter 7: Client Quality of Service 111
Client QoS Global Settings 111
ACL 111
Class Map 118
Policy Map 123
Client QoS Association 125
Client QoS Status 127
Chapter 8: Simple Network Management Protocol 129
General SNMP Settings 129
Views 132
Groups 133
Users 135
Targets 136
Chapter 9: Captive Portal 138
Captive Portal Global Configuration 139
Instance Configuration 140
Instance Association 143
Web Portal Customization 143
Local Groups 147
Local Users 148
Authenticated Clients 149
Failed Authentication Clients 150
Chapter 10: Single Point Setup 152
Single Point Setup Overview 152
Access Points 157
Cisco Small Business WAP121 and WAP321 Wireless-N Access Point with PoE 3

Contents
Sessions 160
Channel Management 161
Wireless Neighborhood 165
Chapter A: Deauthentication Message Reason Codes 168
Deauthentication Reason Code Table 168
Appendix B: Where to Go From Here 170
Cisco Small Business WAP121 and WAP321 Wireless-N Access Point with PoE 4
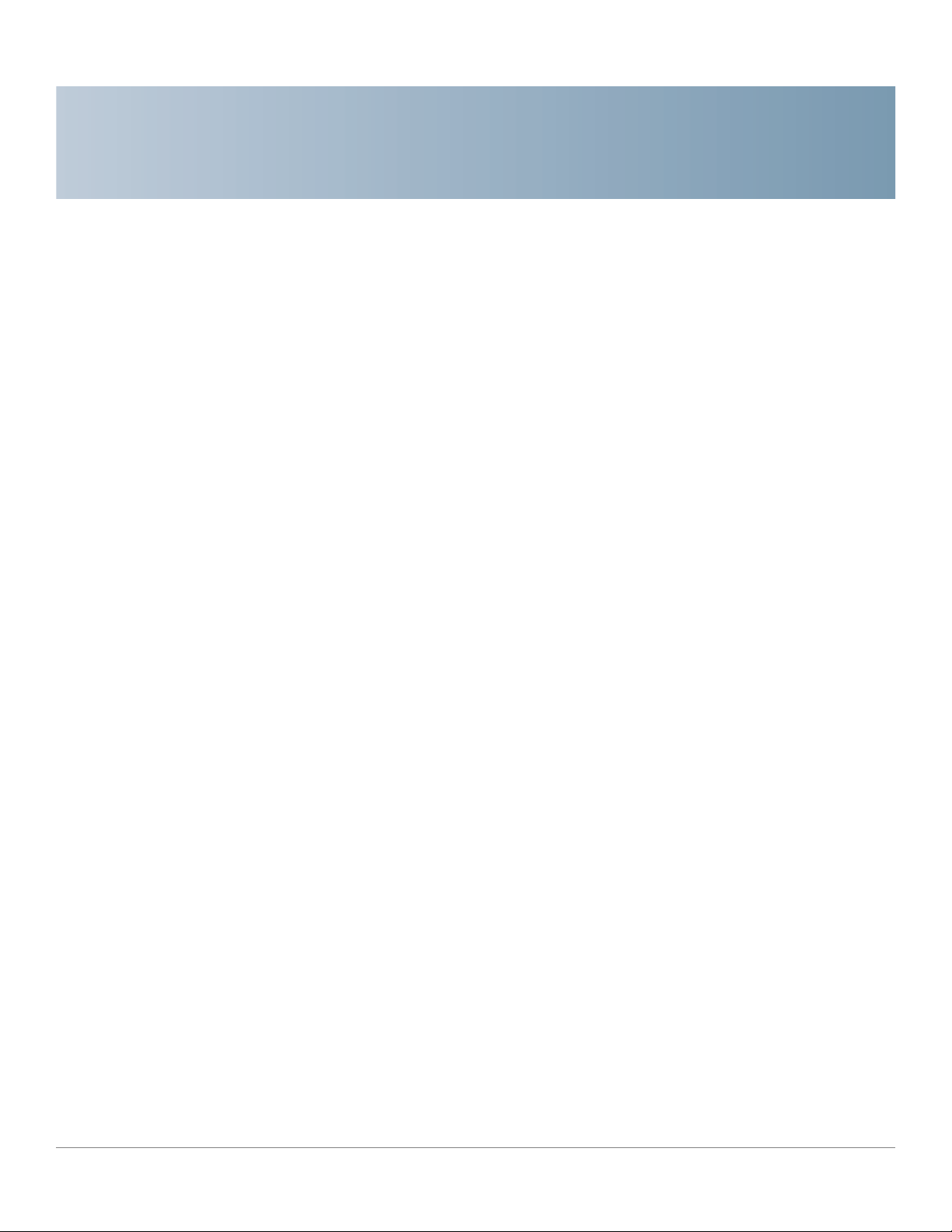
Getting Started
This chapter provides an introduction to the Wireless Access Point (WAP) devices
web-based configuration utility, and includes these topics:
• Starting the Web-Based Configuration Utility
• Using the Access Point Setup Wizard
• Getting Started
• Window Navigation
Starting the Web-Based Configuration Utility
1
This section describes system requirements and how to navigate the web-based
configuration utility.
Supported Browsers
• Internet Explorer 7.0 or later
• Chrome 5.0 or later
• Firefox 3.0 or later
• Safari 3.0 or later
Browser Restrictions
• If you are using Internet Explorer 6, you cannot directly use an IPv6 address
to access the WAP device. You can, however, use the Domain Name System
(DNS) server to create a domain name that contains the IPv6 address, and
then use that domain name in the address bar in place of the IPv6 address.
• When using Internet Explorer 8, you can configure security settings from
Internet Explorer. Select Tools > Internet Options and then select the
Security tab. Select Local Intranet and select Sites. Select Advanced and
then select Add. Add the intranet address of the WAP device (http://<ip-
Cisco Small Business WAP551 and WAP561 Wireless-N Access Point 5
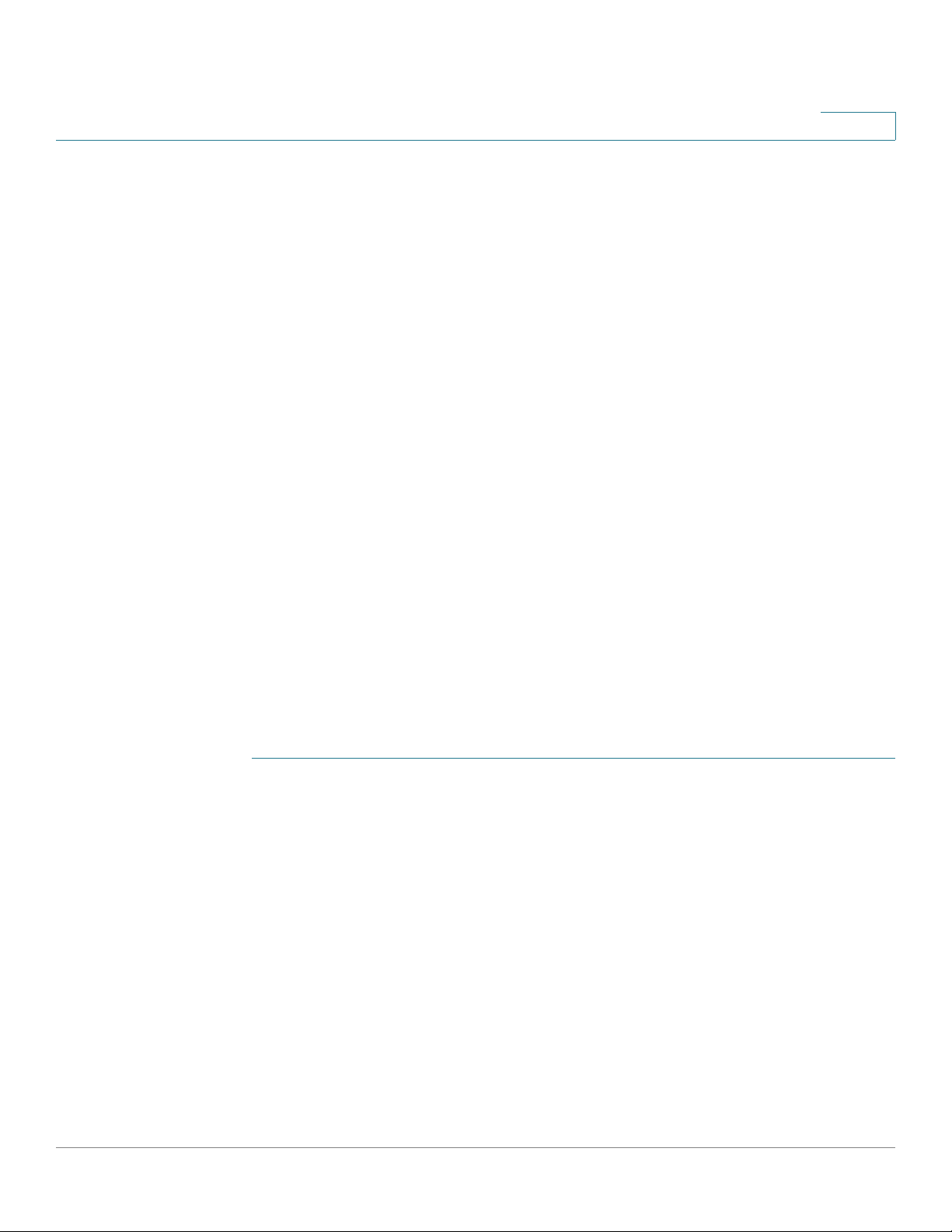
Getting Started
Using the Access Point Setup Wizard
• If you have multiple IPv6 interfaces on your management station, use the
By default, the web-based AP configuration utility logs out after 10 minutes of
inactivity. See HTTP/HTTPS Service for instructions on changing the default
timeout period.
To log out, click Logout in the top right corner of the web-based AP configuration
utility.
1
address>) to the local intranet zone. The IP address can also be specified
as the subnet IP address, so that all addresses in the subnet are added to
the local intranet zone.
IPv6 global address instead of the IPv6 local address to access the WAP
device from your browser.
Using the Access Point Setup Wizard
The first time that you log into the WAP device (or after it has been reset to the
factory default settings), the Access Point Setup Wizard appears to help you
perform initial configurations. Follow these steps to complete the wizard:
NOTE If you click Cancel to bypass the Wizard, the Change Password page appears. You
can then change the default password for logging in. For all other settings, the
factory default configurations apply.
You must log in again after changing your password.
STEP 1 Click Next on the Welcome page of the Wizard. The Configure Device - IP
Address window appears.
STEP 2 Click Dynamic IP Address (DHCP) if you want the WAP device to receive an IP
address from a DHCP server. Or select Static IP Address to configure IP Address
manually. For a description of these fields, see VLAN and IPv4 Address Settings.
STEP 3 Click Next. The Single Point Setup — Set a Cluster window appears. For a
description of Single Point Setup, see Single Point Setup.
STEP 4 To create a new Single Point Setup of WAP devices, select Create a New Cluster
and specify a New Cluster Name. When you configure your devices with the
same cluster name and enable Single Point Setup mode on other WAP devices,
they automatically join the group.
Cisco Small Business WAP551 and WAP561 Wireless-N Access Point 6
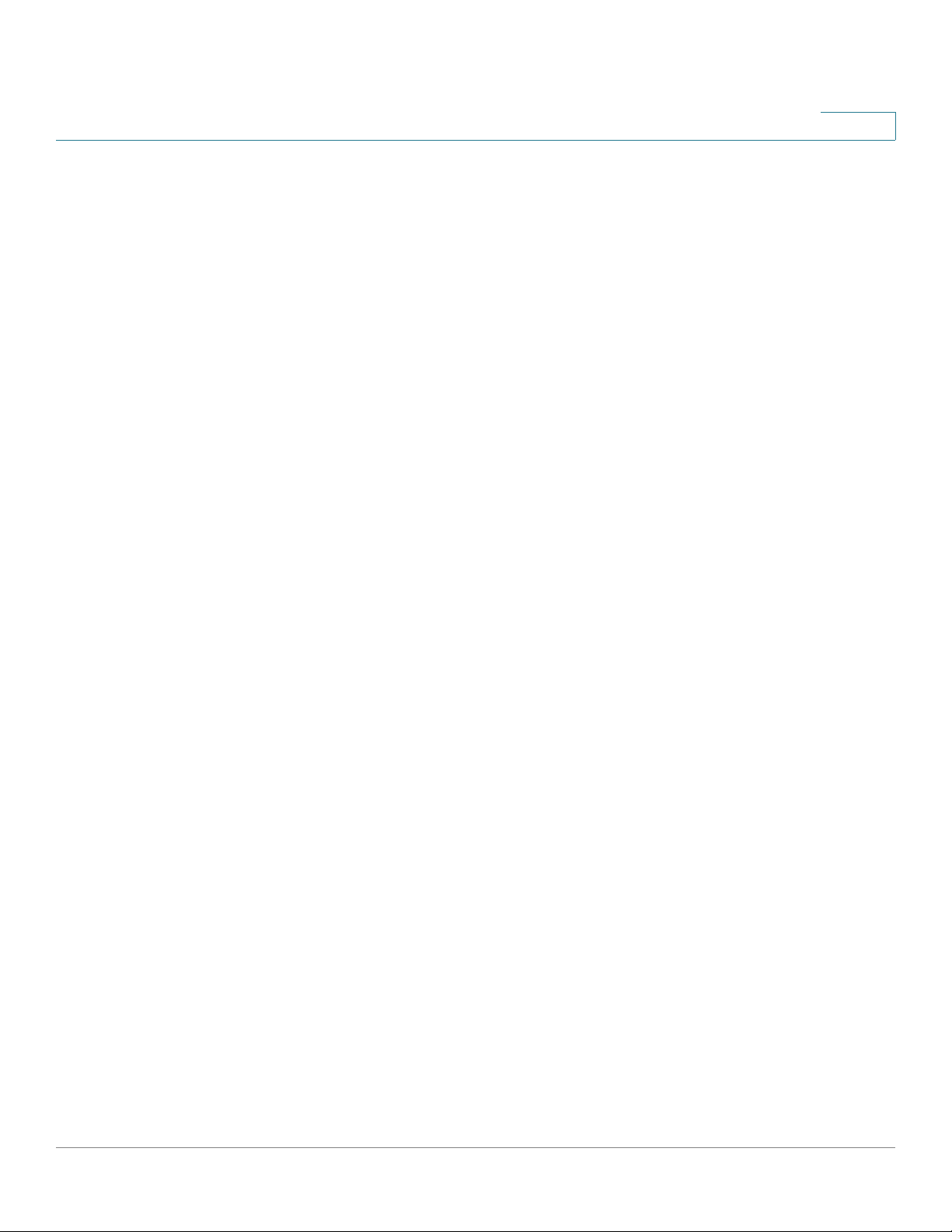
Getting Started
Using the Access Point Setup Wizard
If you already have a cluster on your network, you can add this device to it by
clicking Join an Existing Cluster, and then entering the Existing Cluster Name.
If you do not want this device to participate in a Single Point Setup at this time,
click Do not Enable Single Point Setup.
(Optional) You can enter text in the AP Location field to note the physical location
of the WAP device.
STEP 5 Click Next. The Configure Device - Set System Date and Time window appears.
STEP 6 Select your time zone, and then set the system time manually or set up the WAP
device to get its time from an NTP server. For a description of these options, see
Time Settings.
STEP 7 Click Next. The Enable Security - Set Password window appears.
STEP 8 Enter a New Password and enter it again in the Confirm Password text box. For
more information about passwords, see User Accounts.
1
NOTE You can uncheck the Password Complexity box if you wish to disable
the password security rules. However, we strongly recommend keeping the
password security rules enabled.
STEP 9 Click Next. The Enable Security - Name Your Wireless Network window appears
for the Radio 1 interface.
NOTE For this window and the following two windows (Wireless Security
and VLAN ID), you configure these settings for the Radio 1 interface first.
Then, for WAP561 devices, the windows repeat to enable you to configure
these settings for Radio 2.
STEP 10 Enter a Network Name. This name serves as the SSID for the default wireless
network.
STEP 11 Click Next. The Enable Security - Secure Your Wireless Network window appears.
STEP 12 Choose a security encryption type and enter a security key. For a description of
these options, see System Security.
STEP 13 Click Next. The Wizard displays the Enable Security- Assign the VLAN ID For Your
Wireless Network window.
STEP 14 Enter a VLAN ID for traffic received on the wireless network.
It is suggested that you assign a different VLAN ID from the default (1) to wireless
traffic, in order to segregate it from management traffic on VLAN 1.
STEP 15 Click Next.
Cisco Small Business WAP551 and WAP561 Wireless-N Access Point 7
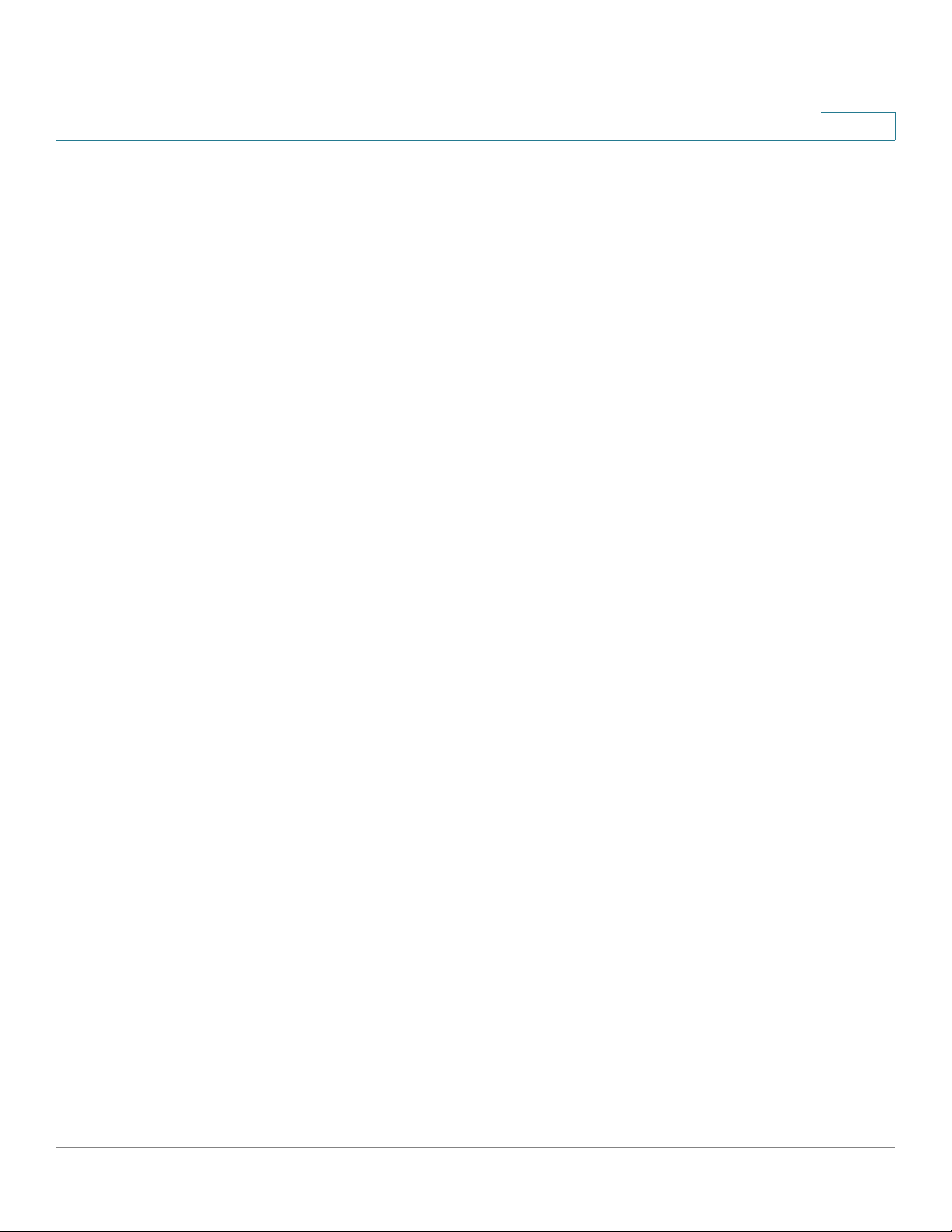
Getting Started
Using the Access Point Setup Wizard
STEP 16 For the WAP561 device, the Network Name, Wireless Security, and VLAN ID
pages show to enable configuring Radio 2. When finished with configuring Radio
2, click Next.
The Wizard displays the Enable Captive Portal - Create Your Guest Network
window.
STEP 17 Select whether or not to set up an authentication method for guests on your
network, and click Next.
If you click No, skip to STEP 25.
If you click Yes , the Wizard displays the Enable Captive Portal - Name Your Guest
Network window.
STEP 18 Specify a Guest Network Name for Radio 1. For the WAP561 device, select
whether the guest network uses Radio 1 or Radio 2.
1
STEP 19 Click Next. The Wizard displays the Enable Captive Portal - Secure Your Guest
Network window.
STEP 20 Choose a security encryption type for the guest network and enter a security key.
For a description of these options, see System Security.
STEP 21 Click Next. The Wizard displays the Enable Captive Portal - Assign the VLAN ID
window.
STEP 22 Specify a VLAN ID for the guest network. The guest network VLAN ID should be
different from the management VLAN ID.
STEP 23 Click Next. The Wizard displays the Enable Captive Portal - Enable Redirect URL
window.
STEP 24 Select Enable Redirect URL and specify a fully qualified domain name or IP
address in the Redirect URL field (including http://). If specified, guest network
users are redirected to the specified URL after authenticating.
STEP 25 Click Next. The Wizard displays the Summary - Confirm Your Settings window.
STEP 26 Review the settings that you configured. Click Back to reconfigure one or more
settings. If you click Cancel, all settings are returned to the previous or default
values.
STEP 27 If they are correct, click Submit. Your WAP setup settings are saved and a
confirmation window appears.
STEP 28 Click Finish. The Getting Started window appears.
Cisco Small Business WAP551 and WAP561 Wireless-N Access Point 8

Getting Started
Getting Started
Getting Started
To simplify device configuration through quick navigation, the Getting Started
page provides links for performing common tasks. The Getting Started page is the
default window every time you log into the web-based AP configuration utility.
Links on the Getting Started Page
1
Category Link Name (on the Page) Linked Page
Initial Setup Run Setup Wizard Using the Access
Point Setup Wizard
Configure Radio Settings Radio
Configure Wireless Network Settings Networks
Device
Status
Quick
Access
Configure LAN Settings LAN
Run WPS WPS Setup
Configure Single Point Setup Single Point Setup
System Summary System Summary
Wireless Status Network Interfaces
Change Account Password User Accounts
Upgrade Device Firmware Manage Firmware
Backup/Restore Configuration Download/Backup
Configuration File
Cisco Small Business WAP551 and WAP561 Wireless-N Access Point 9
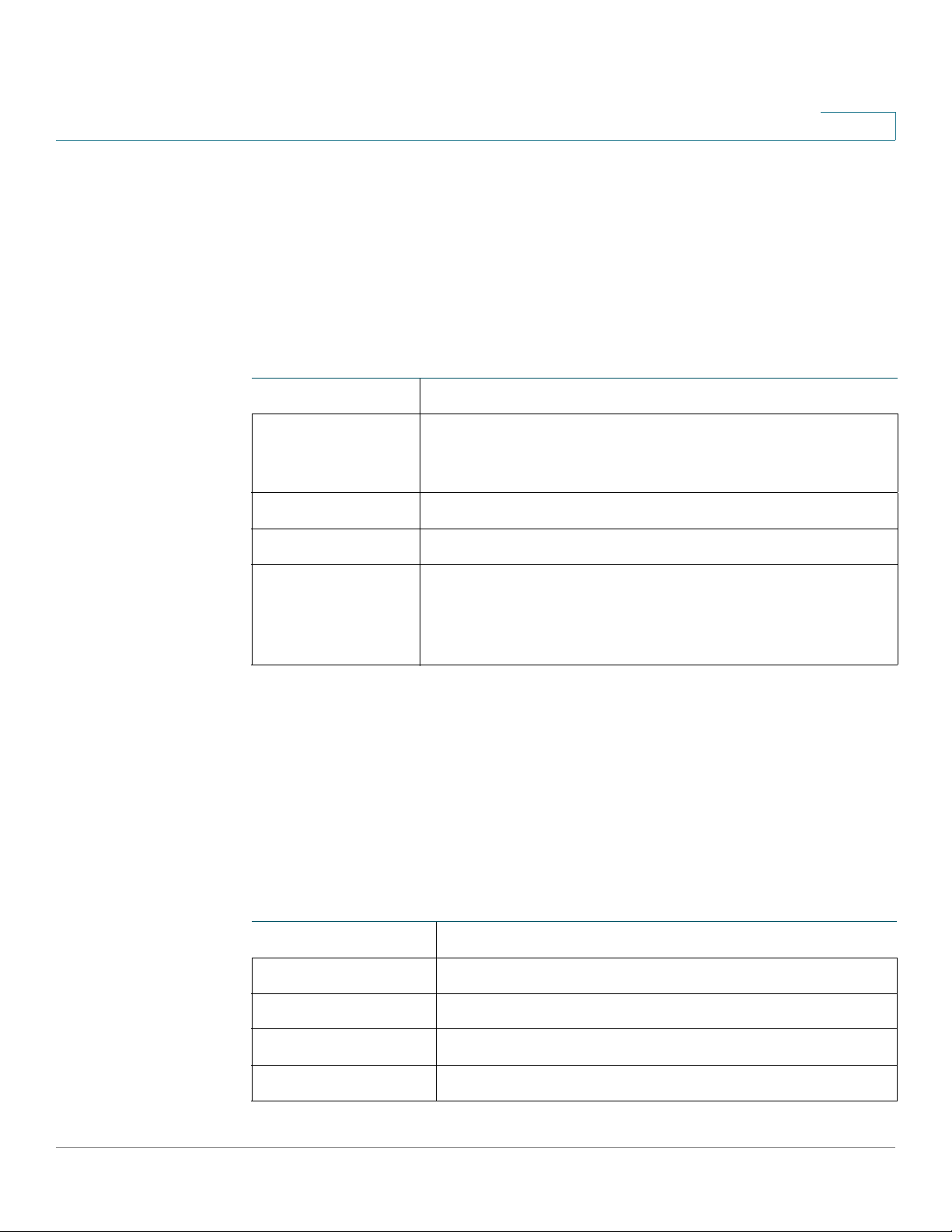
Getting Started
Window Navigation
Window Navigation
This section describes the features of the web-based AP configuration utility.
The Configuration Utility header contains standard information and appears at the
top on every page. It provides these buttons:
Buttons
Button Name Description
(User) The account name (Administrator or Guest) of the user
Log Out Click to log out of the web-based AP configuration utility.
1
logged into the WAP device. The factory default user
name is cisco.
About Click to show the WAP device type and version number.
Help Click to show the online help. The online help is designed
to be viewed with browsers using UTF-8 encoding. If the
online help shows errant characters, verify that the
encoding settings on your browser are set to UTF-8.
A navigation pane, or main menu, is located on the left side of each page. The
navigation pane is a list of the top-level features of the WAP devices. If a main
menu item is preceded by an arrow, select to expand and display the submenu of
each group. You can then select on the desired submenu item to open the
associated page.
The table below describes the commonly used buttons that appear on various
pages in the system.
Management Buttons
Button Name Description
Add Adds a new entry to the table or database.
Cancel Cancels the changes made to the page.
Clear All Clears all entries in the log table.
Delete Deletes an entry in a table. Select an entry first.
Cisco Small Business WAP551 and WAP561 Wireless-N Access Point 10
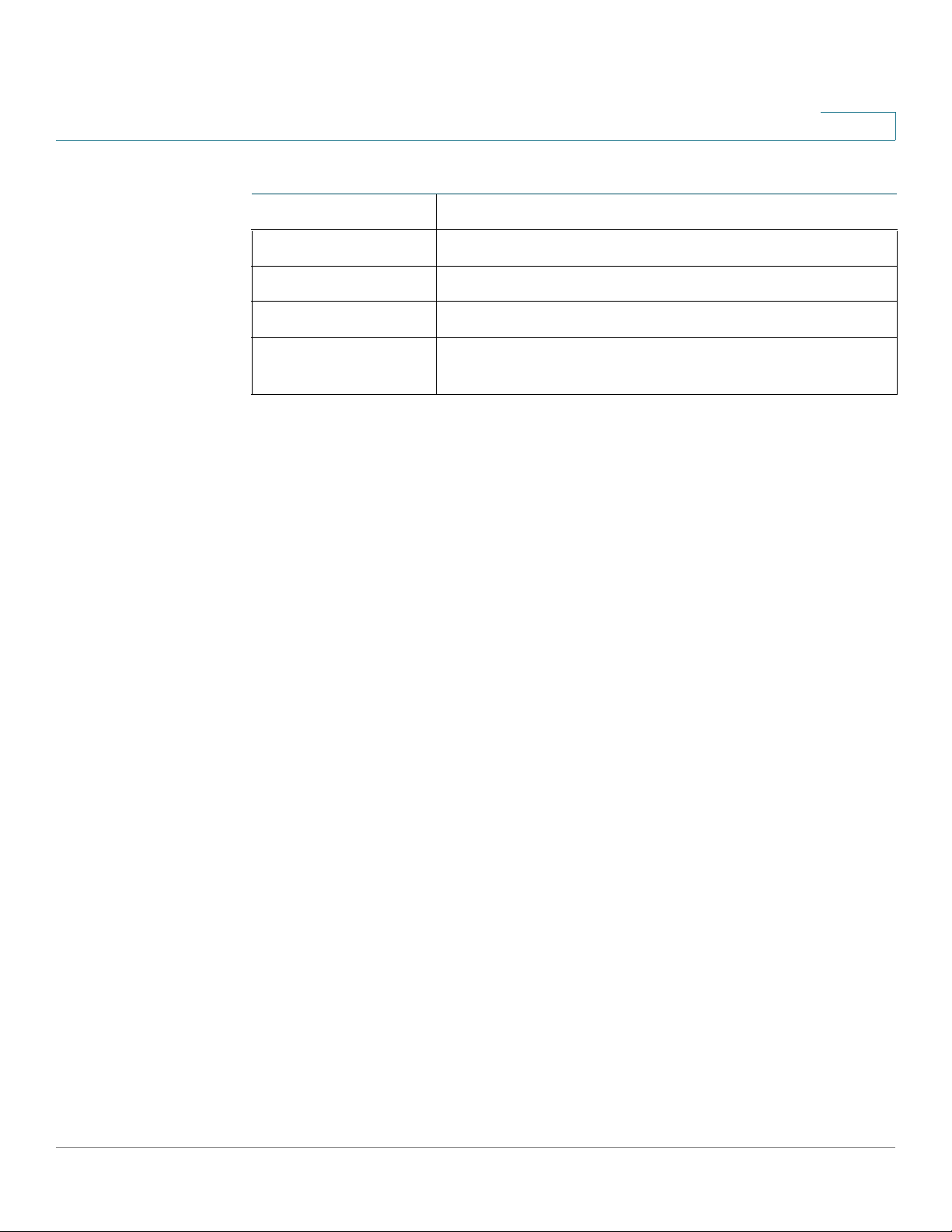
Getting Started
Window Navigation
1
Management Buttons (Continued)
Button Name Description
Edit Edits or modifies an existing entry. Select an entry first.
Refresh Redisplays the current page with the latest data.
Save Saves the settings or configuration.
Update Updates the new information to the startup
configuration.
Cisco Small Business WAP551 and WAP561 Wireless-N Access Point 11
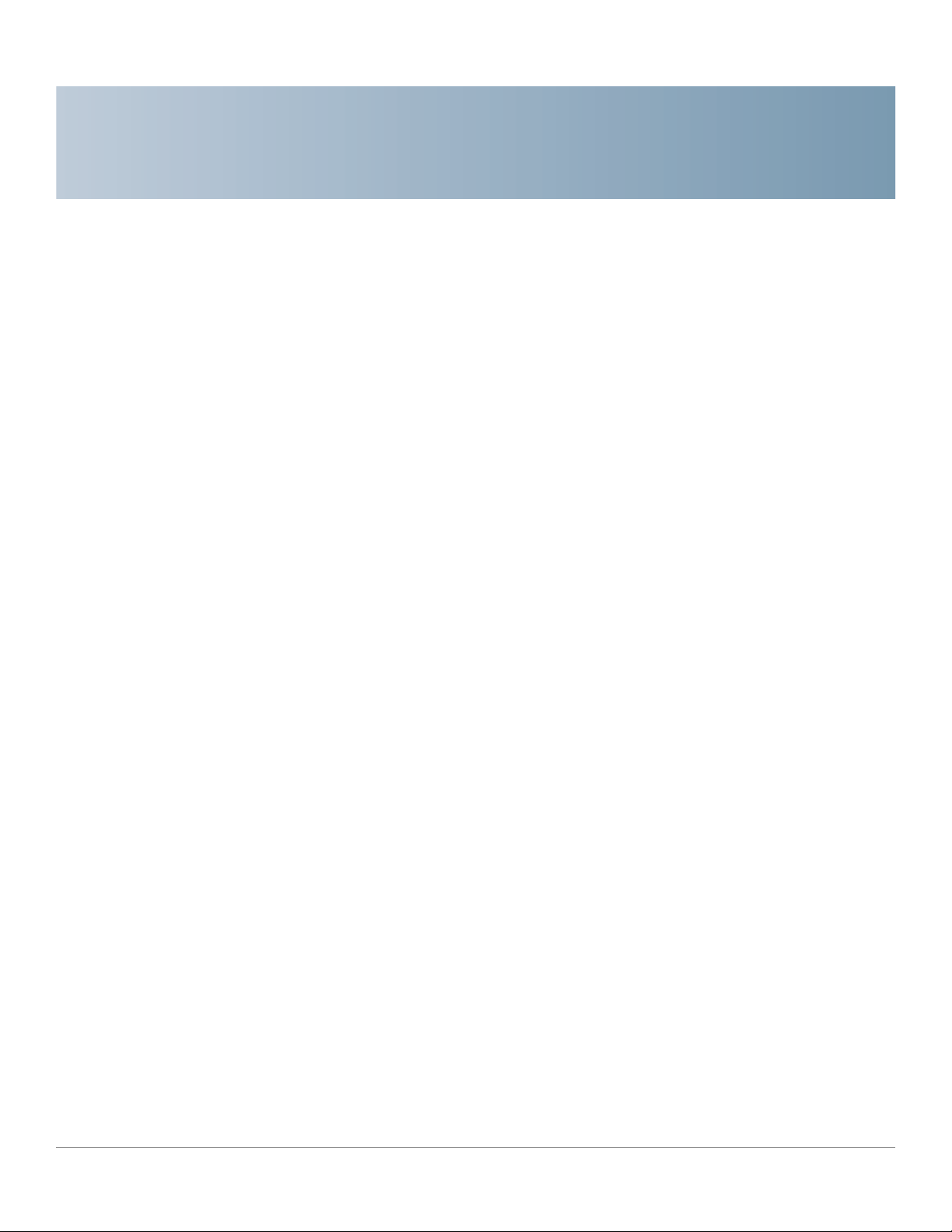
Status and Statistics
This chapter describes how to display status and statistics and contains these
topics:
• System Summary
• Network Interfaces
• Traffic Statistics
• WorkGroup Bridge Transmit/Receive
• Associated Clients
• TSPEC Client Associations
2
• TSPEC Status and Statistics
• TSPEC AP Statistics
• Radio Statistics
• Email Alert Status
• Log
System Summary
The System Summary page shows basic information such as the hardware model
description, software version, and the time that has elapsed since the last reboot.
To view system information, select Status and Statistics > System Summary in
the navigation pane. Or, select System Summary under Device Status on the
Getting Started page.
The System Summary page shows this information:
• PID VID—The WAP hardware model and version.
Cisco Small Business WAP551 and WAP561 Wireless-N Access Point 12

Status and Statistics
System Summary
2
• Serial Number—The serial number of the Cisco WAP device.
• Base MAC Address—The WAP MAC address.
• Firmware Version (Active Image)—The firmware version number of the
active image.
• Firmware MD5 Checksum (Active Image)—The checksum for the active
image.
• Firmware Version (Non-active)—The firmware version number of the
backup image.
• Firmware MD5 Checksum (Non-active)—The checksum for the backup
image.
• Host Name—A name assigned to the device.
• System Uptime—The time that has elapsed since the last reboot.
• System Time—The current system time.
•
The TCP/UDP Service table shows basic information about protocols and
services operating on the WAP.
• Service—The name of the service, if available.
• Protocol—The underlying transport protocol that the service uses (TCP or
UDP).
• Local IP Address—The IP address, if any, of a remote device that is
connected to this service on the WAP device. All indicates that any IP
address on the device can use this service.
• Local Port—The port number for the service.
• Remote IP Address—The IP address of a remote host, if any, that is using
this service. All indicates that the service is available to all remote hosts that
access the system.
• Remote Port—The port number of any remote device communicating with
this service.
• Connection State—The state of the service. For UDP, only connections in
the Active or Established states appear in the table. The TCP states are:
- Listening—The service is listening for connection requests.
Cisco Small Business WAP551 and WAP561 Wireless-N Access Point 13
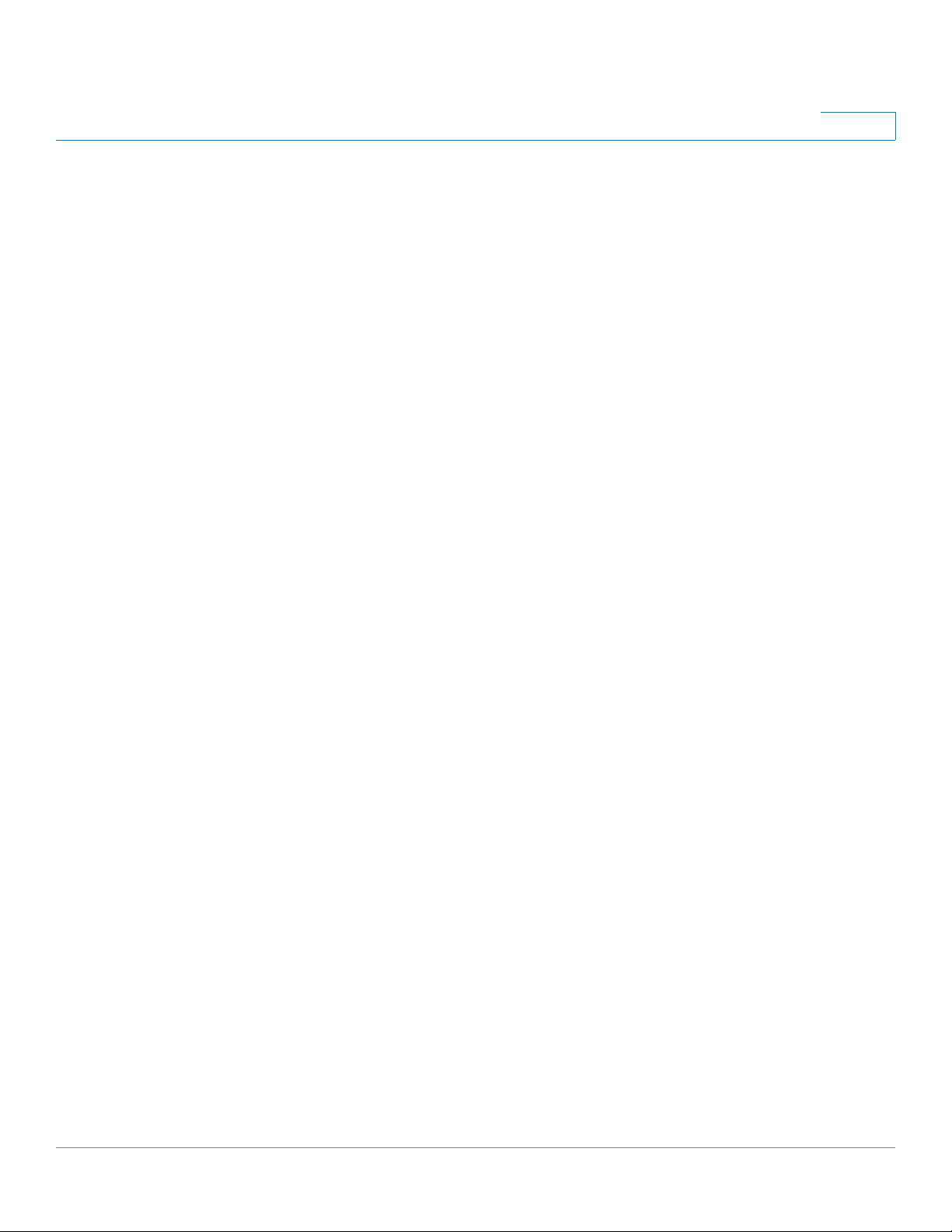
Status and Statistics
Network Interfaces
- Active—A connection session is established and packets are being
- Established—A connection session is established between the WAP
- Time Wait—The closing sequence has been initiated and the WAP is
You can click Refresh to refresh the screen and show the most current information.
Network Interfaces
2
transmitted and received.
device and a server or client, depending on the role of each device with
respect to this protocol.
waiting for a system-defined timeout period (typically 60 seconds)
before closing the connection.
Use the Network Interfaces page to show configuration and status information
about the wired and wireless interfaces. To show the Network Interfaces page,
select Status and Statistics > Network Interface in the navigation pane.
The Network Interfaces page shows this information:
• LAN Status—These settings apply to the internal interface.
To change any of these settings, click the Edit link. After you click Edit, you
are redirected to the VLAN and IPv4 Address Settings page. See VLAN and
IPv4 Address Settings for descriptions of these fields.
• Radio Status—These settings include the Wireless Radio mode (Enabled
or Disabled), the MAC address associated with the radio interface (or both
radio interfaces for WAP561 devices), the 802.11 mode (a/b/g/n), and the
channel used by the interface.
To change the wireless settings, click the Edit link. After you click Edit, you
are redirected to the Radio page. See Radio for descriptions of these fields.
• Interface Status—This table lists status information for each Virtual Access
Point (VAP) and on each Wireless Distribution System (WDS) interface. On
WAP561 devices, WLAN0 or WLAN1 precedes the VAP interface ID to
indicate the associated radio interface. WLAN0 represents radio 1 and
WLAN1 represents radio 2.
Cisco Small Business WAP551 and WAP561 Wireless-N Access Point 14

Status and Statistics
Traf fic Statistics
You can click Refresh to refresh the screen and show the most current information.
Traffic Statistics
Use the Traffic Statistics page to view basic information about the WAP. It also
provides a real-time display of transmit and receive statistics for the Ethernet
interface, the Virtual Access Points (VAPs), and any WDS interfaces. All transmit
and receive statistics reflect the totals since the WAP was last started. If you
reboot the WAP, these figures indicate transmit and receive totals since the reboot.
2
If the VAP has been configured, the table lists the SSID, the administrative
status (up or down), the MAC address of the radio interface, the VLAN ID,
the name of any associated scheduler profile, and the current state (active
or inactive). The state indicates whether the VAP is exchanging data with a
client.
To show the Traffic Statistics page, select Status and Statistics > Traffic
Statistics in the navigation pane.
The Traffic Statistics page shows summary data and statistics for traffic in each
direction.
• Network Interface—Name of the Ethernet interface and each VAP and
WDS interface.
On WAP561 devices, WLAN0 and WLAN1 precede the VAP interface name
to indicate the radio interface (WLAN0 represents radio 1 and WLAN1
represents radio 2).
• Tot al P ac ket s —The total packets sent (in Transmit table) or received (in
Received table) by this WAP device.
• Total Bytes—The total bytes sent (in Transmit table) or received (in
Received table) by this WAP device.
• Tot al D ro p p e d Pa cke t s—The total number of dropped packets sent (in
Transmit table) or received (in Received table) by this WAP device.
• Total Dropped Bytes—The total number of dropped bytes sent (in Transmit
table) or received (in Received table) by this WAP device.
• Errors—The total number of errors related to sending and receiving data on
this WAP device.
You can click Refresh to refresh the screen and show the most current information.
Cisco Small Business WAP551 and WAP561 Wireless-N Access Point 15
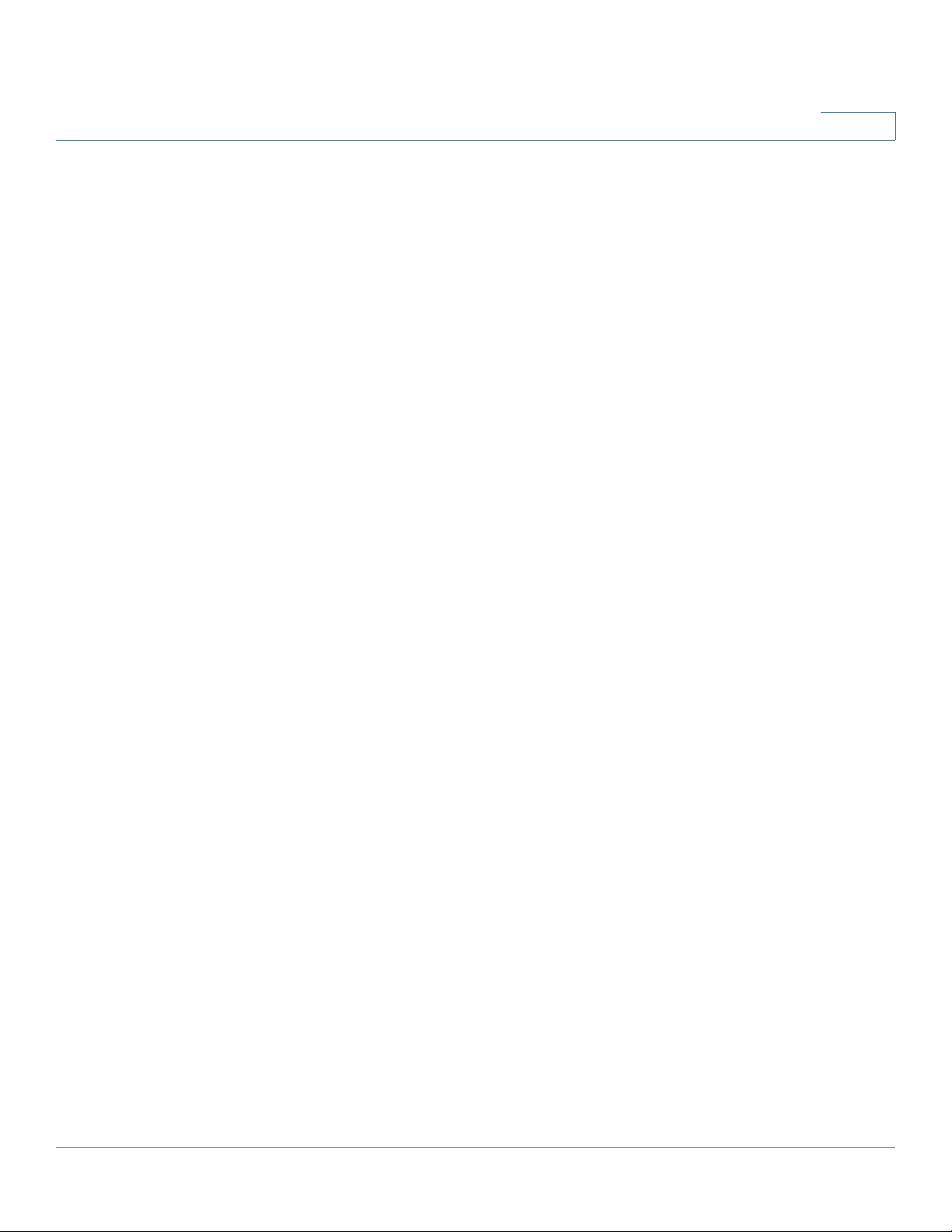
Status and Statistics
WorkGroup Bridge Transmit/Receive
WorkGroup Bridge Transmit/Receive
The WorkGroup Bridge Transmit/Receive page shows packet and byte counts for
traffic between stations on a WorkGroup Bridge. For information on configuring
WorkGroup Bridges, see WorkGroup Bridge.
To show the WorkGroup Bridge Transmit/Receive page, select Status and
Statistics > WorkGroup Bridge in the navigation pane.
Each network interface that is configured as a WorkGroup Bridge interface shows
these fields:
• Network Interface—Name of the Ethernet or VAP interface. On WAP561
devices, WLAN0 represents radio 1 and WLAN1 represents radio 2.
• Status and Statistics—Whether the interface is disconnected or is
administratively configured as up or down.
2
• VLAN ID—Virtual LAN (VLAN) ID. You can use VLANs to establish multiple
• Name (SSID)—Wireless network name. Also known as the SSID, this
Additional information appears for the transmit and receive direction for each
WorkGroup Bridge interface:
• Tot al P ac ket s —The total number of packets bridged between the wired
• Total Bytes—The total number of bytes bridged between the wired clients
You can click Refresh to refresh the screen and show the most current information.
Associated Clients
internal and guest networks on the same WAP device. The VLAN ID is set on
the VAP tab.
alphanumeric key uniquely identifies a wireless local area network. The
SSID is set on the VAP tab.
clients in the WorkGroup Bridge and the wireless network.
in the WorkGroup Bridge and the wireless network.
You can use the Associated Clients page to view the client stations associated
with a particular access point.
To show the Associated Clients page, select Status and Statistics > Associated
Clients in the navigation pane.
Cisco Small Business WAP551 and WAP561 Wireless-N Access Point 16
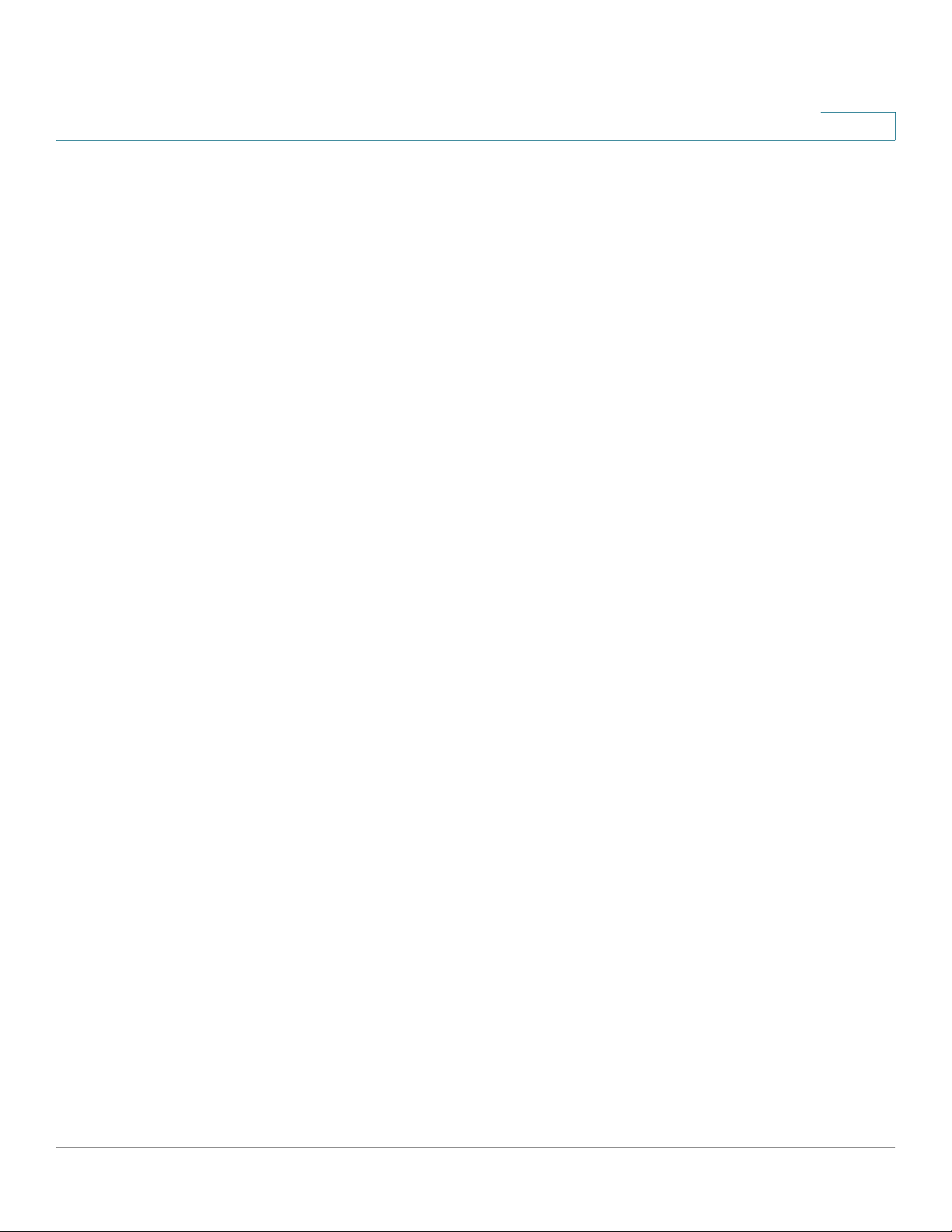
Status and Statistics
Associated Clients
2
The associated stations are shown along with information about packet traffic
transmitted and received for each station.
• Total Number of Associated Clients—The total number of clients currently
associated with the WAP device.
• Network Interface—The VAP the client is associated with. On WAP561
devices, WLAN0 and WLAN1 precede the VAP interface name to indicate
the radio interface (WLAN0 represents radio 1 and WLAN1 represents
radio 2).
• Station—The MAC address of the associated wireless client.
• Status—The Authenticated and Associated Status shows the underlying
IEEE 802.11 authentication and association status, which is present no
matter which type of security the client uses to connect to the WAP device.
This status does not show IEEE 802.1X authentication or association status.
These are some points to keep in mind with regard to this field:
- If the WAP device security mode is None or Static WEP, the
authentication and association status of clients appears as expected;
that is, if a client shows as authenticated to the WAP device, it is able to
transmit and receive data. (The reason why is that Static WEP uses only
IEEE 802.11 authentication.)
- If the WAP device uses IEEE 802.1X or WPA security, it is possible for a
client association to appear as authenticated (through IEEE 802.11
security) although it is not actually authenticated through the second
layer of security.
• From Station/To Station—For the From Station, the counters indicate the
packets or bytes received by the wireless client. For the To Station, the
counters indicate the number of packets and bytes transmitted from the
WAP device to the wireless client.
- Packets—Number of packets received (transmitted) from the wireless
client.
- Bytes—Number of bytes received (transmitted) from the wireless client.
- Drop Packets—Number of packets dropped after being received
(transmitted).
- Drop Bytes—Number of bytes that dropped after being received
(transmitted).
Cisco Small Business WAP551 and WAP561 Wireless-N Access Point 17
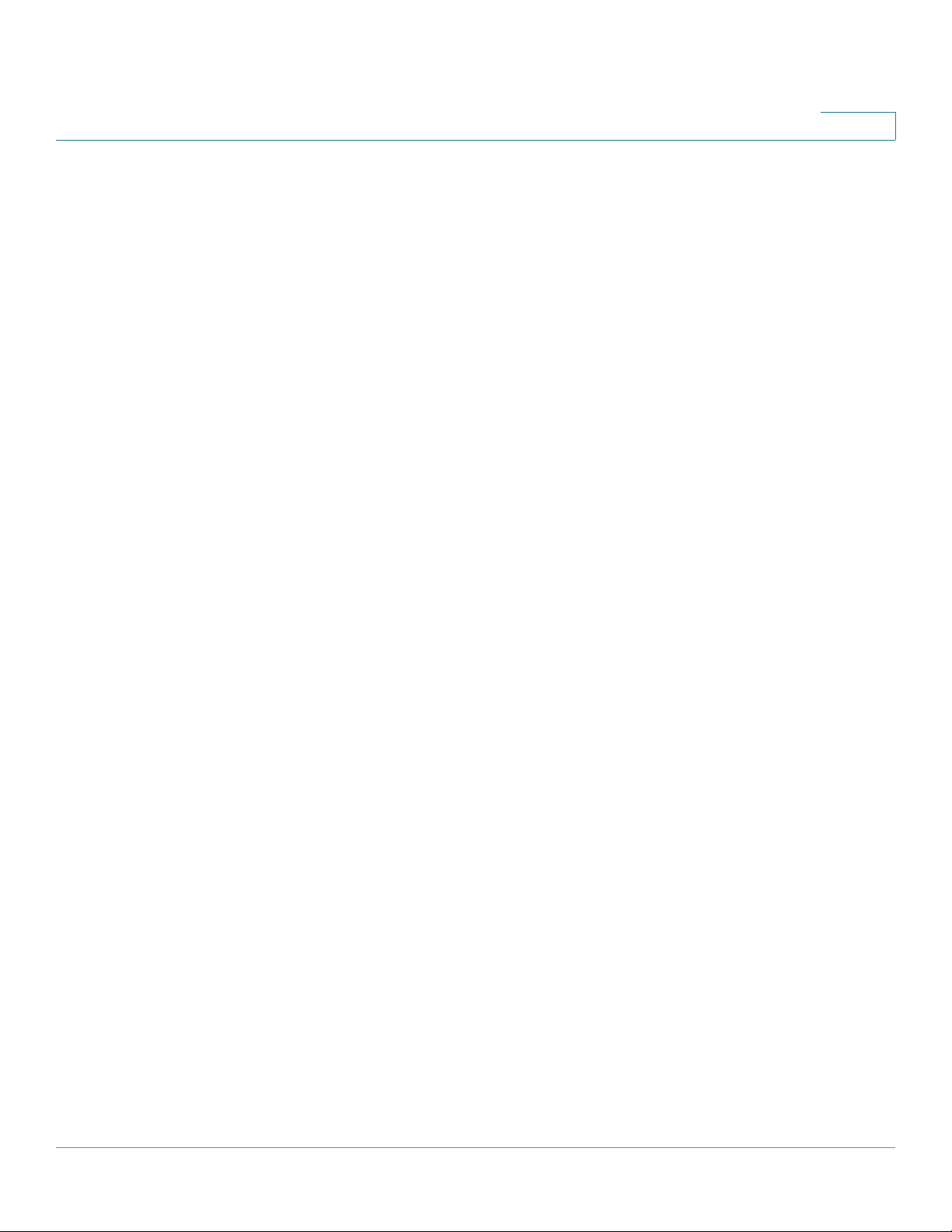
Status and Statistics
TSPEC Client Associations
2
- TS Violate Packets (From Station)—Number of packets sent from a
client STA to the WAP device in excess of its active Traffic Stream (TS)
uplink bandwidth, or for an access category requiring admission control
to which the client STA has not been admitted.
- TS Violate Packets (To Station)—Number of packets sent from the
WAP device to a client STA in excess of its active TS downlink
bandwidth, or for an access category requiring admission control to
which the client STA has not been admitted.
• Up Time—The amount of time the client has been associated with the WAP
device.
You can click Refresh to refresh the screen and show the most current information.
TSPEC Client Associations
The TSPEC Client Associations page provides real-time information about the
TSPEC client data transmitted and received by this access point. The tables on
the TSPEC Client Associations page show voice and video packets transmitted
and received since the association started, along with status information.
A TSPEC is a traffic specification that is sent from a QoS-capable wireless client to
a WAP device requesting a certain amount of network access for the Traffic
Stream (TS) it represents. A traffic stream is a collection of data packets identified
by the wireless client as belonging to a particular user priority. An example of a
voice traffic stream is a Wi-Fi CERTIFIED telephone handset that marks its codecgenerated data packets as voice priority traffic. An example of a video traffic
stream is a video player application on a wireless laptop that prioritizes a video
conference feed from a corporate server.
To view TSPEC client association statistics, select Status and Statistics > TSPEC
Client Associations in the navigation pane.
The TSPEC Client Associations page shows this information:
Status and Statistics:
• Network Interface—Radio interface used by the client. On WAP561
devices, WLAN0 represents radio 1 and WLAN1 represents radio 2.
• SSID—Service set identifier associated with this TS client.
• Station—Client station MAC address.
Cisco Small Business WAP551 and WAP561 Wireless-N Access Point 18
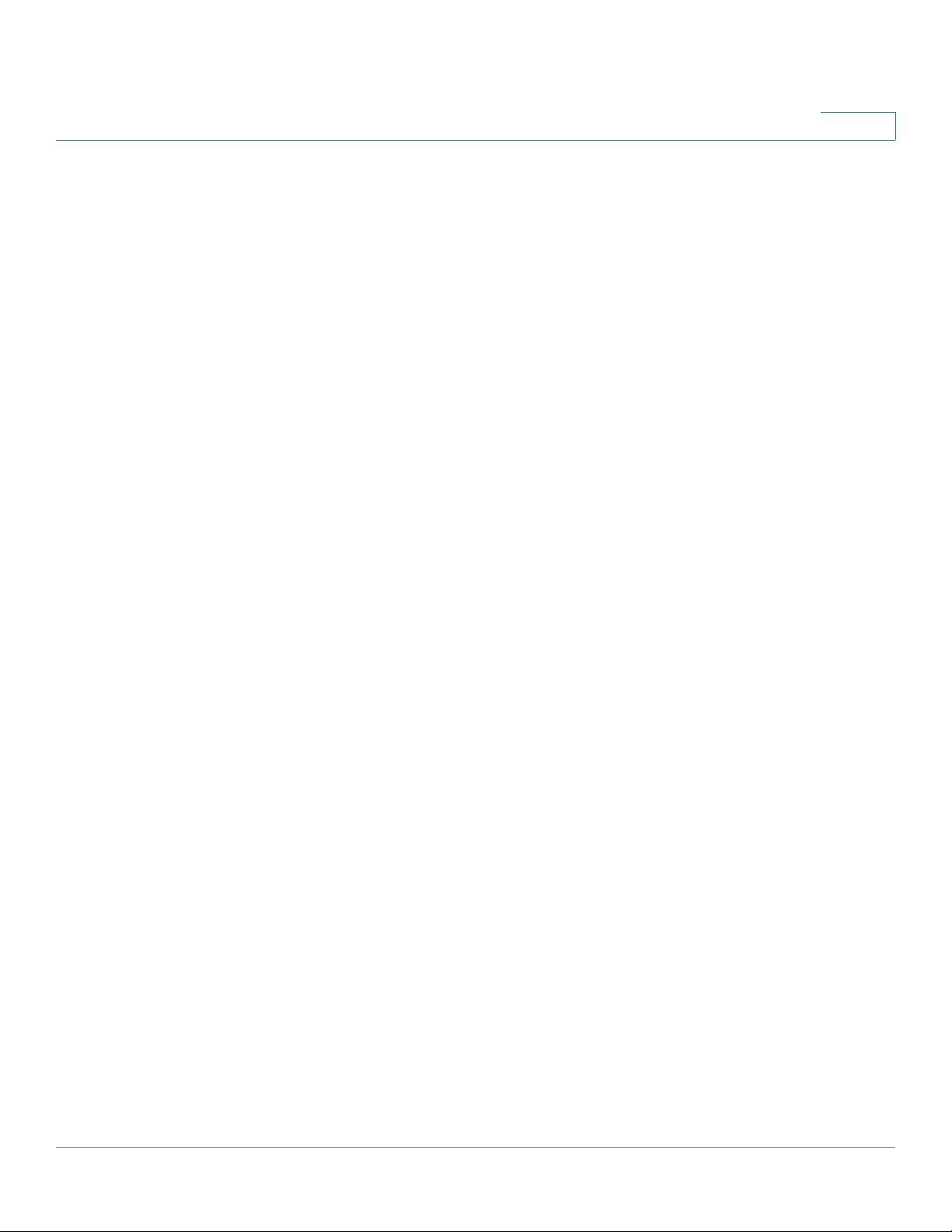
Status and Statistics
TSPEC Client Associations
2
• TS Identifier—TSPEC Traffic Session Identifier (range 0 to 7).
• Access Category—TS Access Category (voice or video).
• Direction—Traffic direction for this TS. Direction can be one of these
options:
- uplink—From client to device.
- downlink—From device to client.
- bidirectional
• User Priority—User Priority (UP) for this TS. The UP is sent with each
packet in the UP portion of the IP header. Typical values are as follows:
- 6 or 7 for voice
- 4 or 5 for video
The value may differ depending on other priority traffic sessions.
• Medium Time—Time that the TS traffic occupies the transmission medium.
• Excess Usage Events—Number of times that the client has exceeded the
medium time established for its TSPEC. Minor, infrequent violations are
ignored.
• VAP MAC Address—Virtual Access Point MAC address.
Statistics:
• Network Interface—Radio interface used by the client.
• Station—Client station MAC address.
• TS Identifier—TSPEC Traffic Session Identifier (range 0 to 7).
• Access Category—TS Access Category (voice or video).
• Direction—The traffic direction for this TS. Direction can be one of these
options:
- uplink—From client to device.
- downlink—From device to client.
- bidirectional
Cisco Small Business WAP551 and WAP561 Wireless-N Access Point 19
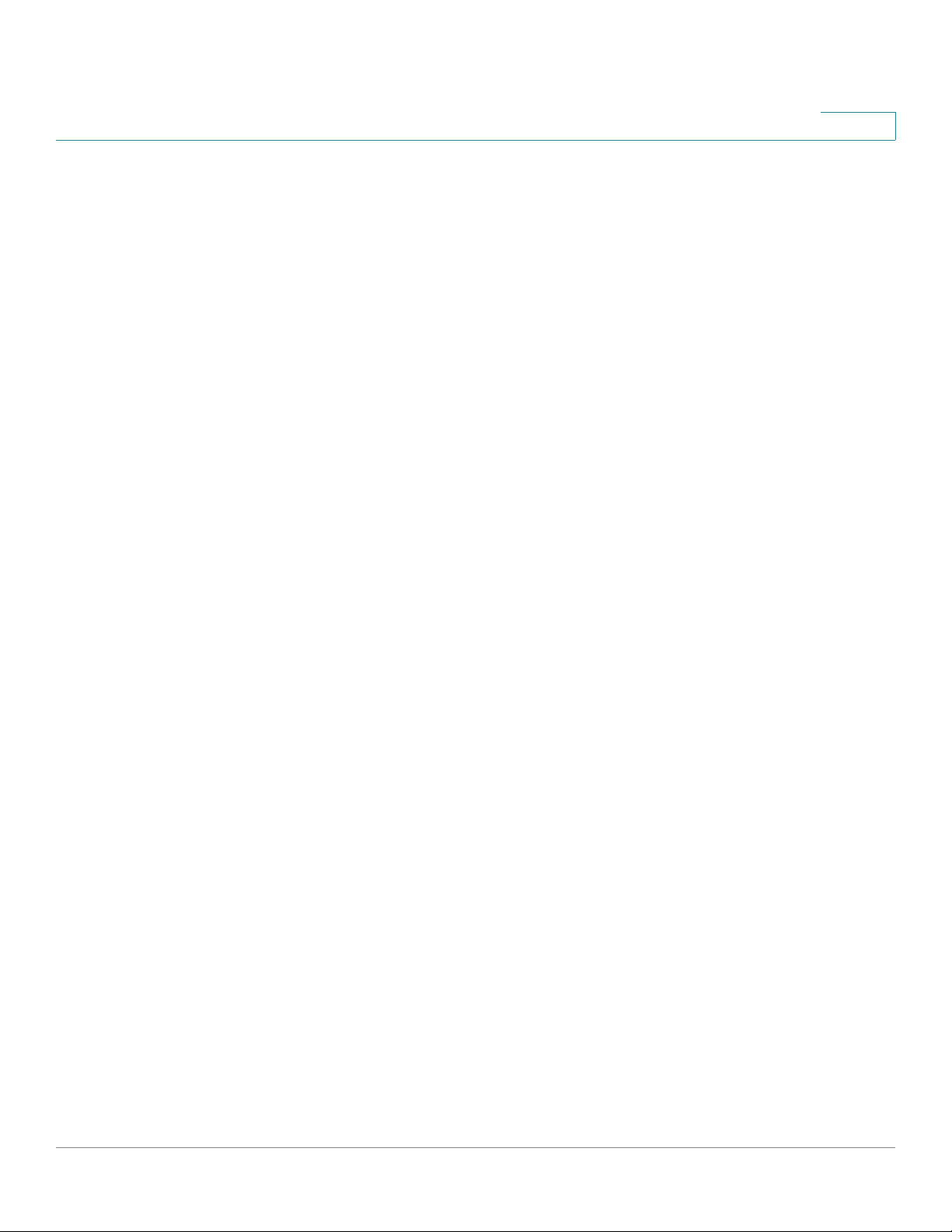
Status and Statistics
TSPEC Status and Statistics
2
• From Station—Shows the number of packets and bytes received from the
wireless client and the number of packets and bytes that were dropped
after being received.
- Packets—Number of packets in excess of an admitted TSPEC.
- Bytes—Number of bytes when no TSPEC has been established and
admission is required by the WAP device.
• To S ta ti on —The number of packets and bytes transmitted from the WAP
device to the wireless client and the number of packets and bytes that were
dropped upon transmission.
- Packets—Number of packets in excess of an admitted TSPEC.
- Bytes—Number of bytes for which no TSPEC has been established
when admission is required by the WAP device.
You can click Refresh to refresh the screen and show the most current information.
TSPEC Status and Statistics
The TSPEC Status and Statistics page provides this information:
• Summary information about TSPEC sessions by radio.
• Summary information about TSPEC sessions by VAP.
• Real-time transmit and receive statistics for the radio interface and the
network interface(s).
All of the transmit and receive statistics shown are totals since the WAP device
was last started. If you reboot the WAP device, these figures indicate transmit and
receive totals since the reboot.
To view TSPEC status and statistics, select Status and Statistics > TSPEC Status
and Statistics in the navigation pane.
The TSPEC Status and Statistics page provides this status information for the
WLAN (Radio) and VAP interfaces:
• Network Interface—Name of the Radio or VAP interface. On WAP561
devices, WLAN0 represents radio 1 and WLAN1 represents radio 2.
• Access Category—Current Access Category associated with this Traffic
Stream (voice or video).
Cisco Small Business WAP551 and WAP561 Wireless-N Access Point 20
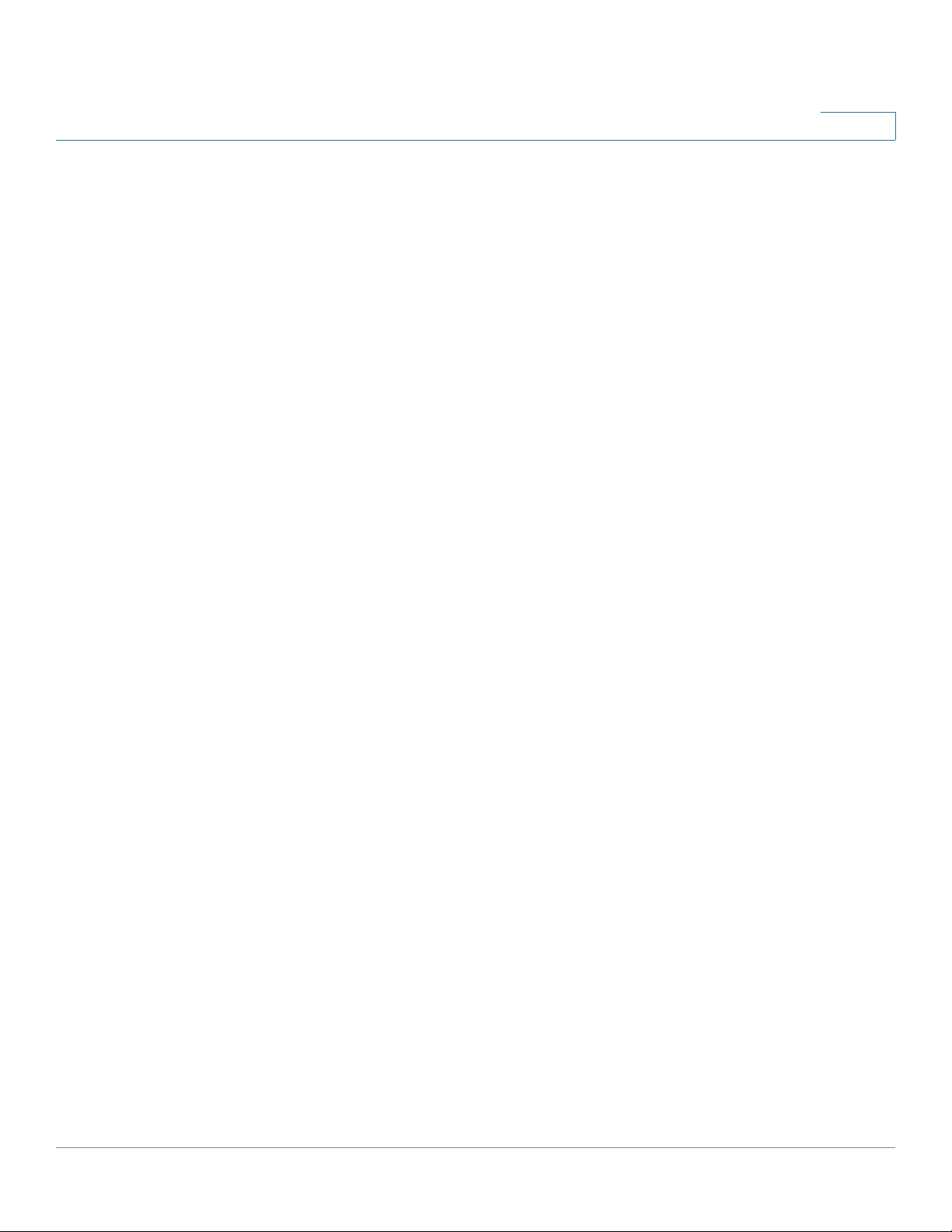
Status and Statistics
TSPEC Status and Statistics
2
• Status—Whether the TSPEC session is enabled (up) or not (down) for the
corresponding Access Category.
NOTE Status is a configuration status (it does not necessarily represent the
current session activity).
• Active Traffic Stream—Number of currently active TSPEC Traffic Streams
for this radio and Access Category.
• Traffic Stream Clients—Number of Traffic Stream clients associated with
this radio and Access Category.
• Medium Time Admitted—Time allocated for this Access Category over the
transmission medium to carry data. This value should be less than or equal
to the maximum bandwidth allowed over the medium for this TS.
• Medium Time Unallocated—Time of unused bandwidth for this Access
Category.
These statistics appear separately for the transmit and receive paths on the
wireless radio interface:
• Access Category—The Access Category associated with this Traffic
Stream (voice or video).
• Tot al P ac ket s —Total number of TS packets sent (in Transmit table) or
received (in Received table) by this Radio for the specified Access
Category.
• Total Bytes—Total number of bytes received in the specified access
category.
These statistics appear separately for the transmit and receive paths on the
network interfaces (VAPs):
• Total Voice Packets—Total number of TS voice packets sent (in Transmit
table) or received (in Received table) by this WAP device for this VAP.
• Total Voice Bytes—Total TS voice bytes sent (in Transmit table) or received
(in Received table) by this WAP device for this VAP.
• Total Video Packets—Total number of TS video packets sent (in Transmit
table) or received (in Received table) by this WAP device for this VAP.
• Total Video Bytes—Total TS video bytes sent (in Transmit table) or
received (in Received table) by this WAP device for this VAP.
You can click Refresh to refresh the screen and show the most current information.
Cisco Small Business WAP551 and WAP561 Wireless-N Access Point 21
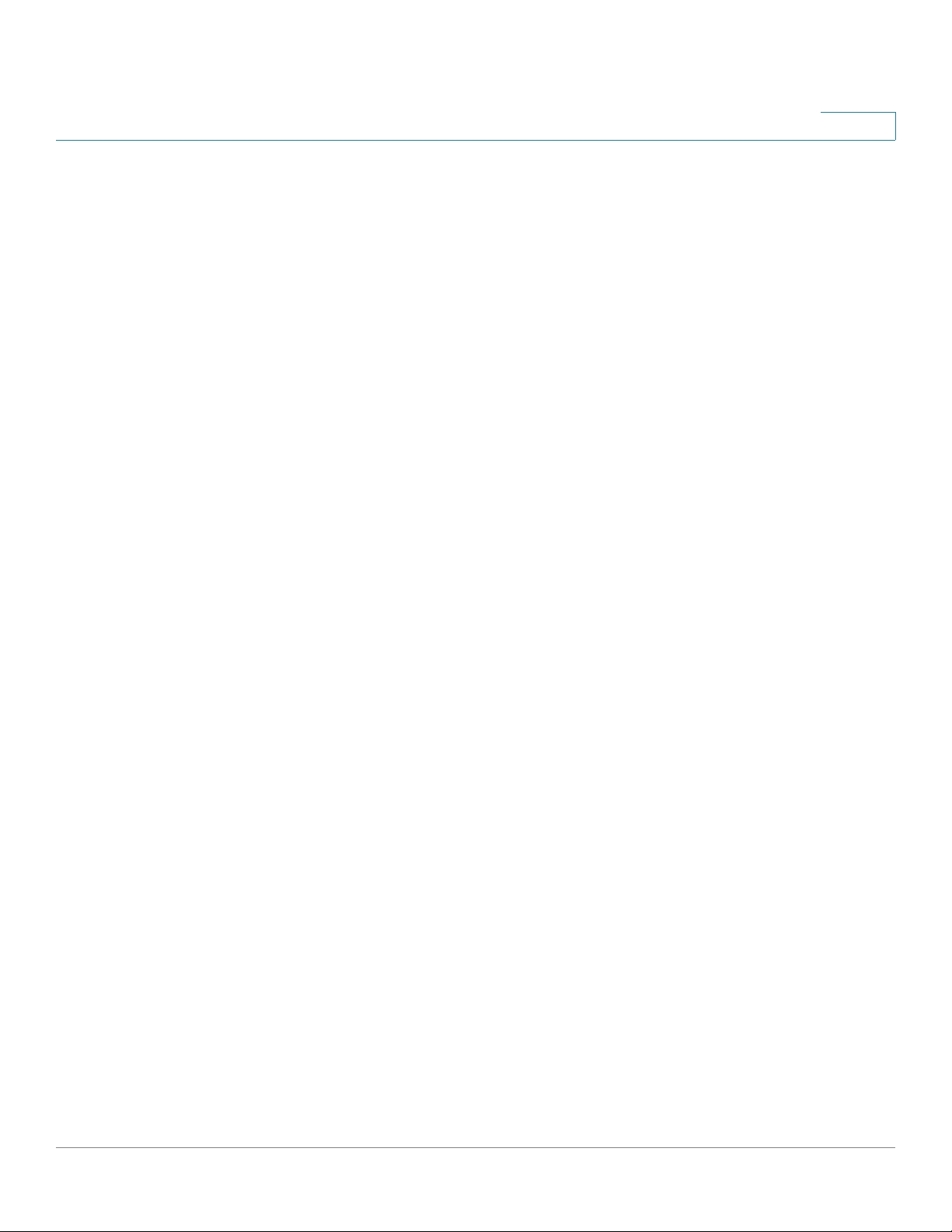
Status and Statistics
TSPEC AP Statistics
TSPEC AP Statistics
The TSPEC AP Statistics page provides information on the voice and video Traffic
Streams accepted and rejected by the WAP device. To view the TSPEC AP
Statistics page, select Status and Statistics > TSPEC AP Statistics in the
navigation pane.
• TSPEC Statistics Summary for Voice ACM—The total number of
accepted and the total number of rejected voice traffic streams.
• TSPEC Statistics Summary for Video ACM—The total number of
accepted and the total number of rejected video traffic streams.
You can click Refresh to refresh the screen and show the most current information.
2
Radio Statistics
You can use the Radio Statistics page to show packet-level and byte-level
statistics for each wireless radio interface. To view the Radio Statistics page,
select Status and Statistics > Radio Statistics in the navigation pane.
For the WAP561 device, select the Radio for which you want to view statistics.
• Packets Received—Total packets received by the WAP device.
• Packets Transmitted—Total packets transmitted by the WAP device.
• Bytes Received—Total bytes received by the WAP device.
• Bytes Transmitted—Total bytes transmitted by the WAP device.
• Packets Receive Dropped—Number of packets received by the WAP
device that were dropped.
• Packets Transmit Dropped—Number of packets transmitted by the WAP
device that were dropped.
• Bytes Receive Dropped—Number of bytes received by the WAP device
that were dropped.
• Bytes Transmit Dropped—Number of bytes transmitted by the WAP
device that were dropped.
• Fragments Received—Number of fragmented frames received by the
WAP devic e.
Cisco Small Business WAP551 and WAP561 Wireless-N Access Point 22
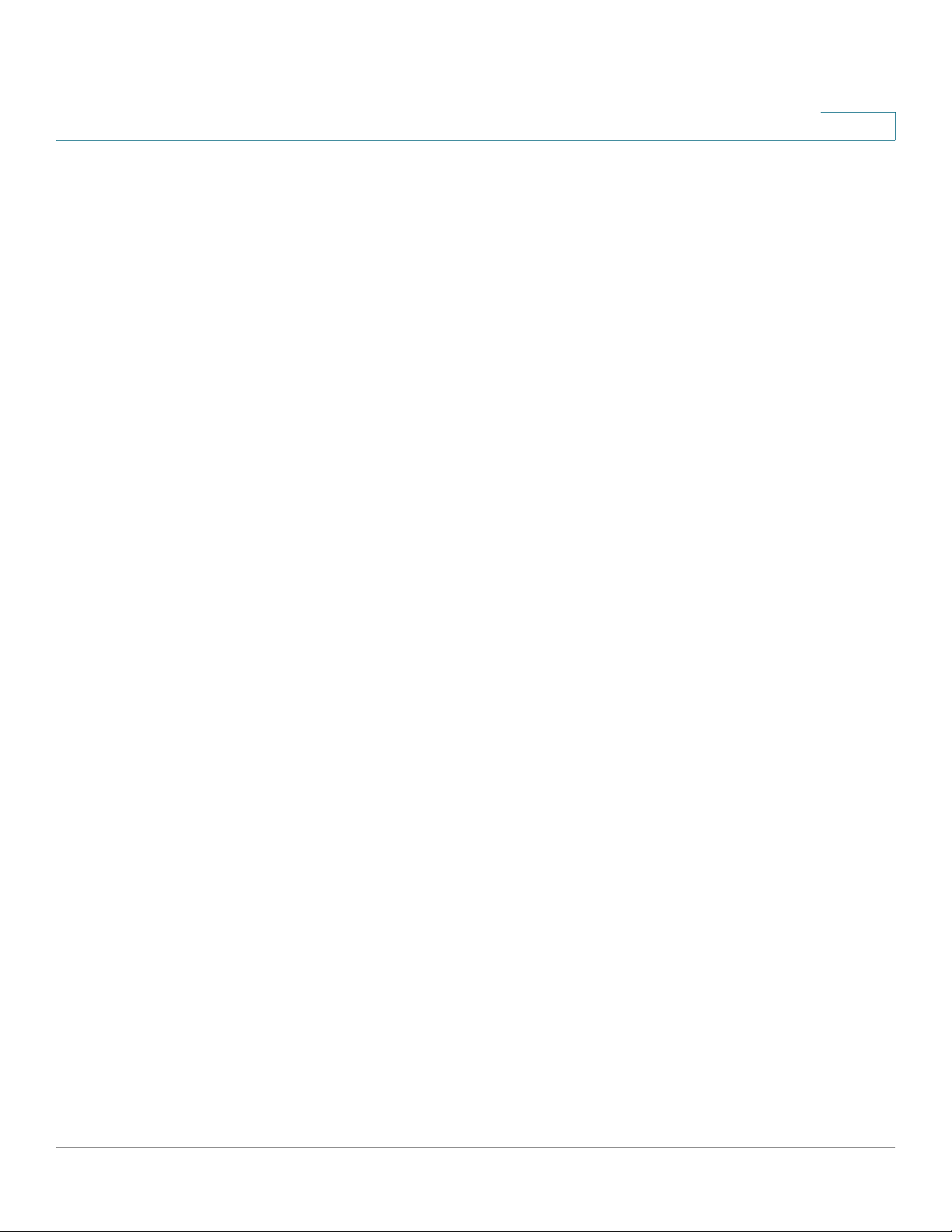
Status and Statistics
Radio Statistics
2
• Fragments Transmitted—Number of fragmented frames sent by the WAP
device.
• Multicast Frames Received—Count of MSDU frames received with the
multicast bit set in the destination MAC address.
• Multicast Frames Transmitted—Count of successfully transmitted MSDU
frames where the multicast bit was set in the destination MAC address.
• Duplicate Frame Count—Number of times a frame was received and the
Sequence Control field indicates it was a duplicate.
• Failed Transmit Count—Number of times an MSDU was not transmitted
successfully due to transmit attempts exceeding either the short retry limit
or the long retry limit.
• FCS Error Count—Count of FCS errors detected in a received MPDU
frame.
• Transmit Retry Count—Number of times an MSDU is successfully
transmitted after one or more retries.
• ACK Failure Count—Count of ACK frames not received when expected.
• RTS Failure Count—Count of CTS frames not received in response to an
RTS frame.
• WEP Undecryptable Count—Number of frames discarded because they
could not be decrypted by the radio. Frames can be discarded because the
frame was not encrypted, or it was encrypted with a privacy option not
supported by the WAP device.
• RTS Success Count—Count of CTS frames received in response to an
RTS frame.
• Multiple Retry Count—Number of times an MSDU is successfully
transmitted after more than one retry.
• Frames Transmitted Count—Count of each successfully transmitted
MSDU.
You can click Refresh to refresh the screen and show the most current information.
Cisco Small Business WAP551 and WAP561 Wireless-N Access Point 23
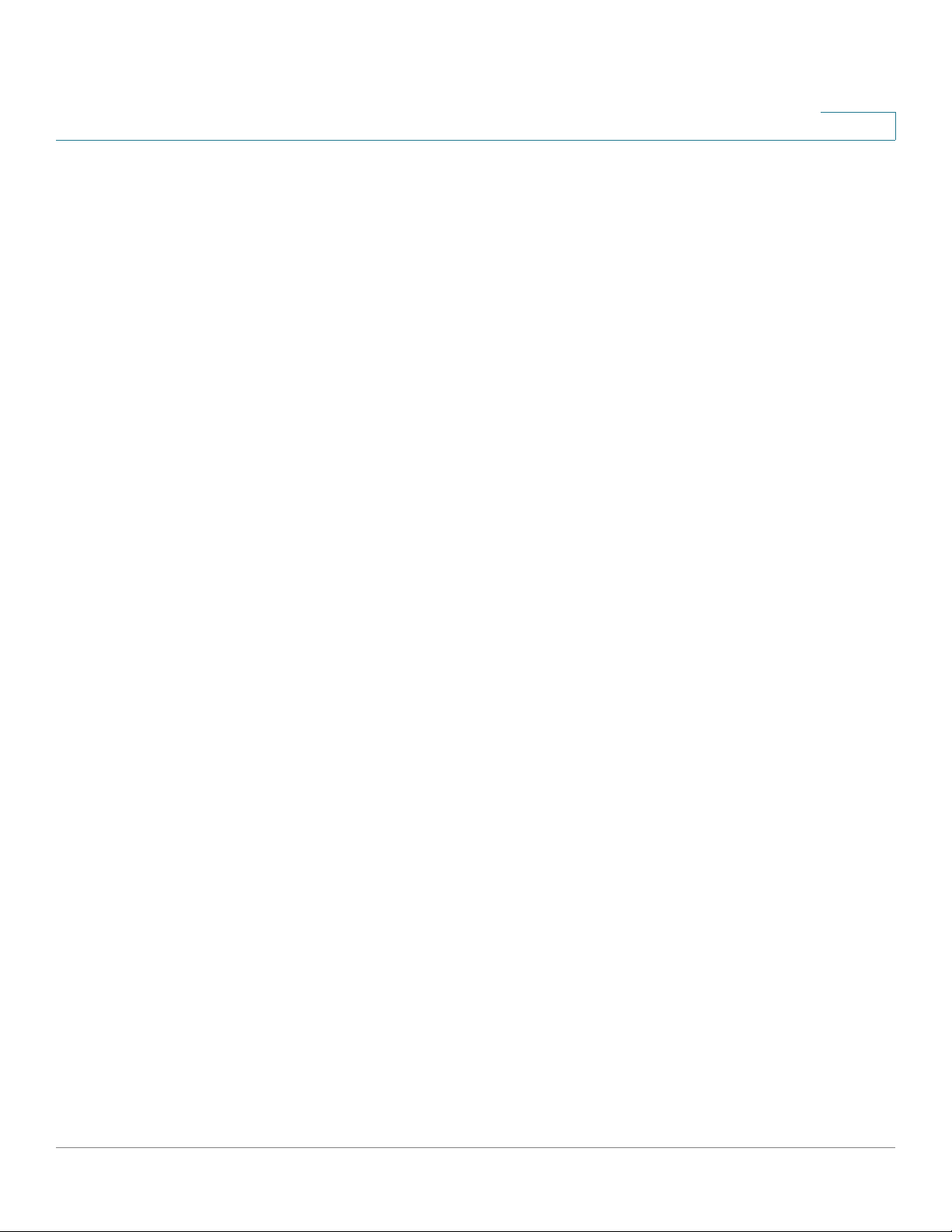
Status and Statistics
Email Alert Status
Email Alert Status
The Email Alert Status page provides information about the email alerts sent
based on the syslog messages generated in the WAP device. To view the Email
Alert Status page, select Status and Statistics > Email Alert Status in the
navigation pane.
• Email Alert Status—The Email Alert configured status. The status is either
• Number of Emails Sent—The total number of emails sent. The range is an
• Number of Emails Failed—The total number of email failures. The range is
• Time Last Email Sent—The day, date, and time when the last email was
2
Enabled or Disabled. The default is Disabled.
unsigned integer of 32 bits. The default is 0.
an unsigned integer of 32 bits. The default is 0.
sent.
Log
You can click Refresh to show the most current information.
The Log page shows a list of system events that generated a log entry, such as
login attempts and configuration changes. The log is cleared upon a reboot and
can be cleared by an administrator. Up to 512 events can be shown. Older entries
are removed from the list as needed to make room for new events.
To view the Log page, select Status and Statistics > Log in the navigation pane.
• Time Stamp—The system time when the event occurred.
• Severity—Whether the event is due to an error (err) or is informational (info).
• Service—The software component associated with the event.
• Description—A description of the event.
You can click Refresh to refresh the screen and show the most current information.
You can click Clear All to clear all entries from the log.
Cisco Small Business WAP551 and WAP561 Wireless-N Access Point 24
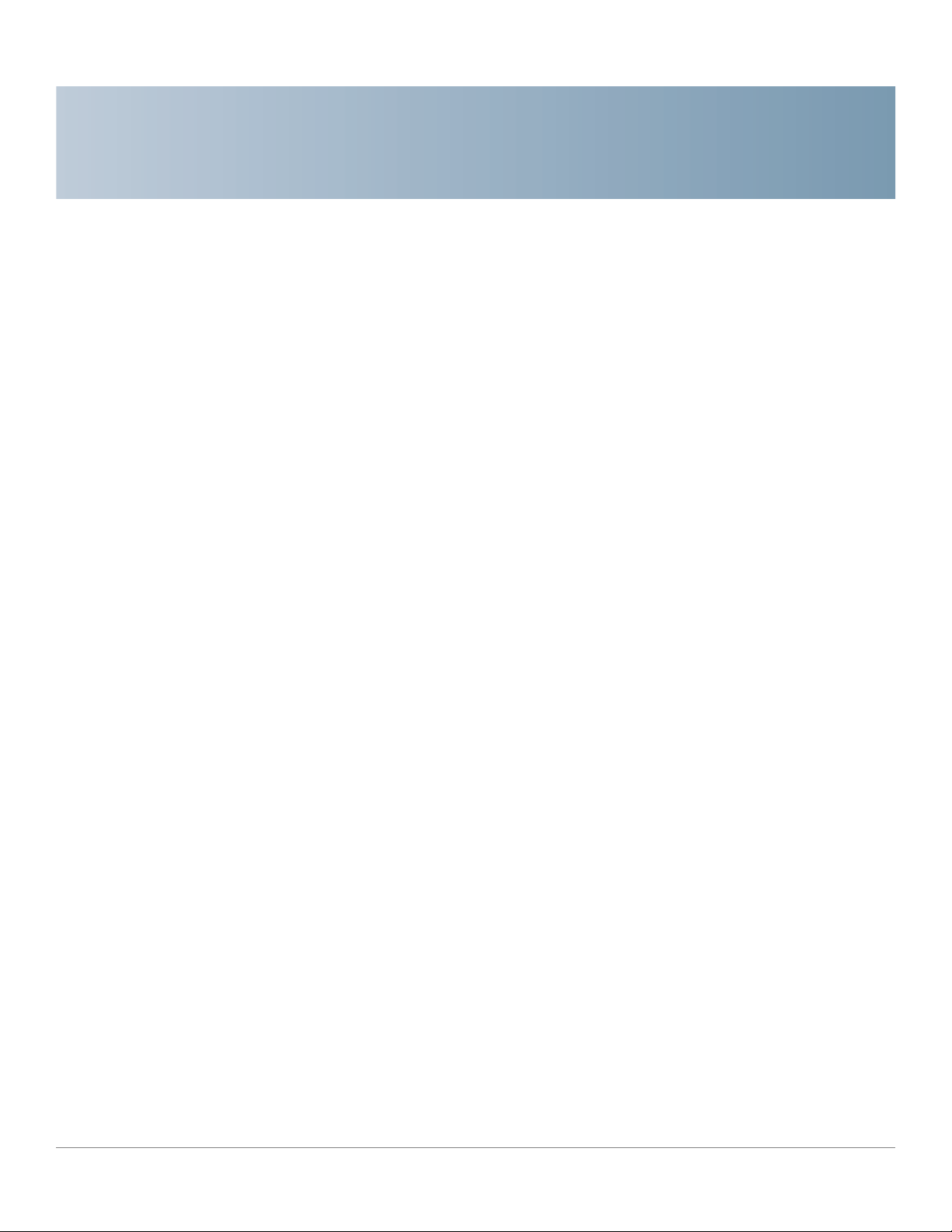
Administration
This chapter describes how to configure global system settings and perform
diagnostics.
It contains these topics:
• System Settings
• User Accounts
• Time Settings
• Log Settings
• Email Alert
3
• HTTP/HTTPS Service
• Management Access Control
• Manage Firmware
• Download/Backup Configuration File
• Configuration Files Properties
• Copy/Save Configuration
• Reboot
• Discovery—Bonjour
• Packet Capture
• Support Information
Cisco Small Business WAP551 and WAP561 Wireless-N Access Point 25
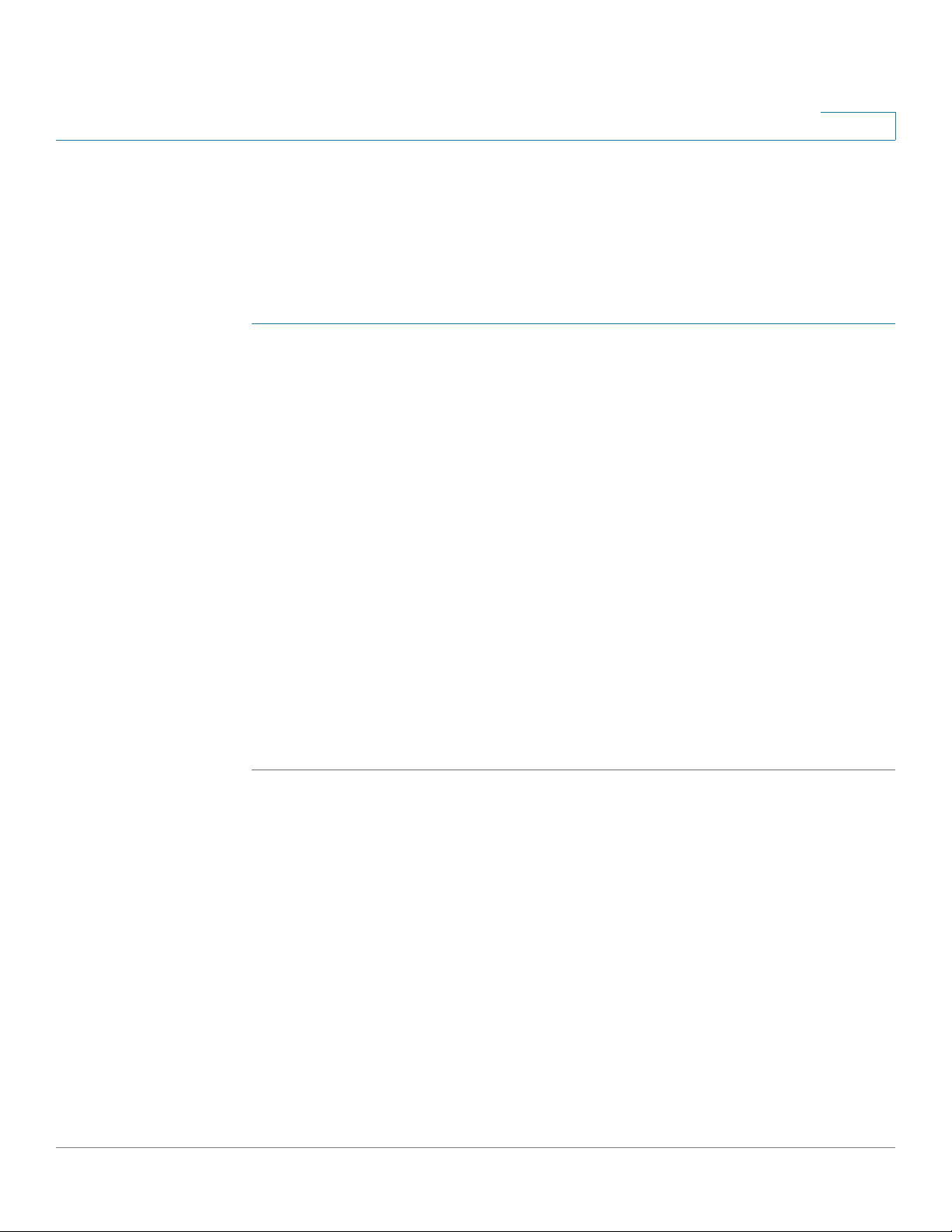
Administration
System Settings
System Settings
The System Settings page enables you to configure information that identifies the
WAP device within the network.
To configure system settings:
STEP 1 Select Administration > System Settings in the navigation pane.
STEP 2 Enter the parameters:
3
• Host Name—Administratively assigned name for the WAP device. By
convention, the name is the fully qualified domain name of the node. The
default host name is wap concatenated with the last 6 hex digits of the MAC
address of the WAP device. Host Name labels can contain only letters, digits
and hyphens. Host Name labels cannot begin or end with a hyphen. No other
symbols, punctuation characters, or blank spaces are permitted. The Host
Name can be 1 to 63 characters long.
STEP 3 Click Save. The changes are saved to the Startup Configuration.
User Accounts
• System Contact—A contact person for the WAP device. The System
Contact can be 0 to 255 characters long and can include spaces and special
characters.
• System Location—Description of the physical location of the WAP device.
The System Location can be 0 to 255 characters long and can include
spaces and special characters.
One management user is configured on the WAP device by default:
• User Name: cisco
• Password: cisco
You can use the User Accounts page to configure up to four additional users and to
change a user password.
To add a new user:
Cisco Small Business WAP551 and WAP561 Wireless-N Access Point 26
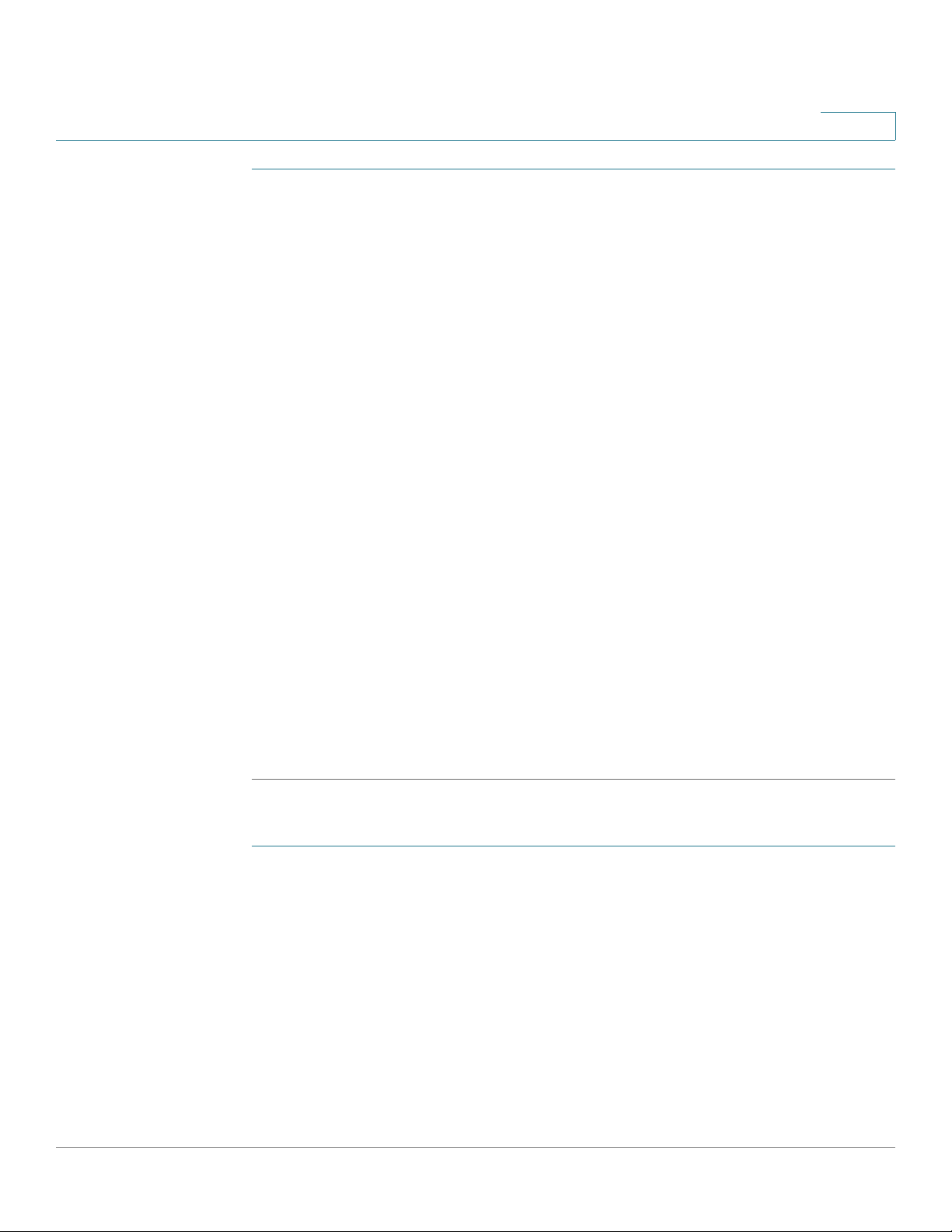
Administration
User Accounts
3
STEP 1 Select Administration > User Accounts in the navigation pane.
The User Account Table shows the currently configured users. The user cisco is
preconfigured in the system to have Read/Write privileges.
All other users can have Read Only Access, but not Read/Write access.
STEP 2 Click Add. A new row of text boxes appears.
STEP 3 Check the box for the new user and select Edit.
STEP 4 Enter a User Name between 1 to 32 alphanumeric characters. Only numbers 0 to
9 and letters a to z (upper or lower) are allowed for user names.
STEP 5 Enter a New Password between 1 and 64 characters and then enter the same
password in the Confirm New Password text box.
As you enter a password, the number and color of vertical bars changes to
indicate the password strength, as follows:
• Red—The password fails to meet the minimum complexity requirements.
• Orange—The password meets the minimum complexity requirements but
the password strength is weak.
• Green—The password is strong.
STEP 6 Click Save. The changes are saved to the Startup Configuration.
NOTE To delete a user, select the check box next to the user name and select Delete. To
save your deletion permanently, select Save when complete.
To change a user password:
STEP 1 Select Administration > User Accounts in the navigation pane.
The User Account Table shows the currently configured users. The user cisco is
preconfigured in the system to have Read/Write privileges. The password for the
user cisco can be changed.
STEP 2 Select the user to configure and click Edit.
STEP 3 Enter a New Password between 1 and 64 characters and then enter the same
password in the Confirm New Password text box.
Cisco Small Business WAP551 and WAP561 Wireless-N Access Point 27
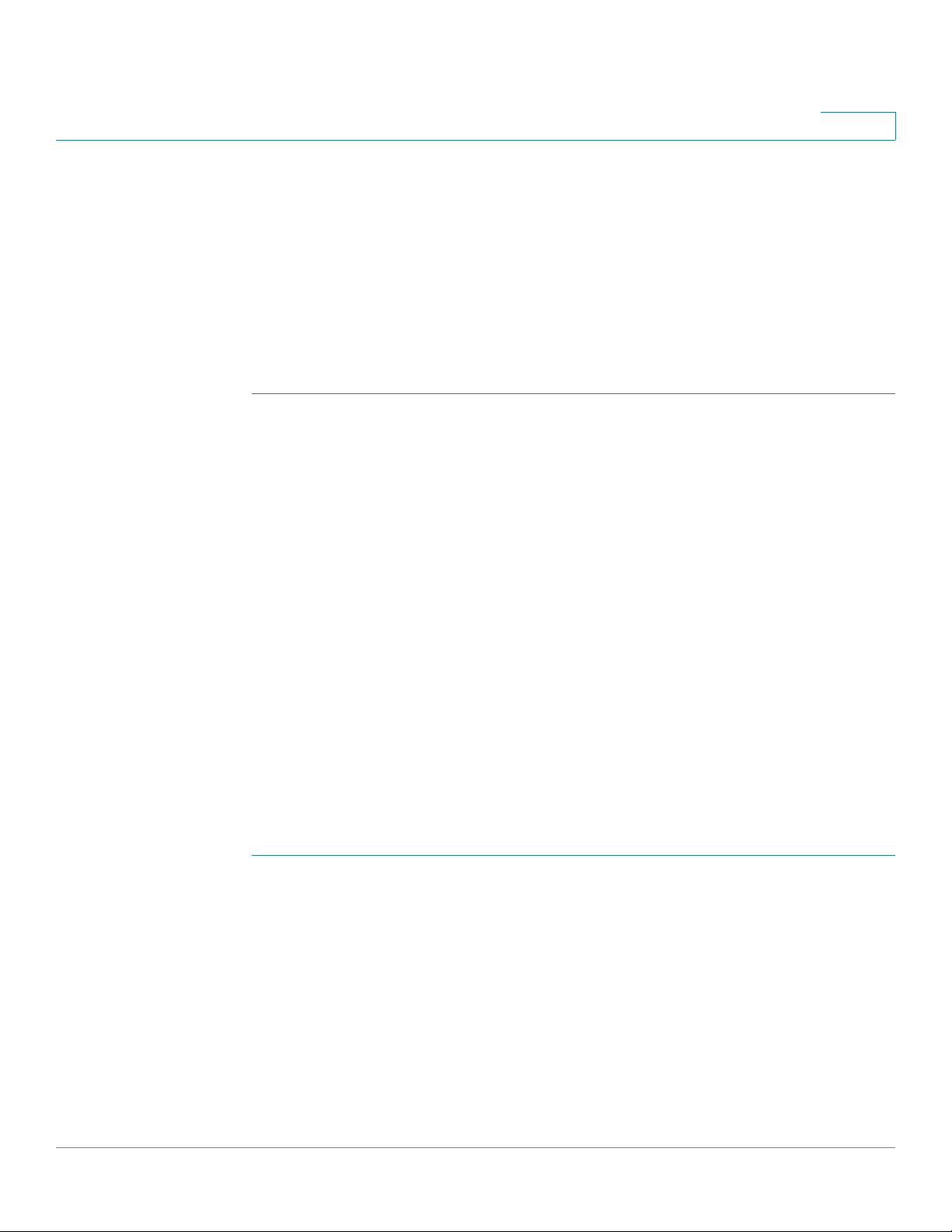
Administration
Time S et ting s
STEP 4 Click Save. The changes are saved to the Startup Configuration.
NOTE If you change your password, you must log in again to the system.
Time Settings
3
As you enter a password, the number and color of vertical bars changes to
indicate the password strength, as follows:
• Red—The password fails to meet the minimum complexity requirements.
• Orange—The password meets the minimum complexity requirements but
the password strength is weak.
• Green—The password is strong.
A system clock provides a network-synchronized time-stamping service for
software events such as message logs. You can configure the system clock
manually or configure the WAP device as a Network Time Protocol (NTP) client
that obtains the clock data from a server.
Use the Time Settings page to set the system time manually or to configure the
system to acquire its time settings from a preconfigured NTP server. By default,
the WAP device is configured to obtain its time from a predefined list of NTP
servers.
The current system time appears at the top of the page, along with the System
Clock Source option.
To use NTP to have the WAP device automatically acquire its time settings:
STEP 1 For the System Clock Source field, select Network Time Protocol (NTP).
STEP 2 Configure these parameters:
• NTP Server/IPv4/IPv6 Address Name—Specify the IPv4 address, IPv6
address, or hostname of an NTP server. A default NTP server is listed.
A hostname can consist of one or more labels, which are sets of up to 63
alphanumeric characters. If a hostname includes multiple labels, each is
separated by a period (.). The entire series of labels and periods can be up
to 253 characters long.
• Time Zone—Select the time zone for your location.
Cisco Small Business WAP551 and WAP561 Wireless-N Access Point 28

Administration
Time S et ting s
3
STEP 3 Select Adjust Time for Daylight Savings if daylight savings time is applicable to
your time zone. When selected, configure these fields:
• Daylight Savings Start—Select the week, day, month, and time when
daylight savings time starts.
• Daylight Savings End—Select the week, day, month, and time when
daylight savings time ends.
• Daylight Savings Offset—Specify the number of minutes to move the clock
forward when daylight savings time begins and backward when it ends.
STEP 4 Click Save. The changes are saved to the Startup Configuration.
To manually configure the time settings:
STEP 1 For the System Clock Source field, select Manually.
STEP 2 Configure these parameters:
• System Date—Select the current month, day, and year date from the drop-
down lists.
• System Time—Select the current hour and minutes in 24-hour clock format,
such as 22:00:00 for 10 p.m.
• Time Zone—Select the time zone for your location.
STEP 3 Select Adjust Time for Daylight Savings if daylight savings time is applicable to
your time zone. When selected, configure these fields:
• Daylight Savings Start—Select the week, day, month, and time when
daylight savings time starts.
• Daylight Savings End—Select the week, day, month, and time when
daylight savings time ends.
• Daylight Savings Offset—Specify the number of minutes to move the clock
forward when daylight savings time begins and backward when it ends.
STEP 4 Click Save. The changes are saved to the Startup Configuration.
Cisco Small Business WAP551 and WAP561 Wireless-N Access Point 29

Administration
!
Log Settings
Log Settings
CAUTION Enabling persistent logging can wear out the flash (nonvolatile) memory and
3
You can use the Log Settings page to enable log messages to be saved in
permanent memory. You can also send logs to a remote host.
If the system unexpectedly reboots, log messages can be useful to diagnose the
cause. However, log messages are erased when the system reboots unless you
enable persistent logging.
degrade network performance. Only enable persistent logging to debug a
problem. Make sure that you disable persistent logging after you finish debugging
the problem.
To configure persistent logging:
STEP 1 Select Administration > Log Settings in the navigation pane.
STEP 2 Configure the parameters:
• Persistence—Click Enable to save system logs to nonvolatile memory so
that the logs are kept when the WAP device reboots. You can save up to 128
log messages in the nonvolatile memory. When the limit of 128 is reached,
the oldest log message is overwritten by the newest message. Clear this
field to save system logs to volatile memory. Logs in volatile memory are
deleted when the system reboots.
• Severity—The minimum severity that an event must have for it to be written
to the log in nonvolatile memory. For example, if you specify 2 (critical), then
critical, alert, and emergency events are logged to nonvolatile memory. Error
messages with a severity level of 3 to 7 are written to volatile memory.
• Depth—The maximum number of messages, up to 512, that can be stored in
volatile memory. When the number you configure in this field is reached, the
oldest log event is overwritten by the newest log event. Note that the
maximum number of log messages that can be stored in nonvolatile memory
(the persistent log) is 128, which is not configurable.
STEP 3 Click Save. The changes are saved to the Startup Configuration.
Cisco Small Business WAP551 and WAP561 Wireless-N Access Point 30

Administration
Log Settings
3
The Kernel Log is a comprehensive list of system events (shown in the System
Log) and kernel messages such as error conditions.
You cannot view kernel log messages directly from the web interface. You must
first set up a remote log server to receive and capture logs. Then you can
configure the WAP device to log to the remote log server.
Remote log server collection for WAP device syslog messages provides these
features:
• Allows aggregation of syslog messages from multiple APs
• Stores a longer history of messages than is kept on a single WAP device
• Triggers scripted management operations and alerts
To specify a host on your network to serve as a remote log server:
STEP 1 Select Administration > Log Settings in the navigation pane.
STEP 2 Configure the parameters:
• Remote Log—Enables the WAP device to send log messages to a remote
host. When disabled, all log messages are kept on the local system.
• Server IPv4/IPv6 Address/Name—The IPv4 or IPv6 address, or the
hostname of the remote log server.
A hostname can consist of one or more labels, which are sets of up to 63
alphanumeric characters. If a hostname includes multiple labels, each is
separated by a period (.). The entire series of labels and periods can be up
to 253 characters long.
• UDP Port—The logical port number for the syslog process on the remote
host. The range is from 1 to 65535. The default port is 514.
Using the default port is recommended. If you choose to reconfigure the log
port, make sure that the port number you assign to syslog is available for use.
STEP 3 Click Save. The changes are saved to the Startup Configuration.
If you enabled a Remote Log host, clicking Save activates remote logging. The
WAP device sends its kernel messages real-time for display to the remote log
server monitor, a specified kernel log file, or other storage, depending on your
configurations.
If you disabled a Remote Log host, clicking Save disables remote logging.
Cisco Small Business WAP551 and WAP561 Wireless-N Access Point 31

Administration
Email Alert
Email Alert
3
NOTE After new settings are saved, the corresponding processes may be stopped and
restarted. When this happens, the WAP device may lose connectivity. We
recommend that you change WAP device settings when a loss of connectivity will
least affect your wireless clients.
Use the email alert feature to send messages to the configured email addresses
when particular system events occur.
The feature supports mail server configuration, message severity configuration,
and up to three email address configurations to send urgent and non-urgent email
alerts.
TIP Do not use your personal email address, which would unnecessarily expose your
personal email login credentials. Use a separate email account instead. Also be
aware that many email accounts keep a copy of all sent messages by default.
Anyone with access to this email account has access to the sent messages.
Review your email settings to ensure that they are appropriate for the privacy
policy of your business.
To configure the WAP device to send email alerts:
STEP 1 Select Administration > Email Alert in the navigation pane.
STEP 2 In the Global Configuration area, configure these parameters:
• Administrative Mode—Choose to enable the email alert feature globally.
• From Email Address—Enter the address to show as the sender of the email.
The address is a 255 character string with only printable characters. No
address is configured by default.
• Log Duration—Choose the frequency at which scheduled messages are
sent. The range is from 30 to 1440 minutes. The default is 30 minutes.
• Scheduled Message Severity—Log messages of this severity level or
higher are grouped and sent to the configuration email address at the
frequency specified by the Log Duration. Select from these values: None,
Cisco Small Business WAP551 and WAP561 Wireless-N Access Point 32

Administration
Email Alert
3
Emergency, Alert, Critical, Error, Warning, Notice, Info, and Debug. If set to
None, then no scheduled severity messages are sent. The default severity is
Warning.
• Urgent Message Severity—Log messages of this severity level or higher
are sent to the configured email address immediately. Select from these
values: None, Emergency, Alert, Critical, Error, Warning, Notice, Info, and
Debug. If set to None, then no urgent severity messages are sent. The default
is Alert.
STEP 3 In the Mail Server Configuration area, configure these parameters:
• Server IPv4 Address/Name—Enter the IP address or hostname of the
outgoing SMTP server. (You can check with your email provider for the
hostname.) The server address must be a valid IPv4 address or hostname.
The IPv4 address should be in a form similar to xxx.xxx.xxx.xxx (192.0.2.10).
A hostname can consist of one or more labels, which are sets of up to 63
alphanumeric characters. If a hostname includes multiple labels, each is
separated by a period (.). The entire series of labels and periods can be up
to 253 characters long.
• Data Encryption—Enter the mode of security for the outbound email alert.
The alert can be sent using secure TLS protocol or the default Open
protocol. Using secure TLSv1 protocol can prevent eavesdropping and
tampering during the communication across the public network.
• Port—Enter the SMTP port number to use for outbound emails. The range is
a valid port number from 0 to 65535. The default port is 465. The port
generally depends on the mode used by the email provider.
• Username—Enter the username for the email account that will be used to
send these emails. Typically (but not always) the username is the full email
address including the domain (such as Name@example.com). The specified
account will be used as the email address of the sender. The username can
be from 1 to 64 alphanumeric characters.
• Password—Enter the password for the email account that will be used to
send these emails. The password can be from 1 to 64 characters.
STEP 4 Configure the email addresses and subject line.
• To E ma i l A d dr e s s 1/ 2/ 3—Enter up to three addresses to receive email
alerts. Each email address must be valid.
• Email Subject—Enter the text to appear in the email subject line. This can be
up to a 255 character alphanumeric string.
Cisco Small Business WAP551 and WAP561 Wireless-N Access Point 33

Administration
Email Alert
3
STEP 5 Click Te s t Ma il to send a test email to validate the configured email account.
STEP 6 Click Save. The changes are saved to the Startup Configuration.
The following example shows how to fill in the Mail Server Configuration
parameters:
Gmail
Server IPv4 Address/Name = smtp.gmail.com
Data Encryption = TLSv1
Port = 465
Username = Your full email address you can use to login to your email account
associated with the above server
Password = xxxxxxxx is a valid password of your valid email account
To Email Address 1 = myemail@gmail.com
Windows Live Hotmail
Windows Live Hotmail recommends the following settings:
Data Encryption: TLSv1
SMTP Server: smtp.live.com
SMTP Port: 587
Username: Your full email address, such as myName@hotmail.com or
myName@myDomain.com
Password: Your Windows Live account password
Yahoo! Mail
Yahoo requires using a paid account for this type of service. Yahoo
recommends the following settings:
Data Encryption: TLSv1
SMTP Server: plus.smtp.mail.yahoo.com
SMTP Port: 465 or 587
Username: Your email address, without the domain name such as myName (without
@yahoo.com)
Password: Your Yahoo account password
The following example shows a sample format of a general log email:
From: AP-192.168.2.10@mailserver.com
Sent: Wednesday, September 09, 2009 11:16 AM
To: administrator@mailserver.com
Subject: log message from AP
TIME PriorityProcess Id Message
Sep 8 03:48:25 info login[1457] root login on ttyp0
Sep 8 03:48:26 info mini_http-ssl[1175] Max concurrent connections of 20
reached
Cisco Small Business WAP551 and WAP561 Wireless-N Access Point 34

Administration
HTTP/HTTPS Service
HTTP/HTTPS Service
Use the HTTP/HTTPS Service page to enable and configure web-based
management connections. If HTTPS is used for secure management sessions, you
also use the HTTP/HTTPS Service page to manage the required SSL certificates.
To configure HTTP and HTTP services:
STEP 1 Select Administration > HTTP/HTTPS Service in the navigation pane.
STEP 2 Configure these Global Settings:
• Maximum Sessions—The number of web sessions, including both HTTP
and HTTPS, that can be in use at the same time.
When a user logs on to the WAP device configuration utility, a session is
created. This session is maintained until the user logs off or the Session
Timeout expires. The range is from 1 to 10 sessions. The default is 5. If the
maximum number of sessions is reached, the next user who attempts to log
on to the configuration utility receives an error message about the session
limit.
3
• Session Timeout—The maximum amount of time, in minutes, an inactive
user remains logged on to the WAP device configuration utility. When the
configured timeout is reached, the user is automatically logged off. The
range is from 1 to 60 minutes. The default is 10 minutes.
STEP 3 Configure HTTP and HTTPS services:
• HTTP Server—Enables access through HTTP. By default, HTTP access is
enabled. If you disable it, any current connections using that protocol are
disconnected.
• HTTP Port—The logical port number to use for HTTP connections, from
1025 to 65535. The default port number for HTTP connections is the wellknown IANA port number 80.
• HTTPS Server—Enables access through secure HTTP. By default, HTTPS
access is enabled. If you disable it, any current connections using that
protocol are disconnected.
• HTTPS Port—The logical port number to use for HTTP connections, from
1025 to 65535. The default port number for HTTP connections is the wellknown IANA port number 443.
Cisco Small Business WAP551 and WAP561 Wireless-N Access Point 35

Administration
HTTP/HTTPS Service
STEP 4 Click Save. The changes are saved to the Startup Configuration.
3
• Redirect HTTP to HTTPS—Redirects management HTTP access attempts
on the HTTP port to the HTTPS port. This field is available only when HTTP
access is disabled.
To use HTTPS services, the WAP device must have a valid SSL certificate. The
WAP device can generate a certificate or you can download it from your network
or from a TFTP server.
To generate the certificate with the WAP device, click Generate SSL Certificate.
This should be done after the WAP device has acquired an IP address to ensure
that the common name for the certificate matches the IP address of the WAP
device. Generating a new SSL certificate restarts the secure web server. The
secure connection does not work until the new certificate is accepted on the
browser.
In the Certificate File Status area, you can view whether a certificate currently
exists on the WAP device, and view this information about it:
• Certificate File Present
• Certificate Expiration Date
• Certificate Issuer Common Name
If an SSL certificate (with a .pem extension) exists on the WAP device, you can
download it to your computer as a backup. In the Download SSL Certificate (From
Device to PC) area, select HTTP or TFTP for the Download Method and click
Download.
• If you select HTTP, you are prompted to confirm the download and then to
browse to the location to save the file on your network.
• If you select TFTP, additional fields appear to enable you to enter the File
Name to assign to the downloaded file, and enter the TFTP server address
where the file will be downloaded.
You can also upload a certificate file (with a .pem extension) from your computer to
the WAP device. In the Upload SSL Certificate (From PC to Device) area, select
HTTP or TFTP for the Upload Method.
• For HTTP, browse to the network location, select the file, and click Upload.
Cisco Small Business WAP551 and WAP561 Wireless-N Access Point 36

Administration
!
Management Access Control
• For TFTP, enter the File Name as it exists on the TFTP server and the TFTP
Server IPv4 Address, then click Upload. The filename cannot contain the
following characters: spaces, <, >, |, \, : , (, ), &, ; , #, ? , *, and two or more
successive periods.
A confirmation appears when the upload was successful.
Management Access Control
You can create an access control list (ACL) that lists up to five IPv4 hosts and five
IPv6 hosts that are authorized to access the WAP device configuration utility. If this
feature is disabled, anyone can access the configuration utility from any network
client by supplying the correct WAP device username and password.
If the management ACL is enabled, access through the web and SNMP is
restricted to the specified IP hosts.
3
CAUTION Verify any IP address that you enter. If you enter an IP address that does not match
your Administrative computer, you will lose access to the configuration interface. It
is highly recommend to give the Administrative computer a static IP address, so the
address does not change over time.
To create an access list:
STEP 1 Select Administration > Management Access Control in the navigation pane.
STEP 2 Select Enable for the Management ACL Mode.
STEP 3 Enter up to five IPv4 and five IPv6 addresses that will be allowed access.
STEP 4 Verify the IP addresses are correct.
STEP 5 Click Save. The changes are saved to the Startup Configuration.
Cisco Small Business WAP551 and WAP561 Wireless-N Access Point 37

Administration
Manage Firmware
Manage Firmware
The WAP device maintains two firmware images. One image is active and the
other is inactive. If the active image fails to load during bootup, the inactive image
is loaded and becomes the active image. You can also swap the primary and
secondary images.
As new versions of the WAP device firmware become available, you can upgrade
the firmware on your devices to take advantage of new features and
enhancements. The WAP device uses a TFTP or HTTP client for firmware
upgrades.
After you upload new firmware and the system reboots, the newly added
firmware becomes the primary image. If the upgrade fails, the original firmware
remains as the primary image.
3
NOTE When you upgrade the firmware, the access point retains the existing configuration
information.
Swapping the Firmware Image
To swap the firmware image running on the AP:
STEP 1 Select Administration > Manage Firmware in the navigation pane.
STEP 2 Click Swap Active Image.
A dialog box appears confirming the firmware image switch and subsequent
reboot.
STEP 3 Click OK to proceed.
The process may take several minutes, during which time the access point is
unavailable. Do not power down the access point while the image switch is in
process. When the image switch is complete, the access point restarts. The AP
resumes normal operation with the same configuration settings it had before the
upgrade.
To upgrade the firmware on an access point using TFTP:
STEP 1 Select Administration > Manage Firmware in the navigation pane.
The Product ID (PID VID) and active and inactive firmware versions appear.
STEP 2 Select TFTP for Transfer Method.
Cisco Small Business WAP551 and WAP561 Wireless-N Access Point 38

Administration
Manage Firmware
3
STEP 3 Enter a name (1 to 256 characters) for the image file in the Source File Name field,
including the path to the directory that contains the image to upload.
For example, to upload the ap_upgrade.tar image located in the /share/builds/ap
directory, enter: /share/builds/ap/ap_upgrade.tar
The firmware upgrade file supplied must be a tar file. Do not attempt to use bin
files or files of other formats for the upgrade; these types of files do not work.
The filename cannot contain the following items: spaces, <, >, |, \, : , (, ), &, ; , #, ? , *,
and two or more successive periods.
STEP 4 Enter the TFTP Server IPv4 Address and click Upgrade.
Uploading the new software may take several minutes. Do not refresh the page or
navigate to another page while uploading the new software, or the software
upload is aborted. When the process is complete the access point restarts and
resumes normal operation.
STEP 5 To verify that the firmware upgrade completed successfully, log into the user
interface and display the Upgrade Firmware page and view the active firmware
version.
To upgrade using HTTP:
STEP 1 Select HTTP for Transfer Method.
STEP 2 If you know the name and path to the new file, enter it in the Source File Name
field. Otherwise, click the Browse button and locate the firmware image file on
your network.
The firmware upgrade file supplied must be a tar file. Do not attempt to use bin
files or files of other formats for the upgrade; these types of files do not work.
STEP 3 Click Upgrade to apply the new firmware image.
Uploading the new software may take several minutes. Do not refresh the page or
navigate to another page while uploading the new software, or the software
upload is aborted. When the process is complete, the access point restarts and
resumes normal operation.
STEP 4 To verify that the firmware upgrade completed successfully, log into the user
interface, display the Upgrade Firmware page, and view the active firmware
version.
Cisco Small Business WAP551 and WAP561 Wireless-N Access Point 39

Administration
Download/Backup Configuration File
Download/Backup Configuration File
The WAP device configuration files are in XML format and contain all the
information about the WAP device settings. You can back up (upload) the
configuration files to a network host or TFTP server to manually edit the content or
create backups. After you edit a backed-up configuration file, you can download it
to the access point to modify the configuration.
The WAP device maintains these configuration files:
• Startup Configuration—The configuration file saved to flash memory.
• Backup Configuration—An additional configuration file saved on the WAP
device for use as a backup.
• Mirror Configuration—If the Startup Configuration is not modified for at
least 24 hours, it is automatically saved to a Mirror Configuration file. The
Mirror Configuration file is a snapshot of a past Startup Configuration. The
Mirror Configuration is preserved across factory resets, so it can be used to
recover a system configuration after a factory reset by copying the Mirror
Configuration to the Startup Configuration.
3
NOTE In addition to downloading and uploading these files to another system, you can
copy them to different file types on the WAP device. See Copy/Save
Configuration.
To back up (upload) the configuration file to a network host or TFTP server:
STEP 1 Select Administration > Download/Backup Configuration File in the navigation
pane.
STEP 2 Select Via TFTP or Via HTTP/HTTPS as the Transfer Method.
STEP 3 Select Backup (AP to PC) as the Save Action.
STEP 4 For a TFTP backup only, enter the Destination File Name with an .xml extension.
Also include the path where the file is to be placed on the server and then enter
the TFTP Server IPv4 Address.
The filename cannot contain the following characters: spaces, <, >, |, \, : , (, ), &, ; , #,
? , *, and two or more successive periods.
STEP 5 For a TFTP backup only, enter the TFTP Server IPv4 Address.
STEP 6 Select which configuration file you want to back up:
Cisco Small Business WAP551 and WAP561 Wireless-N Access Point 40

Administration
Download/Backup Configuration File
• Startup Configuration—Configuration file type used when the WAP device
• Backup Configuration—Backup configuration file type saved on the WAP
• Mirror Configuration—If the Startup Configuration is not modified for at
STEP 7 Click Save to begin the backup. For HTTP backups, a window appears to enable
you to browse to the desired location for saving the file.
3
last booted. This does not include any configuration changes applied but not
yet saved to the WAP device.
device.
least 24 hours, it is automatically saved to a Mirror Configuration file. The
Mirror Configuration file is a snapshot of a past Startup Configuration. The
Mirror Configuration is preserved across factory resets, so it can be used to
recover a system configuration after a factory reset by copying the Mirror
Configuration to the Startup Configuration.
You can download a file to the WAP device to update the configuration or to
restore the WAP device to a previously backed-up configuration.
To download a configuration file to the WAP device:
STEP 1 Select Administration > Download/Backup Configuration File in the navigation
pane.
STEP 2 Select Via TFTP or Via HTTP/HTTPS as the Transfer Method.
STEP 3 Select Download (PC to AP) as the Save Action.
STEP 4 For a TFTP download only, enter the Source File Name with an .xml extension.
Include the path (where the file exists on the server) and enter the TFTP Server
IPv4 Address.
The filename cannot contain the following characters: spaces, <, >, |, \, : , (, ), &, ; , #,
? , *, and two or more successive periods.
STEP 5 Select which configuration file on the WAP device that you want replaced with the
downloaded file: the Startup Configuration or the Backup Configuration.
If the downloaded file overwrites the Startup Configuration file, and the file passes
a validity check, then the downloaded configuration takes effect the next time the
WAP devic e reb oo ts.
STEP 6 Click Save to begin the upgrade or backup. For HTTP downloads, a window
appears to enable you to browse to select the file to download. When the
download is finished, a window indicates success.
Cisco Small Business WAP551 and WAP561 Wireless-N Access Point 41

Administration
!
Configuration Files Properties
CAUTION Ensure that power to the WAP device remains uninterrupted while the configuration
file is downloading. If a power failure occurs while downloading the configuration
file, the file is lost and the process must be restarted.
Configuration Files Properties
The Configuration Files Properties page enables you to clear the Startup or
Backup Configuration file. If you clear the Startup Configuration file, the Backup
Configuration file becomes active the next time that you reboot the WAP device.
3
To delete the Startup Configuration or Backup Configuration file:
STEP 1 Select Administration > Configuration Files Properties in the navigation pane.
STEP 2 Select the Startup Configuration, or Backup Configuration file type.
STEP 3 Click Clear Files.
Copy/Save Configuration
The Copy/Save Configuration page enables you to copy files within the WAP
device file system. For example, you can copy the Backup Configuration file to the
Startup Configuration file type, so that it is used the next time you boot up the
WAP devic e.
To copy a file to another file type:
STEP 1 Select Administration > Copy/Save Configuration in the navigation pane.
STEP 2 Select the Source File Name:
• Startup Configuration—Configuration file type used when the WAP device
last booted. This does not include any configuration changes applied but not
yet saved to the WAP device.
Cisco Small Business WAP551 and WAP561 Wireless-N Access Point 42

Administration
Reboot
3
• Backup Configuration—Backup configuration file type saved on the WAP
device.
• Mirror Configuration—If the Startup Configuration is not modified for at
least 24 hours, it is automatically saved to a Mirror Configuration file. The
Mirror Configuration file is a snapshot of a past Startup Configuration. The
Mirror Configuration is preserved across factory resets, so it can be used to
recover a system configuration after a factory reset by copying the Mirror
Configuration to the Startup Configuration.
STEP 3 For the Destination File Name, select the file type to be replaced with the file you
are copying.
STEP 4 Click Save to begin the copy process.
When complete, a window shows the message, Copy Operation Successful.
Reboot
You can use the Reboot page reboot the WAP device.
STEP 1 To reboot the WAP, select Administration > Reboot in the navigation pane.
STEP 2 Select one of these options:
• Reboot—Reboots the WAP using Startup Configuration.
• Reboot to Factory Default—Reboots the WAP using the factory default
configuration file. Any customized settings are lost.
A window appears to enable you to confirm or cancel the reboot. The current
management session might be terminated.
STEP 3 Click OK to reboot.
Cisco Small Business WAP551 and WAP561 Wireless-N Access Point 43

Administration
Discovery—Bonjour
Discovery—Bonjour
Bonjour enables the WAP device and its services to be discovered by using
multicast DNS (mDNS). Bonjour advertises services to the network and answers
queries for the service types that it supports, simplifying network configuration in
small business environments.
The WAP device advertises these service types:
• Cisco-specific device description (csco-sb)—This service enables clients
to discover Cisco WAP devices and other products deployed in small
business networks.
• Management user interfaces—This service identifies the management
interfaces available on the WAP device (HTTP and SNMP).
When a Bonjour-enabled WAP device is attached to a network, any Bonjour client
can discover and get access to the configuration utility without prior configuration.
3
A system administrator can use an installed Internet Explorer plug-in to discover
the WAP device. The web-based configuration utility shows up as a tab in the
browser.
Bonjour works in both IPv4 and IPv6 networks.
Bonjour is enabled by default. To change the administrative status:
STEP 1 Select Administration > Discovery - Bonjour in the navigation pane.
STEP 2 Click Enable to enable Bonjour or uncheck Enable to disable Bonjour.
STEP 3 Click Save. The changes are saved to the Startup Configuration.
Packet Capture
The wireless packet capture feature enables capturing and storing packets
received and transmitted by the WAP device. The captured packets can then be
analyzed by a network protocol analyzer, for troubleshooting or performance
optimization. There are two methods of packet capture:
• Local capture method— Captured packets are stored in a file on the WAP
device. The WAP device can transfer the file to a TFTP server. The file is
Cisco Small Business WAP551 and WAP561 Wireless-N Access Point 44
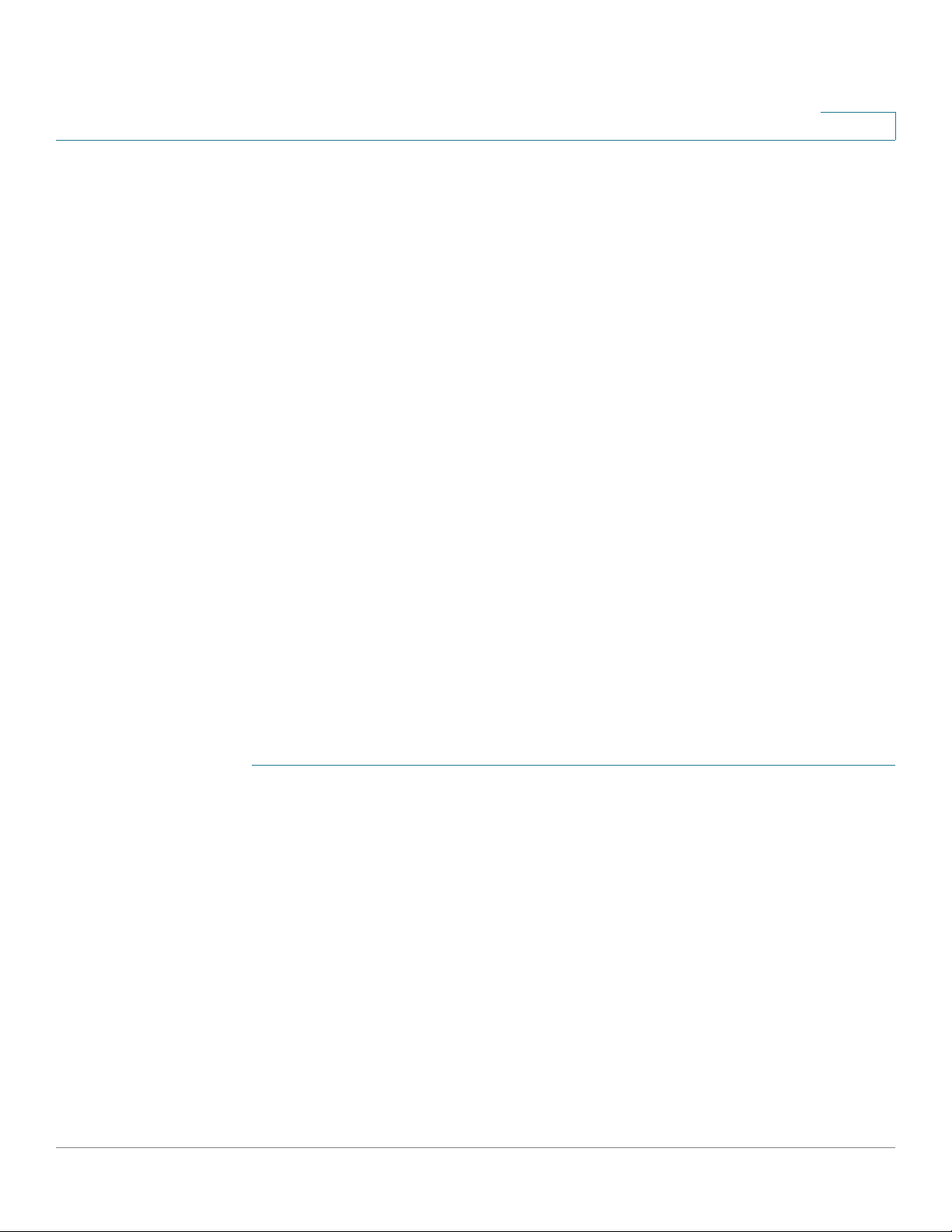
Administration
Packet Capture
3
formatted in pcap format and can be examined using tools such as
Wireshark and OmniPeek.
• Remote capture method—Captured packets are redirected in real time to
an external computer running the Wireshark tool.
The WAP device can capture these types of packets:
• 802.11 packets received and transmitted on radio interfaces. Packets
captured on radio interfaces include the 802.11 header.
• 802.3 packets received and transmitted on the Ethernet interface.
• 802.3 packets received and transmitted on the internal logical interfaces
such as VAPs and WDS interfaces.
Click Administration > Packet Capture to show the Packet Capture page. From
the Packet Capture page you can:
• Configure packet capture parameters.
• Start a local or remote packet capture.
• View the current packet capture status.
• Download a packet capture file.
The Packet Capture Configuration area enables you to configure parameters and
initiate a packet capture.
To configure packet capture settings:
STEP 1 Configure these parameters:
• Capture Beacons—Enables or disables the capturing of 802.11 beacons
detected or transmitted by the radio.
• Promiscuous Capture—Enables or disables promiscuous mode when the
capture is active.
In promiscuous mode, the radio receives all traffic on the channel, including
traffic that is not destined to this WAP device. While the radio is operating in
promiscuous mode, it continues serving associated clients. Packets not
destined to the WAP device are not forwarded.
As soon as the capture is completed, the radio reverts to nonpromiscuous
mode operation.
Cisco Small Business WAP551 and WAP561 Wireless-N Access Point 45

Administration
Packet Capture
3
• Radio Client Filter—Enables or disables the WLAN client filter to capture
only frames that are transmitted to, or received from, a WLAN client with a
specified MAC address.
• Client Filter MAC Address—Specifies the MAC address for WLAN client
filtering.
NOTE The MAC filter is active only when a capture is performed on an
802.11 interface.
• Packet Capture Method—Select one of these options:
- Local File—Captured packets are stored in a file on the WAP device.
- Remote—Captured packets are redirected in real time to an external
computer running the Wireshark tool.
STEP 2 Depending on the selected method, refer to the steps in the Local Packet Capture
or Remote Packet Capture section to continue.
NOTE Changes to packet capture configuration parameters take affect after packet
capture is restarted. Modifying the parameters while the packet capture is running
does not affect the current packet capture session. To begin using new parameter
values, an existing packet capture session must be stopped and restarted.
To initiate a local packet capture:
STEP 1 Ensure that Local File is selected for the Packet Capture Method.
STEP 2 Configure these parameters:
• Capture Interface—Enter a capture interface type for packet capture:
- radio1—802.11 traffic on Radio 1.
- radio2—802.11 traffic on Radio 2 (WAP561 only).
- eth0—802.3 traffic on the Ethernet port.
- VAP0 or WLAN0:VAP0—VAP0 traffic. For WAP561, this shows as
WLAN0:VAP0, where WLAN0 represents Radio 1.
- WLAN1:VAP0—VAP0 traffic on Radio 2 (for WAP561 devices only).
- VAP1 to VAP15, if configured—Traffic on the specified VAP. For WAP561,
the interface names are preceded by WLAN0: or WLAN1:, where WLAN0
represents Radio 1 and WLAN1 represents Radio 2.
Cisco Small Business WAP551 and WAP561 Wireless-N Access Point 46

Administration
Packet Capture
3
- brtrunk—Linux bridge interface in the WAP device.
• Capture Duration—Enter the time duration in seconds for the capture. The
range is from 10 to 3600. The default is 60.
• Max Capture File Size—Enter the maximum allowed size for the capture file
in KB. The range is from 64 to 4096. The default is 1024.
STEP 3 Click Save. The changes are saved to the Startup Configuration.
STEP 4 Click Start Capture.
In Packet File Capture mode, the WAP device stores captured packets in the RAM
file system. Upon activation, the packet capture proceeds until one of these events
occurs:
• The capture time reaches the configured duration.
• The capture file reaches its maximum size.
• The administrator stops the capture.
The Packet Capture Status area of the page shows the status of a packet capture,
if one is active on the WAP device.
• Current Capture Status—Whether packet capture is running or stopped.
• Packet Capture Time—Elapsed capture time.
• Packet Capture File Size—The current capture file size.
Click Refresh to show the latest data from the WAP device.
NOTE To stop a packet file capture, click Stop Capture.
The Remote Packet Capture feature enables you to specify a remote port as the
destination for packet captures. This feature works in conjunction with the
Wireshark network analyzer tool for Windows. A packet capture server runs on the
WAP device and sends the captured packets through a TCP connection to the
Wireshark tool. Wireshark is an open source tool and is available for free; it can be
downloaded from http://www.wireshark.org.
A Microsoft Windows computer running the Wireshark tool allows you to display,
log, and analyze captured traffic. The remote packet capture facility is a standard
feature of the Wireshark tool for Windows. Linux version does not work with the
WAP devic e.
Cisco Small Business WAP551 and WAP561 Wireless-N Access Point 47

Administration
Packet Capture
3
When remote capture mode is in use, the WAP device does not store any captured
data locally in its file system.
If a firewall is installed between the Wireshark computer and the WAP device, the
traffic for these ports must be allowed to pass through the firewall. The firewall
must also be configured to allow the Wireshark computer to initiate a TCP
connection to the WAP device.
To initiate a remote capture on a WAP device:
STEP 1 Click Administration > Packet Capture.
STEP 2 Enable Promiscuous Capture.
STEP 3 For the Packet Capture Method, select Remote.
STEP 4 For the Remote Capture Port, use the default port (2002), or if you are using a
port other than the default, enter the desired port number used for connecting
Wireshark to the WAP device. The port range is from 1025 to 65530.
STEP 5 If you want to save the settings for use at another time, click Save.
STEP 6 Click Start Capture.
To initiate the Wireshark network analyzer tool for Microsoft Windows:
STEP 1 On the same computer, initiate the Wireshark tool.
STEP 2 In the menu, select Capture > Options. A popup window appears.
STEP 3 At Interface, select Remote. A popup window appears.
STEP 4 At Host, enter the IP address of the WAP device.
STEP 5 At Port, enter the port number of the WAP. For example, enter 2002 if you used the
default, or enter the port number if you used a port other than the default.
STEP 6 Click OK.
STEP 7 Select the interface from which you need to capture packets. At the Wireshark
popup window, next to the IP address, there is a pull-down list for you to select the
interfaces. The interface can be one of the following:
Linux bridge interface in the wap device
--rpcap://[192.168.1.220]:2002/brtrunk
Wired LAN interface
-- rpcap://[192.168.1.220]:2002/eth0
VAP0 traffic on radio 1
Cisco Small Business WAP551 and WAP561 Wireless-N Access Point 48

Administration
Packet Capture
3
-- rpcap://[192.168.1.220]:2002/wlan0
802.11 traffic
-- rpcap://[192.168.1.220]:2002/radio1
At WAP561, VAP1 ~ VAP7 traffic
-- rpcap://[ 192.168.1.220]:2002/wlan0vap1 ~ wlan0vap7
At WAP561, VAP1 ~ VAP3 traffic
-- rpcap://[ 192.168.1.220]:2002/wlan0vap1 ~ wlan0vap3
You can trace up to four interfaces on the WAP device at the same time. However,
you must start a separate Wireshark session for each interface. To initiate
additional remote capture sessions, repeat the Wireshark configuration steps; no
configuration needs to be done on the WAP device.
NOTE The system uses four consecutive port numbers, starting with the configured port
for the remote packet capture sessions. Verify that you have four consecutive port
numbers available. We recommend that if you do not use the default port, use a port
number greater than 1024.
When you are capturing traffic on the radio interface, you can disable beacon
capture, but other 802.11 control frames are still sent to Wireshark. You can set up
a display filter to show only:
• Data frames in the trace
• Traffic on specific Basic Service Set IDs (BSSIDs)
• Traffic between two clients
Some examples of useful display filters are:
• Exclude beacons and ACK/RTS/CTS frames:
!(wlan.fc.type_subtype == 8 | | wlan.fc.type == 1)
• Data frames only:
wlan.fc.type == 2
• Traffic on a specific BSSID:
wlan.bssid == 00:02:bc:00:17:d0
• All traffic to and from a specific client:
wlan.addr == 00:00:e8:4e:5f:8e
Cisco Small Business WAP551 and WAP561 Wireless-N Access Point 49

Administration
Packet Capture
3
In remote capture mode, traffic is sent to the computer running Wireshark through
one of the network interfaces. Depending on the location of the Wireshark tool, the
traffic can be sent on an Ethernet interface or one of the radios. To avoid a traffic
flood caused by tracing the packets, the WAP device automatically installs a
capture filter to filter out all packets destined to the Wireshark application. For
example, if the Wireshark IP port is configured to be 58000, then this capture filter
is automatically installed on the WAP device:
not portrange 58000-58004
Due to performance and security issues, the packet capture mode is not saved in
NVRAM on the WAP device; if the WAP device resets, the capture mode is
disabled and then you must reenable it to resume capturing traffic. Packet capture
parameters (other than mode) are saved in NVRAM.
Enabling the packet capture feature can create a security issue: Unauthorized
clients may be able to connect to the WAP device and trace user data. The
performance of the WAP device also is negatively impacted during packet
capture, and this impact continues to a lesser extent even when there is no active
Wireshark session. To minimize the performance impact on the WAP device during
traffic capture, install capture filters to limit which traffic is sent to the Wireshark
tool. When capturing 802.11 traffic, a large portion of the captured frames tends to
be beacons (typically sent every 100 ms by all APs). Although Wireshark supports
a display filter for beacon frames, it does not support a capture filter to prevent the
WAP device from forwarding captured beacon packets to the Wireshark tool. To
reduce the performance impact of capturing the 802.11 beacons, disable the
capture beacons mode.
You can download a capture file by TFTP to a configured TFTP server, or by
HTTP(S) to a computer. A capture is automatically stopped when the capture file
download command is triggered.
Because the capture file is located in the RAM file system, it disappears if the WAP
device is reset.
To download a packet capture file using TFTP:
STEP 1 Select Use TFTP to download the capture file.
STEP 2 Enter the TFTP Server Filename to download if different from the default. By
default, the captured packets are stored in the folder file /tmp/apcapture.pcap on
the WAP device.
STEP 3 Specify a TFTP Server IPv4 Address in the field provided.
Cisco Small Business WAP551 and WAP561 Wireless-N Access Point 50

Administration
Support Information
STEP 4 Click Download.
To download a packet capture file using HTTP:
STEP 1 Clear Use TFTP to download the captured file.
STEP 2 Click Download. A confirmation window appears.
STEP 3 Click OK. A dialog box displays that enables you to choose a network location to
save the file.
Support Information
3
The Support Information page enables you to download a text file that contains
detailed configuration information about the AP. The file includes software and
hardware version information, MAC and IP addresses, the administrative and
operational status of features, user-configured settings, traffic statistics, and more.
You can provide the text file to technical support personnel to assist them in
troubleshooting problems.
To show the Support Information page, select Administration > Support
Information in the navigation pane.
Click Download to generate the file based on current system settings. After a
short pause, a window appears to enable you to save the file to your computer.
Cisco Small Business WAP551 and WAP561 Wireless-N Access Point 51

LAN
4
This chapter describes how to configure the port, network, and clock settings of
the WAP devices.
It includes these topics:
• Port Settings
• VLAN and IPv4 Address Settings
• IPv6 Addresses
• IPv6 Tunnel
Port Settings
STEP 1 Select LAN > Port Settings in the navigation area.
STEP 2 Enable or disable Auto Negotiation.
The Port Settings page enables you to view and configure settings for the port
that physically connects the WAP device to a local area network.
To view and configure LAN settings:
The Operational Status area shows the type of port used for the LAN port and the
Link characteristics, as configured in the Administrative Settings area. If the
settings change through configuration or auto negotiation, you can click Refresh to
show the latest settings.
• When enabled, the port negotiates with its link partner to set the fastest link
speed and duplex mode available.
• When disabled, you can manually configure the port speed and duplex
mode.
Cisco Small Business WAP551 and WAP561 Wireless-N Access Point 52

LAN
VLAN and IPv4 Address Settings
STEP 3 If autonegotiation is disabled, select a Port Speed (10/100/1000 Mb/s) and the
duplex mode (Half- or Full-duplex).
STEP 4 Enable or disable the Green Ethernet Mode. When enabled, the WAP device
automatically enters a low-power mode when energy on the line is lost, and it
resumes normal operation when energy is detected.
STEP 5 Click Save. The changes are saved to the Startup Configuration.
VLAN and IPv4 Address Settings
You can use the VLAN and IPv4 Address Settings page to configure settings for
the LAN interface, including static or dynamic IPv4 address assignment.
To configure LAN settings:
4
STEP 1 Select LAN > VLAN and IPv4 Address in the navigation area.
The page shows Global Settings and IPv4 Settings. The Global Settings area
shows the MAC address of the LAN interface port. This field is read-only.
STEP 2 Configure these Global Settings:
• Untagged VLAN—Enables or disables VLAN tagging. When enabled (the
default), all traffic is tagged with a VLAN ID.
By default all traffic on the access point uses VLAN 1, the default untagged
VLAN. This means that all traffic is untagged until you disable the untagged
VLAN, change the untagged traffic VLAN ID, or change the VLAN ID for a VAP
or client using RADIUS.
• Untagged VLAN ID—Specifies a number between 1 and 4094 for the
untagged VLAN ID. The default is 1. Traffic on the VLAN that you specify in
this field is not be tagged with a VLAN ID when forwarded to the network.
VLAN 1 is the both default untagged VLAN and the default management
VLAN. If you want to segregate management traffic from the untagged VLAN
traffic, configure the new VLAN ID at your router, and then use this new VLAN
ID on your WAP device.
• Management VLAN ID—The VLAN associated with the IP address you use
to access the WAP device. Provide a number between 1 and 4094 for the
Management VLAN ID. The default is 1.
Cisco Small Business WAP551 and WAP561 Wireless-N Access Point 53

LAN
IPv6 Addresses
4
This VLAN is also the default untagged VLAN. If you already have a
management VLAN configured on your network with a different VLAN ID, you
must change the VLAN ID of the management VLAN on the WAP device.
STEP 3 Configure these IPv4 settings:
• Connection Type—By default, the DHCP client on the Cisco WAP551 and
WAP561 Access Point automatically broadcasts requests for network
information. If you want to use a static IP address, you must disable the DHCP
client and manually configure the IP address and other network information.
Select one of these values from the list:
- DHCP—The WAP device acquires its IP address from a DHCP server on
the LAN.
- Static IP—You manually configure the IPv4 address. The IPv4 address
should be in a form similar to xxx.xxx.xxx.xxx (192.0.2.10).
STEP 4 Click Save. The changes are saved to the Startup Configuration.
NOTE After new settings are saved, the corresponding processes may be stopped and
restarted. When this happens, the WAP device may lose connectivity. We
recommend that you change WAP device settings when a loss of connectivity will
least affect your wireless clients.
IPv6 Addresses
You can use the IPv6 Addresses page to configure the WAP device to use IPv6
addresses.
• Static IP Address, Subnet Mask, and Default Gateway—If you elected to
assign a static IP address, enter the IP information.
• Domain Name Servers—Select an option from the list:
- Dynamic—The WAP device acquires DNS server addresses from a
DHCP server on the LAN.
- Manual—You manually configure one or more DNS server addresses.
Enter up to two IP addresses in the text boxes.
To configure IPv6 address settings:
Cisco Small Business WAP551 and WAP561 Wireless-N Access Point 54

LAN
IPv6 Addresses
4
STEP 1 Select LAN > IPv6 Addresses in the navigation area.
STEP 2 Configure the following settings:
• IPv6 Connection Type—Choose how the WAP device obtains an IPv6
address:
- DHCPv6—The IPv6 address is assigned by a DHCPv6 server.
- Static IPv6—You manually configure the IPv6 address. The IPv6 address
should be in a form similar to xxxx:xxxx:xxxx:xxxx:xxxx:xxxx:xxxx:xxxx
(2001:DB8::CAD5:7D91).
• IPv6 Administration Mode—Enables IPv6 management access.
• IPv6 Auto Configuration Administration Mode—Enables IPv6 automatic
address configuration on the WAP device.
When enabled, the WAP device learns its IPv6 addresses and gateway by
processing the Router Advertisements received on the LAN port. The WAP
device can have multiple autoconfigured IPv6 addresses.
• Static IPv6 Address—The static IPv6 address. The WAP device can have a
static IPv6 address even if addresses have already been configured
automatically.
• Static IPv6 Address Prefix Length—The prefix length of the static address,
which is an integer in the range of 0 to 128. The default is 0.
• Static IPv6 Address Status—One of the following values appears:
- Operational—The IP address has been verified as unique on the LAN
and is usable on the interface.
- Te nt at iv e—The WAP device initiates a duplicate address detection
(DAD) process automatically when a static IP address is assigned. An
IPv6 address is in the tentative state while it is being verified as unique on
the network. While in this state, the IPv6 address cannot be used to
transmit or receive ordinary traffic.
- Blank (no value)—No IP address is assigned or the assigned address is
not operational.
• IPv6 Autoconfigured Global Addresses—If the WAP device has been
assigned one or more IPv6 addresses automatically, the addresses are
listed.
Cisco Small Business WAP551 and WAP561 Wireless-N Access Point 55

LAN
IPv6 Tunnel
4
• IPv6 Link Local Address—The IPv6 address used by the local physical link.
The link local address is not configurable and is assigned by using the IPv6
Neighbor Discovery process.
• Default IPv6 Gateway—The statically configured default IPv6 gateway.
• IPv6 DNS Nameservers—Select one of the following values:
- Dynamic—The DNS name servers are learned dynamically through
DHCPv6.
- Manual—You specify up to two IPv6 DNS name servers in the fields
provided.
STEP 3 Click Save. The changes are saved to the Startup Configuration.
NOTE After new settings are saved, the corresponding processes may be stopped and
restarted. When this happens, the WAP device may lose connectivity. We
recommend that you change WAP device settings when a loss of connectivity will
least affect your wireless clients.
IPv6 Tunnel
The WAP551 and WAP561 devices support the Intra-Site Automatic Tunnel
Addressing Protocol (ISATAP). ISATAP enables the WAP device to transmit IPv6
packets encapsulated within IPv4 packets over the LAN. The protocol enables the
WAP device to communicate with remote IPv6-capable hosts even when the LAN
that connects them does not support IPv6.
The WAP device acts as an ISATAP client. An ISATAP enabled host or router must
reside on the LAN. The IP address or hostname of the router is configured on the
WAP device (by default, it is isatap). If configured as a hostname, the WAP device
communicates with a DNS server to resolve the name into one or more ISATAP
router addresses. The WAP device then sends solicit messages to the router(s).
When an ISATAP-enabled router replies with an advertisement message, the WAP
device and router establish the tunnel. The tunnel interface is assigned a link-local
and a global IPv6 address, which serve as virtual IPv6 interfaces on the IPv4
network.
When IPv6 hosts initiate communication with the WAP device connected via the
ISATAP router, the IPv6 packets are encapsulated into IPv4 packets by the ISATAP
router.
Cisco Small Business WAP551 and WAP561 Wireless-N Access Point 56

LAN
IPv6 Tunnel
4
To configure an IPv6 tunnel using ISATAP:
STEP 1 Select LAN > IPv6 Tunnel in the navigation area.
STEP 2 Configure the following parameters:
• ISATAP Status—Enables or disables the administrative mode of ISATAP on
the WAP device.
• ISATAP Capable Host—The IP address or DNS name of the ISATAP router.
The default value is isatap.
• ISATAP Query Interval—Specifies how often the WAP device should send
queries to the DNS server to attempt to resolve the ISATAP host name into
an IP address. The WAP sends DNS queries only when the IP address of an
ISATAP router is unknown. The valid range is 120 to 3600 seconds.
• ISATAP Solicitation Interval—Specifies how often the WAP should send
router solicitation messages to the ISATAP router(s) it learns about through
the DNS query messages. The WAP sends router solicitation messages only
when there is no active ISATAP router. The valid range is 120 to 3600
seconds.
STEP 3 Click Save. The settings are saved to the Startup Configuration.
When the tunnel is established, the ISATAP IPv6 Link Local Address and ISATAP
IPv6 Global Address show on the page. These are the virtual IPv6 interface
addresses to the IPv4 network.
Cisco Small Business WAP551 and WAP561 Wireless-N Access Point 57

Wireless
5
This chapter describes how to configure properties of the wireless radio
operation.
It includes these topics:
• Radio
• Rogue AP Detection
• Networks
• Scheduler
• Scheduler Association
Radio
• Bandwidth Utilization
• MAC Filtering
• WDS Bridge
• WorkGroup Bridge
• Quality of Service
• WPS Setup
• WPS Process
Radio settings directly control the behavior of the radio in the WAP device and its
interaction with the physical medium; that is, how and what type of signal the WAP
device emits.
To configure radio settings:
Cisco Small Business WAP551 and WAP561 Wireless-N Access Point 58

Wireless
Radio
5
STEP 1 Select Wireless > Radio in the navigation pane.
STEP 2 In the Global Settings area, configure the TSPEC Violation Interval, which is the
time interval in seconds for the WAP device to report associated clients that do
not adhere to mandatory admission control procedures. The reporting occurs
through the system log and SNMP traps. Enter a time from 0 to 900 seconds. The
default is 300 seconds.
STEP 3 For WAP561 devices, select the Radio interface to configure (Radio 1 or Radio 2).
STEP 4 In the Basic Settings area, configure these settings:
NOTE Local regulations may prohibit the use of certain radio modes. Not all
modes are available in all countries. Also, for the dual-radio WAP561, Radio
1 supports either the 2.4 GHz (the default selection) or 5 GHz band, but Radio
2 supports the 5 GHz band only. The single radio on the WAP551 device
supports either band.
• Radio—Turns on or off the radio interface. By default, the radio is off.
• MAC Address—The Media Access Control (MAC) address for the interface.
The MAC address is assigned by the manufacturer and cannot be changed.
• Mode—The IEEE 802.11 standard and frequency the radio uses. For each
radio, select one of the available modes:
- 802.11a—Only 802.11a clients can connect to the WAP device.
- 802.11b/g—802.11b and 802.11g clients can connect to the WAP device.
- 802.11a/n—802.11a clients and 802.11n clients operating in the 5-GHz
frequency can connect to the WAP device.
- 802.11b/g/n (default)—802.11b, 802.11g, and 802.11n clients operating in
the 2.4-GHz frequency can connect to the WAP device.
- 5 GHz 802.11n—Only 802.11n clients operating in the 5-GHz frequency
can connect to the WAP device.
- 2.4 GHz 802.11n—Only 802.11n clients operating in the 2.4-GHz
frequency can connect to the WAP device.
• Channel Bandwidth—The 802.11n specification allows a coexisting 20/
40 MHz channel in addition to the legacy 20 MHz channel available with
other modes. The 20/40 MHz channel enables higher data rates but leaves
fewer channels available for use by other 2.4 GHz and 5 GHz devices.
Cisco Small Business WAP551 and WAP561 Wireless-N Access Point 59

Wireless
Radio
5
By default, when the radio mode includes 802.11n, the channel bandwidth is
set to 20/40 MHz to enable both channel widths. Set the field to 20 MHz to
restrict the use of the channel bandwidth to a 20 MHz channel.
• Primary Channel (802.11n modes with 20/40 MHz bandwidth only)—A
40 MHz channel can be considered to consist of two 20 MHz channels that
are contiguous in the frequency domain. These two 20 MHz channels are
often referred to as the Primary and Secondary channels. The Primary
Channel is used for 802.11n clients that support only a 20 MHz channel
bandwidth and for legacy clients.
Select one of these options:
- Upper—Sets the Primary Channel as the upper 20 MHz channel in the
40 MHz band.
- Lower—Sets the Primary Channel as the lower 20 MHz channel in the
40 MHz band. Lower is the default selection.
• Channel—The portion of the radio spectrum the radio uses for transmitting
and receiving.
The range of available channels is determined by the mode of the radio
interface and the country code setting. If you select Auto for the channel
setting, the WAP device scans available channels and selects a channel
where the least amount of traffic is detected.
Each mode offers a number of channels, depending on how the spectrum is
licensed by national and transnational authorities such as the Federal
Communications Commission (FCC) or the International Telecommunication
Union (ITU-R).
STEP 5 In the Advanced Settings area, configure these settings:
• Short Guard Interval Supported—This field is available only if the selected
radio mode includes 802.11n.
The guard interval is the dead time, in nanoseconds, between OFDM
symbols. The guard interval prevents Inter-Symbol and Inter-Carrier
Interference (ISI, ICI). The 802.11n mode allows for a reduction in this guard
interval from the a and g definition of 800 nanoseconds to 400 nanoseconds.
Reducing the guard interval can yield a 10 percent improvement in data
throughput.
The client with which the WAP device is communicating must also support
the short guard interval.
Select one of these options:
Cisco Small Business WAP551 and WAP561 Wireless-N Access Point 60

Wireless
Radio
5
- Ye s—The WAP device transmits data using a 400-nanosecond guard
Interval when communicating with clients that also support the short
guard interval. Yes is the default selection.
- No—The WAP device transmits data using an 800-nanosecond guard
interval.
• Protection—The protection feature contains rules to guarantee that 802.11
transmissions do not cause interference with legacy stations or applications.
By default, protection is enabled (Auto). With protection enabled, protection
is invoked if legacy devices are within range of the WAP device.
You can disable protection (Off); however, legacy clients or WAP devices
within range can be affected by 802.11n transmissions. Protection is also
available when the mode is 802.11b/g. When protection is enabled in this
mode, it protects 802.11b clients and WAP devices from 802.11g
transmissions.
NOTE This setting does not affect the ability of the client to associate with
the WAP device.
• Beacon Interval—The interval between the transmission of beacon frames.
The WAP device transmits these at regular intervals to announce the
existence of the wireless network. The default behavior is to send a beacon
frame once every 100 milliseconds (or 10 per second).
Enter an integer from 20 to 2000 milliseconds. The default is 100
milliseconds.
• DTIM Period—The Delivery Traffic Information Map (DTIM) period. Enter an
integer from 1 to 255 beacons. The default is 2 beacons.
The DTIM message is an element included in some Beacon frames. It
indicates which client stations, currently sleeping in low-power mode, have
data buffered on the WAP device awaiting pickup.
The DTIM period that you specify indicates how often the clients served by
this WAP device should check for buffered data still on the WAP device
awaiting pickup.
The measurement is in beacons. For example, if you set this field to 1, clients
check for buffered data on the WAP device at every beacon. If you set this
field to 10, clients check on every 10th beacon.
• Fragmentation Threshold—The frame size threshold in bytes. The valid
integer must be even and in the range of 256 to 2346. The default is 2346.
Cisco Small Business WAP551 and WAP561 Wireless-N Access Point 61
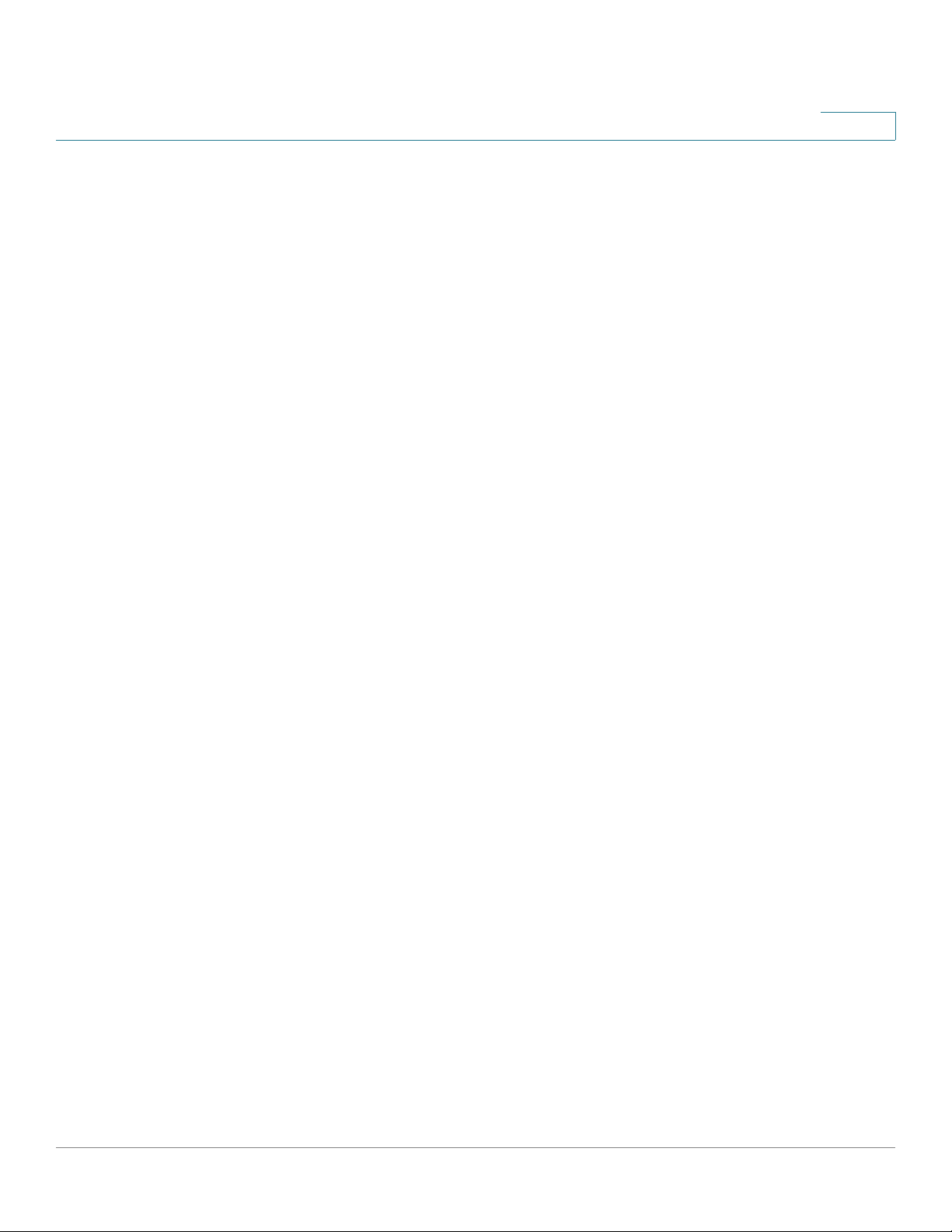
Wireless
Radio
5
The fragmentation threshold is a way of limiting the size of packets (frames)
transmitted over the network. If a packet exceeds the fragmentation
threshold you set, the fragmentation function is activated and the packet is
sent as multiple 802.11 frames.
If the packet being transmitted is equal to or less than the threshold,
fragmentation is not used. Setting the threshold to the largest value (2,346
bytes, which is the default) effectively disables fragmentation.
Fragmentation involves more overhead both because of the extra work of
dividing up and reassembling of frames it requires, and because it increases
message traffic on the network. However, fragmentation can help improve
network performance and reliability if properly configured.
Sending smaller frames (by using lower fragmentation threshold) might help
with some interference problems; for example, with microwave ovens.
By default, fragmentation is off. We recommend not using fragmentation
unless you suspect radio interference. The additional headers applied to
each fragment increase the overhead on the network and can greatly reduce
throughput.
• RTS Threshold—The Request to Send (RTS) Threshold value. The valid
integer range must be from 0 to 2347. The default is 2347 octets.
The RTS threshold indicates the number of octets in an MPDU, below which
an RTS/CTS handshake is not performed.
Changing the RTS threshold can help control traffic flow through the WAP
device, especially one with a lot of clients. If you specify a low threshold
value, RTS packets are sent more frequently, which consumes more
bandwidth and reduces the throughput of the packet. However, sending
more RTS packets can help the network recover from interference or
collisions that might occur on a busy network, or on a network experiencing
electromagnetic interference.
• Maximum Associated Clients—The maximum number of stations allowed
to access each radio of this WAP device at any one time. You can enter an
integer between 0 and 200. The default is 200 stations.Therefore, the singleradio WAP551 device can support up to 200 clients, whereas the dual-radio
WAP561 device can support up to 400 clients total.
• Transmit Power—A percentage value for the transmit power level for this
WAP devic e.
Cisco Small Business WAP551 and WAP561 Wireless-N Access Point 62

Wireless
Radio
5
The default value of 100 percent can be more cost-efficient than a lower
percentage because it gives the WAP device a maximum broadcast range
and reduces the number of access points needed.
To increase the capacity of the network, place WAP devices closer together
and reduce the value of the transmit power. This helps reduce overlap and
interference among access points. A lower transmit power setting can also
keep your network more secure because weaker wireless signals are less
likely to propagate outside of the physical location of your network.
Some channel ranges and country code combinations have relatively low
maximum transmit power. When attempting to set the transmit power to the
lower ranges (for example, 25% or 12%), the expected drop in power may
not occur, because certain power amplifiers have minimum transmit power
requirements.
• Fixed Multicast Rate—The transmission rate in Mbps for broadcast and
multicast packets. This setting can be useful in an environment where
wireless multicast video streaming occurs, provided the wireless clients are
capable of handling the configured rate.
When Auto is selected, the WAP device chooses the best rate for the
associated clients. The range of valid values is determined by the configured
radio mode.
• Legacy Rate Sets—Rates are expressed in megabits per second.
Supported Rate Sets indicate rates that the WAP device supports. You can
check multiple rates (check a box to select or deselect a rate). The WAP
device automatically chooses the most efficient rate based on factors such
as error rates and the distance of client stations from the WAP device.
Basic Rate Sets indicate rates that the WAP device advertises to the network
for the purposes of setting up communication with other access points and
client stations on the network. It is generally more efficient to have a WAP
device broadcast a subset of its supported rate sets.
• MCS (Data Rate) Settings—The Modulation and Coding Scheme (MCS)
index values that the WAP device advertises. MCS can enhance throughput
for 802.11n wireless clients.
Check the box below the MCS index number to enable it or uncheck it to
disable the index. You cannot disable all indexes at the same time.
Cisco Small Business WAP551 and WAP561 Wireless-N Access Point 63

Wireless
Radio
5
The WAP device supports MCS indexes 0 to 23. MSC index 23 allows for a
maximum transmission rate of 450 Mbps. If no MCS index is selected, the
radio operates at MCS index 0, which allows for a maximum transmission
rate of 15 Mbps.
The MCS settings can be configured only if the radio mode includes 802.11n
support.
• Broadcast/Multicast Rate Limiting—Multicast and broadcast rate limiting
can improve overall network performance by limiting the number of packets
transmitted across the network.
By default, the Multicast/Broadcast Rate Limiting option is disabled. Until you
enable Multicast/Broadcast Rate Limiting, these fields are disabled:
- Rate Limit—The rate limit for multicast and broadcast traffic. The limit
should be greater than 1, but less than 50 packets per second. Any traffic
that falls below this rate limit will always conform and be transmitted to
the appropriate destination. The default and maximum rate limit setting is
50 packets per second.
- Rate Limit Burst—An amount of traffic, measured in bytes, which is
allowed to pass as a temporary burst even if it is above the defined
maximum rate. The default and maximum rate limit burst setting is 75
packets per second.
• TSPEC Mode—Regulates the overall TSPEC mode on the WAP device. By
default, TSPEC mode is off. The options are:
- On—The WAP device handles TSPEC requests according to the TSPEC
settings you configure on the Radio page. Use this setting if the WAP
device handles traffic from QoS-capable devices, such as a Wi-Fi
CERTIFIED phone.
- Off—The WAP device ignores TSPEC requests from client stations. Use
this setting if you do not want to use TSPEC to give QoS-capable devices
priority for time-sensitive traffic.
• TSPEC Voice ACM Mode—Regulates mandatory admission control (ACM)
for the voice access category. By default, TSPEC Voice ACM mode is off.
The options are:
- On—A station is required to send a TSPEC request for bandwidth to the
WAP device before sending or receiving a voice traffic stream. The WAP
device responds with the result of the request, which includes the
allotted medium time if the TSPEC was admitted.
Cisco Small Business WAP551 and WAP561 Wireless-N Access Point 64

Wireless
Radio
5
- Off—A station can send and receive voice priority traffic without
requiring an admitted TSPEC; the WAP device ignores voice TSPEC
requests from client stations.
• TSPEC Voice ACM Limit—The upper limit on the amount of traffic the WAP
device attempts to transmit on the wireless medium using a voice AC to gain
access. The default limit is 20 percent of total traffic.
• TSPEC Video ACM Mode —Regulates mandatory admission control for the
video access category. By default, TSPEC Video ACM mode is off. The
options are:
- On — A station is required to send a TSPEC request for bandwidth to the
WAP device before sending or receiving a video traffic stream. The WAP
device responds with the result of the request, which includes the
allotted medium time if the TSPEC was admitted.
- Off — A station can send and receive video priority traffic without
requiring an admitted TSPEC; the WAP device ignores video TSPEC
requests from client stations.
• TSPEC Video ACM Limit—The upper limit on the amount of traffic that the
WAP device attempts to transmit on the wireless medium using a video AC
to gain access. The default limit is 15 percent of total traffic.
• TSPEC AP Inactivity Timeout—The amount of time for a WAP device to
detect a downlink traffic specification as idle before deleting it. The valid
integer range is from 0 to 120 seconds and the default is 30 seconds.
• TSPEC Station Inactivity Timeout—The amount of time for a WAP device
to detect an uplink traffic specification as idle before deleting it. The valid
integer range is from 0 to 120 seconds and the default is 30 seconds.
• TSPEC Legacy WMM Queue Map Mode—Enables or disables the
intermixing of legacy traffic on queues operating as ACM. By default, this
mode is off.
STEP 6 Click Save. The changes are saved to the Startup Configuration.
Cisco Small Business WAP551 and WAP561 Wireless-N Access Point 65

Wireless
!
Rogue AP Detection
CAUTION After new settings are saved, the corresponding processes may be stopped and
restarted. When this happens, the WAP device may lose connectivity. We
recommend that you change WAP device settings when a loss of connectivity will
least affect your wireless clients.
Rogue AP Detection
A Rogue AP is an access point that has been installed on a secure network without
explicit authorization from a system administrator. Rogue access points pose a
security threat because anyone with access to the premises can ignorantly or
maliciously install an inexpensive wireless WAP device that can potentially allow
unauthorized parties to access the network.
5
The WAP device performs an RF scan on all channels on each radio to detect all
APs in the vicinity of the network. If rogue APs are detected, they are shown on the
Rogue AP Detection page. If an AP listed as a rogue is legitimate, you can add it to
the Known AP List.
NOTE The Detected Rogue AP List and Trusted AP List provide information that you can
use to take further action. The AP does not have any control over rogue APs on the
lists and cannot apply any security policies to APs detected through the RF scan.
When AP detection is enabled, the radio periodically switches from its operating
channel to scan other channels within the same band.
Rogue AP detection can be enabled and disabled. To enable the radio to collect
information about rogue APs, click Enable next to AP Detection for Radio 1 (or
Radio 2 for WAP561 devices) and then click Save.
Information about detected and trusted rogue access points appears. You can
click Refresh to refresh the screen and show the most current information:
• Action—If the AP is in the Detected Rogue AP List, you can click Trust to
move the AP to the Trusted AP List.
If the AP is in the Trusted AP list, you can click Untrust to move the AP to the
Detected Rogue AP List.
Cisco Small Business WAP551 and WAP561 Wireless-N Access Point 66

Wireless
Rogue AP Detection
5
NOTE The Detected Rogue AP List and Trusted AP List provide information.
The WAP device does not have any control over the APs on the list and
cannot apply any security policies to APs detected through the RF scan.
• MAC Address—The MAC address of the rogue AP.
• Beacon Interval—The beacon interval used by the rogue AP.
Beacon frames are transmitted by an AP at regular intervals to announce
the existence of the wireless network. The default behavior is to send a
beacon frame once every 100 milliseconds (or 10 per second).
NOTE The Beacon Interval is set on the Radio page.
• Type—The t ype of de vice :
- AP indicates the rogue device is an AP that supports the IEEE 802.11
Wireless Networking Framework in Infrastructure Mode.
- Ad hoc indicates a rogue station running in Ad hoc mode. Stations set to
Ad hoc mode communicate with each other directly, without the use of a
traditional AP. Ad hoc mode is an IEEE 802.11 Wireless Networking
Framework also referred to as peer-to-peer mode or an Independent
Basic Service Set (IBSS).
• SSID—The Service Set Identifier (SSID) for the WAP device.
The SSID is an alphanumeric string of up to 32 characters that uniquely
identifies a wireless local area network. It is also referred to as the Network
Name.
• Privacy—Indicates whether there is any security on the rogue device:
- Off indicates that the Security mode on the rogue device is set to None
(no security).
- On indicates that the rogue device has some security in place.
NOTE You can use the Networks page to configure security on the AP.
• WPA—Whether WPA security is on or off for the rogue AP.
• Band—The IEEE 802.11 mode being used on the rogue AP. (For example,
IEEE 802.11a, IEEE 802.11b, IEEE 802.11g.)
The number shown indicates the mode:
- 2.4 indicates IEEE 802.11b, 802.11g, or 802.11n mode (or a combination
of the modes).
Cisco Small Business WAP551 and WAP561 Wireless-N Access Point 67

Wireless
Rogue AP Detection
5
- 5 indicates IEEE 802.11a or 802.11n mode (or both modes).
• Channel—The channel on which the rogue AP is currently broadcasting.
The channel defines the portion of the radio spectrum that the radio uses
for transmitting and receiving.
NOTE You can use the Radio page to set the channel.
• Rate—The rate in megabits per second at which the rogue AP is currently
transmitting.
The current rate is always one of the rates shown in Supported Rates.
• Signal—The strength of the radio signal emitting from the rogue AP. If you
hover the mouse pointer over the bars, a number representing the strength
in decibels (dB) appears.
• Beacons—The total number of beacons received from the rogue AP since it
was first discovered.
• Last Beacon—The date and time of the last beacon received from the
rogue AP.
• Rates—Supported and basic (advertised) rate sets for the rogue AP. Rates
are shown in megabits per second (Mbps).
All Supported Rates are listed, with Basic Rates shown in bold. Rate sets
are configured on the Radio page.
To create a Trusted AP List and save it to a file:
STEP 1 In the Detected Rogue AP List, click Trust for APs that are known to you. The
Trusted APs move to the Trusted AP List.
STEP 2 In the Download/Backup Trusted AP List area, select Backup (AP to PC).
STEP 3 Click Save.
The list contains the MAC addresses of all APs that have been added to the
Known AP List. By default, the filename is Rogue2.cfg. You can use a text editor or
web browser to open the file and view its contents.
You can import a list of known APs from a saved list. The list might be acquired
from another AP or created from a text file. If the MAC address of an AP appears in
the Trusted AP List, it is not detected as a rogue.
Cisco Small Business WAP551 and WAP561 Wireless-N Access Point 68

Wireless
Networks
5
To import an AP list from a file, use these steps:
STEP 1 In the Download/Backup Trusted AP List area, select Download (PC to AP).
STEP 2 Click Browse and choose the file to import.
The file that you import must be a plain-text file with a .txt or .cfg extension. Entries
in the file are MAC addresses in hexadecimal format with each octet separated by
colons, for example 00:11:22:33:44:55. You must separate entries with a single
space. For the AP to accept the file, it must contain only MAC addresses.
STEP 3 Choose whether to replace the existing Trusted AP List or add the entries in the
imported file to the Trusted AP List.
a. Select Replace to import the list and replace the contents of the Known AP
List.
b. Select Merge to import the list and add the APs in the imported file to the APs
currently shown in the Known AP List.
Networks
STEP 4 Click Save.
When the import is complete, the screen refreshes and the MAC addresses of the
APs in the imported file appear in the Known AP List.
Virtual Access Points (VAPs) segment the wireless LAN into multiple broadcast
domains that are the wireless equivalent of Ethernet VLANs. VAPs simulate
multiple access points in one physical WAP device. The WAP device supports up
to 16 VAPs.
Each VAP can be independently enabled or disabled, with the exception of VAP0.
VAP0 is the physical radio interface and remains enabled as long as the radio is
enabled. To disable operation of VAP0, the radio itself must be disabled.
Each VAP is identified by a user-configured Service Set Identifier (SSID). Multiple
VAPs cannot have the same SSID name. SSID broadcasts can be enabled or
disabled independently on each VAP. SSID broadcast is enabled by default.
The default SSID for VAP0 is ciscosb. Every additional VAP created has a blank
SSID name. The SSIDs for all VAPs can be configured to other values.
Cisco Small Business WAP551 and WAP561 Wireless-N Access Point 69

Wireless
Networks
5
The SSID can be any alphanumeric, case-sensitive entry from 2 to 32 characters.
The printable characters plus the space (ASCII 0x20) are allowed, but these six
characters are not:
?, ", $, [, \, ], and +.
The allowable characters are:
ASCII 0x20, 0x21, 0x23, 0x25 through 0x2A, 0x2C through 0x3E, 0x40
through 0x5A, 0x5E through 0x7E.
In addition, these three characters cannot be the first character:
!, #, and ; (ASCII 0x21, 0x23, and 0x3B, respectively).
Trailing and leading spaces (ASCII 0x20) are not permitted.
NOTE This means that spaces are allowed within the SSID, but not as the first or last
character, and the period "." (ASCII 0x2E) is also allowed.
Each VAP is associated with a VLAN, which is identified by a VLAN ID (VID). A VID
can be any value from 1 to 4094, inclusive. The WAP551 and WAP561 devices
support 17 active VLANs (16 for WLAN plus one management VLAN).
By default, the VID assigned to the configuration utility for the WAP device is 1,
which is also the default untagged VID. If the management VID is the same as the
VID assigned to a VAP, then the WLAN clients associated with this specific VAP
can administer the WAP device. If needed, an access control list (ACL) can be
created to disable administration from WLAN clients.
To configure VAPs:
STEP 1 Select Wireless > Networks in the navigation pane.
STEP 2 For WAP561 devices, select the Radio interface on which you want to configure
VAP s (Radio 1 or Radio 2).
STEP 3 Select the Enabled check box for the VAP you want to configure.
—Or—
If VAP0 is the only VAP configured on the system, and you want to add a VAP, click
Add. Then, select the VAP and click Edit.
STEP 4 Configure the parameters:
• VLAN ID—The VID of the VLAN to associate with the VAP.
Cisco Small Business WAP551 and WAP561 Wireless-N Access Point 70

Wireless
!
Networks
5
CAUTION Be sure to enter a VLAN ID that is properly configured on the network. Network
problems can result if the VAP associates wireless clients with an improperly
configured VLAN.
When a wireless client connects to the WAP device by using this VAP, the WAP
device tags all traffic from the wireless client with the VLAN ID you enter in this field,
unless you enter the port VLAN ID or use a RADIUS server to assign a wireless
client to a VLAN. The range for the VLAN ID is from 1 to 4094.
NOTE If you change the VLAN ID to a different ID than the current
management VLAN ID, WLAN clients associated with this specific VAP
cannot administer the device. Verify the configuration of the untagged and
management VLAN IDs on the LAN page. For more information, see VLAN
and IPv4 Address Settings.
• SSID Name—A name for the wireless network. The SSID is an alphanumeric
string of up to 32 characters. Choose a unique SSID for each VAP.
NOTE If you are connected as a wireless client to the same WAP device that
you are administering, resetting the SSID will cause you to lose connectivity
to the WAP device. You need to reconnect to the new SSID after you save
this new setting.
• Broadcast SSID—Enables and disables the broadcast of the SSID.
Specify whether to allow the WAP device to broadcast the SSID in its
beacon frames. The Broadcast SSID parameter is enabled by default. When
the VAP does not broadcast its SSID, the network name is not shown in the
list of available networks on a client station. Instead, you must enter the exact
network name manually into the wireless connection utility on the client so
that it can connect.
Disabling the broadcast SSID is sufficient to prevent clients from
accidentally connecting to your network, but it does not prevent even the
simplest of attempts by a hacker to connect or monitor unencrypted traffic.
Suppressing the SSID broadcast offers a very minimal level of protection on
an otherwise exposed network (such as a guest network) where the priority
is to make it easy for clients to get a connection and where no sensitive
information is available.
• Security—The type of authentication required for access to the VAP:
- None
- Static WEP
Cisco Small Business WAP551 and WAP561 Wireless-N Access Point 71

Wireless
!
Networks
5
- Dynamic WEP
- WPA Personal
- WPA Enterprise
If you select a security mode other than None, additional fields appear.
NOTE We recommend using WPA Personal or WPA Enterprise as the
authentication type as it provides stronger security protection. Use Static
WEP or Dynamic WEP only for legacy wireless computers or devices that do
not support WPA Personal/Enterprise. If you need to set security as Static
WEP or Dynamic WEP, configure Radio as 802.11a or 802.11b/g mode (see
Radio). The 802.11n mode restricts the use of Static or Dynamic WEP as the
security mode.
• MAC Filtering—Specifies whether the stations that can access this VAP are
restricted to a configured global list of MAC addresses. You can select one
of these types of MAC filtering:
- Disabled—Do not use MAC filtering.
- Local—Use the MAC Authentication list that you configure on the MAC
Filtering page.
- RADIUS—Use the MAC Authentication list on an external R ADIUS server.
• Channel Isolation—Enables and disables station isolation.
- When disabled, wireless clients can communicate with one another
normally by sending traffic through the WAP device.
- When enabled, the WAP device blocks communication between
wireless clients on the same VAP. The WAP device still allows data traffic
between its wireless clients and wired devices on the network, across a
WDS link, and with other wireless clients associated with a different VAP,
but not among wireless clients.
STEP 5 Click Save. The changes are saved to the Startup Configuration.
CAUTION After new settings are saved, the corresponding processes may be stopped and
restarted. When this happens, the WAP device may lose connectivity. We
recommend that you change WAP device settings when a loss of connectivity will
least affect your wireless clients.
Cisco Small Business WAP551 and WAP561 Wireless-N Access Point 72

Wireless
Networks
5
NOTE To delete a VAP, select the VAP and click Delete. To save your deletion permanently,
click Save when complete.
These sections describe the security settings that you configure, depending on
your selection in the Security list on the Networks page.
If you select None as your security mode, no additional security settings are
configurable on the WAP device. This mode means that any data transferred to
and from the WAP device is not encrypted. This security mode can be useful
during initial network configuration or for problem solving, but it is not
recommended for regular use on the internal network because it is not secure.
Wired Equivalent Privacy (WEP) is a data encryption protocol for 802.11 wireless
networks. All wireless stations and access points on the network are configured
with a static 64-bit (40-bit secret key + 24-bit initialization vector (IV)) or 128-bit
(104-bit secret key + 24-bit IV) Shared Key for data encryption.
Static WEP is not the most secure mode available, but it offers more protection
than setting the security mode to None (Plain-text), as it does prevent an outsider
from easily sniffing out unencrypted wireless traffic.
WEP encrypts data moving across the wireless network based on a static key.
(The encryption algorithm is a stream cipher called RC4.)
These parameters configure Static WEP:
• Transfer Key Index—A key index list. Key indexes 1 through 4 are available.
The default is1.
The Transfer Key Index indicates which WEP key the WAP device uses to
encrypt the data it transmits.
• Key Length—The length of the key. Select one:
- 64 bits
- 128 bits
• Key Type—The key type. Select one:
- ASCII
- Hex
• WEP Keys—You can specify up to four WEP keys. In each text box, enter a
string of characters for each key. The keys you enter depend on the key
type selected:
Cisco Small Business WAP551 and WAP561 Wireless-N Access Point 73

Wireless
Networks
5
- ASCII—Includes uppercase and lowercase alphabetic letters, the
numeric digits, and special symbols such as @ and #.
- Hex—Includes digits 0 to 9 and the letters A to F.
Use the same number of characters for each key as specified in the
Characters Required field. These are the RC4 WEP keys shared with the
stations using the WAP device.
Each client station must be configured to use one of these same WEP keys
in the same slot as specified on the WAP device.
• Characters Required—The number of characters you enter into the WEP
Key fields is determined by the key length and key type you select. For
example, if you use 128-bit ASCII keys, you must enter 26 characters in the
WEP key. The number of characters required updates automatically based
on how you set the key length and key type.
• 802.1X Authentication—The authentication algorithm defines the method
used to determine whether a client station is allowed to associate with WAP
device when static WEP is the security mode.
Specify the authentication algorithm you want to use by choosing one of
these options:
- Open System authentication allows any client station to associate with
the WAP device whether that client station has the correct WEP key or
not. This algorithm is also used in plaintext, IEEE 802.1X, and WPA
modes. When the authentication algorithm is set to Open System, any
client can associate with the WAP device.
NOTE Just because a client station is allowed to associate does not
ensure it can exchange traffic with an WAP device. A station must have
the correct WEP key to be able to successfully access and decrypt data
from the WAP device, and to transmit readable data to the WAP device.
- Shared Key authentication requires the client station to have the correct
WEP key in order to associate with the WAP device. When the
authentication algorithm is set to Shared Key, a station with an incorrect
WEP key cannot associate with the WAP device.
- Both Open System and Shared Key. When you select both
authentication algorithms, client stations configured to use WEP in
shared key mode must have a valid WEP key in order to associate with
the WAP device. Also, client stations configured to use WEP as an open
system (shared key mode not enabled) can associate with the WAP
device even if they do not have the correct WEP key.
Cisco Small Business WAP551 and WAP561 Wireless-N Access Point 74

Wireless
Networks
5
If you use Static WEP, these rules apply:
• All client stations must have the Wireless LAN (WLAN) security set to WEP,
and all clients must have one of the WEP keys specified on the WAP device
in order to decode AP-to-station data transmissions.
• The WAP device must have all keys used by clients for station-to-AP
transmit so that it can decode the station transmissions.
• The same key must occupy the same slot on all nodes (AP and clients). For
example, if the WAP device defines abc123 key as WEP key 3, then the
client stations must define that same string as WEP key 3.
• Client stations can use different keys to transmit data to the access point.
(Or they can all use the same key, but using the same key is less secure
because it means one station can decrypt the data being sent by another.)
• On some wireless client software, you can configure multiple WEP keys and
define a client station transfer key index, and then set the stations to encrypt
the data they transmit using different keys. This ensures that neighboring
access points cannot decode other access point transmissions.
• You cannot mix 64-bit and 128-bit WEP keys between the access point and
its client stations.
Dynamic WEP refers to the combination of 802.1x technology and the Extensible
Authentication Protocol (EAP). With Dynamic WEP security, WEP keys are changed
dynamically.
EAP messages are sent over an IEEE 802.11 wireless network using a protocol
called EAP Encapsulation Over LANs (EAPOL). IEEE 802.1X provides dynamically
generated keys that are periodically refreshed. An RC4 stream cipher is used to
encrypt the frame body and cyclic redundancy checking (CRC) of each 802.11
frame.
This mode requires the use of an external RADIUS server to authenticate users.
The WAP device requires a RADIUS server that supports EAP, such as the
Microsoft Internet Authentication Server. To work with Microsoft Windows clients,
the authentication server must support Protected EAP (PEAP) and MSCHAP V2.
You can use any of a variety of authentication methods that the IEEE 802.1X mode
supports, including certificates, Kerberos, and public key authentication. You must
configure the client stations to use the same authentication method the WAP
device uses.
These parameters configure Dynamic WEP:
Cisco Small Business WAP551 and WAP561 Wireless-N Access Point 75

Wireless
Networks
5
• Use Global RADIUS Server Settings—By default, each VAP uses the
global RADIUS settings that you define for the WAP device (see RADIUS
Server). However, you can configure each VAP to use a different set of
RADIUS servers.
To use the global RADIUS server settings, ensure that the check box is
selected.
To use a separate RADIUS server for the VAP, uncheck the check box and
enter the RADIUS server IP address and key in these fields:
• Server IP Address Type—The IP version that the RADIUS server uses.
You can toggle between the address types to configure IPv4 and IPv6
global RADIUS address settings, but the WAP device contacts only the
RADIUS server or servers for the address type you select in this field.
• Server IP Address 1 or Server IPv6 Address 1—The address for the
primary RADIUS server for this VAP.
When the first wireless client tries to authenticate with the WAP device, the
WAP device sends an authentication request to the primary server. If the
primary server responds to the authentication request, the WAP device
continues to use this RADIUS server as the primary server, and
authentication requests are sent to the address you specify.
The IPv4 address should be in a form similar to xxx.xxx.xxx.xxx (192.0.2.10).
The IPv6 address should be in a form similar to
xxxx:xxxx:xxxx:xxxx:xxxx:xxxx:xxxx:xxxx (2001:DB8::CAD5:7D91).
• Server IP Address 2 to 4 or Server IPv6 Address 2 to 4—Up to three IPv4
or IPv6 backup RADIUS server addresses.
If authentication fails with the primary server, each configured backup
server is tried in sequence.
• Key—The shared secret key that the WAP device uses to authenticate to
the primary RADIUS server.
You can use up to 63 standard alphanumeric and special characters. The
key is case sensitive and must match the key configured on the RADIUS
server. The text you enter is shown as asterisks.
• Key 2 to Key 4—The RADIUS key associated with the configured backup
RADIUS servers. The server at Server IP (IPv6) Address 2 uses Key 2, the
server at Server IP (IPv6) Address 3 uses Key 3, and so on.
Cisco Small Business WAP551 and WAP561 Wireless-N Access Point 76

Wireless
Networks
5
• Enable RADIUS Accounting—Enables tracking and measuring of the
resources a particular user has consumed, such as system time, amount of
data transmitted and received, and so on.
If you enable RADIUS accounting, it is enabled for the primary RADIUS
server and all backup servers.
• Active Server—Enables administratively selecting the active RADIUS
server, rather than having the WAP device attempt to contact each
configured server in sequence and choose the first server that is up.
• Broadcast Key Refresh Rate—The interval at which the broadcast (group)
key is refreshed for clients associated with this VAP.
The default is 300. The valid range is from 0 to 86400 seconds. A value of 0
indicates that the broadcast key is not refreshed.
• Session Key Refresh Rate—The interval at which the WAP device
refreshes session (unicast) keys for each client associated with the VAP.
The valid range is from 0 to 86400 seconds. A value of 0 indicates that the
broadcast key is not refreshed.
WPA Personal is a Wi-Fi Alliance IEEE 802.11i standard, which includes AES-CCMP
and TKIP encryption. The Personal version of WPA uses a pre-shared key (PSK)
instead of using IEEE 802.1X and EAP as is used in the Enterprise WPA security
mode. The PSK is used for an initial check of credentials only. WPA Personal is also
referred to as WPA-PSK.
This security mode is backwards-compatible for wireless clients that support the
original WPA.
These parameters configure WPA Personal:
• WPA Versions—The types of client stations you want to support:
- WPA—The network has client stations that support the original WPA
and none that support the newer WPA2.
- WPA2—All client stations on the network support WPA2. This protocol
version provides the best security per the IEEE 802.11i standard.
If the network has a mix of clients, some of which support WPA2 and others
which support only the original WPA, select both of the check boxes. This
lets both WPA and WPA2 client stations associate and authenticate, but
uses the more robust WPA2 for clients who support it. This WPA
configuration allows more interoperability in place of some security.
Cisco Small Business WAP551 and WAP561 Wireless-N Access Point 77

Wireless
Networks
5
• Cipher Suites—The cipher suite you want to use:
- TKIP
- CCMP (AES)
You can select either or both. Both TKIP and AES clients can associate with
the WAP device. WPA clients must have one of these keys to be able to
associate with the WAP device:
- A valid TKIP key
- A valid AES-CCMP key
Clients not configured to use WPA Personal are not able to associate with
the WAP device.
• Key—The shared secret key for WPA Personal security. Enter a string of at
least 8 characters to a maximum of 63 characters. Acceptable characters
include uppercase and lowercase alphabetic letters, the numeric digits, and
special symbols such as @ and #.
• Key Strength Meter—The WAP device checks the key against complexity
criteria such as how many different types of characters (uppercase and
lowercase alphabetic letters, numbers, and special characters) are used
and how long the string is. If the WPA-PSK complexity check feature is
enabled, the key is not accepted unless it meets the minimum criteria. See
WPA-PSK Complexity for information on configuring the complexity check.
• Broadcast Key Refresh Rate—The interval at which the broadcast (group)
key is refreshed for clients associated with this VAP. The default is 300
seconds and the valid range is from 0 to 86400 seconds. A value of 0
indicates that the broadcast key is not refreshed.
WPA Enterprise with RADIUS is an implementation of the Wi-Fi Alliance IEEE
802.11i standard, which includes CCMP (AES), and TKIP encryption. The
Enterprise mode requires the use of a RADIUS server to authenticate users.
This security mode is backwards-compatible with wireless clients that support
the original WPA.
These parameters configure WPA Enterprise:
• WPA Versions—The types of client stations to be supported:
- WPA—If all client stations on the network support the original WPA but
none support the newer WPA2, and then select WPA.
Cisco Small Business WAP551 and WAP561 Wireless-N Access Point 78

Wireless
Networks
5
- WPA2—If all client stations on the network support WPA2, we suggest
using WPA2 which provides the best security per the IEEE 802.11i
standard.
- WPA and WPA2—If you have a mix of clients, some of which support
WPA2 and others which support only the original WPA, select both WPA
and WPA2. This setting lets both WPA and WPA2 client stations
associate and authenticate, but uses the more robust WPA2 for clients
who support it. This WPA configuration allows more interoperability, in
place of some security.
• Enable pre-authentication—If for WPA Versions you select only WPA2 or
both WPA and WPA2, you can enable pre-authentication for WPA2 clients.
Click Enable pre-authentication if you want WPA2 wireless clients to send
pre-authentication packets. The pre-authentication information is relayed
from the WAP device that the client is currently using to the target WAP
device. Enabling this feature can help speed up authentication for roaming
clients who connect to multiple APs.
This option does not apply if you selected WPA for WPA Versions because
the original WPA does not support this feature.
• Cipher Suites—The cipher suite you want to use:
- TKIP
- CCMP (AES)
- TKIP and CCMP (AES)
By default both TKIP and CCMP are selected. When both TKIP and CCMP
are selected, client stations configured to use WPA with RADIUS must have
one of these addresses and keys:
- A valid TKIP RADIUS IP address and RADIUS Key
- A valid CCMP (AES) IP address and RADIUS Key
• Use Global RADIUS Server Settings—By default, each VAP uses the
global RADIUS settings that you define for the WAP device (see RADIUS
Server). However, you can configure each VAP to use a different set of
RADIUS servers.
To use the global RADIUS server settings, make sure the check box is
selected.
Cisco Small Business WAP551 and WAP561 Wireless-N Access Point 79
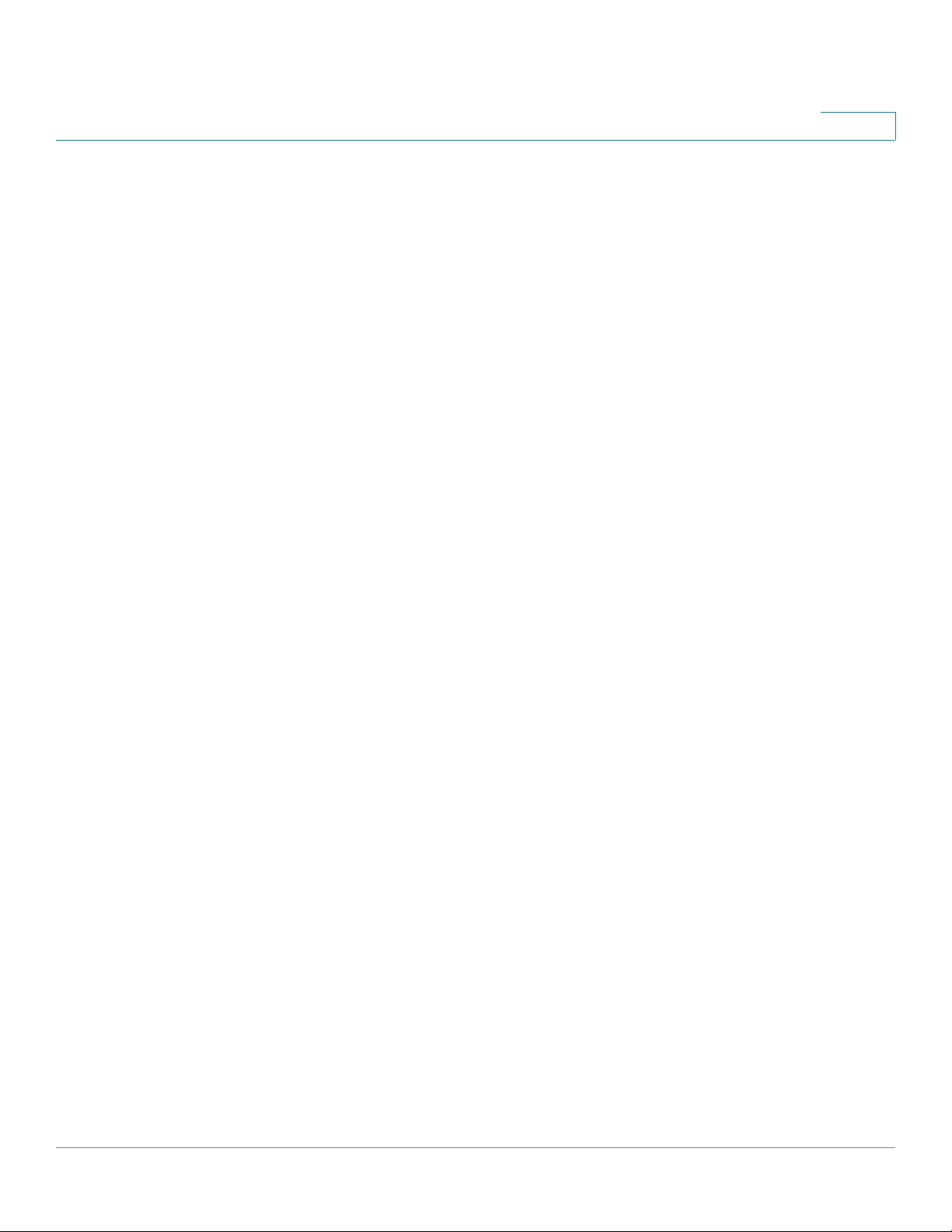
Wireless
Networks
5
To use a separate RADIUS server for the VAP, uncheck the box and enter the
RADIUS server IP address and key in these fields:
• Server IP Address Type—The IP version that the RADIUS server uses.
You can toggle between the address types to configure IPv4 and IPv6
global RADIUS address settings, but the WAP device contacts only the
RADIUS server or servers for the address type that you select in this field.
• Server IP Address 1 or Server IPv6 Address 1—The address for the
primary RADIUS server for this VAP.
If IPv4 is selected as the Server IP Address Type, enter the IP address of
the RADIUS server that all VAPs use by default, for example, 192.168.10.23.
If IPv6 is selected, enter the IPv6 address of the primary global RADIUS
server, for example, 2001:DB8:1234::abcd.
• Server IP Address 2 to 4 or Server IPv6 Address 2 to 4—Up to three IPv4
and/or IPv6 addresses to use as the backup RADIUS servers for this VAP.
If authentication fails with the primary server, each configured backup
server is tried in sequence.
• Key 1—The shared secret key for the global RADIUS server. You can use up
to 63 standard alphanumeric and special characters. The key is case
sensitive, and you must configure the same key on the WAP device and on
your RADIUS server. The text you enter is shown as asterisks to prevent
others from seeing the RADIUS key as you type.
• Key 2 to Key 4—The RADIUS key associated with the configured backup
RADIUS servers. The server at Server IP (IPv6) Address 2 uses Key 2, the
server at Server IP (IPv6) Address 3 uses Key 3, and so on.
• Enable RADIUS Accounting—Tracks and measures the resources a
particular user has consumed such as system time, amount of data
transmitted and received, and so on.
If you enable RADIUS accounting, it is enabled for the primary RADIUS
server and all backup servers.
• Active Server—Enables the administrative selection of the active RADIUS
server, rather than having the WAP device attempt to contact each
configured server in sequence and choose the first server that is up.
Broadcast Key Refresh Rate—The interval at which the broadcast (group)
key is refreshed for clients associated with this VAP.
Cisco Small Business WAP551 and WAP561 Wireless-N Access Point 80

Wireless
Scheduler
Scheduler
5
The default is 300 seconds. The valid range is from 0 to 86400 seconds. A
value of 0 indicates that the broadcast key is not refreshed.
• Session Key Refresh Rate—The interval at which the WAP device
refreshes session (unicast) keys for each client associated with the VAP.
The valid range is from 0 to 86400 seconds. A value of 0 indicates that the
session key is not refreshed.
The Radio and VAP Scheduler allows you to configure a rule with a specific time
interval for VAPs or radios to be operational, which automates the enabling or
disabling of the VAPs and radio.
One way you can use this feature is to schedule the radio to operate only during
the office working hours in order to achieve security and reduce power
consumption. You can also use the Scheduler to allow access to VAPs for wireless
clients only during specific times of day.
The WAP device supports up to 16 profiles. Only valid rules are added to the
profile. Up to 16 rules are grouped together to form a scheduling profile. Periodic
time entries belonging to the same profile cannot overlap.
You can create up to 16 scheduler profile names. By default, no profiles are
created.
To view Scheduler status and add a Scheduler profile:
STEP 1 Select Wireless > Scheduler in the navigation pane.
STEP 2 Ensure that the Administrative Mode is enabled. By default it is disabled.
The Scheduler Operational Status area indicates the current operation status of
the Scheduler:
• Status—The operational status of the Scheduler. The range is Up or Down.
The default is Down.
• Reason—The reason for the scheduler operational status. Possible values
are:
- IsActive—The scheduler is administratively enabled.
Cisco Small Business WAP551 and WAP561 Wireless-N Access Point 81

Wireless
Scheduler
5
- Administrative Mode is disabled—Operational status is down because
global configuration is disabled.
STEP 3 To add a profile, enter a profile name in the Scheduler Profile Configuration text
box and click Add. The profile name can be up to 32 alphanumeric characters.
You can configure up to 16 rules for a profile. Each rule specifies the start time, end
time and day (or days) of the week the radio or VAP can be operational. The rules
are periodic in nature and are repeated every week. A valid rule must contain all of
the parameters (days of the week, hour, and minute) for the start time and the end
time. Rules cannot conflict; for example, you can configure one rule to start on each
weekday and another to start on each weekend day, but you cannot configure one
rule to begin daily and another rule to begin on weekends.
To configure a rule for a profile:
STEP 1 Select the profile from the Select a Profile Name list.
STEP 2 Click Add Rule.
The new rule shows in the rule table.
STEP 3 Check the box next to the Profile Name and click Edit.
STEP 4 From the Day of the Week menu, select the recurring schedule for the rule. You
can configure the rule to occur daily, each weekday, each weekend day (Saturday
and Sunday), or any single day of the week.
STEP 5 Set the start and end times:
• Start Time—The time when the radio or VAP is operationally enabled. The
time is in HH:MM 24-hour format. The range is <00-23>:<00-59>. The default
is 00:00.
• End Time—The time when the radio or VAP is operationally disabled. The
time is in HH:MM 24-hour format. The range is <00-23>:<00-59>. The default
is 00:00.
STEP 6 Click Save. The changes are saved to the Startup Configuration.
NOTE A Scheduler profile must be associated with a radio interface or a VAP interface to
be in effect. See the Scheduler Association page.
NOTE To delete a rule, select the profile from the Profile Name column and click Delete.
Cisco Small Business WAP551 and WAP561 Wireless-N Access Point 82

Wireless
Scheduler Association
Scheduler Association
The Scheduler profiles need to be associated with the WLAN interface or a VAP
interface to be effective. By default, there are no Scheduler profiles created, and
no profile is associated with any radio or VAP.
Only one Scheduler profile can be associated with the WLAN interface or each
VAP. A single profile can be associated with multiple VAPs. If the Scheduler profile
associated with a VAP or the WLAN interface is deleted, then the association is
removed.
To associate a Scheduler profile with the WLAN interface or a VAP:
STEP 1 Select Wireless > Scheduler Association in the navigation pane. For WAP561
devices, select the Radio interface on which you want to associate a scheduler
profile (Radio 1 or Radio 2).
5
STEP 2 For the WLAN interface or a VAP, select the profile from the Profile Name list.
The Interface Operational Status column shows whether the interface is
currently enabled or disabled.
STEP 3 Click Save. The changes are saved to the Startup Configuration.
Bandwidth Utilization
Use the Bandwidth Utilization page to configure how much of the radio bandwidth
can be used before the WAP device stops allowing new client associations. This
feature is enabled by default.
To change bandwidth utilization settings:
STEP 1 Select Wireless > Bandwidth Utilization in the navigation pane.
STEP 2 Click Enable to enable Bandwidth Utilization, or uncheck Enable to disable
bandwidth utilization.
STEP 3 If bandwidth utilization is enabled, in the Maximum Utilization Threshold box,
enter the percentage of network bandwidth utilization allowed on the radio before
the WAP device stops accepting new client associations.
Cisco Small Business WAP551 and WAP561 Wireless-N Access Point 83

Wireless
MAC Filtering
STEP 4 Click Save. The changes are saved to the Startup Configuration.
NOTE After new settings are saved, the corresponding processes may be stopped and
MAC Filtering
5
The valid integer range is from 0 to 100 percent. The default is 70 percent. When
set to 0, all new associations are allowed regardless of the utilization rate.
restarted. When this happens, the WAP device may lose connectivity. We
recommend that you change WAP device settings when a loss of connectivity will
least affect your wireless clients.
Media Access Control (MAC) filtering can be used to exclude or allow only listed
client stations to authenticate with the access point. MAC authentication is
enabled and disabled per VAP on the Networks page. Depending on how the VAP
is configured, the WAP device may refer to a MAC filter list stored on an external
RADlUS server, or may refer a MAC filter list stored locally on the WAP device.
The WAP device supports one local MAC filter list only; that is, the same list
applies to all VAPs that are enabled to use the local list. The filter can be
configured to grant access only to the MAC addresses on the list, or to deny
access only to addresses on the list.
Up to 512 MAC addresses can be added to the filter list.
To configure MAC filtering:
STEP 1 Select Wireless > MAC Filtering in the navigation pane.
STEP 2 Select how the WAP device uses the filter list:
• Allow only stations in the list—Any station that is not in the Stations List is
denied access to the network through the WAP device.
• Block all stations in list—Only the stations that appear in the list are denied
access to the network through the WAP device. All other stations are
permitted access.
NOTE The filter setting also applies to the MAC filtering list stored on the
RADIUS server, if one exists.
STEP 3 In the MAC Address field, enter the MAC address to allow or block and click Add.
Cisco Small Business WAP551 and WAP561 Wireless-N Access Point 84

Wireless
WDS Bridge
5
The MAC address appears in the Stations List.
STEP 4 Continue entering MAC addresses until the list is complete, and then click Save.
The changes are saved to the Startup Configuration.
NOTE To remove a MAC address from the Stations List, select it and then click Remove.
NOTE After new settings are saved, the corresponding processes may be stopped and
restarted. When this happens, the WAP device may lose connectivity. We
recommend that you change WAP device settings when a loss of connectivity will
least affect your wireless clients.
If one or more VAPs are configured to use a MAC filter stored on a RADIUS
authentication server, you must configure the station list on the RADIUS server. The
format for the list is described in this table:
WDS Bridge
RADIUS Server
Attribute
User-Name (1) MAC address of the client station. Valid Ethernet MAC
User-Password (2) A fixed global password used to
The Wireless Distribution System (WDS) allows you to connect multiple WAP551
and WAP561 devices. With WDS, access points communicate with one another
without wires. This capability is critical in providing a seamless experience for
roaming clients and for managing multiple wireless networks. It can also simplify
the network infrastructure by reducing the amount of cabling required. You can
configure the WAP device in point-to-point or point-to-multipoint bridge mode
based on the number of links to connect.
In the point-to-point mode, the WAP device accepts client associations and
communicates with wireless clients and other repeaters. The WAP device
forwards all traffic meant for the other network over the tunnel that is established
between the access points. The bridge does not add to the hop count. It functions
as a simple OSI Layer 2 network device.
Description Value
address.
NOPASSWORD
look up a client MAC entry.
Cisco Small Business WAP551 and WAP561 Wireless-N Access Point 85

Wireless
WDS Bridge
5
In the point-to-multipoint bridge mode, one WAP device acts as the common link
between multiple access points. In this mode, the central WAP device accepts
client associations and communicates with the clients and other repeaters. All
other access points associate only with the central WAP device that forwards the
packets to the appropriate wireless bridge for routing purposes.
The WAP device can also act as a repeater. In this mode, the WAP device serves
as a connection between two WAP devices that might be too far apart to be within
cell range. When acting as a repeater, the WAP device does not have a wired
connection to the LAN and repeats signals by using the wireless connection. No
special configuration is required for the WAP device to function as a repeater, and
there are no repeater mode settings. Wireless clients can still connect to an WAP
device that is operating as a repeater.
Before you configure WDS on the WAP device, note these guidelines:
• WDS only works with Cisco WAP551 and Cisco WAP561 devices.
• All Cisco WAP devices participating in a WDS link must have the following
identical settings:
- Radio
- IEEE 802.11 Mode
- Channel Bandwidth
- Channel (Auto is not recommended)
NOTE When operating bridging in the 802.11n 2.4 GHz band, set the Channel
Bandwidth to 20 MHz, rather than the default 20/40 MHz. In the 2.4 GHz
20/40 MHz band, the operating bandwidth can change from 40 MHz to
20 MHz if any 20 MHz WAP devices are detected in the area. The
mismatched channel bandwidth can cause the link to disconnect.
See Radio (Basic Settings) for information on configuring these settings.
• When using WDS, be sure to configure WDS on both WAP devices
participating in the WDS link.
• You can have only one WDS link between any pair of WAP devices. That is,
a remote MAC address may appear only once on the WDS page for a
particular WAP device.
To configure a WDS bridge:
Cisco Small Business WAP551 and WAP561 Wireless-N Access Point 86

Wireless
WDS Bridge
5
STEP 1 Select Wireless > WDS Bridge in the navigation pane.
STEP 2 Select Enable for Spanning Tree Mode. When enabled, STP helps prevent
switching loops. STP is recommended if you configure WDS links.For WAP561
devices, select Radio 1 or Radio 2 for each WDS link that you configure.
STEP 3 Select Enable for WDS Interface.
STEP 4 Configure the remaining parameters:
• Remote MAC Address—Specifies the MAC address of the destination WAP
device; that is, the WAP device on the other end of the WDS link to which
data is sent or handed-off and from which data is received.
TIP You can find the MAC address on the Status and Statistics > Network
Interface page.
• Encryption—The type of encryption to use on the WDS link; it does not have
to match the VAP you are bridging. The WDS Encryption settings are unique
to the WDS bridge. The options are none, WEP, and WPA Personal.
If you are unconcerned about security issues on the WDS link, you may
decide not to set any type of encryption. Alternatively, if you have security
concerns you can choose between Static WEP and WPA Personal. In WPA
Personal mode, the WAP device uses WPA2-PSK with CCMP (AES)
encryption over the WDS link. See WEP on WDS Links or WPA/PSK on
WDS Links following this procedure for more information about encryption
options.
STEP 5 Repeat these steps for up to three additional WDS interfaces.
STEP 6 Click Save. The changes are saved to the Startup Configuration.
STEP 7 Replicate this procedure on the other device or devices connecting to the bridge.
TIP You can verify that the bridge link is up by going to the Status and Statistics
> Network Interface page. In the Interface Status table, the WLAN0:WDS(x)
status should state Up.
Cisco Small Business WAP551 and WAP561 Wireless-N Access Point 87

Wireless
!
WDS Bridge
5
CAUTION After new settings are saved, the corresponding processes may be stopped and
restarted. When this happens, the WAP device may lose connectivity. We
recommend that you change WAP device settings when a loss of connectivity will
least affect your wireless clients.
These additional fields appear when you select WEP as the encryption type.
• Key Length—If WEP is enabled, specify the length of the WEP key as
64 bits or 128 bits.
• Key Type—If WEP is enabled, specify the WEP key type: ASCII or Hex.
• WEP Key—If you selected ASCII, enter any combination of 0 to 9, a to z,
and A to Z. If you selected Hex, enter hexadecimal digits (any combination
of 0 to 9 and a to f or A to F). These are the RC4 encryption keys shared with
the stations using the WAP device.
Note that the required number of characters is indicated to the right of the
field and changes based on your selections in the Key Type and Key
Length fields.
These additional fields appear when you select WPA/PSK as the encryption type.
• WDS ID—Enter an appropriate name for the new WDS link you have
created. It is important that the same WDS ID is also entered at the other
end of the WDS link. If this WDS ID is not the same for both WAP devices on
the WDS link, they will not be able to communicate and exchange data.
The WDS ID can be any alphanumeric combination.
• Key—Enter a unique shared key for the WDS bridge. This unique shared
key must also be entered for the WAP device at the other end of the WDS
link. If this key is not the same for both WAPs, they will not be able to
communicate and exchange data.
The WPA-PSK key is a string of at least 8 characters to a maximum of 63
characters. Acceptable characters include uppercase and lowercase
alphabetic letters, the numeric digits, and special symbols such as @ and #.
Cisco Small Business WAP551 and WAP561 Wireless-N Access Point 88

Wireless
WorkGroup Bridge
WorkGroup Bridge
The WAP device WorkGroup Bridge feature enables the WAP device to extend the
accessibility of a remote network. In WorkGroup Bridge mode, the WAP device
acts as a wireless station (STA) on the wireless LAN. It can bridge traffic between
a remote wired network or associated wireless clients and the wireless LAN that
is connected using the WorkGroup Bridge mode.
The WorkGroup Bridge feature enables support for STA-mode and AP-mode
operation simultaneously. The WAP device can operate in one Basic Service Set
(BSS) as an STA device while operating on another BSS as a WAP device. When
WorkGroup Bridge mode is enabled, the WAP device supports only one BSS for
wireless clients that associate with it, and another BSS with which the WAP
device associates as a wireless client.
It is recommended that WorkGroup Bridge mode be used only when the WDS
bridge feature cannot be operational with a peer WAP device. WDS is a better
solution and is preferred over the WorkGroup Bridge solution. Use WDS if you are
bridging Cisco WAP121, WAP321, WAP551, and WAP561 devices. If you are not,
then consider WorkGroup Bridge. When the WorkGroup Bridge feature is enabled,
the VAP configurations are not applied; only the WorkGroup Bridge configuration
is applied.
5
NOTE The WDS feature does not work when the WorkGroup Bridge mode is enabled on
the WAP device.
In WorkGroup Bridge mode, the BSS managed by the WAP device while operating
in WAP device mode is referred to as the access point interface, and associated
STAs as downstream STAs. The BSS managed by the other WAP device (that is,
the one to which the WAP device associates as an STA) is referred to as the
infrastructure client interface, and the other WAP device is referred as the
upstream AP.
The devices connected to the wired interface of the WAP device, as well as the
downstream stations associated with the access point interface of the device, can
access the network connected by the infrastructure client interface. To allow the
bridging of packets, the VLAN configuration for the access point interface and
wired interface should match that of the infrastructure client interface.
WorkGroup Bridge mode can be used as range extender to enable the BSS to
provide access to remote or hard-to-reach networks. A single-radio can be
configured to forward packets from associated STAs to another WAP device in the
same ESS, without using WDS.
Cisco Small Business WAP551 and WAP561 Wireless-N Access Point 89

Wireless
WorkGroup Bridge
5
Before you configure WorkGroup Bridge on the WAP device, note these
guidelines:
• All WAP devices participating in WorkGroup Bridge must have the following
identical settings:
- Radio
- IEEE 802.11 Mode
- Channel Bandwidth
- Channel (Auto is not recommended)
See Radio (Basic Settings) for information on configuring these settings.
• WorkGroup Bridge mode currently supports only IPv4 traffic.
• WorkGroup Bridge mode is not supported across a Single Point Setup.
• It is not recommended to associate another AP to the downstream interface
of the WAP device operating in WorkGroup Bridge mode; that is, the
chaining or cascading of APs is not supported.
To configure WorkGroup Bridge mode:
STEP 1 Select Wireless > WorkGroup Bridge in the navigation pane.
STEP 2 Select Enable for the WorkGroup Bridge Mode.
STEP 3 For WAP561 devices, select the radio interface on which to configure WorkGroup
Bridge mode (Radio 1 or Radio 2).
STEP 4 Configure these parameters for the Infrastructure Client Interface (upstream):
• SSID—The SSID of the BSS.
NOTE There is an arrow next to SSID for SSID Scanning; this feature is
disabled by default, and is enabled only if AP Detection is enabled in Rogue
AP Detection (which is also disabled by default).
• Security—The type of security to use for authenticating as a client station
on the upstream WAP device. Choices are:
- None
- Static WEP
- WPA Personal
Cisco Small Business WAP551 and WAP561 Wireless-N Access Point 90

Wireless
WorkGroup Bridge
5
- WPA Enterprise
• VLAN ID—The VLAN associated with the BSS.
NOTE The Infrastructure Client Interface will be associated with the
upstream WAP device with the configured credentials. The WAP device may
obtain its IP address from a DHCP server on the upstream link. Alternatively,
you can assign a static IP address. The Connection Status field indicates
whether the WAP is connected to the upstream WAP device. You can click
the Refresh button at the top of the page to view the latest connection
status.
STEP 5 Configure the following additional fields for the Access Point Interface:
• Status—Select Enable for the Access Point Interface.
• SSID—The SSID for the Access Point Interface does not need to be the
same as the Infrastructure Client SSID. However, if attempting to support a
roaming type of scenario, the SSID and security must be the same.
• SSID Broadcast—Select if you want the downstream SSID to be broadcast.
SSID Broadcast is enabled by default.
• Security—The type of security to use for authenticating. Choices are:
- None
- Static WEP
- WPA Personal
• MAC Filtering—Select one of these options:
- Disabled—The set of clients in the APs BSS that can access the
upstream network is not restricted to the clients specified in a MAC
address list.
- Local—The set of clients in the APs BSS that can access the upstream
network is restricted to the clients specified in a locally defined MAC
address list.
- RADIUS—The set of clients in the APs BSS that can access the upstream
network is restricted to the clients specified in a MAC address list on a
RADIUS server.
If you select Local or RADIUS, see MAC Filtering for instructions on creating
the MAC filter list.
Cisco Small Business WAP551 and WAP561 Wireless-N Access Point 91

Wireless
Quality of Service
• VLAN ID—Configure the Access Point Interface with the same VLAN ID as
STEP 6 Click Save. The changes are saved to the Startup Configuration.
The associated downstream clients now have connectivity to the upstream
network.
Quality of Service
The quality of service (QoS) settings provide you with the ability to configure
transmission queues for optimized throughput and better performance when
handling differentiated wireless traffic, such as Voice-over-IP (VoIP), other types of
audio, video, streaming media, and traditional IP data.
5
advertised on the Infrastructure Client Interface.
To configure QoS on the WAP device, you set parameters on the transmission
queues for different types of wireless traffic and specify minimum and maximum
wait times (through contention windows) for transmission.
WAP Enhanced Distributed Channel Access (EDCA) parameters affect traffic
flowing from the WAP device to the client station.
Station EDCA parameters affect traffic flowing from the client station to the WAP
device.
In normal use, the default values for the WAP device and station EDCA should not
need to be changed. Changing these values affects the QoS provided.
To configure WAP device and Station EDCA parameters:
STEP 1 Select Wireless > QoS in the navigation pane.For WAP561 devices, select the
radio interface on which to configure QoS settings (Radio 1 or Radio 2).
STEP 2 Select an option from the EDCA Template list:
• WFA Defaults—Populates the WAP device and Station EDCA parameters
with WiFi Alliance default values, which are best for general, mixed traffic.
• Optimized for Voice—Populates the WAP device and Station EDCA
parameters with values that are best for voice traffic.
• Custom—Enables you to choose custom EDCA parameters.
Cisco Small Business WAP551 and WAP561 Wireless-N Access Point 92

Wireless
Quality of Service
5
These four queues are defined for different types of data transmitted from WAPto-station. If you choose a Custom template, the parameters that define the queues
are configurable; otherwise, they are set to predefined values appropriate to your
selection. The four queues are:
• Data 0 (Voice)—High priority queue, minimum delay. Time-sensitive data
such as VoIP and streaming media are automatically sent to this queue.
• Data 1 (Video)—High priority queue, minimum delay. Time-sensitive video
data is automatically sent to this queue.
• Data 2 (Best Effort)—Medium priority queue, medium throughput and delay.
Most traditional IP data is sent to this queue.
• Data 3 (Background)—Lowest priority queue, high throughput. Bulk data that
requires maximum throughput and is not time-sensitive is sent to this queue
(FTP data, for example).
STEP 3 Configure the following EDCA and Station EDCA parameters:
NOTE These parameters are configurable only if you selected Custom in the
previous step.
• Arbitration Inter-Frame Space—A wait time for data frames. The wait time
is measured in slots. Valid values for AIFS are 1 through 255.
• Minimum Contention Window—An input to the algorithm that determines
the initial random backoff wait time (window) for retry of a transmission.
This value is the upper limit (in milliseconds) of a range from which the initial
random backoff wait time is determined.
The first random number generated is a number between 0 and the number
specified here.
If the first random backoff wait time expires before the data frame is sent, a
retry counter is incremented and the random backoff value (window) is
doubled. Doubling continues until the size of the random backoff value
reaches the number defined in the Maximum Contention Window.
Valid values are 1, 3, 7, 15, 31, 63, 127, 255, 511, or 1023. This value must be
lower than the value for the Maximum Contention Window.
• Maximum Contention Window—The upper limit (in milliseconds) for the
doubling of the random backoff value. This doubling continues until either the
data frame is sent or the Maximum Contention Window size is reached.
Cisco Small Business WAP551 and WAP561 Wireless-N Access Point 93

Wireless
Quality of Service
5
After the Maximum Contention Window size is reached, retries continue until
a maximum number of retries allowed is reached.
Valid values are 1, 3, 7, 15, 31, 63, 127, 255, 511, or 1023. This value must be
higher than the value for the Minimum Contention Window.
• Maximum Burst (WAP only)—A WAP EDCA parameter that applies only to
traffic flowing from the WAP to the client station.
This value specifies (in milliseconds) the maximum burst length allowed for
packet bursts on the wireless network. A packet burst is a collection of
multiple frames transmitted without header information. The decreased
overhead results in higher throughput and better performance.
Valid values are 0.0 through 999.
• Wi-Fi MultiMedia (WMM)—Select Enable to enable Wi-Fi MultiMedia
(WMM) extensions. This field is enabled by default. With WMM enabled, QoS
prioritization and coordination of wireless medium access is on. With WMM
enabled, QoS settings on the WAP device control downstream traffic
flowing from the WAP device to client station (AP EDCA parameters) and the
upstream traffic flowing from the station to the AP (station EDCA
parameters).
Disabling WMM deactivates QoS control of station EDCA parameters on
upstream traffic flowing from the station to the WAP device. With WMM
disabled, you can still set some parameters on the downstream traffic
flowing from the WAP device to the client station (AP EDCA parameters).
• TXOP Limit (Station only)—The TXOP Limit is a station EDCA parameter and
only applies to traffic flowing from the client station to the WAP device. The
Transmi ssion O ppor tunity (T XOP ) is an inter val of tim e, in millis econds , when
a WME client station has the right to initiate transmissions onto the wireless
medium (WM) towards the WAP device. The TXOP Limit maximum value is
65535.
STEP 4 Configure the following additional settings:
• No Acknowledgement—Select Enable to specify that the WAP device
should not acknowledge frames with QosNoAck as the service class value.
• Unscheduled Automatic Power Save Delivery—Select Enable to enable
APSD, which is a power management method. APSD is recommended if
VoIP phones access the network through the WAP device.
STEP 5 Click Save. The changes are saved to the Startup Configuration.
Cisco Small Business WAP551 and WAP561 Wireless-N Access Point 94

Wireless
!
WPS Setup
CAUTION After new settings are saved, the corresponding processes may be stopped and
WPS Setup
5
restarted. When this happens, the WAP device may lose connectivity. We
recommend that you change WAP device settings when a loss of connectivity will
least affect your wireless clients.
This section describes the Wi-Fi Protected Setup (WPS) protocol and its
configuration on the WAP device.
WPS is a standard that enables simple establishment of wireless networks
without compromising network security. It relieves both the wireless client users
and the WAP device administrators from having to know network names, keys, and
various other cryptographic configuration options.
WPS facilitates network setup by allowing the administrator to use a push button
or PIN to establish wireless networks, which avoids the manual entry of network
names (SSIDs) and wireless security parameters:
• Push button: The WPS button is either on the product or a clickable button
on the user interface.
• Personal Identification Number (PIN): The PIN can be viewed in the
product user interface.
WPS maintains network security by requiring both the users of new client devices
and WLAN administrators to have either physical access to their respective
devices or secure remote access to these devices.
These are typical scenarios for using WPS:
• A user wishes to enroll a client station on a WPS-enabled WLAN. (The
enrolling client device may detect the network, and prompt the user to
enroll, although this is not necessary.) The user triggers the enrollment by
pushing a button on the client device. The WAP device's administrator then
pushes a button on the WAP device. During a brief exchange of WPS
protocol messages, the WAP device supplies the new client with a new
security configuration through Extensible Authentication Protocol (EAP).
Cisco Small Business WAP551 and WAP561 Wireless-N Access Point 95

Wireless
WPS Setup
5
The two devices disassociate, and then reassociate and authenticate with
the new settings.
• A user wishes to enroll a client station on a WPS-enabled WLAN by
supplying the WAP device administrator with the PIN of the client device.
The administrator enters this PIN in the configuration utility of the WAP
device and triggers the device enrollment. The new enrollee and the WAP
device exchange WPS messages, including a new security configuration,
disassociate, reassociate, and authenticate.
• A WAP device administrator purchases a new WAP device that has been
certified by the Wi-Fi Alliance to be compliant with WPS version 2.0, and
wishes to add the WAP device to an existing (wired or wireless) network.
The administrator turns on the WAP device, and then accesses a network
host that supports the WPS registration protocol. The administrator enters
the PIN of the WAP device in the configuration utility of this external
registrar, and triggers the WPS registration process. (On a wired LAN, the
WPS protocol messages are transported through Universal Plug and Play,
or UPnP, protocol.) The host registers the WAP as a new network device and
configures the WAP with new security settings.
• A WAP device administrator has just added a new WAP device to an
existing (wireless or wired) network through WPS, and wishes to grant
network access to a new client device. The device is enrolled through
either the PIN or Push-Button Control (PBC) methods described above, but
this time the device enrolls with the external registrar, with the WAP device
acting solely as a proxy.
• A wireless device that does not support WPS must join the WPS-enabled
WLAN. The administrator, who cannot use WPS in this case, instead
manually configures the device with the SSID, public shared key, and
cryptography modes of the WPS-enabled WAP device. The device joins
the network.
The PIN is either an eight-digit number that uses its last digit as a checksum value,
or a four-digit number with no checksum. Each of these numbers may contain
leading zeroes.
The WPS standard assigns specific roles to the various components in its
architecture:
• Enrollee—A device that can join the wireless network.
• AP—A device that provides wireless access to the network.
• Registrar—An entity that issues security credentials to enrollees and
configures APs.
Cisco Small Business WAP551 and WAP561 Wireless-N Access Point 96

Wireless
WPS Setup
5
The WAP devices act as AP devices and support a built-in registrar. They do not
function as an enrollee.
The administrator can enable or disable WPS on only one VAP. WPS is operational
only if this VAP meets these conditions:
• The WAP device is configured to broadcast the VAP SSID.
• MAC address filtering is disabled on the VAP.
• WEP encryption is disabled on the VAP.
• The VAP is configured to use either WPA-Personal security or none. If
WPA2-PSK encryption mode is enabled, then a valid pre-shared key (PSK)
must be configured and CCMP (AES) encryption must be enabled.
• The VAP is operationally enabled.
WPS is operationally disabled on the VAP if any of these conditions are not met.
NOTE Disabling WPS on a VAP does not cause disassociation of any clients previously
authenticated through WPS on that VAP.
It is not necessary for the WAP devices to handle the registration of clients on the
network themselves. The WAP device can either use its built-in registrar, or act as
a proxy for an external registrar. The external registrar may be accessed through
the wired or wireless LAN. An external registrar may also configure the SSID,
encryption mode, and public shared key of a WPS-enabled BSS. This capability is
very useful for out-of-box deployments; that is, when an administrator simply
attaches a new WAP device to a LAN for the first time.
If the WAP device is using a built-in registrar, it enrolls new clients using the
configuration of the VAP associated with the WPS service, whether this
configuration was configured directly on the WAP device or acquired by an
external registrar through WPS.
Push-button Control
The WAP device enrolls 802.11 clients through WPS by one of two methods: the
Push-Button Control (PBC) method, or the Personal Identification Number (PIN)
method.
Cisco Small Business WAP551 and WAP561 Wireless-N Access Point 97

Wireless
WPS Setup
5
The PBC method is when the user of a prospective client pushes a button on the
enrolling device, and the administrator of the WAP device with an enabled built-in
registrar pushes a similar (hardware or software) button. This sequence begins the
enrollment process, and the client device joins the network. Although the Cisco
WAP devices do not support an actual hardware button, the administrator can
initiate the enrollment for a particular VAP using a software button in the webbased configuration utility.
NOTE There is no defined order in which the buttons on the client device and WAP device
must be pressed. Either device can initiate the enrollment. However, if the software
button on the WAP device is pressed, and no client attempts to enroll after 120
seconds, the WAP device terminates the pending WPS enrollment transaction.
PIN Control
A client may also enroll with a registrar by using a PIN. For example, the WAP
device administrator may start an enrollment transaction for a particular VAP by
entering the PIN of a client. When the client detects the WPS-enabled device, the
user can then supply its PIN to the WAP device to continue the enrollment process.
After the WPS protocol has completed, the client securely joins the network. The
client can also initiate this process.
As with the PBC method, if the WAP device begins the enrollment transaction and
no client attempts to enroll after 120 seconds, the WAP device terminates the
pending transaction.
Although the WAP device supports a built-in registrar for WPS, its use is optional.
After an external registrar has configured the WAP device, the WAP device acts as
a proxy for that external registrar, regardless if the built-in registrar of the WAP
device is enabled (it is enabled by default).
Each WAP device stores a WPS-compatible device PIN in nonvolatile RAM. WPS
requires this PIN if an administrator wants to allow an unconfigured WAP device
(that is, one with only factory defaults, including WPS being enabled on a VAP) to
join a network. In this scenario, the administrator obtains the PIN value from the
configuration utility of the WAP device.
The administrator may wish to change the PIN if network integrity has been
compromised in some way. The WAP device provides a method for generating a
new PIN and storing this value in NVRAM. If the value in NVRAM is corrupted,
erased, or missing, a new PIN is generated by the WAP device and stored in
NVRAM.
Cisco Small Business WAP551 and WAP561 Wireless-N Access Point 98

Wireless
WPS Setup
5
The PIN method of enrollment is potentially vulnerable by way of brute force
attacks. A network intruder could try to pose as an external registrar on the
wireless LAN and attempt to derive the PIN value of the WAP device by
exhaustively applying WPS-compliant PINs. To address this vulnerability, in the
event that a registrar fails to supply a correct PIN in three attempts within 60
seconds, the WAP device prohibits any further attempts by an external registrar to
register with the WAP device on the WPS-enabled VAP for 60 seconds. The
lockdown duration increases upon subsequent failures, up to a maximum of 64
minutes. The WAP devices registration functionality goes into permanent
lockdown after the 10th consecutive failed attempt. Reset the device to restart the
registration functionality.
However, wireless client stations may enroll with the WAP device's built-in
registrar, if enabled, during this lockdown period. The WAP device also continues
to provide proxy services for enrollment requests to external registrars.
The WAP device has an additional security features for protecting its device PIN.
After the WAP device has completed registration with an external registrar, and
the resulting WPS transaction has concluded, the device PIN is automatically
regenerated.
The WPS protocol can configure the following parameters for a WPS-enabled VAP
on a WAP device:
• Network SSID
• Key management options (WPA-PSK, or WPA-PSK and WPA2-PSK)
• Cryptography options (CCMP/AES, or TKIP and CCMP/AES)
• Network (public shared) key
If a VAP is enabled for WPS, these configuration parameters are subject to change,
and are persistent between reboots of the WAP device.
The WAP device supports registration with WPS External Registrars (ER) on the
wired and wireless LAN. On the WLAN, external registrars advertise their
capabilities within WPS-specific Information Elements (IEs) of their beacon frames;
on the wired LAN, external registrars announce their presence through UPnP.
WPS v2.0 does not require registration with an ER through the user interface. The
administrator can register the WAP device with an ER by:
STEP 1 Entering the ER PIN on the WAP device.
STEP 2 Entering the WAP device PIN on the user interface of the ER.
Cisco Small Business WAP551 and WAP561 Wireless-N Access Point 99
 Loading...
Loading...