Page 1
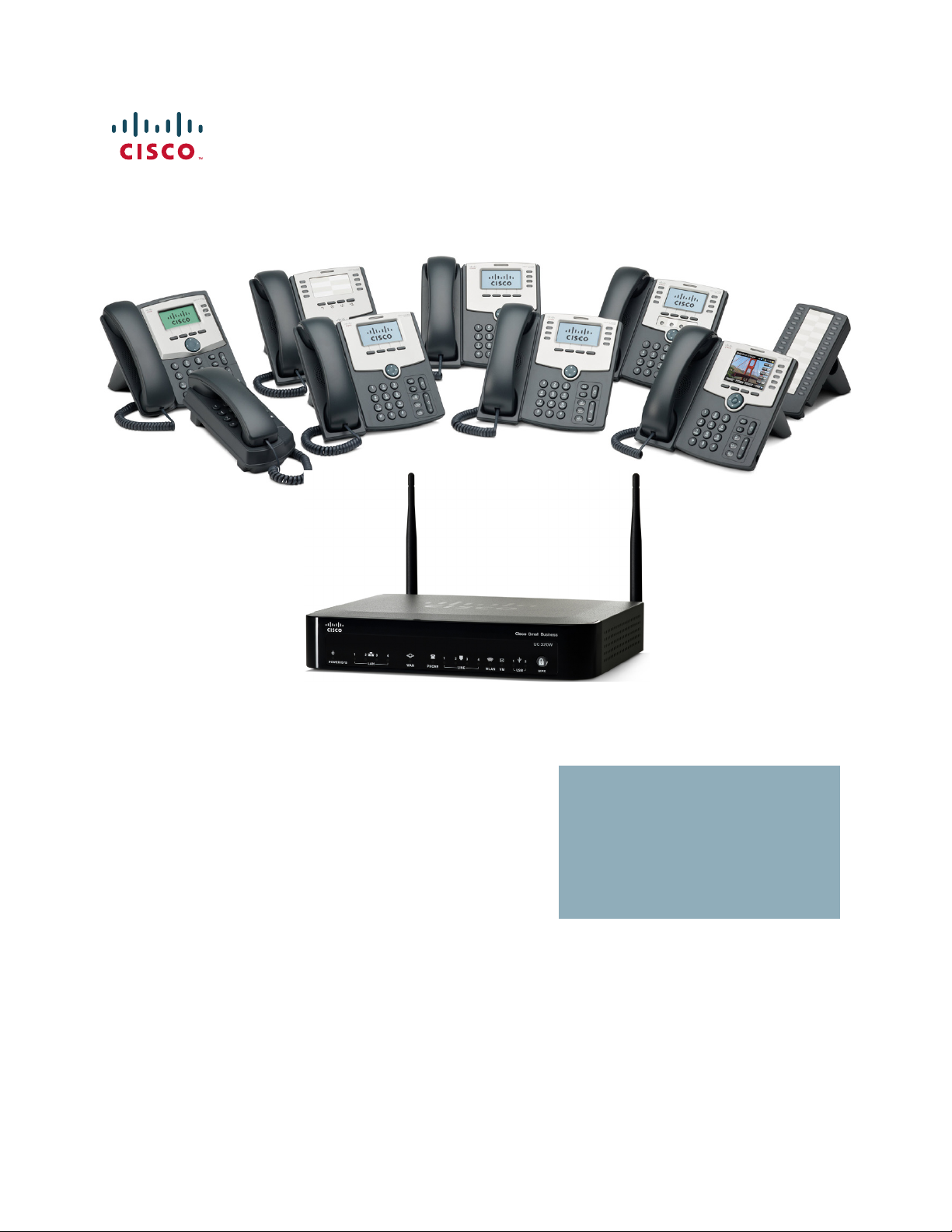
USER GUIDE
Cisco Small Business
Cisco SPA300 Series and SPA500 Series IP Phones
with Cisco Unified Communications UC320W
Phone Models: SPA301, SPA303, SPA501G, SPA502G,
SPA504G, SPA508G, SPA509G, SPA525G, SPA525G2
Page 2
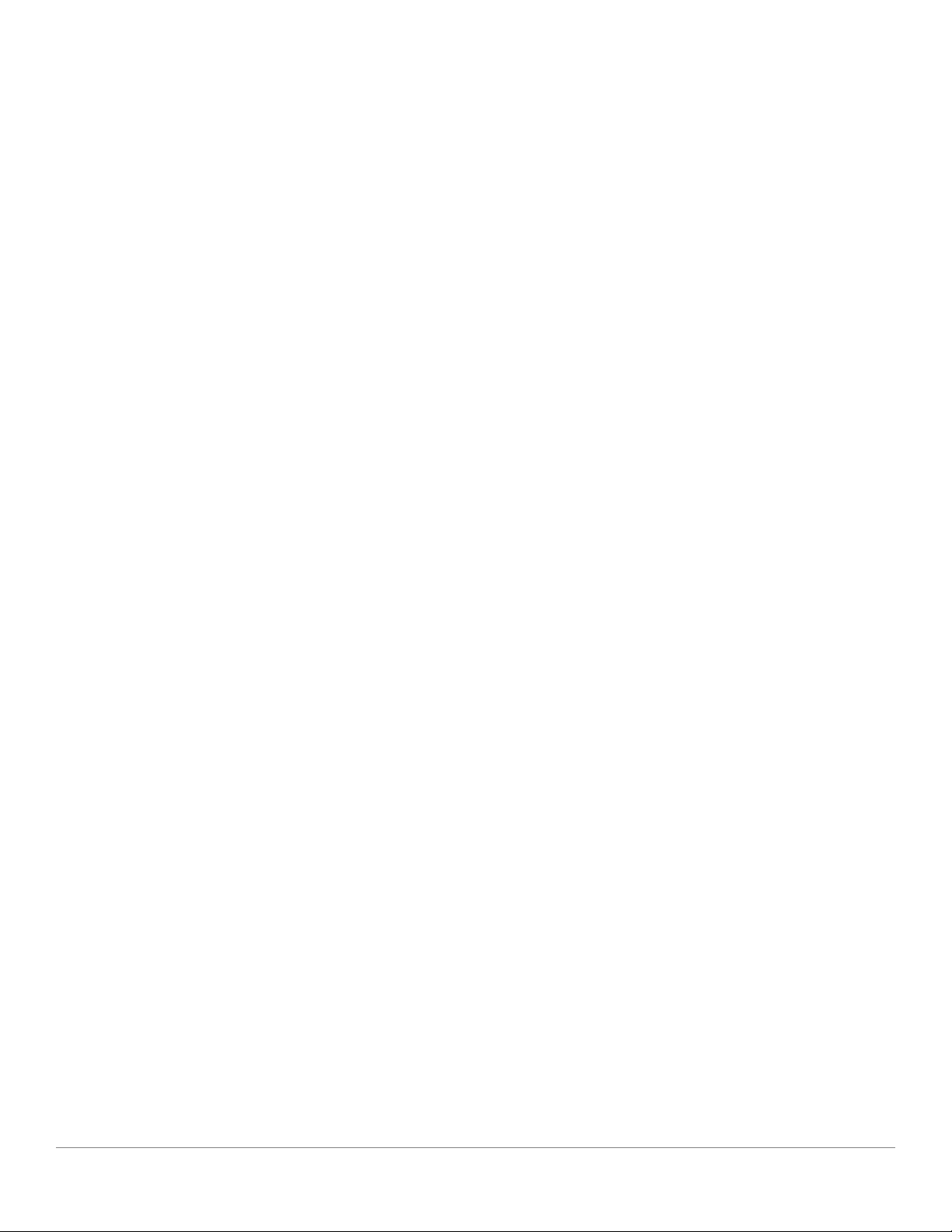
Cisco and the Cisco logo are trademarks or registered trademarks of Cisco and/or its affiliates in the U.S. and other countries. To view a list of Cisco trademarks,
go to this URL: www.cisco.com/go/trademarks. Third-party trademarks mentioned are the property of their respective owners. The use of the word partner
does not imply a partnership relationship between Cisco and any other company. (1110R)
© 2011-2012 Cisco Systems, Inc. All rights reserv 78-19372-01C0
Page 3
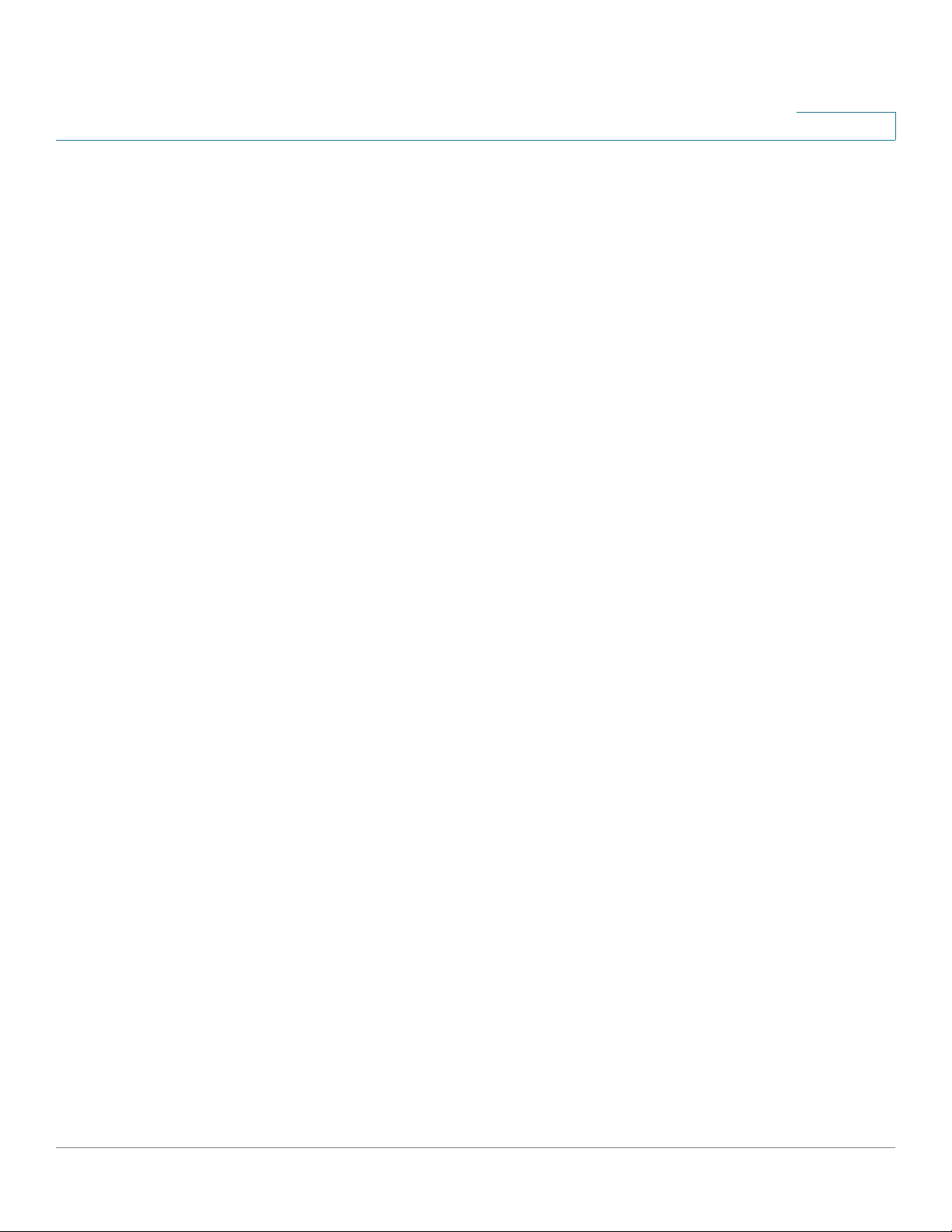
Contents
Chapter 1: Getting Started 6
Overview of the Cisco Small Business IP Phones 7
Phone Features 8
Model Comparison 8
Phone Components of Cisco SPA301 9
Phone Components of Cisco SPA303 and Cisco SPA500 Series Models 11
Cisco SPA500S Attendant Console 14
Connecting Wired and Wireless Headsets (Optional) 15
Using Softkeys to Handle Calls 17
Using Your Line Buttons 20
Extensions 20
Shared Lines 20
Status Indicators 21
Using the Feature Buttons 21
Entering and Editing Characters 23
Chapter 2: Using Basic Phone Functions 26
Choosing an Audio Device 27
Adjusting Volume and Muting 29
Placing, Answering, and Managing Calls 30
Placing a Call 31
Answering, Diverting, and Ending Calls 33
Managing Multiple Calls 34
Using a Hot Phone 35
Using a Paired Phone 36
Using the Intercom and Paging Features 37
Transferring Calls 39
Viewing and Returning Missed Calls 41
Forwarding All Calls 43
Setting Do Not Disturb 44
Cisco SPA300 and SPA500 Series IP Phones with Cisco Unified Communications UC320W 3
Page 4
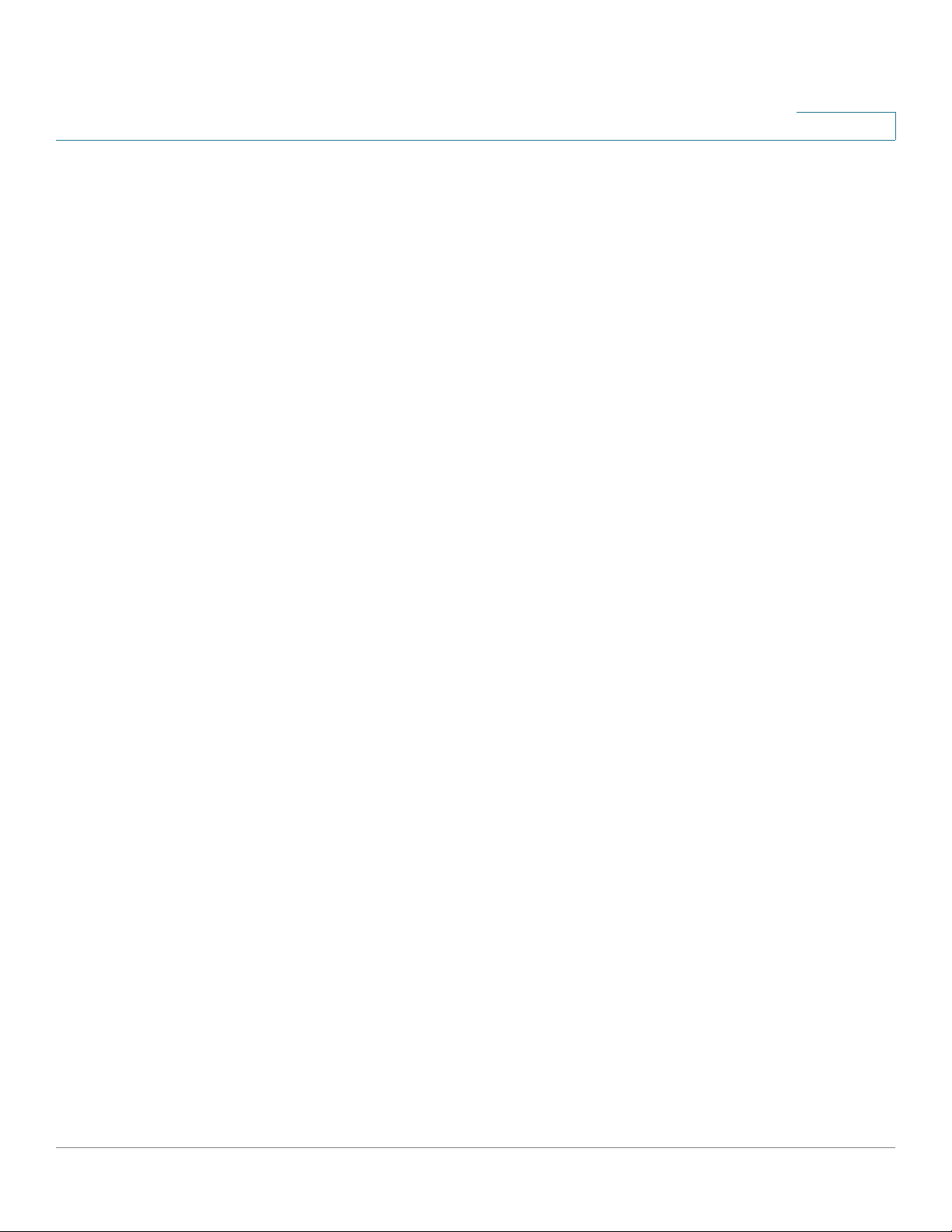
Contents
Enabling or Disabling Call Waiting 45
Picking Up a Call for Another Extension 46
Parking a Call 47
Creating a Three-Way Conference Call 49
Using the Phone Directories 50
Using Your Contact List (Personal Address Book) 51
Using the Corporate Directories 54
Using the Call History Lists 54
Setting or Changing a Phone Password 56
Using the Voicemail System 58
Setting Up Your Voicemail Box 58
Accessing Voicemail 59
Voicemail Options 60
Chapter 3: Using Advanced Phone Features 63
Configuring Privacy Features 64
Enabling and Using Dial Assistance 66
Creating and Using Personal Speed Dials 67
Adjusting Your Display Screen 69
Configuring the Phone Screen Saver 71
Customizing the Ring Tones for Your Extensions 75
Using Star Codes on Cisco IP Phones 76
Using the Interactive Voice Response Menu on Cisco SPA301 and Cisco
SPA501G 79
Connecting a Cisco SPA525 Model Phone to the Wireless Voice Network
80
Using the Cisco SPA 525G2 With Your Bluetooth-Enabled Mobile Phone 81
Enabling Bluetooth 82
Pairing Your Cisco SPA 525G2 with a Bluetooth-Enabled Mobile Phone 82
Initiating Pairing from the Cisco SPA 525G2 83
Initiating Pairing from Your Bluetooth-Enabled Mobile Phone 84
Importing Your Mobile Phone Address Book into the Cisco SPA 525G2 85
Cisco SPA300 and SPA500 Series IP Phones with Cisco Unified Communications UC320W 4
Page 5
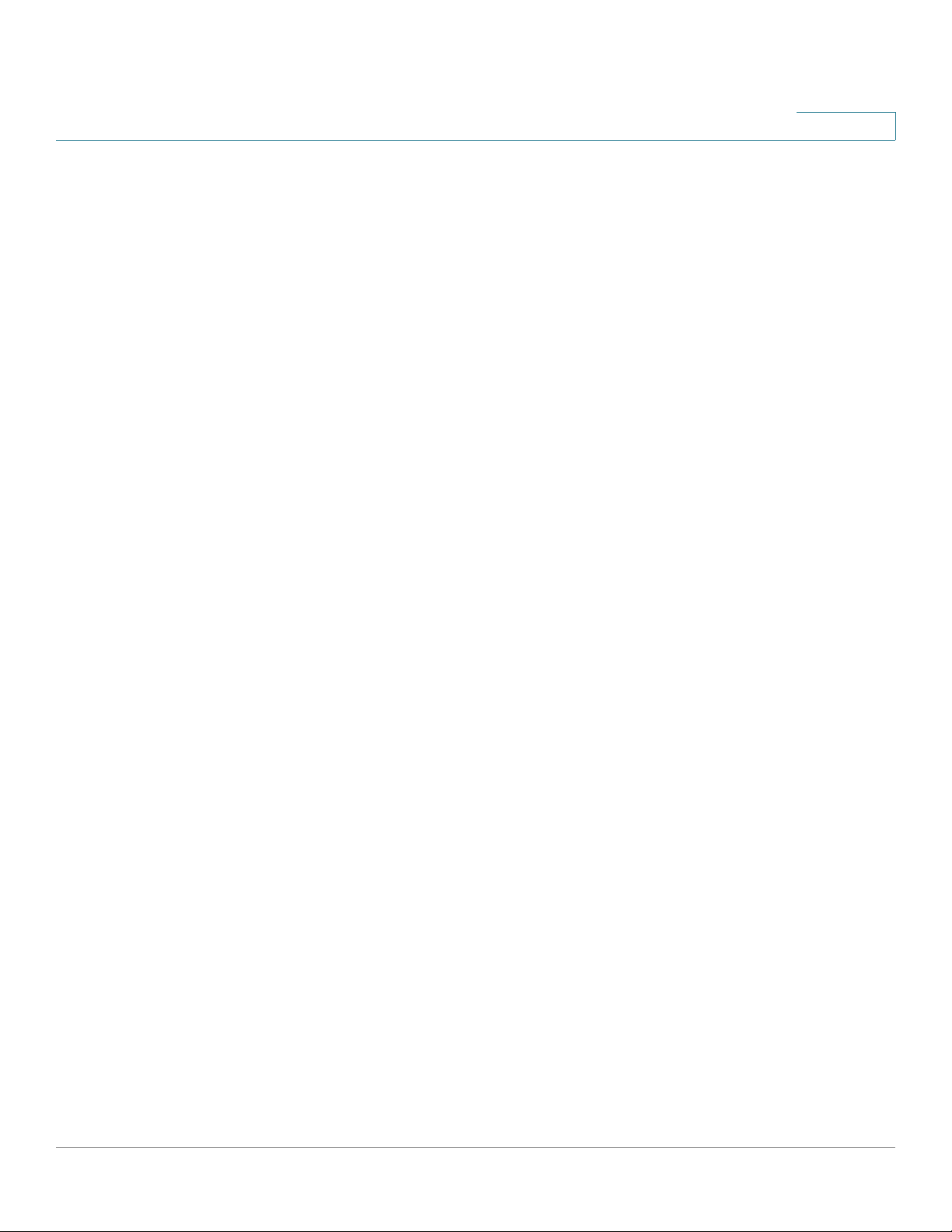
Making a Mobile Phone Call Using Your Cisco SPA 525G2 86
Receiving Mobile Phone Calls Using the Cisco SPA 525G2 87
Switching Audio from Your Cisco SPA 525G2 to Your Mobile Phone 87
Viewing Mobile Phone Battery and Signal Information on Your Cisco SPA
525G2 87
Charging Your Mobile Phone Using Your Cisco SPA 525G2 88
Contents
Changing the System Time Settings 89
Appendix A: Using an Analog Phone with the Cisco UC320W 91
Basic Calling Functions on Analog Phones 91
Using Star Codes for Special Features on Analog Phones 92
Appendix B: Where to Go From Here 95
Cisco SPA300 and SPA500 Series IP Phones with Cisco Unified Communications UC320W 5
Page 6
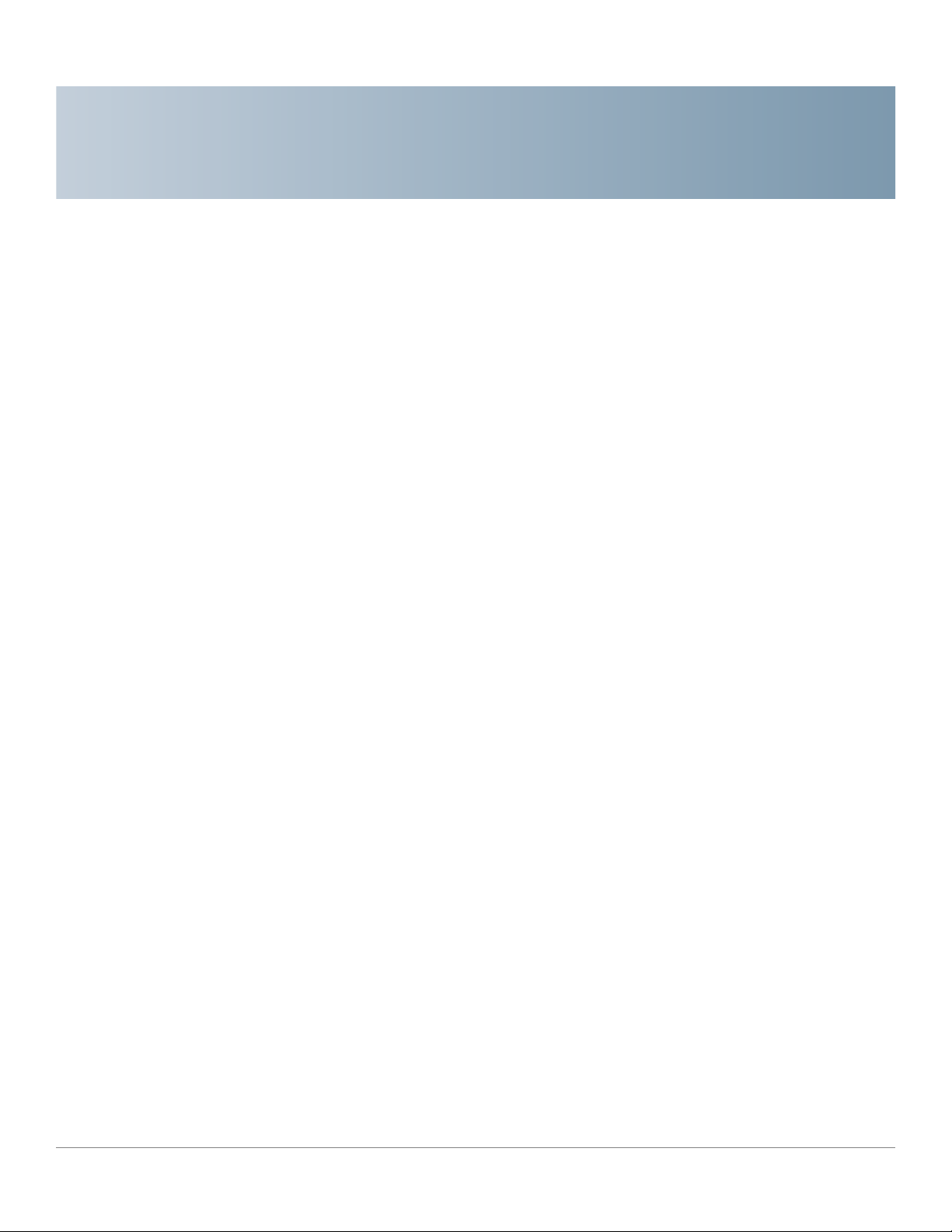
Getting Started
This guide provides information to help you use your Cisco Small Business
IP Phone with the Cisco Unified Communications UC320W. Before using your
phone, read this chapter to become familiar with the phone features. Refer to
these topics:
• Overview of the Cisco Small Business IP Phones, page 7
• Phone Features, page 8
1
• Cisco SPA500S Attendant Console, page 14
• Connecting Wired and Wireless Headsets (Optional), page 15
• Using Softkeys to Handle Calls, page 17
• Using Your Line Buttons, page 20
• Using the Feature Buttons, page 21
• Entering and Editing Characters, page 23
Notes:
• This guide is intended for phone users with a Cisco UC320W phone
system. Some features vary in other call control environments. For other
phone documentation, see Appendix B, “Where to Go From Here.”
• For information about using an FXS phone with the Cisco UC320W, see
Appendix A, “Using an Analog Phone with the Cisco UC320W.”
Cisco SPA300 and SPA500 Series IP Phones with Cisco Unified Communications UC320W 6
Page 7
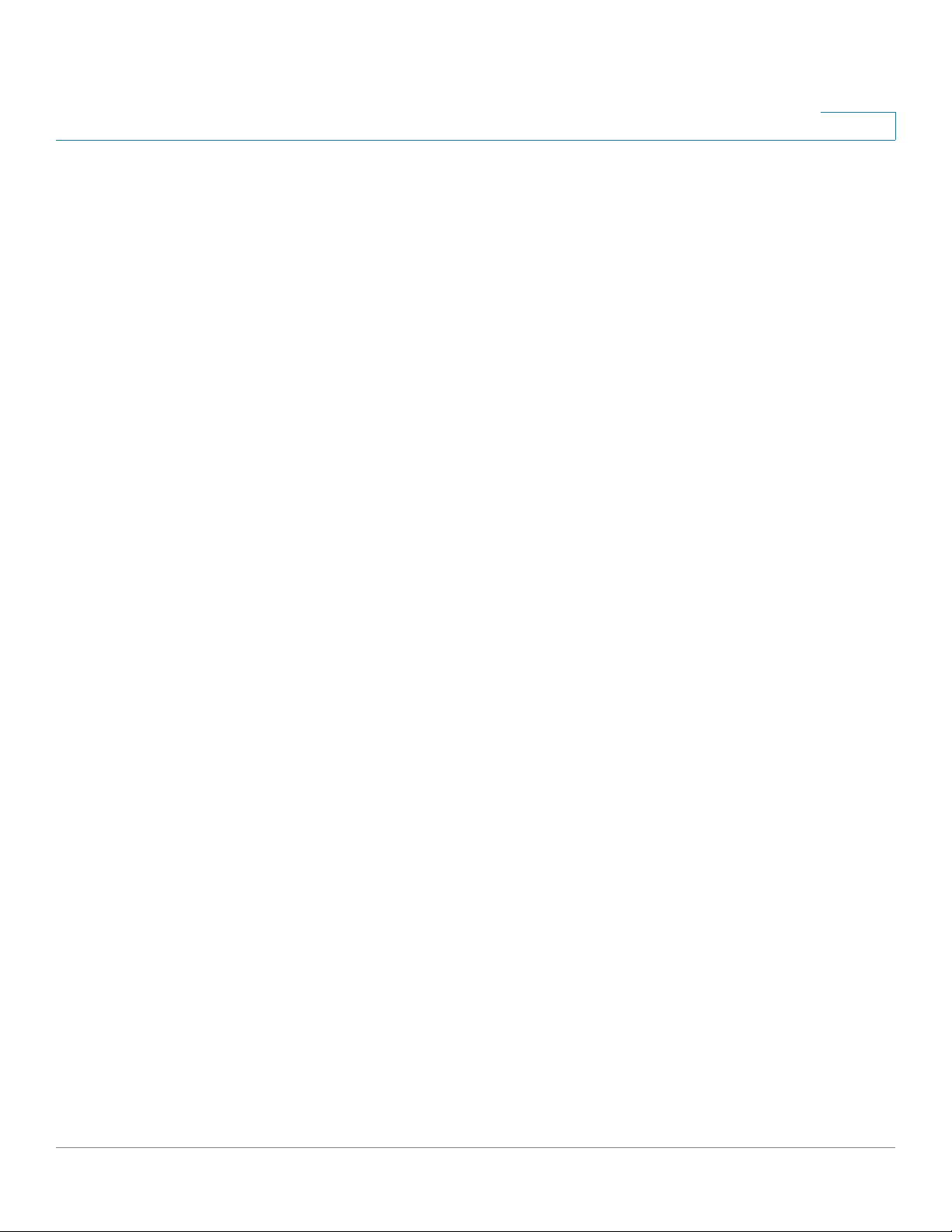
Getting Started
Overview of the Cisco Small Business IP Phones
Overview of the Cisco Small Business IP Phones
The Cisco Small Business IP Phones are full-featured phones that support
communications within your office and with the outside world, whether through
local telephone lines or Voice over IP (VoIP) networks.
• Calling Features: Features include call forwarding, redialing, speed dialing,
call transfers, conference calls, intercom calls, and voicemail access.
Depending on the phone model, you can make and receive calls with the
handset, the built-in speaker, or a compatible third-party headset that you
install separately.
• Networking Features: The Cisco Small Business IP phones connect to the
computer network through Ethernet ports. The Cisco SPA525G/G2 can
connect to a wireless voice network, if available. Most models also have an
additional Ethernet port that you can use to connect a computer to the
network. (Not applicable to the Cisco SPA525G/G2 when used wirelessly.)
1
• Power: Unlike traditional phones, Cisco Small Business IP phones require a
separate power source. Depending on the phone model, the phone may
receive power from an Ethernet switch on your network or from a power
adapter.
• Care: The Cisco Small Business IP phones are electronic devices that
should not be exposed to excessive heat, sun, cold, or water. To clean the
equipment, use a slightly moistened paper or cloth towel. Do not spray or
pour cleaning solution directly onto the hardware unit.
Cisco SPA300 and SPA500 Series IP Phones with Cisco Unified Communications UC320W 7
Page 8
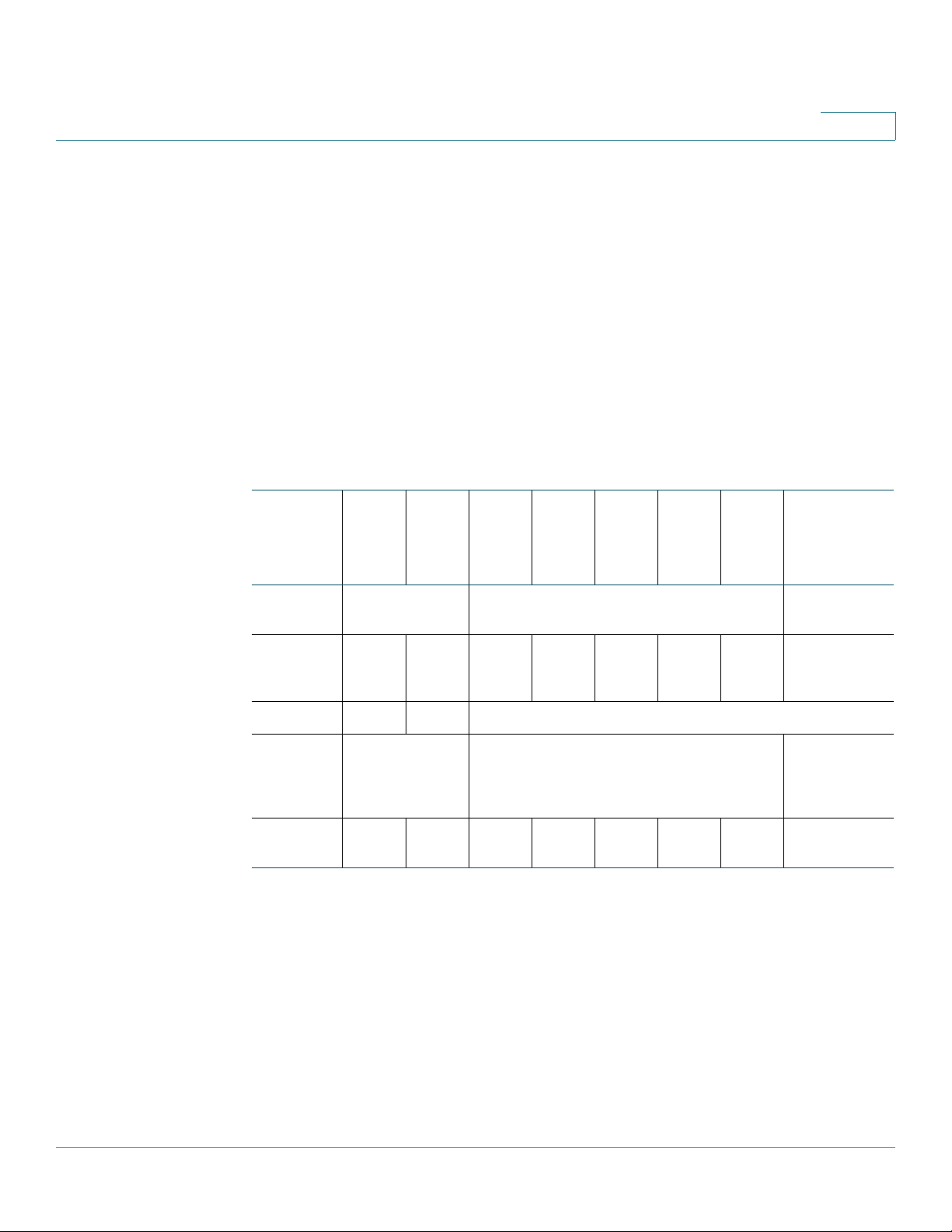
Getting Started
Phone Features
Phone Features
Use the information in these sections to learn more about your phone.
Model Comparison
1
• Model Comparison, page 8
• Phone Components of Cisco SPA301, page 9
• Phone Components of Cisco SPA303 and Cisco SPA500 Series Models,
page11
SPA301
Screen None. Use paper
labels
Line/
Feature
Buttons
Softkeys 4 fixed 4 fixed 4 dynamic
Navigation
Button
PoE
Capable
a. Cisco SPA509G has eight buttons around the screen and four buttons with paper labels.
1 8 1 3 4 8 12
None Four-way navigation Four-way
N o Ye s Ye s N o Ye s Ye s Ye s Ye s
SPA501G
SPA502G
SPA303
128 X 64 monochrome 320 x 240
SPA504G
SPA508G
SPA509G
color
a
navigation
with center
Select button
SPA525G
SPA525G2
5
Cisco SPA300 and SPA500 Series IP Phones with Cisco Unified Communications UC320W 8
Page 9
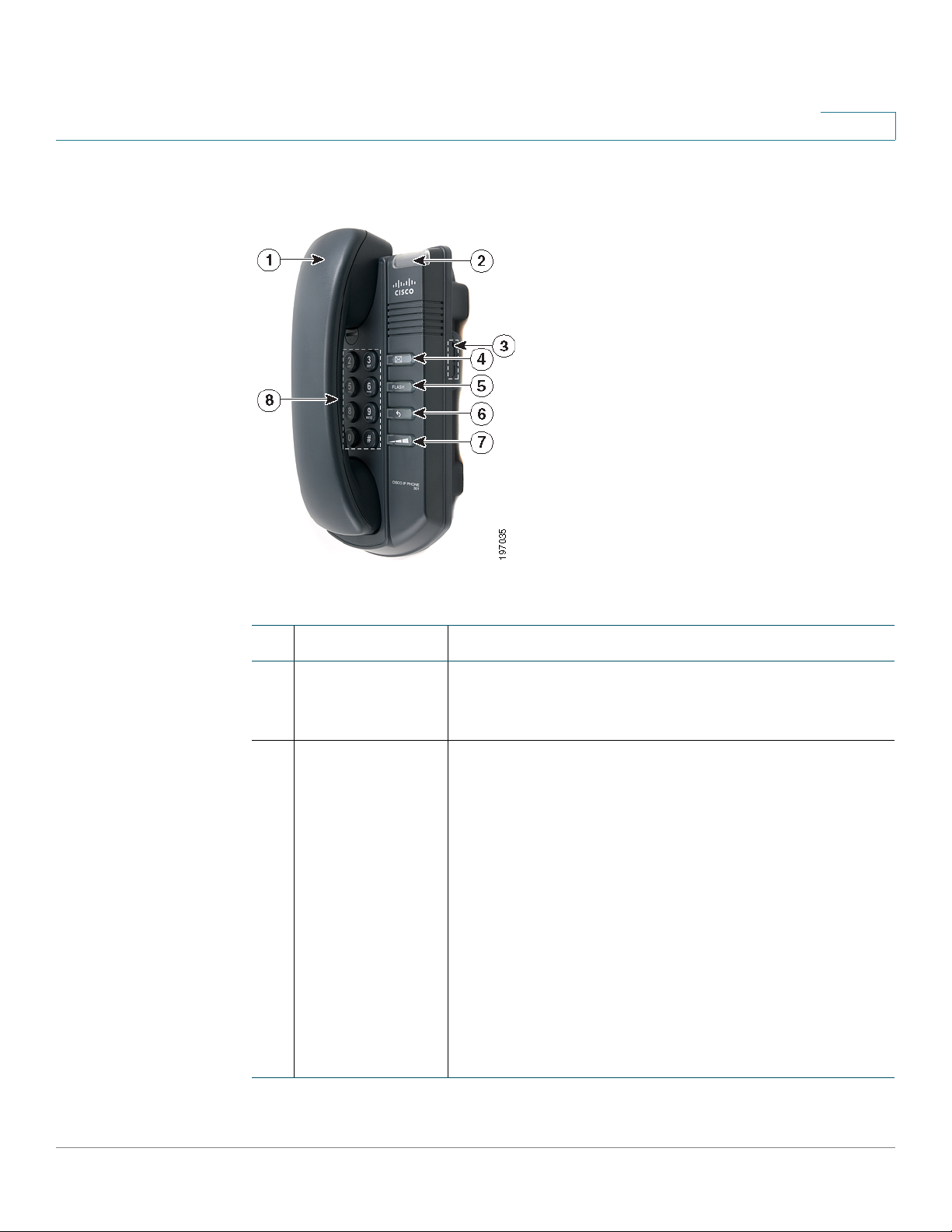
Getting Started
Phone Features
1
Phone Components of Cisco SPA301
#Phone Feature Description
Handset Audio device that can be used to place and answer
1.
calls. Note: This model does not have a speaker or a
headset port.
Message
2.
Waiting/Status
Indicator
The light indicates the phone or message status:
• Unlit: The phone is available to place or receive
calls, and there are no new voicemail messages.
• Red (solid): You have a new voicemail message.
Note that a message is considered new until it is
saved or deleted.
• Red (fast flashing): You have an incoming call.
• Red (slow flashing): You have a call on hold.
• Red (series of two fast flashes): Your phone has
temporarily lost its Ethernet connection.
(continues on the following page)
Cisco SPA300 and SPA500 Series IP Phones with Cisco Unified Communications UC320W 9
Page 10
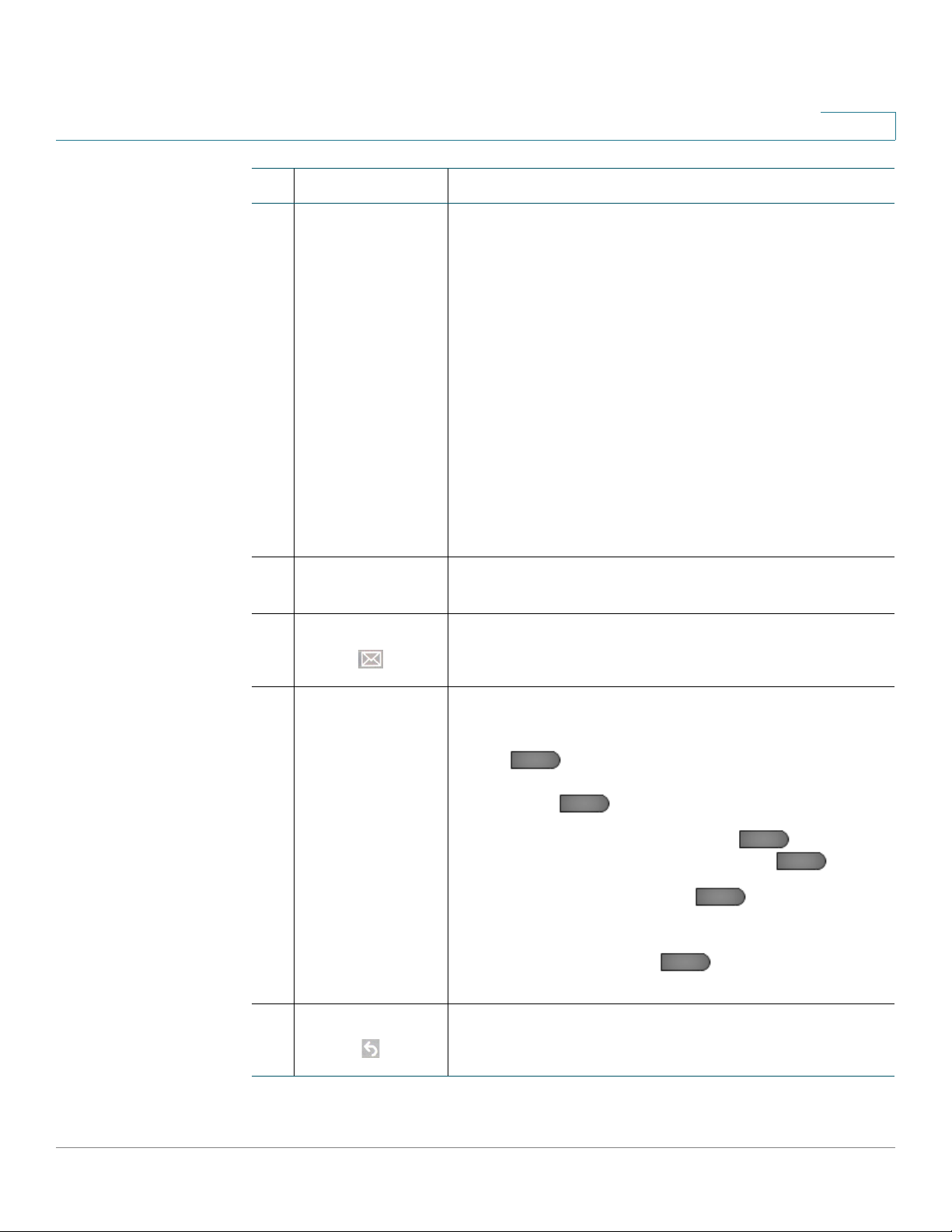
Getting Started
FLASH
FLASH
FLASH
FLASH
FLASH
FLASH
Phone Features
1
#Phone Feature Description
Message
Waiting/Status
Indicator
(continued)
Ringer switch Push to the On position to turn the ringer on. Push to
3.
Voicemail button Press to access voicemail (if set up by your phone
4.
• Orange (solid): Your phone is not registered to the
call control system. This occurs when the phone is
rebooting and has not yet registered.
• Orange (fast flashing): Your phone’s firmware is
upgrading.
• Orange (slow flashing): Your phone is downloading
firmware.
• Orange (series of two fast flashes): Your phone has
permanently lost its Ethernet connection. When the
phone is reconnected, it will reboot.
• Green (slow flashing): Call forwarding or Do Not
Disturb is turned on. (When you lift the handset, you
will also hear an interrupted dial tone.)
the Off position to turn the ringer off.
administrator).
FLASH button Holds a call or transfers a call.
5.
• If you are on a call and receive a new call, press
to place the first call on hold and answer
the new call. To toggle between the two calls,
press twice.
• To place a call on hold, press . To resume
the call, lift the handset and press twice.
• To transfer a call, press . Then enter the
extension number or phone number. After the
other phone starts ringing, wait for an answer or
immediately press to complete the
transfer.
Redial button Press to redial the last number called.
6.
Cisco SPA300 and SPA500 Series IP Phones with Cisco Unified Communications UC320W 10
Page 11
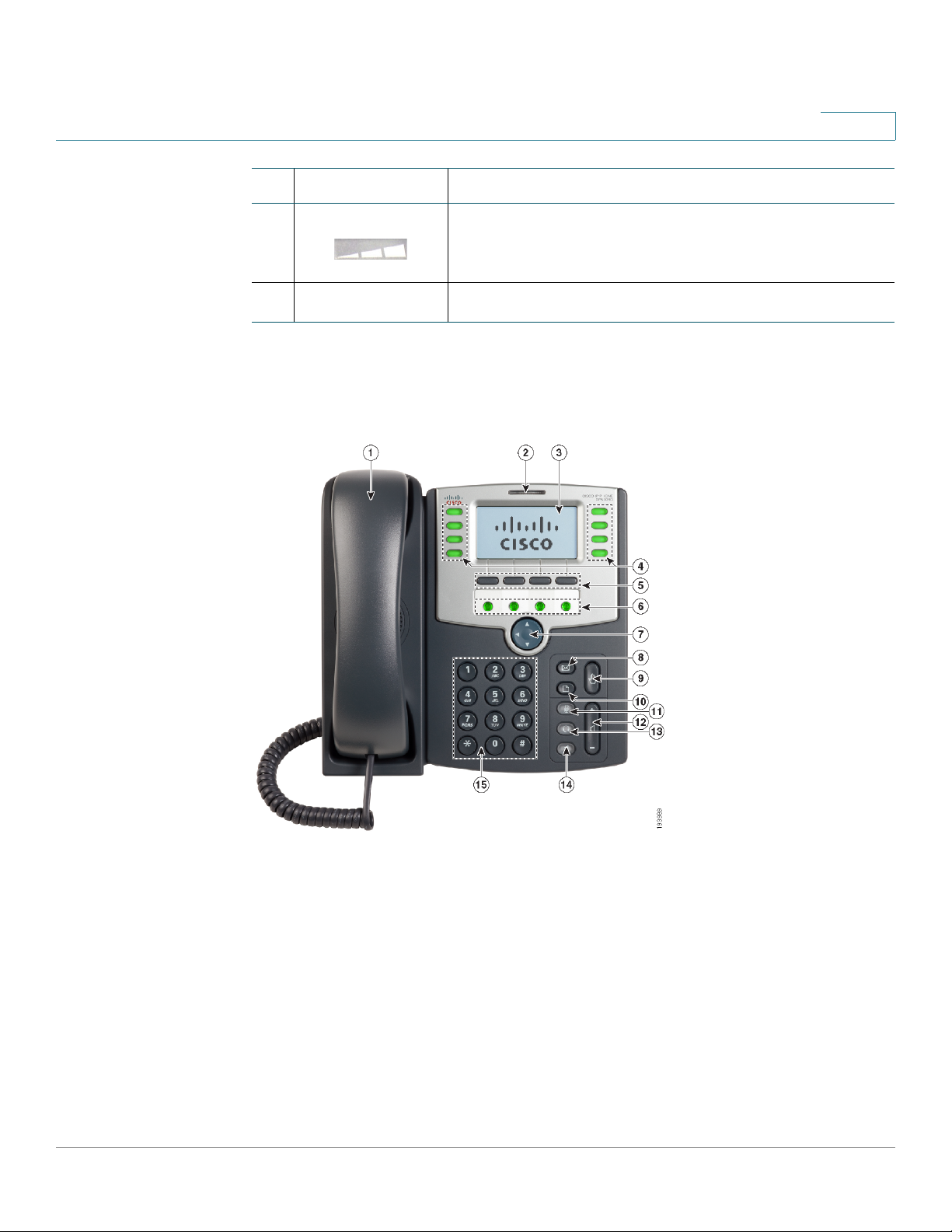
Getting Started
Phone Features
#Phone Feature Description
Volume button Press repeatedly to increase the volume of the
7.
handset (when the handset is off the phone) or ringer
volume (when the handset is on the phone).
Keypad May be used to enter numbers.
8.
Phone Components of Cisco SPA303 and Cisco SPA500 Series Models
1
Cisco SPA300 and SPA500 Series IP Phones with Cisco Unified Communications UC320W 11
Page 12
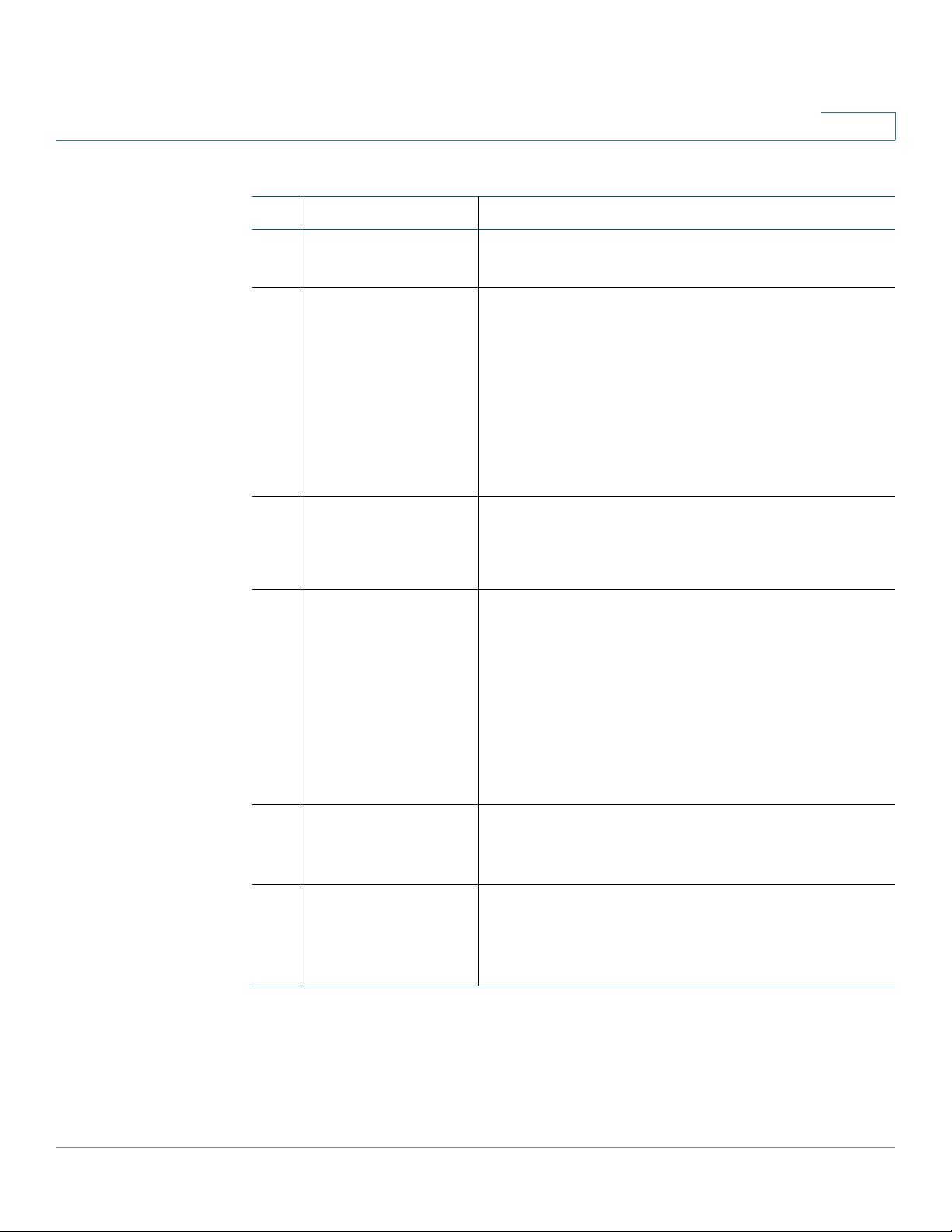
Getting Started
Phone Features
1
#Phone Feature Description
1.
2.
3.
4.
Handset and
Speaker
Message Waiting
Indicator
Screen Not available on Cisco SPA501G
Line and Feature
Buttons
Audio devices used to place and answer calls.
Indicates the status of your voicemail box.
• Unlit: You have no new messages, or your
voicemail box is not configured.
• Red: You have a new voicemail message. Note
that a message is considered new until it is
saved or deleted.
• Flashing Red: You have an incoming call.
Displays information, softkeys, menus, or settings,
depending on the phone state and user inputs.
Not available on Cisco SPA502G
May be used for extensions, shared phone lines, or
programmable features, as configured by your
phone administrator. For more information, see
Using Your Line Buttons, page 20.
Unused buttons can be configured as personal
speed dials. For more information, see Creating
and Using Personal Speed Dials, page 67.
5.
6.
Cisco SPA300 and SPA500 Series IP Phones with Cisco Unified Communications UC320W 12
Softkey buttons Perform specified actions or open menus. For
more information, see Using Softkeys to Handle
Calls, page 17.
Additional Line/
Feature Buttons for
Cisco SPA509G
Perform specified tasks, as configured by your
phone administrator. The color indicates the status.
Paper labels are provided. For more information,
see Using Your Line Buttons, page 20.
Page 13
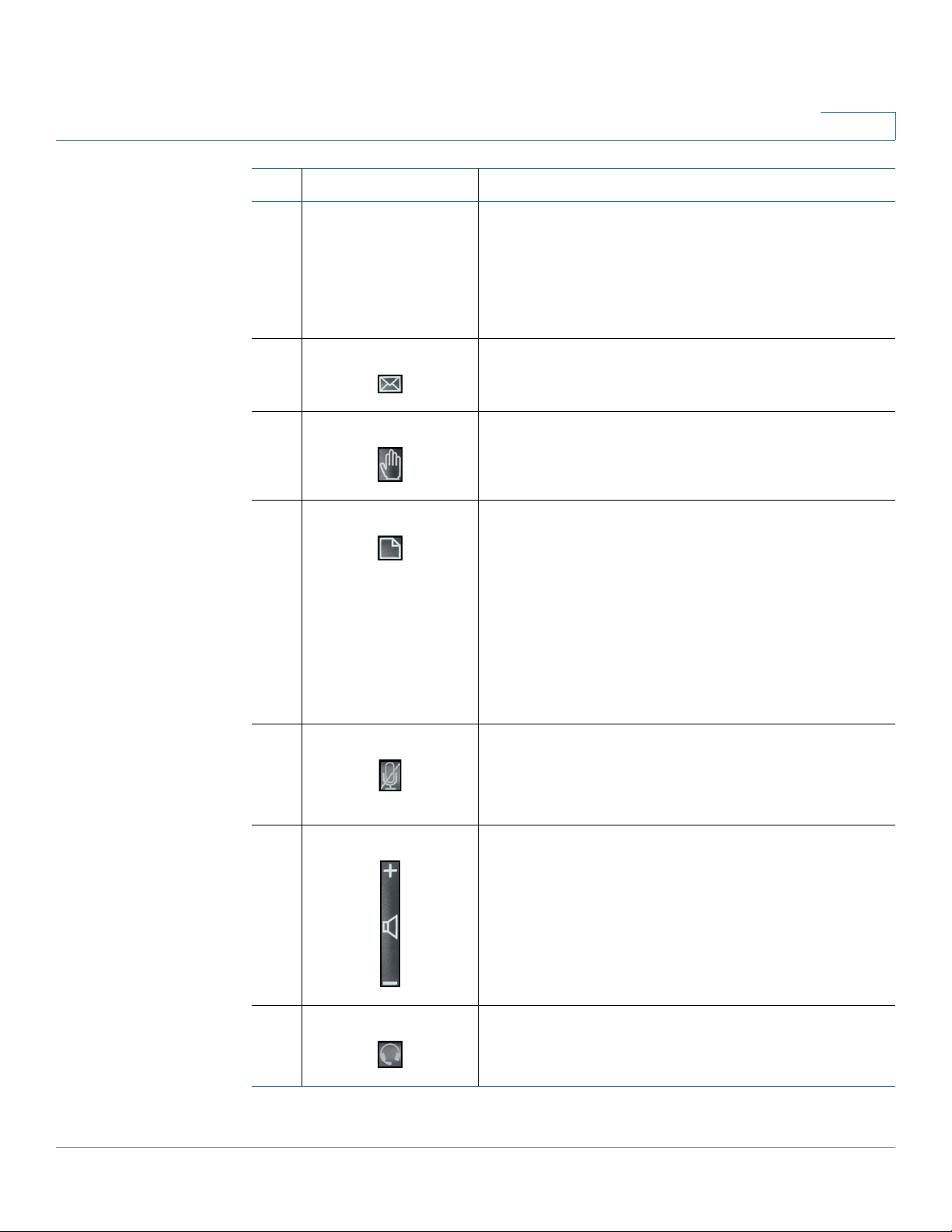
Getting Started
Phone Features
1
#Phone Feature Description
7.
8.
9.
10.
Navigation Button Not available on Cisco SPA501G
Moves the cursor left, right, up, or down through
the items on the screen. Note: Cisco SPA525G/G2
includes a Center Select button that selects an
highlighted option on the screen.
Voicemail button Connects to your voicemail box, if configured by
your phone administrator.
Hold button Places a call on hold.
Setup button Opens a menu to configure features and
preferences (such as your directory and speed
dials), to access your call history, and to set up
functions (such as call forwarding).
Note: For the Cisco SPA501G, this button
accesses the Interactive Voice Response menu.
For more information, see Using the Interactive
Voice Response Menu on Cisco SPA301 and
Cisco SPA501G, page 79.
11.
12.
13.
Cisco SPA300 and SPA500 Series IP Phones with Cisco Unified Communications UC320W 13
Mute button When selected (steady red), prevents audio
transmission to the connected caller. Note: A
flashing Mute button indicates that the network
connection cannot be found.
Volume button Adjusts the volume of the active audio device
(handset, headset, or speaker) or ringer volume
(when the phone is ringing or the phone is idle).
Press + to increase the volume, or press - to
decrease the volume.
Headset button When selected (steady green), uses the headset
as the audio device for a call.
Page 14
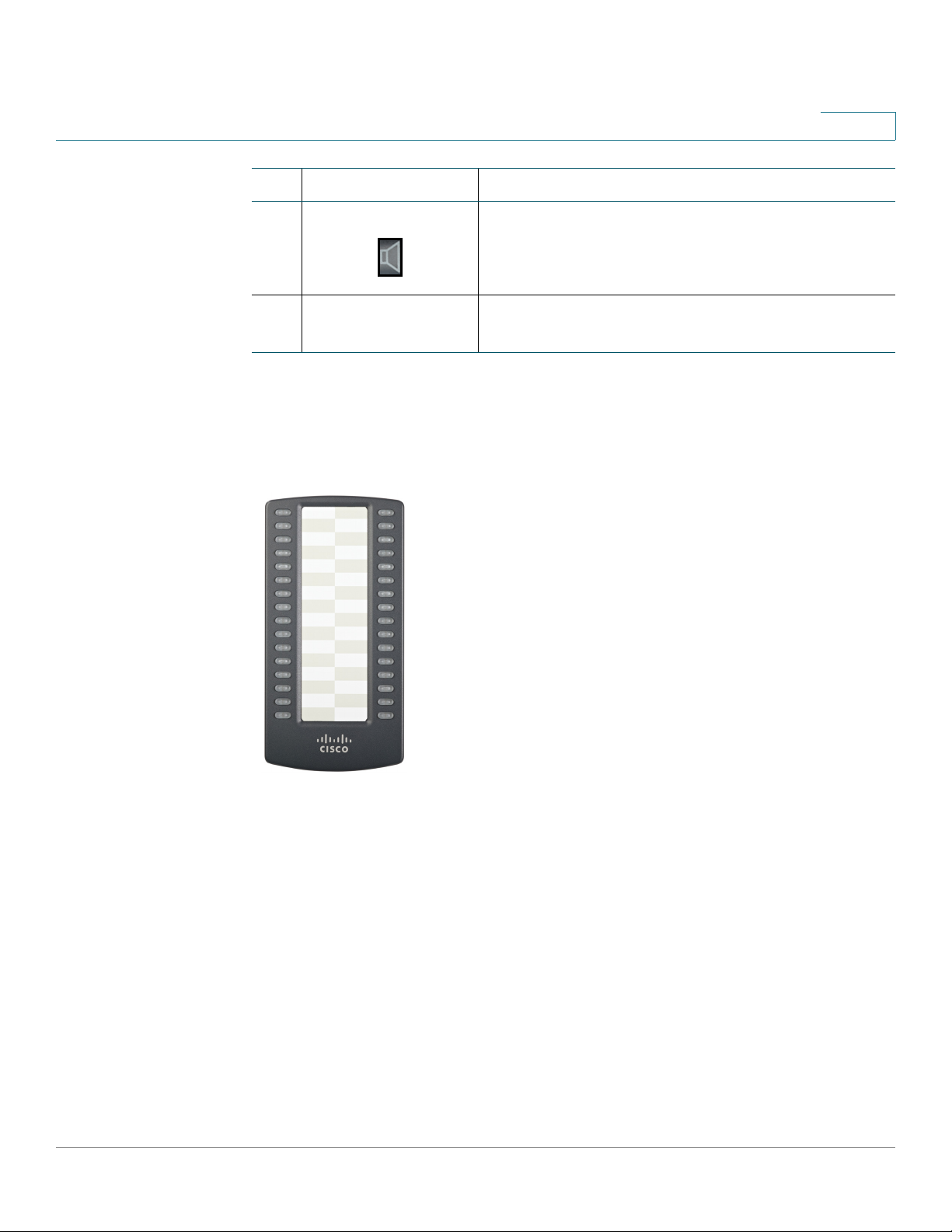
Getting Started
Cisco SPA500S Attendant Console
#Phone Feature Description
1
14.
15.
Speaker button When selected (steady green), uses the speaker
as the audio device for a call.
Keypad May be used to enter numbers and letters, and to
select menu options.
Cisco SPA500S Attendant Console
The Cisco SPA500S attendant console attaches to a Cisco SPA500 Series IP
phone to provide additional feature buttons. Up to two 32-button units can be
attached to a phone to provide a total of 64 feature buttons.
Your phone administrator can configure these buttons for a variety of purposes,
such as speed dial, call park, call pickup, intercom, and caller ID blocking. Paper
labels indicate the function of each button.
Cisco SPA300 and SPA500 Series IP Phones with Cisco Unified Communications UC320W 14
Page 15
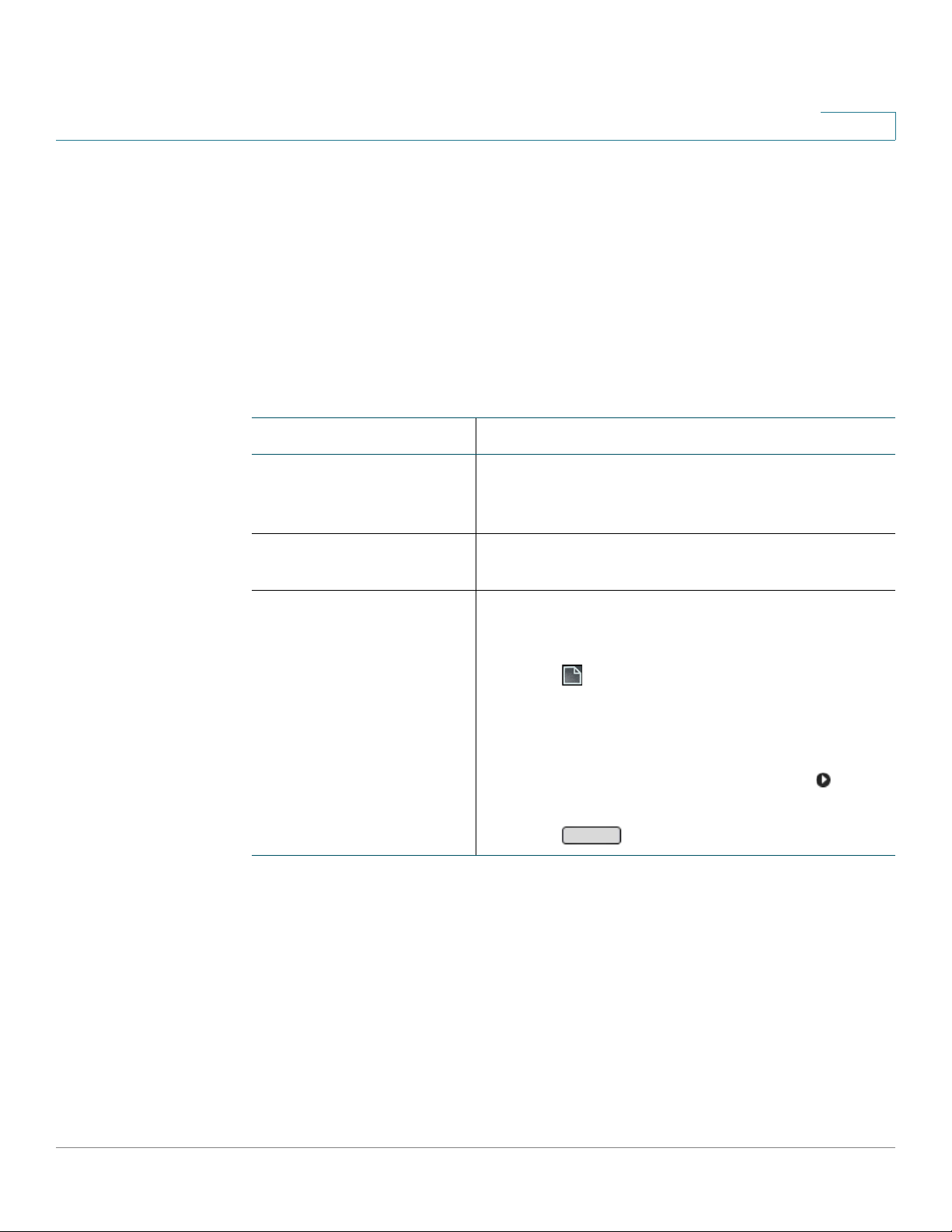
Getting Started
Save
Connecting Wired and Wireless Headsets (Optional)
Connecting Wired and Wireless Headsets (Optional)
The IP phones support wired and wireless headsets from different manufacturers.
Cisco SPA525G/G2 also support Bluetooth headsets. For the latest supported
models, contact your reseller.
Each brand and type of headset may require different steps for connection.
Consult the documentation for your particular headset for more information.
Additional information can be found at the manufacturer’s websites.
Task Instructions
1
Connecting a wired
headset
Connecting a Wireless
(non-BlueTooth) headset
Connecting and enabling
a Bluetooth headset
Cisco SPA525G/G2
Connect the 2.5mm connector from the headset
into the headset port on the right side of the IP
phone.
Connect the headset’s phone cord into the phone
port on the back of the IP Phone.
Available on Cisco SPA525G/G2 only
To enable Bluetooth:
1. Pre s s .
2. Select User Preferences.
3. Select Bluetooth Configuration.
4. Press the right-arrow navigation button to turn
Bluetooth On.
5. Press .
Cisco SPA300 and SPA500 Series IP Phones with Cisco Unified Communications UC320W 15
Page 16
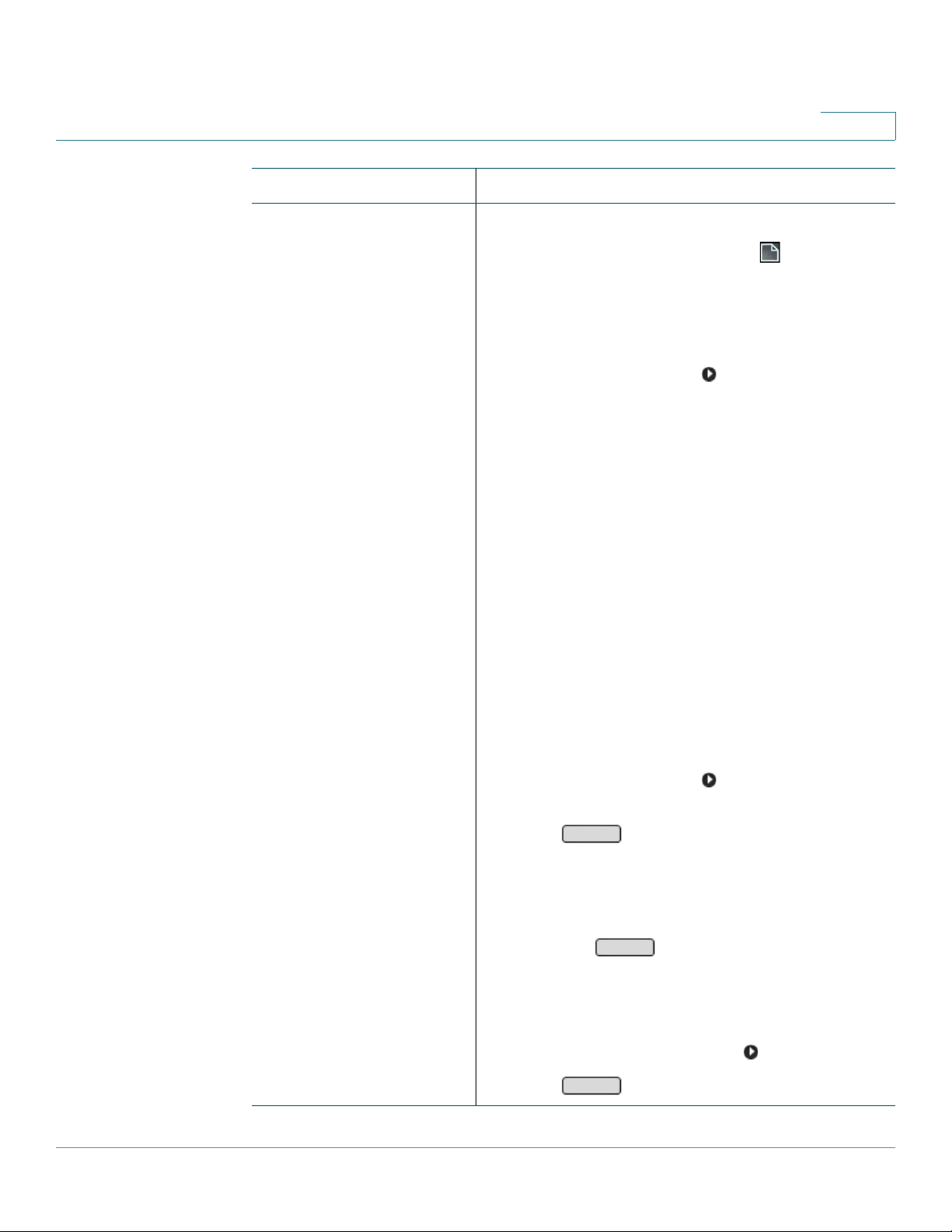
Getting Started
Scan
Select
Connect
Connecting Wired and Wireless Headsets (Optional)
Task Instructions
1
Creating a profile for
your Bluetooth headset
Cisco SPA525G/G2
Available on Cisco SPA525G/G2 only
1. After enabling Bluetooth, press .
2. Select User Preferences.
3. Select Bluetooth Configuration.
4. Scroll to Bluetooth Mode and press the rightarrow navigation button to select one of the
following options:
• Phone: Your Cisco SPA 525G2 will pair with
a Bluetooth headset only. Select this option if
you will not use the Cisco SPA 525G2 with a
Bluetooth-enabled mobile phone.
• Both: Your Cisco SPA 525G2 can use a
Bluetooth headset, or operate with your
Bluetooth-enabled mobile phone. At any
time, a connection can be made to either the
Bluetooth headset or the Bluetooth-enabled
mobile phone. If multiple Bluetooth devices
are in range, the device with a higher priority
is enabled first, based on the order of
devices in the Bluetooth Configuration >
Bluetooth Profiles list.
5. Scroll to Bluetooth Profiles and press the rightarrow navigation button to open the profile
screen.
6. Press to scan for your headset. If the
device is not detected, ensure the headset is
powered on and has Bluetooth enabled, and
retry the scan.
7. In the list of found devices, select your headset
and press to edit the profile.
8. Scroll to PIN and enter the PIN for your Bluetooth
headset.
9. Scroll to Connect Automatically and press the
right-arrow navigation button to select On.
10.Press .
Cisco SPA300 and SPA500 Series IP Phones with Cisco Unified Communications UC320W 16
Page 17
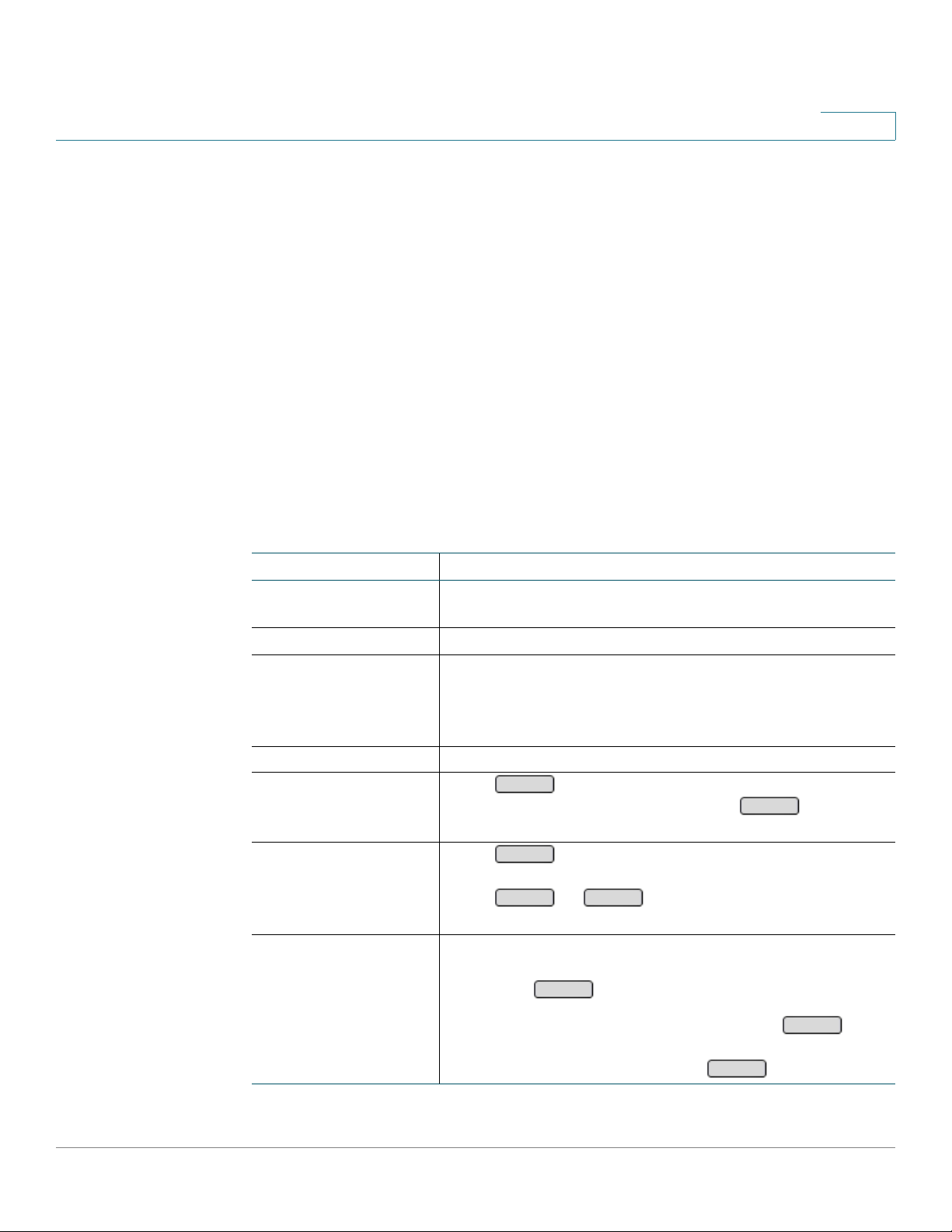
Getting Started
Cfwd
-Cfwd
Dnd
-Dnd
Clr Dnd
Conf
End Call
Join
Using Softkeys to Handle Calls
Using Softkeys to Handle Calls
Softkeys are dynamic buttons that appear on the phone screen to provide access
to special functions for the current task or the selected menu.
Four softkeys can be displayed at one time. When additional options are available,
a right-arrow icon (>) or left-arrow icon (<) appears at the right or left end of the
softkey area. Press the left-arrow or right-arrow navigation button to view more
softkeys.
Refer to the following table for information about common softkeys for handling
calls.
NOTE Softkey labels vary on different models. Availability of a particular softkey depends
on the phone state, the configuration, and the phone model. Not available on the
Cisco SPA301 or the Cisco SPA501G.
1
Softkey Function
> or < Indicates that more softkeys are available by pressing
the left-arrow or right-arrow navigation button.
Answer Answers a ringing call.
Bxfer, BlindXfer To transfer a call to another user without announcing the
call, press this softkey, enter the extension or phone
number, and then press the softkey again. Also see
Transfer or Xfer.
Call Rtn Returns the last call that was received on this phone.
Cfwd, -Cfwd Press to forward all incoming calls. Then enter
an extension or phone number. Press to receive
calls normally.
Dnd, -Dnd, Clr Dnd Press to prevent calls from ringing your phone;
calls are forwarded to your Call Forward All number.
Press or to receive calls normally. Also
see Ignore.
Conf During an active call, press this softkey to initiate a
conference call. Enter a number, wait for an answer, and
then press again. Also see Conflx or Conf Line.
To end the conference for everyone, press or
hang up. To exit the conference and allow the other
callers to continue the call, press .
Cisco SPA300 and SPA500 Series IP Phones with Cisco Unified Communications UC320W 17
Page 18
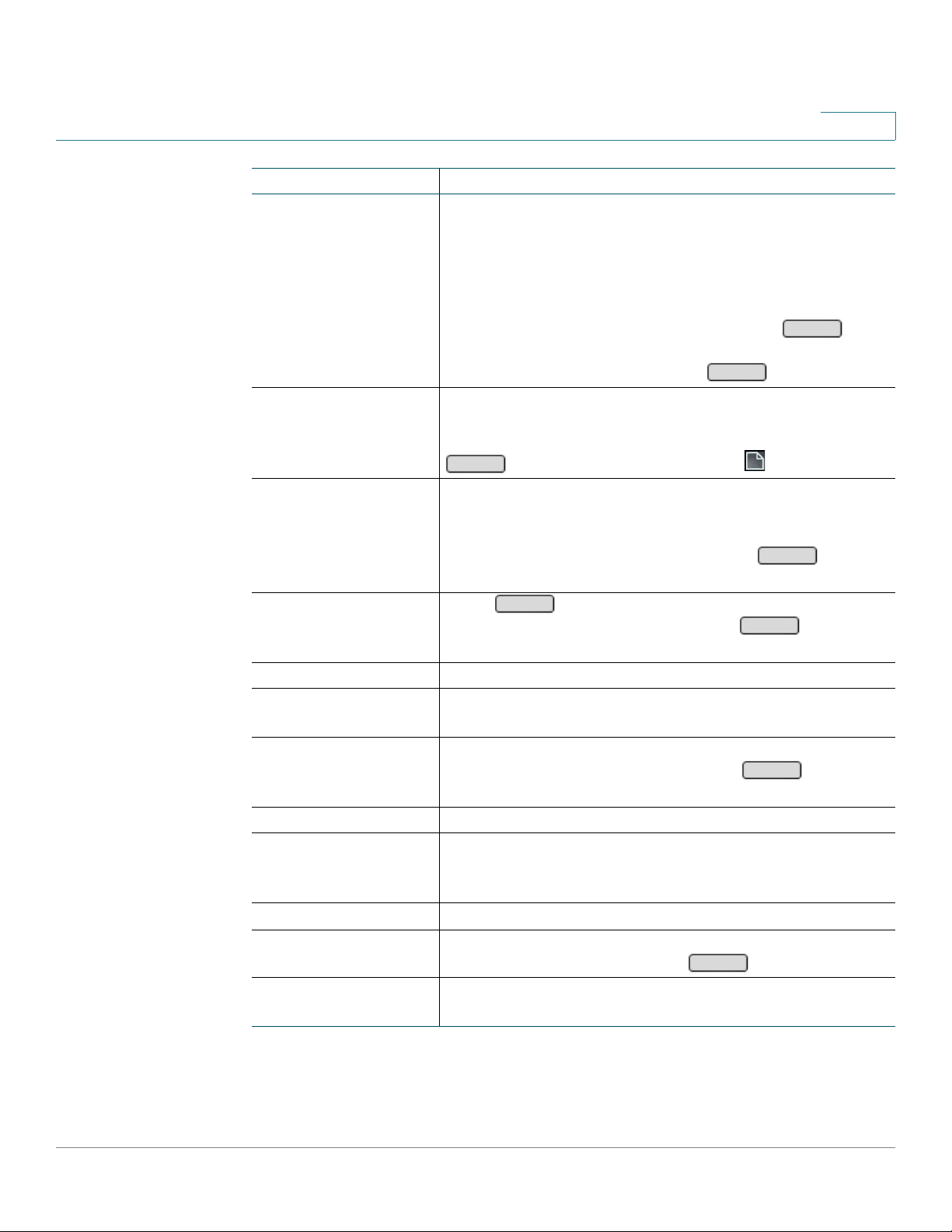
Getting Started
End Call
Join
Dial
Dial
Forward
Clr Fwd
Dial
Dial
Using Softkeys to Handle Calls
1
Softkey Function
Conflx
or Conf Line
When you have an active call and a held call on your
phone, press this softkey to create a conference for
these calls. If you have multiple calls on hold, you will be
prompted to choose a held call by pressing the line
button. Also see Conf.
To end the conference for everyone, press or
hang up. To exit the conference and allow the other
callers to continue the call, press .
Dir or Directory To place a call from your local directory, press this
softkey. Use the navigation button to open a directory
and select a number. To dial a selected number, press
. To exit without dialing, press twice.
EditDial When using a Redial list or Call History List, press this
softkey to edit the selected number before placing a call.
For example, you may need to edit a misdialed number
or change the dialing prefix. Then press to place
the call.
Forward, Clr Fwd Press to forward all incoming calls. Then enter
an extension or phone number. Press to receive
calls normally.
End Call Press to end the active call.
Exit When viewing a menu on the screen, press this softkey
to return to the home screen.
Grpick
or Grpickup
Press to display a list of ringing calls. Use the navigation
button to select a call, and then press to answer
it. Also see Pickup.
Hold During a call, press this softkey to place the call on hold.
Ignore When the phone is ringing, press this softkey to divert
the call to the configured Call Forward No Answer
Number. Also see Dnd, -Dnd, Clr Dnd.
Lcr Returns the last called that was received on this phone.
Miss Displays the Missed Calls list. Use the navigation button
to select a call, and then press .
New Call After placing a call on hold, press this softkey to place a
new call.
Cisco SPA300 and SPA500 Series IP Phones with Cisco Unified Communications UC320W 18
Page 19
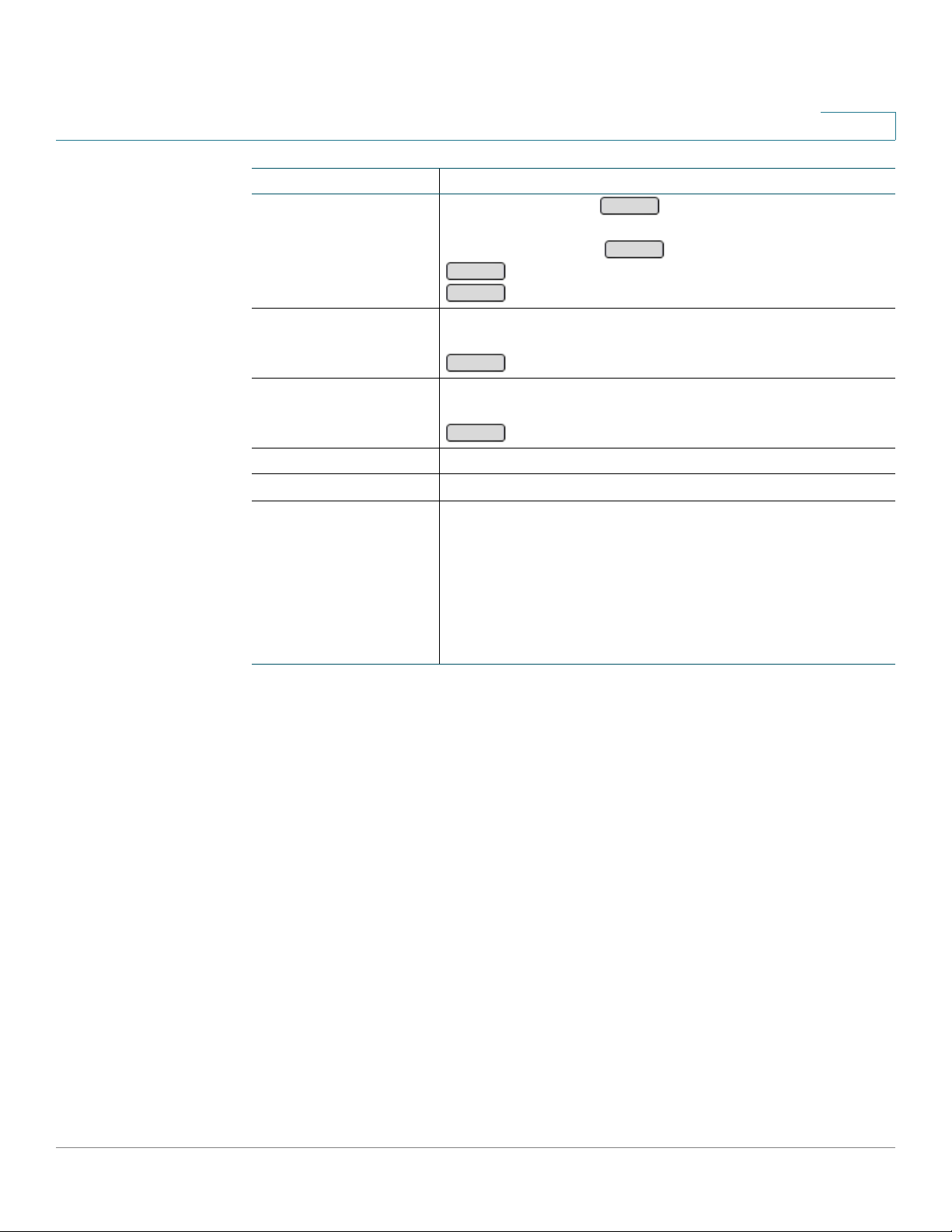
Getting Started
Park
Dial
Unpark
Dial
Dial
Dial
Using Softkeys to Handle Calls
1
Softkey Function
Park, Unpark During a call, press to place the call on hold in a
park slot. Enter one or more digits to identify your park
slot, and then press . To unpark the call, press
, enter the park slot number, and then press
.
Pickup To answer a call ringing on another extension, press this
softkey, enter the extension number, and then press
. Also see Grpick or Grpickup.
Redial Displays a list of recently dialed numbers. Use the
navigation button to select a number, and then press
.
Resume Resumes a held call.
Select Selects the highlighted item on the display screen.
Transfer or Xfer If you want to transfer a call to another extension or
phone number, press this softkey. Enter the number.
• For an immediate transfer, wait for the other phone to
ring, and then press this softkey again.
• For an attended transfer, wait for an answer, announce
the call, and then press this softkey.
Cisco SPA300 and SPA500 Series IP Phones with Cisco Unified Communications UC320W 19
Page 20
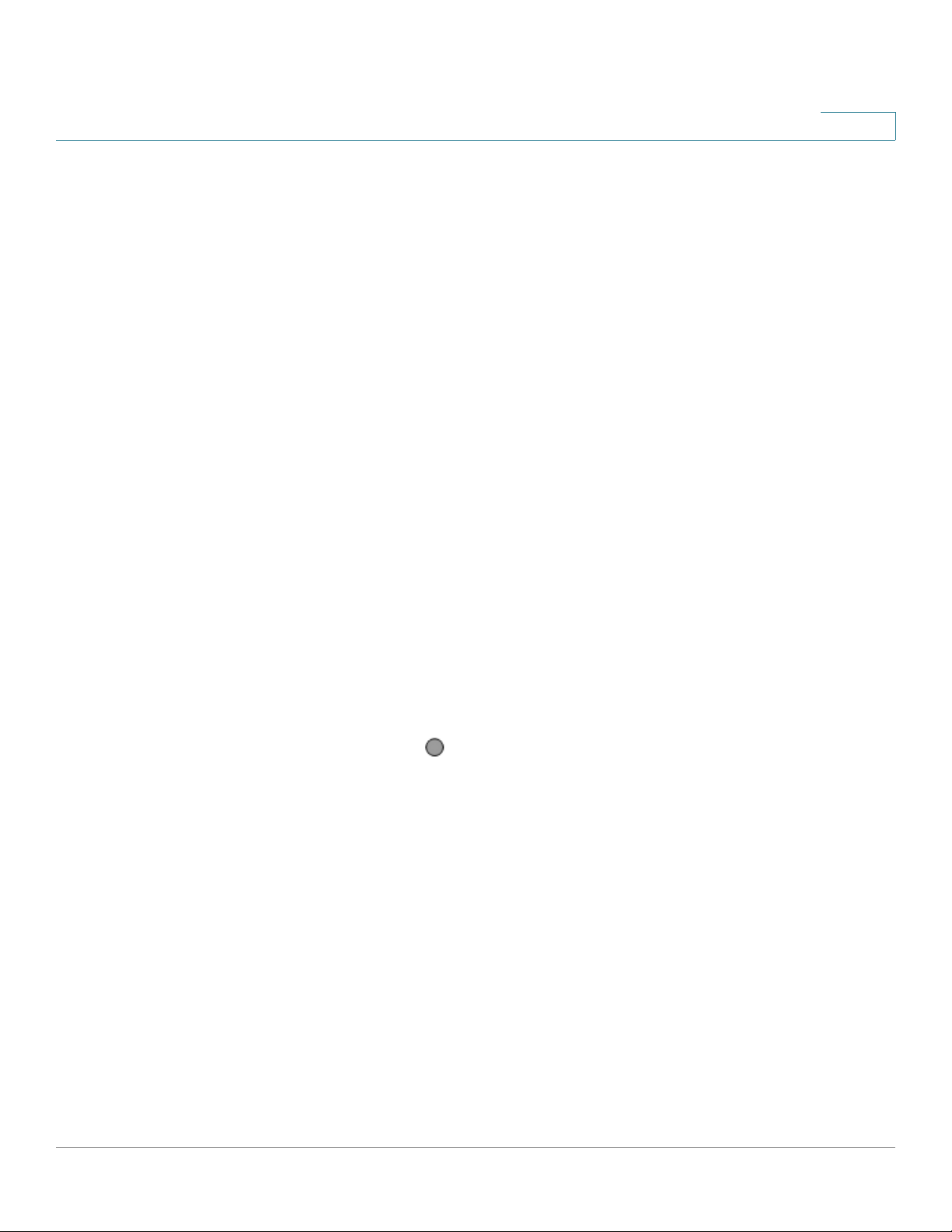
Getting Started
9
Using Your Line Buttons
Using Your Line Buttons
Line buttons are used for extensions and shared lines, as configured by the phone
administrator.
NOTE The phone also may have programmable feature buttons for special functions (see
“Using the Feature Buttons” section on page 21).
Not available on Cisco SPA301 and Cisco SPA502G. These phones have a
personal extension only.
Extensions
An extension is an internal number at your site. Your phone may have line buttons
for personal extensions and shared extensions. The button label displays the
extension number.
1
• Personal extensions appear on one phone only.
• Shared extensions appear on two or more phones, allowing group
members to monitor and manage calls. For more information, see Status
Indicators.
• Each line button supports two concurrent calls. Your phone may have
multiple line buttons for the same extension number to support more calls.
• If outbound calling is allowed from an extension, you must enter an access
code (typically ) before dialing an external number.
Shared Lines
A shared line is an analog phone line that is reserved for one or more users. Your
phone may have line buttons for one or more shared lines. The button label may
display a name, a port number, or a phone number.
• If the shared line is assigned to a group, all members can monitor and
manage calls. For more information, see Status Indicators.
• Each shared line supports two concurrent calls.
• If the line is available (unlit), you can press the line button to seize the line for
an outbound call. No access code is required. Dial the phone number,
including any long-distance code that is required for your phone service.
Cisco SPA300 and SPA500 Series IP Phones with Cisco Unified Communications UC320W 20
Page 21
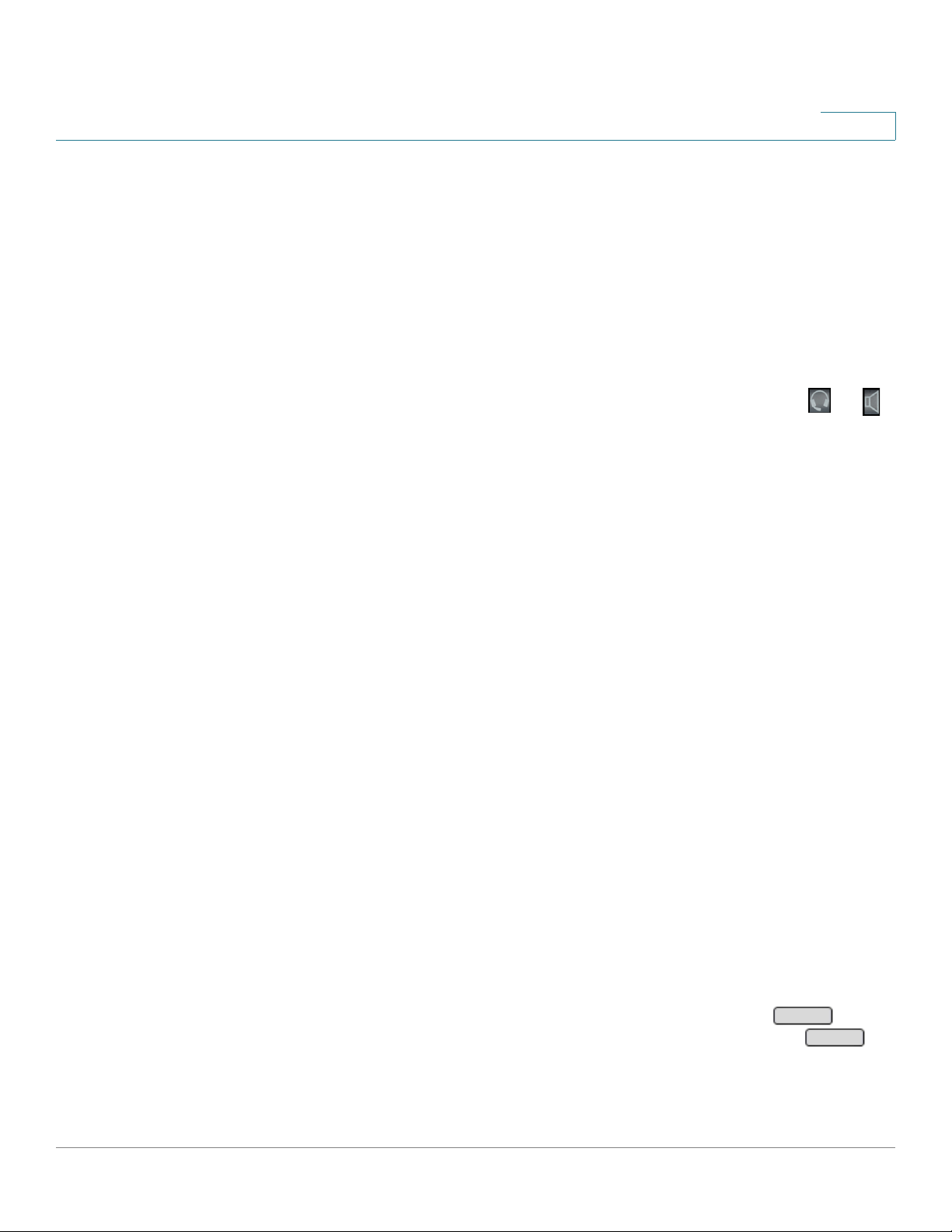
Getting Started
Unpark
Dial
Using the Feature Buttons
1
Status Indicators
For shared lines, shared extensions, and paired phones, the line button indicates
the status.
• Unlit: Idle. Available to place a call.
• Green (steady): Connected to a call on this phone.
• Green (flashing): Holding a call on this phone. To resume the call, press the
line button.
• Orange (flashing): Ringing. To answer, lift the handset, or press or .
Then press the line button.
• Red (steady): Connected to a call on another phone.
• Red (flashing): Holding a call on another phone. To pick up the call, press
the line button.
• Orange (steady): There is an error. Contact your phone administrator for
assistance.
Using the Feature Buttons
Your phone administrator may configure the following types of feature buttons for
your phone.
• Auto-dial (system speed dial): Press this button to immediately place a
call to the specified user or telephone number. During an active call, you can
press this button to immediately transfer the call. This is a blind transfer, with
no opportunity to talk to the other party or to cancel the transfer.
• Block Caller ID: To block your caller ID for a call, press the button, and then
place the call. After you end the call, normal caller ID settings are in effect.
• Call Park Slot: During an active call, press this button to place the call on
hold in the specified park slot, such as Park Slot 2. To unpark the call from
this phone, press this button again. You also can unpark the call from
another IP phone with the same park slot button, for example, Park Slot 2.
Alternatively, unpark the call from any IP phone by pressing . When
prompted, enter the specified park slot number, and then press .
Cisco SPA300 and SPA500 Series IP Phones with Cisco Unified Communications UC320W 21
Page 22
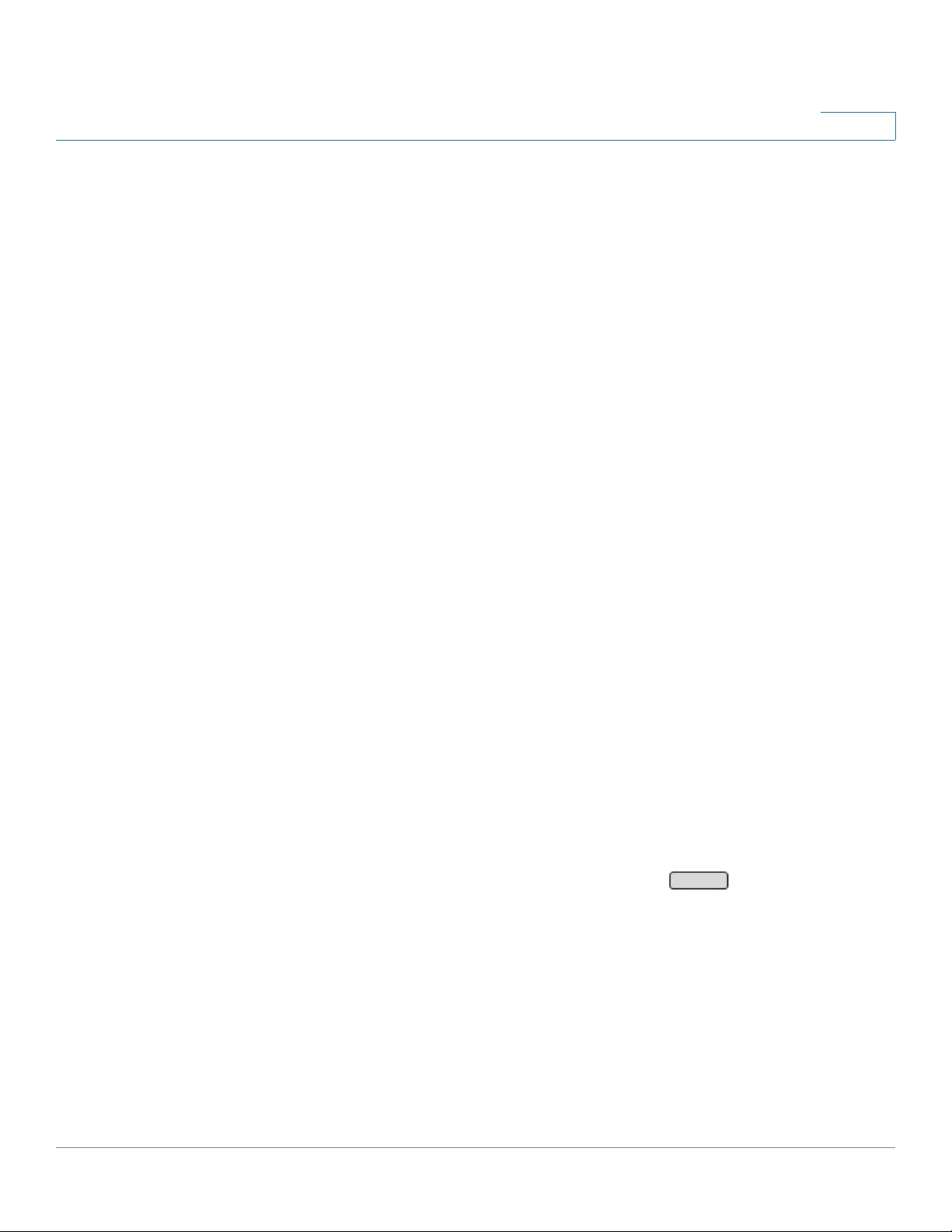
Getting Started
Save
Using the Feature Buttons
1
• Force Night: The function depends on the day/night mode for your phone
system. Check with your phone administrator for details.
- In a manual day/night system: Press to toggle between Day mode
(green) and Night mode (red).
- In a system with an automated schedule: Press to temporarily
override the schedule. The button is red. Press again to resume the
normal schedule. The button is green.
• Intercom: Press this button to initiate a two-way call to the phone speaker
of the specified user. Press again to end the intercom call.
• Phone Monitor or Line Monitor (also called Busy Lamp Field): Use this type
of button to monitor all extensions on a phone (phone monitor) or a specified
extension (line monitor). Press to call the user or to immediately transfer an
active call to the user (blind transfer only). The button also functions as an
Individual Pickup button to answer a call ringing on the monitored phone or
line. Note that the line monitor button does not reflect the user's activity on
other extensions such as Shared Lines and Shared Extensions.
- Red (steady): The monitored extension or phone is in use.
- Red (flashing): A call is on hold on the monitored extension or phone.
- Orange (flashing): A call is ringing on the monitored extension or phone.
Press the button to pick up the call.
- Unlit: The monitored extension or phone is idle.
• Unused Button: Optionally, use an unlabeled button as a personal speed
dial button.
- To add a personal speed dial: Press and hold the unlabeled button for
three to four seconds. When the Define Speed Dial window appears,
enter a Name for the button label. Press the down-arrow navigation
button, and then enter the PhoneNo. Press . Note: Personal
speed dials can be overwritten by administrative changes on your
phone.
- To use a personal speed dial: Press this button to immediately place a
call to the specified user or telephone number. During an active call, you
can press this button to immediately transfer the call. This is a blind
transfer, with no opportunity to talk to the other party or to cancel the
transfer.
Cisco SPA300 and SPA500 Series IP Phones with Cisco Unified Communications UC320W 22
Page 23
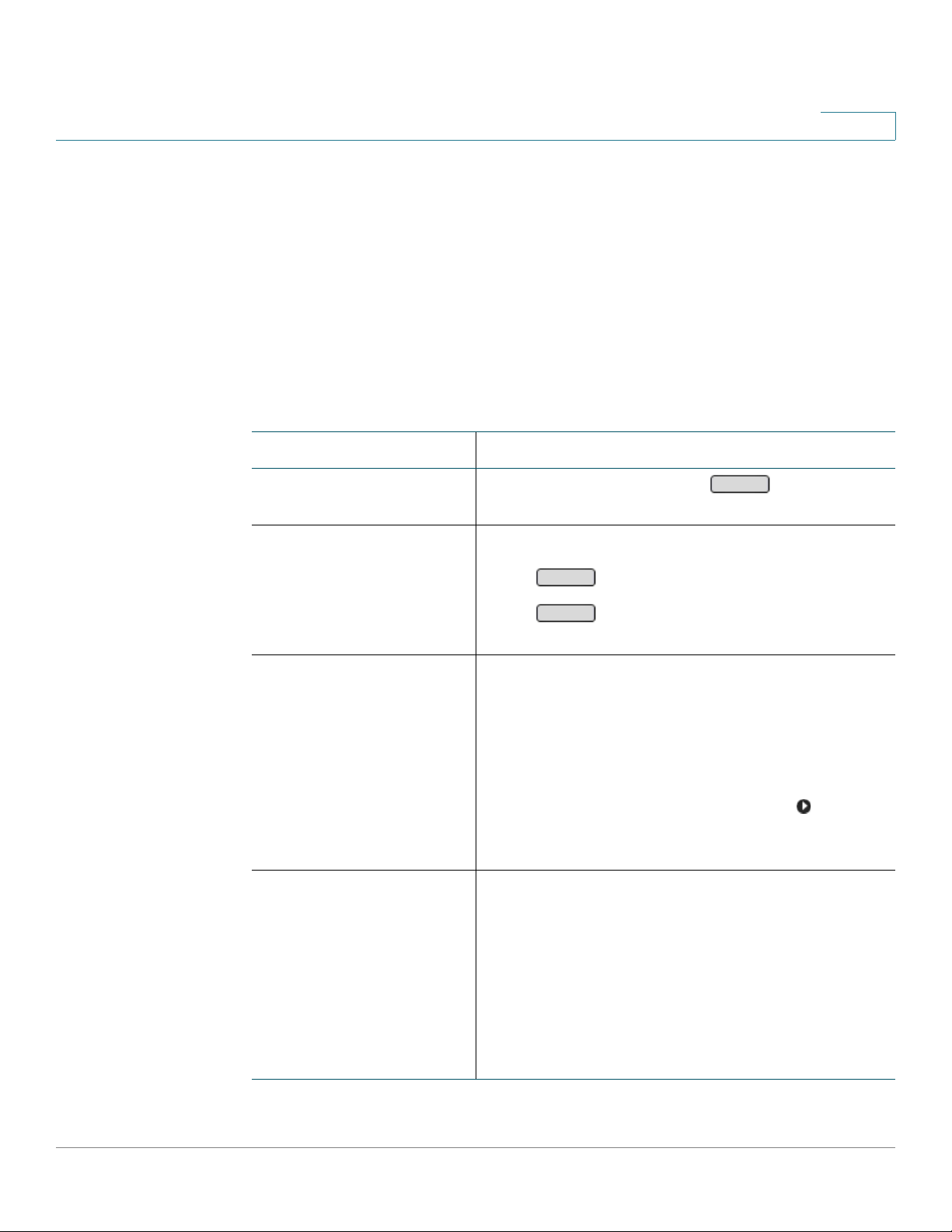
Getting Started
DelChar
Clear
Option
Entering and Editing Characters
Entering and Editing Characters
If you make a mistake when entering a number, you can edit your entry on the
phone screen. On some screens, you can enter letters as well as numbers.
Not available on Cisco SPA301 or Cisco SPA501G
NOTE When entering a number for an outbound call, include the dialing prefix required to
get an outside line, as well any long-distance prefix required for your phone service.
(A dialing prefix is not required for a call placed from a shared phone line.)
Task Instructions
Deleting a character If you make a mistake, press to backspace
1
over the previous number or character.
Deleting all characters
Cisco SPA50xG models Press to erase your entry.
Cisco SPA525G/G2 Press , and then select Clear from the
menu.
Moving the cursor in a
field
Cisco SPA50xG models Press the << softkey to move the cursor to the left,
or press the >> softkey to move the cursor to the
right.
Cisco SPA525G/G2 Press the right-arrow navigation button to move
the cursor to the right or press the left-arrow button
to move the cursor to the left.
Changing the mode to
numbers or letters
Cisco SPA50xG models
Some fields allow you to enter letters and numbers.
If you need to change the mode, use these
softkeys:
• Num: numeric
• Alpha: alphanumeric
Note: You may need to press the right-arrow or leftarrow button to see these options.
Cisco SPA300 and SPA500 Series IP Phones with Cisco Unified Communications UC320W 23
Page 24
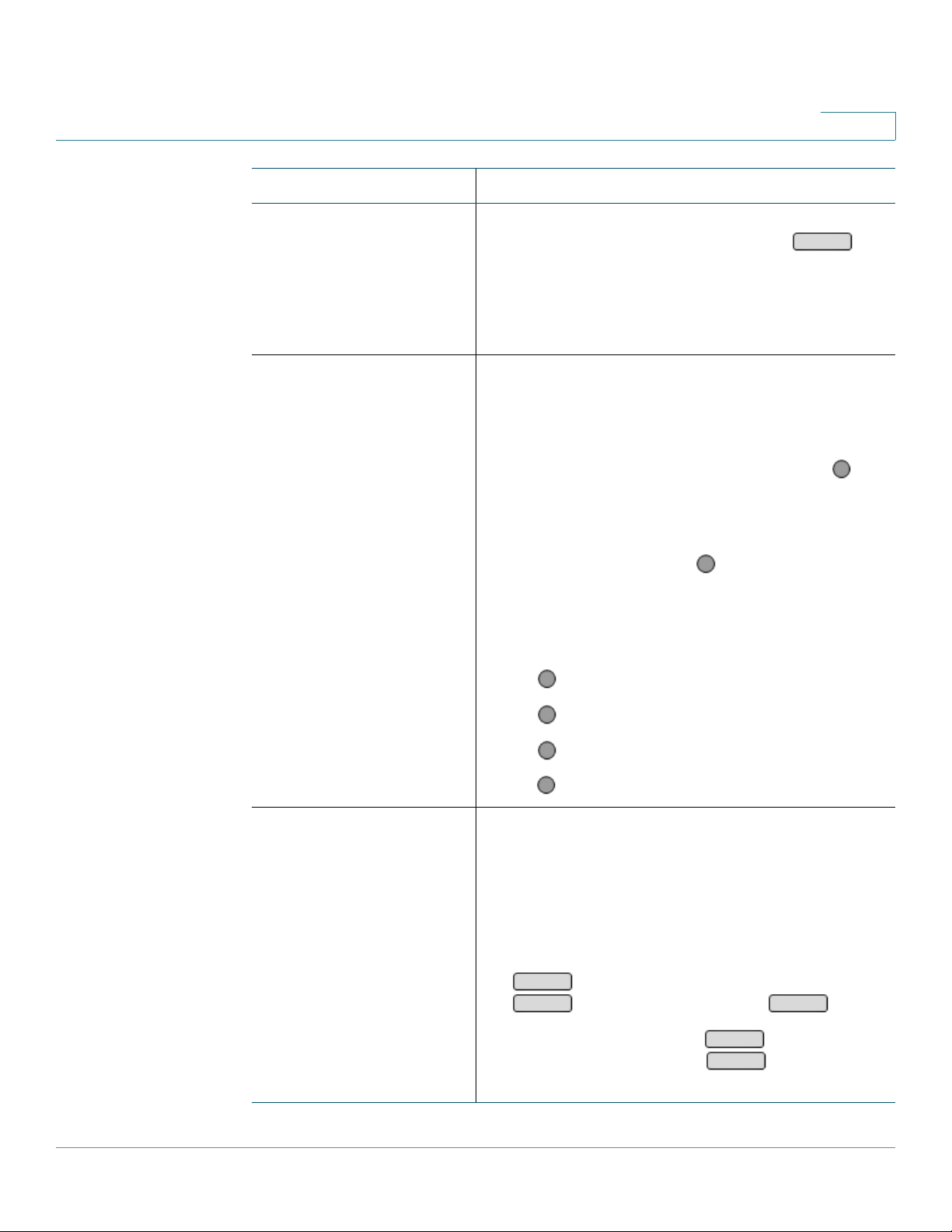
Getting Started
Option
661
0
*
#
Edit
OK
Dial
EditDial
Dial
Entering and Editing Characters
Task Instructions
1
Changing the mode to
numbers or letters
Cisco SPA525G/G2
Entering letters in
alphanumeric mode
Some fields allow you to enter letters and numbers.
If you need to change the mode, press .
Then choose the input method:
• Input Num: numeric
• Input All: alphanumeric
When your phone is in alphanumeric mode, you can
enter the letters that are shown on the phone
keypad.
1. Press a key. The screen displays the available
characters. For example, when you press , the
options are mno6MNO.
2. Repeatedly press the key until the correct
number or letter is selected, and then pause. For
example, quickly press three times to enter
the letter o.The character is entered and the
cursor moves to the next position in the field.
Note: To enter spaces and special characters,
press these keys:
Editing a phone number
on the display before
dialing
: 1/:\,!;$^|
: Space 0 ~ ? > ‘ < “ *
: .@*&%[]_
: #+-=(){}
When using features such as the Redial list or the
Missed Calls list, you can edit a displayed number
before dialing.
Use the navigation button to select a number, and
then edit it as follows:
• On SPA303 and SPA50xG models, press
. Enter your changes, and then press
. To place the call, press .
• On SPA525G/G2, press
. Enter your
changes and then press to place the
call.
Cisco SPA300 and SPA500 Series IP Phones with Cisco Unified Communications UC320W 24
Page 25
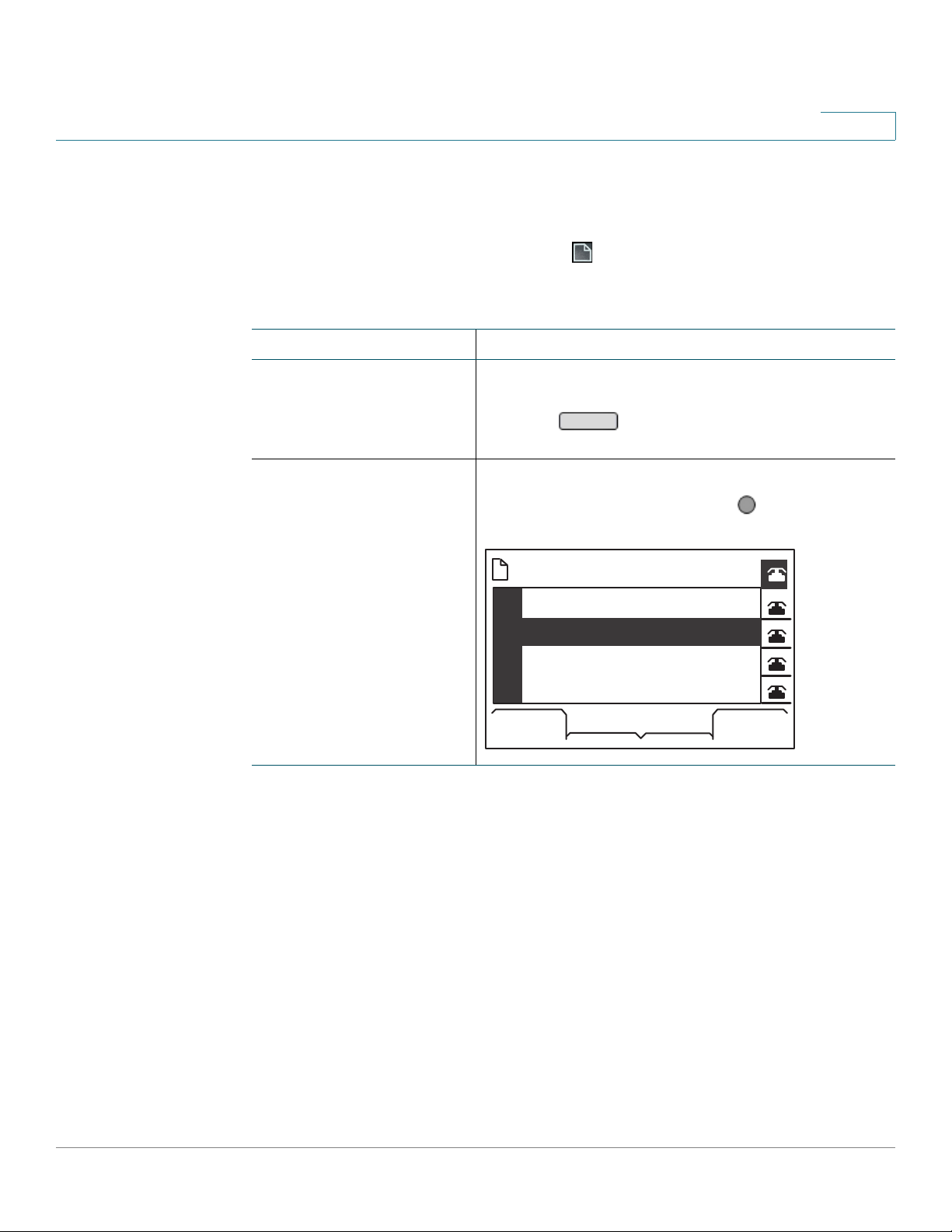
Getting Started
Select
9
l
Entering and Editing Characters
Using the Setup Menu
You can use the Setup menu to access resources such as the phone directory and
the call history. To open the menu, press .
Not available on Cisco SPA301 or Cisco SPA501G
Task Instructions
1
Selecting a menu option
by scrolling
Selecting a menu option
by entering a number on
the keypad
1. Press the up-arrow or down-arrow navigation
button to scroll to a menu option.
2. Press . Alternatively, on the Cisco
SPA525G/G2, press the Center Select button.
Enter the number of the menu option.
Example: In this example, press to select
Network.
Setup
Voice Mail8
9
Network
10
Product Info
11
Status
select cance
Cisco SPA300 and SPA500 Series IP Phones with Cisco Unified Communications UC320W 25
Page 26
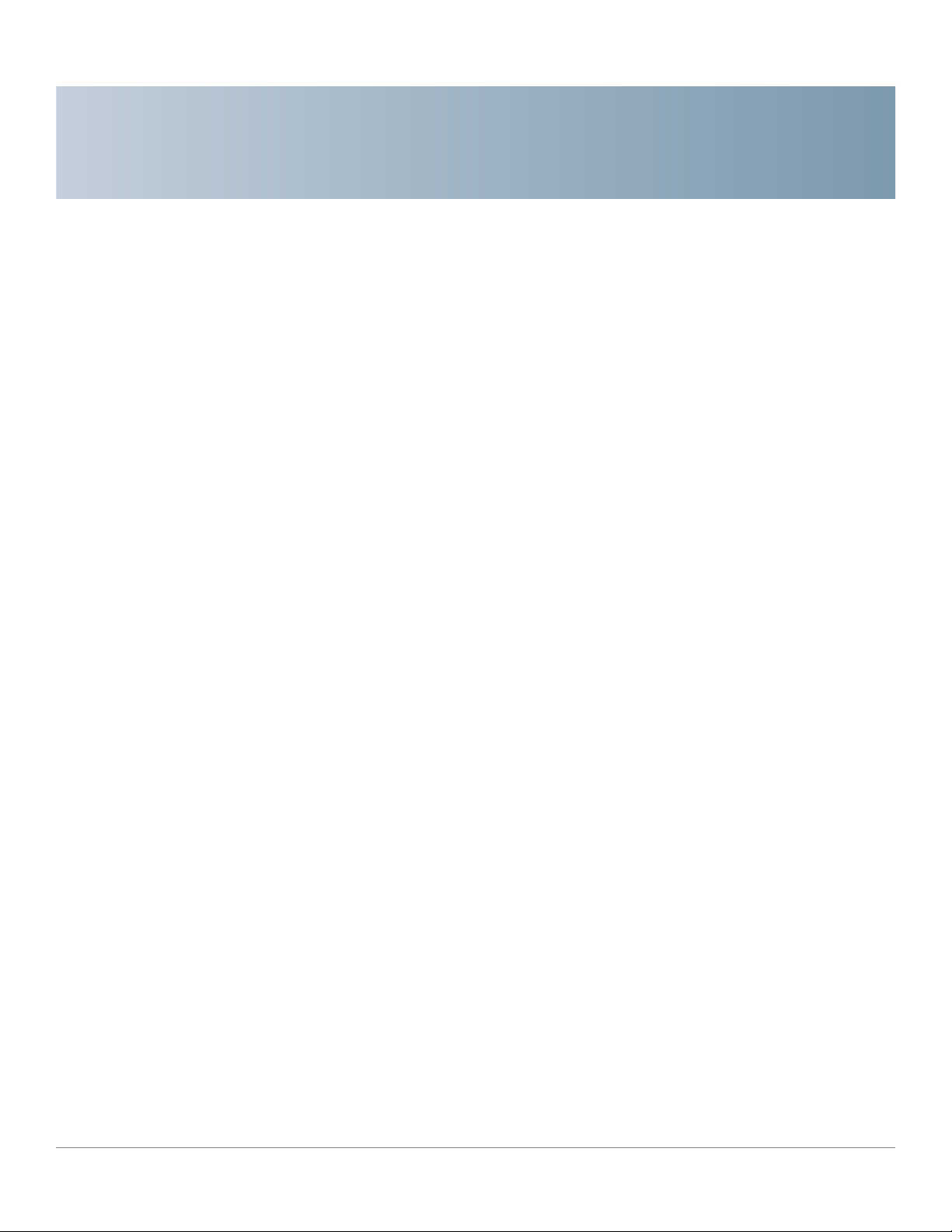
Using Basic Phone Functions
This chapter provides instructions on using your phone’s basic functions. It
includes these sections:
• Choosing an Audio Device, page 27
• Adjusting Volume and Muting, page 29
• Placing, Answering, and Managing Calls, page 30
2
• Using the Intercom and Paging Features, page 37
• Transferring Calls, page 39
• Viewing and Returning Missed Calls, page 41
• Forwarding All Calls, page 43
• Setting Do Not Disturb, page 44
• Enabling or Disabling Call Waiting, page 45
• Picking Up a Call for Another Extension, page 46
• Parking a Call, page 47
• Creating a Three-Way Conference Call, page 49
• Using the Phone Directories, page 50
• Using the Call History Lists, page 54
• Setting or Changing a Phone Password, page 56
• Using the Voicemail System, page 58
NOTE Before using this chapter, read Chapter 1, “Getting Started” to become familiar
with the phone components, softkeys, and line/feature buttons.
Cisco SPA300 and SPA500 Series IP Phones with Cisco Unified Communications UC320W 26
Page 27
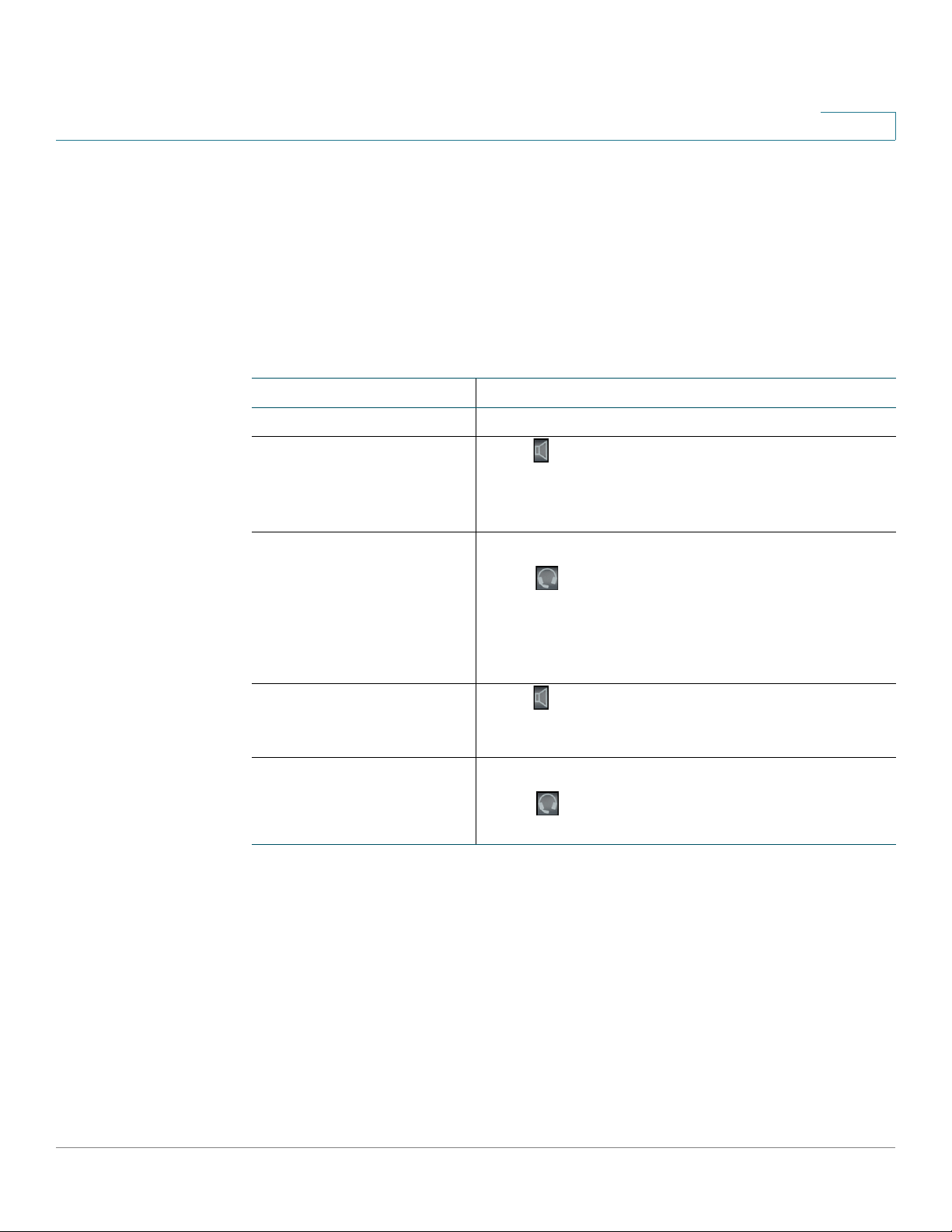
Using Basic Phone Functions
Choosing an Audio Device
Choosing an Audio Device
Before placing a call, select an audio device: the handset, the built-in speaker, or a
compatible third-party headset that you have installed. Typically, only one audio
device is used at a time.
NOTE For information about headsets, see “Connecting Wired and Wireless Headsets
(Optional)” section on page 15.
Task Instructions
Using the handset Lift the handset off the hook.
Using the speaker Press or the line button (if the speaker is your
2
Preferred Audio Device). The handset can be either
on or off hook. Note: For more information, see
Choosing your preferred audio device in this table.
Using a headset Not available on Cisco SPA301
Press on your phone. The handset can be either
on or off hook. Note: When the headset is your
Preferred Audio Device, simply begin dialing a
number while the handset is on hook. See Choosing
your preferred audio device in this table.
Switching from the
handset to the speaker
during a call
Switching from the
handset to a headset
during a call
Press and verify that the button is lit. Place the
handset on the hook or leave it off hook.
Not available on Cisco SPA301
Press and verify that the button is lit. Place the
handset on the hook.
Cisco SPA300 and SPA500 Series IP Phones with Cisco Unified Communications UC320W 27
Page 28
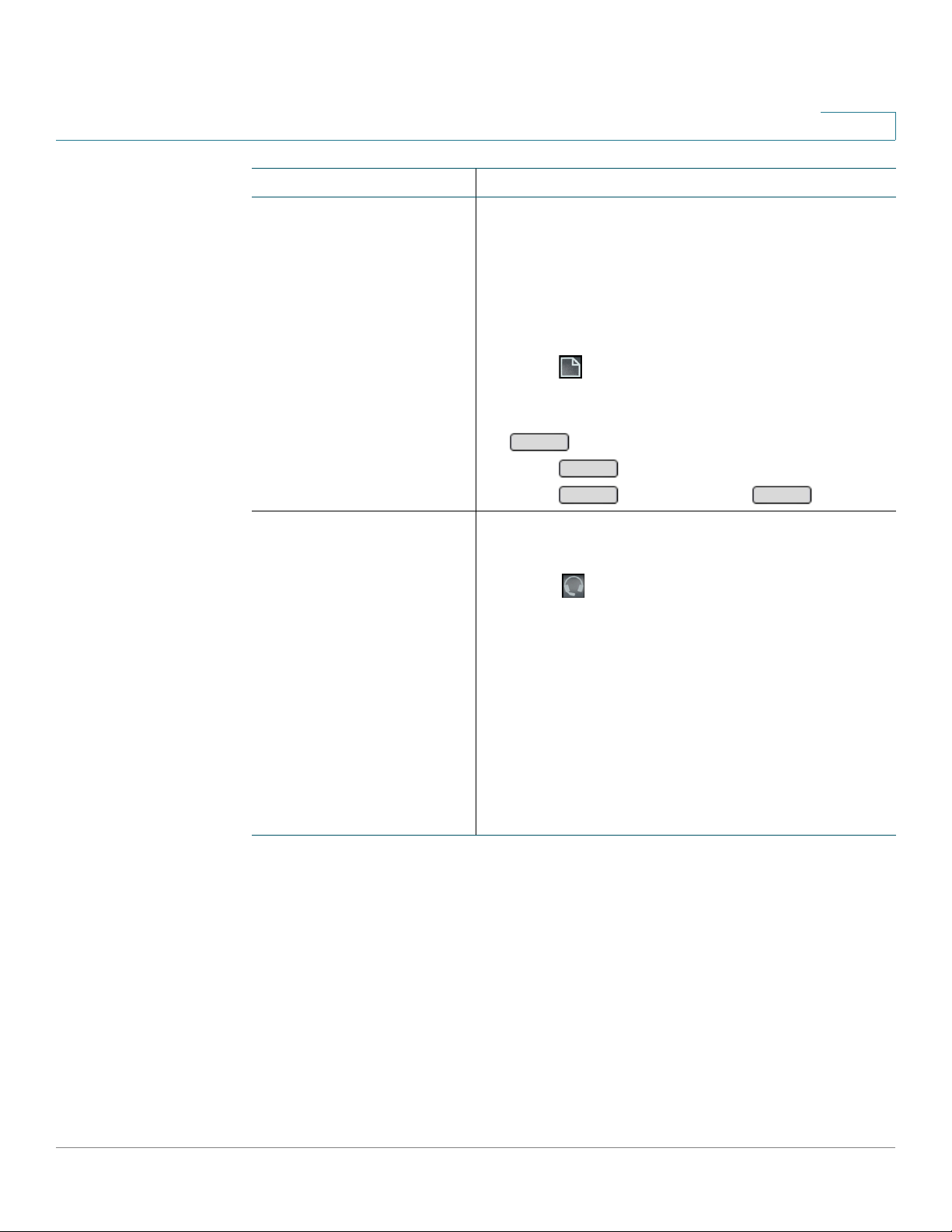
Using Basic Phone Functions
Edit
Option
OK
Save
Choosing an Audio Device
Task Instructions
2
Choosing your preferred
audio device
Choosing a Bluetooth
headset for a call
Not available on Cisco SPA301, Cisco SPA501G,
or Cisco SPA525G/G2
If you press a line button or begin dialing without
lifting the handset, your Preferred Audio Device is
used. By default, the speaker is preferred.
Alternatively, you can choose the headset.
1. Press .
2. Select Preferences.
3. Select Preferred Audio Device, and then press
.
4. Press to view and select a device.
5. Press , and then press .
Available only on Cisco SPA525G/G2
1. Make sure your headset is powered on.
2. Press on your phone (or, if supported, press
the Answer button on your Bluetooth headset
twice).
3. Dial the number to place a call.
4. Press the Answer button on your Bluetooth
headset to answer a ringing call. See the user
documentation for your Bluetooth headset for
more information.
For more options with Cisco SPA525G2, see Using
the Cisco SPA 525G2 With Your BluetoothEnabled Mobile Phone, page 81.
Cisco SPA300 and SPA500 Series IP Phones with Cisco Unified Communications UC320W 28
Page 29
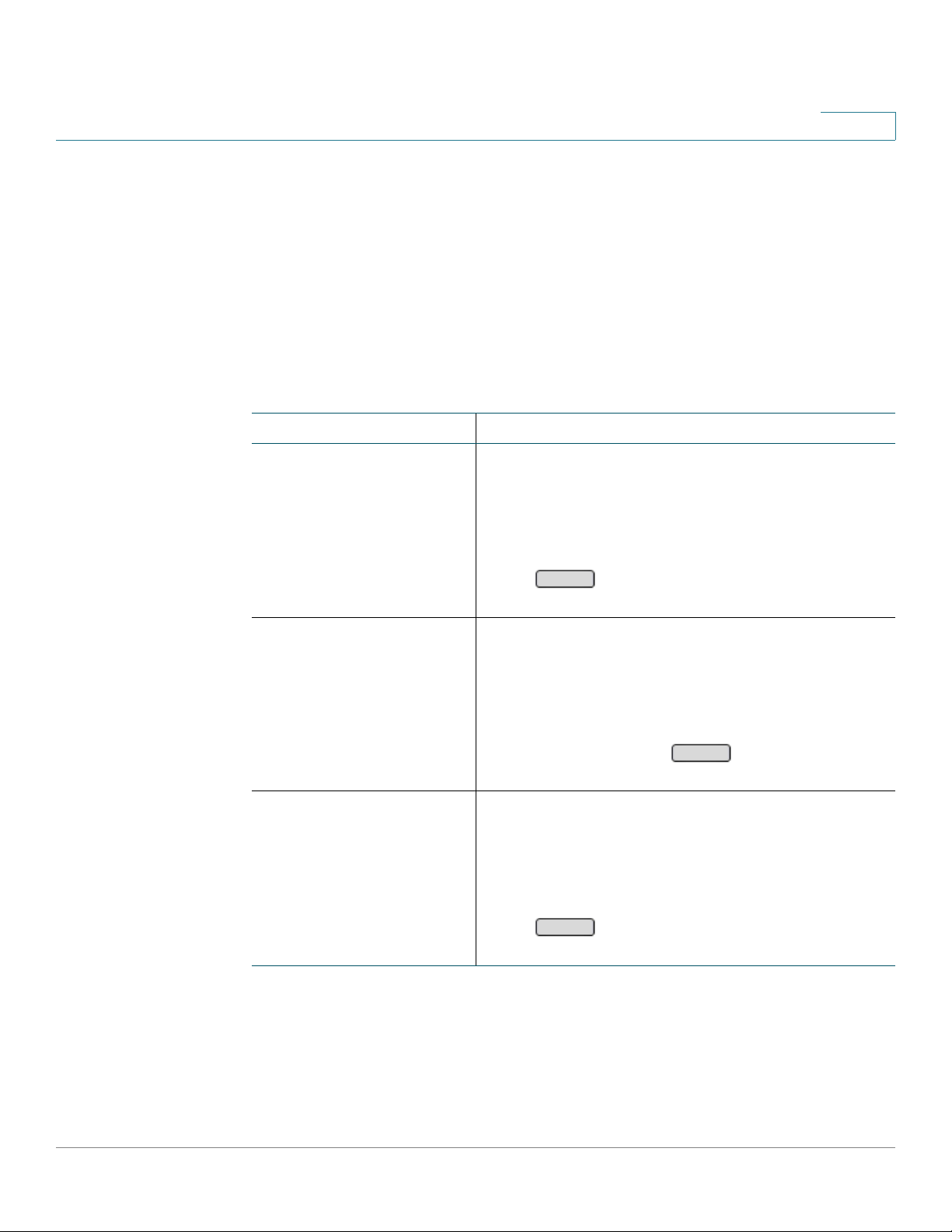
Using Basic Phone Functions
Save
Save
Save
Adjusting Volume and Muting
Adjusting Volume and Muting
You can adjust the call volume for each audio device (handset, headset, and
speaker). You also can adjust the ringer volume. During a call, you can mute and
unmute your phone.
NOTE The volume settings apply to the selected device: handset, headset, speaker, or
ringer.
Mute and headset are not available on Cisco SPA301.
Task Instructions
2
Adjusting the audio
volume during a call
Adjusting the audio
volume when the phone
is idle
Adjusting the ringer
volume when the phone
is ringing or idle
• Cisco SPA301: Press the Volume button
repeatedly.
• Other models: Press + on the Volume button
to increase the volume, or press - to
decrease the volume. Optionally, press
to save this setting for future calls
(not available Cisco SPA501G).
• Cisco SPA301: Lift the handset. Press the
Volume button repeatedly.
• Other models: Choose any audio device.
Press + on the Volume button to increase the
volume, or press - to decrease the volume.
Optionally, press to save this setting
for future calls (not available Cisco SPA501G).
• Cisco SPA301: Press the Volume button
repeatedly.
• Other models: Press + on the Volume button
to increase the ringer volume, or press - to
decrease the ringer volume. Optionally, press
to save this setting for future calls
(not available Cisco SPA501G).
Cisco SPA300 and SPA500 Series IP Phones with Cisco Unified Communications UC320W 29
Page 30

Using Basic Phone Functions
Placing, Answering, and Managing Calls
Task Instructions
2
Muting and unmuting
your phone during a call
Not available on Cisco SPA301
Press to stop transmitting your audio to the
other party. For reassurance that your audio is
muted, verify that the Mute button is lit. Press the
Mute button again to resume the normal audio
functions. Note: When switching from the speaker to
the handset, mute is turned off automatically.
Placing, Answering, and Managing Calls
You can choose from a variety of methods to place, answer, and manage your
calls. Refer to these topics:
• Placing a Call, page 31
• Answering, Diverting, and Ending Calls, page 33
• Managing Multiple Calls, page 34
• Using a Hot Phone, page 35
• Using a Paired Phone, page 36
Cisco SPA300 and SPA500 Series IP Phones with Cisco Unified Communications UC320W 30
Page 31

Using Basic Phone Functions
*
9
Placing, Answering, and Managing Calls
Placing a Call
NOTE For information about dialing options, see Entering and Editing Characters,
page 23.
Task Instructions
2
Placing a call
1. Choose an audio device.
• Use the handset: Lift it off hook.
• Use the phone speaker: Press .
• Use a headset (not included): Press .
2. Press a line button (optional). If you do not choose
a line button, the first button is used by default.
3. Dial an extension number or an external number.
(See instructions below in this table.)
Note: Your phone system administrator may block
certain dialing patterns or may restrict them to
authorized users. When you dial a blocked pattern,
the input is considered invalid, and the call cannot
be placed. Depending on the system setup, when
you dial a restricted code, the input may be
considered invalid or you may be prompted to enter
a call authorization account code. In this case, a tone
will sound and a message will appear on the screen
(if applicable). Enter your account code followed by
Privileges may vary for each user.
Dialing an external
number
Cisco SPA300 and SPA500 Series IP Phones with Cisco Unified Communications UC320W 31
• Dial from a shared FXO (trunk) line: Enter
the phone number, including any longdistance prefix required by your phone
service. No access code is needed.
• Dial from a personal extension (if allowed):
Enter the access code, such as . Enter the
phone number, including any long-distance
prefix required by your phone service. Check
with your phone administrator for details.
Page 32

Using Basic Phone Functions
Redial
Placing, Answering, and Managing Calls
Task Instructions
Redialing a number
2
All models except Cisco
SPA301 and Cisco
SPA501G
Cisco SPA301 and Cisco
SPA501G
Dialing from the
Directory
Dialing from the Call
History list
Press . (Optionally, choose an audio device
first.)
1. Lift the handset, press or , or press a line
button (if applicable).
2. Press
Not available on Cisco SPA301 or Cisco SPA501G
See Using the Phone Directories, page 50.
Not available on Cisco SPA301 or Cisco SPA501G
See Using the Call History Lists, page 54.
.
Cisco SPA300 and SPA500 Series IP Phones with Cisco Unified Communications UC320W 32
Page 33

Using Basic Phone Functions
Answer
FLASH
Ignore
FLASH
FLASH
Resume
Placing, Answering, and Managing Calls
Answering, Diverting, and Ending Calls
Speaker and headset not available for Cisco SPA301.
Task Instructions
Answering a call Options:
2
• Lift the handset, press or , or press a line
button (if applicable).
• Press .
• If multiple lines are ringing, press the line button
to select a line.
Answering a second call
during an active call
Diverting a call to the Call
No Answer Number
Placing a call on hold Press the Hold button (or the button on
Press the flashing line button (or on the
Cisco SPA301) to place the active call on hold and
answer the new call. Press the button again to
toggle between the two calls.
On Cisco SPA50xG models (except Cisco
SPA501G and SPA502G), the information for the
active call appears in the main area of the screen.
The information for the held call appears in a black
bar at the top of the screen.
On Cisco SPA525G/G2, the information for the
active calls appears on the screen. A white border
indicates the active call.
Not available on Cisco SPA301 or Cisco SPA501G
Press . The call is immediately forwarded to
the Call No Answer Number (by default, voicemail).
For information about setting the Call No Answer
Number, see Forwarding All Calls, page 43.
Cisco SPA301). The caller hears a series of beeps
or music on hold (if configured).
Resuming a call on hold
Cisco SPA301 Press twice.
Cisco SPA502G Press .
All other models Press the flashing line button.
Cisco SPA300 and SPA500 Series IP Phones with Cisco Unified Communications UC320W 33
Page 34

Using Basic Phone Functions
End Call
FLASH
Placing, Answering, and Managing Calls
Task Instructions
Ending a call Replace the handset, or press the speaker or
Managing Multiple Calls
You can manage up to two calls on each line button.
Task Instructions
2
headset button. Alternatively, press . Note:
Pressing the line button ends all calls on the line.
Using the line button to
toggle between two calls
on the same line
Using the FLASH button
to toggle between two
calls
Cisco SPA301
If you have a call on a line button and a new call
rings, press the line button to answer the new call
and place the first call on hold. Press the line button
to toggle between the two calls, as needed.
• SPA303 and SPA50xG models: The
information for the active call appears in the
main area of the screen, and the status is
Connected. The information for the held call
appears in a black bar at the top of the
screen.
• Cisco SPA525G/G2: The information for
both calls appears on the screen. The active
call has a white border, and the status is
shown as Connected. The held call has no
border, and the status is shown as Holding.
If you are on a call and receive a new call, press to
place the first call on hold and answer the new call.
To Toggle between the two calls, press
twice.
Cisco SPA300 and SPA500 Series IP Phones with Cisco Unified Communications UC320W 34
Page 35

Using Basic Phone Functions
Placing, Answering, and Managing Calls
Task Instructions
2
Viewing call information
on the screen
Not available on Cisco SPA301 or Cisco SPA501G
• Press the down-arrow navigation button
repeatedly to view the call information for
each line button and each call. You may have
up to two calls on each line button.
• When a call is selected, you can use the soft
keys to perform tasks, such as resuming or
ending the call.
- On Cisco SPA303 and Cisco SPA50xG
models, the selected call appears in the
main area of the screen. The other call
appears at the top of the screen with a
black background.
- On Cisco SPA525G/G2, the selected call
appears with a white border. The other
call has no border.
Using a Hot Phone
Your phone system may have up to two hot phones. A hot phone is used
exclusively for placing a call to a target number. For example, at a locked entrance,
a hot phone could allow visitors to immediately call an attendant. In a medical
clinic, a hot phone could allow personnel to immediately call for emergency
assistance.
NOTE You may compare the hot phone function to the Private Line Automatic Dial (PLAR)
or Hotdial function in other phone systems. The hot phone function applies to the
phone, not to a line button.
To place a call to the target number, choose an audio device. There may be a short
delay before the call is connected.
• Use the handset: Lift it off hook.
• Use the phone speaker (if available on the phone model): Press .
• Use a headset (if applicable): Press .
Cisco SPA300 and SPA500 Series IP Phones with Cisco Unified Communications UC320W 35
Page 36

Using Basic Phone Functions
Placing, Answering, and Managing Calls
Using a Paired Phone
If you frequently work between two locations in the office, your phone system
administrator may associate your primary phone with another phone The paired
phone inherits the phone buttons from the primary phone, up to the total number of
buttons available on the phone model.
When using a paired phone, be aware that it functions somewhat differently from
an IP phone:
• Basic phone functions are the same on both phones. You can resume a held
call from either phone. On Cisco SPA phones, the phone button lights show
the status of calls. For more information, see Status Indicators, page 21.
• A paired phone has no soft key to forward all calls. It uses the call forward
settings that are configured by the phone system administrator.
2
• Pressing the Do Not Disturb (DND) softkey on a primary phone will prevent
calls from ringing on the phone; however, calls will ring on the paired phone.
A call is not diverted to the Call Forward No Answer destination until the
timeout limit is reached. Pressing the DND softkey on the paired phone will
divert calls to the specified Call Forward No Answer destination.
Cisco SPA300 and SPA500 Series IP Phones with Cisco Unified Communications UC320W 36
Page 37

Using Basic Phone Functions
Using the Intercom and Paging Features
Using the Intercom and Paging Features
Depending on your phone model and the feature buttons that are configured for
you, you may be able to place an intercom call, page a group of phones, or make
an announcement through an external speaker.
NOTE If Do Not Disturb is enabled on a target phone, the page is not transmitted to that
phone.
Task Instructions
2
Placing an intercom call
or group page from a
feature button
If configured
Sending a page through
an external speaker
If available
This feature requires a feature button that is
configured to place a call through the phone
speakers of a user or page group.
To initiate the call through your phone speaker,
simply press the feature button that is configured
for the intercom. A beep sounds through the
speaker of the target phone. You have two-way
audio for the conversation.
Alternatively, you can lift the handset or press
instead of using the speaker.
This feature requires an external speaker that is
connected to the Line Out port of the Unified
Communications System.
1. Lift the handset or press or .
2. Enter the extension number for External Paging,
or use the Corporate Directory >
Groups Directory to find and dial the number.
For more information, see Using the Phone
Directories, page 50.
You have one-way audio to make the
announcement through the external speaker.
Cisco SPA300 and SPA500 Series IP Phones with Cisco Unified Communications UC320W 37
Page 38

Using Basic Phone Functions
Edit
Y/NOKSave
Save
Using the Intercom and Paging Features
Task Instructions
2
Changing your autoanswer settings
Cisco SPA303 and
SPA50xG models
Cisco SPA525G/G2 By default, all phones are configured to auto-
Not available on Cisco SPA301
By default, all phones are configured to autoanswer pages. To adjust this setting, follow these
steps:
1. Press .
2. Select Preferences.
3. Select Auto Answer Page, and then press
.
4. Press to select Ye s (auto-answer is
enabled) or No (auto-answer is disabled).
5. Press and then press .
answer pages. To adjust this setting, follow these
steps:
1. Press .
2. Select User Preferences.
3. Select Call Preferences.
4. Select Auto Answer Page.
5. Press the right-arrow or left-arrow navigation
button to select a check mark to enable this
feature or a minus sign (-) sign to disable this
feature.
6. Press .
Cisco SPA300 and SPA500 Series IP Phones with Cisco Unified Communications UC320W 38
Page 39
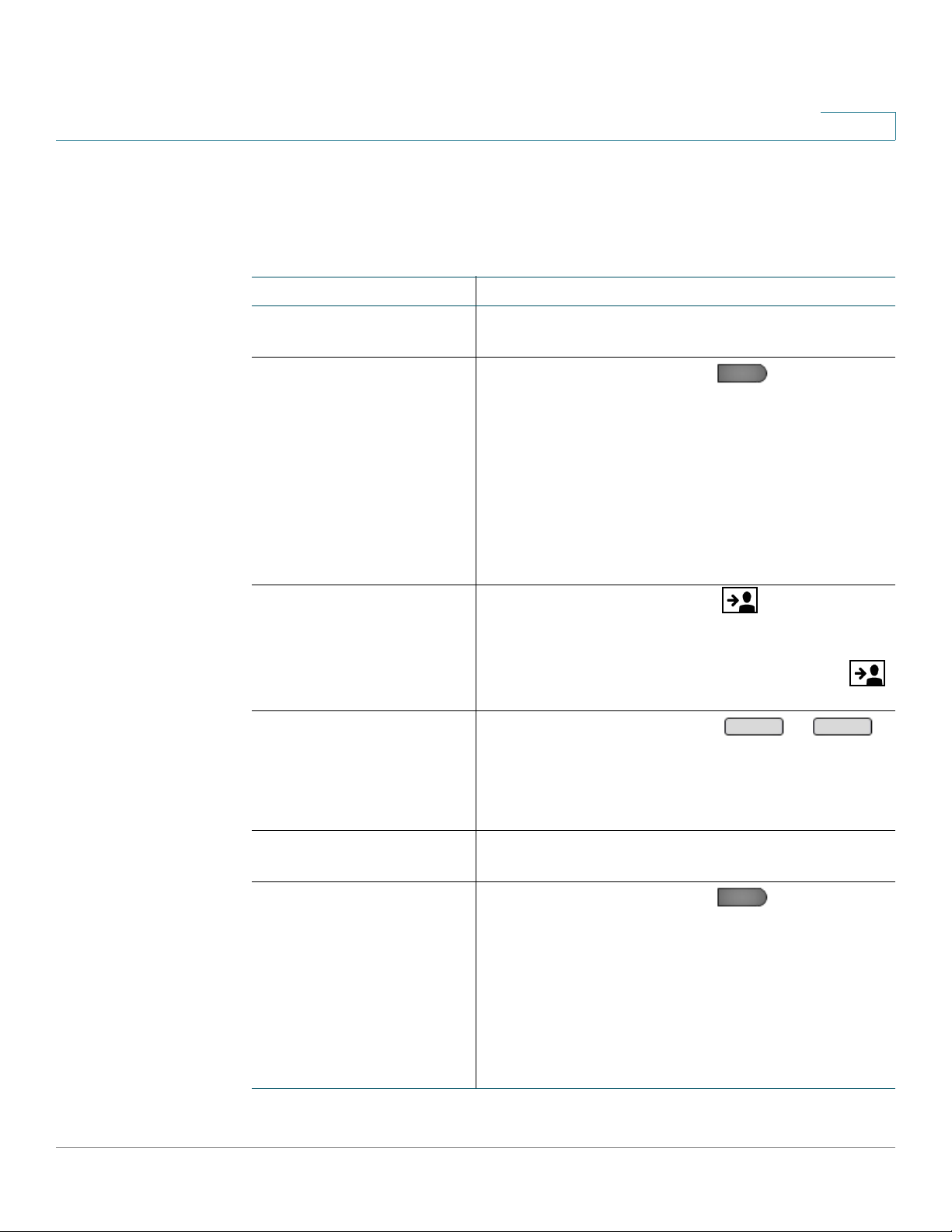
Using Basic Phone Functions
FLASH
Bxfer
BlindXfer
FLASH
Transferring Calls
Transferring Calls
You can transfer a call to another extension or phone number.
Task Instructions
Transferring a call
without announcing it
2
Cisco SPA301
Cisco SPA501G
Other models
1. During an active call, press . The first call is
placed on hold, a second line is opened, and you
hear a dial tone.
2. Enter the extension or phone number for the third
party. For an outbound call, include the dialing
prefix required to get an outside line, as well as
any long-distance prefix required for your phone
service. (No dialing prefix is required on a shared
line.)
3. While the other phone is ringing, hang up.
1. During an active call, press
2. Enter the extension or phone number. For more
information, see Placing a Call, page 31.
3. When the other phone begins to ring, press
again.
1. During an active call, press or .
The call is placed on hold and a new line is
opened to dial the number.
2. Enter the extension or phone number. For more
information, see Placing a Call, page 31.
.
Transferring a call after
announcing it
Cisco SPA301
Cisco SPA300 and SPA500 Series IP Phones with Cisco Unified Communications UC320W 39
1. During an active call, press . The first call is
placed on hold, a second line is opened, and you
hear a dial tone.
2. Enter the extension or phone number for the third
party. For external numbers, include the digit
required to get an outside line (except on shared
lines).
3. When the other party answers, announce the call,
and then hang up.
Page 40

Using Basic Phone Functions
Xfer
Transfer
Xfer
Transfer
Transferring Calls
Task Instructions
Transferring a call after
announcing it (continued)
2
Cisco SPA501G
Other models
Transferring a call by
using an Auto Dial (Speed
Dial), Phone Monitor, or
Line Monitor button
(if configured)
1. During an active call, press
2. Enter the extension or phone number. For more
information, see Placing a Call, page 31.
3. When the other party answers, announce the call,
and then press .
1. During an active call, press or .
The call is placed on hold and a new line is
opened to dial the number.
2. Enter the extension or phone number. For more
information, see Placing a Call, page 31.
3. When the other party answers, announce the call,
and then press or .
Note: You can press the softkey any time after the
other phone starts ringing.
If your phone has a speed dial or a Phone Monitor or
Line Monitor button, you can press the button to
immediately transfer an active call to the specified
extension. This is an immediate blind transfer, with
no opportunity to talk to the other party or to cancel
the transfer.
.
Cisco SPA300 and SPA500 Series IP Phones with Cisco Unified Communications UC320W 40
Page 41
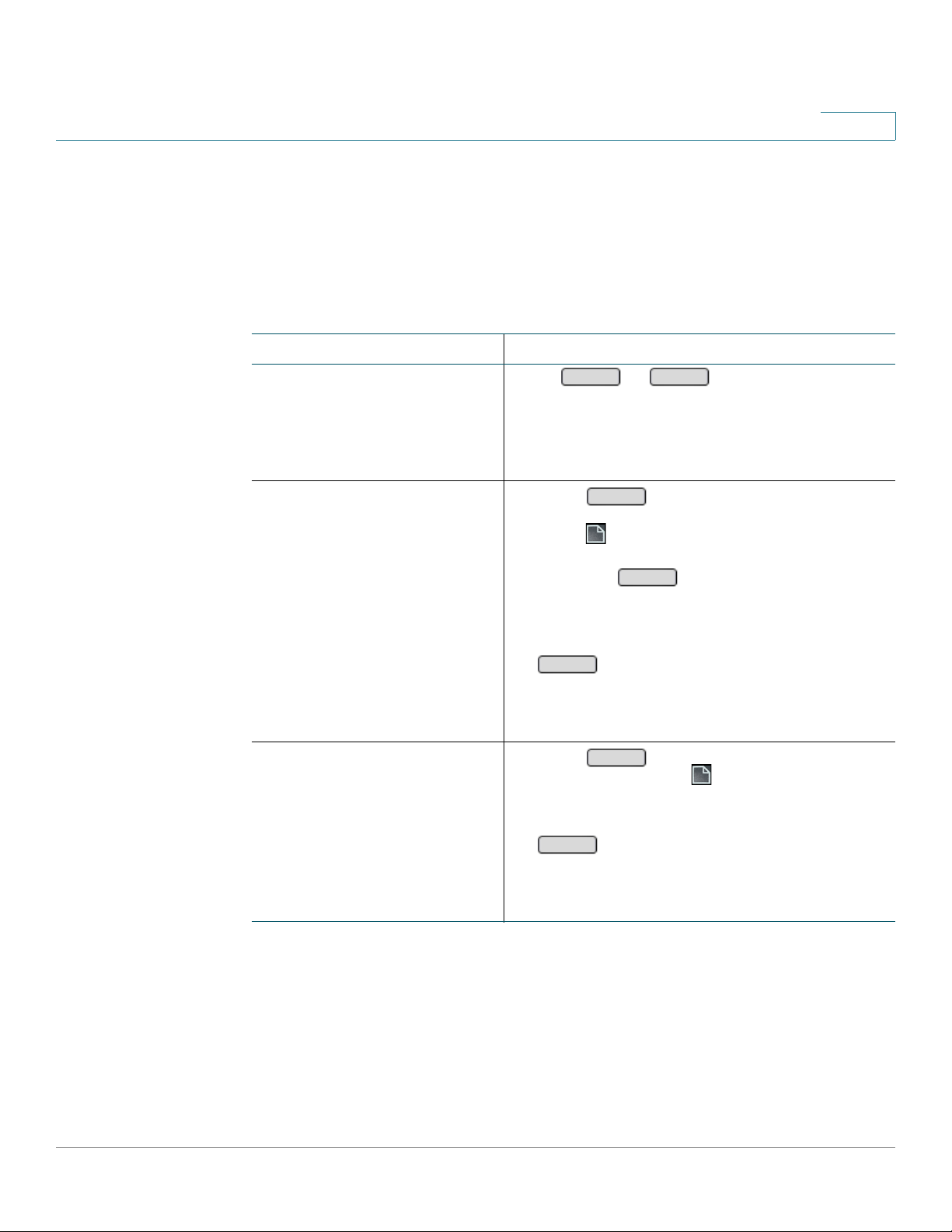
Using Basic Phone Functions
LCR
CallRtn
Miss
Miss
Dial
Miss
Dial
Viewing and Returning Missed Calls
Viewing and Returning Missed Calls
You can easily view and return missed calls by using the LCR and Miss softkeys
(Cisco SPA50xG models) or CallRtn and Miss (Cisco SPA525G/G2).
Not available on Cisco SPA301 or Cisco SPA501G.
Task Instructions
2
Returning the most recent
missed call (“last call
return”)
Viewing or returning missed
calls
Cisco SPA50xG models
Viewing or returning missed
calls
Cisco SPA525G/G2
Press or . Note: This softkey
appears automatically on the home page if a call
is missed and the Miss Call Shortcut is enabled.
This softkey also is available by pressing the
right-arrow softkey icon on the home screen.
1. Press to view a list of missed calls.
OR
Press . Select Call History, and then select
Missed Calls.
Note: The softkey appears
automatically if a call is missed and the Miss
Call Shortcut is enabled.
2. To return a call, scroll to the call. Then press
.
Note: You can edit a number before dialing.
See Editing an entry before dialing,
page 55.
1. Press to view a list of missed calls.
Alternatively, press . Select Call History,
and then select Missed Calls.
2. To return a call, scroll to the call. Then press
.
Note: You can edit a number before dialing.
See Editing an entry before dialing,
page 55.
Cisco SPA300 and SPA500 Series IP Phones with Cisco Unified Communications UC320W 41
Page 42
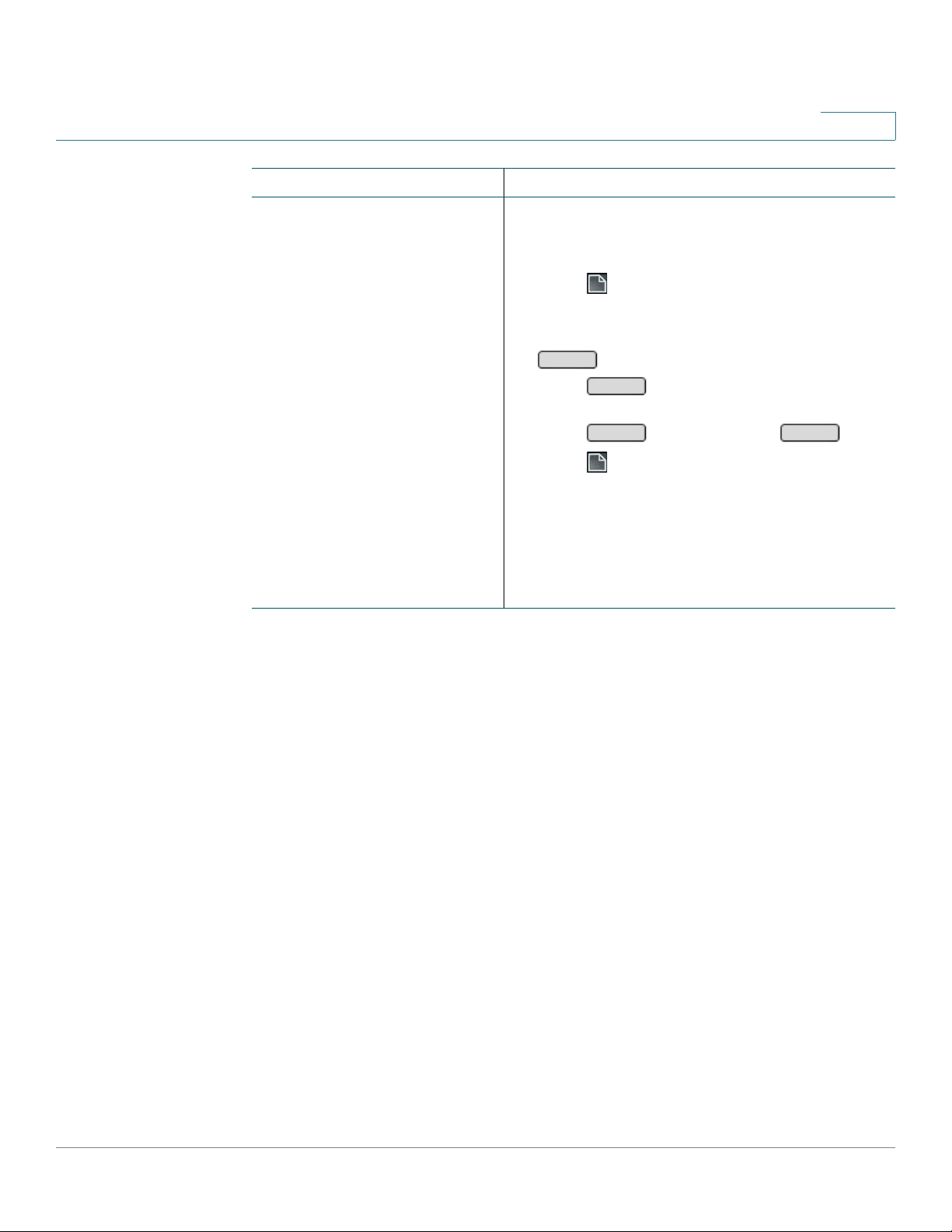
Using Basic Phone Functions
Edit
Y/NOKSave
Viewing and Returning Missed Calls
Task Instructions
Enabling or disabling the
Missed Call notification and
softkeys
2
Cisco SPA50xG models
Cisco SPA525G/G2
1. Press .
2. Select Preferences.
3. Scroll to Miss Call Shortcut, and then press
.
4. Press to select Yes (enabled) or No
(disabled).
5. Press , and then press .
1. Press .
2. Select User Preferences.
3. Select Call Preferences.
4. Select Miss Call Shortcut.
5. Press the right-arrow or left-arrow navigation
button to turn this feature On or Off.
Cisco SPA300 and SPA500 Series IP Phones with Cisco Unified Communications UC320W 42
Page 43

Using Basic Phone Functions
Cfwd
Forward
Dial
-Cfwd
Clr Fwd
Forwarding All Calls
Forwarding All Calls
Use the Call Forward All feature to forward all calls to another extension or an
external phone number that you specify. This feature temporarily overrides the
Call Forward Busy/No Answer settings that your phone administrator configured
for your phone.
NOTE Your phone administrator configures the Call Forward Busy/No Answer settings for
all extensions, shared lines, and hunt groups. The default destination is voicemail, if
enabled. The phone administrator may specify another destination, as required.
Check with your phone administrator for details.
You can use star codes for this feature. For more information, see Using Star
Codes on Cisco IP Phones, page 76. On Cisco SPA301 and SPA501G, this
feature is available only by using the star codes.
2
Task Instructions
Forwarding all incoming
calls to another number
Disabling Call Forward
All by using the softkey
1. Press or .
2. Enter the extension or phone number. For an
outbound call, include the dialing prefix required
to get an outside line, as well as any longdistance prefix required for your phone service.
(No dialing prefix is required on a shared line.)
3. Press . (This step is not required for an
internal number.) The display screen displays
Calls Forwarded. All incoming calls will be
forwarded to the specified number.
Press or .
Cisco SPA300 and SPA500 Series IP Phones with Cisco Unified Communications UC320W 43
Page 44

Using Basic Phone Functions
Dnd
-Dnd
Clr DND
Edit
Y/N
OK
Save
Cancel
Save
Setting Do Not Disturb
Setting Do Not Disturb
Use the Do Not Disturb feature to prevent incoming calls from ringing your phone.
• Calls to your personal extensions are forwarded to the specified Call
Forward Busy/No Answer number.
• Intercom calls and pages are blocked.
• Calls to shared extensions, shared lines, and hunt groups may be answered
by other users but will not ring your phone.
You can use star codes for this feature. For more information, see Using Star
Codes on Cisco IP Phones, page 76. On Cisco SPA301 and SPA501G, this
feature is available only by using the star codes.
2
Task Instructions
Enabling or disabling Do
Not Disturb by using the
softkey
Enabling or disabling Do
Not Disturb by using the
Setup menu
Cisco SPA50xG models
Enabling or disabling Do
Not Disturb by using the
Setup menu
Cisco SPA525G/G2
• To enable: Press . The display screen
indicates that Do Not Disturb is turned on for
your phone.
• To disable: Press or .
1. Press .
2. Select Preferences.
3. Scroll to Do Not Disturb, and then press .
4. Press to select Yes (DND is enabled) or
No (DND is disabled).
5. Press , and then press .
6. Press to close the menu.
1. Press .
2. Select User Preferences.
3. Select Call Preferences.
4. Select Do Not Disturb.
5. Press the right-arrow or left-arrow navigation
button to turn this feature On or Off.
6. Press .
Cisco SPA300 and SPA500 Series IP Phones with Cisco Unified Communications UC320W 44
Page 45
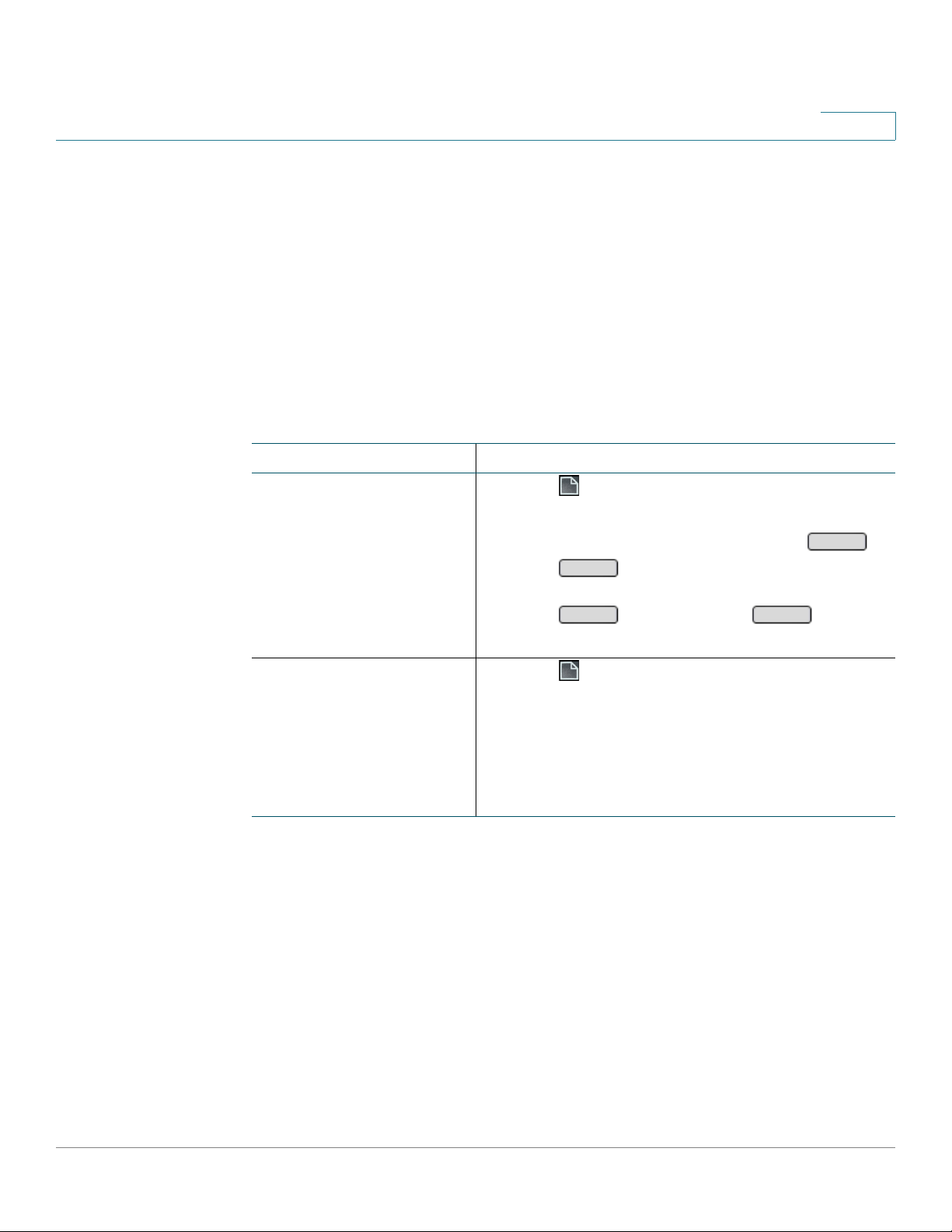
Using Basic Phone Functions
Edit
Y/NOKSave
Enabling or Disabling Call Waiting
Enabling or Disabling Call Waiting
When you are on a call, Call Waiting notifies you of an incoming call by playing a
tone during the active call and displaying a status message. If you turn call waiting
off, incoming calls do not ring your phone if you are on another call, and the caller
hears a busy signal. Instead, the call is forwarded to the specified Call Forward
Busy/No Answer destination.
You also can use star codes for this feature. For more information, see Using Star
Codes on Cisco IP Phones, page 76. On Cisco SPA301 and SPA501G, this
feature is available only by using the star codes.
Task Instructions
2
Enabling or disabling Call
Waiting
Cisco SPA50xG models
Enabling or disabling Call
Waiting
Cisco SPA525G/G2
1. Press .
2. Select Preferences.
3. Scroll to Call Waiting, and then press .
4. Press to select Yes (Call Waiting is
enabled) or No (Call Waiting is disabled).
5. Press , and then press .
6. Press Cancel to close the menu.
1. Press .
2. Select User Preferences.
3. Select Call Preferences.
4. Select Call Waiting.
5. Press the right-arrow or left-arrow navigation
button to turn this feature On or Off.
Cisco SPA300 and SPA500 Series IP Phones with Cisco Unified Communications UC320W 45
Page 46
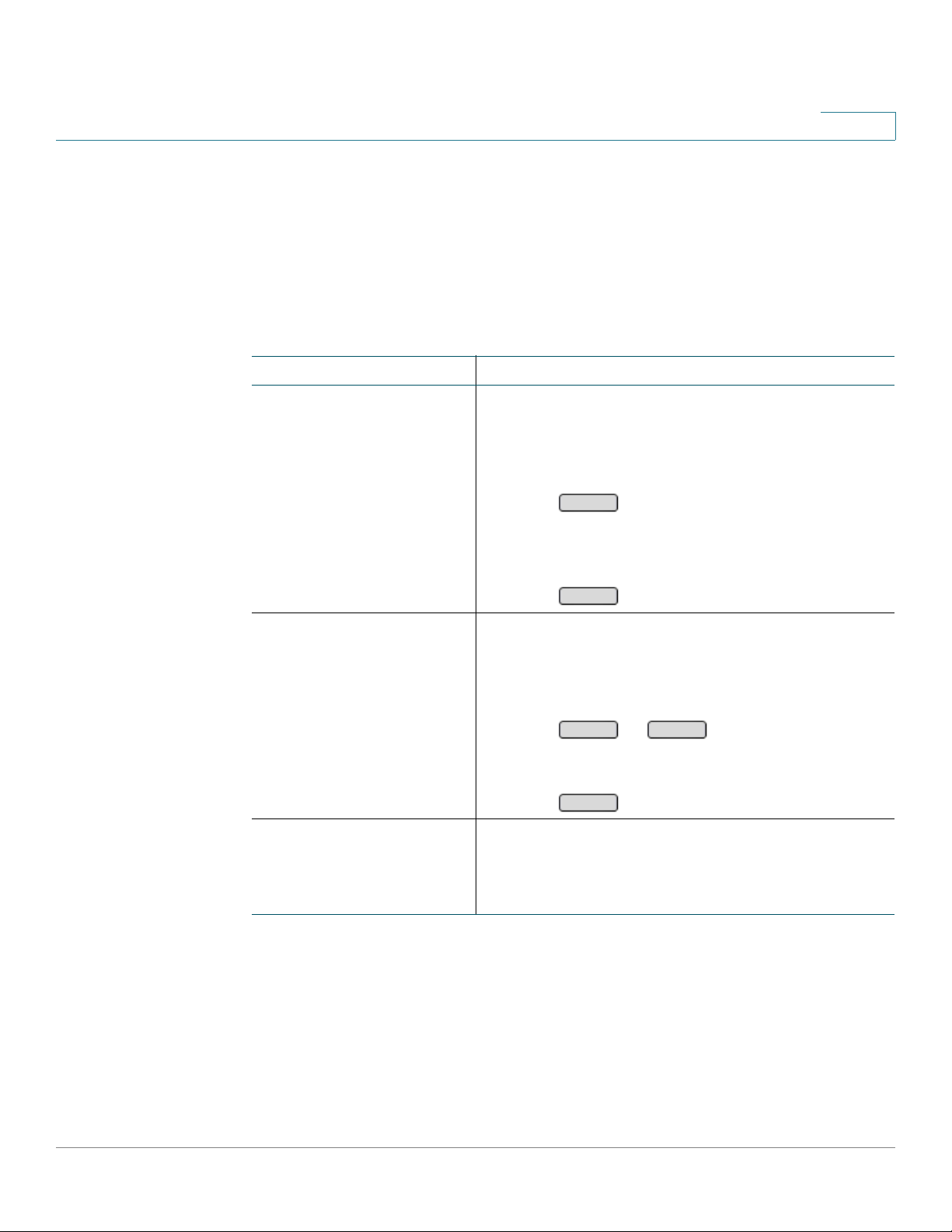
Using Basic Phone Functions
Pickup
Dial
grPick
GrPickup
Dial
Picking Up a Call for Another Extension
Picking Up a Call for Another Extension
You can pick up a call that is ringing at another extension.
You can use star codes for this feature. For more information, see Using Star
Codes on Cisco IP Phones, page 76. On Cisco SPA301 and SPA501G, this
feature is available only by using the star codes.
Task Instructions
2
Picking up a call by
entering an extension
number
Picking up a call by using
a list of ringing calls
Picking up a call by using
a button on your phone
Use this method when you know the extension
number of the ringing call.
1. Press the right-arrow navigation button to
display other softkeys.
2. Press .
3. Enter the number of the extension where the call
is ringing. The phone displays information about
the call.
4. Press to answer the call.
Use this method when you are unsure which phone
is ringing.
1. Press the right-arrow navigation button to
display other softkeys.
2. Press or . The phone briefly
displays the message: Gathering Call Info.
3. Scroll to the call that you want to answer.
4. Press to answer the call.
If your phone is configured with an Individual Pickup
button, Phone Monitor button, or Line Monitor button
for another user, press the button to pick up a
ringing call.
Cisco SPA300 and SPA500 Series IP Phones with Cisco Unified Communications UC320W 46
Page 47
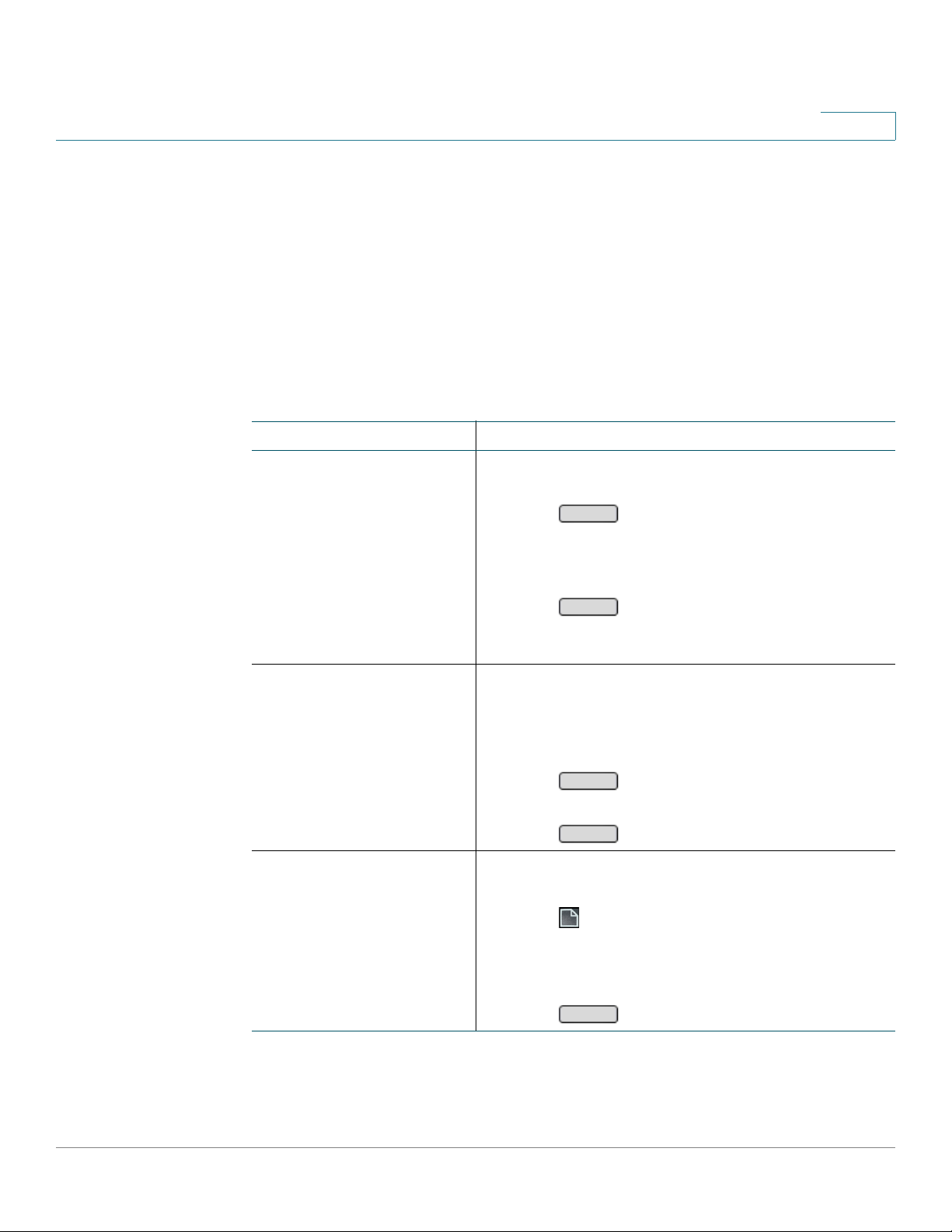
Using Basic Phone Functions
Park
Dial
Unpark
Dial
Unpark
Parking a Call
Parking a Call
You can “park” a call on a designated line so that it can be picked up from another
phone in the office. The call is on hold until it is “unparked” or the caller hangs up.
During this time, the caller will hear the call park music, if configured by your phone
administrator.
You can use star codes for this feature. For more information, see Using Star
Codes on Cisco IP Phones, page 76. On Cisco SPA301 and SPA501G, this
feature is available only by using the star codes.
Task Instructions
2
Parking a call by entering
a park number
Unparking a call by
entering the park number
To unpark a call from a
list of parked calls
Cisco SPA50xG models
1. While on an active call, press the right-arrow
navigation button to view other softkeys.
2. Press .
3. Enter one or more digits to identify the park line.
Use any easily remembered number, such as
123. You will use this number to unpark the call.
4. Press . The call disappears from your
phone screen. The caller hears “on hold” music or
messages until the call is unparked.
Use this method if you know the park number for the
call that you want to unpark.
1. Press the right-arrow navigation button to view
other softkeys.
2. Press .
3. Enter the number of the park line.
4. Press . The call is connected.
Use this method if you do not know the park number
for the call that you want to unpark.
1. Press .
2. Select Call Park Status. The phone displays
information for all parked calls.
3. Scroll to the call that you want to unpark, and then
press . The call is connected.
Cisco SPA300 and SPA500 Series IP Phones with Cisco Unified Communications UC320W 47
Page 48

Using Basic Phone Functions
Unpark
Unpark
*
3
9
#
Parking a Call
Task Instructions
2
To unpark a call from a
list of parked calls
Cisco SPA525G/G2
Parking and unparking a
call by using a call Park
Slot button
If configured
1. Press .
2. Select Status.
3. Select Call Park Status.
4. Select the call that you want to unpark.
5. Select .
During a call, press the feature button for the Park
Slot. The call is placed on hold in the specified park
slot. To unpark the call, press the Park Slot button
again.
Other options for unparking the call:
• If another user’s phone is configured with the
same button, such as Park Slot 1, you can
unpark the call from that phone.
• Press on any IP phone, and then
enter the park slot number, such as 1.
• Lift the receiver on any IP phone, and enter
. At the tone, press the park slot
number followed by .
Cisco SPA300 and SPA500 Series IP Phones with Cisco Unified Communications UC320W 48
Page 49

Using Basic Phone Functions
FLASH
Conf
FLASH
Conf
Conflx
Conf Line
Creating a Three-Way Conference Call
Creating a Three-Way Conference Call
You can easily create a three-way conference call on your phone.
Task Instructions
2
Starting a three-way
conference call
Combining two or more
current calls to create a
three-way conference
1. After beginning a call with the first party, initiate
the conference on your phone:
• Cisco SPA301: Press .
• Cisco SPA501G: Press the Conference
button
• Other models: Press .
2. When you hear a dial tone, enter the extension or
the phone number for the third party. For an
outbound call, include the dialing prefix required
to get an outside line, as well as any longdistance prefix required for your phone service.
(No dialing prefix is required on a shared line.)
3. Press , , or again.
Not available on Cisco SPA301 and Cisco
SPA501G
Press or .
.
• If you have only one held call, the three-way
conference call is automatically created.
• If you have more than one held call, the phone
prompts you to choose a held call to add to the
conference. Press a line button to select a held
call.
Ending a conference call
for all parties
Cisco SPA300 and SPA500 Series IP Phones with Cisco Unified Communications UC320W 49
Hang up. All parties are disconnected.
Page 50

Using Basic Phone Functions
Join
Dir
Directory
Using the Phone Directories
Task Instructions
2
Leaving a conference
without disconnecting
the call for other parties
Using the Phone Directories
Your IP phones provide several different types of phone directories, depending on
the phone model and what the system administrator has set up for the company.
Not available on Cisco SPA301 or Cisco SPA501G.
Cisco SPA50xG Models:
To open this menu, press . Alternatively, press , and then select
Directory. The menu includes these options:
Not available on Cisco SPA301 or Cisco
SPA501G.
To leave a conference call that you initiated, press
. Your phone leaves the conference. The
other two parties remain connected. Note: This
feature is available on your phone only if you
initiated the conference call.
• New Entry: Select this option to add an entry to your personal directory.
• Search: Select this option to search for a contact in your personal directory.
• Corporate Directory: Select this option to open a directory that includes all
extensions and groups in the system.
• The directory also lists any personal contacts that you have entered.
Cisco SPA525G/G2:
To open this menu, press . Alternatively, press , and then select
Directories. The menu includes these options:
• Personal Address Book: Select this option to view, maintain, and place
calls to your personal contacts.
• Corporate Directories: Select this option to open a directory that includes
all extensions and groups in the system.
Cisco SPA300 and SPA500 Series IP Phones with Cisco Unified Communications UC320W 50
Page 51

Using Basic Phone Functions
Dir
Directory
Search
Option
OK
Dial
Using the Phone Directories
Using Your Contact List (Personal Address Book)
To open your contact list or personal address book:
• Cisco SPA50xG models: Press , or press and then select
• Cisco SPA525G/G2: Press , or press and then select
Task Instructions
2
Directory.
Directories. Next, select Personal Address Book.
Viewing your personal
contacts
Searching for a personal
contact in the directory
(SPA50xG models) or
Personal Address Book
(SPA525G/G2)
Placing a call to a
personal contact
Press the down-arrow or up-arrow navigation
button to scroll through your contact list. Use the
softkeys to perform other tasks, as described in this
table.
1. To search for a personal contact, select
(Cisco SPA50xG models) or press and
then select Search. (Cisco SPA525G/G2).
2. Enter one or more characters from the contact’s
name or phone number. For more information,
see Entering and Editing Characters, page 23.
3. Press (not needed on Cisco SPA525G/
G2).
4. When the results appear, use the softkeys to
perform other tasks, as described in this table.
1. Scroll to the contact that you want to call.
2. Press .
Cisco SPA300 and SPA500 Series IP Phones with Cisco Unified Communications UC320W 51
Page 52

Using Basic Phone Functions
Add
Edit
Option
Play
Select
Cancel
Save
Add
Play
Select
Save
Using the Phone Directories
Task Instructions
2
Adding or editing a
personal contact
Cisco SPA50xG models
Adding or editing a
personal contact
Cisco SPA525G/G2
1. For a new contact, scroll to New Entry, and then
press . For an existing contact, scroll to
the contact, and then press .
2. Enter the Name. For more information, see
Entering and Editing Characters, page 23.
3. Press the down arrow button, and then enter the
Number. For external numbers, include the digit
required to get an outside line (except on shared
lines).
4. (Optional) To change the ring tone that is used for
calls from this contact, press the down-arrow
navigation button to select the Ring setting. Then
press . Scroll through the ring tones.
Press to play a selected ring tone. Press
to select a ring tone. To close the menu,
press .
5. Press .
1. For a new contact, press . For an existing
contact, scroll to the contact, and then press the
Center Select button.
2. Use the keypad to enter the name of the contact.
For more information, see Entering and Editing
Characters, page 23.
3. Press the down-arrow navigation button, and
then enter the office, mobile, or home phone
number. For an outbound call, include the dialing
prefix required to get an outside line, as well as
any long-distance prefix required for your phone
service. (No dialing prefix is required on a shared
line.) You must enter at least one phone number
for a contact.
4. (Optional) To change the ring tone that is used for
calls from this contact, press the right-arrow
navigation button to enter the Select Ring Tone
screen. Scroll through the ring tones. Press
to play a selected ringtone. Press
to assign the selected ringtone to this
contact.
5. Press .
Cisco SPA300 and SPA500 Series IP Phones with Cisco Unified Communications UC320W 52
Page 53

Using Basic Phone Functions
Copy
Cancel
Paste
Save
Option
Select
Option
Select
Save
Using the Phone Directories
Task Instructions
Copy a contact record to
create a new entry
2
Cisco SPA50xG models
Cisco SPA525G/G2
1. Scroll to the contact.
2. Press the right-arrow navigation button to view
other softkeys, and then press . If the
Results window is active, press to return
to the Directory menu.
3. With the Directory menu displayed, press
.
4. Edit the name, number, and ring tone as needed.
(See the editing instructions in this table.)
5. Press .
1. Scroll to the contact.
2. Press , select Copy, and then press
.
3. Press , select Paste, and then press
.
4. Edit the name, number, and ring tone as needed.
See the editing instructions in this table.
5. Press .
Cisco SPA300 and SPA500 Series IP Phones with Cisco Unified Communications UC320W 53
Page 54

Using Basic Phone Functions
Dial
Search
Using the Call History Lists
Using the Corporate Directories
The Corporate Directory includes these sub-directories:
• Internal Directory: All internal numbers, including system extensions,
• External Directory: External phone numbers that your phone administrator
• Groups Directory: Shared extensions, paging groups, and hunt groups
• Stations Directory: Personal extensions
Task Instructions
Viewing the entries Press the up-arrow or down-arrow navigation
2
personal extensions, shared extensions, paging groups, and hunt groups
has added to the directory
button to move the cursor up or down the list.
Placing a call to a contact
in the directory
NOTE The softkey applies only to the personal contacts in the directory, and
does not search the listings in the Corporate Directory. For more information, see
Using Your Contact List (Personal Address Book), page 51.
Using the Call History Lists
You can use the Call History lists to review recent calls and to place calls.
Not available on Cisco SPA301 or Cisco SPA501G
Task Instructions
Choosing a list
Cisco SPA50xG models
Select the address book, and then scroll to the
contact. Press to place the call.
Press , and then select Call History. Select one
of these lists:
1. Redial List: Extensions and phone numbers that
were dialed recently from this phone.
2. Answered Calls: Caller ID information for the
calls that were received recently on this phone.
3. Missed Calls: Caller ID information for calls that
rang this phone but were unanswered.
Cisco SPA300 and SPA500 Series IP Phones with Cisco Unified Communications UC320W 54
Page 55

Using Basic Phone Functions
Dial
Delete
Option
DeleteOKEdit
EditDial
OK
Dial
Save
Option
Save
Using the Call History Lists
Task Instructions
2
Choosing a list
Cisco SPA525G/G2
Press , and then select Call History. Select one
of these lists:
1. All Calls: All calls that were placed, received, or
missed recently on this phone.
2. Missed Calls: Caller ID information for calls that
rang this phone but were unanswered.
3. Received Calls: Caller ID information for the calls
that were received recently on this phone.
4. Placed Calls: Extensions and phone numbers
that were dialed recently from this phone.
Viewing the entries Press the up-arrow or down-arrow navigation
button to move the cursor up or down the list.
Placing a call to a
selected number
Deleting an entry from
the list
Scroll to the entry for the number that you want to
call, and then press .
1. Scroll to the entry, and then press (Cisco
SPA50xG models) or press and then
select (Cisco SPA525G/G2).
2. When the confirmation message appears, press
to delete the entry.
Editing an entry before
dialing
Adding a Call History
item to your contact list
(personal address book)
1. Scroll to the entry, and then press or
.
2. Use the softkeys and the keypad to edit the
number. For more information, see Entering and
Editing Characters, page 23.
3. On SPA303 and SPA50xG phones, press
to save your changes.
4. To place a call to the edited number, press
.
1. Scroll to the Call History item that you want to
save, and then press (Cisco SPA50xG
models) or press and then select Add to
Address Book (Cisco SPA525G/G2). The
contact entry window appears.
2. If needed, edit the name, number, or ring tone. For
editing instructions, see Using Your Contact List
(Personal Address Book), page 51.
3. Press .
Cisco SPA300 and SPA500 Series IP Phones with Cisco Unified Communications UC320W 55
Page 56

Using Basic Phone Functions
Save
Save
Setting or Changing a Phone Password
Setting or Changing a Phone Password
You can set or change the password. When away from your phone, you can log out
to prevent other personnel from accessing the directory, call history, user
preferences, and other features on your phone.
Not available on Cisco SPA301 or SPA501G
Task Instructions
2
Setting a password
Cisco SPA50xG models
Setting a password
Cisco SPA525G/G2
1. Press .
2. Select Set Password.
3. Enter a numeric password in the first New
Password field.
4. Press the down-arrow navigation button to move
to the second New Password field.
5. Enter the same password again to confirm.
6. Press .
1. Press .
2. Select Device Administration.
3. Select Set Password.
4. Old Password: Enter your old password (leave
blank if you have never set a password). Press
the down-arrow navigation button. Note: The
password field is an alpha-numeric field. Refer to
the display to see which characters are available.
Press a key multiple times until the desired
character is selected. Pause to enter the
selected character.
5. New Password: Enter your new password.
6. Press the down-arrow navigation button.
7. Re-enter New Password: Re-enter your new
password to confirm.
8. Select .
Logging out
Cisco SPA50xG models
Cisco SPA300 and SPA500 Series IP Phones with Cisco Unified Communications UC320W 56
1. Press .
2. Select Logout (the last option in the list). While
logged out, you can place calls, but you will be
prompted for a password if you attempt to
access the directory, call history, or user
preferences.
Page 57

Using Basic Phone Functions
OK
Cancel
OK
OK
Login
Select
Select
Login
Setting or Changing a Phone Password
Task Instructions
2
Logging out
Cisco SPA525G/G2
1. Press .
2. Select Device Administration.
3. Select Logout.
4. When the confirmation message appears, press
to continue, or press to remain
logged in. While logged out, you can place calls,
but you will be prompted for a password if you
attempt to access the directory, call history, or
user preferences.
Logging on to your phone
Cisco SPA50xG models When prompted to enter a password, enter your
password. Then press . Alternatively,
complete these steps:
1. Press .
2. Select Logout (the last option in the list).
3. Enter your numeric password, and then press
.
Cisco SPA525G/G2 If you are in a menu (for example, Directories) and
are not logged in, the phone prompts you for your
password. Enter your password and press .
Otherwise, log in through the Administration menu:
1. Press .
2. Scroll to Device Administration and press
.
3. Scroll to Login and press .
4. Enter your password and press .
Note: The password field is an alpha-numeric field.
Refer to the display to see which characters are
available. Press a key multiple times until the
desired character is selected. Pause to enter the
selected character.
Cisco SPA300 and SPA500 Series IP Phones with Cisco Unified Communications UC320W 57
Page 58

Using Basic Phone Functions
#
#
Using the Voicemail System
Using the Voicemail System
Your phone administrator can set up voicemail for extensions, shared lines, and
hunt groups. See these topics:
• Setting Up Your Voicemail Box, page 58
• Accessing Voicemail, page 59
• Voicemail Options, page 60
- Options to play messages:, page 60
- Options to manage your messages:, page 61
- Options to manage your greetings and password:, page 62
2
Setting Up Your Voicemail Box
The first time that you use voicemail, you will be guided through a short setup
process to reset your password and record your greetings.
• The default password is 12345. Check with your phone administrator if you
have questions.
• When changing your password, enter your new password and then press
. You will be prompted to enter it again to confirm.
• When recording your name or greeting, press to finish recording. Then
press 1 to accept the recording, 2 to play it, or 3 to re-record it.
• After you set up your voicemail box, the following options are available:
- Press 2 to send a message. Enter the extension, record your message,
and then press #.
- Press 4 for setup options. See Options to manage your greetings and
password:, page 62.
- Press 0 for help.
- Press * to exit.
• When you have new or saved messages, other options are available. See
Options to play messages:, page 60 and Options to manage your
messages:, page 61.
Cisco SPA300 and SPA500 Series IP Phones with Cisco Unified Communications UC320W 58
Page 59
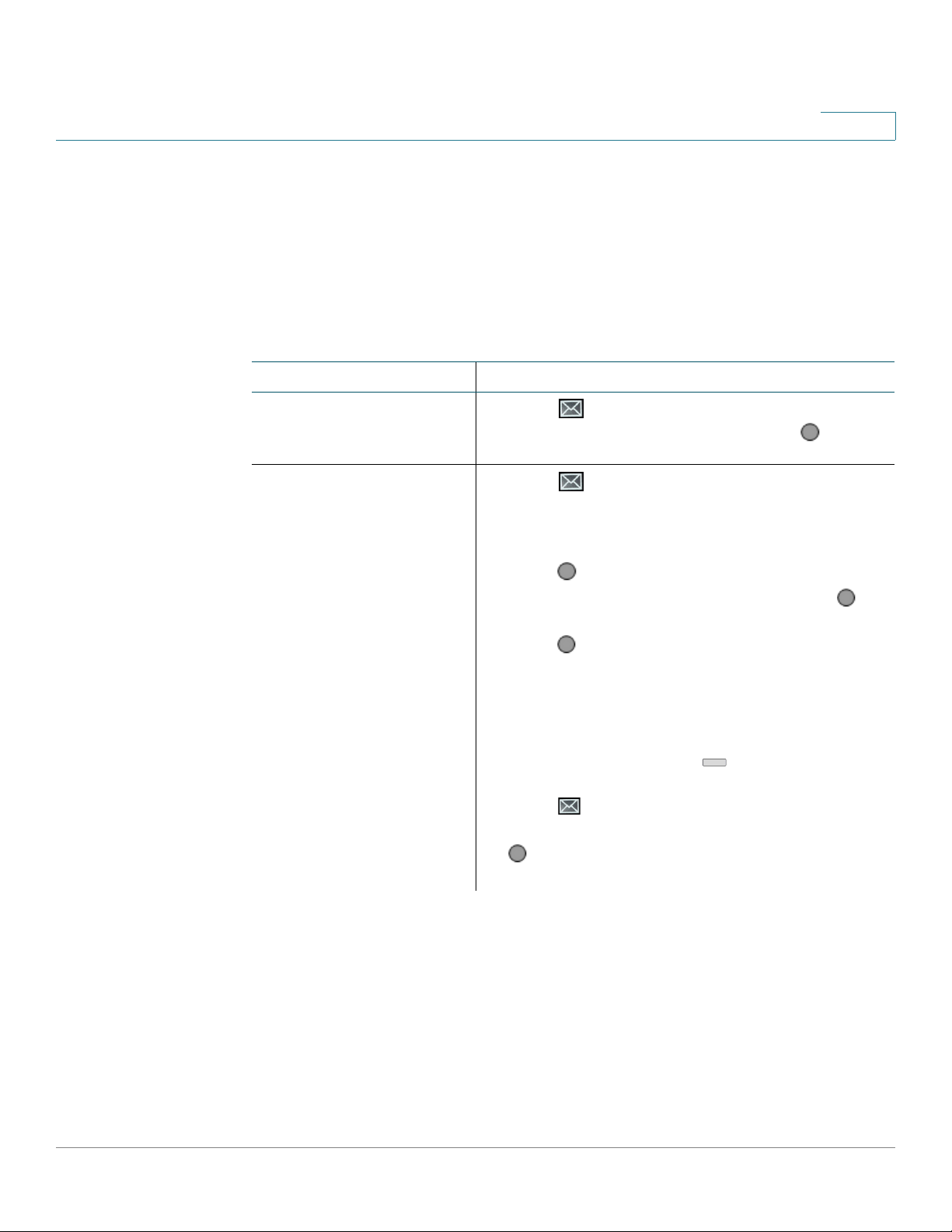
Using Basic Phone Functions
#
#
#
#
#
Using the Voicemail System
Accessing Voicemail
If you have a voicemail box, you can retrieve messages from your phone or by
dialing into the voicemail system from another extension or phone number.
NOTE These options are available after you set up your voicemail box. See Setting Up
Your Voic em ail B ox , p age 5 8 .
Task Instructions
2
Accessing voicemail for
your primary personal
extension:
Accessing other
voicemail boxes (Shared
Extensions, Shared
Lines, Hunt Groups, and
so on):
Using a group VM
monitor button (if
programmed for your
phone)
1. Press on your phone.
2. Enter your password, and then press .
1. Press on your phone.
2. Alternatively, enter the extension number for the
Voicemail Pilot. Check with your phone
administrator for details.
3. Press for the main menu.
4. Enter the mailbox number, and then press .
5. Enter the password for this mailbox, and then
press . The default password is 12345, or
check with your phone administrator. The first
time that you use voicemail, you will be guided
through a short setup process to reset your
password and enable other features.
1. Press the feature button , which displays the
letters VM and the name of the group or line.
2. Press .
3. Enter the password (default 12345), followed by
. (If the mailbox is not yet set up, follow the
prompts.)
Cisco SPA300 and SPA500 Series IP Phones with Cisco Unified Communications UC320W 59
Page 60
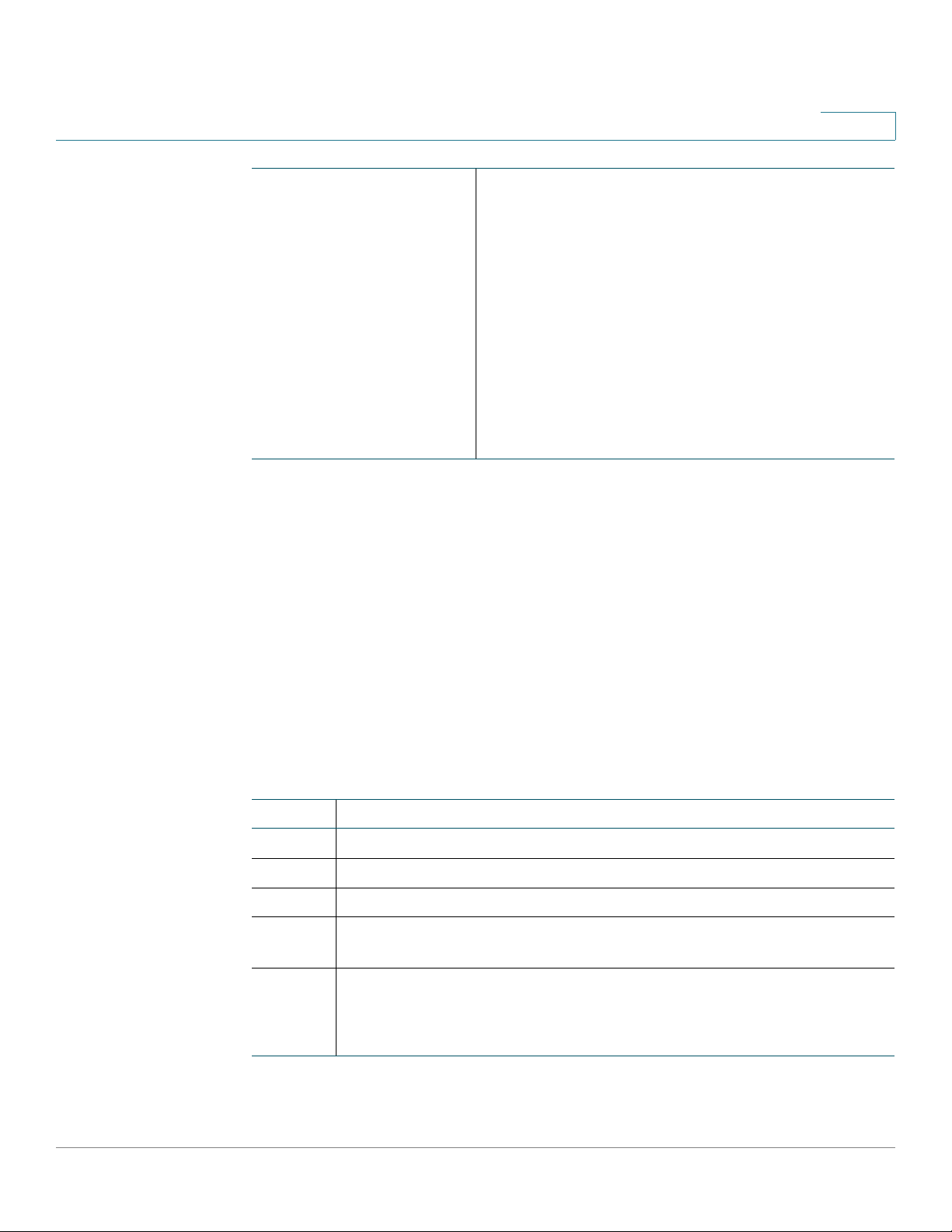
Using Basic Phone Functions
Using the Voicemail System
Task Instructions
2
Accessing your voicemail
from an external number
Optionally, your phone administrator may set up
your system so that you can retrieve your voicemail
messages from an external number. For example,
you may be able to call a number to be connected
to an Auto Attendant that allows you to dial an
extension number. In this case, follow the
instructions earlier in this section to access the
voicemail for your extension or another extension.
Check with your phone administrator for more
information.
Voicemail Options
After you log in by entering the mailbox password, voicemail options are
announced within the voicemail system. Common tasks are described below.
NOTE These options are available after you set up your voicemail box. See Setting Up
Your Voic em ail B ox , p age 5 8 .
Options to play messages:
Press 1 to play new messages, or press 3 to play old (saved) messages (available
if you previously saved a message). Then use the following options:
Option Description
2 Save the message.
3 Delete the message.
4 Send a reply. Record your message. Press # to end your recording.
5 Forward the message. Enter the extension number, press #, and
record your message. Then press # or hang up to exit.
7 • When pressed from the menu: Repeats the message from the
beginning.
• When pressed during playback: Rewinds the message.
Cisco SPA300 and SPA500 Series IP Phones with Cisco Unified Communications UC320W 60
Page 61

Using Basic Phone Functions
Using the Voicemail System
Option Description
8 • When pressed from the menu: Access the advanced options
9 • When pressed from the menu: Plays the previous message.
2
menu.
1 - Send a reply.
2 - Call the person who left the message.
3 - Hear the message envelope: time of receipt, phone number
of caller, duration of message.
* - Return to the Main Menu.
• When pressed during playback: Pauses the playback. Press 8
again to resume the playback.
• When pressed during playback: Advances forward in the
message.
# • When pressed from the menu: Plays the next message or
envelope announcement.
• When pressed during playback: Advances to the end of the
message.
0 Listen to Help.
* Exit.
Options to manage your messages:
Press 1 to play new messages, or press 3 to play old messages (available if you
previously saved a message). Then use the following options:
Press To:
2 Save the message.
3 Delete the message.
6 Mark an old (saved) message as new.
0 Listen to Help.
* Exit.
Cisco SPA300 and SPA500 Series IP Phones with Cisco Unified Communications UC320W 61
Page 62

Using Basic Phone Functions
Using the Voicemail System
Options to manage your greetings and password:
From the Main Menu, press 4 for setup options. Then use the following options.
Press To:
1 Record your unavailable message. This greeting plays when the
2 Record your busy message. This greeting plays when both line
3 Record your name. After stating your greeting, press #. Then press 1
2
phone is not answered within a specified time period. After stating
your greeting, press #. Then press 1 to save it, press 2 to listen to it, or
press 3 to record a new message.
appearances are in use. After stating your greeting, press #. Then
press 1 to save it, press 2 to listen to it, or press 3 to record a new
message.
to save it, press 2 to listen to it, or press 3 to record a new message.
4 Record a temporary message to use instead of your unavailable and
busy messages. For example, enable this message when you will be
out of the office. After stating your greeting, press #. Then press 1 to
save it, press 2 to listen to it, or press 3 to record a new message.
After you save this message, it is activated immediately. It remains
active until you delete it.
When the temporary message is active, the menu offers two suboptions:
• Press 1 to record your message.
• Press 2 to delete it.
5 Change your password. Enter your password and press #. Then re-
enter it and press #.
0 Listen to Help.
* Return to the main menu.
Cisco SPA300 and SPA500 Series IP Phones with Cisco Unified Communications UC320W 62
Page 63

Using Advanced Phone Features
This chapter describes how to configure advanced features on your IP Phone. It
contains these sections:
• Configuring Privacy Features, page 64
• Enabling and Using Dial Assistance, page 66
• Creating and Using Personal Speed Dials, page 67
3
• Adjusting Your Display Screen, page 69
• Customizing the Ring Tones for Your Extensions, page 75
• Using Star Codes on Cisco IP Phones, page 76
• Using the Interactive Voice Response Menu on Cisco SPA301 and Cisco
SPA501G, page 79
• Connecting a Cisco SPA525 Model Phone to the Wireless Voice
Network, page 80
• Using the Cisco SPA 525G2 With Your Bluetooth-Enabled Mobile Phone,
page 81
• Changing the System Time Settings, page 89
Cisco SPA300 and SPA500 Series IP Phones with Cisco Unified Communications UC320W 63
Page 64
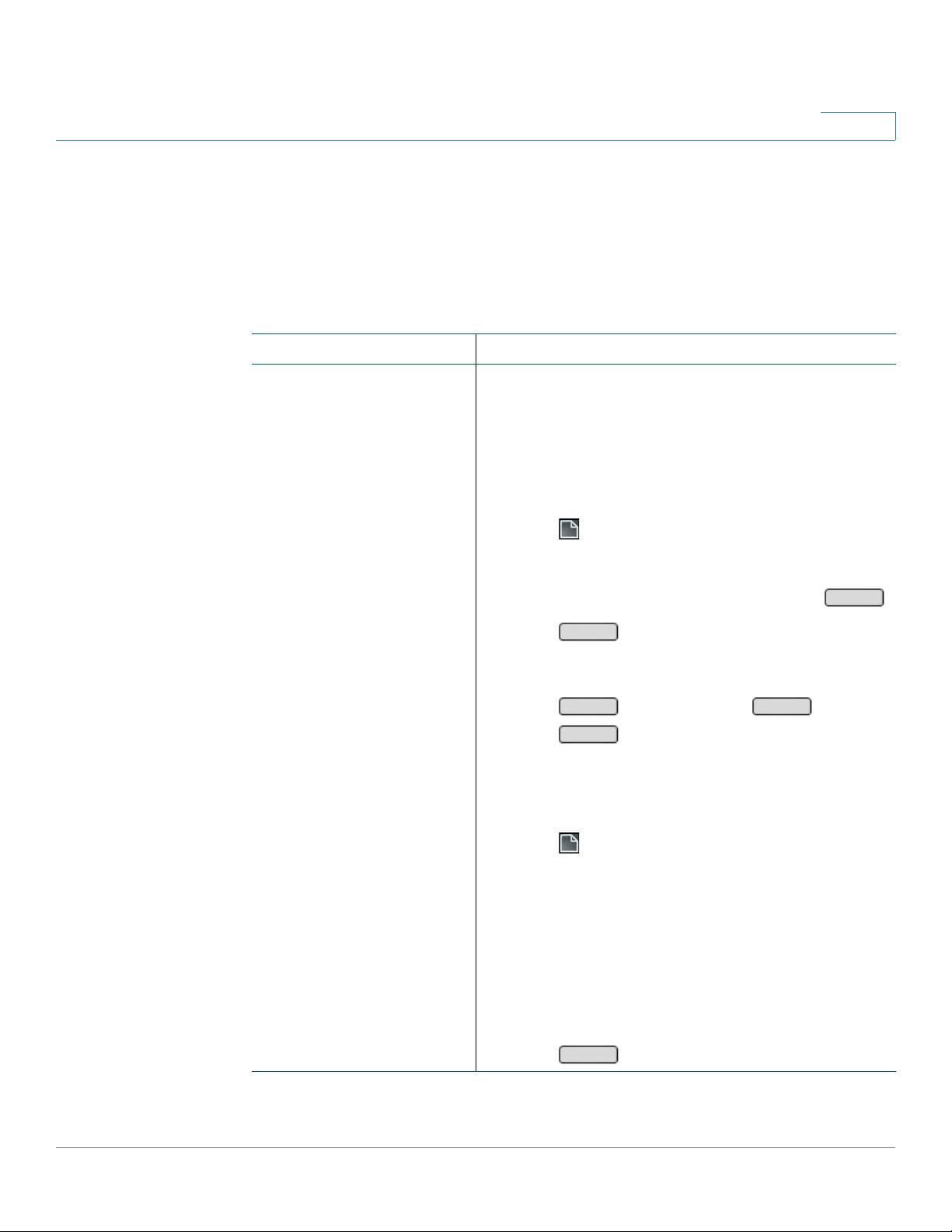
Using Advanced Phone Features
Edit
Y/NOKSave
Cancel
Save
Configuring Privacy Features
Configuring Privacy Features
Also see Using Star Codes on Cisco IP Phones, page 76.
For Cisco SPA301 and SPA501G, you can configure these features only by
using the star codes.
Task Instructions
Blocking or allowing
caller ID by using the
Setup menu
Cisco SPA50xG models Follow these steps to make anonymous calls. Be
3
aware that this setting will prevent your calls from
reaching recipients who block anonymous calls.
1. Press .
2. Select Preferences.
3. Scroll to Block Caller ID, and then press .
4. Press to choose Ye s (your caller ID will
be blocked) or No (your caller ID will be
available).
5. Press , and then press .
6. Press to close the menu.
Cisco SPA525G/G2 Follow these steps to make anonymous calls. Be
aware that this setting will prevent your calls from
reaching recipients who block anonymous calls.
1. Press .
2. Select User Preferences.
3. Select Call Preferences.
4. Scroll to Block Caller ID.
5. Press the right-arrow navigation button to enter a
check mark (your caller ID will be blocked) or to
clear the check mark (caller ID will be available).
6. Press .
Cisco SPA300 and SPA500 Series IP Phones with Cisco Unified Communications UC320W 64
Page 65

Using Advanced Phone Features
Edit
Y/NOKSave
Cancel
Save
Configuring Privacy Features
Task Instructions
Blocking or allowing
anonymous calls by using
the Setup menu
Cisco SPA50xG models Follow these steps to block anonymous calls from
3
ringing your phone. Any callers who are blocking
their Caller IDs will receive a busy signal or a
message.
1. Press .
2. Select Preferences.
3. Choose Block Anonymous Call, and then press
.
4. Press to choose Ye s (anonymous calls
are blocked) or No (anonymous calls are
allowed).
5. Press , and then press .
6. Press to close the menu.
Cisco SPA525G/G2 You can block caller ID if you want to make
anonymous calls. Be aware that this setting will
prevent your calls from reaching recipients who
block anonymous calls.
1. Press .
2. Select User Preferences.
3. Select Call Preferences.
4. Scroll to Block Anonym Call.
5. Press the right-arrow navigation button to enter a
check mark (anonymous calls are blocked) or to
clear the check mark (anonymous calls are
allowed).
6. Press .
Cisco SPA300 and SPA500 Series IP Phones with Cisco Unified Communications UC320W 65
Page 66
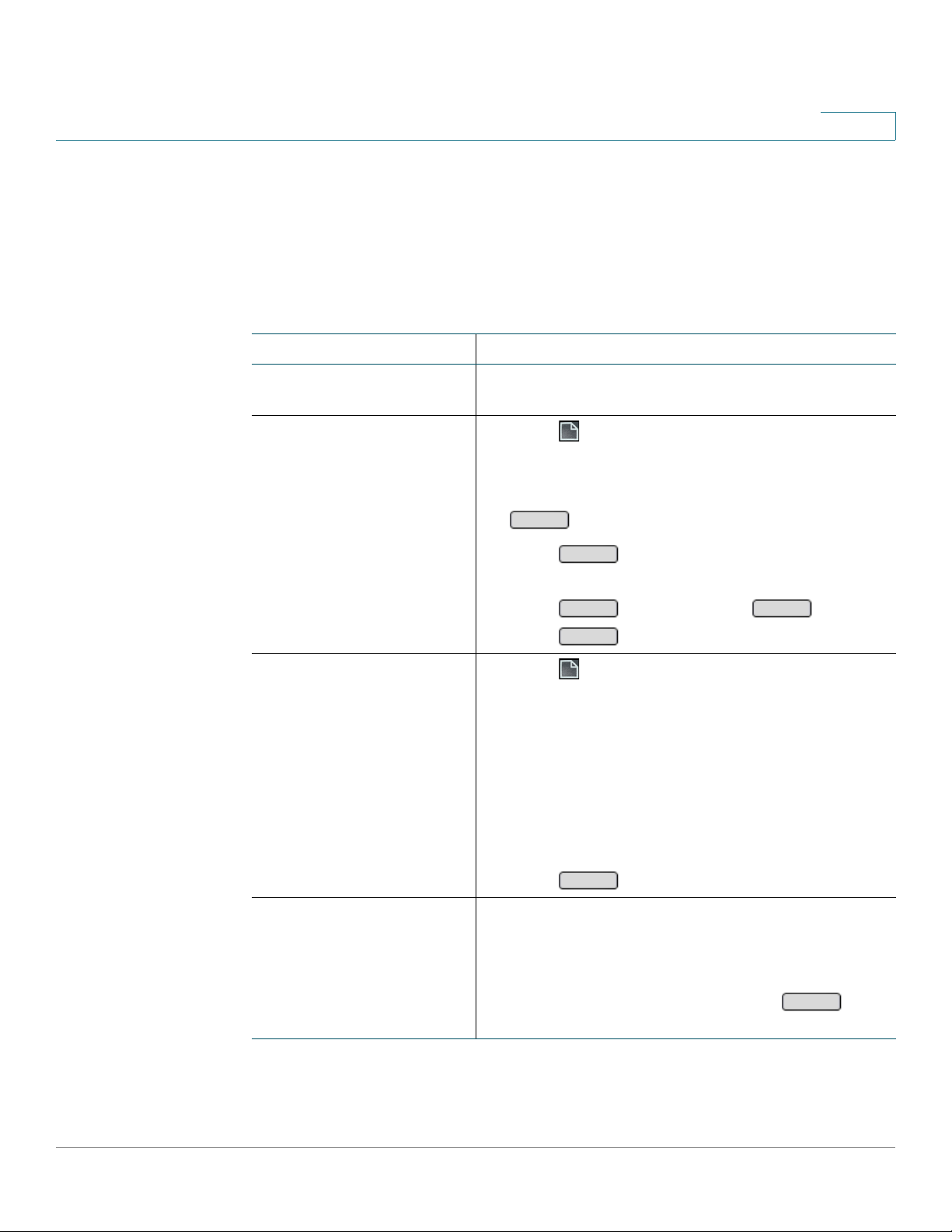
Using Advanced Phone Features
Edit
Y/N
OK
Save
Cancel
Save
Dial
Enabling and Using Dial Assistance
Enabling and Using Dial Assistance
If you enable dial assistance, when you place calls, the screen will display phone
numbers based on the best matched entries in the Directory and Call History lists.
Not available on Cisco SPA301 or Cisco SPA501G.
Task Instructions
Enabling or disabling dial
assistance
3
Cisco SPA50xG models
Cisco SPA525G/G2
1. Press .
2. Select Preferences.
3. Choose Dial Assistance, and then press
.
4. Press to choose Ye s (dial assistance is
enabled) or No (dial assistance is disabled).
5. Press , and then press .
6. Press to close the menu.
1. Press .
2. Select User Preferences.
3. Select Call Preferences.
4. Scroll to Dial Assistance.
5. Press the right-arrow navigation button to enter a
check mark (the feature is enabled) or to clear the
check mark (the feature is disabled).
6. Press .
Using dial assistance
If enabled
Cisco SPA300 and SPA500 Series IP Phones with Cisco Unified Communications UC320W 66
1. Begin dialing a number. The phone displays
similar numbers that you have dialed in the past.
2. Press the navigation button to scroll down.
3. When a number is selected, press to
complete the call.
Page 67

Using Advanced Phone Features
Save
Creating and Using Personal Speed Dials
Creating and Using Personal Speed Dials
Your phone administrator may have configured speed dials on your phone. You
also can configure your own personal speed dials.
NOTE Allowed digits depend on the internal dial plan. You cannot use a digit that functions
as a one-digit extension number or as a steering digit to select an outside line.
Not available on Cisco SPA301 or Cisco SPA501G
Task Instructions
3
Creating a personal
speed dial on an unused
phone button
Using a speed dial on a
phone button
Not available on Cisco SPA301 or Cisco
SPA501G, or Cisco SPA502G
1. Press an unlabeled button and hold down for
three to four seconds. The Define Speed Dial
window appears.
2. Enter a name for the speed dial. This name will
appear as the button label on the phone screen.
For more information, see Entering and Editing
Characters, page 23.
3. Press the down-arrow navigation button to move
the cursor to the PhoneNo field. Enter the phone
number.
4. Press . The selected button now
displays the name and a special feature icon.
Note: Personal speed dials can be overwritten if
your phone administrator adds buttons to your
phone.
Not available on Cisco SPA301 or Cisco SPA501G
1. Lift the handset, press or , or press a line
button (if applicable).
2. Press your personal speed dial button to place a
call to the specified number.
Cisco SPA300 and SPA500 Series IP Phones with Cisco Unified Communications UC320W 67
Page 68

Using Advanced Phone Features
EditOKSave
Cancel
Save
Dial
Dial
Creating and Using Personal Speed Dials
Task Instructions
3
Creating a numeric
speed dial
1. Press .
2. Select the Speed Dial option.
3. Scroll to an unused entry or to choose an existing
speed dial.
4. Press .
5. Enter the number to assign to the speed dial. For
an outbound call, include the dialing prefix
required to get an outside line, as well as any
long-distance prefix required for your phone
service. (No dialing prefix is required on a shared
line.)
6. Cisco SPA525G/G2 only: Optionally, enter a
name. For more information, see Entering and
Editing Characters, page 23.
7. S av e yo u r e n t r y :
• Cisco SPA501G models: Press and
then press . Press to close
the menu.
Using a numeric speed
dial by using the keypad
Using a numeric speed
dial by using the Setup
button
• Cisco SPA525G/G2: Press .
1. Lift the handset, press or , or press a line
button (if applicable).
2. Press the keypad number for your speed dial.
On Cisco SPA501G, the call is placed
automatically. On all other models, complete the
following step.
3. Press . A call is placed to the specified
extension or phone number.
1. Press .
2. Select the Speed Dial option.
3. Scroll to the number that you want to dial.
4. Press .
Cisco SPA300 and SPA500 Series IP Phones with Cisco Unified Communications UC320W 68
Page 69

Using Advanced Phone Features
Save
Save
Adjusting Your Display Screen
Adjusting Your Display Screen
Not available on Cisco SPA301 or Cisco SPA501G
You can adjust the contrast and the backlight timer for your phone’s display
screen.
Task Instructions
3
Adjusting the contrast
Cisco SPA50xG models
Adjust the brightness
Cisco SPA525G/G2
1. Pres s
2. Select LCD Contrast.
3. Use the navigation button to adjust the screen
contrast. Pressing the left-arrow navigation
button decreases the contrast. Pressing the
right-arrow navigation button increases the
contrast.
4. Press .
1. Pres s
2. Select User Preferences.
3. Select Screen Preferences.
4. Scroll to Display Brightness. The default
contrast is 15.
5. Enter a number between 1 (lowest) and 15
(greatest) to change the brightness.
6. Press .
Cisco SPA300 and SPA500 Series IP Phones with Cisco Unified Communications UC320W 69
Page 70

Using Advanced Phone Features
Edit
Option
OK
Save
Cancel
Save
Adjusting Your Display Screen
Task Instructions
Adjusting the backlight
timer
Cisco SPA50xG models The screen backlight turns off after a specified
3
period of inactivity. You can adjust this setting.
1. Press .
2. Select Preferences.
3. Scroll to Back Light Timer, and then press
.
4. Press repeatedly until the desired
setting appears. The choices are 10 seconds, 20
seconds, 30 seconds, or AlwaysOn, and Off.
Cisco SPA525G/G2
5. Press , and then press .
6. Press to close the menu.
1. Press .
2. Select User Preferences.
3. Select Screen Preferences.
4. Scroll to Backlight Timer (sec). The default
delay is 30 seconds.
5. Enter the number of seconds to display the
backlight.
6. Press .
Cisco SPA300 and SPA500 Series IP Phones with Cisco Unified Communications UC320W 70
Page 71

Using Advanced Phone Features
Edit
Y/NOKSave
Cancel
Save
EditOKSave
Cancel
Adjusting Your Display Screen
Configuring the Phone Screen Saver
You can enable your phone’s screen saver and specify its appearance and the
amount of time for the phone to be idle before it begins. The screen saver is
disabled by default.
Task Instructions
Enabling or disabling
your screen saver
3
Cisco SPA50xG models
Cisco SPA525G/G2
1. Press .
2. Select Screen Saver Mode.
3. Scroll to Enable Screen Saver, and then press
.
4. Press to choose Ye s (screen saver is
enabled) or No (screen saver is disabled).
5. Press , and then press .
6. Press to close the menu.
1. Press .
2. Select User Preferences.
3. Select Screen Preferences.
4. Scroll to Screen Saver.
5. Press the right-arrow navigation button to enter a
check mark (screen saver is enabled) or to clear
the check mark (screen saver is disabled).
6. Press .
Setting the timer for the
screen saver (if enabled)
Cisco SPA50xG models
Cisco SPA300 and SPA500 Series IP Phones with Cisco Unified Communications UC320W 71
1. Press .
2. Select Screen Saver Mode.
3. Scroll to Screen Saver Wait Time, and then
press .
4. Enter the time, in seconds, to wait before the
screen saver starts.
5. Press , and then press .
6. Press to close the menu.
Page 72

Using Advanced Phone Features
Save
Adjusting Your Display Screen
Task Instructions
3
Setting the timer for the
screen saver (if enabled
Cisco SPA525G/G2
1. Press .
2. Select User Preferences.
3. Select Screen Preferences.
4. Scroll to Screen Saver Settings.
5. Press the right-arrow navigation button to open
the Screen Saver Settings menu.
6. Press the down-arrow navigation button to select
Trigger Interval (sec).
7. Enter the time, in seconds, to wait before the
screen saver starts.
8. Press .
Cisco SPA300 and SPA500 Series IP Phones with Cisco Unified Communications UC320W 72
Page 73

Using Advanced Phone Features
EditOKSave
Cancel
Adjusting Your Display Screen
Task Instructions
3
Adjusting the screen
saver display (if enabled)
Cisco SPA50xG models
1. Press .
2. Select Screen Saver Mode.
3. Scroll to Screen Saver Icon, and then press
.
4. Press Option repeatedly to display the options:
• Background Picture: Displays a message,
“Press any key to unlock your phone.”
• Station Time: Displays the primary extension
number. the time, and the Background Picture
message.
• Lock: Displays an animated lock icon and the
Background Picture message.
• Phone: Displays an animated phone icon and
the Background Picture message.
• Date/Time: Displays the date, the time, and
the Background Picture message.
5. Press , and then press .
6. Press to close the menu.
Note: To view the selected option, follow the
instructions for Enabling your screen saver
immediately (if enabled) Cisco SPA50xG models
only.
Cisco SPA300 and SPA500 Series IP Phones with Cisco Unified Communications UC320W 73
Page 74

Using Advanced Phone Features
Set
Back
Activ
Adjusting Your Display Screen
Task Instructions
3
Adjusting the screen
saver display (if enabled)
Cisco SPA525G/G2
1. Press .
2. Select User Preferences.
3. Select Screen Preferences.
4. Scroll to Screen Saver Settings.
5. Press the right-arrow navigation button to open
the Screen Saver Settings menu.
6. Press the right-arrow navigation button to view
the available options for the screen saver type.
• Clock: Displays the date and time.
• Black Background, Gray Background, or
Black/Gray Rotation: Displays the selected
color,. In the “rotation” option, the two colors
alternate.
• Picture Rotation and Digital Frame:
Displays a series of pictures for a few
seconds each.
Enabling your screen
saver immediately (if
enabled)
Cisco SPA50xG models
only
7. When the desired option is displayed, press
.
8. Press to return to the previous screen.
1. Press .
2. Scroll to Screen Saver Mode, and then press
. The screen saver appears on the phone
screen.
Cisco SPA300 and SPA500 Series IP Phones with Cisco Unified Communications UC320W 74
Page 75

Using Advanced Phone Features
Changes
Play
Select
Cancel
Play
Select
Save
Customizing the Ring Tones for Your Extensions
Customizing the Ring Tones for Your Extensions
Not available on Cisco SPA301 or Cisco SPA501G
You can choose a different ring tone for each extension of your phone
NOTE For information about customizing the ring tones for your contacts, see Using Your
Contact List (Personal Address Book), page 51.
Task Instructions
Changing a ring tone
3
Cisco SPA50xG models
Cisco SPA525G/G2
1. Press .
2. Select Ring Tone.
3. Scroll to the extension that you want to set up,
and then press .
4. Scroll through the ring tones. Press to
play the selected ring tone. Press to
choose the ringtone.
5. When the Ring Tone screen appears, either
choose another extension, or press to
close the screen.
1. Press .
2. Select User Preferences.
3. Select Audio Preferences.
4. Scroll to the extension for which you want to
select a ring tone and press the right-arrow
navigation button.
5. Scroll through the ring tones. Press to
play the selected ring tone. Press to
choose the ringtone.
6. Press .
Cisco SPA300 and SPA500 Series IP Phones with Cisco Unified Communications UC320W 75
Page 76
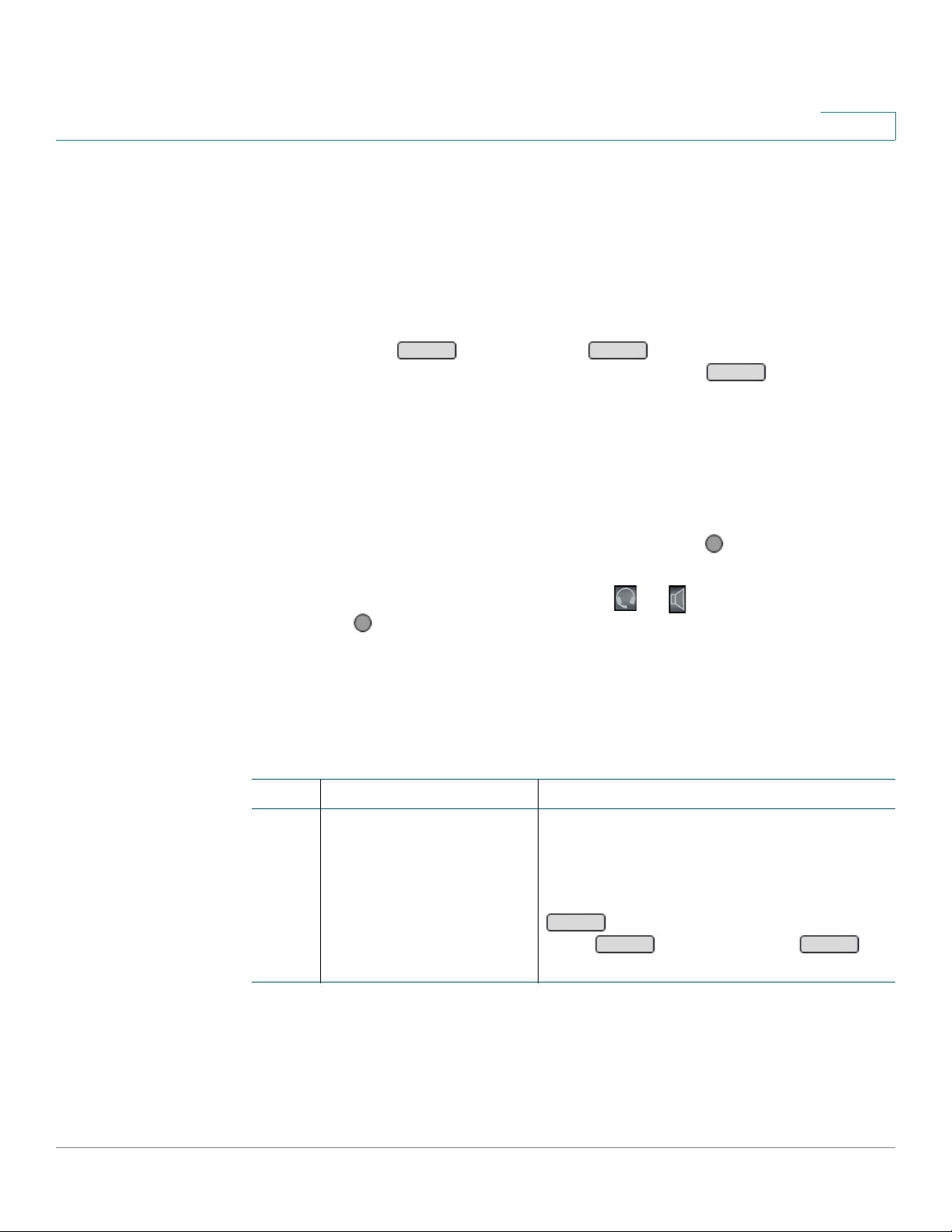
Using Advanced Phone Features
*code
*code
Dial
*
*
Dial
Dial
Cancel
Using Star Codes on Cisco IP Phones
Using Star Codes on Cisco IP Phones
You can use “star codes” to access phone supplementary services. Choose a star
code from a list on the phone screen, or enter the star code manually.
Choosing a star code from a list:
• Cisco SPA50xG models (except 501G): Press the right-arrow navigation
button until appears. Press . Press the down-arrow
navigation button to select a star code. Then press . Additional
prompts may appear.
• Cisco SPA525G/G2: Press Option, and then select Input Star Code. Press
the down-arrow navigation button to select a star code. Additional prompts
may appear.
Entering a star code manually:
3
• During an active call: Place the call on hold. Press and then enter the
code.
• For a new call: Lift the handset, select or , or press a line button.
Press and then enter the code.
For some codes, you may need to press Dial to continue (not required on Cisco
SPA301 or Cisco SPA501G). For some codes, additional prompts will appear (or a
tone will play on Cisco SPA301 or Cisco SPA501G). For more information, refer to
the following table.
Enter: To do this: Notes
*36 Pick up a ringing call for a
particular extension.
Not available on Cisco SPA301 or Cisco
SPA501G
You will be prompted to enter the extension
number of the ringing phone. Then press
. When the call information appears,
press to confirm. Press if
you do not want to pick up the call.
Cisco SPA300 and SPA500 Series IP Phones with Cisco Unified Communications UC320W 76
Page 77

Using Advanced Phone Features
Dial
Dial
Cancel
#
#
Using Star Codes on Cisco IP Phones
Enter: To do this: Notes
3
*37 Pick up a ringing call from
a list of calls.
*38 Park a call. You will be prompted on the screen (or with
*39 Unpark a call. You will be prompted on the screen (or with
*56 Enable call waiting. If a
new call is received
during an active call, a
tone plays.
Not available on Cisco SPA301 or Cisco
SPA501G
A list of ringing calls will appear on the
screen. Scroll to the call that you want to
pick up, and then press . When the
call information appears, press to
confirm. Press if you do not want to
pick up the call.
a tone on Cisco SPA301 and Cisco
SPA501G). Enter one or more digits to
identify the park slot. Then press
the call.
a tone on Cisco SPA301 and Cisco
SPA501G). Enter the park slot number. Then
press to retrieve the call.
The feature is active until you disable it. If
you hear the call waiting tone during a call,
press the flash hook button to switch from
one call to another.
to park
*57 Disable call waiting.
*66 Enable Call Back. The
phone will repeatedly dial
a busy number until the
called party rings or
answers. The phone then
alerts you that the call has
gone through.
*67 Block Caller ID. Your caller
ID will not be transmitted.
*68 Unblock Caller ID.
*69 Call the last number that
called your phone.
Cisco SPA300 and SPA500 Series IP Phones with Cisco Unified Communications UC320W 77
After you enter the star code, enter the
phone number to dial. The feature is active
until you disable it.
This feature remains enabled until you
disable it. Be aware that this setting will
prevent your calls from reaching recipients
who block anonymous calls.
Page 78

Using Advanced Phone Features
Dial
Dial
Using Star Codes on Cisco IP Phones
Enter: To do this: Notes
3
*70 Disable call waiting for a
single call.
*71 Enable call waiting for a
single call. If a new call is
received during an active
call, a tone plays.
*72 Enable Call Forward All.
Forwards all incoming
calls to the specified
number.
*73 Disable Call Forward All.
*77 Enable anonymous call
blocking. Anonymous
calls will be ignored.
When entering the star code, also enter the
phone number that you want to call. Then
press . Call waiting is disabled for
the duration of the call.
When entering the star code, also enter the
phone number that you want to call. Then
press . This feature is active for the
duration of the call.
You will be prompted on the screen (or with
a tone on Cisco SPA301 and Cisco
SPA501G). Enter an extension or a phone
number. For an outbound call, include the
dialing prefix required to get an outside line,
as well as any long-distance prefix required
for your phone service. (No dialing prefix is
required on a shared line.)
This feature is active until you disable it.
This feature is active until you disable it by
entering *87.
*78 Enable Do Not Disturb. This feature is active until you disable it.
*79 Disable Do Not Disturb.
*86 Disable Call Back.
*87 Disable anonymous call
blocking.
*96 Page an extension or
paging group.
Cisco SPA300 and SPA500 Series IP Phones with Cisco Unified Communications UC320W 78
You will be prompted on the screen (or with
a tone on Cisco SPA301 and Cisco
SPA501G). Enter the extension or paging
group extension that you want to page.
This feature is active until you disable it.
Note: If a phone is not set up to auto-answer
pages, the call will ring as a normal voice
call.
Page 79

Using Advanced Phone Features
#
Using the Interactive Voice Response Menu on Cisco SPA301 and Cisco SPA501G
Enter: To do this: Notes
*98 Perform a blind transfer. You will be prompted on the screen (or with
a tone on Cisco SPA301 and Cisco
SPA501G). Enter an extension or a phone
number. For an outbound call, include the
dialing prefix required to get an outside line,
as well as any long-distance prefix required
for your phone service. (No dialing prefix is
required on a shared line.) This feature is
active until you disable it.
3
Using the Interactive Voice Response Menu on Cisco SPA301
and Cisco SPA501G
Cisco SPA301 and Cisco SPA501G provide an interactive voice response menu.
You can enter options and receive information about the phone and its operation.
To access the IVR:
STEP 1 On the Cisco SPA301: Lift the handset and enter ****.
On the Cisco SPA501G: Press .
STEP 2 Press 9 for Help, or enter an IVR option as listed in IVR Options below this
procedure.
STEP 3 After entering an option, press .
STEP 4 Follow the instructions from the IVR to enter any other required information.
IVR Options
Number Option
100 Tells you if Dynamic Host Configuration Protocol (DHCP) is enabled.
110 Recites the IP address of the phone.
120 Recites the netmask of the phone.
130 Recites the gateway address.
140 Recites the MAC (hardware) address of the phone.
Cisco SPA300 and SPA500 Series IP Phones with Cisco Unified Communications UC320W 79
Page 80

Using Advanced Phone Features
1
*
#
1
*
Select
Connecting a Cisco SPA525 Model Phone to the Wireless Voice Network
Number Option
150 Recites the phone software version.
160 Recites the primary DNS server address.
170 Recites the HTTP port on which the web server listens. Defaults to
80.
180 Recites the IP multicast address.
220 Recites the method of call control (SIP or SPCP).
87778 Restore the phone’s user settings to the default. (Clears all user
settings such as speed dials.) CAUTION: You should perform this
action only if requested by your phone administrator or other support
personnel.
Press to confirm, or to exit. If you chose to reset, hang up to
exit and begin the restore process.
3
732668
(R-E-B-O-O-T)
73738
(R-E-S-E-T)
Reboot the phone. After entering , hang up to begin rebooting.
Restores the phone to the factory default software and settings.
CAUTION: You should perform this action only if requested by your
phone administrator or other support personnel.
Press to confirm, or to exit. If you chose to reset, hang up to
exit and begin the restore process.
Connecting a Cisco SPA525 Model Phone to the Wireless
Voice Network
If the phone administrator enabled a wireless voice network, you can use Cisco
SPA525G/G2 wirelessly. Follow this procedure to verify that your phone is
connected to the wireless network. If you have questions, consult your phone
administrator.
STEP 1 If an Ethernet cable is connected to the phone, remove it and wait for the phone to
reboot. If an Ethernet connection is present on the phone, it is used instead of the
Wi-Fi connection.
STEP 2 Press on your phone.
STEP 3 Scroll to Network Configuration and press .
Cisco SPA300 and SPA500 Series IP Phones with Cisco Unified Communications UC320W 80
Page 81

Using Advanced Phone Features
Select
Using the Cisco SPA 525G2 With Your Bluetooth-Enabled Mobile Phone
STEP 4 In the Wi-Fi field, confirm that there is check mark to indicate that Wi-Fi is On. If the
check mark does not appear, press the left-arrow or right-arrow navigation button
to enter a check mark in the field.
STEP 5 Select Wireless Profile. The display should show that the phone is connected the
wireless voice network.
NOTE If the connection is not shown, complete the following tasks to connect to the
wireless network by using Wi-Fi Protected Setup. Consult your phone
administrator if you need assistance.
a. Press the down-arrow navigation button to move the cursor to Wi-Fi
Configuration.
b. Press the right-arrow navigation button to open the Wi-Fi Configuration menu.
c. Select Wi-Fi Protected Setup. The Select the WPS Mode window appears.
3
d. Select Push Button Configuration. The Push Button Configuration instructions
appear.
e. On the front panel of the Unified Communications System, press the Wi-Fi
Protected Setup (WPS) button.
f. On the phone, press . The phone displays a message: Connecting to
AP. The phone may reboot before the Wi-Fi connection is working.
NOTE The PC port is not supported in wireless operation. A PC can be connected to the
port only when an Ethernet cable is connected to the phone.
Using the Cisco SPA 525G2 With Your Bluetooth-Enabled
Mobile Phone
The Cisco SPA525G2 supports the use of your Cisco IP phone in conjunction with
a Bluetooth-enabled mobile phone. You can do the following tasks:
• Pair your Bluetooth-enabled mobile phone and Cisco SPA 525G2. Your
mobile phone is assigned a line button on your Cisco SPA 525G2. You can
make and receive mobile calls using the Cisco SPA 525G2.
• Switch audio for in-progress calls between your mobile phone and the
Cisco SPA 525G2.
Cisco SPA300 and SPA500 Series IP Phones with Cisco Unified Communications UC320W 81
Page 82

Using Advanced Phone Features
Select
Select
Save
Using the Cisco SPA 525G2 With Your Bluetooth-Enabled Mobile Phone
• Import your mobile phone address book to your Cisco SPA 525G2 personal
address book.
• Use your Cisco SPA 525G2 as a “handsfree device” for your mobile phone.
NOTE Not all mobile phones support this function. For information about compatible
Bluetooth-enabled mobile phones, visit the Cisco Small Business support
community (http://www.cisco.com/go/smallbizsupport), and view the latest Cisco
SPA 525G2 release notes available at Cisco.com.
Enabling Bluetooth
STEP 1 Press .
STEP 2 Scroll to User Preferences and press .
3
STEP 3 Scroll to Bluetooth Configuration and press .
STEP 4 With Bluetooth selected, press the right-arrow navigation button until a blue check
mark appears.
STEP 5 Press .
Pairing Your Cisco SPA 525G2 with a Bluetooth-Enabled Mobile Phone
This feature is based on the following standard Bluetooth profiles:
• Phone Book Access Profile 1.0
• Handsfree Profile 1.5
• Handset Profile 1.1
NOTE Not all mobile phones support this function. For information about compatible
Bluetooth-enabled mobile phones, visit the Cisco Small Business support
community (http://www.cisco.com/go/smallbizsupport), and view the latest Cisco
SPA 525G2 release notes available at cisco.com.
To pair your Cisco SPA 525G2 with your Bluetooth-enabled mobile phone, you can
either initiate pairing from the Cisco SPA 525G2, or from your mobile phone.
Cisco SPA300 and SPA500 Series IP Phones with Cisco Unified Communications UC320W 82
Page 83

Using Advanced Phone Features
Select
Select
Scan
Using the Cisco SPA 525G2 With Your Bluetooth-Enabled Mobile Phone
Initiating Pairing from the Cisco SPA 525G2
STEP 1 Enable Bluetooth as described in the “Enabling Bluetooth” section on page 82.
STEP 2 Press .
STEP 3 Scroll to User Preferences and press .
STEP 4 Scroll to Bluetooth Configuration and press .
STEP 5 Scroll to Bluetooth Mode and press the right-arrow navigation button to choose
one of the following:
• Handsfree: Your Cisco SPA 525G2 will operate as a handsfree device with
a Bluetooth-enabled mobile phone.
• Both: Your Cisco SPA 525G2 will operate with your Bluetooth-enabled
mobile phone or operate with a Bluetooth headset. (See “Connecting Wired
and Wireless Headsets (Optional)” section on page 15.)
3
NOTE Your Cisco SPA 5 25 G2 will connect to only one device at a time (either
the Bluetooth headset or the Bluetooth-enabled mobile phone.)
If multiple Bluetooth devices are in range of the Cisco SPA 525G2, the order
of devices in the Bluetooth Configuration > Bluetooth Profiles list is used,
and the device with a higher priority is activated first.
STEP 6 Scroll to Bluetooth Profiles and press the right-arrow navigation button to enter
the profile screen.
STEP 7 Press to scan for your mobile phone.
NOTE Depending on the network environment (for example, the number of Bluetooth
devices and noise level), your Bluetooth headset may not appear on the found
devices list. Ensure the headset is powered on and has Bluetooth enabled, and
retry the scan.
STEP 8 In the Select a Bluetooth Device to Pair list, select the mobile phone to which you
want to pair and press Connect.
Cisco SPA300 and SPA500 Series IP Phones with Cisco Unified Communications UC320W 83
Page 84

Using Advanced Phone Features
310230
Using the Cisco SPA 525G2 With Your Bluetooth-Enabled Mobile Phone
Initiating Pairing from Your Bluetooth-Enabled Mobile Phone
NOTE The procedure varies depending on your phone model. You must turn Bluetooth on,
and you may need to configure a separate setting to make your mobile phone
discoverable by other devices. The following example uses an Apple iPhone.
Before starting, it’s helpful to find the MAC address of your Cisco SPA 525G2 IP
phone. From your IP phone, go to the Setup menu and select Status. Select
Product Information. The MAC address is displayed.
STEP 1 On your iPhone, click Settings.
STEP 2 Under General, choose Bluetooth. Ensure Bluetooth is turned on.
STEP 3 In the Bluetooth Window, under Devices, find the MAC address of your Cisco SPA
525G2 IP phone.
STEP 4 Select the MAC address of the Cisco SPA 525G2.
3
STEP 5 Enter the PIN (the default is 0000) and press Connect.
When paired with your mobile phone, the Cisco SPA 525G2 assigns one of your
line buttons to the mobile phone. Your phone is represented by label and a mobile
phone icon, as shown near the lower right corner of the following example.
136
136
136
136
My Mobile Phone
The Bluetooth phone icon colors show the status of your mobile phone and/or the
Cisco SPA 525G2:
• No icon: Bluetooth is disabled
• Gray icon: Bluetooth is enabled, but the phones are not connected.
Cisco SPA300 and SPA500 Series IP Phones with Cisco Unified Communications UC320W 84
Page 85

Using Advanced Phone Features
Select
Select
Dir
Directory
Import
Using the Cisco SPA 525G2 With Your Bluetooth-Enabled Mobile Phone
• Blue icon: Bluetooth is enabled and the Cisco SPA 525G2 is connected to a
headset.
• Green icon: Bluetooth is enabled and the Cisco SPA 525G2 is connected to
a mobile phone.
To verify the mobile phone configuration:
STEP 1 On the Cisco SPA 525G2, press .
STEP 2 Scroll to User Preferences and press .
STEP 3 Scroll to Bluetooth Configuration and press .
STEP 4 Scroll to Bluetooth Profiles and press the right-arrow navigation button.
The mobile phone appears in the list of Bluetooth devices.
3
Importing Your Mobile Phone Address Book into the Cisco SPA 525G2
NOTE Not all mobile phones support this function. See the list of Bluetooth-enabled
mobile phones supported with the Cisco SPA 525G2 that is posted at the Cisco
support community at http://www.cisco.com/go/smallbizsupport, and also consult
the latest Cisco SPA 525G2 release notes available at Cisco.com.
To import your mobile phone book into the personal address book on the Cisco
SPA 525G2:
STEP 1 Press or . Alternatively, press and select Directories.
STEP 2 Select Personal Address Book.
STEP 3 Press .
NOTE Depending on your mobile phone, you may need to authorize the Bluetooth
connection, even if the phone is already paired with the Cisco SPA 525G.
The phone displays a status message about the import. If the import is successful,
your imported contacts appear in the Directory.
Cisco SPA300 and SPA500 Series IP Phones with Cisco Unified Communications UC320W 85
Page 86

Using Advanced Phone Features
Dial
Directory
Dial
Select
9
Using the Cisco SPA 525G2 With Your Bluetooth-Enabled Mobile Phone
Making a Mobile Phone Call Using Your Cisco SPA 525G2
When you make a mobile phone call using your Cisco SPA 525G2, your Cisco SPA
525G2 acts as a handsfree device for your phone. The call is made through your
mobile phone, but the audio is present on the Cisco SPA 525G2 and the call
control is done using the Cisco SPA 525G2, unless you switch back to your mobile
phone. (See “Switching Audio from Your Cisco SPA 525G2 to Your Mobile
Phone” section on page 87.)
NOTE Not all mobile phones support this function. See the list of Bluetooth-enabled
mobile phones supported with the Cisco SPA 525G2 that is posted at the Cisco
support community at http://www.cisco.com/go/smallbizsupport, and also consult
the latest Cisco SPA 525G2 release notes available at Cisco.com.
STEP 1 Press the line button associated with your mobile phone (the line button is marked
with a mobile phone icon with a flashing lightning bolt).
3
STEP 2 Complete one of the following tasks:
• Enter a number to dial and press .
• Press and select the Personal Address book. Choose a number
and press .
• Scroll to select a recently called number and press .
NOTE If you usually enter a digit before dialing (such as to reach an outside line),
remember that this call is made through your mobile phone. You should follow the
usual practice for making calls on your mobile phone (for example, you probably do
not dial a digit to reach an outside line on your mobile phone).
The outgoing call appears on both your Cisco SPA 525G2 and your mobile phone
screen. The Cisco SPA 525G2 displays an off-hook icon next to the mobile phone
name or number.
After the call is connected, the icon next to the mobile phone shows that the call is
established. The audio goes through the Cisco SPA 525G2, although the mobile
phone screen also shows a connected call.
Cisco SPA300 and SPA500 Series IP Phones with Cisco Unified Communications UC320W 86
Page 87

Using Advanced Phone Features
Answer
Ignore
Handset
Handsfree
Using the Cisco SPA 525G2 With Your Bluetooth-Enabled Mobile Phone
Receiving Mobile Phone Calls Using the Cisco SPA 525G2
If your mobile phone is paired with the Cisco SPA 525G2, an incoming call to your
mobile phone is also shown on the Cisco SPA 525G2.
Use one of the following methods:
• Press to connect to the call.
• Press the flashing line button associated with your mobile phone.
• Lift the handset.
• Press to ignore the call.
Switching Audio from Your Cisco SPA 525G2 to Your Mobile Phone
3
NOTE You can only switch audio back and forth between the Cisco SPA 525G2 and your
mobile phone if the call is connected using the Cisco SPA 525G2-to-mobile phone
feature. (For example, you cannot switch a call on your Cisco SPA 525G2 that is not
associated with your mobile phone.)
Not all mobile phones support this function. See the list of Bluetooth-enabled
mobile phones supported with the Cisco SPA 525G2 that is posted at the Cisco
support community at http://www.cisco.com/go/smallbizsupport, and also
consult the latest Cisco SPA 525G2 release notes available at cisco.com.
To switch audio from your Cisco SPA 525G2 to your mobile phone, on a connected
call, press .
To switch audio back to the Cisco SPA 525G2 from your mobile phone, on a
connected call, press .
Viewing Mobile Phone Battery and Signal Information on Your Cisco SPA 525G2
When a mobile phone call is incoming, outgoing, or connected on your Cisco SPA
525G2, the Cisco SPA 525G2 display shows information about your mobile phone.
NOTE Not all mobile phones support this function. See the list of Bluetooth-enabled
mobile phones supported with the Cisco SPA 525G2 that is posted at the Cisco
support community at http://www.cisco.com/go/smallbizsupport, and also consult
the latest Cisco SPA 525G2 release notes available at cisco.com.
Cisco SPA300 and SPA500 Series IP Phones with Cisco Unified Communications UC320W 87
Page 88

Using Advanced Phone Features
Using the Cisco SPA 525G2 With Your Bluetooth-Enabled Mobile Phone
The display bubble shows the following information:
• Battery indicator: Shows the battery life left on your mobile phone.
• Signal strength: Shows the signal strength for your mobile phone.
• Network (optional): May show the phone network for your mobile phone.
Charging Your Mobile Phone Using Your Cisco SPA 525G2
You can use the USB port on the Cisco SPA 525G2 model to charge your
Bluetooth-enabled mobile phone if your phone charger requires a mini-USB port.
3
Cisco SPA300 and SPA500 Series IP Phones with Cisco Unified Communications UC320W 88
Page 89

Using Advanced Phone Features
*#*#*#*
#
Save
Changing the System Time Settings
Changing the System Time Settings
In most cases, the Unified Communications system time settings are controlled by
a network time server. However, if the Unified Communications system is not
connected to the Internet or if the time server is not reachable, you can set the
system clock from any Cisco IP phone in the system. Be aware that this manual
setting will be lost if the Unified Communications system loses power.
Not available on Cisco SPA301 and Cisco SPA501G
Task Instructions
3
Cisco SPA303 and Cisco
SPA50x Series IP phones
(except Cisco SPA501G)
1. Press .
2. Select Time/Date.
3. Enter the Date in the mm/dd/yy format. Press
or for the forward slash. For example, enter
10*01*11 for Oct. 10, 2011.
4. Press the down-arrow navigation button, and
then enter the Time in hh:mm:ss format . Press
or for the colon. For example, enter 6*21 for
6:21.
5. Press the down-arrow navigation button, and
then enter the time zone Offset in ±H:m:s format.
Press for + or for -. Press or for the
colon. For example, for the U.S. Pacific Time zone,
enter *8*00 for -8:00.
6. Press .
7. Press to close the window. The time setting
is propagated to the UC320W and the other
phones.
Cisco SPA300 and SPA500 Series IP Phones with Cisco Unified Communications UC320W 89
Page 90

Using Advanced Phone Features
Save
Set
Changing the System Time Settings
Task Instructions
3
Cisco SPA525 and Cisco
SPA525G
1. Press .
2. Select Device Administration.
3. Select Date/Time.
4. Move the cursor to Set Current Time Manually.
Press the right-arrow navigation button.
5. In the table, press the up or down navigation
button to move up or down in the list. Press the
right or left navigation button to move to a
different field.
6. After entering the year, month, day, hour, and
minute, press .
7. P r e s s .
8. Press to close the window. The time setting
is propagated to the UC320W and the other
phones.
Cisco SPA300 and SPA500 Series IP Phones with Cisco Unified Communications UC320W 90
Page 91

Using an Analog Phone with the Cisco UC320W
This appendix contains information about using an analog phone within the Unified
Communications System. The primary purpose of an analog phone is to allow
emergency calls if the system becomes available due to a power loss. It also can
be used to place and receive calls and is ideal for use as a hot phone (for more
information, see Using a Hot Phone, page 35).
A
Refer to the following topics:
• Basic Calling Functions on Analog Phones, page 91
• Using Star Codes for Special Features on Analog Phones, page 92
Basic Calling Functions on Analog Phones
Ta sk I ns t ru c tio ns
Placing a call
Answering a call Lift the receiver, or activate the speaker, if
1. Lift the receiver, or activate the speaker, if
applicable.
2. Dial an extension number or an external number.
You may need to press a digit such as 9 to get an
outside line.
applicable.
Holding and resuming a
call
Cisco SPA300 and SPA500 Series IP Phones with Cisco Unified Communications UC320W 91
Press the hook flash button to place a call on hold. A
long tone sounds. You can dial another number, or
set aside the receiver. To resume the call, press the
flash hook button again.
Page 92
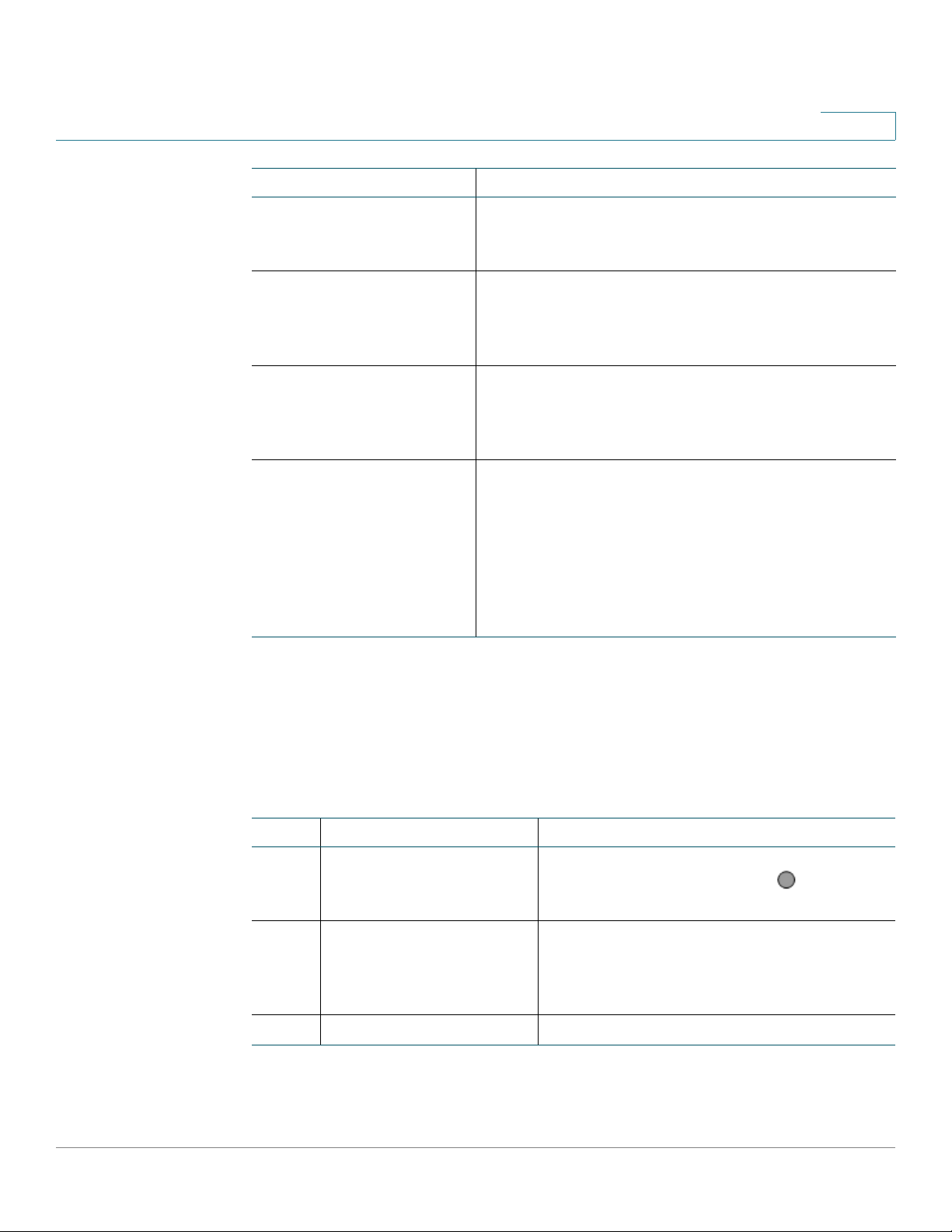
Using an Analog Phone with the Cisco UC320W
#
Using Star Codes for Special Features on Analog Phones
Task Instructions
A
Creating a conference
call
Handling multiple calls If you receive a second call during an active call,
Transferring a call While on a call with the first party, press the hook
Checking voicemail (if
enabled)
Call the first party. Press the hook flash button, and
then call the other party. Press the hook flash again
to join all parties in a conference call.
press the hook flash button. The first call is placed
on hold, and the other call is answered. To toggle
between the calls, press the flash hook button.
flash button. Then call the other party. Hang up to
transfer the call immediately, or announce the call
first and then hang up.
If there is new voicemail for the extension, you will
hear a stutter dial tone when you use an FXS phone.
To check your voicemail:
1. Dial the voicemail pilot number (default 395).
2. Enter the mailbox number.
3. Enter the password (default 12345).
Using Star Codes for Special Features on Analog Phones
For special features, you can use the following star codes.
Enter: To do this: Notes
*39 Unpark a call that was
parked from another
phone.
*56 Enable call waiting. If a
new call is received
during an active call, a
tone plays.
*57 Disable call waiting.
You will be prompted with a tone. Enter the
park slot number. Then press to retrieve
the call.
The feature is active until you disable it. If
you hear the call waiting tone during a call,
press the flash hook button to switch from
one call to another.
Cisco SPA300 and SPA500 Series IP Phones with Cisco Unified Communications UC320W 92
Page 93

Using an Analog Phone with the Cisco UC320W
Using Star Codes for Special Features on Analog Phones
Enter: To do this: Notes
A
*66 Enable Call Back. The
phone will repeatedly dial
a busy number until the
called party rings or
answers. The phone then
alerts you that the call has
gone through.
*67 Block Caller ID. Your caller
ID will not be transmitted.
*68 Unblock Caller ID.
*69 Call the last number that
called your phone.
*70 Disable call waiting for a
single call.
*71 Enable call waiting for a
single call. If a new call is
received during an active
call, a tone plays.
If you make a call that receives busy tone or
goes to voicemail, hang up your phone and
then lift the receiver and enter this star
code. After you hang up, the system will
attempt to redial the called number until it is
no longer busy. At this point, your analog
phone will ring.
This feature remains enabled until you
disable it. Be aware that this setting will
prevent your calls from reaching recipients
who block anonymous calls.
After you enter the code, dial tone plays.
You can then dial the number. This feature is
active for the duration of the call.
After you enter the code, dial tone plays.
You can then dial the number. This feature is
active for the duration of the call.
*72 Enable Call Forward All.
Forwards all incoming
calls to the specified
number.
*73 Disable Call Forward All.
*77 Enable anonymous call
blocking. Anonymous
calls will be ignored.
*78 Enable Do Not Disturb. This feature is active until you disable it.
*79 Disable Do Not Disturb.
*86 Disable Call Back.
Cisco SPA300 and SPA500 Series IP Phones with Cisco Unified Communications UC320W 93
After you enter the star code, a tone plays.
Enter the phone number where you want to
forward your calls. For an external number,
include any digit that is required to get an
outside line.
This feature is active until you disable it.
This feature is active until you disable it by
entering *87.
Page 94

Using an Analog Phone with the Cisco UC320W
Using Star Codes for Special Features on Analog Phones
Enter: To do this: Notes
*87 Disable anonymous call
blocking.
A
*96 Page an extension or
paging group.
*98 Perform a blind transfer. During an active call, press the hook flash
After you enter the star code, a tone plays.
Enter the extension that you want to page.
Note: If a phone is not set up to auto-answer
pages, the call will ring as a normal voice
call.
button to place the call on hold. When you
hear a long tone, enter the star code. A short
tone plays. Enter the number where you
want to transfer the call.
Note: This feature works only if the analog
phone has a hook flash button.
Cisco SPA300 and SPA500 Series IP Phones with Cisco Unified Communications UC320W 94
Page 95

Where to Go From Here
Cisco provides a wide range of resources to help you obtain the full benefits of
your IP phone.
Support
B
Cisco Small Business
Support Community
Product Documentation
Cisco SPA500 Series IP
Phones
SPA300 Series Phones www.cisco.com/go/300phones
Cisco Small Business
Cisco Small Business Home
www.cisco.com/go/smallbizsupport
www.cisco.com/go/spa500phones
www.cisco.com/smb
Cisco SPA300 and SPA500 Series IP Phones with Cisco Unified Communications UC320W 95
 Loading...
Loading...