Page 1
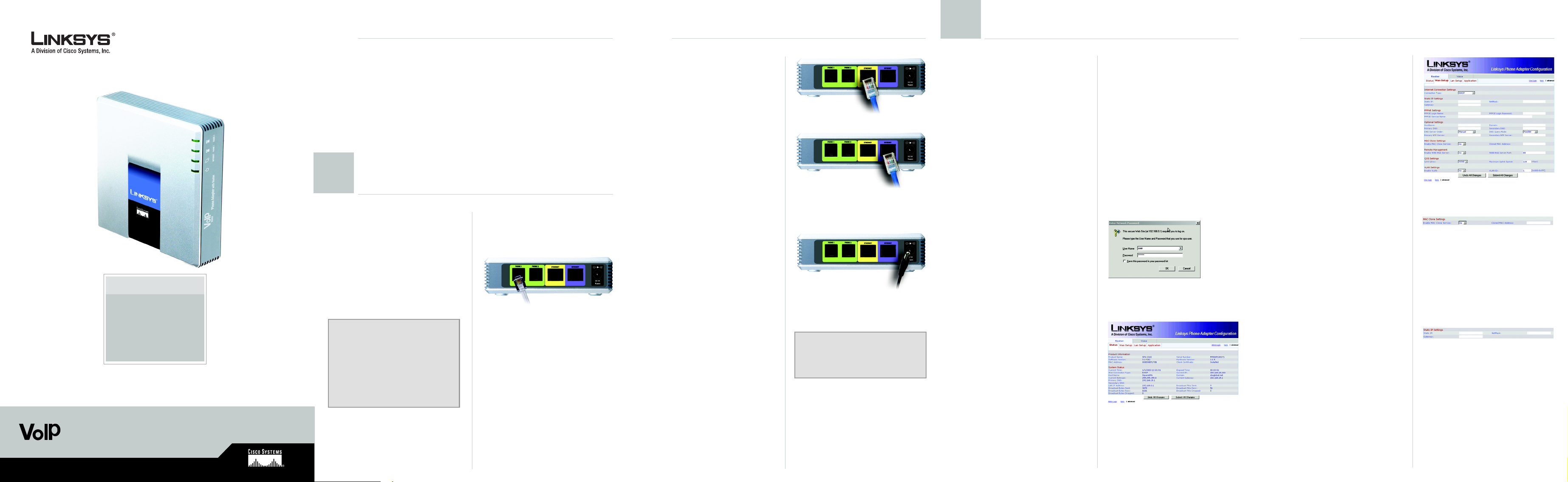
Before You Begin
2
Configure the Phone Adapter
Package Contents
• Phone Adapter with Router
• 5 V Power Adapter
• RJ-45 Ethernet Cable
• RJ-11 Phone Cable (not
included with all models)
• Power Adapter
• Quick Installation
Phone Adapter with Router
Quick Installation
Voice
Make sure you have the following:
• An active Internet connection
• An active Internet phone service account and its settings
• A cable/DSL modem
• One computer for configuration of the Phone Adapter
• An analog telephone or fax machine with an RJ-11 phone cable
1
Connect the Phone Adapter
A Power off your network
devices, including your
modem and PC.
B Connect one end of an
RJ-11 phone cable to the
Phone Adapter’s PHONE 1
port. Connect the other end
to your analog telephone or
fax machine.
B
IMPORTANT: Do not connect the
PHONE port to a telephone wall jack.
Make sure you only connect a
telephone or fax machine to the
PHONE port. Otherwise, the Phone
Adapter or the telephone wiring in
your home or office may be
damaged.
C Repeat Step B with the
PHONE 2 port if you have an
additional telephone or fax
machine to connect.
D Connect one end of an
Ethernet network cable
(included) to the ETHERNET
port of the Phone Adapter.
Connect the other end to
the Ethernet port of your PC.
E Connect one end of a
different Ethernet network
cable to the INTERNET port
of the Phone Adapter.
Connect the other end to
your cable/DSL modem.
F Power on the cable/DSL
modem.
G Connect the included
power adapter to the
Phone Adapter’s power
port, and then plug the
power adapter into an
electrical outlet. The power
LED on the front panel will
light up as soon as the
Phone Adapter powers on.
H Power on your PC.
D
E
G
NOTE: Make sure your PC’s
Ethernet adapter is set to obtain an IP
address automatically. For more
information, refer to Windows Help.
A Launch the web browser on
the PC.
B Enter http://192.168.0.1/
advanced in the
field (192.168.0.1 is the
default local IP address of
the Phone Adapter). Then
press the Enter key.
Address
C If your Internet Telephony
Service Provider (ITSP) did
not supply a password, you
will not see a login screen.
Proceed to step D.
If your ITSP supplied a
password, you will see a
login screen. In the
Name
field, enter user, the
default user name for user
access (this cannot be
changed). Then enter the
password supplied by your
ITSP.
D The
Router - Status
will appear. Click the WAN
Setup tab.
User
screen
C
D
E Proceed to the appropriate
instructions for your Internet
Connection Type: DHCP,
Static IP, or PPPoE.
DHCP
1 Select DHCP for the
Connection Type.
2 If you use a cable modem,
you may need to configure
the MAC Clone Settings.
(Contact your ISP for more
information.)
Enable MAC Clone Service.
If your service uses a
specific PC MAC address,
then select yes from the
Enable MAC Clone Service
setting. Then enter the PC’s
MAC address in the
MAC Address
3 Click Submit All Changes.
Static IP
1 Select Static IP for the
Connection Type.
2 In the Static IP Settings
section, enter the IP
address in the
the subnet mask in the
NetMask
default gateway IP address
in the
field, and the
Gateway
field.
Static IP
field.
Cloned
field,
E
MAC Clone Settings
Static IP
Model No.
Model No.
SPA2102
Page 2
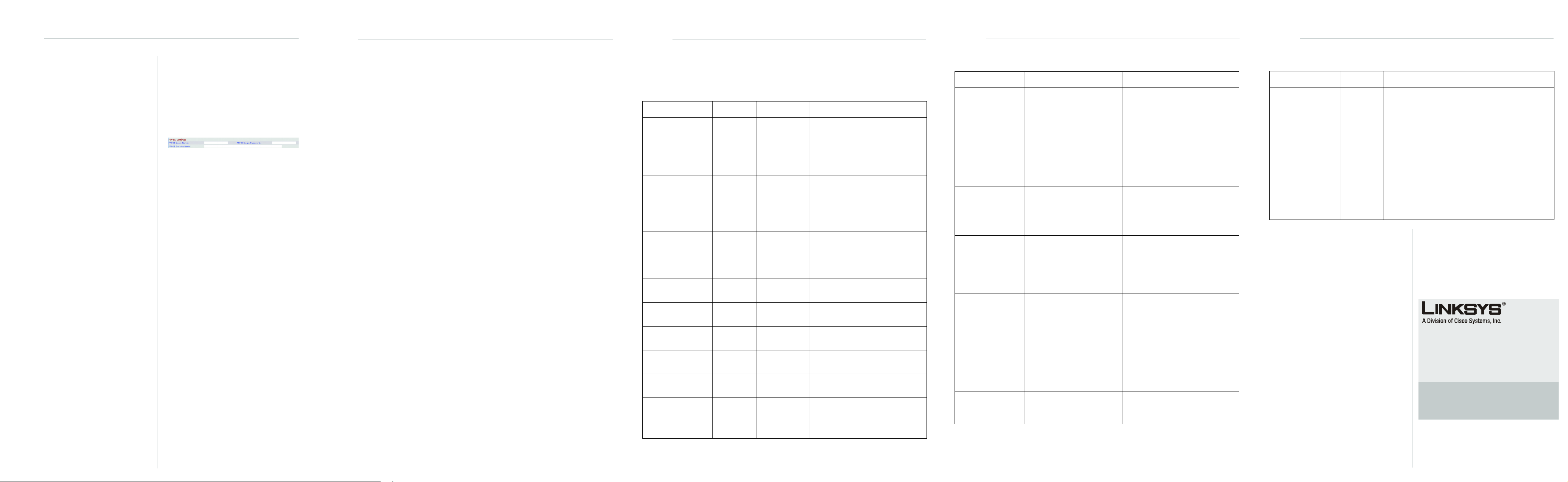
Using the Interactive Voice
Response Menu
3 In the Optional Settings
section, enter the DNS
server address(es) in the
Primary DNS
Secondary DNS
and optional
fields.
4 Click Submit All Changes.
PPPoE (most DSL users)
1 Select PPPoE for the
Connection Type.
2 Enter the user name in the
PPPoE Login Name
field,
and enter the password in
the
PPPoE Login Password
field.
3 Click Submit All Changes.
If the Phone Adapter is preconfigured by your ITSP, then you
do not need to change any of the
default voice settings. Refer to the
documentation supplied by your
service provider for more
information.
If you want to change the settings
for your Internet phone service,
refer to the User Guide, which is
available on the Linksys website at
www.linksys.com.
If you want to configure network
settings using the Interactive Voice
Response Menu, refer to the next
section.
PPPoE
This section explains how to use the Interactive Voice Response Menu to
configure the Phone Adapter’s network settings. You will use the telephone’s
keypad to enter your commands and select choices, and the Phone
Adapter will use voice responses.
To access the Interactive Voice Response Menu:
A Use a telephone connected to the PHONE port of the Phone
Adapter. (You can only access the Interactive Voice Response Menu
through an analog telephone, not any of the Internet phones.)
B Press **** (in other words, press the star key four times).
C Wait until you hear the “Linksys configuration menu—please enter the
option followed by the # (pound) key or hang up to exit” response.
D Refer to the following table that lists actions, commands, menu
choices, and descriptions. After you select an option, press the #
(pound) key. To exit the menu, hang up the telephone.
Using the Interactive Voice Response Menu
While entering a value, such as an IP address, you may exit without entering
any changes. Press the * (star) key twice within half a second. Otherwise,
the * will be treated as a decimal point or dot.
After entering a value, such as an IP address, press the # (pound) key to
indicate you have finished your selection. To save the new setting, press 1.
To review the new setting, press 2. To re-enter the new setting, press 3. To
cancel your entry and return to the main menu, press * (star).
For example, to enter the IP address
keys: 191*168*1*105. Press the # (pound) key to indicate that you have
finished entering the IP address. Then press 1 to save the IP address or press
the * (star) key to cancel your entry and return to the main menu.
If the menu is inactive for more than one minute, the Phone Adapter will
time out. You will need to re-enter the menu by pressing ****.
191.168.1.105
by keypad, press these
The settings you have saved will take effect after you hang up the
telephone. The Phone Adapter may reboot at this time.
Interactive Voice Response Menu
Action Command Choices Description
Enter Interactive Voice
Response Menu
Check Internet
Connection Type
Check Internet IP
Address
Check Network Mask
(or Subnet Mask)
Check Gateway IP
Address
Check MAC Address 140 Hear the MAC address of the Phone
Check Firmware
Version
Check Primary DNS
Server IP Address
Check Internet Web
Server Port
Check Local IP
Address
Set Internet
Connection Type
**** Use this command to enter the
Interactive Voice Response Menu. Do not
press any other keys until you hear,
“Linksys configuration menu. Please
enter the option followed by the #
(pound) key or hang up to exit.”
100 Hear the Internet connection type of the
110 Hear the IP address assigned to the
120 Hear the network or subnet mask
130 Hear the IP address of the Phone Adapter
150 Hear the version number of the firmware
160 Hear the IP address of the primary DNS
170 Hear the port number of the Internet Web
210 Hear the local IP address of the Phone
101 DHCP - Press 0.
Static IP Press 1.
PPPoE - Press 2.
Phone Adapter.
Phone Adapter’s Internet (external)
interface.
assigned to the Phone Adapter.
(usually the network router).
Adapter in hexadecimal string format.
running on the Phone Adapter.
(Domain Name Service) server.
server used for the Web-based Utility.
Adapter.
Select the type of Internet connection
you are using. Refer to the
documentation supplied by your Internet
Service Provider (ISP).
Interactive Voice Response Menu
Action Command Choices Description
Set Static IP Address 111 First, set the Internet Connection Type to
static IP address; otherwise, you will
hear, “Invalid Option,” if you try to set the
static IP address. Use the * (star) key
when entering a decimal point.
Set Network (or
Subnet) Mask
Set Gateway IP
Address
Set Primary DNS
Server IP Address
Set the Mode 201 Router/NAT
Enable/Disable WAN
Access to the
Web-based Utility
Manual Reboot 732668 After you hear, “Option successful,” hang
121 First, set the Internet Connection Type to
131 First, set the Internet Connection Type to
161 First, set the Internet Connection Type to
Mode - Press 0.
Bridge/Switch
Mode - Press 1.
7932 Enable -
Press 1.
Disable Press 0.
static IP address; otherwise, you will
hear, “Invalid Option,” if you try to set the
network or subnet mask. Use the * (star)
key when entering a decimal point.
static IP address; otherwise, you will
hear, “Invalid Option,” if you try to set the
gateway IP address. Use the * (star) key
when entering a decimal point.
static IP address; otherwise, you will
hear, “Invalid Option,” if you try to set the
IP address of the primary DNS server.
Use the * (star) key when entering a
decimal point.
If the Phone Adapter acts as the router
for your network, use the router/NAT
mode.
If your network already has a router, use
the bridge/switch mode.
Use this setting to enable or disable WAN
access to the Web-based Utility. (This
Utility lets you configure the Phone
Adapter.)
up the phone. The Phone Adapter will
automatically reboot.
Interactive Voice Response Menu
Action Command Choices Description
Factory Reset 73738 Confirm -
Press 1.
Cancel - Press
* (star).
User Factory Reset 877778 Confirm -
Press 1.
Cancel - Press
* (star).
* Follow these instructions to enter
the password.
• A, B, C, a, b, or c — press 2.
• D, E, F, d, e, or f — press 3.
• G, H, I, g, h, or i — press 4.
• J, K, L, j, k, or l — press 5.
• M, N, O, m, n, or o — press 6.
• P, Q, R, S, o, q, r, or s — press 7.
• T, U, V, t, u, or v — press 8.
• W, X, Y, Z, w, x, y, or z — press 9.
• All Other Characters — press 0.
For example, to enter the
password
phone@321
by
keypad, press these keys:
746630321. Then press the #
(pound) key to indicate that you
have finished entering the
password. To cancel your entry
and return to the main menu,
press * (star).
This feature may be protected by a
password available only from your ITSP.
If necessary, enter the password*. The
Phone Adapter will request confirmation;
enter 1 to confirm. You will hear, “Option
successful.” Hang up the phone. The
Phone Adapter will reboot, and all
settings will be reset to their defaults.
The Phone Adapter will request
confirmation; enter 1 to confirm. You will
hear, “Option successful.” Hang up the
phone. The Phone Adapter will reboot
and all user-configurable settings will be
reset to their factory default settings.
For additional information or troubleshooting
help, refer to the User Guide, which is
available on the Linksys website. Contact
your Internet Telephony Service Provider for
further support.
Linksys Website
http://www.linksys.com or
http://www.linksys.com/support
Linksys is a registered trademark or trademark of
Cisco Systems, Inc. and/or its affiliates in the U.S.
and certain other countries. Copyright © 2006
Cisco Systems, Inc. All rights reserved.
SPA2102-QI-60613A DF
 Loading...
Loading...