Page 1
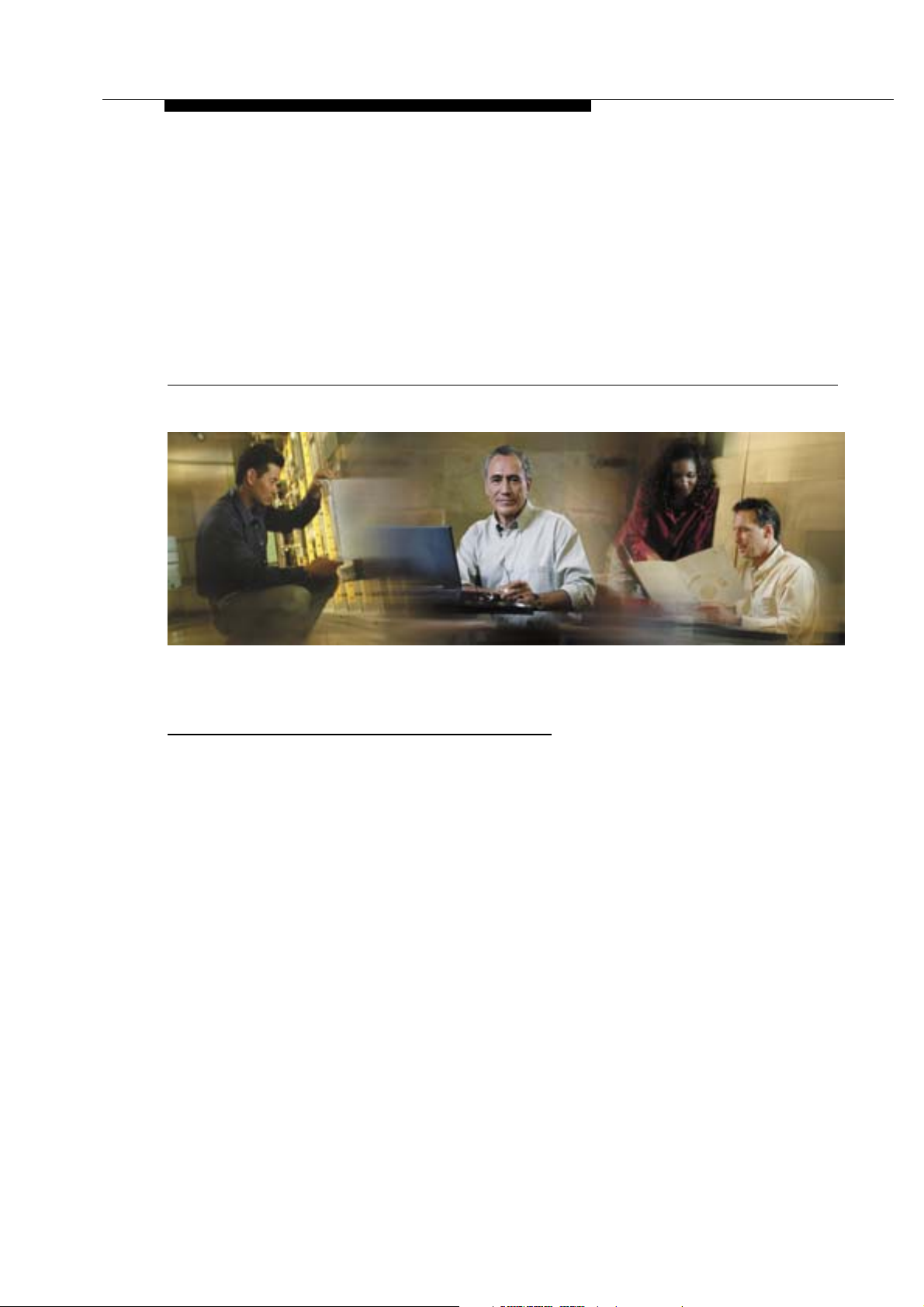
Cisco Supervisor Desktop
ユーザ ガイド
はじめに
Cisco IP Contact Center(IPCC)Enterprise Edition 用の Cisco Supervisor Desktop は、展開、設
定および管理が容易な、単一サイトおよび複数サイトから成る IP ベース コンタクト セン
タのための堅牢なコンピュータ テレフォニー統合ソリューションです。スーパーバイザ
は、生産性とお客様の満足度を向上させるための強力なツールを利用できます。
Supervisor Desktop の機能により、スーパーバイザは、リアルタイム統計情報の表示、エー
ジェントのコーチとモニタ、必要に応じてアクティブ エージェント コールへの割り込み
やそれらのコールの代行受信および録音ができ、エージェント リソースを効果的に管理で
きます。
OL-8204-01-J 1
Page 2
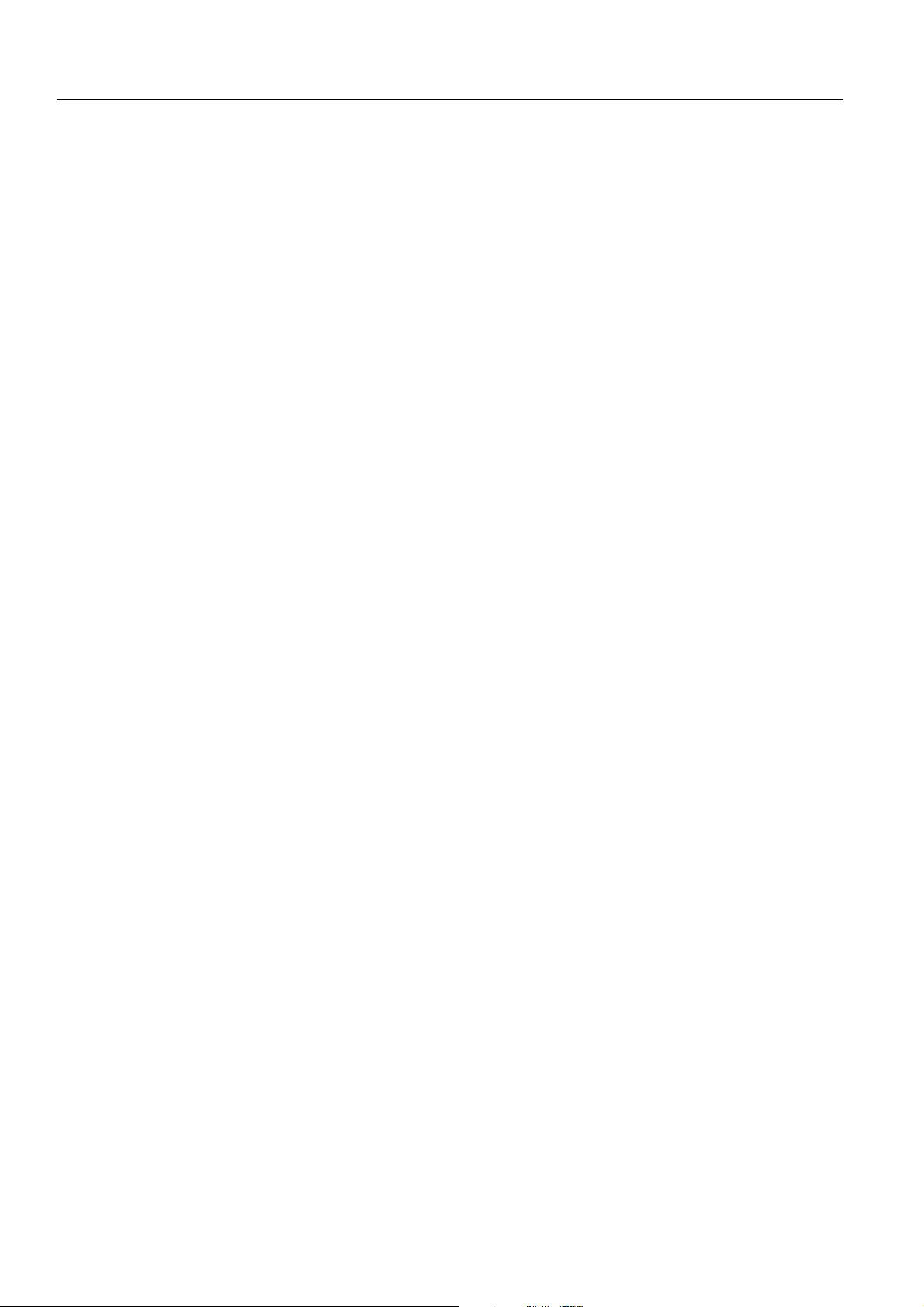
Cisco Supervisor Desktop ユーザ ガイド
このバージョンの新機能
■ 連結可能なペインを使用した、設定可能なインターフェイス
■ しきい値アラートのためのスーパーバイザ ワークフロー
■ エージェントに対する動的なスキル変更
■ 表形式およびグラフ形式のリアルタイム画面
■ IP Phone エージェントに関する可視性と制御性の向上
■ エージェントへの URL プッシュ
■ 拡張プリファレンス
■ エンタープライズ データとコール履歴
■ 再使用のために保存される 10 個の最新チームメッセージ
CAD 関連のドキュメント
CAD 7.0(1) の詳細については、次のドキュメントを参照してください。
■ Cisco CAD Installation Guide
■ Cisco Desktop Administrator User Guide
■ Cisco Agent Desktop
■ Cisco IP Phone Agent User Guide
■ Cisco CAD Service Information
ユーザ ガイド
2 OL-8204-01-J
Page 3
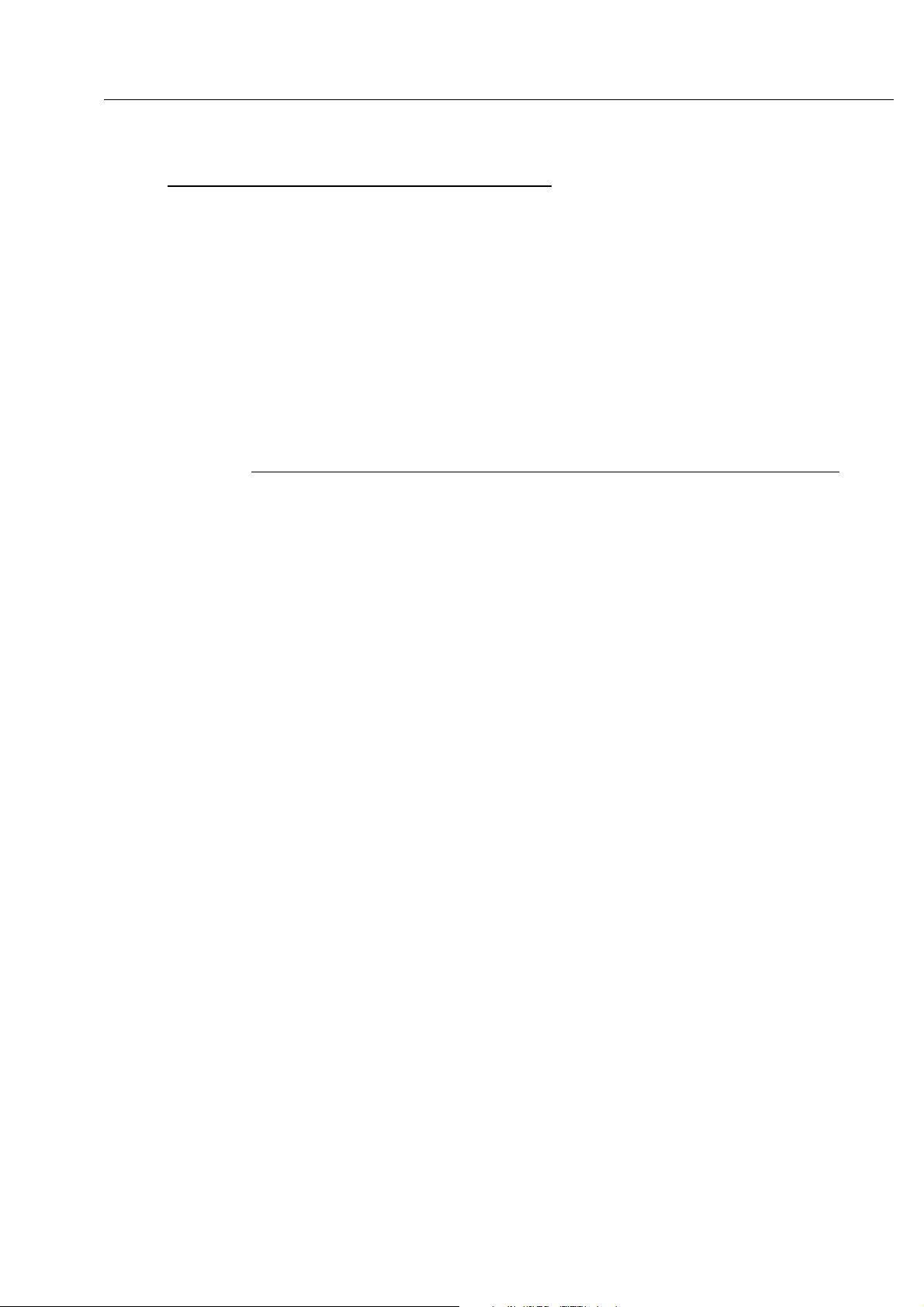
このドキュメントについて
対象読者
このドキュメントは、Cisco Supervisor Desktop をコンピュータ上で使用するコンタクト セ
ンタのスーパーバイザを対象にしています。
使用される表記法
このドキュメントは、次の表記法を使用しています。
表記法 用途
太字 インターフェイスで選択可能なキー、ボタン、およびメニュー項目を
強調表示しています。
このドキュメントについて
Code
イタリック
>
ファイル パスおよびコードを強調表示しています。
ドキュメントのタイトル、変数、および定義されている用語を強調表
示しています。
山カッコは、メニューの選択を示します。たとえば、「[ファイル]>
[開く]の順に選択します」は、「[ファイル]メニューをクリックし、
次に[開く]をクリックします」を意味しています。
OL-8204-01-J 3
Page 4
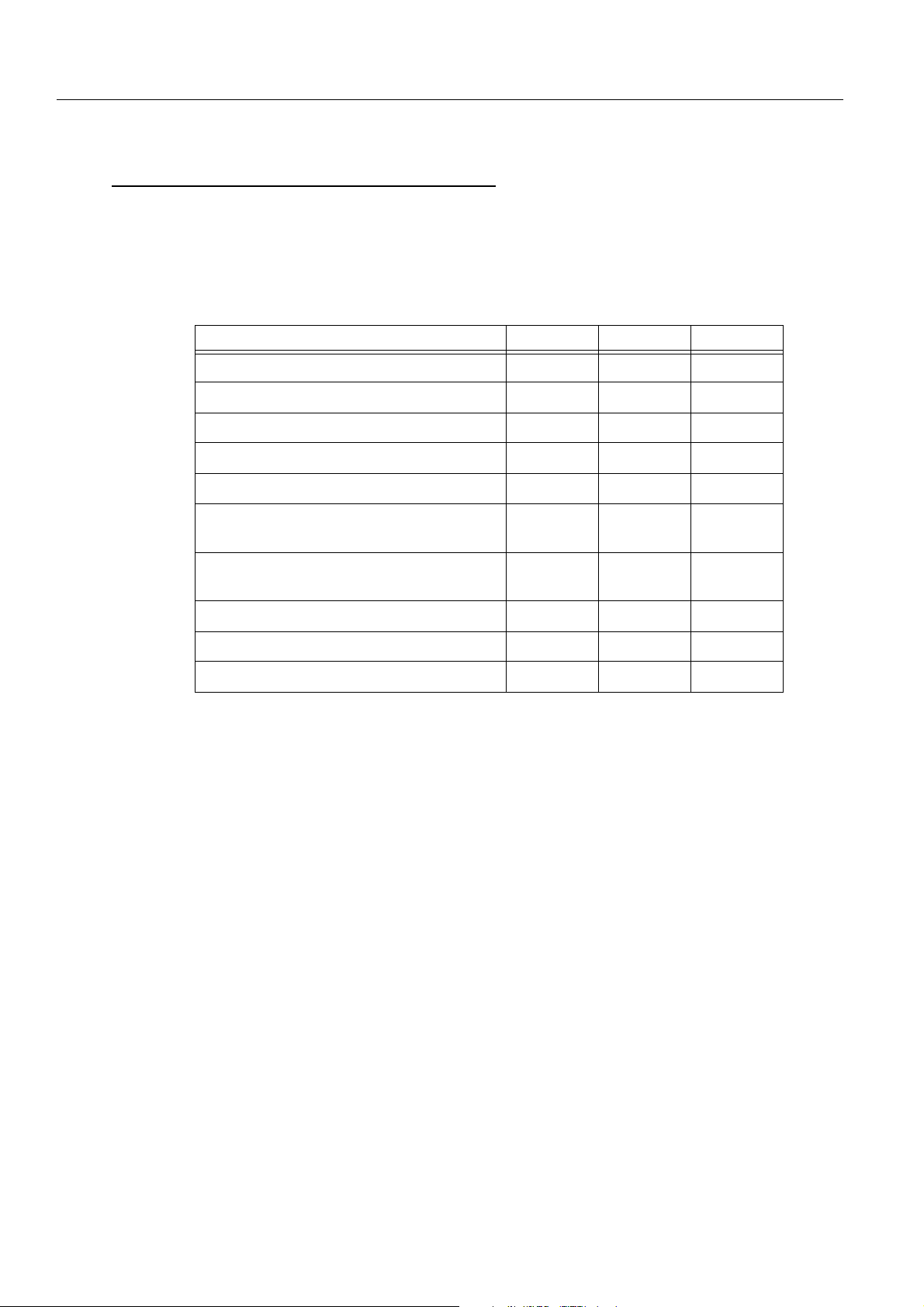
Cisco Supervisor Desktop ユーザ ガイド
Supervisor Desktop の機能レベル
Cisco Supervisor Desktop には、標準、拡張、およびプレミアムの 3 つの機能レベルがあり
ます。次の表は、各機能レベルで使用可能な機能の概要を示しています。ここに示されて
いない機能はいずれも、3 つの機能レベルすべてに含まれています。
表 1 Cisco Supervisor Desktop のバンドル機能
機能 標準 拡張 プレミアム
サイレント モニタ
割り込み
代行受信
録音
チームメッセージ(TM)
スーパーバイザ ワークフロー(しきい値ア
ラートのみ)
スーパーバイザ ワークフロー(すべてのアク
ション)
スキル統計情報
リアルタイム画面(テキスト)
リアルタイム画面(グラフ)
×××
×××
×××
××
×××
××
×
×××
×××
×
4 OL-8204-01-J
Page 5
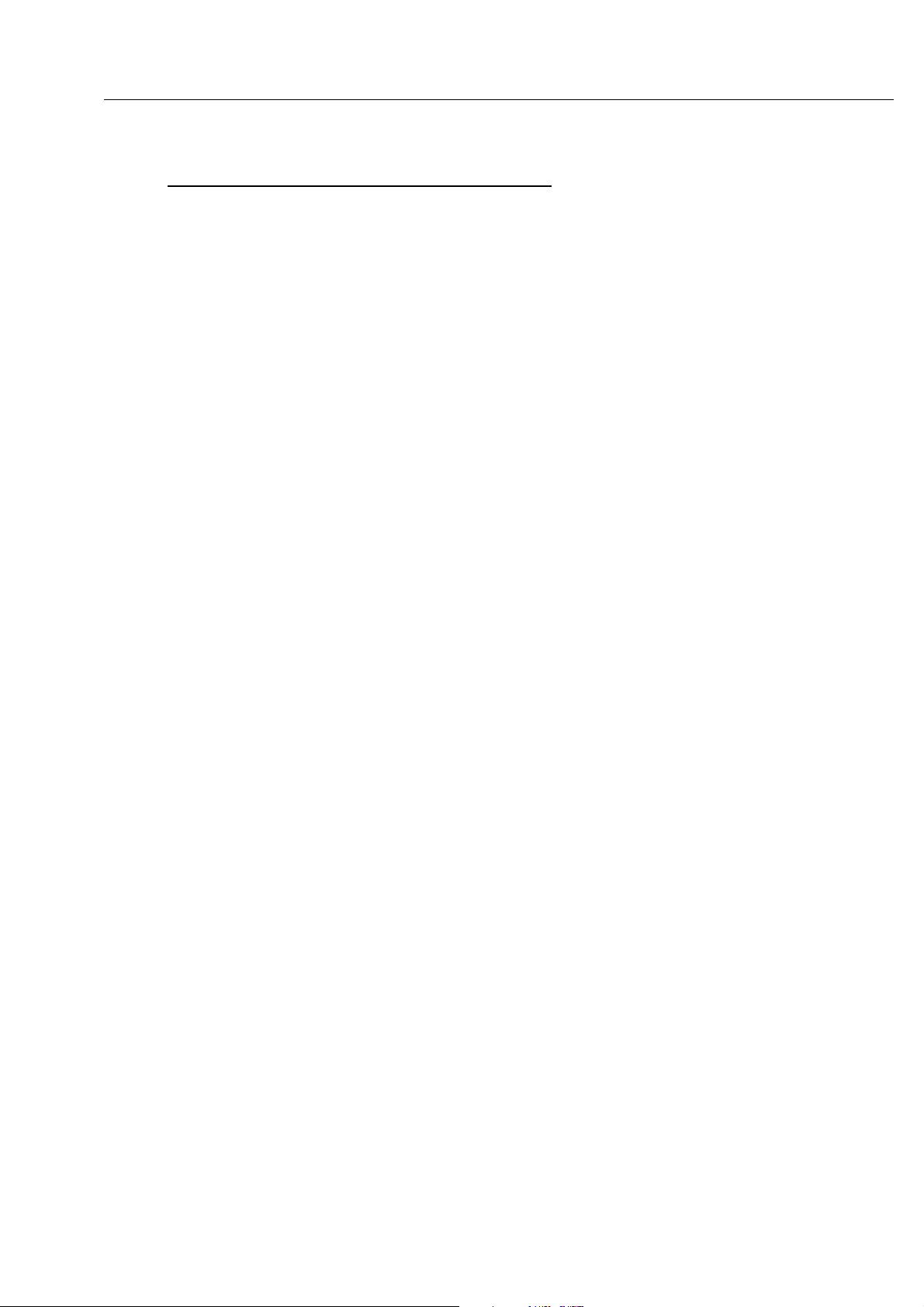
Supervisor Desktop の起動
注: Supervisor Desktop のすべての機能を使用できるようにするには、最初に
Cisco Agent Desktop にログインする必要があります。
Supervisor Desktop の起動
Supervisor Desktop
1. [スタート]>[プログラム]>[Cisco]>[Desktop]>[Supervisor]の順に選択します。
[スーパーバイザのログイン]ダイアログボックスが表示されます。
2. Supervisor Desktop ログイン ID とパスワードを適切なフィールドに入力し、[OK]
をクリックするか、Enter キーを押します。
注: Supervisor Desktop は、ログイン ID ではなくログイン名を使用してログイン
するように、管理者によって設定できます。フィールド名([ログイン ID]また
は[ログイン名])には、使用するログイン方式が反映されます。
注: 初めて Supervisor Desktop にログインするときには、パスワードはデフォル
トで空になっています。つまり、入力する必要があるのはログイン ID だけです。
自分専用のパスワードは、[パスワード変更]機能を使用して作成します。
注: デフォルトのレポート データを生成する必要があるため、Supervisor Desktop
の起動に時間がかかる場合があります。
パスワードの変更
パスワードは、他人に知られないよう管理する必要があります。他人に知られた場合は、
次の手順に従って変更してください。
を起動するには
:
パスワードを変更するには
1. メニューバーから、[ツール]>[パスワード変更]の順に選択します。
パスワードの変更ダイアログボックスが表示されます。
2. 旧パスワード、新パスワード、新パスワード(確認用)の順に入力します。
旧パスワードが空(ブランク)であった場合は、[旧パスワード]フィールドは空
のままにします。
パスワードには、最大 32 文字の英数字を使用できます。
3. [OK]をクリックします。
これでパスワードが変更されました。
OL-8204-01-J 5
:
Page 6
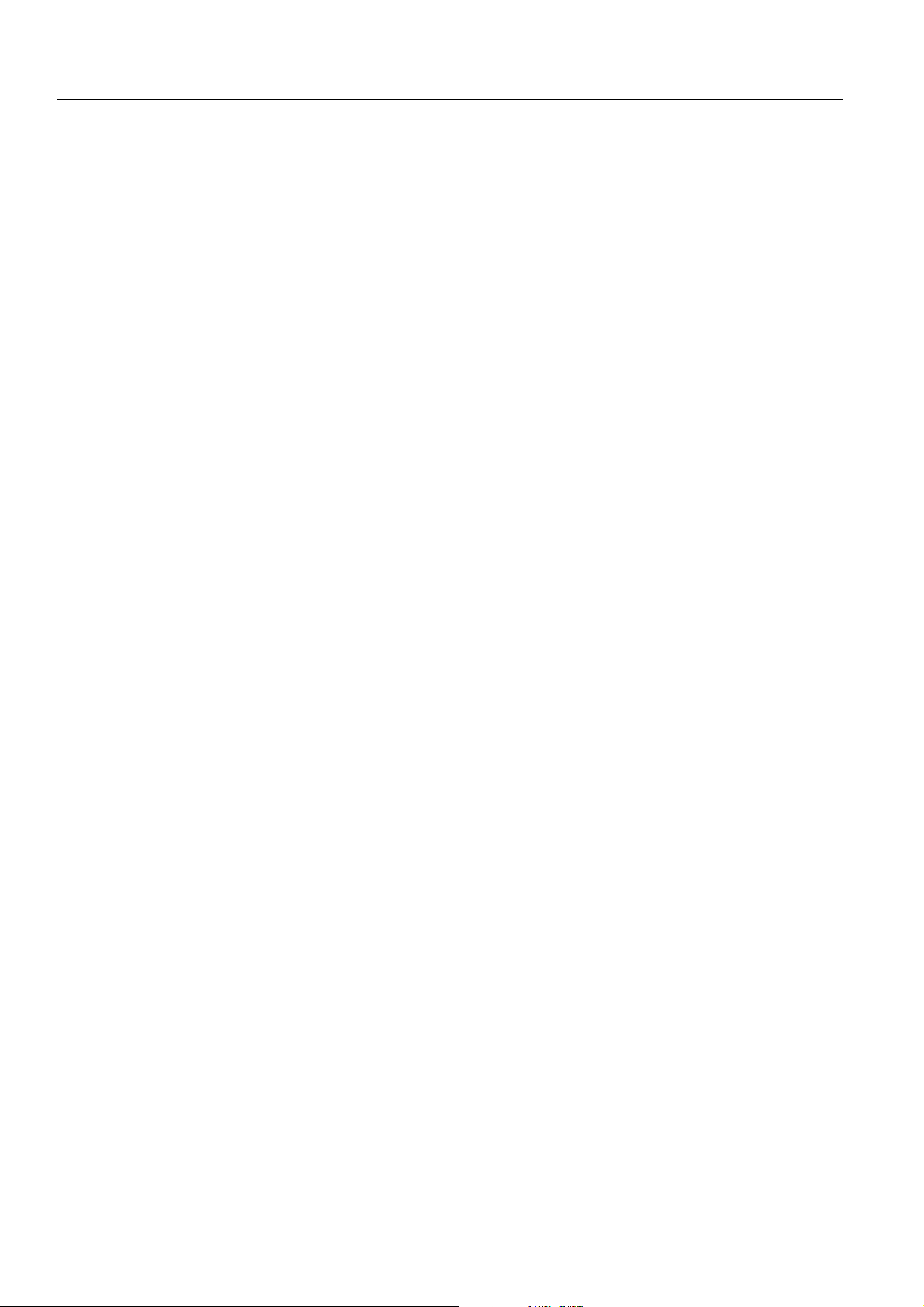
Cisco Supervisor Desktop ユーザ ガイド
バーチャル プライベート ネットワーク経由のアクセス
Supervisor Desktop は、Virtual Private Network(VPN; バーチャル プライベート ネットワー
ク)経由で CAD サーバに接続できます。したがって、スーパーバイザはリモートからで
も Supervisor Desktop のあらゆる機能を活用できます。
注: ここでは、Agent Desktop を VPN の背後で実行している場合に IP ハードフォ
ンではなく IP Communicator を使用することを前提にしています。
VPN 接続は、Supervisor Desktop を起動する前に確立している必要があります。セッショ
ン中に VPN 接続が失われた場合は、VPN 接続を再確立した後で Supervisor Desktop を再起
動します。
Supervisor Desktop がチャット サービスを除くすべてのサービスにログイン可能な場合
は、チャット サービスがオンラインに戻った後で Supervisor Desktop を再起動する必要が
あります。
Cisco VPN 3000 コンセントレータと Cisco VPN Client は、CAD 7.0(1) に対して正常に動作
することが確認されており、アクセスに関してサポートされています。他のベンダーの
VPN ソリューションは、正しく動作する場合もありますが、正式には確認されていないた
め、サポート対象外になっています。代替ソリューションの確認が必要な場合は、シスコ
の販売代理店に問い合せてください。
6 OL-8204-01-J
Page 7
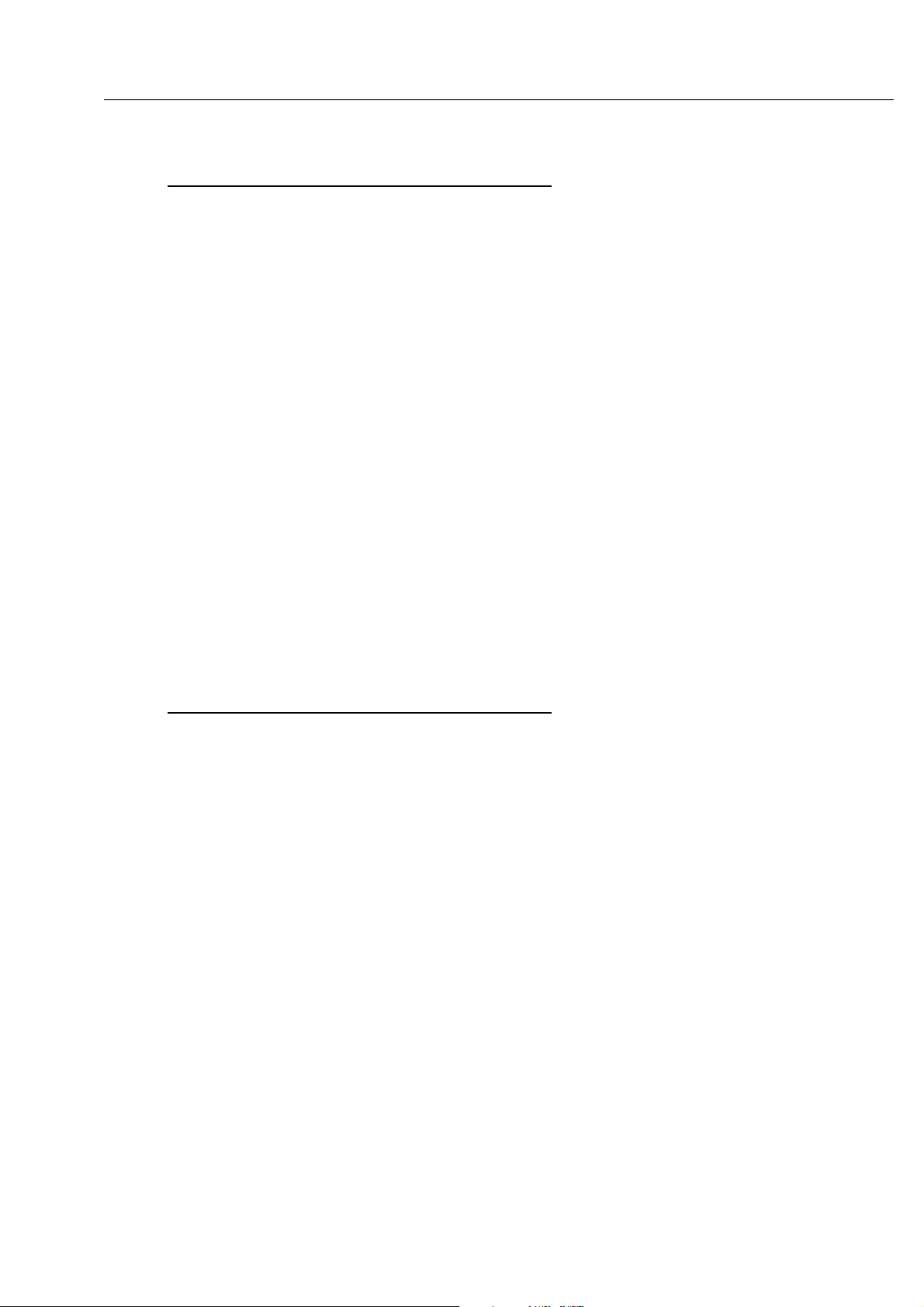
Cisco IP Communicator
Agent Desktop は、Cisco IP Communicator ソフトフォンの使用をサポートしています。この
アプリケーションは Agent Desktop に付属していないので、別途購入してインストールす
る必要があります。
IP Communicator は手動で起動する必要があります(Agent Desktop の起動時に自動的に起
動しません)。システムのリソースを節約するには、IP Communicator をできるだけ最小化
の状態のまま保持し、コール制御には Agent Desktop インターフェイスを使用します。
コールを受信したときに IP Communicator が最大化されること(デフォルトの設定)を防
ぐには、次の手順で示すようにプリファレンスを変更する必要があります。
Cisco IP Communicator
コールを受信しても
自動更新
CAD 7.0(1) では、システム管理者が Supervisor Desktop のすべてのインスタンスをより新
しいバージョンの CAD 7.0(1) に自動更新できるようになっています。
Supervisor Desktop を起動するたびに、使用可能な最新バージョンがあるかどうかが確認さ
れます。該当するバージョンがあると、更新プロセスが自動的に実行されます。
IP Communicator
1. IP Communicator を起動します。
2. インターフェイスの任意の場所で右クリックしてポップアップ メニューを表示
し、次に[プリファレンス]を選択します。
[プリファレンス]ダイアログボックスが表示されます。
3. [ユーザ]タブで、[アクティブコール時に一番前にする]チェックボックス(デ
フォルトの設定)をオフにして[最小化して隠す]チェックボックスをオンにし
ます。
4. [OK]をクリックします。
注: 自動更新が正しく機能するためには、保存されているページのより新しい
バージョンを検出するように Internet Explorer が設定されている必要があります。
Internet Explorer で[ツール]>[インターネット オプション]の順に選択し、[全
般]タブを選択します。[インターネット一時ファイル]セクションで[設定]を
クリックし、[確認しない]以外のいずれかのオプションを選択していることを確
認します。
が最小化された状態を保持するには
:
OL-8204-01-J
更新プロセスが始まると、ダイアログボックスが表示され、Supervisor Desktop が更新され
ることが通知されます。
[OK]をクリックし、順次表示されるダイアログボックスの指示に従います。
更新が終了すると、最後のダイアログボックスが表示され、更新が完了したことが通知さ
れます。[OK]をクリックすると、Supervisor Desktop が起動し、通常どおりログインでき
る状態になります。
7
Page 8

Cisco Supervisor Desktop ユーザ ガイド
Supervisor Desktop ウィンドウ
Supervisor Desktop ウィンドウは、次の 4 つの領域に分割されています。
■ スキル グループ ツリー(チーム選択リストから選択したチームに関連付けられて
いるスキル グループをすべて表示)
■ エージェント ツリー(チーム内のすべてのエージェントとスーパバイザを表示)
■ 表形式またはグラフ形式による、スキル グループ情報のリアルタイム画面
■ 表形式またはグラフ形式による、エージェントとチームの情報のリアルタイム画
面
Supervisor Desktop インターフェイスは、非常に柔軟に設定できます。[プリファレンス]
ダイアログボックスを使用すると、ウィンドウの右側部分においてリアルタイム画面を追
加または削除できます。また、インターフェイス内のすべてのペインを、連結可能なウィ
ンドウとして操作できます。つまり、ペインのサイズを変更したり、デスクトップ上の任
意の位置に移動したりできます。デフォルトでは、ペインは連結可能ではありません。
表示されるペインは、スキル グループ ツリーとエージェント ツリーで選択したノードに
よって決まります。
リアルタイム画面のペインには、スキル グループまたはエージェントに関連する情報が表
示されます。情報の内容は、タイトルバーに表示されるテキストで識別できます。
Supervisor Desktop がデフォルト レイアウト(可動ウィンドウが無効)の場合、スキル グ
ループ リアルタイム画面は右側ペインの上側約半分に、エージェント リアルタイム画面
は右側ペインの下側約半分に配置されます。これらの画面は、水平スプリッタを上下にド
ラッグすることによりサイズを変更できます。
各種類の画面は、同じ種類の別の画面と連結します。たとえば、エージェント画面どうし
を連結させながらそれぞれのサイズを変更することはできますが、あるエージェント画面
を別のエージェント 画面から切り離すことはできません。対照的に、スキル グループ画
面はエージェント画面に連結できません。
また、ツリー ペインと画面ペインとの間の垂直スプリッタを左右にドラッグしたり、2 つ
のツリー ペイン間の水平スプリッタを上下にドラッグしたりすることもできます。
可動ウィンドウを有効にした場合(「プリファレンスの設定」を参照)、スキル グループ画
面はスキル グループ画面に連結され、エージェント画面はエージェント画面に連結されま
すが、これらの画面は、自由にサイズを変更したり、デスクトップ上の任意の位置へ移動
したりできます。
8 OL-8204-01-J
Page 9
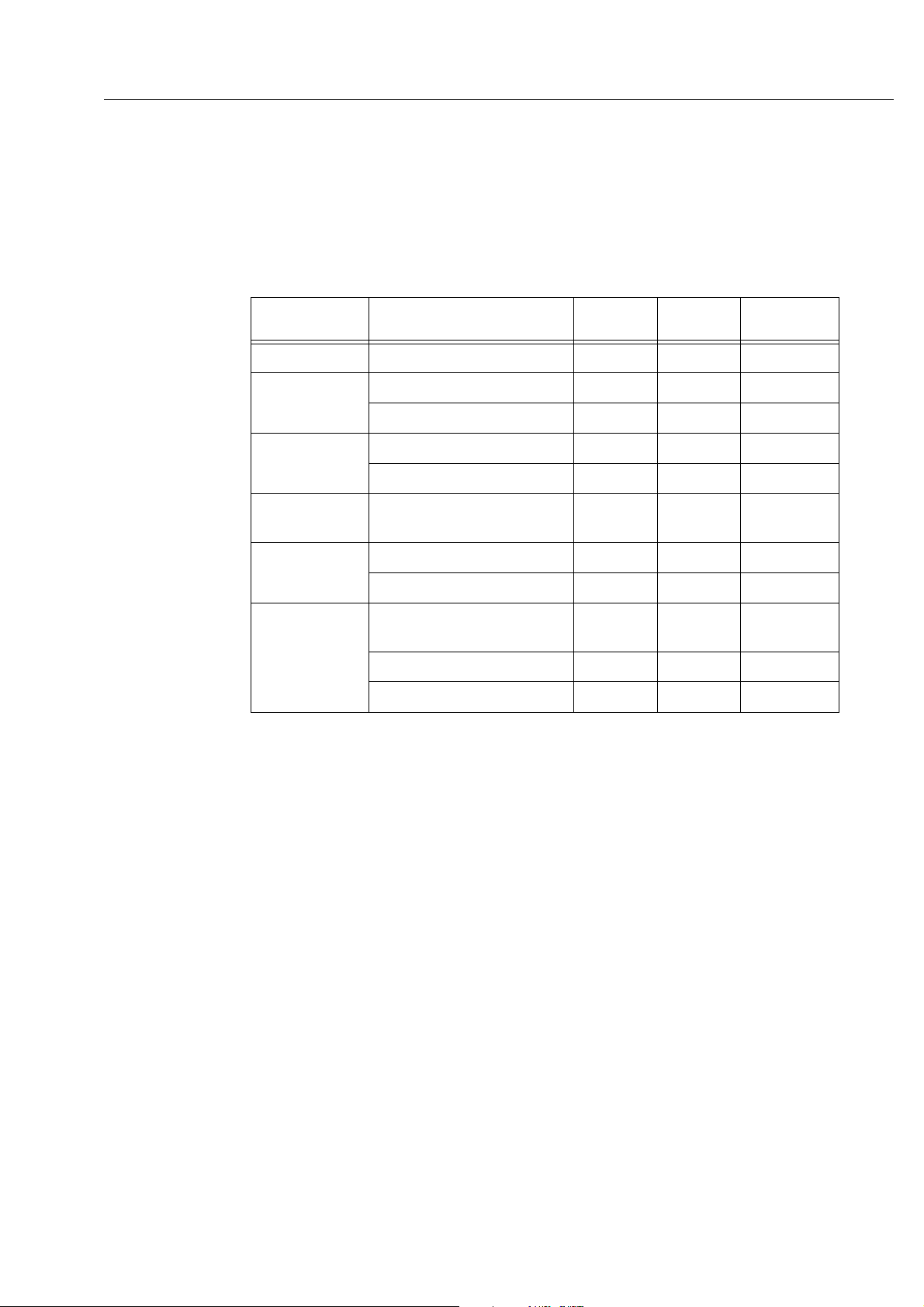
プリファレンスの設定
[プリファレンス]ダイアログボックスでは、リアルタイム画面のペインに表示される情
報と、ペインの動作を制御します。表 2 は、[プリファレンス]ダイアログボックスを使
用して設定可能な要素について要約しています。
表 2 Supervisor Desktop インターフェイスの設定可能な要素
Supervisor Desktop ウィンドウ
ツリー コント
ロール ノード 使用可能なリアルタイム画面
スキル グループ チーム スキル統計情報 可 可 可
スキル スキル要約統計情報 可 不可 可
スキル エージェント統計情報 可 可 不可
チーム チーム エージェント統計情報 可 可 可
チーム エージェント状態 可 可 不可
エージェント エージェントとチームの統計情報可可可
ログ エージェント コール ログ 可 不可 不可
エージェント ACD 状態ログ 可 不可 不可
コール エージェント アクティブ
コール
エンタープライズ データ 可 不可 不可
コール履歴 可 不可 不可
インターフェイスのプリファレンスを設定するには
1. [表示]>[プリファレンス]の順に選択します。
[プリファレンス]ダイアログボックスが表示されます。
2. 左側のペインから、設定するリアルタイム画面のノードを選択します。
ノードの画面が右側のペインに一覧表示されます。
3. 画面を次のように設定します。画面の当該要素が無効になっている場合は、設定
できません。
a. カラム:[カラム]を選択し、次に省略記号([…])をクリックします。[カ
ラムの設定]ダイアログボックスが表示されます。画面内に表示するカラム
を選択します。次に、上矢印と下矢印を使用して、それらのカラムを表示す
る順序を設定します。完了したら、[OK]をクリックします。
b. グラフ形式画面:[グラフ画面]を選択し、次に省略記号([…])をクリック
します。[図の選択]ダイアログボックスが表示されます。表示する図を選択
し、[OK]をクリックします。各リアルタイム画面に対して選択できる図は
1 つだけです。
c. リフレッシュ レート:[リフレッシュレート(秒)]を選択し、レートを調整
します。
カラムの
設定 図の設定
可不可不可
:
リフレッシュ
の設定
OL-8204-01-J 9
Page 10
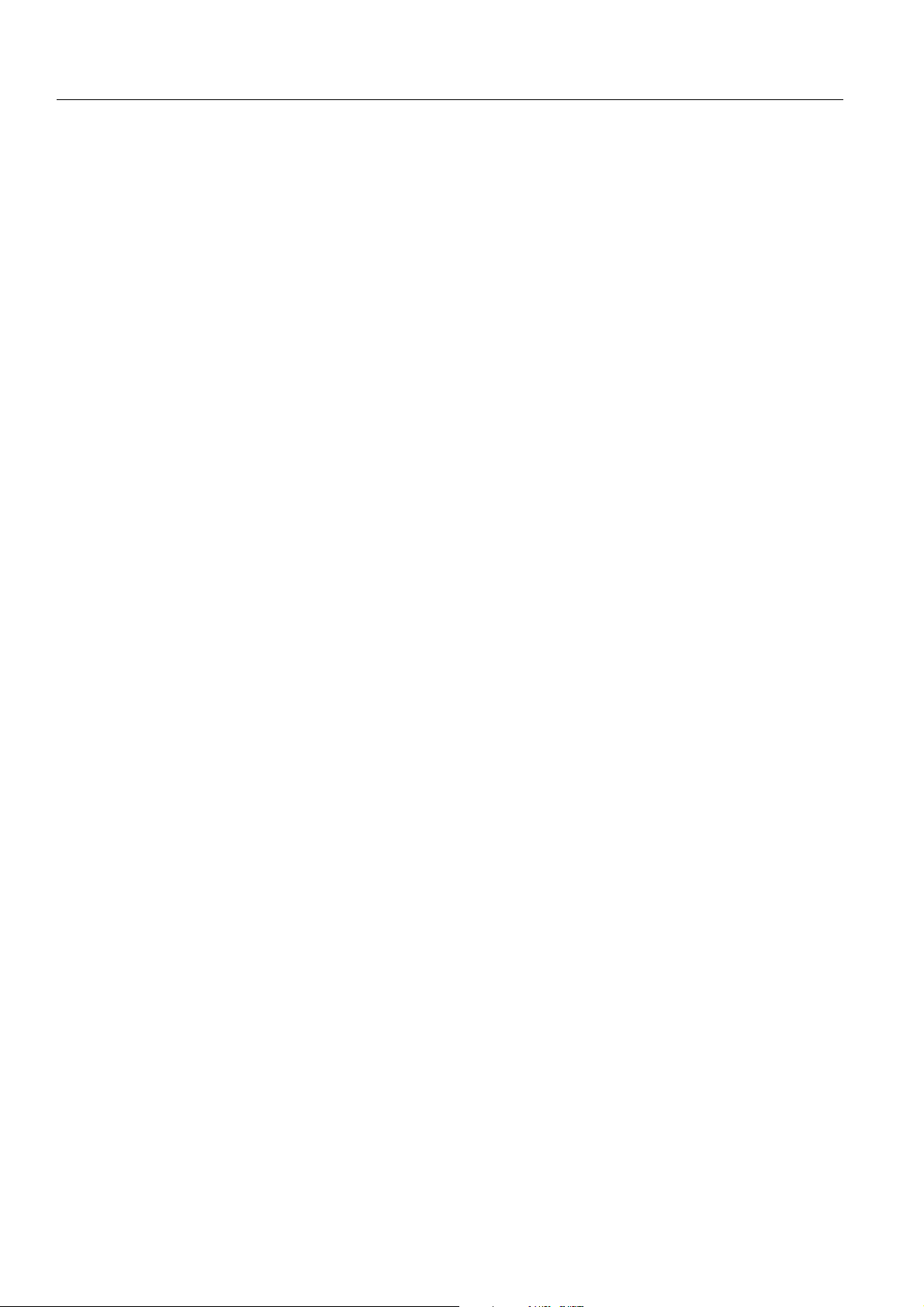
Cisco Supervisor Desktop ユーザ ガイド
4. Supervisor Desktop ウィンドウを構成するペインの移動や並べ替えを可能にする
場合は、[移動可能なウィンドウの有効化]チェックボックスをオンにします。
5. [適用]をクリックして、設定を保存します。
エージェント ツリー内のエージェント名の書式設定
[プリファレンス]ダイアログボックスでは、エージェント ツリー内のエージェント名の
表示方法も制御できます。
エージェントは、次のうちの 1 つまたはすべてによって識別できます。
■ 名前
■ 内線
■ エージェントのタイプ(CAD または IPPA)
エージェント ツリー内のエージェントを識別するには、これら 3 つのうち少なくとも 1 つ
を選択する必要があります。
エージェント ツリー内のエージェント名の書式を設定するには
1. [表示]>[プリファレンス]の順に選択し、次に[エージェント]ノードを選択
します。
2. ノード テキストのフォーマット グリッドで、エージェントの識別に使用する要素
を選択します。少なくとも 1 つの要素を選択する必要があります。名前の表示例
が[サンプル]行に表示されます。
3. [OK]をクリックします。
インターフェイスのデフォルト レイアウトの復元
Supervisor Desktop のレイアウトは、[プリファレンス]ダイアログボックス([表示]>[プ
リファレンス])にアクセスし、[デフォルトレイアウトの復元]ボタンをクリックすると、
デフォルトの設定に復元できます。
この操作により、リアルタイム画面のペインの配置がリセットされます。各ペイン内に表
示されているカラムは、元の選択にリセットされません。これらの要素を元の設定に手動
でリセットするには、[プリファレンス]ダイアログボックス(P. 9 の「プリファレンスの
設定」を参照)を使用する必要があります。
:
10 OL-8204-01-J
Page 11
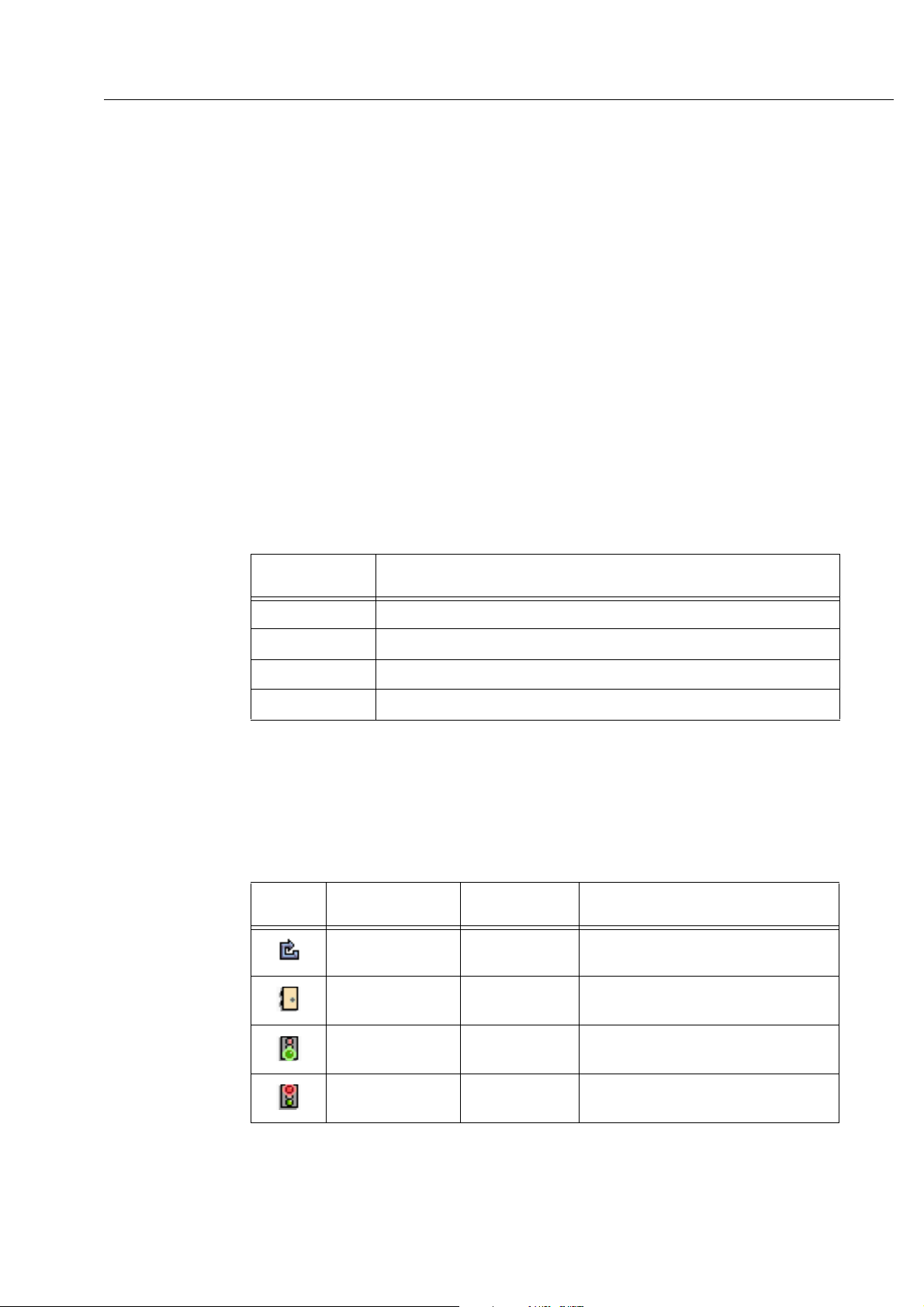
アクセシビリティ
Supervisor Desktop は、視覚障害を持つユーザのアクセスを支援するための機能を備えてい
ます。その機能は次のとおりです。
■ Windows 設定に従った画面の解像度と色 / コントラストの設定
■ すべての制御に関するスクリーン リーダー互換のツール ヒント
■ アプリケーションとツールバーを操作するためのスクリーン リーダー互換の
ショートカット キー(P. 1 1 の「インターフェイスのショートカット キー」およ
び P. 1 1 の「ツールバー」を参照)
■ スクリーン リーダー互換の非スクロール型チーム メッセージ(TM)(P. 3 0 の
「チームメッセージの送信」を参照)
インターフェイスのショートカット キー
Supervisor Desktop インター フェイス の操作では、ショートカット キーを使用できます。
ショートカット キーは次のとおりです。
表 3 アクセシビリティ ショートカット キー
Supervisor Desktop ウィンドウ
ツールバー
Supervisor Desktop ツールバーは、次のボタンで構成されています。マウス ポインタをボ
タン上に移動すると、その機能を示すツールチップが表示されます。
表 4 Supervisor Desktop ツールバーのボタン
ショートカット
キー 説明
Ctrl+Shift+S
Ctrl+Shift+A
Ctrl+Shift+T
Ctrl+H
スキル グループ ツリー内のスキル グループ ノードを選択します。
エージェント ツリー内のエージェント ノードを選択します。
エージェント ツリー内のチーム ノードを選択します。
チーム選択リストを選択し、ドロップダウンします。
ボタン 名前
[リフレッシュ]
[ログアウト]
ショートカット
キー 説明
Ctrl+F
データ表示ペインの情報を更新しま
す。
Ctrl+L
選択されたエージェントを ACD から
ログアウトさせます。
[受信可]
Ctrl+E
選択されたエージェントのエージェ
ント状態を[受信可]にします。
[受信不可]
Ctrl+N
選択されたエージェントのエージェ
ント状態を[受信不可]にします。
OL-8204-01-J 11
Page 12
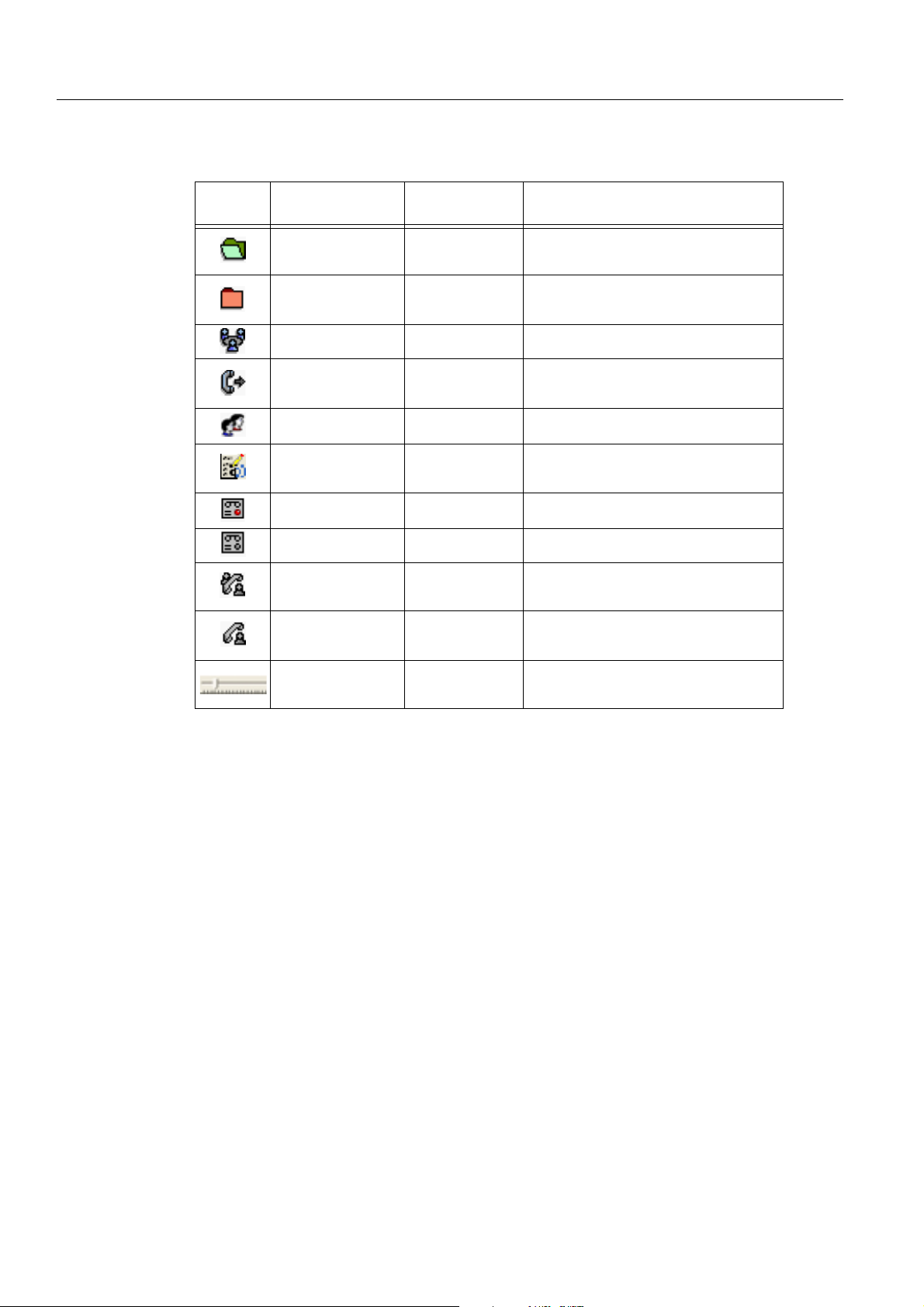
Cisco Supervisor Desktop ユーザ ガイド
表 4 Supervisor Desktop ツールバーのボタン(続き)
ボタン 名前
ショートカット
キー 説明
[作業可]
[作業不可]
[割り込み]
[代行受信]
[チャット]
[チームメッセー
ジ]
[録音開始]
[録音停止]
[音声モニタ開始]
[音声モニタ停止]
[音声モニタの音量]なし コールをモニタするときの 音量を調
Ctrl+D
Ctrl+Y
Ctrl+B
Ctrl+I
Ctrl+J
Ctrl+X
Ctrl+R
Ctrl+S
Ctrl+A
Ctrl+P
選択されたエージェントのエージェ
ント状態を[作業可]にします。
選択されたエージェントのエージェ
ント状態を[作業不可]にします。
エージェントの通話に参加できます。
エージェントを通話から切断し、その
通話を引き継ぐことができます。
[チャット]ウィンドウを開きます。
[チームメッセージ]ダイアログボッ
クスを開きます。
選択された通話の録音を開始します。
選択された通話の録音を停止します。
選択されたエージェントのモニタを
開始します。
選択されたエージェントのモニタを
停止します。
整します。
ステータスバー
ステータスバーには、Supervisor Desktop に関する現在の情報が表示されます。
サービス障害が発生すると、現在のステータス セクションで、「サービス中」が「部分的
サービス」または「サービス停止」に変わります。サービス障害の影響を受けている機能
を調べるには、ステータスバーの現在のステータス セクションをダブルクリックしてポッ
プアップ ウィンドウを表示します。ここに、アクティブな機能と非アクティブな機能が表
示されます。
現在のステータス ポップアップ ウィンドウとサービ スの 自動復 旧の詳 細につ いて は、P.
38 の「サービスの自動復旧」を参照してください。
12 OL-8204-01-J
Page 13

リアルタイム画面
リアルタイム画面には、チームおよびエージェントを管理するために必要な情報が表示さ
れます。
画面には、表形式とグラフ形式の 2 つの種類があります。
■ 表形式画面では、スキル グループ、チーム、およびエージェントの情報がグリッ
ド内に表示されます。
■ グラフ形式画面では、その同じ情報が棒グラフで表示されます。ただし、エージェ
ントとチームの統計情報は 2 つの円グラフで表示されます。
グリッド内の任意のカラム ヘッダーをクリックすると、表形式の情報を昇順または降順で
ソートできます。ソートの基準に指定できるのは、1 つのカラムだけです。
チーム スキル統計情報
チーム スキル統計情報リアルタイム画面は、スキル グループ ツリー内でスキル グループ
ノードを選択した場合に使用できます。
リアルタイム画面
この画面には、個々のスキル グループの詳細が表示されます。そのスキルを持つエージェ
ントがログインしているかどうかは関係ありません。デフォルトでは、表示されるデータ
はスキル名を基に昇順でソートされます。
特に指定のない限り、データは CTI サーバから取得され、当日の午前 0 時がデータ取得開
始時刻となります。データ リフレッシュ レートは設定可能です。デフォルトでは 15 秒ご
とに設定されています。最小レートは 5 秒、最大レートは 60 秒です。
この情報のグラフ形式画面は、スキル名を Y 軸とし、表 5 に示す任意の使用可能な統計情
報を X 軸とする棒グラフで構成され ています。X 軸は、整数(0、1、2…)または期間
(hh:mm:ss)で表されます。
表 5 チーム スキル統計情報リアルタイム画面のデータ
カラム名 説明
[スキル名] スキル グループの識別名(IPCC 内に設定されたもの)。この
カラムは必須です。無効にはできません。
[エージェント] ログイン中のエージェントの数。
[待機コール] 現在キューでエージェントを待機しているコールの数。
[現在最も古いコール] キューで待機している最も古いコールの待機時間。
[平均応答スピード] 平均応答速度。発信者がキューでエージェントを待機する時間
の平均値。スキル グループの待機時間を、そのスキル グルー
プによって応答されるコールの数で割ることにより、算出され
ます。この統計情報のためのデータは、CTI サーバからではな
く、AW HDS データベースから取得されます。
OL-8204-01-J 13
Page 14

Cisco Supervisor Desktop ユーザ ガイド
表 5 チーム スキル統計情報リアルタイム画面のデータ(続き)
カラム名 説明
[処理済コール] エージェントが受信、応答、および完了したコールの数。
[平均通話時間] スキル グループ内の エージェントが[通話中]状態にあった
スキル要約統計情報
スキル要約統計情報リアルタイム画面は、スキル グループ ツリーから特定のスキルを選
択した場合に使用できます。
この画面には、特定のスキル グループの 統計 情報の 要約が 表示さ れま す。この統計情報
は、選択されたチームのメンバーからだけでなく、コンタクト センタ全体から取得されま
す。
特に指定のない限り、データは CTI サーバから取得され、当日の午前 0 時がデータ取得開
始時刻となります。データ リフレッシュ レートは設定可能です。デフォルトでは 15 秒ご
とに設定されています。最小レートは 5 秒、最大レートは 60 秒です。
時間の平均値。
この統計情報に使用できるグラフ形式画面はありません。
表 6 スキル要約統計情報リアルタイム画面のデータ
カラム名 説明
[スキル名] スキル グループの識別名(IPCC 内に設定されたもの)。この
カラムは必須です。無効にはできません。
[エージェント] 当該スキル グループに割り当てられているログイン中のエー
ジェントの数。
[待機コール] 現在キューでエージェントを待機しているコールの数。
[現在最も古いコール] キューで待機している最も古いコールの待機時間。
[平均応答スピード] 平均応答速度。発信者がキューでエージェントを待機する時間
の平均値。スキル グループの待機時間を、そのスキル グルー
プによって応答されるコールの数で割ることにより、算出され
ます。この統計情報のためのデータは、CTI サーバからではな
く、AW HDS データベースから取得されます。
[処理済コール] エージェントが受信、応答、および完了したコールの数。
[平均通話時間] スキル グループ内の エージェントが[通話中]状態にあった
時間の平均値。
14 OL-8204-01-J
Page 15
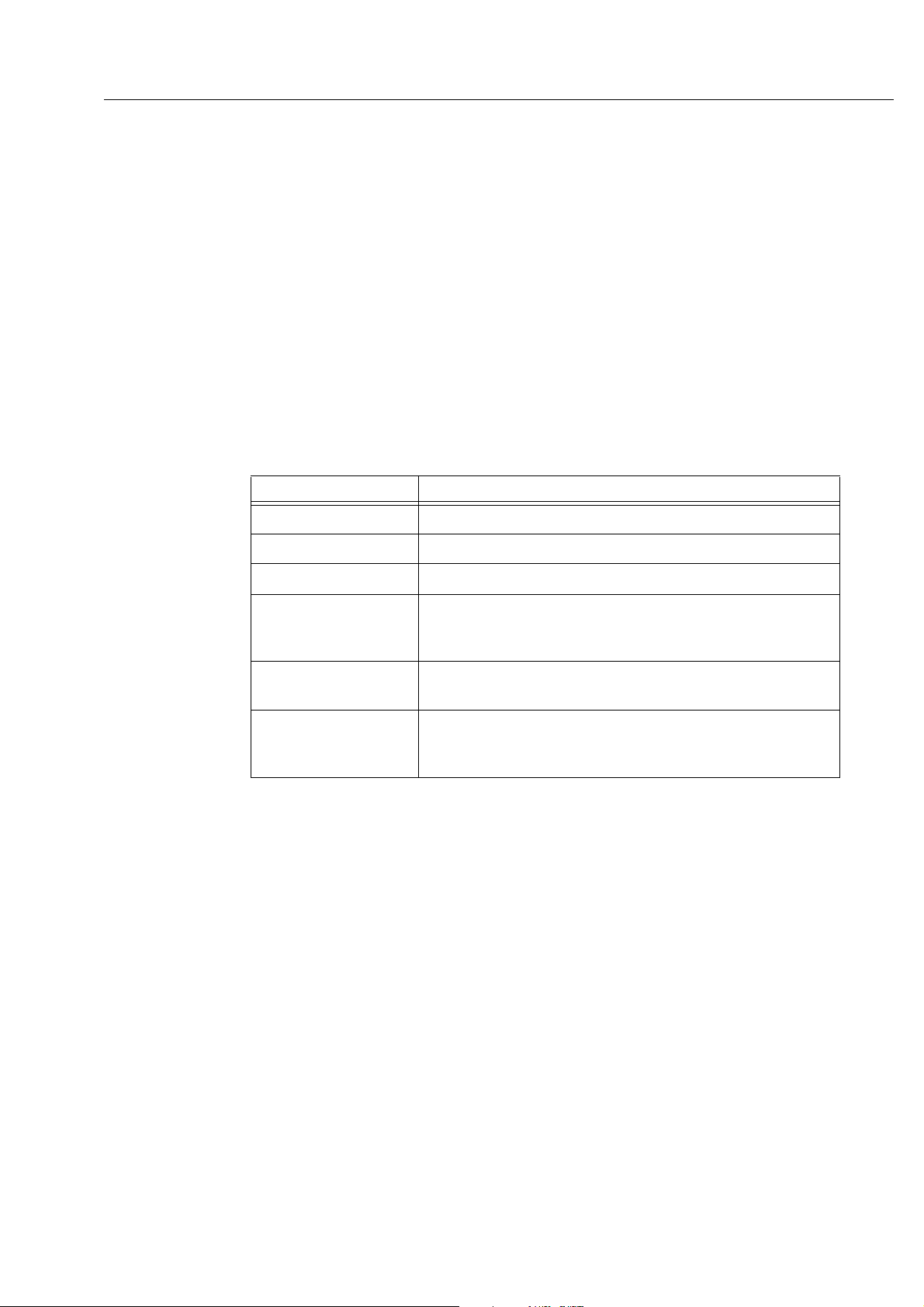
スキル エージェント統計情報
スキル エージェント統計情報リアルタイム画面は、スキル グループ ツリーから特定のス
キルを選択した場合に使用できます。
この画面には、ACD にログイン中の、選択されたスキル グループに割り当てられている
各エージェントに関する情報が表示されます。デフォルトでは、表示されるデータはエー
ジェント名を基に昇順でソートされます。
データは CAD チャット サービスから取得され、当日の午前 0 時がデータ取得開始時刻と
なります。データ リフレッシュ レートは 1 秒です。他の値に設定することはできません。
この情報のグラフ形式画面は、ACD 状態を Y 軸とし、エージェントの数を X 軸とする棒
グラフで構成されています。
表 7 スキル エージェント統計情報リアルタイム画面のデータ
カラム名 説明
[エージェント名] エージェントの名前。
リアルタイム画面
[エージェント ID] エージェントの識別子。
[現在の状態] エージェントの現在の ACD 状態。
[スキルグループ] エージェントが現在サービス中([通話中]状態)の ACD コー
[状態期間] エージェントの現在の ACD 状態が継続し ている時間(秒単
[理由コード] エージェントが現在の ACD 状態にある理由。理由コードは、
[受信不可]状態と[ログアウト]状態の場合にのみ使用でき
チーム エージェント統計情報
チーム エージェント統計情報リアルタイム画面は、エージェント ツリー内でチーム ノー
ドまたはエージェント ノードを選択した場合に使用できます。
この画面には、選択されたチームに属する、現在 ACD にログインしているエージェント
のリアルタイムの状態が表示されます。デフォルトでは、表示されるデータはエージェン
ト名を基に昇順でソートされます。
ルのスキル グループ。コールがない場合、またはコールが
ACD 以外のコールである場合は、このフィールドは空白です。
位)。
ます。
データは CAD 録音および統計サービスから取得され、当日の午前 0 時がデータ取得開始
時刻となります。データ リフレッシュ レートは設定可能です。デフォルトでは 15 秒ごと
に設定されています。最小レートは 5 秒、最大レートは 30 秒です。
OL-8204-01-J 15
Page 16
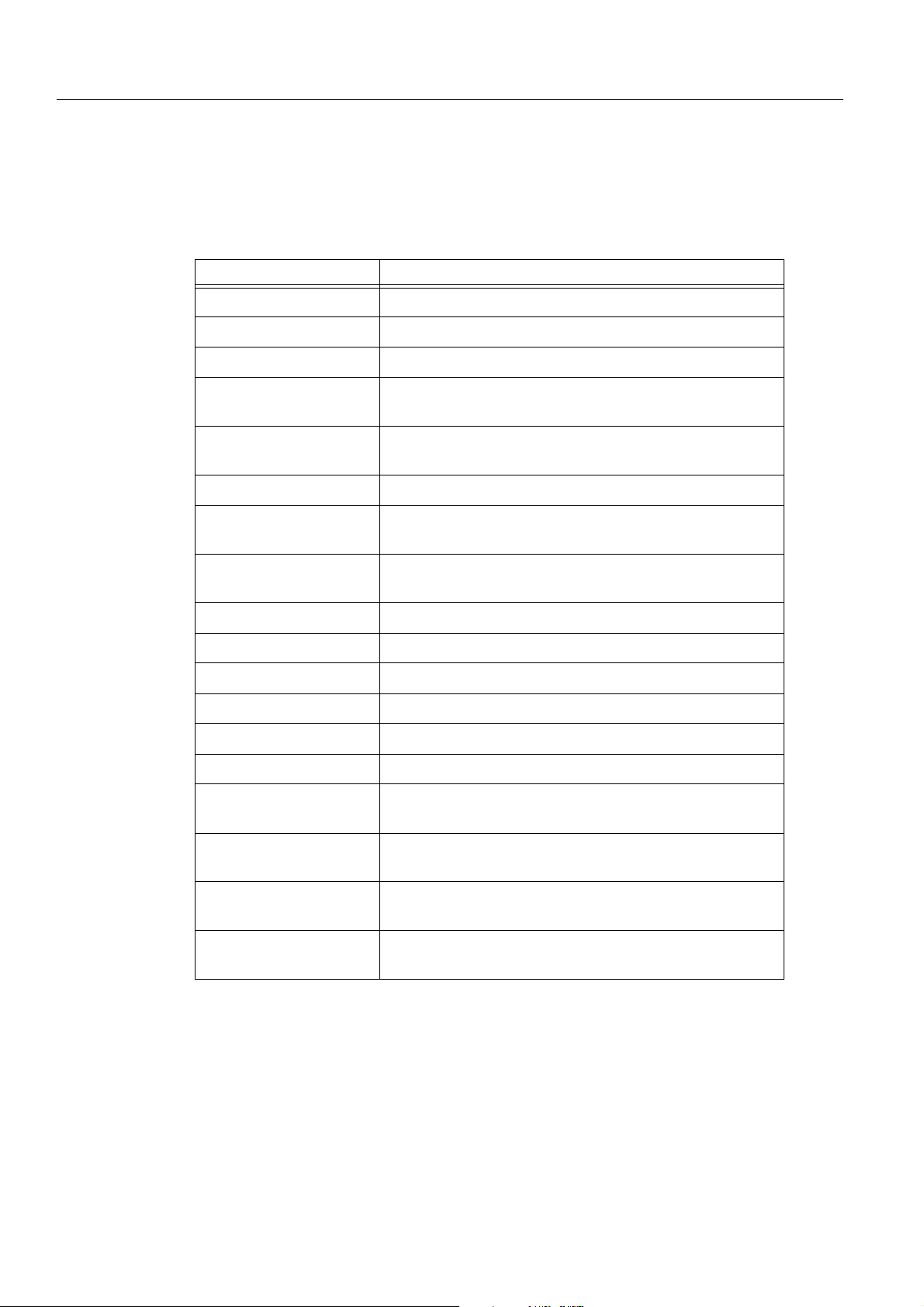
Cisco Supervisor Desktop ユーザ ガイド
この情報のグラフ形式画面は、エージェント 名を Y 軸と し、エージェント が選 択され た
ACD 状態にあった時間の平均値(hh:mm:ss)を X 軸とする棒グラフで構成されています。
表 8 チーム エージェント統計情報リアルタイム画面のデータ
カラム名 説明
[エージェント名] エージェントの名前
[エージェント ID] エージェントの識別子
[ログイン時間] エージェントが今日 ACD にログインしていた時間の合計
[受信コール] エージェントによって今日受信された着信コール(ACD お
[処理済コール] エージェントによって今日受信され、応答された着信コー
[最大通話時間] 今日処理されたすべてのコールでの最大通話時間
[平均通話時間] 今日処理されたすべてのコ ールの通 話時間と 保留時間 の平
よび ACD 以外)の数
ル(ACD および ACD 以外)の数
均
[合計通話時間] 今日処理されたすべてのコ ールの通 話時間と 保留時間 の合
計
[最大受信可時間] 今日エージェントが[受信可]状態にあった最長時間
[平均受信可時間] 今日エージェントが[受信可]状態にあった時間の平均
[合計受信可時間] 今日エージェントが[受信可]状態にあった時間の合計
[最大受信不可時間] 今日エージェントが[受信不可]状態にあった最長時間
[平均受信不可時間] 今日エージェントが[受信不可]状態にあった時間の平均
[合計受信不可時間] 今日エージェントが[受信不可]状態にあった時間の合計
[最大コール後作業時間] 今日エージェントが[作業可]または[作業不可]の状態
にあった最長時間
[平均コール後作業時間] 今日エージェントが[作業可]および[作業不可]の状態
にあった時間の平均
[合計コール後作業時間] 今日エージェントが[作業可]および[作業不可]の状態
にあった時間の合計
[その他の時間] 今日エージェントが[通話中]、[受信可]、[受信不可]、[作
業可]、[作業不可]以外の状態にあった時間の合計
16 OL-8204-01-J
Page 17
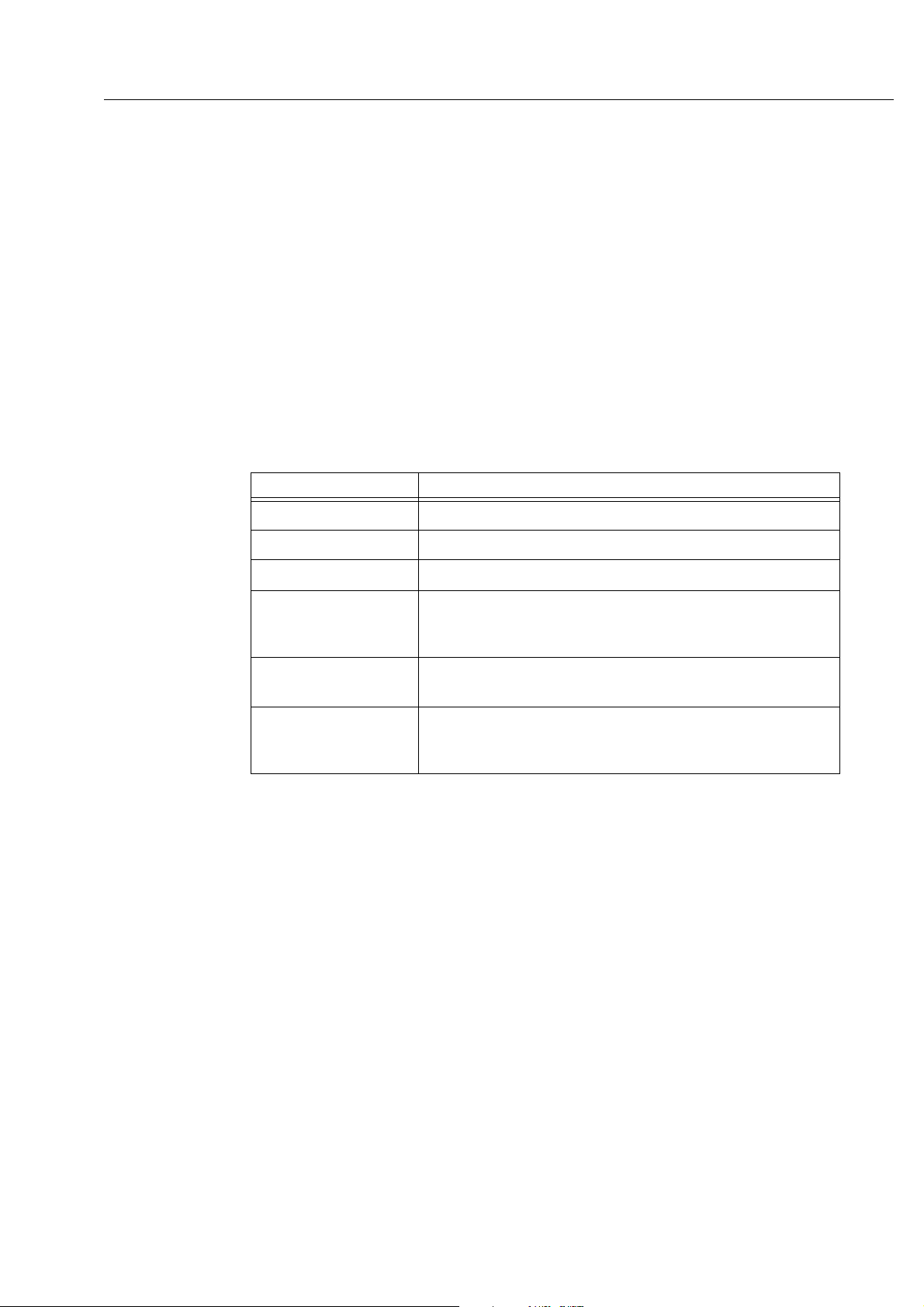
チーム エージェント状態
チーム エージェント状態リアルタイム画面は、エージェント ツリー内でチーム ノードま
たはエージェント ノードを選択した場合に使用できます。
この画面には、チームの各エージェントのパフォーマンスの詳細が表示されます。デフォ
ルトでは、表示されるデータはエージェント名を基に昇順でソートされます。
データは CAD チャット サービスから取得され、当日の午前 0 時がデータ取得開始時刻と
なります。データ リフレッシュ レートは 1 秒です。他の値に設定することはできません。
この情報のグラフ形式画面は、ACD 状態を Y 軸とし、現在各 ACD 状態にあるエージェン
トの数を X 軸とする棒グラフで構成されています。
表 9 チーム エージェント状態リアルタイム画面のデータ
カラム名 説明
[エージェント名] エージェントの名前。
リアルタイム画面
[エージェント ID] エージェントの識別子。
[現在の状態] エージェントの現在の ACD 状態。
[スキルグループ] エージェントが現在サービス中([通話中]状態)のコールの
スキル グループ。コールがない場合、またはコールが ACD 以
外のコールである場合は、このフィールドは空白です。
[状態期間] エージェントの現在の ACD 状態が継続し ている時間(秒単
位)。
[理由コード] エージェントが現在の ACD 状態にある理由。理由コードは、
[受信不可]状態と[ログアウト]状態の場合にのみ使用でき
ます。
エージェントとチームの統計情報
エージェントとチームの統計情報リアルタ イム画面 は、エージェント ツリーから特定の
エージェントを選択した場合に使用できます。
この画面には、エージェントのパフォーマンスの詳細が表示され、チームのパフォーマン
スの詳細と比較されます。
データは CAD 録音および統計サービスから取得され、当日の午前 0 時がデータ取得開始
時刻となります。データ リフレッシュ レートは設定可能です。デフォルトでは 15 秒ごと
に設定されています。最小レートは 5 秒、最大レートは 30 秒です。
OL-8204-01-J 17
Page 18
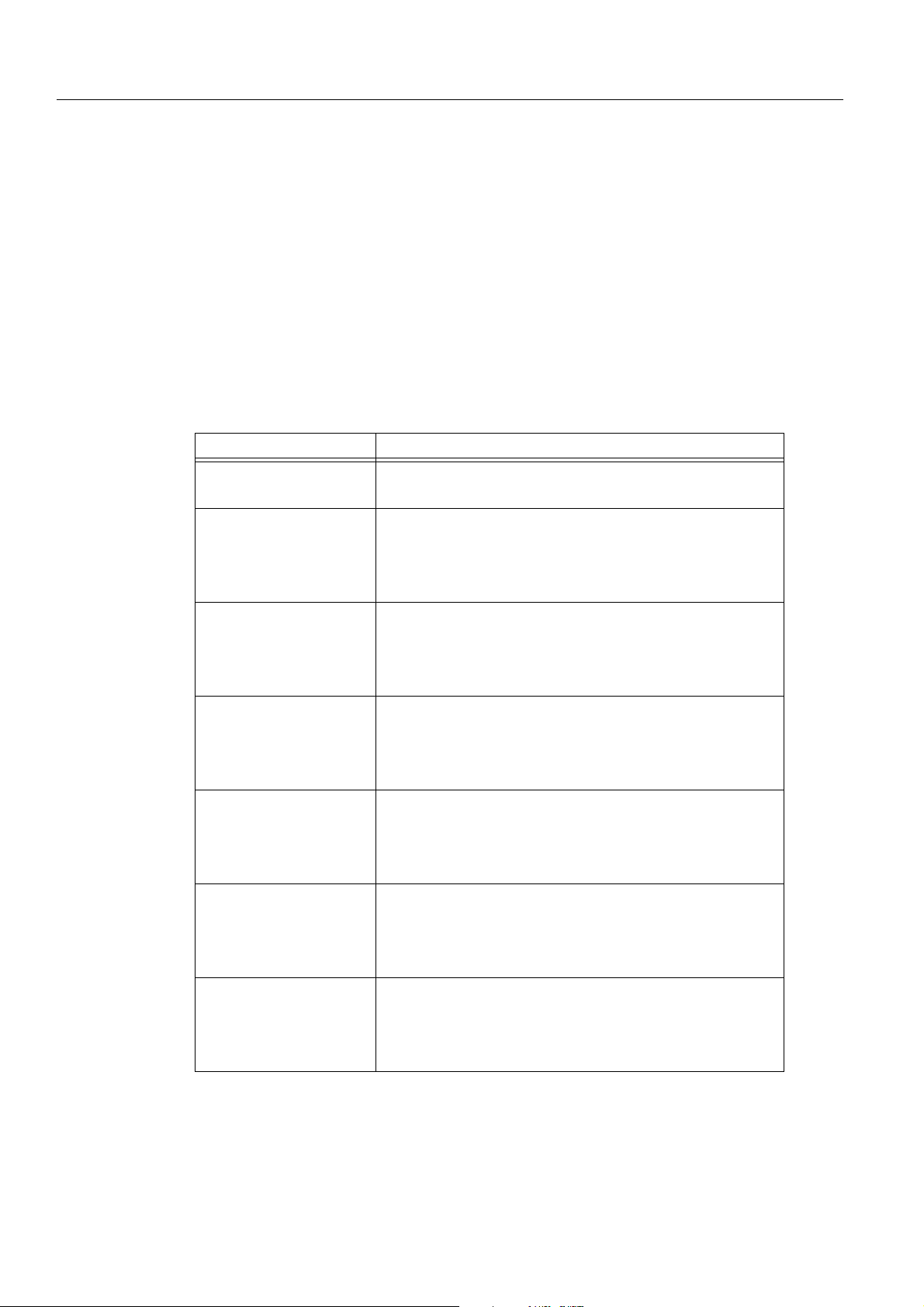
Cisco Supervisor Desktop ユーザ ガイド
グラフ形式画面(タイトル「エージェントとチームの状態別時間画面(パーセント表示)」)
は、2 つの円グラフとして表示されます。これらの円グラフは、特定のエージェントがさ
まざまな ACD 状態にあった時間のパーセンテージと、そのチーム全体のパーセンテージ
との比較を示します。比較対象となる ACD 状態は次のとおりです。
■ [受信可]
■ [受信不可]
■ [通話中]
■ [コール後作業]([作業可]および[作業不可])
■ その他(ここに示した以外のすべての ACD 状態)
表 10 エージェントとチームの統計情報リアルタイム画面のデータ
カラム名 説明
[ID] 選択されたエージェントまたはチームに関する統 計情報を
[受信コール] エージェント:エージェントによって今日受信された着信
識別します。
コール(ACD および ACD 以外)の数。
チーム:チームの各メンバーによって今日受信された 着信
コール(ACD および ACD 以外)の合計数。
[処理済コール] エージェント:エージェントによって今日受信され、応答さ
れた着信コール(ACD および ACD 以外)の数。
チーム:チームの各メンバーによって今日受信され、応答さ
れた着信コール(ACD および ACD 以外)の数。
[最大通話時間] エージェント:今日処理されたすべてのコールでの最大通話
時間。
チーム:今日チームの任意のメンバーによって処理されたす
べてのコールでの最大通話時間。
[平均通話時間] エージェント:今日処理されたすべてのコールの通話時間と
保留時間の平均。
チーム:今日チームの各メンバーによって処理されたすべて
のコールの通話時間と保留時間の平均。
[合計通話時間] エージェント:今日処理されたすべてのコールの通話時間と
保留時間の合計。
チーム:今日チームの各メンバーによって処理されたすべて
のコールの通話時間と保留時間の合計。
[最大受信可時間] エージェント:今日エージェントが[受信可]状態にあった
最長時間。
チーム:今日チームの任意のメンバーが[受信可]状態に
あった最長時間。
18 OL-8204-01-J
Page 19

リアルタイム画面
表 10 エージェントとチームの統計情報リアルタイム画面のデータ(続き)
カラム名 説明
[平均受信可時間] エージェント:今日エージェントが[受信可]状態にあった
時間の平均。
チーム:今日チームの各メンバーが[受信可]状態にあった
時間の平均。
[合計受信可時間] エージェント:今日エージェントが[受信可]状態にあった
時間の合計。
チーム:今日チームの各メンバーが[受信可]状態にあった
時間の合計。
[最大受信不可時間] エージェント:今日エージェントが[受信不可]状態にあっ
た最長時間。
チーム:今日チームの任意のメンバーが[受信不可]状態に
あった最長時間。
[平均受信不可時間] エージェント:今日エージェントが[受信不可]状態にあっ
た時間の平均。
チーム:今日チームの各メンバーが[受信不可]状態にあっ
た時間の平均。
[合計受信不可時間] エージェント:今日エージェントが[受信不可]状態にあっ
た時間の合計。
チーム:今日チームの各メンバーが[受信不可]状態にあっ
た時間の合計。
[最大コール後作業時間] エージェント:今日エージェントが[作業可]または[作業
不可]の状態にあった最長時間。
チーム:今日チームの任意のメンバーが[作業可]または
[作業不可]の状態にあった最長時間。
[平均コール後作業時間] エージェント:今日エージェントが[作業可]および[作業
不可]の状態にあった時間の平均。
チーム:今日チームの各メンバーが[作業可]および[作業
不可]の状態にあった時間の平均。
[合計コール後作業時間] エージェント:今日エージェントが[作業可]および[作業
不可]の状態にあった時間の合計。
チーム:今日チームの各メンバーが[作業可]および[作業
不可]の状態にあった時間の合計。
[その他の時間] エージェント:今日エージェントが[通話中]、[受信可]、
[受信不可]、[作業可]、[作業不可]以外の状態にあった時
間の合計。
チーム:今日チームの各メンバーが[通話中]、[受信可]、
[受信不可]、[作業可]、[作業不可]以外の状態にあった時
間の合計。
OL-8204-01-J 19
Page 20
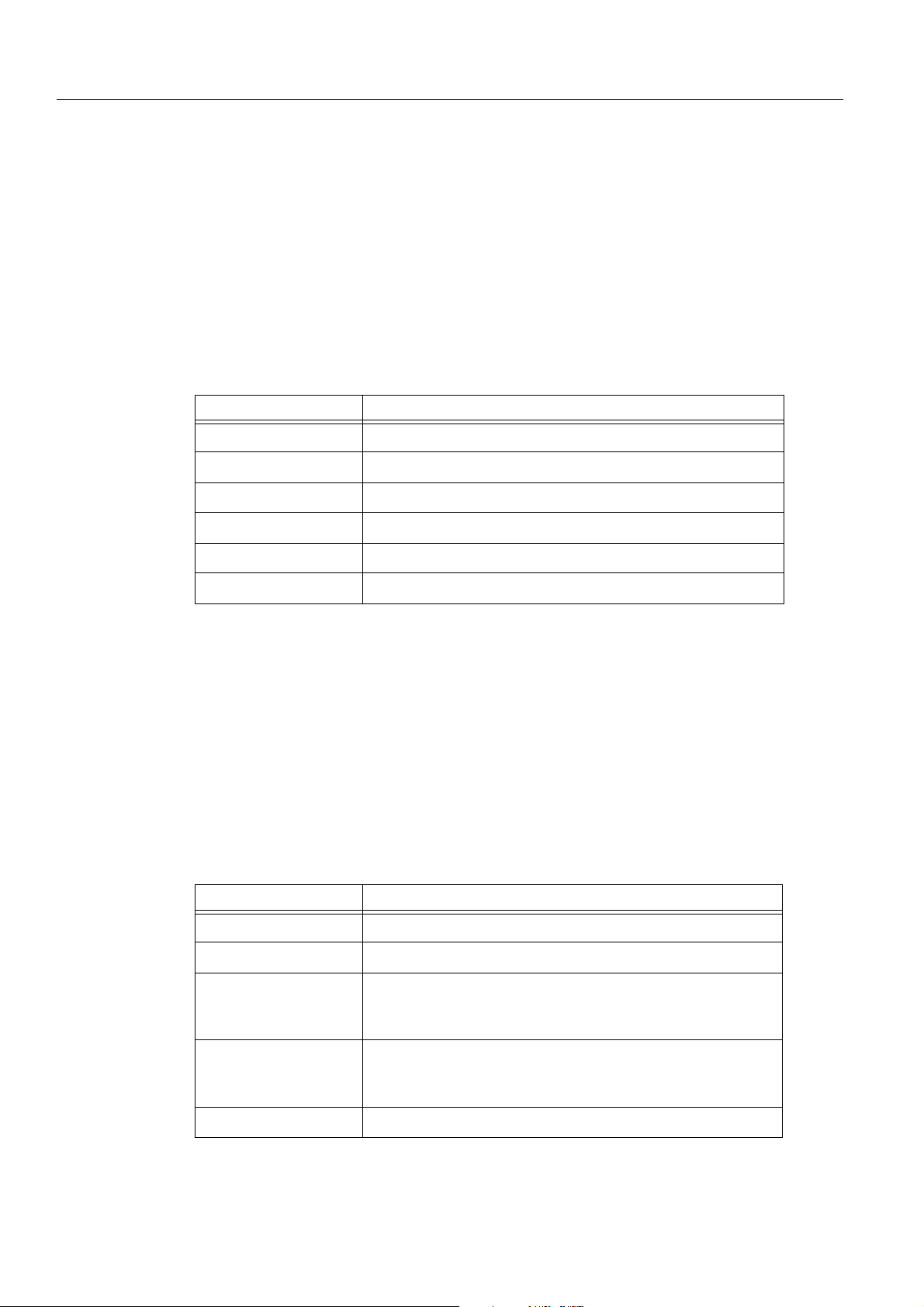
Cisco Supervisor Desktop ユーザ ガイド
エージェント コール ログ
エージェント コール ログ リアルタイム画面は、エージェント ツリー内で特定のエージェ
ント名の下にあるログ ノードを選択した場合に使用できます。
この画面には、現在のセッション中にエージェントによって発信および受信されたコール
の履歴が表示されます。デフォルトでは、表示されるデータは時刻を基に昇順でソートさ
れます。レポートに表示されるデータは、ツールバーの[リフレッシュ]ボタンをクリッ
クして、手動で更新する必要があります。
表 11 エージェント コール ログ リアルタイム画面のデータ
カラム名 説明
[開始時間] コールが応答された時刻
[方向] 着信コールか、それとも発信コールか
[応答] (はい / いいえ)応答済みコールか、それとも未応答コールか
[発信者] 発信側の電話番号
[受信者] 受信者の電話番号
[コール期間] コールの長さ
エージェント ACD 状態ログ
エージェント ACD 状態ログ リアルタイム画面は、エージェント ツリー内で特定のエー
ジェント名の下にあるログ ノードを選択した場合に使用できます。
この画面には、現在のセッション中にエージェントが遷移した ACD 状態の履歴が表示さ
れます。デフォルトでは、表示されるデータは時刻を基に昇順でソートされます。レポー
トに表示されるデータは、ツールバーの[リフレッシュ]ボタンをクリックして、手動で
更新する必要があります。
表 12 エージェント ACD 状態ログ リアルタイム画面のデータ
カラム名 説明
[状態開始時間] エージェント状態が開始した時刻。
[エージェントの状態] ACD エージェントの状態。
[整理データ] エージェントが入力した任意の整理データ。エージェント状
態が[コール後作業]([作業可]または[作業不可])に遷移
した場合。
[理由コード] エージェントが入力した任意の理由コード。エージェント状
態が[受信不可]または[ログアウト]に遷移した場合(必
要に応じて)。
[状態期間] エージェントがそのエージェント状態にあった時間の長さ。
20 OL-8204-01-J
Page 21
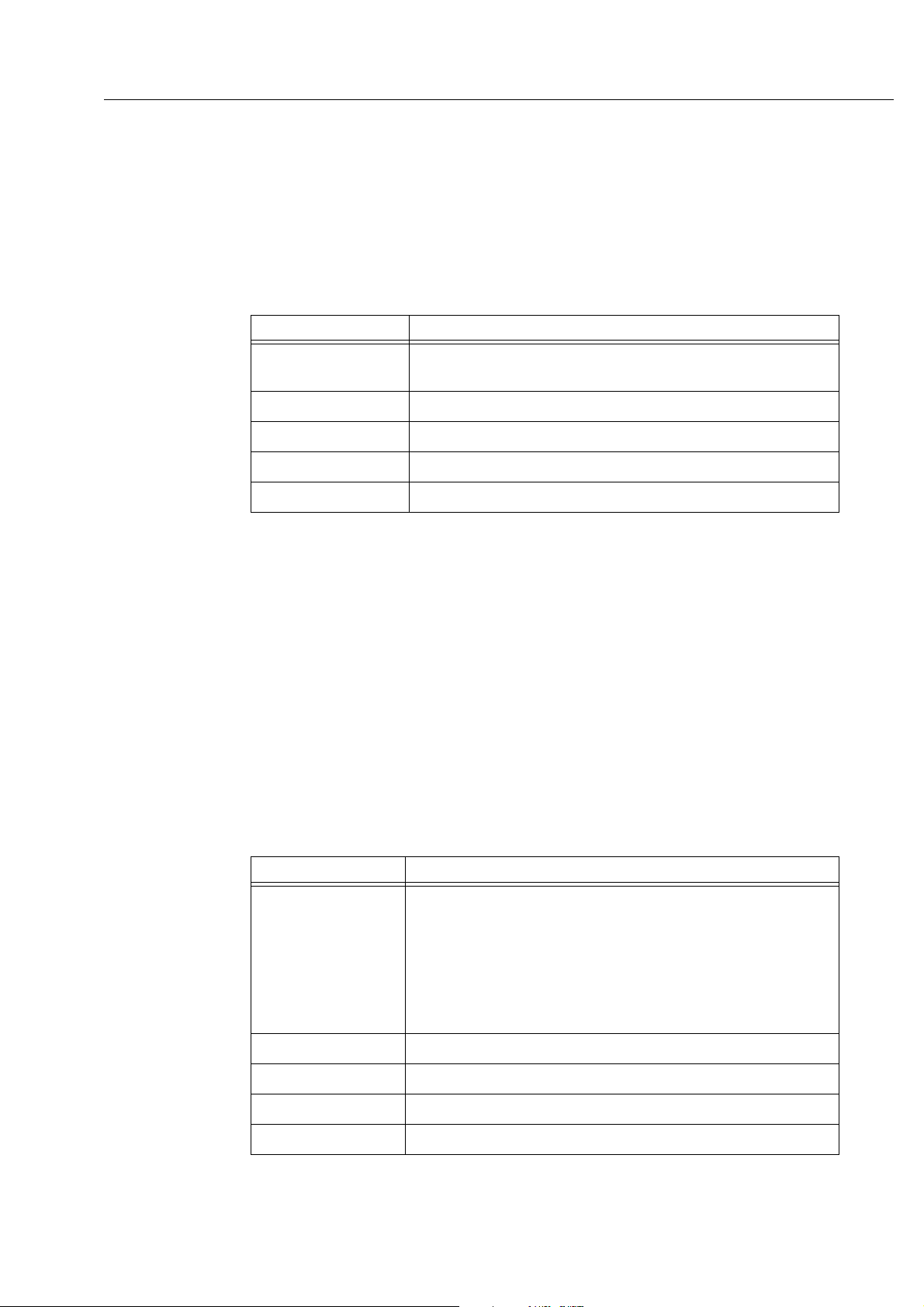
エージェント アクティブ コール
エージェント アクティブ コール リアルタイム画面は、エージェント ツリー内で特定の
エージェント名の下にあるアクティブ コールを選択した場合に使用できます。
この画面には、現在アクティブなコールの各通話相手に関する情報が表示されます。
表 13 エージェント アクティブ コール リアルタイム画面のデータ
カラム名 説明
[名前] コールの通話相手の名前(既知の場合)。このデータが不明な場
合は、< 不可 > と表示されます。
[番号] 通話相手の電話番号。
[コールの状態] 通話相手のフックの状態([アクティブ]または[保留中])。
[期間] 通話相手がコールを継続している時間の長さ。
[スキルグループ] 着信者がキューイングされたスキル識別子(該当する場合)。
リアルタイム画面
エンタープライズ データ
エンタープライズ データ リアルタイム画面は、エージェント ツリー内で特定のエージェ
ント名の下にあるアクティブ コ ールを 選択し た場合に 使用で きます。表示されるデー タ
は、管理者によって設定されます。
コール履歴
コール履歴リアルタイム画面は、エージェント ツリー内で特定のエージェント名の下にあ
るアクティブ コールを選択した場合に使用できます。
この画面には、コンタクト センタにおけるコールの存在の履歴が表示されます。
表 14 コール履歴リアルタイム画面のデータ
カラム名 説明
[しきい値] 特定のデバイスまたはコンタクト センタにおいて許容される
コールの滞留時間。管理者は、注意しきい値および警告しきい
値を各デバイス タイプに割り当てたり、コールに対するしきい
値の合計値を指定することができます。
コールがデバイスに滞留して いる 時間が、あらかじめ 定義 され
た注意または警告のしきい値 を超 過する と、このフィール ドに
注意アイコンまたは警告アイコンが表示されます。
[デバイス] コールが経由したデバイス。
[タイプ] コールが経由したデバイスのタイプ。
[説明] デバイスの説明。
[合計] 一覧表示された期間すべての合計。
OL-8204-01-J 21
Page 22

Cisco Supervisor Desktop ユーザ ガイド
エージェントのモニタ
[音声モニタ]ボタンを使用すると、エージェントの通話に参加せずに会話を聞くことが
できます。
音声モニタ機能は、エージェントが通話中かどうかにかかわらず、エージェントがログイ
ンするたびに有効になります。ただし、次の場合は有効になりません。
■ スーパーバイザが通話の参加者である場合
■ スーパーバイザが割り込み機能または代行受信機能を使用する場合
音量スライダを使用すると、エージェントの通話をモニタするときの音量を調整できま
す。最後に使用した音量設定をシステムが記憶しているため、次にログインしたときに前
回の設定が使用されます。
エージェントのモニタを開始するには
1. エージェント ツリーで、エージェントを選択します。
2. [音声モニタ開始]ボタンをクリックするか、[介入]>[音声モニタ開始]の順
に選択します。
エージェントのモニタを停止するには
1. [音声モニタ停止]ボタンをクリックするか、[介入]>[音声モニタ停止]の順
に選択します。
:
:
22 OL-8204-01-J
Page 23

エージェントへの Web ページのプッシュ
エージェントへの Web ページのプッシュ
Web ページをエージェントの Agent Desktop 統合ブラウザにプッシュすることによって、
スーパーバイザは、通話中のエージェントをコーチできます。
この機能は、エージェントが通話中であり、さらにスーパーバイザがエージェントをモニ
タ中の場合にのみ使用できます。
プッシュには、通常と緊急という 2 つの種類があります。
■ スーパーバイザが通常のプッシュを選択した場合、プッシュされた Web ページを
表示するかどうかを確認するポップアップ ウィンドウがエージェントに表示さ
れます。
■ スーパーバイザが緊急のプッシュを選択した場合は、プッシュされた Web ページ
がエージェントのブラウザ ウィンドウに表示されます。エージェントには表示を
拒否するオプションが与えられません。
エージェントに
Web
ページをプッシュするには
:
1. エージェントのモニタ中に、[介入]>[ページ送信によるコーチ]を選択します。
[エージェントへの URL 送信]ダイアログボックスが表示されます。
2. エージェントに表示する Web ページの URL を入力します。次に、[エージェント
オプションを使用して URL を更新](通常のプッシュ)または[URL を強制的に
更新](緊急のプッシュ)のいずれかを選択します。
3. [プッシュ]をクリックすると、Web ページがエージェントに送信されます。
OL-8204-01-J 23
Page 24

Cisco Supervisor Desktop ユーザ ガイド
コールへの割り込み
割り込み機能を使用すると、エージェントの通話に参加できます。[割り込み]ボタンを
クリックすると、自動的に通話に追加されます。つまり、強制的な会議です。
エージェントには、スーパーバイザがコールに参加しようとしていることを示すメッセー
ジが表示され、次に参加が成功したことを示すメッセージが表示されます。
割り込み機能を使用する場合、音声モニタは無効になります。
次の場合は割り込みできません。
■ エージェントが保留中の場合
■ エージェントが 2 つのコールを処理中の場合
■ エージェントが会議コール中の場合
■ スーパーバイザが別のコールを処理中の場合
割り込みを実行するには
:
1. チーム表示ペインで、エージェントのコールを選択します。
2. [割り込み]ボタンをクリックするか、[介入]>[割り込み]の順に選択します。
コールに追加されます。
会議中に[代行受信]をクリックすると、選択したコールのエージェントを会議
コールから切断し、スーパーバイザ自身は通話相手と会話を続行できます。
24 OL-8204-01-J
Page 25

コールの代行受信
代行受信機能を使用すると、エージェントを通話から切断し、その通話をスーパーバイザ
が引き継ぐことができます。つまり、強制的な転送です。
エージェントには、スーパーバイザが代行受信しようとしていることを示すメッセージが
表示され、次に代行受信が開始されたことを示すメッセージが表示されます。
代行受信機能を使用する場合、音声モニタは無効になります。
次の場合は代行受信できません。
■ エージェントが保留中の場合
■ エージェントが 2 つのコールを処理中の場合
■ スーパーバイザが別のコールを処理中の場合
コールの代行受信
通話を代行受信するには
:
1. チーム表示ペインで、エージェントのコールを選択します。
2. [代行受信]ボタンをクリックするか、[介入]>[代行受信]の順に選択します。
コールがスーパーバイザに転送されます。
参加中の会議コールを代行受信すると、チーム表示ペインで選択したエージェン
トのコールが会議コールから削除されます。会議コールの他の参加者はすべて接
続されたままになります。
OL-8204-01-J 25
Page 26

Cisco Supervisor Desktop ユーザ ガイド
コールの録音
Supervisor Desktop では、チームのエージェントによって処理されたコールを録音、保存、
および再生できます。同時に複数の録音を処理できますが、エージェント 1 人につき、一
度に 1 つの録音しか作成できません。録音されたコールを表示するには、Supervisor Record
Viewer を使用します。
録音中も、割り込み、代行受信、および音声モニタなどの機能を使用できます。
コールを録音するときは、次の点に留意してください。
■ 録音時にチーム表示ペインから特定のコールを選択しても、実際には、その特定
のエージェントに関するすべての音声アクティビティが録音されます。録音対象
はスーパーバイザが選択したコールに限定されません。たとえば、スーパーバイ
ザが選択したコールをエー ジェント が保留に して別の コールに 切り替え た場合
は、両方のコールが録音されます。
■ 録音が終了するタイミングは、選択されたコールが終了した時点か録音を手動で
停止した時点のうち、どちらか早いほうになります。
■ エージェントは、コールの録音の開始や停止を行うことができるように設定され
ている場合があります。しかし、エージェントは、スーパーバイザが開始した録
音を停止することはできません。エージェントが録音の停止を試みると、Agent
Desktop または IP Phone エージェントには録音が停止したことを示すインター
フェイスが表示されます。ただし実際には録音は停止しておらず、Supervisor
Desktop には録音が進行中であることを示すアイコンが表示されます。
■ スーパーバイザは、エージェントによって開始された録音を停止できます。
■ 通知がオフになっている場合、エージェントは、スーパーバイザがコールを録音
しているかどうかを確認できません。スーパーバイザがすでに録音中であるコー
ルに関してエージェントが録音の開始を試みると、そのコールを録音中であるこ
とを示すアイコンがエージェントに対して表示されます。ただし、エージェント
は録音を制御していません。
コールを録音するには
:
1. エージェント ツリーから、録音するコールを選択します。
2. [録音開始]ボタンをクリックするか、[介入]>[コール / エージェントの録音を
開始]の順に選択します。
3. 録音を終了するときは、[録音停止]ボタンをクリックするか、[介入]>[コー
ル / エージェントの録音を停止]の順に選択します。
コールは録音サービス データベースにアーカイブされ、自動的に 7 日間保存され
ます。これより長い期間保存する場合、最長 30 日間は保存できますが、その後は
削除されます(録音の再生と保存の詳細については、P. 3 7 の「Supervisor Record
Viewer の使用方法」を参照してください)。
26 OL-8204-01-J
Page 27
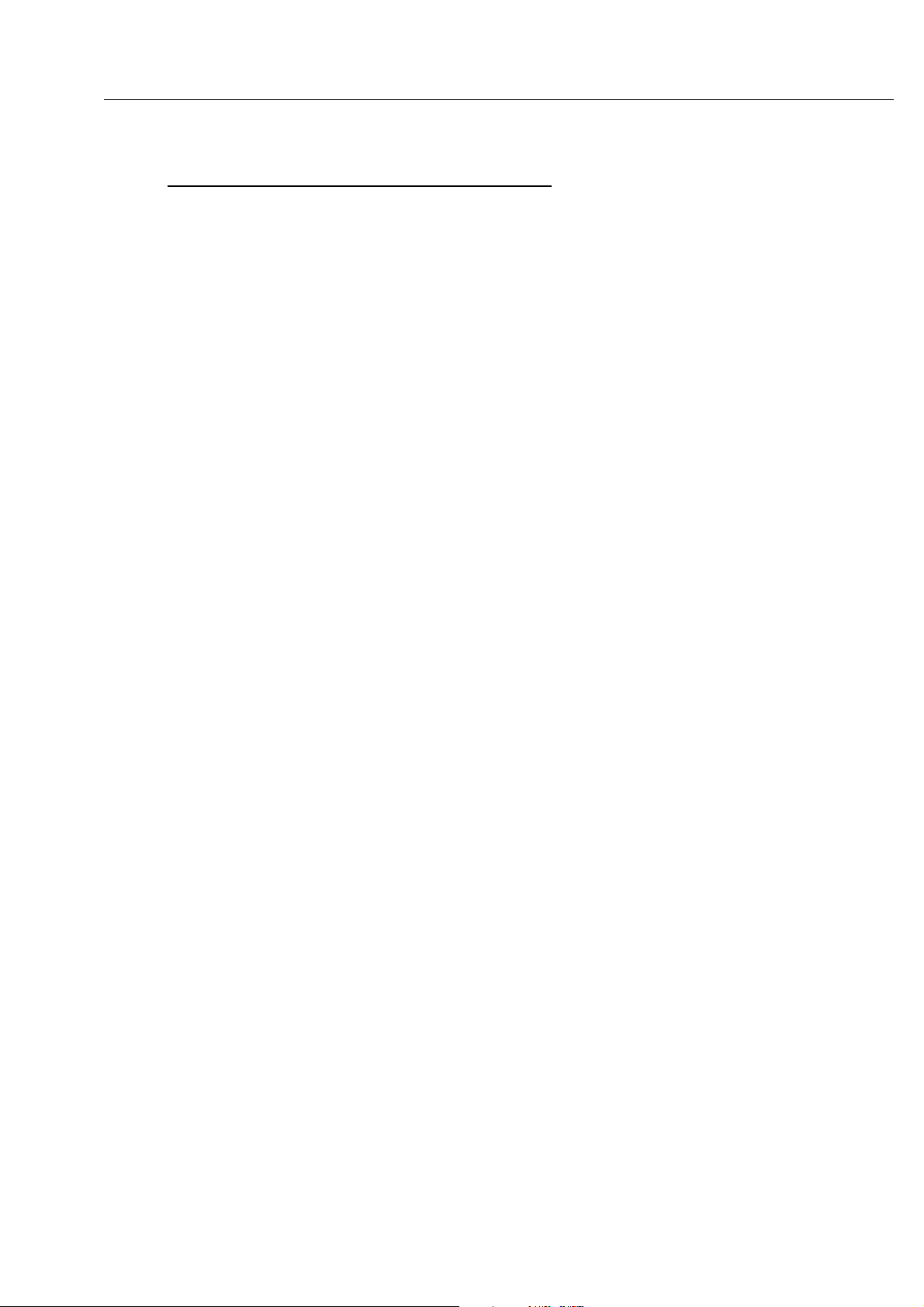
エージェント ACD 状態の変更
Supervisor Desktop を使用すると、エージェントのログアウトなど、チームのエージェント
の ACD 状態を変更できます。
注: エージェントをログアウトさせた後も、そのエージェントはチャットおよび
TM の受信ができます。
エージェント ACD 状態の変更
エージェントのエージェント状態を変更するには
1. エージェント ツリーで、エージェント状態を変更するエージェントを選択しま
す。
2. ツールバーで、適切なエージェント状態ボタンをクリックします。
注: エージェント状態の変更に失敗しても、失敗に関するメッセージは表示され
ません。エージェント状態の変更が成功したことを確認するには、チーム表示ペ
インのエージェント名の横にあるアイコンが、現在のエージェント状態のアイコ
ンに変わったことを確認します。
:
OL-8204-01-J 27
Page 28

Cisco Supervisor Desktop ユーザ ガイド
チャットの使用方法
チャットを使用すると、チームのエージェントおよび他のスーパーバイザにインスタント
メッセージを送信できます。チャット セッションを開始するには、ツールバーの[チャッ
ト]ボタンをクリックします。
チャット機能
■ エージェントが ACD からログアウトしていても、その Agent Desktop インター
フェイスが開いている限り、エージェントとチャットできます。
■ 複数のチャット セッションに同時に参加できます。
■ 同一のチャット メッセージを複数の受信者に送信できます(受信者からの応答が
あれば、受信者ごとに個別のチャット ウィンドウに表示されます)。
■ チャット セッション ウィンドウのタイトルバーには、チャット相手の名前が表示
されます。
■ 緊急チャット メッセージは画面上にポップアップ表示されるので、受信者はすぐ
に気付きます。一方、通常のチャット メッセージは、Windows タスクバー上に最
小化され、点滅します。
■ チャット ログは、チャット セッション ウィンドウが開いている間は有効です。
ウィンドウを閉じると、ログは失われます。
■ チャット ログは古い順に表示されます。つまり、最も古いメッセージがログ ペイ
ンの一番上に表示されます。
チャット セッションを開始するには
:
1. ツールバーの[チャット]ボタンをクリックします。
チャット相手の選択ウィンドウが表示されます。
ウィンドウには、チャット可能な相手(チームのログイン メンバーおよびその他
のスーパーバイザ)が一覧表示されます。
2. チャットする相手の名前の横にあるチェックボックスをオンにします。
[デスクトップ エージェント]または[スーパーバイザ]の横にあるチェックボッ
クスをオンにすると、下に一覧表示されているすべてのエージェントまたはスー
パーバイザの横にあるチェックボックスが自動的にオンになります。これで、メッ
セージを複数の受信者に送信できます。
チャット セッション ウィンド ウが表示され、選択した相手とのチャット セッ
ションが開始されます。
3. テキスト入力フィールドにメッセージを入力します。
4. メッセージを相手の画面上にポ ップア ップ 表示し てす ぐに気 付か せるに は、[緊
急]チェックボックスをオンにします。
5. [送信]をクリックするか、Enter キーを押します。
メッセージがチャット相手に送信され、チャット ログ ペインに記録されます。
グループ メッセージの受信者からの応答は、個別のチャット セッション ウィン
ドウに表示されます。受信者はグループには応答できません。受信者が応答でき
るのはスーパーバイザに対してだけです。
28 OL-8204-01-J
Page 29
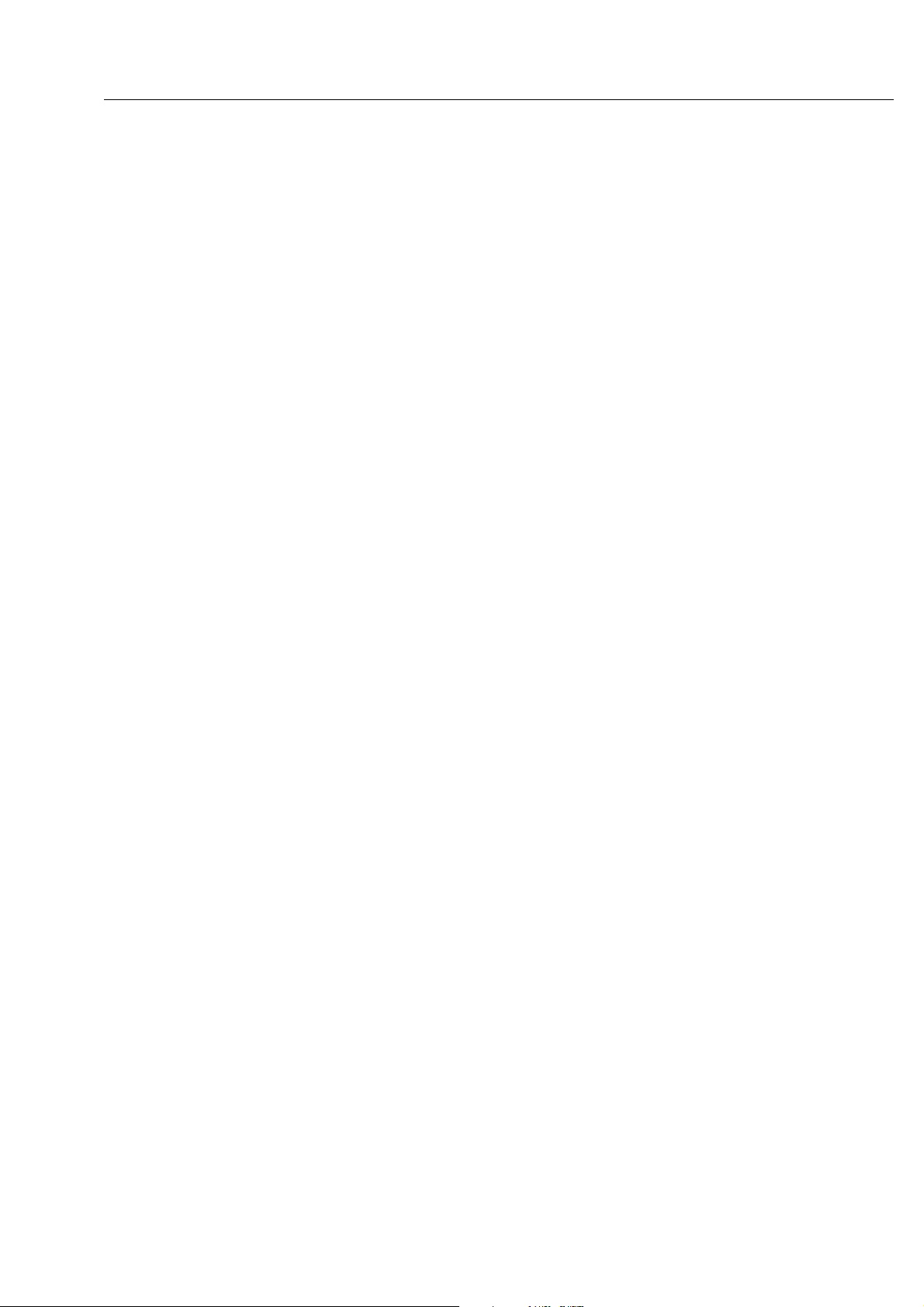
チャットの使用方法
チャット セッションを終了するには
■ チャット セッション ウィンドウの右上にある[閉じる]をクリックします。
定義済み緊急チャット メッセージ
Agent Desktop には、エージェントがスーパーバイザに定義済み緊急チャット メッセージ
を送信するように設定されたタスクボタンが用意されている場合があります。この定義済
みメッセージ(たとえば、「コールへの割り込みをお願いします」)は、システム管理者に
よって設定されます。このメッセージは、緊急というタグが付い た通常 のチ ャット メッ
セージと同じように動作します。つまり、画面の一番手前にポップアップ表示されるため、
受信者はすぐに気付きます。
:
OL-8204-01-J 29
Page 30

Cisco Supervisor Desktop ユーザ ガイド
チームメッセージの送信
スーパーバイザは、チームのエージェントすべてに Team Message(TM; チームメッセー
ジ)を送信できます。この場合、エージェントが ACD にログインしているかどうかは関
係ありません。Agent Desktop が開いている限り、エージェントは TM を表示できます。
[チームメッセージ]ダイアログボックスには、スーパーバイザがブロードキャストした
TM のうち最新の 10 個が格納されます。これらのメッセージのいずれか 1 つを選択して、
再度ブロードキャストできます。送信した TM の数が 10 を超えると、最も古い TM が格
納リストから削除されます。特定の TM を永続的に格納するように指定することはできま
せん。
注: デフォルトでは、TM は Agent Desktop の TM ペインでスクロールします。
個々のエージェントは、Agent Desktop でそのプリファレンスを設定して、TM を
静止型として表示できます。静止型 TM は、スクリーン リーダーとの互換性がよ
り高くなっています。スクリーン リーダーは、視覚障害のあるエージェントに
よって使用されるツールです。
[現在のメッセージ]ペインには、現在チームに送信されているメッセージが表示されま
す。
チームのエージェントすべてに
1. チーム選択リストから、メッセージを送信するチームを選択します。次に、[表
示]>[チームメッセージ]の順にクリックするか、[チームメッセージ]ボタン
をクリックします。
2. [有効期間]フィールドから、メッセージの有効期間が終わる時刻を選択します。
デフォルトでは、メッセージは 30 分間有効です。
3. テキストボックスにメッセージを入力します。TM には、最大 200 文字を含める
ことができます。
4. [開始]をクリックするか、Enter キーを押します。
選択した時間に応じて、TM がチームに送信されます。送信したメッセージのテ
キストが、[現在のチームパフォーマンスメッセージ]フィールドに記録されます。
をキャンセルするには
TM
■ [チームメッセージ]ダイアログボックスで、[停止]をクリックします。
:
TM
を送信するには
:
30 OL-8204-01-J
Page 31
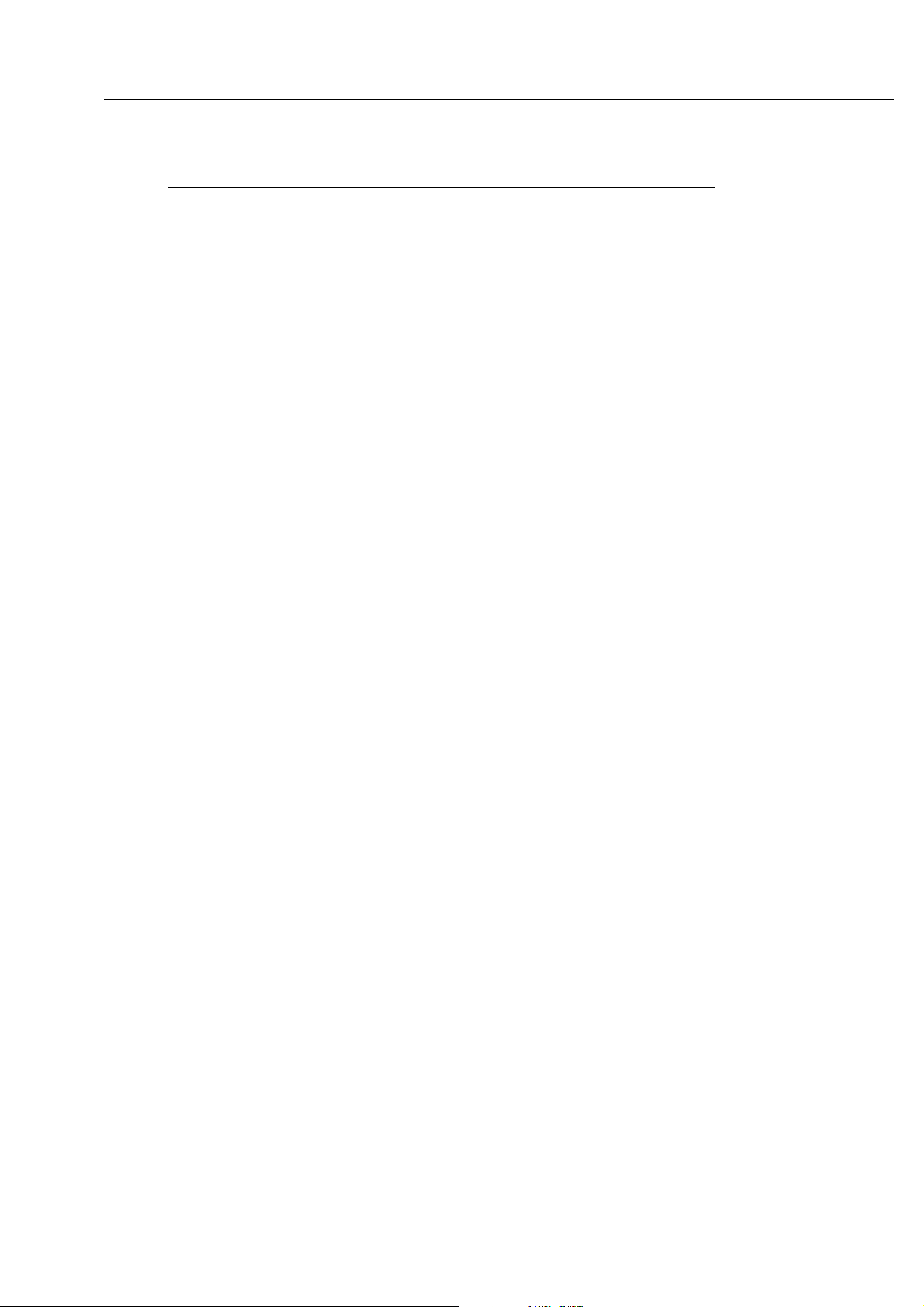
スーパーバイザ ワークフローの作成
スーパーバイザ ワークフロー管理者機能を使用すると、待機中のコール、および指定され
たスキル グループのキュー内にあるコールのキ ュー統計 情報に基 づいてア クションを 実
行するようにデスクトップを設定できます。
これらのワークフローは、他のスーパーバイザには適用されません。また、これらのワー
クフローは、Supervisor Desktop にログインする場所に関係なく使用できます。ワークフ
ローはログイン情報に関連付けられています。
スーパーバイザ ワークフローの作成
一般にワークフローは、
■ アクションをトリガーする
イベント、規則
イベント
、および
アクション
で構成されています。
は、スキル グループのキュー統計情報の更新
です。キュー統計情報は、5 秒ごとに更新されます。
■ イベントが一致する必要のある
規則
は、次の一方または両方です。
— 待機中のコールの数が、指定された制限を下回っている、制限の範囲内であ
る、または制限を超えている。
— キュー内で待機している最も古いコールの待機時間が、指定された期間を下
回っている、期間の範囲内である、または期間を超えている。
■ 規則に一致することによってトリガーされる
アクション
には、次のものがありま
す。
— ツリー コントロール内のスキル グループ名の色を変更する、またはそのスキ
ル グループ名の横にメッセージを追加する(あるいはこの両方を実行する)。
— 表形式リアルタイム画面内のデータを強調表示する。
— デスクトップ上にポップアップ メッセージを表示する。
— デスクトップ上に *.wav ファイルを再生する。
たとえば、スキル グループ 6500 のキュー内で待機中のコールの数が 10 を超えたときに、
スキル グループ ツリー内の当該スキル グループ名が赤色に変わり、可聴警告音が 15 秒ご
とに鳴るように、ワークフローを設定できます。
スーパーバイザ ワークフローを設定するには
:
1. [ツール]>[スーパーバイザワークフロー管理]の順に選択します。
[スーパーバイザワークフローリスト]ダイアログボックスが表示されます。
2. [追加]をクリックします。
[新規ワークフローの追加]ダイアログボックスが表示されます。
3. 新しいワークフローの名前を入力し、次に[OK]をクリックします。
[スキルグループの選択]ダイアログボックスが表示されます。
4. ワークフローの適用先のスキル グループを[使用可能なスキルグループ]ペイン
から選択し、矢印を使用して[選択されたスキルグループ]ペインに移動します。
完了したら、[OK]をクリックします。
注: 1 つのスキル グループが属することができるワークフローは、スーパーバイ
ザ 1 人につき 1 つだけです。
[スーパーバイザワークフローのセットアップ]ダイアログボックスが表示されま
す。
OL-8204-01-J 31
Page 32
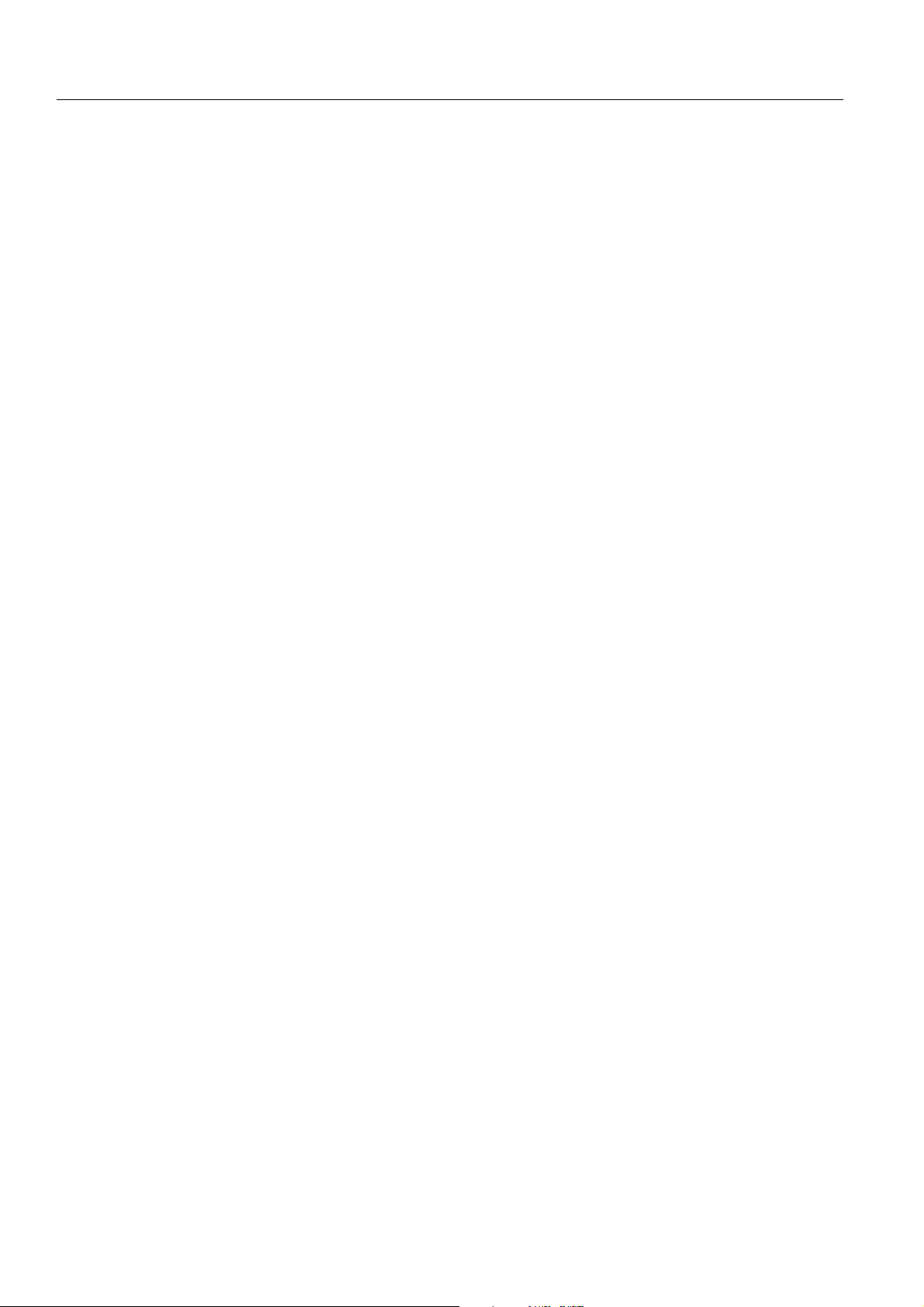
Cisco Supervisor Desktop ユーザ ガイド
5. ワークフローに対してパラメータを設定します。
a. [待機コール]または[現在最も古いコール](あるいはその両方)のしきい
値に対して、上限と下限を指定します。
注: [待機コール]と[現在最も古いコール]の両方を選択した場合は、最も高
いしきい値が優先されます。
b. [しきい値]ペインから、[より大きい]を選択します。
c. [追加]をクリックし、その結果として表示される[アクションタイプの選
択]ダイアログボックスから、[待機コール]または[現在最も古いコール]
(あるいはその両方)の統計情報が設定済みの上限を超えたときにトリガーさ
れるアクションを選択します。次に、[OK]をクリックします。選択可能な
アクションの種類については、P. 3 3 の「ワークフロー アクション」を参照し
てください。
d. [以内]および[より小さい]のしきい値に対して、同じ操作を繰り返します。
6. 完了したら、[OK]をクリックしてワークフローを有効にします。
例:スーパーバイザ ワークフローの設定
次に、スーパーバイザ ワークフローの設定例を段階的に示します。このワークフローは次
の操作を実行します。
■ 待機中のコールの数が 2 未満の場合、または現在最も古いコールの待機時間が 1
分未満の場合に、スキル グループ ツリー コントロール内のスキル グループ名の
色を緑色に変更し、そのスキル グループ名の横に「より小さい」と表示する。
■ 待機中のコールの数が 2 〜 5 の場合、または現在最も古いコールの待機時間が 1
〜 5 分の場合に、スキル グループ名の色を青色に変更し、「Caution」と表示する。
■ 待機中のコールの数が 5 を超える場合、または現在最も古いコールの待機時間が
5 分を超える場合に、スキル グループ名の色を赤色に変更し、「Warni ng 」と表示
する。
スーパーバイザ ワークフローの例を設定するには
1. [ツール]>[スーパーバイザワークフロー管理]の順に選択します。
[スーパーバイザワークフローリスト]ダイアログボックスが表示されます。
2. [追加]をクリックします。
[新規ワークフローの追加]ダイアログボックスが表示されます。
3. 名前 Customer Management を入力し、[OK]をクリックします。
[スキルグループの選択]ダイアログボックスが表示されます。
4. ワークフローの適用先のスキル グループを[使用可能なスキルグループ]ペイン
から選択し、矢印を使用して[選択されたスキルグループ]ペインに移動します。
完了したら、[OK]をクリックします。
[スーパーバイザワークフローのセットアップ]ダイアログボックスが表示されま
す。
5. [待機コール]チェックボックスをオンにし、下限を 2 に、上限を 5 に設定します。
6. [現在最も古いコール]チェックボックスをオンにし、下限を 1 分に、上限を 5 分
に設定します。
:
32 OL-8204-01-J
Page 33
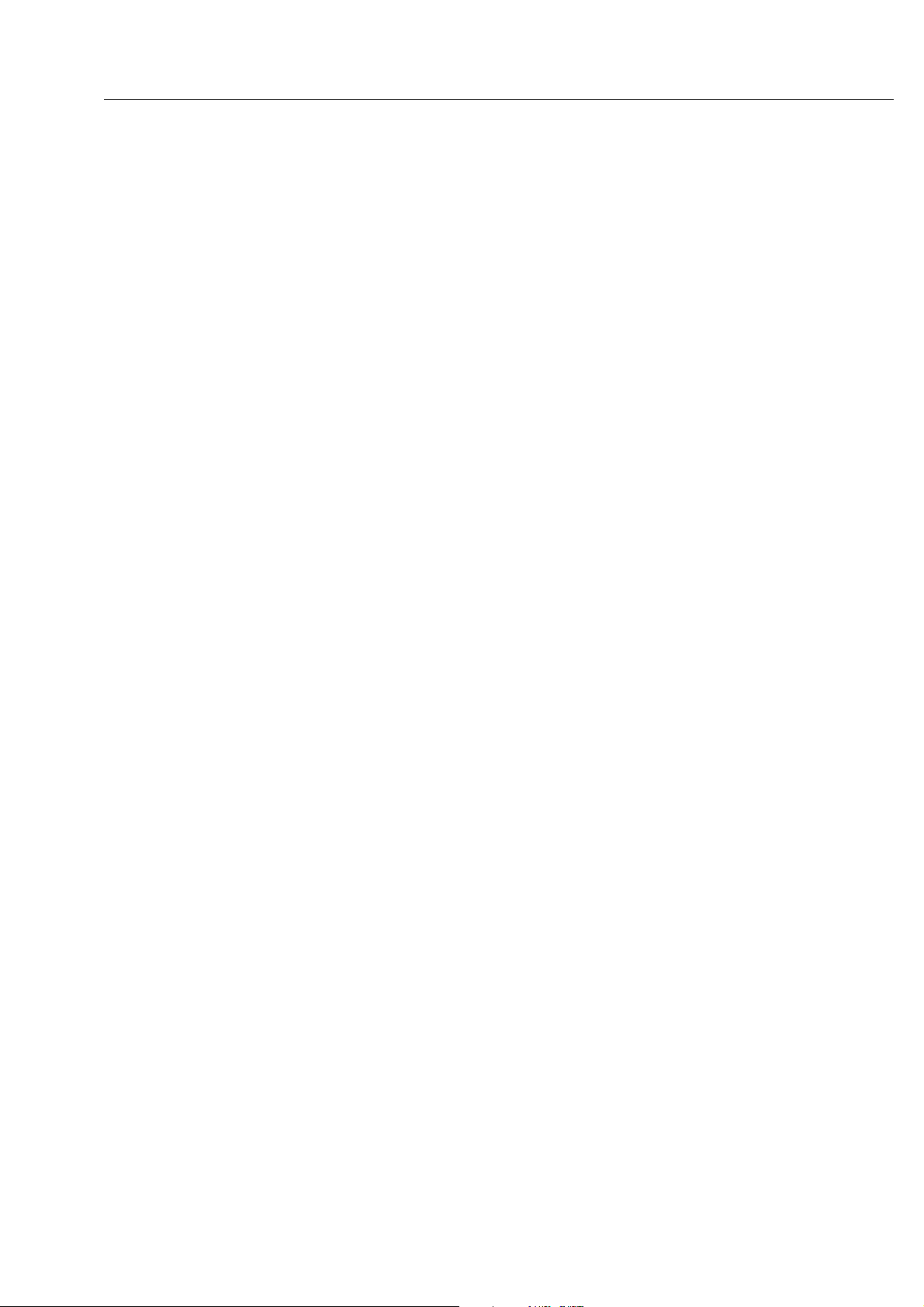
スーパーバイザ ワークフローの作成
7. [しきい値]ペインから[より小さい]を選択し、[アクション]ペインの下の[追
加]をクリックします。
[アクションタイプの選択]ダイアログボックスが表示されます。
8. [Tree Control Node Action]を選択し、[OK]をクリックします。
[ツリー制御アクション]ダイアログボックスが表示されます。
9. [テキストの表示]チェックボックスをオンにし、フィールドで[より小さい]を
選択します。
10. [テキストの色の変更]チェックボックスをオンにし、[色の設定]をクリックし
ます。表示されるカラー パレットから緑色を選択し、[OK]をクリックします。
11. 手順 7 〜 10 を[より大きい]および[以内]のしきい値に対して繰り返します。
[より大きい]の場合は、表示テキストとして「Warning 」を選択し、色を赤色に
設定します。[以内]の場合は、表示テキストとして「Caution」を選択し、色を
青色に設定します。
12. 完了したら、[OK]をクリックしてワークフローを有効にします。
これで、スキル グループ名はテキストが付加され、色分けされます。
ワークフロー アクション
しきい値の規則によってトリガーされる可能性のあるワークフロー アクションは 4 種類
あります。これらのアクションは次のとおりです。
■ 警告音アクション(P. 33 )
■ メッセージ ボックス アクション(P. 3 4 )
■ レポート アクション(P. 3 4 )
■ レポート アクション(P. 3 4 )
警告音アクション
警告音アクションは、しきい値の規則に一致するたびに、デスクトップ上に *.wav ファイ
ルを再生します。デフォルトでは、ファイルの再生は 1 回です。ただし、指定の間隔で繰
り返し再生するように設定することもできます。
注: 一定の間隔で繰り返すように設定されている警告音は、メニューから[アク
ション]>[スーパーバイザワークフロー — オーディオオフ]の順に選択すると
オフにできます。
通常、コンピュータには、標準 Windows イベントのシグナルとして使 用さ れるシ ステ ム
*.wav ファイルが用意されています。これらのファイルは適切な音源となります。
注: 選択する *.wav ファイルのサイズはいずれも 300K 以下である必要がありま
す。
警告音を設定するには、[警告音アクション]ダイアログボックスで、[新規追加]をク
リックし、選択する *.wav ファイルの場所を参照します。必要に応じて繰り返し間隔を設
定し、次に[OK]をクリックします。
OL-8204-01-J 33
Page 34
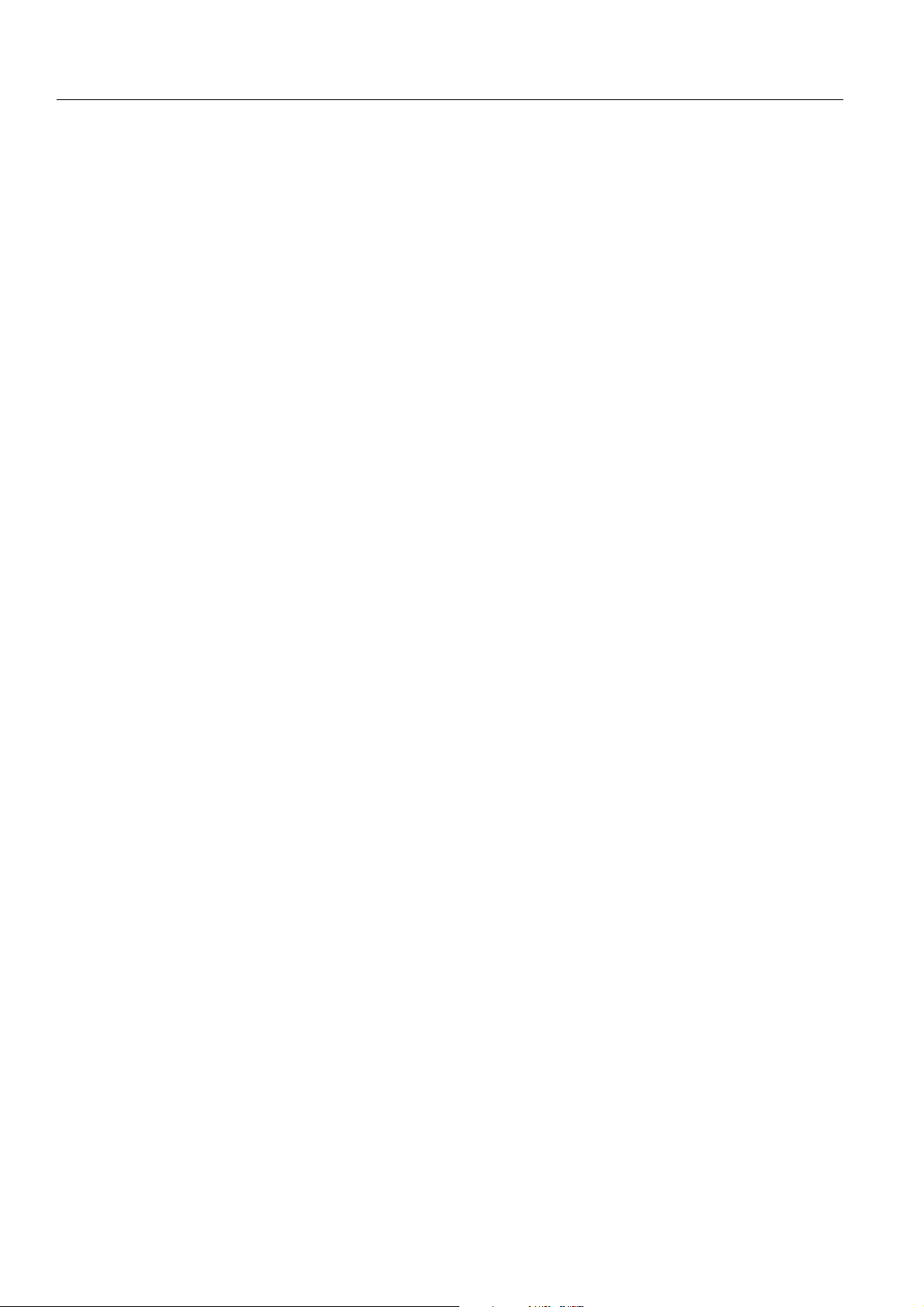
Cisco Supervisor Desktop ユーザ ガイド
メッセージ ボックス アクション
メッセージ ボックス アクションは、しきい値の規則に一致するたびに、カスタマイズさ
れたメッセージを含むメッセージ ボックスをデスクトップ上にポップアップ表示します。
このメッセージ ボックスは、[OK]をクリックすると閉じます。
メッセージ ボックスを設定するには、[メッセージボックスアクション]ダイアログボッ
クスで、[メッセージボックステキスト]フィールドにメッセージを入力し、[OK]をク
リックします。
レポート アクション
レポート アクションは、[待機コール]セルおよび[現在最も古いコール]セルのデータ
がしきい値の規則を超えたときに、表形式のチーム スキル統計情報リアルタイム画面内で
それらのセルを色で強調表示します。
レポート アクションを設定するには、[レポートアクション]ダイアログボックスで、[色
の設定]をクリックして画面セルの強調表示に使用する色を選択し、次に[OK]をクリッ
クします。
[チームスキル統計情報レポートの表示]チェックボックスをオンにすると、レポート ア
クションをトリガーする統計情報が変化するたびに、チーム スキル統計情報レポートを表
示するよう Supervisor Desktop によって自動的にフォーカスが変更され、当該セルが強調
表示された現在のレポートが表示されます。
ツリー コントロール アクション
ツリー コントロール アクションでは、しきい値の規則に一致するたびに、スキル グルー
プ ツリー コントロール内のスキル グループ名またはその横に表示されるメッセージ(あ
るいはその両方)に適用する色を選択できます。
ツリー コントロール アクションを設定するには、[ツリー制御アクション]ダイアログ
ボックスで、スキル グループ名に対して適用する効果を選択します。[色の設定]をクリッ
クしてテキストの色を選択します。スキル グループ名の横に表示するためのメッセージと
して、独自のものを入力するか、定義済みメッセージ([Caution]または[Wari ning])を
ドロップダウン リストから選択します。次に、[OK]をクリックします。
34 OL-8204-01-J
Page 35
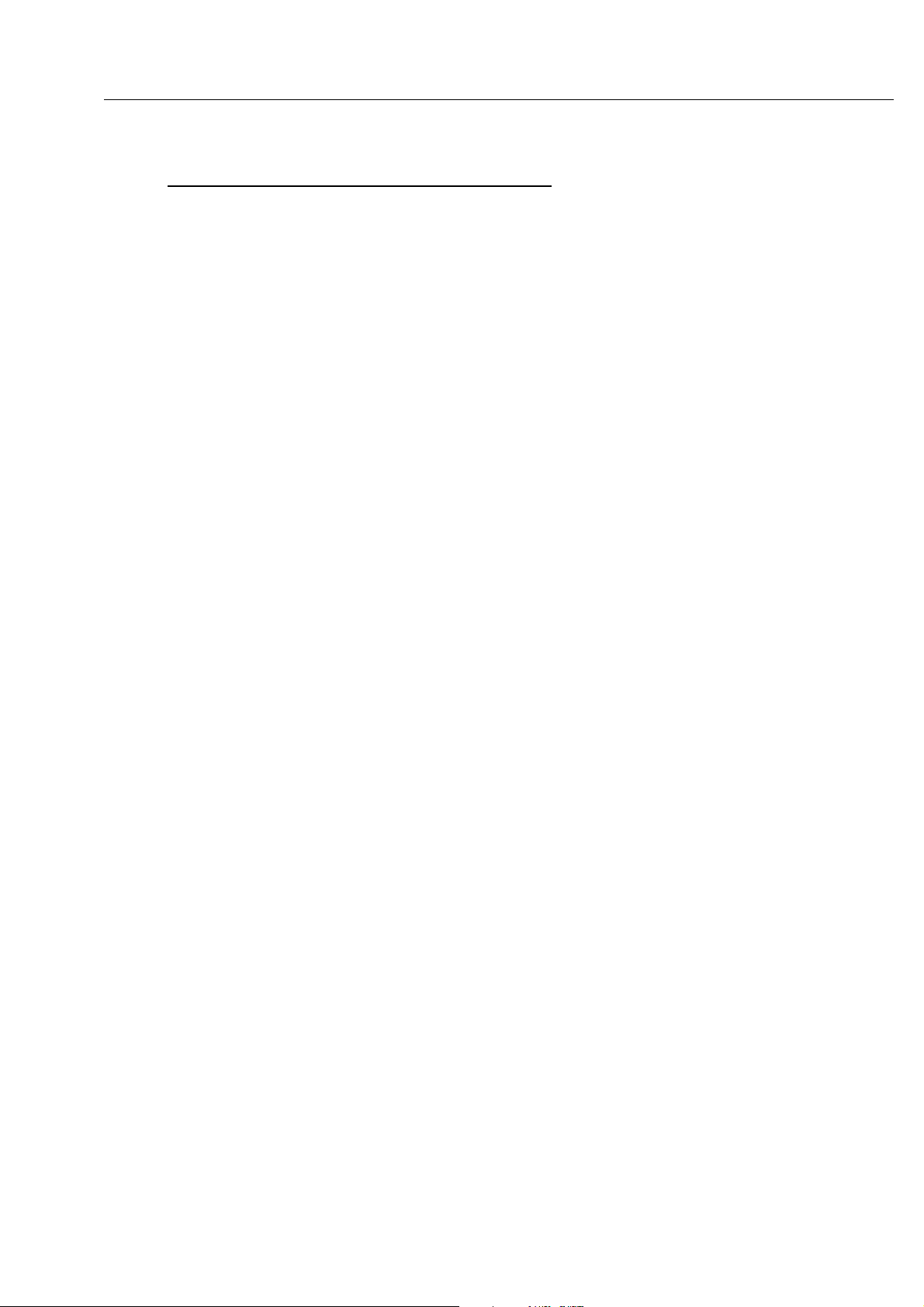
エージェントのスキル変更
IPCC エージェント スキル変更ツールは、ブラウザベースのアプリケーションです。この
アプリケーションを使用すると、チームのエージェントのスキル グループ指定を変更した
り、スキル グループ メンバーや、個々のエージェントに関する詳細をすばやく表示した
りできます。エージェントのスキル グループ メンバシップに対して加えた変更はすぐに
反映されます。エージェントがいったんログアウトして再度ログインする必要はありませ
ん。
スキルの変更は、エージェント レベルおよびスキル グループ レベルで実行可能です。エー
ジェントに対してスキル グループの追加や削除を行うことも、スキル グループに対して
エージェントの追加や削除を行うこともできます。
注: 新しいスキル グループは、すぐにエージェントのレポートに表示されます。
新しいスキル グループの場合、スキル グループのデータが Supervisor Desktop に
表示されるのに最大 19 分かかることがあります。すぐにデータを表示するには、
ディレクトリ サービスの同期を手動で実行するようシステム管理者に依頼する
か、または、Supervisor Desktop で別のチームを選択してから元のチーム(新しい
スキル グループを追加したチーム)に戻ります。
エージェントのスキル変更
エージェントに対してスキル グループの追加または削除を行うには
:
1. メニューから、[ツール]>[エージェントのスキル変更]>[サイト 1]の順に選
択します。
注: メニューには、[サイト 1]だけが表示されることも、[サイト 1]と[サイ
ト 2]が表示されることもあります。どのように表示されるかは、システムの設
定によって決まります。これらのサイトは、IPCC エージェント スキル変更ツー
ルが配置されているサーバを表しています。サイトへのアクセス試行がエラーに
なる場合は、アクティブなサイトが見つかるまで別のサイトを試します。
IPCC エージェント スキル変更ツールのスーパーバイザ用ログイン ウィンドウが
表示されます。
2. Supervisor Desktop のログイン名とパスワードを入力し、[Login]をクリックしま
す。
エージェント ウィンドウが表示されます。
3. ウィンドウの上部にある検索フィールドを使用して、スキル変更対象のエージェ
ントを検索します。
4. スキル変更対象のエージェントを、そのログイン名をクリックすることによって
選択します。
エージェントの編集ウィンドウが表示されます。
5. スキル グループ ペインでは、次の操作を実行できます。
■ 1 つのスキル グループを新たにエージェントに割り当てる。[Add]をクリッ
クし、その結果として表示されるスキル グループを選択するウィンドウで、
追加するスキル グループを選択します。次に、[OK]をクリックします。
■ 1 つのスキル グループをエージェントから削除する。削除するスキル グルー
プを選択し、[Remove]をクリックします。
OL-8204-01-J 35
Page 36

Cisco Supervisor Desktop ユーザ ガイド
■ すべてのスキル グループをエージェントから削除する。[Remove All]をク
リックして、すべてのスキル グループを削除します。各エージェントは少な
くとも 1 つのスキル グループに割り当てられている必要があるので、注意し
てください。
6. [Save]をクリックして、変更を保存します。
ウィンドウの上部に、「Agent saved successfully」というメッセージが表示されま
す。
スキル グループに対してエージェントの追加または削除を行うには
:
1. メニューから、[ツール]>[エージェントのスキル変更]>[サイト 1]の順に選
択します。
注: メニューには、[サイト 1]だけが表示されることも、その他のサイト([サ
イト 2]や[サイト 3]など)がともに表示されることもあります。どのように表
示されるかは、システムの設定によって決まります。これらのサイトは、IPCC
エージェント スキル変更ツールが配置されているサーバを表しています。サイト
へのアクセス試行がエラーになる場合は、アクティブなサイトが見つかるまで別
のサイトを試します。
IPCC エージェント スキル変更ツールのスーパーバイザ用ログイン ウィンドウが
表示されます。
2. Supervisor Desktop のログイン名とパスワードを入力し、[Login]をクリックしま
す。
エージェント ウィンドウが表示されます。
3. ウィンドウの左側にある[Skill Groups]をクリックし、スキル グループの一覧
が表示されるように変更します。
4. 対象のスキル グループを、一覧から名前をクリックすることによって選択しま
す。または、ウィンドウの上部にある検索フィールドを使用してスキル グループ
を検索します。
スキル グループの編集ウィンドウが表示されます。
5. チーム内エージェントのペインでは、次の操作を実行できます。
■ 1 人のエージェントを新たにスキル グループに割り当てる。[Add]をクリッ
クし、その結果として表示されるエージェントを選択するウィンドウで、追
加するエージェントを選択します。次に、[OK]をクリックします。
■ 1 人のエージェントをスキル グループから削除する。削除するエージェント
を選択し、[Remove]をクリックします。
■ すべてのエージェントをスキル グループから削除する。[Remove All]をク
リックして、すべてのエージェントを削除します。エージェントが 1 人も割
り当てられていないスキル グループは、Supervisor Desktop に表示されなくな
ります。
■ エージェントのプロパティを表示する。エージェントを選択し、[Open]を
クリックしてエージェントのレコードを表示します。このレコードは表示専
用です。編集はできません。
6. [Save]をクリックして、変更を保存します。
ウィンドウの上部に、「Skill group saved successfully」 というメッセージが表示さ
れます。
36 OL-8204-01-J
Page 37

Supervisor Record Viewer の使用方法
Supervisor Record Viewer には、過去 7 日間にチームによって作成された録音のほか、スー
パーバイザが 30 日間の拡張保存期間のタグを付けた録音がすべて表示されます。
この録音は未加工の音声データ パケットとしてアーカイブされ、Supervisor Record Viewer
を使用してのみ再生できます。ただし、選択した録音を .wav ファイルとして保存する場
合は、[再生と保存]ボタンを使用すると、.wav 形式でフォルダに録音を保存できます。
録音は、拡張保存期間のタグが付いたものを除き、7 日後に自動的に削除されます。
30 日間の拡張保存期間のタグが付いた録音は、30 日間の保存期間が終了するまで削除さ
れません。30 日間の保存期間が終了する前に手動で削除した場合、その録音は次回のフォ
ルダ クリーンアップで削除されます。クリーンアップは毎日午前 0 時に実行されます。
Supervisor Record Viewer に表示される情報は次のとおりです。
表 15 Supervisor Record Viewer のフィールド
Supervisor Record Viewer の使用方法
カラム名 説明
[エージェント] コールが録音されたエージェント
[チーム] エージェントが所属するチーム
[時間] 録音が作成された時間
[期間] 録音の長さ(hh:mm:ss 形式)
[保存期間] 録音がアーカイブされる期間(標準は 7 日間、拡張は 30 日間)
[録音日] ([日付選択]で[拡張保存期間]が選択された場合にだけ表示)
録音が作成された日付
Supervisor Record Viewer
1. Supervisor Desktop のメニューバーから、[ツール]>[録音済みファイル]の順に
選択します。
Supervisor Record Viewer が、日付が選択されずに起動します。
2. [日付選択]セクションで、オプション ボタンのいずれか 1 つをクリックし、そ
の日付にチームによって実行された録音を表示します。
録音を再生するには
1. Supervisor Record Viewer の[日付選択]セクションで、再生する録音の日付に対
応したオプション ボタンをクリックします。
また、[拡張保存期間]オプション ボタンをクリックすると、アーカイブ期間を
30 日間に拡張するためのタグが付いた録音すべてのリストを表示できます。
2. 再生する録音を選択します。
3. [再生]ボタンをクリックするか、メニューバーから[録音]>[再生]の順に選
択します。
録音の再生を制御するには[一時停止]ボタンまたは[停止]ボタンを使用し、
再生音量を調整するには音量スライダを使用します。
を起動するには
:
:
OL-8204-01-J 37
Page 38

Cisco Supervisor Desktop ユーザ ガイド
録音の再生中に表示される画面の下部には進捗バーがあります。進捗バーをク
リックしたまま前後にドラッグすると、録音の巻き戻しまたは早送りを行うこと
ができます。進捗バーの位置を調整した後で再生を再開するには、再度[再生]
をクリックする必要があります。
注: コールのモニタ中に録音を再生することはサポートされていません。
録音を保存するには
1. 保存する録音を選択します。
2. [再生と保存]ボタンをクリックするか、メニューバーから[録音]>[再生と保
存]の順に選択します。
[名前を付けて保存]ダイアログボックスが表示されます。
3. 録音を保存するフォルダを選択し、録音の名前を入力します。次に、[保存]をク
リックします。
録音が再生され、同時に、選択した場所に wav ファイルとして保存されます。
録音に拡張アーカイブのタグを付けるには
1. 30 日間アーカイブする録音を選択します。
2. [拡張保存期間を設定]ボタンをクリックするか、メニューバーから[ファイル]
>[拡張保存期間を設定]の順に選択します。
録音日から 30 日間アーカイブするためのタグが録音に付けられます。
サービスの自動復旧
サービスの自動復旧機能を使用すると、サービスの再起動時やネットワーク障害の発生時
に、Supervisor Desktop で Cisco サービスへの接続を自動的に復旧できるようになります。
:
:
サービスと通信できないことを Supervisor Desktop が検出すると(通常はサービス障害が
発生してから 3 分以内)、ステータスバーに「部分的サービス」または「サービス停止」と
表示され、一部またはすべてのサービスで障害が発生したことが示されます。
サービスが再び使用可能になったことを Supervisor Desktop が検出すると(通常はサービ
スが復旧してから 1 分以内)、ステータスバーに「サービス中」と表示され、サービスが
復旧したことが示されます。
サービス障害の影響の詳細を確認するには、ステータスバーに表示されているステータス
メッセージをダブルクリックします。Supervisor Desktop は、機能のリストを含むポップ
アップ ボックスを表示し、その機能がサービス障害の影響で使用不可になっているかどう
かを示します。
38 OL-8204-01-J
 Loading...
Loading...