Page 1
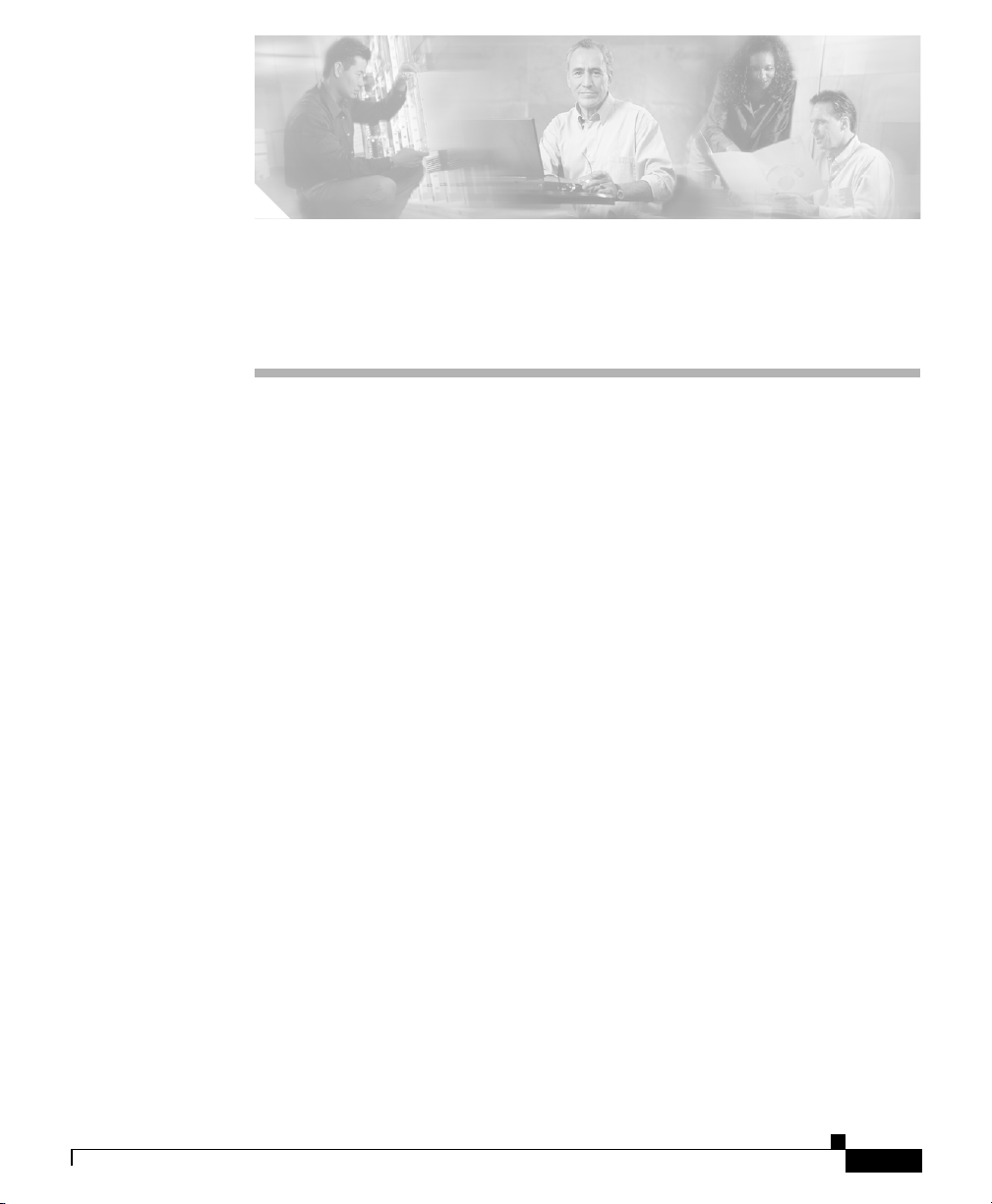
CHA PT ER
4
Working with Users
BAT allows you to add users to Cisco CallManager and to associate users to
phones and other IP Telephony devices, and BAT allows you to bulk-update and
bulk-delete users.
This chapter describes working with users only. For information about working
with user combinations, such as phones and users or CTI ports and users, see
Chapter 3, “Working with Phones, IP Telephony Devices, and User
Combinations.”
Use the following sections to add users, update users, and delete users:
• Creating the CSV File for Users, page 4-2
• Adding Users to Cisco CallManager, page 4-8
• Creating the CSV File for Updating Users, page 4-12
• Updating Users to Cisco CallManager, page 4-18
• Deleting Users from Cisco CallManager, page 4-21
Adding Users
You can use BAT to add users to the Lightweight Directory Access Protocol
(LDAP) Directory on a Cisco CallManager server in batches, rather than
individually.
OL-5385-01
Bulk Administration Tool User Guide
4-1
Page 2
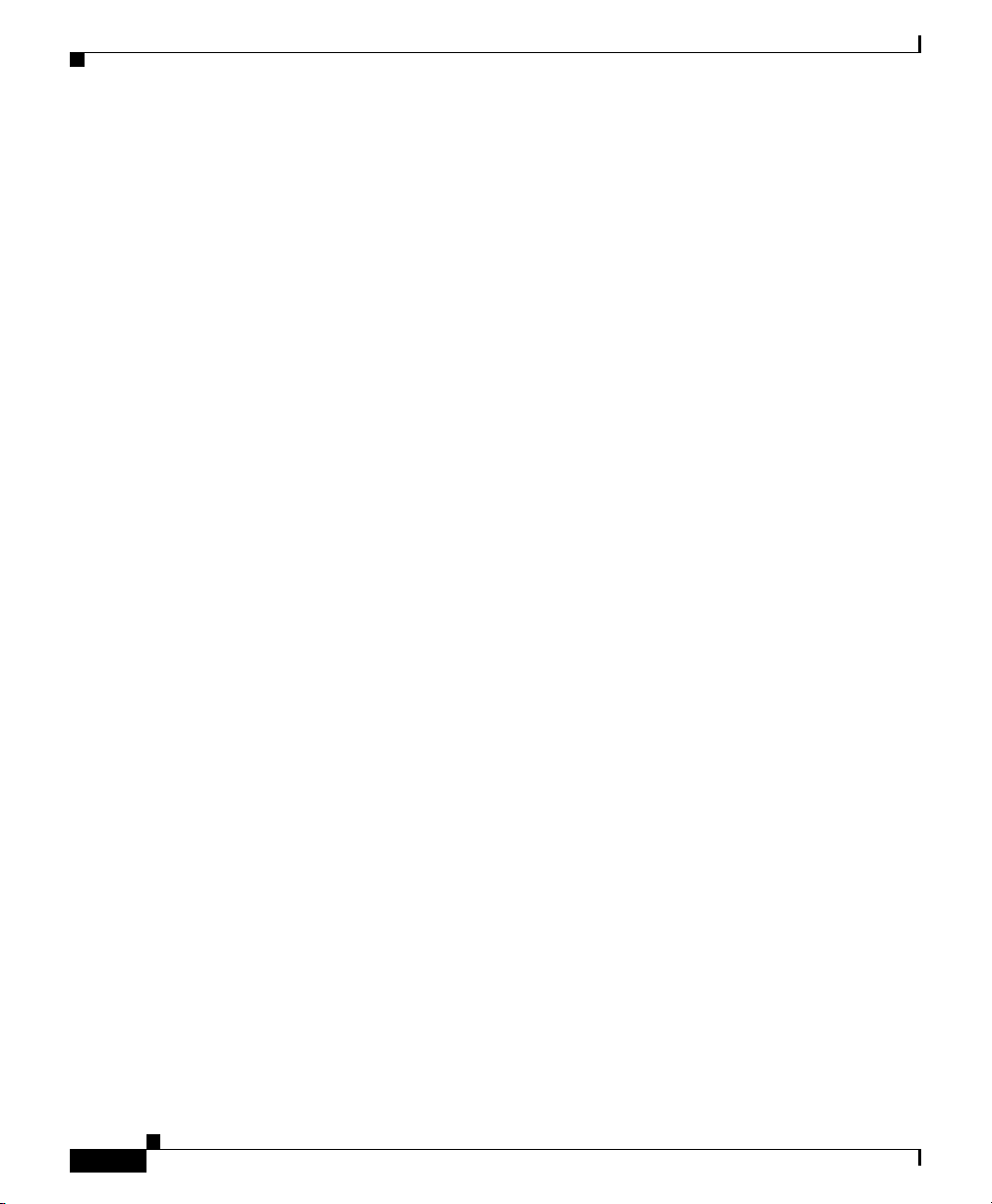
Adding Users
Chapter 4 Working with Users
BAT can also associate CTI ports to existing users. This ability proves useful if
you are adding users who will have applications that require a CTI port, such as
Cisco IP SoftPhone. See Adding Phones and Other IP Telephony Devices,
page 3-2, for more information.
To add users to the Cisco CallManager database/LDAP Directory in bulk, you
must perform these steps:
1. Create a comma separated values (CSV) file to define individual values for
each user or CTI port/user combination that you want to add. Cisco
recommends that you create the CSV file by using the Excel file, BAT.xlt.
2. Use BAT to insert the CSV file to add the users to the Cisco CallManager
database.
Related Topics
• Creating a CSV File for Users Using BAT.xlt, page 4-3
• Updating Users to Cisco CallManager, page 4-18
• Deleting Users from Cisco CallManager, page 4-21
Creating the CSV File for Users
To add users to Cisco CallManager, you must create a comma separated values
(CSV) file. Three ways exist to create a CSV file. You can use the export utility
to extract existing records from the directory into a CSV file. You can use the
Microsoft Excel template called BAT.xlt or create the CSV by using the sample
text file. Each CSV file type, such as phones, phones and users combined, and so
on, provides a sample text file. However, If you are creating new records, Cisco
recommends that you use the BAT.xlt template because the data is validated
automatically when you export to CSV format.
The BAT.xlt file provides data file templates with macros to support multiple
phone lines and error checking. It exports the values into a CSV files for phones,
users, CTI ports, phone/user combinations, CTI port/user combinations, Cisco
VG200 gateways, and FXS ports on Cisco Catalyst 6000 analog interface
modules.
Bulk Administration Tool User Guide
4-2
OL-5385-01
Page 3
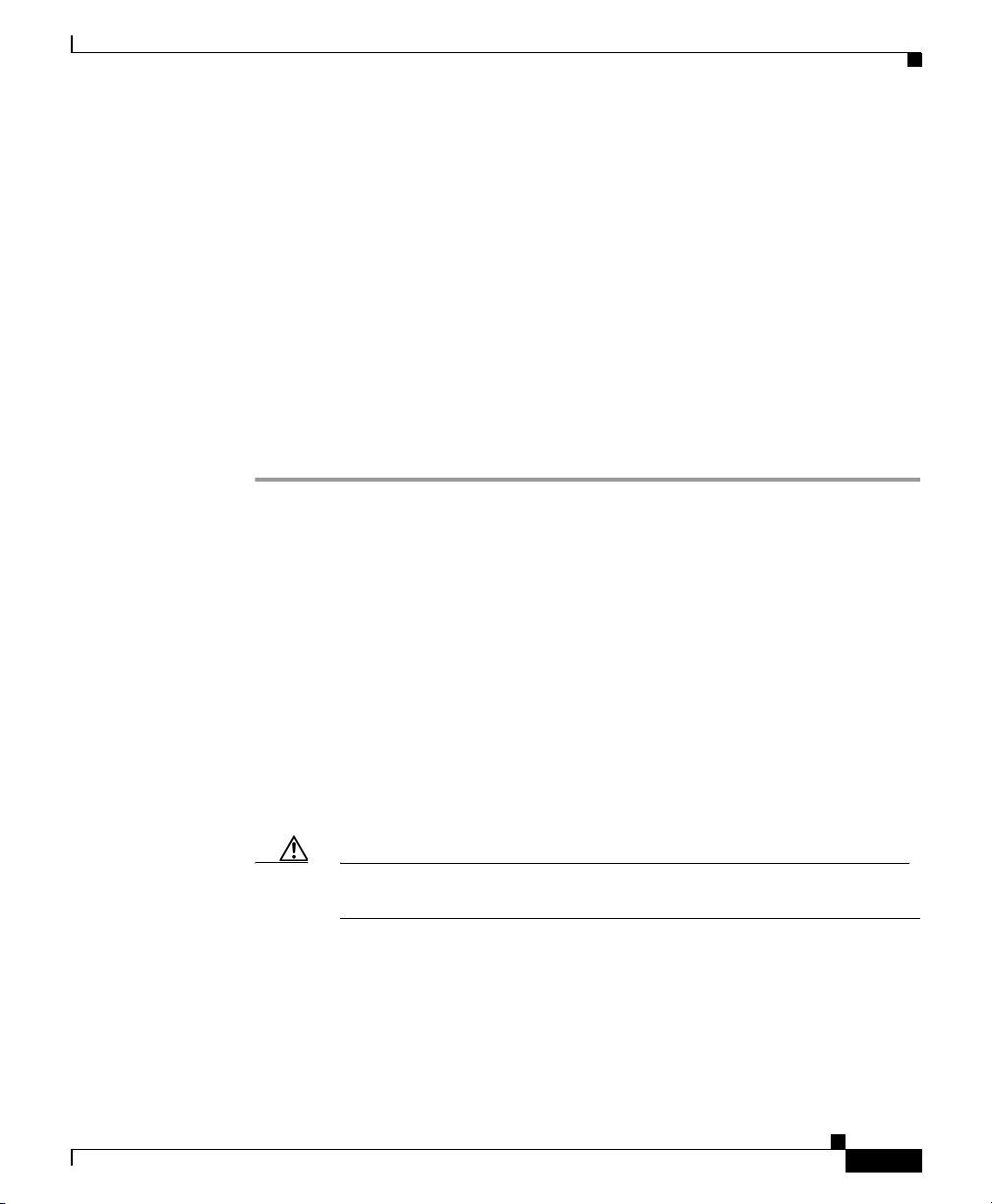
Chapter 4 Working with Users
For instructions on creating the CSV file, see
• Creating a CSV File for Users Using BAT.xlt, page 4-3 (recommended
method)
• Creating a Text-Based CSV File for Users, page 4-5
Creating a CSV File for Users Using BAT.xlt
Follow this procedure to create the CSV file for bulk-adding users. BAT uses the
information that you provide here to add the users to the Cisco CallManager
database.
Procedure
Step 1 The BAT.xlt file resides on the publisher database server. However, you normally
would not have Microsoft Excel installed on the publisher database server. In that
case, you must copy the file from the publisher database server and move it to the
local machine, which must have Microsoft Excel installed.
Using a floppy disk or a mapped network drive, open the path
C:\CiscoWebs\BAT\ExcelTemplate on the publisher database server and copy the
file BAT.xlt to a local machine where Microsoft Excel is installed.
Step 2 Double-click BAT.xlt.
Step 3 When prompted, click the Enable Macros button.
Adding Users
OL-5385-01
Step 4 Click the Users tab at the bottom of the spreadsheet to add users.
Step 5 Complete all mandatory fields and any relevant optional fields. Each column
heading specifies the length of the field and whether it is required or optional.
Caution The system treats blank rows in the spreadsheet as “End of File” and
discards subsequent records.
In each row, provide the following information. If you have multiple devices,
several fields will appear multiple times, once for each device.
• In the First Name field, enter the first name of the user to whom this phone
will be issued, up to 50 characters.
Bulk Administration Tool User Guide
4-3
Page 4
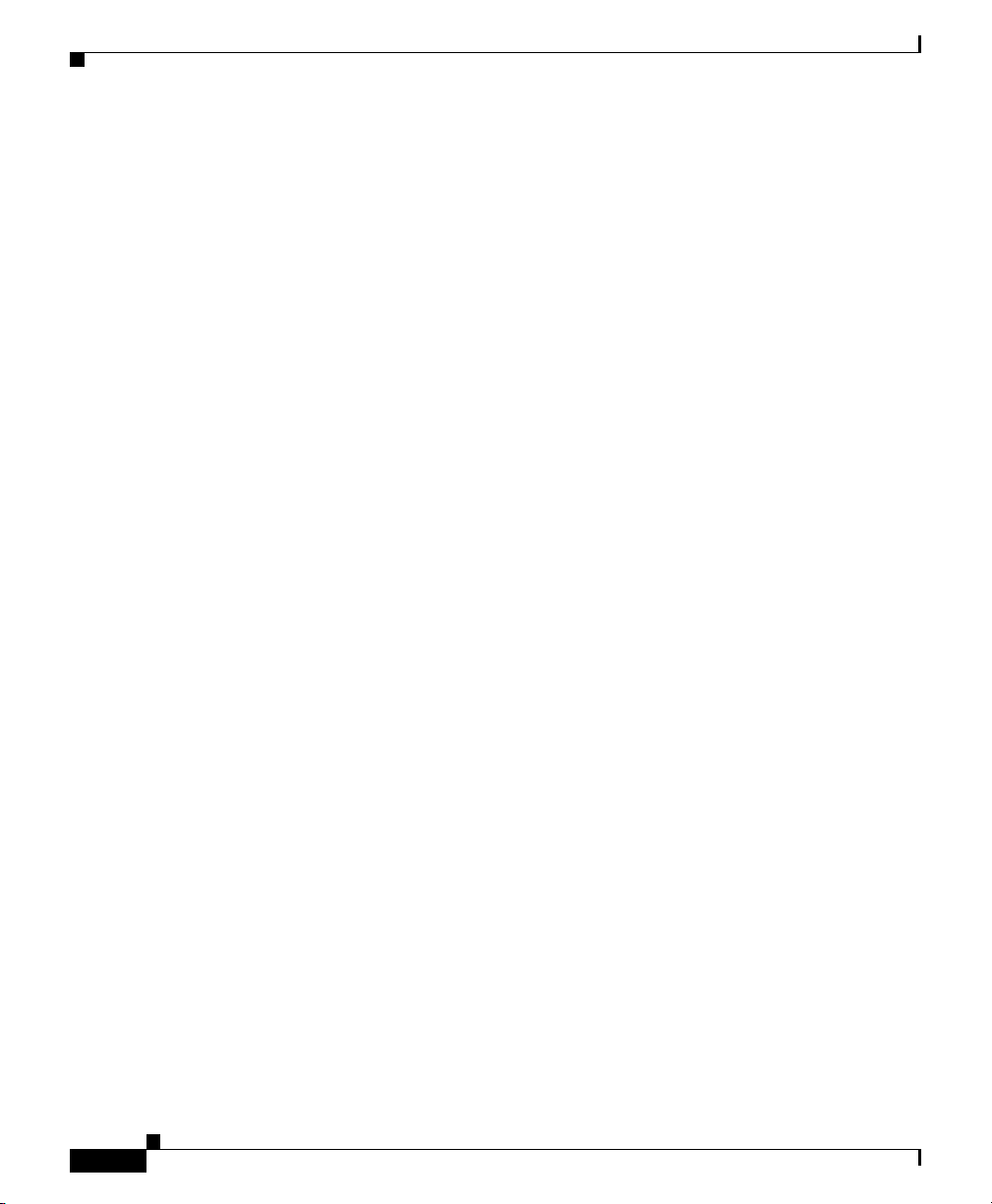
Adding Users
Chapter 4 Working with Users
• In the Last Name field, enter the last name of the user to whom this phone
will be issued, up to 50 characters.
• In the User ID field, enter the user ID for the user to whom this phone will be
issued, from 1 to 30 characters.
• In the Password field, enter the password that the user needs to access the
Cisco IP Phone Configuration window, up to 20 characters.
Although it is considered optional in the CSV file, you must enter a password.
You can specify the Password either on the CSV file or during file insertion
in BAT. If you want to apply individual passwords for each user or groups of
users, specify the password information in the CSV file. If you want to use a
default password that all users can use, do not specify the password in the
CSV and instead provide this information when you insert the CSV file in
BAT.
• In the Manager field, enter manager user ID for the user to whom this phone
will be issued, up to 30 characters.
• In the Department field, enter the department number for the user to whom
this phone will be issued, up to 50 characters.
• In the PIN field, enter the personal identification number (PIN) to be used for
extension mobility, up to 20 numerals.
• Although considered optional in the CSV file, you must enter a PIN. You can
specify the PIN either on the CSV file or during file insertion in BAT. If you
want to apply individual PINs for each user or groups of users, specify the
PIN in the CSV file. If you want to use a default PIN that all users can use,
do not specify the PIN in the CSV and instead provide this information when
you insert the CSV file in BAT.
• In the User Device Profile field, enter the user device profile for this user and
device, up to 50 characters. This profile must exist in Cisco CallManager
Administration for this record to be successfully inserted to the
Cisco CallManager database. You can choose the user device profile from the
BAT user interface.
• In the User Locale field, enter the language and country set that you want to
associate with this user. Your choice determines which cultural-dependent
attributes exist for this user and which language displays in the
Cisco CallManager user windows and phones.
4-4
• In the Controlled Device MAC Address field, enter the MAC address for the
phone that you want to associate with this user, 12 characters.
Bulk Administration Tool User Guide
OL-5385-01
Page 5
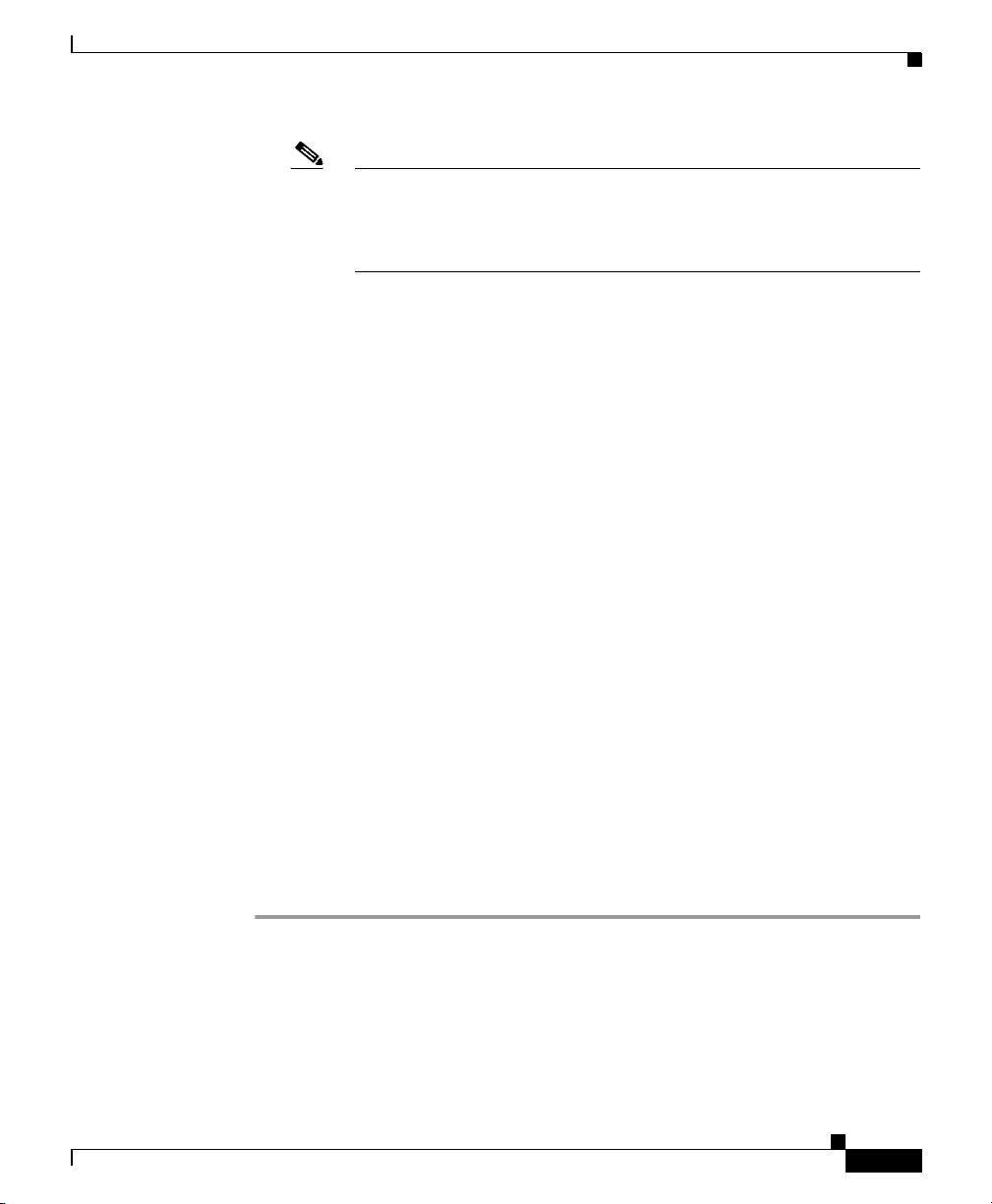
Chapter 4 Working with Users
• In the Directory Number field, enter the directory number for the primary
• In the Controlled Device MAC Address2 field, enter the MAC address for any
Step 6 Click the Add More Devices button to enter additional MAC addresses that will
be associated to a new user.
Step 7 Click Export to BAT Format button to transfer the data from the BAT Excel
spreadsheet into a CSV file.
The system saves the file to C:\XLSDataFiles\ (or to your choice of another
existing folder) as
users#timestamp.txt (or to your choice of filename)
where “timestamp” represents the precise date and time that the file was created.
Adding Users
Note Do not specify new phones, CTI ports, or phones that were added
using BAT with the “BAT” prefix (meaning, they have not been
updated in the Cisco CallManager database with the MAC address
yet) in this field.
extension (usually Line 1) for the phone, up to 50 numerals.
additional phone that you want to associate with this user, 12 characters.
Step 8 To be accessed by BAT, the CSV file must reside on the publisher database server.
However, you normally would not have Microsoft Excel running on the publisher
database server. This step assumes that you have saved the CSV file to the local
machine (not the publisher database server). In that case, you must copy the file
to publisher database server.
Using a floppy disk or a mapped network drive, copy the CSV file from
C:\XLSDataFiles\ to the C:\BATFiles\Users folder on the server that is running
the publisher database for Cisco CallManager.
For information on how to read the exported CSV file, click the link to View
Sample File in the Insert Users window in BAT (Configure > Users).
Creating a Text-Based CSV File for Users
If you do not use the BAT.xlt file for data input when adding users, you must
create the comma separated values (CSV) file by using lines of ASCII text with
values separated by commas.
OL-5385-01
Bulk Administration Tool User Guide
4-5
Page 6
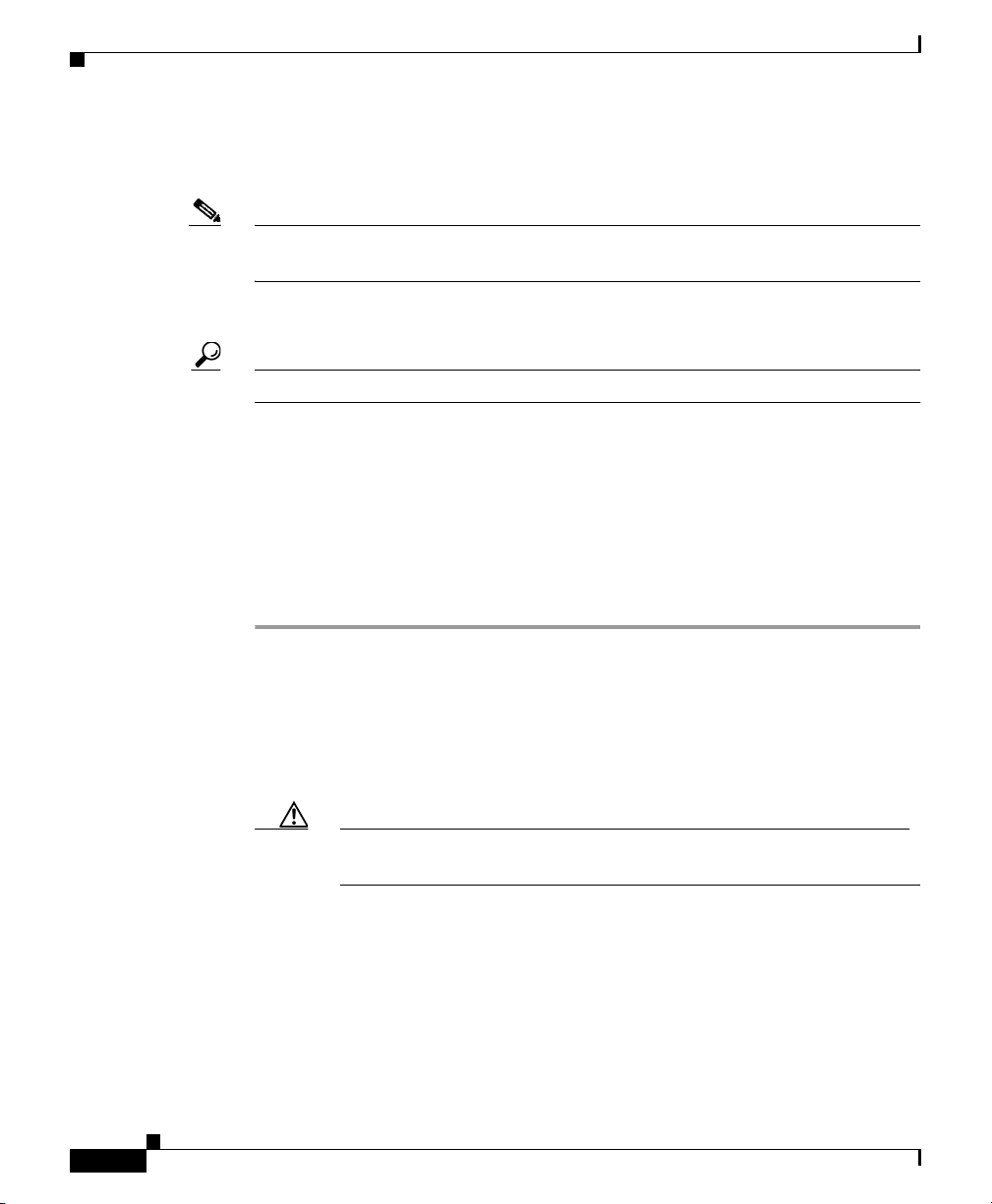
Adding Users
Chapter 4 Working with Users
If you created the CSV file by using the BAT.xlt file, you can skip the following
procedures in this section.
Note If you use comma or double quotes as part of string in one of the fields, you must
enclose the entire text string with double quotes.
Tips Use BAT.xlt to input data because data validation is performed on that file.
The CSV file provides a common textual way of providing tabular information.
You can create a data file by using any file format, such as Microsoft Notepad,
Microsoft Word, and so on. Save the CSV file to C:\BATFiles\Users\Insert Users\
on the server that is running the publisher database for Cisco CallManager.
Use this procedure to create a CSV text file for users.
Procedure
4-6
Step 1 Open a text editor (such as Microsoft Notepad) or any application that allows you
to export or create a CSV file.
Step 2 Using a separate line for each user, enter the values for each user that you want to
add to Cisco CallManager. See Tips for Creating a Text-Based CSV File,
page 4-7, for detailed information about the formatting that you must use in the
text-based CSV file.
Caution Do not leave blank rows in the spreadsheet. BAT interprets a blank line
as the end of the file and discards any subsequent information.
You can associate any number of existing devices to a new user by entering the
MAC address of all the devices separated by a comma at the end of the record.
You can associate a directory number to a user, even if that user does not control
any device.
Step 3 Save the file C:\BATFiles\Users\Insert Users on the publisher server.
Bulk Administration Tool User Guide
OL-5385-01
Page 7
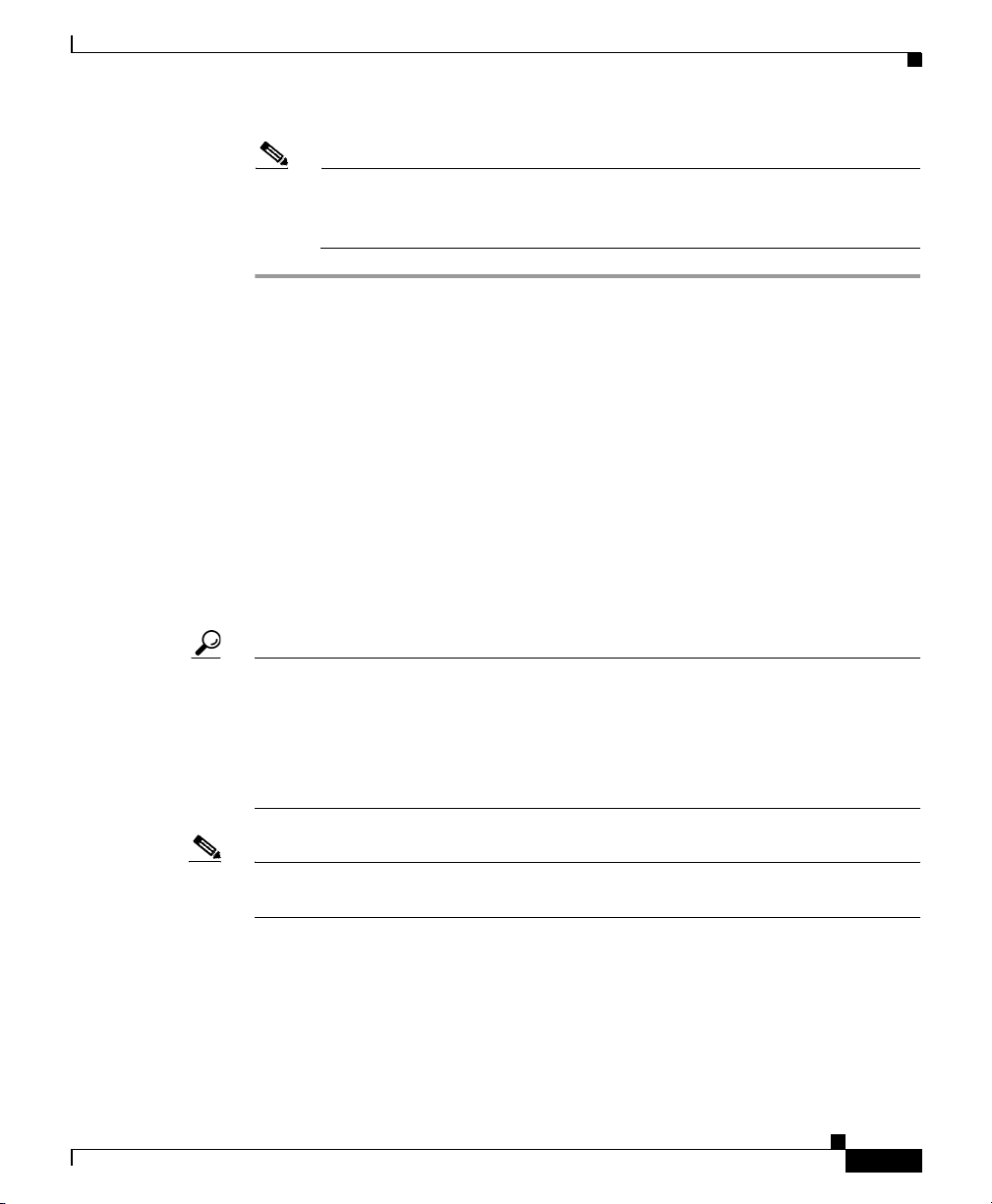
Chapter 4 Working with Users
Note For BAT inserts, you cannot use CSV files for users that are saved
anywhere but C:\BATFiles\Users\Insert Users\ on the server that is
running the publisher database for Cisco CallManager.
Tips for Creating a Text-Based CSV File
The following example format shows the field length and string types followed by
an example of a CSV file for users.
First Name(Mandatory, 1 to 50 characters),Last Name(Mandatory, 1 to 50
characters),User ID(Mandatory, up to 30 characters),Password(Optional, up to
20 characters),Manager(Optional, up to 30 characters),Department(Optional,
up to 50 characters),PIN(Optional, up to 20 numerals),User Device
Profile(Optional, up to 50 characters),User Locale(Optional, up to 50
characters),Controlled Device MAC Address1(optional, 12
characters),Directory Number (Optional, (Optional, up to 24 numerals and
special characters)),Controlled Device MAC Address2(Optional, 12 characters)
Adding Users
OL-5385-01
Tip You must specify PIN and Password values, either on the CSV file or during file
insertion in BAT. If you want to apply individual PINs or passwords for each user
or groups of users, specify the PIN and password information in the CSV file. If
you want to use a default PIN and password that all users can use, do not specify
PIN or password values in the CSV and instead provide this information when you
insert the CSV file in BAT.
Note You cannot enter values for MAC Address2 without entering values for MAC
Address1.
Example
John,Smith,johns,abc123de,karend,0012055,9989,johns profile,English
United States,1231123245AB,1231123245AB,9725557154,0010EB001234
You must specify delimiters even if a field is blank. Refer to the following
examples and sample CSV records when you are creating CSV files.
Bulk Administration Tool User Guide
4-7
Page 8

Adding Users
Chapter 4 Working with Users
Example
If the manager for a user is blank
John,Smith,johns,abc123de,,0012055,9989,johns profile,English United
States,1231123245AB,1231123245AB,9725557154,0010EB001234
Example
You do not have to supply information for the optional fields. If only the
mandatory fields are completed
John,Smith,johns,,,,,,,,,
Example
If only the mandatory fields are completed and you want to associate the user to
a phone
John,Smith,johns,,,,,,,1231123245AB,,
Example
A user can control more than one device. You can add MAC addresses of
additional devices at the end of the record.
If the user controls only one device, a sample record can be
John,Smith,johns,abc123de,karend,0012055,9989,johns profile,English
United States,1231123245AB,1231123245AB,9725557154
If the user controls three devices, a sample record can be
John,Smith,johns,abc123de,karend,0012055,9989,johns profile,English
Untied
States,1231123245AB,1231123245AB,9725557154,0010EB001234,0010EB432101
Adding Users to Cisco CallManager
Use this procedure to bulk-add users to Cisco CallManager.
Before You Begin
You must create a CSV file before you attempt to add users to Cisco CallManager.
Bulk Administration Tool User Guide
4-8
OL-5385-01
Page 9

Chapter 4 Working with Users
Caution Do not insert CSV files that are generated by the export utility from a
Cisco CallManager server that is using one directory type on a
Cisco CallManager server that is using another type of directory.
Note If you are inserting files that are generated with the export utility, insert the files
in descending order based on the _MgrLevel# suffix, where # is 1 through 20.
Insert the file with the _user suffix last to ensure that the user record for a manager
exists prior to use of the User ID for a manager in the Manager User ID field.
Procedure
Step 1 Start BAT. (See Starting BAT, page 1-3.)
Step 2 Choose Configure > Users.
The Insert Users page displays.
Step 3 In the File Name field, choose the CSV file that you created for this type of bulk
transaction.
Adding Users
OL-5385-01
Step 4 Check the File created with Export Users check box if the CSV file was created
by using the export utility. Be aware that the password and pin fields in the CSV
records that were created with the export utility are encrypted.
Step 5 (Optional) If you want all users that are added in this transaction to be able to log
on to a phone on behalf of someone else, check the Enable Authentication Proxy
Rights check box. Users with authentication proxy rights enabled represent “super
users” or “admin users” who act as the single point of authentication through
which all users connect for extension mobility. You must perform further
configuration in Application Administration on the Cisco CRA server.
Step 6 To enable use of applications such as Cisco IP SoftPhone, check the Enable CTI
Application Use check box.
Step 7 Check the Call Park Retrieval Allowed check box if you want to enable Call
Park Retrieval for all users.
Bulk Administration Tool User Guide
4-9
Page 10

Adding Users
Chapter 4 Working with Users
Note The export utility saves users with the same CTI application use, call park
retrieval, and enable authentication proxy rights settings in the same file.
The export utility appends the suffix _t (enabled) or _f (disabled) for each
different setting to the file name that you entered. The following order for
the suffix flags in the file name applies: enable authentication proxy
rights, CTI application use, and call park retrieval. Use the file name
suffix to guide you in choosing the correct check box. For example,
inserting a file that is generated with the export utility named
test_user_t_t_f.txt means that you check the enable authentication proxy
and CTI application use check box.
Note BAT does not disable CTI application use, Call Park retrieval, or Enable
Authentication Proxy Rights for a user if the user has already enabled
them.
Step 8 (Optional) In the User Default Values area, provide the following information if
you have not already done so in the CSV file.
• Password—Enter the password, up to 20 characters, that users should provide
when they log on to the Cisco IP Phone User Options window. You should
only specify a value here when you want to specify the default password for
access to the Cisco IP Phone User Options window and when you have not
already specified individual passwords for each user in the CSV file.
4-10
Note Password values that are specified in the CSV file take precedence over
any values that you enter here.
• Confirm Password—Reenter the password.
• PIN—Enter the PIN, up to 20 characters, that users should provide when they
log in to a Cisco IP Phone 7960 or 7940 for extension mobility. You should
only specify a value here when you want to specify the default PIN for
extension mobility and when you have not already specified individual PINs
for each user in the CSV file. PIN values that are specified in the CSV file
take precedence over any values that you enter here.
• Confirm PIN—Reenter the PIN.
Bulk Administration Tool User Guide
OL-5385-01
Page 11

Chapter 4 Working with Users
• User Locale—Choose the language and country set that you want to associate
• User Device Profile—Enter the user device profile for this user and device.
Step 9 Click Insert.
A message displays that advises you of approximately how long it will take to
insert the records to the Cisco CallManager database. You can cancel the
transaction if you feel it may cause performance degradation.
Step 10 To insert users, click OK or click Cancel to cancel the transaction.
If you clicked OK, a Transaction Status window displays. You can click the Show
Latest Status button to see the transaction in progress.
Step 11 When the transaction completes, check the Status message. BAT displays a status
completed or failed message.
Adding Users
Note You must specify PIN and Password values, either on the CSV file or
during file insertion in BAT.
with this user. Your choice determines which cultural-dependent attributes
exist for this user and which language displays in the Cisco CallManager user
windows and phones.
The User Device Profile must exist in Cisco CallManager Administration for
the Cisco CallManager database to accept this record.
OL-5385-01
You can click View Latest Log File to see a log file that indicates the number of
records that are added and the number of records that failed, including an error
code. For more information on log files, see Chapter 11, “Troubleshooting BAT
and TAPS.”
Related Topics
• Creating the CSV File for Users, page 4-2
• Updating Users to Cisco CallManager, page 4-18
• Deleting Users from Cisco CallManager, page 4-21
Bulk Administration Tool User Guide
4-11
Page 12

Updating Users
Updating Users
You can use BAT to update user information to the Cisco CallManager
database/Lightweight Directory Access Protocol (LDAP) Directory in batches,
rather than individually.
To update users to the Cisco CallManager database/LDAP Directory in bulk, you
must perform these steps:
1. Create a comma separated values (CSV) file to define individual values for
each user that you want to update. Cisco recommends that you create the CSV
file by using the Excel file, BAT.xlt.
2. Use BAT to insert the CSV file to update users to the Cisco CallManager
database.
Related Topics
• Creating the CSV File for Updating Users, page 4-12
• Updating Users to Cisco CallManager, page 4-18
• Adding Users to Cisco CallManager, page 4-8
• Deleting Users from Cisco CallManager, page 4-21
Chapter 4 Working with Users
Creating the CSV File for Updating Users
To update users to Cisco CallManager, you must create a comma separated values
(CSV) file. You can create a CSV file two ways. You can use the Microsoft Excel
template called BAT.xlt or create the CSV by using a program like Notepad or
Microsoft Word, by using the sample text file and the following instructions as
reference. Each CSV file type, such as phones, phones and users combined, and
so on, provides a sample text file. However, Cisco recommends that you use the
BAT.xlt template because the data is validated automatically when you export to
CSV format.
The BAT.xlt file provides data file templates with macros, support for multiple
phone lines, error checking, and exports the values into CSV files for phones,
users, CTI ports, phone/user combinations, CTI port/user combinations, Cisco
VG200 gateways, and FXS ports on Cisco Catalyst 6000 analog interface
modules.
Bulk Administration Tool User Guide
4-12
OL-5385-01
Page 13

Chapter 4 Working with Users
For instructions on creating the CSV file, see
• Creating a CSV File for Updating Users Using BAT.xlt, page 4-13
(recommended method)
• Creating a Text-Based CSV File for Updating Users, page 4-15
Creating a CSV File for Updating Users Using BAT.xlt
Use this procedure to create the CSV file for bulk-updating users. BAT uses the
information that you provide here to update users to the Cisco CallManager
database.
Procedure
Step 1 The BAT.xlt file resides on the publisher database server. If you do not have
Microsoft Excel installed on the publisher database server, you must copy the file
from the publisher database server and move it to a local machine with Microsoft
Excel installed.
Using a floppy disk or a mapped network drive, open the path
C:\CiscoWebs\BAT\ExcelTemplate on the publisher database server and copy the
file BAT.xlt to a local machine where Microsoft Excel is installed.
Step 2 Double-click BAT.xlt.
Step 3 When prompted, click the Enable Macros button.
Updating Users
OL-5385-01
Step 4 Click the Update Users tab.
Step 5 Complete all mandatory fields and any relevant optional fields. Each column
heading specifies the length of the field and whether it is required or optional.
Caution The system treats blank rows in the spreadsheet as “End of File” and
discards subsequent records.
In each row, provide the following information:
• In the UserID field, enter the user ID of the user whose profile you are
updating. This mandatory entry can contain as many as 30 characters.
• In the Manager field, enter the user ID of the manager of whose profile you
are updating. This optional field can contain as many as 30 characters.
Bulk Administration Tool User Guide
4-13
Page 14

Updating Users
Chapter 4 Working with Users
• In the Department field, enter the department number for the user whose
profile you are updating. This optional field can contain as many as 50
characters.
• In the User Device Profile field, enter the user device profile for this user and
device. This optional field can contain as many as 50 characters. The User
Device Profile must exist in Cisco CallManager Administration for the
Cisco CallManager database to accept this record.
• In the User Locale field, enter the language and country that you want to
associate with this user. Your choice determines which cultural-dependent
attributes exist for this user and which language displays in the
Cisco CallManager user windows and phones.
• In the MAC Address field, enter the MAC Address for this user.
• In the Directory Number field, enter the directory number for the primary
extension (usually Line 1) for the user’s phone. This optional field can
contain as many as 50 integer characters.
• In the “Value for fields to be ignored” box, enter the symbol that you will use
to tell BAT that you want to keep the value that was previously stored in the
DC directory. If you enter “#” for the value for fields to be ignored, a CSV
file like the following example tells BAT to keep the Manager field the same
as the one that was previously entered in the DC directory but to overwrite
User Device Profile and User Locale for this user in the DC directory and set
them to blank.
userid,#,department,,,123456789012,
4-14
Step 6 Click the Export to BAT format button to transfer the data from the BAT Excel
spreadsheet into a CSV file.
The system saves the file to c:\XlsDataFiles\ (or to your choice of another existing
folder) as
Update_Users#timestamp.txt (or to your choice of filename)
Step 7 For BAT to access the CSV file that you created, you must save it to the publisher
database server. However, because you normally would not have Microsoft Excel
running on the publisher database server, this step assumes that you have saved
the CSV file to the local machine (not the publisher database server). In that case,
you must copy the file to publisher database server.
Bulk Administration Tool User Guide
OL-5385-01
Page 15

Chapter 4 Working with Users
Using a floppy disk or a mapped network drive, copy the CSV file from
C:\XLSDataFiles\ to the C:\BATFiles\Users\Update Users folder on the server
that is running the publisher database for Cisco CallManager.
For information on how to read the exported CSV file, click the link to View
Sample File in the Insert Users window in BAT (Configure > Users).
Creating a Text-Based CSV File for Updating Users
If you do not use the BAT.xlt file for data input when you are adding users, you
must create the comma separated values (CSV) file by using lines of ASCII text
with values separated by commas.
If you created the CSV file by using the BAT.xlt file, you can skip the following
procedure in this section.
Tips Use BAT.xlt to input data because data validation is performed on that file.
Updating Users
OL-5385-01
The CSV file provides a common textual way of providing tabular information.
You can create a data file by using any file format, such as Microsoft Notepad,
Microsoft Word, and so on. Save the CSV file to C:\BATFiles\Users\Update
Users\on the server that is running the publisher database for Cisco CallManager.
Use this procedure to create a CSV text file for users.
Procedure
Step 1 Open a text editor (such as Microsoft Notepad) or any application that allows you
to export or create a CSV file.
Step 2 Using a separate line for each update to the user, enter the values for each user
attribute that you want to add to Cisco CallManager. See Tips for Creating a
Text-Based CSV File, page 4-7, for detailed information about the formatting that
you must use in the text-based CSV file.
Note Do not leave blank rows in the spreadsheet. You will receive an error
message.
Bulk Administration Tool User Guide
4-15
Page 16
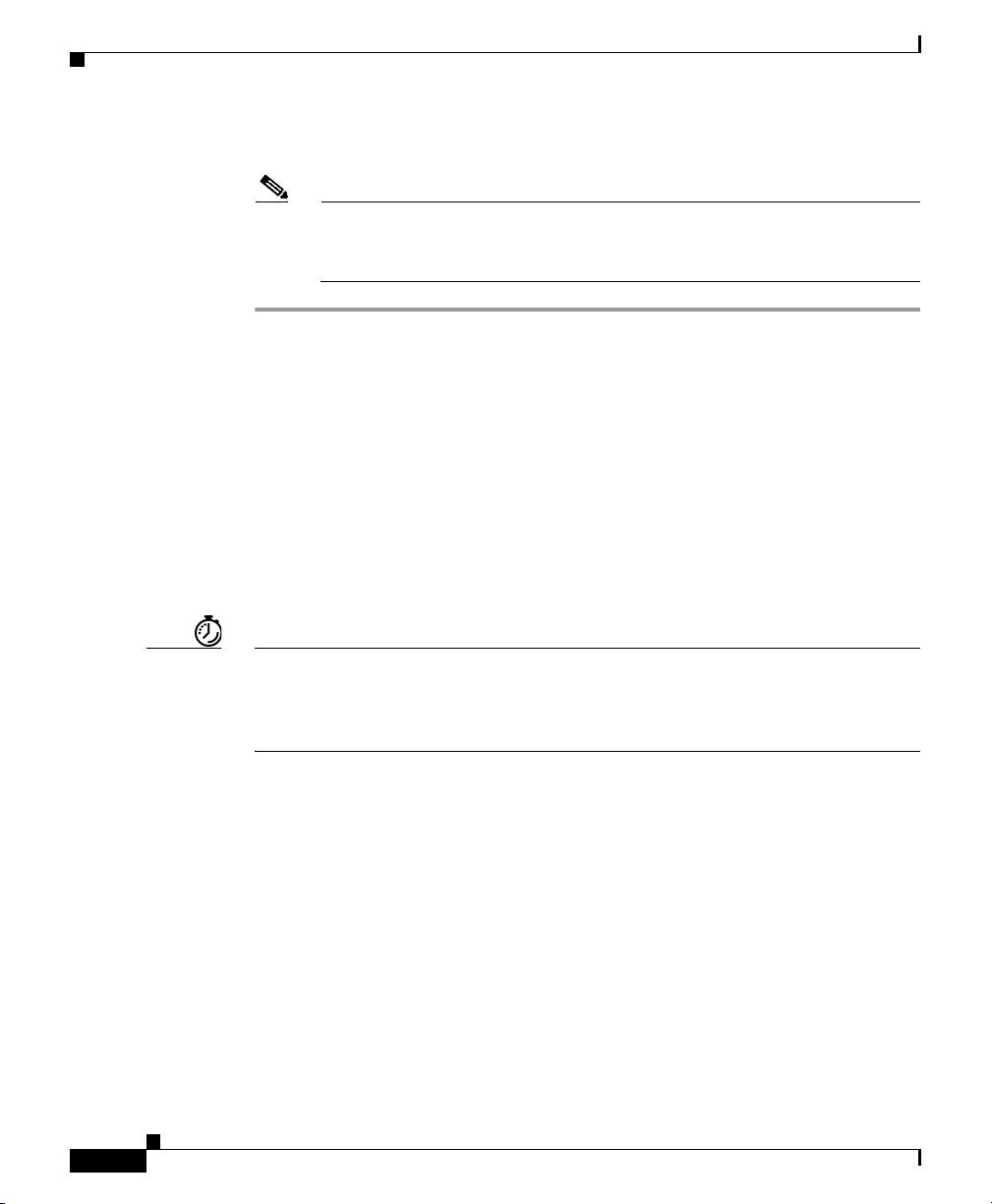
Updating Users
Step 3 Save the file to C:\BATFiles\Users\Update Users on the publisher server.
Note For BAT inserts, you cannot use CSV files to update users that are saved
anywhere but C:\BATFiles\Users\Update Users\ on the server that is
running the publisher database for Cisco CallManager.
Tips for Creating a Text-Based CSV File
The following example format shows the field length and string types followed by
an example of a CSV file for users.
UserID(Mandatory, 1 to 30 characters),Manager(Optional, up to 30characters,
must use existing ID in global directory),Department(Optional, up to 50
characters),User Device Profile(Optional, up to 50 characters),User Locale
(Optional, up to 50 characters),MAC Address(Optional, up to 12
characters),Directory Number (Optional, (Optional, up to 24 numerals and
special characters))
Chapter 4 Working with Users
4-16
Timesaver You can keep values that were previously stored in the DC directory.
To retain your previously entered values, refer to “Retaining Stored Values”
section on page 4-17.
Example
johns,Daviss,123,johnProfile,English United
States,8612113425AC,9725557154
You must specify delimiters even if a field is blank. Refer to the following
examples and sample CSV records when you are creating CSV files.
Example
If the manager for a user is blank
johns,,123,johnProfile,English United States,8612113425AC,9725557154
Bulk Administration Tool User Guide
OL-5385-01
Page 17

Chapter 4 Working with Users
Retaining Stored Values
Updating Users
Example
Enter your preferred language first, followed by the country. Use the following
three examples as a guide:
English United States, French France, German Germany
Example
You do not have to supply information for the optional fields, if only the
mandatory fields are completed. If you have stored the optional fields previously
in the DC directory, leaving them blank here will reset the values to blank. See
“Retaining Stored Values” section on page 4-17 for information on keeping
previously stored values.
John,Daviss,123,johnProfile,,,
Use this procedure to keep values that were previously stored in the
Cisco CallManager database.
OL-5385-01
Procedure
Step 1 Start BAT. (See Starting BAT, page 1-3.)
Step 2 Choose Configure > Users.
The Insert Users window displays.
Step 3 In the right corner of the window, click Update Users.
The Update Users window displays.
Step 4 Note the value in the Value for fields to be ignored box. You entered this value
while you were performing “Updating Users to Cisco CallManager” section on
page 4-18.
If you have not completed the “Updating Users to Cisco CallManager” section on
page 4-18, decide what you want to enter into the Value for fields to be ignored
box and use the same symbol here.
Step 5 Enter the value from the Value for fields to be ignored box into the CSV file.
Bulk Administration Tool User Guide
4-17
Page 18

Updating Users
For example, if you entered “#” in the Value for fields to be ignored, a CSV file
like the following example tells BAT to keep the Manager field the same as the
one that was previously entered in the DC directory but to overwrite User Device
Profile and User Locale for this user in the DC directory and set them to blank.
userid,#,department,,,123456789012,
Updating Users to Cisco CallManager
Use this procedure to bulk-update users to Cisco CallManager.
Before You Begin
You must create a CSV file before you attempt to update users.
Procedure
Step 1 Start BAT. (See Starting BAT, page 1-3.)
Chapter 4 Working with Users
4-18
Step 2 Choose Configure > Users.
The Insert Users window displays.
Step 3 In the right corner of the window, click Update Users.
The Update Users window displays.
Step 4 From File Name drop-down list box, choose the CSV file that you created for this
type of bulk transaction.
See “Creating the CSV File for Updating Users” section on page 4-12 for
instructions.
Step 5 In the Value for fields to be ignored box, enter the symbol that you will use to tell
BAT that you want to keep the value that was previously stored in the DC
directory.
If you enter “#” for the value for fields to be ignored, a CSV file like the following
example tells BAT to keep the Manager field the same as the one that was
previously entered in the DC directory but to overwrite User Device Profile and
User Locale for this user in the DC directory and set them to blank:
userid,#,department,,,123456789012,
Bulk Administration Tool User Guide
OL-5385-01
Page 19

Chapter 4 Working with Users
Step 6 (Optional) If you want all users that are added in this transaction to be able to log
on to a phone on behalf of someone else, check the Enable Authentication Proxy
Rights check box. Users with authentication proxy rights enabled represent “super
users” or “admin users” who act as the single point of authentication through
which all users connect for extension mobility. You must perform further
configuration in Application Administration on the Cisco CRA server.
Note You cannot disable existing authentication proxy rights for users by
Step 7 If you want to set the User Device Profile as the Default Device Profile, check the
Set User Device Profile as Default Device Profile check box.
Step 8 If you want to enable CTI Application use for all users in the CSV file, check the
Enable CTI Application Use check box.
Note You cannot disable existing CTI Application Use for users by unchecking
Updating Users
unchecking the Enable Authentication Proxy Rights check box.
the Enable CTI Application Use check box.
OL-5385-01
Step 9 Check the Call Park Retrieval Allowed check box if you want to enable Call
Park Retrieval for all users.
Note BAT does not disable Call Park Retrieval for a user if a user has Call Park
Retrieval enabled and the Call Park Retrieval Allowed check box is not
checked when users are updated.
Step 10 Check the Reset Password check box if you want to reset the password for all
users.
Enter the password that users should provide when they log on to the Cisco IP
Phone User Options window. You should only specify a value here when you want
to specify the default password for access to the Cisco IP Phone User Options
window.
Reenter the password in the Confirm Password field.
Step 11 Check the Reset PIN check box if you want to reset the PIN for all users.
Enter the PIN that users should provide when they log in to a Cisco IP Phone
model 7960 or 7940 for extension mobility.
Bulk Administration Tool User Guide
4-19
Page 20

Deleting Users
Step 12 In the User Locale drop-down list box, choose the language and country set that
Step 13 In the User Device Profile drop-down list box, choose the user information that
Step 14 Click Update.
Chapter 4 Working with Users
Reenter the PIN in the Confirm PIN field.
you want to associate with this user. Your choice determines which
cultural-dependent attributes exist for this user and which language displays in the
Cisco CallManager user windows and phones.
Note The values that you entered for User Locale in the CSV file will override
the User Locale values that you specify in the user interface.
you want to associate with this user.
Note The values that you entered for User Device Profile in the CSV file will
override the User Device Profile values that you specify in the user
interface.
Related Topics
• Creating the CSV File for Updating Users, page 4-12
• Deleting Users from Cisco CallManager, page 4-21
• Adding Users to Cisco CallManager, page 4-8
Deleting Users
You can use BAT to delete user profiles from the Cisco CallManager
database/Lightweight Directory Access Protocol (LDAP) Directory in batches,
rather than individually.
Related Topics
• Updating Users to Cisco CallManager, page 4-18
• Adding Users to Cisco CallManager, page 4-8
Bulk Administration Tool User Guide
4-20
OL-5385-01
Page 21

Chapter 4 Working with Users
Deleting Users from Cisco CallManager
Deleting Users from Cisco CallManager
Use this procedure to bulk-delete users from Cisco CallManager.
Procedure
Step 1 Start BAT. (See Starting BAT, page 1-3.)
Step 2 Choose Configure > Users.
The Insert Users window displays.
Step 3 In the right corner of the window, click Delete Users.
The Delete Users window displays. To locate the users that you want to delete,
define the filter.
Caution If you do not define a filter, BAT deletes all users.
Step 4 In the first drop-down list box, choose a field to query such as User ID,
Department, First Name, or Last Name.
Step 5 In the second drop-down list box, choose contains or is exactly.
OL-5385-01
Step 6 In the third box, which is the search field/list box, either choose or enter the value
that you want to locate, such as a specific user.
Note To choose users from more than one department, enter multiple
departments in this field. For example, to choose users from departments
12 and 34, enter 12, 34 in the third box instead of performing two
operations.
Step 7 Click Add To Query button to add the defined filter to the query.
If you make a mistake, click the Clear Query button to remove the query; then,
return to Step 4 and start over.
Step 8 Click View Query Result to display the records that are going to be affected.
Specify the setting that you want to update for all the records that you defined in
your query.
Step 9 Click Delete to delete the chosen users.
Bulk Administration Tool User Guide
4-21
Page 22

Deleting Users from Cisco CallManager
A message displays that advises you of approximately how long it will take to
delete the records in the Cisco CallManager database. You can cancel the
transaction or click OK to continue.
Step 10 When the transaction completes, check the Status message. BAT displays a status
completed or failed message.
You can click View Latest Log File to see a log file that indicates the number of
records that were deleted and the number of records that failed, including an error
code. For more information on log files, see Chapter 11, “Troubleshooting BAT
and TAPS.”
Related Topics
• Adding Users to Cisco CallManager, page 4-8
• Updating Users to Cisco CallManager, page 4-18
Chapter 4 Working with Users
4-22
Bulk Administration Tool User Guide
OL-5385-01
 Loading...
Loading...