Page 1

user guide
Page 2
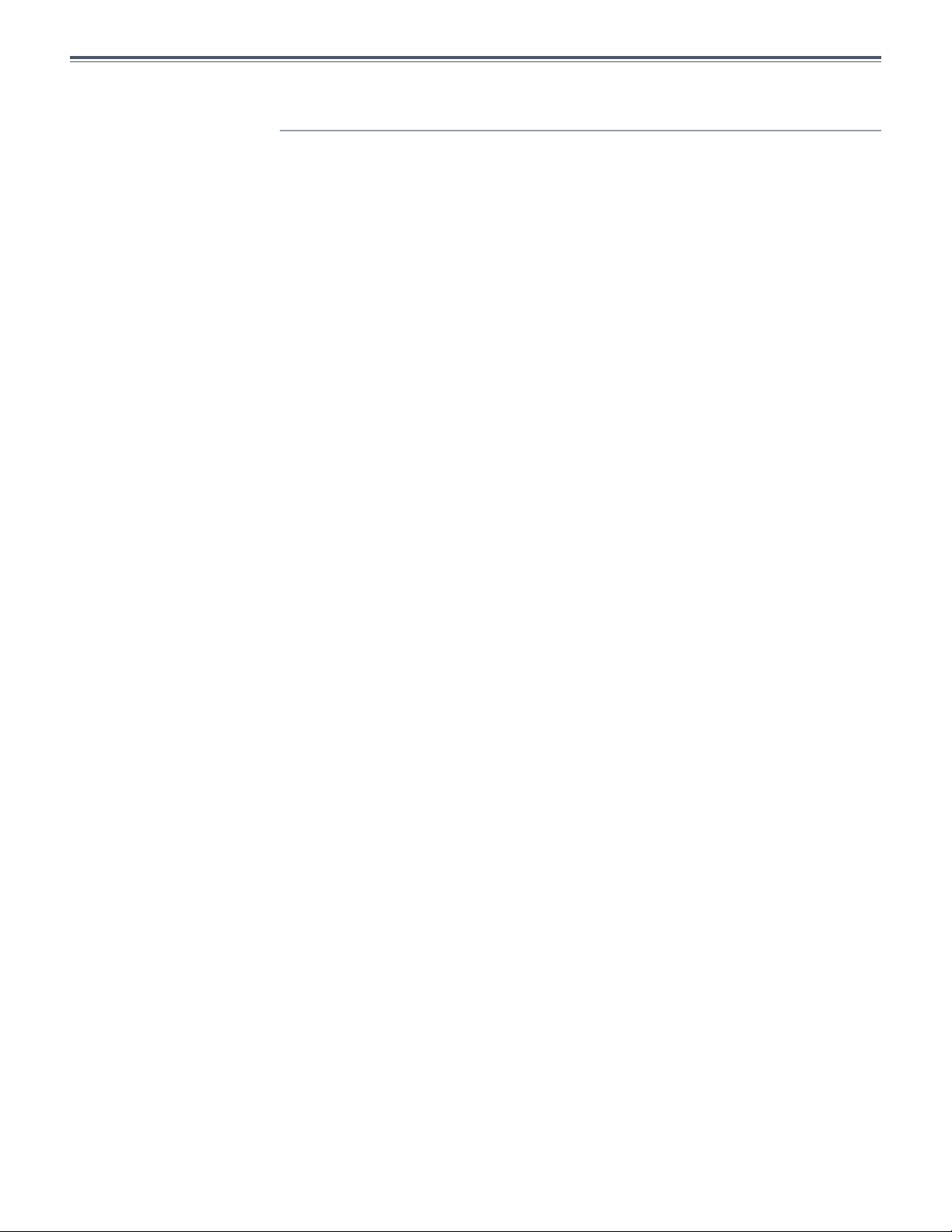
User Guide
Table of Contents
Contents
Chapter 1: Valet . . . . . . . . . . . . . . . . . . . . . . . . . . . . . . . . . . . . . . . . . . . . . . . . . . . . . . 1
Chapter 2: Cisco Connect . . . . . . . . . . . . . . . . . . . . . . . . . . . . . . . . . . . . . . . . . . . . . 4
Chapter 3: Advanced Configuration . . . . . . . . . . . . . . . . . . . . . . . . . . . . . . . . . .14
Appendix A: Troubleshooting . . . . . . . . . . . . . . . . . . . . . . . . . . . . . . . . . . . . . . .36
Appendix B: Specifications . . . . . . . . . . . . . . . . . . . . . . . . . . . . . . . . . . . . . . . . . .37
i
Page 3

User Guide
Chapter 1: Valet
Chapter 1: Valet
Thank you for choosing a Cisco Valet wireless hotspot. This Quick Reference Guide covers both the Valet and Valet Plus models.
Valet will be used as a general reference to both models and all details in this Quick Reference Guide apply to both models
unless Valet Plus is noted.
Top
LEDs (1-4) light up once the Valet is connected
to a device using a network (Ethernet) cable. The
LED flashes when there is activity over that port.
Valet Plus lights up green when connected to a device
at gigabit speed or blue when connected to a device at
10/100 speed.
The Wi-Fi Protected Setup Button doesn’t need to be
used if you use the Easy Setup Key to connect devices to
your network.
If you have client devices, such as wireless adapters, that
support Wi-Fi Protected Setup™, then you can use the Wi-Fi
Protected Setup button to automatically configure wireless
security for your wireless network(s).
To use Wi-Fi Protected Setup, refer to “Wi-Fi Protected
Setup” on page 21.
The Power LED lights up when the Valet
is powered on. It is normal for this to flash
during startup.
The Internet LED lights up when connected
to the Internet and flashes to indicate activity.
Valet Plus lights up green when connected to a
device at gigabit speed or blue when connected to
a device at 10/100 speed.
The Wireless LED lights up when wireless is on. It
flashes when the Valet sends or receives data over
the wireless network.
1
Page 4
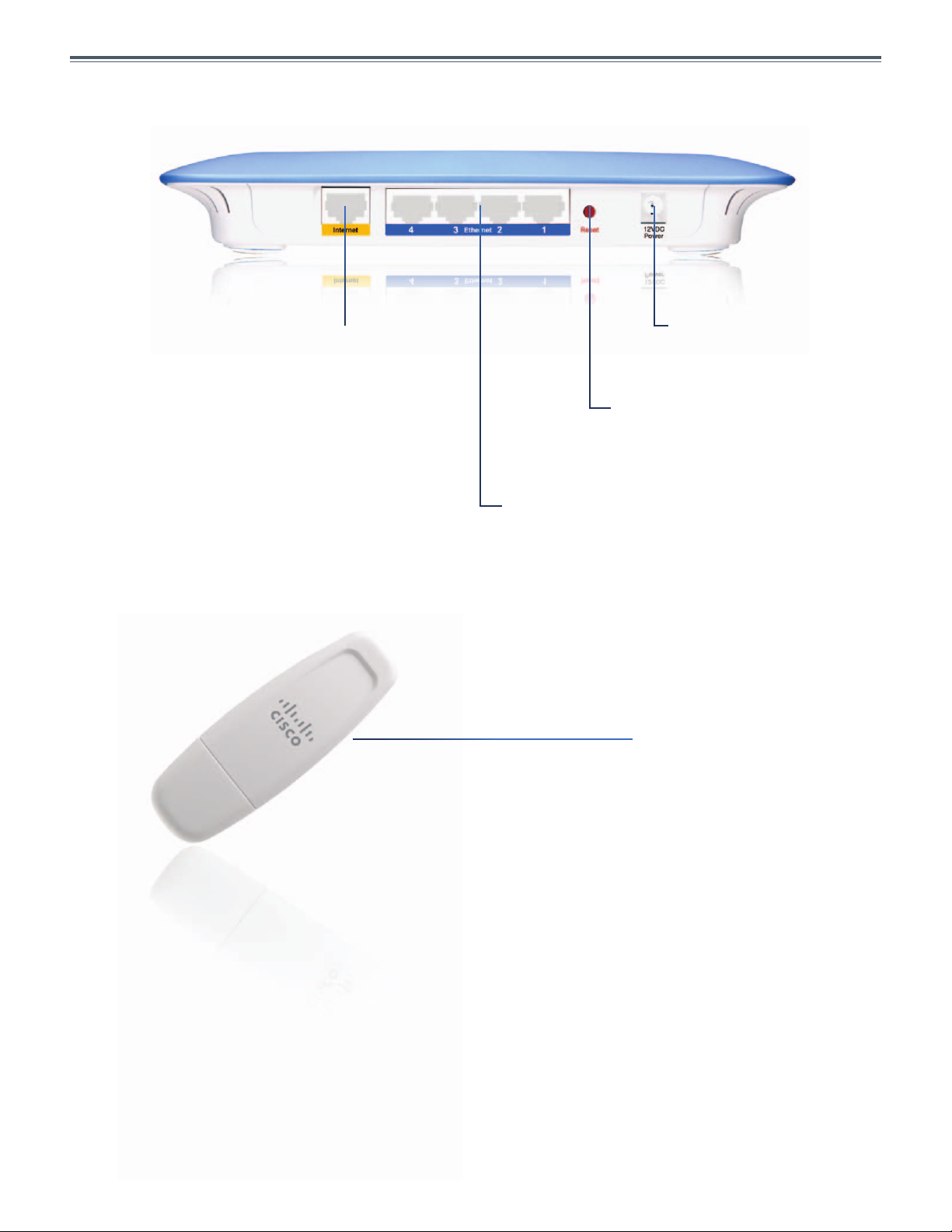
User Guide
Back
The Internet Port connects to the network (Ethernet)
cable from your Internet connection. In most cases
you will be connecting one end of the network cable
to the Ethernet port on your cable or DSL modem and
the other end to the Internet port on your Valet.
Chapter 1: Valet
The Power Port connects the
power adapter.
The Reset Button resets the Valet to its
factory default settings when held for
approximately ten seconds.
Ethernet Ports connect the Valet to computers or
other devices that have Ethernet ports such as gaming
consoles, HDTVs, Blu-ray disc players, or printers using
network (Ethernet) cables.
Easy Setup Key
The Easy Setup Key is used to install
the Cisco Connect software on your
computer(s). Be sure to store it in
a safe place so that you can add
additional computers in the future.
2
Page 5
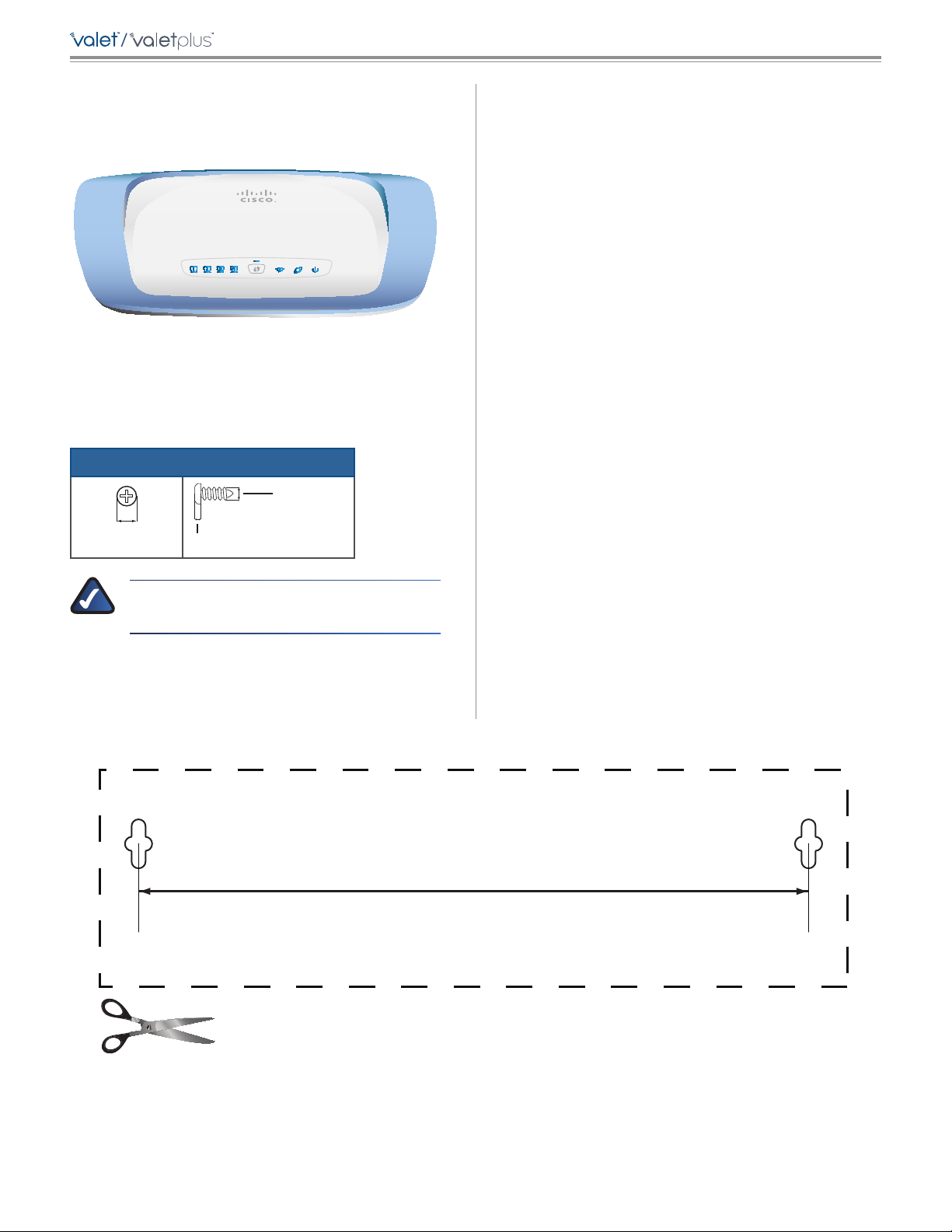
/
Chapter 1: Valet
Horizontal Placement
The Valet has four rubber feet on its bottom panel. Place
the Valet on a level surface near an electrical outlet.
Wall-Mounting Placement
The Valet has two wall-mount slots on its bottom panel.
The distance between the slots is 152 mm.
Two screws are needed to mount the Valet.
Suggested Mounting Hardware
2.5-3.0 mm
Follow these instructions:
1. Determine where you want to mount the Valet. Make
sure that the wall you use is smooth, flat, dry, and
sturdy. Also make sure the location is within reach of
an electrical outlet.
2. Drill two holes into the wall. Make sure the holes are
152 mm apart.
3. Insert a screw into each hole and leave 3 mm of its
head exposed.
4. Position the Valet so the wall-mount slots line up with
the two screws.
5. Place the wall-mount slots over the screws and slide
the Valet down until the screws fit snugly into the
wall-mount slots.
4-5 mm 1-1.5 mm
NOTE: Cisco is not responsible for damages
incurred by unsecured wall-mounting hardware.
Wall-Mounting Template
152 mm
Print this page at 100% size.
Cut along the dotted line, and place on the wall to drill precise spacing.
3
Page 6
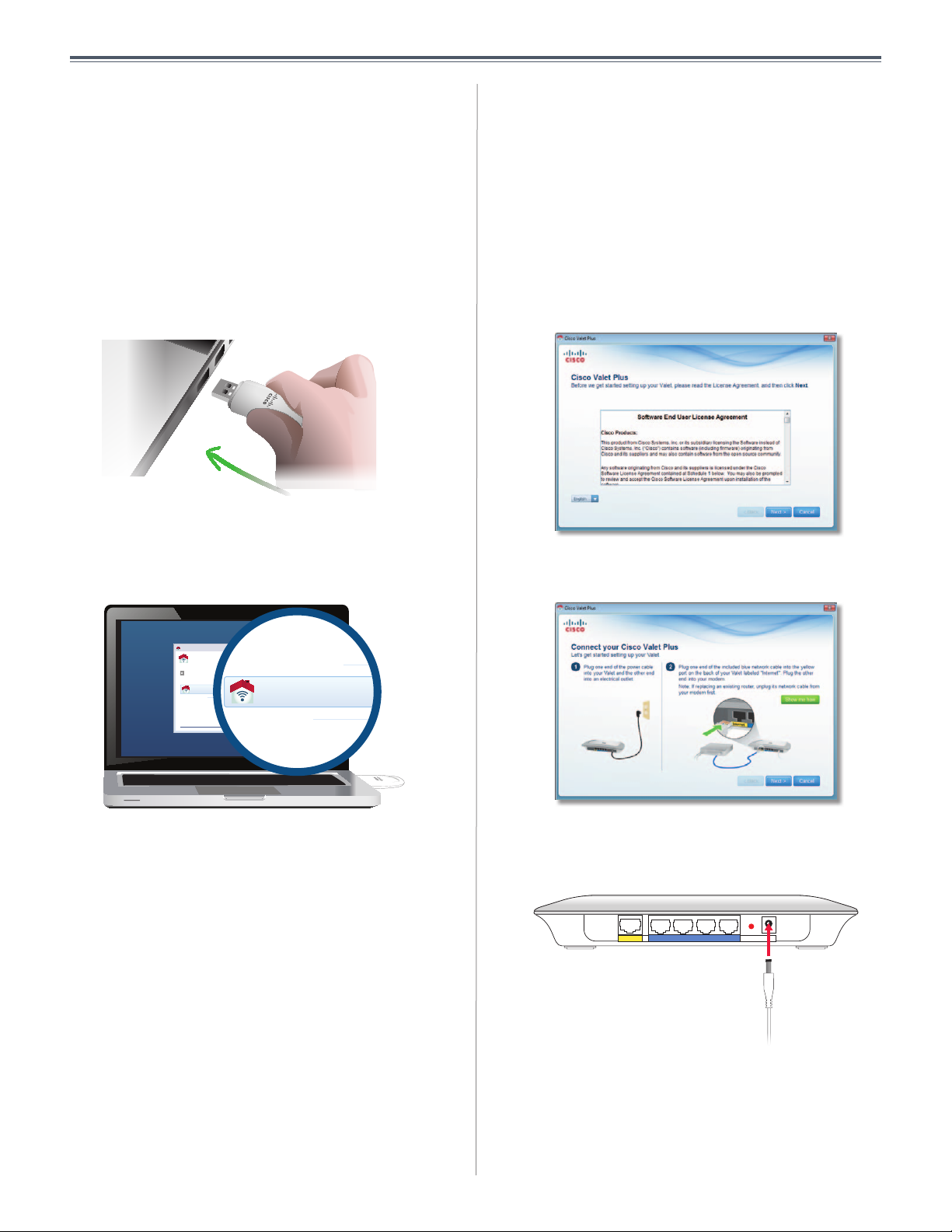
User Guide
DVD/CD-RW Drive (E:) Linksys
Router Setup
Always do this for software and games:
Install or run program
General options
Connect to your Cisco Valet
Published by Cisco Consumer Products LLC
Open folder to view files
using Windows Explorer
Chapter 2: Cisco Connect
Chapter 2: Cisco Connect
During installation, the setup software installs the Cisco
Connect software on your computer. Cisco Connect offers
options to connect additional computers or devices to
your Valet and allows you to modify the Valet’s settings.
Installation
To install the Valet:
1. Insert the Easy Setup Key into a USB port on your
computer.
Insert Easy Setup Key
2. Click Connect to your Cisco Valet.
Windows XP
a. Go to Start > My Computer and select Easy Setup
Key.
b. Double-click Connect.exe.
Mac OS X
a. Double-click the USB drive on your desktop.
b. Double-click Connect.
3. Read the Software End User License Agreement.
To accept the agreement and continue with the
installation, click Next.
License Agreement
4. The connection steps are displayed.
AutoPlay
Always do this for software and games:
Install or run program
General options
Set AutoPlay defaults in Control Panel
Connect to your Cisco Valet
If you do not see this, open the Easy Setup Key folder
and double-click Connect. To do so, perform the
following steps for your specific operating system:
Windows 7
a. Go to Start > Computer.
b. Double-click Easy Setup Key in the list of available
drives.
c. Double-click Connect.exe.
Windows Vista
a. Go to Start > Computer.
b. Double-click Easy Setup Key in the list of available
drives.
c. Double-click Connect.exe.
Connect your Cisco
Connect to your Cisco Valet
Published by Cisco Consumer Products LLC
Open folder to view files
using Windows Explorer
Speed up my system
using Windows ReadyBoost
Connection Overview
a. Plug the power cord into the Power port on the
back of the Valet.
Internet Ethernet4 3 2 1 Reset
Connect to Power Port
12VDC
Power
4
Page 7
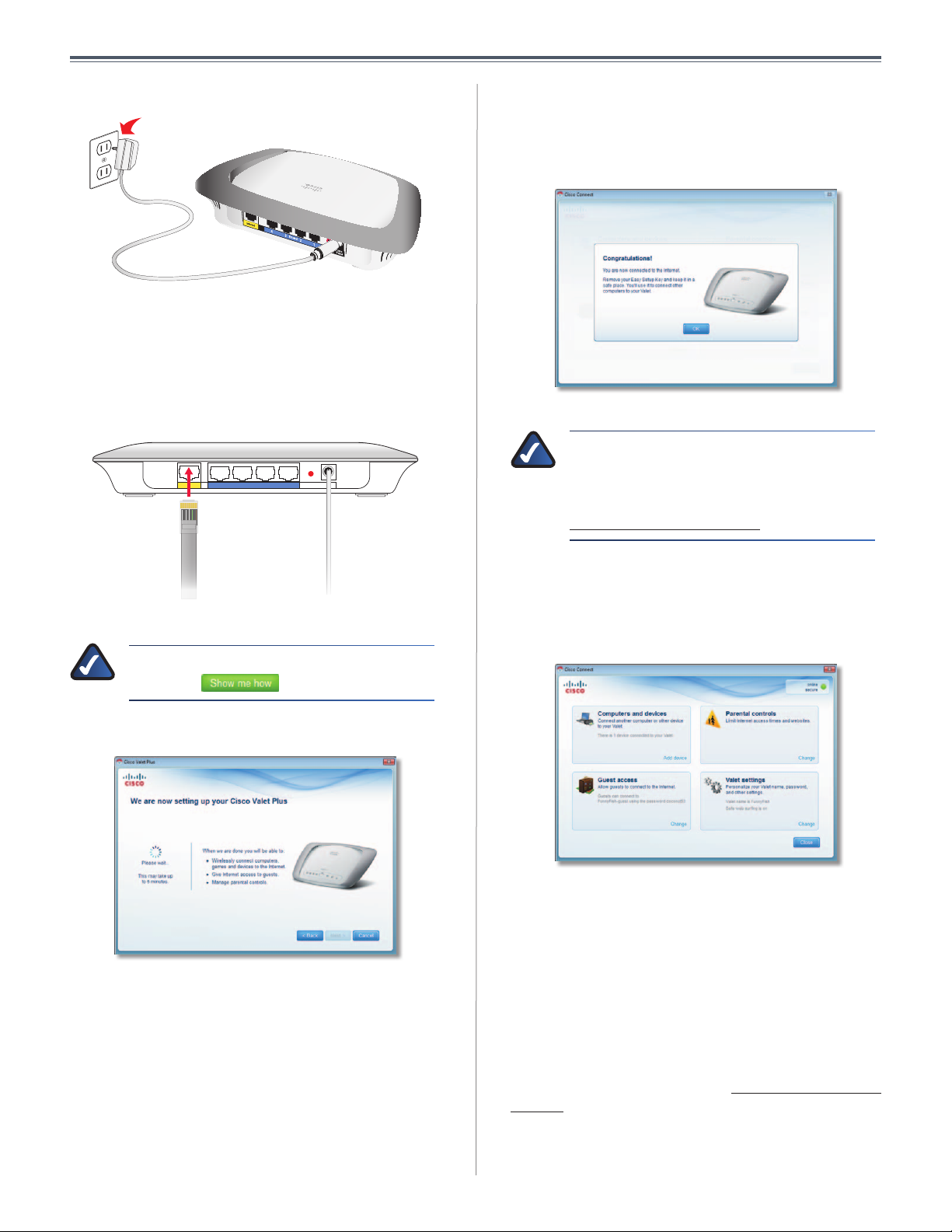
User Guide
Chapter 2: Cisco Connect
b. Plug the power adapter into an electrical outlet.
Connect to Electrical Outlet
c. Plug one end of a network cable into the yellow
port labeled Internet on the back of the Valet.
The other end of the network cable should plug in
to your broadband modem or existing gateway/
router. Click Next.
12VDC
12VDC
Internet Ethernet4 3 2 1 Reset
Power
Power
6. When you see the Congratulations screen, your
computer is connected to the Internet. Remove your
Easy Setup Key and keep it in a safe place. You can use
it to connect additional computers to your Valet’s local
network. Click OK.
Installation is Complete
NOTE: If you have any trouble during the
installation process, refer to the FAQs in
the setup software or use a computer
with an active Internet connection to visit
www.thevalet.com/support.
Connect Network Cable
NOTE: You can view detailed connection steps
by clicking
in the setup software.
5. Please wait while your Valet is being set up.
Please Wait
Main Menu
The main menu offers four options: Computers and
Devices, Parental Controls, Guest Access, and Valet
Settings. To select an option, click on it.
Main Menu
Local Access versus Guest Access
You can connect computers or devices to your Valet by
giving them local access (Computers and Devices option)
or Guest Access (Guest Access option).
Computers and devices with local access will have
access to the Internet and to other devices on your local
network, including shared computers and printers which
are connected to the Valet. Local access can be given to a
wired or wireless device. Refer to “Computers and Other
Devices” on page 6 for more information.
5
Page 8
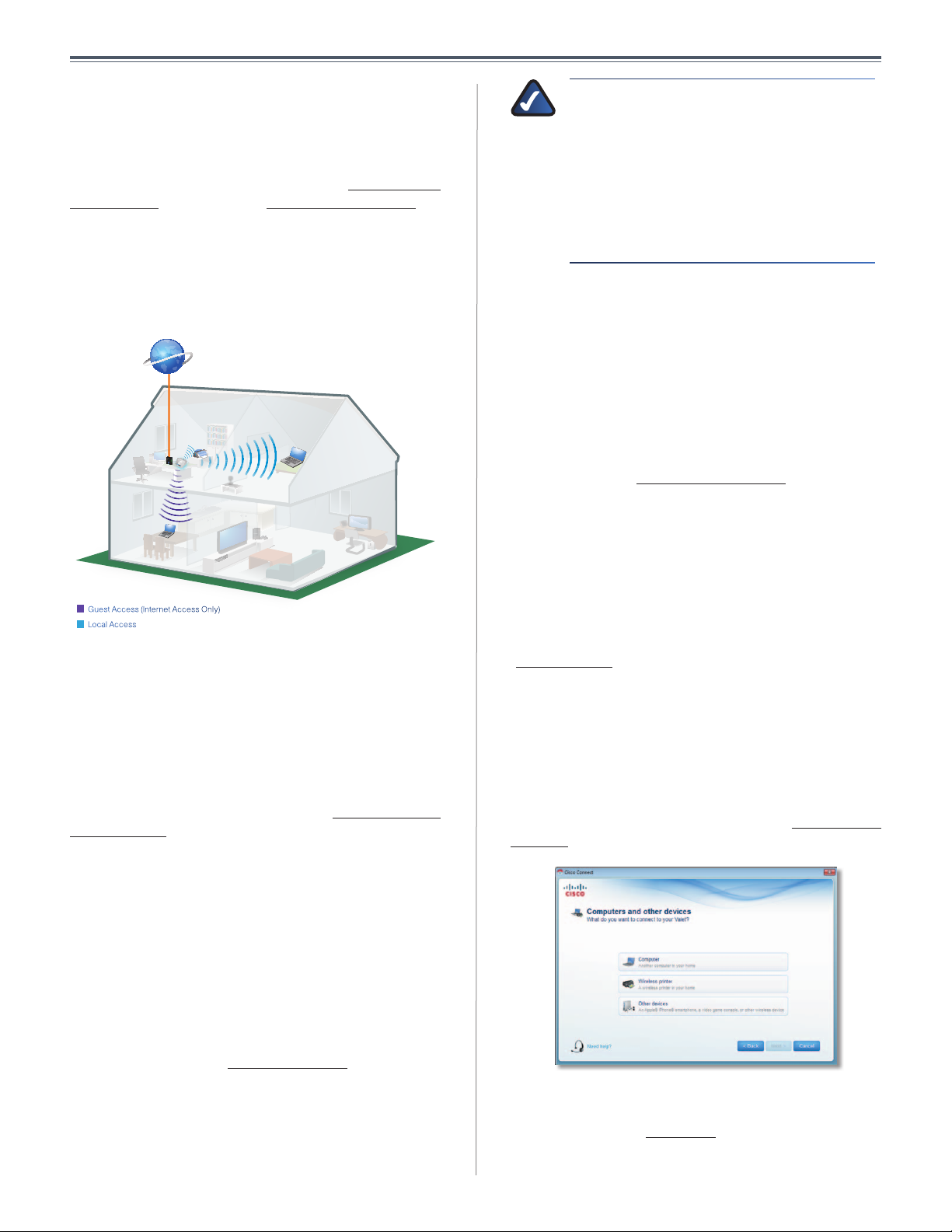
User Guide
1
2
1
2
Chapter 2: Cisco Connect
Guest Access allows you to provide guests visiting your
home with Internet access. Your guests will not have
access to your other computers or personal data. Provide
your guest with the Guest Network name and password.
Guest computers must connect to your network using
a wireless network connection. Refer to “Main Menu –
Guest Access” on page 6 and “Guest Access Settings” on
page 11 for more information.
The following diagram shows a typical example of how
local access and guest access are used in the same home.
Guest Access versus Local Access Diagram
Internet
Printer
Modem
Valet
Guest Laptop
Family Laptop
NOTE: Guest Access provides Internet access
only; it does not provide access to your local
network and its resources or your personal
information. For example, the guest computer
cannot print to a printer on the local network
or access files on a computer on the local
network. Guest access helps minimize exposure
of your local network and your family’s private
information.
Guests can connect to x-guest using the password
xyz When a guest wants Internet access in your home,
have the guest do the following:
1. Connect to the wireless guest network, which is the
name of your wireless network followed by -guest.
2. Open a web browser.
3. On the login screen, enter the guest access password
and click Login.
Change To disable guest access or change settings, click
Change and go to “Guest Access Settings” on page 11.
Main Menu – Valet Settings
Use this option to personalize the Valet’s settings.
Guest Access (Internet Access Only)
Local Access
Main Menu – Computers and Devices
Use this option to connect other computers or devices to
your Valet’s local network, one at a time.
There is(are) x device(s) connected to your Valet The
number of devices connected to the Valet is displayed.
Add device To connect another computer or device to
the Valet, click Add device and go to “Computers and
Other Devices” on page 6.
Main Menu – Parental Controls
Parental controls restrict Internet access for up to five
computers. For the computers you select, you can block or
limit Internet access to specific times. You can also block
specific websites.
Parental controls restrictions are being applied to x
device(s) The number of devices with parental controls
restrictions is displayed.
Valet name is x The name of the Valet is displayed.
Safe Web Surfing Displays the on/off status of the Safe
Web Surfing option.
Change To change settings, click Change and go to
“Valet Settings” on page 12.
Computers and Other Devices
The computers or devices you connect will have access to
the Internet and your local network, including computers
or other devices, such as a printer, connected to the Valet.
If you have a guest visiting your home, you can provide
Internet access only (no access to your local network)
through the guest access feature. Refer to “Guest Access
Settings” on page 11 for more information.
Change To enable parental controls or change settings,
click Change and go to “Parental Controls” on page 9.
Computers and Other Devices
Main Menu – Guest Access
The guest network provides Internet access only. To grant
Internet access to friends or family, provide the guest
network name and password displayed on this screen.
Computer Click this option to connect another computer
in your home. Go to “Computer” on page 7.
6
Page 9
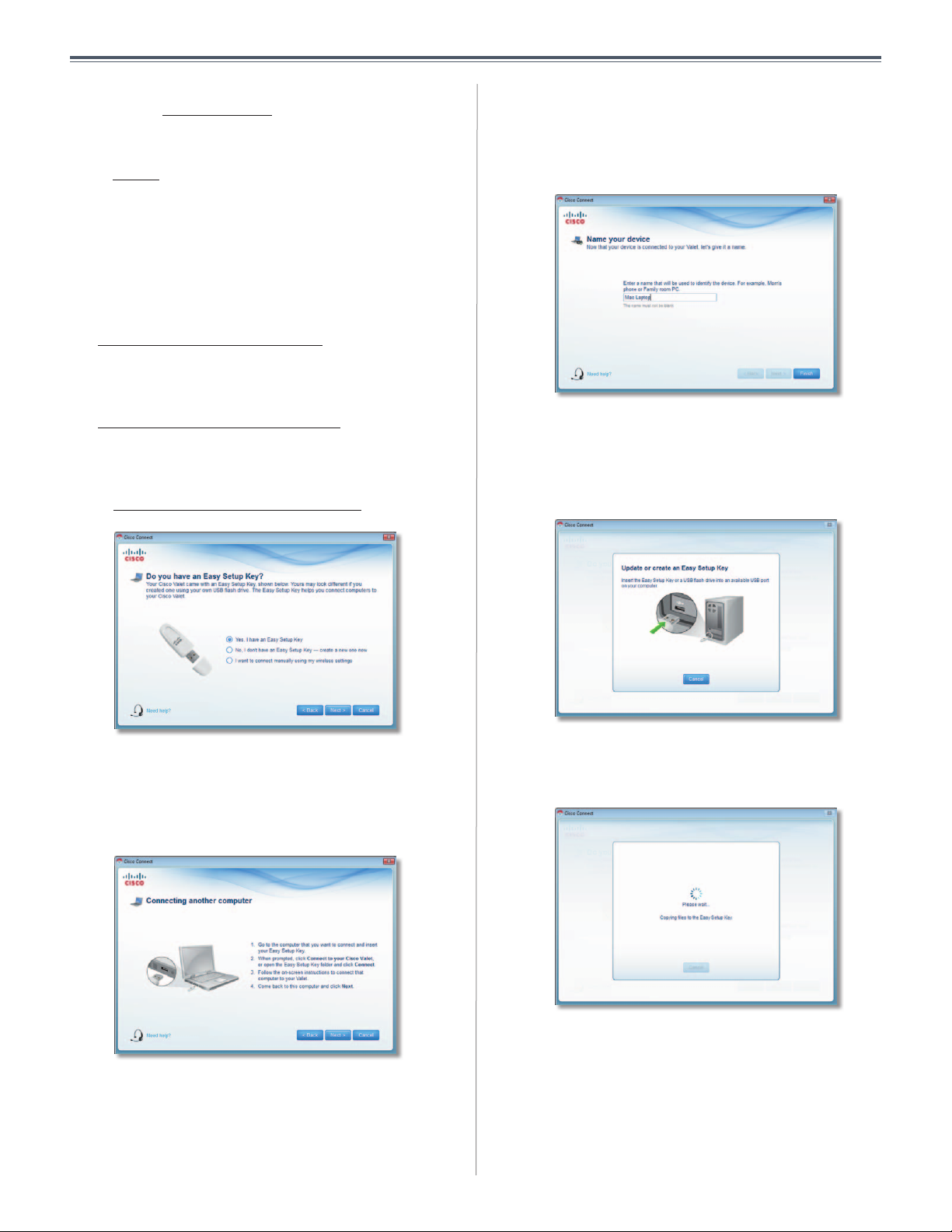
User Guide
Chapter 2: Cisco Connect
Wireless printer Click this option to connect a wireless
printer. Go to “Wireless printer” on page 8.
Other devices Click this option to connect a device that
is not a computer, such as a smartphone or game console.
Go to “Device” on page 9.
Computer
Your Cisco Valet came with an Easy Setup Key. The Easy
Setup Key holds the settings for the Valet. There are three
options available when you choose to add a computer.
• Yes, I have an Easy Setup Key If you already have an
Easy Setup Key, select this option. Click Next and go to
“Connect with the Easy Setup Key” on page 7.
• No, I don’t have an Easy Setup Key — create a new
one now If you want to create or update an Easy
Setup Key, select this option. Click Next and go to
“Update or create an Easy Setup Key” on page 7.
• I want to connect manually using my wireless
settings If you want to connect manually (without an
Easy Setup Key), select this option. Click Next and go
to “Connect without the Easy Setup Key” on page 8.
3. Follow the on-screen instructions to connect that
computer to your Valet.
4. Return to the original computer running the Cisco
Connect software and enter a name that will be used
to identify the device. Click Finish.
Name Your Device
Update or create an Easy Setup Key
1. Insert the Easy Setup Key or your own USB flash drive
into an available USB port on your computer.
Do You Have an Easy Setup Key?
Connect with the Easy Setup Key
1. Insert the Easy Setup Key into an available USB port on
the computer that you want to connect to the Valet.
Connecting Another Computer
2. On that computer, click Connect to your Cisco Valet.
If you do not see this, open the Easy Setup Key folder
and double-click Connect.
Update or Create an Easy Setup Key
2. Please wait while the settings are copied to the Easy
Setup Key.
Copying Files to the Easy Setup Key
7
Page 10
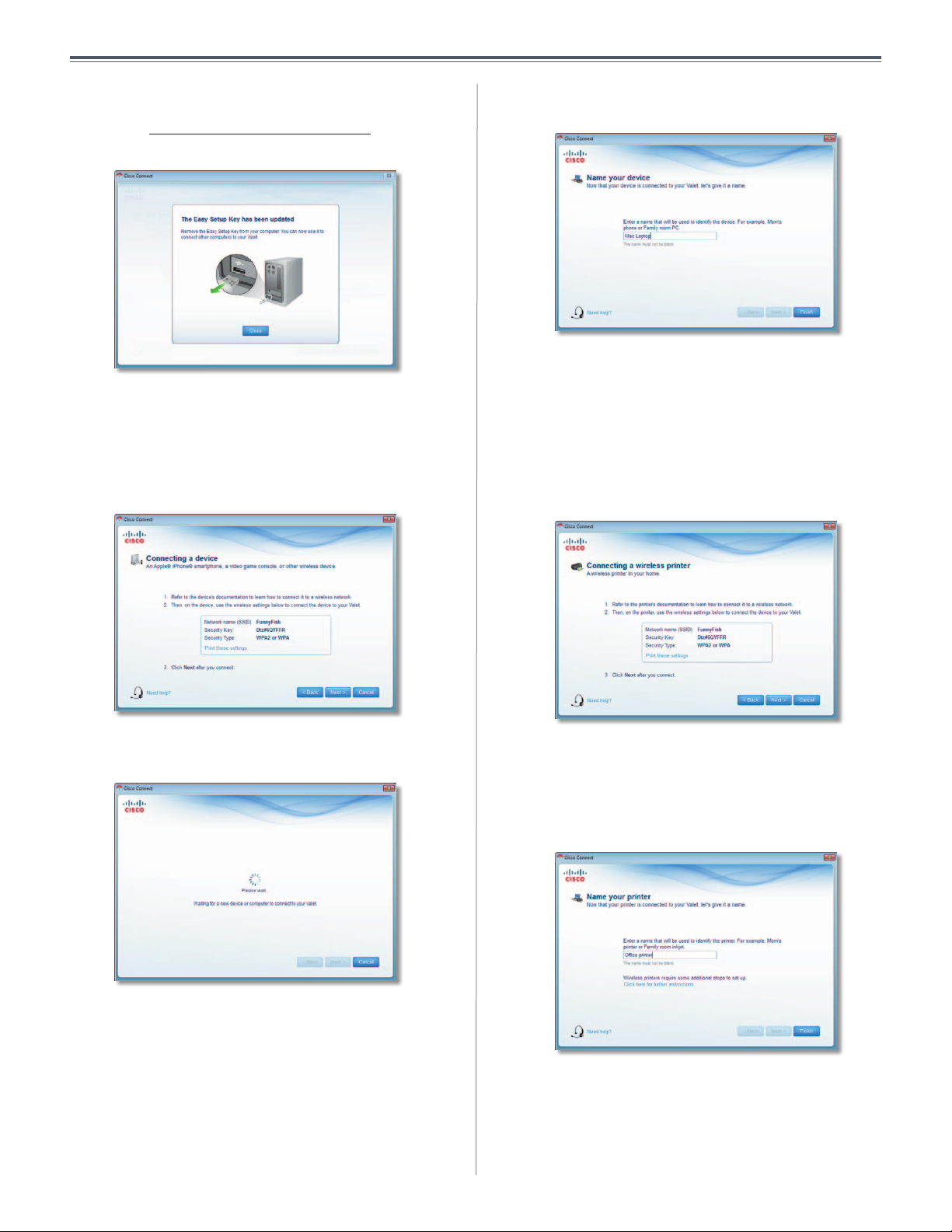
User Guide
Chapter 2: Cisco Connect
3. Remove the Easy Setup Key and click Close. You can
now use it to connect other computers to the Valet.
Refer to “Connect with the Easy Setup Key” on page 7
to complete the process of adding another computer.
Easy Setup Key Has Been Updated
Connect without the Easy Setup Key
1. Enter the Network name (SSID), Security Key, and
Security Type settings on your wireless device. To print
this information, click Print these settings.
3. Enter a name that will be used to identify this device.
Then click Finish.
Name Your Device
Wireless printer
1. Refer to your printer’s documentation to learn how to
connect it to a wireless network.
2. Enter the Network name (SSID), Security Key, and
Security Type settings on your wireless device. To print
this information, click Print these settings.
Connecting a Device – Wireless Network Settings
2. After connecting your device, click Next.
Waiting for New Device or Computer to Connect to Your Valet
Connecting a Wireless Printer – Wireless Network Settings
3. Wait until your printer connects. On the Connecting a
wireless printer screen, click Next.
4. Enter a name that will be used to easily identify your
printer.
Name Your Printer
8
Page 11
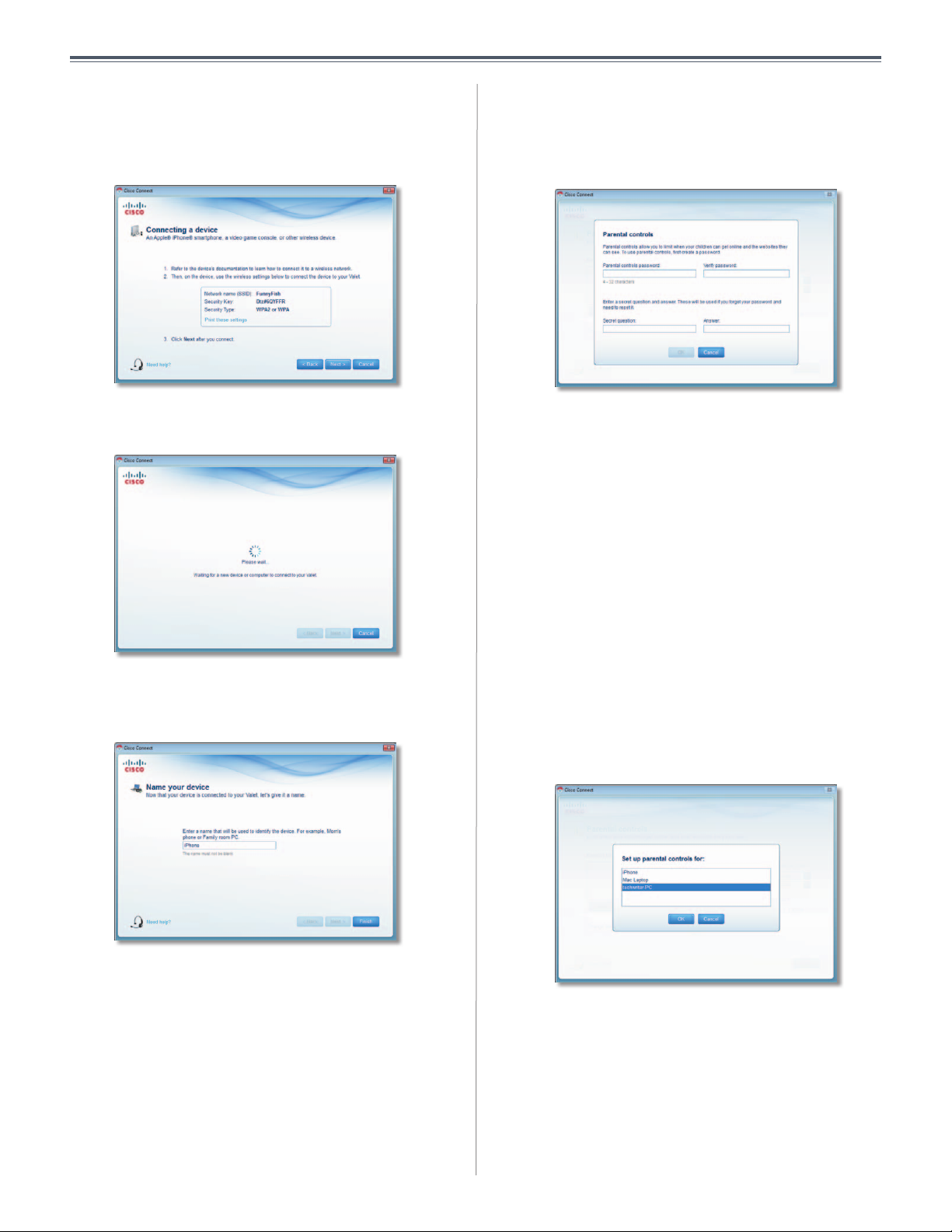
User Guide
Chapter 2: Cisco Connect
Device
1. Enter the Network name (SSID), Security Key, and
Security Type settings on your wireless device. To print
this information, click Print these settings.
Connecting a Device – Wireless Network Settings
2. After connecting your device, click Next.
Parental Controls
For the computers you select, you can block or limit
Internet access to specific times. You can also block
specific websites.
Parental Controls Password
First-Time Access of Parental Controls
1. The first time you access parental controls, you will
be asked to create a parental controls password.
Complete the following:
• Parental controls password Create a password that
protects access to parental controls.
Waiting for New Device or Computer to Connect to Your Valet
3. Enter a name that will be used to identify the device
and click Finish.
Name Your Device
• Verify password Re-enter the password.
• Secret question Create a secret question and answer
pair. If you forget the password, you can reset it by
correctly answering the secret question. Enter your
question.
• Answer Enter the answer to your secret question.
Click OK to save your settings.
2. Select the computer that you want to set up parental
controls for. Then click OK.
Set Up Parental Controls For
9
Page 12
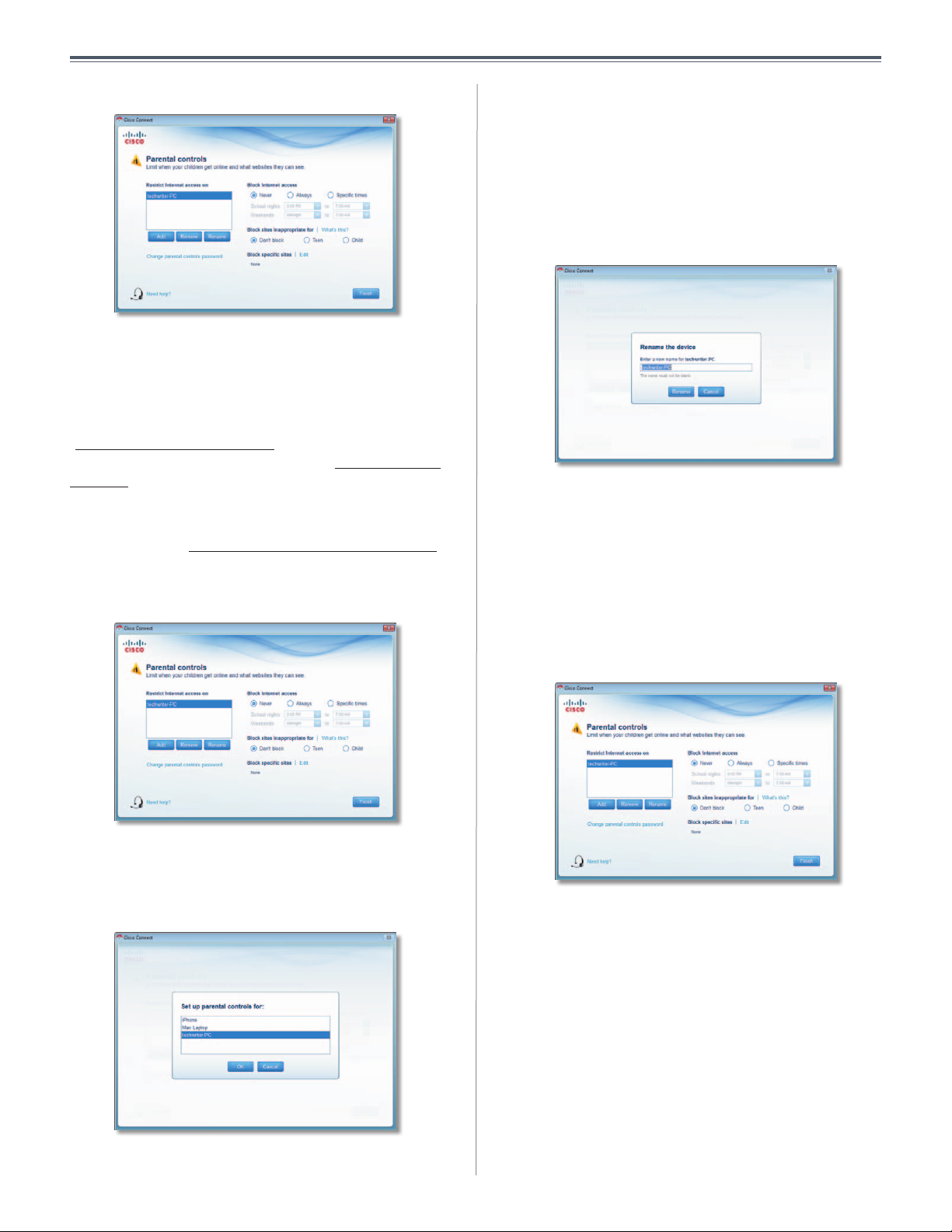
User Guide
Chapter 2: Cisco Connect
3. The Parental controls main screen appears.
Manage Parental Controls
You have the following options:
Restrict Internet access on The list of computer(s)
you have selected for parental controls is displayed. To
add, remove, or rename computers on this list, refer to
“Restrict Internet Access List” on page 10. To set up
parental controls on a computer, refer to “Set Up Parental
Controls” on page 10.
Change parental controls password Click this option
to change the password that protects access to parental
controls. Refer to “Change Parental Controls Password”
on page 11.
Restrict Internet Access List
Select the computer whose parental controls you want to
set up. Then click OK.
Remove If there is a computer that should not have
parental controls applied, select the computer and click
Remove.
Rename To give a computer a new name, select the
computer and click Rename, and the Rename the device
screen appears.
Rename the Device
Enter the new name. Then click Rename.
Set Up Parental Controls
To set up parental controls for a computer, follow these
instructions:
1. Select the computer from the Restrict Internet access on
list. (If the computer is not listed, click Add to select
the computer.)
Parental Controls
Add If you want to apply parental controls to additional
computers, click Add, and the Set up parental controls for
screen appears.
Set Up Parental Controls For
Parental Controls
2. The Block Internet access option offers the following:
• Always To always block Internet access, select this
option.
• Specific times To block Internet access during
specific days and times, select this option and set the
schedule:
– School nights Select the appropriate start and
end times.
– Weekends Select the appropriate start and
end times
• Never To never block (always allow) Internet access,
keep the default, Never.
10
Page 13

User Guide
Chapter 2: Cisco Connect
3. The Block sites inappropriate for option allows you
to block websites based on content. The following
options are available:
• Don’t Block Does not block any websites.
• Teen Blocks websites that may be inappropriate for
teenagers.
• Child Blocks websites that may be inappropriate for
children.
4. For the Block specific sites option, click Edit to create a
list of websites you want to block. The default is None.
If you clicked Edit, the Block these sites screen appears.
• New password Enter a new password of 4-32
characters.
• Verify password Re-enter the new password.
Click Change to save your setting.
Blocked Sites
When you attempt to access a website that has been
blocked on your computer, you will see a screen telling
you that the site has been blocked and the reason it was
blocked. You can override the blocking for one hour by
entering the parental controls password in the Password
field and clicking Unblock.
Block These Sites
a. On each line, enter a website address that you
want to block.
For example, to block http://www.example.com,
you would enter example.com on a line.
b. Click Save to save your settings.
5. On the Parental controls screen, click Finish to save
your settings.
NOTE: Repeat steps 1-4 to set up parental
controls for different computers.
Change Parental Controls Password
If you clicked Change parental controls password, the
Change your parental controls password screen appears.
Blocked Site
Guest Access Settings
Guest Access Settings
Allow guest access By default, Guest Access is enabled.
To disable Guest Access, select no.
Guest network name By default, the setup software sets
up the name of the guest network.
Password By default, the setup software sets up the
password for the guest network. To change the password,
click Change.
Change Your Parental Controls Password
• Old password Enter the old password.
If you clicked Change, the Change guest password screen
appears.
11
Page 14

User Guide
Change Guest Password
• Enter a new guest password Enter a password of
4-32 characters.
• Click Change to save your setting.
Total guests allowed By default, 5 guests are allowed
Internet access through your guest network. If you want
to allow more or less, select the desired number of guests
from the drop-down menu ; you can select up to 10 guests.
Chapter 2: Cisco Connect
Easy Setup Key
Update or create key The Easy Setup Key is a USB flash
drive that holds the settings for the Valet. To create or
update the Easy Setup Key, click Create or update key.
For more information, refer to “Update or create an Easy
Setup Key” on page 7.
Safe Web Surfing
On/off Safe web surfing alerts you when you are about
to visit a potentially harmful website. You can choose
whether to visit the site or not. Safe web surfing is enabled
by default.
Other Options
Register now to receive special offers and updates To
sign up to receive special offers and updates, click this
option.
Valet details To view more information about the Valet,
click Valet details and go to “Valet Details” on page 13.
NOTE: Computers that are connected to the
local network do not count towards the number
of guests allowed.
Click Finish to save your settings.
Valet Settings
Valet Settings
Personalize
Valet name The name of your Valet is displayed (this is
also the name of your wireless network). To change the
name, click Change and go to “Change Valet Name or
Password” on page 12.
Advanced settings To access settings for advanced
users, click Advanced settings and go to “Advanced
Settings” on page 13.
Click Finish to save your settings.
Change Valet Name or Password
NOTE: When you change the Valet name
or password, the name or password of your
wireless network also changes, and the Valet is
reset. ALL computers and devices connected to
your Valet will momentarily lose their Internet
connection. Wired computers and devices will
reconnect automatically; however, you will
need to reconnect all wireless computers and
devices using the wireless network’s new name
or password (for more information, refer to
“Computers and Other Devices” on page 6).
If you clicked Change, the Changing Valet name or
password screen appears.
1. To change the Valet name or password, click Yes.
Otherwise, click No.
Password The password that protects access to the Valet’s
settings is displayed (this also protects wireless access to
your local network). To change the password, click Change
and go to “Change Valet Name or Password” on page 12.
Changing Valet Name or Password
12
Page 15

User Guide
Chapter 2: Cisco Connect
2. Complete the following:
• Valet name Enter a name of 1-32 characters.
• Password Enter a password of 8-63 characters.
• Click Change to save your settings.
Changing Valet Name and Password
Valet Details
The Valet details screen appears, displaying the Model
name, Model number, Serial number, Firmware version,
Operating system, Software version, Connection type
(WAN), IP address (LAN), IP address (WAN), and Computer
IP address. (WAN stands for Wide Area Network, such as
the Internet. IP stands for Internet Protocol. LAN stands for
Local Area Network.)
Copy To copy the details to a text file, click Copy and
follow these instructions:
Username Enter this username to access the
browser-based utility.
Password Enter this password to access the
browser-based utility.
Copy password To copy the password to the Clipboard,
click this option.
Advanced Settings
Click OK to open the web browser and access the
browser-based utility. For more information, refer to
“How to Access the Browser-Based Utility” on page 14.
Click Cancel to return to the Valet settings screen.
How to Exit Cisco Connect
To exit Cisco Connect, click Close on the main menu.
1. Open a text editor, such as Microsoft Word or Notepad.
2. Go to Edit > Paste.
3. Go to File > Save.
Valet Details
Click Close to return to the Valet settings screen.
Advanced Settings
If you are an advanced user, you can access the
browser-based utility to access the advanced
configuration settings of the Valet.
Main Menu
How to Access Cisco Connect
Windows
To access Cisco Connect, go to Start > All Programs >
Cisco Connect.
Mac
To access Cisco Connect, go to Go > Applications > Cisco
Connect.
WARNING: Modifying some settings in the
browser-based utility may disable settings
you’ve already applied using the Easy Setup Key.
13
Page 16

User Guide
Chapter 3: Advanced Configuration
After setting up the Valet with the Setup Wizard (located
on the Setup Key), the Valet is ready for use. For more
technically knowledgeable users, the Valet does include
Advanced Configuration settings. If you’d like to change
some of the Valet’s advanced settings, you can modify
settings using the browser-based utility.
Chapter 3: Advanced Configuration
Windows 7 Login Screen
WARNING: Modifying some settings in the
browser-based utility may disable settings
you’ve already applied using the Easy Setup Key.
This chapter describes each web page of the utility and
the key functions on each page. You can access the utility
via a web browser on a computer connected to the Valet.
The browser-based utility has the following main tabs:
• Setup
• Wireless
• Security
• Access Restrictions
• Applications & Gaming
• Administration
• Status
Additional tabs become available after you click one of
the main tabs.
How to Access the Browser-Based Utility
To access the browser-based utility, launch the web
browser on your computer, and enter the IP address of
the Valet in the Address field. The default IP address of the
Valet is:
NOTE: You can also access the browser-based
utility through the Cisco Connect
software. For more information, refer to
“Advanced Settings” on page 13.
Setup > Basic Setup
The first screen that appears is the Basic Setup screen.
This screen allows you to change the language of the
text displayed in the browser-based utility, configure
the Internet connection settings, configure the network
settings, and select time zone settings.
192.168.1.1
Then, press Enter.
NOTE: You can also access the browser-based
utility on Windows computers by entering the
device name in the Address field. Refer to Device
name under “Router IP” on page 16.
A login screen will appear. (Non-Windows 7 users will see
a similar screen.)
1. In the User name field, enter admin.
2. In the Password field, enter the password created by the
setup software. (If you did not run the setup software,
then use the default password, admin. (You can set a
new password on the Administration > Management
screen; refer to “Administration > Management” on
page 31.)
3. Click OK to continue.
Setup > Basic Setup
Language
The Language section allows you to change the language
of the text displayed in the browser-based utility.
Internet Setup
The Internet Setup section configures the Valet to your
Internet connection. Most of this information can be
obtained through your Internet Sevice Provider (ISP).
14
Page 17

User Guide
Internet Connection Type
Select the type of Internet connection your ISP provides
from the drop-down menu. These are the available types:
• Automatic Configuration - DHCP
• Static IP
• PPPoE
• PPTP
Chapter 3: Advanced Configuration
Internet Connection Type > PPPoE
• L2TP
• Telstra Cable
Automatic Configuration - DHCP
The default Internet Connection Type is Automatic
Configuration - DHCP. Keep the default only if your ISP
supports DHCP (Dynamic Host Configuration Protocol) or
if you connect using a dynamic IP address. (This option
usually applies to cable connections.)
Internet Connection Type > Automatic Configuration - DHCP
Static IP
If you are required to use a permanent IP address to
connect to the Internet, select Static IP.
Username and Password Enter the Username and
Password provided by your ISP.
Service Name If provided by your ISP, enter the Service
Name.
Connect on Demand or Keep Alive
Choose one of these options: Connect on Demand or
KeepAlive. The default is Keep Alive.
Connect on Demand: Max Idle Time If your Internet
connection has been terminated due to inactivity,
the Connect on Demand option enables the Valet to
automatically reconnect when you attempt to access
the Internet again. To use this option, select Connect on
Demand. In the Max Idle Time field, enter the duration
of inactivity allowed before your Internet connection
terminates. The default is 5 minutes.
Keep Alive: Redial Period The Keep Alive option causes
the Valet to periodically check your Internet connection
and automatically reconnect if the connection is down. To
use this option, keep the default, Keep Alive. In the Redial
Period field, specify how often the Router should check
the Internet connection. The default is 30 seconds.
Internet Connection Type > Static IP
Internet IP Address This is the Valet’s IP address, when
seen from the Internet. Enter the IP address provided by
your ISP.
Subnet Mask This is the Valet’s Subnet Mask, as seen by
users on the Internet (including your ISP). Enter the subnet
mask provided by your ISP.
Default Gateway This is the IP address of your ISP’s
gateway server. Enter the gateway IP address provided by
your ISP.
DNS 1-3 This is the IP address of your ISP’s Domain Name
System (DNS) server. Enter the DNS server IP address(es)
provided by your ISP.
PPPoE
Some DSL-based ISPs use PPPoE (Point-to-Point Protocol
over Ethernet) to establish Internet connections. If you are
connected to the Internet through a DSL line, check with
your ISP to see if they use PPPoE. If they do, you will have
to enable PPPoE.
PPTP
Point-to-Point Tunneling Protocol (PPTP) is a service that
applies to connections in Europe only.
Internet Connection Type > PPTP
If your ISP supports DHCP or you are connecting through
a dynamic IP address, then select Obtain an IP Address
Automatically. If you are required to use a permanent IP
address to connect to the Internet, then select Specify an
IP Address. Then configure the following:
15
Page 18

User Guide
Chapter 3: Advanced Configuration
• Specify an IP Address This is the Valet’s IP address as
seen from the Internet. Enter the IP address provided
by your ISP.
• Subnet Mask This is the Valet’s Subnet Mask, as seen
by users on the Internet (including your ISP). Enter the
subnet mask provided by your ISP.
• Default Gateway This is the IP address of your ISP’s
gateway server. Enter the gateway IP address provided
by your ISP.
• DNS 1-3 This is the IP address of your ISP’s Domain
Name System (DNS) server. Enter the DNS server IP
address(es) provided by your ISP.
PPTP Server IP Address This is the IP address of the PPTP
server. Enter the IP address provided by your ISP.
Username and Password Enter the username and
password provided by your ISP.
Connect on Demand or Keep Alive Refer to “Connect
on Demand or Keep Alive” on page 15 for details.
L2TP
Layer 2 Tunneling Protocol (L2TP) is a service that applies
to connections in Israel only.
Username and Password Enter the username and
password provided by your ISP.
Connect on Demand or Keep Alive Refer to “Connect
on Demand or Keep Alive” on page 15 for details.
Optional Settings
Some of these settings may be required by your ISP. Verify
these settings with your ISP before making any changes.
Optional Settings
Host Name and Domain Name These fields allow you to
supply a host and domain name. Some ISPs, usually cable
ISPs, require these names as identification. You may have
to check with your ISP to see if your broadband Internet
service has been configured with a host and domain
name. In most cases, leaving these fields blank will work.
MTU MTU is the Maximum Transmission Unit. It specifies
the largest packet size permitted for Internet transmission.
Select Manual if you want to manually enter the largest
packet size that is transmitted. To allow the Valet to select
the best MTU for your Internet connection, keep the
default setting, Auto.
Internet Connection Type > L2TP
Server IP Address This is the IP address of the L2TP
Server. Enter the IP address provided by your ISP.
Username and Password Enter the username and
password provided by your ISP.
Connect on Demand or Keep Alive Refer to “Connect
on Demand or Keep Alive” on page 15 for details.
Telstra Cable
Telstra Cable is a service that applies to connections in
Australia only.
Internet Connection Type > Telstra Cable
Size When Manual is selected in the MTU field, this option
is enabled. Leave this value in the 1200 to 1500 range. The
default size depends on the Internet Connection Type:
• DHCP, Static IP, or Telstra: 1500
• PPPoE: 1492
• PPTP or L2TP: 1460
Network Setup
The Network Setup section configures the IP settings for
your local network.
Router IP
This presents the IP Address of the Valet, Subnet Mask,
and URL as seen by your network.
Router IP
IP Address This is the IP address of the Valet and is used
as the base for all of your local network settings.
Subnet Mask This is the subnet mask for your Valet. It
offers a selection of subnet masks from a drop-down
menu. Most users will not need to change this setting.
Server IP Address This is the IP address of the Telstra
Cable server. Enter the IP address provided by your ISP.
16
Page 19

User Guide
Device Name The default is Cisco followed by the last
5 digits of the Router’s serial number, which is found on
the bottom of the Valet. If you used the setup software
for installation, then the Device Name is the name of your
wireless network (up to 15 characters). (The Device name
is also the Valet’s NetBIOS name.)
DHCP Server Setting
The Valet includes a DHCP server that automatically
assigns IP addresses to computers, cell phones, gaming
systems, and other DHCP enabled devices on your home
network.
Chapter 3: Advanced Configuration
NOTE: If you choose to enable the DHCP server
option, make sure there is no other DHCP server
on your network.
DHCP Server Setting
DHCP Server DHCP is enabled by factory default. If you
already have a DHCP server on your network, or you do
not want a DHCP server, then select Disabled (no other
DHCP features will be available).
NOTE: If you disconnect a computer or device
from your network and reconnect it to the
network at a later time, it may be assigned a
new IP address. If you want to ensure that the
computer or device uses the same IP address
all the time, you can use the DHCP Reservation
option.
DHCP Reservation Click DHCP Reservation if you want
to assign a fixed local IP address to a specific device on
your network. This is helpful if you have a device whose
IP address must always remain the same, such as a media
server or print server. To reserve an IP address for a specific
device, select it from the list of devices or manually enter
the Media Access Control (MAC) address of the device.
DHCP Reservation
You will see a list of DHCP clients with the following
information: Client Name, Interface, IP Address, and
MAC Address.
DHCP Reservation
• Select Clients from DHCP Table Click the Select
check box to reserve a client’s IP address. Then click
Add Clients.
• Manually Adding Client To manually assign an IP
address, enter the client’s name in the Enter Client
Name field. Enter the IP address you want it to have in
the Assign IP Address field. Enter its MAC address in the
To This MAC Address field. Then click Add.
Clients Already Reserved
A list of DHCP clients and their fixed, local IP addresses
is displayed at the bottom of the screen. If you want to
remove a client from this list, click Remove.
Click Save Settings to apply your changes, or click
Cancel Changes to clear your changes. To update
the on-screen information, click Refresh. To exit this
screen and return to the Basic Setup screen, click Close.
Start IP Address Enter a value for the DHCP server to
start with when is
default IP address is 192.168.1.1, the Start IP Address must
be 192.168.1.2 or greater, but smaller than 192.168.1.254.
The default Start IP Address is 192.168.1.100
Maximum Number of Users Enter the maximum
number of PCs that you want the DHCP server to assign
IP addresses to. This number cannot be greater than 253.
The default is 50.
IP Address Range Displayed here is the range of available
IP addresses.
Client Lease Time Client Lease Time is the length of time
that a device will be “leased” a dynamic IP address. After
the time is up, the device will be automatically assigned a
new dynamic IP address, or the lease will be renewed with
the same IP address. Enter the length of time, in minutes,
that a device will be “leased” a dynamic IP address. The
default is 0 minutes, which means one day.
suing IP addresses. Because the Valet’s
.
17
Page 20

User Guide
Chapter 3: Advanced Configuration
Static DNS 1-3
the Internet translates domain or website names into
Internet addresses or URLs. Your ISP will provide you with
at least one DNS server IP address. If, however, you wish to
use a different DNS server, enter its IP address (you can
enter up to three DNS server IP addresses). The static
DNS server(s) will have higher priority than the ISP’s DNS
servers. The Valet will assign the static DNS server(s) to the
computers and other devices in your local network
WINS The Windows Internet Naming Service (WINS)
manages each computer’s interaction with the Internet.
If you use a WINS server, enter its IP Address. Otherwise,
leave this field blank.
The Domain Name System (DNS) is how
.
Time Settings
Time Zone Select your network’s time zone from this
drop-down menu.
Automatically adjust clock for daylight saving
changes Select this option to have the Router
automatically adjust for daylight saving time.
DynDNS.org
Setup > DDNS > DynDNS
Username Enter the username for your DDNS account.
Password Enter the password for your DDNS account.
Host Name The DDNS URL assigned by the DDNS service
is displayed.
Time Setting
Reboot
Reboot
Reboot Click this option to restart your Valet.
Click Save Settings to apply your changes, or click Cancel
Changes to clear your changes.
Setup > DDNS
The Valet offers a Dynamic Domain Name System (DDNS)
feature. DDNS lets you assign a fixed host and domain
name to a dynamic Internet IP address. It is useful when
you are hosting your own website, File Transfer Protocol
(FTP) server, or other server behind the Valet.
Before you can use this feature, you need to sign
up for DDNS service with a DDNS service provider,
www.dyndns.org or www.TZO.com. If you do not want
to use this feature, keep the default setting, Disabled.
DDNS
DDNS Service
System Select the DynDNS service you use: Dynamic,
Static, or Custom. The default selection is Dynamic.
Mail Exchange (Optional) Enter the address of your mail
exchange server, so e-mails to your DynDNS address go to
your mail server.
Backup MX This option allows the Mail eXchange (MX)
server to be a backup. To disable this feature, keep the
default, Disabled. To enable the feature, select Enabled. If
you are not sure which setting to select, keep the default,
Disabled.
Wildcard This setting enables or disables wildcards
for your host. For example, if your DDNS address is
myplace.dyndns.org and you enable wildcards, then
x.myplace.dyndns.org will work as well (x is the wildcard).
To disable wildcards, keep the default, Disabled. To
enable wildcards, select Enabled. If you are not sure
which setting to select, keep the default, Disabled.
Internet IP Address The Valet’s Internet IP address is
displayed. Because it is dynamic, it will change periodically.
Status The status of the DDNS service connection is
displayed.
Update To manually trigger an update, click Update.
Click Save Settings to apply your changes, or click Cancel
Changes to clear your changes.
If your DDNS service is provided by DynDNS.org, then
select DynDNS.org from the drop-down menu. If your
DDNS service is provided by TZO, then select TZO.com.
The features available on the DDNS screen will vary,
depending on which DDNS service provider you use.
18
Page 21

User Guide
Chapter 3: Advanced Configuration
TZO.com
Setup > DDNS > TZO
E-mail Address, TZO Key, and Domain Name Enter
the email address, password, and domain name of the
account you set up with TZO.
Internet IP Address The Valet’s Internet IP address
is displayed. Because it is dynamic, it will change
periodically.
Status The status of the DDNS service connection is
displayed.
Clone My PC’s MAC Click this option to clone the MAC
address of the computer you are using.
Click Save Settings to apply your changes, or click Cancel
Changes to clear your changes.
Setup > Advanced Routing
This screen is used to set up the Valet’s advanced
functions. Operating Mode allows you to select the
type(s) of advanced functions you use. Dynamic Routing
automatically adjusts how packets travel on your network.
Static Routing sets up a fixed route to another network
destination.
Update To manually trigger an update, click Update.
Click Save Settings to apply your changes, or click Cancel
Changes to clear your changes.
Setup > MAC Address Clone
A Media Access Control (MAC) address is a 12-digit code
assigned to a unique piece of hardware for identification.
Some ISPs will require you to register a MAC address
for Internet access. If your computer’s MAC address is
registered with your ISP and you do not wish to re-register
the MAC address, you may assign the registered MAC
address to the Valet with the MAC Address Clone feature.
Setup > MAC Address Clone
Setup > Advanced Routing
Advanced Routing
NAT
Enabled/Disabled If the Valet is hosting your network’s
connection to the Internet, keep the default, Enabled. If
another router exists on your network, select Disabled.
When Network Address Translation (NAT) is disabled,
dynamic routing will be available.
Dynamic Routing (RIP)
Dynamic routing uses the Routing Information Protocol
(RIP). This option enables the Valet to automatically
adjust to physical changes in the network’s layout and
exchange routing tables with the other router(s). The
Valet determines the network packets’ route based on
the fewest number of hops between the source and the
destination.
Enabled/Disabled When NAT is disabled, the Dynamic
Routing option is available. To use the Dynamic Routing
option, select Enabled.
MAC Address Clone
Enabled/Disabled To have the MAC Address cloned,
select Enabled.
MAC Address Enter the MAC Address registered with
your ISP here.
Static Routing
A static route is a pre-determined pathway that network
information must travel to reach a specific host or
network. Enter the information described below to set up
a new static route.
19
Page 22

User Guide
Chapter 3: Advanced Configuration
Route Entries To set up a static route between the Valet
and another network, select a number from the dropdown list. Click Delete This Entry to delete a static route.
Enter Route Name Enter a name for the Route, using a
maximum of 25 alphanumeric characters.
Destination LAN IP Enter the IP address of the remote
network or host to which you want to assign a static route.
(LAN stands for Local Area Network.)
Subnet Mask Enter the subnet mask, which determines
which portion of a Destination LAN IP address is the
network portion, and which portion is the host portion.
Gateway Enter the IP address of the gateway server that
allows contact between the Valet and the remote network
or host.
Interface Select the location of the Destination LAN
IP address, the LAN & Wireless (Ethernet and wireless
networks) or the Internet (WAN). (WAN stands for Wide
Area Network.)
Click Show Routing Table to view the static routes you
have already set up.
Basic Wireless Settings (Manual)
Wireless > Basic Wireless Settings (Manual Setup)
Network Mode From the drop-down menu, select the
wireless standards running on your network:
• Mixed Use this option if you have Wireless-N,
Wireless-G, and Wireless-B devices on your network.
• BG-Mixed Use this option if you have only Wireless-G
and Wireless-B devices on your network.
• Wireless-G Only Use this option if you have only
Wireless-G devices on your network.
Advanced Routing > Routing Table
Routing Table
For each route, the Destination LAN IP address, Subnet
Mask, Gateway, and Interface are displayed. Click
Refresh to update the information. Click Close to exit
this screen.
Click Save Settings to apply your changes, or click Cancel
Changes to clear your changes.
Wireless > Basic Wireless Settings
The basic settings for wireless networking are set on this
screen.
There are two ways to configure the Valet’s wireless
network(s), manual and Wi-Fi Protected Setup.
Wi-Fi Protected Setup is a feature that makes it easy to set
up your wireless network. If you have client devices, such
as wireless adapters, that support Wi-Fi Protected Setup,
then you can use Wi-Fi Protected Setup.
Configuration View To manually configure your wireless
network, select Manual. Proceed to the “Basic Wireless
Settings” section. To use Wi-Fi Protected Setup, select
Wi-Fi Protected Setup. Proceed to the “Wi-Fi Protected
Setup” section.
• Wireless-B Only Use this option if you have only
Wireless-B devices on your network.
• Wireless-N Only Use this option if you have only
Wireless-N devices on your network.
• Disabled Use this option if your network has no
wireless devices, or if you want to disable wireless
networking.
NOTE: If you are unsure of what network mode
to use, keep the default Mixed setting.
Network Name (SSID) The SSID is the network name
shared among all points in a wireless network. The
SSID must be identical for all devices in the wireless
network. It is case-sensitive and must not exceed
32 characters (use any of the characters on the keyboard).
Channel Width Select Auto if you want the Valet to
automatically determine the proper channel width
(20MHz or 40MHz) to use. For best performance, select
Auto, otherwise keep the default 20MHz only.
Channel Select a channel from 1 to 11, or Auto (default).
SSID Broadcast When wireless clients survey the local
area for wireless networks to associate with, they will
detect the SSID broadcast by the Valet. To broadcast the
Valet’s SSID, keep the default setting, Enabled. If you
do not want to broadcast the Valet’s SSID, then select
Disabled.
Click Save Settings to apply your changes, or click Cancel
Changes to clear your changes.
20
Page 23

User Guide
Chapter 3: Advanced Configuration
Wi-Fi Protected Setup
There are three methods available. Use the method that
applies to the client device you are configuring.
Wireless > Basic Wireless Settings (Wi-Fi Protected Setup)
NOTE: Wi-Fi Protected Setup configures one
client device at a time. Repeat the instructions
for each client device that supports Wi-Fi
Protected Setup.
4. Use the Wi-Fi Protected Setup Button Use this
method if your client device has a Wi-Fi Protected
Setup button.
a. Click or press the Wi-Fi Protected Setup button on
the client device.
c. After the client device has been configured, click
OK. Then refer back to your client device or its
documentation for further instructions.
6. Enter the Valet’s PIN on your client device Use this
method if your client device asks for the Valet’s PIN
number.
a. Enter the PIN number listed on this screen. (It is
also listed on the label on the bottom of the Valet.)
b. After the client device has been configured, click
OK. Then refer back to your client device or its
documentation for further instructions.
The Wi-Fi Protected Setup Status, Network Name (SSID),
Security, Encryption, and Passphrase are displayed at the
bottom of the screen.
NOTE: If you have client devices that do not
support Wi-Fi Protected Setup, note the wireless
settings, and then manually configure those
client devices.
Wireless > Wireless Security
The wireless security settings configure the security
of your wireless network(s). The Valet supports
the following wireless security options: WPA2/
WPA Mixed Mode, WPA2 Personal, WPA Personal,
WPA2/WPA Enterprise Mixed Mode, WPA2 Enterprise,
WPA Enterprise, WEP, and RADIUS. (WPA stands for
Wi-Fi Protected Access. WEP stands for Wireless
Equivalent Privacy. RADIUS stands for Remote
Authentication Dial-In User Service.
b. Click the Wi-Fi Protected Setup button on this
screen.
The Wi-Fi Protected Setup LED on the Valet flashes
blue for two minutes during the setup process and
lights up solid blue when the Wi-Fi Protected Setup
process is successful.
The LED lights up amber if there is an error during
the Wi-Fi Protected Setup process. Make sure the
client device supports Wi-Fi Protected Setup. Wait
until the LED is off, and then try again.
The LED flashes when a Wi-Fi Protected Setup
session is active. The Valet supports one session at
a time. Wait until the LED is solidly lit, or off before
starting the next Wi-Fi Protected Setup session.
c. After the client device has been configured, click
OK. Then refer back to your client device or its
documentation for further instructions.
5. Enter the client device’s PIN on the Valet Use this
method if your client device has a Wi-Fi Protected
Setup PIN number.
a. Enter the PIN number in the field on this screen.
b. Click Register.
Personal Options
Security Option Strength
WPA2 Personal Strongest
WPA2/WPA Mixed Mode
WPA Personal Strong
WEP Basic
WPA2: Strongest
WPA: Strong
Office Options
The office options are available for networks that use
a RADIUS server for authentication. The office options
are stronger than the personal options because WPA2
or WPA provides encryption while RADIUS provides
authentication.
Security Option Strength
WPA2 Enterprise Strongest
WPA2/WPA Enterprise Mixed
Mode
WPA Enterprise Strong
RADIUS Basic
WPA2: Strongest
WPA: Strong
21
Page 24

User Guide
Chapter 3: Advanced Configuration
Security Mode
Select the security method for your wireless network:
WPA2/WPA Mixed Mode, WPA2 Personal, WPA Personal,
WPA2/WPA Enterprise Mixed Mode, WPA2 Enterprise, WPA
Enterprise, WEP, RADIUS, or Disabled.
WPA2/WPA Mixed Mode
NOTE: If you select WPA2/WPA Mixed Mode
as your Security Mode, each device in your
wireless network MUST use WPA2/WPA and the
same passphrase.
Security Mode > WPA2/WPA Mixed Mode
Passphrase Enter a Passphrase of 8-63 characters. The
setup software that you use to install your Valet and set
up your wireless network changes the default passphrase.
Click Save Settings to apply your changes, or click Cancel
Changes to clear your changes.
WPA2 Personal
NOTE: If you select WPA2 Personal as your
Security Mode, each device in your wireless
network MUST use WPA2 Personal and the
same passphrase.
WPA Personal
NOTE: If you select WPA Personal as your
Security Mode, each device in your wireless
network MUST use WPA Personal and the same
passphrase.
Security Mode > WPA Personal
Passphrase Enter a Passphrase of 8-63 characters. The
setup software that you use to install your Valet and set
up your wireless network changes the default passphrase.
Click Save Settings to apply your changes, or click Cancel
Changes to clear your changes.
WPA2/WPA Enterprise Mixed Mode
This option features WPA2/WPA used in coordination with
a RADIUS server. (This should only be used when a RADIUS
server is connected to the Valet.)
NOTE: If you select WPA2/WPA Enterprise
Mixed Mode as your Security Mode, each
device in your wireless network MUST use
WPA2/WPA Enterprise and the same shared key.
Security Mode > WPA2 Personal
Passphrase Enter a Passphrase of 8-63 characters. The
setup software that you use to install your Valet and set
up your wireless network changes the default passphrase.
Click Save Settings to apply your changes, or click Cancel
Changes to clear your changes.
WPA2/WPA Enterprise Mixed Mode
RADIUS Server Enter the IP address of the RADIUS server.
RADIUS Port Enter the port number of the RADIUS
server. The default is 1812.
Shared Key Enter the key shared between the Valet and
the server.
Click Save Settings to apply your changes, or click Cancel
Changes to clear your changes.
22
Page 25

User Guide
Chapter 3: Advanced Configuration
WPA2 Enterprise
This option features WPA2 used in coordination with a
RADIUS server. (This should only be used when a RADIUS
server is connected to the Valet.)
NOTE: If you select WPA2 Enterprise as your
Security Mode, each device in your wireless
network MUST use WPA2 Enterprise and the
same shared key.
WPA2 Enterprise
RADIUS Port Enter the port number of the RADIUS
server. The default is 1812.
Shared Key Enter the key shared between the Valet and
the server.
Click Save Settings to apply your changes, or click Cancel
Changes to clear your changes.
WEP
NOTE: If you select WEP as your Security Mode,
each device in your wireless network MUST use
WEP and the same encryption and shared key.
RADIUS Server Enter the IP address of the RADIUS server.
RADIUS Port Enter the port number of the RADIUS
server. The default is 1812.
Shared Key Enter the key shared between the Valet and
the server.
Click Save Settings to apply your changes, or click Cancel
Changes to clear your changes.
WPA Enterprise
This option features WPA used in coordination with a
RADIUS server. (This should only be used when a RADIUS
server is connected to the Valet.)
NOTE: If you select WPA Enterprise as your
Security Mode, each device in your wireless
network MUST use WPA Enterprise and the
same shared key.
Security Mode > WEP
Encryption Select a level of WEP encryption, 40/64bits
(10 hex digits) or 104/128 bits (26 hex digits). The
default is 40/64 bits (10 hex digits).
Passphrase Enter a Passphrase to automatically generate
WEP keys. Then click Generate.
Key 1 If you did not enter a Passphrase, enter the WEP
key manually.
Click Save Settings to apply your changes, or click Cancel
Changes to clear your changes.
WPA Enterprise
RADIUS Server Enter the IP address of the RADIUS server.
23
Page 26

User Guide
Chapter 3: Advanced Configuration
RADIUS
NOTE: If you select RADIUS as your Security
Mode, each device in your wireless network
MUST use RADIUS and the same WEP encryption
and shared key.
Security Mode > RADIUS
RADIUS Server Enter the IP Address of the RADIUS server.
If you choose to disable wireless security, you will be
informed that wireless security is disabled when you
first attempt to access the Internet. You will be given the
option to enable wireless security, or confirm that you
understand the risks but still wish to proceed without
wireless security.
Wireless > Wireless MAC Filter
The Wireless MAC Filter option allows you to block or grant
access to your network based on the device’s MAC address.
Each device on your network has a unique MAC address that
was assigned to it by the manufacturer.
RADIUS Port Enter the port number of the RADIUS
server. The default value is 1812.
Shared Secret Enter the key shared between the Valet
and the server.
Encryption Select a level of WEP encryption, 40/64bits
(10 hex digits) or 104/128 bits (26 hex digits). The
default is 40/64 bits (10 hex digits).
Passphrase Enter a Passphrase to automatically generate
WEP keys. Then click Generate.
Key 2 If you did not enter a Passphrase, enter the WEP
key manually.
Disabled
NOTE:
anyone can access your wireless network at any
time.
When wireless security is disabled,
Wireless > Wireless MAC Filter
Wireless MAC Filter
Enabled/Disabled
either permitting or blocking access, select Enabled. If you
do not wish to filter users by MAC Address, keep the default
setting, Disabled
Prevent Select this option to block a specific device or
multiple devices from accessing your wireless network.
You can manually enter the unwanted MAC address(es)
or select the device(s) from the Wireless Client List. When
wireless MAC filtering is enabled, this option is selected
by default.
To filter wireless users by MAC Address,
.
Security Mode > Disabled
Permit Select this option to specify which devices can
access your wireless network. When this option is enabled,
only devices that have their MAC address listed in the
Wireless MAC Filter list will be able to access your wireless
network. You can enter MAC addresses manually or select
them from the Wireless Client List.
24
Page 27

User Guide
Chapter 3: Advanced Configuration
Wireless Client List Click this to open the Wireless Client
List screen.
Wireless Client List
Wireless Client List
This screen shows computers and other devices on the
wireless network. The list can be sorted by IP Address,
MAC Address, Status, Interface, and Client Name.
Select Save to MAC Address Filter List for any device
you want to add to the MAC Address Filter List. Then
click Add.
To retrieve the most up-to-date information, click
Refresh. To exit this screen and return to the Wireless
MAC Filter screen, click Close.
MAC 01-50 Enter the MAC addresses of the devices
whose wireless access you want to block or allow.
Click Save Settings to apply your changes, or click Cancel
Changes to clear your changes.
Wireless > Advanced Wireless Settings
This Advanced Wireless Settings screen is used to set up the
Valet’s advanced wireless functions. These settings should
only be adjusted by an advanced user because incorrect
settings can reduce wireless performance. In most cases,
keep the default settings.
Advanced Wireless
AP Isolation This isolates all wireless clients and wireless
devices on your network from each other. Wireless devices
will be able to communicate with the Valet but not with
each other. To use this function, select Enabled. AP
Isolation is disabled by default.
Frame Burst Enabling this option should provide your
network with greater performance, depending on the
manufacturer of your wireless products. To use this option,
keep the default, Enabled. Otherwise, select Disabled.
Authentication Type The default is set to Auto, which
allows either Open System or Shared Key authentication
to be used. With Open System authentication, the sender
and the recipient do NOT use a WEP key for authentication.
With Shared Key authentication, the sender and recipient
use a WEP key for authentication. Select Shared Key to
only use Shared Key authentication.
Basic Rate The Basic Rate setting is not actually one rate
of transmission but a series of rates at which the Valet can
transmit. The Valet will advertise its Basic Rate to the other
wireless devices in your network, so they know which
rates will be used. The Valet will also advertise that it will
automatically select the best rate for transmission. The
default setting is Default, for transmission at all standard
wireless rates (1-2 Mbps, 5.5 Mbps, 11 Mbps, 18 Mbps, and
24 Mbps). Other options are 1-2Mbps, for use with older
wireless technology, and All, when the Valet can transmit
at all wireless rates. The Basic Rate is not the actual rate of
data transmission. If you want to specify the Valet’s rate
of data transmission, configure the Transmission Rate
setting.
Transmission Rate The rate of data transmission should
be set depending on the speed of your wireless network.
You can select from a range of transmission speeds, or you
can select Auto to have the Valet automatically use the
fastest possible data rate and enable the Auto-Fallback
feature. Auto-Fallback will negotiate the best possible
connection speed between the Valet and a wireless client.
The default is Auto.
Wireless > Advanced Wireless Settings
N Transmission Rate The rate of data transmission
should be set depending on the speed of your Wireless-N
networking. You can select from a range of transmission
speeds, or you can select Auto to have the Valet
automatically use the fastest possible data rate and enable
the Auto-Fallback feature. Auto-Fallback will negotiate the
best possible connection speed between the Valet and a
wireless client. The default is Auto.
CTS Protection Mode The Valet will automatically
use CTS (Clear-To-Send) Protection Mode when your
Wireless-N and Wireless-G products are experiencing
severe problems and are not able to transmit to the
Valet in an environment with heavy 802.11b traffic. This
function boosts the Valet’s ability to catch all Wireless-N
and Wireless-G transmissions but will severely decrease
performance. The default is Auto.
25
Page 28

User Guide
Chapter 3: Advanced Configuration
Beacon Interval Enter a value between 1 and 65,535
milliseconds. The Beacon Interval value indicates the
frequency interval of the beacon. A beacon is a packet
broadcast by the Valet to synchronize the wireless
network. The default value is 100.
DTIM Interval This value, between 1 and 255, indicates
the interval of the Delivery Traffic Indication Message
(DTIM). A DTIM field is a countdown field informing
clients of the next window for listening to broadcast
and multicast messages. When the Valet has buffered
broadcast or multicast messages for associated clients, it
sends the next DTIM with a DTIM Interval value. Its clients
hear the beacons and awaken to receive the broadcast
and multicast messages. The default value is 1.
Fragmentation Threshold This value specifies the
maximum size for a packet before data is fragmented
into multiple packets. If you experience a high packet
error rate, you may slightly increase the Fragmentation
Threshold. Setting the Fragmentation Threshold too low
may result in poor network performance. Only minor
reduction of the default value is recommended. In most
cases, it should remain at its default value of 2346.
RTS Threshold Should you encounter inconsistent
data flow, only minor reduction of the default value, 2347,
is recommended. If a network packet is smaller than
the preset RTS threshold size, the RTS/CTS mechanism
will not be enabled. The Valet sends Request to Send
(RTS) frames to a particular receiving station and
negotiates the sending of a data frame. After receiving
an RTS, the wireless station responds with a Clear to
Send (CTS) frame to acknowledge the right to begin
transmission. The RTS Threshold value should remain at
its default value of 2347.
Click Save Settings to apply your changes, or click Cancel
Changes to clear your changes.
Security > Firewall
The Firewall screen is used to configure a firewall that can
filter out various types of unwanted traffic on the Valet’s
local network.
Firewall
SPI Firewall Protection To use firewall protection,
keep the default selection, Enabled. To turn off firewall
protection, select Disabled.
Internet Filter
Filter Anonymous Internet Requests This feature
makes it more difficult for outside users to work their
way into your network. This feature is selected by default.
Deselect the feature to allow anonymous Internet
requests
Filter Multicast Multicasting allows for multiple
transmissions to specific recipients at the same time.
If multicasting is permitted, then the Valet will allow IP
multicast packets to be forwarded to the appropriate
computers. Select this feature to filter multicasting. This
feature is not selected by default.
Filter Internet NAT Redirection This feature uses port
forwarding to block access to local servers from local
networked computers. Select this feature to filter Internet
NAT redirection. It is not selected by default.
Filter IDENT (Port 113) This feature keeps port 113
from being scanned by devices outside of your local
network. This feature is selected by default. Deselect this
feature to disable it.
.
Web Filter
Proxy Use of WAN proxy servers may compromise the
Gateway’s security. Denying Proxy will disable access to
any WAN proxy servers. Select this feature to enable proxy
filtering. Deselect the feature to allow proxy access
Java Java is a programming language for websites. If
you deny Java, you run the risk of not having access to
Internet sites created using this programming language.
Select this feature to enable Java filtering. Deselect the
feature to allow Java usage
ActiveX ActiveX is a programming language for
websites. If you deny ActiveX, you run the risk of not
having access to Internet sites created using this
programming language. Select this feature to enable
ActiveX filtering. Deselect the feature to allow ActiveX
usage
.
.
.
Security > Firewall
Cookies A cookie is data stored on your computer and
used by Internet sites when you interact with them. Select
this feature to filter cookies. Deselect the feature to allow
cookie usage
Click Save Settings to apply your changes, or click Cancel
Changes to clear your changes.
.
26
Page 29

User Guide
Security > VPN Passthrough
The VPN Passthrough screen allows you to enable VPN
tunnels using IPSec, PPTP, or L2TP protocols to pass through
the Valet’s firewall.
Security > VPN Passthrough
Chapter 3: Advanced Configuration
VPN Passthrough
IPSec Passthrough Internet Protocol Security (IPSec) is
a suite of protocols used to implement secure exchange
of packets at the IP layer. To allow IPSec tunnels to pass
through the Valet, keep the default, Enabled.
PPTP Passthrough Point-to-Point Tunneling Protocol
(PPTP) allows the Point-to-Point Protocol (PPP) to be
tunneled through an IP network. To allow PPTP tunnels to
pass through the Valet, keep the default, Enabled.
L2TP Passthrough Layer 2 Tunneling Protocol is the
method used to enable Point-to-Point sessions via the
Internet on the Layer 2 level. To allow L2TP tunnels to pass
through the Valet, keep the default, Enabled.
Click Save Settings to apply your changes, or click Cancel
Changes to clear your changes.
Applications and Gaming > Single Port
Forwarding
The Single Port Forwarding screen allows you to customize
port services for common applications on this screen.
When users send these types of requests to your network
via the Internet, the Valet will forward those requests to the
appropriate servers (computers). Before using forwarding,
you should assign static IP addresses to the designated
servers (use the DHCP Reservation feature on the Basic Setup
screen, refer to “DHCP Reservation” on page 17 for more
details).
Applications and Gaming > Single Port Forwarding
Single Port Forwarding
Common applications are available for the first five
entries. Select the appropriate application. Then enter the
IP address of the server that should receive these requests.
Select Enabled to activate this entry.
For additional applications, complete the following fields:
Application Name Enter the name you wish to give the
application. Each name can be up to 12 characters.
External Port Enter the external port number used by
the server or Internet application. Check with the Internet
application documentation for more information.
Internal Port Enter the internal port number used by
the server or Internet application. Check with the Internet
application documentation for more information.
Protocol Select the protocol used for this application,
either TCP or UDP, or Both.
To IP Address For each application, enter the IP address
of the PC that should receive the requests. If you assigned
a static IP address to the PC, then you can click DHCP
Reservation on the Basic Setup screen to look up its static
IP address (
more details)
Enabled For each application, select Enabled to enable
port forwarding.
Click Save Settings to apply your changes, or click Cancel
Changes to clear your changes.
refer to “DHCP Reservation” on page 17 for
.
27
Page 30

User Guide
Chapter 3: Advanced Configuration
Applications and Gaming > Port Range
Forwarding
The Port Range Forwarding screen allows you to set up
public services on your network, such as web servers,
FTP servers, e-mail servers, or other specialized Internet
applications. (Specialized Internet applications are any
applications that use Internet access to perform functions
such as videoconferencing or online gaming. Some Internet
applications may not require any forwarding.)
When users send these types of requests to your network
via the Internet, the Valet will forward those requests to the
appropriate servers (computers). Before using forwarding,
you should assign static IP addresses to the designated
servers (use the DHCP Reservation feature on the Basic Setup
screen, refer to “DHCP Reservation” on page 17 for more
details).
If you need to forward all ports to one computer, click the
DMZ tab.
Enabled Select Enabled to enable port forwarding for
the applications you have defined.
Click Save Settings to apply your changes, or click Cancel
Changes to clear your changes.
Applications & Gaming > Port Range
Triggering
The Port Range Triggering screen allows the Valet to
watch outgoing data for specific port numbers. The IP
address of the computer that sends the matching data
is remembered by the Valet, so that when the requested
data returns through the Valet, the data is pulled back
to the proper computer by way of IP address and port
mapping rules.
Applications and Gaming > Port Range Forwarding
Port Range Forwarding
To forward a port, enter the information on each line for
the criteria required.
Application Name In this field, enter the name you
wish to give the application. Each name can be up to 12
characters.
Start~End Port Enter the number or range of port(s)
used by the server or Internet applications. Check with the
Internet application documentation for more information.
Protocol Select the protocol used for this application,
either TCP or UDP, or Both.
To IP Address For each application, enter the IP address
of the PC running the specific application. If you assigned
a static IP address to the PC, then you can click DHCP
Reservation on the Basic Setup screen to look up its static
IP address (
more details)
refer to “DHCP Reservation” on page 17 for
.
Applications and Gaming > Port Range Triggering
Port Range Triggering
Application Name Enter the application name of the
trigger.
Triggered Range For each application, enter the starting
and ending port numbers of the triggered port number
range. Check with the Internet application documentation
for the port number(s) needed.
Forwarded Range For each application, enter the
starting and ending port numbers of the forwarded
port number range. Check with the Internet application
documentation for the port number(s) needed.
Enabled Select Enabled to enable port triggering for the
applications you have defined.
Click Save Settings to apply your changes, or click Cancel
Changes to clear your changes.
28
Page 31

User Guide
Chapter 3: Advanced Configuration
Applications and Gaming > DMZ
The DMZ feature allows one network computer to be
exposed to the Internet for use of a special-purpose
service such as Internet gaming or videoconferencing.
DMZ hosting forwards all the ports at the same time to
one PC. The Port Range Forwarding feature is more secure
because it only opens the ports you want to have opened,
while DMZ hosting opens all the ports of one computer,
exposing the computer to the Internet.
Applications and Gaming > DMZ
DHCP Client Table
The DHCP Client Table lists computers and other
devices that have been assigned IP addresses by the
Valet. The list can be sorted by Client Name, Interface,
IP Address, MAC Address, and Expired Time (how
much time is left for the current IP address). To select
a DHCP client, click Select. To retrieve the most upto-date information, click Refresh. To exit this screen
and return to the DMZ screen, click Close.
Click Save Settings to apply your changes, or click Cancel
Changes to clear your changes.
Applications and Gaming > QoS
Quality of Service (QoS) ensures better service to
high-priority types of network traffic, which may
involve demanding, real-time applications, such as
videoconferencing.
DMZ
Any PC whose port is being forwarded must have its DHCP
client function disabled and should have a new static IP
address assigned to it because its IP address may change
when using the DHCP function.
Enabled/Disabled To disable DMZ hosting, select
Disabled. To expose one PC, select Enabled. Then
configure the following settings:
Source IP Address If you want any IP address to be the
source, select Any IP Address. If you want to specify an IP
address or range of IP addresses as the designated source,
select and complete the IP address range fields.
Destination If you want to specify the DMZ host by IP
address, select IP Address and enter the IP address in
the field provided. If you want to specify the DMZ host
by MAC address, select MAC Address and enter the MAC
address in the field provided. To retrieve this information,
click DHCP Client Table.
Applications and Gaming > QoS
QoS (Quality of Service)
Wireless
You can configure the WMM Support and No
Acknowledgement settings in this section.
WMM Support If you have other devices that support Wi-
Fi Multimedia (WMM) on your network, keep the default,
Enabled. Otherwise, select Disabled.
No Acknowledgement If you want to disable the Valet’s
Acknowledgement feature, so the Valet will not re-send
data if an error occurs, then select Enabled. Otherwise,
keep the default, Disabled.
DMZ > DHCP Client Table
Internet Access Priority
In this section, you can set the bandwidth priority for a
variety of applications and devices. There are four levels
priority: High, Medium, Normal, or Low. When you set
priority, do not set all applications to High, because this will
defeat the purpose of allocating the available bandwidth.
If you want to select below normal bandwidth, select Low.
29
Page 32

User Guide
Chapter 3: Advanced Configuration
Depending on the application, a few attempts may be
needed to set the appropriate bandwidth priority.
Enabled/Disabled To use the QoS policies you have set,
select, Enabled. Otherwise, keep the default Disabled.
Upstream Bandwidth
Upstream Bandwidth This option sets the maximum
outgoing bandwidth that applications can use. To allow
the Valet to set the maximum, keep the default, Auto.
To specify the maximum, select Manual. Then enter the
appropriate value and select Kbps or Mbps.
Category
You can define the Internet access priority level for as
many categories as you want. The Summary section will
display all of the priority selections that you enter. Select
from the following categories:
• Applications Allows you to assign the bandwidth
priority level for a pre-defined application (selected
from the list) or add a new application and port
settings and then prioritize it.
• Online Games Allows you to assign a priority level for
a pre-defined game selection that you can select from
the list or add the settings for a game that isn’t listed
and select the priority level.
• MAC Address This option lets you prioritize network
traffic based on the device that is accessing the
network. For example, if you want your gaming
console to have higher priority accessing the Internet
than your computer, you can define that here based
on their MAC addresses.
Add a New Application
QoS > Add a New Application
Enter a Name Enter any name to indicate the name of
the entry.
Port Range Enter the port range that the application will
be using. For example, if you want to allocate bandwidth
for FTP, you can enter 21-21. If you need services for an
application that uses from 1000 to 1250, you enter 10001250 as your settings. You can have up to three ranges
to define for this bandwidth allocation. Port numbers
can range from 1 to 65535. Check your application’s
documentation for details on the service ports used.
Select the protocol TCP or UDP, or select Both.
Priority Select the appropriate priority: High, Medium
(Recommend), Normal, or Low.
Click Add to save your changes. Your new entry will appear
in the Summary list.
Online Games
• Voice Device Voice devices demand a higher level
of Internet prioritization. If you have a voice device or
devices on your network that you want to prioritize,
you can enter their MAC address using this option.
Proceed to the instructions for your selection.
Applications
Applications Select the appropriate application. If you
select Add a New Application, follow the Add a New
Application instructions.
Priority Select the appropriate priority: High, Medium,
Normal, or Low.
Click Add to save your changes. Your new entry will appear
in the Summary list.
QoS > Online Games
Game Select a game from the drop-down list of
pre-defined game settings. If the game that you are
playing is not listed, select Add a New Game. When you
select Add a New Game, you will need to enter the name
of the game, the port range, and the priority level for the
game. Refer to the documentation for the game or the
game manufacturer’s website to find the necessary port
information.
Priority Select the appropriate priority: High, Medium
(Recommend), Normal, or Low.
Click Add to save your changes. Your new entry will appear
in the Summary list.
30
Page 33

User Guide
Chapter 3: Advanced Configuration
MAC Address
QoS > MAC Address
Enter a Name Enter a name for your device.
MAC Address Enter the MAC address of your device.
Priority Select the appropriate priority: High, Medium
(Recommend), Normal, or Low.
Click Add to save your changes. Your new entry will appear
in the Summary list.
Voice Device
Administration > Management
The Administration > Management screen allows the
network’s administrator to manage specific Valet functions
for access and security.
Administration > Management
QoS > Voice Device
Enter a Name Enter a name for your voice device.
MAC Address Enter the MAC address of your voice
device.
Priority Select the appropriate priority: High
(Recommend), Medium, Normal, or Low.
Click Add to save your changes. Your new entry will appear
in the Summary list.
Summary
This lists the QoS entries you have created for your
applications and devices.
Priority This column displays the bandwidth priority of
High, Medium, Normal, or Low.
Name This column displays the application, device, or
port name.
Information This column displays the port range or
MAC address entered for your entry. If a pre-configured
application or game was selected, there will be no valid
entry shown in this section.
Remove Click this button to remove an entry.
Management
Router Access
To ensure the Valet’s security, you will be asked for your
password when you access the Valet’s browser-based
utility. The default is admin.
Router Password Enter a new password for the Valet.
Re-enter to confirm Enter the password again to confirm.
Web Access
Web Utility Access HTTP (HyperText Transport Protocol)
is the communications protocol used to connect to servers
on the World Wide Web. HTTPS uses SSL (Secure Socket
Layer) to encrypt data transmitted for higher security.
Select HTTP or HTTPS. HTTP is the default.
Web Utility Access via Wireless If you are using the Valet
in a public domain where you are giving wireless access to
your guests, you can disable wireless access to the Valet’s
browser-based utility. You will only be able to access the
utility via a wired connection if you disable the setting.
Keep the default, Enabled, to allow wireless access to the
utility, or select Disabled to block wireless access to the
utility.
Edit Click this button to make changes.
Click Save Settings to apply your changes, or click Cancel
Changes to clear your changes.
Remote Access
Remote Management To permit remote access of the
Valet, from outside the local network, select Enabled.
Otherwise, keep the default, Disabled.
31
Page 34

User Guide
Chapter 3: Advanced Configuration
Web Utility Access HTTP (HyperText Transport Protocol)
is the communications protocol used to connect to servers
on the World Wide Web. HTTPS uses SSL (Secured Socket
Layer) to encrypt data transmitted for higher security.
Select HTTP or HTTPS. HTTP is the default.
Remote Upgrade If you want to be able to upgrade the
Valet firmware remotely, from outside the local network,
select Enabled. (You must have the Remote Management
feature enabled as well.) Otherwise, keep the default,
Disabled.
Allowed Remote IP Address If you want to be able to
access the Valet from any external IP address, select Any
IP Address. If you want to specify an external IP address or
range of IP addresses, then select the second option and
complete the fields provided.
Remote Management Port Enter the port number that
will be open to outside access.
NOTE: When you are in a remote location
and wish to manage the Valet, enter
http://<Internet_IP_address>:port or
https: //<I nte rnet _IP _add res s>:p ort,
depending on whether you use HTTP or HTTPS.
Enter the Valet’s specific Internet IP address in
place of <Internet_IP_address>, and enter the
Remote Management Port number in place of
the word port.
Administration > Log
The Valet can keep logs of all traffic for your Internet
connection.
Administration > Log
Log
Log By default the logging option is Disabled. To
monitor traffic between the network and the Internet,
select Enabled. With logging enabled, you can choose to
view temporary logs.
Click Save Settings to apply your changes, or click Cancel
Changes to clear your changes.
View Log To view the logs, click View Log.
UPnP
Universal Plug and Play (UPnP) allows computers to
automatically configure the Valet for various Internet
applications, such as gaming and videoconferencing.
UPnP If you want to use UPnP, keep the default setting,
Enabled. Otherwise, select Disabled.
Allow Users to Configure Keep the default, Enabled, if
you want to be able to make manual changes to the Valet
while using the UPnP feature. Otherwise, select Disabled.
Allow Users to Disable Internet Access Select Enabled,
if you want to be able to prohibit any and all Internet
connections. Otherwise, keep the default setting,
Disabled.
Backup and Restore
Backup Configurations To back up the Valet’s
configuration settings, click this button and follow the
on-screen instructions.
Restore Configurations To restore the Valet’s
configuration settings, click this button and follow the
on-screen instructions. (You must have previously backed
up the Valet’s configuration settings.)
Administration > Log > View Log
Log
• Type Select Incoming Log, Outgoing Log, Security
Log, or DHCP Client Log.
• <Type> Log The Incoming Log will display a
temporary log of the source IP addresses and
destination port numbers for the incoming Internet
traffic. The Outgoing Log will display a temporary
log of the local IP addresses, destination URLs/IP
addresses, and service/port numbers for the outgoing
Internet traffic. The Security log will display the login
information for the browser-based utility. The DHCP
Client Log will display the LAN DHCP server status
information.
Click Save the Log to save this information to a file on
your PC’s hard drive. Click Refresh to update the log.
Click Clear to clear all the information that is displayed.
Click Save Settings to apply your changes, or click Cancel
Changes to clear your changes.
32
Page 35

User Guide
Chapter 3: Advanced Configuration
Administration > Diagnostics
The diagnostic tests (Ping and Traceroute) allow you to
check the connections of your network devices, including
connection to the Internet.
Administration > Diagnostics
Diagnostics
Ping Test
The Ping test checks the status of a connection.
IP or URL Address Enter the address of the computer,
device, or website whose connection you wish to test.
Traceroute Test
The Traceroute test tests the performance of a connection.
IP or URL Address Enter the address of the computer,
device, or website whose connection you wish to test.
Start to Traceroute To run the test, click this button. The
Traceroute Test screen will show if the test was successful.
Click Close to return to the Diagnostics screen.
Diagnostics > Traceroute
Administration > Factory Defaults
The Administration > Factory Defaults screen allows you
to restore the Valet’s configuration to its factory default
settings.
Packet Size Enter the packet size you want to use. The
default is 32 bytes.
Times to Ping Enter many times you wish to test it.
Start to Ping To run the test, click this button. The Ping
Test screen will show if the test was successful. Click Close
to return to the Diagnostics screen.
Diagnostics > Ping
Administration > Factory Defaults
NOTE: Do not restore the factory defaults
unless you are having difficulties with the Valet
and have exhausted all other troubleshooting
measures. Once the Valet is reset, you will have
to re-enter all of your configuration settings.
Factory Defaults
Restore All Settings To reset the Valet’s settings to
the default values, click this button and then follow the
on-screen instructions. Any settings you have saved will
be lost when the default settings are restored.
33
Page 36

User Guide
Chapter 3: Advanced Configuration
Administration > Firmware Upgrade
The Firmware Upgrade screen allows you to upgrade the
Valet’s firmware. Do not upgrade the firmware unless
you are experiencing problems with the Valet or the new
firmware has a feature you want to use.
Administration > Firmware Upgrade
NOTE: The Valet may lose the settings you have
customized. Before you upgrade its firmware,
write down all of your custom settings. After
you upgrade its firmware, you may have to
re-enter all of your configuration settings.
Firmware Upgrade
Before upgrading the firmware, download the firmware
upgrade file specifically for your model from the website,
www.thevalet.com.
Please select a file to upgrade the firmware Click
Browse and select the firmware upgrade file.
Start to Upgrade After you have selected the appropriate
file, click this button, and f
ollow the on-screen instructions.
Status > Router
The Router screen displays information about the Valet
and its current settings.
Status > Router
Router Information
Firmware Version This is the version number of the
Valet’s current firmware.
Firmware Verification This shows the unique identifier
of the firmware.
Current Time This shows the time set on the Valet.
Internet MAC Address This is the Valet’s MAC Address, as
seen by your ISP.
Host Name If required by your ISP, this was entered on
the Basic Setup screen.
WARNING: Do not interrupt the upgrade
process. You should not turn off the power or
press the reset button during the upgrade
process. Doing so may render the Valet
unusable.
Domain Name If required by your ISP, this was entered
on the Basic Setup screen.
Internet Connection
This section shows the current network information
stored in the Valet. The information varies depending on
the Internet connection type selected on the Basic Setup
screen.
Click Refresh to update the on-screen information.
34
Page 37

User Guide
Chapter 3: Advanced Configuration
Status > Local Network
The Local Network screen displays information about the
local, wired network.
Status > Local Network
Local Network
Local MAC Address The MAC address of the Valet’s local,
wired interface is displayed here.
Router IP Address This shows the Valet’s IP address, as it
appears on your local network.
DHCP Client Table
The DHCP Client Table lists computers and other
devices that have been assigned IP addresses by the
Valet. The list can be sorted by Client Name, Interface,
IP Address, MAC Address, and Expired Time (how
much time is left for the current IP address). To remove
a DHCP client, click Delete. To retrieve the most
up-to-date information, click Refresh. To exit this
screen and return to the Local Network screen, click
Close.
Status > Wireless Network
The Wireless Network screen displays information about
your wireless network.
Subnet Mask This shows the Subnet Mask of the Valet.
DHCP Server
DHCP Server The status of the Valet’s DHCP server
function is displayed here.
Start IP Address This displays the first available IP address
that can be used by devices on your local network.
End IP Address This displays the last available IP address
that can be used by devices on your local network.
DHCP Clients Table Click this button to view a list of
computers and devices that are using the Valet as a DHCP
server.
Status > Wireless
Wireless Network
MAC Address The MAC address of the Valet’s local,
wireless interface is displayed here.
Mode Displayed here is the wireless mode used by the
network.
Network Name (SSID) Displayed here is the name of the
wireless network, which is also called the SSID.
Channel Width Shown here is the Channel Width setting
selected on the Basic Wireless Settings screen.
Channel Shown here is the Channel setting selected on
the Basic Wireless Settings screen.
Security Displayed here is the wireless security method
used by the Valet.
SSID Broadcast Displayed here is the status of the SSID
Broadcast feature.
DHCP Clients Table
35
Page 38

User Guide
Appendix A: Troubleshooting
Appendix A: Troubleshooting
Your computer cannot connect to the Internet.
Follow these instructions until your computer can connect
to the Internet:
• Verify that the power adapter is connected to the
Valet and to a power outlet. If connected to a power
strip, make sure the power strip is turned on.
• Make sure that the Power light, Internet light, and
Wireless light are on. If you have any wired computers
connected to the Valet, make sure the appropriate
port light is lit.
NOTE: The Power light flashes after the power
adapter is plugged in to the Valet. If the light
remains flashing for more than 30 seconds, it
may indicate the Valet is not working properly.
Contact support if you have this problem. The
number is listed at the bottom of this page.
• Make sure your DSL or cable modem is connected to
the Internet port on the Valet using a network cable.
• Reset all of the devices on your network:
1. Turn off all of your network computers and
devices, and then unplug the power adapter
from your Valet.
2. Unplug your modem’s power cord (and coaxial
cable if you have a cable modem), and wait two
minutes.
Easy Setup Key into your computer. Click Connect and
follow the on-screen instructions.
When you double-click the web browser, you are
prompted for a username and password. If you want to
get rid of the prompt, follow these instructions.
Launch the web browser and perform the following steps
(these steps are specific to Internet Explorer but are similar
for other browsers):
1. Select Tools > Internet Options.
2. Click the Connections tab.
3. Select Never dial a connection.
4. Click OK.
The Valet does not have a coaxial port for the cable
connection.
The Valet does not replace your modem. You still need
your cable modem in order to use the Valet. Connect your
cable connection to the cable modem, and then insert the
Easy Setup Key into your computer. Click Connect and
follow the on-screen instructions.
The computer cannot connect wirelessly to the network.
Make sure the wireless network name or SSID is the same
on both the computer and the Valet. If you have enabled
wireless security, then make sure the same security
method and key are used by both the computer and the
Valet.
You need to modify the settings on the Valet.
3. Reconnect your modem’s power cord (and
coaxial cable) and wait two more minutes.
4. Reconnect the power adapter to the Valet, and
then power on all of your network computers
and devices.
The modem does not have an Ethernet port.
The modem is a dial-up modem for traditional dial-up
service. To use the Valet, you need a cable/DSL modem
and high-speed Internet connection.
You cannot use the DSL service to connect manually to
the Internet.
After you have installed the Valet, it will automatically
connect to your Internet Service Provider (ISP), so you no
longer need to connect manually.
The DSL telephone line does not fit into the Valet’s
Internet port.
The Valet does not replace your modem. You still need
your DSL modem in order to use the Valet. Connect the
telephone line to the DSL modem, and then insert the
Valet settings can be modified using the Cisco Connect
software, refer to “How to Access Cisco Connect” on
page 13. To modify the advanced settings, go to Advanced
Settings. Refer to “Advanced Settings” on page 13.
In Windows XP, you do not see the Valet in the My
Network Places screen.
In the Network Tasks section, click Show icons for
networked UPnP devices. If the Valet does not appear,
follow these instructions:
1. Go to Start > Control Panel > Firewall.
2. Click the Exceptions tab.
3. Select UPnP Framework.
4. Click OK.
Contacting Support
Our award-winning support resources are available
24/7/365. As a Valet owner you can rest easy, knowing that
qualified technical support specialists are just a phone call
away. 877-500-8070 (US and Canada)
36
Page 39

User Guide
Appendix B: Specifications
Appendix B: Specifications
Model Name:
Model Description Wireless-N Hotspot
Model Number M10
Standards IEEE 802.11n, 802.11g, 802.11b,
802.3u
Ports Internet, Fast Ethernet (1-4),
Power
Buttons Reset, Wi-Fi Protected Setup™
LEDs Power, Internet, Wireless,
Wi-Fi Protected Setup™,
Ethernet (1-4)
Cabling Type CAT 5
Antennas 2 (internal)
Detachable (y/n) No
Transmitted Power
802.11n (40MHz) 13.5 ± 1.5 dBm @ CH6, mcs15
802.11n (20MHz) 15.0 ± 1.5 dBm @ CH6, mcs0-4,
mcs8-12
13.5 ± 1.5 dBm @ CH6, mcs5-7,
mcs13-15
802.11g 14.5 ± 1.5 dBm
802.11b 16.5 ± 1.5 dBm
Receive Sensitivity -91 dBm @ 1 Mbps
-87 dBm @ 11 Mbps
-71 dBm @ 54 Mbps
-66 dBm @ 270 Mbps
Antenna Gain 1.5 dBi
UPnP able/cert Able
Wireless Security Wi-Fi Protected Access™ 2 (WPA2),
WEP, Wireless MAC Filtering
Security Key Bits Up to 128-Bit Encryption
Environmental
Dimensions 7.95" x 6.3" x 1.34"
(202 x 160 x 34 mm)
Weight 9.9 oz (0.2806 kg)
Power 12V, 0.5A
Certication FCC, UL/cUL, ICES-003, RSS210, CE,
Wi-Fi (IEEE 802.11b/g/n), WPA2™,
WMM®, Wi-Fi Protected Setup™
Operating Temp. 32 to 104°F (0 to 40°C)
Storage Temp. -4 to 140°F (-20 to 60°C)
Operating Humidity 10 to 80% Noncondensing
Storage Humidity 5 to 90% Noncondensing
Specications are subject to change without notice.
Valet
Model Name
Model Description Wireless-N Hotspot
Model Number M20
Standards IEEE 802.11n, 802.11g, 802.11b,
802.3u, 802.3ab
Ports Internet, Gigabit Ethernet (1-4),
Power
Buttons Reset, Wi-Fi Protected Setup™
LEDs Power, Internet, Wireless,
Wi-Fi Protected Setup™,
Ethernet (1-4)
Cabling Type CAT 5
Antennas 3 (internal)
Detachable (y/n) No
Transmitted Power
802.11n (40 MHz) 13.0 ± 1.5 dBm @ CH6, 25°C
802.11n (20 MHz) 15.5 ± 1.5 dBm @ CH6, 25°C
802.11g 16.5 ± 1.5 dBm @ CH6, 25°C
802.11b 17.5 ± 1.5 dBm @ CH6, 25°C
Receive Sensitivity -92 dBm @ 1 Mbps
-87 dBm @ 11 Mbps
-71 dBm @ 54 Mbps
-66 dBm @ 270 Mbps
Antenna Gain 1.5 dBi (antennas one and two)
2.2 dBi (antenna three)
UPnP able/cert Able
Wireless Security Wi-Fi Protected Access™ 2 (WPA2),
WEP, Wireless MAC Filtering
Security Key Bits Up to 128-Bit Encryption
Valet Plus
Environmental
Dimensions 7.95" x 6.3" x 1.34"
(202 x 160 x 34 mm)
Weight 10.9 oz (0.309 kg)
Power 12V, 1.0A
Certication FCC, UL/cUL, ICES-003, RSS210, CE,
Wi-Fi (IEEE 802.11b/g/n), WPA2™,
WMM®, Wi-Fi Protected Setup™
Operating Temp. 32 to 104°F (0 to 40°C)
Storage Temp. -4 to 140°F (-20 to 60°C)
Operating Humidity 10 to 80% Noncondensing
Storage Humidity 5 to 90% Noncondensing
Specications are subject to change without notice.
10072912-AI3425-01453
37
Page 40

www.thevalet.com/support
Cisco, the Cisco logo, Valet, Valet Plus and the Valet and Valet Plus logos are trademarks or registered trademarks of Cisco and/or its affiliates in the United States
and certain other countries. All other trademarks mentioned in this document or website are the property of their respective owners.
© 2010 Cisco and/or its affiliates. All rights reserved.
 Loading...
Loading...